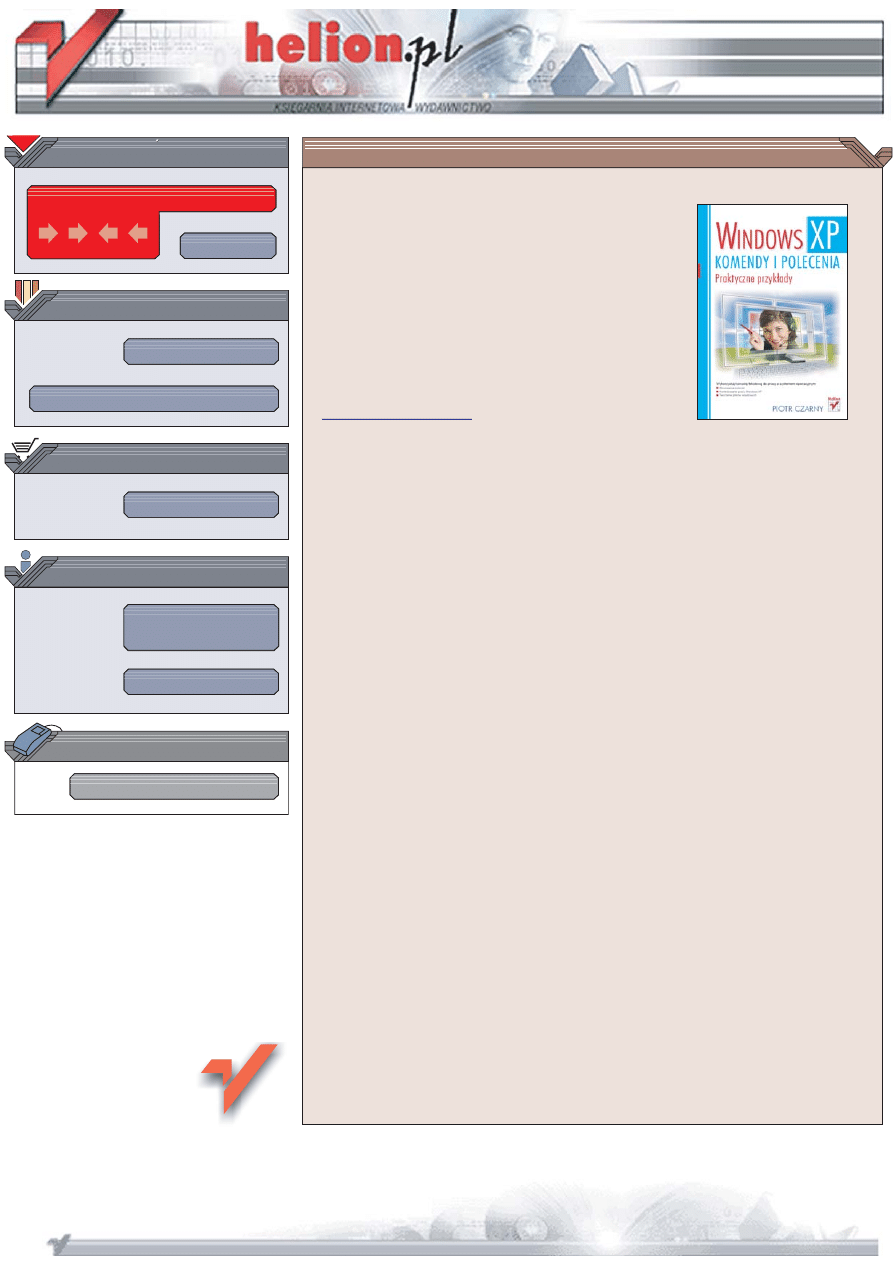
Wydawnictwo Helion
ul. Chopina 6
44-100 Gliwice
tel. (32)230-98-63
IDZ DO
IDZ DO
KATALOG KSI¥¯EK
KATALOG KSI¥¯EK
TWÓJ KOSZYK
TWÓJ KOSZYK
CENNIK I INFORMACJE
CENNIK I INFORMACJE
CZYTELNIA
CZYTELNIA
Windows XP.
Komendy i polecenia.
Praktyczne przyk³ady
Wykorzystaj konsolê tekstow¹ do pracy z systemem operacyjnym
• Stosowanie poleceñ
• Kontrolowanie pracy Windows XP
• Tworzenie plików wsadowych
Wspó³czesne systemy operacyjne przyzwyczai³y u¿ytkowników do ikon, okien
i rozwijanych menu, za pomoc¹ których mo¿na wykonaæ prawie ka¿d¹ operacjê.
Nadal jednak istnieje mo¿liwoœæ pracy w trybie tekstowym. Dlaczego? Odpowiednio
wykorzystane polecenia trybu tekstowego pozwalaj¹ zautomatyzowaæ wiele czynnoœci.
Czasami równie¿ — na przyk³ad w wypadku awarii systemu i ataku wirusa — u¿ycie
konsoli i rêczne wpisanie poleceñ jest po prostu jedynym rozwi¹zaniem.
Dziêki ksi¹¿ce „Windows XP. Komendy i polecenia. Praktyczne przyk³ady” poznasz
zasady stosowania poleceñ tekstowych w codziennej pracy z systemem Windows XP.
Nauczysz siê wykorzystywaæ je do wykonywania operacji na plikach i katalogach,
zarz¹dzania zadaniami i procesami systemowymi oraz do odzyskiwania danych.
Dowiesz siê, w jaki sposób konfigurowaæ i testowaæ po³¹czenia sieciowe, montowaæ
nowe woluminy i dzieliæ dysk na partycje.
• Operacje na katalogach
• Edycja plików tekstowych
• Porównywanie zawartoœci plików
• Kontrola œrodowiska pracy
• Montowanie urz¹dzeñ systemowych i woluminów
• Ustawianie parametrów ³adowania systemu
• Tworzenie kopii zapasowych
• Konfigurowanie parametrów po³¹czeñ sieciowych
Przekonaj siê, ¿e Windows XP to nie tylko interfejs graficzny
Autor: Piotr Czarny
ISBN: 83-246-0478-2
Format: B5, stron: 320

Spis treści
Wstęp ..................................................................................................................7
Rozdział 1. System operacyjny — FAQ ................................................................11
1.1. Co oznaczają skróty DOS i MS-DOS? ...................................................................................11
1.2. Co oznacza skrót XP? .............................................................................................................11
1.3. Z jakich elementów składa się system komputerowy? ...........................................................12
1.4. Co to jest system operacyjny? ................................................................................................13
1.5. Na czym polega przetwarzanie wsadowe? .............................................................................13
1.6. Co to jest program wsadowy? ................................................................................................14
1.7. Co to jest spooling? ................................................................................................................14
1.8. Na czym polega praca z podziałem czasu? ............................................................................14
1.9. Co to jest swapping? ...............................................................................................................15
1.10. Kiedy komputery mogą komunikować się ze sobą? ..............................................................15
1.11. Co to jest protokół sieciowy? .................................................................................................15
1.12. Jakie protokoły sieciowe są zainstalowane w komputerze? ...................................................16
Rozdział 2. Tryb tekstowy ..................................................................................17
2.1. Jak pracować w trybie konsoli? ..............................................................................................17
2.2. Jak pracować z programami wsadowymi? .............................................................................19
2.3. MS-DOS i Windows XP ........................................................................................................25
2.4. Co można uzyskać, włączając rozszerzenia poleceń? ............................................................28
Rozdział 3. Operacje na katalogach ....................................................................35
3.1. Jak zakładać katalogi? ............................................................................................................35
3.2. Jak zmieniać nazwy katalogów? ............................................................................................41
3.3. Jak usuwać katalogi? ..............................................................................................................43
3.4. Jak dołączać katalogi? ............................................................................................................46
3.5. Jak zmieniać katalogi? ............................................................................................................47
3.6. Jak wyświetlać graficzną strukturę katalogów? .....................................................................49
3.7. Jak kopiować drzewo katalogów? ..........................................................................................51
Rozdział 4. Operacje na plikach ..........................................................................57
4.1. Jak wyświetlać zawartość pliku tekstowego? .........................................................................57
4.2. Jak wyszukiwać ciągi znaków? ..............................................................................................58
4.3. Jak sortować wiersze w pliku? ...............................................................................................63
4.4. Jak drukować pliki tekstowe? .................................................................................................65
4.5. Jak przenosić pliki? ................................................................................................................66
4.6. Jak usuwać pliki? ....................................................................................................................66
4.7. Jak wyświetlić listę plików i katalogów? ...............................................................................69
4.8. Jak zmieniać rozszerzenia nazw plików? ...............................................................................72
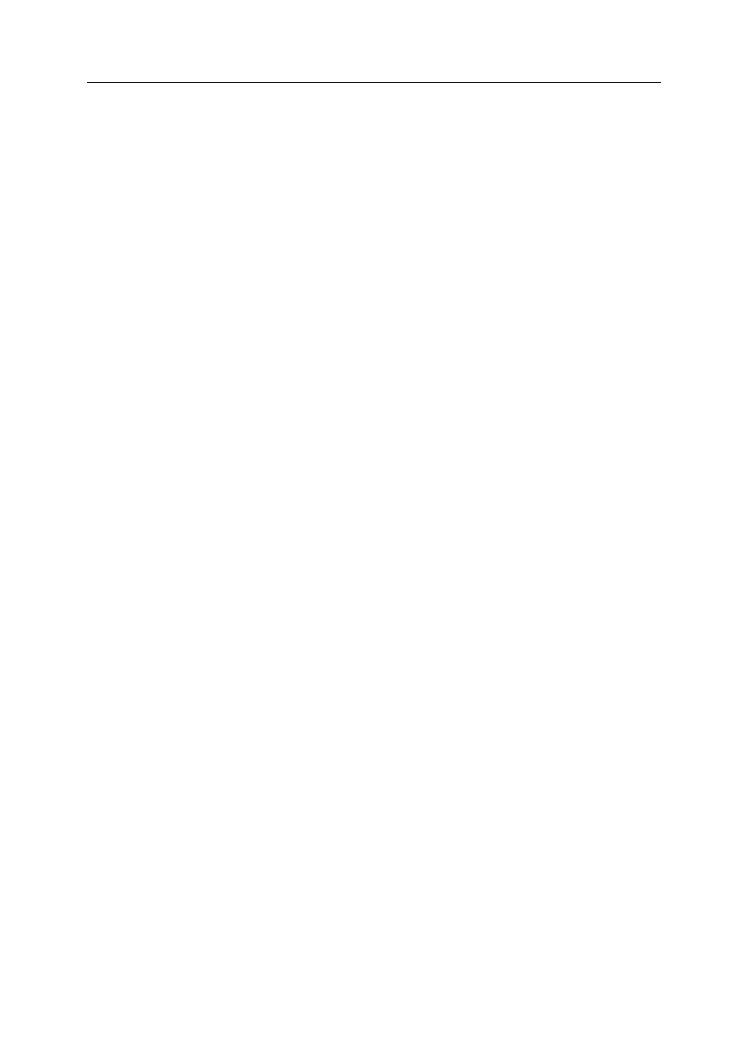
4
Windows XP. Komendy i polecenia. Praktyczne przykłady
4.9. Jak zmieniać atrybuty plików? ...............................................................................................73
4.10. Jak ustawiać listę kontroli dostępu do plików? ......................................................................74
4.11. Jak porównywać pliki? ...........................................................................................................76
4.12. Jak kopiować pliki? ................................................................................................................79
4.13. Jak zmieniać nazwy plików? ..................................................................................................81
4.14. Jak zamieniać pliki? ...............................................................................................................82
4.15. Jak porównywać zawartość dyskietek? ..................................................................................83
4.16. Jak kopiować zawartości dyskietek? ......................................................................................84
4.17. Jak konwertować pliki wykonywalne na binarne? .................................................................85
4.18. Jak rozpakowywać pliki instalacyjne? ...................................................................................86
Rozdział 5. Edycja plików ...................................................................................87
5.1. Jak działa edytor tekstowy? ....................................................................................................87
5.2. Jak działa edytor liniowy? ......................................................................................................92
5.3. Jak wstawiać komentarze? .....................................................................................................93
Rozdział 6. Zarządzanie zadaniami ......................................................................95
6.1. Jak uruchamiać polecenia w określonym czasie? ...................................................................95
6.2. Jak konfigurować wyzwalacze zdarzeń? ..............................................................................103
6.3. Jak wywoływać programy wsadowe? ..................................................................................107
6.4. Jak wstrzymywać programy wsadowe? ...............................................................................110
6.5. Jak wyłączać przerywanie wykonywania zadań? .................................................................111
6.6. Jak wyświetlać nowe okno? .................................................................................................112
6.7. Jak zmienić tytuł okna wiersza poleceń? ..............................................................................113
6.8. Jak wyczyścić okno wiersza poleceń? ..................................................................................114
6.9. Jak testować i edytować narzędzia? .....................................................................................115
6.10. Jak wykonywać zadania w pętli? .........................................................................................115
6.11. Jak przejść do instrukcji oznaczonej etykietą? .....................................................................118
6.12. Jak napisać instrukcję warunkową? ......................................................................................120
6.13. Jak sterować wyświetlaniem informacji na ekranie? ...........................................................124
6.14. Jak zachować bieżący katalog dla polecenia POPD? ...........................................................125
6.15. Jak przejść do katalogu zachowanego przez polecenie PUSHD? ........................................126
6.16. Jak definiować zmienne środowiskowe dla plików wsadowych? ........................................126
6.17. Jak definiować parametry wykonywania programów? ........................................................128
6.18. Jak ładować program powyżej pierwszych 64 kB? ..............................................................129
6.19. Jak zmienić położenie parametrów w pliku wsadowym? ....................................................129
6.20. Co to jest host skryptów systemu Windows? .......................................................................131
6.21. Jak kończyć pracę skryptów wsadowych? ...........................................................................132
6.22. Jak wylogowywać się? .........................................................................................................133
6.23. Jak wyszukiwać i odłączać otwarte pliki? ............................................................................134
6.24. Jak zamknąć system? ............................................................................................................138
Rozdział 7. Środowisko ....................................................................................139
7.1. Jak odczytać wersję systemu operacyjnego? ........................................................................139
7.2. Jak zdefiniować tekst zgłoszenia trybu konsoli? ..................................................................141
7.3. Jak ustawić ścieżkę wyszukiwania dla plików wykonywalnych? ........................................142
7.4. Jak ustawiać kolor tła i napisów konsoli? ............................................................................143
7.5. Jak ustawić stronę kodową? .................................................................................................145
7.6. Jak ładować informacje specyficzne dla kraju? ...................................................................145
7.7. Jak dostosować klawiaturę do wymagań języka? .................................................................146
7.8. Jak ustawić datę i czas systemu operacyjnego? ....................................................................147
7.9. Jakie są dodatkowe funkcje wiersza poleceń? ......................................................................148
7.10. Jak wyświetlać komunikaty ekranowe? ...............................................................................151
7.11. Jak wprowadzić zmiany środowiska przez plik wsadowy? .................................................153
7.12. Jak przyspieszać operacje dyskowe? ....................................................................................153
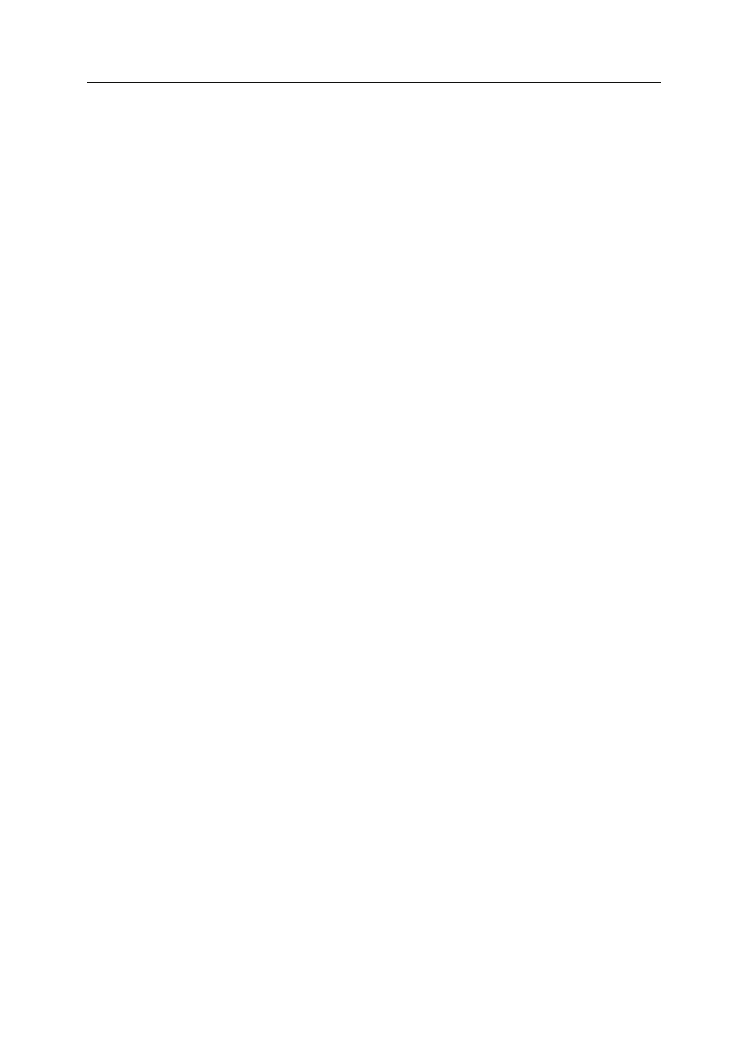
Spis treści
5
7.13. Jak drukować grafikę? ..........................................................................................................154
7.14. Jak drukować znaki w trybie graficznym? ...........................................................................155
7.15. Jak uzyskiwać informacje o poleceniach systemu Windows XP? .......................................156
7.16. Jak odczytać zajętość pamięci RAM? ..................................................................................156
7.17. Jak konfigurować urządzenia systemowe? ...........................................................................157
7.18. Jak definiować zmienne środowiskowe? ..............................................................................161
7.19. Jak współdzielić zasoby? ......................................................................................................165
7.20. Jak włączyć dysk wirtualny? ................................................................................................165
7.21. Jak ustawić parametry ładowania systemu? .........................................................................166
7.22. Jak wyświetlić listę sterowników urządzeń? ........................................................................168
7.23. Jak edytować informacje o zdarzeniach? .............................................................................169
7.24. Jak odświeżać zasady grup? .................................................................................................169
7.25. Jak zarządzać dziennikami zdarzeń? ....................................................................................170
7.26. Jak wyświetlić informacje o uruchomionych procesach? ....................................................172
7.27. Jak zamykać procesy? ..........................................................................................................173
7.28. Zestaw zasad Rop .................................................................................................................174
7.29. Ochrona plików systemu Windows ......................................................................................175
7.30. Przywracanie ustawień początkowych .................................................................................175
7.31. Uruchamianie poleceń ..........................................................................................................176
Rozdział 8. System plików ................................................................................179
8.1. Jak wykonywać kopie zapasowe? ........................................................................................179
8.2. Jak partycjonować dysk? ......................................................................................................180
8.3. Jak formatować nośniki? ......................................................................................................195
8.4. Jak montować woluminy? ....................................................................................................197
8.5. Jak odczytać dane woluminu? ..............................................................................................198
8.6. Jak ustawić etykietę woluminu lub dysku? ..........................................................................198
8.7. Jak kontrolować poprawności zapisywania plików na dysku? ............................................199
8.8. Jak defragmentować woluminy? ..........................................................................................199
8.9. Jak testować i naprawiać nośniki? ........................................................................................200
8.10. Jak odzyskiwać dane z uszkodzonego dysku? .....................................................................202
8.11. Jak kompresować dane na partycjach NTFS? ......................................................................202
8.12. Jak konwertować system FAT na NTFS? ............................................................................204
8.13. Jak szyfrować dane na partycjach NTFS? ............................................................................205
8.14. Jak mierzyć wydajności dysków? ........................................................................................206
8.15. Zarządzanie przydziałami dysku z wiersza polecenia ..........................................................207
Rozdział 9. Praca w sieci .................................................................................221
9.1. Jak odczytać adres MAC karty sieciowej? ...........................................................................221
9.2. Jak skonfigurować kartę sieciową? ......................................................................................223
9.3. Jak ustawić parametry połączenia sieciowego? ....................................................................226
9.4. Jak testować połączenie sieciowe? .......................................................................................251
9.5. Jak odczytać statystykę połączenia TCP/IP? ........................................................................252
9.6. Jak wysyłać komunikaty do użytkowników? .......................................................................254
9.7. Jak pracować z terminalem? .................................................................................................255
9.8. Jak przesyłać pliki? ...............................................................................................................256
9.9. Jak można wyświetlić tabelę translacji adresów IP? ............................................................258
9.10. Jak monitorować połączenia zarejestrowane przez Menedżera wywołań ATM? ................259
9.11. Wyświetlanie stanu kolejki wydruku ...................................................................................260
9.12. Line Printer Daemon ............................................................................................................261
9.13. Statystyki protokołu i bieżące połączenia TCP/IP ...............................................................262
9.14. Modyfikowanie konfiguracji sieciowej uruchomionego komputera ....................................263
9.15. Polecenia netsh dotyczące zakresów serwera DHCP ...........................................................281
9.16. Netsh — zastosowania praktyczne .......................................................................................289
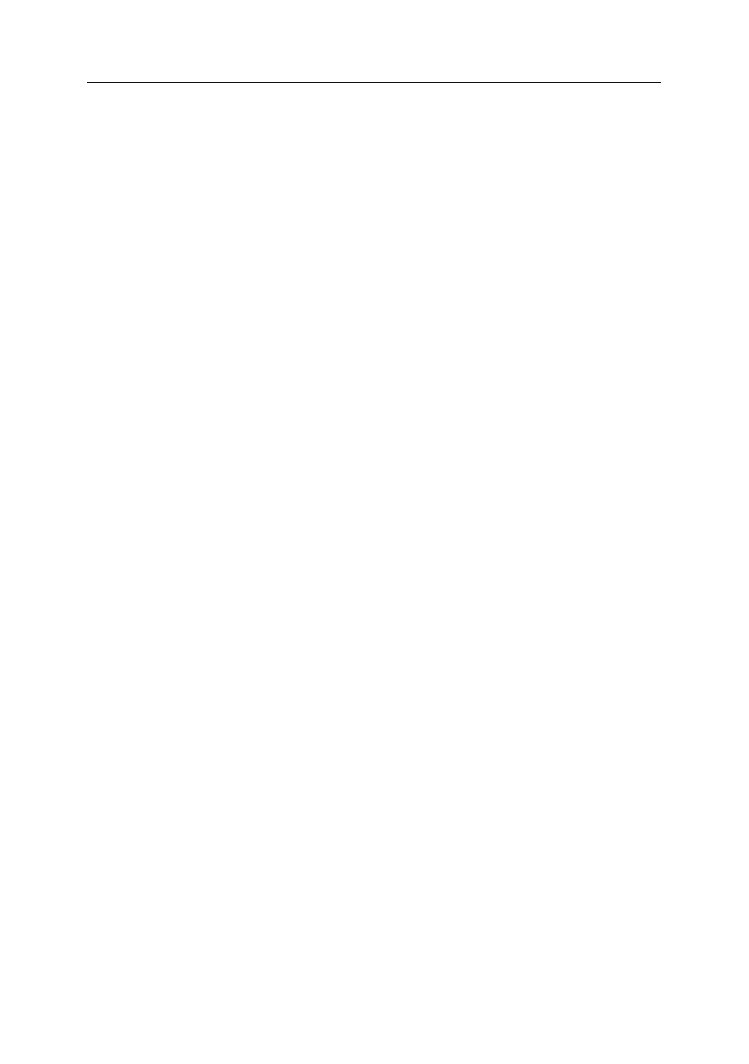
6
Windows XP. Komendy i polecenia. Praktyczne przykłady
Dodatek A Parametry wsadowe, zmienne i filtry ................................................293
A.1. Parametry wsadowe ..............................................................................................................293
A.2. Modyfikatory ........................................................................................................................295
A.3. Stosowanie wielu poleceń i symboli przetwarzania warunkowego .....................................296
A.4. Systemowe i lokalne zmienne środowiskowe ......................................................................297
A.5. Ustawianie zmiennych środowiskowych .............................................................................300
A.6. Podstawianie wartości zmiennych środowiskowych ............................................................300
A.7. Filtry .....................................................................................................................................301
A.8. Polecenie find .......................................................................................................................303
A.9. Polecenie sort ........................................................................................................................304
Skorowidz .......................................................................................................307

Rozdział 3.
Operacje na katalogach
Przez analogię do pracy w biurze katalogi można porównać do segregatorów, a pliki
do dokumentów. Aby zaprowadzić porządek w biurze, należy dokumenty pogrupować
i wpiąć do segregatorów. W przypadku plików trzeba utworzyć strukturę katalogów
ułatwiającą zlokalizowanie danego pliku i zapisywać pliki w przeznaczonych do tego
celu miejscach.
3.1. Jak zakładać katalogi?
Katalogi można zakładać za pomocą dwóch poleceń:
md
oraz
mkdir
.
md
Polecenie systemów: Windows XP Home Edition i Windows XP Professional
Polecenie
md
umożliwia założenie katalogu.
Ma ono następującą składnię:
MD [
dysk
:]
ścieżka
gdzie:
dysk
— litera napędu;
ścieżka
— ścieżka dostępu do zakładanego katalogu.
Przykład 3.1.
Utwórz na dysku bieżącym folder a.
Wpisz w oknie konsoli polecenie:
md a
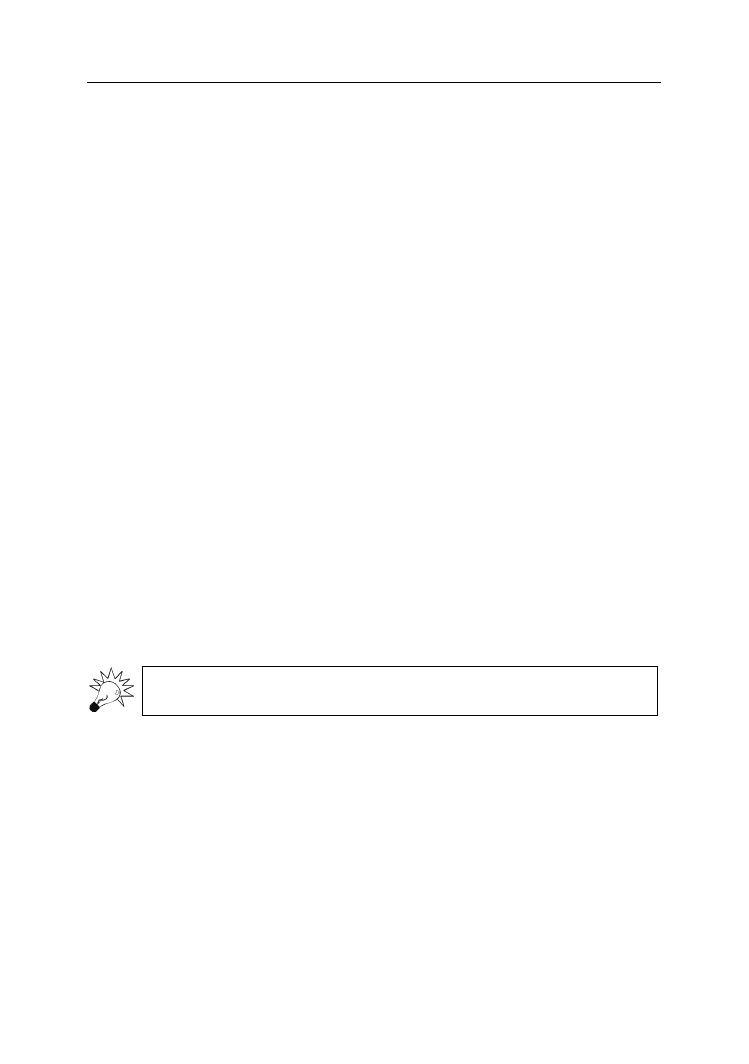
36
Windows XP. Komendy i polecenia. Praktyczne przykłady
Przykład 3.2.
Utwórz folder a na dysku o nazwie D.
Wpisz w oknie konsoli polecenie:
md d:\a
Przykład 3.3.
Utwórz na dysku o nazwie C folder a. W folderze a utwórz folder b. W folderze b
utwórz folder c. W folderze c utwórz folder d.
Wpisz w oknie konsoli polecenie:
md c:\a\b\c\d
Zapisanie w jednej linii polecenia umożliwiającego utworzenie wielu folderów jest
możliwe przy włączonych rozszerzeniach poleceń — domyślna opcja pracy konsoli.
Ostatni przykład dobitnie pokazuje, że możliwości, jakie stwarzają polecenia dostęp-
ne w trybie tekstowym, są większe niż oferowane przez interfejs graficzny. Polece-
niem wpisanym w jednej linijce można utworzyć wiele katalogów. Osiągnięcie tego
samego rezultatu poprzez posługiwanie się „okienkami” jest bardziej pracochłonne.
Na tym przykładzie widać również wady trybu tekstowego. Nowo utworzone foldery
nie są widoczne. W trybie graficznym — są widoczne zaraz po ich utworzeniu.
Przykład 3.4.
Uruchom tryb konsoli z wyłączonymi rozszerzeniami poleceń. Utwórz na dysku o na-
zwie C folder a. W folderze a utwórz folder b. W folderze b utwórz folder c. W folde-
rze c utwórz folder d.
Do uruchomienia konsoli z wyłączonymi rozszerzeniami poleceń wykorzystaj plik
wsadowy bezrozsz.bat.
1.
Wpisz w oknie konsoli polecenie
md c:\a\b\c\d
. Polecenie nie zostało
wykonane (rysunek 3.1). Powodem tego są wyłączone rozszerzenia.
2.
Identyczną strukturę katalogów, jaką chcieliśmy utworzyć w punkcie 1.,
można założyć pojedynczymi poleceniami. Wpisz polecenie
md a
. Utworzony
został katalog a.
3.
Przejdź do katalogu a, wpisując polecenie
cd a
.
4.
Wpisz polecenie
md b
. Utworzony został katalog b.
5.
Przejdź do katalogu b, wpisując polecenie
cd b
.
6.
Wpisz polecenie
md c
. Utworzony został katalog c.
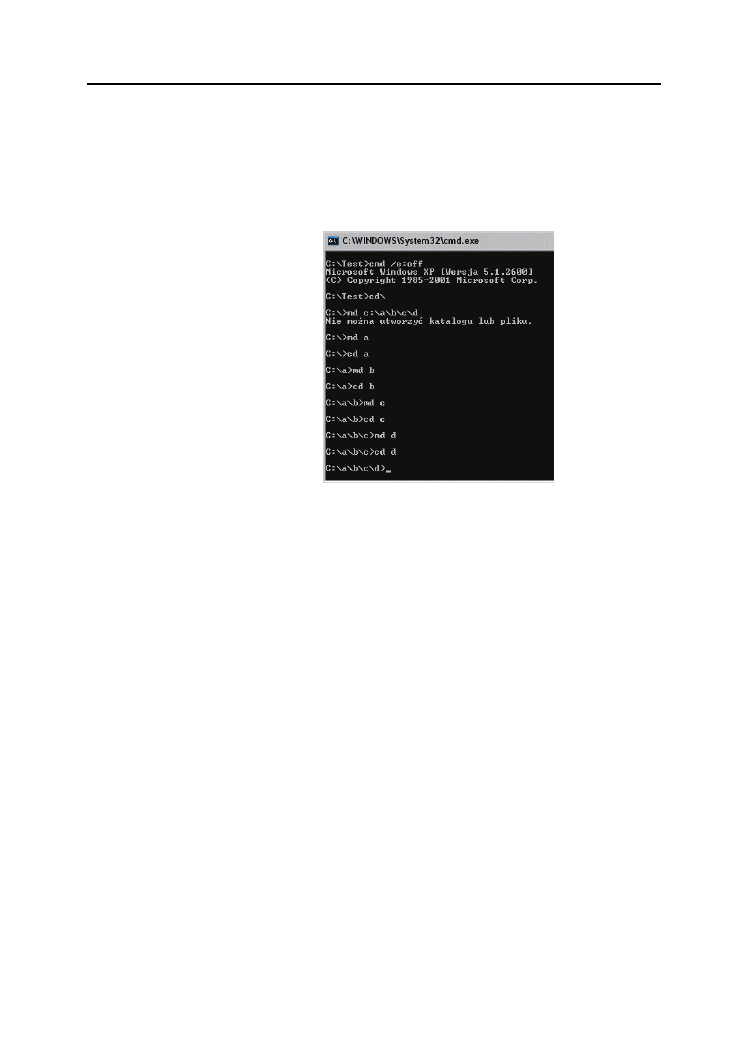
Rozdział 3.
♦ Operacje na katalogach
37
7.
Przejdź do katalogu c, wpisując polecenie
cd c
.
8.
Wpisz polecenie
md d
. Utworzony został katalog d.
9.
Przejdź do katalogu d, wpisując polecenie
cd d
. Uzyskaliśmy taką samą
strukturę katalogów jak w przykładzie 3.3. Wymagało to jednak wpisania
dużo większej liczby poleceń.
Rysunek 3.1.
Po wyłączeniu
rozszerzeń
utworzenie struktury
podkatalogów
wymaga wydania
wielu poleceń
Przykład 3.5.
Napisz program, który będzie zakładał folder o nazwie identycznej z zapisem bie-
żącej daty.
Polecenie jest wykonywane przez program:
:: datedir.bat
:: Program zakłada katalog o nazwie identycznej jak bieżąca data
@ECHO OFF
MD %DATE%
Pora na wyjaśnienie, co i jak wykonuje program.
Pierwsza linia rozpoczyna się od dwukropka. Oznacza on, że wszystko, co znajduje się
na prawo od niego, powinno być traktowane jako komentarz. Nie jest to instrukcja dla
komputera, ale informacja dla człowieka, który będzie używał programu. Umieszcza-
nie komentarzy w programach jest dobrym zwyczajem, gdyż zamiast śledzić treść pro-
gramu, by się dowiedzieć, do czego on służy — wystarczy przeczytać komentarz.
Drugi dwukropek ułatwia odnalezienie komentarza w długim programie. Po dwukrop-
kach wpisana jest nazwa programu.
Druga linia również zawiera komentarz. Opisana jest w nim funkcja, którą realizuje
program.
Linia
@ECHO OFF
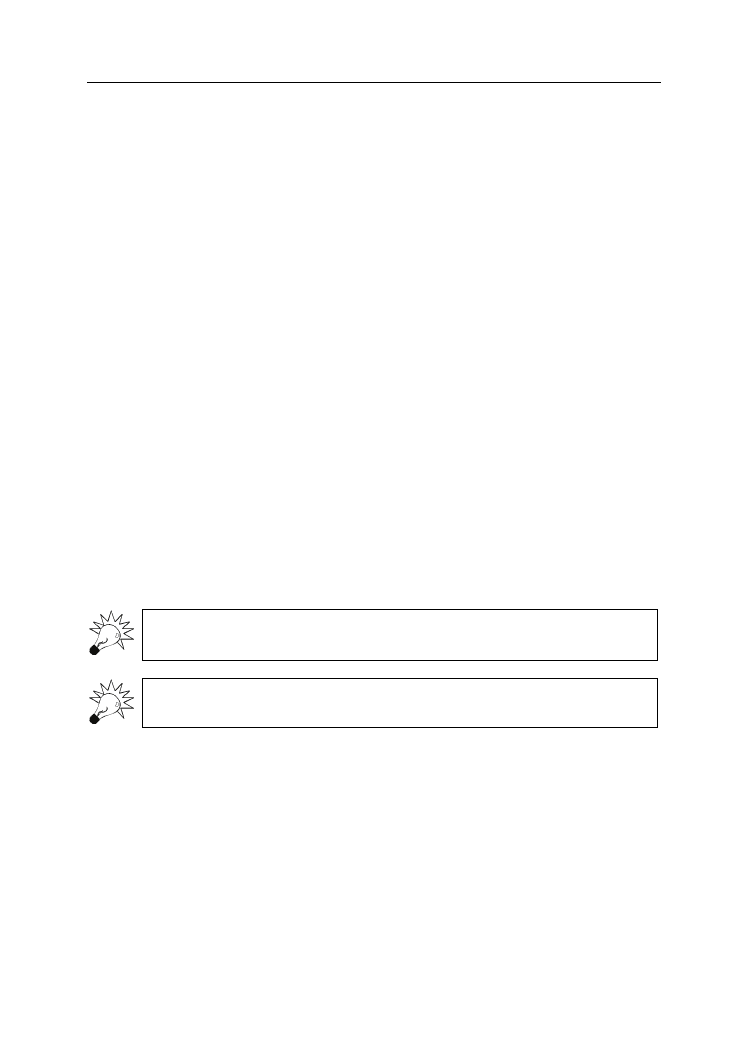
38
Windows XP. Komendy i polecenia. Praktyczne przykłady
rozpoczyna się od znaku @. Zapobiega on wyświetleniu na początku polecenia poje-
dynczego wiersza z pliku wsadowego.
Polecenie echo off powoduje wyłączenie wyświetlania na ekranie poleceń wydawa-
nych komputerowi przez program.
Linia
MD %DATE%
zawiera polecenie założenia folderu o nazwie identycznej ze zmienną
%DATE%
. Zmien-
nej
%DATE%
przypisywana jest bieżąca data. Folder zakładany jest w katalogu bieżącym.
Przy włączonych rozszerzeniach poleceń istnieje kilka dynamicznych zmiennych śro-
dowiskowych, które są obliczane dynamicznie za każdym razem, gdy wartość zmien-
nej jest rozwijana:
%CD%
— powoduje przypisanie zmiennej ciągu katalogu bieżącego;
%DATE%
— powoduje przypisanie zmiennej aktualnej daty;
%TIME%
— powoduje przypisanie zmiennej bieżącego czasu;
%RANDOM%
— powoduje przypisanie zmiennej losowej liczby dziesiętnej
z przedziału od 0 do 32767;
%ERRORLEVEL%
— powoduje przypisanie zmiennej wartości
ERRORLEVEL
;
%CMDEXTVERSION%
— powoduje przypisanie zmiennej wersji rozszerzeń
procesora poleceń;
%CMDCMDLINE%
— powoduje przypisanie zmiennej oryginalnego wiersza
polecenia wywołanego przez procesor poleceń.
Więcej informacji na temat polecenia set możesz uzyskać, wpisując w oknie kon-
soli polecenie
set /?.
Kolejne uruchomienie programu datedir.bat nie powoduje zastąpienia istniejącego
już folderu.
Przykład 3.6.
Napisz program, który będzie zakładał 3 foldery o nazwach odpowiadających liczbom
losowym.
Polecenie jest wykonywane przez program:
:: chaos.bat
:: Program zakłada 3 katalogi o nazwach odpowiadających losowym liczbom.
@ECHO OFF
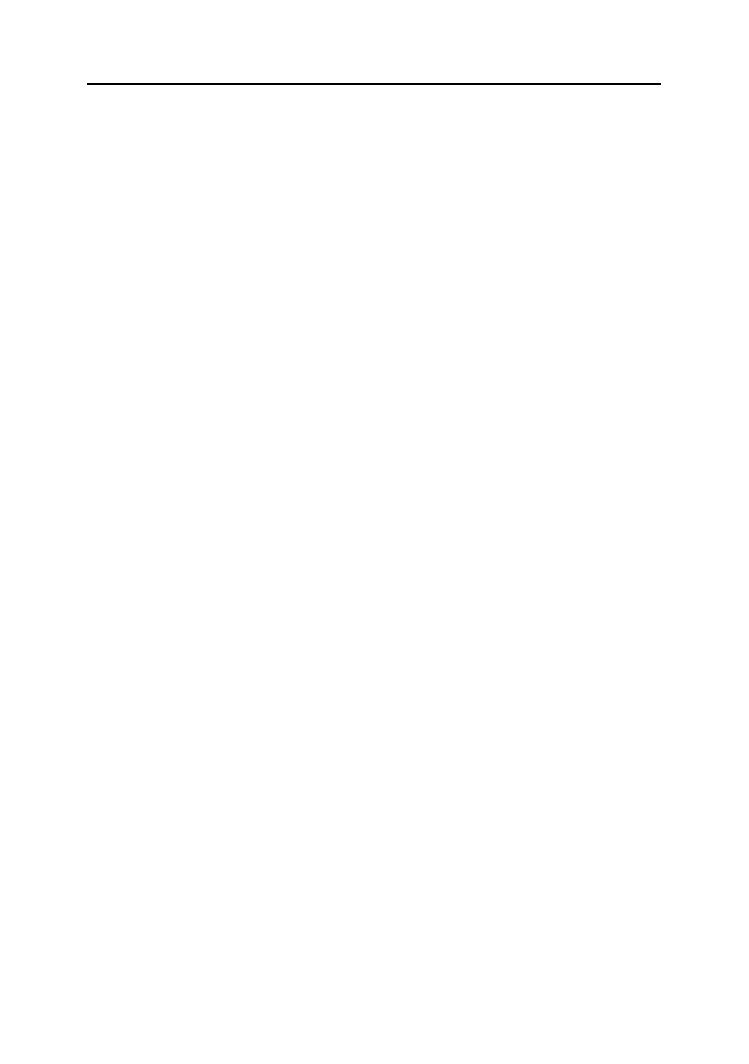
Rozdział 3.
♦ Operacje na katalogach
39
MD %RANDOM%
MD %RANDOM%
MD %RANDOM%
O ile program z przykładu 3.5 umożliwiał zaprowadzenie porządku na dysku twardym,
o tyle program chaos.bat może wywołać odwrotny skutek. Jeżeli instrukcja
MD %RAN-
DOM%
będzie uruchamiana w pętli, wówczas program może np. zapełnić dyskietkę fol-
derami o losowych nazwach.
Działanie programu jest bardzo podobne do opisanego w przykładzie 3.5. Różnica
polega na użyciu funkcji
RANDOM
zamiast
DATE
.
Przykład 3.7.
Napisz program, który będzie zakładał folder o nazwie podanej po wyświetleniu pytania.
Polecenie jest wykonywane przez program:
:: kat.bat
:: Program zakłada katalog o nazwie wpisanej w odpowiedzi na pytanie
@echo off
set /P kat="Wpisz nazwe katalogu:"
if exist %kat% echo Katalog %kat% już istnieje! & goto :END
MD %kat%
:END
Pora na wyjaśnienie, co i jak wykonuje program.
Pierwsza linia rozpoczyna się od dwukropka. Oznacza on, że wszystko, co znajduje się
na prawo od niego, powinno być traktowane jako komentarz. Drugi dwukropek uła-
twia odnalezienie komentarza w długim programie. Po dwukropkach wpisana jest na-
zwa programu.
Druga linia również rozpoczyna się od dwóch dwukropków. Po niej zapisany jest opis
programu.
Linia
@echo off
rozpoczyna się od znaku
@
. Zapobiega on wyświetleniu na początku polecenia poje-
dynczego wiersza z pliku wsadowego.
Polecenie
echo off
powoduje wyłączenie wyświetlania na ekranie poleceń wydawa-
nych komputerowi przez program.
Linia
set /P kat="Wpisz nazwe katalogu:"
zawiera polecenie
set
. Ma ono następującą składnię:
SET /P zmienna=[ciąg_monitu]
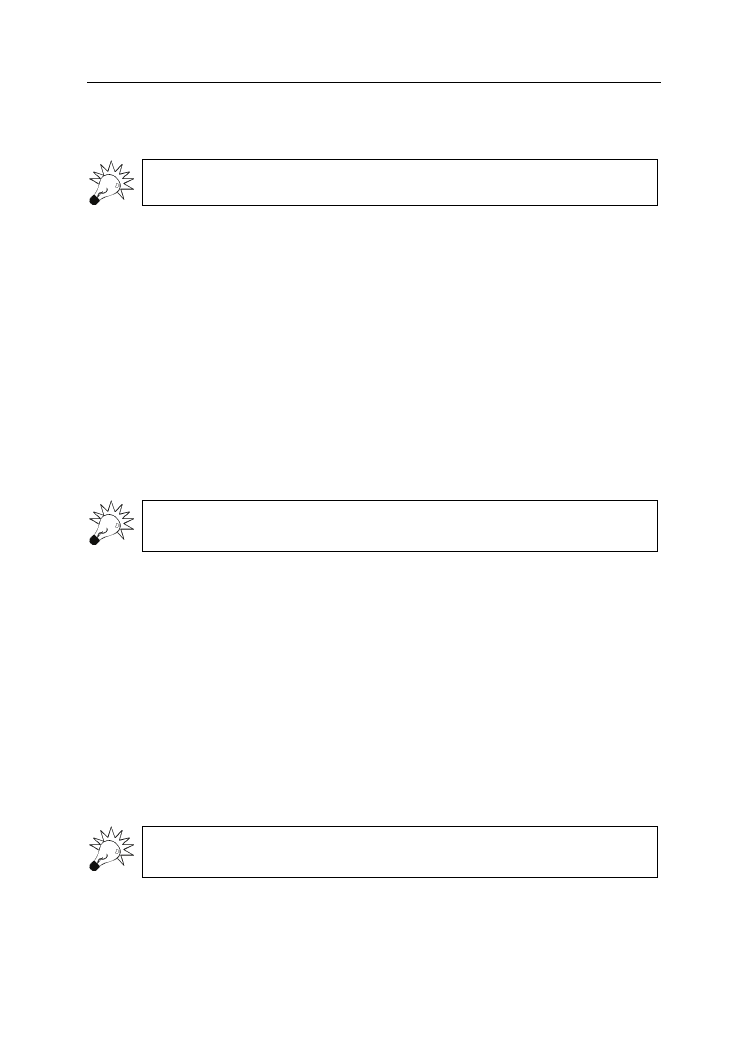
40
Windows XP. Komendy i polecenia. Praktyczne przykłady
Przełącznik
/P
pozwala przypisać zmiennej ciąg znaków wprowadzony przez użyt-
kownika. Przed odczytaniem ciągu znaków wyświetlany jest komunikat.
Ciąg monitu w poleceniu może być pusty.
W analizowanym programie odczytanie powoduje wyświetlenie polecenia wpisania
nazwy katalogu, a po wpisaniu tej nazwy — przypisanie zmiennej
kat
.
Polecenie
if exist %kat% echo Katalog %kat% już istnieje! & goto :END
powoduje sprawdzenie, czy istnieje już folder o takiej nazwie, jaka przypisana została
zmiennej
kat
. Jeżeli folder istnieje, pojawia się komunikat i wykonywany jest skok do
etykiety
:END
. Etykieta
:END
znajduje się na końcu programu. Skok do niej oznacza za-
kończenie wykonywania programu.
Jeżeli wprowadzona nazwa folderu jeszcze nie istnieje, wykonywana jest instrukcja
MD %kat%
Rezultatem jej wykonania jest założenie katalogu o nazwie przypisanej zmiennej
%kat%
.
Zmiennej
kat można przypisać nie tylko nazwę pojedynczego katalogu, ale i ścieżkę
dostępu.
mkdir
Polecenie systemów: Windows XP Home Edition i Windows XP Professional
Polecenie
mkdir
umożliwia założenie katalogu.
Ma ono następującą składnię:
MKDIR [
dysk
:]
ścieżka
gdzie:
dysk
— litera napędu.
ścieżka
— ścieżka dostępu do zakładanego katalogu.
Przy włączonych rozszerzeniach poleceń polecenie
MKDIR tworzy wszystkie pośrednie
katalogi w ścieżce.
Przykłady są takie same jak w przypadku polecenia
md
. Inna jest tylko nazwa polecenia.
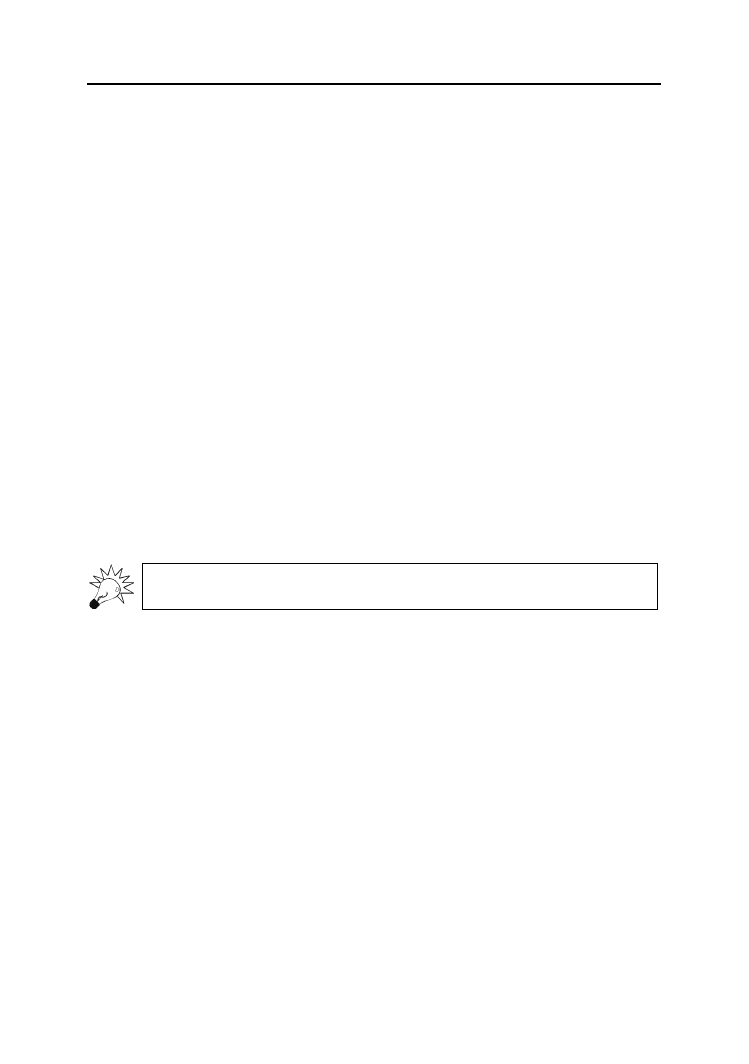
Rozdział 3.
♦ Operacje na katalogach
41
3.2. Jak zmieniać nazwy katalogów?
Zmiana nazwy katalogu jest czynnością identyczną z przeniesieniem zawartości fol-
deru do folderu o innej nazwie.
move
Polecenie systemów: Windows XP Home Edition i Windows XP Professional
Polecenie
move
przenosi pliki oraz zmienia nazwy plików i katalogów.
Ma ono następującą składnię:
przeniesienie jednego lub więcej plików:
MOVE [/Y | /–Y] [
dysk
:][
ścieżka
]
nazwa_pliku1
[,...]
cel
zmiana nazwy katalogu:
MOVE [/Y | /–Y] [
dysk
:][
ścieżka
]
katalog1
katalog2
gdzie:
[
dysk
:][
ścieżka
]
nazwa_pliku1
— ścieżka i nazwy plików do przeniesienia.
cel
— nowa lokalizacja plików; może być oznaczona literą dysku
z dwukropkiem, nazwy katalogu lub ich kombinacją.
Jeżeli przenoszony jest tylko jeden plik, w poleceniu można podać jego nową nazwę.
[
dysk
:][
ścieżka
]
katalog1
— nazwa katalogu, którą chcesz zmienić.
katalog2
— nowa nazwa katalogu.
/Y
— wyłącza monitowanie o potwierdzenie zastąpienia istniejącego pliku
docelowego.
/–Y
— włącza monitowanie o potwierdzenie zastąpienia istniejącego pliku
docelowego.
Przykład 3.8.
Zmień nazwę pliku aaa.txt znajdującego się na dysku A na spis.txt.
Aby wykonać polecenie:
1.
Umieść w napędzie A dyskietkę, na której znajduje się plik aaa.txt.
2.
Uruchom konsolę.
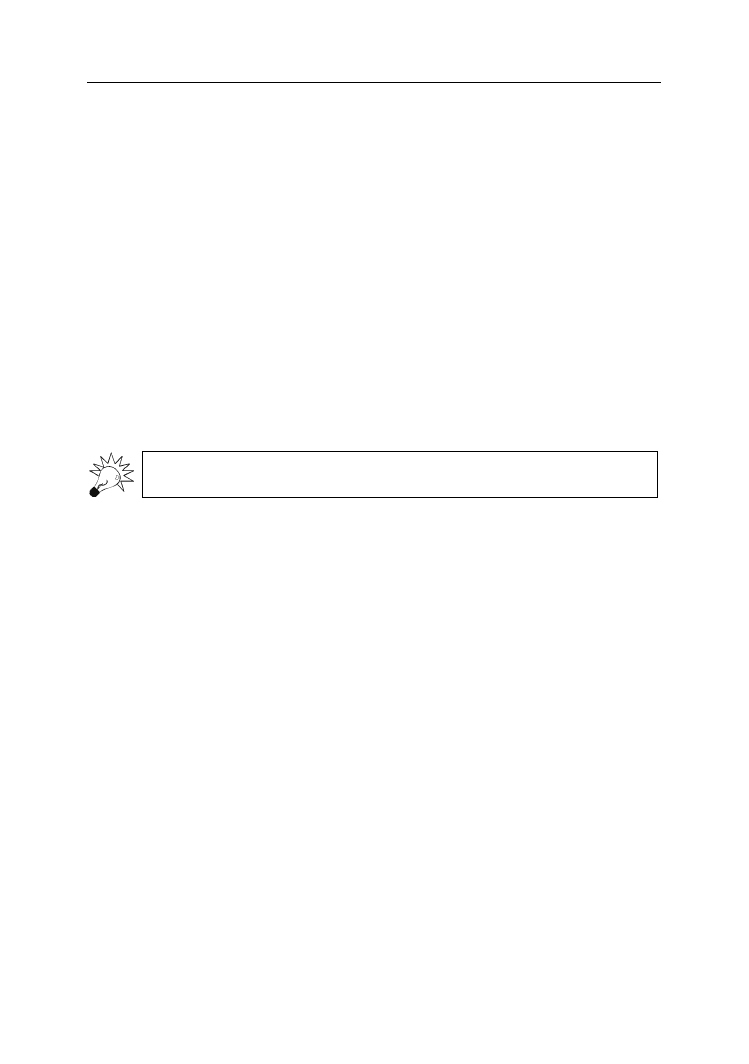
42
Windows XP. Komendy i polecenia. Praktyczne przykłady
3.
Wpisz z klawiatury
a:
. Aktywnym napędem został napęd A.
4.
Wpisz z klawiatury
move aaa.txt spis.txt
. Nazwa pliku została zmieniona.
Przykład 3.9.
Przenieś wszystkie pliki o rozszerzeniu
∗.txt z katalogu głównego dyskietki umiesz-
czonej w napędzie A do folderu c:\tekst. Zastąp bez potwierdzania wszystkie pliki.
Aby wykonać polecenie:
1.
Umieść w napędzie A dyskietkę, na której znajduje się plik aaa.txt.
2.
Uruchom konsolę.
3.
Wpisz z klawiatury
move /Y a:\*.txt c:\tekst\
.
Przykład 3.10.
Napisz program, który będzie przenosił pliki pomiędzy dwoma folderami. Nazwy
folderów: źródłowego i docelowego będą parametrami wywołania programu.
Zmienne oznaczane są w plikach wsadowych cyframi od 0 do 9.
1.
Zapisz w pliku wsadowym przenies.bat program:
:: przenies.bat
:: Program przenosi pliki z katalogu źródłowego do docelowego
@echo off
cls
if %2X==X goto pomoc
move %1 %2
Echo Pliki %1 zostaną przeniesione do %2
goto koniec
Rem ---
: pomoc
Echo Program powinien być wywołany z dwoma parametrami
<pliki do przeniesienia><katalog docelowy>
Rem ---
: koniec
Echo on
Polecenie znajdujące się w trzeciej linijce (
@echo off
) wyłącza echo.
Od tej pory na ekranie nie będą wyświetlane wydawane polecenia.
Polecenie
cls
powoduje usunięcie wszelkich napisów z okna konsoli.
Polecenie
if %2X==X goto pomoc
zawiera instrukcję warunkową. Sprawdza
ona, czy pierwszy parametr i drugi parametr wywołania programu są
identyczne. Jeśli tak — wykonywany jest skok do etykiety
:pomoc
.
Jeżeli pierwszy i drugi parametr wywołania programu są różne, wykonywana
jest instrukcja
move %1 %2
. Zmiennej
%1
przypisana jest nazwa obiektu
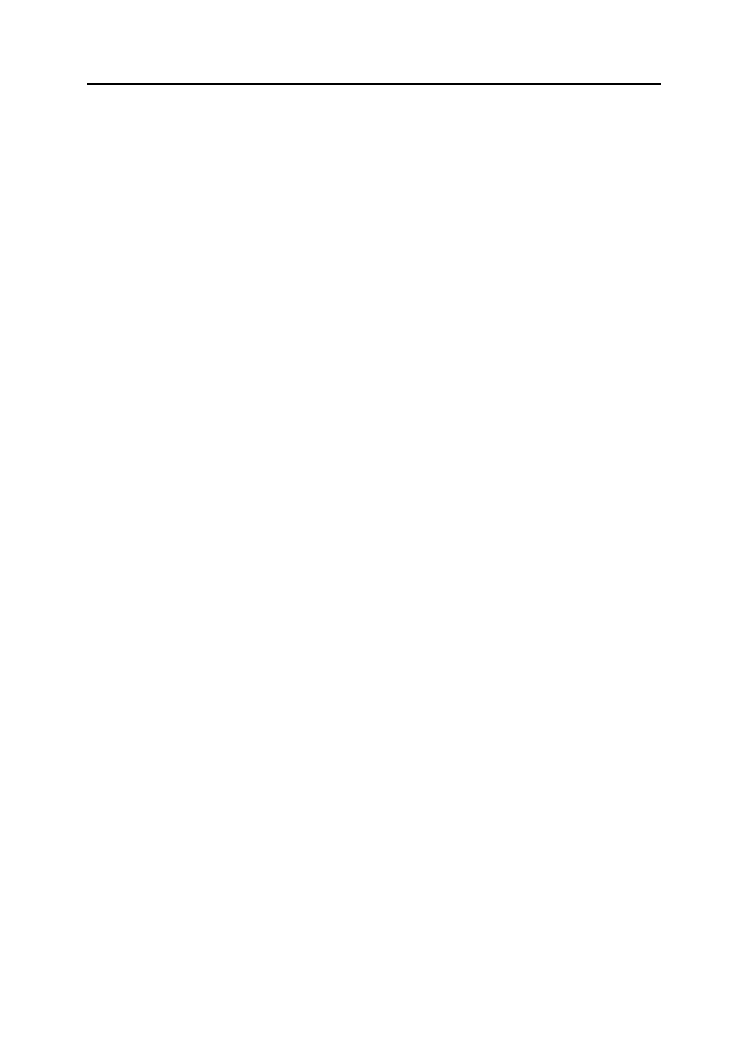
Rozdział 3.
♦ Operacje na katalogach
43
źródłowego. Zmiennej
%2
przypisana jest nazwa obiektu docelowego.
Parametry te zostały pobrane z wywołania programu.
Wykonanie polecenia zapisanego w linii
Echo Pliki %1 zostaną
przeniesione do %2
powoduje wyświetlenie komunikatu o kopiowaniu
plików.
Wyświetlenie komunikatu jest ostatnią czynnością wykonywaną przez
program w części związanej z przenoszeniem plików. Po wykonaniu
kopiowania i wyświetleniu komunikatu wykonywana jest instrukcja
goto
koniec
. Jej rezultatem jest skok do etykiety koniec.
Linia
Rem ---
zawiera komentarz. W tym przypadku trzy kreski oddzielają
graficznie część programu z komunikatem o błędzie od reszty kodu.
Linie rozpoczynające się od znaku
:
zawierają etykiety. Są to wyróżnione
miejsca w programie, do których wykonywane są skoki. W programie są
dwie etykiety:
pomoc
i
koniec
.
Po etykiecie
: pomoc
znajduje się tekst komunikatu:
Echo Program powinien
być wywołany z dwoma parametrami <pliki do przeniesienia><katalog
docelowy>
. Wyświetlany jest on tylko wtedy, gdy plik źródłowy i docelowy
są identyczne.
Ostatnim poleceniem jest
Echo on
. Powoduje ono ponowne włączenie echa.
2.
Testowanie programu wykonamy na dwóch folderach. Utwórz foldery
o nazwach: moje i nasze. W folderze moje umieść plik notatka.txt.
3.
Umieść plik wsadowy z programem w katalogu głównym.
4.
Wpisz w oknie konsoli polecenie
przenieś.bat moje nasze
.
5.
Sprawdź, czy plik notatka.txt został usunięty z folderu moje i pojawił się
w folderze nasze.
3.3. Jak usuwać katalogi?
Jeżeli piszesz program, który do działania wymaga utworzenia folderów roboczych,
przed zakończeniem jego pracy należy foldery usunąć. Istnieje instrukcja, która po-
zwala na usunięcie całego drzewa katalogów.
rd
Polecenie systemów: Windows XP Home Edition i Windows XP Professional
Polecenie
rd
umożliwia usuwanie katalogów.
Ma ono następującą składnię:
RD [/S] [/Q] [
dysk
:]
ścieżka
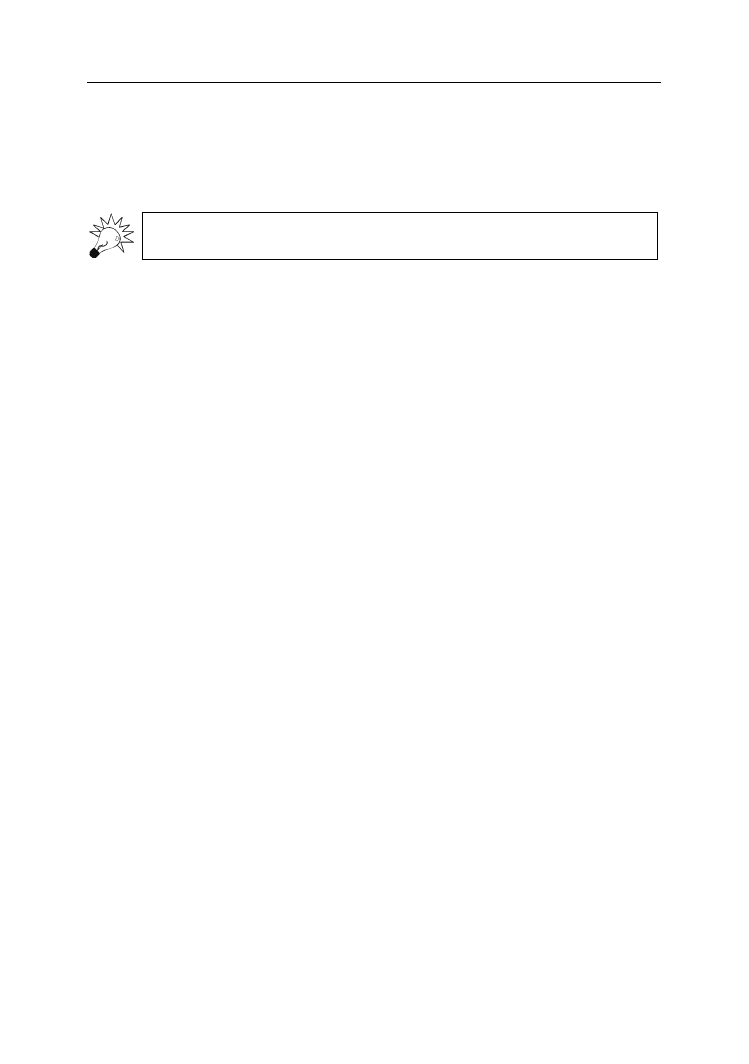
44
Windows XP. Komendy i polecenia. Praktyczne przykłady
gdzie:
/S
— usuwa określony katalog wraz ze wszystkimi znajdującymi się w nim
katalogami i plikami.
/Q
— nie jest wymagane potwierdzanie usuwania plików i folderów.
Identyczne działanie i składnię ma polecenie
rmdir
Przykład 3.11.
Usuń z dysku umieszczonego w napędzie A folder linux wraz z zawartością. Operacja
ma nie wymagać potwierdzenia.
Zadana operacja zostanie wykonana po wpisaniu w oknie konsoli polecenia:
rd /s /q a:\linux\
Przykład 3.12.
Napisz program, który będzie usuwał z dyskietek umieszczanych w napędzie A
wszystkie pliki i foldery wraz z zawartością. Operacja ma nie wymagać potwier-
dzenia.
Zapisz w pliku wsadowym usun.bat program:
:: usun.bat
:: Program usuwa wszystkie dane z dyskietki umieszczonej w napędzie A
@echo off
cls
Echo Program usunie wszystkie dane z dyskietki umieszczonej w napędzie A
Pause
rd /s /q a:\
Echo on
Pierwsze dwie linie programu zawierają jego nazwę i opis.
Polecenie
@echo off
powoduje wyłączenie wyświetlania na ekranie linii programu. Włączenie
wyświetlania wykonywanych poleceń jest realizowane przez ostatnią linię
programu.
Polecenie
cls
ma za zadanie usunięcie z okna konsoli wszystkich napisów.
Polecenie
Echo Program usunie wszystkie dane z dyskietki umieszczonej w napędzie A
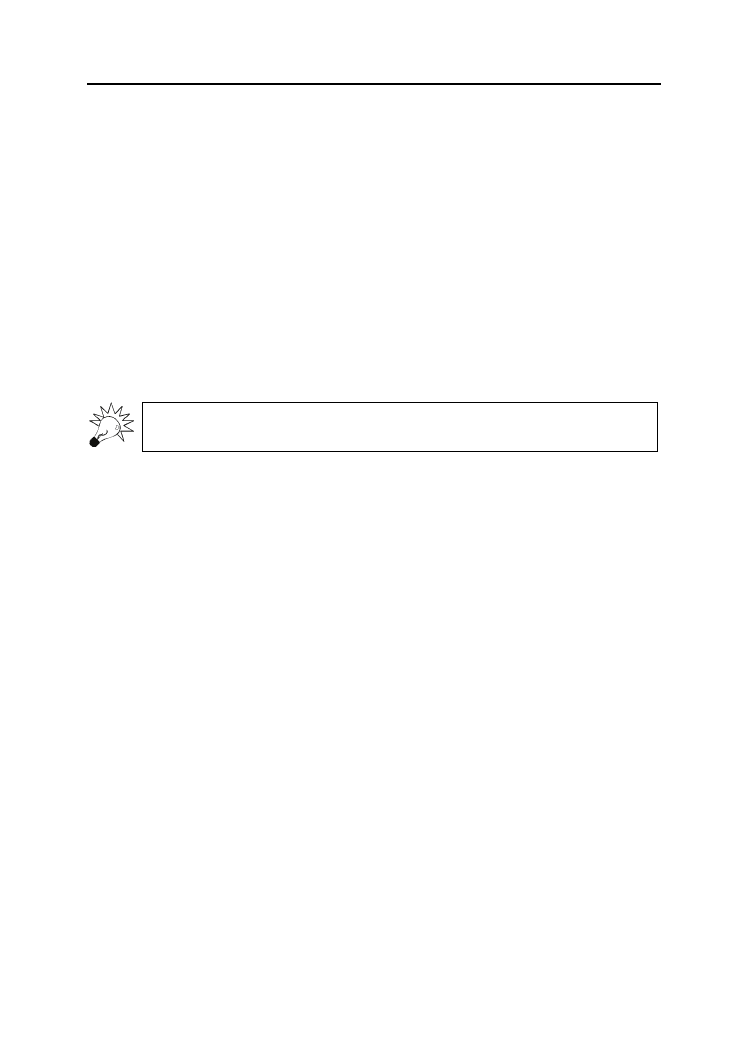
Rozdział 3.
♦ Operacje na katalogach
45
powoduje wyświetlenie na ekranie komunikatu, który rozpoczyna się od słów
Program usunie….
Polecenie
Pause
powoduje wyświetlenie na ekranie polecenia
Aby kontynuować, naciśnij
dowolny klawisz...
. Dyskietka nie jest jeszcze czyszczona. Usuwanie jej
zawartości rozpocznie się po naciśnięciu klawisza.
Polecenie
rd /s /q a:\
powoduje usunięcie wszystkich plików i katalogów znajdujących się na
dyskietce umieszczonej w napędzie A. Przełączniki powodują, że usuwanie
będzie wykonywane wraz z folderami (
/s
) oraz nie będzie wymagało
potwierdzania (
/q
).
Program nieodwracalnie oczyszcza nośnik umieszczony w napędzie. Należy zwró-
cić uwagę, by przez przypadek nie usunąć ewentualnych ważnych danych.
Przykład 3.13.
Napisz program, który będzie usuwał z dyskietek kolejno umieszczanych w napędzie
A wszystkie pliki i foldery wraz z zawartością. Operacja ma nie wymagać potwier-
dzenia.
Zapisz w pliku wsadowym usuwacz.bat program:
:: usuwacz.bat
:: Program usuwa wszystkie dane z dyskietki umieszczonej w napędzie A
@echo off
: start
cls
Echo Włóż dyskietkę do napędu.
pause
cls
rd /s /q a:\
Echo Dyskietka została wyczyszczona.
pause
goto start
Program usuwacz.bat jest podobny do usun.bat. Zasadnicza różnica polega
na tym, że usuwacz.bat działa w pętli. W czwartej linii widoczna jest etykieta
: start
. Do niej wykonywany jest skok z ostatniej linii programu.
Za wykonanie skoku odpowiedzialna jest instrukcja
goto start
.
Po wyczyszczeniu jednej dyskietki program jest gotowy do wyczyszczenia
kolejnej. Nie trzeba go ponownie uruchamiać. Aby przerwać działanie
programu usuwacz.bat należy nacisnąć klawisze Ctrl+C.
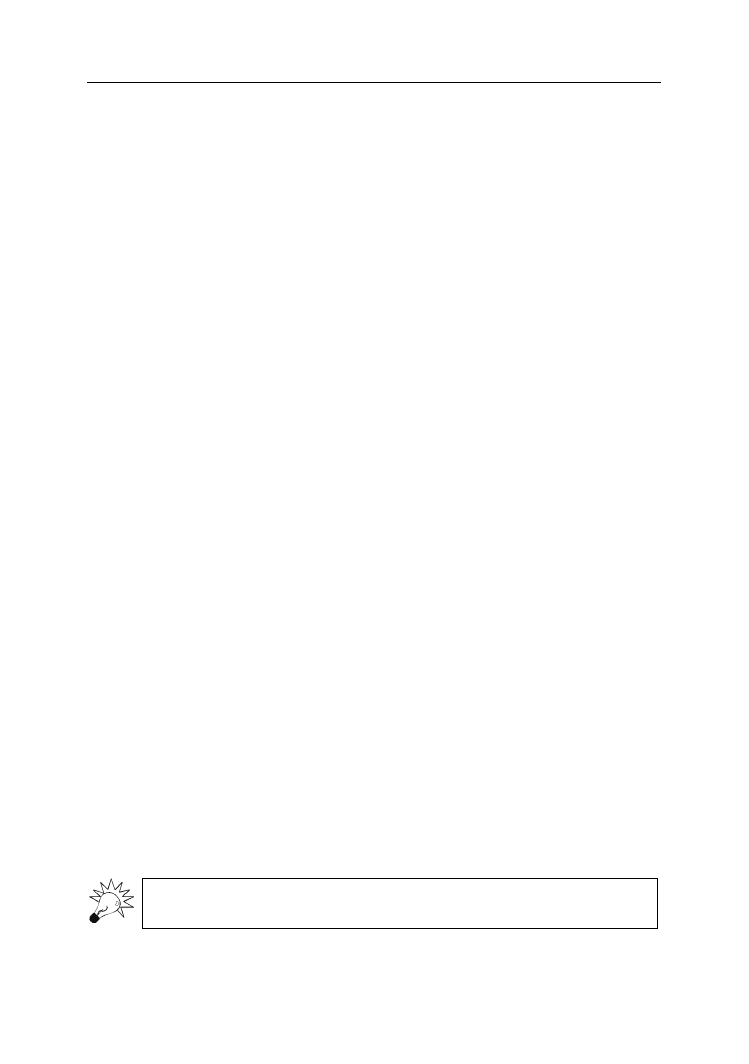
46
Windows XP. Komendy i polecenia. Praktyczne przykłady
3.4. Jak dołączać katalogi?
W systemie operacyjnym są lokalizacje „uprzywilejowane”. Po wydaniu polecenia to
właśnie w nich poszukiwany jest wywoływany program. Programy znajdujące się w in-
nych lokalizacjach nie są wykonywane.
Poszukiwanie wywołanych plików jest realizowane w następującej kolejności:
katalog wyszczególniony w poleceniu,
katalog bieżący,
katalogi podane w poleceniu
append
.
append
Polecenie systemów: Windows XP Home Edition i Windows XP Professional
Polecenie
append
pozwala na zdefiniowanie ścieżek dostępu. Jest ono uzupełnieniem
polecenia
path
.
Po załadowaniu programu
append
można go wywoływać, podając listę ścieżek dostę-
pu rozdzielonych średnikami. Dzięki temu np. programy mogą otwierać pliki danych
tak, jak w bieżącym katalogu.
Ma on następującą składnię:
APPEND [[
dysk
:]
ścieżka
[;...]] [/X[:ON | :OFF]] [/PATH:ON | /PATH:OFF] [/E]
gdzie:
[
dysk
:]
ścieżka
— ścieżka dostępu do dołączanych zasobów.
/X:ON
— dołączone katalogi będą uwzględniane przy poszukiwaniu plików
i uruchamianiu aplikacji.
/X:OFF
— dołączone katalogi będą uwzględniane tylko przy żądaniach
otwarcia pliku (ustawienie domyślne).
/PATH:ON
— dołączone katalogi będą uwzględniane przy żądaniach plików,
dla których już określono ścieżkę (ustawienie domyślne).
/PATH:OFF
— anulowanie opcji
/PATH:ON
.
/E
— kopia listy dołączonych katalogów będzie przechowywana w zmiennej
środowiskowej
APPEND
. Przełącznik
/E
może być używany tylko przy
pierwszym wywołaniu polecenia
APPEND
po uruchomieniu systemu.
Wydanie polecenia
append (bez opcji) powoduje pokazanie aktualnej ścieżki do-
stępu.
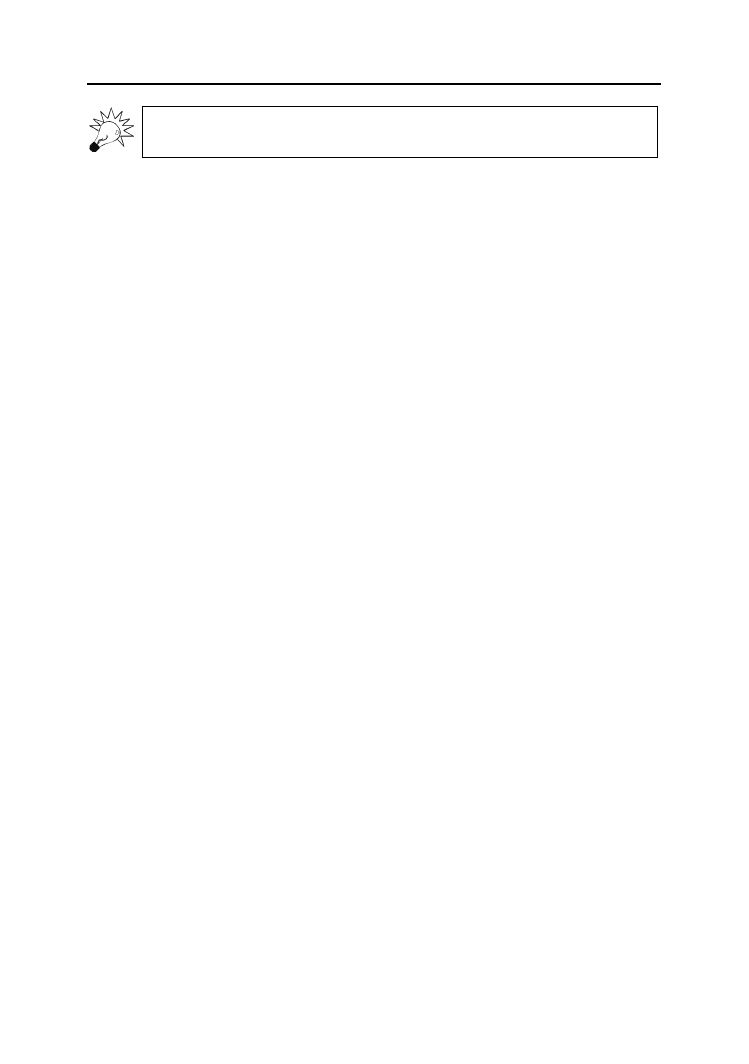
Rozdział 3.
♦ Operacje na katalogach
47
Wydanie polecenia
append ; (ze średnikiem) powoduje usunięcie dołączonych
ścieżek.
Przykład 3.14.
Dołącz katalog XP znajdujący się na dysku C, aby był przeglądany przy poszukiwa-
niu plików i uruchamianiu aplikacji.
Zadana operacja zostanie wykonana po wydaniu polecenia:
append c:\xp /x:off
Przykład 3.15.
Wyświetl listę dołączonych katalogów.
Zadana operacja zostanie wykonana po wydaniu polecenia:
append <Enter>
Przykład 3.16.
Wyczyść listę dołączonych katalogów.
Zadana operacja zostanie wykonana po wydaniu polecenia:
append ;<Enter>
3.5. Jak zmieniać katalogi?
cd
Polecenie systemów: Windows XP Home Edition i Windows XP Professional
Polecenie
cd
wyświetla nazwę bieżącego katalogu lub powoduje jego zmianę.
Ma ono następującą składnię:
CD [/D] [
dysk
:][
ścieżka
]
gdzie:
[
dysk
:][
ścieżka
]
— ścieżka dostępu.
/D
— wraz ze zmianą bieżącego katalogu na dysku zmieniany będzie
bieżący dysk.
Polecenie ma kilka wyjątków:
CD ..
— przejście do katalogu nadrzędnego.
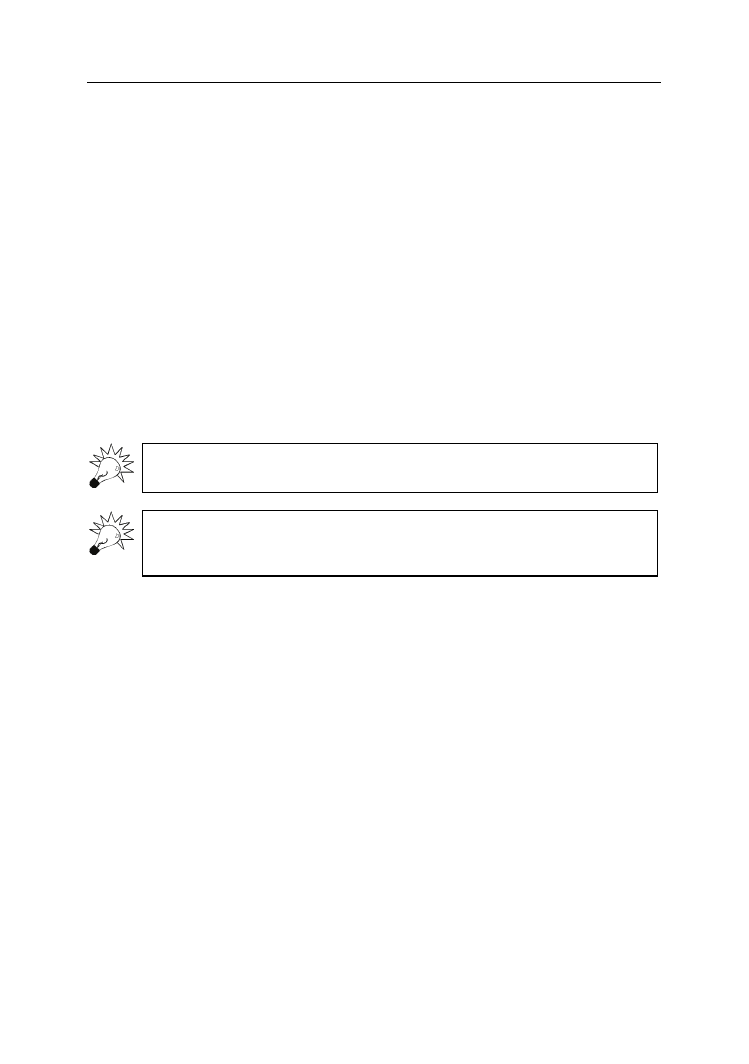
48
Windows XP. Komendy i polecenia. Praktyczne przykłady
CD \
— przejście do katalogu głównego.
CD
dysk
:
— wyświetlenie bieżącego katalogu na wskazanym dysku.
CD
— bieżący dysk i katalog.
Przykład 3.17.
Przejdź do katalogu temp, który znajduje się na dysku C.
Zadana operacja zostanie wykonana po wydaniu polecenia:
cd c:\temp<Enter>
Przykład 3.18.
Przejdź do katalogu nadrzędnego.
Zadana operacja zostanie wykonana po wydaniu polecenia:
cd..<Enter>
Po włączeniu rozszerzeń poleceń ciąg katalogu bieżącego jest konwertowany w ce-
lu używania ciągu takiego jak nazwy dyskowe.
Po włączeniu rozszerzeń polecenie
cd nie traktuje spacji jako ograniczników. Moż-
na go używać w połączeniu z nazwą podkatalogu, która zawiera spację bez otacza-
jących nazwę cudzysłowów.
Przykład 3.19.
Napisz program, który będzie uruchamiał arkusz kalkulacyjny Lotus wraz z plikiem;
plik zostanie podany jako parametr polecenia.
Zapisz w pliku wsadowym lot.bat program:
:: lot.bat
:: Program uruchamia arkusz Lotus oraz plik, którego nazwa
:: jest parametrem wywołania programu lot.bat
@echo off
C:
CD\LOTUS\123
123 %1
CLR
W pierwszych trzech liniach znajdują się: nazwa programu i jego opis.
Polecenie
@echo off
powoduje wyłączenie wyświetlania w oknie konsoli poleceń wydawanych
przez program.
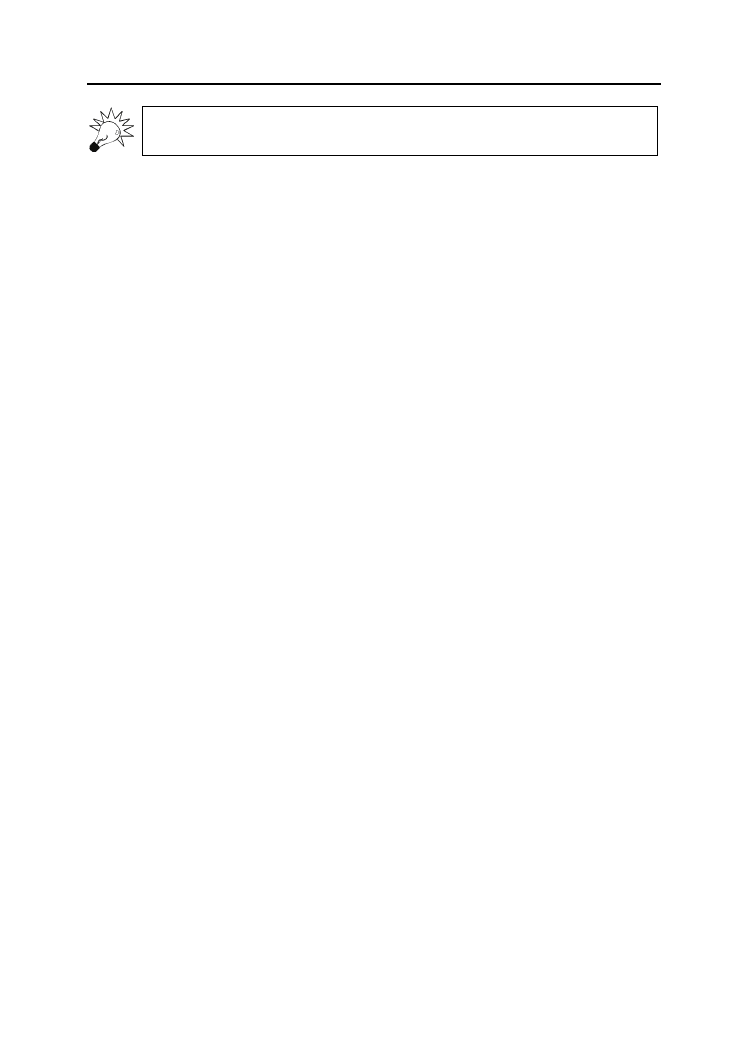
Rozdział 3.
♦ Operacje na katalogach
49
W przykładzie założyłem, że arkusz Lotus został zainstalowany w folderze, do któ-
rego ścieżka dostępu ma postać c:\lotus\123.
W linii piątej następuje zmiana aktywnego dysku na C. W kolejnej linii
znajduje się polecenie przejścia z katalogu głównego do folderu 123,
który znajduje się w folderze Lotus.
Polecenie
123 %1
powoduje uruchomienie programu 123 z arkuszem, którego nazwa zostanie
podana jak parametr wywołania programu lot.bat.
Ostatnia instrukcja wykonywana jest po zakończeniu pracy z arkuszem.
Powoduje ona wyczyszczenie okna konsoli.
chdir
Polecenie systemów: Windows XP Home Edition i Windows XP Professional
Polecenie
chdir
ma takie same zastosowanie i składnię jak
cd
. Różni się tylko nazwą
polecenia.
3.6. Jak wyświetlać graficzną
strukturę katalogów?
To nie pomyłka — posługując się poleceniami działającymi w trybie tekstowym można
wyświetlać graficzną strukturę katalogów. Wzajemne zależności pomiędzy nimi sy-
gnalizowane są za pomocą kresek.
tree
Polecenie systemów: Windows XP Home Edition i Windows XP Professional
Polecenie
tree
przedstawia graficznie strukturę folderów na dysku lub w określonej
ścieżce.
Ma ono następującą składnię:
TREE [
dysk
:][
ścieżka
] [/F] [/A]
gdzie:
[
dysk
:][
ścieżka
]
— ścieżka dostępu do miejsca na dysku, którego struktura
ma zostać wyświetlona.
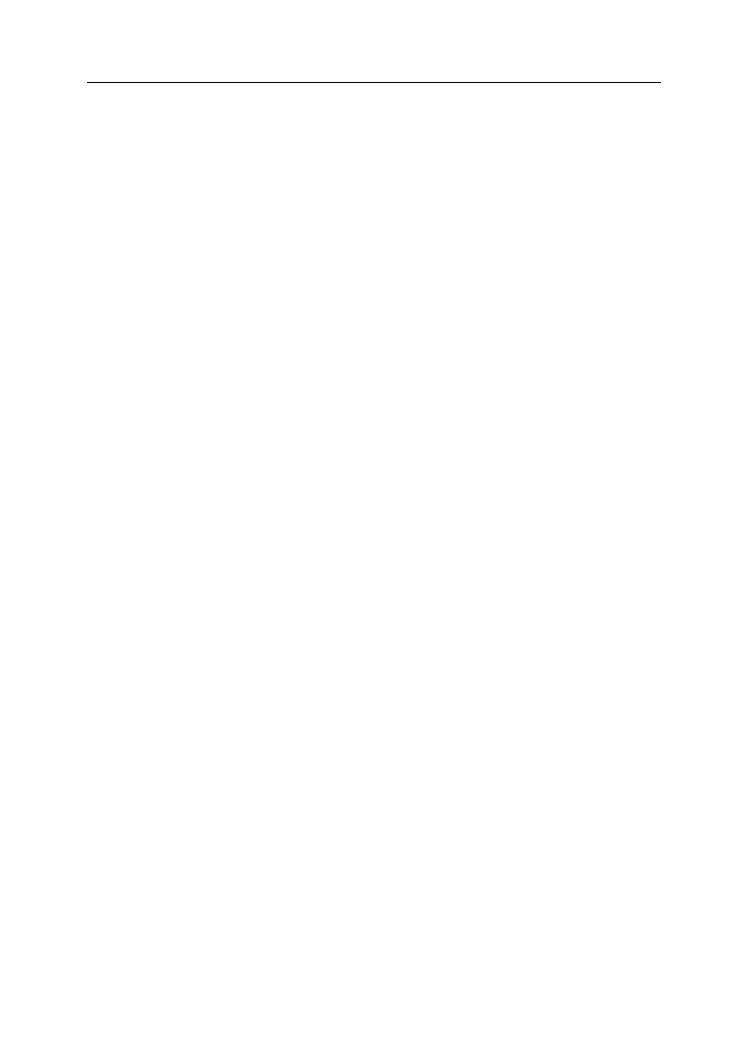
50
Windows XP. Komendy i polecenia. Praktyczne przykłady
/F
— wyświetla strukturę folderów oraz zawarte w nich pliki.
/A
— rysuje strukturę katalogów, używając znaków ASCII zamiast znaków
rozszerzonych.
Przykład 3.20.
Wyświetl strukturę katalogów utworzonych na dyskietce A.
Aby wykonać polecenie:
1.
Włóż dyskietkę do napędu oznaczonego symbolem A.
2.
Uruchom konsolę i wpisz z klawiatury
tree a:
.
Przykład 3.21.
Wyświetl strukturę katalogów utworzonych na dyskietce A i zawarte w nich pliki.
Aby wykonać polecenie:
1.
Włóż dyskietkę do napędu oznaczonego symbolem A.
2.
Uruchom konsolę i wpisz z klawiatury
tree a: /f
.
Przykład 3.22.
Napisz program o nazwie spis.txt, który będzie katalogował zawartość nośnika wło-
żonego do napędu i zapisywał strukturę folderów i plików.
Zapisz w pliku wsadowym spis.bat program:
:: spis.bat
:: Program kataloguje zawartość nośnika
:: umieszczonego w napędzie, którego nazwa
:: jest parametrem wywołania programu spis.bat
@echo off
tree %1: /f /a >>c:\spis.txt.
W pierwszych czterech liniach znajdują się: nazwa programu i jego opis.
Polecenie
@echo off
powoduje wyłączenie wyświetlania w oknie konsoli poleceń wydawanych
przez program.
Polecenie
tree %1: /f /a >>c:\spis.txt.
powoduje wygenerowanie drzewa plików i folderów. Literowe oznaczenie
napędu jest parametrem wywołania programu spis.bat. Drzewo zostaje
narysowane z wykorzystaniem znaków ASCII zamiast znaków rozszerzonych.
Plik ze spisem zostaje zapisany w katalogu głównym.
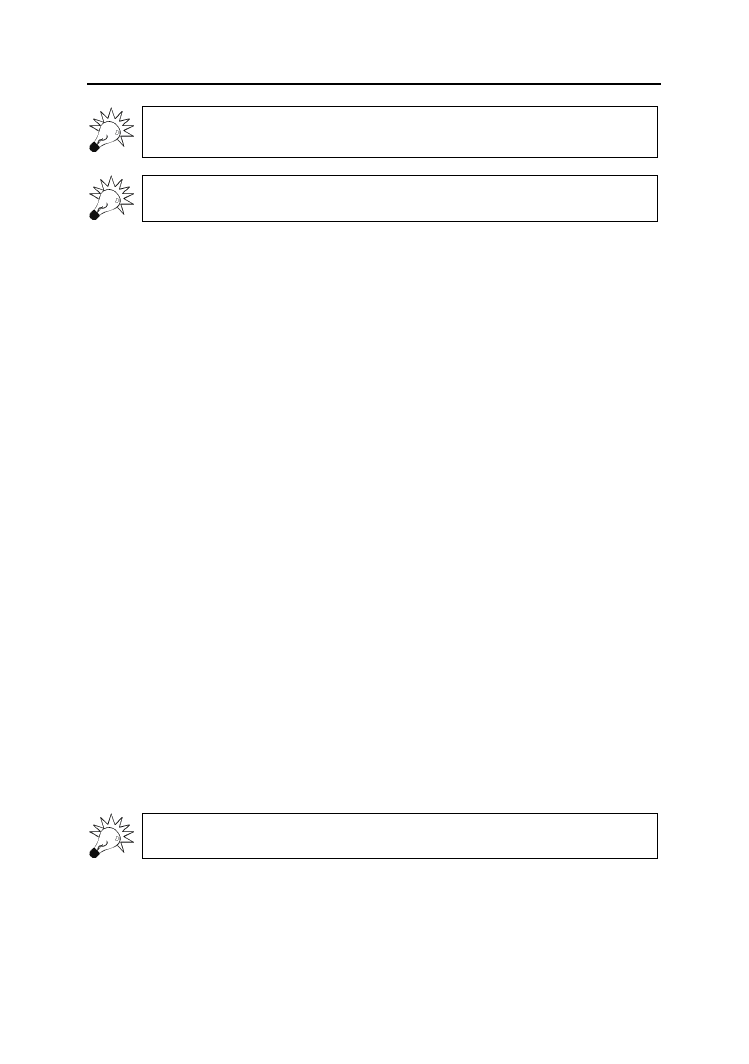
Rozdział 3.
♦ Operacje na katalogach
51
Znak
>> powoduje przekierowanie strumienia danych do pliku. Jeśli plik o określonej
nazwie nie istnieje — zostanie utworzony.
Znak
> powoduje dopisanie strumienia danych na końcu określonego pliku.
3.7. Jak kopiować drzewo katalogów?
Kopiowanie drzew katalogów umożliwia wykonanie kopii struktury folderów wraz
z ich zawartością.
xcopy
Polecenie systemów: Windows XP Home Edition i Windows XP Professional
Polecenie
xcopy
umożliwia kopiowanie plików i drzew katalogów. Wywołane bez poda-
nia źródła kopiuje pliki z bieżącego katalogu. Jeśli podane jako miejsca przeznaczenia
katalogi nie istnieją, polecenie
XCOPY
tworzy je.
Ma ono następującą składnię:
XCOPY
źródło
[
cel
] [/A | /M] [/D[:data]] [/P] [/S [/E]] [/V] [/W] [/C] [/I] [/Q]
[/F] [/L] [/G] [/H] [/R] [/T] [/U] [/K] [/N] [/O] [/X] [/Y] [/–Y] [/Z]
[/EXCLUDE:
plik1
[+
plik2
][+
plik3
]...]
gdzie:
źródło
— plik(i) przeznaczone do skopiowania.
cel
— miejsce, gdzie pliki mają zostać skopiowane.
/A
— kopiuje tylko pliki z ustawionym atrybutem archiwizowania, nie
zmieniając atrybutu.
/M
— kopiuje pliki z ustawionym atrybutem archiwalnym, wyłączając ten
atrybut. Opcja pozwala na korzystanie z polecenia
XCOPY
zamiast
BACKUP
w celu wykonania ograniczonej operacji archiwizowania.
/D:m–d–r
— kopiuje pliki zmienione określonego dnia lub później.
Jeżeli data nie została podana, kopiowane są tylko pliki nowsze niż docelowe.
/EXCLUDE:
plik1
[+
plik2
][+
plik3
]...
— określa listę plików zawierających
ciągi. Każdy ciąg powinien być zapisany w osobnym wierszu w plikach.
Jeżeli jakiś ciąg pasuje do dowolnej części ścieżki absolutnej kopiowanego
pliku — plik ten nie zostanie skopiowany.
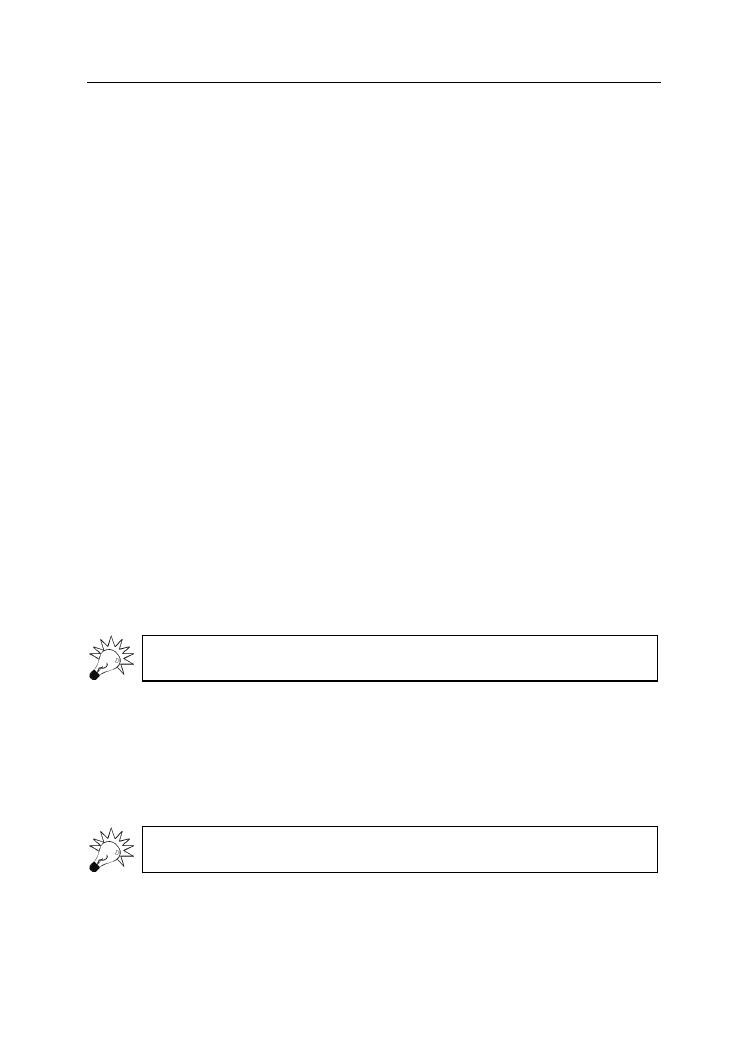
52
Windows XP. Komendy i polecenia. Praktyczne przykłady
/P
— skopiowanie każdego pliku wymaga każdorazowego potwierdzenia.
/S
— kopiuje katalogi i podkatalogi z pominięciem pustych. Katalogi,
które nie istnieją na dysku przeznaczenia, są tworzone.
/E
— kopiuje wszystkie podkatalogi źródła, nawet jeżeli są puste.
Katalogi nieistniejące na dysku przeznaczenia są tworzone.
/V
— włączenie weryfikacji nowych plików.
/W
— włączenie monitowania o naciśnięcie klawisza przed kopiowaniem.
/C
— kopiowanie będzie kontynuowane nawet po wystąpieniu błędu.
/I
— jeśli „cel” nie istnieje, a kopiowany jest więcej niż jeden plik, zakłada się,
że „cel” musi być katalogiem.
/Q
— podczas kopiowania nie są wyświetlane nazwy kopiowanych plików.
/F
— podczas kopiowania wyświetlane są pełne nazwy plików źródłowych
i docelowych.
/L
— listowanie plików przeznaczonych do skopiowania.
/G
— kopiowane będą również pliki szyfrowane, nawet gdy lokalizacja
docelowa nie obsługuje szyfrowania.
/H
— kopiowane będą pliki ukryte i systemowe.
/R
— zastępowane będą pliki z atrybutem tylko do odczytu.
/T
— generowana jest struktura katalogów. Pliki nie są kopiowane.
Pomijane są puste katalogi i podkatalogi.
/U
— kopiowane są tylko te pliki, które istnieją już w miejscu docelowym.
/K
— kopiowane są tylko atrybuty.
Xcopy resetuje atrybut Tylko do odczytu.
/N
— kopiowanie z użyciem krótkich nazw.
/O
— kopiowanie informacji o właścicielu i listy ACL.
/X
— kopiowanie ustawień inspekcji plików (implikuje użycie
/O
).
/Y
— wyłącza monitowanie o potwierdzenie zastąpienia istniejącego pliku
docelowego.
Przełącznik
/Y można umieścić w zmiennej środowiskowej COPYCMD.
/–Y
— włącza monitowanie o potwierdzenie zastąpienia istniejącego pliku
docelowego.
/Z
— kopiuje pliki w trybie umożliwiającym ponowne uruchomienie.
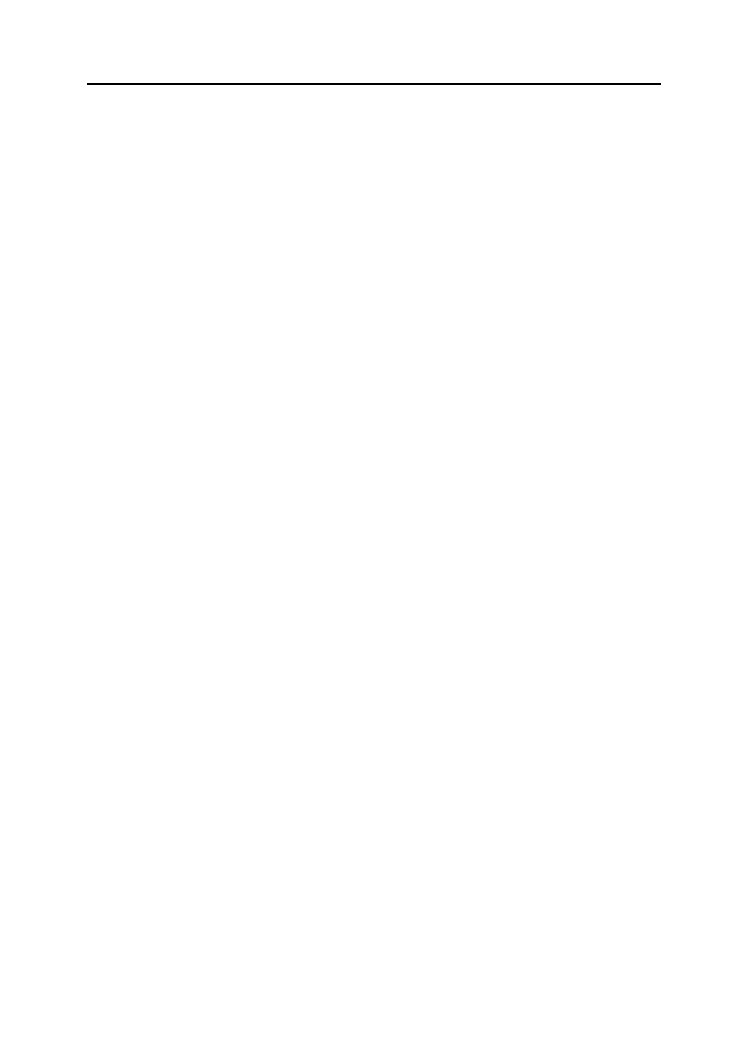
Rozdział 3.
♦ Operacje na katalogach
53
Przykład 3.23.
Napisz program wsadowy, który będzie kopiował zawartość folderu c:\moje na dys-
kietkę umieszczoną w napędzie oznaczonym literą A.
1.
Napisz program:
:: xcopy1.bat
:: Program kopiuje zawartość folderu c:\moje na dyskietkę umieszczoną
w napędzie a
@Echo off
cls
cd c:\moje
Echo Umieść dyskietkę w stacji A:
pause
xcopy *.* A: /e
Echo Kopiowanie zakończone...
Polecenie
@Echo off
wyłącza wyświetlanie na ekranie poszczególnych linijek
programu. Wyświetlane są komunikaty wywołane wykonywaniem poleceń.
Polecenie
cls
czyści ekran konsoli.
Polecenie
cd c:\moje
powoduje, że katalogiem bieżącym jest
c:\moje
.
Polecenie
Echo Umieść dyskietkę w stacji A:
powoduje wyświetlenie
na ekranie polecenia
Umieść dyskietkę w stacji A:
.
Polecenie
pause
powoduje wyświetlenie na ekranie polecenia
Aby kontynuować, naciśnij dowolny klawisz...
. Wykonywanie
kolejnych linii programu zostaje wstrzymane aż do czasu naciśnięcia
klawisza. W połączeniu z poprzednią linią daje to następujący efekt:
wyświetlane jest polecenie włożenia dyskietki do napędu — program
czeka tak długo, aż naciśnięty zostanie klawisz.
Polecenie
xcopy *.* A: /e
powoduje skopiowanie z katalogu bieżącego
na nośnik umieszczony w napędzie A: wszystkich plików i folderów. Użycie
przełącznika
/e
wymusza kopiowanie wszystkich podkatalogów źródła, nawet
jeżeli są puste. Katalogi nieistniejące na dysku przeznaczenia są tworzone.
Polecenie
Echo Kopiowanie zakończone...
wykonywane jest po skopiowaniu
wszystkich wyspecyfikowanych plików. Powoduje ono wyświetlenie na ekranie
informacji
Kopiowanie zakończone...
.
2.
Zapisz program w pliku wsadowym xcopy1.bat.
3.
Umieść w napędzie A dyskietkę.
4.
Załóż w katalogu głównym dysku C folder moje.
5.
W folderze moje utwórz folder 2005.
6.
W folderze 2005 utwórz plik spis.txt.
7.
Uruchom program wsadowy.
8.
Sprawdź, czy po zakończeniu działania programu na dyskietce pojawił się
folder moje wraz z podfolderem 2005. W podfolderze 2005 powinien
znajdować się plik spis.txt.
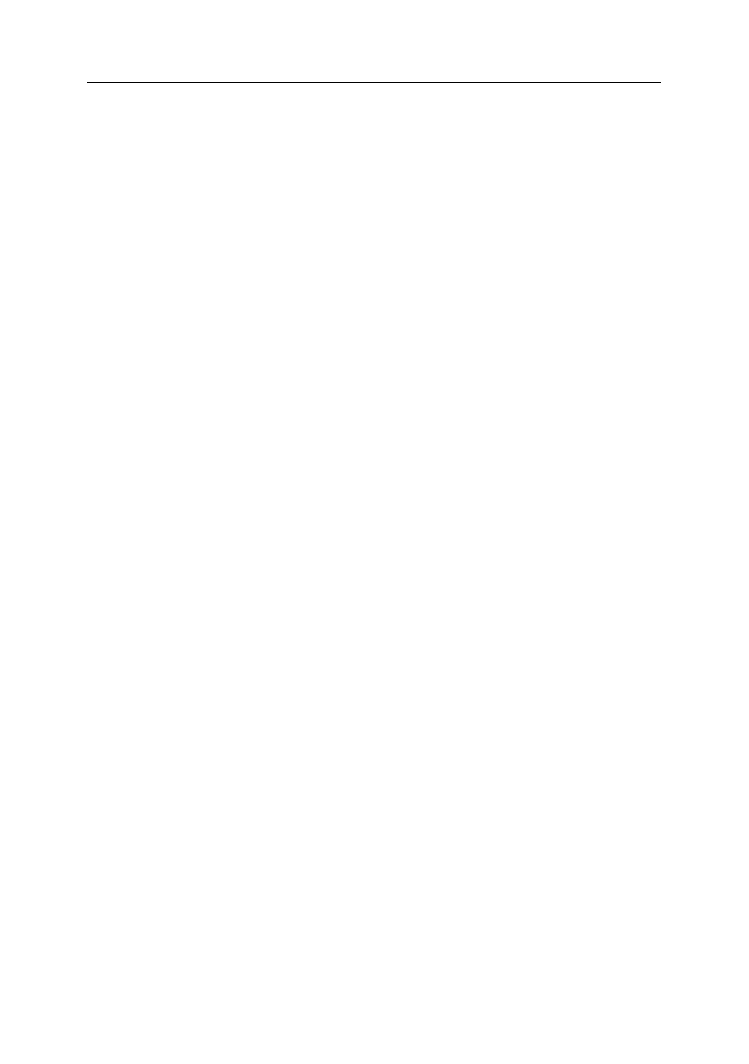
54
Windows XP. Komendy i polecenia. Praktyczne przykłady
Przykład 3.24.
Napisz program wsadowy, który będzie kopiował zawartość folderu c:\moje na dys-
kietkę umieszczoną w napędzie oznaczonym literą A. Program powinien umożliwiać
skopiowanie plików
∗.doc na jedną dyskietkę, a plików ∗.xls na drugą.
1.
Napisz program:
:: xcopy2.bat
:: Program kopiuje pliki *.doc z folderu c:\moje na jedną dyskietkę,
:: a pliki *.xls na inną.
@Echo off
cls
cd c:\moje
Echo Umieść dyskietkę w stacji A:
pause
xcopy *.doc A: /e
Echo Kopiowanie plików *.doc zakończone...
Echo Umieść dyskietkę w stacji A:
pause
xcopy *.xls A: /e
Echo Kopiowanie plików *.xls zakończone...
Program różni się od opisanego w przykładzie tym, że znajdują się w nim
dwa polecenia kopiowania. Jedno służy do kopiowania plików
∗.doc. Drugie
umożliwia kopiowanie plików
∗.xls.
Jeżeli po każdym wyświetleniu komunikatu
Umieść dyskietkę w stacji A:
włożysz do napędu inną dyskietkę, na pierwszą skopiowane zostaną arkusze
kalkulacyjne, a na drugą dokumenty edytora MS Word.
2.
Zapisz program w pliku wsadowym.
3.
Umieść w napędzie A dyskietkę.
4.
Załóż w katalogu głównym dysku C folder moje.
5.
W folderze moje utwórz plik misio.doc.
6.
W folderze moje utwórz folder 2006.
7.
W folderze 2006 utwórz plik piesek.xls.
8.
Uruchom program wsadowy.
9.
Sprawdź, czy po zakończeniu działania programu na dyskietce pojawił się
folder moje wraz z podfolderem 2006. W folderze moje powinien znajdować
się plik misio.doc. W podfolderze 2006 powinien znajdować się plik piesek.xls.
Przykład 3.25.
Napisz program wsadowy, który będzie archiwizował zawartość folderu c:\moje na
dyskietkę umieszczoną w napędzie oznaczonym literą A.
1.
Napisz program:
:: xcopy3.bat
:: Program archiwizuje zawartość folderu c:\moje
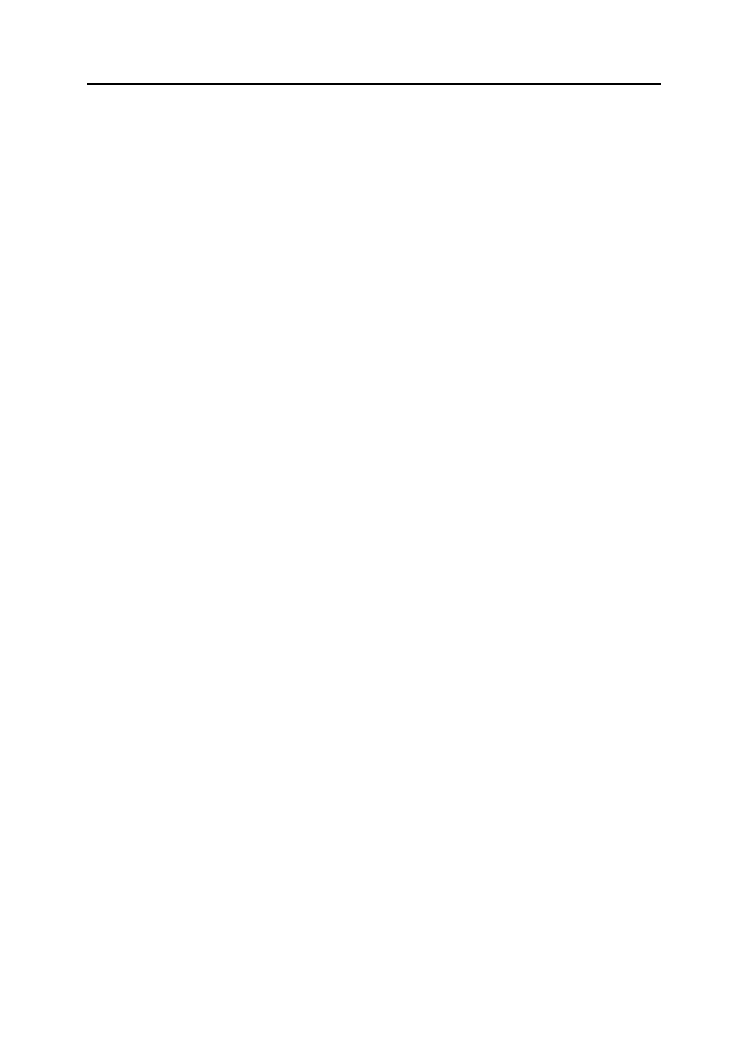
Rozdział 3.
♦ Operacje na katalogach
55
:: na dyskietkę umieszczoną w napędzie a.
@Echo off
cls
cd c:\moje
Echo Umieść dyskietkę w stacji A:
pause
xcopy *.* A: /m /q /y
Echo Archiwizowanie plików zakończone...
Program różni się od opisanego w przykładzie 3.24 przełącznikami użytymi
w wywołaniu polecenia
xcopy
. Takie ich połączenie powoduje, że:
Kopiowane są pliki z ustawionym atrybutem archiwalnym. Po skopiowaniu
atrybut jest wyłączany. Włączenie atrybutu powoduje np. wprowadzenie
zmiany w pliku. Kopiowane są zatem tylko pliki, które od czasu
wykonywania ostatniej kopii zostały zmienione.
Podczas kopiowania nie są wyświetlane nazwy kopiowanych plików.
Jest to wygodne, gdy kopiowanych jest wiele plików.
Wyłączane jest monitowanie o potwierdzenie zastąpienia istniejącego pliku
docelowego. Program nie zatrzymuje się w oczekiwaniu na pozwolenie
zastąpienia starszej wersji pliku nowszą.
Przykład 3.26.
Napisz program, który umożliwi użytkownikowi określenie plików do skopiowania
oraz lokalizacji i nazw skopiowanych plików. Kopiowane mają być również puste fol-
dery, a także pliki z atrybutami.
Napisz program:
:: kopiuj.bat
:: Program oczekuje na podanie źródła i celu kopiowania.
:: Kopiowane są zarówno puste foldery jak i atrybuty plików.
@echo off
set /P co="Co skopiowac: "
set /P kopiuj="Gdzie skopiowac: "
xcopy /E /I /Q /H %co% %kopiuj%
Polecenie
set
z przełącznikiem
/p
ustawia wartość parametru jako wiersz
danych wejściowych.
Zmienna (
co
lub
kopiuj
) określa zmienną, którą należy ustawić lub
zmodyfikować.
Polecenie
xcopy
z przełącznikiem
/e
kopiuje wszystkie podkatalogi, nawet
jeżeli są puste.
Przełącznik
/i
powoduje, że jeżeli parametr
co
jest katalogiem lub zawiera
symbole wieloznaczne, a lokalizacja określona przez parametr
kopiuj
nie
istnieje, polecenie
xcopy
przyjmuje, że w parametrze
kopiuj
podano nazwę
katalogu, i tworzy nowy katalog. Następnie polecenie
xcopy
kopiuje wszystkie
wskazane pliki do nowego katalogu.
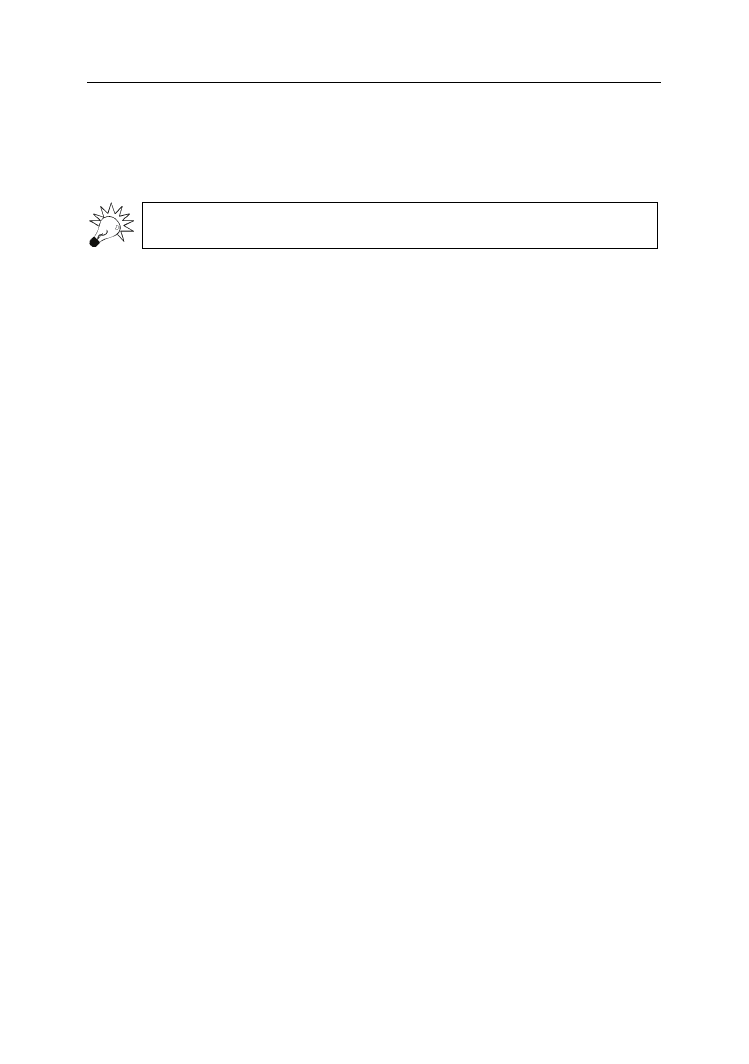
56
Windows XP. Komendy i polecenia. Praktyczne przykłady
Przełącznik
/q
sprawia, że polecenie
xcopy
pomija wyświetlanie komunikatów
polecenia.
Przełącznik
/h
sprawia, że polecenie
xcopy
kopiuje pliki z atrybutami ukryty
i systemowy.
Polecenie
xcopy domyślnie nie kopiuje plików ukrytych lub systemowych.
Wyszukiwarka
Podobne podstrony:
Windows XP Komendy i polecenia Praktyczne przyklady wxkppp
Windows XP Komendy i polecenia Praktyczne przyklady wxkppp
Windows XP Komendy i polecenia Praktyczne przyklady
Windows XP Komendy i polecenia Praktyczne przyklady 2
Windows XP Komendy i polecenia Praktyczne przyklady
Czarny Windows XP Komendy i polecenia Praktyczne przyklady helion
Windows XP Komendy i polecenia Praktyczne przyk│ady
Windows 7 Komendy i polecenia Praktyczne przyklady wi7kpp
Windows 7 Komendy i polecenia Praktyczne przyklady
Windows 7 Komendy i polecenia Praktyczne przyklady 2
Linux Komendy i polecenia Praktyczne przykłady
Linux Komendy i polecenia Praktyczne przyklady
Linux Komendy i polecenia Praktyczne przyklady lkppp
Linux Komendy i polecenia Praktyczne przyklady
Windows XP Komendy i polecenia Leksykon kieszonkowy
Linux Komendy i polecenia Praktyczne przyklady
Linux Komendy i polecenia Praktyczne przyklady lkppp
Windows XP Komendy i polecenia Leksykon kieszonkowy wxkplk
więcej podobnych podstron