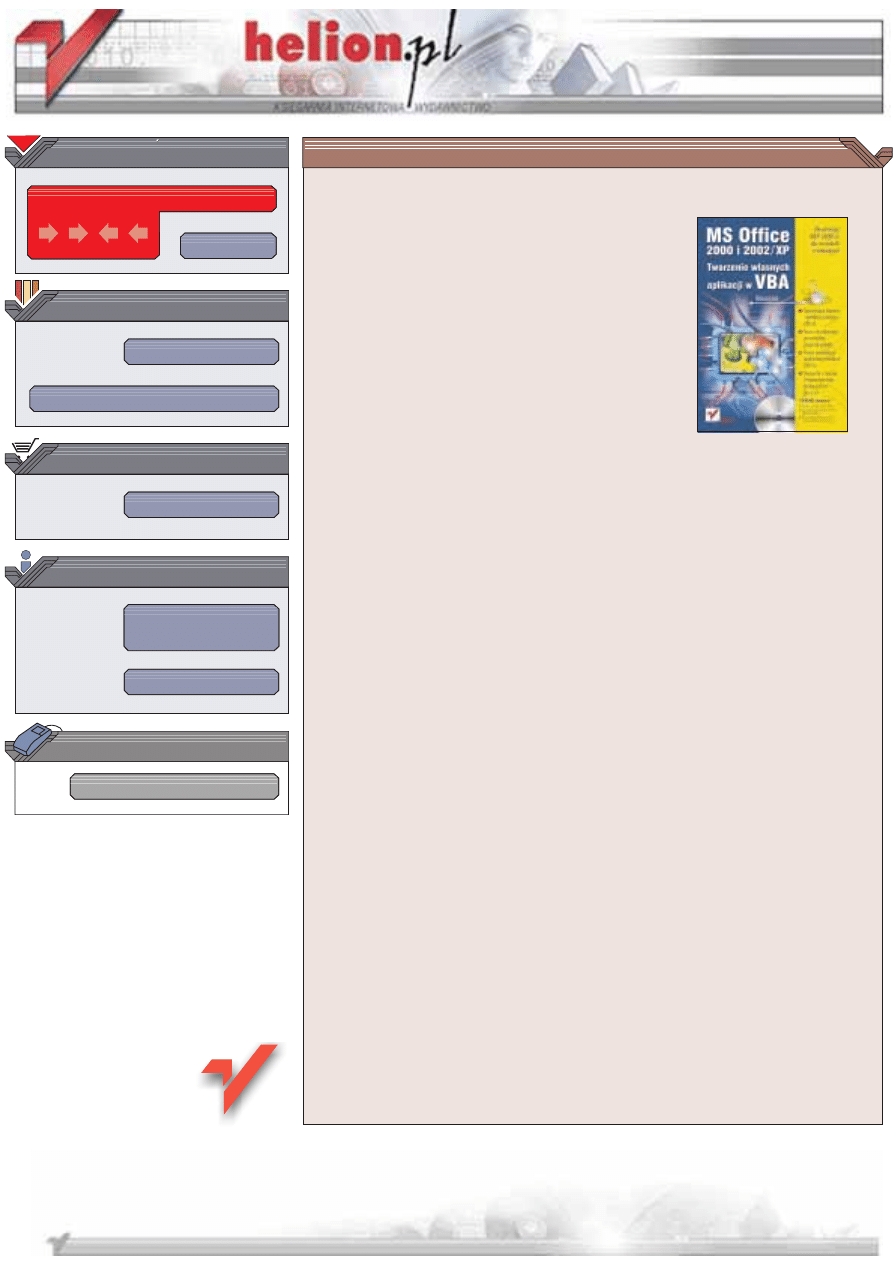
Wydawnictwo Helion
ul. Chopina 6
44-100 Gliwice
tel. (32)230-98-63
IDZ DO
IDZ DO
KATALOG KSI¥¯EK
KATALOG KSI¥¯EK
TWÓJ KOSZYK
TWÓJ KOSZYK
CENNIK I INFORMACJE
CENNIK I INFORMACJE
CZYTELNIA
CZYTELNIA
MS Office 2000 i 2002/XP.
Tworzenie w³asnych
aplikacji w VBA
Autor: Maciej £o
ISBN: 83-7197-878-2
Format: B5, stron: 138
Pakiet Microsoft Office to nie tylko zaawansowany zestaw aplikacji biurowych, ale tak¿e
platforma, na podstawie której programici Visual Basica for Applications mog¹ pisaæ
w³asne programy. Chocia¿ mo¿liwoci dostosowania poszczególnych aplikacji Office'a
do specyficznych wymagañ u¿ytkownika bez koniecznoci pisania kodu s¹ spore,
dopiero u¿ycie VBA pozwala na tworzenie w³asnych kreatorów, dodatków i asystentów.
Ksi¹¿ka „MS Office 2000 i 2002/XP. Tworzenie w³asnych aplikacji VBA” opisuje sposób
tworzenia specyficznych dla MS Office dodatków z u¿yciem jêzyka Visual Basic for
Applications. Przeznaczona jest dla osób znaj¹cych ten jêzyk programowania w stopniu
podstawowym, chc¹cych poznaæ tajniki programowania Worda, Excela i Accessa.
Opisano:
• Ró¿ne rodzaje plików, u¿ywanych przez MS Office
• Wykorzystanie technologii ActiveX
• Tworzenie w³asnych pasków narzêdziowych
• Tworzenie asystentów
• Pisanie kreatorów Worda
• Integracjê poszczególnych sk³adników pakietu Office
• Pisanie w³asnej aplikacji wyszukuj¹cej pliki Excela
• Tworzenie bazy danych opartej na Accessie jako samodzielnej aplikacji
Programici VBA znajd¹ w tej ksi¹¿ce tak¿e wiele cennych wskazówek dotycz¹cych
efektywnego wykorzystania dostêpnych typów danych oraz optymalizacji kodu. Autor
prezentuje wiele fragmentów kodu, które mo¿esz zastosowaæ we w³asnych aplikacjach.
Dostosuj MS Office do swoich wymagañ :
• Pisz w³asne kreatory i dodatki do aplikacji Office
• Naucz siê integrowaæ poszczególne programy pakietu
• Poznaj wewnêtrzne mechanizmy dzia³ania Office'a
• Skorzystaj z æwiczeñ i fragmentów kodu dostêpnych na p³ycie CD
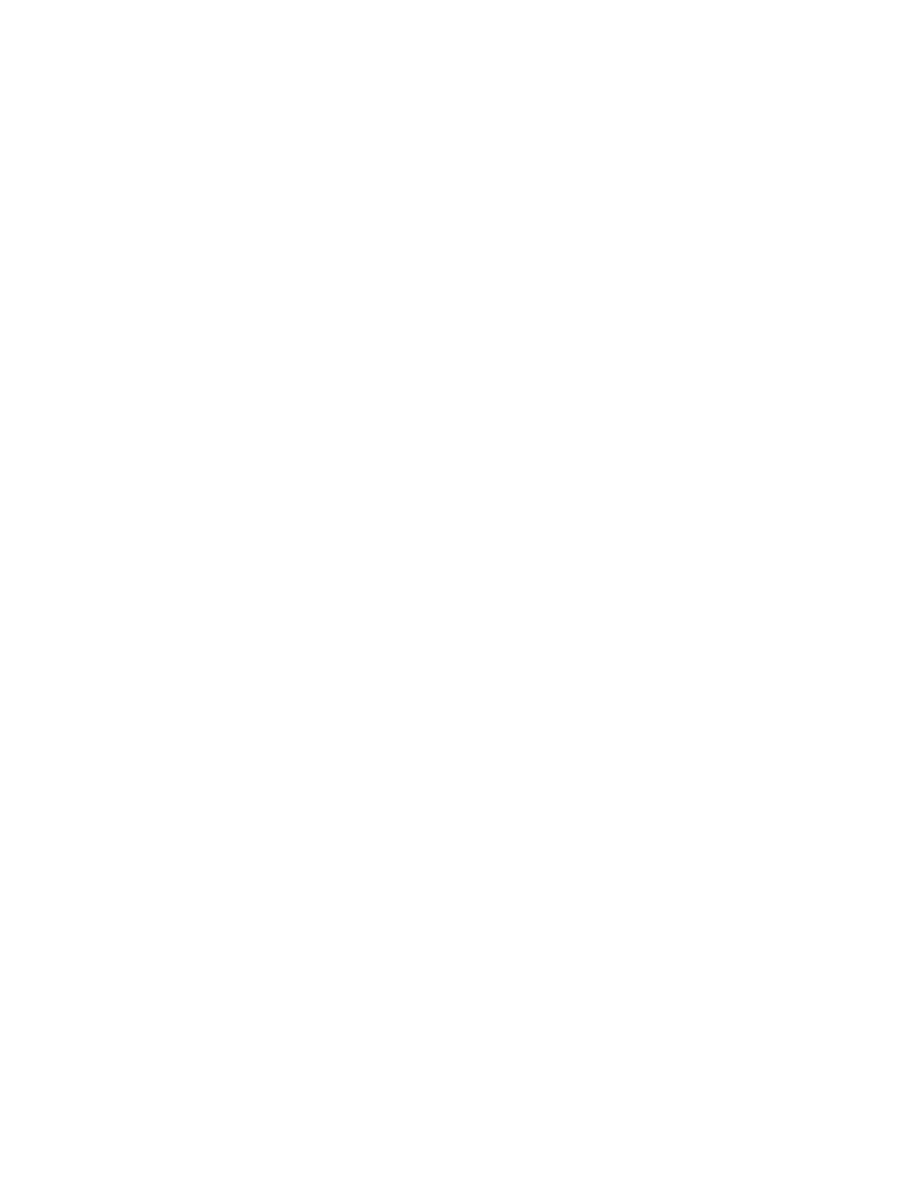
Spis treści
Podziękowania................................................................................... 5
Zanim rozpoczniesz…......................................................................... 7
Do kogo jest adresowana ta książka? ......................................................................... 7
O czym jest ta książka? ............................................................................................ 8
Rozdział 1. Programowanie — informacje ogólne.................................................. 9
Projekt to podstawa ................................................................................................. 9
Czemu ma służyć aplikacja?................................................................................ 9
Kto będzie jej używał? ......................................................................................11
Wizualizacja.....................................................................................................11
Przelanie pomysłu na papier...............................................................................11
Podsumowanie .................................................................................................12
Najważniejsze informacje o VBA.............................................................................12
Efektywne stosowanie typów .............................................................................12
Prawda i fałsz (Boolean) ....................................................................................15
Numeryczne typy danych ..................................................................................16
Tablice.............................................................................................................18
Optymalizacja kodu ..........................................................................................20
Odwołania do funkcji Windows API...................................................................31
Pliki pakietu Office ...........................................................................................34
Rozdział 2. Wspólne cechy i obiekty programów Office ....................................... 43
Obiekty Office 97 — omówienie..............................................................................43
Dobrodziejstwo ActiveX....................................................................................43
Obiekt Application ............................................................................................47
Obiekt Commandbars........................................................................................51
Obiekt Assistant................................................................................................59
Obiekt FileSearch .............................................................................................63
Obiekt DocumentProperties ...............................................................................64
Środowisko aplikacji ...............................................................................................65
Funkcja Environ ...............................................................................................65
Funkcja Shell....................................................................................................67
Instrukcja AppActivate ......................................................................................68
Funkcja DoEvents.............................................................................................69
Funkcja Timer ..................................................................................................69
Instrukcja SendKeys .........................................................................................70
Automakra .......................................................................................................71
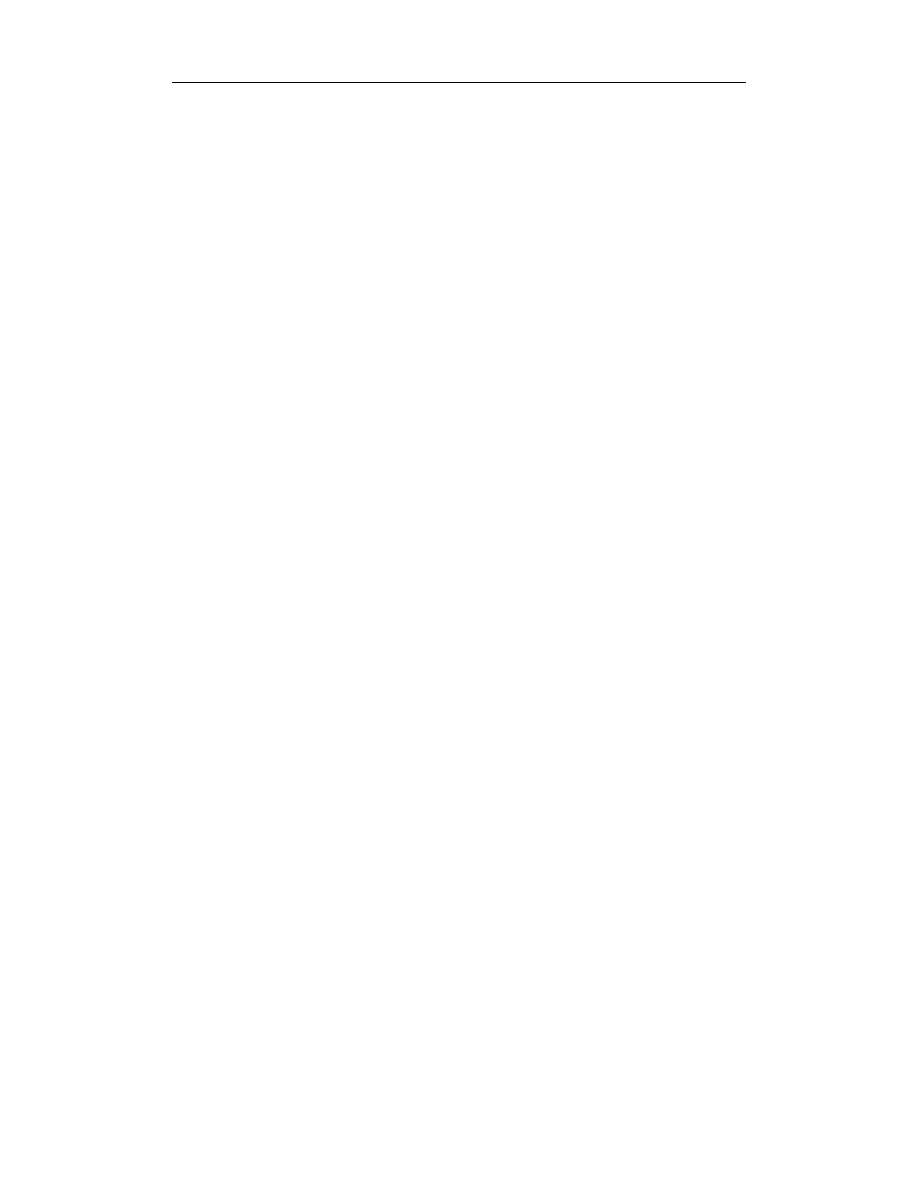
4
MS Office 2000 i 2002/XP. Tworzenie własnych aplikacji w VBA
Rozdział 3. Programowanie — MS Word............................................................. 77
Tworzenie szablonu z własnym paskiem narzędzi ......................................................77
Tworzenie własnego kreatora...................................................................................80
Współpraca z innymi aplikacjami Office...................................................................87
Współpraca z MS Access...................................................................................88
Współpraca z MS Excel.....................................................................................90
Rozdział 4. Programowanie — MS Excel ............................................................ 93
Własne okno dialogowe poszukiwania plików ...........................................................93
Dodajemy element do menu kontekstowego — nowa funkcja.....................................94
Tworzenie aplikacji „krok po kroku” ........................................................................96
Własne menu podręczne dla formularzy MS Word i MS Excel............................100
Wskaż katalog w formularzu MS Word i MS Excel............................................102
Współpraca z innymi aplikacjami Office.................................................................104
Rozdział 5. Programowanie — MS Access ....................................................... 109
SQL jako motor baz danych ..................................................................................109
Tworzenie formularza wyszukującego dane ............................................................110
Uwagi o konstruowaniu zapytań w kodzie.........................................................114
Podformularze i podraporty ...................................................................................115
MS Access i Internet .............................................................................................116
Eksportowanie tabeli, kwerendy, formularza lub raportu w formacie HTML ........116
Eksportowanie danych do serwera FTP w sieci Internet .....................................116
Współpraca z XML.........................................................................................117
Tworzenie bazy danych jako samodzielnej aplikacji................................................117
Ograniczenia bazy danych ...............................................................................117
Parametryzacja bazy danych ............................................................................118
Zakończenie .................................................................................. 131
Skorowidz...................................................................................... 133
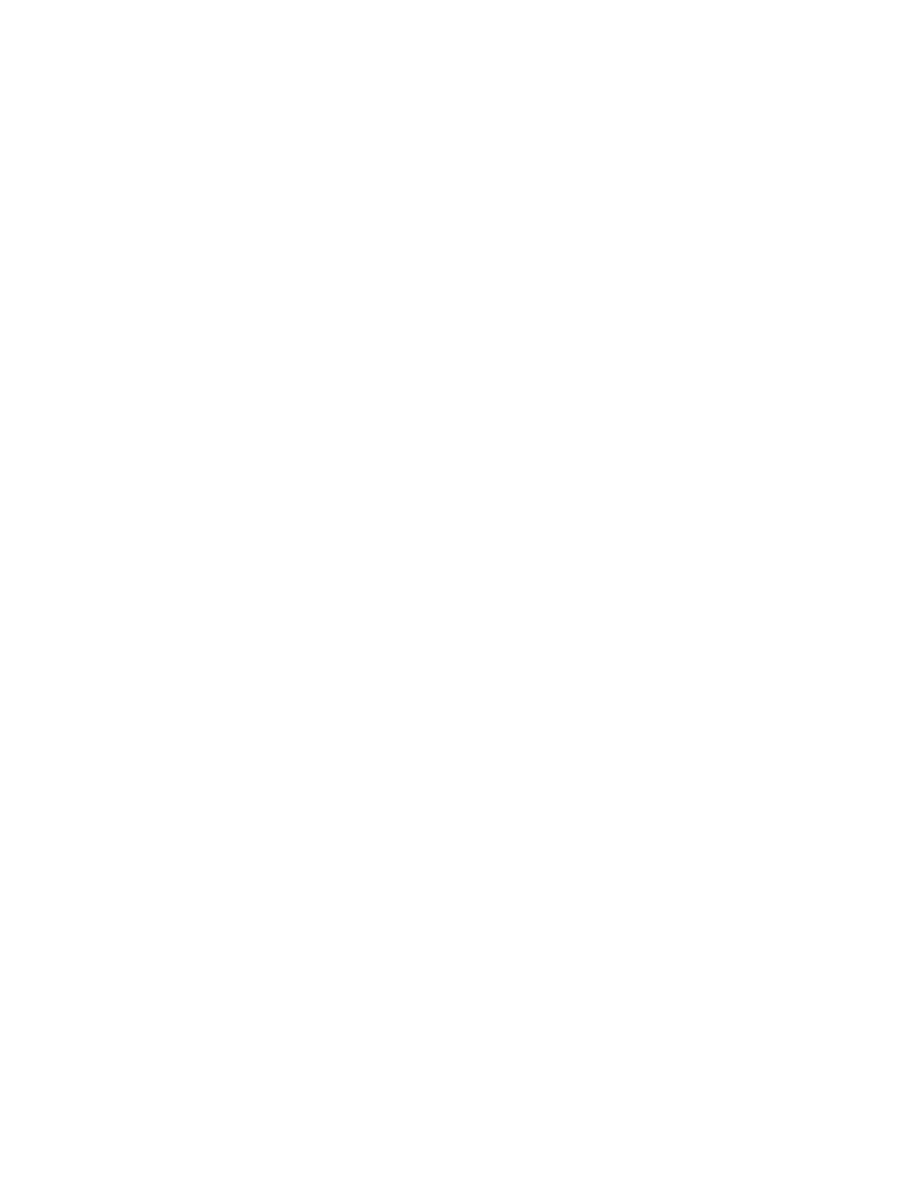
Rozdział 2.
Wspólne cechy i obiekty
programów Office
Choć tak wiele różni aplikacje Office od siebie, bo każda służy do czego innego, to
przyglądając się im od strony informatycznej widzimy, że mają wiele wspólnego. Jak
wiele mają wspólnego, tak też wiele je różni. Rozdział 2 jest poświęcony właśnie tym
podobieństwom i różnicom.
Obiekty Office 97 — omówienie
W tym rozdziale zajmę się obiektami pakietu Office dostępnymi w każdej z omawia-
nych aplikacji. Są nimi:
obiekt Application,
obiekt CommandBars,
obiekt Assistant,
obiekt FileSearch,
obiekt DocumentProperties.
Zanim jednak to uczynię, opowiem Ci pewną historię, a nazwę ją „Dobrodziejstwo
ActiveX”.
Dobrodziejstwo ActiveX
Domyślam się, że nieraz spotkałeś się z terminem ActiveX. Być może nawet dokładnie
wiesz, co on oznacza, ale tytułem przypomnienia:
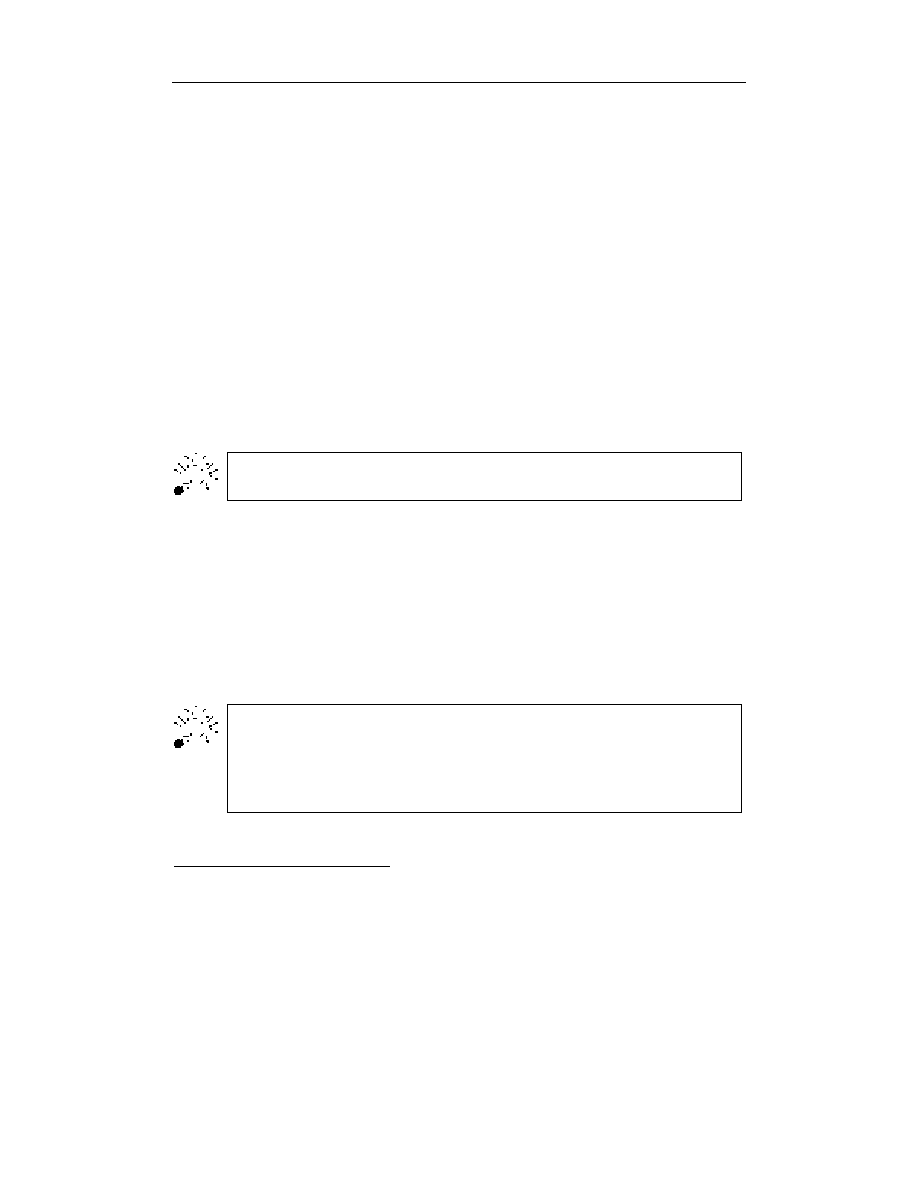
44
MS Office 2000 i 2002/XP. Tworzenie własnych aplikacji w VBA
ActiveX to nazwa zbioru technologii, które pozwalają budować i używać
obiektów za pomocą technologii COM
1
i DCOM
2
.
Na czym polega to dobrodziejstwo w pakiecie Office? Aplikacje takie jak Word, Excel
czy Access są właśnie obiektami ActiveX. To oznacza, że możesz manipulować jedną
aplikacją Office z poziomu drugiej. Ba, mało tego, możesz również uzyskać dostęp do
obiektów tej aplikacji, niezależnie od tego, czy będziesz to robił lokalnie na swoim kom-
puterze, czy w sieci.
Jak tego dokonać?
Jeśli chcesz uruchomić kod w jednej aplikacji Office, który będzie pracował z obiek-
tami w innej aplikacji, musisz wykonać następujące kroki:
1.
Ustaw odwołanie do biblioteki tej innej aplikacji w oknie dialogowym Odwołania
(menu Narzędzia). Jeśli tego dokonasz, uzyskasz dostęp do tej aplikacji oraz
wszystkich jej obiektów, właściwości i metod. Chcesz odwołać się do Worda,
wskaż Microsoft Word 8.0 Object Library. Chcesz odwołać się do Excela, wskaż
Microsoft Excel 8.0 Object Library. Chcesz odwołać się do MS Access, wskaż
Microsoft Access 8.0 Object Library.
Pamiętaj, nie musisz wskazywać biblioteki typu do aplikacji, w której pracujesz,
a tylko do aplikacji, do której chcesz uzyskać dostęp!
2.
Zadeklaruj zmienną obiektową, która wskaże na obiekty w innej aplikacji
określonego typu. Deklaracja zmiennej obiektowej za pomocą klauzuli
spowoduje utworzenie zmiennej zawierającej odwołanie do dowolnego
obiektu. Dostęp do tego obiektu będzie odbywał się w sposób opóźniony, tzn.
przez dowiązanie w trakcie wykonywania programu. Dlatego lepiej jest utworzyć
zmienną obiektową określonego typu, tj. zadeklarować zmienną obiektową
z określonym identyfikatorem klasy. Spowoduje to tzw. dowiązanie wczesne,
dokonywane w trakcie kompilacji programu. Taką zmienną możesz na przykład
utworzyć tak:
lub
.
Używając odwołań bez numeru wersji utworzysz obiekt w wersji wywoływanej apli-
kacji, takiej, jaka jest aktualnie zainstalowana na komputerze. Jeśli jesteś pe-
wien, że jest to Office 97, to zadeklaruj zmienną obiektową z numerem wersji, np.
. I jeszcze jedna istotna rzecz — nie wszystkie
obiekty, ich właściwości i metody będą dostępne w poprzednich wersjach aplikacji
Office (z czasów, kiedy nabywało się każdą aplikację oddzielnie)!
1
COM (ang. Component Object Model) — technologia umożliwiająca tworzenie obiektów oraz dostęp
do nich z programu Windows.
2
DCOM (ang. Distributed Component Object Model) — technologia umożliwiająca dystrybucję
obiektów w sieci lokalnej i Internecie.
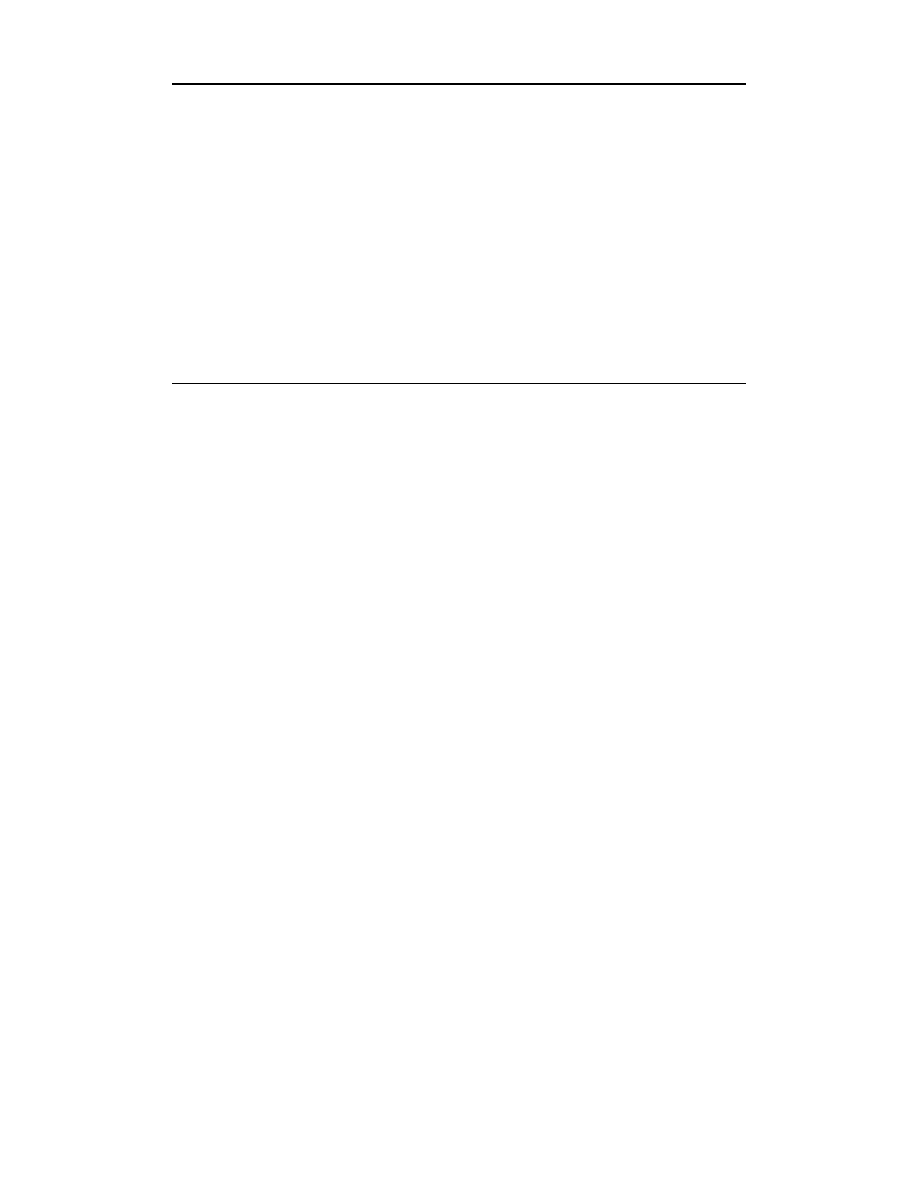
Rozdział 2.
♦ Wspólne cechy i obiekty programów Office
45
3.
Użyj funkcji
z identyfikatorem klasy aplikacji (OLE Programmatic
Identifier), by uzyskać dostęp do tej aplikacji lub jej obiektów. Przypisanie
do zmiennej obiektowej wartości będzie wyglądało tak:
— deklaracja zmiennej,
— przypisanie wartości.
4.
Użyj właściwości i metod obiektu przechowywanego w zmiennej. Na przykład,
następująca instrukcja spowoduje utworzenie nowego skoroszytu:
!!
.
5.
Po zakończeniu prac z inną aplikacją, użyj metody
"
, by ją zamknąć.
Oto jak tego dokonać:
"
.
Listing 2.1 demonstruje, jak z programu MS Excel przenieść dane do programu
MS Word.
Listing 2.1.
MS Word w MS Excel
!
"#
$#%&
''
"#"(!#(%)&*%)&
'+$%&
,-'"(
.'$.! #/0#/
1/"#/1/0#/
$22230#,-3$
4#"$
.'!# $$.! 222/0#/
$5/0#/
6$3/0#/
6$# /0#/
3## $30#37
,-
$#
8$+$%&'
$
*!! *
**
"#"#
!
!9
:9
;<"+$
+$"$
!"(!#(%)&*%&*$
:"(!#(%)&*%&$$
;#=%! &
4#"$
$
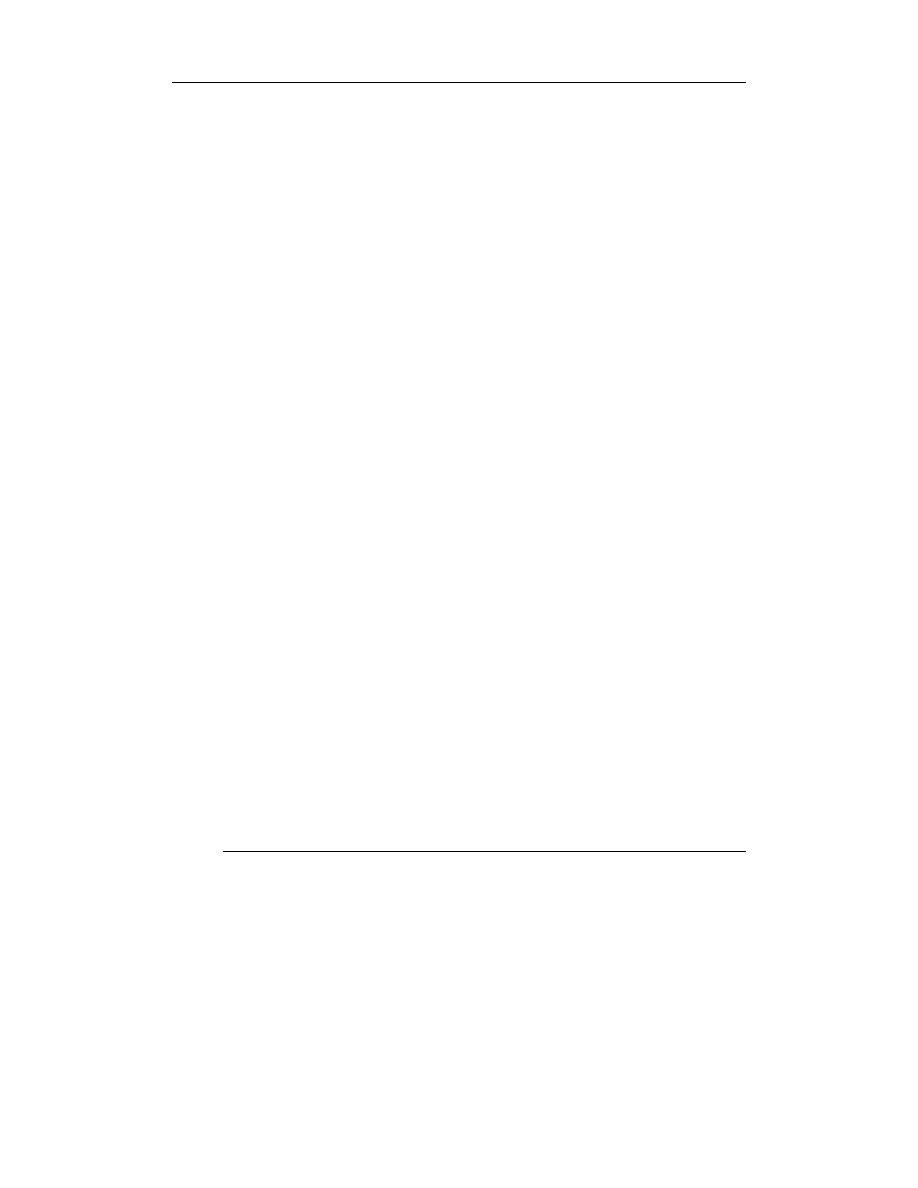
46
MS Office 2000 i 2002/XP. Tworzenie własnych aplikacji w VBA
!(
*!*
">(
*!,'-"#
:+5 9
">(
"#"# % *3!3:&
,-!"#%"#3!3:&8"(<"
å+$
!(
8$
+$5
"#7(
*!7(
,-7 ,7("(
0(58
7(
,-
,-7 ,7("(
?$0(58
7(
,-
+$8
8$
8$!"#%#"#3!93:9&'
939
!9
;<"!"#
!"#"$
"(!#(%)&*%& %+&
"(!#(%)&*%& %"9-&
1#
!9%*(%0 3)&&6)
8)"!
8)":
#%3&*""(!#(%)&%@
å!3&
7
7
8$
!"#5
!"#8
8$
Przyjrzyj się dokładnie temu listingowi. Przede wszystkim chodzi o to, byś zwrócił uwa-
gę na deklarację obiektów
#$
. Czy widzisz różnice?
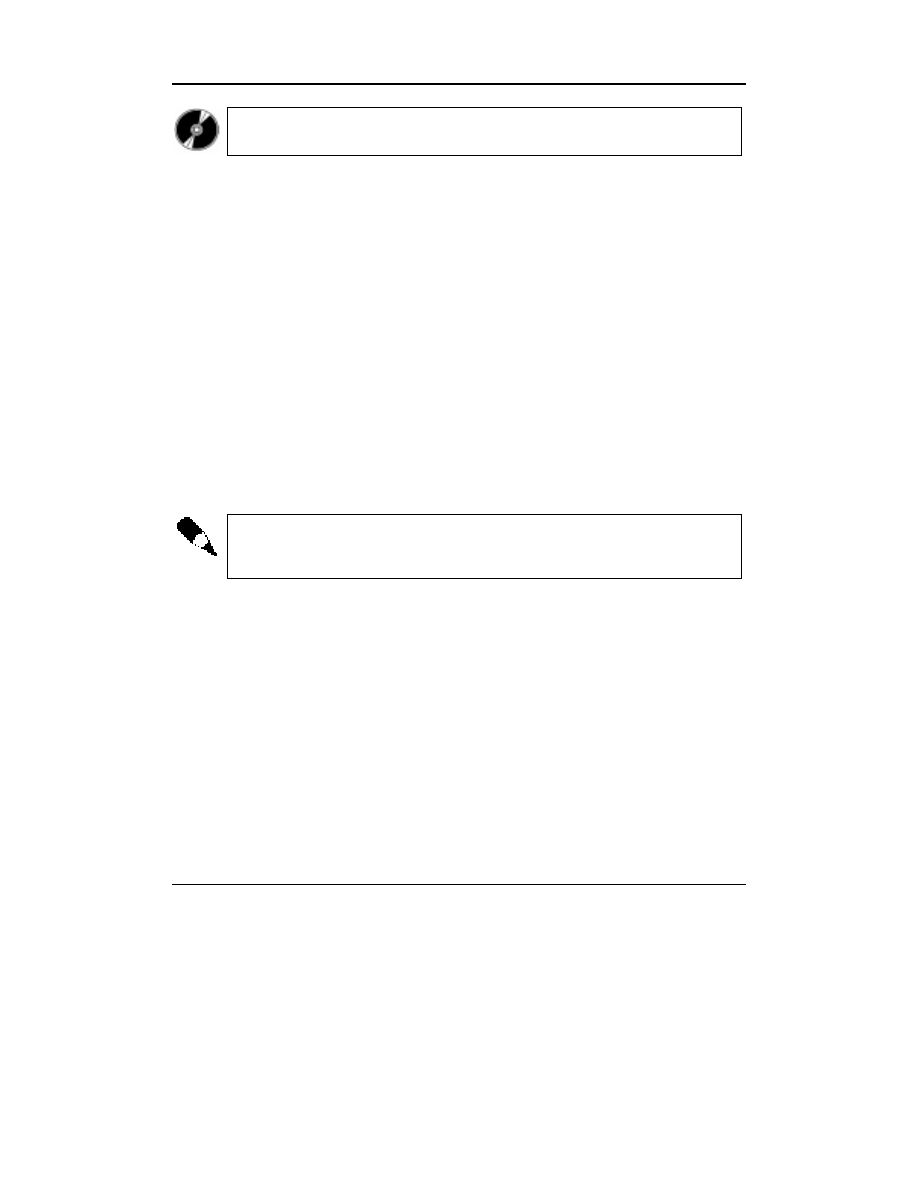
Rozdział 2.
♦ Wspólne cechy i obiekty programów Office
47
Na dysku CD-ROM, w katalogu
Przyklady\Cz_II, w pliku CreateDoc.xls znajduje się
pełny kod, opisy i odpowiedź na pytanie.
Obiekt Application
Jest to bardzo interesujący obiekt i będzie on często przeze mnie używany w przykła-
dach. Obiekt Application odwołuje się do aktywnej aplikacji Office. Oznacza to, że pod-
czas pracy w edytorze tekstów Word, obiekt Application odwołuje się właśnie do tego
programu oraz zawiera wszystkie obiekty i kolekcje obiektów tej aplikacji. Jak należy
to rozumieć? Możesz użyć tego obiektu do zastosowania metod lub ustawień właści-
wości dla całej aplikacji:
%& '( )
lub do
wywołania metod lub ustawień właściwości dla dowolnego obiektu (kolekcji obiektów)
danej aplikacji, tak jakbyś osobiście tych obiektów używał:
*+,&
(otwieranie formularza „Zamówienia”).
W instrukcji pierwszej jawnie posłużyłem się obiektem Application. Przykład drugi już
nie zawierał jawnego wywołania obiektu Application, a mimo to podany kod jest po-
prawny i zostanie prawidłowo zinterpretowany przez aplikację Access. Jak to możliwe?
Jeśli nie wiesz, przeczytaj jeszcze raz to, co dotychczas przeczytałeś. W zdaniu drugim
zapewniam Cię, że obiekt Application posiada wszystkie obiekty danej aplikacji. Dla
VBA nie musisz jawnie posługiwać się tym kwalifikatorem obiektu.
Oczywiście przykład drugi będzie poprawny wyłącznie w aplikacji Access, ponieważ
inne programy z pakietu Office nie posiadają obiektu
. O obiektach poszcze-
gólnych aplikacji dowiesz się w kolejnych częściach książki.
Instancyjność aplikacji
Rozpatrując aplikacje Office pod kątem wykorzystania ich w kodzie, a uściślając — pod
kątem tworzenia nowej instancji klasy aplikacji, wyróżniamy aplikacje jedno- lub wie-
lokrotnego wystąpienia, użycia. Na przykład MS Word jest aplikacją jednokrotnego
wystąpienia. Oznacza to, że kod:
!
7!
niezależnie od tego, jak wiele w danej chwili jest uruchomionych instancji (kopii)
MS Word, zawsze będzie tworzył nową instancję aplikacji. Zaś aplikacja wielokrotnego
wystąpienia (jaką jest na przykład Outlook), niezależnie od tego, jak wiele w kodzie bę-
dzie odwołań do instancji tej aplikacji, gdy ta aplikacja jest otwarta, zawsze będzie wska-
zywać na aplikację już otwartą. Przykładowo, jeżeli Outlook będzie otwarty, wszystkie
odwołania do nowej instancji klasy (aplikacji) w przedstawionym kodzie (Listing 2.2):
Listing 2.2.
Odwołania do instancji aplikacji
;$);$
;$A;$
;$B;$
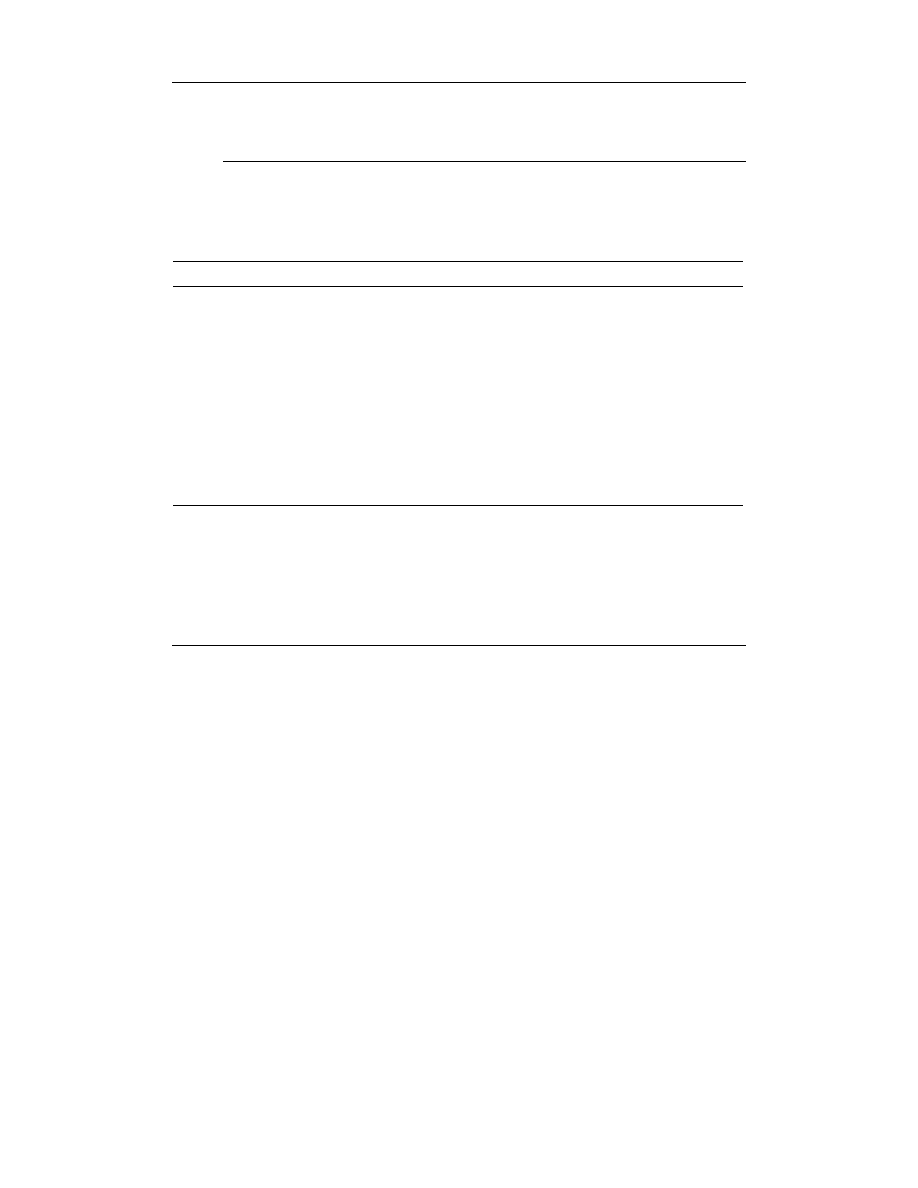
48
MS Office 2000 i 2002/XP. Tworzenie własnych aplikacji w VBA
;$)7;$
;$A;#=%
;$
&
;$B<;#=%3;$&
zawsze będą wskazywać na tę samą instancję MS Outlook, już otwartą.
Tabela 2.1 przedstawia typy aplikacji MS Office.
Tabela 2.1.
Podział aplikacji MS Office ze względu na krotność instancji
Aplikacja
Krotność instancji
Tworzy za każdym razem...
MS Access
jedno…
nową instancję aplikacji niezależnie od liczby
już uruchomionych
MS Excel
jedno…
nową instancję aplikacji niezależnie od liczby
już uruchomionych
MS Word
jedno…
nową instancję aplikacji niezależnie od liczby
już uruchomionych
MS FrontPage
jedno…
nową instancję aplikacji niezależnie od liczby
już uruchomionych
MS Outlook
wielo…
zmienną obiektową zwracającą instancję aplikacji
już uruchomionej
MS PowerPoint
wielo…
zmienną obiektową zwracającą instancję aplikacji
już uruchomionej
Jak zauważyłeś, do tworzenia nowej instancji klasy służy funkcja
. Są dwa
najważniejsze zastosowania tej funkcji:
Sprawdzenie, czy na danym komputerze jest zainstalowana aplikacja, której
tworzysz kopię. Przykładowy kod (Listing 2.3):
Listing 2.3.
Użycie funkcji CreateObject do sprawdzenia, czy na danym komputerze jest zainstalowana
aplikacja
;#=;#=
$#C%&
#''
#'":=%&
,-7#'"(
.'.=$3
0#,-3>
$#
,-
,-#'"(
.'.=$30#,-3
C222
!(;#=
1$ 35
!(
,-
$#
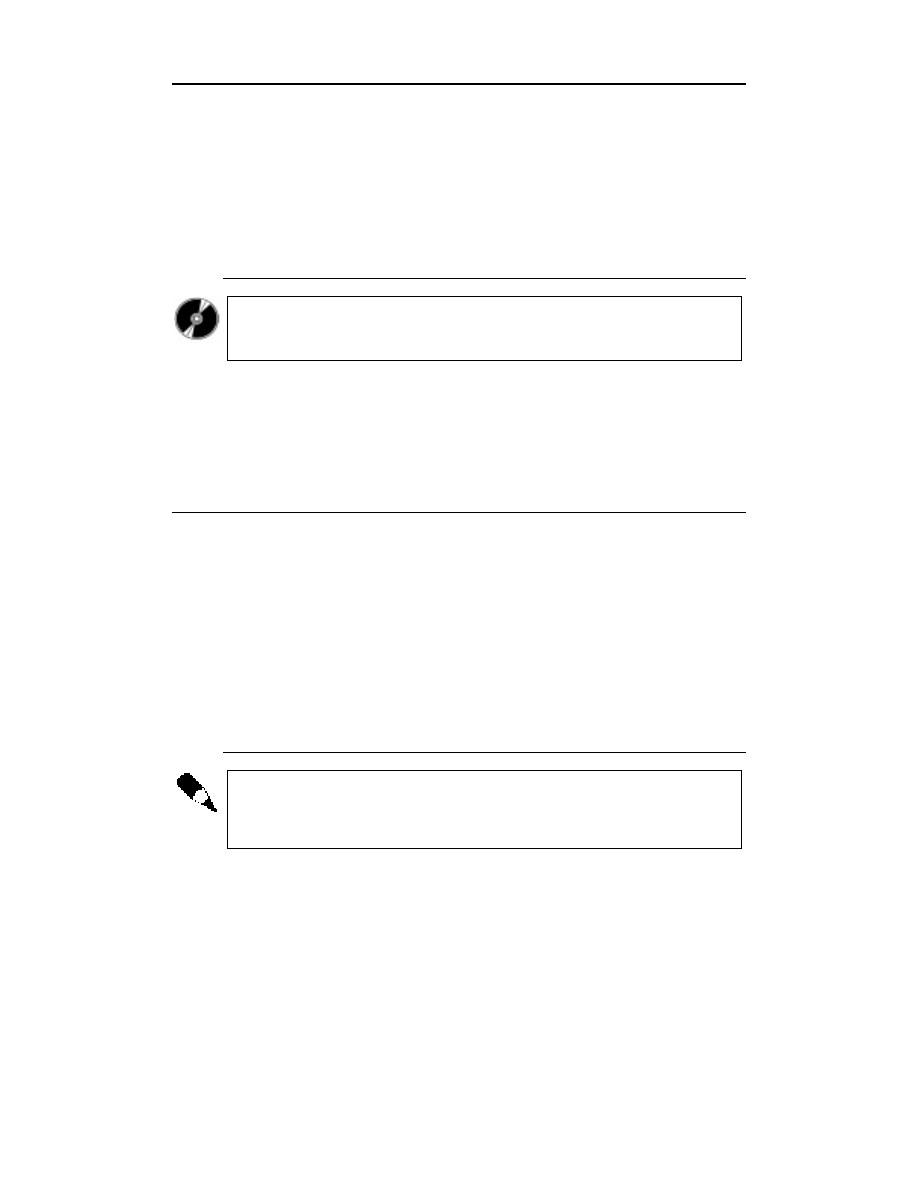
Rozdział 2.
♦ Wspólne cechy i obiekty programów Office
49
8$":=%7&'
":="$
;*$7
;#=;#=%7&
,-DAE"(1=
":=8
,-
8$
Na dysku CD-ROM w katalogu
\Przyklady\Cz_II\ znajdziesz plik CzyJest.xls, z ko-
dem listingu 2.3. Zwróć też uwagę na deklarację obiektu aplikacji, odbywa się on
w sposób opóźniony.
Odwołanie się do aplikacji, której nie na lokalnym komputerze ale jest na innym
komputerze w sieci. Przykładem takiego zastosowania może być potrzeba
wydrukowania raportu z bazy MS Access umiejscowionej na serwerze z pliku
MS Excel, nawet jeśli MS Access nie jest zainstalowany na komputerze, z którego
wyszło żądanie drukowania. Wtedy użycie funkcji
musi odbyć się
z dwoma argumentami: nazwą aplikacji i nazwą serwera.
Listing 2.4.
Drukowanie z serwera
$#$$=%&
;*$7
;#=%3.=&
,-FGH"(
.'' $#-$=$=230#3>#
$#
,-
!(
1$$= =#3 $$=
!(
$#
Aby kod listingu 2.4 mógł zadziałać muszą być spełnione następujące warunki:
zainstalowany MS Office XP (funkcja CreateObject z dwoma argumentami jest do-
stępna dopiero od wersji XP) oraz odpowiednio skonfigurowany DCOM na serwe-
rze i lokalnym komputerze (na przykład programem Dcomcnfg.exe).
W tekście opisującym krotność instancji posłużyłem się również funkcją
-
.
Możesz jej używać do zwrócenia informacji o tym, czy:
jest już uruchomiona aplikacja i utworzyć zmienną obiektową wskazującą na tę
aplikację. Listing 2.5 ilustruje przykładowe zastosowanie funkcji
-
.
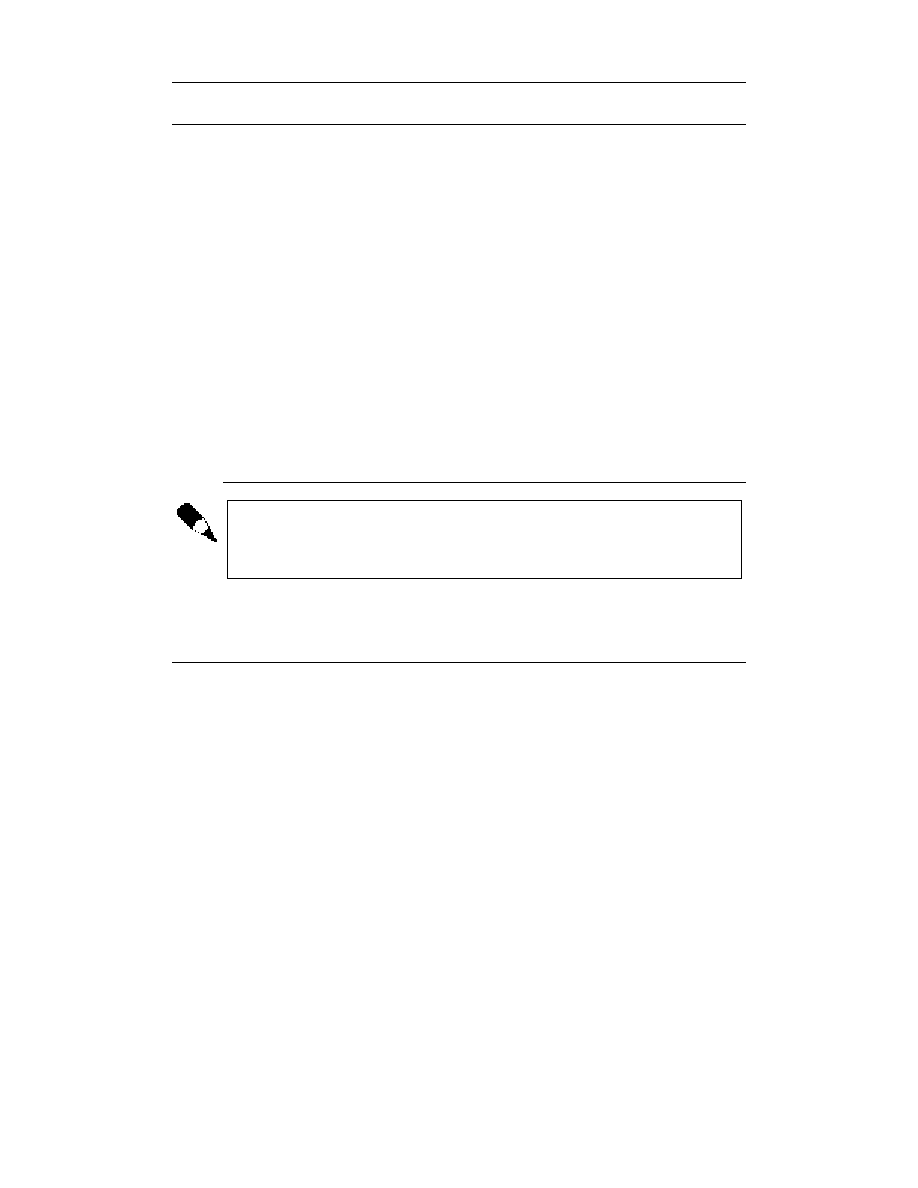
50
MS Office 2000 i 2002/XP. Tworzenie własnych aplikacji w VBA
Listing 2.5.
Czy jest uruchomiona aplikacja?
$#;%&
#''
#';%&
1==3
,-7#'"(#'":=%&
,-#'"(
!(;#=
1$ 35
!(
,-
$#
8$;%7&'
;"$
;*$7
1 3=
;#=<;#=%37&
,-DAE"(1$$(=
;8
,-
8$
Jeżeli masz uruchomionych kilka kopii aplikacji, którą chcesz zautomatyzować, nie
masz gwarancji, która instancję zwróci Ci funkcja
<;#=
, ponieważ funkcja ta
tworzy zmienną obiektową wskazującą na aktualnie otwartą aplikację jednokrotnego
wystąpienia.
oraz do otwarcia pliku przez odpowiednią aplikację MS Office. Przyjrzyj się
listingowi 2.6.
Listing 2.6.
Otwarcie odpowiedniej aplikacji MS Office według rozszerzenia pliku.
$#;%&
##'
>$
>$5I
##;; =%>$&
,-##"(
.'>51/>$/12/0#/
(30#,-3+
;#=01$==
;#=
;#=7(
,-
$#
8$;; =%>$&'
;; ="$
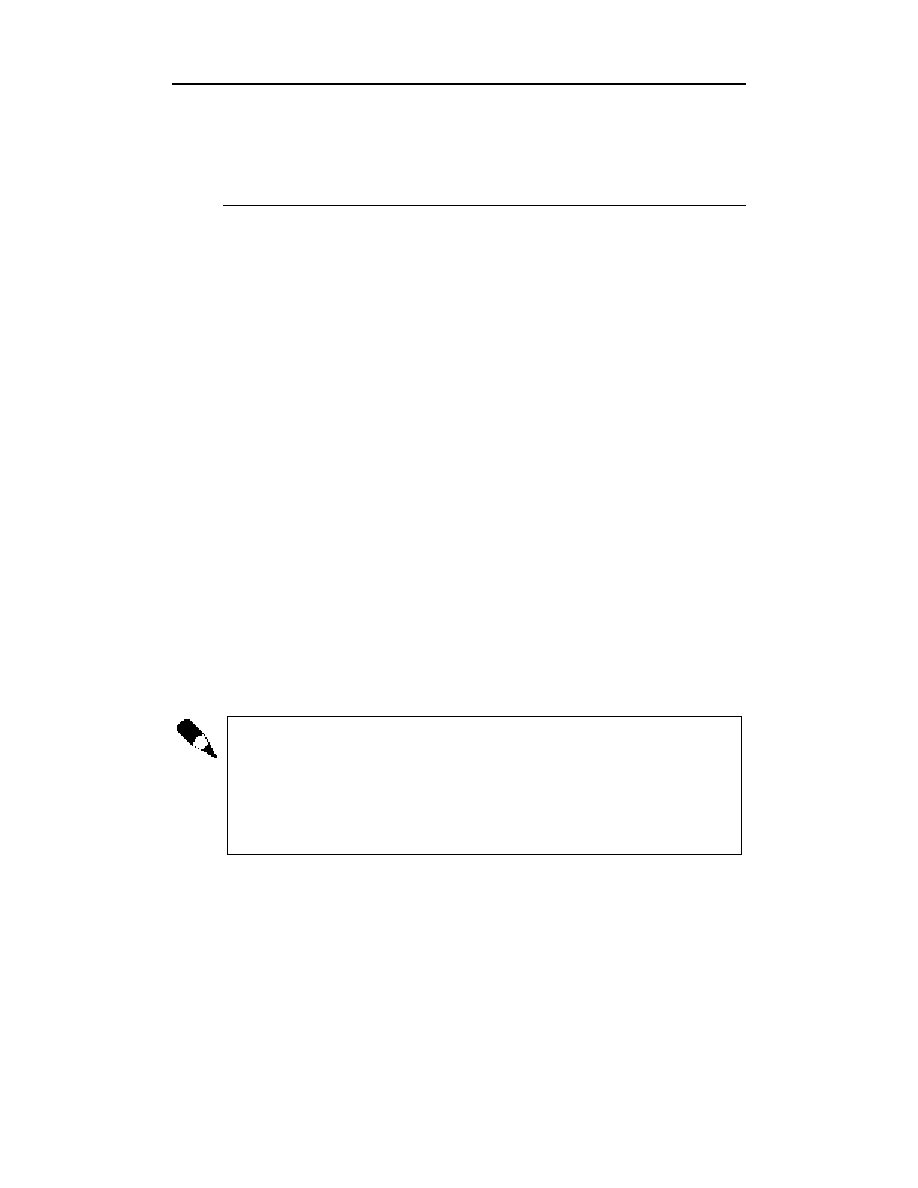
Rozdział 2.
♦ Wspólne cechy i obiekty programów Office
51
;*$7
;#=<;#=%>$&
,-FGH"(;; =8
8$
Instancyjność aplikacji nie jest łatwym zagadnieniem, ale mam nadzieję, że choć tro-
chę przybliżyłem Ci tę tematykę.
Obiekt Commandbars
Każda z aplikacji Office posiada własny zestaw pasków menu i narzędzi. Programu-
jąc własne programy pod Office zapewne chciałbyś umieć programowo tworzyć wła-
sne paski narzędzi czy menu. W tej części tego rozdziału opiszę jak to zrobić.
Na początek słowo wyjaśnienia: jeśli używam słowa pasek bez kontekstu, to mam na
myśli pasek menu lub pasek narzędzi lub pasek menu podręcznego. W każdym innym
przypadku precyzuję, o jaki pasek mi chodzi.
Podobieństwa i różnice
Wszystkie aplikacje Office używają tej samej technologii do tworzenia pasków menu
i pasków narzędzi. Technologię tę firma Microsoft nazwała „Commandbars Object
Model”. Są trzy rodzaje pasków: paski narzędzi, paski menu i menu podręczne. Menu
podręczne są wyświetlane na trzy sposoby: jako przeciągnij-upuść z paska menu, jako
podmenu i jako menu kontekstowe. Menu kontekstowe są wyświetlane, jeśli kliknie-
my prawym klawiszem myszy.
Ponieważ obiekty CommandBars są dostępne we wszystkich aplikacjach Office, możesz
napisać kod, by manipulować paskami narzędzi czy menu we wszystkich aplikacjach
Office. Każda aplikacja Office przechowuje informacje o swoich paskach w innym miej-
scu i, w niektórych przypadkach, w inny sposób. Podstawową różnicą jest to, jak i gdzie
każdy program Office przechowuje paski utworzone przez użytkownika.
Kiedy poczynisz zmiany we wbudowanych paskach, informacje o tych zmianach zosta-
ną zapisane w rejestrze Windows w profilu każdego użytkownika (jeśli Windows jest
skonfigurowany na kilku użytkowników). Informacje o zakresie „widzialności" i „loka-
lizacji" są przechowywane w rejestrze Windows bez podziału na użytkowników. Po-
nadto każda aplikacja Office przechowuje swoje paski w dokumencie, w którym te
paski zostały utworzone lub w konkretnym pliku. Oznacza to, że możesz kopiować
paski tylko między dokumentami tego samego typu. Zatem, nie możesz skopiować
paska z MS Word i używać go w MS Access.
CommandBars aplikacji MS Access
Paski, które utworzysz w programie MS Access, są przechowywane w bazie danych,
w której zostały utworzone. Jeśli chcesz utworzyć pasek, który będzie dostępny w innych
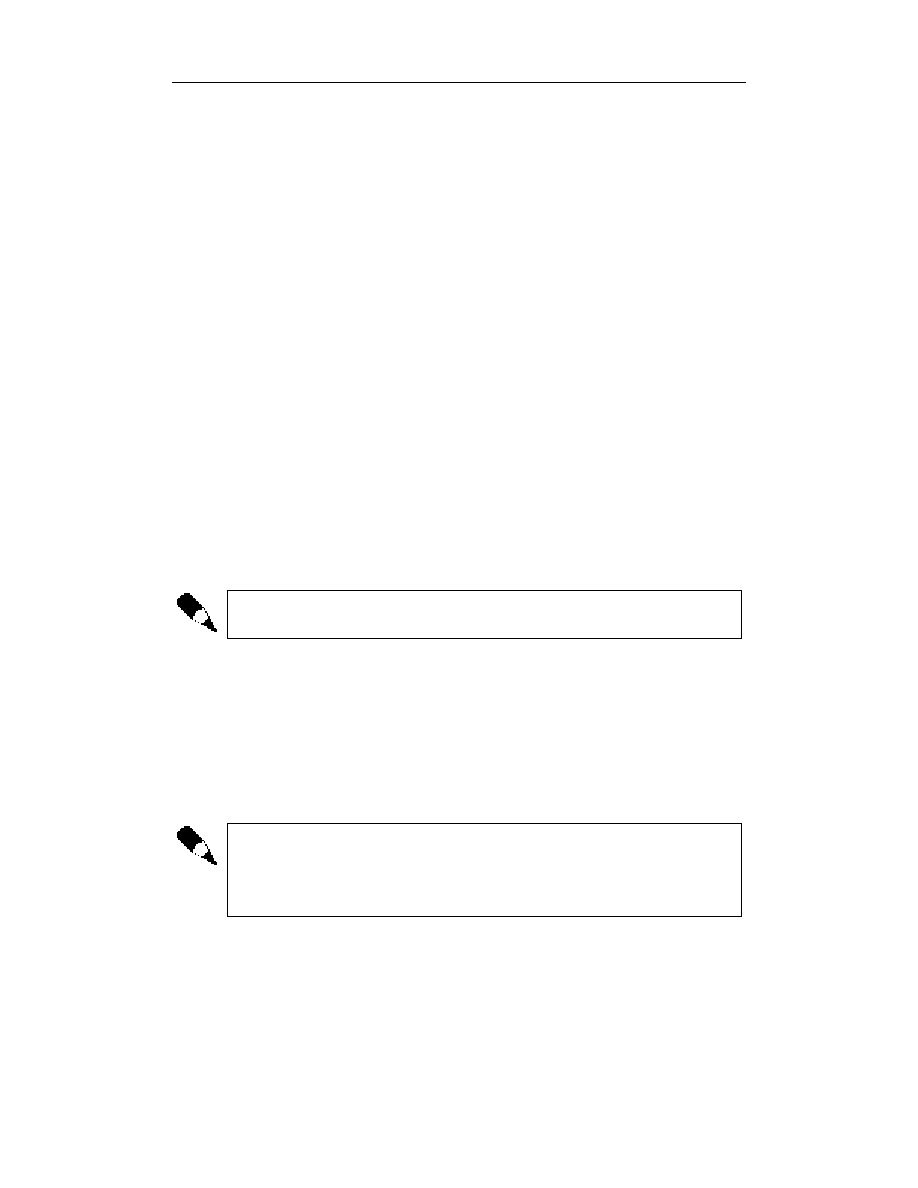
52
MS Office 2000 i 2002/XP. Tworzenie własnych aplikacji w VBA
bazach danych, musisz utworzyć go w bibliotecznej bazie danych i ustawić odwołanie do
tej bibliotecznej bazy danych w każdej bazie, w której dany pasek ma być dostępny.
Informacje o wbudowanych paskach narzędzi przechowywane są w rejestrze.
CommandBars aplikacji MS Excel
MS Excel umożliwia Ci przechowywanie pasków w danym skoroszycie lub w obszarze
roboczym. Domyślnie paski Excel tworzone programowo są zapisywane w obszarze ro-
boczym danego użytkownika. Jeśli Windows ma zdefiniowanych wielu użytkowników,
jak na przykład w środowisku Windows NT, obszar roboczy użytkownika zapisywany
jest w katalogu C:\Winnt\ w pliku utworzonym od nazwy użytkownika — jak podano
poniżej.
Jeśli nie zostały utworzone profile użytkowników, to obszar roboczy użytkownika za-
pisywany jest w katalogu C:\Windows w pliku o nazwie składającej się z następujących
elementów:
nazwy użytkownika podanej w oknie dialogowym rejestrującym produkty Office
(na przykład: Dorcia),
numeru wersji Office (na przykład: 8),
rozszerzenia tego pliku — *.xlb.
W wyniku tego otrzymujemy nazwę pliku: Dorcia8.xlb.
Aby zapisać pasek w danym skoroszycie, musisz otworzyć okno dialogowe Dostosuj…,
a następnie nacisnąć przycisk Dołącz. W polu po lewej stronie wybierz swój pasek
i kliknij przycisk Kopiuj.
Niestety, możesz kopiować paski do skoroszytu tylko „ręcznie”, niemożliwe jest
skopiowanie paska z poziomu VBA. Podobnie rzecz ma się, jeśli chodzi o usuwanie.
Jeśli chcesz usunąć pasek z aktywnego skoroszytu, wybierz z okna po prawej stronie
swój pasek, a następnie kliknij przycisk Usuń. Nie bój się dodawać i usuwać paski
z aktywnego skoroszytu. Usuwasz tylko ich kopie z tego skoroszytu, a nie z obszaru
roboczego.
Wszystkie paski zapisane w obszarze roboczym będą dostępne w każdym z otwieranych
skoroszytów. Jeśli chcesz, by dany pasek nie był dostępny w innych skoroszytach,
musisz programowo go usunąć lub ukryć. Paski z danego skoroszytu będą dostępne tyl-
ko w tym skoroszycie.
Jeżeli wybierzesz polecenie z paska zapisanego w obszarze roboczym, utworzonego
w skoroszycie
X (tu jest zapisany kod, który polecenie ma wykonać), to skoroszyt X
zostanie automatycznie otwarty i będzie widoczny. Jeśli otworzysz skoroszyt zawiera-
jący pasek, który nie istnieje w Twoim obszarze roboczym, to zostanie on skopiowa-
ny do obszaru roboczego. Ta kopia nie jest usuwana po zamknięciu tego skoroszytu.
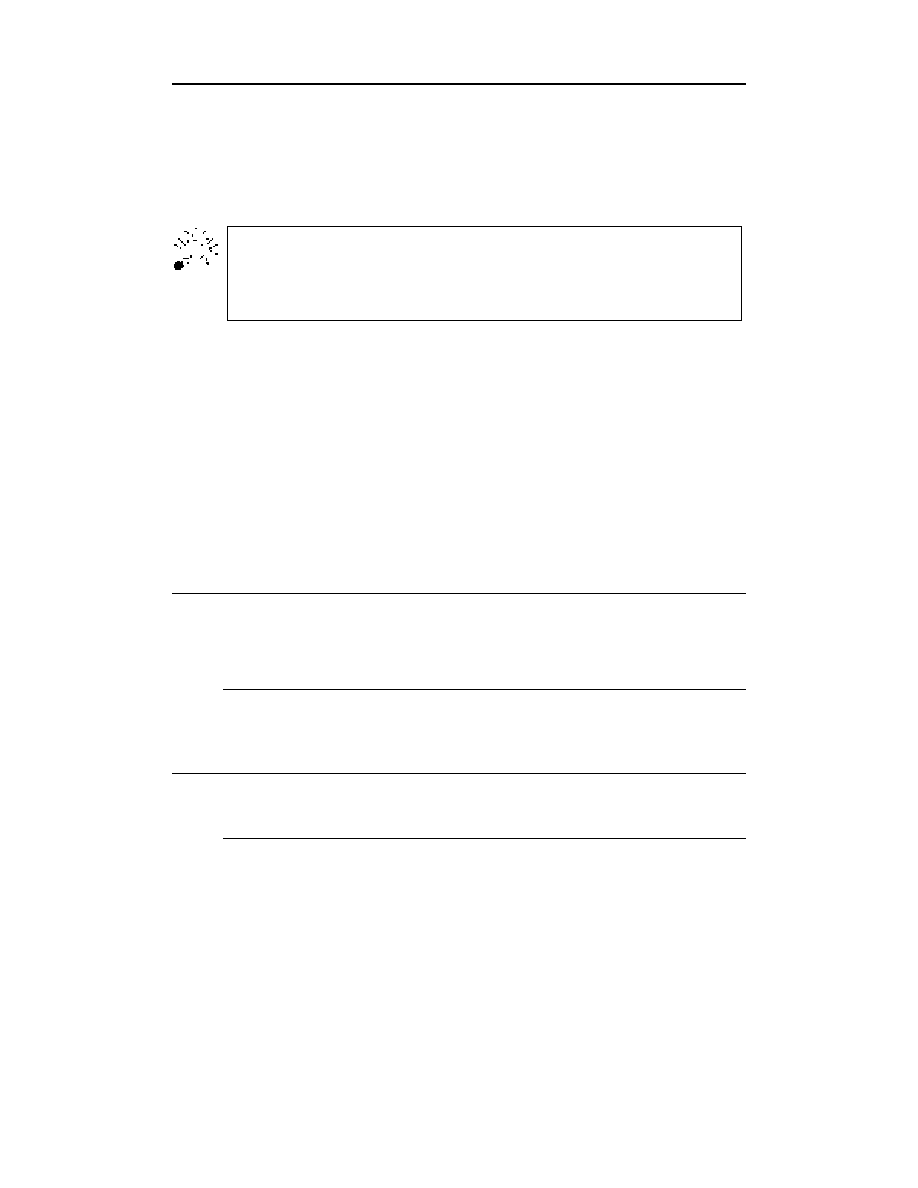
Rozdział 2.
♦ Wspólne cechy i obiekty programów Office
53
CommandBars aplikacji MS Word
MS Word może przechowywać paski w kilku miejscach: w pliku Normal.dot (szablo-
nie globalnym), innym szablonie (*.dot) lub w danym dokumencie (*.doc). Różnica
polega na tym, że paski przechowywane w pliku Normal.dot są dostępne dla każdego
dokumentu, który tworzysz, nawet jeśli jest oparty na innym szablonie.
Nie jest dobrą praktyką przechowywać własne paski narzędzi w pliku szablonu glo-
balnego, ponieważ może to spowodować rozrost tego pliku do dużych rozmiarów
i MS Word będzie ładował się wolno. Ponadto, będąc administratorem sam dbałbyś
o to, by plik
Normal.dot był chroniony przed zapisem. Uchroniłoby Cię to przed groź-
nymi wirusami. Zatem przechowuj własne paski narzędzi w pliku zwykłego szablonu.
Pasek utworzony w szablonie będzie dostępny w każdym dokumencie opartym na tym
szablonie. Jeśli zaś pasek został utworzony w dokumencie, to będzie on dostępny tyl-
ko po otwarciu tego dokumentu.
Domyślnie wszystkie paski, które utworzysz, będą zapisane w pliku Normal.dot., chyba
że zapiszesz je dla danego szablonu lub dokumentu w oknie Dostosuj\Zapisz w… Jeśli
utworzysz własny pasek za pomocą VBA, musisz określić, gdzie ma zostać zapisany
za pomocą właściwości CustomizationContext obiektu Application.
CustomizationContext — zwraca lub ustawia obiekt, szablon lub dokument, w którym
zmieniasz paski. Właściwość ta jest zarówno do odczytu, jak i zapisu. Poniższy przy-
kład (listing 2.7) dodaje kombinację klawiszy do polecenia Zamknij i zapisuje w pliku
szablonu globalnego.
Listing 2.7.
Dodawanie kombinacji klawiszy do polecenia w pasku
$# :"%&
$7"
:' : 5'$ : % :3 :3 :!&3
:5 : 3 58
$#
Poniższy przykład (listing 2.8) dodaje przycisk Informacje o wersji pliku do paska Stan-
dardowy i zapisuje w pliku szablonu, na którym oparty jest aktywny dokument.
Listing 2.8.
Dodawanie przycisku do paska
$0$( "
'% & "5'$3
,5AJAA3'-5
Obiekt CommandBars reprezentuje kolekcję obiektów CommandBar (pasków narzędzi,
menu) w aplikacji.
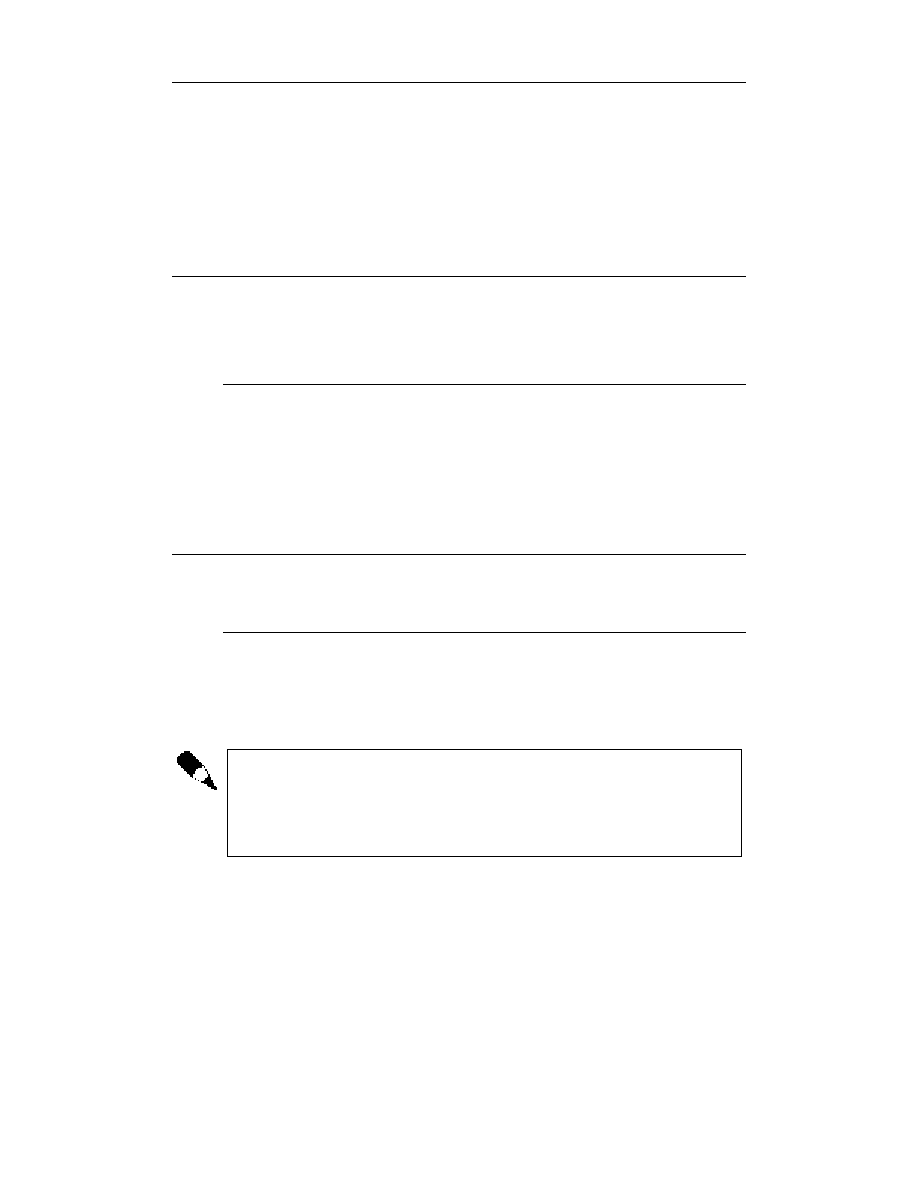
54
MS Office 2000 i 2002/XP. Tworzenie własnych aplikacji w VBA
Kolekcja pasków
Każda z aplikacji Office posiada nie jeden, a wiele pasków. Jeśli chciałbyś wyliczyć
wszystkie paski dostępne w aplikacji, posłuż się obiektem CommandBars, który re-
prezentuje kolekcję pasków, by zwrócić pojedynczy obiekt CommandBar. Listing 2.9
przedstawia przykładową procedurę, która wyświetla w oknie Instrukcje bezpośrednie
zarówno nazwę, jak i nazwę lokalną paska menu i paska narzędzi oraz wartość, która
identyfikuje, czy pasek menu lub pasek narzędzi jest widoczny.
Listing 2.9.
Wyliczanie pasków
$#!>%&
# '
8(# '
#$>#73#793#4#
7
$#
Dodawanie paska do kolekcji
Dodawanie paska do kolekcji jest bardzo proste. Wystarczy posłużyć się metodą
.
Listing przedstawia procedurę, która tworzy pasek narzędzi i nadaje mu nazwę Moj-
Pasek. Następnie wyświetla go jako pasek narzędzi pływający (nie mający stałej po-
zycji wśród pasków narzędzi). Czytaj uwagi w dalszej części książki, by zrozumieć,
dlaczego wyliczam zarówno nazwę, jak i nazwę lokalną.
Listing 2.10.
Tworzenie paska
$#+>%&
#) ' %75.=>3>5'8&
#)4#"$
$#
Do utworzonego przed chwilą paska możesz dodać polecenia lub zmienić miejsce jego
dokowania. Aby odwołać się do istniejącego paska, musisz użyć składni
.
'
, gdzie
jest nazwą lub indeksem paska narzędzi. Następująca instruk-
cja dokuje pasek narzędzi nazwany MojPasek w dolnej części okna aplikacji:
.
'/0! 0''
.
Możesz używać nazwy lub indeksu, by określić pasek menu lub pasek narzędzi z li-
sty dostępnych pasków menu lub pasków narzędzi w kolekcji aplikacji. Aczkolwiek,
musisz posłużyć się nazwą, by określić menu, menu podręczne lub podmenu. Jeśli
dwa lub więcej z pasków użytkownika będą miały tę samą nazwę, obiekt
6
'% &
zwróci pierwszą z nich. By upewnić się, że zwracasz poprawne menu lub
podmenu, zlokalizuj kontrolkę, która przechowuje to menu.
Pasek
Reprezentuje pojedynczy pasek narzędzi lub menu w kolekcji pasków narzędzi lub
menu aplikacji.
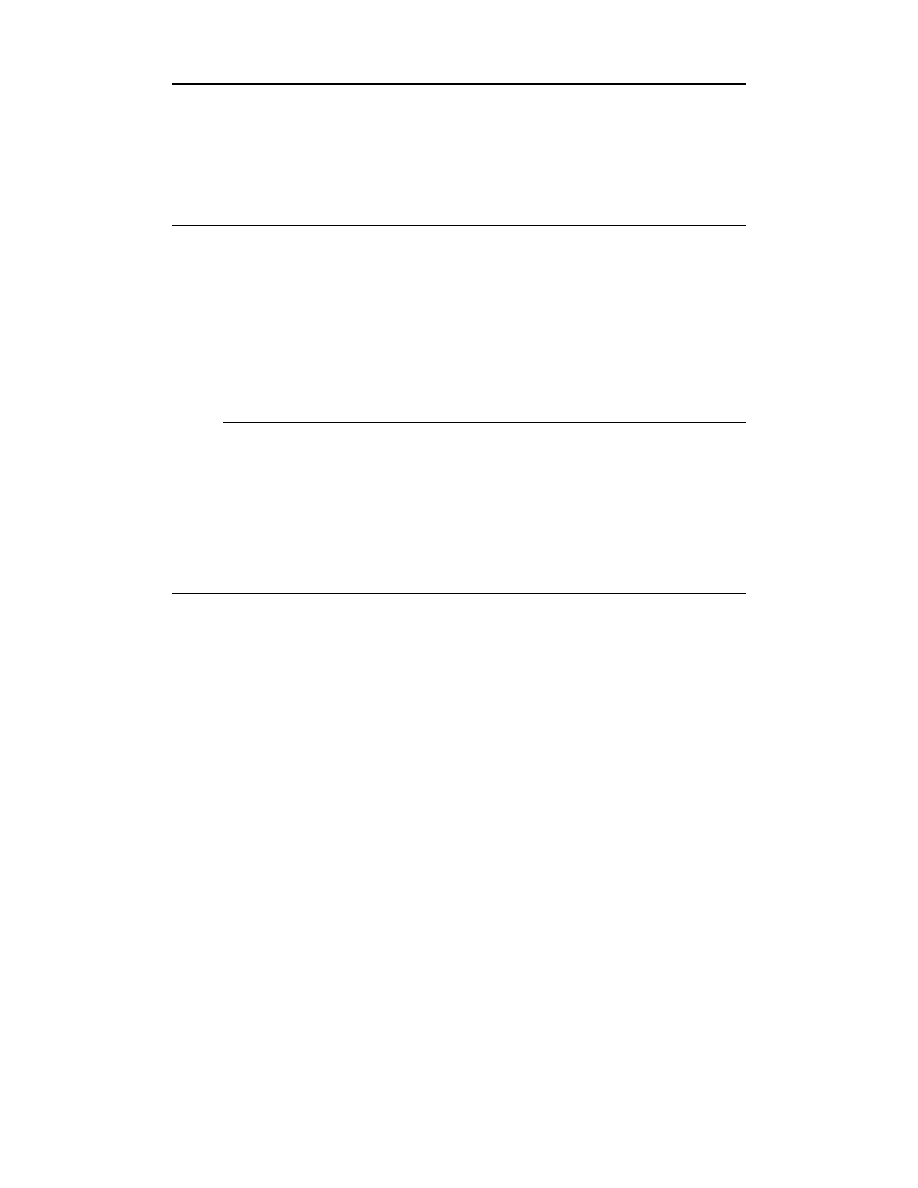
Rozdział 2.
♦ Wspólne cechy i obiekty programów Office
55
Listing 2.11 przedstawia funkcję, która sprawdza, czy w kolekcji pasków znajduje się
pasek o nazwie określonej przez procedurę, która wywołuje funkcję
0!
. Jeśli znajdzie,
czyni go widocznym i chroni jego miejsce dokowania. Funkcja zwraca prawdę, jeżeli
pasek został znaleziony i fałsz, jeżeli nie udało się znaleźć określonego paska w kolekcji
pasków aplikacji.
Listing 2.11.
Szukanie paska w kolekcji pasków
8$>%#7&'
# '
8
8(#, '
,-#7#7"(
#>'7(
#4#"$
"$
,-
7#
>
8$
Kopiowanie paska
Kopiowanie paska może być wykonane na dwa sposoby. Pierwszy polega na „ręcznym”
skopiowaniu, drugi na skopiowaniu programowym. Aby programowo skopiować pa-
sek, należy najpierw utworzyć nowy pasek, a następnie posłużyć się metodą
1
, by
skopiować każde z poleceń z oryginalnego paska do nowego. Przykładową procedurę
kopiowania paska Formatowanie ilustruje listing 2.12.
Listing 2.12.
Kopiowanie paska
$#:$=%&
,-:$=>%83783"$&"(
.'>30#,-3>
,-
$#
8$:$=>%7373
;'"$&'
#; '
#: '
# '
#"9
;<"' :
#; '%7&
#"#;"
#"
'".$'
#: ' %7573>5'.$'&
'">$
#: ' %7573>5'">$&
#: ' %757&
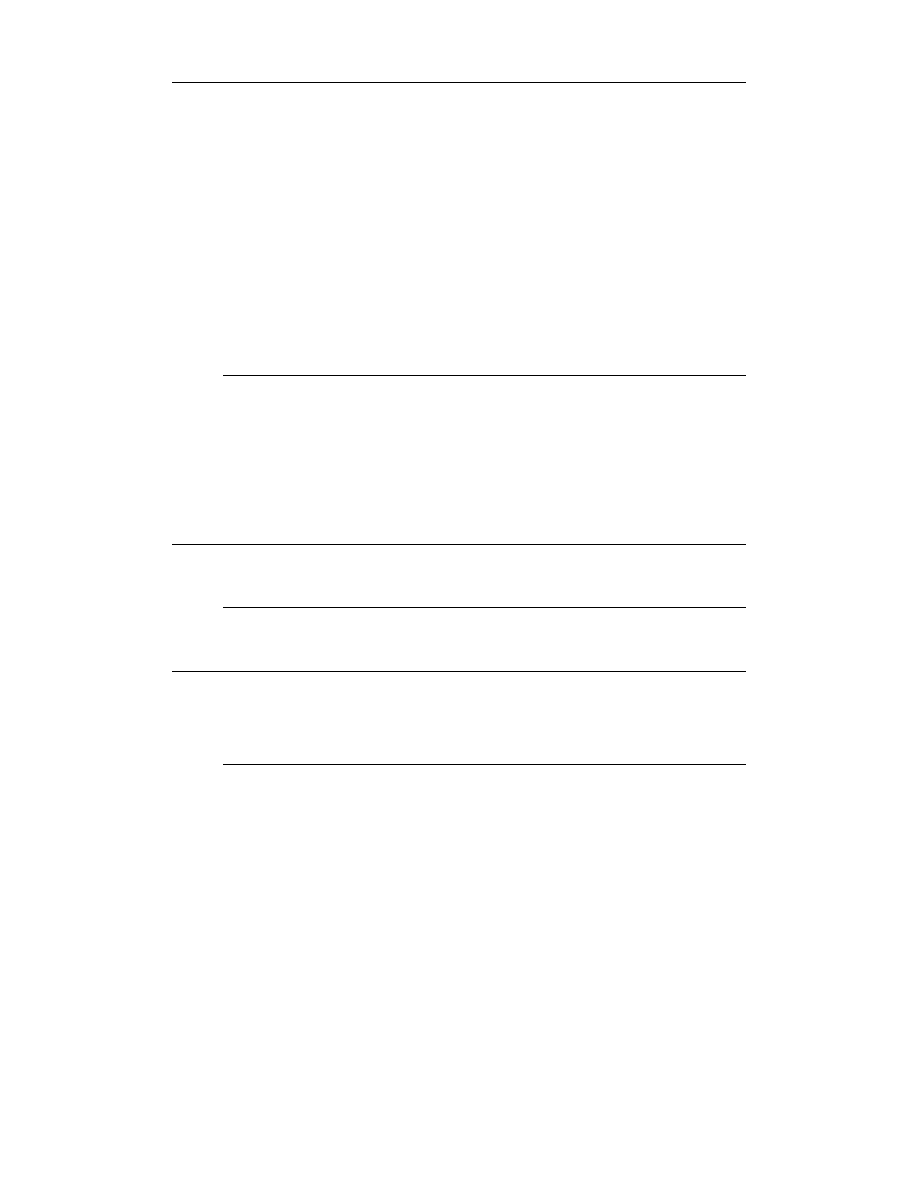
56
MS Office 2000 i 2002/XP. Tworzenie własnych aplikacji w VBA
8(##;
#
7#
,-"(
,-#:"'">$"(
#:(>$
#:4#
,-
,-
:$=>"$
8$
' :5
:$=>8
8$
Usuwanie paska
Usuwanie paska, tak jak dodawanie czy kopiowanie, możesz wykonać „ręcznie” lub
napisać odpowiednią funkcję, procedurę. Jest jednak jedno małe „ale”. Paska typu
Pop-up nie możesz usunąć „ręcznie” w oknie dialogowym Dostosuj. Jedyną możliwo-
ścią jest usunięcie takiego paska z kodu. Przykładową procedurę usuwającą pasek, który
kopiowaliśmy w poprzednim rozdziale, przedstawia listing 2.13.
Listing 2.13.
Usuwanie paska
$#+$%&
'%78&
$#
Jednak bardziej uniwersalnym rozwiązaniem będzie kod przedstawiony w listingu 2.14.
Listing 2.14.
Usuwanie paska z programem obsługi błędów
8$+$>%>&'
;*$7
'%>&
+$>,-%FGH383"$&
8$
Jeżeli dobrze przyjrzałeś się listingowi, to zapewne zauważyłeś, że umieściłem tam
instrukcję
#2
, która ma za zadanie przechwycić i obsłużyć błąd,
kiedy podana nazwa nie jest nazwą paska lub paska nie ma w kolekcji pasków. Taka
sytuacja może wystąpić również, jeżeli próbujesz usunąć któryś z wbudowanych pa-
sków narzędzi, na przykład Standardowy.
Blokowanie paska przed modyfikacjami
Czasami trzeba zablokować pasek przed modyfikacjami ze strony innych użytkowników.
Zadanie to nie jest takie proste, bo użytkownicy mogą dotrzeć do pasków na trzy sposoby:
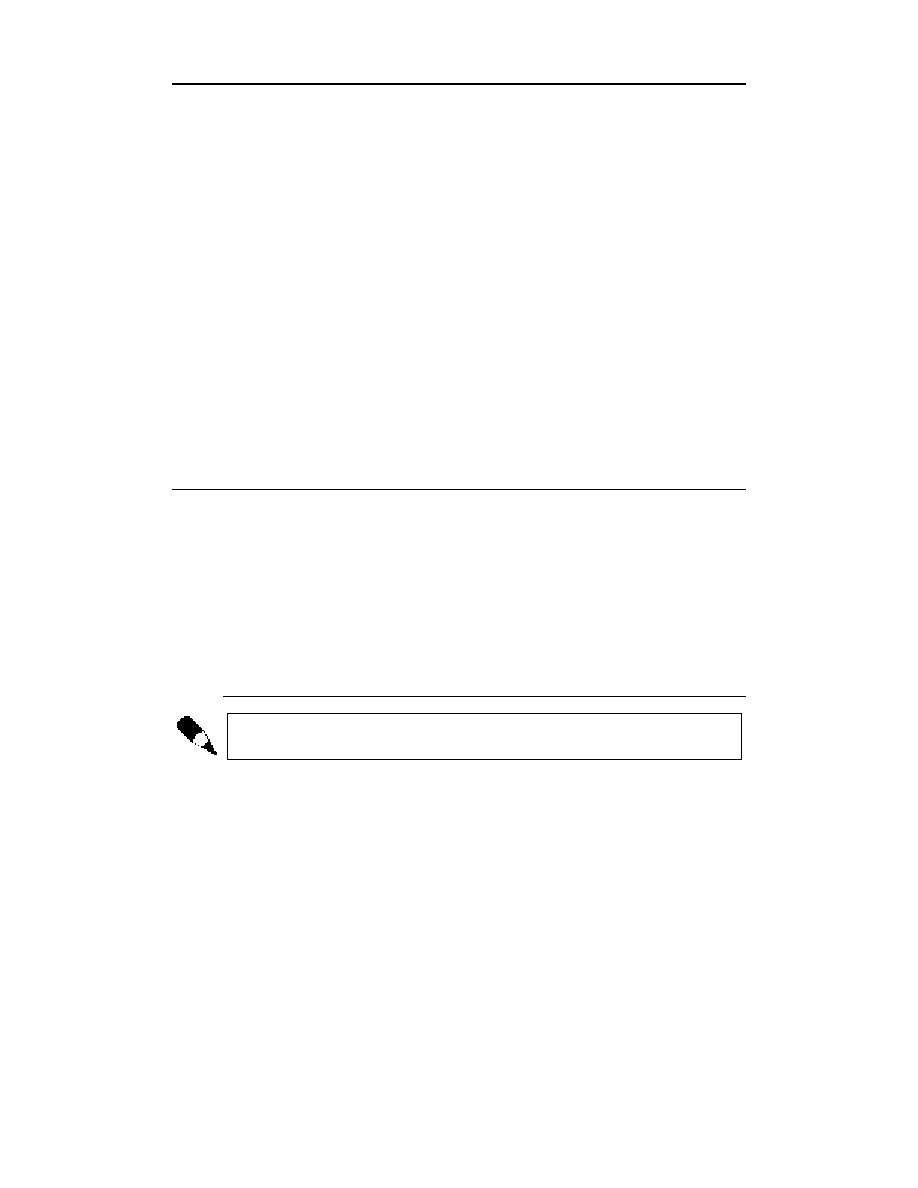
Rozdział 2.
♦ Wspólne cechy i obiekty programów Office
57
1.
używając polecenia Widok\Paski Narzędzi\Dostosuj,
2.
klikając prawym klawiszem myszy, gdy wskaźnik znajdzie się na szarym polu
pasków,
3.
klikając prawym klawiszem myszy, gdy wskaźnik znajdzie się na którymś
z pasków.
Na szczęście jest rozwiązanie.
Po pierwsze: ukryj pasek menu lub wyłącz polecenie Widok\Paski Narzędzi, wtedy
będziesz miał pewność, że użytkownik nie będzie miał dostępu do modyfikacji pa-
sków pierwszą z wymienionych metod.
Po drugie: użyj poniższego polecenia, by zabrać prawa do przeglądania i modyfikowania
niestandardowych pasków narzędzi za pomocą 2. i 3. metody:
)
3 *
.
Dodawanie poleceń do paska
Poniższy przykład (listing 2.15) dodaje nowy przycisk w menu Narzędzia. W procedu-
rze kliknięcia na tym przycisku umieszcza funkcję, która wyświetli komunikat.
Listing 2.15.
Dodanie polecenia z kodu i przypisanie mu procedury
$#+>%&
, '%"& %"5'$&
!(,
'<$"$
:$
8,JA1
;:$
!(
$#
$#:$%&
.'"=$ $30#3:$
$#
Używaj nazwy, a nie nazwy lokalnej, by mieć pewność, że zwracasz prawidłowe menu.
Pokazywanie i ukrywanie poleceń
W zależności od tego, jak bardzo rozbudowana będzie Twoja aplikacja, będziesz musiał
utworzyć jakiś uniwersalny pasek, w którym umieścisz tak wiele poleceń, jak będzie
konieczne. Jednakże nie zawsze wszystkie polecenia muszą być w danym momencie
widoczne. Przykładowo, na jednym formularzu użytkownik będzie miał dostępnych tylko
pięć elementów paska, a na drugim już siedem. Taka sytuacja zaistnieje tylko wtedy, gdy
każdy z formularzy będzie służyć do czego innego. Czy jednak zawsze trzeba ukrywać
polecenia? Czasami wystarczy uniemożliwić dostęp do nich w inny sposób, ale o tym już
w dalszej części książki.
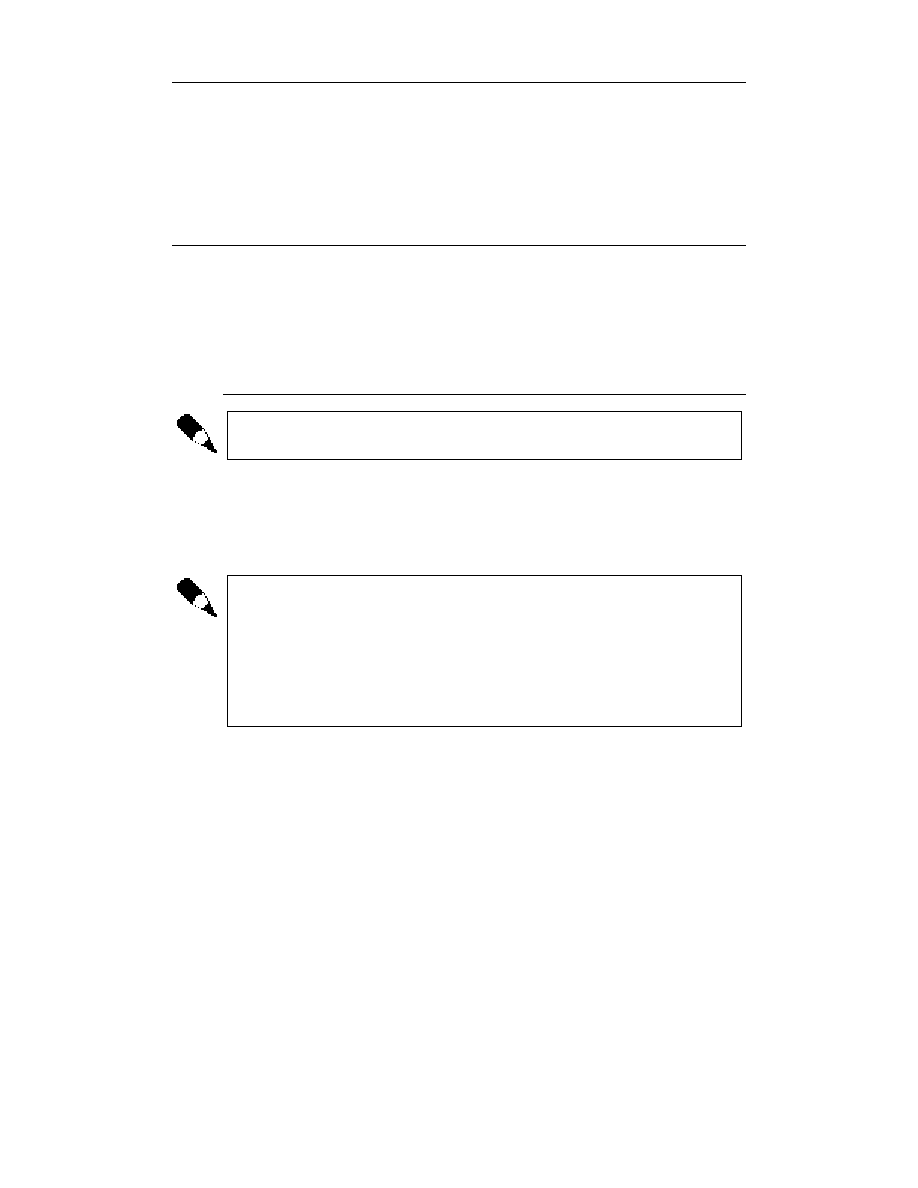
58
MS Office 2000 i 2002/XP. Tworzenie własnych aplikacji w VBA
Oto prosta instrukcja zmieniająca stan widzialności polecenia na pasku:
'%!(.$'&%>&4#"$
Jeśli często w aplikacji będziesz pokazywał lub ukrywał jakieś polecenie, lepiej jest
napisać procedurę, która będzie pobierała 2 argumenty: etykietę polecenia i stan. Przykła-
dowa procedura dla aplikacji Excel mogłaby wyglądać tak, jak przedstawia listing 2.16.
Listing 2.16.
Procedura pokazywania i ukrywania poleceń paska
$#>>>%3;'"$&
'
8(, '%!(.$'&
,-"(
4#
8
,-
7
$#
Jeśli zechcesz zmienić pasek menu w innej aplikacji Office, użyj
.$'
zamiast
!(.$'
.
Jeśli powyższa procedura (listing 2.16) zostanie wywołana tylko z argumentem
1!
,
to domyślnie pokaże dane polecenie. Parametr
nie jest wymagany. Aby ukryć
jakieś polecenie, po etykiecie podaj również
*
. Następujący kod:
0!40.
0!50!(*
!1&
Plik
(!160!40.
0!50!
pokazuje wcześniej ukryte polecenie.
Do ustawiania domyślnych parametrów wywoływanej procedury lub funkcji służy
słowo kluczowe
;
. Przyjrzyj się dokładnie procedurze
>>>
,
a zauważysz, że stan zadeklarowałem jako wartość typu
'
i od razu ustawi-
łem na
"$
. Jeżeli w parametrach, które pobiera funkcja, znajdzie się wartość ty-
pu
4
, to nie możesz jej przypisać wartości domyślnej (ze względu na to, że
nie wiesz jak konkretnie wartość zostanie przekazana do funkcji). Aby sprawdzić, czy
procedura została wywołana z wartością, która nie jest wymagalna, musisz użyć
funkcji
,.%K$=$0L&
, by zwrócić prawdę (podany argu-
ment) lub fałsz. Następnie będziesz mógł przypisać jakąś wartość.
Włączanie i wyłączanie poleceń
Czy pamiętasz jak pisałem, że nie zawsze trzeba ukrywać polecenia i czasami wystar-
czy wyłączyć to polecenie? Do włączania lub wyłączania poleceń paska służy właści-
wość Enabled. Możesz ustawić dowolny stan dla danego polecenia na przykład tak:
'%!(.$'&%>&# "$
lub posłuż się procedurą podobną do
0!400!
w poprzednim rozdziale,
tylko zamiast właściwości Visible, użyj Enabled. Proste? Mam nadzieję, że tak. Za-
pewne zauważyłeś, że zajmowałem się dotychczas tylko poleceniami głównymi. Jak
dotrzeć do poleceń, umieszczonych wewnątrz tych poleceń? Zastanów się i spróbuj
napisać odpowiedni kod.
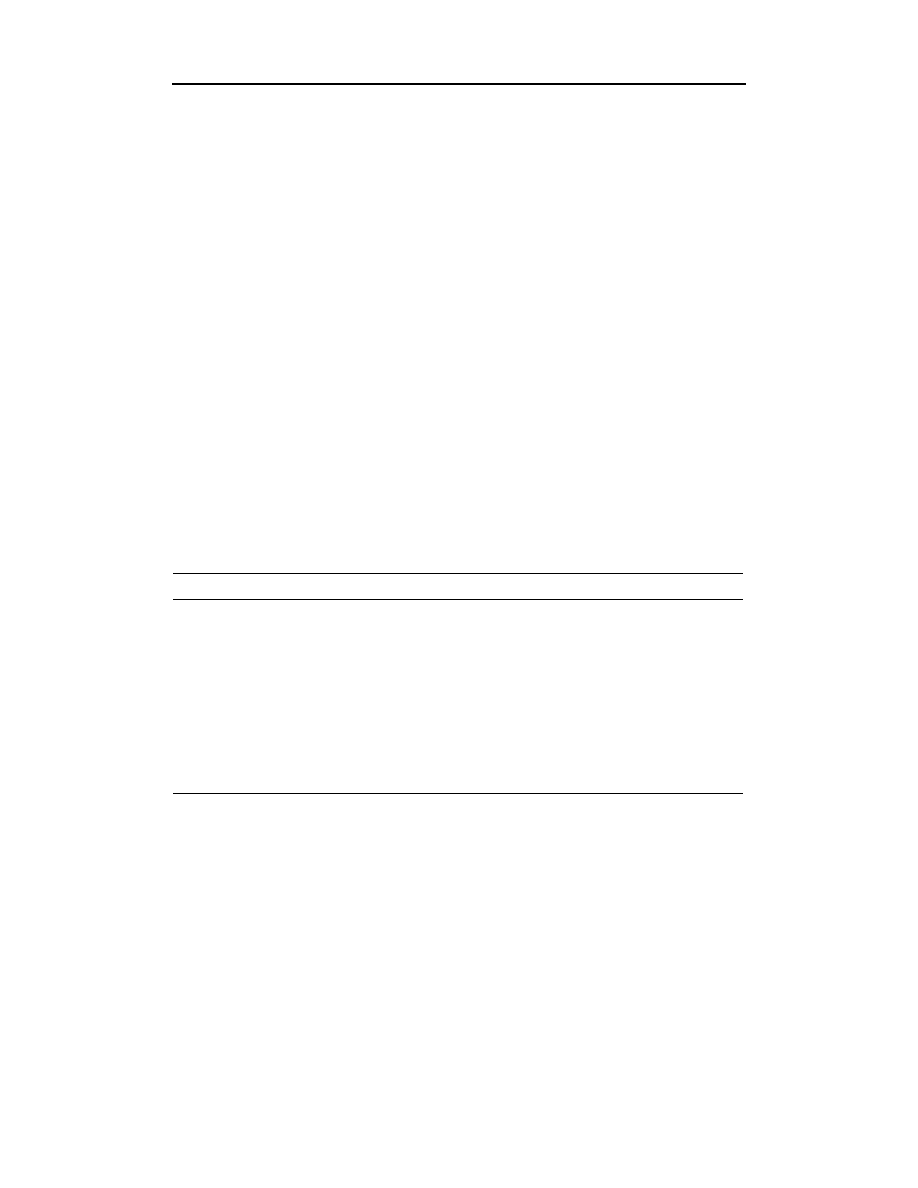
Rozdział 2.
♦ Wspólne cechy i obiekty programów Office
59
Obiekt Assistant
Obiekt Assistant to popularny w pakiecie Asystent. Wiadomo, że generalnie podpo-
wiada, co mamy zrobić, przy okazji posługując się ciekawymi efektami graficznymi.
Asystent to doskonałe narzędzie do Twoich aplikacji. Można go tak zaprogramować,
by nie tylko wyświetlał podpowiedzi, ale również współdziałał z elementami interfej-
su aplikacji. Możesz, na przykład, za pomocą Asystenta uruchamiać polecenia z paska
lub wstawiać grafikę do dokumentu. Ciekawą sprawą jest to, że cały proces zachodzi
bez zamykania okna aplikacji.
Asystenta możesz zaprogramować tak, by wykonywał wszystkie czynności jakie chcesz.
Do tego celu musisz ustawić zmienną obiektową, która pozwoli na manipulowanie
wszystkimi właściwościami i metodami Asystenta. Możesz na przykład uczynić Asy-
stenta widocznym, przenieść go w inne miejsce na ekranie, określić animację, którą
chcesz uruchomić i wyświetlić Assistant balloons (słowa tego nie tłumaczymy, ale dla
ułatwienia będę posługiwał się określeniem podpowiedź, podpowiedzi) zawierające okre-
ślony przez Ciebie tekst i kontrolki (np. pola opcji).
Obiekt Assistant reprezentuje Asystenta pakietu Office. Obiekt Assistant nie jest ko-
lekcją obiektów Assistant i tylko jeden Assistant może być aktywny w danym czasie.
Popularny Asystent może przyjmować jedną z wielu zaprogramowanych postaci. Po-
staci te ukryte są w plikach o rozszerzeniu *.act i najczęściej znajdują się w katalogu
C:\Program Files\Microsoft Office\Office\Actors. Tabela 2.2 przedstawia nazwy po-
szczególnych plików dla każdej z postaci Asystenta.
Tabela 2.2.
Nazwy plików Asystenta
Postać (nazwa oryginalna)
Postać (polski odpowiednik)
Nazwa pliku
Office Logo
Logo
Logo.act
PowerPup
Super Pies
Powerpup.act
The Genius
Geniusz
Genius.act
Hoverbot
Poduszkobot
Hoverbot.act
Scribble
Świstek
Scribble.act
The Dot
Punkt
Dot.act
Clippit
Spinacz
Clippit.act
Mother Nature
Matka Natura
MNature.act
Will
Will
Will.act
Posługując się nazwą pliku możesz określić, jakiego Asystenta chcesz w danej chwili
wyświetlić. Służy do tego właściwość FileName obiektu Assistant. Musisz być jednak
pewien, że na komputerze użytkownika zainstalowane są składniki odpowiadające za
wyświetlanie odpowiedniej postaci Asystenta. W innym przypadku będzie występował
błąd. Ponadto, każdy z użytkowników personalizuje Office, co oznacza, że tylko dana
postać Asystenta może mu odpowiadać.
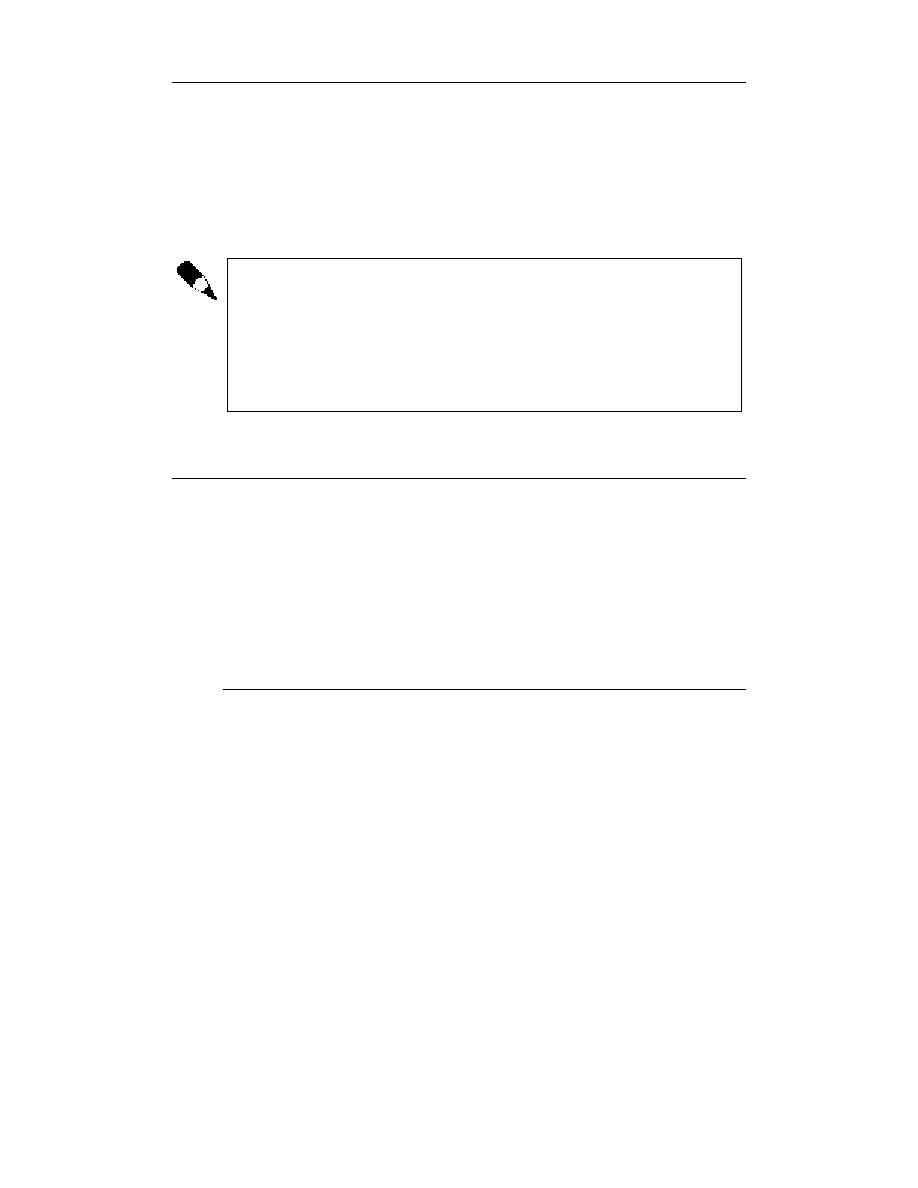
60
MS Office 2000 i 2002/XP. Tworzenie własnych aplikacji w VBA
Aby wyświetlić aktualną (używaną przez użytkownika) postać Asystenta, wykonaj
ten kod:
!(
4#"$
!(
Samo wyświetlenie Asystenta jeszcze nic nie oznacza. Nic nie będzie podpowiadał. Do
komunikacji z użytkownikiem poprzez Asystenta będziesz potrzebował obiektu Balloon.
Różnice w programowaniu Asystenta dla pakietów Office: do pakietu Office XP Asy-
stent jest albo widoczny i dostępny, albo niewidoczny i niedostępny, ale nigdy nie
można go całkowicie wyłączyć. Od pakietu Office XP Asystent ma nową właściwość
On i może być albo włączony, albo wyłączony. Ta właściwość decyduje o tym, czy
Asystent jest dostępny w całym pakiecie. Dlatego, podczas programowania Asy-
stenta w pakiecie Office XP, zwróć szczególną uwagę na to, w jakim stanie znaj-
dował się Asystent zanim zacząłeś nim manipulować w kodzie. Najlepiej przypisz do
zmiennej jego stan przed wywołaniem, a po zakończeniu prac z Asystentem, ustaw
stan Asystenta na tę zmienną.
Przyjrzyj się listingowi 2.17.
Listing 2.17.
Korzystanie z Asystenta
$#%&
!'
! '
!(
!;
! 4#
!(
1$
!(
;!
4#!
!(
Balloon
Jak już wspomniałem, obiekt Balloon Asystenta służy do komunikacji z użytkownikiem
Twojej aplikacji. Jest on zaprojektowany tak, byś mógł łatwo go wywoływać, ale nie
ma na celu zastąpienia okien dialogowych. Powiedzmy sobie, że jest tylko środkiem
pomocniczym.
Obiekt Balloon reprezentuje podpowiedź wyświetlaną za pomocą Asystenta, z na-
główkiem i wiadomością tekstową. Może on zawierać kontrolki takie jak: pola wyboru
(CheckBoxes) lub etykiety (Labels). Balloon nie jest kolekcją Balloons, ponieważ jest
pojedynczym obiektem. W jednym czasie może być widoczny tylko jeden Balloon,
aczkolwiek możliwe jest zdefiniowanie wielu Balloons i wywołanie dowolnego z nich
wtedy, kiedy będzie potrzebny. Do utworzenia nowego obiektu Balloon służy właści-
wość NewBalloon.
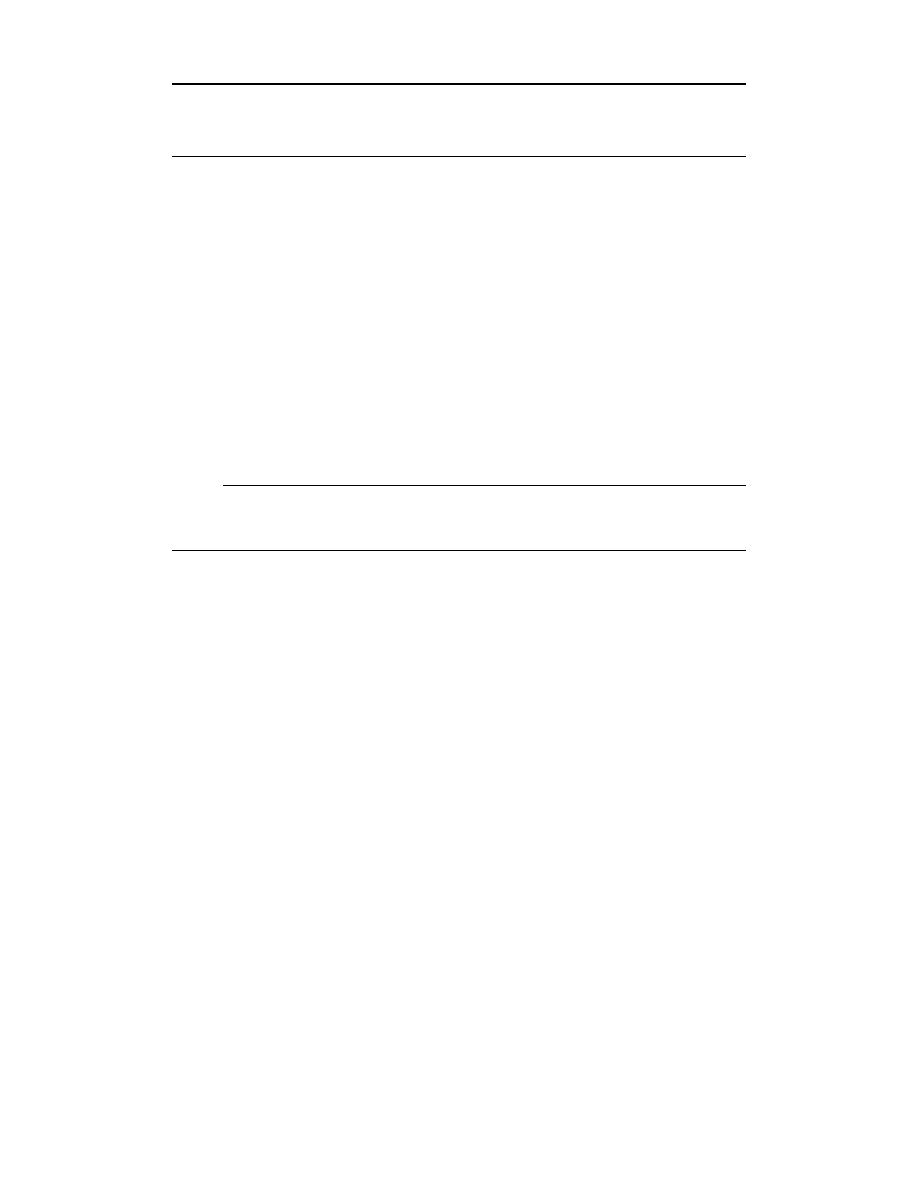
Rozdział 2.
♦ Wspólne cechy i obiekty programów Office
61
Listing 2.18 przedstawia przykład tworzenia pojedynczego obiektu Balloon.
Listing 2.18.
Tworzenie pojedynczego obiektu Balloon
$#>= > %&
'
7'
!(
M ;=
" '/0#9-/
7'/0#9-/
!( /0#9-/
M ;=
å/0#9-/
"C=
å/0#9-/
'$'$;:/0#9-/
(/0#9-/
!(
'$'$;:
(
!(
$#
Listing 2.19 przedstawia przykład tworzenia wielu obiektów Balloon.
Listing 2.19.
Przykład tworzenia wielu obiektów Balloon
$#:> %&
)'
A'
B'
9
)7'
!( )
M >
"(#= N
'$'$;
!(
A7'
!( A
M > $
"(#= N
'$'$;
!(
B7'
!( B
M >
""=$
'$'$;:
!(
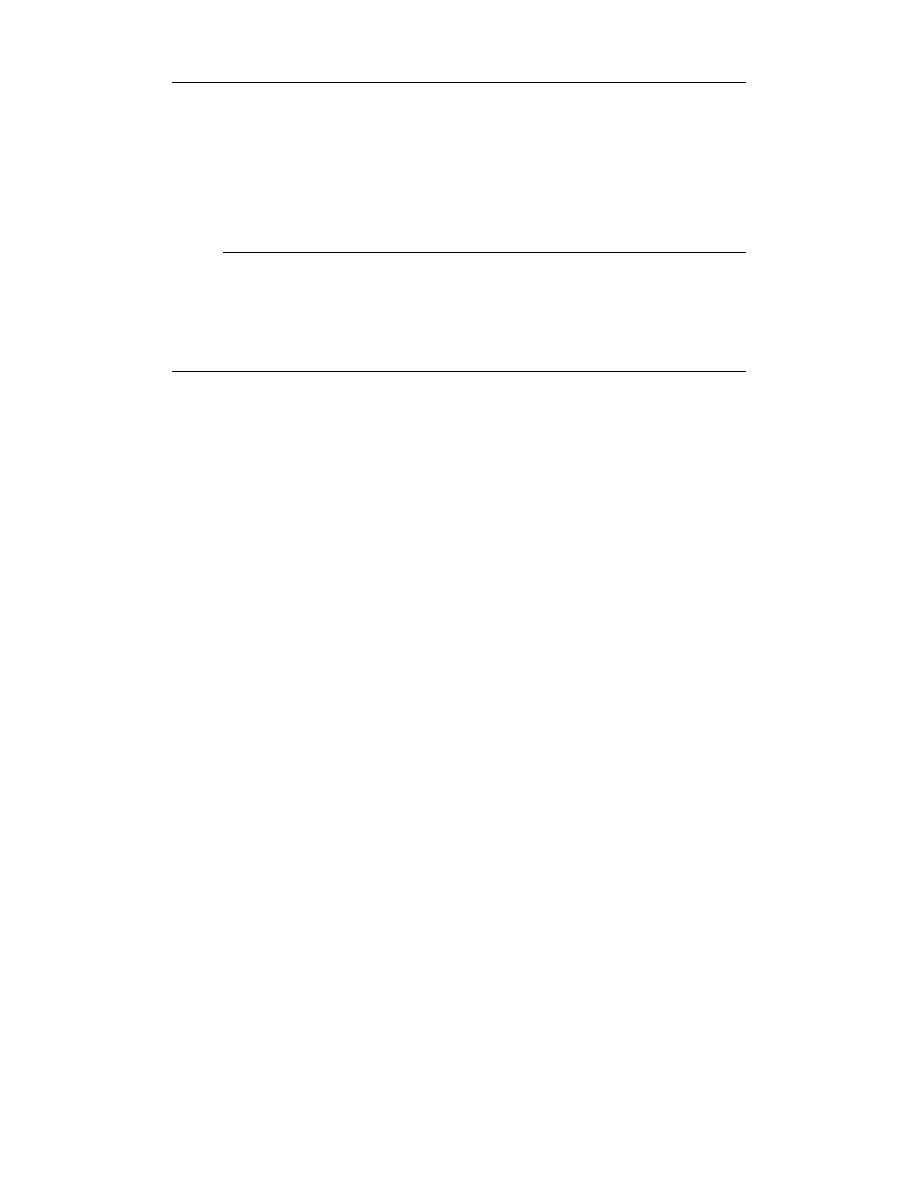
62
MS Office 2000 i 2002/XP. Tworzenie własnych aplikacji w VBA
)(
,- ''$;:"(
A(
,- ''$;:"(
B(
,-
,-
$#
Listing 2.20 przedstawia trzy procedury. Pierwsza wywołuje procedurę tworzącą nową
podpowiedź z kilkoma opcjami wyboru i wyświetla podpowiedź. Druga jest powołana
do tego, by dowiedzieć się, jakiego wyboru dokonał użytkownik, a trzecia wyświetla,
również przez Asystenta, odpowiedź.
Listing 2.20.
Kompleksowa obsługa Asystenta
$#!=;=%&
=;=$33)3#)3#A3#B
$#
$#=;=%$33=> 93
å>#%&4&
'
939
#
7'
!(
'"'"'$
'$'$;
M $
"
1#(
89'$ %#&"+'$ %#&
##%&
('%@)&"#
7
(
!(
C;= 33=>
$#
$#C;=%#'3#939&
9
''
,-#6)"(
'#('%&(
,-'"$"(
=; $3'3
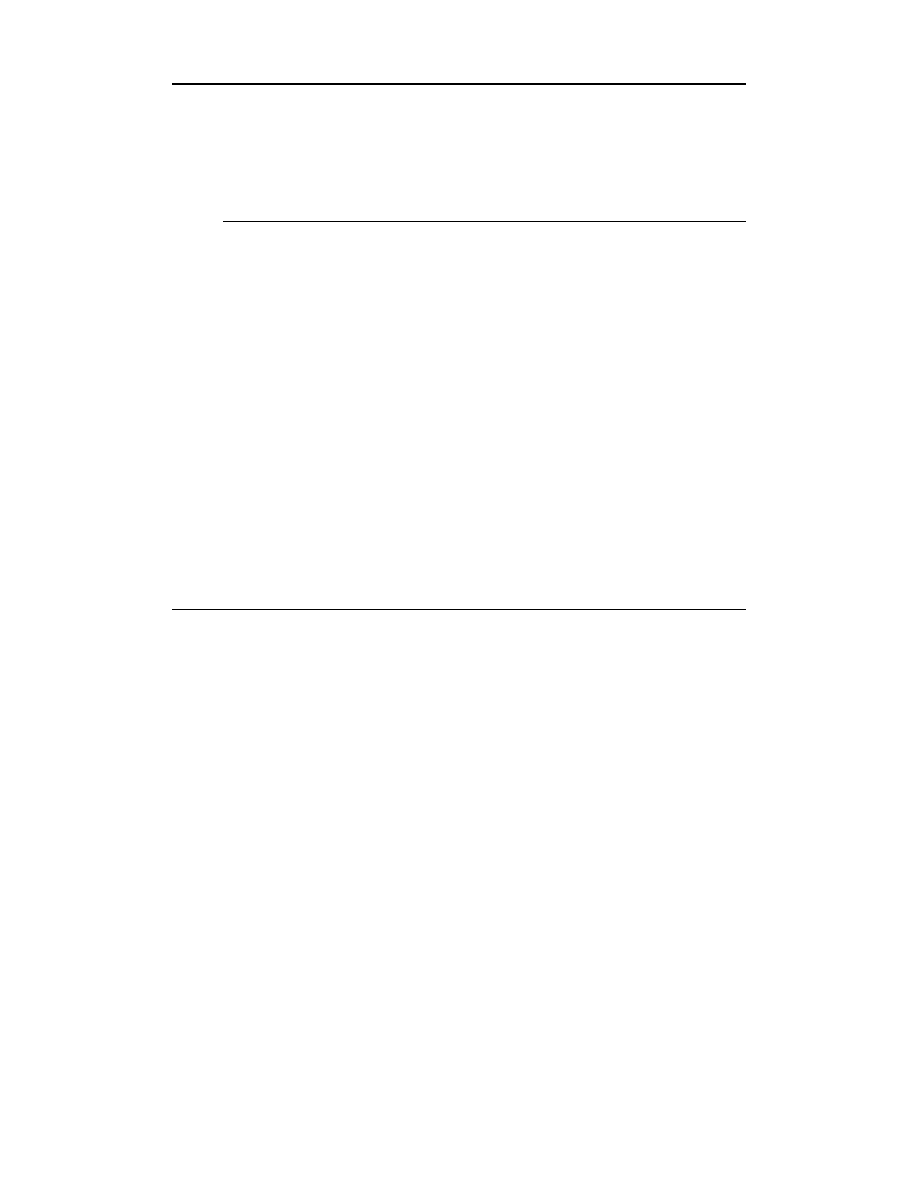
Rozdział 2.
♦ Wspólne cechy i obiekty programów Office
63
=; +$$3>3=
å
,-
,-
$#
Obiekt FileSearch
Obiekt FileSearch jest programowym odzwierciedleniem okna dialogowego Otwórz do-
stępnego z menu Plik. Oznacza to, że masz do dyspozycji wszystkie metody i właści-
wości, które są normalnie dostępne w powołanym oknie. Co ciekawe, wcale nie mu-
sisz używać tego okna, a wręcz możesz skonstruować własne.
Obiekt FileSearch posiada dwie metody i kilka właściwości, których możesz użyć do
zbudowania własnego okna do poszukiwania plików. Musisz użyć właściwości File-
Search, by zwrócić odwołanie do tego obiektu. Następnie posłuż się metodą NewSearch,
by zresetować (wyczyścić) wszystkie kryteria poprzedniego poszukiwania.
Metoda NewSearch nie czyści kryterium LookIn, czyli ścieżki, która jest przeszukiwa-
na. Aby ją wyczyścić, a raczej ustawić na nowo, po prostu przypisz jej inną wartość.
Listing 2.21 przedstawia przykład kodu, który powoduje wyświetlenie wszystkich pli-
ków, które w nazwie mają słowo „office”, znalezionych w określonej lokalizacji. W przy-
padku niepowodzenia wyświetlony zostanie komunikat, że nie znaleziono określonych
plików.
Listing 2.21.
Poszukiwanie plików z kodu
$#$=>%&
!(8(
7(
9,5I
($#8 "$
87--
8"8"8
,-$%&GH"(
8$ 8$
)
/8$ 8$/
$ ($
.'30#,-3:$
A3B3D
/8$ 8$/
$ ($
.'30#,-3:$
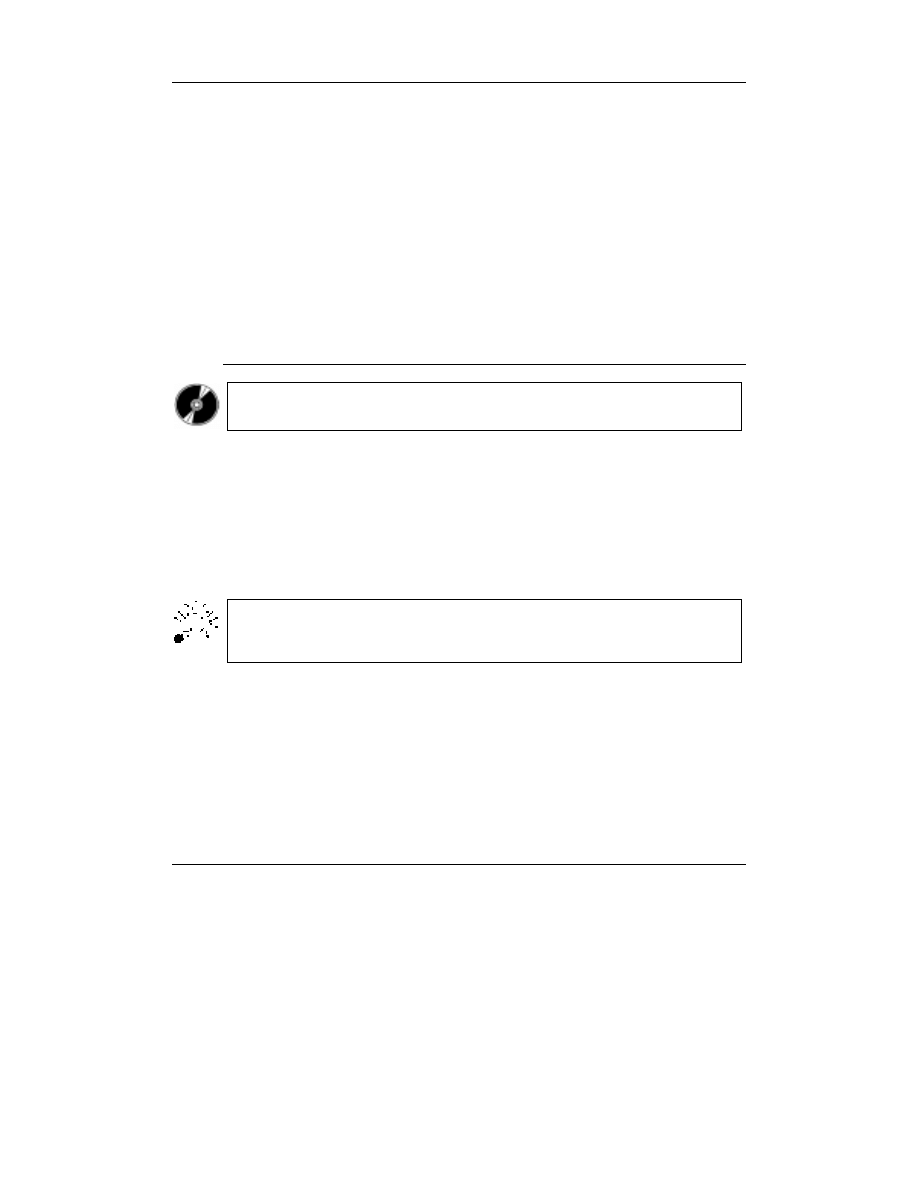
64
MS Office 2000 i 2002/XP. Tworzenie własnych aplikacji w VBA
/8$ 8$/
$ ($
.'30#,-3:$
8)"8$ 8$
.'8$ 8%&30#,-3
7
.'7 $ (/
$30#3'
,-
!(
$#
Na dysku CD-ROM w katalogu
Przyklady\Cz_II znajdziesz przykład własnego okienka
do poszukiwania plików, plik
FileSearch.xls.
Obiekt DocumentProperties
Każdy plik pakietu Office ma wbudowane pewne właściwości. Możesz dodawać rów-
nież własne właściwości, czy to manualnie, czy to z kodu. Używając tych właściwości
możesz tworzyć, przechowywać i śledzić informacje o dokumentach pakietu Office. Są
to między innymi: data utworzenia, autor, dane o osobie, która dokonała ostatnich zmian
i wiele, wiele innych.
MS Access nie posiada obiektu
DocumentProperties do przechowywania wbudowa-
nych i własnych właściwości wyświetlanych w oknie dialogowym
Właściwości bazy
danych.
Aby zwrócić kolekcję DocumentProperties, użyj dwóch podstawowych właściwości:
BuiltInDocumentProperties, zawierającej wszystkie wbudowane właściwości
dokumentu,
CustomDocumentProperties, zawierającej wszystkie dodane właściwości
dokumentu.
Listing 2.22 przedstawia przykładową procedurę wyliczającą po nazwie wbudowane wła-
ściwości aktywnego skoroszytu i ich wartości.
Listing 2.22.
Wyliczanie wbudowanych właściwości aktywnego skoroszytu i ich wartości
$#!!#$ !%&
;<"!!#$ !
)
!(%)&0
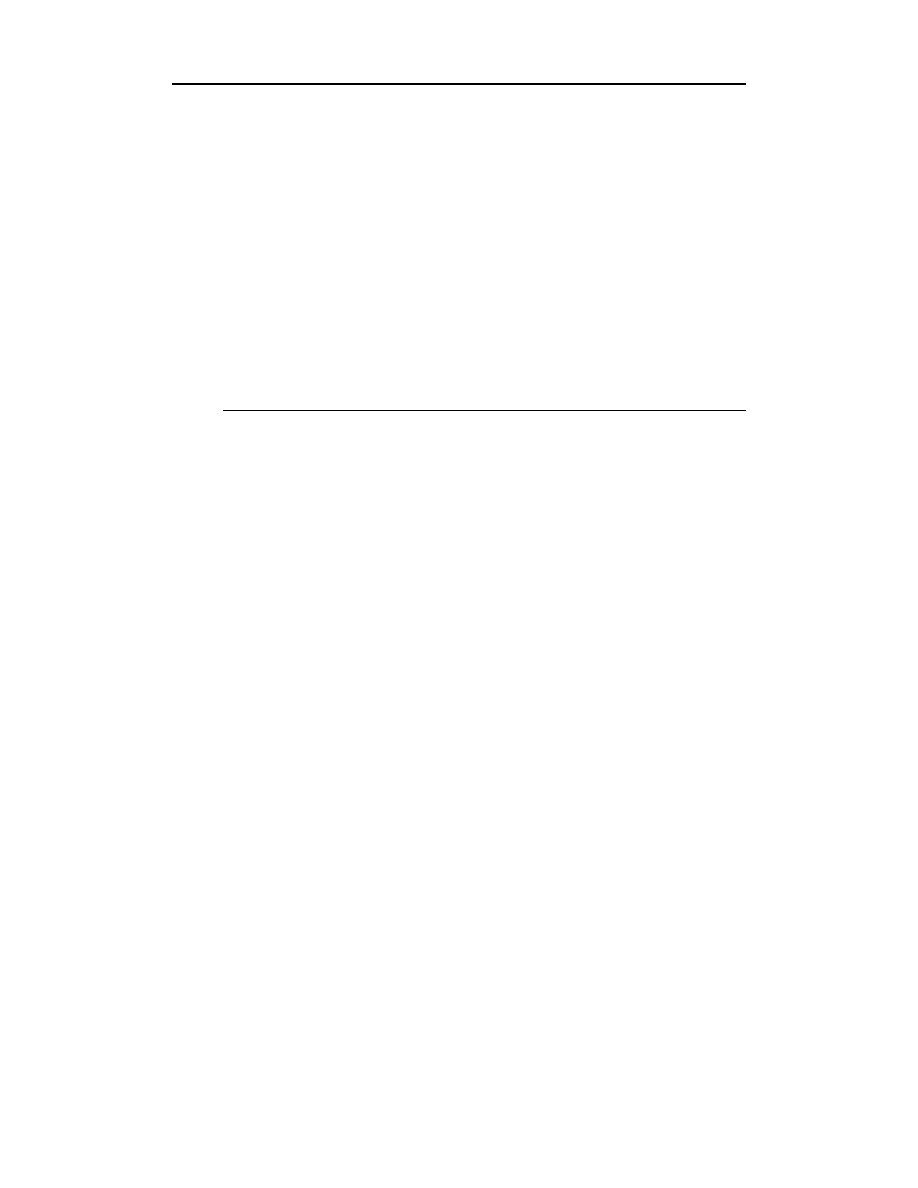
Rozdział 2.
♦ Wspólne cechy i obiekty programów Office
65
8(,0!#'$$>
%3)&4$7
%3A&4$4$
@)
7
$#
!!#$ !5
7$#
6A)DODPOAJE
%3A&4$# (
*$7
.'># $5/30#3'
å/7$#
$#
Identyczną procedurę należałoby napisać do wyliczenia własnych, dodanych właściwo-
ści danego dokumentu. Oczywiście, jeśli dany kod miałby być uruchomiony dla aplika-
cji MS Word, zamiast wyrażenia
7!!
należałoby użyć
7
.
Posługując się tymi właściwościami można bardzo dużo się dowiedzieć o historii do-
kumentu. Mianowicie, kiedy i przez kogo był ostatnio zapisany, czy został wydruko-
wany i kto go drukował oraz uzyskać wiele innych ciekawych informacji. Zastanów
się, jak mógłbyś je wykorzystać.
Środowisko aplikacji
Dlaczego środowisko aplikacji? Nazwałem ten rozdział tak, ponieważ wszystkie podane
funkcje są związane ze środowiskiem, otoczeniem, sprawami związanymi z aplikacją,
którą projektujesz. Bardzo często oprócz typowych informacji zawartych w dokumen-
cie, skoroszycie czy bazie danych będziesz potrzebował innych, np.
jaki użytkownik jest w tej chwili zalogowany?
gdzie jest katalog systemowy, tymczasowy?
jak wywołać inny program?
i wiele, wiele innych.
Funkcja Environ
Pierwsza z kilku funkcji związanych ze środowiskiem aplikacji, bardzo interesująca.
Służy do zwracania wartości typu
$
odpowiadającej wartości zmiennej otocze-
nia systemu operacyjnego. Ja osobiście używałem jej w kilku sytuacjach:
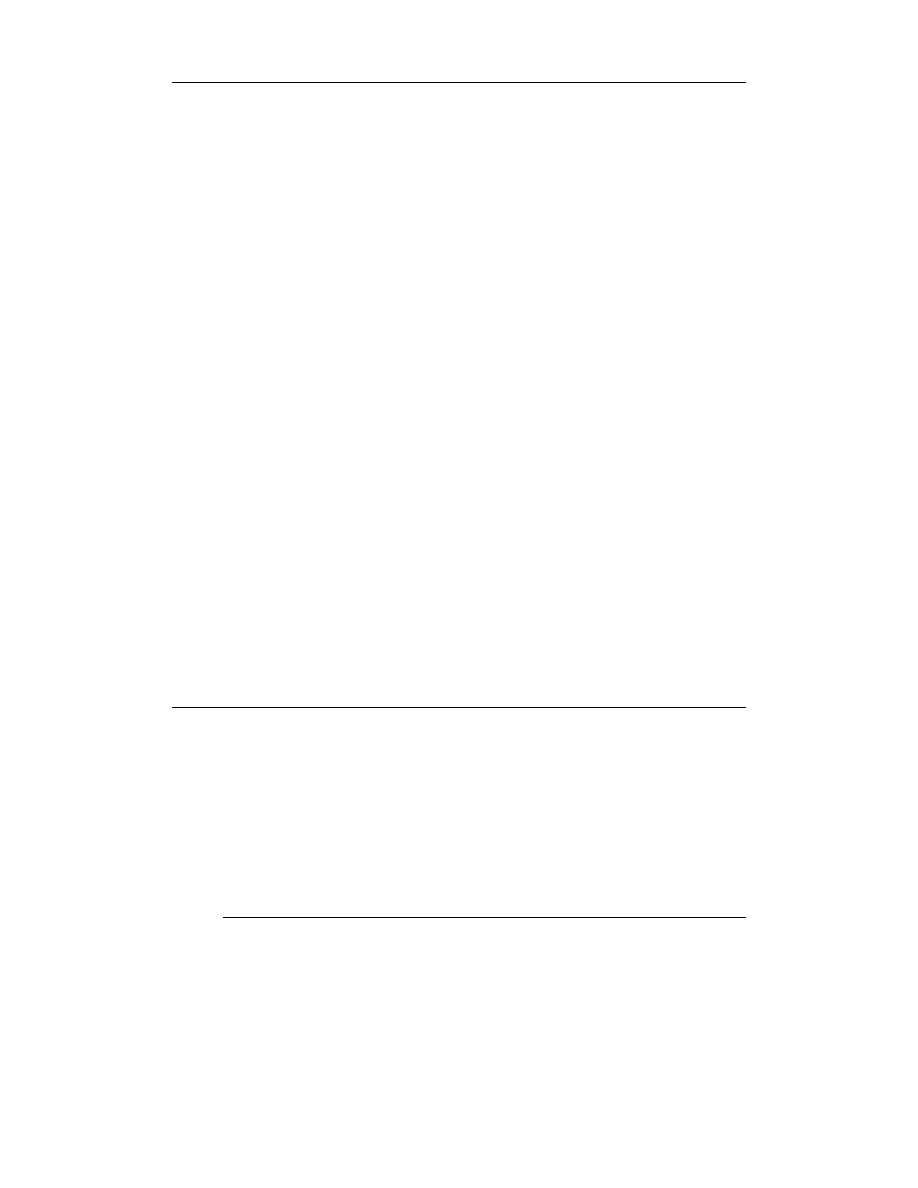
66
MS Office 2000 i 2002/XP. Tworzenie własnych aplikacji w VBA
Dla aplikacji pracującej w Windows NT
®
odczytywałem użytkownika. W ten
sposób pomijałem proces logowania uprawnionych użytkowników. Oczywiście
aplikacja kontrolowała, kto miał nadane uprawnienia.
Do zwrócenia wartości ścieżki katalogu TEMP.
Składnia tej funkcji jest następująca:
787$9:
.
7$
— jest to wyrażenie znakowe zawierające nazwę zmiennej otoczenia.
Argument nieobowiązkowy.
— jest to wyrażenie numeryczne odpowiadające liczbie porządkowej
ciągu otoczenia w tablicy ciągów otoczenia. Argument
może być
dowolnym wyrażeniem numerycznym, ale przed użyciem jego wartość jest
zaokrąglana do najbliższej liczby całkowitej. Argument nieobowiązkowy.
Możesz posłużyć się tą funkcją na dwa sposoby:
1.
Użyć argumentu
7$
, na przykład tak:
0%>"M&
Jeżeli argument
7$
zostanie znaleziony w tablicy ciągów otoczenia,
zwracana jest wartość Zmiennej środowiskowej.
2.
Użyć argumentu
:
0%)&
Jeżeli argument
zostanie znaleziony w tablicy ciągów otoczenia,
zwracana jest nazwa zmiennej i jej wartość w następującej postaci:
=
Kiedy nie zostanie znaleziony żaden z argumentów, funkcja
7
zwróci
ciąg o zerowej długości ("").
W listingu 2.23 funkcja
7
zwraca nazwy i wartości wszystkich zmiennych śro-
dowiska.
Listing 2.23.
Wyliczanie zmiennych środowiskowych
$#!%&
3:$
,
)
0%&
:$:$/0#/
@)
9+
.':$
$#
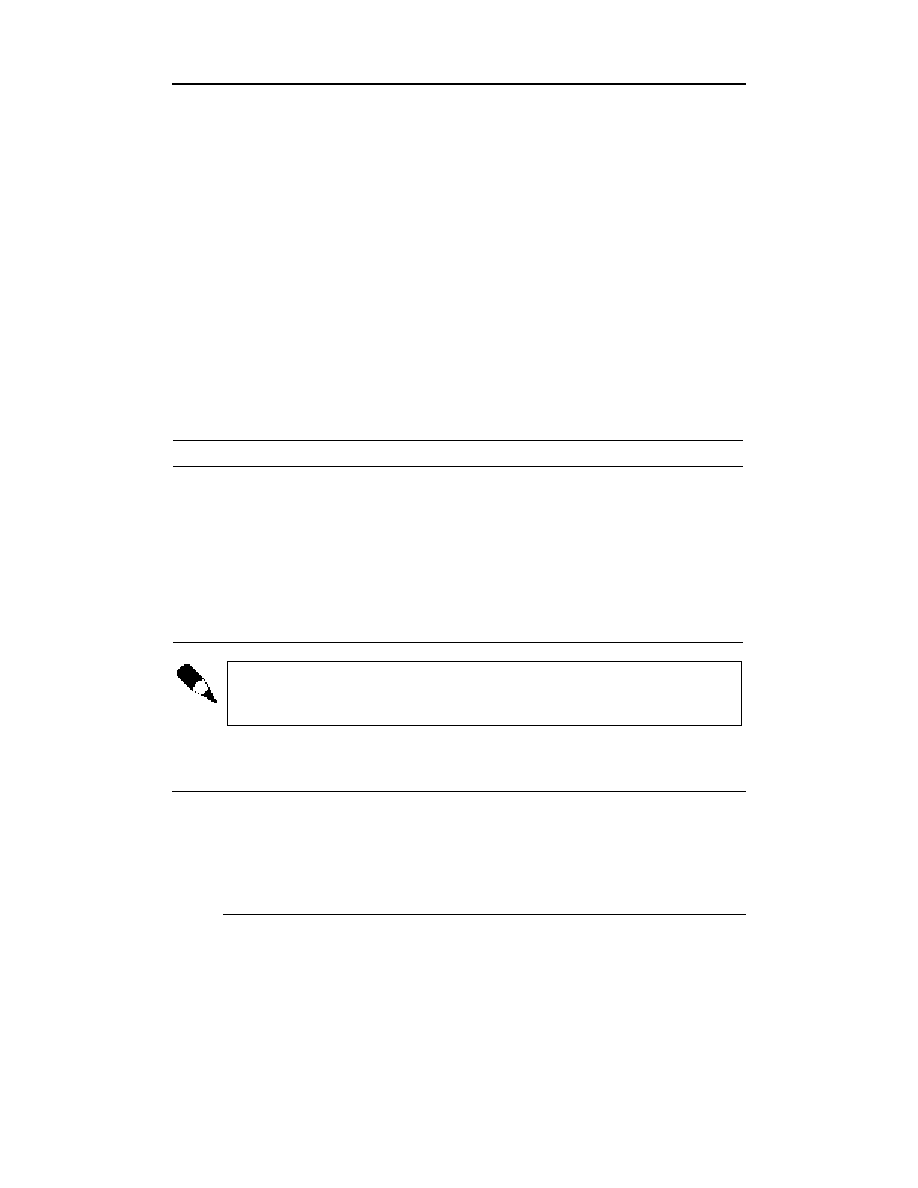
Rozdział 2.
♦ Wspólne cechy i obiekty programów Office
67
Funkcja Shell
Funkcja ta uruchamia określony program. W przypadku powodzenia zwraca wartość ty-
pu
;
(
) reprezentującą identyfikator zadania odpowiadającego uruchomio-
nemu programowi. W przypadku niepowodzenia zwraca zero.
Składnia tej funkcji:
%%<(&&1=
.
%
— jest to nazwa programu, który ma być uruchomiony. Użycie wraz
ze wszystkimi potrzebnymi argumentami lub opcjami podawanymi w wierszu
poleceń; może zawierać nazwę katalogu lub folderu oraz nazwę dysku. Argument
obowiązkowy typu
;
(
$
).
&&1
— podając ten argument określasz styl okna, w którym ma być
wykonywany program. Pomijając go, uruchomisz program w postaci
zminimalizowanej z fokusem. Argument nieobowiązkowy typu
;
(
>$
). Argument ten może przyjąć jedną z wartości przedstawionych
w tabeli 2.3.
Tabela 2.3.
Wartości parametru windowstyle
Wartość
Opis działania
0#M
0
Okno jest ukrywane, a fokus jest przekazywany do tego ukrytego okna.
0#78$
1
Okno otrzymuje fokus, a rozmiar i położenie okna są przywracane
do stanu początkowego.
0#. 8$
2
Okno jest wyświetlane w postaci zminimalizowanej z fokusem.
0#. 8$
3
Okno jest maksymalizowane i ma fokus.
0#778$
4
Odtwarzany jest ostatni rozmiar i położenie okna. Aktualnie aktywne
okno pozostaje aktywne.
0#. 78$
6
Okno jest wyświetlane jako ikona. Aktualnie aktywne okno pozostaje
aktywne.
Funkcja
(
uruchamia programy w sposób asynchroniczny. Oznacza to, że pro-
gram uruchomiony przez funkcję
(
może się nie zakończyć przed rozpoczęciem
wykonywania instrukcji występujących po funkcji
(
.
Przykład wykorzystania funkcji
%
przedstawia listing 2.24.
Listing 2.24.
Przykład wykorzystania funkcji Shell
.=>
.=>(%5I.=>3)&
,-.=>FGH"(
1$=3(#$$(
.'+$($ 230#3+!<
,-
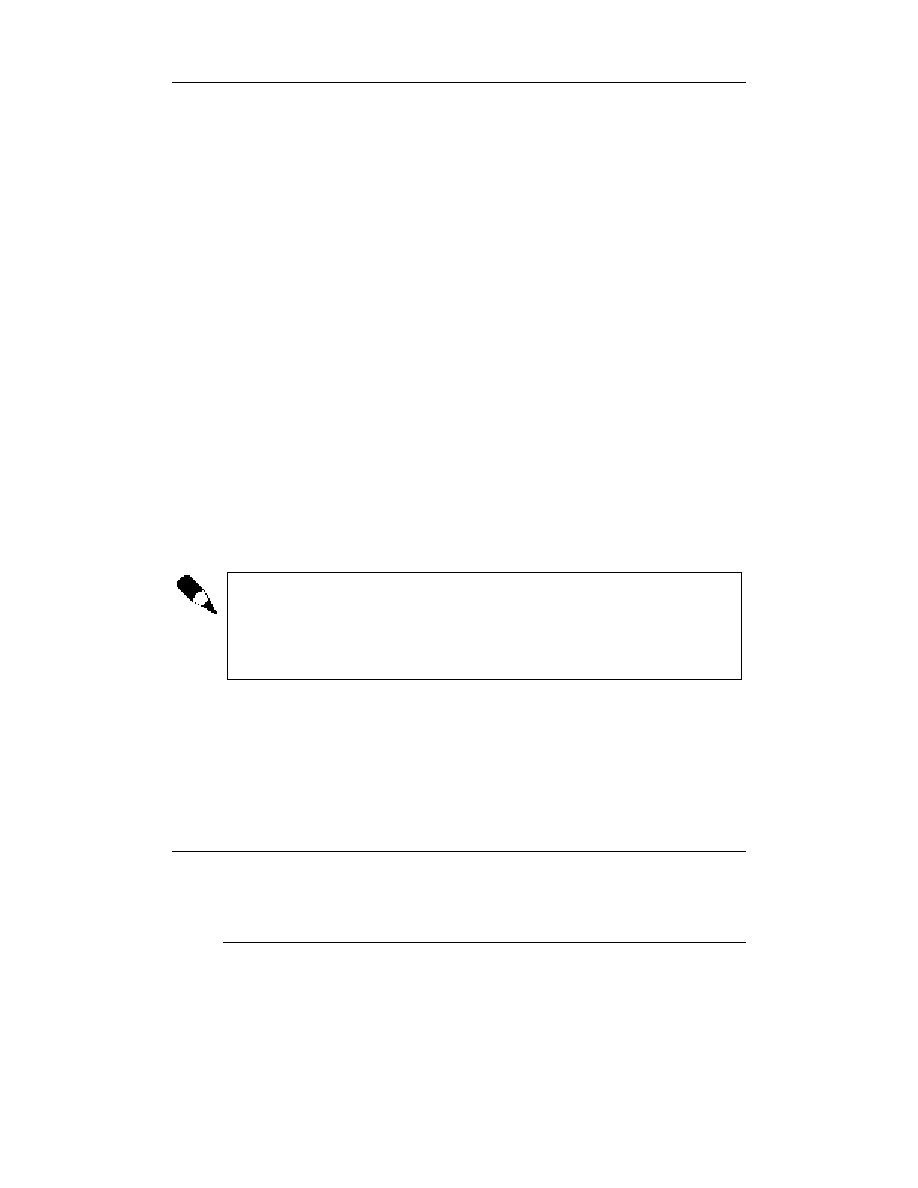
68
MS Office 2000 i 2002/XP. Tworzenie własnych aplikacji w VBA
Spotkałem się z wykorzystaniem funkcji
%
do pakowania plików, które były na-
stępnie wysyłane do zainteresowanych osób. Muszę przyznać, że jest to bardzo ciekawe
wykorzystanie tej funkcji.
Instrukcja AppActivate
Instrukcja
7
uaktywnia okno aplikacji.
Składnia:
7<(&=
.
— wyrażenie znakowe określające tekst umieszczony na pasku tytułu
uaktywnianego okna aplikacji. W celu uaktywnienia aplikacji zamiast
argumentu
można również użyć identyfikatora zadania zwracanego
przez funkcję
%
. Argument obowiązkowy.
&
— wartość typu
'
, która określa, czy aplikacja wołająca inną
aplikację ma fokus. Wartość
*
(domyślnie) powoduje, że wywoływana
aplikacja jest uaktywniana niezależnie od tego, czy aplikacja miała fokus.
Wartość
)
powoduje, że aplikacja wołająca czeka, aż zostanie do niej
przekazany fokus, a następnie uaktywnia podaną aplikację. Argument
nieobowiązkowy.
Instrukcja
7
przenosi fokus na podaną aplikację lub okno, ale nie wpływa na
to, czy aplikacja jest minimalizowana czy maksymalizowana. Fokus jest przenoszony
z okna uaktywnionej aplikacji, gdy użytkownik wykonuje czynność związaną ze zmianą
fokusu lub zamyka okno dialogowe. Aby uruchomić aplikację lub ustawić styl okna,
należy użyć funkcji
%
.
Podczas określania, która aplikacja ma zostać uaktywniona, argument
jest
porównywany z tytułami wszystkich aktualnie działających aplikacji. Jeśli żaden
z tytułów okien nie jest zgodny z porównywanym wzorcem, uruchamiana jest ta
aplikacja, dla której początkowa część tytułu odpowiada wartości argumentu
.
Jeśli zostało uruchomionych kilka kopii tej samej aplikacji o podanym tytule, zosta-
nie wybrana jedna w nich.
Gdy podany program jest już uruchomiony, uaktywniasz jego okno wywołując go
w podany sposób:
0.-!
Ponieważ instrukcja
7
może używać wartości zwróconej przez funkcję
%
,
możesz uaktywnić okno aplikacji poprzednio uruchomionej funkcją
%
. Przykłady
wykorzystania funkcji
%
i
7
przedstawia listing 2.25.
Listing 2.25.
Przykłady wykorzystania funkcji Shell i AppActivate
! ,(%5I>8I.-;--I;--I!,7!;*3)&
0! ,
,(%5I>8I.-;--I;--I93)&
0,
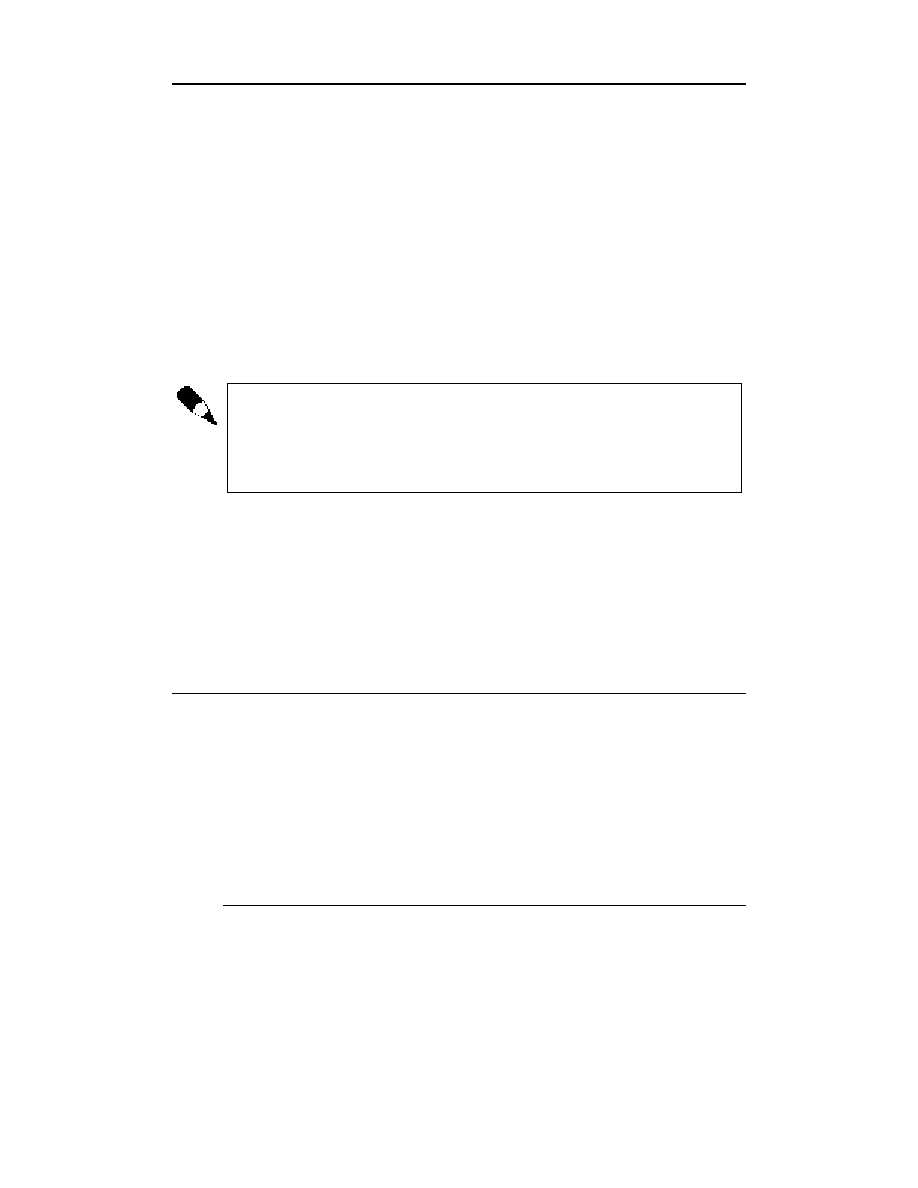
Rozdział 2.
♦ Wspólne cechy i obiekty programów Office
69
Funkcja DoEvents
Funkcja ta przekazuje sterowanie do systemu operacyjnego, umożliwiając przetwarzanie
zdarzeń. Sterowanie to zwracane jest po obsłużeniu przez system operacyjny wszystkich
zdarzeń z systemowej kolejki oraz po wysłaniu z kolejki SendKeys wszystkich kluczy.
We wszystkich aplikacjach Office funkcja
7
zwraca wartość zero. Z kolei w au-
tonomicznych wersjach systemu Visual Basic, jak np. Visual Basic, Standard Edition,
funkcja
7
zwraca wartość typu
>$
reprezentującą liczbę otwartych for-
mularzy.
Funkcja
7
jest bardzo przydatna, gdy wykonywany program zajmuje dużo czasu
procesora. Korzystając z tej funkcji (tylko w razie takiej potrzeby), pozwalasz systemo-
wi operacyjnemu na obsługę bez zbytniego opóźnienia zdarzeń takich, jak naciśnięcia
klawiszy czy kliknięcia myszą.
Przekazując sterowanie za pomocą funkcji
0
, upewnij się, czy procedura
oddająca sterowanie NIE ZOSTANIE ponownie wywołana z innej części programu
przed powrotem sterowania po pierwszym wywołaniu funkcji
0
. Grozi to trud-
nymi do przewidzenia skutkami, uszkodzeniami plików, a nawet systemu. Pamię-
taj też, że funkcji
0
nie należy stosować, jeśli inne aplikacje mogą w tym
czasie odwoływać się do procedury, która oddała sterowanie.
Jak używać tej funkcji, pokażę przy opisywaniu kolejnej.
Funkcja Timer
Zwraca wartość typu
$
określającą liczbę sekund, które minęły od północy.
W tym przykładzie (listing 2.26) funkcja
)
przerywa wykonywanie aplikacji na okre-
ślony czas i pozwala, by w trakcie tej przerwy mogły działać inne procesy.
Listing 2.26.
Przykład przerwania wykonywania aplikacji
$>33:3
,-%.'%7="3#J$ 3D&&0#Q"(
$>J1+ $
"1>#$
!("F@$>
01>
9
:"
1>#
:61;#
.'>//$
,-
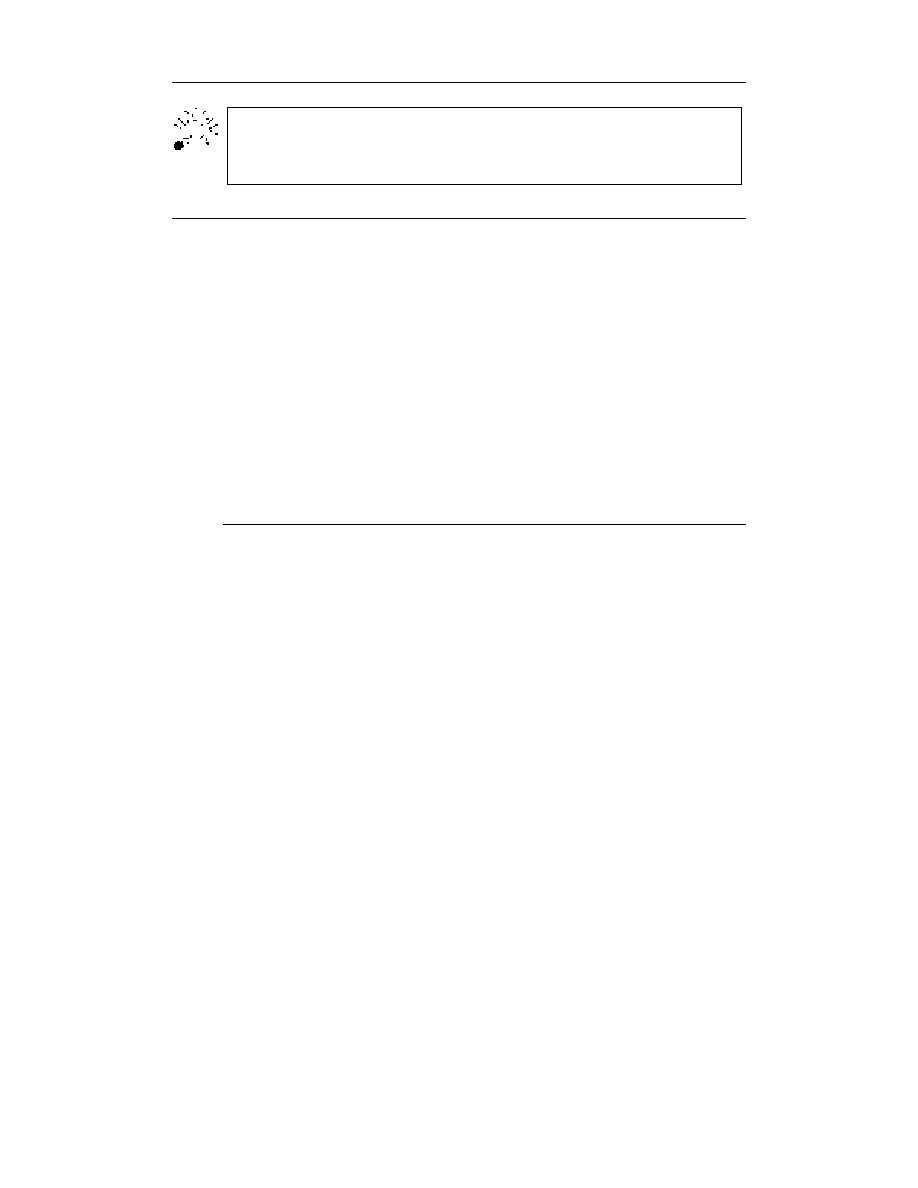
70
MS Office 2000 i 2002/XP. Tworzenie własnych aplikacji w VBA
Aplikacja MS Excel posiada oddzielną funkcję. W aplikacji MS Excel do zatrzymania
wykonywania kodu na określony czas lub do określonej godziny służy funkcja
!
.
Listing 2.27 ilustruje procedurę
=
, która w parametrach wywołania pobiera
czas w sekundach.
Listing 2.27.
Procedura Czekaj
$#=%&
.'>$;:3=J$
=J
.'.J$
$#
$#=%$ ,&
< ,
.,
,
;
< M$%7&
..$%7&
%7&
;"%< 3.3@$ &
!;
$#
Instrukcja SendKeys
Wysyła do aktywnego okna dane generowane przez naciśnięcie klawiszy, tak jakby
zostały one wprowadzone z klawiatury.
Składnia:
?1$<(&=
.
$
— wyrażenie znakowe określające naciśnięcia klawiszy. Argument
obowiązkowy. Aby użyć klawiszy specjalnych, musisz wpisać ich kod (tabela 4.2).
&
— wartość typu
'
określająca typ czekania. Wartość
*
(domyślnie)
oznacza, że sterowanie powróci do procedury zaraz po wysłaniu sekwencji
naciśnięć klawiszy. Wartość
)
oznacza, że sterowanie powróci do procedury
po przetworzeniu wysłanych naciśnięć klawiszy. Argument nieobowiązkowy.
Każdy klawisz jest reprezentowany przez jeden lub więcej znaków. Aby przesłać je-
den znak umieszczony na klawiaturze, jako wartość należy podać ten znak. Na przy-
kład, aby przesłać literę A, argumentowi
$
należy nadać wartość
. Aby przesłać
więcej niż jeden znak, należy dołączać kolejne znaki do ciągu. I tak, aby przesłać lite-
ry A, B i C, argumentowi
$
należy nadać wartość
'
.
Znaki plus (+), daszek (^), procent (%), tylda (~) i nawiasy okrągłe ( ) mają w instrukcji
?1
specjalne znaczenie. Aby przesłać dowolny z tych znaków, należy umieścić
je w nawiasach klamrowych {}. Na przykład, aby przesłać znak plus, należy napisać
8@:
.
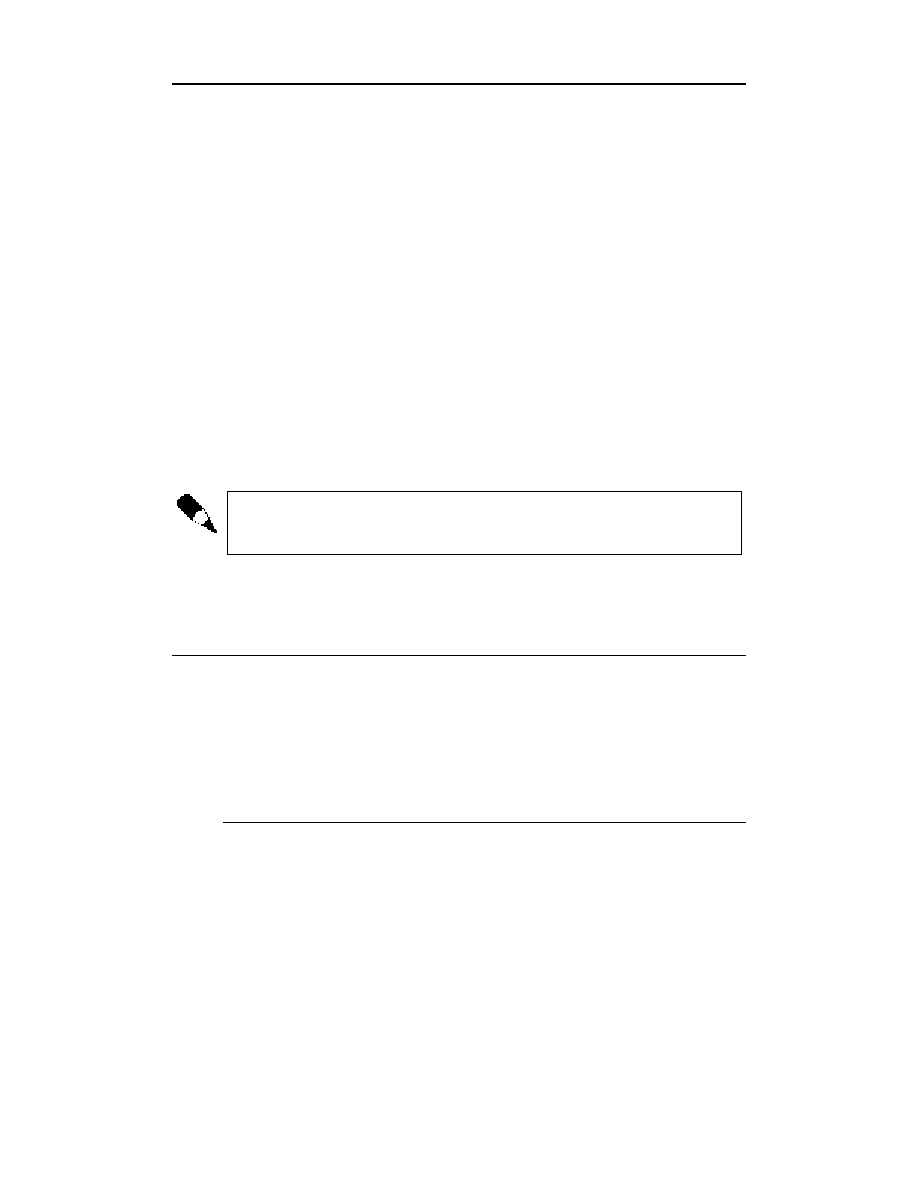
Rozdział 2.
♦ Wspólne cechy i obiekty programów Office
71
Nawiasy kwadratowe [ ] nie mają specjalnego znaczenia w instrukcji
?1
, jed-
nakże muszą być one umieszczane w nawiasach okrągłych. Mogą one mieć znaczenie
w innych aplikacjach, np. przy dynamicznej wymianie danych (DDE). Aby przesłać na-
wiasy klamrowe, należy wpisać
88:
i
8::
.
Znaki, które nie są wyświetlane po naciśnięciu klawisza, takie jak Enter czy Tab, oraz
klawisze oznaczające akcje, a nie znaki, są reprezentowane przez następujące kody
(tabela 2.4):
Aby przesłać kombinację klawisza z klawiszami Shift, Ctrl, lub Alt, należy poprzedzić
kod klawisza odpowiednimi kodami z tabeli 2.5
Aby określić, że klawisze Shift, Ctrl lub Alt mają być wciśnięte w momencie naciska-
nia kilku innych klawiszy, należy kody tych klawiszy ująć w nawias. Na przykład,
aby określić, że ma być wciśnięty klawisz Shift, podczas naciskania klawiszy E i C,
należy napisać
@
. Aby określić, że klawisz Shift ma być wciśnięty tylko podczas
naciskania klawisza E, należy napisać
@
.
Aby określić kolejne naciśnięcia tego samego klawisza, należy napisać
8!&4
4:
. Parametry
!&4
i
4
muszą być rozdzielone spacją. Na przykład,
83*)
AB:
oznacza, że kod klawisza STRZAŁKA W LEWO ma zostać wysłany 42 razy;
8%CD:
oznacza, że kod klawisza H zostanie wysłany 10 razy.
Za pomocą funkcji
:
nie można wysyłać naciśnięć klawiszy do aplikacji,
która nie została zaprojektowana dla systemu Microsoft Windows.
:
nie
umożliwia również wysłania klawisza
PRINT SCREEN
R>*"S
do żadnej aplikacji.
Listing 2.28 ilustruje wykorzystanie funkcji
%
do uruchomienia aplikacji Kalkulator
systemu Microsoft Windows. Za pomocą funkcji
?1
wysyłane są naciśnięcia kla-
wiszy w celu pomnożenia liczb i zakończenia pracy Kalkulatora.
Listing 2.28.
Użycie funkcji Shell i SendKeys w praktyce
$#.%&
!3,
!(%93)&
0!
8,)"J
:,/RTS3"$
7,
:3"$
:UR8DS3"$
$#
Automakra
Po serii ciekawych instrukcji i funkcji przyszedł czas na automakra. Są one nieroze-
rwalnie związane ze środowiskiem aplikacji, to znaczy, że są wykonywane zaraz po
uruchomieniu aplikacji czy dokumentu.
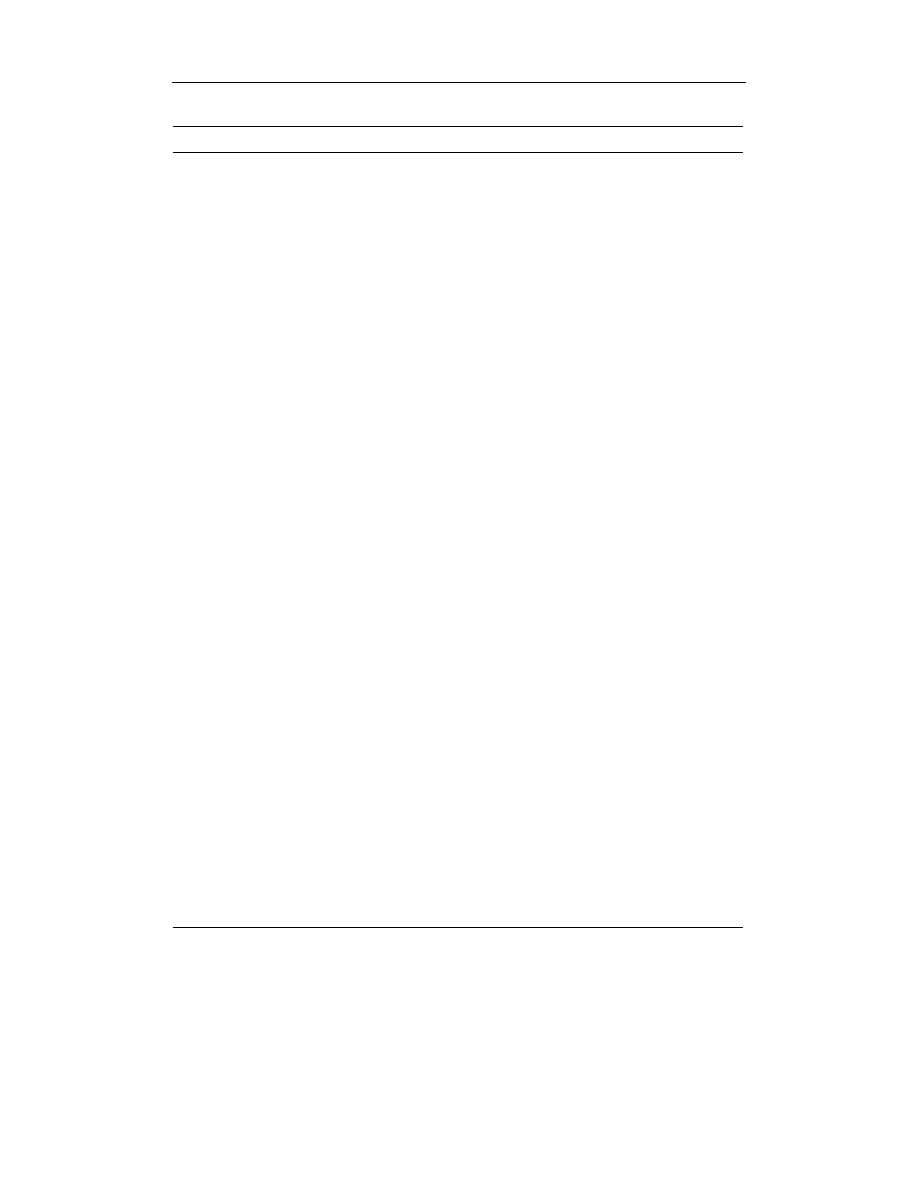
72
MS Office 2000 i 2002/XP. Tworzenie własnych aplikacji w VBA
Tabela 2.4.
Kody klawiszy funkcyjnych
Klawisz
Kod
BACKSPACE
R':>S
,
R'S
lub
R':>S
BREAK
R'*:S
CAPS LOCK
R>9;:S
DEL lub DELETE
R9"S
lub
R9S
STRZAŁKA W DÓŁ
R;!7S
END
R7S
ENTER
R7"*S
lub
V
ESC
RS
HELP
RM9>S
HOME
RM;.S
INS lub INSERT
R,7*"S
lub
R,7S
STRZAŁKA W LEWO
R98"S
NUM LOCK
R7+.9;:S
PAGE DOWN
R><7S
PAGE UP
R><+>S
PRINT SCREEN
R>*"S
STRZAŁKA W PRAWO
R*,<M"S
SCROLL LOCK
R*;999;:S
TAB
R"'S
STRZAŁKA W GÓRĘ
R+>S
F1
R8)S
F2
R8AS
F3
R8BS
F4
R8DS
F5
R8JS
F6
R8PS
F7
R8OS
F8
R8S
F9
R8ES
F10
R8)HS
F11
R8))S
F12
R8)AS
F13
R8)BS
F14
R8)DS
F15
R8)JS
F16
R8)PS
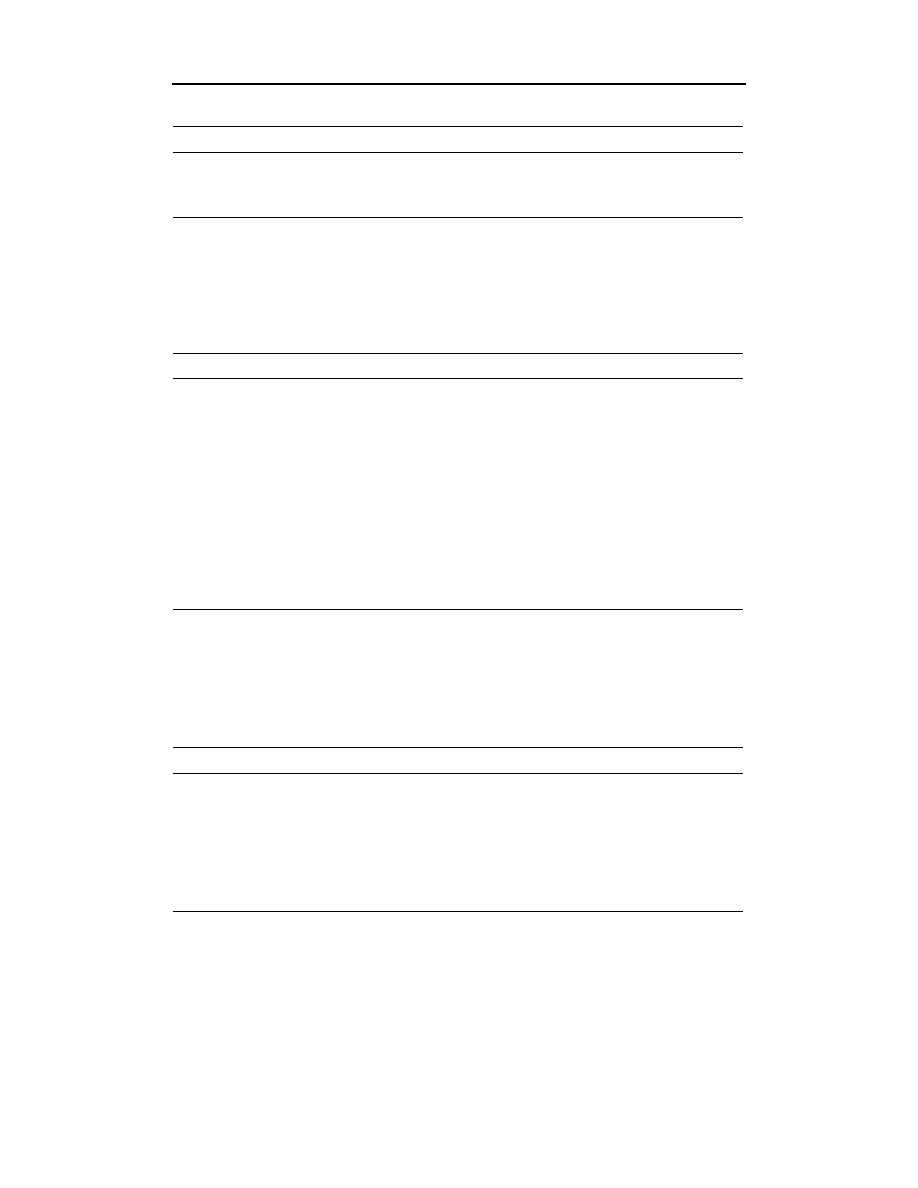
Rozdział 2.
♦ Wspólne cechy i obiekty programów Office
73
Tabela 2.5.
Kody klawiszy specjalnych
Klawisz
Kod
SHIFT
@
CTRL
W
ALT
U
Automakra to takie makra, które noszą specjalną nazwę, przez co program automa-
tycznie je uruchamia, gdy zajdzie określona sytuacja, na przykład, kiedy uruchomisz
lub zamkniesz dany program lub dokument.
Tabela 2.6 przedstawia nazwy makr rozpoznawane przez poszczególne aplikacje Office.
Tabela 2.6.
Nazwy automakr
Program
Nazwa
Kiedy zostaje uruchomione?
$
Podczas otwierania (ładowania) szablonu globalnego Word.
$7
Za każdym razem, kiedy tworzysz nowy dokument.
$;
Za każdym razem, kiedy otwierasz istniejący dokument (szablon).
$
Za każdym razem, kiedy zamykasz dokument (szablon).
Word
$
Podczas zamykania szablonu globalnego lub zamykania aplikacji
Word.
$;
Za każdym razem, kiedy otwierasz istniejący skoroszyt (szablon).
$0
Za każdym razem, kiedy uaktywniasz obiekt.
$0
Za każdym razem, kiedy deaktywujesz obiekt.
Excel
$
Za każdym razem, kiedy zamykasz skoroszyt (szablon).
Access
$
Za każdym razem, kiedy otwierasz bazę danych.
Oczywiście automakra nie są jedynymi procedurami uruchamianymi podczas otwie-
rania określonego rodzaju dokumentu. Większość dokumentów pakietu Office posia-
da własne procedury uruchamiane wraz z otwarciem czy zamknięciem dokumentu.
Podstawowe procedury przedstawione są w tabeli 2.7. Jeżeli chcesz poznać inne, zaj-
rzyj do przeglądarki obiektów.
Tabela 2.7.
Inne makra uruchamiane automatycznie
Aplikacja
Nazwa procedury
Kiedy zostaje uruchomione?
$7
Za każdym razem, kiedy tworzysz nowy dokument.
$;
Za każdym razem, kiedy otwierasz istniejący dokument
(szablon).
Word
$
Za każdym razem, kiedy zamykasz istniejący dokument
(szablon).
!#;
Za każdym razem, kiedy otwierasz skoroszyt (szablon).
Excel
!#'-
Za każdym razem, kiedy zamykasz skoroszyt (szablon).
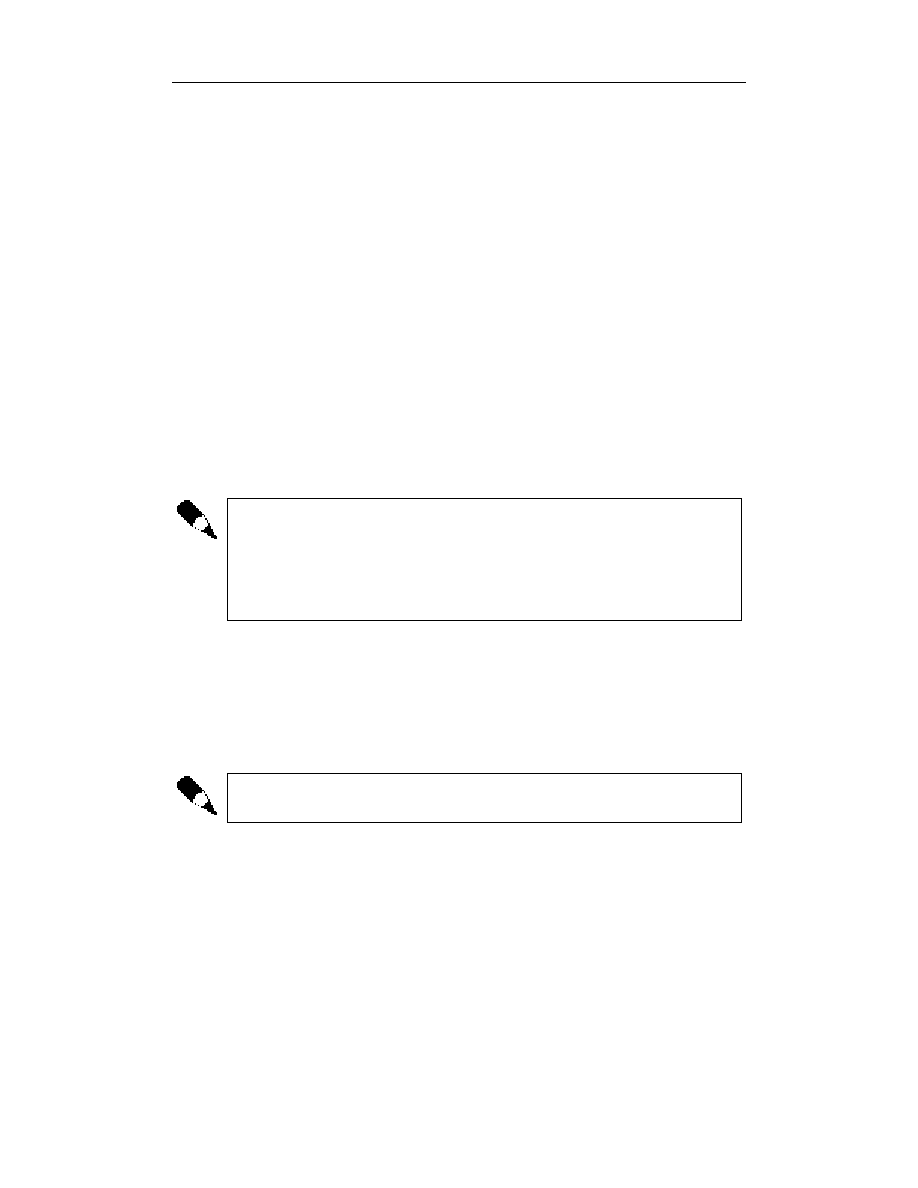
74
MS Office 2000 i 2002/XP. Tworzenie własnych aplikacji w VBA
W literaturze spotkałem się z określeniem, iż automakra pozostały dla zachowania zgod-
ności z poprzednimi wersjami VBA dla Office. Ale czy tak jest naprawdę? Nie wiem.
Wielokrotnie spotkałem się nawet w najnowszych szablonach, kreatorach z autopro-
cedurami, zamiast z nowymi procedurami uruchomieniowymi dla poszczególnych do-
kumentów.
Jak utworzyć automakro w Wordzie?
Jeżeli automakro ma być umieszczone w szablonie globalnym…
Wstaw moduł do
i nadaj mu dowolną nazwę. W module tym umieść
na przykład taką procedurę:
$#$%&
1$$=3=#
$#
Jeżeli automakro ma być umieszczone w szablonie i (lub) dokumencie…
Wstaw moduł do tego szablonu (dokumentu) i nadaj mu dowolną nazwę.
W module tym umieść na przykład taką procedurę:
$#$;%&
1$$=3=#
$#
Automakra mogą być przechowywane w szablonie globalnym, innym szablonie lub
dokumencie. W przypadku wystąpienia konfliktu nazw (wiele makr będzie miało tę
samą nazwę), Word uruchomi makro w najbliższym kontekście. Na przykład, jeżeli
utworzysz makro
$
w szablonie i dokumencie, Word uruchomi tylko makro
z dokumentu. Jeśli utworzysz makro
$7
w szablonie globalnym, makro to zosta-
nie uruchomione pod warunkiem, że nie będzie zawierał takiego żaden z otwartych
dokumentów lub szablonów.
Jak utworzyć automakro w Excelu?
Podobnie jak w Wordzie, do aktywnego skoroszytu musisz wstawić moduł i nadać mu
dowolną nazwę. Następnie umieść w nim procedurę, jak pokazuje przykład poniżej:
$#$;%&
1$$=3=#
$#
Aby uruchomić makra
$0
lub
$0
, musisz posłużyć się me-
todą
*$$.
.
Metoda
#/
dla MS Excela ma następującą składnię:
*$$%&
&1E
— określa skoroszyt. Argument obowiązkowy.
!,
— argument obowiązkowy, określający makro do uruchomienia. Może
przyjąć jedną z następujących postaci (tabela 2.8):
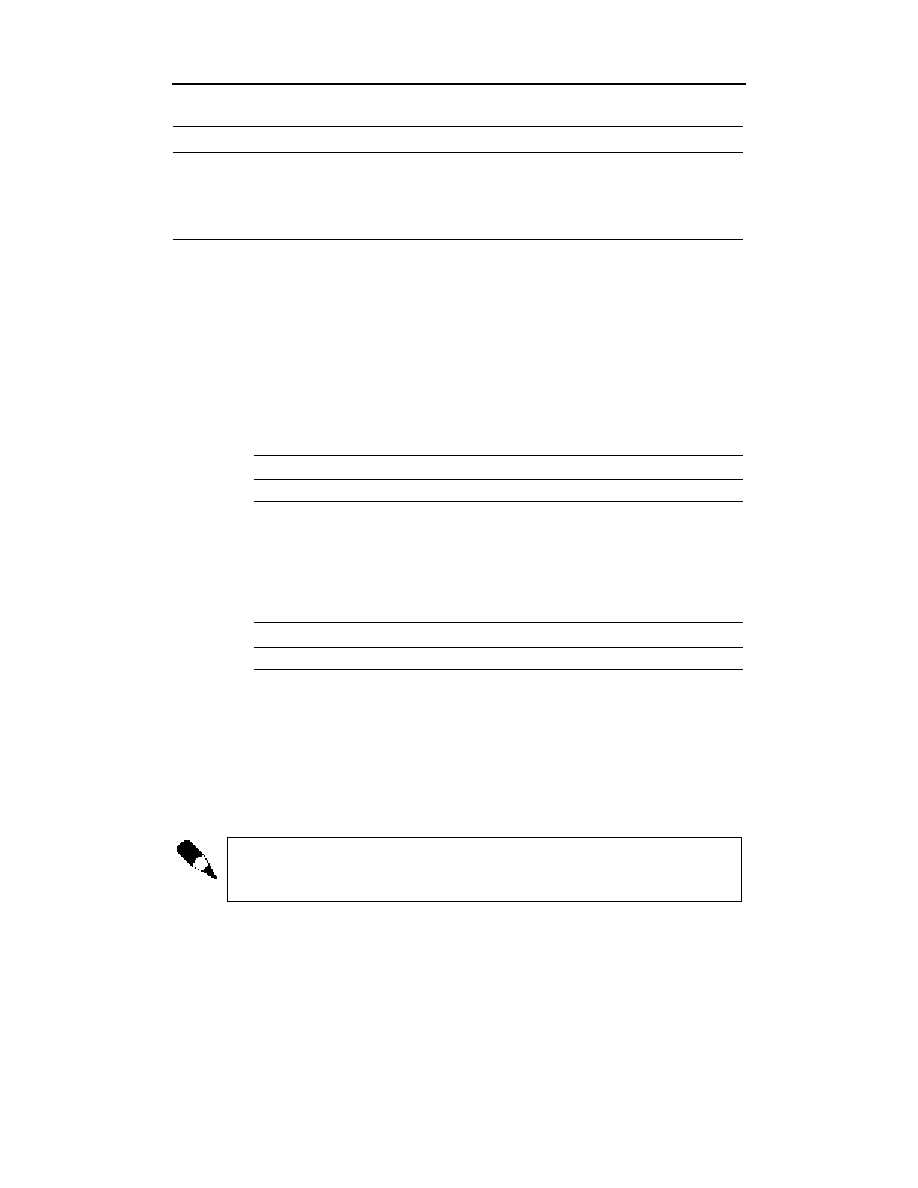
Rozdział 2.
♦ Wspólne cechy i obiekty programów Office
75
Tabela 2.8.
Wartości argumentu które dla metody RunAutoMacros
Wartość
Uruchamia…
$;
procedurę
$;
.
$
procedurę
$
.
$0
procedurę
$0
.
$0
procedurę
$0
.
Jak utworzyć automakro w programie Access?
Tu zagadnienie nieco się komplikuje, a to ze względu na kilka czynników. Postaram się
jednak Ci to wszystko wytłumaczyć.
Możesz utworzyć makro, które będzie automatycznie się uruchamiało podczas otwiera-
nia bazy danych na dwa sposoby:
1.
Dodać nowe makro (oczywiście odpowiednio je nazwać) i tam określić wszystkie
polecenia do wykonania.
Zawartość makra
:
Pole Akcja
Pole Nazwa formularza
;-$
;-$3#$$(
2.
Wstawić moduł i umieścić w nim funkcję, którą każdorazowo będzie
wykonywała baza danych podczas otwierania. Następnie dodać nowe makro,
a w nim określić, jaki kod ma wykonać. W polu Akcja umieść
F%!
,
a w polu Nazwa funkcji nazwę funkcji, która ma zostać wykonana.
Zawartość makra
:
Pole Akcja
Pole Nazwa funkcji
+$(
;%&
Zawartość modułu:
8$;%&
K$$=3=#
8$
Oczywiście, sposób drugi jest bardziej wydajny, bo masz praktycznie nieograniczone
możliwości (no, chyba że ograniczone do możliwości języka VBA i Twoich). Zaś
sposób pierwszy pozwala Ci wykonać tylko akcje dostępne w polu Akcja.
Zapewne zwróciłeś uwagę, że w aplikacjach Word i Excel używaliśmy słowa kluczo-
wego
$#
, a w Access
8$
. I to jest właśnie ta podstawowa różnica w konstruk-
cji modułu.
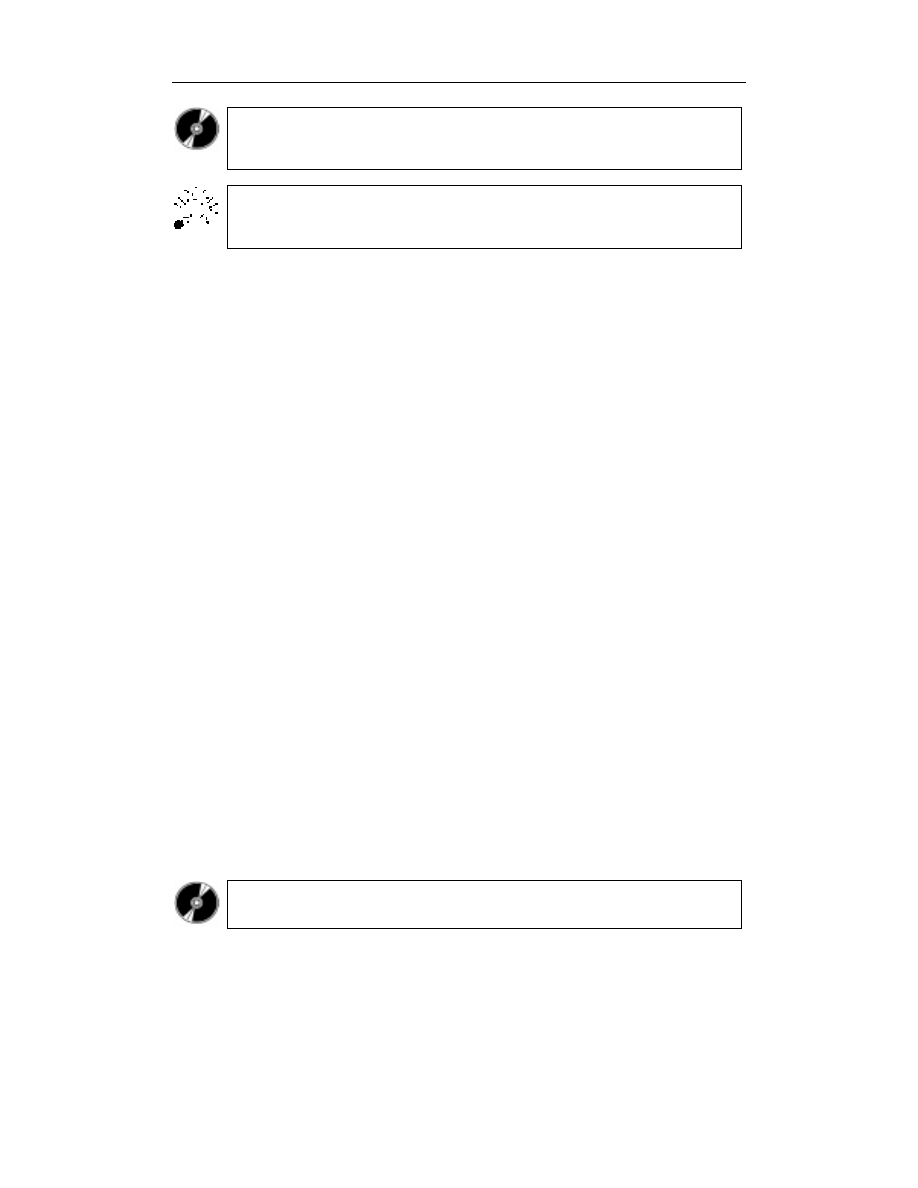
76
MS Office 2000 i 2002/XP. Tworzenie własnych aplikacji w VBA
Aby wyłączyć działanie automakr, wystarczy podczas otwierania określonego doku-
mentu Office przytrzymać klawisz
Shift. Nie da się jednak zatrzymać automakr za-
pisanych w dodatkach.
Directory. Przejście przez dotychczasowe rozdziały powinno dać biegłość we wszyst-
kich głównych elementach Active Directory i doprowadzić do rozpoczęcia pierwszego
rzeczywistego
Ostrzeżenie
Wiesz już jak umieszczać automakra w dokumentach Office. Chcę Cię jednak ostrzec,
że automakra są często wykorzystywane w wirusach. W dokumentach Word najczęściej
dochodzi do zarażenia szablonu globalnego, po czym w tym szablonie umieszczana
jest procedura
z instrukcjami destrukcyjnymi. Jeżeli otwierasz jakikolwiek
dokument Word, który nie powinien mieć żadnych makr czy kodu, a pojawia się ostrze-
żenie o makrowirusach, oznacza to, że najprawdopodobniej masz zarażony szablon glo-
balny. Oczywiście nic tak nie pomoże jak dobry program antywirusowy, ale możesz
spróbować się bronić sam. Utwórz skrót do programu Word, po czym wejdź do wła-
ściwości tego skrótu. W polu Obiekt docelowy dodaj na końcu ścieżki do programu po
spacji parametr
G
. Spowoduje to wywoływanie aplikacji Word bez opcji uruchamiania
automakra. Oczywiście makro
, które sam napisałeś, również nie zostanie uru-
chomione. Jeśli jednak Twoja aplikacja wymaga, by jakieś makro było uruchamiane wraz
z programem Word, musisz utworzyć makro i nadać mu na przykład nazwę
1.
, po czym otwierać aplikację przez skrót utworzony w następujący sposób:
1.
Utwórz skrót do programu Word, po czym wejdź do właściwości tego skrótu.
2.
W polu Obiekt docelowy dodaj na końcu ścieżki do programu po spacji
parametr
G
oraz nazwę Twego makra (bez spacji):
G1
.
Excel posiada także pewne właściwości startowe. Jeśli chcesz, by jakiś skoroszyt był
uruchamiany za każdym razem, kiedy jest uruchamiany Excel, wystarczy, że zapiszesz
go w katalogu: \Program Files\Microsoft Office\Office\XlStart. Możesz w ten sposób
monitować kto, kiedy i jaki otwierał skoroszyt.
Taką metodę wykorzystywał słynny wirus o nazwie „Laroux”. Umieszczał on we wspo-
mnianym katalogu skoroszyt o nazwie „Personal”, który automatycznie uruchamiał się
wraz programem Excel. Po otwarciu skoroszytu uaktywniał się wirus, który sprawdzał,
czy pozostałe skoroszyty (otwarte przez użytkownika lub nowo utworzone) zawierają ar-
kusz o nazwie takiej, jak wirus. Jeśli nie, tworzył taki arkusz, ukrywał i wstawiał moduł
z kodem wirusa. Otwarcie tak zarażonego pliku na dowolnym, innym komputerze powo-
dowało utworzenie pliku Personal.xls (jeśli nie istniał) itd., itd. Istnieje kilkanaście odmian
tego wirusa. Najłagodniejsza utrudnia życie tylko wtedy, jeśli wykonujesz jakieś czyn-
ności automatycznie (z kodu), szczególnie kiedy w odwołaniach do arkuszy nie posługi-
wałeś się nazwą, a indeksem. W najgroźniejszej swej odmianie wirus formatuje dyski.
Przykłady skrótów z opcjami uruchamiania lub wyłączania automakr dla poszczegól-
nych aplikacji znajdują się na dysku CD-ROM w katalogu
Przykłady\Cz_II, pliki *.lnk.
Wyszukiwarka
Podobne podstrony:
MS Office 2000 i 2002 XP Tworzenie własnych aplikacji w VBA
MS Office 2000 i 2002 XP Tworzenie wlasnych aplikacji w VBA 2
MS Office 2000 i 2002 XP Tworzenie wlasnych aplikacji w VBA ofvba
MS Office 2000 i 2002 XP Tworzenie wlasnych aplikacji w VBA ofvba
MS Office 2000 i 2002 XP Tworzenie wlasnych aplikacji w VBA ofvba
MS Office 2000 i 2002 XP Tworzenie wlasnych aplikacji w VBA ofvba
MS Office 2000 i 2002 XP Tworzenie wlasnych aplikacji w VBA
MS Office 2000 i 2002 XP Tworzenie wlasnych aplikacji w VBA ofvba
MS Office 2000 i 2002 XP Tworze Nieznany
MS Office Tworzenie wlasnych aplikacji w VBA
office i html [ PL ], Office i HTML, HTML Z MS OFFICE 2000 - STANDARD ZMODYFIKOWANY
Excel 2002 XP Tworzenie makr w VBA Ćwiczenia zaawansowane
Excel 2002 XP Tworzenie makr w VBA Ćwiczenia zaawansowane
MS Office 2002 XP cwiczenia zaawansowane 3
MS Office 2002 XP cwiczenia zaawansowane
MS Office 2002 XP Ćwiczenia zaawansowane
MS Office 2002 XP cwiczenia zaawansowane czofxp
MS Office 2002 XP cwiczenia zaawansowane czofxp
więcej podobnych podstron