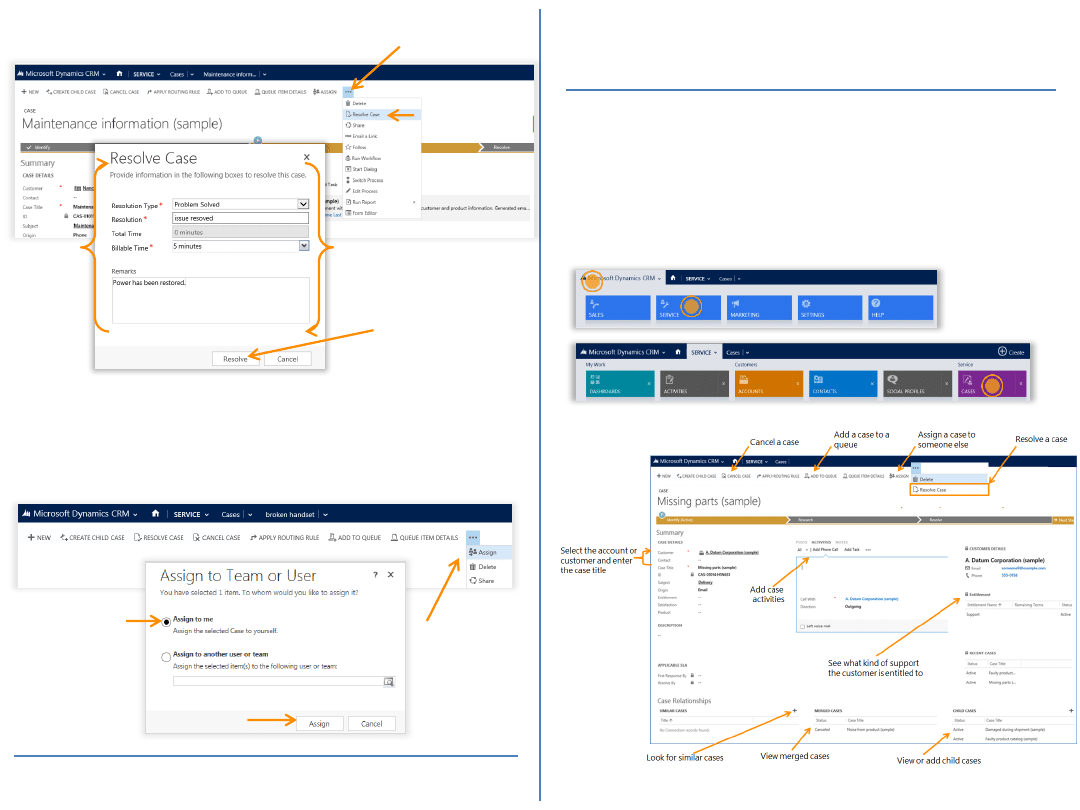
Microsoft Dynamics CRM Quick Reference for a
PRINT SETTINGS
For best results, set printer options to: Paper Size: Letter (8.5x11”); Orientation: Landscape; 2-
sided printing options: Two-sided, flip on short side.
© 2014 Microsoft. All rights reserved.
Create a new case
A customer care representative can easily create and manage cases
using Microsoft Dynamics CRM. To create a case, do this:
1. On the nav bar, click Microsoft Dynamics CRM > Service > Cases.
2. Click New Case. For a phone support case, click Phone Support.
3. On the case form enter the case information.
Resolve a case
Assign a case to someone else
•
Find and open the case you’d like to assign > Assign and then
select who you want to assign the case to.
Customer Care Representative
4. Click or tap
2. Click or tap
1. Click or tap
1. Click or tap
2. Click or tap
3. Click or tap
3. Fill in the required
information
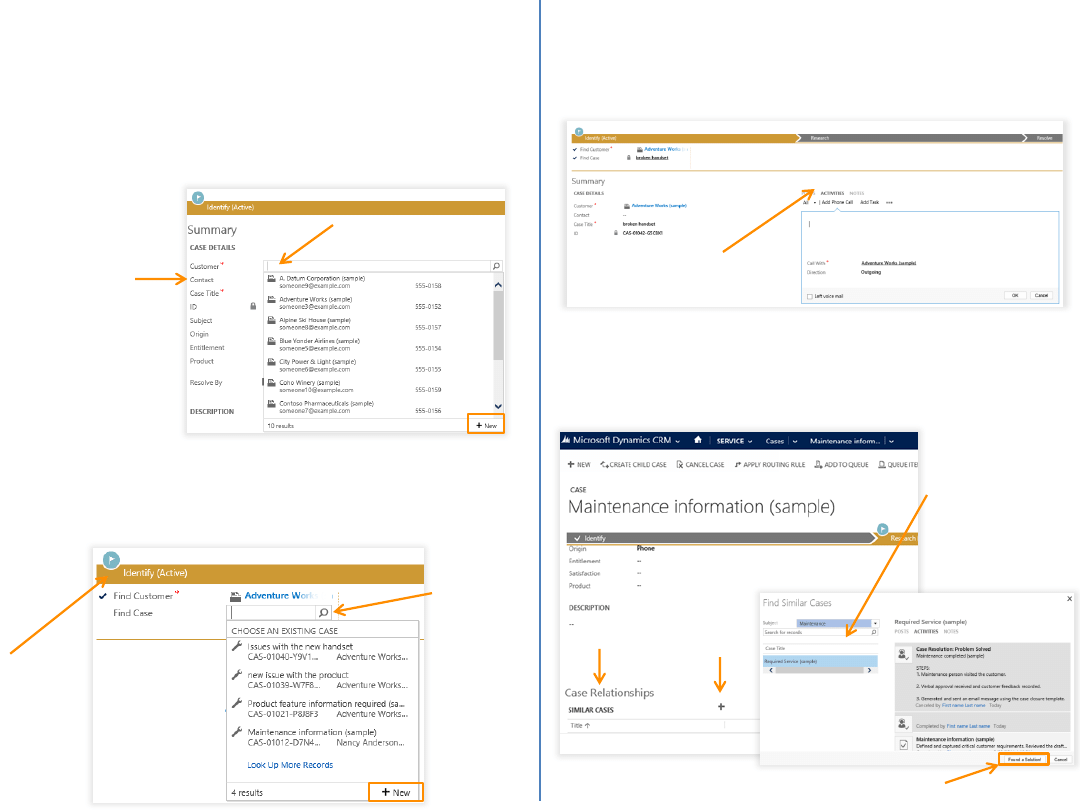
Find the customer
1. To find a customer, in the Customer field, type in a few letters of the
customer’s contact info and press Enter to search for records. If
there’s no record, click New and add the customer info
2. Click or tap the Contact lookup button and select an existing contact
for the case or click or tap New in the inline lookup results to create a
new contact record.
Before you create a new case, check for existing cases
• From the Identify stage in the process bar, click or tap Find Case field
and in the lookup button and select an existing case or click or tap New.
Add activities, phone calls, and notes…
•
Click or tap Activities > Add Phone Call or click or tap Notes to
add your case activities and notes.
1. Enter contact info
2. Enter the
contact's name
Look for similar cases
When you’re working on a case, you can look at similar cases, to see if
they can help you resolve the case you’re working on.
2. Click or tap
1. Click or tap
3. Use the search
To look up similar
cases
4. Click or tap
Click or tap
to add activates
1. Click or tap
2. Use the
search
to look for
existing case
Wyszukiwarka
Podobne podstrony:
GDB Quick Reference for version 4 (1998)
For Dummies Visual Studio NET C++ for Dummies Quick Reference Guide
Electric Starter Quick Reference Guide for engines built after 1976 BRIGGS & STRATTON
Audi TB 01 03 05 Readiness Quick Reference
M46 Fix Motor Quick Reference Parts
bash Quick Reference [EN]
Bent Axis Var Motor Quick Reference Parts
HP DesignJet 430 Quick Reference Service Manual
M46 Tandem Quick Reference Parts
M46 Var Pump Quick Reference Parts
30 Quick Fixes For Everyday Disasters
HARP Monsters A Field Guide Quick Reference
AD100 MVP Quick Reference Guide1
M46 Var Motor Quick Reference Parts
BPMN Quick Reference Guide
Audi TB 01 03 05 Readiness Quick Reference
Bash Quick Reference
w cusb20 Microsoft Office 2010 Free Quick Reference Card
2007 Nissan Maxima Quick Reference Guide
więcej podobnych podstron