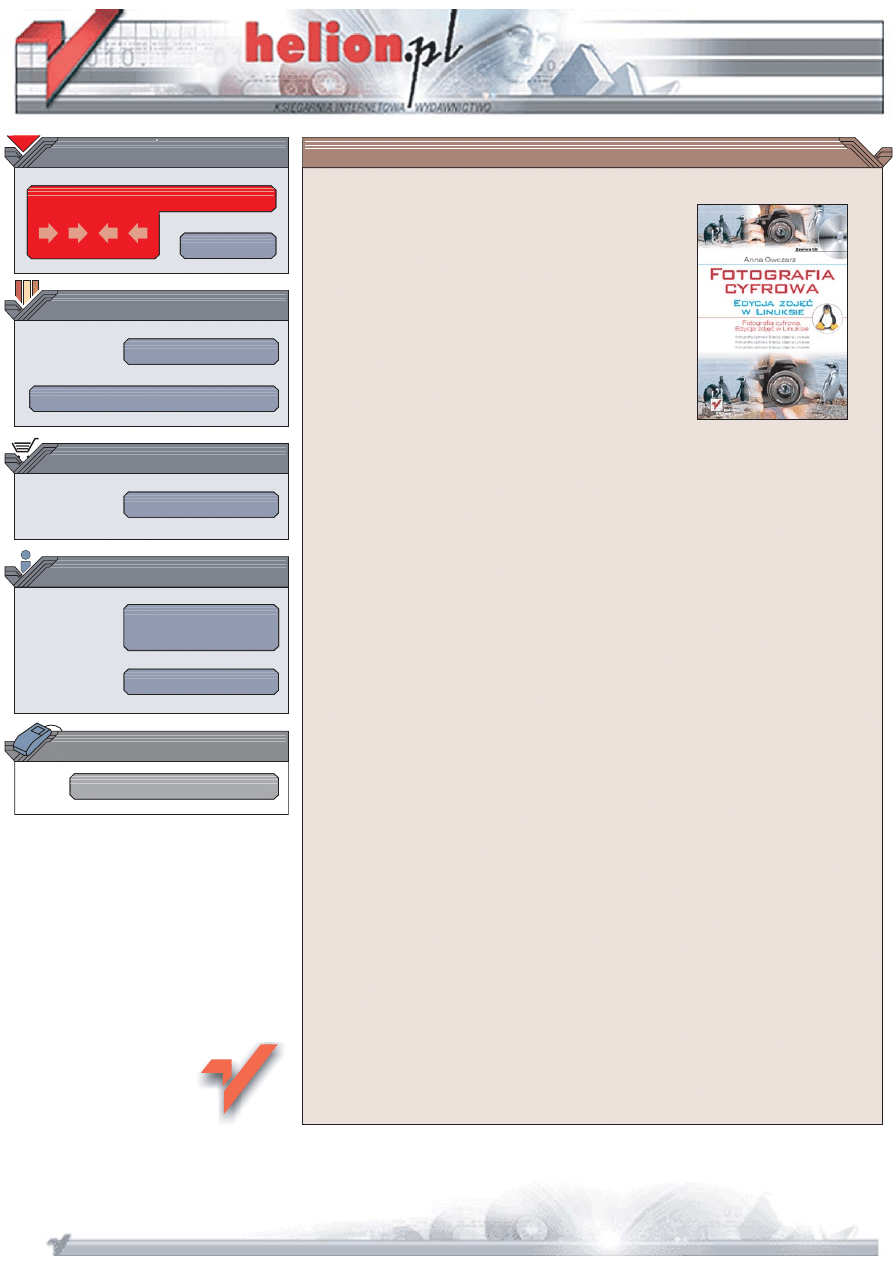
Wydawnictwo Helion
ul. Chopina 6
44-100 Gliwice
tel. (32)230-98-63
IDZ DO
IDZ DO
KATALOG KSI¥¯EK
KATALOG KSI¥¯EK
TWÓJ KOSZYK
TWÓJ KOSZYK
CENNIK I INFORMACJE
CENNIK I INFORMACJE
CZYTELNIA
CZYTELNIA
Fotografia cyfrowa.
Edycja zdjêæ w Linuksie
Autor: Pawe³ Br¹goszewski
ISBN: 83-246-0006-X
Format: B5, stron: 144
Fotografia cyfrowa stale zyskuje na popularnoœci. Producenci aparatów przeœcigaj¹ siê
w oferowaniu doskona³ego sprzêtu wszystkim cyfrowym artystom — od pocz¹tkuj¹cych
a¿ po wymagaj¹cych profesjonalistów. Kupuj¹c aparat, mo¿emy wybieraæ pomiêdzy
prostymi kompaktami, zaawansowanymi aparatami hybrydowymi i lustrzankami.
Jednak przy organizowaniu cyfrowej ciemni nie mamy tak du¿ego wyboru, wiêkszoœci
z nas przychodzi na myœl doskona³a, ale niestety niezwykle droga aplikacja graficzna.
Czy na pewno nie ma innego rozwi¹zania? Na szczêœcie istnieje alternatywa, w dodatku
bezp³atna — Linux i GIMP.
Czytaj¹c ksi¹¿kê „Fotografia cyfrowa. Edycja zdjêæ w Linuksie”, dowiesz siê, w jaki
sposób zbudowaæ cyfrow¹ ciemniê fotograficzn¹, wykorzystuj¹c wy³¹cznie bezp³atne
oprogramowanie. Przekonasz siê, ¿e nie wymaga to nawet instalowania Linuksa —
mo¿esz wykorzystaæ uruchamiany z p³yty CD system operacyjny Knoppix.
Nauczysz siê przenosiæ zdjêcia z aparatu na dysk twardy i poznasz program GIMP.
Wykorzystuj¹c to bezp³atne narzêdzie, usuniesz ze zdjêæ przebarwienia i czerwone
oczy, wykadrujesz fotografie i dokonasz zaawansowanych operacji edycyjnych
z u¿yciem filtrów i skryptów.
• Uruchamianie Knoppiksa
• Przenoszenie zdjêæ na dysk twardy
• Porz¹dkowanie i archiwizacja zdjêæ
• Interfejs u¿ytkownika w GIMP-ie
• Zaznaczanie i tworzenie masek
• Poprawa jasnoœci i kontrastu fotografii
• Skalowanie i kadrowanie
• Symulowanie dzia³ania filtrów fotograficznych
• Retusz portretów
• Tworzenie panoram
• Odnawianie starych fotografii
Poznaj ogrom mo¿liwoœci bezp³atnego oprogramowania
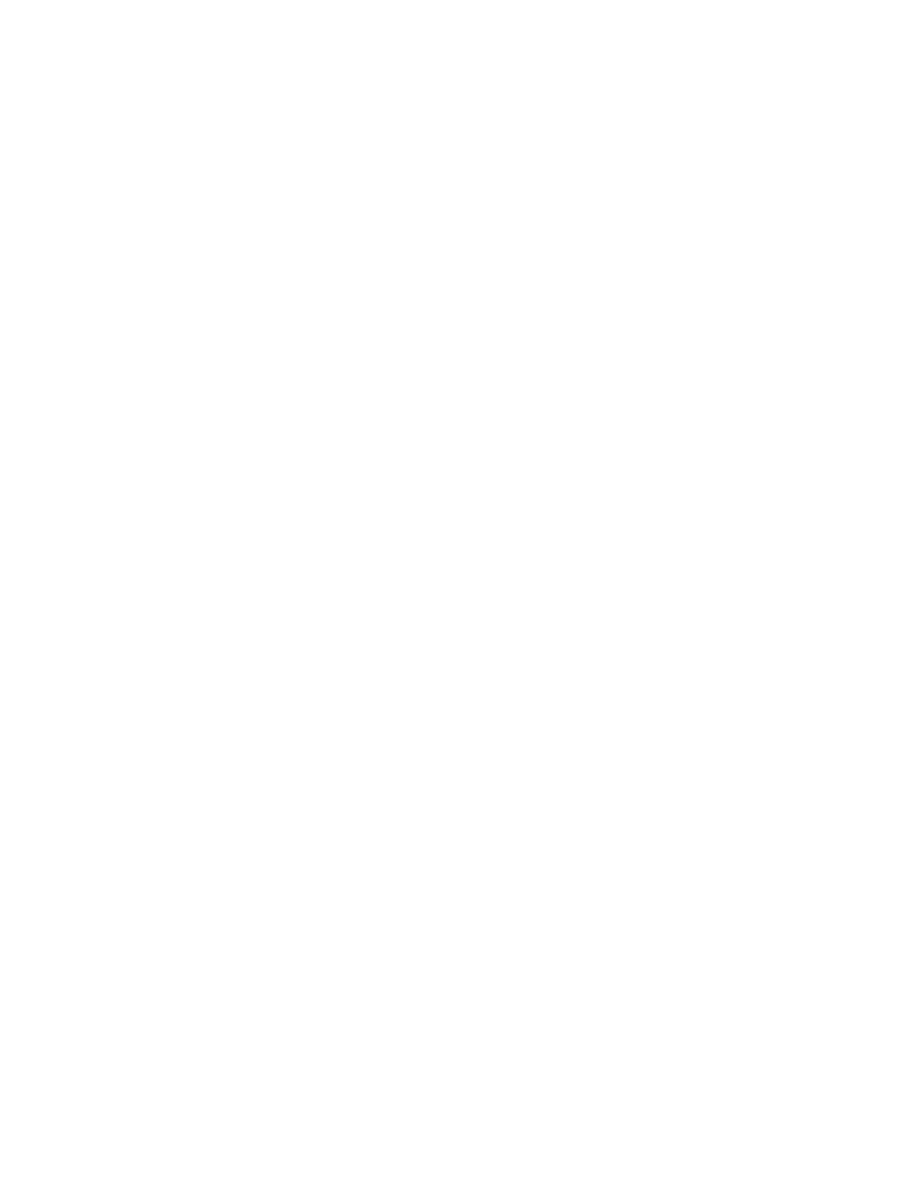
Spis treści
Podziękowania ................................................................................................. 5
Wstęp ............................................................................................................. 7
Rozdział 1. Pierwsze kroki z Knoppiksem ............................................................9
Jak uruchomić Knoppiksa? .............................................................................................................9
Przenoszenie zdjęć z aparatu cyfrowego do Linuksa ................................................................. 13
Porządkowanie zdjęć w Linuksie .................................................................................................. 14
Archiwizacja zdjęć na CD/DVD ................................................................................................... 15
Rozdział 2. Poznaj GIMP 2.2 ........................................................................... 19
Dlaczego GIMP 2.2? ........................................................................................................................ 19
Absolutne początki .........................................................................................................................20
Interfejs programu GIMP ..............................................................................................................22
Operacje na plikach ........................................................................................................................23
Wycofywanie pomyłek ...................................................................................................................24
Tworzenie nowej grafiki .................................................................................................................25
Menu podręczne, skróty klawiszowe i przyciski .........................................................................26
Konfiguracja programu .................................................................................................................30
Bufory ...............................................................................................................................................32
Zaznaczanie fragmentów obrazu ..................................................................................................34
Czym jest szybka maska? ................................................................................................................40
Do czego służą warstwy? ................................................................................................................. 41
Maski i warstwy ...............................................................................................................................48
Rozdział 3. Szybkie rozwiązania częstych problemów ........................................ 51
Złe naświetlenie zdjęcia .................................................................................................................. 51
Jasność i kontrast .............................................................................................................................52
Usuwanie efektu „czerwonych oczu” ........................................................................................... 53
Poprawianie nasycenia kolorów ....................................................................................................55
Trudne poprawianie ostrości .........................................................................................................57
Zalety selektywnego rozmycia Gaussa .........................................................................................59
Geometryczne przekształcenia zdjęć ............................................................................................60
Skalowanie ........................................................................................................................................ 61
Obroty ...............................................................................................................................................62
Kadrowanie ......................................................................................................................................63
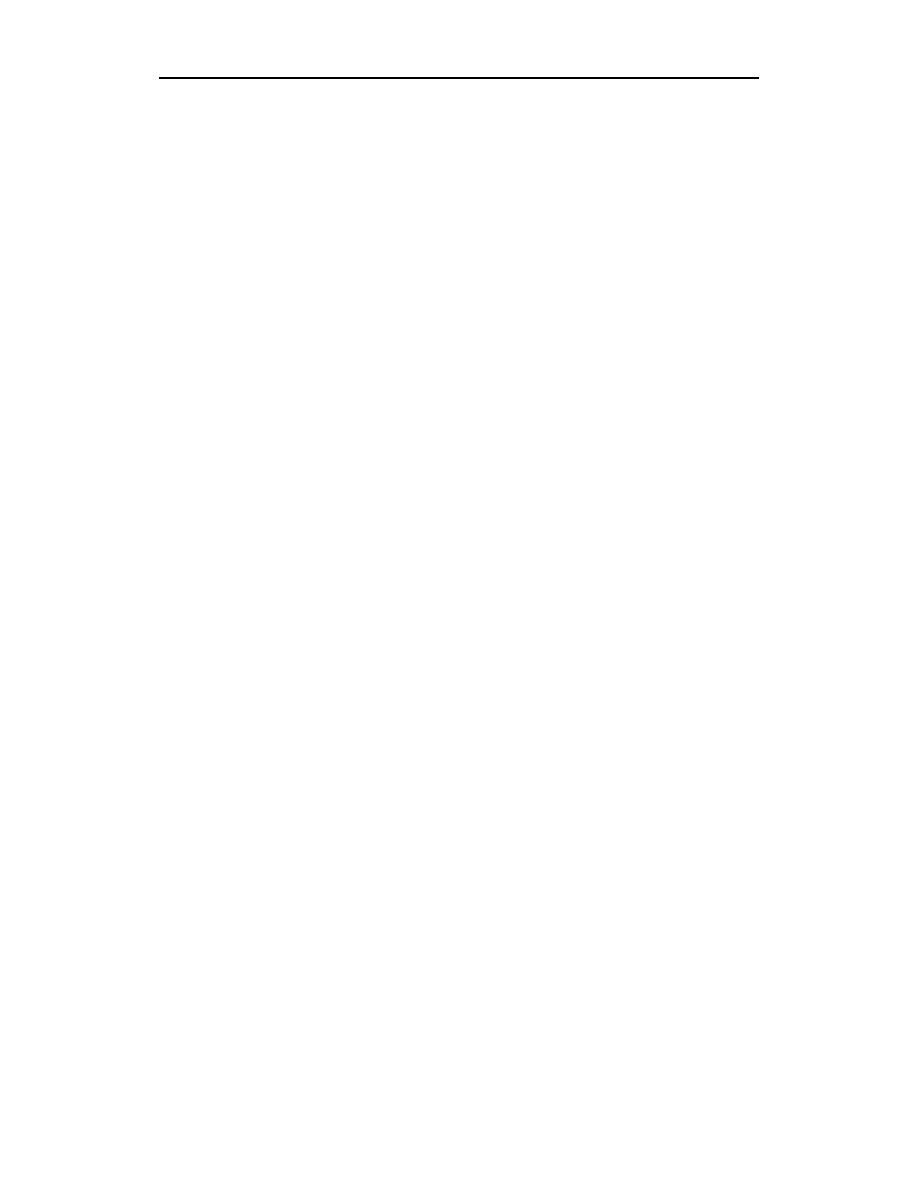
4
Fotografia cyfrowa. Edycja zdjęć w Linuksie
Przekształcenia geometryczne .......................................................................................................66
Poziomy ............................................................................................................................................68
Krzywe ............................................................................................................................................... 71
Progowanie .......................................................................................................................................72
Inne narzędzia .................................................................................................................................76
Rozdział 4. Zaawansowany retusz zdjęć ........................................................... 79
Klonowanie, czyli podstawa retuszu ............................................................................................79
Kanały ...............................................................................................................................................82
Filtry graficzne i efekty specjalne ..................................................................................................84
Filtry retuszujące .............................................................................................................................85
Filtry stylizujące ...............................................................................................................................90
Filtry deformujące ...........................................................................................................................95
Trenuj Script-Fu ...............................................................................................................................97
Zaawansowany retusz zdjęć — atrakcyjne portrety .................................................................. 101
Usuwanie defektów cery ...............................................................................................................102
Do czego może przydać się mała głębia ostrości? .....................................................................104
Głębokie cienie i wypalenia ......................................................................................................... 106
Nieco sprytniejsze wyostrzanie ...................................................................................................109
Nieocenione zalety filtru połówkowego .................................................................................... 112
Bajkowe rozmycie ...........................................................................................................................113
Fotografia czarno-biała ..................................................................................................................115
Jak stworzyć wrażenie ruchu? .......................................................................................................115
Łączenie zdjęć — tworzenie zdjęć panoramicznych ................................................................ 118
Trzeci wymiar zdjęć cyfrowych, czyli fotografia stereoskopowa ............................................ 121
Obramowania ................................................................................................................................ 123
Wyostrzanie, rozjaśnianie i rozsmarowywanie ......................................................................... 126
Retusz starych fotografii ..............................................................................................................129
Zakończenie ................................................................................................. 135
Skorowidz ................................................................................................... 137
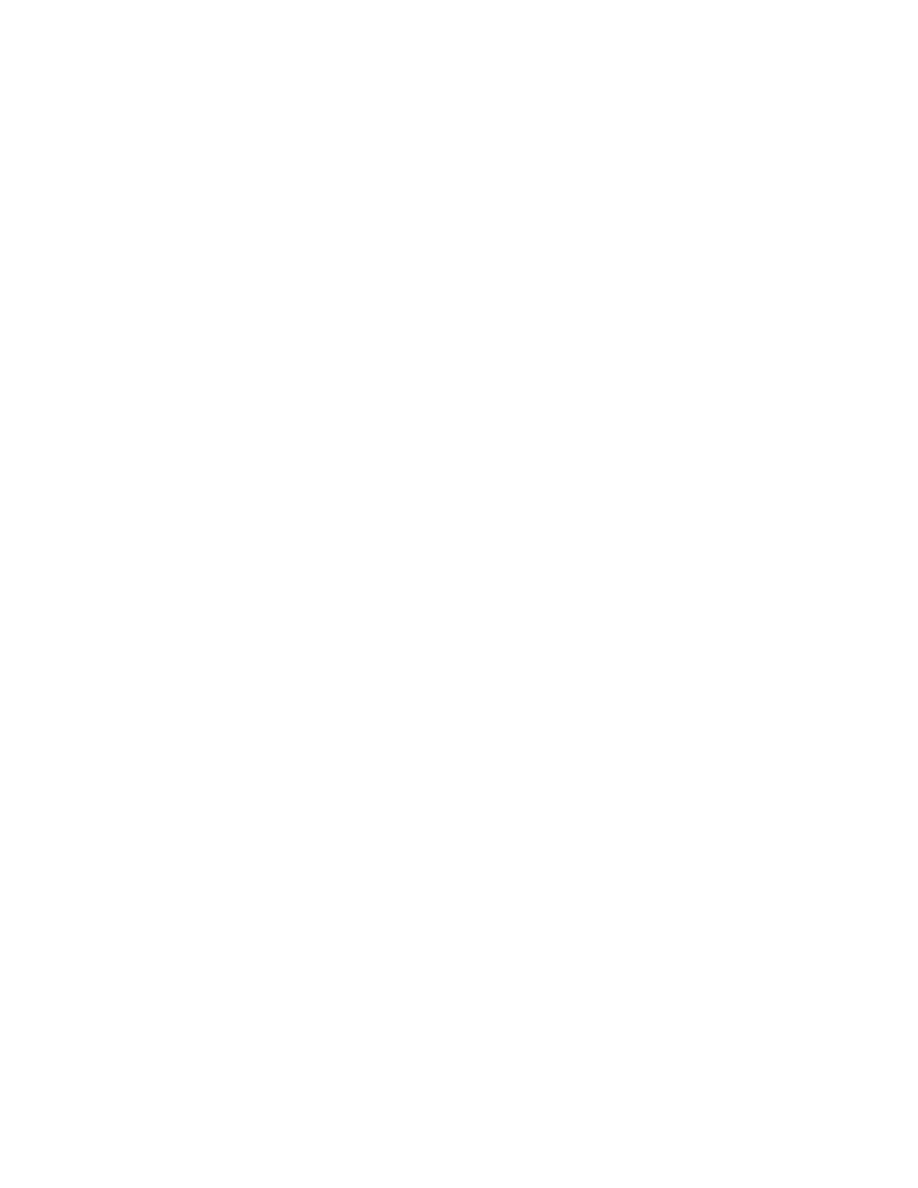
Rozdział 4.
Zaawansowany retusz zdjęć
Klonowanie, czyli podstawa retuszu
Klonowanie, czyli malowanie polegające na kopiowaniu małych fragmentów ob-
razu, jest jedną z najczęściej używanych, a także jedną z najbardziej uniwersal-
nych technik retuszerskich. Za pomocą klonowania można usunąć większość de-
fektów zdjęcia, takich jak plamy i zabrudzenia widoczne po skanowaniu odbitki
czy wypalone na biało ślady drobin kurzu osadzonych na obiektywie. Klonowa-
nie doskonale sprawdza się w tuszowaniu niedoskonałości cery, wszystkie wypry-
ski, plamki, pieprzyki znikną bezpowrotnie. Sprawny grafik przy użyciu klono-
wania usunie nawet zmarszczki! Klonowanie pozwala na usunięcie ze zdjęcia
niepotrzebnych elementów, np. linii energetycznych i krzykliwie kolorowych
śmieci z dziewiczego krajobrazu, a nawet postronnych gapiów czy reklam z bu-
dynków.
Klonowanie w GIMP 2.2 dostępne jest po użyciu przycisku Malowanie przy uży-
ciu deseni lub fragmentów obrazu (zdecydowanie najprościej użyć skrótu C). W oknie
opcji narzędzia upewnij się, że zaznaczona jest opcja Obraz w polu Żródło. W po-
lu Tryb pozostaw wartość Zwykły. Kluczowe znaczenie dla efektywnego retuszu
za pomocą klonowania mają parametry Krycie i Pędzel. Przy klonowaniu prak-
tyczną wartość mają właściwie wyłącznie typowe okrągłe pędzle, ale więcej
o wyborze pędzla powiem za chwilę. Parametr Krycie określa, z jakim stopniem
przezroczystości nakładany będzie klonowany fragment obrazu. Najczęściej po-
zostawia się wartość tej opcji równą 100. Oznacza to, że kliknięty punkt grafiki
zostanie całkowicie zakryty sklonowanym fragmentem. Zwykle taki właśnie efekt
chcemy osiągnąć, np. przy usuwaniu defektów cery. Krycie o wartości mniejszej
niż 100 można stosować, gdy retuszujemy dużą wadę zdjęcia. Wtedy na brze-
gach retuszowanego obszaru używamy klonowania z pewną przezroczystością,
aby całość wyglądała bardziej naturalnie.
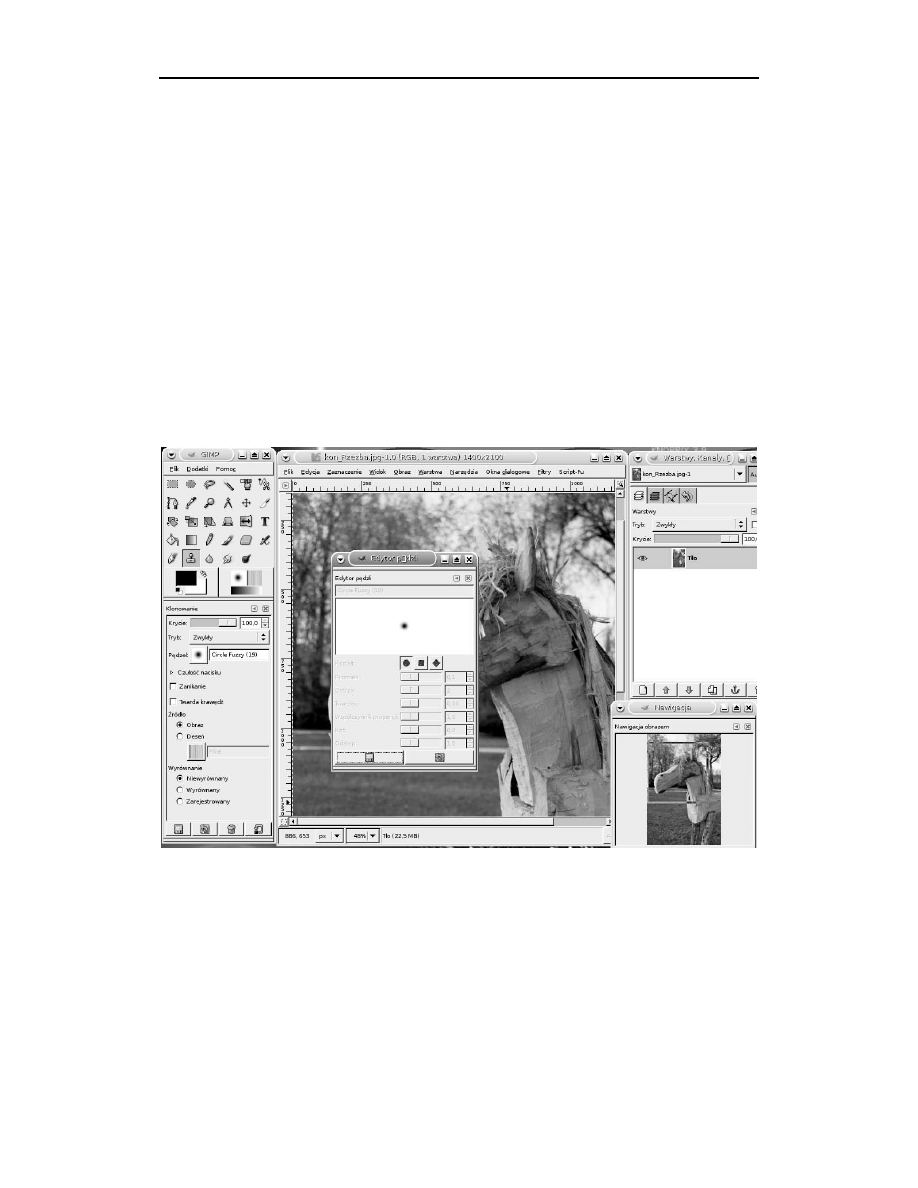
80
Fotografia cyfrowa. Edycja zdjęć w Linuksie
Niestety, GIMP 2.2 nie udostępnia prostego sposobu zmiany wielkości pędzla
w oknie opcji klonowania. Na szczęście, można poradzić sobie z tą niedogod-
nością na kilka sposobów. Oto chyba najprostszy z nich (rysunek 4.1). W oknie
opcji narzędzia kliknij przycisk Pędzel. Zostanie wyświetlona lista dostępnych
pędzli, nie wybieraj żadnego z nich, lecz kliknij przycisk Otwiera okno wyboru
pędzla (ostatni przycisk na dole listy, oznaczony rysunkiem pędzla). W oknie
Pędzle kliknij pierwszy dostępny pędzel na liście, a następnie przycisk Nowy pę-
dzel. W kolejnym oknie (Edytor pędzli) podaj nazwę nowego pędzla, np. „klono-
wanie” i kliknij przycisk Zapisz. Możesz już zamknąć okno Pędzle, ale pozostaw
otwarte okno Edytor pędzli. Teraz w oknie opcji klonowania wybierz nowo utwo-
rzony pędzel. Możesz teraz w każdej chwili zmienić Rozmiar, Twardość i kształt
pędzla używanego do klonowania za pomocą suwaków w oknie Edytor pędzli.
Zmiany właściwości pędzla będą natychmiast widoczne! Przy kolejnym użyciu
klonowania nie musisz oczywiście tworzyć nowego pędzla. Wystarczy, że wy-
bierzesz przygotowany wcześniej pędzel „klonowanie” i otworzysz okno edycji
jego właściwości.
Rysunek 4.1. Podczas klonowania warto pozostawić widoczne okno edycji pędzla (Brush editor)
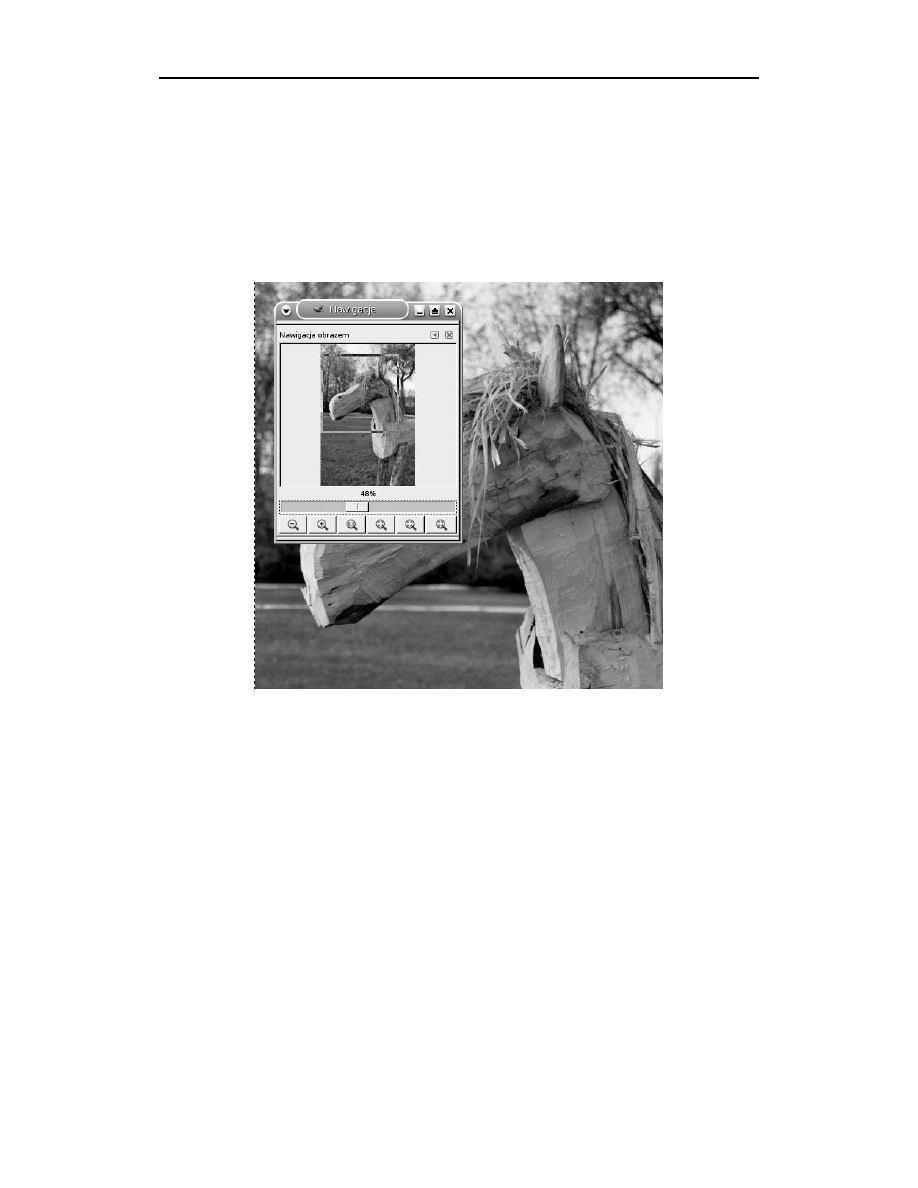
Rozdział 4.
Zaawansowany retusz zdjęć
81
Teraz przyjrzyjmy się bliżej technice klonowania. Najpierw wybierz i powiększ
obszar obrazu, który chcesz poprawić za pomocą klonowania., np. zawierający
drobne zanieczyszczenie. Powiększenie powinno być naprawdę duże, nawet do
300% – 400%. Jeśli zanosi się na poważniejszy retusz zdjęcia, warto skorzystać
z okna nawigacyjnego (rysunek 4.2). Wybierz z menu Widok/Okno nawigacyjne
lub użyj skrótu Ctrl+Shift+N. Możesz teraz wygodnie zmieniać powiększenie ob-
razu i szybko wybierać wyświetlany obszar, przesuwając prostokątną ramkę na
miniaturze grafiki w oknie Nawigacja.
Rysunek 4.2. Okno nawigacyjne znacząco ułatwia retuszowanie zdjęć za pomocą klonowania. Uruchomisz
je za pomocą skrótu Ctrl+Shift+N
Dostosuj rozmiar pędzla tak, aby z grubsza odpowiadał wielkości defektu obra-
zu, który będziesz poprawiać. Następnie wyszukaj fragment grafiki, który pod
względem koloru, jasności i faktury odpowiada fragmentowi z zanieczyszcze-
niem. Wciśnij klawisz Ctrl (kursor myszy przyjmie kształt celownika) i kliknij
obszar, który będzie użyty do klonowania. Następnie zwolnij klawisz Ctrl i klik-
nij obszar, który chcesz poprawić. Zwróć uwagę na mały krzyżyk wskazujący
miejsce, które stanowi bieżące źródło klonowania.
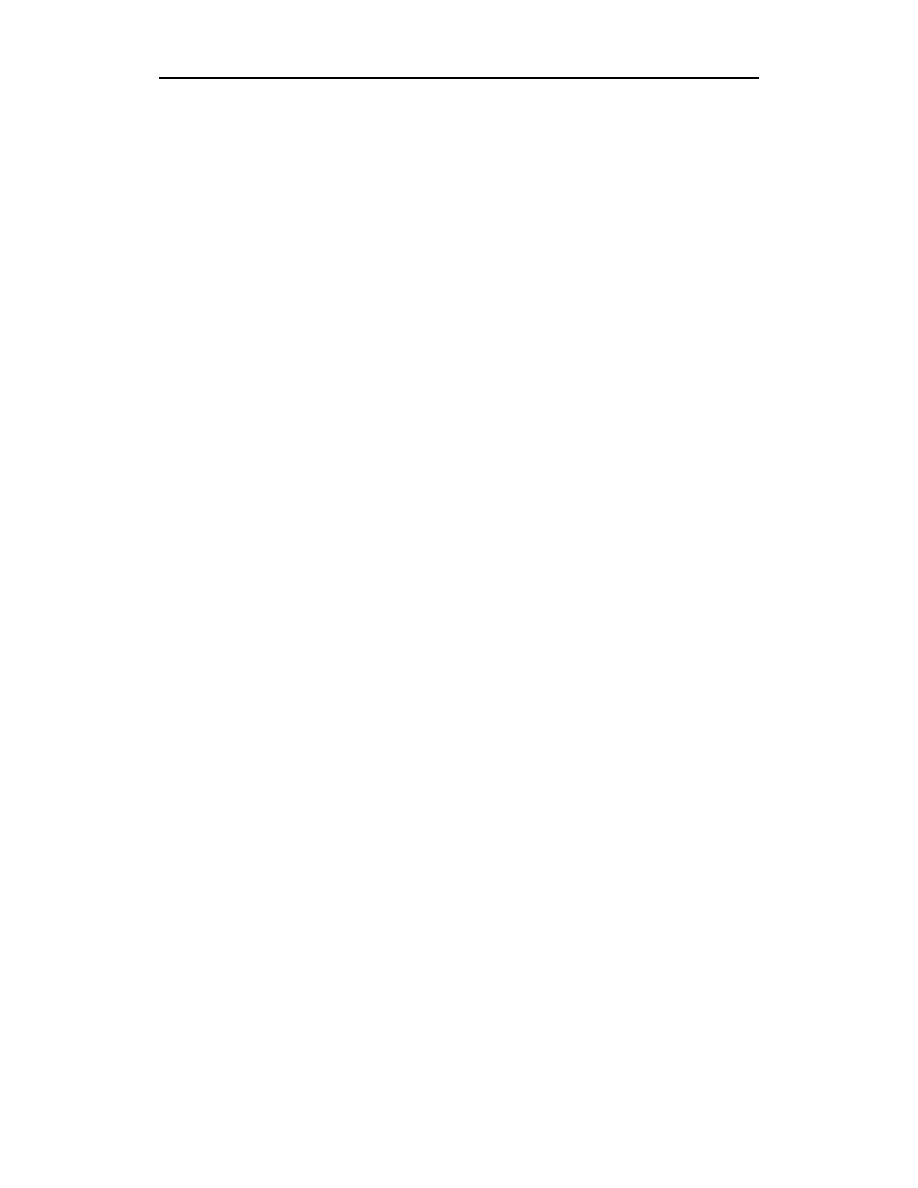
82
Fotografia cyfrowa. Edycja zdjęć w Linuksie
Jeśli poprawiony fragment obrazu wygląda nienaturalnie, zmień właściwości pędz-
la, dostosowując jego rozmiar i twardość. Pierwsze próby klonowania mogą nie
przynieść rewelacyjnych efektów, ale nie zrażaj się. To naprawdę jedno z najczę-
ściej używanych narzędzi programu GIMP.
Kanały
Zanim opiszę sposób wykorzystania narzędzi do tworzenia i edycji kanałów,
konieczne będzie wyjaśnienie, czym są kanały grafiki w GIMP 2.2. Liczba i ro-
dzaj kanałów opisuje sposób, w jaki przechowywane są wartości poszczegól-
nych składowych każdego piksela obrazu (np. czerwonej, niebieskiej i zielonej
w przypadku formatu RGB). Domyślnie każdy wczytany obraz posiada trzy
kanały, właśnie czerwony (Red), zielony (Green) i niebieski (Blue). Liczbę i rodzaj
kanałów można zmieniać na wiele sposobów. Bardzo potrzebne okazują się
w praktyce narzędzia do konwersji między różnymi formatami opisu pikseli,
np. RGB, HSV czy HSL. Odnalezienie tych funkcji w GIMP 2.2 nie jest do
końca oczywiste, ukryte są bowiem wśród filtrów. Z menu podręcznego wybierz
opcję Filtry/Kolory/Rozłożenie (rysunek 4.3). Liczba opcji w oknie ustawień tego
filtru znacznie przekracza skromne trzy propozycje dostępne w Obraz/Tryb,
prawda? Niektóre z proponowanych formatów związane są wyłącznie z napraw-
dę profesjonalnym wykorzystaniem programu GIMP, np. format CMYK po-
wstał na potrzeby profesjonalnych, kolorowych wydruków. Podczas drukowa-
nia wykorzystywane są trzy podstawowe kolory: żółty (składowa Y), magenta (M)
i cyjan (C) + dodatkowo kolor czarny. Mieszanie tych barw na papierze pozwala
uzyskać pełną paletę barw, podobnie jak mieszanie składowych R, G i B daje
dowolny kolor piksela wyświetlanego na ekranie. W retuszu zdjęć wykorzysty-
wane są często formaty LAB i HSV, które umożliwiają wygodną manipulację
jasnością i kolorystyką grafiki.
Niestety, konwersja między różnymi formatami opisu piksela w GIMP 2.2 nie
jest do końca elastyczna. Za pomocą opisanego wyżej filtru można rozłożyć
obraz na składowe w dowolnym formacie, lecz każda ze składowych stanie się
oddzielną warstwą (jeśli zaznaczysz opcję Rozłożenie na warstwy) lub wręcz od-
dzielnym obrazem. Wbrew pierwszemu wrażeniu jest to dość wygodne rozwią-
zanie, ułatwiające typowe działania retuszerskie, trudno jednak w prosty spo-
sób przekonwertować obraz tak, by uzyskać kanały, np. H, S i V. Część operacji
typowych dla edycji kanałów wykonywana jest po prostu na warstwach. Te wy-
jaśnienia mogą wydać się dość skomplikowane. Wszystko stanie się jasne przy
omawianiu technik wykorzystujących konwersję kolorów, które opiszemy w dal-
szej części książki.
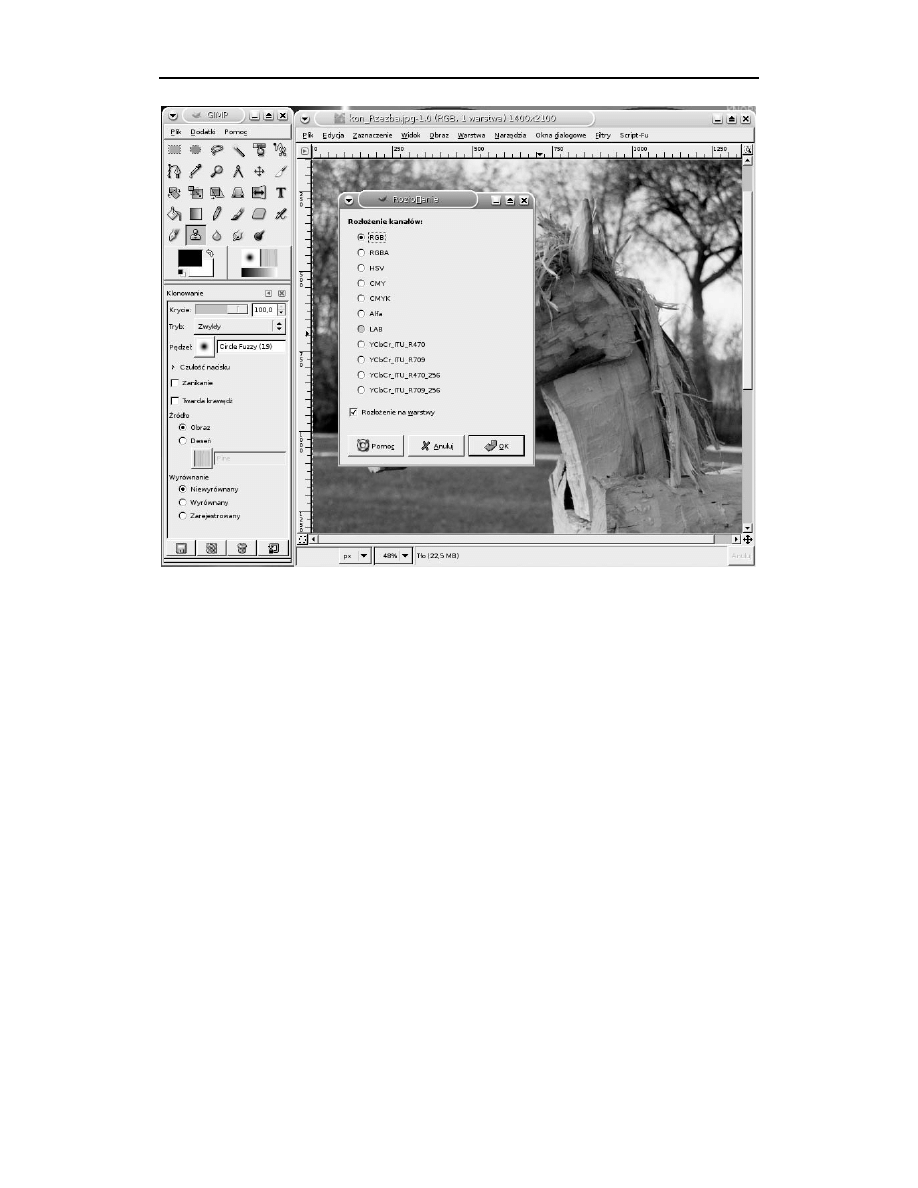
Rozdział 4.
Zaawansowany retusz zdjęć
83
Rysunek 4.3. Specjalny filtr umożliwia rozłożenie obrazu na składowe w różnych formatach, ale nie tworzy
odpowiednich kanałów, lecz warstwy
Kanały grafiki mogą być tworzone, edytowane i usuwane samodzielnie przez
użytkownika. Najczęściej taka ręczna edycja kanałów związana jest z używaniem
przezroczystości, czyli tzw. kanału alfa oraz różnymi przekształceniami wyko-
rzystującymi maski i warstwy. Edycja kanałów, równie prosta jak edycja warstw,
daje często dość nieoczekiwane efekty i powinna być używana z umiarem. Za-
rządzanie kanałami odbywa się w oknie Kanały, które wyświetlisz za pomocą
opcji Okna dialogowe/Kanały lub po kliknięciu karty Kanały w tym samym oknie,
w którym znajduje się lista warstw. Aby utworzyć nowy kanał, kliknij przycisk
Nowy kanał w oknie Kanały. Podczas tworzenia kanału możesz zmienić do-
myślną nazwę i stopień krycia nowego kanału, zmian tych możesz także doko-
nać w dowolnym innym momencie, używając przycisku Modyfikacja atrybutów
kanału. Za pomocą przycisków w dolnej części okna Kanały możesz dowolnie
przesuwać, modyfikować i usuwać kanały, ale tylko te utworzone samodzielnie.
Domyślne kanały Czerwony, Zielony i Niebieski nie mogą być modyfikowane w ten
sposób.
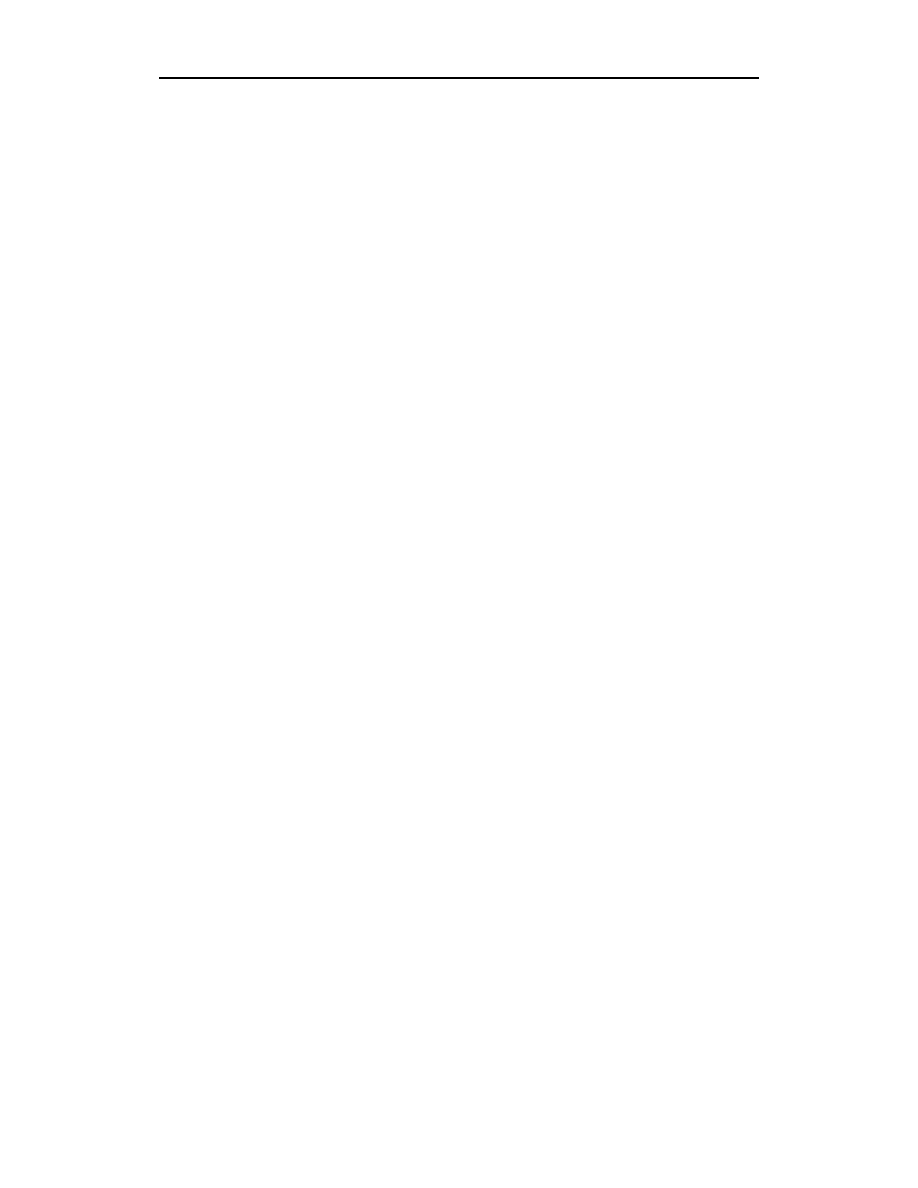
84
Fotografia cyfrowa. Edycja zdjęć w Linuksie
Używanie kanałów nie jest, niestety, sprawą intuicyjną, tak jak korzystanie z np.
warstw. W dalszej części książki, poświęconej zaawansowanym technikom retu-
szerskim, podam kilka przykładów metod, które wykorzystują zarówno warstwy,
jak i kanały.
Filtry graficzne i efekty specjalne
Dla wielu osób filtry i efekty specjalne to najchętniej używane narzędzia progra-
mów graficznych. Rzeczywiście, za pomocą filtrów można uzyskać ciekawe efek-
ty wizualne praktycznie bez żadnego wysiłku, a eksperymentowanie z różnymi
efektami specjalnymi może być świetną rozrywką. Filtry nie służą jednak tylko
do zabawy, lecz przede wszystkim są używane w retuszu zdjęć. Wszystkie filtry
dostępne w GIMP 2.2 można podzielić na kilka rodzajów. Bodaj najważniejszą
grupą są filtry korygujące, służące praktycznie wyłącznie do retuszu fotografii.
Wśród nich znajdziemy filtry rozmywające i wyostrzające obraz, usuwające za-
nieczyszczenia, korygujące kolor. Tego typu filtry używane są zamiennie z innymi
narzędziami retuszerskimi, np. edycją poziomów i krzywych. Kolejną grupą są fil-
try stylizujące, które potrafią tak przekształcić dowolny obraz, by przypominał on
grafikę wykonaną specyficzną techniką malarską, np. obraz olejny, szkic węglem,
szkic ołówkiem itd.
Odrębną kategorię tworzą filtry i efekty deformujące, które modyfikują po-
wierzchnię obrazu, imitują efekty trójwymiarowe. Część efektów może tworzyć
specyficzne tekstury i miksować je z istniejącym obrazem bądź tworzyć zupeł-
nie nową grafikę. GIMP 2.2 udostępnia ponad 100 różnych filtrów i efektów
specjalnych (rysunek 4.4). Użytkownik ma do dyspozycji dodatkowo ponad 50
zaawansowanych przekształceń udostępnionych pod nazwą Script-Fu. Nie będę
opisywał wszystkich filtrów i efektów specjalnych, które można odnaleźć w GIMP
2.2. Postaram się natomiast pokazać sposób wykorzystania kilku najciekawszych
i najbardziej przydatnych.
Zanim rozpoczniemy przegląd filtrów i efektów, należy wspomnieć o kilku szcze-
gółach związanych z ich używaniem. Jeśli zamierzasz trochę poeksperymento-
wać z filtrami programu GIMP, warto oderwać odpowiedni fragment menu
podręcznego i przesunąć w jakieś stale widoczne miejsce Pulpitu. Jeśli chcesz po-
wtórzyć działanie użytego przed chwilą filtru, wystarczy, że użyjesz skrótu Ctrl+F
lub opcji z menu podręcznego Filtry/Powtórz. Często nie chcemy dokładnie po-
wtarzać działania filtru, ale uruchomić go ponownie z innymi parametrami.
W tym celu użyj skrótu Ctrl+Shift+F lub opcji Filtry/Wyświetl ponownie. Jeśli chcesz
wypróbować działanie inaczej skonfigurowanego filtru na oryginalnym obrazie,
użyj po prostu sekwencji skrótów klawiszowych Ctrl+Z, Ctrl+Shift+F. Pierwszy
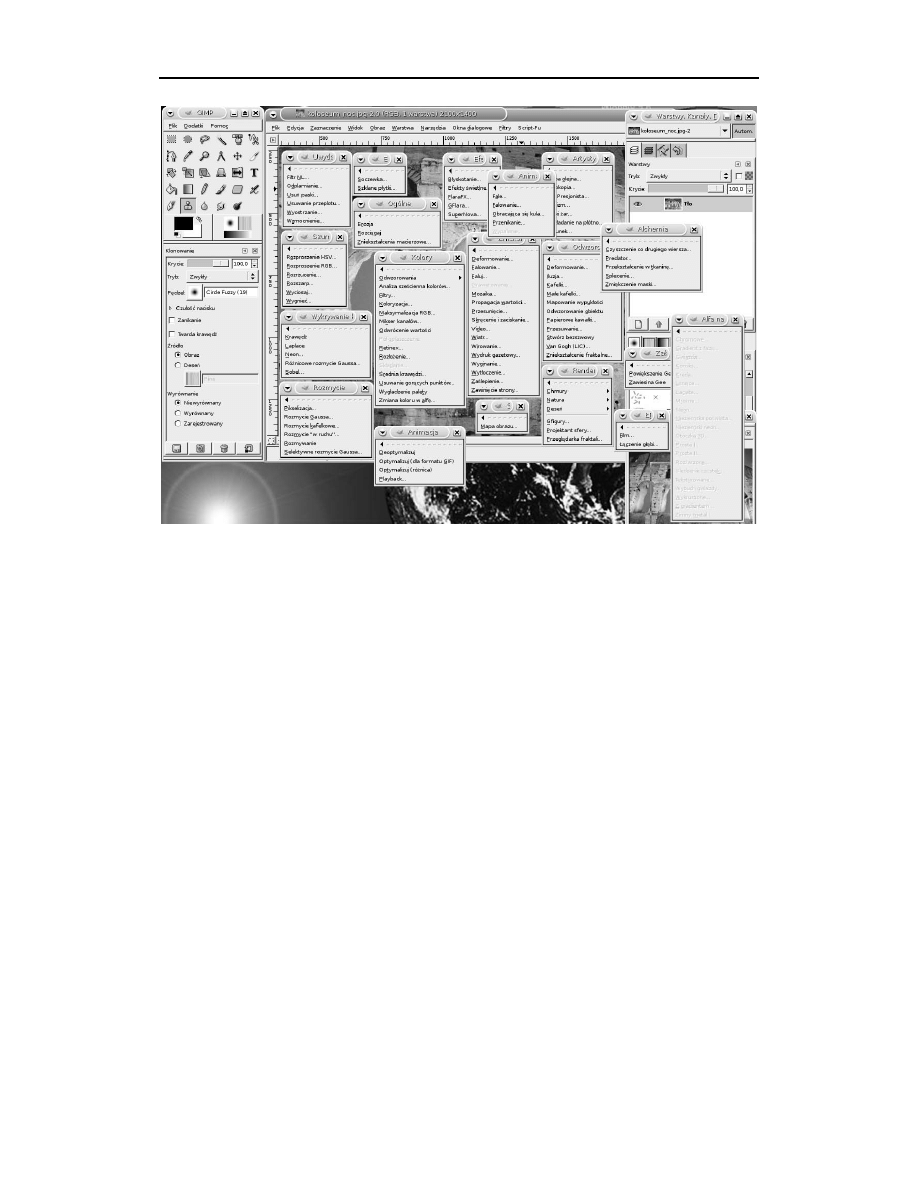
Rozdział 4.
Zaawansowany retusz zdjęć
85
Rysunek 4.4. Liczba filtrów i efektów specjalnych dostępnych w GIMP 2.2 jest imponująca
z nich wycofa zmiany wprowadzone w efekcie działania filtru, drugi ponownie
wyświetli okno ustawień. Ta sprytna metoda nie działa w przypadku przekształ-
ceń Script-Fu. Efekty Script-Fu składają się z ciągu działań, w tym filtrów, a po-
wrót do stanu grafiki przed uruchomieniem Script-Fu wymaga wielokrotnego
użycia skrótu Ctrl+Z. W praktyce efekty Script-Fu najlepiej uruchamiać na du-
plikacie obrazu, który szybko utworzysz za pomocą skrótu Ctrl+D. Niektóre
przekształcenia Script-Fu zostały podstępnie ukryte w menu Filtry, warto więc
zwracać uwagę na nazwę danego efektu specjalnego.
Wyszukiwarka
Podobne podstrony:
Fotografia cyfrowa Edycja zdjec w Linuksie
Fotografia cyfrowa Edycja zdjec w Linuksie fotlin
Fotografia cyfrowa Edycja zdjec w Linuksie
Fotografia cyfrowa Edycja zdjec w Linuksie
Fotografia cyfrowa Edycja zdjec w Linuksie 2
Fotografia cyfrowa Edycja zdjec w Linuksie fotlin
Fotografia cyfrowa Edycja zdjec w Linuksie fotlin
Fotografia cyfrowa Edycja zdjec w Linuksie fotlin 2
Fotografia cyfrowa Edycja zdjec w Linuksie fotlin
Fotografia cyfrowa Edycja zdjec w Linuksie fotlin
Fotografia cyfrowa Edycja zdjec w Linuksie fotlin
helion fotografia cyfrowa edycja zdjec wyd ii (roz 5) J2SCZU75OOWIUZWMQCTOWQZDOHJQMEV4YBIKI4A
Fotografia cyfrowa Edycja zdjęć
Fotografia cyfrowa i obrobka zdjec Cwiczenia praktyczne
GIMP 2 0 Edycja zdjec cyfrowych gimp2e
więcej podobnych podstron