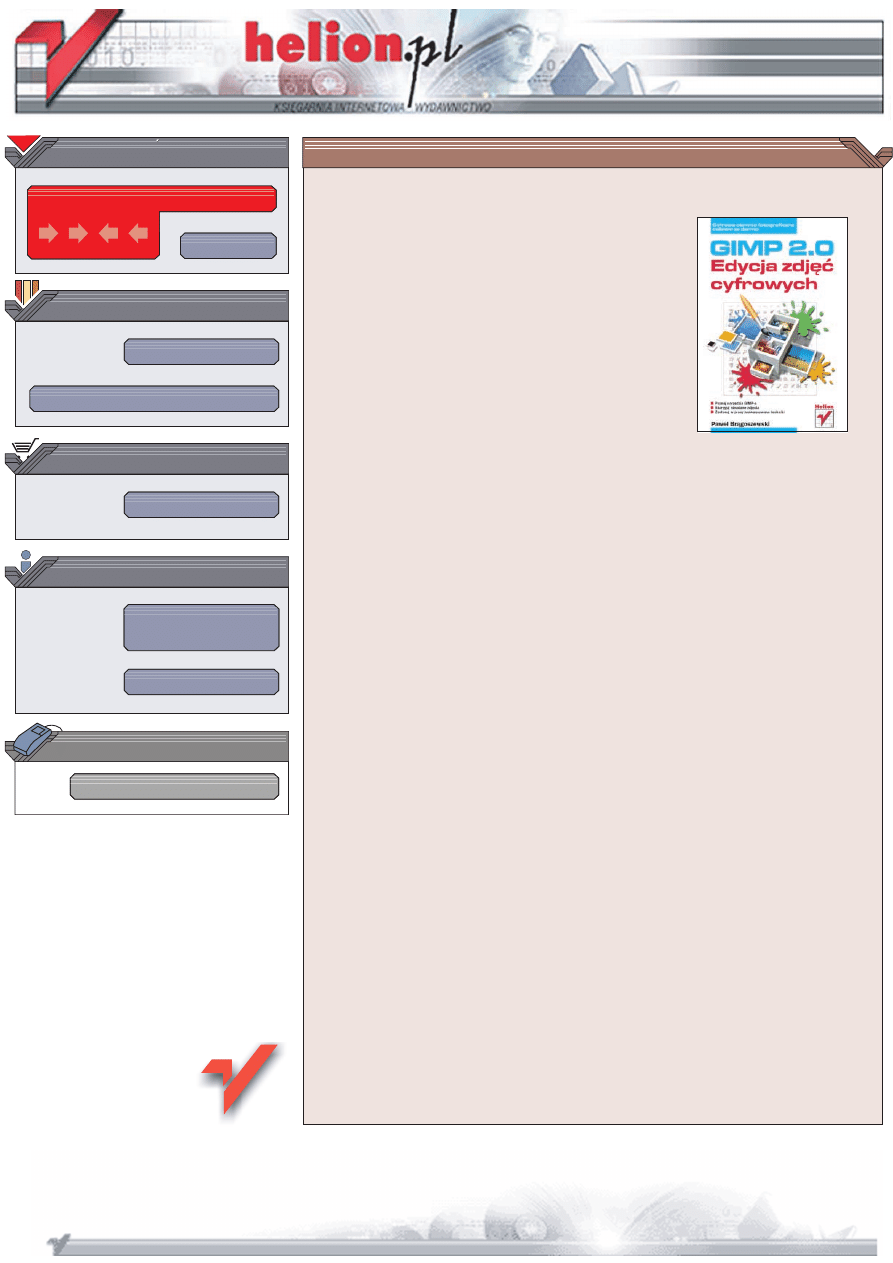
Wydawnictwo Helion
ul. Chopina 6
44-100 Gliwice
tel. (32)230-98-63
IDZ DO
IDZ DO
KATALOG KSI¥¯EK
KATALOG KSI¥¯EK
TWÓJ KOSZYK
TWÓJ KOSZYK
CENNIK I INFORMACJE
CENNIK I INFORMACJE
CZYTELNIA
CZYTELNIA
GIMP 2.0. Edycja
zdjêæ cyfrowych
Autor: Pawe³ Br¹goszewski
ISBN: 83-7361-733-7
Format: B5, stron: 148
Stwórz cyfrowe laboratorium fotograficzne, korzystaj¹c z GIMP-a
GIMP, czyli GNU Image Manipulation Program, to bezp³atny program do tworzenia
i obróbki grafiki bitmapowej o mo¿liwociach porównywalnych z komercyjnymi
pakietami graficznymi. GIMP dostêpny jest dla wielu platform systemowych — nie tylko
dla Windows, ale tak¿e dla wszystkich dystrybucji Linuksa, z którego zreszt¹ siê
wywodzi. Jego najnowsza wersja, oznaczona symbolem 2.0, to komfortowe i wydajne
narzêdzie, dziêki któremu ka¿dy mo¿e stworzyæ na swoim komputerze studio graficzne
lub cyfrow¹ ciemniê fotograficzn¹.
Ksi¹¿ka „GIMP 2.0. Edycja zdjêæ cyfrowych” to podrêcznik przedstawiaj¹cy mo¿liwoci
wykorzystania GIMP 2.0 do obróbki i retuszu zdjêæ, zw³aszcza tych wykonanych
aparatem cyfrowym. Przedstawia zarówno najprostsze sposoby poprawiania jakoci
fotografii, jak i bardziej zaawansowane techniki, wykorzystuj¹ce ca³y zestaw narzêdzi
dostêpnych w GIMP-ie. Ksi¹¿ka zawiera równie¿ opisy narzêdzi malarskich, sposobów
rysowania skomplikowanych kszta³tów geometrycznych, tworzenia iluzji
trójwymiarowoci, generowania efektownych napisów oraz przygotowywania animacji.
• Instalacja GIMP-a.
• Podstawowe operacje
• Sposoby zaznaczania, maski i warstwy
• Proste operacje edycyjne
• Przekszta³cenia obrazu
• Retusz zdjêæ
• Tworzenie elementów graficznych
• Przygotowywanie elementów 3D, tekstur i animacji.
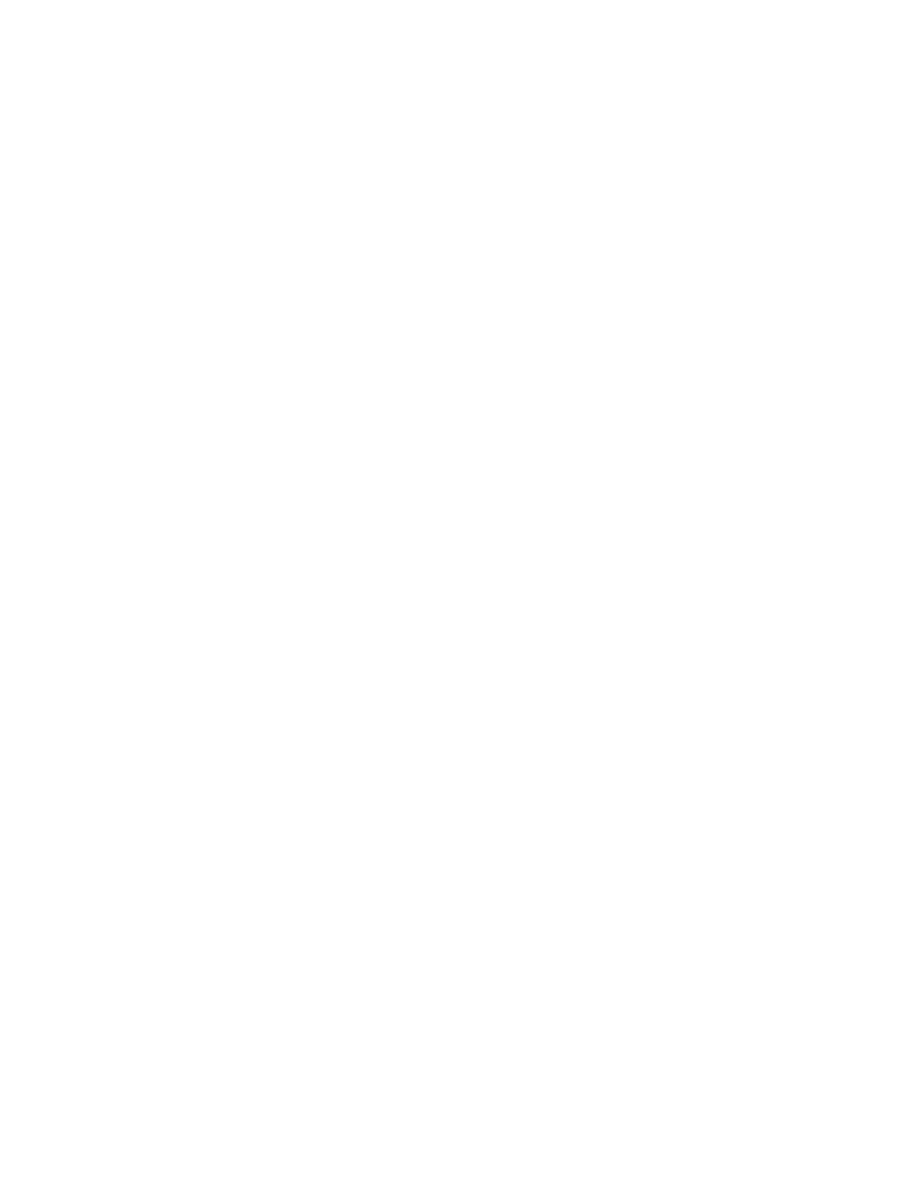
Spis treści
Wstęp .............................................................................................................. 9
Rozdział 1. Pierwsze spotkanie z GIMP-em 2.0 ..................................................11
Instalacja.............................................................................................................................................11
Instalacja GIMP-a 2.0 .................................................................................................................11
Wymagania sprzętowe............................................................................................................... 13
Najczęstsze problemy ................................................................................................................ 13
Pierwsze kroki ................................................................................................................................... 14
Pierwsze wrażenie....................................................................................................................... 14
Uzyskiwanie pomocy ................................................................................................................ 16
Operacje na plikach ................................................................................................................... 16
O formatach graficznych słów kilka ....................................................................................... 17
Tworzenie nowej grafiki............................................................................................................ 19
Standardowe wyposażenie GIMP-a 2.0 ...................................................................................20
Menu podręczne, skróty klawiszowe i przyciski ...................................................................22
Wycofywanie pomyłek ..............................................................................................................25
Konfiguracja programu ............................................................................................................26
Jak korzystać z buforów?...........................................................................................................28
Dostosowywanie programu......................................................................................................29
Co trzeba wiedzieć............................................................................................................................ 31
Zaznaczanie fragmentów obrazu............................................................................................. 31
Do czego służy szybka maska?.................................................................................................. 35
Praca na warstwach ....................................................................................................................37
Maski i warstwy ..........................................................................................................................42
Ścieżki ..........................................................................................................................................44
Rozdział 2. Fotoedycja i retusz zdjęć.................................................................. 47
Szybkie rozwiązania.........................................................................................................................47
Złe naświetlenie zdjęcia .............................................................................................................47
Usuwanie efektu czerwonych oczu..........................................................................................49
Poprawianie kolorów.................................................................................................................50
Poprawianie ostrości.................................................................................................................. 51
Zdjęcia z tanich aparatów cyfrowych......................................................................................52
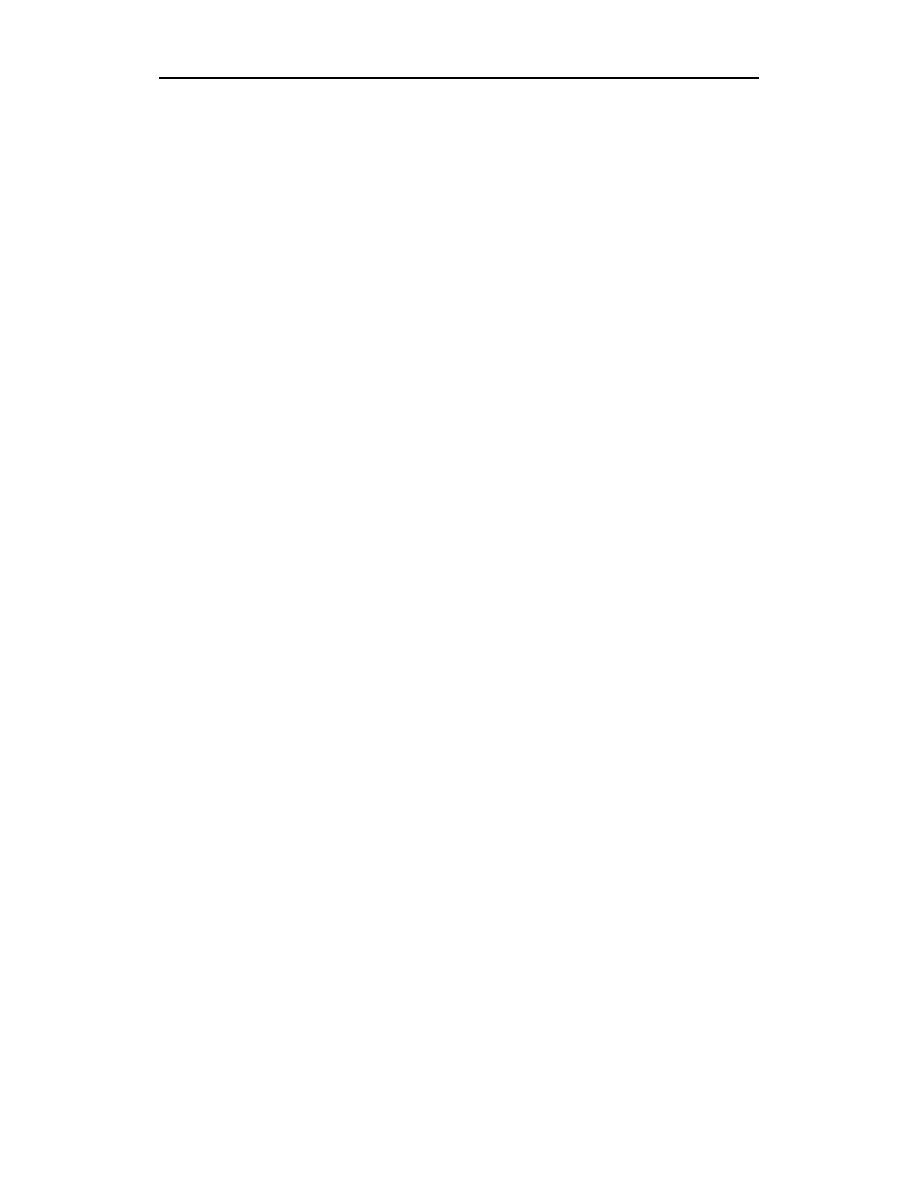
4
GIMP 2.0. Edycja zdjęć cyfrowych
Przekształcenia obrazu ....................................................................................................................54
Skalowanie ..................................................................................................................................54
Obroty .........................................................................................................................................55
Kadrowanie.................................................................................................................................56
Przekształcenia geometryczne..................................................................................................58
Zabawy ze światłem i kolorem........................................................................................................60
Poziomy.......................................................................................................................................60
Krzywe ......................................................................................................................................... 63
Progowanie..................................................................................................................................64
Inne narzędzia ............................................................................................................................67
Narzędzia profesjonalnego fotoretuszu .......................................................................................69
Potężne narzędzie — klonowanie ...........................................................................................69
Kanały.......................................................................................................................................... 71
Przegląd filtrów graficznych...........................................................................................................74
Filtry retuszujące ........................................................................................................................76
Filtry stylizujące .........................................................................................................................78
Filtry deformujące......................................................................................................................82
Script-Fu ......................................................................................................................................83
Rozdział 3. Zaawansowane techniki fotoretuszerskie .......................................... 87
Atrakcyjne portrety ..........................................................................................................................87
Usuwanie defektów cery............................................................................................................87
Mała głębia ostrości ...................................................................................................................89
Głębokie cienie i wypalenia ...................................................................................................... 91
Inteligentne wyostrzanie...........................................................................................................93
Bajeczne krajobrazy..........................................................................................................................95
Nieocenione zalety filtru połówkowego.................................................................................95
Bajkowe rozmycie ......................................................................................................................97
Stylizacja ............................................................................................................................................98
Fotografia czarno-biała .............................................................................................................98
Tworzenie wrażenia ruchu........................................................................................................99
Łączenie zdjęć ................................................................................................................................. 101
Tworzenie zdjęć panoramicznych......................................................................................... 101
Fotografia stereoskopowa ....................................................................................................... 103
Obramowania ................................................................................................................................. 105
Rozdział 4. Narzędzia tworzenia grafiki........................................................... 109
Najważniejsze narzędzia malarskie.............................................................................................. 109
Pędzel .........................................................................................................................................109
Ołówek, stalówka i aerograf.................................................................................................... 112
Gumka ........................................................................................................................................113
Wypełnianie kształtów ............................................................................................................ 114
Rysowanie figur geometrycznych...........................................................................................115
Wyostrzanie, rozjaśnianie i rozsmarowywanie....................................................................120
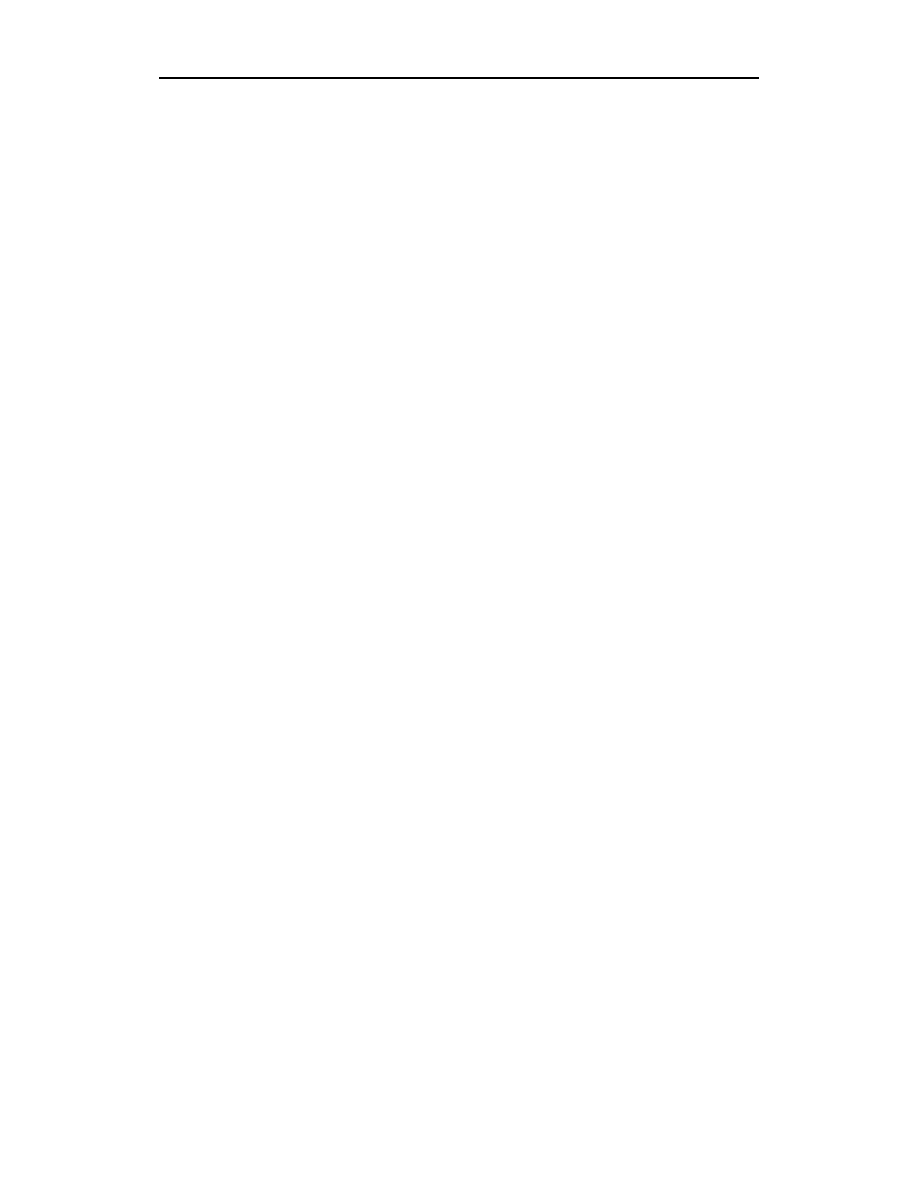
Spis treści
5
Edycja tekstu ...................................................................................................................................122
Najprostsze napisy ...................................................................................................................122
Efekt płynnego metalu ............................................................................................................124
Półprzezroczysty plastyk......................................................................................................... 126
Tekst z cieniem .........................................................................................................................128
Nietypowe zastosowania GIMP-a ................................................................................................129
Grafika 3D.................................................................................................................................129
Generowanie tekstur.................................................................................................................131
Animacje.......................................................................................................................................... 134
Zakończenie .................................................................................................. 139
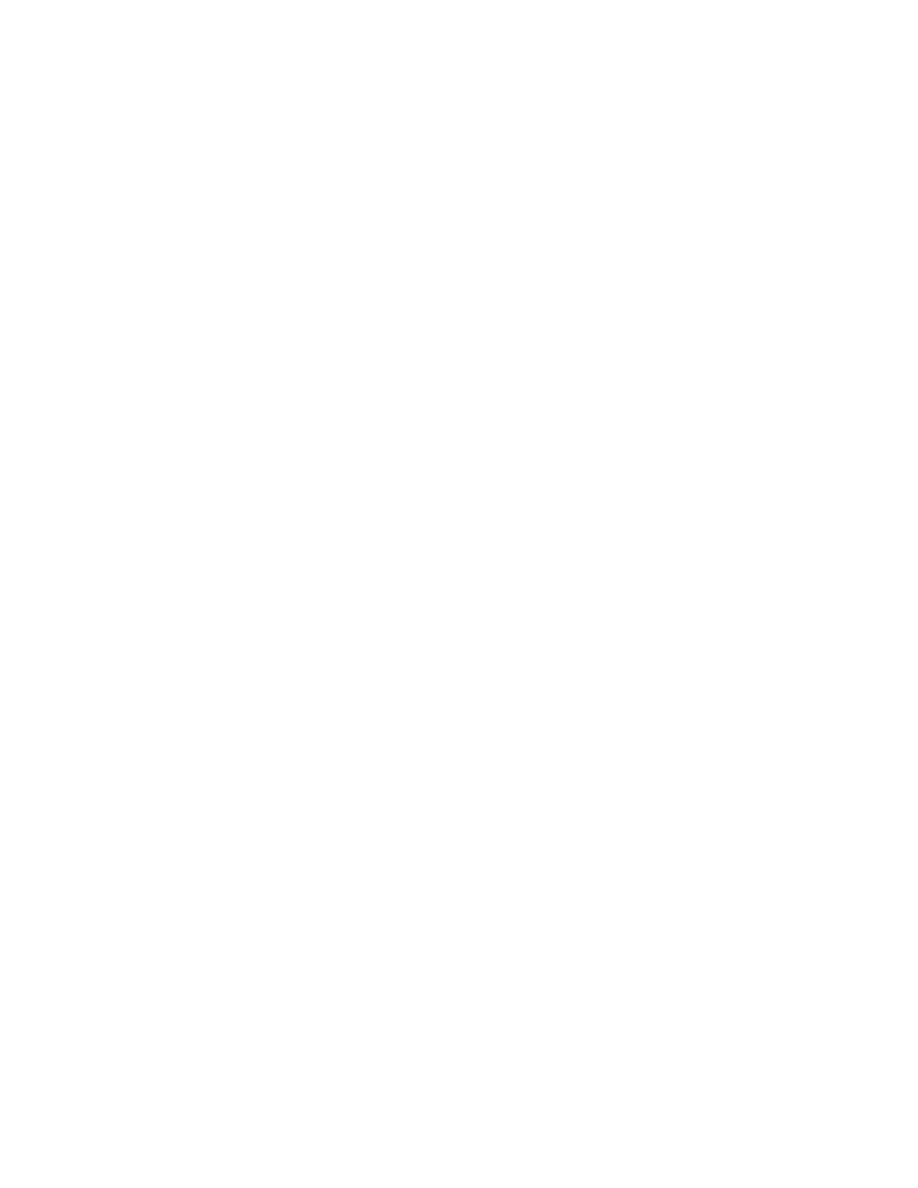
Rozdział 3.
Zaawansowane techniki
fotoretuszerskie
Atrakcyjne portrety
W tym rozdziale odejdę od technicznej prezentacji możliwości i narzędzi GIMP-a
2.0, postaram się natomiast pokazać krok po kroku pewne ciekawe technik foto-
retuszu i stylizacji zdjęć. Za pomocą takich sposobów nie zmienisz co prawda
przypadkowego zdjęcia z urodzin w laureata World Press Photo, ale prawdopo-
dobnie uratujesz wiele mniej udanych fotografii, a rodzina i przyjaciele będą zado-
woleni, że wreszcie dobrze prezentują się na zdjęciach. Oczywiście proponowane
przeze mnie gotowce trzeba za każdym razem dopasować do sytuacji. Jeden usztyw-
niony sposób postępowania nie wystarczy do poprawienia każdego zdjęcia.
Chyba najczęściej retuszowaną grupą zdjęć są wszelkiego typu portrety, akty,
a czasem i zdjęcia grupowe. Zdjęcia publikowane w prasie praktycznie w każdym
przypadku poddawane są retuszowi, a zdjęcie portretowe lub akty w „rozbiera-
nych” pismach są retuszowane w tak dużym stopniu, że efekt końcowy rzadko
przypomina początkową fotografię. Do typowych procedur należy nie tylko usu-
wanie defektów cery, ale też np. powiększanie ust, oczu lub… biustu i poprawianie
sylwetki. Nie będziesz zajmować się aż tak wymyślnymi technikami, z pewnością
jednak należy poznać sposoby np. retuszu wad cery. Jeden mały wyprysk może
zrujnować ładny portret, a pozbycie się takiego defektu jest bardzo proste.
Usuwanie defektów cery
Do poprawiania wyglądu cery można użyć niektórych filtrów rozmywających, ale
naprawdę nieodzownym narzędziem okazuje się klonowanie.
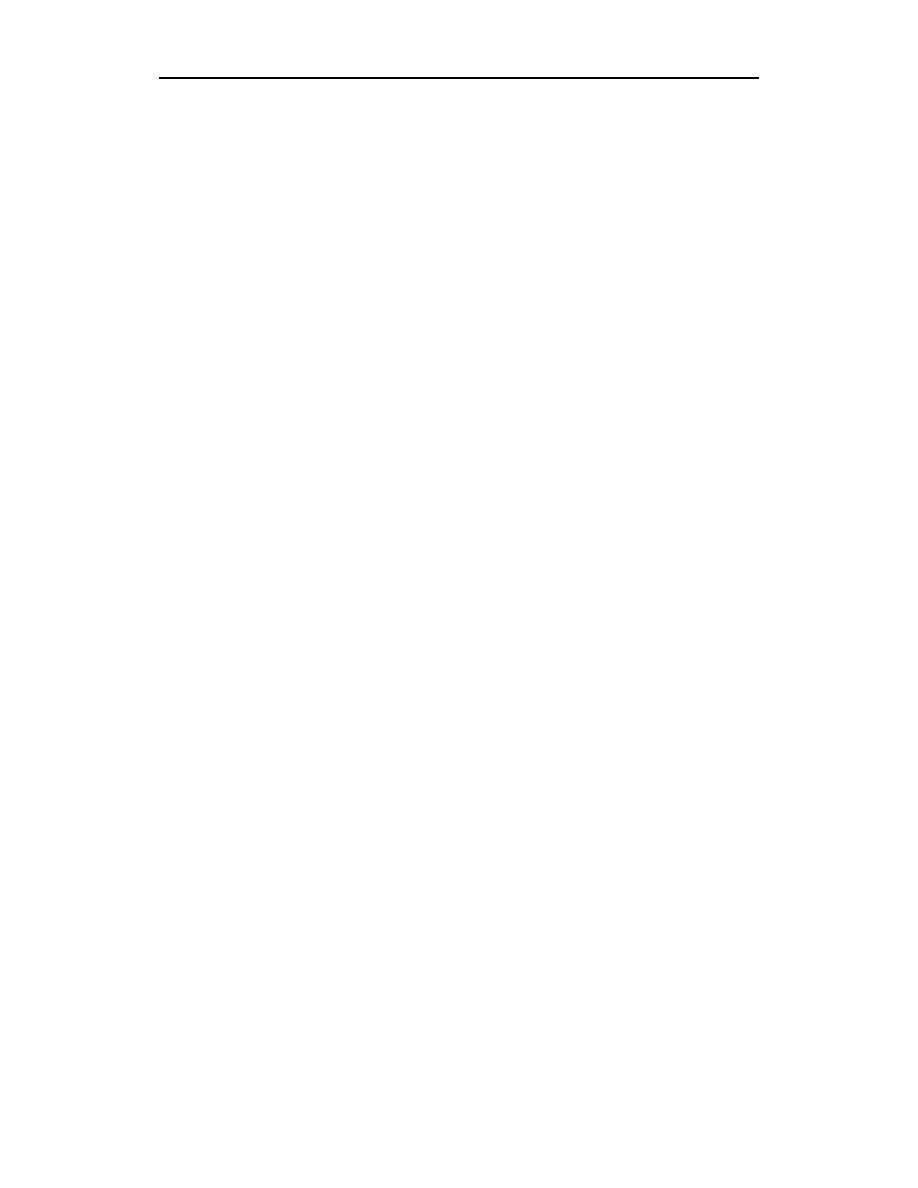
88
GIMP 2.0. Edycja zdjęć cyfrowych
Oto jeden z typowych sposobów postępowania przy retuszu portretu.
1. Wczytaj zdjęcie do GIMP-a i utwórz jego duplikat za pomocą skrótu Ctrl+D.
Użyj opcji Narzędzia/Narzędzia kolorów/Poziomy, aby dopasować jasność
i kontrast obrazu. Za pomocą Narzędzia/Narzędzia kolorów/Odcień i nasycenie
popraw kolorystykę zdjęcia tak, by cera portretowanej osoby nabrała
odpowiedniego koloru. Ta ostatnia czynność jest ważna zwłaszcza
w przypadku zdjęć wykonywanych w sztucznym oświetleniu.
2. Wiele defektów cery można zlikwidować za pomocą prostych filtrów.
Przede wszystkim wypróbuj działanie narzędzia Filtry/Rozmywanie/Selektywne
rozmycie Gaussa. Możesz szybko usunąć nie tylko większość drobnych
defektów cery, ale też i zredukować szum typowy dla zdjęć wykonywanych
aparatem cyfrowym. Filtr Selektywne rozmycie Gaussa czasem powoduje
powstanie niewielkiej liczby jasnych punktów rozsianych po powierzchni
obrazu. To można jednak bez większego wysiłku poprawić w kolejnym
etapie pracy. Zamiast selektywnego rozmycia Gaussa możesz również użyć
filtru Uwydatnianie/Odplamkowanie. Selektywne rozmycie Gaussa sprawdzi
się lepiej przy zdjęciu obarczonym dużym szumem i sporą ilością drobnych
wad, odplamkowanie powinno lepiej poradzić sobie przy uszkodzeniach
i defektach o większej powierzchni.
3. Teraz wyświetl okno nawigacji (użyj skrótu Ctrl+Shift+N lub opcji Widok/
Okno nawigacyjne). Ułatwi ono przeglądanie obrazu podczas retuszowania
za pomocą klonowania. Podnieś powiększenie obrazu do przynajmniej
150% – 200% i włącz narzędzie klonowania (za pomocą skrótu C
lub klikając przycisk Malowanie przy użyciu deseni lub fragmentów obrazu).
4. To najbardziej pracochłonna część retuszu. Za pomocą klonowania należy
usunąć widoczne wady obrazu i defekty cery. Jak to zrobić? W oknie opcji
narzędzia wybierz samodzielnie utworzony pędzel „klonowanie” (sposób
jego przygotowania został opisany w rozdziale 2., „Fotoedycja i retusz zdjęć”,
w podrozdziale „Narzędzia profesjonalnego fotoretuszu”). Kliknij pozycję
„klonowanie” na liście pędzli, a następnie kliknij przycisk Otwiera okno
wyboru pędzla. W oknie Pędzle kliknij przycisk Edycja. Pozostaw otwarte okno
edycji ustawień pędzla „klonowanie” — za jego pomocą będziesz zmieniać
wielkość i kształt pędzla używanego w klonowaniu (rysunek 3.1).
5. Wybierz fragment obrazu z elementem do usunięcia. Trzymając wciśnięty
klawisz Ctrl, kliknij obszar grafiki o podobnej kolorystyce, ale bez defektów.
Teraz kliknij fragment, który chcesz poprawić. Dopasowując wielkość pędzla,
jego twardość i proporcje, a także manipulując poziomem krycia w oknie
opcji narzędzia możesz usunąć praktycznie każdy defekt grafiki.
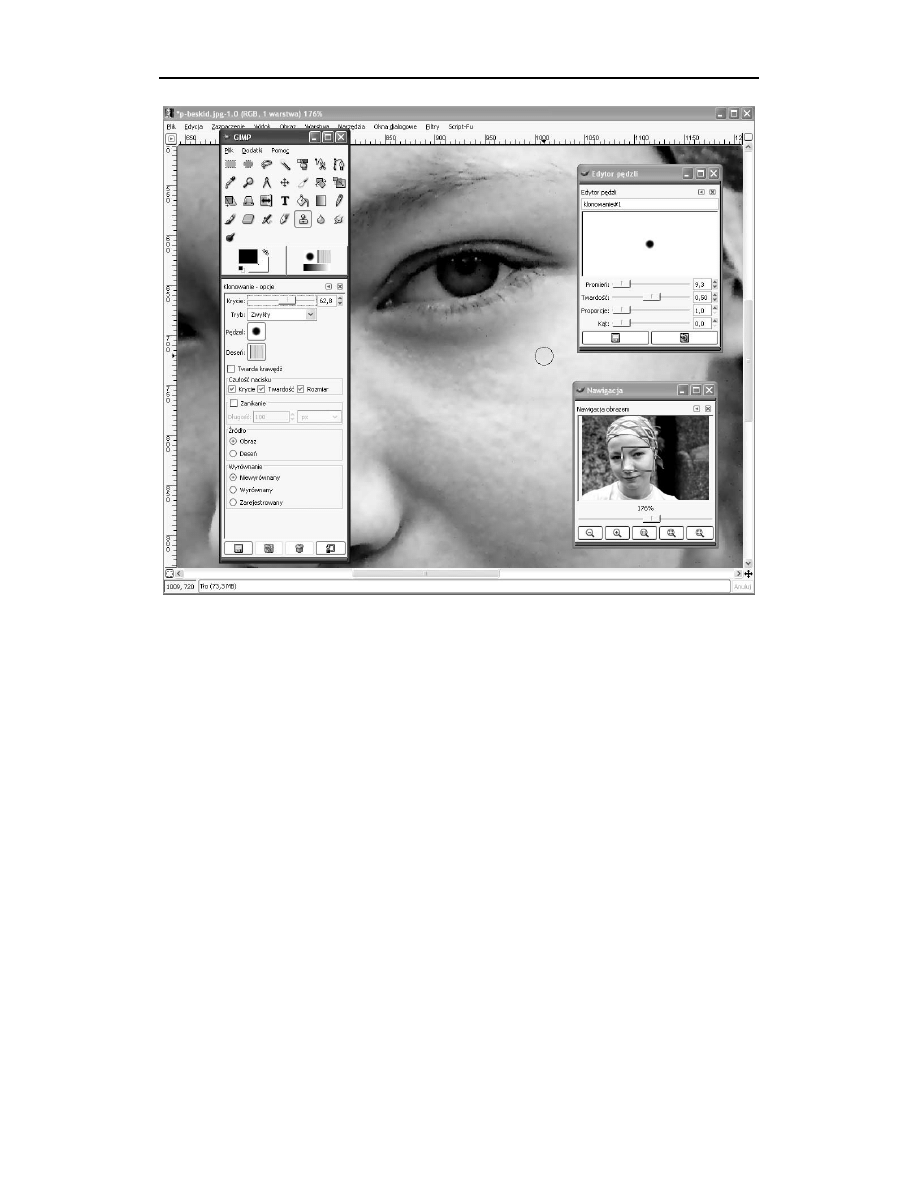
Rozdział 3.
Zaawansowane techniki fotoretuszerskie
89
Rysunek 3.1. Użyj klonowania do usunięcia wad grafiki i poprawienia wyglądu portretu
6. W ostatnim etapie pracy można ponownie użyć filtru np. Rozmywanie/
Rozmycie Gaussa (IIR). Lekko rozmyte zdjęcia portretowe wyglądają często
znacznie lepiej niż te z maksymalną ostrością.
Mała głębia ostrości
Przy zdjęciach portretowych często stosuje się małą głębię ostrości, dzięki której
portretowana osoba jest głównym obiektem zdjęcia, a tło staje się mieszaniną roz-
mytych plam. Taki efekt można uzyskać za pomocą praktycznie każdego aparatu
fotograficznego z ręcznym ustawianiem przysłony i czasu naświetlania. Jednak
większość tanich aparatów cyfrowych, a także tradycyjnych „małpek” charakteryzuje
duża głębia ostrości, która ułatwia szybkie pstrykanie zdjęć, ale przy zdjęciach portre-
towych nie jest cechą pożądaną. Efekt małej głębi ostrości można uzyskać na etapie
retuszu zdjęcia w GIMP-ie 2.0, w dodatku za pomocą zupełnie prostych środków.
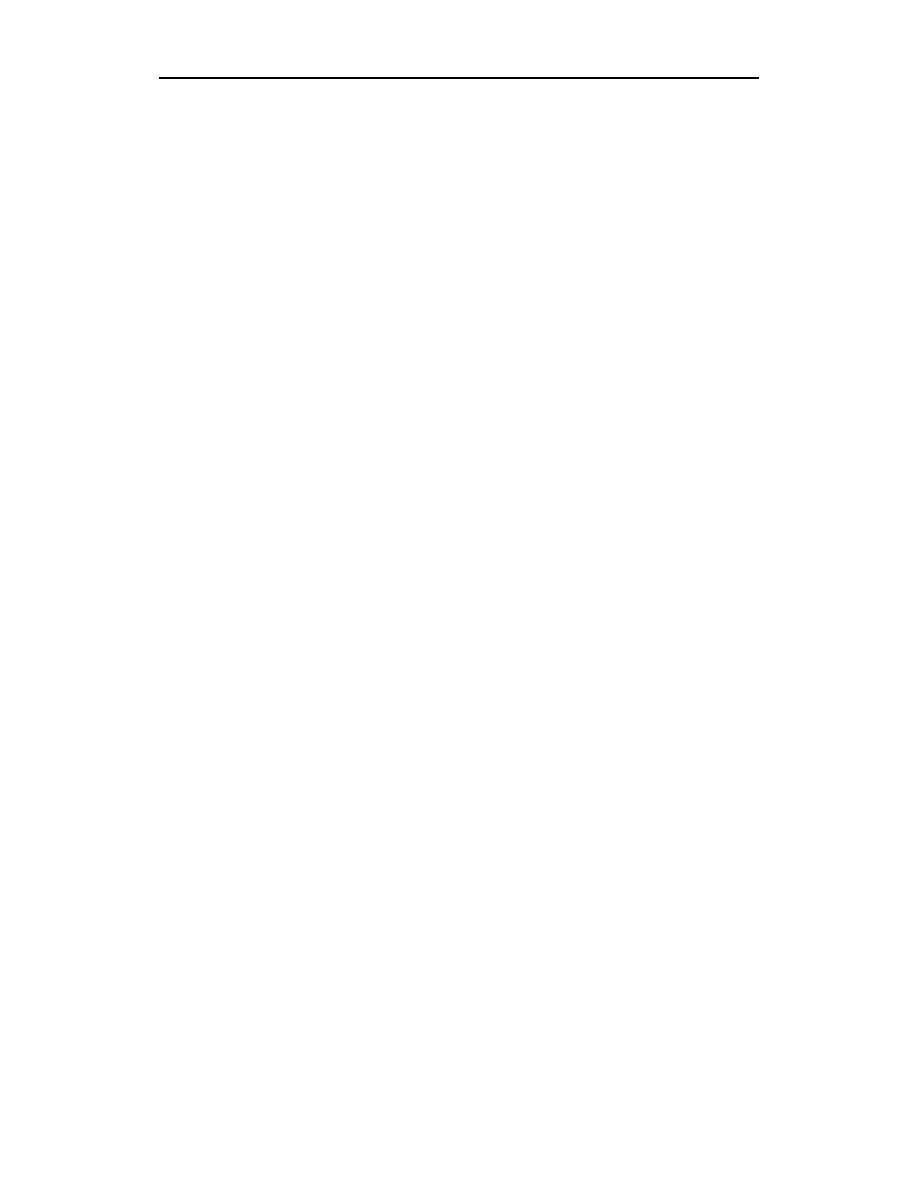
90
GIMP 2.0. Edycja zdjęć cyfrowych
Najprostsza metoda wykorzystuje szybką maskę oraz filtr Gaussa. Na potrzeby
opisu zakładam, że zdjęcie zawiera wyłącznie twarz portretowanej osoby, ale opi-
saną dalej technikę można z powodzeniem stosować także przy zdjęciach obejmu-
jących całą sylwetkę. Oto sposób postępowania.
1. Wczytaj zdjęcie do GIMP-a 2.0 i utwórz jego duplikat za pomocą skrótu
Ctrl+D. Możesz od razu dopasować jasność i kontrast za pomocą opcji
Narzędzia/Narzędzia kolorów/Jasność i kontrast lub poprzez edycję poziomów
(Narzędzia/Narzędzia kolorów/Poziomy). Na tym etapie nie zajmuj się
retuszowaniem drobnych zanieczyszczeń i wad.
2. Za pomocą zaznaczania odręcznego (użyj skrótu F lub opcji Narzędzia/
Narzędzia zaznaczania/Zaznaczenie odręczne) obrysuj kształt twarzy portretowanej
osoby. Wcześniej warto dostosować parametr zmiękczania brzegów konturu
zaznaczenia w oknie opcji narzędzia. Obrys twarzy nie musi bardzo
precyzyjny, wszelkie pomyłki i niedokładności poprawisz w kolejnym
etapie pracy.
3. Użyj opcji Zaznaczenie/Odwróć lub skrótu Ctrl+I. Obszar zaznaczenia powinien
teraz obejmować całe zdjęcie poza twarzą postaci.
4. Za pomocą skrótu Shift+Q włącz szybką maskę. Na tym etapie czerwona
warstwa maski powinna być zgrabnie pokrywać twarz na zdjęciu.
5. Wyświetl okno nawigacji (użyj skrótu Ctrl+Shift+N lub opcji Widok/Okno
nawigacyjne) i ustaw powiększenie zdjęcia na ok. 150%. Nadszedł najbardziej
mozolny etap pracy — poprawienie szybkiej maski. Korzystając z pędzla
(włącz go, klikając przycisk Malowanie rozmytymi pociągnięciami pędzla w głównym
oknie GIMP-a 2.0 lub za pomocą skrótu P) i gumki (przycisk Wycieranie do
tła lub przezroczystości, skrót Shift+E), dopasuj brzegi maski do obrysu twarzy
na zdjęciu (rysunek 3.2). Za pomocą gumki usuwasz fragmenty maski,
a za pomocą pędzla — powiększasz ją.
6. Pamiętaj, że tylko obszar pokryty maską nie będzie poddany działaniu
silnego filtru rozmiękczającego w kolejnym etapie pracy. Dopasowanie
maski do konturu twarzy ma kluczowe znaczenie dla powodzenia całej
operacji. Wykorzystaj suwak Krycie w oknie opcji pędzla i gumki. Brzeg
maski powinien bowiem być narysowany z rosnącą przezroczystością.
Dzięki temu przejście pomiędzy granicą twarzy a tłem będzie na finalnym
obrazie wyglądało bardziej naturalnie.
7. Gdy uznasz, że maska została już odpowiednio dopasowana, ponownie
użyj skrótu Shift+Q, aby zamienić maskę na zaznaczenie. Następnie użyj
filtru Gaussa (opcja Filtry/Rozmywanie/Rozmycia Gaussa (IIR) lub Filtry/
Rozmywanie/Rozmycia Gaussa (RLE)), ustawiając naprawdę duży promień
rozmycia. Jeśli mrugający kontur zaznaczenia przeszkadza w ocenie efektów
pracy, możesz go usunąć za pomocą skrótu Ctrl+Shift+A.
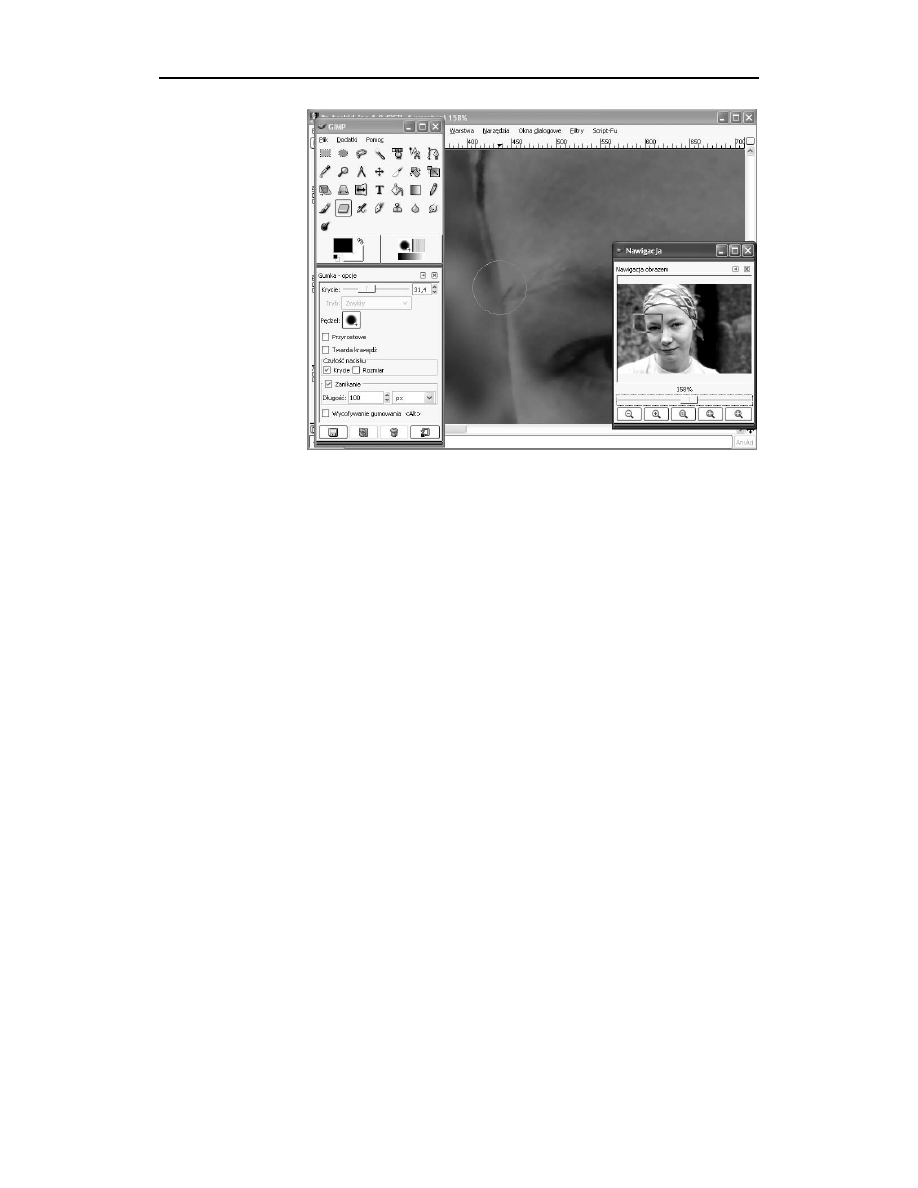
Rozdział 3.
Zaawansowane techniki fotoretuszerskie
91
Rysunek 3.2.
Dopasuj szybką maskę
do konturu twarzy
za pomocą gumki
i pędzla
8. Być może będzie potrzebne kilkakrotne powtórzenie kroków od 5. do 7.,
aby uzyskać naprawdę efektowne zdjęcie. Pamiętaj, że zmiany wprowadzone
przez filtr możesz zawsze wycofać za pomocą skrótu Ctrl+Z. Należy unikać
kilkakrotnego uruchamiania filtru Gaussa, gdyż końcowa grafika wygląda
wtedy dość nienaturalnie. Lepszą techniką jest ustalenie metodą prób
i błędów optymalnego promienia rozmycia i przekształcenie zdjęcia w jednym
przebiegu filtru Gaussa.
Głębokie cienie i wypalenia
Wiele zdjęć, nawet tych wykonywanych dobrymi aparatami fotograficznymi, po-
siada wady wynikające z niekorzystnego oświetlenia. Nawet zdjęcia wykonywane
w pełnym słońcu mogą wyglądać niekorzystnie. Na twarzy osoby fotografowanej
w silnym oświetleniu padającym z góry (np. słoneczny, letni dzień w okolicach
godziny dwunastej) pojawiają się głębokie, nieatrakcyjne cienie. Profesjonalni
fotograficy znają wiele sposobów na unikanie takich sytuacji. Często są wykorzy-
stywane specjalne ekrany odbijające światło, które doświetlają ocienioną twarz.
Wykonanie takiego ekranu nie jest trudne: można po prostu użyć dużej białej
kartki papieru. Większość z nas, pstrykając wakacyjne fotki, nie będzie raczej pamię-
tać o doświetlaniu twarzy za pomocą ekranów. Na szczęście problem głębokich
cieni, a także wypaleń czy obszarów bardzo jasnych można częściowo zniwelo-
wać na podczas obróbki zdjęcia w GIMP-ie 2.0.
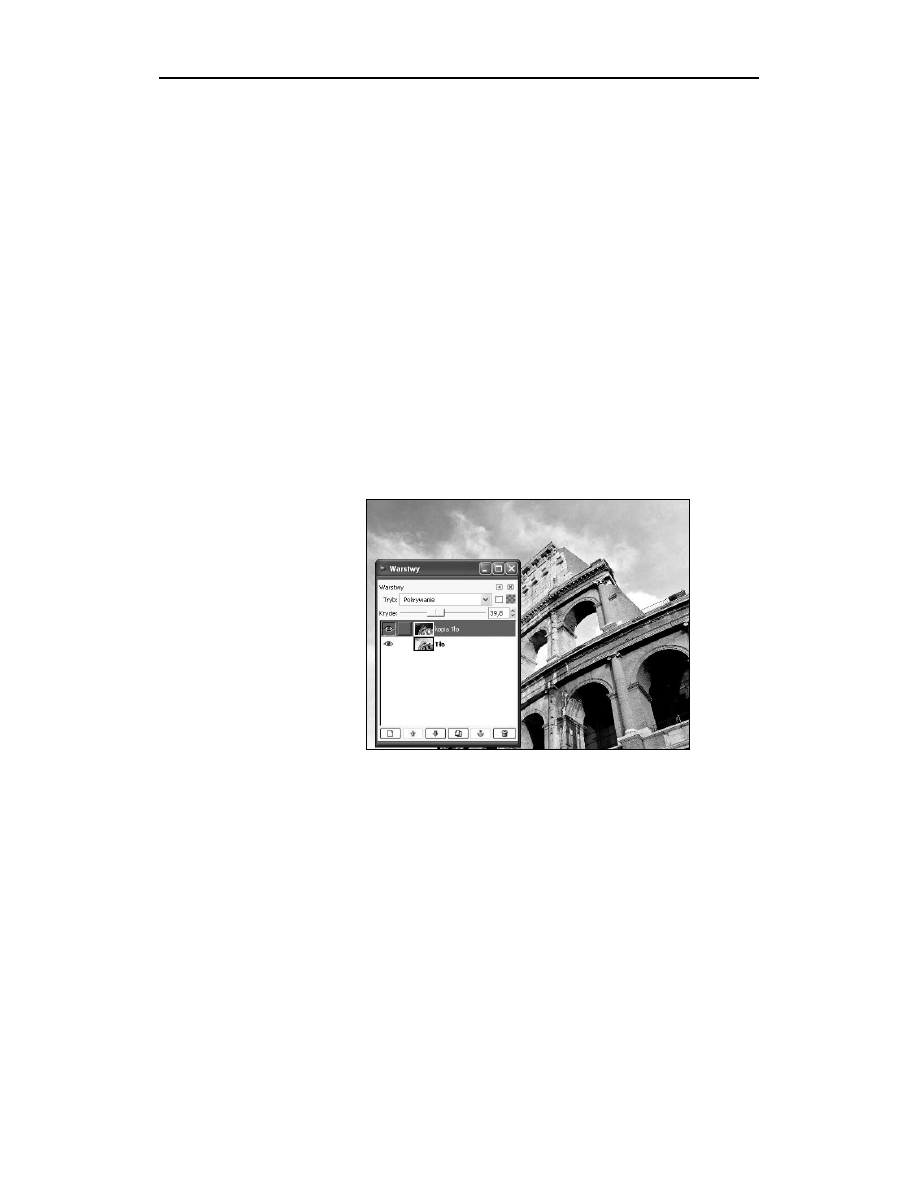
92
GIMP 2.0. Edycja zdjęć cyfrowych
Istnieje przynajmniej kilka konkurencyjnych metod poprawiania głębokich
cieni i wypaleń. Najprostszą techniką jest zmniejszenie kontrastu zdjęcia (np.
za pomocą opcji Narzędzia/Narzędzia kolorów/Jasność i kontrast), ale uzyskane efekty
będą zadowalające tylko w przypadku naprawdę niewielkich wad zdjęcia. Można
też wypróbować specyficzne narzędzia malarskie: rozjaśnianie (kliknij przycisk
Rozjaśnianie lub wypalanie pociągnięć w głównym oknie GIMP-a), ale ta metoda wy-
maga z kolei benedyktyńskiej wręcz cierpliwości. Zupełnie dobre efekty można
uzyskać, korzystając z dodatkowej, specjalnej warstwy obrazu. Opisany dalej
sposób postępowania nie pomoże co prawda usunąć cieni i wypaleń, ale wydobę-
dzie z tych obszarów szczegóły, poprawiając ogólny wygląda zdjęcia.
1. Otwórz zdjęcie w GIMP-ie 2.0. Popraw, na ile to możliwe, jakość zdjęcia za
pomocą opcji Narzędzia/Narzędzia kolorów/Jasność i kontrast i Narzędzia/Narzędzia
kolorów/Poziomy. Na tym etapie warto również usunąć szum i ziarno ze zdjęcia,
np. za pomocą filtru Filtry/Rozmywanie/Selektywne rozmycia Gaussa lub Filtry/
Uwydatnienie/Odplamkowanie. Jeśli zamierzasz dokonać ręcznego retuszu zdjęcia,
np. za pomocą klonowania, warto również wykonać ten zabieg na tym etapie.
2. Wyświetl okno zarządzania warstwami i zduplikuj warstwę tła. Ustaw nową
warstwę jako aktywną (rysunek 3.3).
Rysunek 3.3.
Sposób na wydobycie
szczegółów z głębokich
cieni wykorzystuje
dwie warstwy obrazu
3. Użyj opcji Narzędzia/Narzędzia kolorów/Odcień i nasycenia oraz przesuń suwak
Nasycenie maksymalnie w lewo. W ten sposób nowo utworzona warstwa
zawiera wyłącznie odcienie szarości.
4. W kolejnym kroku użyj filtru Filtry/Kolory/Odwrócenie wartości. W ten sposób
zamienisz zawartość warstwy na jej negatyw.
5. Teraz użyj filtru Gaussa (Filtry/Rozmywanie/Rozmycie Gaussa). W oknie ustawień
filtru ustaw dość małą wartość promienia rozmywania (poniżej 10).
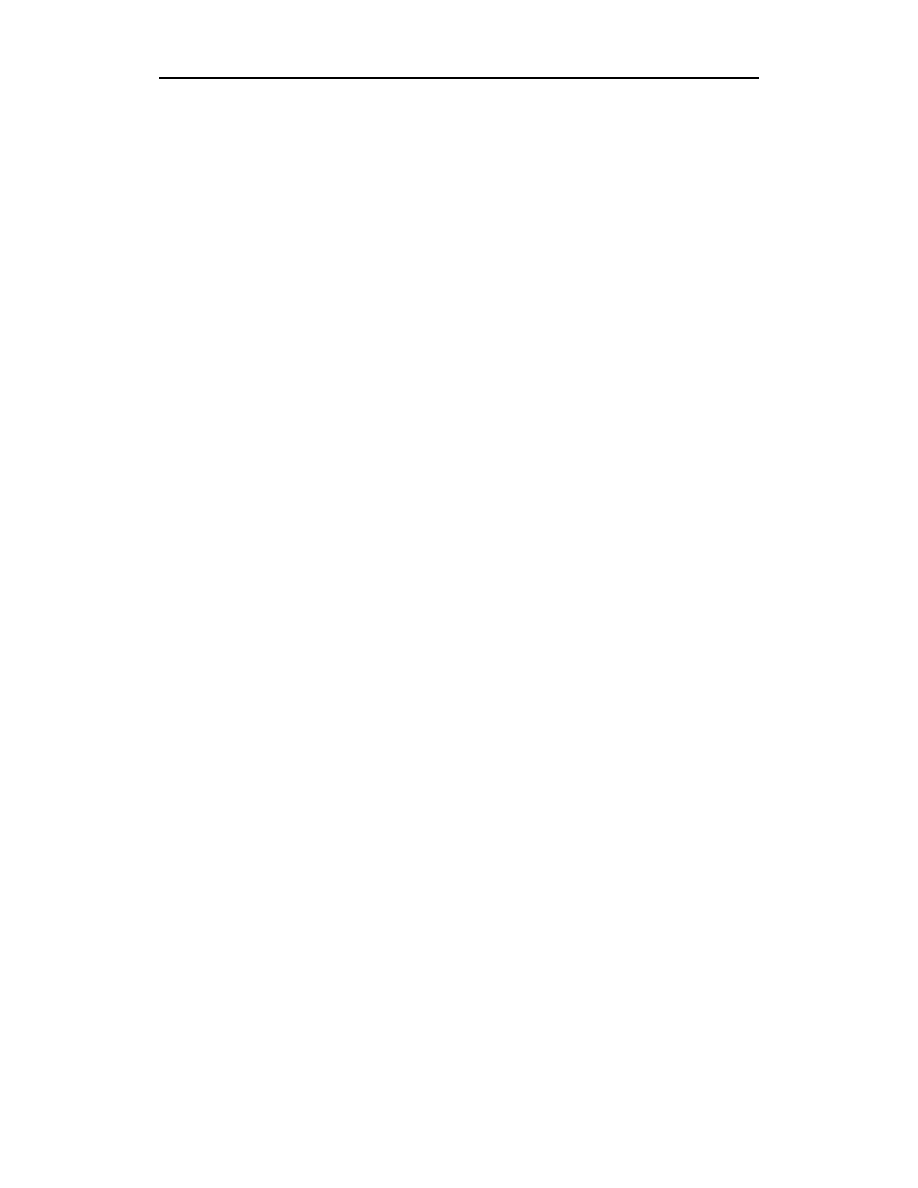
Rozdział 3.
Zaawansowane techniki fotoretuszerskie
93
6. Powróć do okna zarządzania warstwami. Zmień tryb łączenia nowej,
pomocniczej warstwy na Pokrywanie. Za pomocą suwaka Krycie możesz teraz
dostosować stopień wydobycia szczegółów z cieni i rozjaśnień. Ten sposób
jest elastyczniejszy, a jednocześnie bardziej precyzyjny od prostej zmiany
kontrastu.
7. Jeśli chcesz w opisany wyżej sposób poprawić tylko niektóre fragmenty
zdjęcia, możesz skorzystać z narzędzi zaznaczania i tworzenia warstw.
Pomocnicza warstwa korygująca cienie i wypalenia nie musi pokrywać
całej powierzchni grafiki. Dodając do warstwy korygującej maskę typu
Kanał alfa, możesz ograniczyć działanie korekcji cieni tylko do wybranych
obszarów. Taka metoda jest jednak dość pracochłonna, gdyż maska powinna
być przygotowana naprawdę starannie. Przyda się doświadczenie w edycji
masek zdobyte przy metodzie uzyskiwania efektu małej głębi ostrości!
Niestety, nie wszystkie problemy można usunąć za pomocą wyżej opisanej tech-
niki. Jeśli zdjęcie zawiera naprawdę mocne wypalenia, tzn. bardzo jasne obszary,
to wydobywanie szczegółów nie przyniesie żadnego efektu. Wypalone miejsca
po prostu nie zawierają tych szczegółów, a jedynie jednolity, biały kolor. Problem
wypalonych obszarów często dotyczy zdjęć wykonywanych aparatami cyfrowymi.
Tradycyjny film fotograficzny jest odporny na niewielkie pomyłki w ustawieniu
przesłony lub czasu naświetlania, a obszary wypalone pojawiają się dość rzadko.
Światłoczułe matryce stosowane w aparatach cyfrowych są bardziej wrażliwe.
Niewielka zmiana przysłony lub czasu naświetlenia może spowodować pojawie-
nie się wypaleń, które dodatkowo ciężko zauważyć na miniaturowym wyświe-
tlaczu LCD wbudowanym w aparat. Na szczęście w takich sytuacjach pomóc
może retusz zdjęcia w GIMP-ie.
Poprawienie drastycznie wypalonych obszarów oznacza w praktyce wyretuszowa-
nie ich za pomocą klonowania innych fragmentów zdjęcia. Metoda postępowania
jest dość brutalna. Należy po prostu zamalować wypalone na biało obszary za
pomocą koloru pobranego z innego punktu grafiki. Taki sposób nie sprawdzi
się w przypadku, gdy wypalony na biało obszar ma dużą powierzchnię, ale przy
mniejszych odblaskach jest w zupełności wystarczający. Usunięcie wypalonych
na biało obszarów sprawdza się wyjątkowo dobrze przy poprawianiu cery osób
na zdjęciach wykonanych z silną lampą błyskową. Możesz usunąć wszystkie źle
prezentujące się, świecące obszary twarzy.
Inteligentne wyostrzanie
Do poprawiania ostrości zdjęć można użyć jednego z kilku dostępnych w GIMP-ie
filtrów. Niestety, proste wyostrzenie grafiki kończy się przeważnie podniesieniem
poziomu szumów. Można przynajmniej częściowo zaradzić temu problemowi,
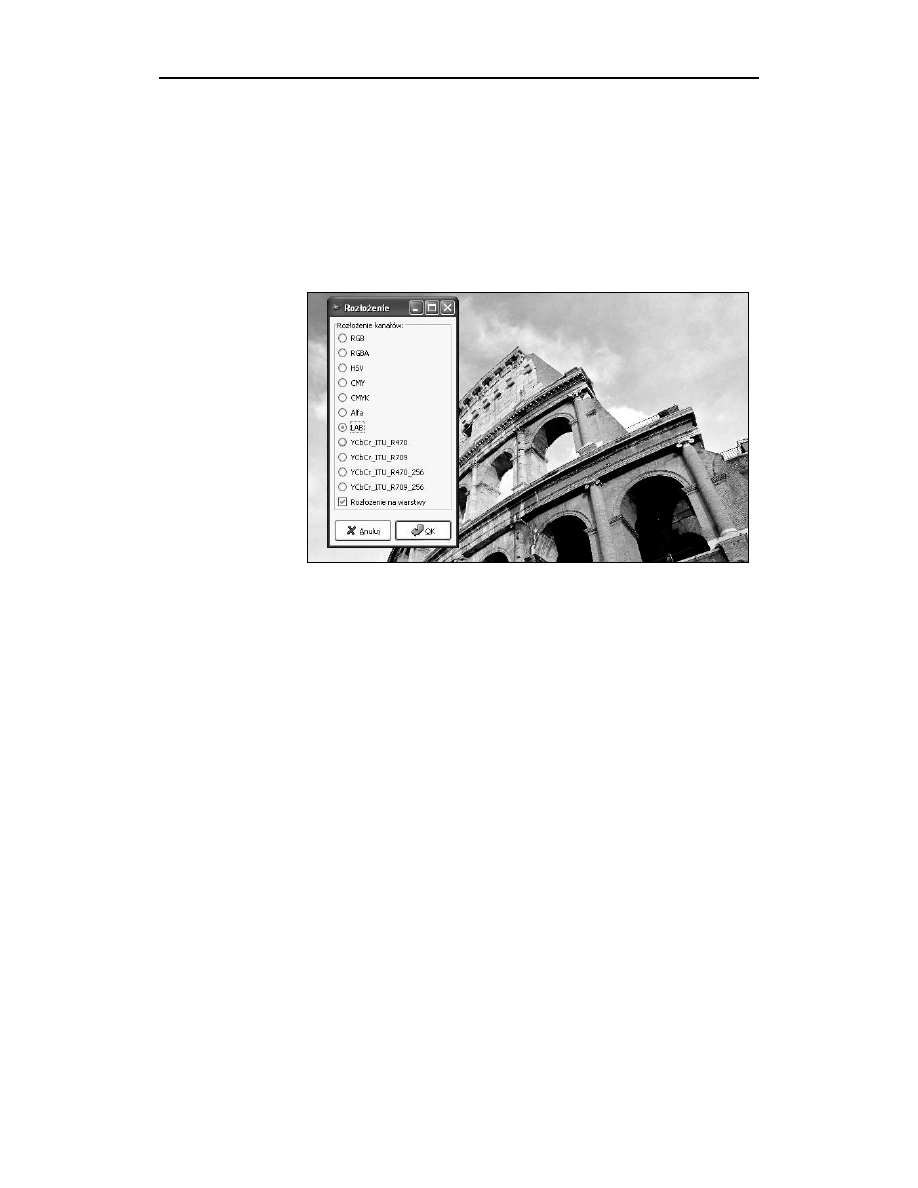
94
GIMP 2.0. Edycja zdjęć cyfrowych
stosując pewną sprytną, choć dość pracochłonną metodę, wykorzystującą opera-
cje na warstwach i maskach, a także rozłożenie obrazu na nietypowe składowe.
1. Otwórz zdjęcie w GIMP-ie i użyj skrótu Ctrl+D, aby stworzyć duplikat
grafiki. Następnie wybierz opcję Filtry/Kolory/Rozłożenie i zaznacz opcję
LAB (rysunek 3.4). Kluczowe znacznie ma tutaj składowa L, odpowiadająca
jasności każdego piksela obrazu. W oknie obrazu, który powstał po
przekształceniu, użyj skrótu Ctrl+L lub wybierz Okna dialogowe/Warstwy
i w oknie zarządzania warstwami ukryj warstwy A i B.
Rysunek 3.4.
Do inteligentnego
wyostrzania będzie
potrzebne rozłożenie
grafiki na kanały LAB
2. Powróć do obrazu nierozłożonego na składowe LAB i wybierz opcję
Filtry/Wykrywanie krawędzi/Krawędź (rysunek 3.5). W oknie opcji wykrywania
krawędzi dostosuj parametr Rozmiar. Odpowiada on za dokładność
wykrywania krawędzi — im jest większy, tym precyzyjniej będą wydobyte
krawędzie obrazu, nawet te słabo widoczne. Nie przejmuj się różnymi
niedokładnościami w wykrywaniu krawędzi. Nie można ich wykluczyć
nawet bardzo precyzyjnym ustawianiem parametru Rozmiar.
3. Wybierz Obraz/Tryb/Odcienie szarości, a następnie opcję Narzędzia/Narzędzia
kolorów/Poziomy. Eksperymentując z ustawieniami, wyruguj z obrazu większość
drobnych kształtów, które nie odpowiadają naprawdę istotnym krawędziom
i liniom oryginalnej grafiki. Możesz użyć filtru rozmywającego (Filtry/
Rozmywanie/Rozmycie Gaussa), który złagodzi przejścia tonalne na obszarze
maski.
4. W kolejnym kroku powróć do grafiki rozłożonej na składowe LAB i otwórz
okno kanałów (Okna dialogowe/Kanały). Dodaj nowy kanał, po czym powróć
do obrazu, w którym używałeś wykrywania krawędzi. Skopiuj utworzoną
maskę wyostrzania do Schowka za pomocą skrótów Ctrl+A, Ctrl+C, a następnie
wklej ją do obrazu rozłożonego na składowe LAB jako nową warstwę (Ctrl+V).
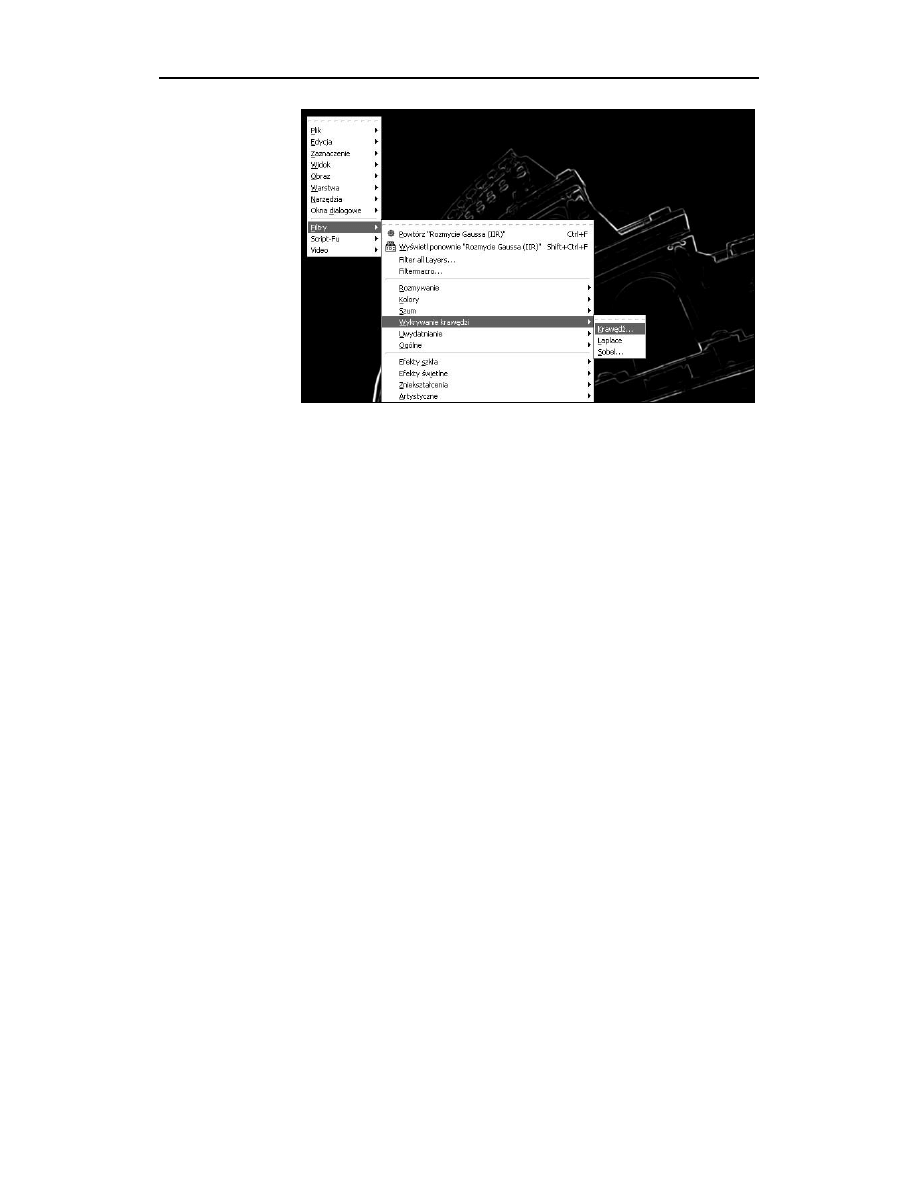
Rozdział 3.
Zaawansowane techniki fotoretuszerskie
95
Rysunek 3.5.
Wykrycie krawędzi
na warstwie L
jest kluczowym
elementem techniki
inteligentnego
wyostrzania
Otwórz okno warstw (Ctrl+L) i upewnij się, że nowo wklejona warstwa
dokładnie przylega do maski (możesz użyć suwaka Krycie i podejrzeć
dopasowanie warstw).
5. Zaznacz nową warstwę i kliknij przycisk oznaczony kotwicą (opisany jako
Zakotwicza oderwane zaznaczenia). Otwórz okno kanałów (Okna dialogowe/Kanały),
zaznacz nowo utworzony kanał i kliknij przycisk Kanał na zaznaczenie.
Teraz wybierz opcję Filtry/Uwydatnianie/Zmiękczanie maski.
6. Ostatni etap pracy polega na użyciu opcji Filtry/Kolory/Złożenie. Tak, złożysz
teraz wymęczony obraz z powrotem do normalnej postaci. Zaznacz opcję
LAB, upewnij się, że kolejne kanały zostały odpowiednio wybrane i kliknij
OK. Być może punkt 5. tej długiej procedury będzie musiał być kilkakrotnie
powtórzony, by dobrać parametry dające najlepszy efekt wyostrzenia.
Wyszukiwarka
Podobne podstrony:
GIMP 2 0 Edycja zdjec cyfrowych gimp2e
GIMP 2 0 Edycja zdjec cyfrowych
GIMP 2 0 Edycja zdjec cyfrowych
GIMP 2 0 Edycja zdjec cyfrowych 3
Fotografia cyfrowa Edycja zdjec w Linuksie
Fotografia cyfrowa Edycja zdjec w Linuksie fotlin
helion fotografia cyfrowa edycja zdjec wyd ii (roz 5) J2SCZU75OOWIUZWMQCTOWQZDOHJQMEV4YBIKI4A
Fotografia cyfrowa Edycja zdjęć
Fotografia cyfrowa Edycja zdjec w Linuksie
Fotografia cyfrowa Edycja zdjec w Linuksie 3
Fotografia cyfrowa Edycja zdjec w Linuksie
Fotografia cyfrowa Edycja zdjec w Linuksie 2
Fotografia cyfrowa Edycja zdjec w Linuksie fotlin
Fotografia cyfrowa Edycja zdjec w Linuksie fotlin
Fotografia cyfrowa Edycja zdjec w Linuksie fotlin 2
Fotografia cyfrowa Edycja zdjec w Linuksie fotlin
więcej podobnych podstron