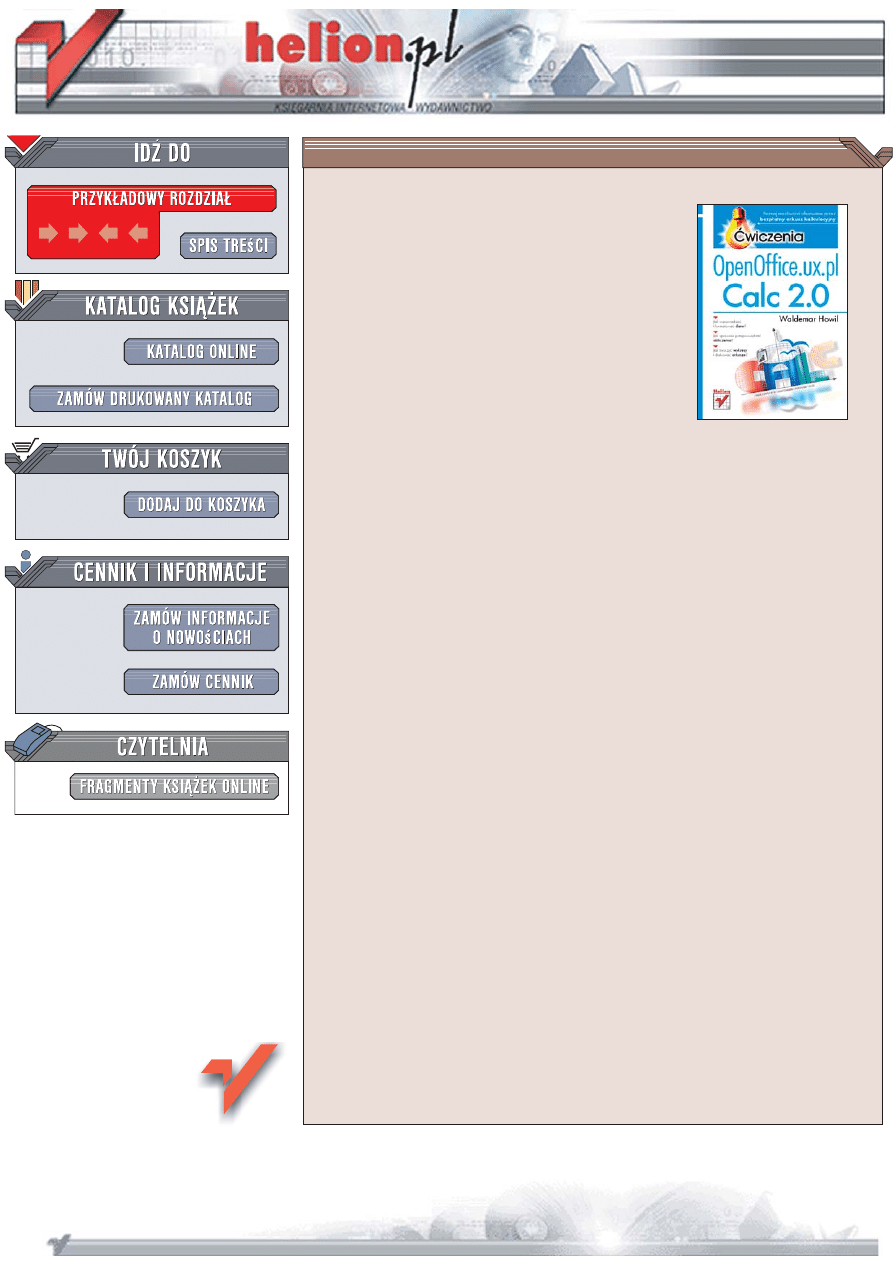
Wydawnictwo Helion
ul. Koœciuszki 1c
44-100 Gliwice
tel. 032 230 98 63
OpenOffice.ux.pl
Calc 2.0. Æwiczenia
Autor: Waldemar Howil
ISBN: 978-83-246-1596-4
Stron: 120
Poznaj mo¿liwoœci oferowane przez bezp³atny arkusz kalkulacyjny
•
Jak wprowadzaæ i formatowaæ dane?
•
Jak sprawnie przeprowadzaæ obliczenia?
•
Jak tworzyæ wykresy i drukowaæ arkusze?
Przez d³ugi czas okreœlenie „arkusz kalkulacyjny” kojarzy³o siê wy³¹cznie z jedn¹
aplikacj¹. Jednak rosn¹ca popularnoœæ systemu operacyjnego Linux i oprogramowania
open source sprawi³a, ¿e na rynku pojawi³o siê wiele nowych narzêdzi tego typu.
Jednym z nich jest sk³adnik pakietu biurowego OpenOffice – arkusz kalkulacyjny Calc.
Jego mo¿liwoœci w niczym nie ustêpuj¹ mo¿liwoœciom komercyjnych aplikacji. Jest on
równie wygodny i ³atwy w obs³udze. Jedn¹ z najwa¿niejszych cech tego narzêdzia jest
zdolnoœæ do wymiany plików z arkuszem Excel.
„OpenOffice.ux.pl Calc 2.0. Æwiczenia” to ksi¹¿ka przeznaczona dla pocz¹tkuj¹cych
u¿ytkowników tej aplikacji. Czytaj¹c j¹, poznasz podstawowe mo¿liwoœci arkusza Calc
– dowiesz siê, jak wprowadzaæ, formatowaæ i modyfikowaæ dane w komórkach,
zaznaczaæ komórki i przeprowadzaæ obliczenia. Nauczysz siê korzystaæ z funkcji,
tworzyæ wykresy i rejestrowaæ makra. Znajdziesz tu równie¿ informacje o zapisywaniu
i eksportowaniu arkuszy oraz ich drukowaniu.
•
Poruszanie siê pomiêdzy komórkami arkusza
•
Wpisywanie danych
•
Formatowanie wprowadzonych danych
•
Edycja zawartoœci skoroszytu
•
Zaznaczanie komórek
•
Tworzenie wykresów
•
Korzystanie z funkcji obliczeniowych
•
Rejestrowanie i uruchamianie makropoleceñ
•
Zapisywanie arkuszy
•
Eksport arkuszy do plików PDF
•
Drukowanie
Poznaj Calc – dobry i darmowy arkusz kalkulacyjny!
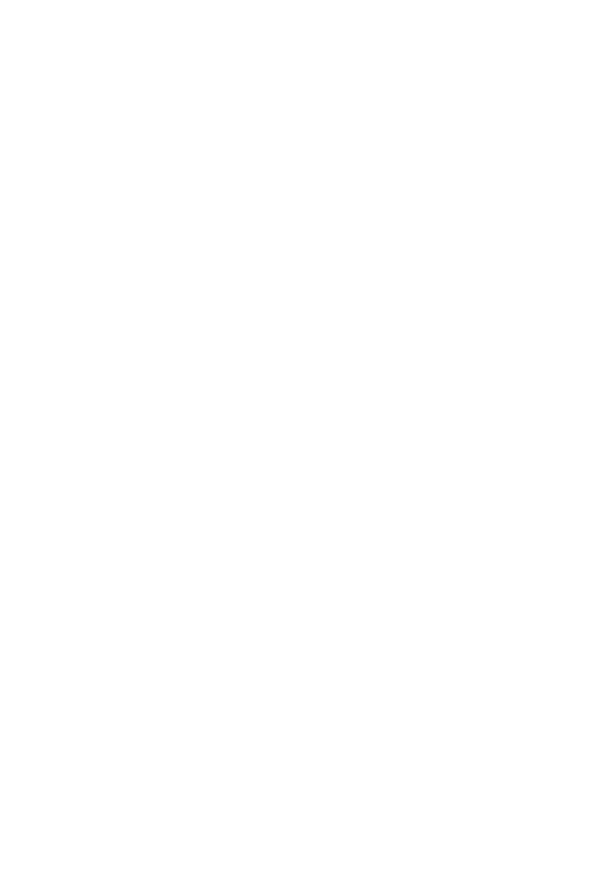
Spis treści
Wstęp
5
Rozdział 1. Podstawy poruszania się w arkuszu kalkulacyjnym Calc
i wpisywania danych
9
Rozdział 2. Formatowanie komórki
21
Rozdział 3. Edytowanie zawartości skoroszytu
43
Rozdział 4. Zakresy danych
55
Rozdział 5. Wykresy
67
Rozdział 6. Funkcje w arkuszu
77
Rozdział 7. Makra
85
Rozdział 8. Zapisywanie, otwieranie, eksport, drukowanie
97
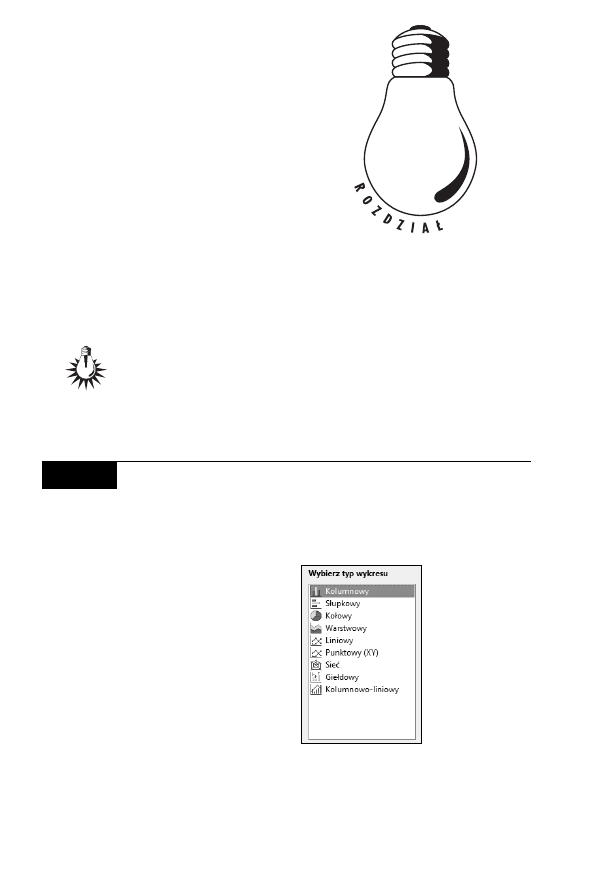
5
Wykresy
Tworzenie wykresów jest jedną z najbardziej atrakcyjnych
możliwości zaawansowanych arkuszy kalkulacyjnych, a więc
i OpenOffice.ux.pl Calc. W tym rozdziale znajdą się ćwiczenia,
które pomogą utworzyć kilka najbardziej charakterystycznych lub
najczęściej wykorzystywanych wykresów.
Ć W I C Z E N I E
5.1
Jakie rodzaje wykresów oferuje Calc?
Calc oferuje kilka typów wykresów, a każdy z nich posiada parę odmian
(rysunek 5.1).
Rysunek 5.1.
Typy wykresów
oferowane
przez Calc
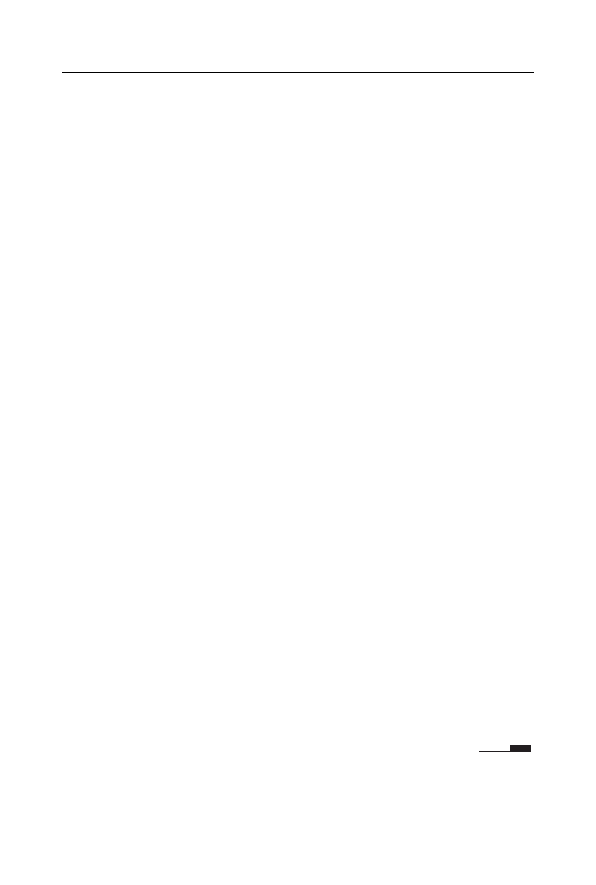
68
OpenOffice.ux.pl Calc 2.0 • Ćwiczenia
Przed przystąpieniem do sporządzania wykresów poznamy te typy:
T
Kolumnowy — pozwala porównywać dane liczbowe w kilku
kolumnach. Możliwe są kolumny w kształcie prostokąta, walca,
stożka i ostrosłupa. Wykres kolumnowy występuje w trzech
typach: zwykłym, skumulowanym i procentowym.
T
Słupkowy — w przeciwieństwie do wykresu kolumnowego,
wykres słupkowy pozwala porównywać dane w poziomych
słupkach. Mogą one mieć kształt prostokąta, walca, stożka
lub ostrosłupa. Tutaj także występują trzy warianty: zwykły,
skumulowany i procentowy.
T
Kołowy — tego typu wykres ilustruje, jaką częścią całości
jest wprowadzony rodzaj danych. Calc oferuje cztery warianty
tego typu wykresu: zwykły, rozsunięty kołowy, pierścieniowy,
rozsunięty pierścieniowy.
T
Warstwowy — wykres warstwowy idealnie nadaje się do ukazania
zmian trendu na przestrzeni czasu. W przypadku wykresów
warstwowych mamy również do wyboru trzy warianty: zwykły,
skumulowany i procentowy.
T
Liniowy — podobnie jak wykres warstwowy służy
do przedstawienia zmiany trendu w czasie. Jego wariantami
są wykresy: punktowy, punkty i linie, tylko linie, liniowy 3D.
T
Punktowy (XY) — służy do przedstawienia zmiany w trendzie.
Wariantami tego typu wykresu są wykresy składające się: tylko
z punktów, z punktów i linii, tylko linii i linii 3D.
T
Sieć — pokazuje dane jako wartości oddalone od centrum.
Może występować w trzech wariantach: punkty, punkty i linie
oraz tylko linie.
T
Giełdowy — służy do przedstawiania wyników giełdowych.
Dostępne są cztery warianty tego typu wykresu, zwane kolejno
wykresem giełdowym 1, 2, 3 oraz 4.
T
Kolumnowo-liniowy — pozwala przedstawić dwie serie danych
jako wykres kolumnowy i liniowy. Calc umożliwia wybór wersji
składających się ze słupków i linii oraz ze słupków
skumulowanych i linii.
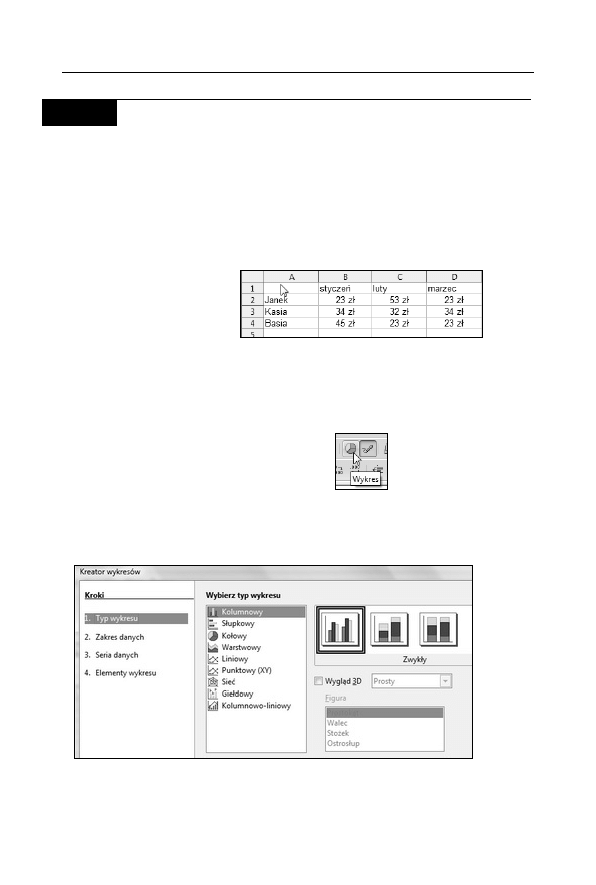
Rozdział 5. • Wykresy
69
Ć W I C Z E N I E
5.2
Jak utworzyć wykres kolumnowy?
Jednym z najczęściej wykorzystywanych typów wykresów jest wykres
kolumnowy. Dzięki niemu możemy przedstawić różnice w kilku kate-
goriach danych.
Aby sporządzić wykres kolumnowy:
T
Narysuj prostą tabelę, na przykład taką jak na rysunku 5.2.
Rysunek 5.2.
Ta tabela będzie
podstawą wykresu
T
Zaznacz całą tabelę, przesuwając kursor od komórki A1 do D4.
T
Kliknij znajdującą się na standardowym pasku narzędziowym
ikonę narzędzia Wykres (rysunek 5.3).
Rysunek 5.3.
Ikona narzędzia
Wykres na pasku
narzędziowym
T
W otwartym Kreatorze wykresów wybierz zwykły wariant wykresu
kolumnowego (rysunek 5.4).
Rysunek 5.4. Wybór typu wykresu
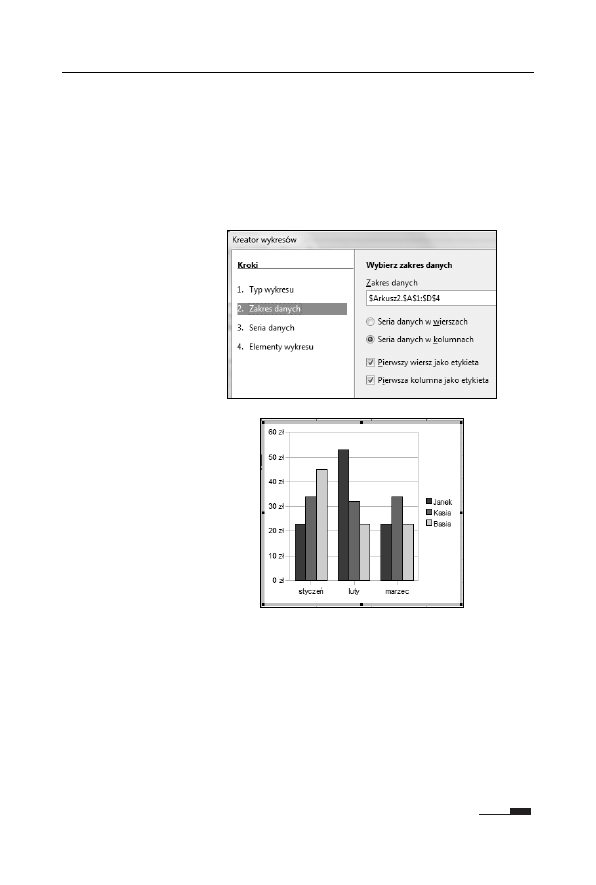
70
OpenOffice.ux.pl Calc 2.0 • Ćwiczenia
T
Drugi krok polega na określeniu zakresu danych (rysunek 5.5).
Zostały już wcześniej zaznaczone, więc teraz znajdują się
w odpowiednim polu. Musisz w tym kroku jeszcze sprecyzować,
czy serie danych mają być przedstawiane w wierszach,
czy w kolumnach. Różnicę widać na rysunku 5.6 i 5.7. Zaznaczamy
też opcję, aby pierwszy wiersz i pierwsza kolumna były etykietami
z nazwami serii danych.
Rysunek 5.5.
Określanie zakresu
danych wykresu
Rysunek 5.6.
Serie danych
przedstawione
w wierszach
T
W trzecim kroku możesz dostosować zakresy danych
do poszczególnych serii. Jeżeli wszystko wcześniej zostało
poprawnie zaznaczone, nie musisz już nic robić (rysunek 5.8).
T
W ostatnim kroku możesz nadać wykresowi tytuł oraz podtytuł.
Możesz również wpisać nazwy danych określanych osiami X i Y,
a także wyświetlić siatkę oraz zdecydować, w którym miejscu
ma się znajdować legenda (rysunek 5.9).
Po wykonaniu czynności opisanych w tych czterech krokach uzyskasz
efekt podobny do przedstawionego na rysunku 5.10.
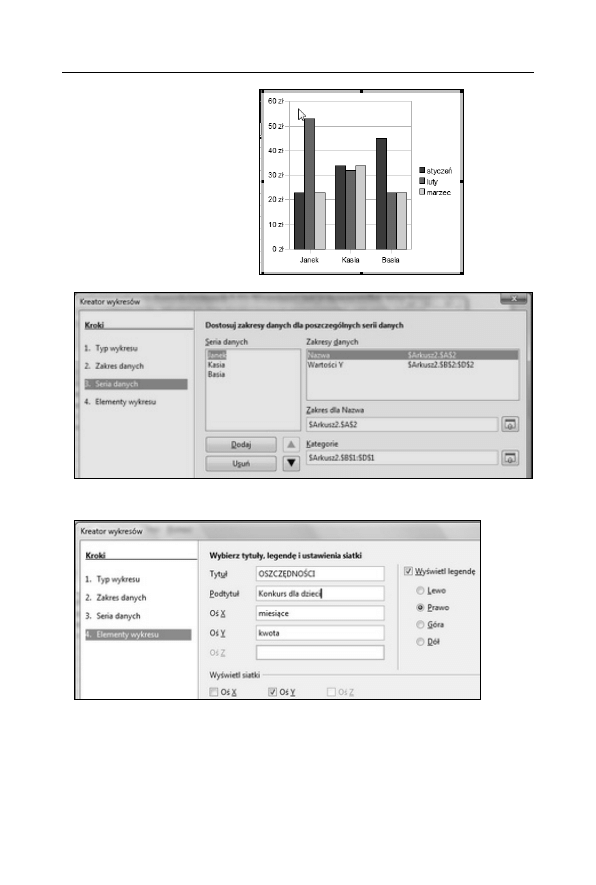
Rozdział 5. • Wykresy
71
Rysunek 5.7.
Serie danych
przedstawione
w kolumnach
Rysunek 5.8. Dostosowywanie zakresu danych
Rysunek 5.9. Dodawanie różnych elementów wykresu
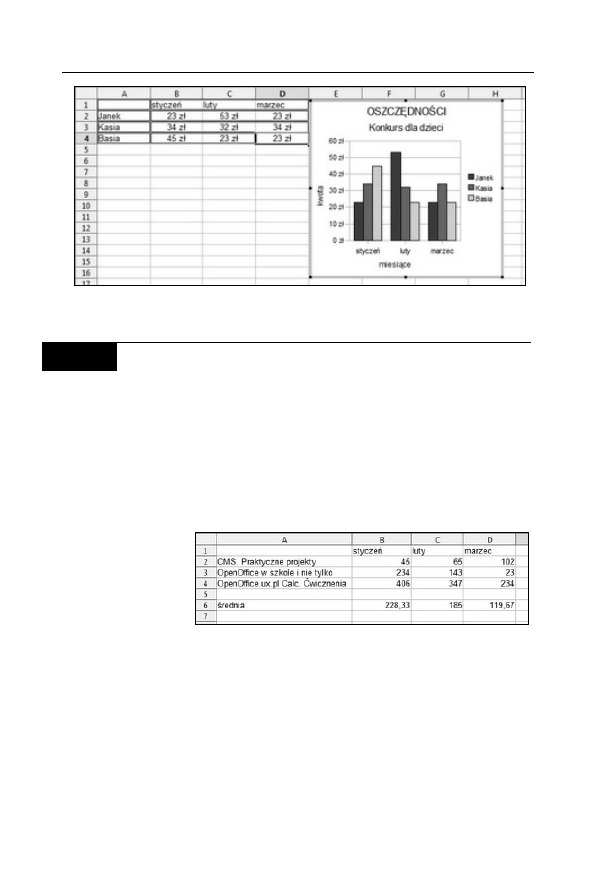
72
OpenOffice.ux.pl Calc 2.0 • Ćwiczenia
Rysunek 5.10. Wykres słupkowy wraz z tabelą, z której pochodzą dane
Ć W I C Z E N I E
5.3
Jak utworzyć wykres kolumnowo-liniowy?
W tym ćwiczeniu wykonamy wykres kolumnowo-liniowy. Ten typ wy-
kresu może być szczególnie przydatny, gdy oprócz zaprezentowania
danych w słupkach, dodatkowo chcemy pokazać jakąś inną zależność.
W naszym przypadku będzie to średnia sprzedaż z miesiąca.
Aby utworzyć wykres:
T
Zaprojektuj tabelę, taką jak ta zaprezentowana na rysunku 5.11.
Rysunek 5.11.
Tabela,
na podstawie której
powstanie wykres
kolumnowo-
-słupkowy
T
Przytrzymując lewy przycisk myszy, zaznacz kursorem cały obszar
tabeli od komórki A1 do komórki D6.
T
Kliknij ikonę narzędzia Wykres na pasku narzędziowym
i w otwartym Kreatorze wykresów wybierz wykres
kolumnowo-liniowy zwykły z jedną linią (rysunek 5.12).
T
W kolejnym kroku musisz określić sposób pokazania danych.
W przypadku tabeli, która służy za podstawę wykresu w tym
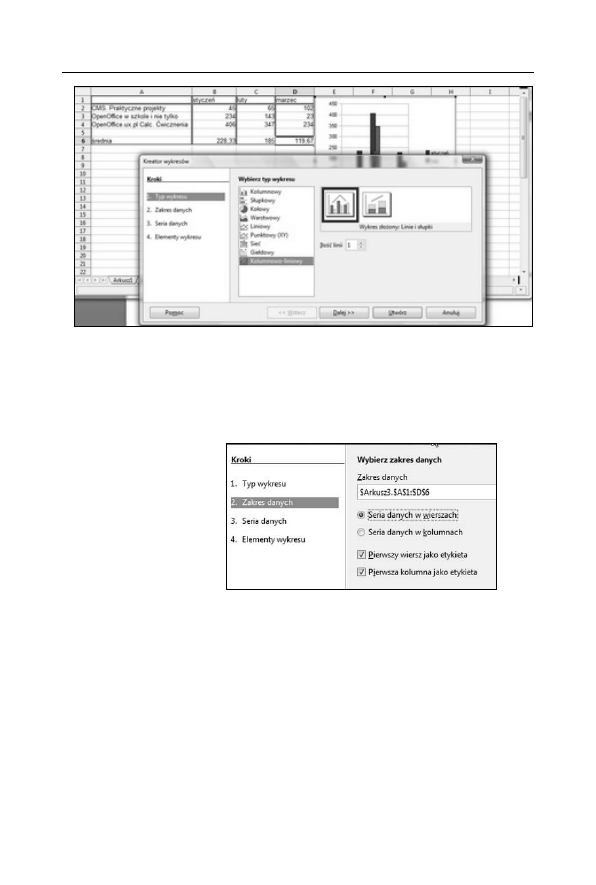
Rozdział 5. • Wykresy
73
Rysunek 5.12. Tabela wraz z Kreatorem wykresu
ćwiczeniu, musisz wybrać opcję Seria danych w wierszach
oraz zaznaczyć, że pierwsza kolumna i wiersz będą etykietami
(rysunek 5.13).
Rysunek 5.13.
Wybór zakresu
danych do wykresu
T
W trzecim kroku usuń w polu Serie danych pozycję Wiersz 5,
jest on bowiem pusty, a pozostawienie go zniekształciłoby
wykres (rysunek 5.14).
T
Na koniec nadaj wykresowi tytuł oraz podtytuł. Określ też, jakie
nazwy będą nosiły osie X i Y. Jeżeli uważasz, że legenda powinna
być wyświetlana, zaznacz odpowiednią opcję i wskaż miejsce
wyświetlania opisu (rysunek 5.15).
T
Utworzony przez Ciebie wykres kolumnowo-liniowy powinien
wyglądać tak jak ten zaprezentowany na rysunku 5.16.
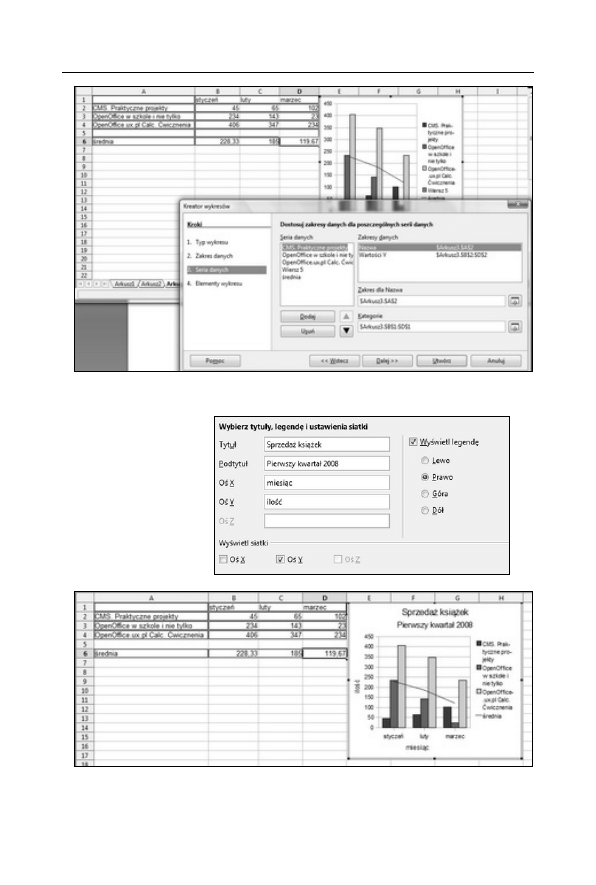
74
OpenOffice.ux.pl Calc 2.0 • Ćwiczenia
Rysunek 5.14. Seria danych pozostaje bez zmian
Rysunek 5.15.
Wybór elementów
dodatkowych
wykresu
Rysunek 5.16. Wykres wraz z tabelą z danymi
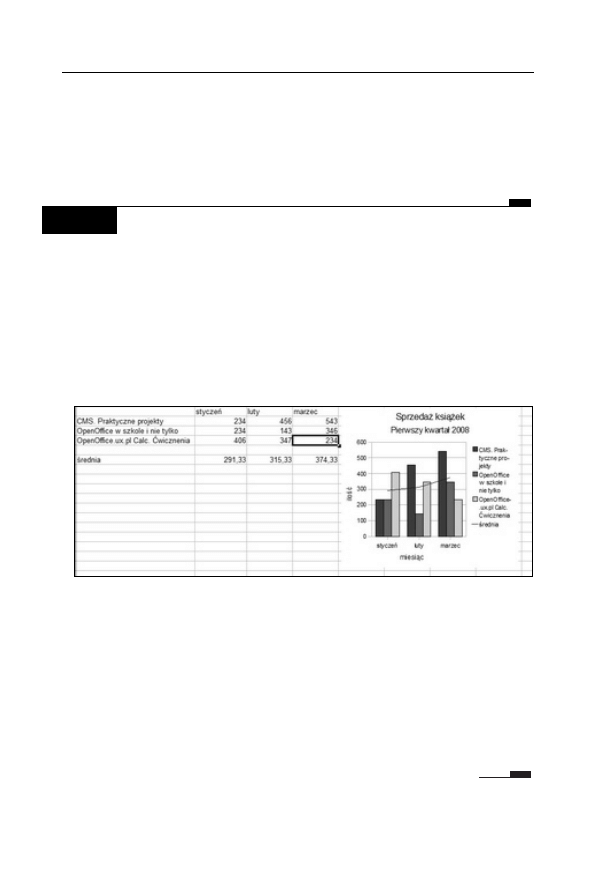
Rozdział 5. • Wykresy
75
Wyniki sprzedaży konkretnych książek w poszczególnych miesiącach
zaprezentowane są w słupkach. Linia przedstawia średnią miesięczną
sprzedaż wszystkich książek. Trzeba przyznać, że wskaźnik sprzedaży
nie jest zbyt optymistycznie nastrajający, spróbujmy więc zmienić to
w następnym ćwiczeniu.
Ć W I C Z E N I E
5.4
Jak zaktualizować wykres?
Kiedy wykres został już utworzony, nic nie stoi na przeszkodzie, żeby
go zaktualizować.
Aktualizacja wykresu jest możliwa przez modyfikowanie wpisów
w tabeli, z której wykres bierze dane. Na rysunku 5.17 został przed-
stawiony wykres z poprzedniego ćwiczenia, tyle że dane ze sprzedaży
książek okazały się o wiele bardziej optymistyczne, niż zakładano
poprzednio.
Rysunek 5.17. Zmieniony wykres
Podczas tworzenia wykresów musisz dokładnie przemyśleć, jakie dane
i w jakiej postaci masz zamiar przedstawić. Nie każdy wykres nadaje się
do przedstawiania wszystkich danych. Nie trzeba przecież nikogo prze-
konywać, że dane z poprzednich ćwiczeń w postaci wykresu giełdo-
wego byłyby mało czytelne. Warto więc poświęcić chwilę na to, aby
wybrać najbardziej odpowiedni typ wykresu, czyli taki, z którego sami
będziemy zadowoleni i który przede wszystkim będzie czytelny dla
odbiorców.
Wyszukiwarka
Podobne podstrony:
OpenOffice ux pl Calc 2 0 Funkcje arkusza kalkulacyjnego opofun
OpenOffice ux pl 3 1 cwiczenia praktyczne cwop30
OpenOffice ux pl 2 0 cwiczenia praktyczne cwopo2
OpenOffice ux pl 2 0 cwiczenia praktyczne cwopo2
OpenOffice ux pl 2 0 Ćwiczenia praktyczne
OpenOffice ux pl 2 0 cwiczenia praktyczne 2
OpenOffice ux pl 2 0 cwiczenia praktyczne cwopo2
OpenOffice ux pl 2 0 cwiczenia praktyczne
więcej podobnych podstron