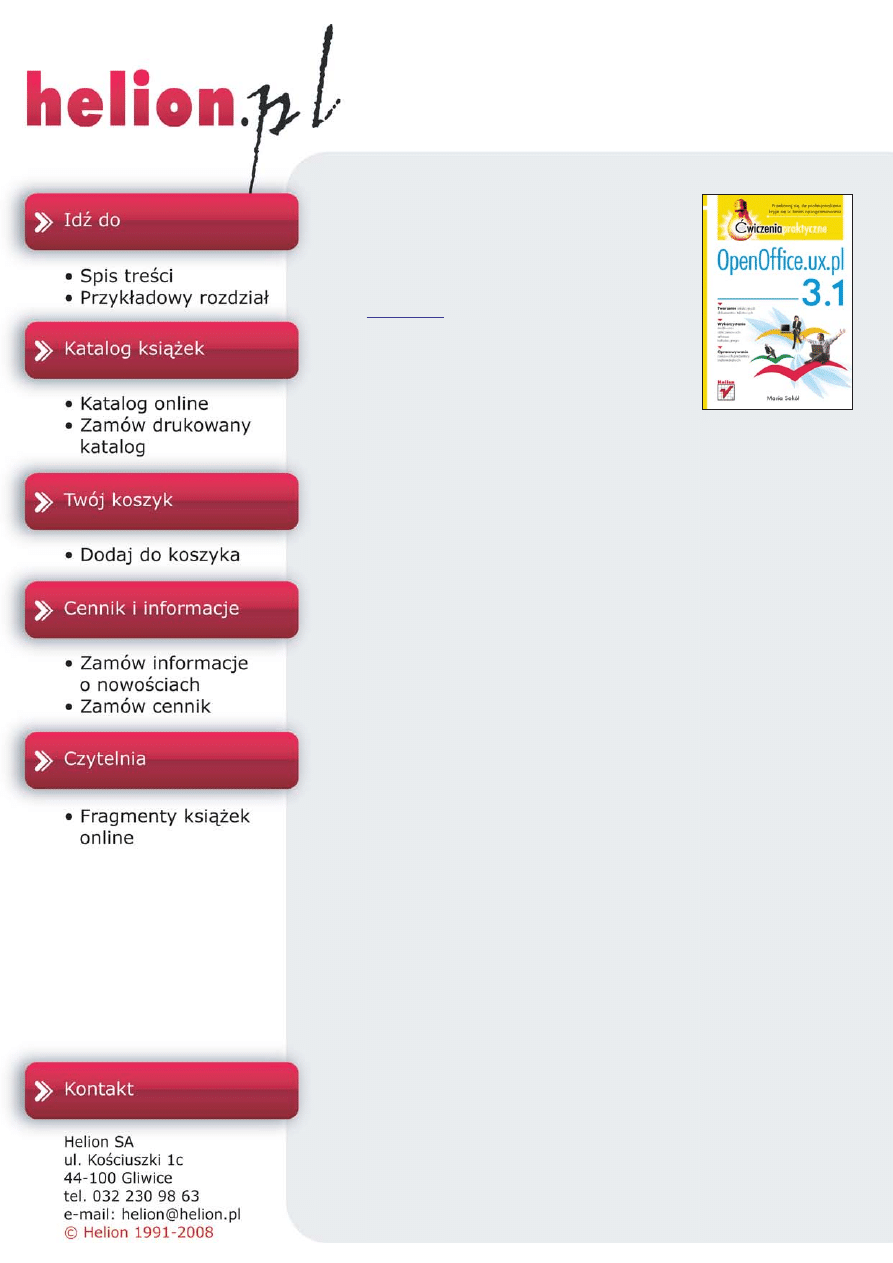
OpenOffice.ux.pl 3.1.
Æwiczenia praktyczne
ISBN: 978-83-246-2460-7
Format: A5, stron: 248
Przekonaj siê, ile profesjonalizmu kryje siê w tanim oprogramowaniu!
• Tworzenie atrakcyjnych dokumentów tekstowych
• Wykorzystanie mo¿liwoœci obliczeniowych arkusza kalkulacyjnego
• Opracowywanie ciekawych prezentacji multimedialnych
Z oprogramowania biurowego – pozwalaj¹cego tworzyæ dokumenty tekstowe, arkusze
kalkulacyjne czy prezentacje multimedialne – korzystaj¹ prawie wszyscy u¿ytkownicy
komputerów osobistych. Niestety, popularny pakiet Microsoft Office nie nale¿y do
najtañszych. St¹d bierze siê rosn¹ce zainteresowanie alternatywnymi programami,
czasem dostêpnymi bezp³atnie, a czasem za niewygórowan¹, zdecydowanie ni¿sz¹
cenê. Do tej drugiej kategorii nale¿y w³aœnie pakiet OpenOffice.ux.pl, bêd¹cy przystosowan¹
do potrzeb polskiego u¿ytkownika odmian¹ otwartego, darmowego pakietu biurowego
OpenOffice.org.
W ksi¹¿ce „OpenOffice.ux.pl 3.1. Æwiczenia praktyczne” znajdziesz zbiór przydatnych
informacji na temat narzêdzi pakietu oraz æwiczenia umo¿liwiaj¹ce natychmiastow¹
sprawn¹ pracê w programie. Dziêki lekturze dowiesz siê, jak przy u¿yciu programu
Writer utworzyæ i sformatowaæ profesjonalny dokument tekstowy, umieœciæ w nim
ciekawe elementy wizualne oraz otrzymaæ efekt koñcowy w postaci atrakcyjnego
wydruku. Poznasz równie¿ sposoby korzystania z aplikacji Calc i przeprowadzania za
jej pomoc¹ wszelkich obliczeñ oraz tworzenia efektownych wykresów. Zdobêdziesz
tak¿e podstawowe informacje na temat u¿ywania programu Impress do sk³adania
profesjonalnych prezentacji.
• Dostosowywanie œrodowiska pracy
• Tworzenie dokumentów tekstowych za pomoc¹ programu Writer
• Formatowanie tekstu
• Wstawianie i formatowanie obrazów, tabel, list oraz spisów treœci
• Korzystanie z programu Calc do tworzenia i formatowania arkuszy kalkulacyjnych
• Przeprowadzanie prostych obliczeñ i u¿ywanie funkcji
• Tworzenie i formatowanie wykresów
• Praca ze zbiorami danych
• Tworzenie i formatowanie prezentacji z wykorzystaniem aplikacji Impress
• Drukowanie dokumentów, arkuszy i pokazów slajdów
Korzystaj z bogactwa mo¿liwoœci pakietu OpenOffice!
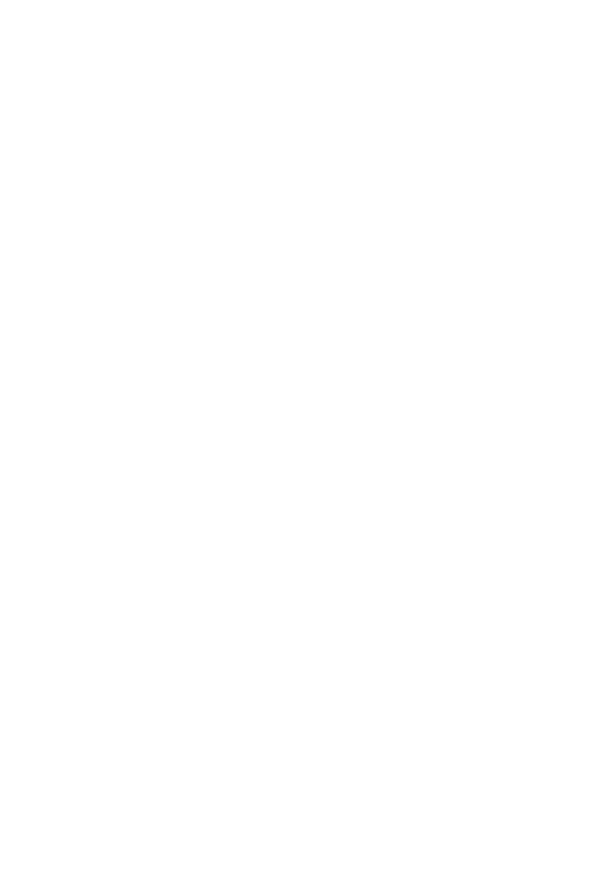
Spis treci
Wstp 7
Rozdzia 1. Writer — rodowisko pracy
9
Uruchamianie edytora OpenOffice.ux.pl Writer
9
Dostosowywanie rodowiska pracy
11
Dostosowywanie okna dokumentu
16
Ustawienia dokumentu
17
Rozdzia 2. Writer — tworzenie dokumentów
21
Nowy dokument tekstowy
21
Wprowadzanie tekstu
23
Tryb wstawiania i nadpisywania
24
Zaznaczanie tekstu
25
Usuwanie tekstu
27
Wycinanie, kopiowanie i wklejanie
27
Zapisywanie dokumentu
30
Eksportowanie dokumentu do formatu PDF
32
Otwieranie dokumentu
33
Zamykanie dokumentu
37
Koczenie pracy z programem
38
Rozdzia 3. Formatowanie dokumentu tekstowego
39
Formatowanie znaku
39
Formatowanie akapitu
47
Formatowanie stylu
56
Format strony
61
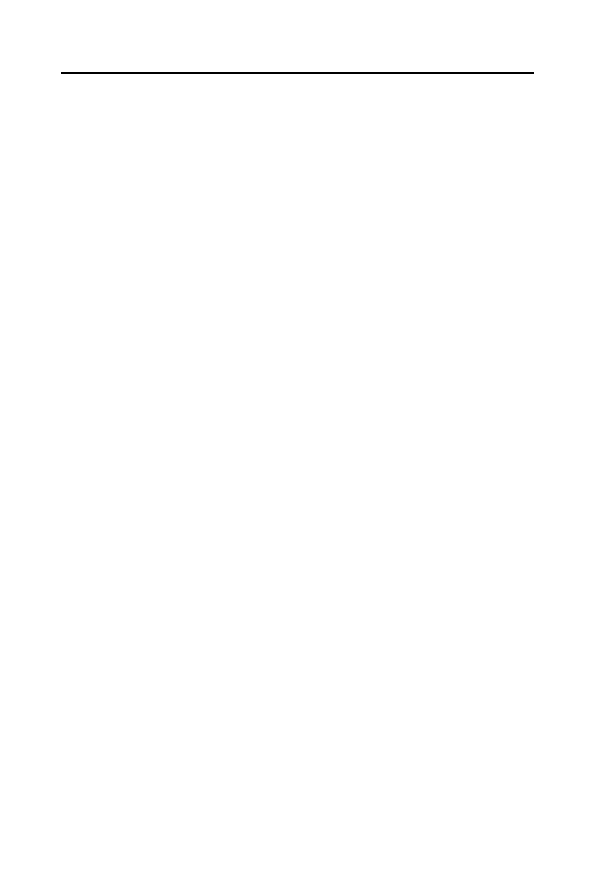
4
O p e n O f f i c e . u x . p l 3 . 1 • w i c z e n i a p r a k t y c z n e
Rozdzia 4. Zaawansowana obsuga dokumentu
69
Obrazy w dokumencie tekstowym
69
Tabele 83
Listy wypunktowane i numerowane
97
Nagówki i stopki
102
Szablony 105
Spis treci
110
Rozdzia 5. Drukowanie dokumentu
115
Sprawdzenie poprawnoci ortograficznej
dokumentu tekstowego
115
Podgld wydruku
117
Ukad strony
119
Drukowanie 121
Rozdzia 6. Calc. Podstawowe zasady obsugi
arkuszy kalkulacyjnych
123
Uruchamianie programu OpenOffice.ux.pl Calc
123
Narzdzia programu OpenOffce.ux.pl Calc
126
Menu Widok
126
Definiowanie ustawie oblicze
dla arkusza kalkulacyjnego
129
Poruszanie si po arkuszu
133
Zaznaczanie komórek w arkuszu
133
Obsuga danych i arkuszy
137
Zapisywanie arkusza kalkulacyjnego
151
Otwieranie istniejcego dokumentu
152
Wstawianie arkuszy
153
Zamykanie dokumentu
157
Rozdzia 7. Calc — obliczenia
159
Formaty danych
159
Adresowanie komórek
170
Proste obliczenia
173
Kreator funkcji
181
Operatory OpenOffice.ux.pl Calc
184
Rozdzia 8. Wykresy
187
Wstawianie wykresu
187
Modyfikowanie wykresu
189
Modyfikowanie prezentowanego
na wykresie zakresu danych
192
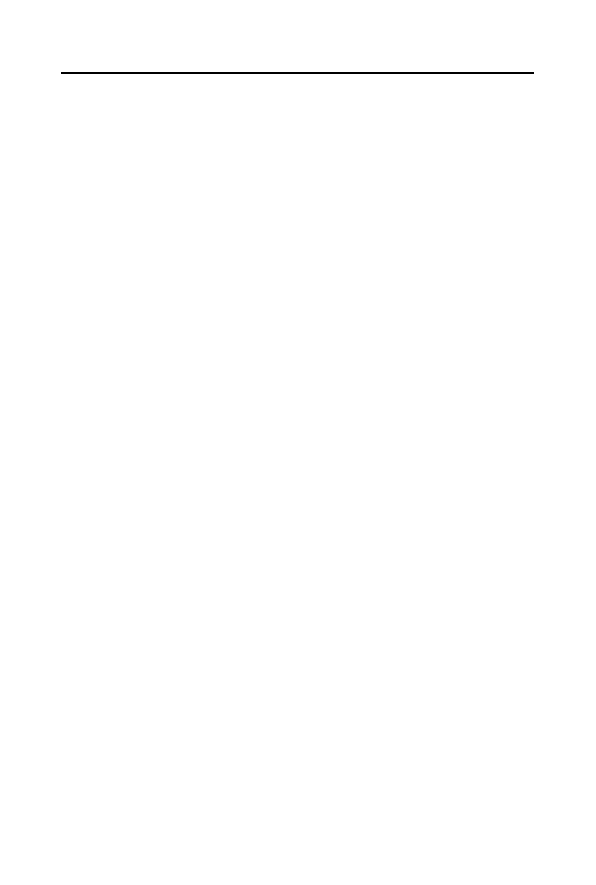
S p i s t r e c i
5
Formatowanie serii danych
195
Formatowanie wykresów trójwymiarowych
199
Rozdzia 9. Zbiory danych w arkuszu kalkulacyjnym
203
Baza danych — podstawowe informacje
203
Sortowanie danych
205
Filtrowanie danych
208
Rozdzia 10. Drukowanie arkusza kalkulacyjnego
211
Widok podziau na strony
211
Podgld wydruku
212
Drukowanie 213
Rozdzia 11. Impress — tworzenie prezentacji
219
Uruchamianie moduu Impress
219
Przygotowywanie prezentacji
220
Widoki i tryby pracy dostpne w oknie Impress
223
Wypenianie slajdów zawartoci
230
Zmiany na slajdach
237
Definiowanie ta slajdów
240
Korzystanie z wzorców stron
242
Pokaz slajdów
243
Drukowanie prezentacji
246
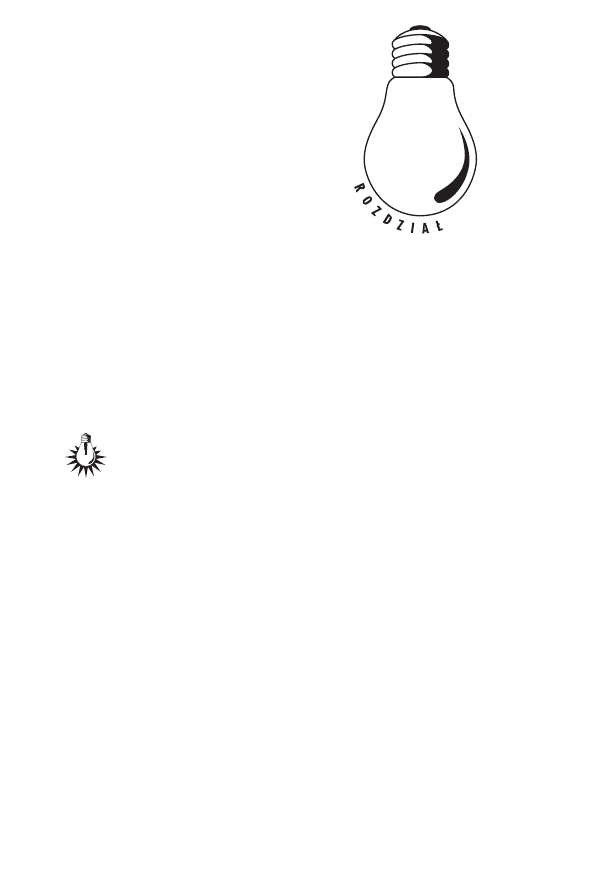
6
Calc. Podstawowe
zasady obsugi
arkuszy kalkulacyjnych
OpenOffice.ux.pl Calc to arkusz kalkulacyjny. Mona w nim
umieszcza tekst, liczby, wzory matematyczne oraz wykony-
wa obliczenia. OpenOffice.ux.pl Calc jest wyposaony w szereg
funkcji automatycznych, wspomagajcych prac. Moliwe jest nie tylko
wykonywanie prostych oblicze, lecz take zoonych kalkulacji, przy
których pomoc niesie Autopilot funkcji. Domylnie nowo otwierany
arkusz kalkulacyjny to w zasadzie skoroszyt zawierajcy trzy arkusze.
W tym rozdziale znajdziesz podstawowe informacje o rodowisku pracy,
narzdziach oraz ustawieniach typowych dla arkusza kalkulacyjnego.
Uruchamianie programu
OpenOffice.ux.pl Calc
Arkusz kalkulacyjny to program stosowany w obliczeniach matema-
tycznych, finansowych i statystycznych. Wyposaony jest take w narz-
dzia graficznego prezentowania danych i wyników.
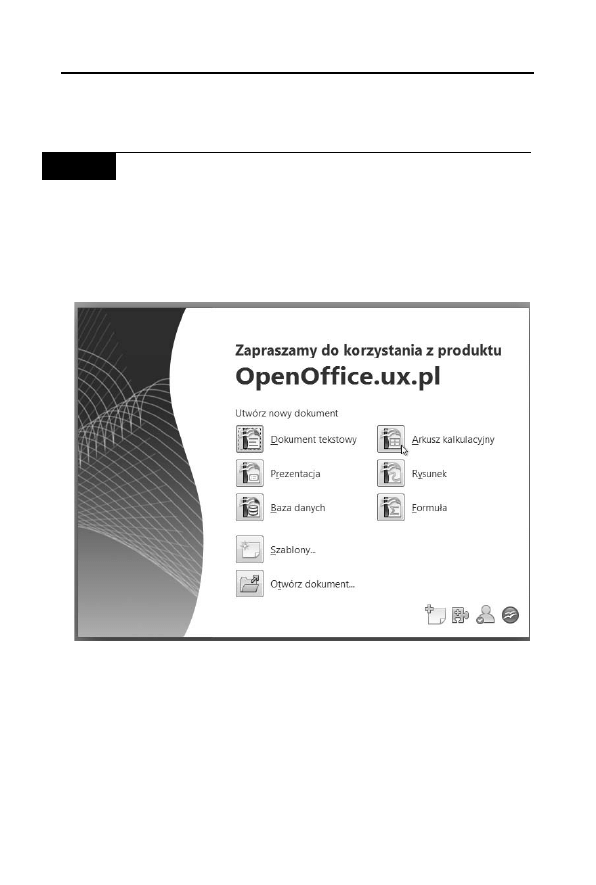
1 2 4
O p e n O f f i c e . u x . p l 3 . 1 • w i c z e n i a p r a k t y c z n e
Nowy arkusz kalkulacyjny otworzy si wraz z programem OpenOf-
fice.ux.pl Calc. Zaczniemy wic od tej metody otwierania arkusza.
W I C Z E N I E
6.1
Uruchamianie moduu Calc z menu Start
Uruchom program OpenOffice.ux.pl przez otwarcie nowego arkusza
kalkulacyjnego:
1.
Kliknij przycisk Start i wybierz w menu Start pozycj Wszystkie
programy, potem pozycj OpenOffice.ux.pl 3.1, a w oknie
startowym kliknij ikon Arkusz kalkulacyjny (rysunek 6.1).
Rysunek 6.1. Aby otworzy nowy arkusz kalkulacyjny, uruchom program
OpenOffice.ux.pl Calc
2.
Wywietlone zostanie okno programu OpenOffice.ux.pl Calc
(rysunek 6.2).
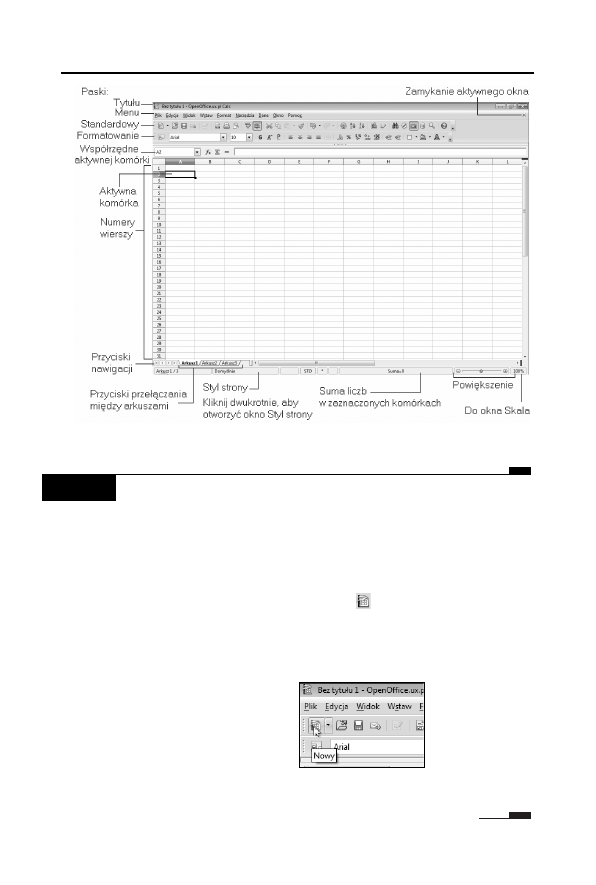
R o z d z i a 6 . • C a l c . P o d s t a w o w e z a s a d y o b s u g i
1 2 5
Rysunek 6.2. Okno programu OpenOffice.ux.pl Calc
W I C Z E N I E
6.2
Otwieranie nowego arkusza Calc z poziomu dowolnego
moduu OpenOffice
Aby utworzy nowy arkusz kalkulacyjny z poziomu okna ju urucho-
mionego programu OpenOffice.ux.pl Calc:
T
Kliknij na pasku narzdzi Standardowy w oknie programu
OpenOffice.ux.pl Calc przycisk Nowy (rysunek 6.3), zastosuj
skrót Ctrl+N lub wybierz w oknie dowolnego programu pakietu
OpenOffice.ux.pl w menu Plik pozycj Nowy, a nastpnie wska
pozycj Arkusz kalkulacyjny w menu podrzdnym (rysunek 6.4).
Rysunek 6.3.
Na pasku Standardowy
okna programu
OpenOffice.ux.pl Calc
znajdziesz przycisk
Nowy — suy on
do tworzenia nowych
arkuszy kalkulacyjnych
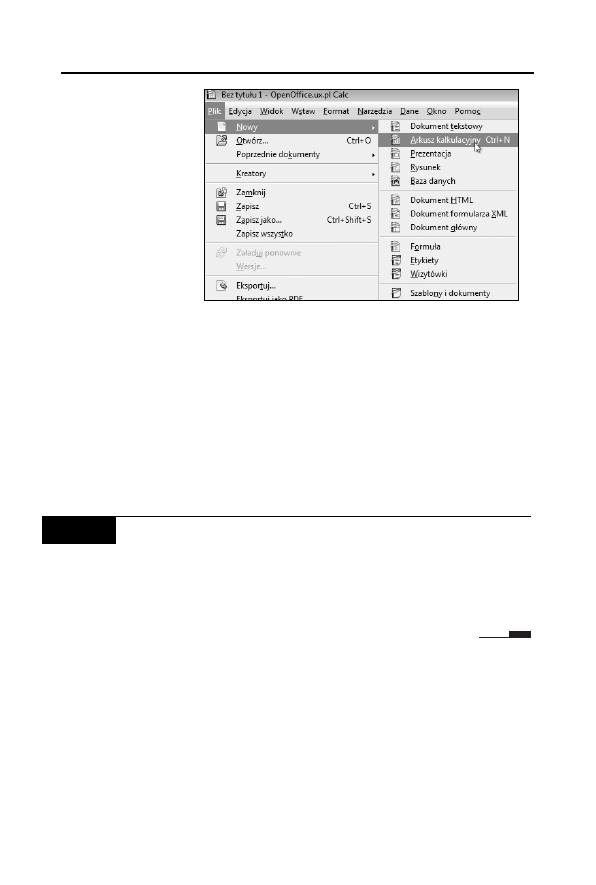
1 2 6
O p e n O f f i c e . u x . p l 3 . 1 • w i c z e n i a p r a k t y c z n e
Rysunek 6.4.
Aby otworzy nowy
arkusz z poziomu
okna dowolnego
programu pakietu
OpenOffice.ux.pl
3.1, wybierz
w menu Plik tego
programu pozycj
Nowy, a nastpnie
pozycj Arkusz
kalkulacyjny
w menu
podrzdnym
Narzdzia programu
OpenOffce.ux.pl Calc
Efektywno korzystania z moliwoci arkusza kalkulacyjnego zaley
od znajomoci jego narzdzi.
W I C Z E N I E
6.3
Narzdzia OpenOffice.ux.pl Calc
Zapoznaj si z oknem nowego arkusza kalkulacyjnego programu Open-
Office.ux.pl Calc (patrz rysunek 6.2) i narzdziami, które masz do
dyspozycji na pasku narzdzi Standardowy (rysunek 6.5) oraz pasku
Formatowanie (rysunek 6.6).
Menu Widok
W menu Widok, wród licznych polece zmiany widoku okna i jego
funkcjonalnoci, znajdziesz polecenia typowe dla arkusza kalkulacyj-
nego. Warto, aby pozna ich dziaanie.
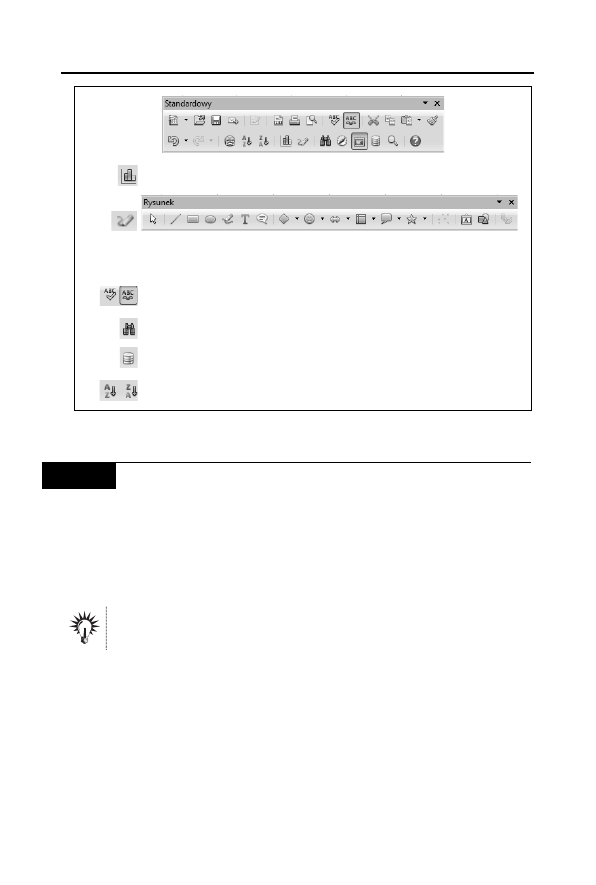
R o z d z i a 6 . • C a l c . P o d s t a w o w e z a s a d y o b s u g i
1 2 7
Przycisk Wykres pozwala wstawia wykres.
Przycisk Poka funkcje rysunkowe wywouje pasek Rysunek, którego niektóre
narzdzia ju poznae przy okazji studiowania narzdzi dostpnych w oknie
edytora Writer.
Tak jak w edytorze tekstu, te przyciski umoliwiaj monitorowanie poprawnoci
orograficznej.
Przycisk Znajd i zamie wywouje okno dialogowe Znajd i zamie.
Przycisk róda danych otwiera panel, w którym masz moliwo wskazania
róda danych.
Przyciski Sortuj rosnco i Sortuj malejco pozwalaj posortowa zawarto arkusza.
Rysunek 6.5. Pasek narzdzi Standardowy i jego podstawowe elementy
W I C Z E N I E
6.4
Testowanie polece menu Widok
Rozwi menu Widok i zapoznaj si z poleceniami Nagówki kolumn
i
wierszy, Wyrónianie wartoci i Podgld podziau stron (rysunek 6.7):
T
Wybierz w menu Widok pozycj Nagówki kolumn i wierszy
— nagówki kolumn i wierszy zostan ukryte. Aby je ponownie
wywietli, wykonaj operacj ponownie.
Domylnie nagówki kolumn i wierszy s wywietlane, a obok polecenia
Nagówki kolumn i wierszy w menu Widok jest umieszczony znacznik.
T
Wybierz w menu Widok polecenie Wyrónianie wartoci
lub zastosuj skrót Ctrl+F8 — dziki temu tekstowi, liczbom
i obliczeniom zostan przyporzdkowane róne kolory (patrz
rysunek 6.8). Niewtpliwie uatwia to prac. Aby usun
wyrónienie, ponownie wybierz t sam pozycj w menu
lub zastosuj skrót.
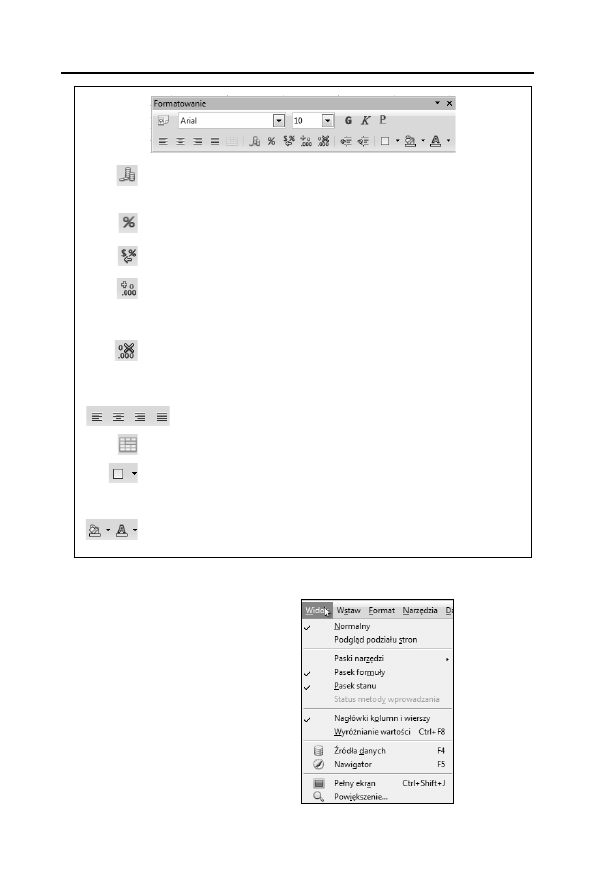
1 2 8
O p e n O f f i c e . u x . p l 3 . 1 • w i c z e n i a p r a k t y c z n e
Przycisk Format liczb: Walutowy powoduje wywietlenie liczby w formacie
walutowym — domyln walut jest zoty. W formacie tym stosowany jest separator
tysicy, a warto przedstawiana jest z dwoma miejscami po przecinku.
Przycisk Format liczb: Procentowy powoduje przemnoenie liczby przez 100
i dodanie do niej symbolu %.
Przycisk Format liczb: Standardowy powoduje zastosowanie domylnego formatu
liczbowego.
Przycisk Format liczb: Dodaj miejsce dziesitne powoduje dodanie miejsca
po przecinku, niezalenie od formatu narzuconego na dan warto. Aby
zwielokrotni liczb miejsc po przecinku, kliknij ten przycisk odpowiedni liczb
razy.
Przycisk Format liczb: Usu miejsce dziesitne powoduje zredukowanie
liczby miejsc po przecinku, niezalenie od formatu narzuconego na dan
warto. Aby pozby si kolejnego miejsca po przecinku, kliknij ten przycisk
ponownie.
Przyciski wyrównania zawartoci komórek.
Przycisk Scal komórki pozwala czy komórki.
Przycisk Krawdzie wywietla palet Krawdzie, w której moesz wybra
sposób wywietlania obramowa komórek. Zaznacz obszar komórek, aby okreli
wygld siatki.
Przyciski Kolor ta i Kolor czcionki zachowuj standardowe funkcje — moesz
z ich pomoc zdefiniowa to zaznaczonych komórek i kolor znaków.
Rysunek 6.6. Narzdzia paska narzdzi Formatowanie
Rysunek 6.7.
W menu Widok
pojawiaj si polecenia
typowe dla arkusza
kalkulacyjnego
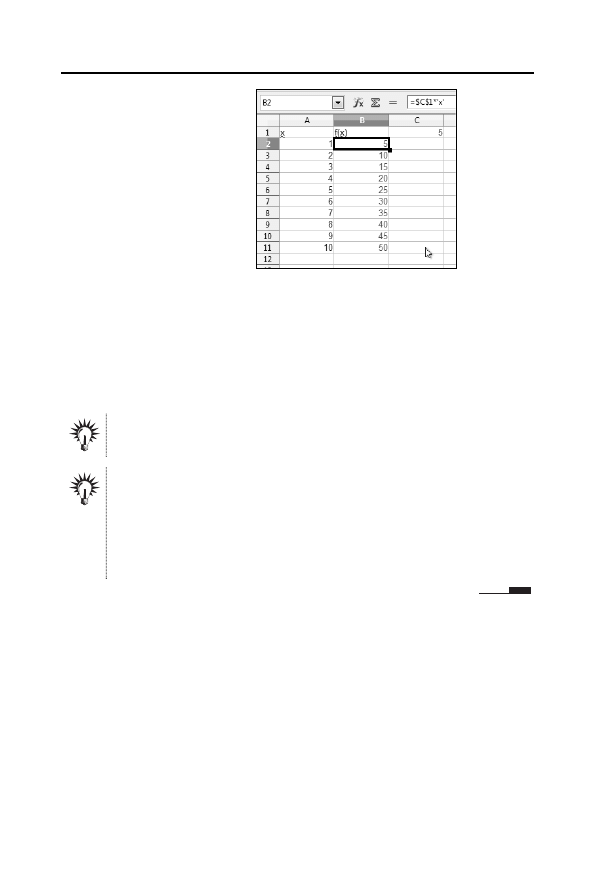
R o z d z i a 6 . • C a l c . P o d s t a w o w e z a s a d y o b s u g i
1 2 9
Rysunek 6.8.
Tekst („x” i „f(x)”)
ma kolor czarny, liczby
s niebieskie, a wynik
oblicze funkcji
f(x) = ax (tu zawiera
go kolumna B) ma kolor
zielony. W komórce
C1 wpisano sta
(zdefiniowan jako $C$1)
— to take liczba,
wic jest wywietlana
na niebiesko
T
Wybierz w menu Widok pozycj Widok podziau stron
— przeczysz si do podgldu wydruku, w którym masz
moliwo wprowadzenia szeregu ustawie dotyczcych
sposobu drukowania (rysunek 6.9). Dodatkowe informacje
na temat drukowania znajdziesz w dalszej czci ksiki.
Aby powróci do widoku skoroszytu, wybierz w menu Widok pozycj
Normalny.
Jeli w widoku podziau stron przesuniesz mysz lini podziau arkusza
na strony, wprowadzisz rczny podzia arkusza. Bdzie on widoczny take
w widoku skoroszytu — zwró uwag na cienk niebiesk lini. Aby usun
rczny podzia arkusza kalkulacyjnego na strony i przywróci podzia
domylny, przejd do widoku podziau stron, wywoaj menu kontekstowe
i wybierz pozycj Usu wszystkie rczne podziay (rysunek 6.10).
Definiowanie ustawie oblicze
dla arkusza kalkulacyjnego
Dostp do szeregu ustawie arkusza kalkulacyjnego masz w oknie dialo-
gowym Opcje. Nie bdziemy omawia wszystkich jego ustawie. Zaj-
miemy si jedynie ustawieniami wanymi z punktu widzenia istoty
programu — a wic ustawieniami oblicze.
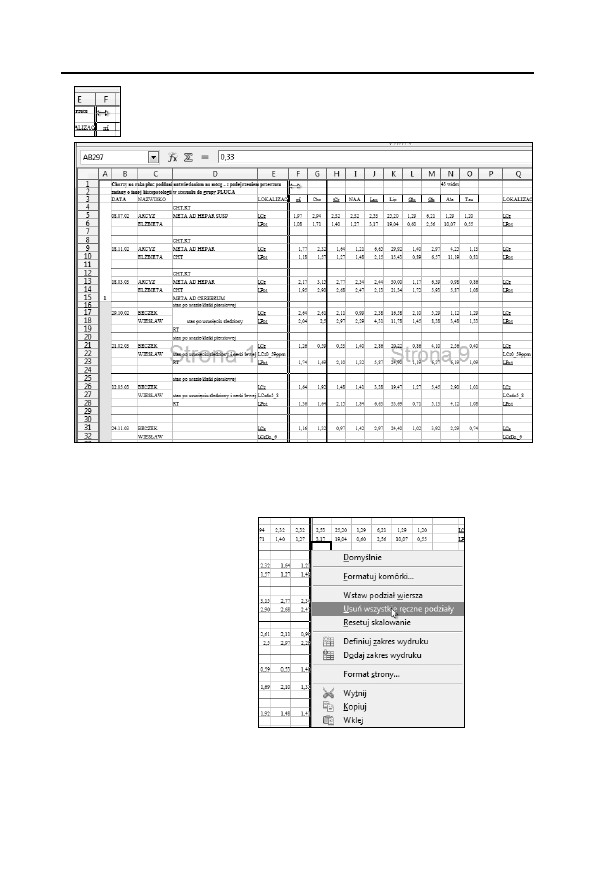
1 3 0
O p e n O f f i c e . u x . p l 3 . 1 • w i c z e n i a p r a k t y c z n e
Rysunek 6.9. W tym widoku moesz precyzyjnie okreli podzia arkusza na
strony. Zwró uwag na posta wskanika myszy nad lini dzielc domylny
podzia na strony. Wskazuje ona, e moesz przeciga rcznie lini podziau
Rysunek 6.10.
Rczny podzia
na strony mona
usun, korzystajc
z menu
kontekstowego
— pozycja Usu
wszystkie rczne
podziay
— wywoanego
w widoku podziau
stron
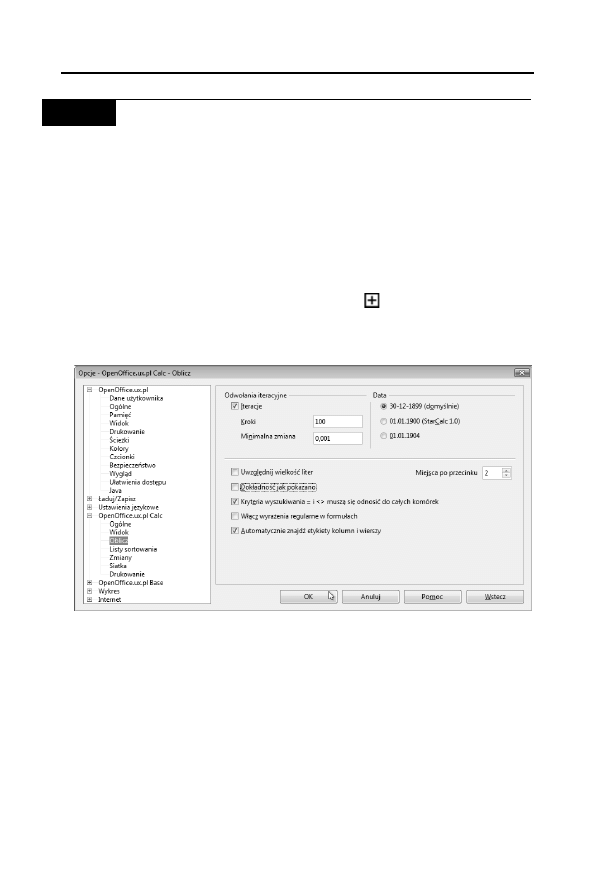
R o z d z i a 6 . • C a l c . P o d s t a w o w e z a s a d y o b s u g i
1 3 1
W I C Z E N I E
6.5
Ustawienia oblicze arkusza Calc
Wywoaj okno Opcje, wywietl kategori ustawie Obliczanie, a na-
stpnie zdefiniuj ustawienia oblicze, takie jak ustawienia oblicze ite-
racyjnych — jeli zamierzasz korzysta z arkusza Calc w obliczeniach
tego typu, i ustawienia konwersji dat na liczby — aby umoliwi prze-
prowadzanie oblicze na datach:
1.
Wybierz w menu Narzdzia okna OpenOffice.ux.pl pozycj
Opcje.
2.
Na licie znajdujcej si z lewej strony okna znajd pozycj
OpenOffice.ux.pl Calc i kliknij znak plus
, aby rozwin pozycje
podrzdne.
3.
Wybierz z nich pozycj Oblicz (rysunek 6.11).
Rysunek 6.11. Ustawienia oblicze s dostpne w kategorii Oblicz
4.
Jeli rozwizujc pewne zagadnienia, chcesz korzysta z metody
iteracyjnej, zaznacz w sekcji Obliczenia iteracyjne pole wyboru
Iteracje (wane, by o tym pamita, bowiem w przeciwnym razie
próba takich oblicze spowoduje jedynie wywietlenie komunikatu
o bdzie) i okrel w polu Kroki liczb kroków iteracyjnych (a wic
liczb powtórze operacji matematycznej) oraz warto minimalnej
zmiany (rónicy midzy kolejnymi dwoma wynikami), stanowicej
warunek zakoczenia oblicze (rysunek 6.12).
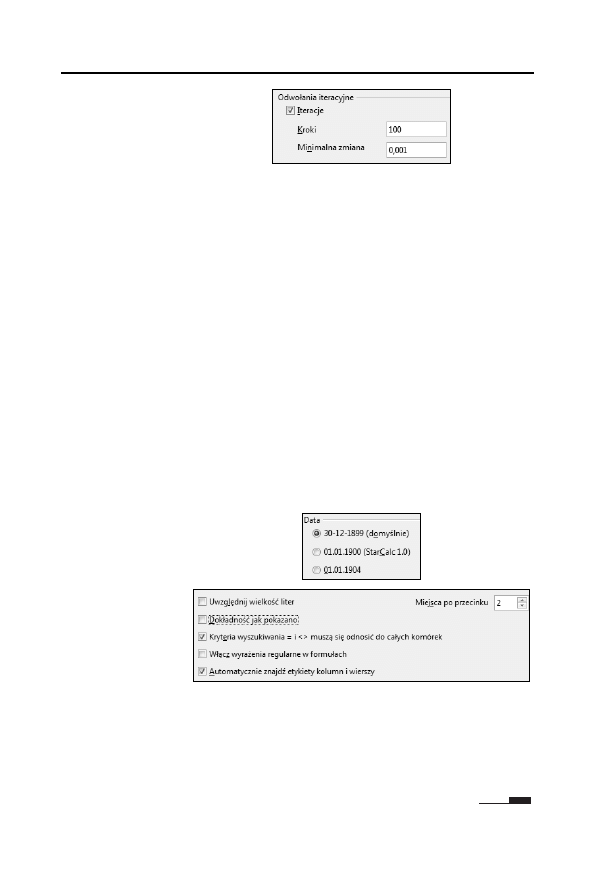
1 3 2
O p e n O f f i c e . u x . p l 3 . 1 • w i c z e n i a p r a k t y c z n e
Rysunek 6.12.
Jeli chcesz
korzysta z metody
iteracyjnej, zaznacz
pole wyboru Iteracje
5.
W sekcji Data moesz wybra dat startow wewntrznej
konwersji daty na liczby. Zaznacz opcj:
T
30.12.1899 (domylnie) — wówczas warto 0 odpowiada
dacie 30.12.1899.
T
01.01.1900 (StarCalc 1.0) — warto 0 odpowiada dacie
01.01.1900. Zaznacz t opcj, gdy otwierasz arkusze z danymi
programu StarCalc 1.0.
T
01/01/1904 — warto 0 odpowiada dacie 01.01.1904. Stosuj
to ustawienie dla arkuszy importowanych w obcym formacie.
6.
W polu Miejsca po przecinku podaj dokadno wywietlania liczb.
Liczby bd zaokrglane tylko na ekranie — zapisywane bd
w penej postaci.
7.
Jeli zaznaczysz pole wyboru Dokadno jak pokazano, obliczenia
bd wykonywane na liczbach zaokrglonych. W przeciwnym
razie w obliczeniach zastosowane zostan dokadne wartoci, cho
na ekranie prezentowane bd wartoci przyblione (rysunek 6.13).
Rysunek 6.13.
Wska dat
startow oraz
liczb miejsc
po przecinku.
Zdecyduj te,
czy w obliczeniach
uyte maj by
liczby zaokrglone
zgodnie z podan
liczb miejsc
dziesitnych,
czy te wartoci
dokadne
8.
Przegldnij ustawienia — moe co jeszcze chcesz zmieni?
Jeli nie, nacinij OK, aby zastosowa wprowadzone zmiany.
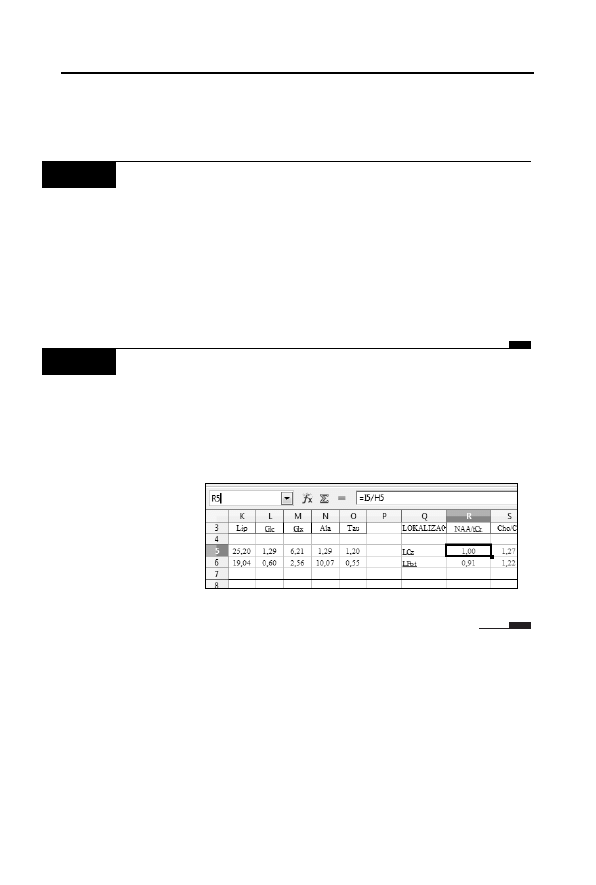
R o z d z i a 6 . • C a l c . P o d s t a w o w e z a s a d y o b s u g i
1 3 3
Poruszanie si po arkuszu
W I C Z E N I E
6.6
Nawigacja w arkuszu Calc
Zanim przystpisz do wprowadzania danych, zapoznaj si ze sposo-
bami nawigacji.
Wypróbuj skróty klawiaturowe zaprezentowane w tabeli 6.1. Za ich
pomoc bdziesz móg porusza si po arkuszu kalkulacyjnym. Oczy-
wicie moesz take korzysta z myszy: przewija arkusz, korzystajc
z pasków przewijania, i klika w danych komórkach.
W I C Z E N I E
6.7
Nawigacja przy uyciu adresu komórki
Aby przej do konkretnej komórki, na przykad do komórki R5:
T
Wpisz adres komórki (a wic R5) w polu nazwy komórki,
w którym wywietlane s wspórzdne komórki aktywnej,
i nacinij Enter (rysunek 6.14).
Rysunek 6.14.
Wpisz
w zaznaczonym
na rysunku polu
adres komórki,
do której chcesz
przeskoczy,
i nacinij Enter
Zaznaczanie komórek w arkuszu
Umiejtno zaznaczania komórek arkusza kalkulacyjnego, kolumn
i wierszy jest konieczna przy wykonywaniu wielu operacji.
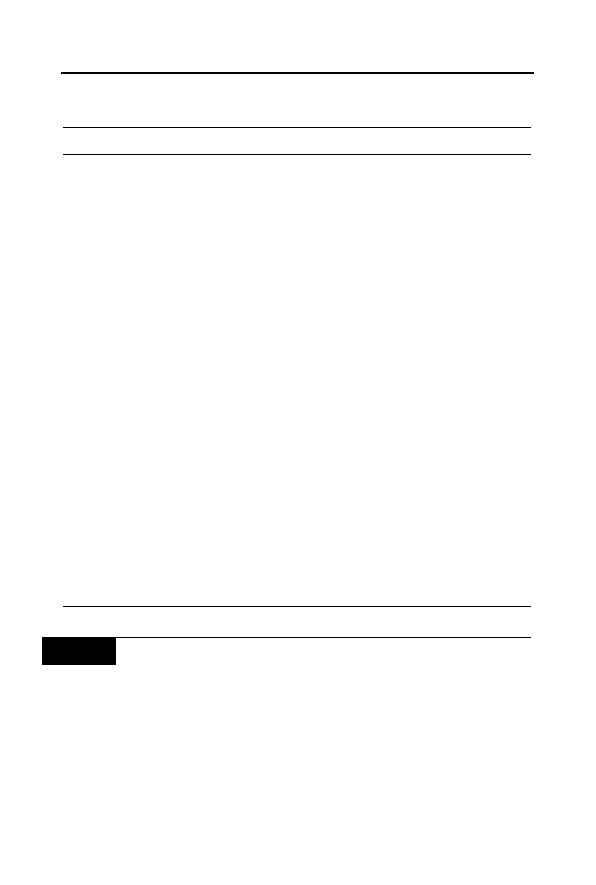
1 3 4
O p e n O f f i c e . u x . p l 3 . 1 • w i c z e n i a p r a k t y c z n e
Tabela 6.1. Skróty klawiaturowe w arkuszach kalkulacyjnych programu
OpenOffice.ux.pl Calc
Skrót
Dziaanie
Klawisze
ze strzakami
Do ssiedniej komórki (w lewo, w prawo, w gór i w dó)
Ctrl+strzaki
Przejcie do krawdzi biecego obszaru danych (w lewo,
w prawo, w gór i w dó)
Shift+strzaki
Zaznaczanie komórek (w lewo, w prawo, w gór i w dó)
Tab
Przejcie do ssiedniej komórki z prawej strony
Shift+Tab
Przejcie do ssiedniej komórki z lewej strony
Enter
Przejcie do komórki poniej
Shift+Enter
Przejcie do komórki powyej
Home
Przejcie do pierwszej komórki w wierszu
Ctrl+Home
Przejcie do komórki A1
Ctrl+End
Przejcie do ostatniej komórki ostatniego wiersza danych
Page Down
Przejcie o jeden ekran w dó
Page Up
Przejcie o jeden ekran w gór
Alt+Page Down
Przejcie o ekran w prawo
Alt+Page Up
Przejcie o ekran w lewo
Ctrl+Page Down
Przejcie do nastpnego arkusza skoroszytu
Ctrl+Page Up
Przejcie do poprzedniego arkusza skoroszytu
W I C Z E N I E
6.8
Zaznaczanie kolumn arkusza
Zaznacz kolumny arkusza kalkulacyjnego:
T
Kliknij mysz nagówek kolumny, któr chcesz zaznaczy. Jeli
konieczne jest zaznaczenie kilku kolumn, przecignij mysz
po nagówkach kolejnych kolumn (rysunek 6.15).
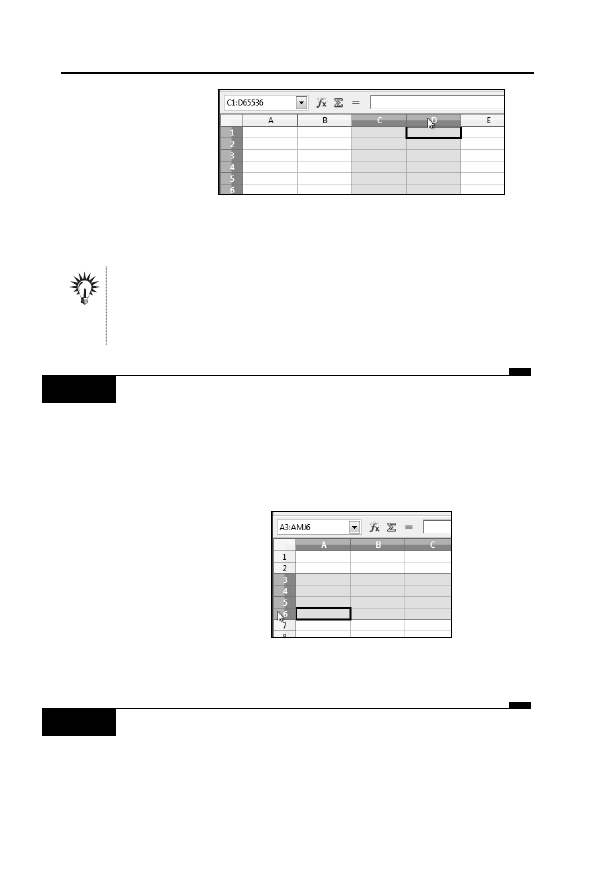
R o z d z i a 6 . • C a l c . P o d s t a w o w e z a s a d y o b s u g i
1 3 5
Rysunek 6.15.
Kliknij nagówek
kolumny,
aby zaznaczy
ca kolumn.
Przecignij mysz
po nagówkach,
jeli chcesz
zaznaczy kilka
kolumn
T metod zaznaczania kolumn moesz wykorzysta do szybkiego
dostosowania szerokoci wielu kolumn. Zaznacz kolumny, których
szerokoci chcesz zmieni, i nadaj dowolnej z nich dan szeroko
— szerokoci wszystkich pozostaych kolumn zmieni si identycznie.
W I C Z E N I E
6.9
Zaznaczanie wierszy arkusza
Zaznacz wiersze arkusza kalkulacyjnego:
T
Kliknij mysz nagówek wiersza, który chcesz zaznaczy. Jeli
konieczne jest zaznaczenie kilku wierszy, przecignij mysz
po nagówkach kolejnych wierszy (rysunek 6.16).
Rysunek 6.16.
Kliknij nagówek
wiersza,
aby zaznaczy
cay wiersz.
Przecignij mysz
po nagówkach,
jeli chcesz
zaznaczy kilka
wierszy
W I C Z E N I E
6.10
Zaznaczanie cigego zakresu komórek
Zaznacz zakres komórek arkusza kalkulacyjnego:
T
Kliknij komórk, od której chcesz rozpocz zaznaczanie,
i przecignij mysz po komórkach, w prawo i w dó (rysunek 6.17).
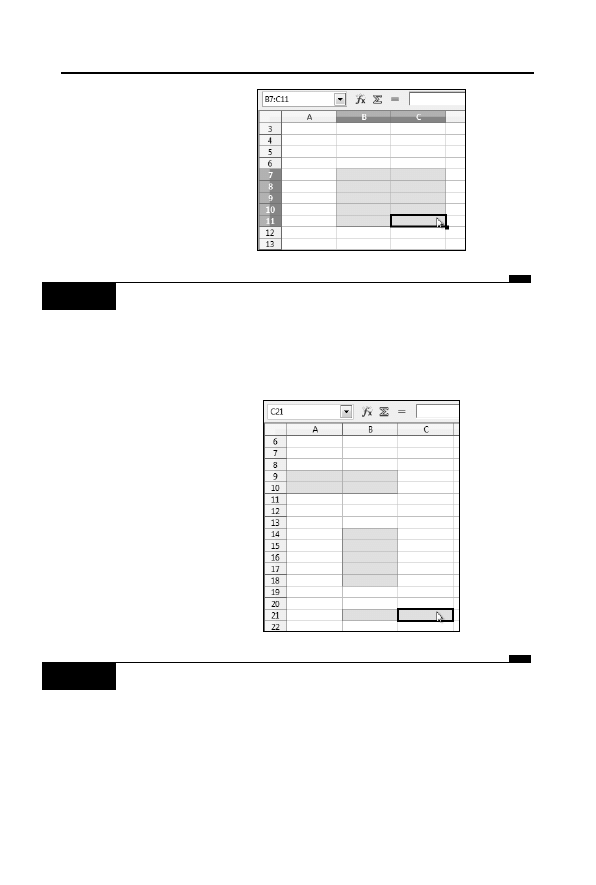
1 3 6
O p e n O f f i c e . u x . p l 3 . 1 • w i c z e n i a p r a k t y c z n e
Rysunek 6.17.
Przecignij mysz
po zakresie
komórek,
które chcesz
zaznaczy
W I C Z E N I E
6.11
Zaznaczanie rozcznego zakresu komórek
Zaznacz kilka rozcznych zakresów komórek arkusza kalkulacyjnego:
T
Wcinij klawisz Ctrl i zaznaczaj obszary komórek w zwyky
sposób (zobacz poprzedni punkt) (rysunek 6.18).
Rysunek 6.18.
Wcinij klawisz
Ctrl i przecigaj
mysz po zakresach
komórek, które
chcesz zaznaczy
W I C Z E N I E
6.12
Zaznaczanie arkusza kalkulacyjnego
Zaznacz cay arkusz kalkulacyjny:
T
Kliknij pole znajdujce si nad pierwszym wierszem, z lewej
strony kolumny A (rysunek 6.19).
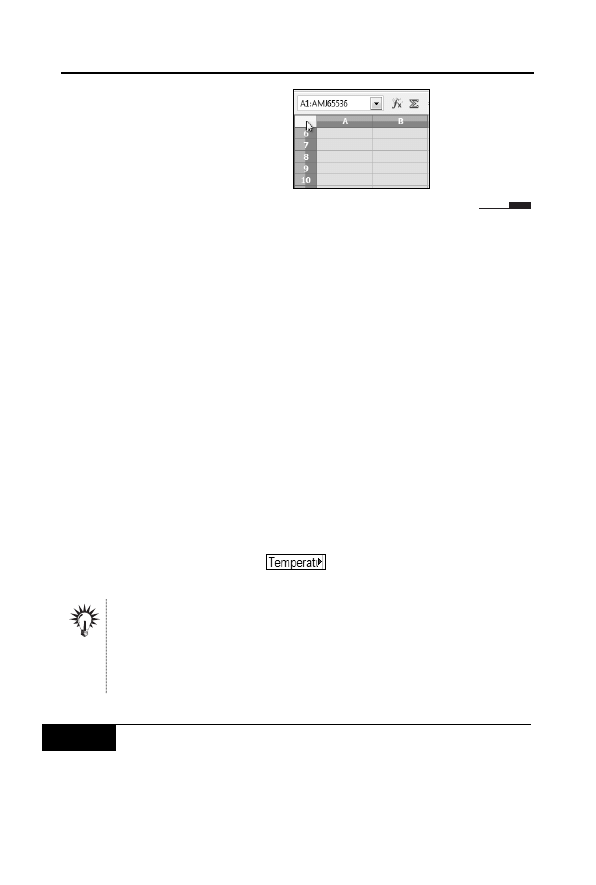
R o z d z i a 6 . • C a l c . P o d s t a w o w e z a s a d y o b s u g i
1 3 7
Rysunek 6.19.
Aby zaznaczy cay
arkusz, kliknij pole
znajdujce si
nad pierwszym
wierszem z lewej
strony kolumny A
Obsuga danych i arkuszy
Przejdmy do wypeniania arkusza kalkulacyjnego. W komórce mona
umieci tekst, liczb lub formu.
Wprowadzanie danych
Do komórek arkusza kalkulacyjnego moesz wprowadza dane tek-
stowe, liczbowe lub formuy. Jedna komórka moe zawiera tylko jedn
informacj. Aby wprowadzi zawarto komórki, wystarczy uaktywni
komórk (klikn) i wpisa z klawiatury zawarto.
Dane tekstowe s standardowo wyrównywane do lewej krawdzi.
Jeli tekst jest duszy ni szeroko komórki, zostanie on prawidowo
wydrukowany tylko wtedy, gdy kolejna komórka z jego prawej strony
jest pusta. Jeli tekst nie mieci si w kolumnie, obok niego pojawia si
niewielki czerwony trójkcik,
. Gdy klikniesz go dwukrotnie,
moesz podgldn ukryty tekst bez poszerzania kolumny.
Dane wprowadzane w arkuszu mog mie bardzo róny format — mog
to by liczby, wartoci procentowe, daty itp. Format ten ustawia
si na zakadce Liczby okna Atrybuty komórek, a samo okno jest dostpne
po wybraniu polecenia Komórki w menu Format. Dane liczbowe s
wyrównywane domylnie do prawej krawdzi komórki.
W I C Z E N I E
6.13
Dane liczbowe i proste obliczenia
Przejdmy do praktyki. Przygotujmy dwie kolumny danych, X i Y. Niech
X oznacza kolejne dni miesica, a Y redni temperatur dnia. Umie
dane w kolejnych komórkach i oblicz redni temperatur miesica:
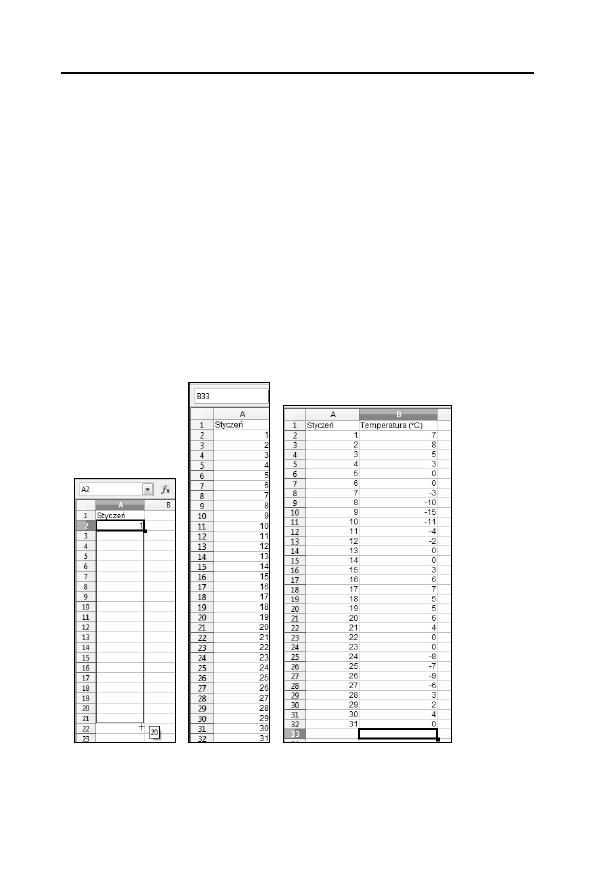
1 3 8
O p e n O f f i c e . u x . p l 3 . 1 • w i c z e n i a p r a k t y c z n e
1.
W otwartym nowym arkuszu kalkulacyjnym aktywna jest
komórka A1. Rozpocznij po prostu wprowadzanie danych
od wpisania w niej opisu osi X — w tym przypadku bdzie
to nazwa miesica.
2.
Wpisz teraz kolejne wartoci X. Nawet gdyby wybra najkrótszy
miesic w roku, luty, to i tak czekaoby Ci troch pracy. Skorzystaj
wic z opcji automatycznych, by oszczdzi sobie pracy niezalenie
od przypadku:
T
Wpisz pierwsz z wartoci X, a wic 1, a nastpnie
zap za uchwyt komórki (may czarny kwadracik na jej
obramowaniu) i przecignij mysz a do wartoci 31.
T
Wpisz nagówek dla danych Y w polu B1 i wprowad dane.
Aby przej do kolejnych komórek kolumny B, skorzystaj
z klawisza ze strzak w dó, klawisza Enter lub klikaj mysz
(rysunek 6.20).
Rysunek 6.20. Zap za uchwyt komórki i przecignij, aby automatycznie
wpisa kolejne liczby w komórkach. Przy wskaniku myszy wywietlana
jest podpowied informujca o domylnej wartoci komórki. Potem zapenij
danymi kolumn B
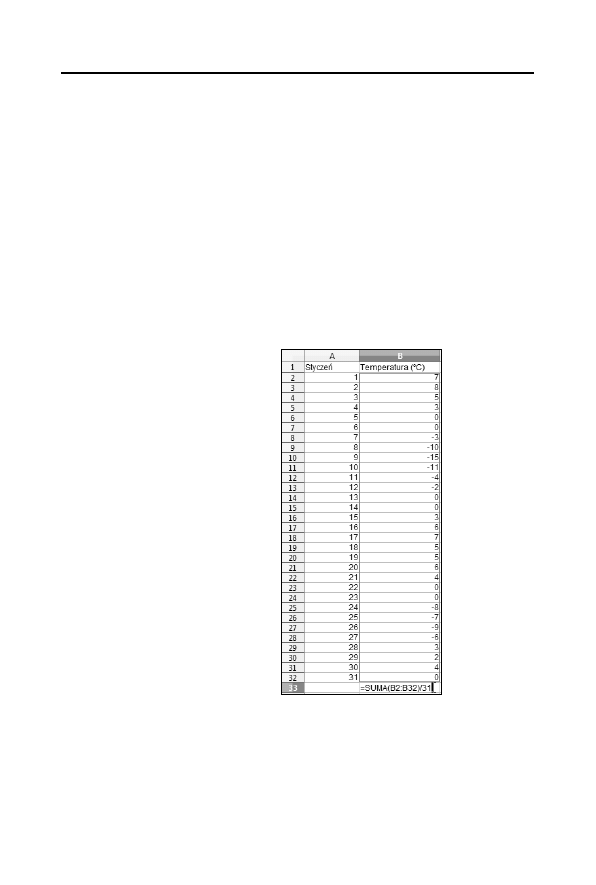
R o z d z i a 6 . • C a l c . P o d s t a w o w e z a s a d y o b s u g i
1 3 9
3.
Kliknij w komórce, w której ma si pojawi warto rednia
temperatury. Trzeba t warto obliczy. Moesz oczywicie
skorzysta z kreatora funkcji, ale jest to zadanie proste i poradzisz
sobie bez kreatora. Aby wykona obliczenie:
T
Wpisz w pustej komórce znak równoci
=
, a za nim
wyraenie
SUMA()
.
T
Umie punkt wstawiania midzy nawiasami, a mysz zaznacz
zakres temperatur (bez nagówka) — zakres sumowania
wskazywany midzy nawiasami bdzie odzwierciedla
przeprowadzan przez Ciebie operacj (rysunek 6.21).
T
Podziel sum przez liczb dni miesica — wpisz ukonik
/
— jest to znak dzielenia — i liczb
31
. Formua ma teraz
posta:
=SUMA(B2:B32)/31
.
Rysunek 6.21.
Obliczamy redni
T
Kliknij Enter, aby wykona obliczenie.
4.
Obliczona warto pojawi si w komórce B33 (rysunek 6.22).
Edycja formuy jest moliwa na pasku formuy, po uaktywnieniu
komórki zawierajcej formu. Szersze informacje na temat sposobu
prowadzenia oblicze w programie Calc znajdziesz w rozdziale 7.
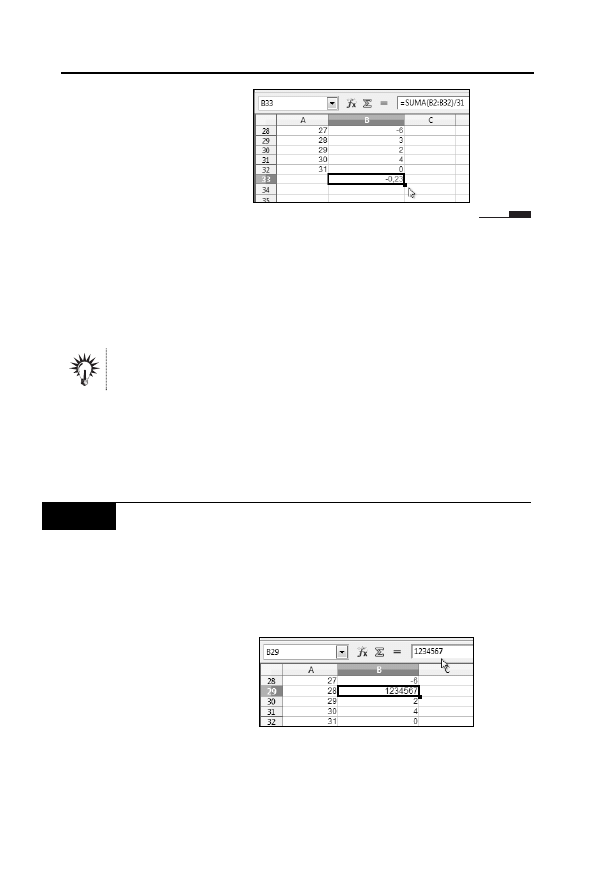
1 4 0
O p e n O f f i c e . u x . p l 3 . 1 • w i c z e n i a p r a k t y c z n e
Rysunek 6.22.
rednia warto
zostaa obliczona.
Edycja formuy
jest moliwa
na pasku formuy
Modyfikacja zawartoci komórek
Aby zmieni zawarto komórki, najprociej jest klikn w komórce
i wpisa nowy tekst lub dane. Jeli jednak poprawka ma dotyczy poje-
dynczego znaku, wpisywanie wszystkiego od nowa nie miaoby sensu.
Wybór trybu wstawiania lub nadpisywania oraz zaznaczania odbywa si
tak jak w edytorze Writer.
Jeli pomylisz si, wpisujc tekst w komórce, OpenOffice zaznaczy bd
czerwon przerywan lini. Jeli wpiszesz bdne dane liczbowe,
OpenOffice.ux.pl 3.1 niestety nie zaznaczy Twojej pomyki, ale metody
wprowadzania poprawek s w obu przypadkach takie same.
W I C Z E N I E
6.14
Korekta danych w arkuszu
Aby poprawi bd w której z komórek z danymi:
T
Kliknij komórk zawierajc bd lub nieprawidowe dane i popraw
pomyk na pasku formuy (rysunek 6.23). Nacinij Enter,
aby potwierdzi zmian.
Rysunek 6.23.
Bdy moesz poprawia,
korzystajc z paska
formuy — kliknij raz
komórk, a jej zawarto
pojawi si na pasku
formuy
T
Kliknij dwukrotnie w komórce — pojawi si w niej punkt
wstawiania — i popraw bd (rysunek 6.24). Nacinij Enter,
aby potwierdzi zmian.
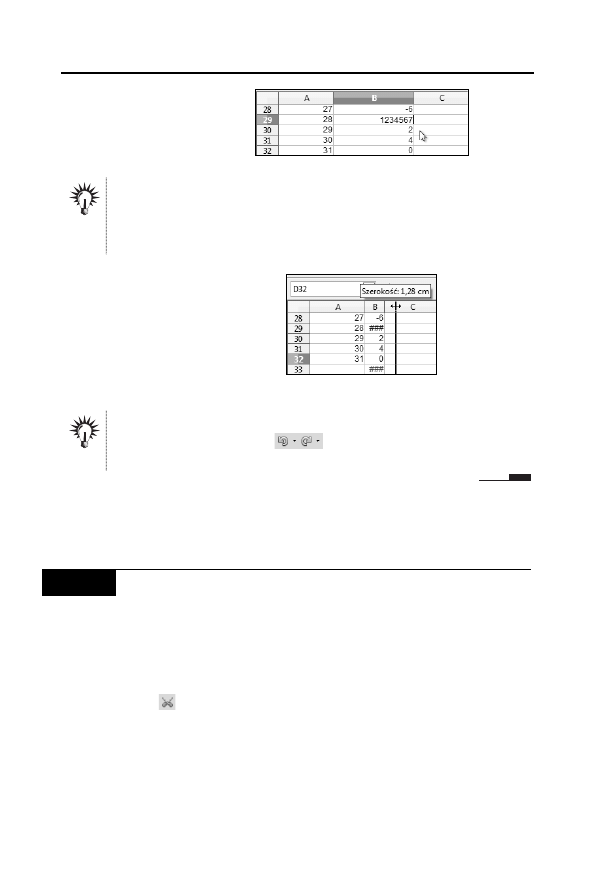
R o z d z i a 6 . • C a l c . P o d s t a w o w e z a s a d y o b s u g i
1 4 1
Rysunek 6.24.
Bdy moesz poprawia
take w komórce
— kliknij dwukrotnie
komórk
Jeeli zamiast liczby w komórce wywietlany jest cig znaków ###, oznacza
to, e szeroko kolumny jest zbyt maa, by pomieci wszystkie znaki.
Poszerz kolumn, przecigajc jej separator lub klikajc go dwukrotnie.
Aktualna szeroko jest wywietlana w polu podpowiedzi (rysunek 6.25).
Rysunek 6.25.
Jeli w komórce zamiast liczby
wywietlane s znaki ###,
oznacza to, e kolumna jest
zbyt wska — poszerz j;
moesz to zrobi, przecigajc
separator lub klikajc
go dwukrotnie
Aby anulowa wprowadzon zmian, skorzystaj z polecenia Cofnij
— przyciski Cofnij i Ponów
s dostpne na pasku Standardowy.
Polecenia cofania i ponawiania s te w menu.
Usuwanie danych
W I C Z E N I E
6.15
Usuwanie zawartoci komórek
Aby usun zawarto komórek:
1.
Skorzystaj z jednego z wymienionych poniej narzdzi:
T
Klawisz Backspace — komórki zostan wyczyszczone bez
dania potwierdzenia.
T
Ikona
na pasku narzdzi Standardowy — komórki zostan
wyczyszczone bez dania potwierdzenia.
T
Klawisz Del — pojawi si okno dialogowe Usu zawarto
(rysunek 6.26). Zaznacz w nim pola wyboru obok tych
elementów arkusza, które chcesz usun. Jeli chcesz pozby
si caej zawartoci, zaznacz pole Usu wszystko i kliknij
przycisk OK.
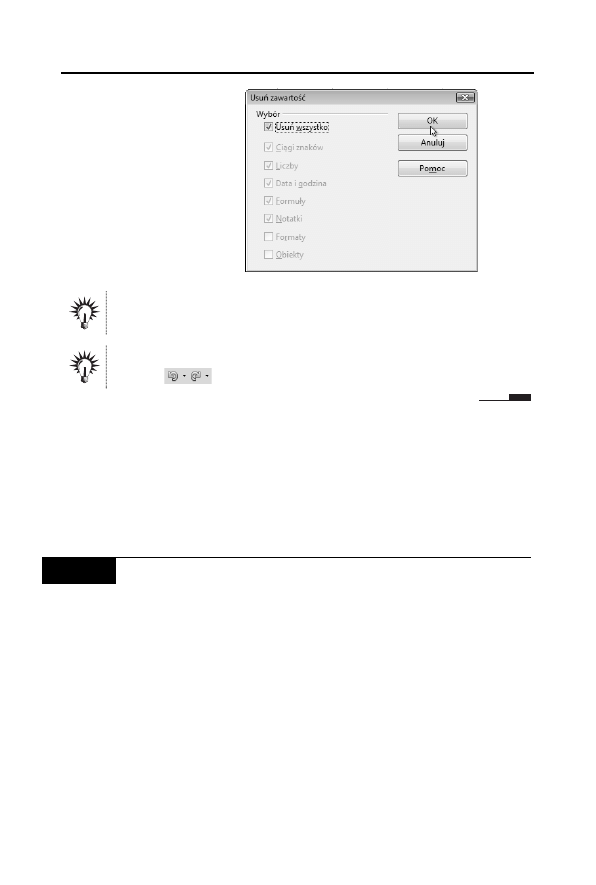
1 4 2
O p e n O f f i c e . u x . p l 3 . 1 • w i c z e n i a p r a k t y c z n e
Rysunek 6.26.
W oknie Usu
zawarto moesz
wybiórczo
wskazywa
usuwane elementy
arkusza
Moesz te skorzysta z menu kontekstowego wywoanego prawym
przyciskiem myszy na zaznaczonym obszarze komórek.
Aby anulowa usunicie, skorzystaj z polecenia Cofnij — przyciski Cofnij
i Ponów
s dostpne na pasku Standardowy.
Zakres wpisów
Zakres wpisów to obszar danych, w którym pewne czynnoci przy
wprowadzaniu danych wykonuje program.
Utworzymy i wypenimy zakres wpisów.
W I C Z E N I E
6.16
Zakres wpisów
Utwórz i wypenij zakres wpisów:
1.
Wprowad nagówki kolumn i wierszy, a nastpnie umie
wskanik myszy w prawym dolnym rogu obszaru, który ma
stanowi zakres wpisów i przecignij mysz, zaznaczajc cay
obszar — aktywn bdzie komórka w lewym górnym rogu obszaru.
2.
Wpisz dane. Aby przej do kolejnej komórki, naciskaj klawisz
Enter — po dotarciu do ostatniej w pionie komórki zakresu
punkt wstawiania zostanie automatycznie przeniesiony do kolejnej
kolumny. Moesz take przechodzi midzy komórkami
w poziomie — za pomoc klawisza Tab; w tym przypadku take
powrót na pocztek kolejnego wiersza bdzie automatyczny
(patrz rysunek 6.27).
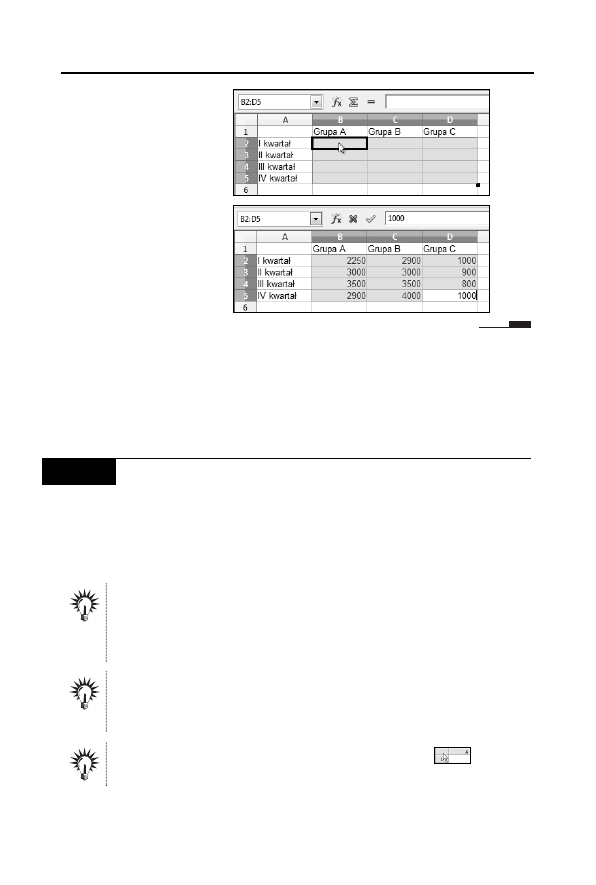
R o z d z i a 6 . • C a l c . P o d s t a w o w e z a s a d y o b s u g i
1 4 3
Rysunek 6.27.
Gdy dojdziesz
do ostatniej
zaznaczonej
w wierszu
komórki, program
automatycznie
przeniesie punkt
wstawiania
do pierwszej
komórki kolejnego
zaznaczonego
wiersza
Kopiowanie zawartoci komórek
W programie OpenOffice.ux.pl Calc masz do dyspozycji standardowe
funkcje wycinania, kopiowania i wklejania.
W I C Z E N I E
6.17
Kopiowanie zawartoci komórek
Skopiuj zawarto zaznaczonych komórek:
T
Zaznacz zakres komórek, który chcesz skopiowa, kliknij
go prawym przyciskiem myszy i wybierz w menu kontekstowym
pozycj Kopiuj. Skopiowane komórki moesz wklei lub wstawi.
Aby zaznaczy cigy zakres komórek, przecignij mysz, obejmujc
dane komórki. Mona te skorzysta z klawisza Shift — kliknij w pierwszej
komórce zakresu, wcinij Shift i kliknij w ostatniej komórce. Jeli chcesz
zaznaczy wybrane komórki, klikaj je przy wcinitym klawiszu Ctrl.
Aby zaznaczy okrelone wiersze lub kolumny, klikaj ich nagówki
lub przecigaj po nich (metoda z klawiszem Ctrl pozwoli wybiera
okrelone kolumny lub wiersze).
Aby zaznaczy cay arkusz, kliknij przycisk zaznaczania
w lewym
górnym rogu arkusza.
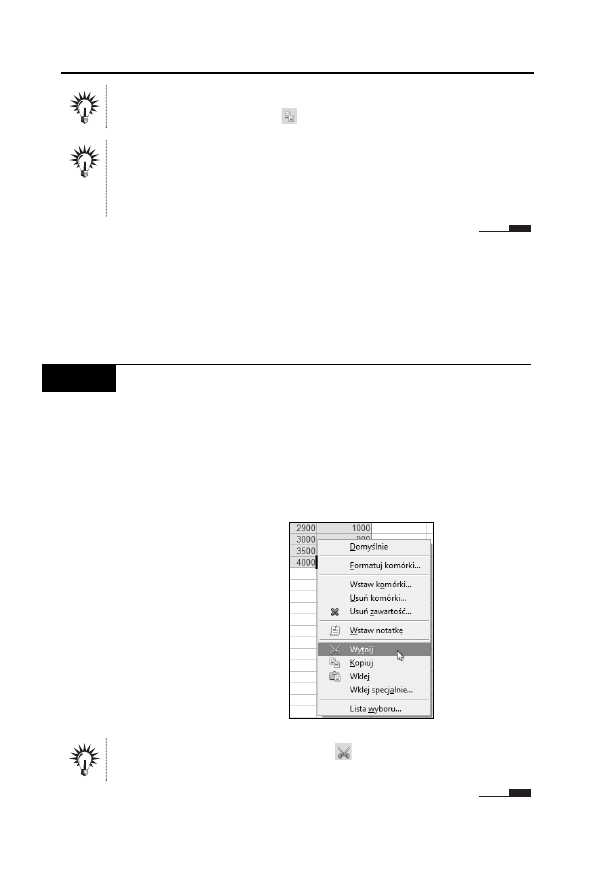
1 4 4
O p e n O f f i c e . u x . p l 3 . 1 • w i c z e n i a p r a k t y c z n e
Aby skopiowa zaznaczony zakres komórek, moesz skorzysta z menu
Edycja lub z przycisku Kopiuj
na pasku narzdzi Standardowy.
Najwygodniejsz metod kopiowania komórek jest przecignicie
zaznaczonego obszaru za pomoc myszy. Jeeli tylko przecigniesz
zaznaczone dane — zostan one przeniesione; jeeli po naciniciu
przycisku myszy dodatkowo wciniesz klawisz Ctrl, dane zostan skopiowane.
Wycinanie
Wycite dane trafiaj do Schowka. Mona je wic wklei w innym
miejscu.
W I C Z E N I E
6.18
Wycinanie zakresu komórek
Wytnij zakres komórek:
1.
Zaznacz zakres komórek, który chcesz wyci.
2.
Kliknij zaznaczony obszar prawym przyciskiem myszy i wybierz
w menu kontekstowym pozycj Wytnij (rysunek 6.28). Zawarto
komórek zostanie wycita z arkusza i powdruje do Schowka.
Rysunek 6.28.
Wybierz pozycj
Wytnij w menu
kontekstowym
Moesz wycina, korzystajc z przycisku
na pasku narzdzi Standardowy,
polecenia Wytnij w menu Edytuj oraz ze skrótu Ctrl+X.
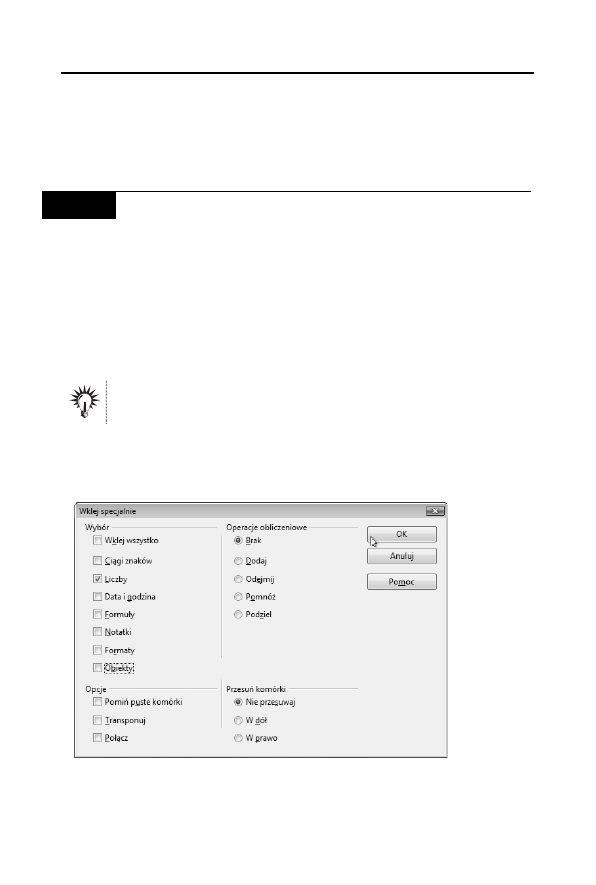
R o z d z i a 6 . • C a l c . P o d s t a w o w e z a s a d y o b s u g i
1 4 5
Wklejanie
Wklejanie to operacja, w trakcie której zawarto Schowka jest wsta-
wiana we wskazanym miejscu.
W I C Z E N I E
6.19
Wklejanie zawartoci Schowka
Wklej w innym miejscu wycit zawarto komórek:
1.
Kliknij w wybranej komórce.
2.
Kliknij prawym przyciskiem myszy i wybierz w menu
kontekstowym pozycj:
T
Wklej — zawarto Schowka pojawi si w dokumencie
(nie musi to by ten sam arkusz). Wstawiana zawarto
zastpi aktualn zawarto komórek bez ostrzegania.
Jeli zaznaczysz zakres komórek wikszy ni zakres umieszczony w Schowku,
zawarto Schowka zostanie powielona w caym zaznaczonym zakresie.
T
Wklej specjalnie — w oknie dialogowym Wklej specjalnie
moesz zdecydowa, co i jak wstawia (rysunek 6.29).
Aby uaktywni pola wyboru, wyczy pole Wklej wszystko.
Rysunek 6.29. Moesz zdecydowa, co chcesz wstawi ze skopiowanej
zawartoci — na przykad w tym przykadzie wklejone zostan tylko liczby
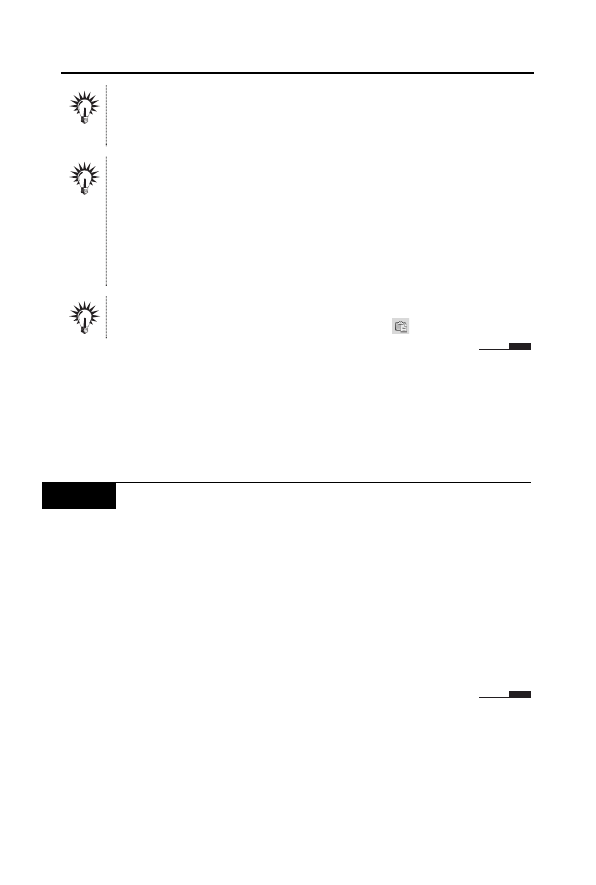
1 4 6
O p e n O f f i c e . u x . p l 3 . 1 • w i c z e n i a p r a k t y c z n e
Zaznaczaj w oknie dialogowym Wklej specjalnie pole Wklej wszystko,
gdy chcesz mie pewno, e wstawiona zostanie zawarto wszystkich
zaznaczonych wczeniej komórek.
Wstawiajc zawarto, moesz jednoczenie wykona operacje obliczeniowe.
Wybierz w sekcji Operacje obliczeniowe okna Wklej specjalnie opcj Dodaj,
aby doda zawarto Schowka do wartoci obszaru docelowego. Wybierz
opcj Odejmij, aby przeprowadzi odejmowanie. Jeli zaznaczysz opcj
Pomnó, to pomnoysz wartoci umieszczone w Schowku przez wartoci
z obszaru docelowego, a przy wybraniu opcji Podziel, podzielisz. Aby nie
wykonywa adnych dziaa, pozostaw wybór domylny — opcj Brak.
Aby wstawi zawarto Schowka, moesz skorzysta z menu gównego
oraz z przycisku na pasku narzdzi Standardowy
.
Transponowanie danych
Transponowanie danych polega na zamianie wierszy na kolumny,
a kolumn na wiersze.
W I C Z E N I E
6.20
Transponowanie danych w tabeli
Utwórz w arkuszu tabel danych i przetransponuj kolumny na wiersze:
1.
Skopiuj zakres komórek, dla których chcesz dokona transpozycji
(rysunek 6.30).
2.
Wklej skopiowany zakres w nowym miejscu, korzystajc z opcji
Wklej specjalnie (rysunek 6.31).
3.
W oknie Wklej specjalnie zaznacz pole wyboru Transponuj
(rysunek 6.32). Kliknij OK.
4.
Kolumny stan si wierszami, a wiersze kolumnami (rysunek 6.33).
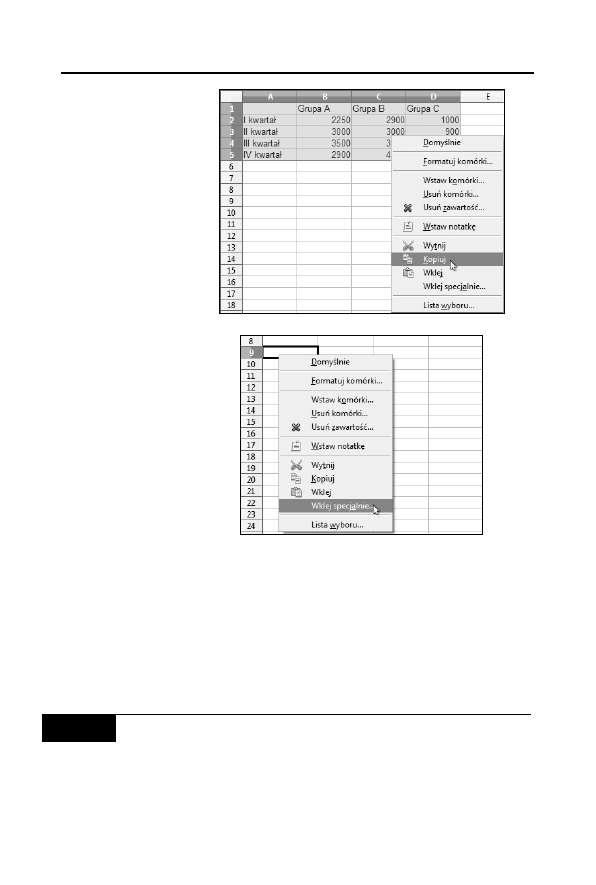
R o z d z i a 6 . • C a l c . P o d s t a w o w e z a s a d y o b s u g i
1 4 7
Rysunek 6.30.
Skopiuj zakres
komórek,
które chcesz
przetransponowa
Rysunek 6.31.
Kliknij prawym
przyciskiem myszy
w komórce,
od której rozpocznie
si wstawianie
przetransponowa-
nych danych,
i wybierz pozycj
Wklej specjalnie
Wstawianie zawartoci Schowka
z przeniesieniem komórek
W sekcji Przesu komórki okna dialogowego Wklej specjalnie moesz
skonfigurowa sposób wstawiania zawartoci Schowka z przesuniciem
istniejcej w miejscu wstawienia zawartoci.
W I C Z E N I E
6.21
Dostosowywanie sposobu wklejania zawartoci Schowka
Aby w przypadku wstawiania zawartoci Schowka istniejce komórki
zostay przesunite w okrelony sposób:
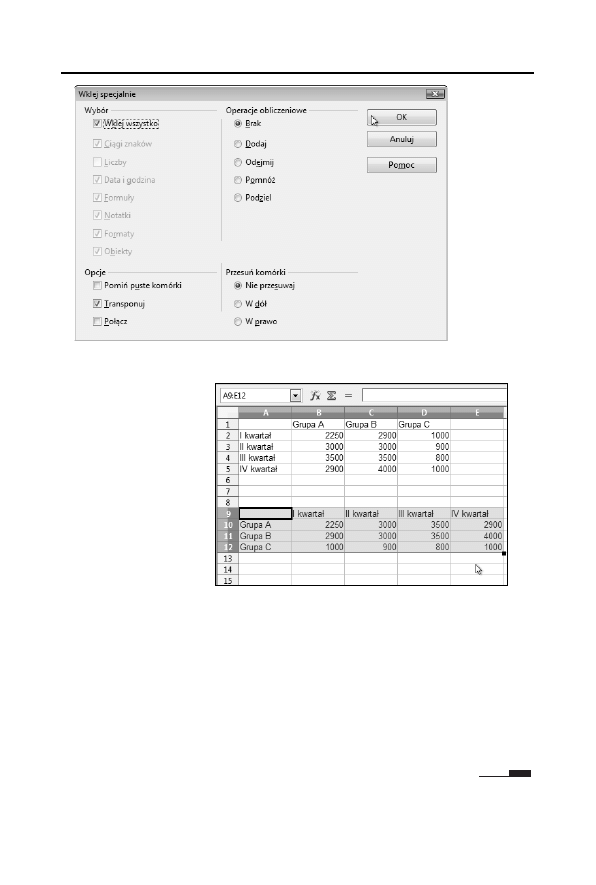
1 4 8
O p e n O f f i c e . u x . p l 3 . 1 • w i c z e n i a p r a k t y c z n e
Rysunek 6.32. Zaznacz pole Transponuj
Rysunek 6.33.
Transpozycja
dokonana
— kolumny naszej
przykadowej tabeli
stay si wierszami,
a wiersze
kolumnami
1.
Skopiuj zakres komórek.
2.
Wywoaj okno dialogowe Wklej specjalnie:
T
Zaznacz w oknie dialogowym Wklej specjalnie opcj W dó
— spowoduje to przesunicie komórek w dó (rysunek 6.34).
T
Zaznacz w oknie dialogowym Wklej specjalnie opcj W prawo
— w efekcie komórki powdruj w prawo.
T
Jeli pozostawisz wybran opcj Nie przesuwaj, wstawiana
zawarto zastpi istniejc.
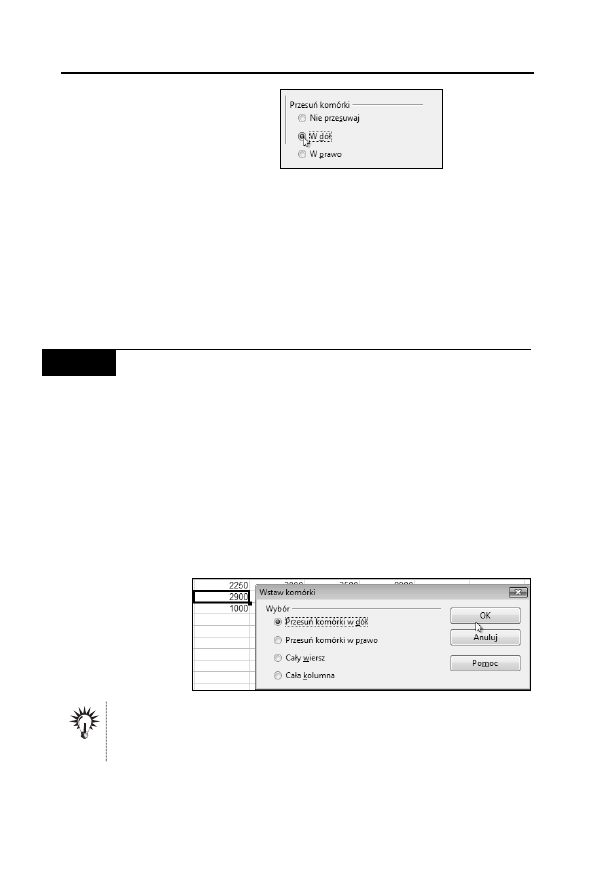
R o z d z i a 6 . • C a l c . P o d s t a w o w e z a s a d y o b s u g i
1 4 9
Rysunek 6.34.
Sekcja Przesu komórki
okna dialogowego Wklej
specjalnie pozwala
okreli sposób wklejania
komórek w istniejcym
arkuszu
Wstawianie komórek, wierszy i kolumn
Do arkusza kalkulacyjnego mona wstawia komórki, wiersze i kolumny.
Jest to przydatne, gdy ni std, ni zowd przypomni Ci si, e w rodku
tabeli danych naleao umieci jeszcze jedn kolumn lub wiersz.
W I C Z E N I E
6.22
Dodawanie komórki w tabeli danych
Wstaw w istniejcej tabeli danych dodatkow komórk:
T
Kliknij prawym przyciskiem myszy w wybranej komórce, obok
której ma si pojawi wstawiana, i wybierz w menu kontekstowym
pozycj Wstaw komórki.
lub
T
Wybierz pozycj Komórki w menu Wstaw.
Pojawi si okno dialogowe Wstaw komórki, w którym moesz wybra
przesunicie istniejcej komórki w dó lub w prawo (rysunek 6.35).
Rysunek 6.35.
Wstawianie
komórek,
wierszy i kolumn
Jeli przed wybraniem polecenia Wstaw komórki zaznaczysz n-komórek,
wstawionych zostanie n-komórek, a przesunicie istniejcych nastpi
o n-komórek w dó lub w prawo.
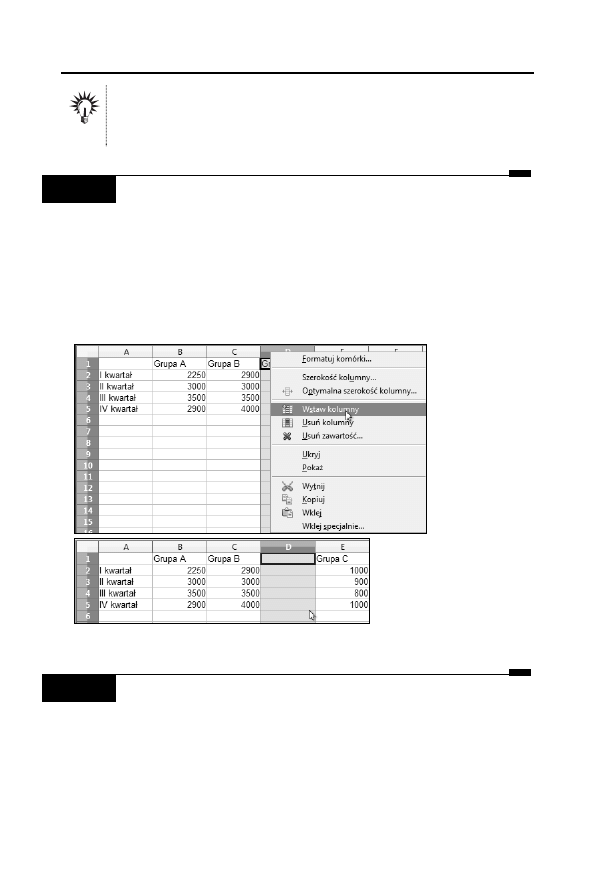
1 5 0
O p e n O f f i c e . u x . p l 3 . 1 • w i c z e n i a p r a k t y c z n e
Wybierz w oknie dialogowym Wstaw komórki pozycj Cay wiersz lub
Caa kolumna, ewentualnie wybierz w menu Wstaw pozycj Wiersze lub
Kolumny, aby wstawi wiersz lub kolumn.
W I C Z E N I E
6.23
Wstawianie kolumny midzy istniejce
Wstaw dodatkow kolumn danych midzy dwie ju istniejce kolumny:
T
Kliknij prawym przyciskiem myszy nagówek kolumny, obok
której chcesz wstawi now, i wybierz w menu kontekstowym
pozycj Wstaw kolumn. Po lewej stronie wskazanej kolumny
pojawi si nowa pusta kolumna (rysunek 6.36). Jeli wczeniej
zaznaczysz n kolumn, wstawionych zostanie n kolumn.
Rysunek 6.36. Wstawianie kolumny
W I C Z E N I E
6.24
Wstawianie wiersza midzy istniejce
Wstaw w istniejcej tabeli danych dodatkowy wiersz:
T
Kliknij prawym przyciskiem myszy wiersz, nad którym chcesz
wstawi nowy wiersz, i wybierz w menu kontekstowym pozycj
Wstaw wiersze (rysunek 6.37). Jeli wczeniej zaznaczysz n wierszy,
wstawionych zostanie n wierszy.
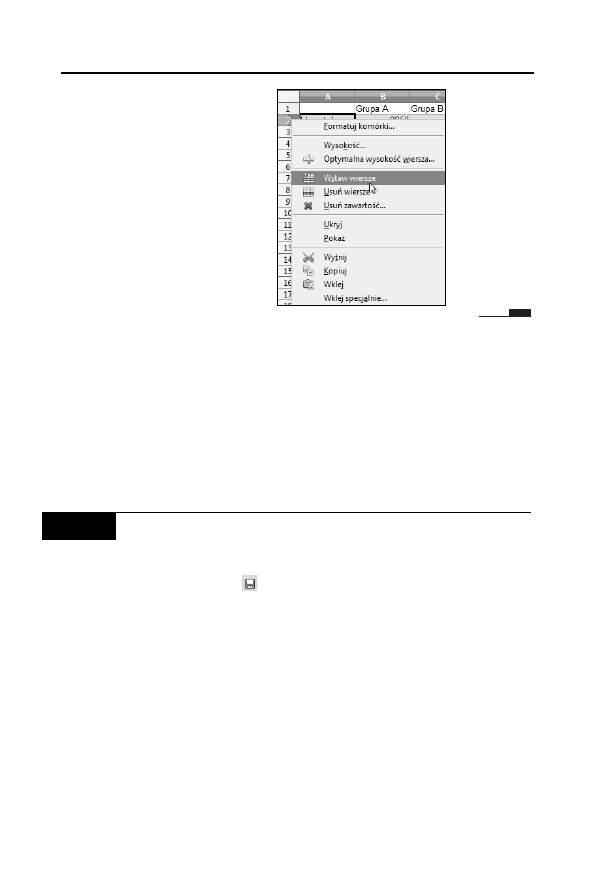
R o z d z i a 6 . • C a l c . P o d s t a w o w e z a s a d y o b s u g i
1 5 1
Rysunek 6.37.
Wstawianie wiersza
Zapisywanie arkusza kalkulacyjnego
Gdy dokument jest zapisywany po raz pierwszy, musisz nada mu
nazw i wybra folder, w którym zostanie umieszczony. Przy ponow-
nym zapisywaniu Calc korzysta z nadanej nazwy i wskazanego uloko-
wania, nie mczc Ci pytaniami.
W I C Z E N I E
6.25
Zapisywanie arkusza kalkulacyjnego
Zapisz swój arkusz kalkulacyjny:
1.
Kliknij ikon Zapisz
na pasku Standardowy lub wybierz
w menu Plik pozycj Zapisz. Jeli zapisujesz arkusz po raz
pierwszy, pojawi si okno dialogowe Zapisywanie jako.
2.
Znajd folder docelowy — pomocny w tym zadaniu bdzie
przycisk Przegldaj foldery, który znajdziesz w lewym dolnym
rogu okna Zapisywanie jako. W polu Nazwa pliku wpisz nazw
dokumentu.
3.
Z listy Zapisz jako typ wybierz odpowiedni typ pliku
(rysunek 6.38) — zmiana typu z domylnego Arkusz kalkulacyjny
OpenDocument (.ods) na inny moe by konieczna, jeli bdziesz
chcia otwiera swój plik w innych arkuszach kalkulacyjnych.
4.
Nacinij przycisk Zapisz, aby zapisa dokument.
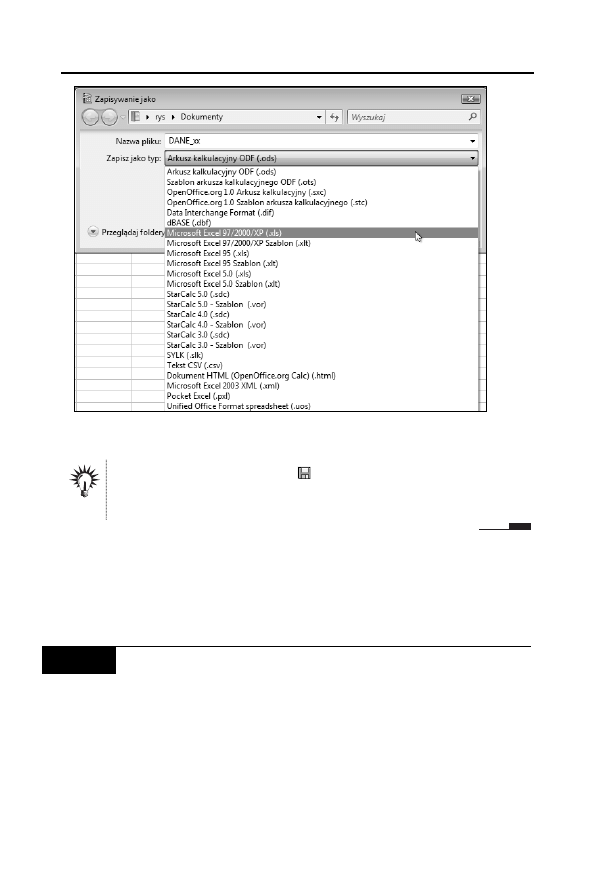
1 5 2
O p e n O f f i c e . u x . p l 3 . 1 • w i c z e n i a p r a k t y c z n e
Rysunek 6.38. Do wyboru masz szereg formatów, nawet formaty rónych
wersji programu Excel
Klikaj regularnie przycisk Zapisz na pasku narzdzi Standardowy, aby
mie pewno, e wszystkie modyfikacje arkusza zostan bezpiecznie
zapisane.
Otwieranie istniejcego dokumentu
W I C Z E N I E
6.26
Otwieranie zapisanego arkusza
Otwórz dokument, nad którym wczeniej pracowae:
1.
W oknie programu OpenOffice.ux.pl Calc wybierz w menu Plik
polecenie Otwórz.
2.
Wywietlone zostanie okno dialogowe Otwórz. Odszukaj w nim
plik, który chcesz otworzy — arkusze kalkulacyjne programu
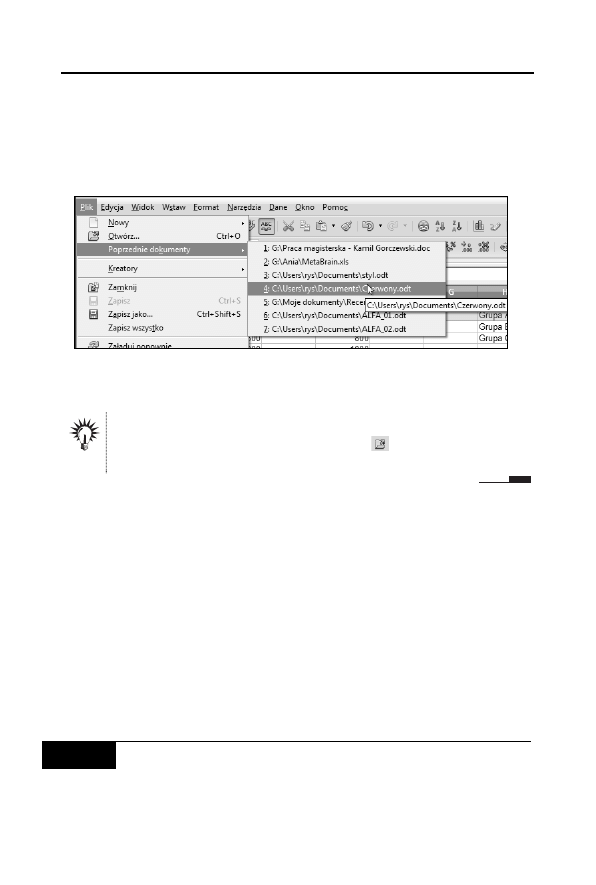
R o z d z i a 6 . • C a l c . P o d s t a w o w e z a s a d y o b s u g i
1 5 3
OpenOffice.ux.pl 3.1 maj rozszerzenie nazwy .ods — i nacinij
przycisk Otwórz. Plik zostanie otwarty i pojawi si jako nowe
zadanie.
3.
Jeli pracowae nad plikiem ostatnio, szukaj go na licie Poprzednie
dokumenty (rysunek 6.39).
Rysunek 6.39. Wybierz plik, który chcesz otworzy, i kliknij przycisk Otwórz.
OpenOffice.ux.pl Calc radzi sobie take z otwieraniem arkuszy programów
Excel
Aby wywoa okno dialogowe Otwórz, nie musisz korzysta z menu
gównego. Moesz klikn przycisk Otwórz
na pasku narzdzi
Standardowy lub zastosowa skrót Ctrl+O.
Wstawianie arkuszy
Dokument programu Calc skada si domylnie z trzech arkuszy
o nazwach Arkusz1, Arkusz2 i Arkusz3.
Moesz doda do zestawu nowe arkusze, moesz te nada arkuszom
opisowe nazwy.
Przeczanie si midzy arkuszami
W I C Z E N I E
6.27
Przeczanie si do innego arkusza
Aby przej do kolejnego arkusza w skoroszycie:
T
Kliknij zakadk arkusza u dou okna (patrz rysunek 6.40).
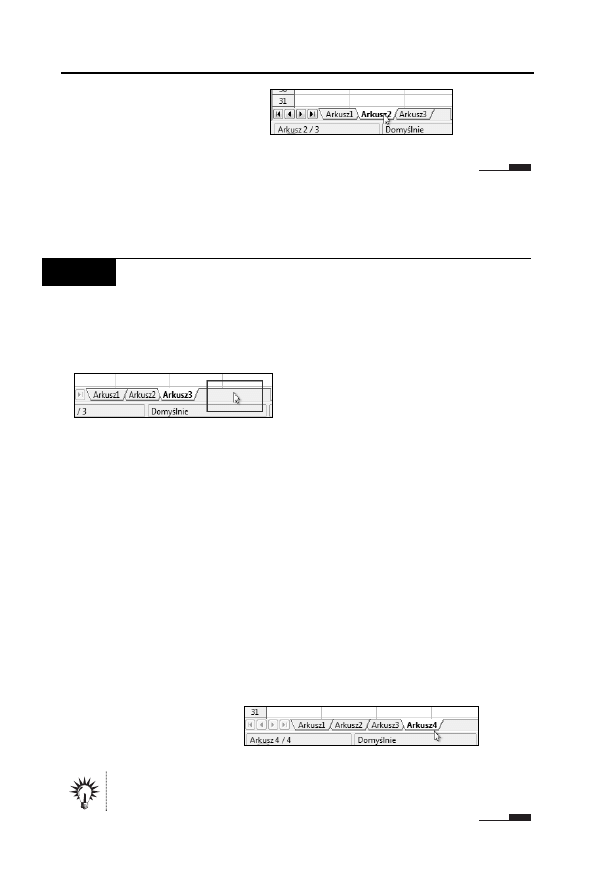
1 5 4
O p e n O f f i c e . u x . p l 3 . 1 • w i c z e n i a p r a k t y c z n e
Rysunek 6.40.
Kliknij
zakadk arkusza,
aby do niego przej
Dodawanie arkuszy
W I C Z E N I E
6.28
Dodawanie arkusza w skoroszycie
Dodaj do skoroszytu nowy arkusz:
1.
Kliknij przyciskiem myszy wolny obszar obok nazw arkuszy u dou
okna (rysunek 6.41).
Rysunek 6.41.Kliknij przyciskiem myszy w wolnym obszarze obok zakadek
arkuszy u dou okna
2.
Wywietlone zostanie okno dialogowe Wstaw arkusz.
T
W sekcji Pozycja okrel miejsce wstawienia arkusza — w tym
wiczeniu dodamy arkusz za istniejcymi.
T
W sekcji Arkusz moesz okreli liczb dodawanych arkuszy.
T
Jeli chcesz nada arkuszowi wasn nazw, wpisz j w polu
Nazwa w sekcji Arkusz (jest to moliwe tylko wtedy,
gdy wstawiasz jeden arkusz).
T
Wybierz opcj Z pliku, jeli chcesz doczy do skoroszytu
istniejcy ju i zapisany arkusz.
T
Zatwierd ustawienia, klikajc OK (rysunek 6.42).
3.
W skoroszycie pojawi si nowy arkusz (rysunek 6.43).
Rysunek 6.43.
Nowy arkusz jest
do dyspozycji
Skoroszyt moe zawiera do 256 arkuszy kalkulacyjnych.
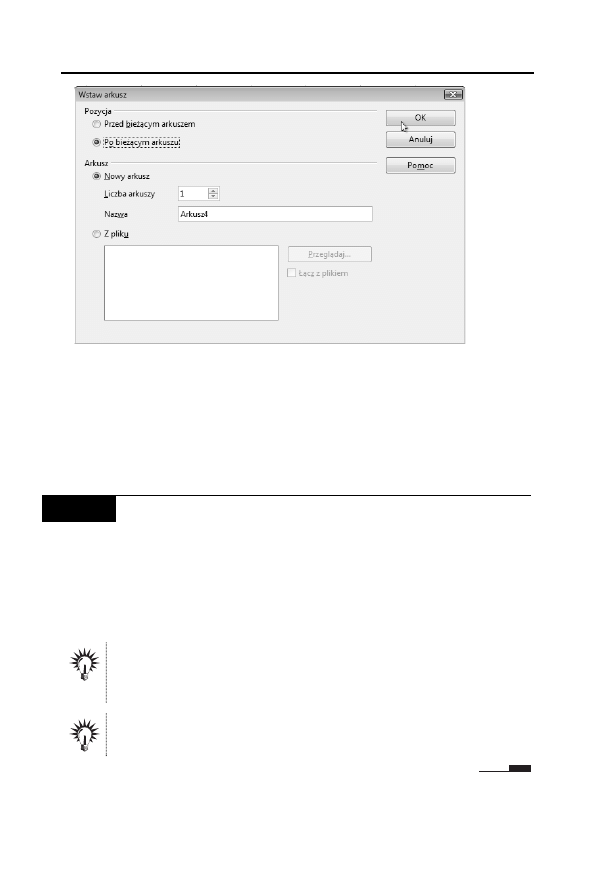
R o z d z i a 6 . • C a l c . P o d s t a w o w e z a s a d y o b s u g i
1 5 5
Rysunek 6.42. W oknie Wstaw arkusz moesz okreli pozycj wstawianego
arkusza, jego nazw i liczb wstawianych arkuszy
Zmiana nazwy arkusza
Nazw arkusza moesz zdefiniowa w oknie Wstaw arkusz, ale nie tylko.
W I C Z E N I E
6.29
Zmiana nazwy arkusza
Zastp domyln nazw arkusza wasn nazw:
1.
Kliknij dwukrotnie zakadk arkusza, którego nazw chcesz
zmieni.
2.
Pojawi si okno Zmie nazw arkusza — wpisz w nim now
nazw i nacinij OK. Nowa nazwa zastpi star (rysunek 6.44).
Aby zmieni nazw arkusza, moesz take klikn zmienian nazw przy
wcinitym klawiszu Alt — nazwa zostanie zaznaczona i pozostanie jedynie
wpisa now.
Nazwy skoroszytu i arkuszy to odrbne nazwy. Nazwa skoroszytu to nazwa,
pod któr zapisywany jest dokument.
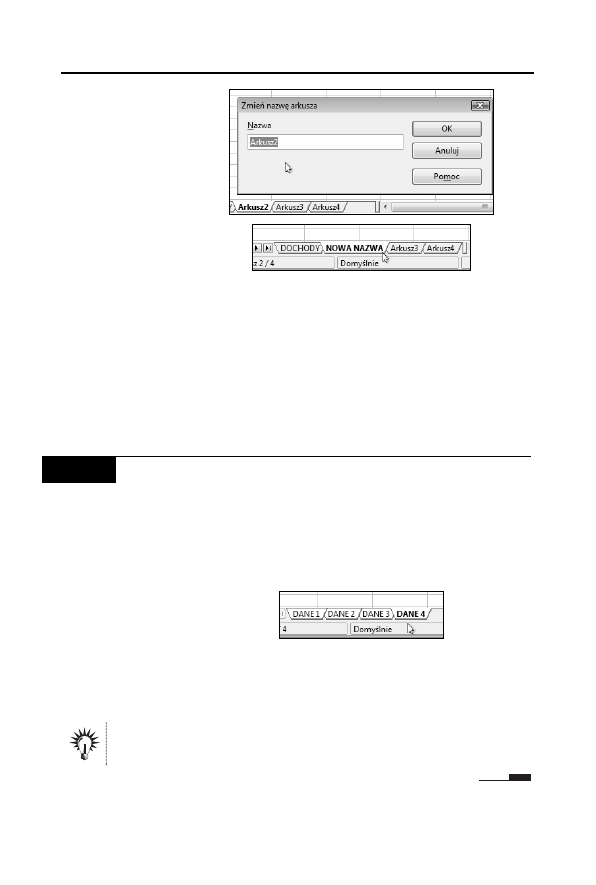
1 5 6
O p e n O f f i c e . u x . p l 3 . 1 • w i c z e n i a p r a k t y c z n e
Rysunek 6.44.
Wpisz now nazw
w oknie Zmie
nazw arkusza
— nazwa ta zastpi
dotychczasow
Jednoczesne korzystanie z kilku arkuszy
Wszystkie operacje moesz zaplanowa i wykona w jednym arkuszu
skoroszytu. Czasami jednak konieczne jest korzystanie z tych samych
danych w innych arkuszach. Nie musisz wpisywa danych wielokrot-
nie, ani te kopiowa ich i wkleja. Wystarczy, e zaznaczysz arkusze,
w których chcesz umieci dane, i wpiszesz je tylko raz.
W I C Z E N I E
6.30
Wprowadzanie identycznych danych w kilku arkuszach
Wprowad te same dane jednoczenie do kilku arkuszy:
1.
Zaznacz kilka arkuszy, klikajc ich zakadki przy wcinitym
klawiszu Ctrl. Zakadki wybranych przez Ciebie arkuszy stan
si biae (rysunek 6.45).
Rysunek 6.45.
Zakadki
zaznaczonych
arkuszy s biae
2.
Wpisz dane w aktywnym arkuszu — identyczne wartoci pojawi
si we wszystkich zaznaczonych arkuszach w tym samym miejscu.
Aby usun zaznaczenie arkuszy, ponownie klikaj zakadki, trzymajc
wcinity klawisz Ctrl.
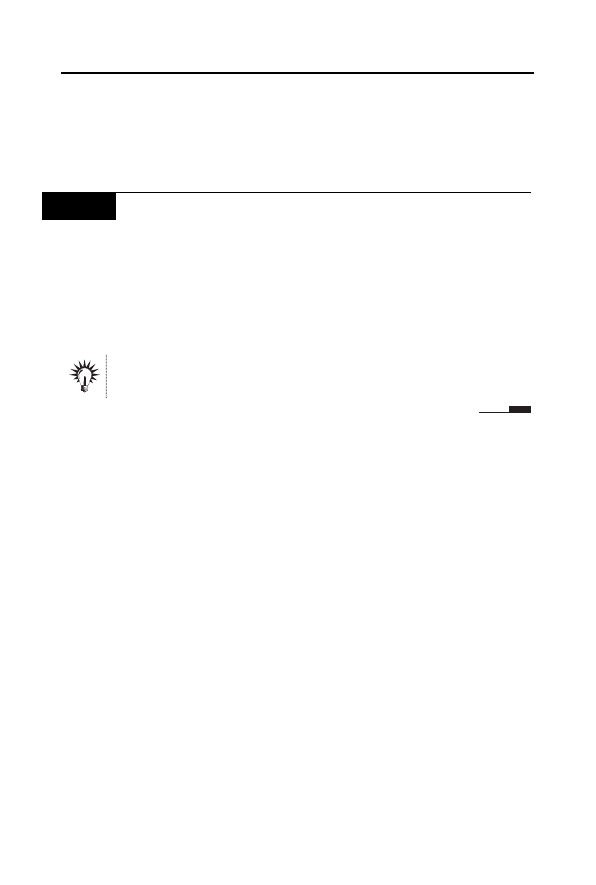
R o z d z i a 6 . • C a l c . P o d s t a w o w e z a s a d y o b s u g i
1 5 7
Zamykanie dokumentu
Po zakoczeniu pracy nad dokumentem moesz zamkn jego okno.
W I C Z E N I E
6.31
Zamykanie biecego dokumentu
Zamknij biecy dokument:
T
Wybierz w menu Plik pozycj Zamknij lub kliknij prawym
przyciskiem myszy przycisk zamykanego zadania na pasku
zada systemu Windows, po czym wybierz z menu kontekstowego
pozycj Zamknij. Jeli wczeniej nie zapisae zmian
wprowadzonych w dokumencie, zostaniesz o to poproszony.
Pierwszy sposób umoliwia zamknicie tylko zadania biecego, w przypadku
drugiej z metod mona zamkn dowolny z dokumentów.
Wyszukiwarka
Podobne podstrony:
OpenOffice ux pl 2 0 cwiczenia praktyczne cwopo2
OpenOffice ux pl 2 0 cwiczenia praktyczne cwopo2
OpenOffice ux pl 2 0 Ćwiczenia praktyczne
OpenOffice ux pl 2 0 cwiczenia praktyczne 2
OpenOffice ux pl 2 0 cwiczenia praktyczne cwopo2
OpenOffice ux pl 2 0 cwiczenia praktyczne
ebook Maria Sokół OpenOffice ux pl 2 0 Ćwiczenia praktyczne (cwopo2) helion onepress free ebook
OpenOffice ux pl Calc 2 0 cwiczenia cwooca
Excel 2007 PL cwiczenia praktyczne cwex27
Access 2010 PL cwiczenia praktyczne cwac10
więcej podobnych podstron