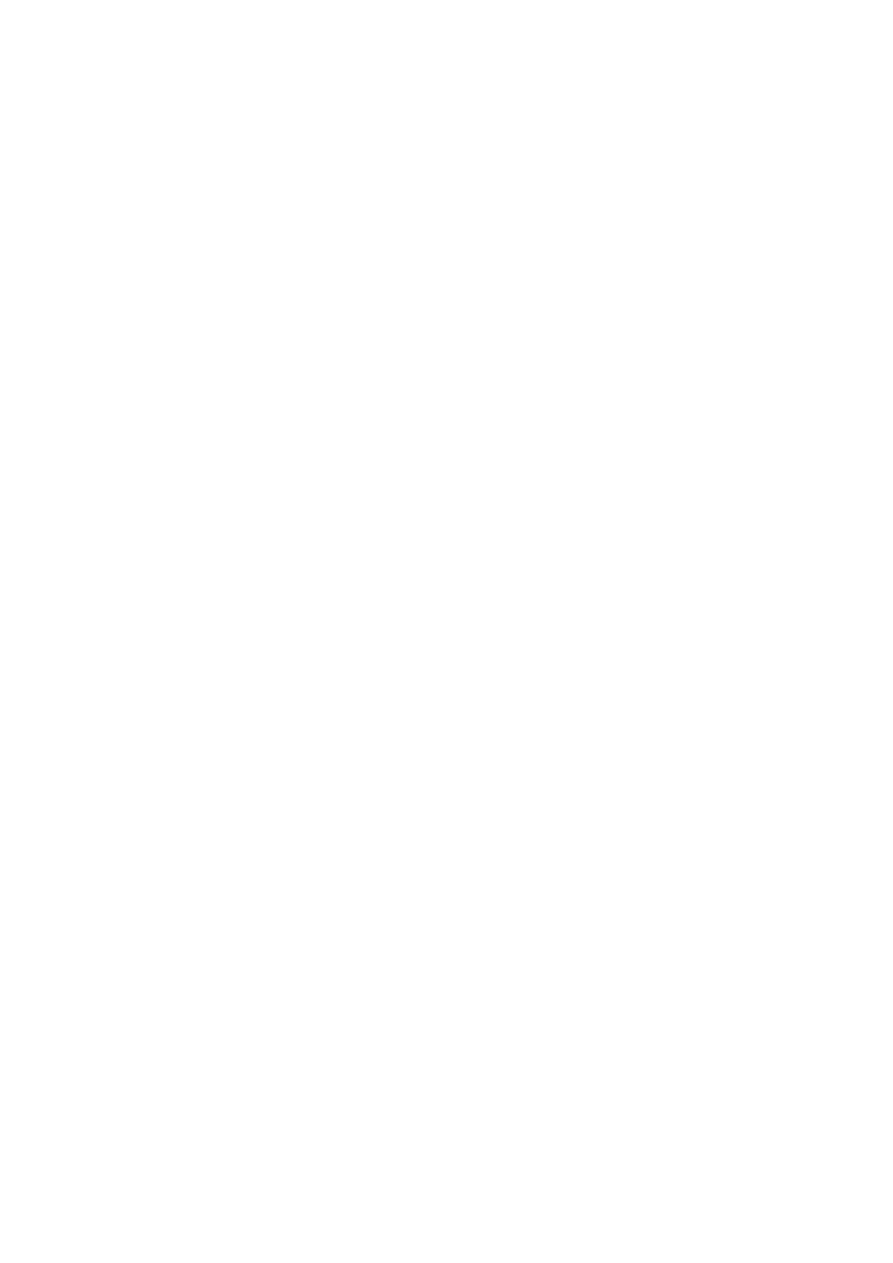
Microsoft Technet Pomoc techniczna Microsoft -
1 / 11
System Windows Server 2003
Konta komputerów
Domena to grupa komputerów i serwerów pracujących w sieci. Bazą informacji o zasobach
domeny jest Active Directory. Jednym z zasobów domeny Windows są stacje robocze. Każda
stacja dołączana do domeny musi mieć założone konto. Tak jak użytkownicy, komputery
pracujące w domenie są uwierzytelnianie podczas uzyskiwania dostępu do zasobów. Nazwy
kont nie mogą się powtarzać.
Zakładanie konta komputera to kolejna funkcja Kreatora dodawania użytkowników. Okno
Konfiguruj komputery klienckie wyświetla dwa polecenia Skonfiguruj komputery teraz i Nie
konfiguruj teraz komputerów. Po wybraniu pierwszej opcji kreator prosi o podanie nazw
zakładanych kont. Okno Nazwy komputerów klienckich zawiera propozycje nazw opartych
na nazwach zakładanych wcześniej kont użytkowników. Jeśli zakładane jest konto
użytkownika o nazwie KubaG, system zaproponuje utworzenie konta komputera KubaG01.
Propozycje można zmodyfikować po naciśnięciu przycisku Zmień nazwę. Nazwy powinny
być związane z lokalizacją stacji, np. Sekretariat, albo z użytkownikiem pracującym przy
komputerze, np. KubaG. Po wprowadzeniu nazw kreator przechodzi do okna instalacji
oprogramowania na stacjach klientów. Lista aplikacji domyślnie zawiera instalację
uaktualnień serwisowych, Internet Explorera 6.0, Outlooka 2003 oraz klienta udostępniania
faksów. Automatycznie instalowane są te aplikacje, które zostaną zaznaczone. Opcjonalnie
można zezwolić użytkownikom na modyfikacje oprogramowania w czasie instalacji klienta.
Pomoc techniczna firmy Microsoft
Tworzenie usługi Active Directory
Po zainstalowaniu systemu Windows Server 2003 na samodzielnym serwerze należy
uruchomić Kreatora usługi Active Directory, aby utworzyć nowy las lub domenę usługi
Active Directory, a następnie przekonwertować komputer z systemem Windows Server 2003
na pierwszy kontroler domeny w lesie. Aby przekonwertować komputer z systemem
Windows Server 2003 na pierwszy kontroler domeny w lesie, wykonaj następujące kroki:
1.
Włóż dysk CD z systemem Windows Server 2003 do stacji dysków CD-ROM lub
DVD-ROM komputera.
2.
Kliknij przycisk Start, kliknij polecenie Uruchom, a następnie wpisz dcpromo.
3.
Kliknij przycisk OK, aby uruchomić Kreatora instalacji usługi Active Directory, a
następnie kliknij przycisk Dalej.
4.
Kliknij opcję Kontroler domeny dla nowej domeny, a następnie kliknij przycisk
Dalej.
5.
Kliknij opcję Domena w nowym lesie, a następnie kliknij przycisk Dalej.
6.
Należy określić pełną nazwę DNS nowej domeny. Trzeba pamiętać, że ze względu na
to, iż przedstawiona procedura dotyczy środowiska laboratoryjnego i nie następuje
integrowanie tego środowiska z istniejącą strukturą DNS, można użyć jakiejś nazwy
rozdzajowej, takiej jak mojafirma.lokalna, dla tego ustawienia. Kliknij przycisk Dalej.
7.
Zatwierdź domyślną nazwę NetBIOS domeny („mojafirma”, jeśli korzystasz z sugestii
z kroku 6). Kliknij przycisk Dalej.
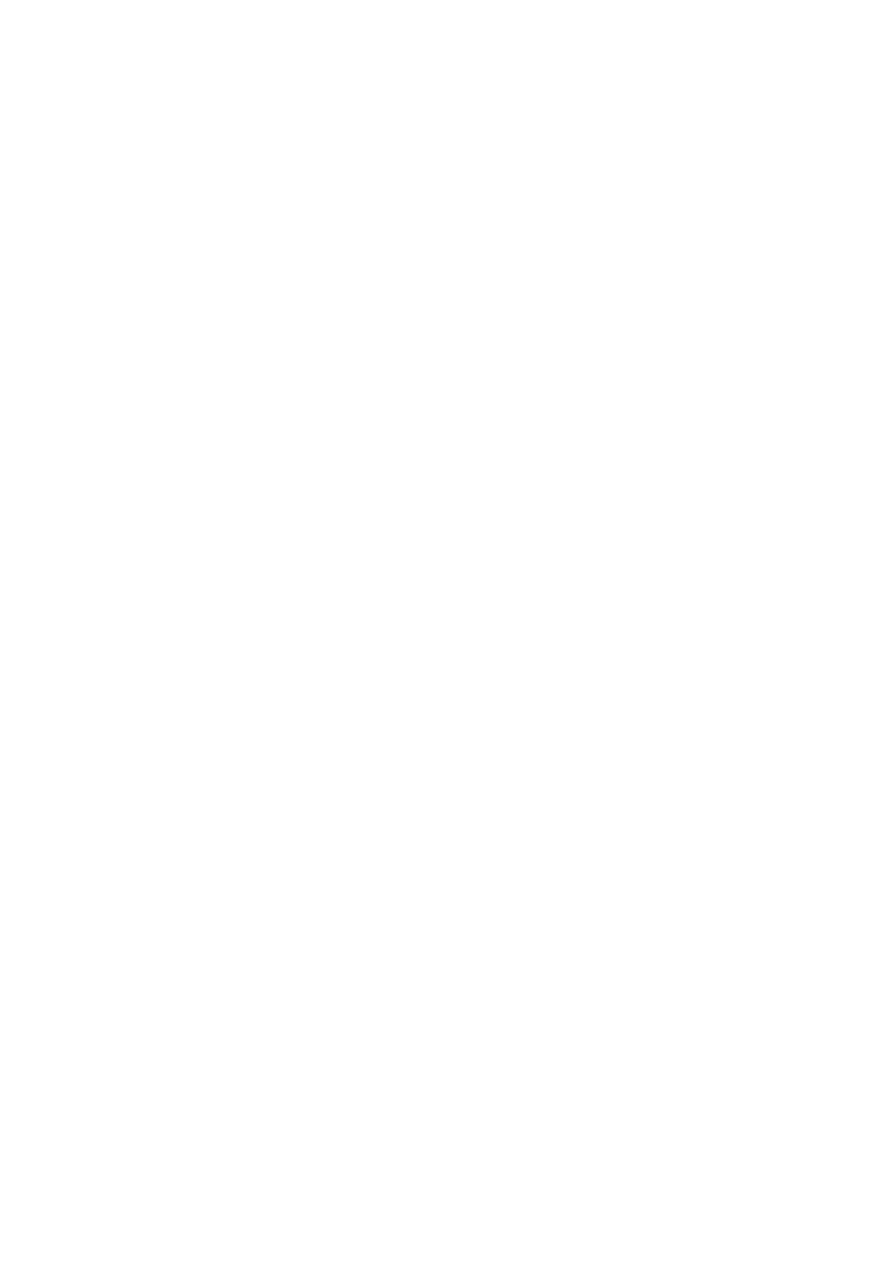
Microsoft Technet Pomoc techniczna Microsoft -
2 / 11
8.
Ustaw domyślną lokalizację bazy danych i pliku dziennika w folderze c:\winnt\ntds
folder, a następnie kliknij przycisk Dalej.
9.
Ustaw domyślną lokalizację folderu Sysvol w folderze c:\winnt\sysvol, a następnie
kliknij przycisk Dalej.
10.
Kliknij przycisk Zainstaluj i skonfiguruj serwer DNS na tym komputerze, a
następnie kliknij przycisk Dalej.
11.
Kliknij opcję Uprawnienia zgodne tylko z systemami operacyjnymi serwerów
Windows 2000 lub Windows Server 2003, a następnie kliknij przycisk Dalej.
12.
Ponieważ jest to środowisko laboratoryjne, należy pozostawić puste hasło
administratora trybu przywracania Usług katalogowych. Trzeba pamiętać, że w
pełnym środowisku produkcyjnym to hasło jest ustawiane przy użyciu formatu
bezpiecznego hasła. Kliknij przycisk Dalej.
13.
Przejrzyj i zatwierdź wybrane opcje, a następnie kliknij przycisk Dalej.
14.
Instalacja usługi Active Directory przebiega dalej. Należy pamiętać, że ta operacja
może potrwać kilka minut.
15.
Kiedy pojawi się odpowiedni monit, uruchom ponownie komputer. Po ponownym
uruchomieniu komputera potwierdź utworzenie rekordów lokalizacji DNS dla nowego
kontrolera domeny. Aby potwierdzić, że rekordy lokalizacji usługi DNS zostały
utworzone, wykonaj następujące kroki:
a.
Kliknij przycisk Start,, wskaż polecenie Narzędzia administracyjne, a
następnie kliknij polecenie DNS, aby uruchomić konsolę administracyjną
DNS.
b.
Rozwiń nazwę serwera, rozwiń gałąź Strefy wyszukiwania do przodu, a
następnie rozwiń gałąź domeny.
c.
Zweryfikuj, że są obecne foldery _msdcs, _sites, _tcp, and _udp. Te foldery
oraz zawierające je rekordy lokalizacji usług są krytyczne dla operacji usługi
Active Directory oraz systemu Windows Server 2003.
Dodawanie u
ż
ytkowników i komputerów do domeny usługi Active
Directory
Po ustanowieniu nowej domeny usługi Active Directory należy utworzyć konto użytkownika
w tej domenie do używania jako konto administracyjne. Kiedy dodaje się użytkownika do
odpowiedniej grupy zabezpieczeń, należy używać tego konta w celu dodania komputerów do
domeny.
1.
Aby utworzyć nowego użytkownika, wykonaj następujące kroki:
a.
Kliknij przycisk Start, wskaż polecenie Narzędzia administracyjne, a
następnie kliknij polecenie Użytkownicy i komputery usługi Active
Directory, aby uruchomić konsolę Użytkownicy i komputery usługi Active
Directory.
b.
Kliknij nazwę utworzonej domeny, a następnie rozwiń jej zawartość.
c.
Kliknij prawym przyciskiem myszy pozycję Użytkownicy, wskaż polecenie
Nowy, a następnie kliknij polecenie Użytkownik.
d.
Wpisz imię, nazwisko, nazwę logowania nazwy nowego użytkownika, a
następnie kliknij przycisk Dalej.
e.
Wpisz i zatwierdź nowe hasło, a następnie kliknij, aby zaznaczyć jedno z
następujących pól wyboru:
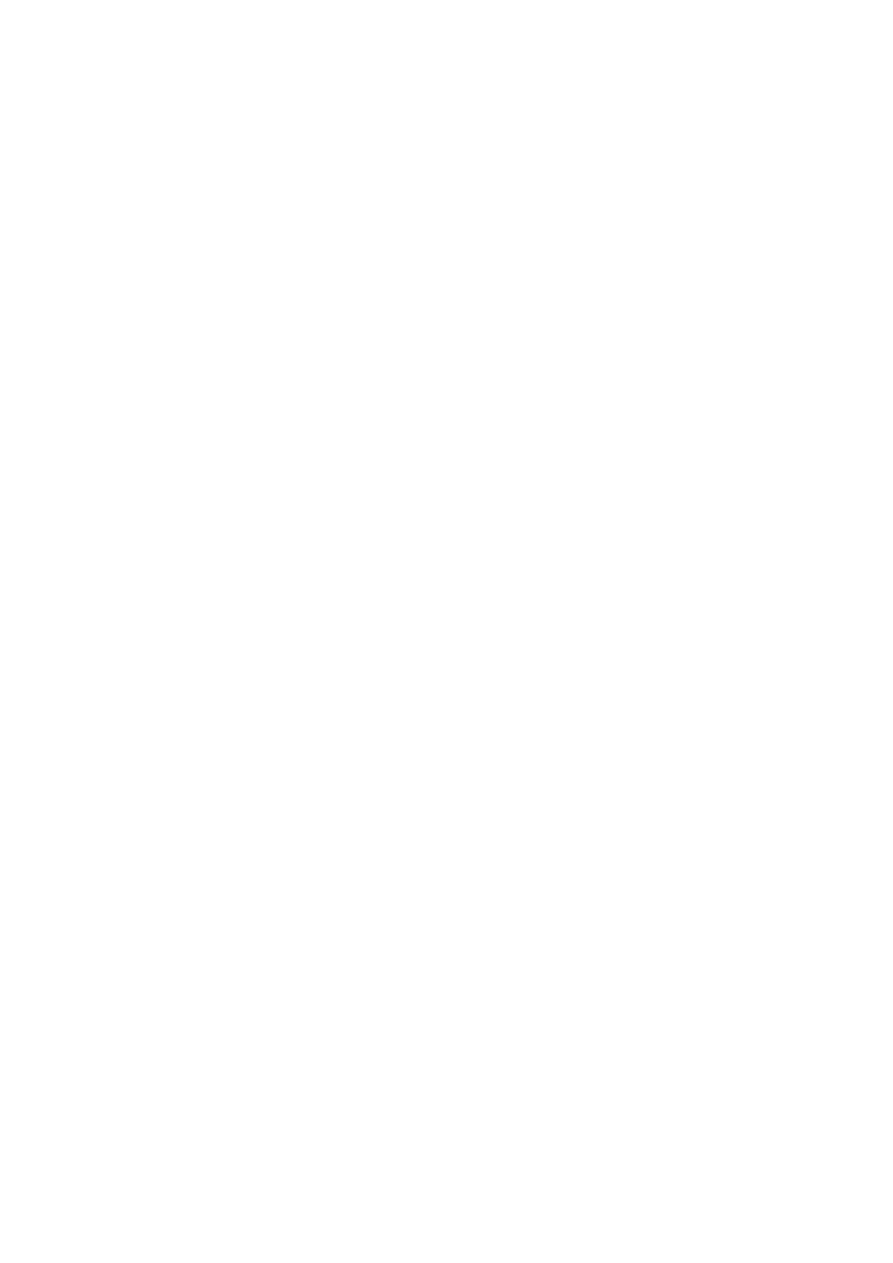
Microsoft Technet Pomoc techniczna Microsoft -
3 / 11
Użytkownicy muszą zmieniać hasło przy następnym logowaniu
(zalecane dla większości użytkowników)
Użytkownik nie może zmienić hasła
Hasło nigdy nie wygasa
Konto jest wyłączone
Kliknij przycisk Dalej.
f.
Przejrzyj dostarczone informacje i jeśli są prawidłowe, kliknij przycisk
Zakończ.
2.
Po utworzeniu nowego użytkownika należy przydzielić mu konto członkowskie
użytkownika w grupie, która zezwala, by użytkownik wykonywał zadania
administracyjne. Ponieważ administrator zarządza środowiskiem laboratoryjnym,
może przydzielić kontu użytkownika pełny dostęp administracyjny przez uczynienie
go członkiem grup Schemat, Przedsiębiorstwo i Administratorzy domeny. Aby dodać
konto do grup Schemat, Przedsiębiorstwo i Administratorzy domeny, wykonaj
następujące kroki:
.
W oknie konsoli Użytkownicy i komputery usługi Active Directory kliknij prawym
przyciskiem myszy nowo utworzone konto, a następnie kliknij polecenie
Właściwości.
a.
Kliknij kartę Członek grupy, a następnie kliknij przycisk Dodaj.
b.
W oknie dialogowym Wybieranie grup określ grupę, a następnie kliknij
przycisk OK, aby dodać grupy do listy.
c.
Powtórz proces wybierania dla każdej grupy, w której użytkownikownikowi
jest potrzebne konto członkowskie.
d.
Kliknij przycisk OK, aby zakończyć.
3.
Końcowym krokiem procesu jest dodanie serwera członkowskiego do domeny. Ten
proces można stosować także do stacji roboczych. Aby dodać komputer do domeny,
wykonaj następujące kroki:
.
Zaloguj się do komputera, który chcesz dodać do domeny.
a.
Kliknij prawym przyciskiem myszy folder Mój komputer, a następnie kliknij
polecenie Właściwości.
b.
Kliknij kartę Nazwa komputera, a następnie kliknij przycisk Zmień.
c.
W oknie dialogowym Zmiany nazwy komputera kliknij polecenie Domena
w obszarze Członek grupy, a następnie wpisz nazwę domeny. Kliknij
przycisk OK.
d.
Kiedy pojawi się odpowiedni monit, wpisz nazwę użytkownika i hasło konta,
które wcześniej zostało utworzone, a następnie kliknij przycisk OK.
Zostanie wygenerowany komunikat powitalny domeny.
e.
Kliknij przycisk OK, aby powrócić do karty Nazwa komputera, a następnie
kliknij przycisk OK, aby zakończyć.
f.
Po wyświetleniu monitu ponownie uruchom komputer.
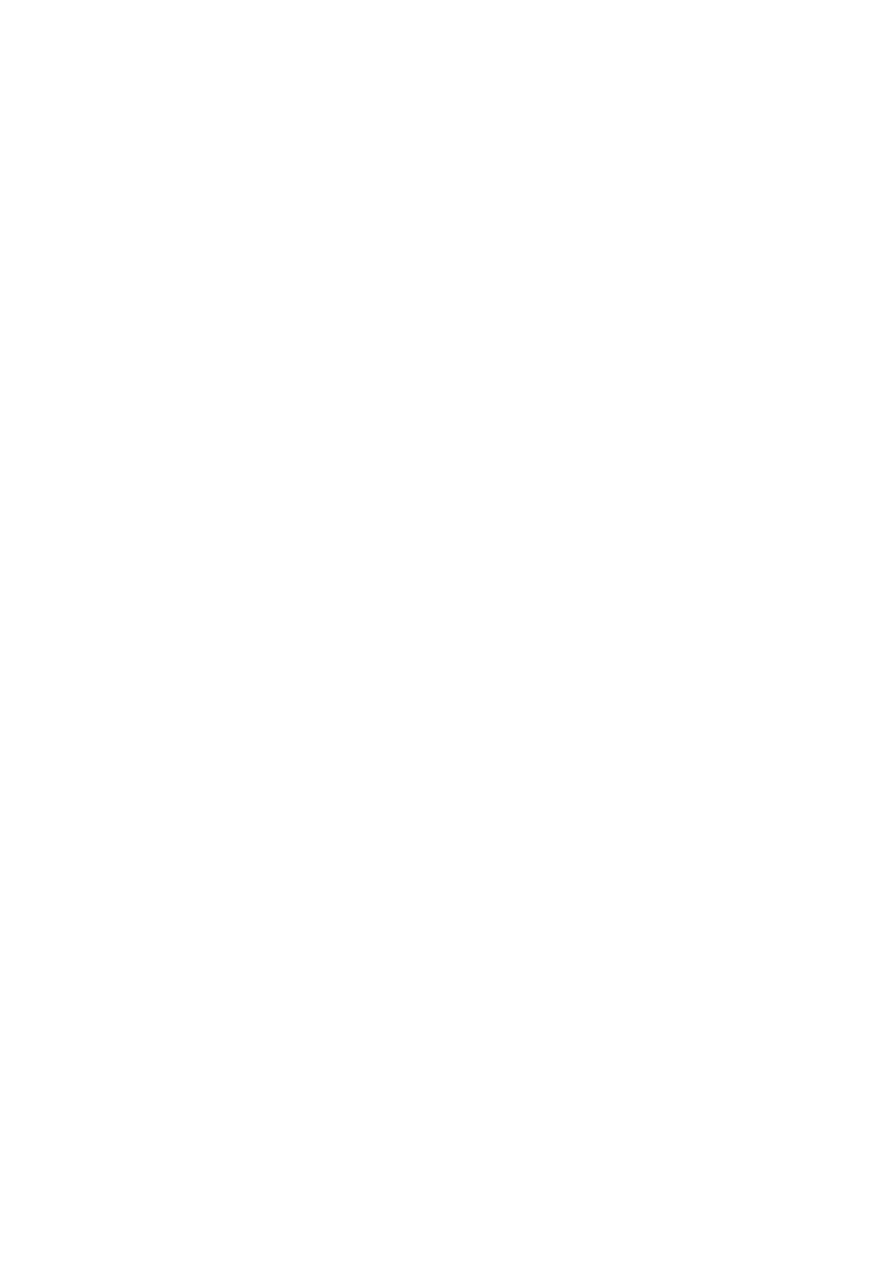
Microsoft Technet Pomoc techniczna Microsoft -
4 / 11
Microsoft Technet
Dodawanie stacji roboczych do domeny
Opis
To ustawienie zabezpieczeń określa, które grupy lub użytkownicy mogą dodawać stacje
robocze do domeny.
To ustawienie zabezpieczeń jest poprawne tylko na kontrolerach domeny. Domyślnie prawo
to przysługuje każdemu uwierzytelnionemu użytkownikowi i może on tworzyć do 10 kont
komputerów w domenie.
Dodanie konta komputera do domeny umożliwi jego włączenie do sieci opartej na usłudze
Active Directory. Na przykład dodanie stacji roboczej do domeny sprawia, że stacja
rozpoznaje konta i grupy istniejące w usłudze Active Directory.
Domyślnie: Użytkownicy uwierzytelnieni kontrolerów domen.
Konfigurowanie tego ustawienia zabezpiecze
ń
To ustawienie zabezpieczeń można skonfigurować, otwierając odpowiednie zasady i
rozwijając drzewo konsoli w następujący sposób: Konfiguracja komputera\Ustawienia
systemu Windows\Ustawienia zabezpieczeń\Zasady lokalne\Przypisywanie praw
użytkownika\
Uwaga
•
Użytkownicy, którzy w kontenerach komputerów usługi Active Directory mają
uprawnienia Tworzenie obiektów komputerów, mogą również tworzyć konta
komputerów w domenie. Różnica polega na tym, że użytkownicy z uprawnieniami
określonymi w kontenerach nie podlegają ograniczeniu tworzenia jedynie 10 kont
komputerów. Ponadto właścicielem kont komputerów tworzonych przy użyciu
uprawnienia Dodawanie stacji roboczych do domeny jest administrator domeny,
podczas gdy właścicielem kont komputerów tworzonych za pomocą uprawnień
określonych w kontenerze komputerów jest twórca tych kont. Jeśli użytkownik ma
uprawnienia określone w kontenerze, a oprócz tego ma uprawnienie Dodawanie stacji
roboczych do domeny, komputer jest dodawany na podstawie uprawnień kontenera
komputerów, a nie uprawnień użytkownika.
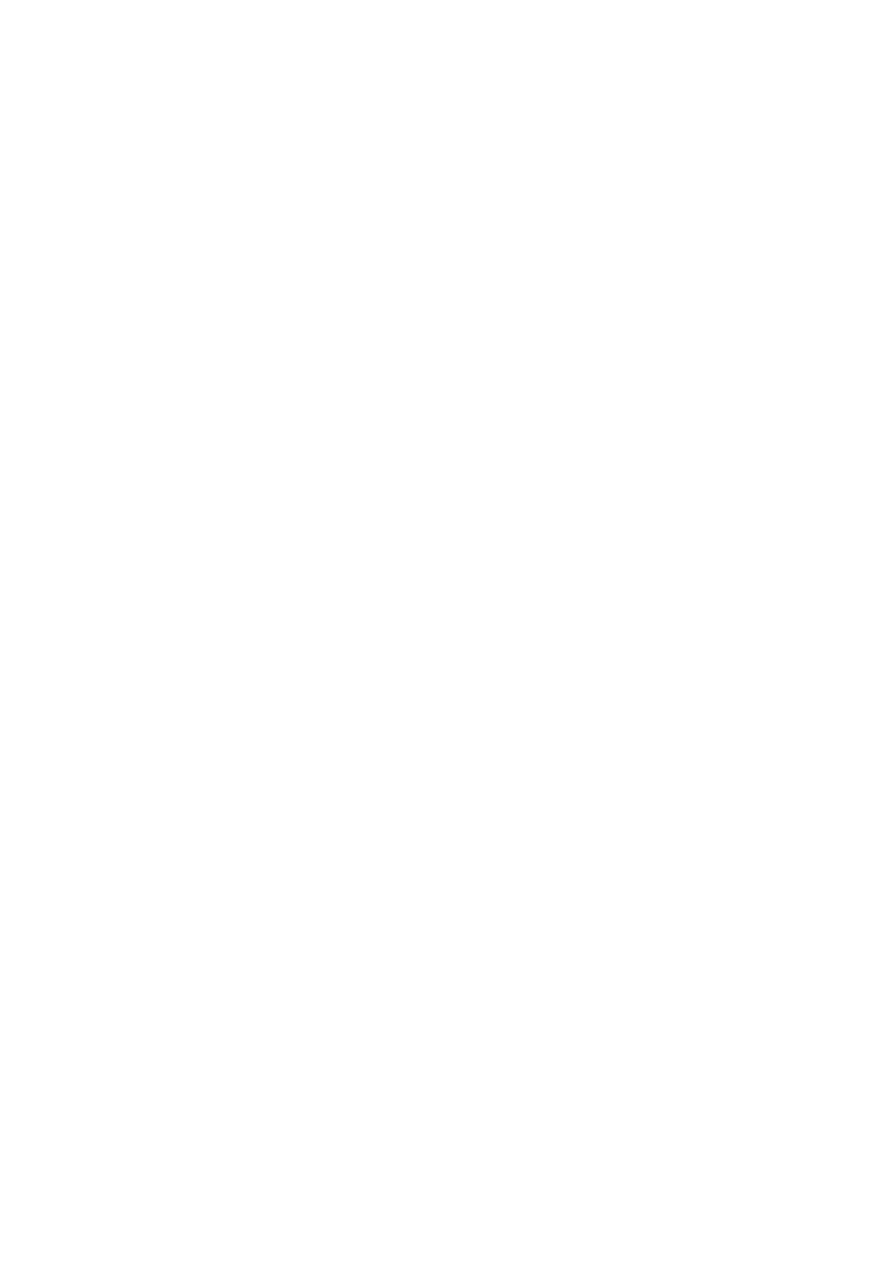
Microsoft Technet Pomoc techniczna Microsoft -
5 / 11
Pomoc techniczna firmy Microsoft
Jak zarz
ą
dza
ć
kontami komputerów
Dodawanie konta komputera
Aby wykonać tę procedurę, użytkownik musi należeć do grupy Operatorzy kont,
Administratorzy domeny lub Administratorzy przedsiębiorstwa w usłudze Active Directory
albo musi mieć nadane odpowiednie uprawnienie. Ze względów bezpieczeństwa należy
rozważyć wykonanie tej procedury przy użyciu polecenia Uruchom jako.
1.
Kliknij przycisk Start, wskaż polecenie Programy, wskaż polecenie Narzędzia
administracyjne, a następnie kliknij polecenie Użytkownicy i komputery usługi
Active Directory.
2.
W drzewie konsoli kliknij pozycję Komputery pod węzłem domeny lub kliknij
kontener, w którym chcesz dodać komputer.
3.
Kliknij prawym przyciskiem myszy pozycję Komputery lub kontener, w którym
chcesz dodać komputer, wskaż polecenie Nowy, a następnie kliknij polecenie
Komputer.
4.
Wpisz nazwę komputera. WAśNE: Domyślne ustawienia zasad domeny zezwalają na
dodawanie konta komputera wyłącznie członkom grupy Administratorzy domeny.
Aby określić innego użytkownika lub grupę uprawnioną do dodania tego komputera
do domeny, kliknij przycisk Zmień.
UWAGI:
o
Aby wyświetlić lub zmienić pełną nazwę komputera oraz domenę, do której
ten komputer należy, kliknij prawym przyciskiem myszy ikonę Mój komputer
na pulpicie, kliknij polecenie Właściwości, a następnie kliknij kartę
Identyfikacja sieciowa.
o
Istnieją także dwa inne sposoby nadania użytkownikowi lub grupie uprawnień
do dodawania komputera do domeny: użycie obiektu zasad grupy w celu
nadania prawa do dodawania komputera albo – jeśli użytkownik ma mieć
prawo do tworzenia obiektów komputerów w konkretnej jednostce
organizacyjnej – nadanie użytkownikowi lub grupie prawa do tworzenia
obiektów komputerów.
o
Jeśli na komputerze, który używa tworzonego konta, uruchomiona jest wersja
systemu Windows wcześniejsza niż wersja 2000, zaznacz pole wyboru
Zezwalaj na korzystanie z tego konta komputerom z systemem starszym
niż Windows 2000.
o
Zaznaczenie pola wyboru Zezwalaj na korzystanie z tego konta
komputerom z systemem starszym niż Windows 2000 powoduje
przypisanie hasła utworzonego na podstawie nowej nazwy komputera. Jeśli
pole to nie zostanie zaznaczone, przypisane zostanie hasło losowe.
o
Jeśli komputer z nowo utworzonym kontem ma być używany jako zapasowy
komputer dla kontrolera domeny, kliknij opcję Przypisz to konto komputera
jako zapasowy kontroler domeny.
Aby dodać konto komputera przy użyciu polecenia, wpisz w wierszu polecenia następujące
polecenie, po czym naciśnij klawisz ENTER
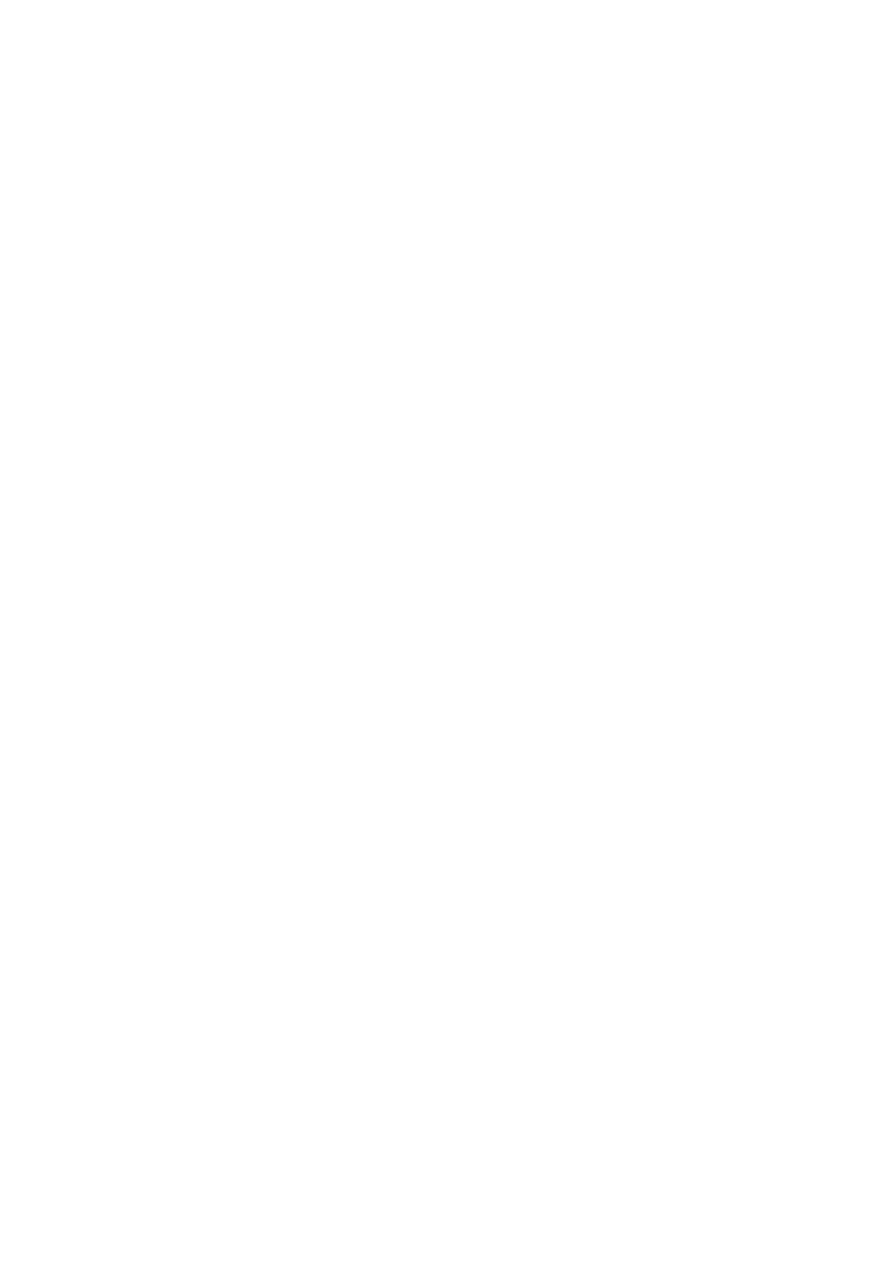
Microsoft Technet Pomoc techniczna Microsoft -
6 / 11
dsadd computer DNkomputera
gdzie DNkomputera jest nazwą kwalifikującą komputera, który chcesz dodać. Nazwa
kwalifikująca określa położenie w katalogu. Aby wyświetlić pełną składnię tego polecenia,
wpisz w wierszu polecenia dsadd computer /?.
UWAGA: Aby zmodyfikować właściwości konta komputera, należy użyć polecenia dsmod
computer.
Dodawanie konta komputera do grupy
Aby wykonać tę procedurę, użytkownik musi należeć do grupy Operatorzy kont,
Administratorzy domeny lub Administratorzy przedsiębiorstwa w usłudze Active Directory
albo musi mieć nadane odpowiednie uprawnienie. Ze względów bezpieczeństwa należy
rozważyć wykonanie tej procedury przy użyciu polecenia Uruchom jako.
1.
Kliknij przycisk Start, wskaż polecenie Programy, wskaż polecenie Narzędzia
administracyjne, a następnie kliknij polecenie Użytkownicy i komputery usługi
Active Directory.
2.
W drzewie konsoli, pod węzłem domeny, kliknij pozycję Komputery lub kliknij
folder, w którym znajduje się komputer.
3.
W okienku szczegółów kliknij komputer prawym przyciskiem myszy, a następnie
kliknij polecenie Właściwości.
4.
Na karcie Członek grupy kliknij przycisk Dodaj.
5.
Kliknij grupę, do której chcesz dodać komputer, a następnie kliknij przycisk Dodaj.
Można także dodać komputer do więcej niż jednej grupy – należy w tym celu nacisnąć
klawisz CTRL i kliknąć grupy, do których komputer ma zostać dodany, a następnie
kliknąć przycisk Dodaj. UWAGI:
o
Dodanie komputera do grupy daje możliwość nadawania uprawnień wszystkim
kontom komputerów w tej grupie oraz filtrowanie ustawień zasad grupy w
odniesieniu do wszystkich kont w tej grupie.
o
W celu dodania komputera do grupy można również przeciągnąć go do
konkretnej grupy.
Aby dodać konto komputera do grupy przy użyciu polecenia, wpisz w wierszu polecenia
następujące polecenie, po czym naciśnij klawisz ENTER
dsmod group DNgrupy -addmbr DNkomputera
gdzie DNkomputera to nazwa kwalifikująca komputera, który ma zostać dodany (nazwa
kwalifikująca określa położenie w katalogu), a DNgrupy określa nazwy kwalifikujące obiektu
grupy, do której ma zostać dodany obiekt komputera. Aby wyświetlić pełną składnię tego
polecenia, wpisz w wierszu polecenia dsmod group /?.
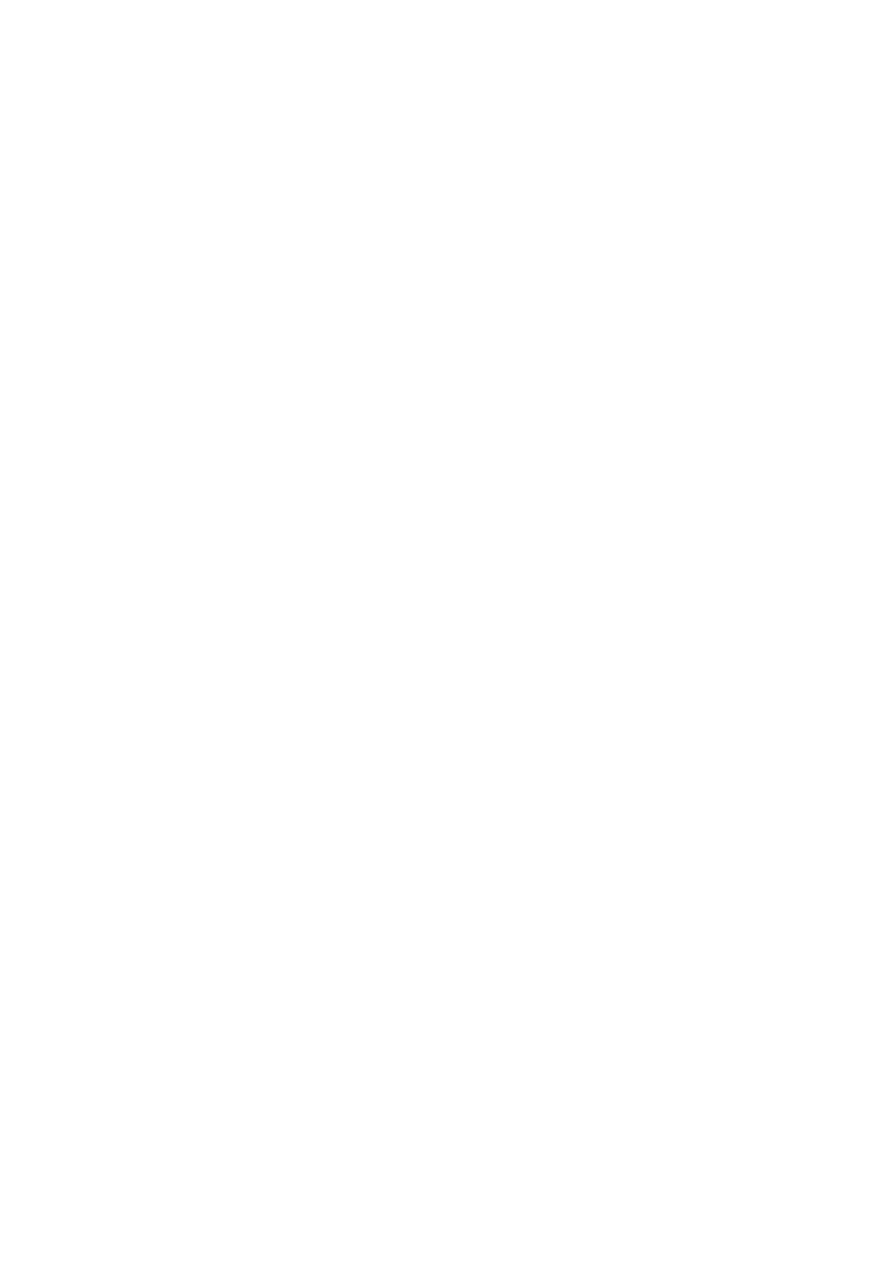
Microsoft Technet Pomoc techniczna Microsoft -
7 / 11
Usuwanie konta komputera
1.
Kliknij przycisk Start, wskaż polecenie Programy, wskaż polecenie Narzędzia
administracyjne, a następnie kliknij polecenie Użytkownicy i komputery usługi
Active Directory.
2.
W drzewie konsoli kliknij pozycję Komputery lub kliknij folder, w którym znajduje
się komputer.
3.
W okienku szczegółów kliknij komputer prawym przyciskiem myszy, a następnie
kliknij polecenie Usuń.
Znajdowanie konta komputera
1.
Kliknij przycisk Start, wskaż polecenie Programy, wskaż polecenie Narzędzia
administracyjne, a następnie kliknij polecenie Użytkownicy i komputery usługi
Active Directory.
2.
Jeśli chcesz przeszukać całą domenę, kliknij prawym przyciskiem myszy węzeł
domeny w drzewie konsoli, a następnie kliknij polecenie Znajdź.
Jeśli wiesz, w której jednostce organizacyjnej znajduje się komputer, kliknij prawym
przyciskiem myszy jednostkę organizacyjną w drzewie konsoli, a następnie kliknij
polecenie Znajdź.
3.
W podmenu Znajdź kliknij opcję Komputery.
4.
W polu Nazwa wpisz nazwę komputera, który chcesz znaleźć.
5.
Aby wyszukać tylko kontrolery domeny, kliknij opcję Kontroler domeny w polu
Rola.
Aby wyszukać tylko stacje robocze i serwery (a nie kontrolery domeny), kliknij opcję
Stacje robocze i serwery w polu Rola.
6.
Kliknij przycisk Znajdź teraz. UWAGA: Kliknij kartę Zaawansowane, aby uzyskać
dostęp do dodatkowych zaawansowanych opcji wyszukiwania.
Zarządzanie komputerem zdalnym
UWAGA: Do wykonania tego zadania użytkownikowi nie są potrzebne poświadczenia
administracyjne. Dlatego ze względów bezpieczeństwa należy rozważyć wykonanie tego
zadania przy użyciu konta bez poświadczeń administracyjnych.
1.
Kliknij przycisk Start, wskaż polecenie Programy, wskaż polecenie Narzędzia
administracyjne, a następnie kliknij polecenie Użytkownicy i komputery usługi
Active Directory.
2.
W drzewie konsoli kliknij pozycję Komputery lub kliknij folder, w którym znajduje
się komputer.
3.
W okienku szczegółów kliknij komputer prawym przyciskiem myszy, a następnie
kliknij polecenie Zarządzaj.
Uruchomiona zostanie przystawka Zarządzanie komputerem. Przystawka ta
umożliwia zarządzanie komputerami zdalnymi. Wyświetlenie niektórych informacji i
modyfikowanie właściwości komputera przy użyciu przystawki Zarządzanie
komputerem wymaga posiadania poświadczeń administracyjnych na komputerze
lokalnym. UWAGA:
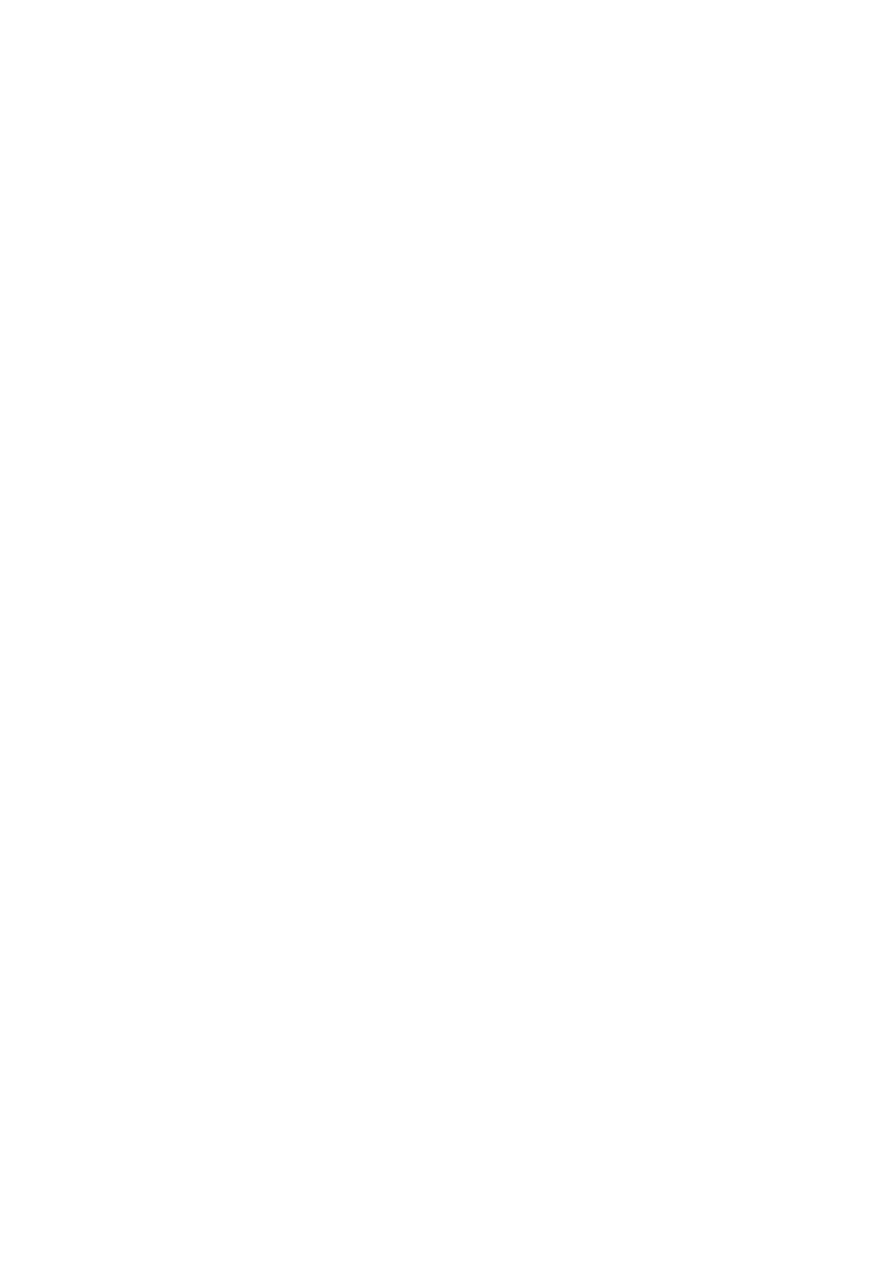
Microsoft Technet Pomoc techniczna Microsoft -
8 / 11
Modyfikowanie właściwości konta komputera
1.
Kliknij przycisk Start, wskaż polecenie Programy, wskaż polecenie Narzędzia
administracyjne, a następnie kliknij polecenie Użytkownicy i komputery usługi
Active Directory.
2.
W drzewie konsoli kliknij pozycję Komputery lub kliknij folder, w którym znajduje
się komputer.
3.
W tym okienku szczegółów kliknij komputer prawym przyciskiem myszy, a następnie
kliknij polecenie Właściwości.
Przenoszenie konta komputera
Aby wykonać tę procedurę, użytkownik musi należeć do grupy Operatorzy kont,
Administratorzy domeny lub Administratorzy przedsiębiorstwa w usłudze Active Directory
albo musi mieć nadane odpowiednie uprawnienie. Ze względów bezpieczeństwa należy
rozważyć wykonanie tej procedury przy użyciu polecenia Uruchom jako.
1.
Kliknij przycisk Start, wskaż polecenie Programy, wskaż polecenie Narzędzia
administracyjne, a następnie kliknij polecenie Użytkownicy i komputery usługi
Active Directory.
2.
W drzewie konsoli kliknij pozycję Komputery lub kliknij folder, w którym znajduje
się komputer.
3.
W okienku szczegółów kliknij komputer prawym przyciskiem myszy, a następnie
kliknij polecenie Przenieś.
4.
W oknie dialogowym Przenoszenie kliknij węzeł domeny.
5.
Kliknij folder, do którego chcesz przenieść komputer, a następnie kliknij przycisk
OK. UWAGI:
o
Członkowie grupy Operatorzy kont mogą przenosić konta komputerów do
jednostek organizacyjnych, ale nie do kontenerów domyślnych, takich jak
Builtin lub Komputery. Ponadto Operatorzy kont nie mogą przenosić kont
komputerów do jednostki organizacyjnej Kontrolery domeny, ale mogą
przenosić konta komputerów z tej jednostki.
o
Za pomocą narzędzia Użytkownicy i komputery usługi Active Directory nie
można przenosić kont komputerów między domenami. Aby przenieść konto
komputera między domenami, należy użyć programu Movetree, który jest
jednym z narzędzi pomocniczych usługi Active Directory.
Resetowanie konta komputera
Aby wykonać tę procedurę, użytkownik musi należeć do grupy Operatorzy kont,
Administratorzy domeny lub Administratorzy przedsiębiorstwa w usłudze Active Directory
albo musi mieć nadane odpowiednie uprawnienie. Ze względów bezpieczeństwa należy
rozważyć wykonanie tej procedury przy użyciu polecenia Uruchom jako.
1.
Kliknij przycisk Start, wskaż polecenie Programy, wskaż polecenie Narzędzia
administracyjne, a następnie kliknij polecenie Użytkownicy i komputery usługi
Active Directory.
2.
W drzewie konsoli, pod węzłem domeny, kliknij pozycję Komputery lub kliknij
folder, w którym znajduje się komputer.
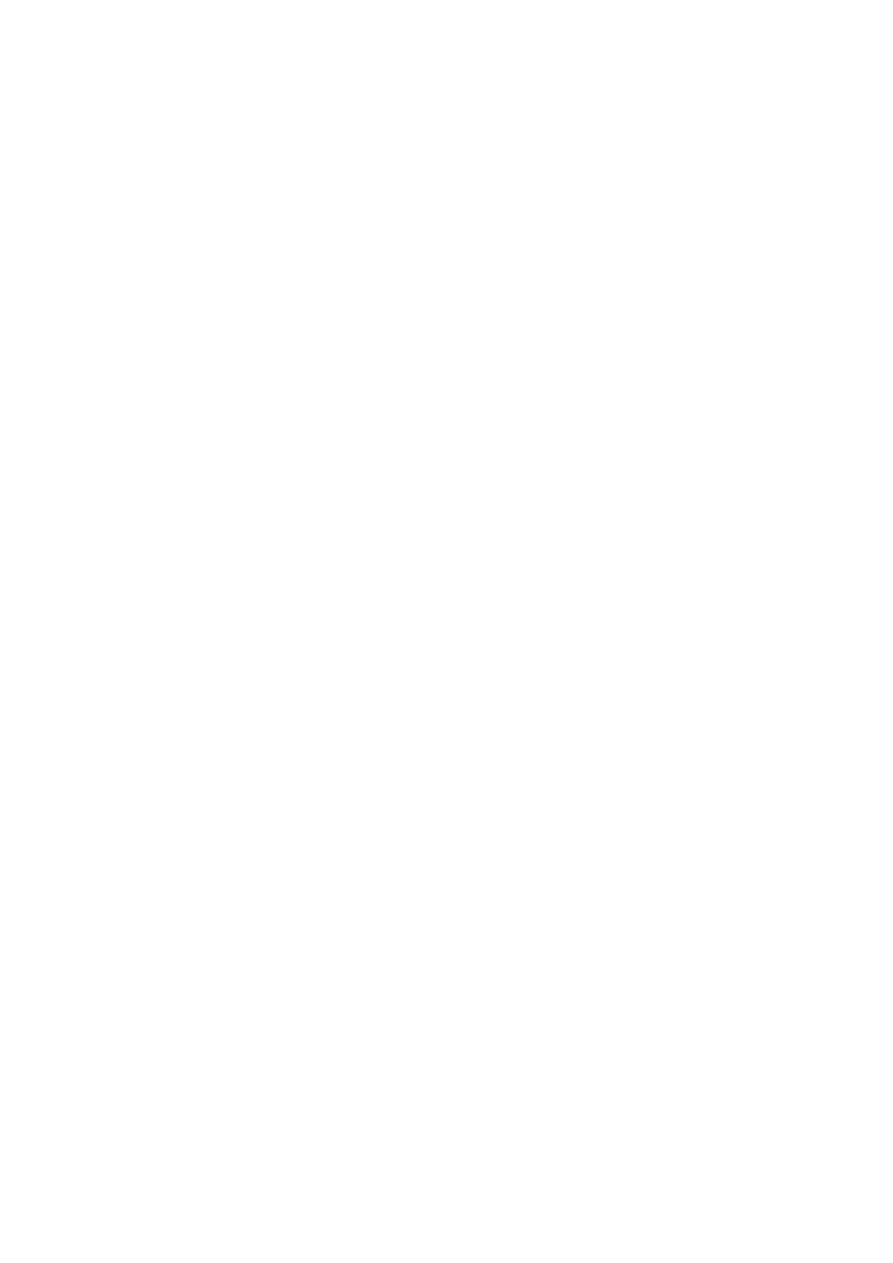
Microsoft Technet Pomoc techniczna Microsoft -
9 / 11
3.
W okienku szczegółów kliknij komputer prawym przyciskiem myszy, a następnie
kliknij polecenie Resetuj konto. UWAGA: Zresetowanie konta komputera powoduje
zerwanie połączenia tego komputera z domeną i konieczność ponownego dołączenia
go do domeny.
Aby zresetować konto komputera z wiersza polecenia, wpisz w wierszu polecenia następujące
polecenie, po czym naciśnij klawisz ENTER
dsmod computer DNkompuera -reset
gdzie DNkomputera określa nazwy kwalifikujące jednego lub większej liczby obiektów
komputerów, które mają zostać zresetowane. Aby wyświetlić pełną składnię tego polecenia,
wpisz w wierszu polecenia dsmod computer /?.
Wyłączanie konta komputera
Aby wykonać tę procedurę, użytkownik musi należeć do grupy Operatorzy kont,
Administratorzy domeny lub Administratorzy przedsiębiorstwa w usłudze Active Directory
albo musi mieć nadane odpowiednie uprawnienie. Ze względów bezpieczeństwa należy
rozważyć wykonanie tej procedury przy użyciu polecenia Uruchom jako.
1.
Kliknij przycisk Start, wskaż polecenie Programy, wskaż polecenie Narzędzia
administracyjne, a następnie kliknij polecenie Użytkownicy i komputery usługi
Active Directory.
2.
W drzewie konsoli kliknij pozycję Komputery lub kliknij folder, w którym znajduje
się komputer.
3.
W okienku szczegółów kliknij komputer prawym przyciskiem myszy, a następnie
kliknij polecenie Wyłącz konto. UWAGA: Wyłączenie konta komputera powoduje
zerwanie połączenia tego komputera z domeną i uniemożliwia uwierzytelnienie
komputera w domenie.
Aby wyłączyć konto komputera przy użyciu polecenia, wpisz w wierszu polecenia
następujące polecenie, po czym naciśnij klawisz ENTER
dsmod computer DNkomputera -disabled yes
gdzie DNkomputera określa nazwy kwalifikujące obiektów komputerów, które mają zostać
wyłączone. Aby wyświetlić pełną składnię tego polecenia, wpisz w wierszu polecenia dsmod
computer /?.
Włączanie konta komputera
Aby wykonać tę procedurę, użytkownik musi należeć do grupy Operatorzy kont,
Administratorzy domeny lub Administratorzy przedsiębiorstwa w usłudze Active Directory
albo musi mieć nadane odpowiednie uprawnienie. Ze względów bezpieczeństwa należy
rozważyć wykonanie tej procedury przy użyciu polecenia Uruchom jako.
1.
Kliknij przycisk Start, wskaż polecenie Programy, wskaż polecenie Narzędzia
administracyjne, a następnie kliknij polecenie Użytkownicy i komputery usługi
Active Directory.
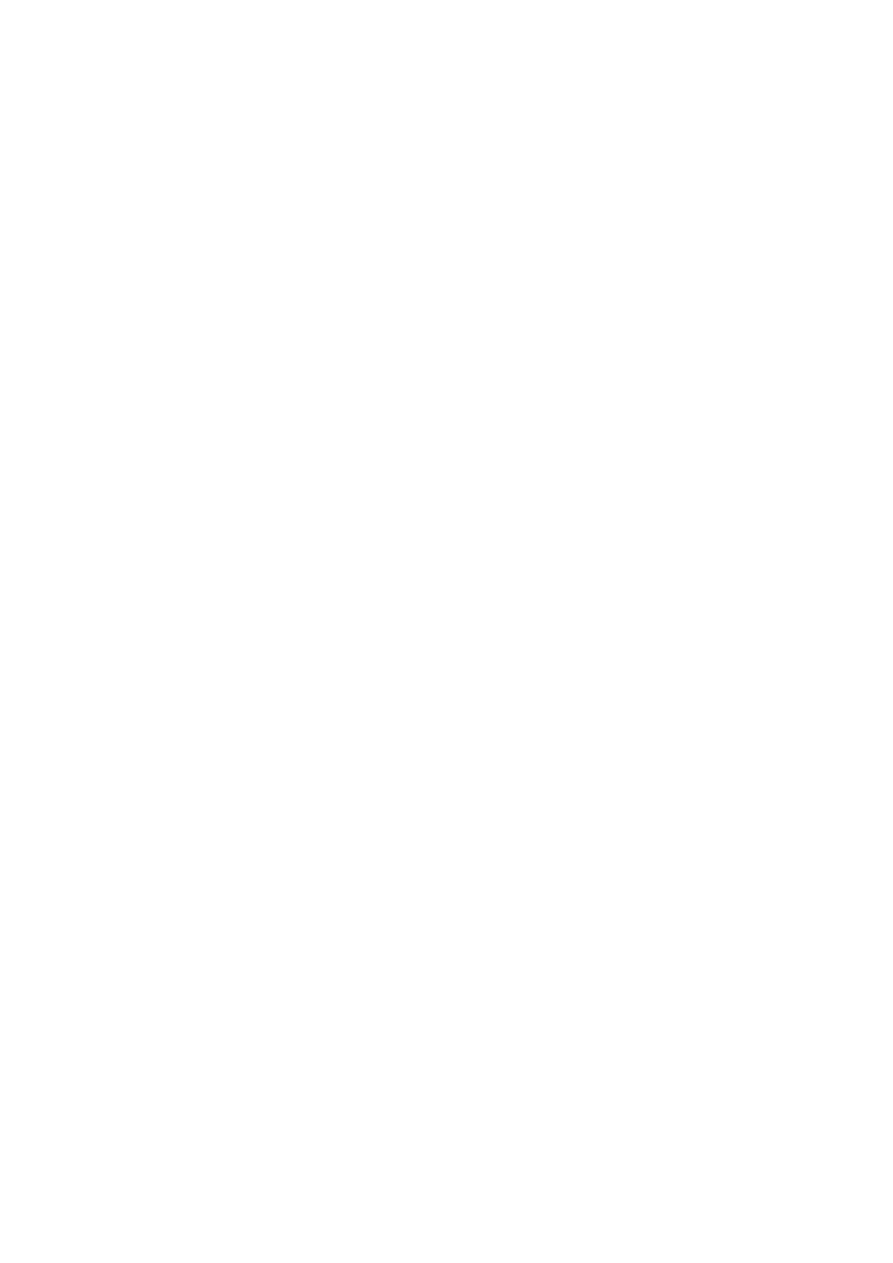
Microsoft Technet Pomoc techniczna Microsoft -
10 / 11
2.
W drzewie konsoli kliknij pozycję Komputery lub kliknij folder, w którym znajduje
się komputer.
3.
W okienku szczegółów kliknij komputer prawym przyciskiem myszy, a następnie
kliknij polecenie Włącz konto.
Aby włączyć konto komputera przy użyciu polecenia, wpisz w wierszu polecenia następujące
polecenie, po czym naciśnij klawisz ENTER
dsmod computer DNkomputera -disabled no
gdzie DNkomputera określa nazwy kwalifikujące obiektów komputerów, które mają zostać
włączone. Aby wyświetlić pełną składnię tego polecenia, wpisz w wierszu polecenia dsmod
computer /?.
Zezwalanie na używanie przez komputer innej nazwy DS.
1.
Kliknij przycisk Start, wskaż polecenie Programy, wskaż polecenie Narzędzia
administracyjne, a następnie kliknij polecenie Użytkownicy i komputery usługi
Active Directory.
2.
W drzewie konsoli kliknij prawym przyciskiem myszy pozycję Użytkownicy i
komputery usługi Active Directory, a następnie kliknij polecenie Połącz się z
domeną.
3.
Wpisz nazwę domeny w polu Domena albo kliknij przycisk Przeglądaj w celu
znalezienia domeny, w której komputery mają mieć możliwość używania innych nazw
DS., a następnie kliknij przycisk OK.
4.
Kliknij prawym przyciskiem myszy pozycję Użytkownicy i komputery usługi
Active Directory, wskaż polecenie Widok, a następnie kliknij polecenie Opcje
zaawansowane.
5.
Prawym przyciskiem myszy kliknij nazwę domeny, a następnie kliknij polecenie
Właściwości.
6.
Kliknij kartę Zabezpieczenia, kliknij przycisk Dodaj, kliknij grupę Self, kliknij
przycisk Dodaj, a następnie kliknij przycisk OK.
7.
Kliknij przycisk Zaawansowane, kliknij pozycję Self, a następnie kliknij przycisk
Wyświetl/Edytuj.
8.
Na karcie Właściwości kliknij pozycję Obiekty komputerów w obszarze Zastosuj
dla.
9.
W obszarze Uprawnienia kliknij pozycję Zapis do właściwości DNSHostName, a
następnie kliknij, aby zaznaczyć pole wyboru Zezwalaj. Ostrzeżenie:
Zmodyfikowanie domyślnych ustawień zabezpieczeń w sposób opisany powyżej
stwarza ryzyko dostania się komputera dołączonego do wybranej domeny pod
kontrolę złośliwego użytkownika i ogłaszania tego komputera pod inną nazwą za
pośrednictwem atrybutu głównej nazwy usługi.
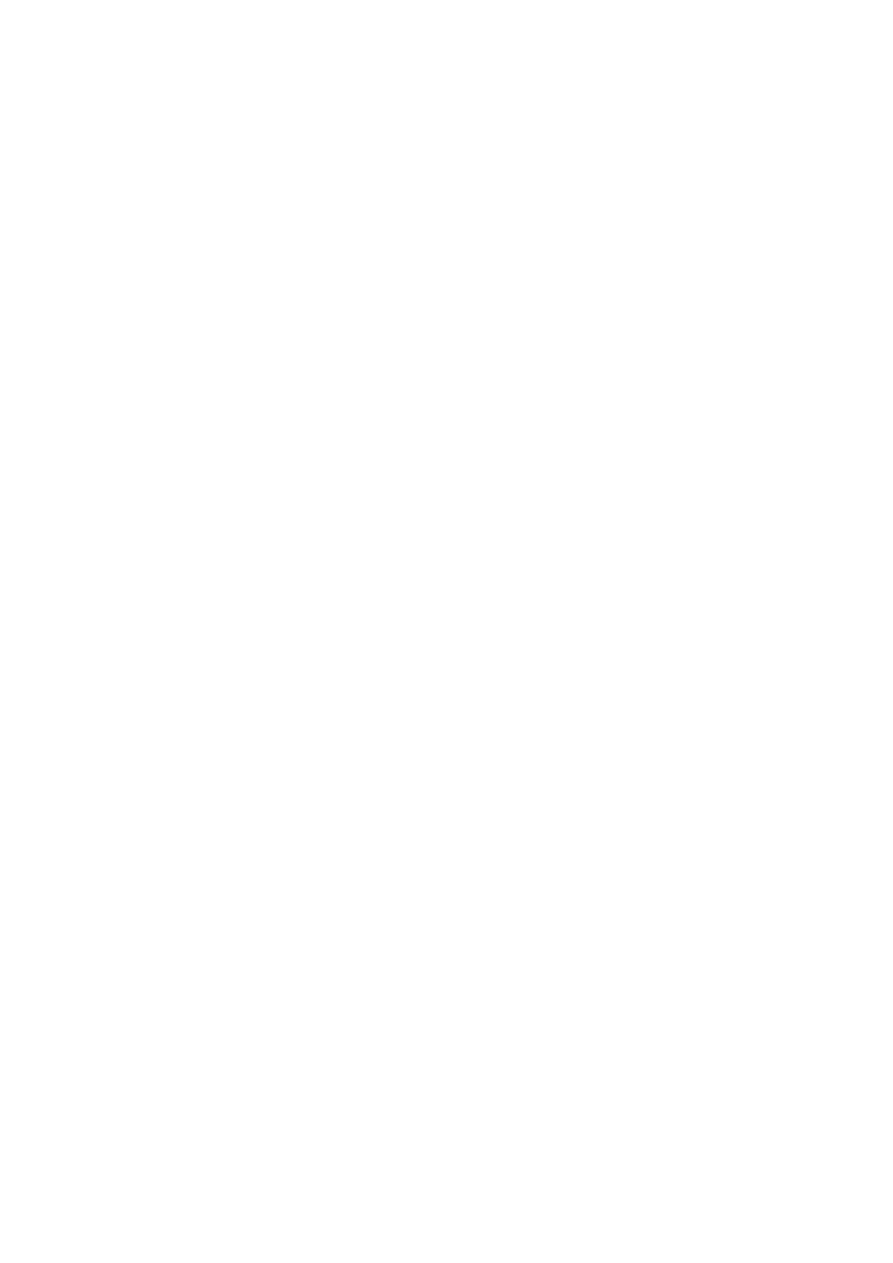
Microsoft Technet Pomoc techniczna Microsoft -
11 / 11
Aby zmienić nazwę komputera, przyłączyć komputer do domeny lub dodać opis komputera w
przypadku korzystania z komputera z systemem Windows Server 2003, należy użyć karty
Nazwa komputera w oknie dialogowym Właściwości systemu. Aby znaleźć tę kartę, należy
skorzystać z jednej z następujących metod:
•
Kliknij prawym przyciskiem myszy pozycję Mój komputer, a następnie kliknij
polecenie Właściwości.
•
Kliknij przycisk Start, kliknij polecenie Uruchom, wpisz polecenie sysdm.cpl, a
następnie kliknij przycisk OK.
•
Kliknij przycisk Start, kliknij polecenie Panel sterowania, a następnie kliknij
pozycję System.
Zmienianie nazwy komputera i przyłączanie komputera do domeny lub grupy roboczej
Aby zmienić nazwę komputera i przyłączyć komputer do domeny lub grupy roboczej,
wykonaj następujące czynności:
1.
Kliknij kartę Nazwa komputera, a następnie kliknij przycisk Zmień.
2.
Wpisz nową nazwę komputera w oknie dialogowym Nazwa komputera.
3.
Wpisz nazwę nowej domeny lub grupy roboczej w oknie dialogowym Domena lub
Grupa robocza.
4.
Kliknij przycisk Więcej, aby zmienić sufiks podstawowej domeny DNS (Domain
Name System).
5.
Kliknij przycisk OK trzy razy, a następnie ponownie uruchom komputer.
Dodawanie opisu komputera
Aby dodać opis komputera, wpisz nazwę lub opis w polu Opis komputera na karcie Nazwa
komputera, a następnie kliknij przycisk Zastosuj.
Wyszukiwarka
Podobne podstrony:
Pomoc techniczna
Pomoc techniczna
Pomoc techniczna
22 pomoc techniczna szablon koszyk
Temat Kultura pisania aspekt techniczny microsoft word
41 pomoc techniczna nuty
28 pomoc techniczna termometr
Pomoc techniczna
23 24 pomoc techniczna litery
Pomoc techniczna
Pomoc techniczna dla K800i
Nokia PC Suite Pomoc techniczna Nokia Polska
55 pomoc techniczna nakrywamy do stolu
40 pomoc techniczna koperta
40 pomoc techniczna koperta
więcej podobnych podstron