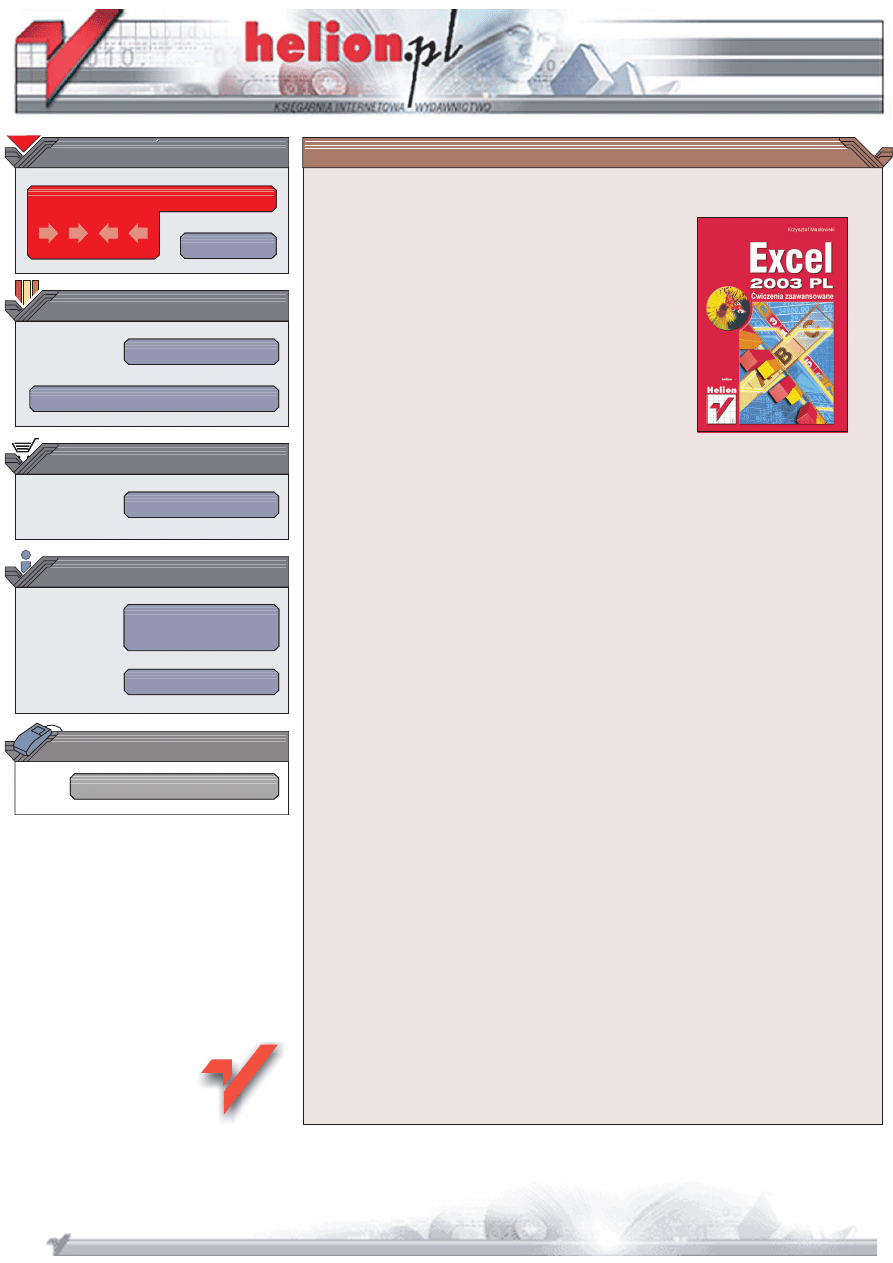
Wydawnictwo Helion
ul. Chopina 6
44-100 Gliwice
tel. (32)230-98-63
IDZ DO
IDZ DO
KATALOG KSI¥¯EK
KATALOG KSI¥¯EK
TWÓJ KOSZYK
TWÓJ KOSZYK
CENNIK I INFORMACJE
CENNIK I INFORMACJE
CZYTELNIA
CZYTELNIA
Excel 2003 PL.
Æwiczenia zaawansowane
Autor: Krzysztof Mas³owski
ISBN: 83-7361-674-8
Format: B5, stron: 160
Po poznaniu podstaw Excela nadchodzi czas na korzystanie z bardziej
zaawansowanych narzêdzi, ukrytych w menu i oknach dialogowych. Zastanawiamy siê
czêsto, jak wy³¹czyæ funkcjê odgadywania intencji u¿ytkownika, która nieraz bardziej
utrudnia, ni¿ u³atwia pracê. Szukamy rozwi¹zañ problemów pojawiaj¹cych siê podczas
codziennej pracy. Staramy siê, aby praca by³a szybsza i bardziej efektywna.
„Excel 2003 PL. Æwiczenia zaawansowane” to zbiór porad dla tych u¿ytkowników
Excela, którzy opanowali ju¿ jego podstawy. Zawiera informacje bardzo przydatne
w pracy, a czêsto pomijane w podrêcznikach. Pokazuje, jak uchroniæ siê przed wieloma
"wpadkami" wynikaj¹cymi z nieznajomoci zasad korzystania z Excela i przedstawia
narzêdzia, które z pewnoci¹ zainteresuj¹ bardziej zaawansowanych u¿ytkowników.
• Wprowadzanie danych
• Edycja zawartoci arkusza
• Formatowanie danych
• Tworzenie i stosowanie stylów
• Zabezpieczanie danych zawartych w skoroszycie
• Wykorzystywanie formu³
• Nadawanie nazw zakresom danych
• Tworzenie wykresów
• Analiza danych i Solver
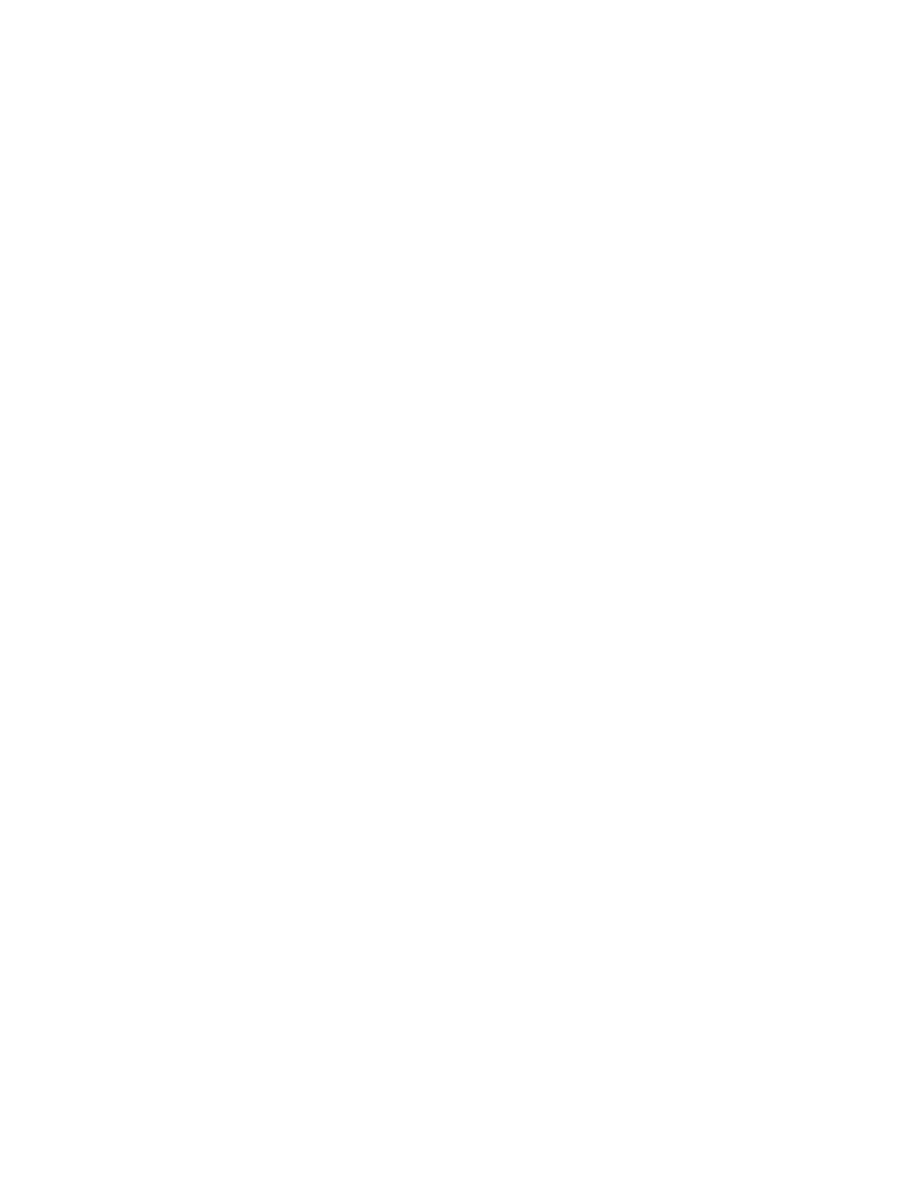
Spis treści
Wstęp..................................................................................................................................................................7
Rozdział 1. Kłopoty z wprowadzaniem danych....................................................................................................9
Wprowadzenie............................................................................................................................ 9
Liczby i tekst ............................................................................................................................ 10
Liczba, którą widzimy, różni się od pamiętanej ....................................................................... 13
Liczby, kropki i przecinki......................................................................................................... 15
Jak Excel pomaga wypełniać komórki ..................................................................................... 19
Dwie linie tekstu w jednej komórce ......................................................................................... 22
Rozdział 2. Manipulowanie zawartością arkusza...........................................................................................23
Wprowadzenie.......................................................................................................................... 23
Mniej znane operacje na zakresach danych .............................................................................. 23
Błędy zaokrągleń...................................................................................................................... 27
Jak sprawdzić, gdzie są liczby, a gdzie formuły? ..................................................................... 29
Kopiowanie formuł bez zmiany adresów względnych ............................................................. 30
Graficzny obraz danych............................................................................................................ 33
Rozdział 3. Formatowanie.............................................................................................................................................37
Wprowadzenie.......................................................................................................................... 37
Przypomnienie.......................................................................................................................... 37
Formatowanie ułatwia obliczenia ............................................................................................. 40
Formatowanie warunkowe i niestandardowe............................................................................ 45
Autoformatowanie.................................................................................................................... 50
Rozdział 4. Style.................................................................................................................................................................53
Wprowadzenie.......................................................................................................................... 53
Tworzenie stylów ..................................................................................................................... 53
Używanie stylów ...................................................................................................................... 55
Style i szablony ........................................................................................................................ 57
Rozdział 5. Zabezpieczenia..........................................................................................................................................59
Wprowadzenie.......................................................................................................................... 59
Częste zapisywanie pliku ......................................................................................................... 60
Ochrona pliku........................................................................................................................... 61
Ochrona skoroszytu.................................................................................................................. 63
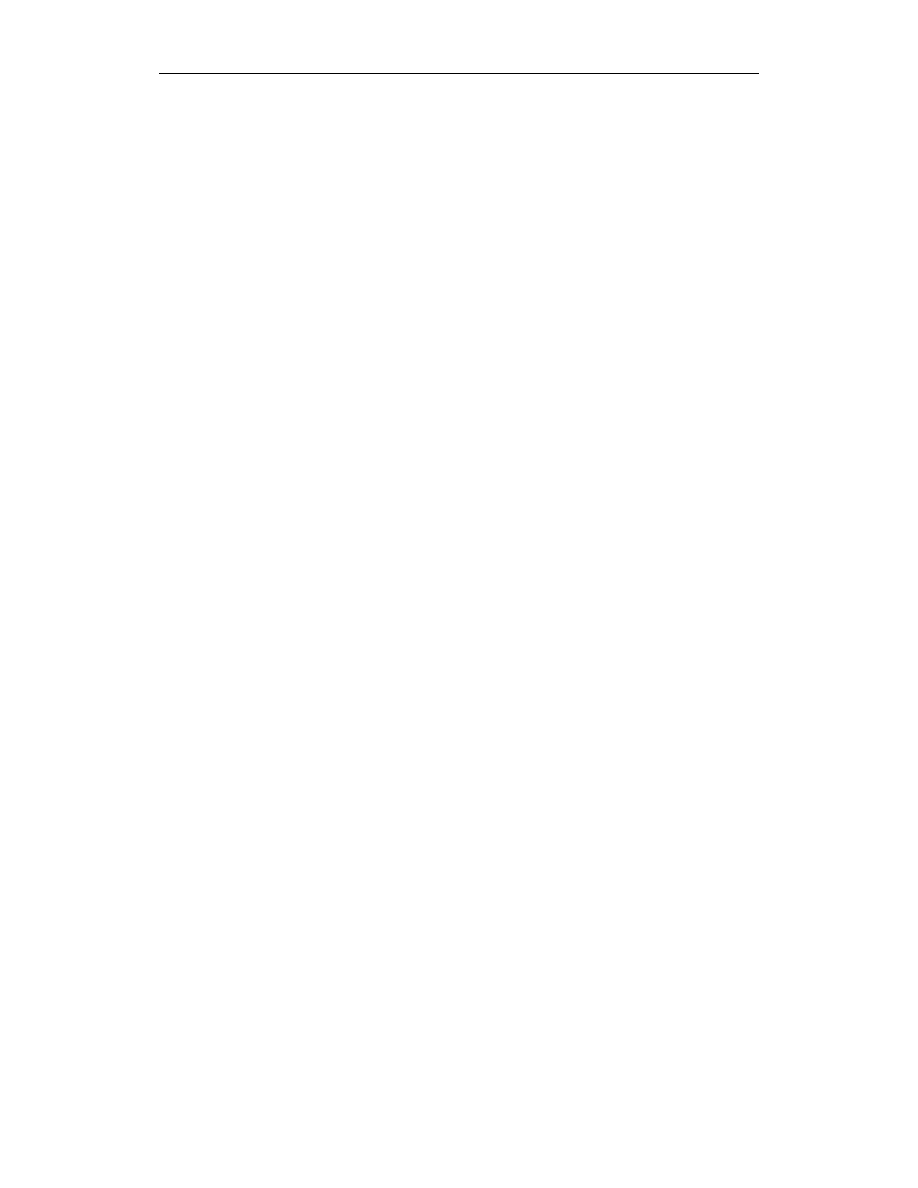
6
Excel 2003 PL. Ćwiczenia zaawansowane
Ochrona informacji osobistych................................................................................................. 64
Ochrona arkusza ....................................................................................................................... 65
Sprawdzanie poprawności danych............................................................................................ 72
Rozdział 6. Formuły...........................................................................................................................................................75
Wprowadzenie.......................................................................................................................... 75
Adresy względne i bezwzględne .............................................................................................. 75
Przeliczanie ręczne i automatyczne .......................................................................................... 78
Wyświetlanie formuł w komórkach.......................................................................................... 79
Formuły trójwymiarowe i adresowanie pośrednie.................................................................... 80
Szacowanie formuł ................................................................................................................... 84
Zamiana formuł na wartości ..................................................................................................... 86
Błędy obliczeń.......................................................................................................................... 87
Inspekcja formuł....................................................................................................................... 91
Rozdział 7. Nazwy...............................................................................................................................................................97
Wprowadzenie.......................................................................................................................... 97
Nazywanie stałych.................................................................................................................... 97
Nazwy zakresów z adresowaniem bezwzględnym ................................................................... 99
Nazwy zakresów z adresowaniem względnym....................................................................... 101
Nazwy na poziomie arkusza i na poziomie skoroszytu .......................................................... 102
Nazywanie formuł .................................................................................................................. 105
Nazywanie zakresów definiowanych dynamicznie ................................................................ 106
Rozdział 8. Wykresy........................................................................................................................................................ 111
Wprowadzenie........................................................................................................................ 111
Nieco informacji o tym, jak „myśli” Excel............................................................................. 112
Wykres liniowy a wykres XY ................................................................................................ 115
Wykresy sumujące do 100% .................................................................................................. 119
Wykres radarowy ................................................................................................................... 122
Wykres bąbelkowy ................................................................................................................. 123
Wykres powierzchniowy ........................................................................................................ 124
Przykłady poprawiania wykresów.......................................................................................... 126
Umieszczanie tabel danych na wykresie ................................................................................ 129
Linia trendu ............................................................................................................................ 130
Przykłady nietypowych wykresów ......................................................................................... 133
Rozdział 9. Szukaj wyniku, Solver i scenariusze.............................................................................................137
Wprowadzenie........................................................................................................................ 137
Szukaj wyniku ........................................................................................................................ 138
Solver ..................................................................................................................................... 144
Scenariusze............................................................................................................................. 147
Rozdział 10. Elementy analizy danych....................................................................................................................151
Wprowadzenie........................................................................................................................ 151
Sortowanie.............................................................................................................................. 152
Filtrowanie ............................................................................................................................. 153
Tabele przestawne .................................................................................................................. 155
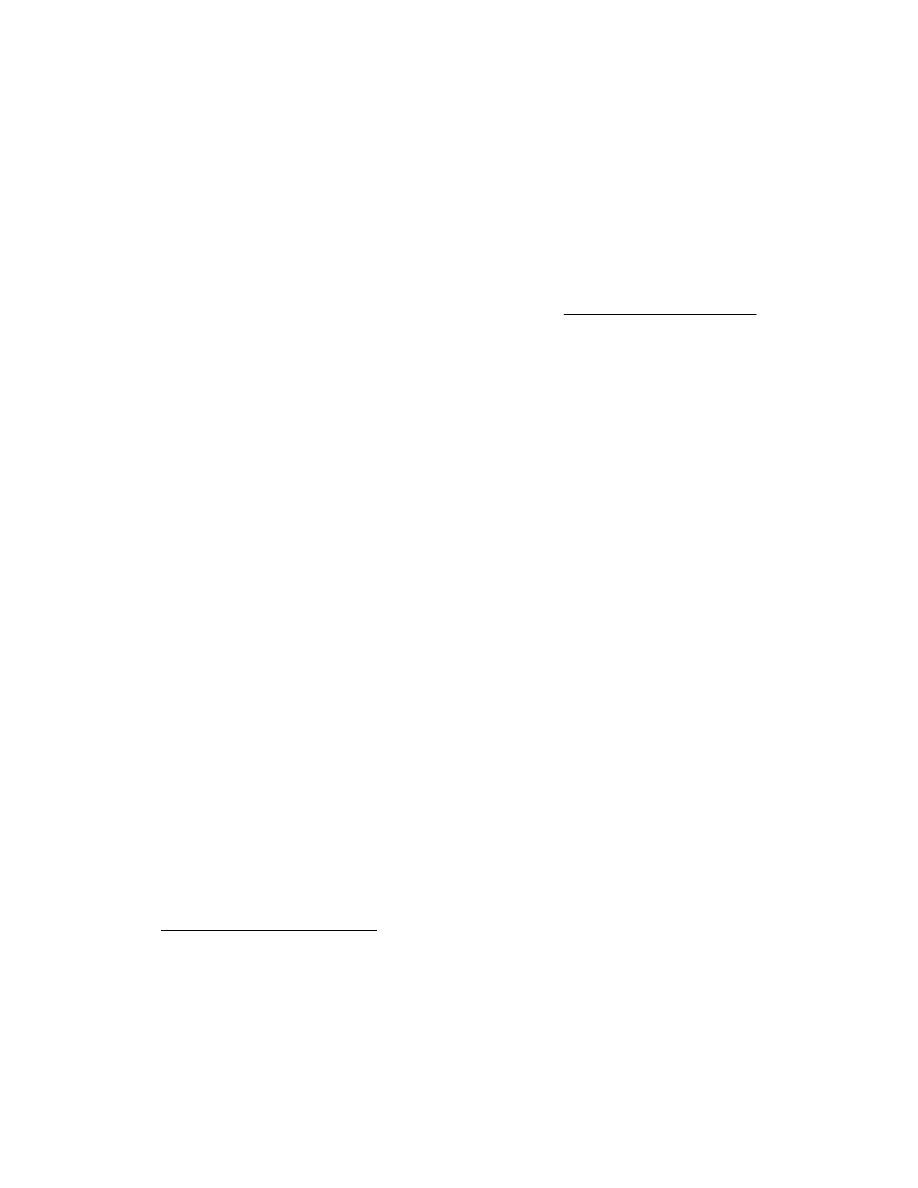
Rozdział
8.
Wykresy
Wprowadzenie
Rzeczą okropną, uciążliwą i nudną jest konieczność interpretowania danych zapisanych
w tabelach. Jest to jeszcze gorsze, jeżeli są to tabele przygotowane przez kogoś innego
lub przez nas, ale na tyle dawno, że zdążyliśmy już zapomnieć, co w nich zostało zapi-
sane. To tak, jakby w kawiarni zamiast gotowych lodów z bakaliami uraczono nas masą
lodową w termosie oraz orzechami, które mamy wyjąć z łupin, migdałami, które mamy
posiekać, itd. Gryzienie poszczególnych ingrediencji nie da pojęcia o smaku kompozycji.
Podobnie dane zapisane w tabelach są surogatem produktu. Najczęściej są one dopiero
podstawą do wykonania analiz lub prezentacji. Zwykle chcemy się dowiedzieć, czy ja-
kaś wartość wzrasta, czy maleje, w którym miesiącu zarobki były największe lub na
sprzedaży jakiego produktu sklep najwięcej traci. Wszystko to łatwiej zobaczyć na wy-
kresach niż odczytać z danych zapisanych w tabelach.
W tym rozdziale zostały omówione różne typy wykresów standardowych: jak wyglą-
dają, kiedy warto je stosować itd. Dwa niewielkie przykłady zastosowania wykresów
niestandardowych znalazły się w ćwiczeniach 8.17 i 8.18. Więcej informacji na temat
wykresów niestandardowych i nietypowego użycia wykresów standardowych można
znaleźć w mojej książce Excel 2003 PL. 161 praktycznych porad, w rozdziale 12.
„Wykresy”
1
.
1
Krzysztof Masłowski, Excel 2003 PL. 161 praktycznych porad, wydawnictwo Helion 2004.
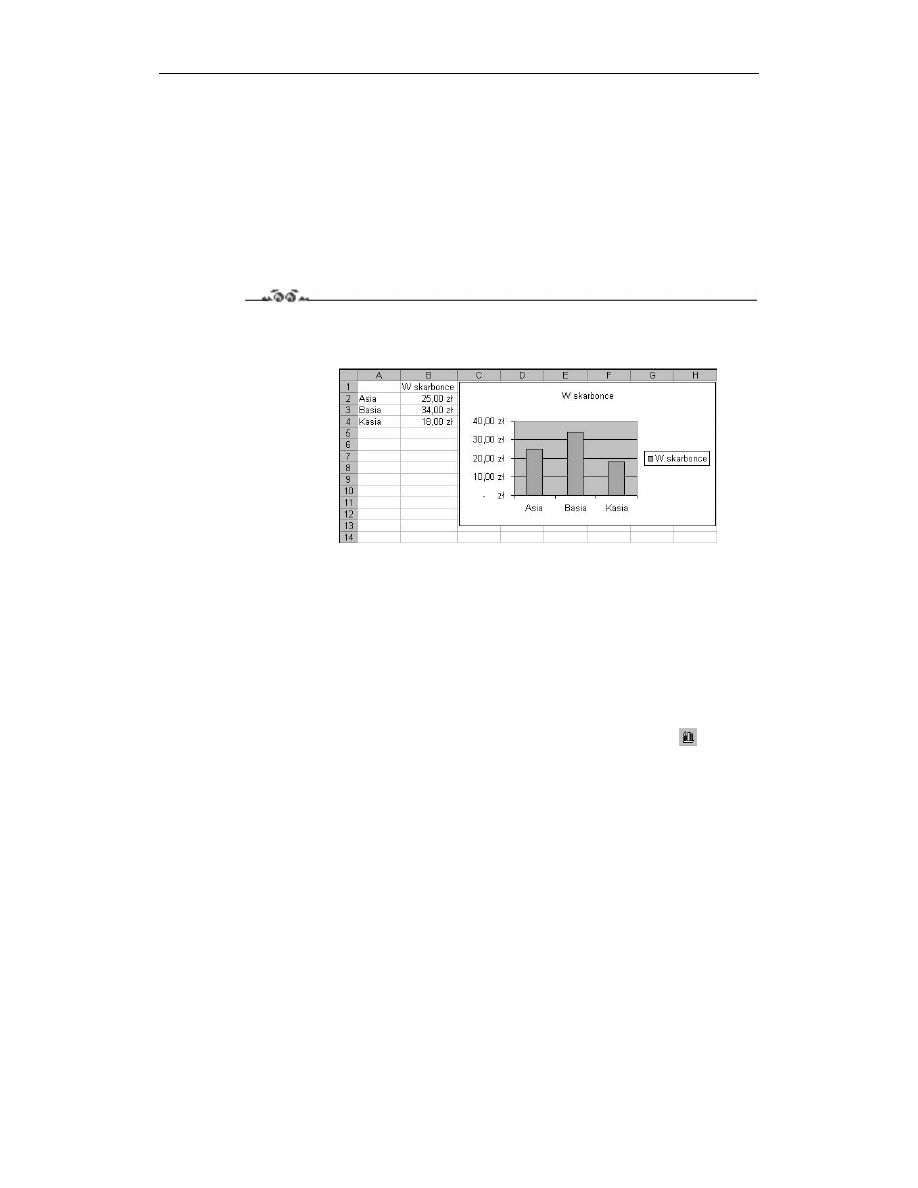
112
Excel 2003 PL. Ćwiczenia zaawansowane
Nieco informacji o tym, jak „myśli” Excel
Zakładam, że Czytelnik potrafi w sposób elementarny korzystać z Kreatora wykresów, czyli
potrafi tworzyć niezbyt skomplikowane wykresy podstawowych typów.
Tworzenie wykresów jest w znacznej mierze zautomatyzowane, co łączy się z korzystaniem
z domyślnych założeń i tworzeniem mechanizmów nie zawsze oczywistych dla użyt-
kowników.
Ćwiczenie 8.1.
Przygotuj arkusz i sporządź wykres pokazany na rysunku 8.1. Przekonaj się, że prezen-
tacja graficzna jest dynamicznie związana z danymi źródłowymi.
Rysunek 8.1.
Wykres lepiej do nas
przemawia niż tabelka
Wskazówka
Wykres został stworzony zgodnie z parametrami domyślnymi.
Zmiany wartości w komórkach arkusza powodują zmianę słupków na wykresie
i odwrotnie: zmiana wysokości słupków na wykresie powoduje zmianę danych
w komórkach.
Rozwiązanie
1.
Wpisz dane do arkusza i zaznacz zakres A1:B4.
2.
Na standardowym pasku narzędzi naciśnij przycisk Kreatora wykresów
i w oknie
dialogowym Kreator wykresów — Krok 1 z 4 naciśnij przycisk Zakończ. Zostanie
utworzony wykres pokazany na rysunku 8.1.
3.
Kliknij myszą komórkę B4 i zapisaną w niej wartość zmień z
na
.
Wykres zmieni się zgodnie z rysunkiem 8.2.
4.
Na wykresie kliknij jeden ze słupków serii danych (patrz rysunek 8.3).
5.
Po odczekaniu chwili lub po poruszeniu myszą, kliknij ostatni słupek serii danych,
którego wysokość masz zmienić.
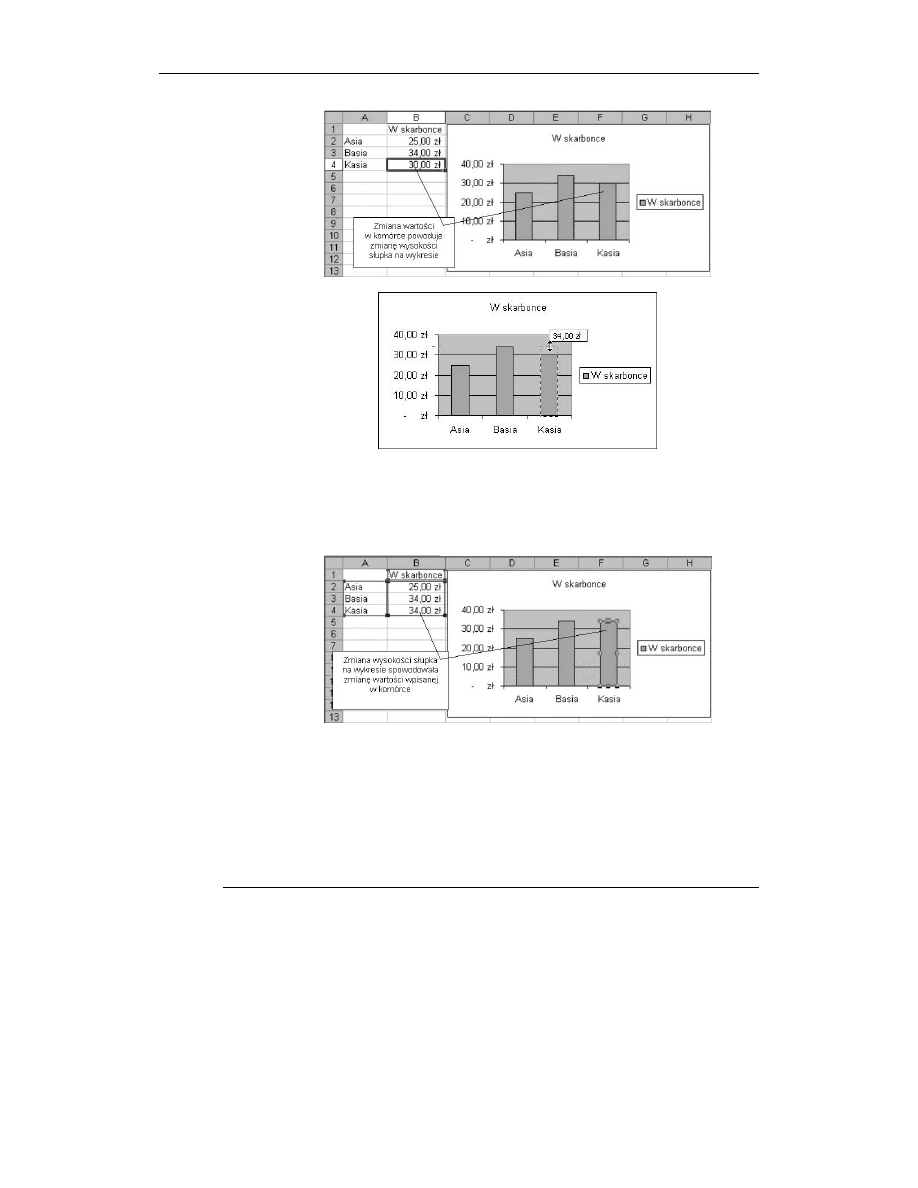
Rozdział 8. Wykresy
113
Rysunek 8.2.
Wykres jest
dynamicznie
powiązany
z wartościami,
jakie reprezentuje
Rysunek 8.3.
Zmiana wysokości
słupka na wykresie
6.
Schwyć myszą i przeciągnij uchwyt, który pojawi się na szczycie słupka.
Przeciągając, obserwuj etykietę z podpowiedzią wartości.
7.
Gdy osiągniesz właściwą wartość, puść lewy przycisk myszy. Efekt został pokazany
na rysunku 8.4.
Rysunek 8.4.
Powiązane danych
z wykresem działa
w obie strony
Komentarz
Zmiana w jedną stronę jest powszechnie znana — na ogół wszyscy wiedzą,
że zmieniając wartości w komórkach, można zmieniać wykres. O zależności
odwrotnej wie znacznie mniej osób.
Zwróć uwagę na kroki 4. i 5. W obu punktach można, oczywiście, kliknąć ten sam
słupek, ale nie może to być kliknięcie dwukrotne (następujące raz za razem),
gdyż spowodowałoby to przejście do formatowania danego elementu wykresu.
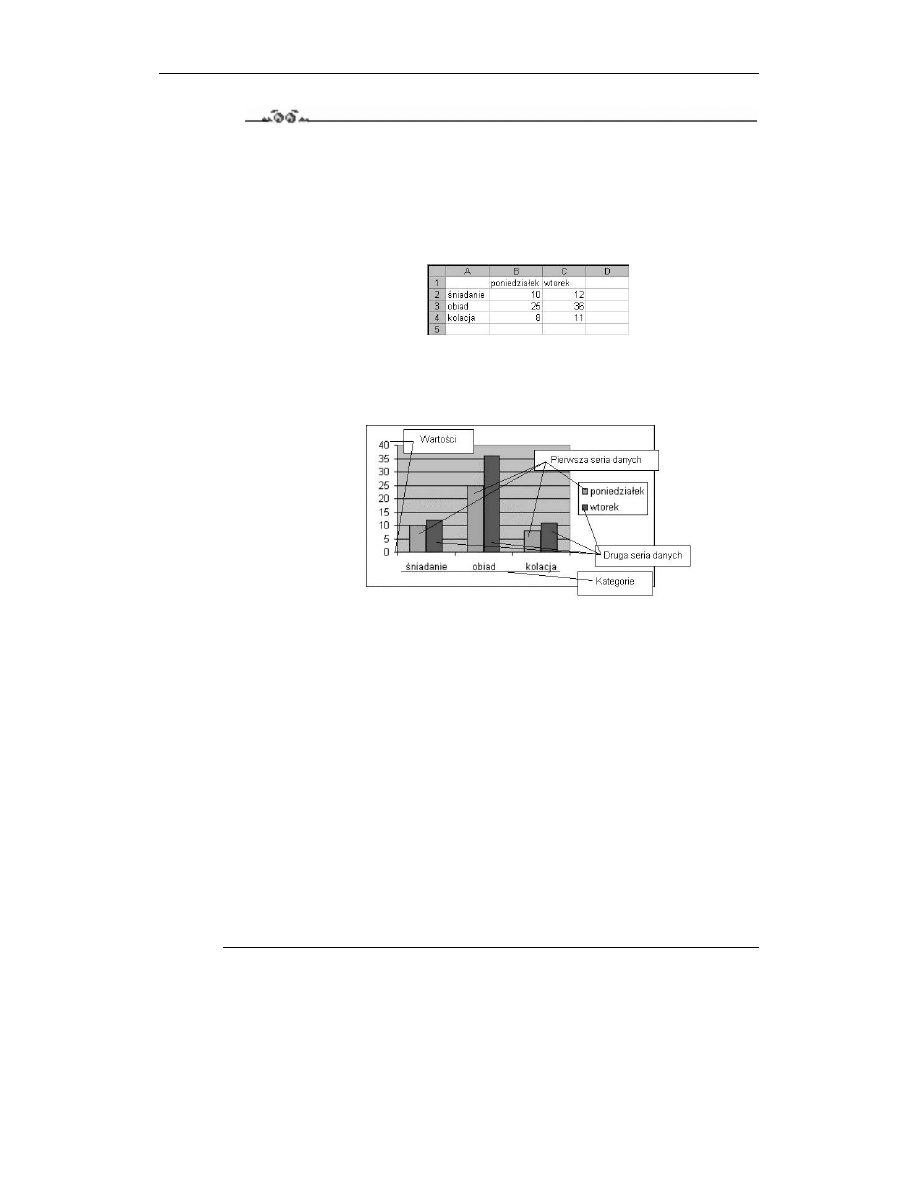
114
Excel 2003 PL. Ćwiczenia zaawansowane
Ćwiczenie 8.2.
Jest to nietypowe ćwiczenie, gdyż brak w nim zadania do wykonania. Celem jest wprowa-
dzenie podstawowych pojęć, które będą używane w następnych ćwiczeniach. Dlatego propo-
nuję po prostu wykonać kolejne polecenia podane w rozwiązaniu.
Rozwiązanie
1.
Przygotuj arkusz pokazany na rysunku 8.5.
Rysunek 8.5.
Arkusz ćwiczeniowy
2.
Zaznacz blok A1:C4 i stwórz wykres zgodny z parametrami domyślnymi, czyli powtórz
czynności z punktu 2. ćwiczenia 8.1.
3.
Przyjrzyj się dobrze objaśnieniom na rysunku 8.6.
Rysunek 8.6.
Główne elementy
wykresu
Komentarz
Oś kategorii nie zawsze jest osią poziomą i nie zawsze w ogóle istnieje; są wykresy mające
dwie osie wartości, ale tu rozpatrujemy wykres utworzony według parametrów domyślnych.
Tworząc wykres, Excel dzieli domyślnie dane w zaznaczonym zakresie na kategorie
i serie.
W tym ćwiczeniu za kategorie zostały uznane wiersze: śniadanie, obiad i kolacja,
a za serie — dni tygodnia: poniedziałek i wtorek.
Kategorie zaznaczane na osi kategorii są „równouprawnione”, co oznacza, że każdej
przydzielane jest tyle samo miejsca (skok o jedną podziałkę).
Warto ten fakt zapamiętać, gdyż wkrótce będziemy z niego korzystać,
porównując wykresy liniowe z wykresami XY (patrz ćwiczenie 8.4).
W każdej kategorii są przedstawiane wartości ze wszystkich serii danych
(zostały pokazane ceny śniadania, obiadu i kolacji z poniedziałku i wtorku).
Na razie nie wiemy, dlaczego wiersze zostały uznane za kategorie, a kolumny
za serie, a nie odwrotnie. Wyjaśnienie znajduje się w następnym ćwiczeniu.
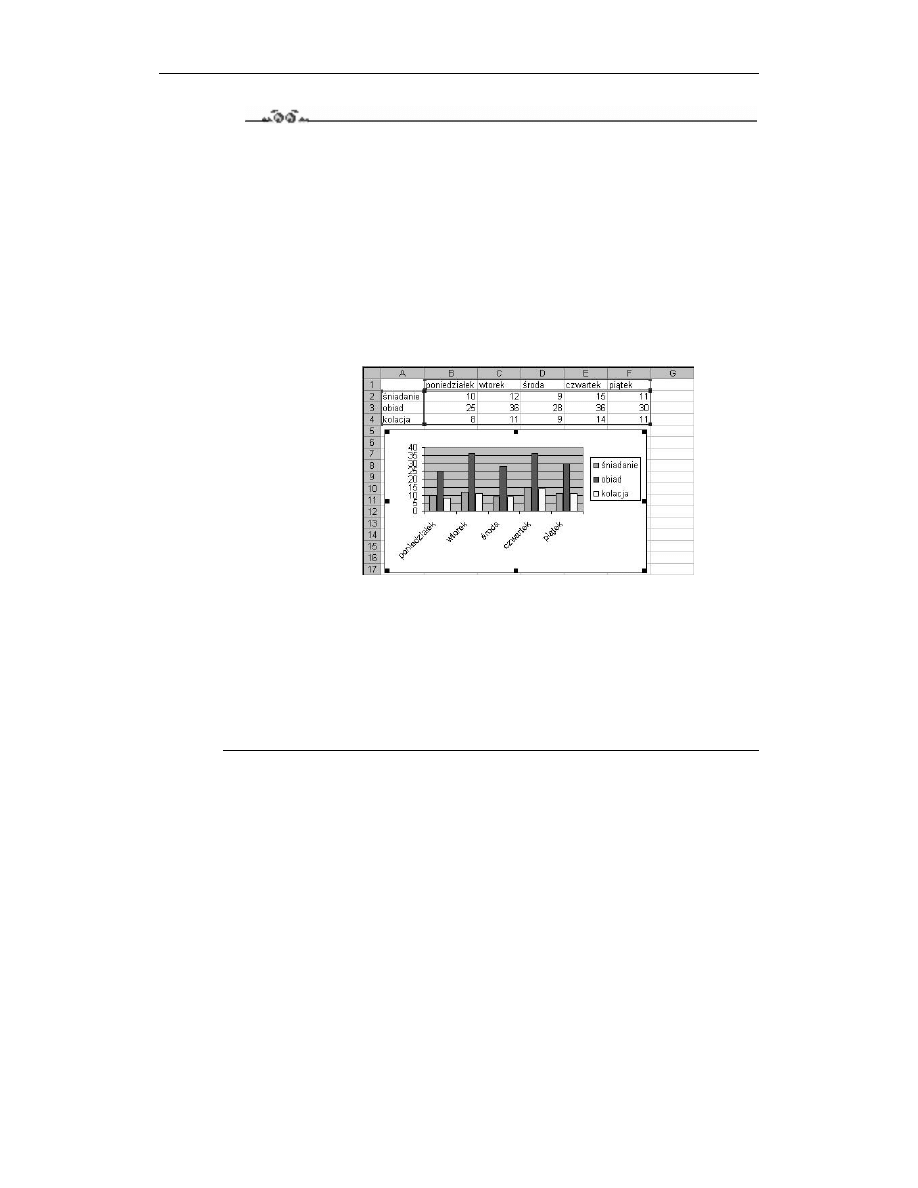
Rozdział 8. Wykresy
115
Ćwiczenie 8.3.
Domyślnie Excel zakłada, że kategorii jest więcej niż serii. Udowodnij to.
Wskazówka
W ćwiczeniu 8.2 w zaznaczonym zakresie danych przeznaczonych do przedstawienia
na wykresie więcej było wierszy (posiłków) niż kolumn (dni tygodnia), co zgadza
się z podanym w treści ćwiczenia założeniem.
Nie możemy mieć jednak pewności, czy nie wynika to z innej przyczyny.
Może po prostu kolumny są traktowane jak serie, a wiersze jak kategorie?
Rozwiązanie
1.
Wypełnij komórki arkusza zgodnie z rysunkiem 8.7.
Rysunek 8.7.
Domyślny wykres
Excela — minimum
wysiłku i niezłe
rezultaty
2.
Zaznacz zakres A1:F4 i zawarte w nim dane przedstaw na wykresie domyślnym
Excela (patrz polecenie 2. w ćwiczeniu 8.1).
Komentarz
Tym razem kolumn (dni tygodnia) było więcej niż posiłków, więc Excel potraktował
posiłki jako serie, a dni tygodnia jako kategorie.
Porównanie wykresów otrzymanych w tym i w poprzednim ćwiczeniu stanowi dowód,
że Excel domyślnie zakłada, iż kategorii jest więcej niż serii.
Wykres liniowy a wykres XY
W zależności od tego, co chcemy zaprezentować, należy wybrać odpowiedni typ wykresu.
Właściwy wybór ma wielkie znaczenie, o czym — mam nadzieję — Czytelnik przeko-
na się, wykonując następne ćwiczenia. Zaczniemy od pokazania różnicy między wykresem
liniowym i wykresem XY — dowiedziemy, że wykres liniowy w Excelu nie ma nic wspól-
nego ze znanym ze szkoły wykresem funkcji liniowej.
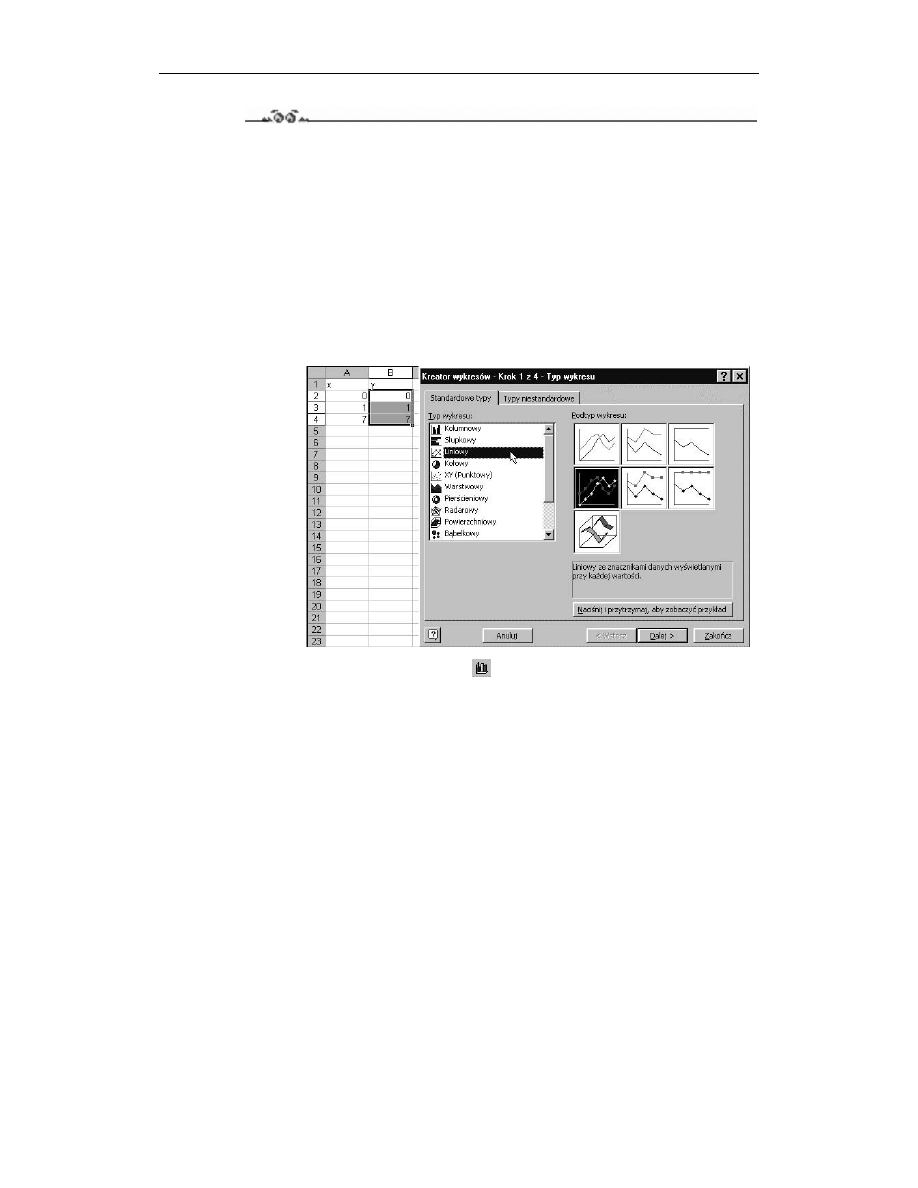
116
Excel 2003 PL. Ćwiczenia zaawansowane
Ćwiczenie 8.4.
Sporządź wykres znanej ze szkoły funkcji liniowej
, obliczając wartości funkcji w punk-
tach
,
i
. Jaki typ wykresu należy wybrać? Liniowy, czy XY?
Wskazówka
Wykres liniowy ma poziomą oś kategorii i pionową oś wartości, zaś wykres XY
ma dwie osie wartości.
Aby mieć pewność, który z typów należy wybrać, warto sporządzić oba wykresy
i je porównać.
Rozwiązanie — część 1 — tworzenie wykresu liniowego
1.
Wpisz dane i zaznacz zakres zgodnie z rysunkiem 8.8.
Rysunek 8.8.
Wybranie typu wykresu
2.
Naciśnij przycisk kreatora wykresów
i w oknie dialogowym Kreator wykresów
— Krok 1 z 4 wybierz typ wykresu Liniowy, tak jak zostało to pokazane na rysunku
8.8. Zatwierdź, naciskając przycisk Dalej.
3.
W oknie dialogowym Dane źródłowe na karcie Zakres danych pozostaw parametry
domyślne, a na karcie Serie wypełnij pole Etykiety osi kategorii (X) zgodnie
z rysunkiem 8.9. Adres zakresu możesz wprowadzić do pola, zaznaczając zakres
myszą w arkuszu.
4.
W oknie dialogowym Kreator wykresów — Krok 3 z 4 na karcie Tytuły wpisz tytuł
wykresu zgodnie z rysunkiem 8.10 i naciśnij przycisk Zakończ. Otrzymasz wykres
pokazany na rysunku 8.11.
Rozwiązanie — część 2 — tworzenie wykresu XY
Postępowanie jest analogiczne do rozwiązania opisanego w pierwszej części, w której
przedstawiono tworzenie wykresu liniowego. Różnice są następujące:
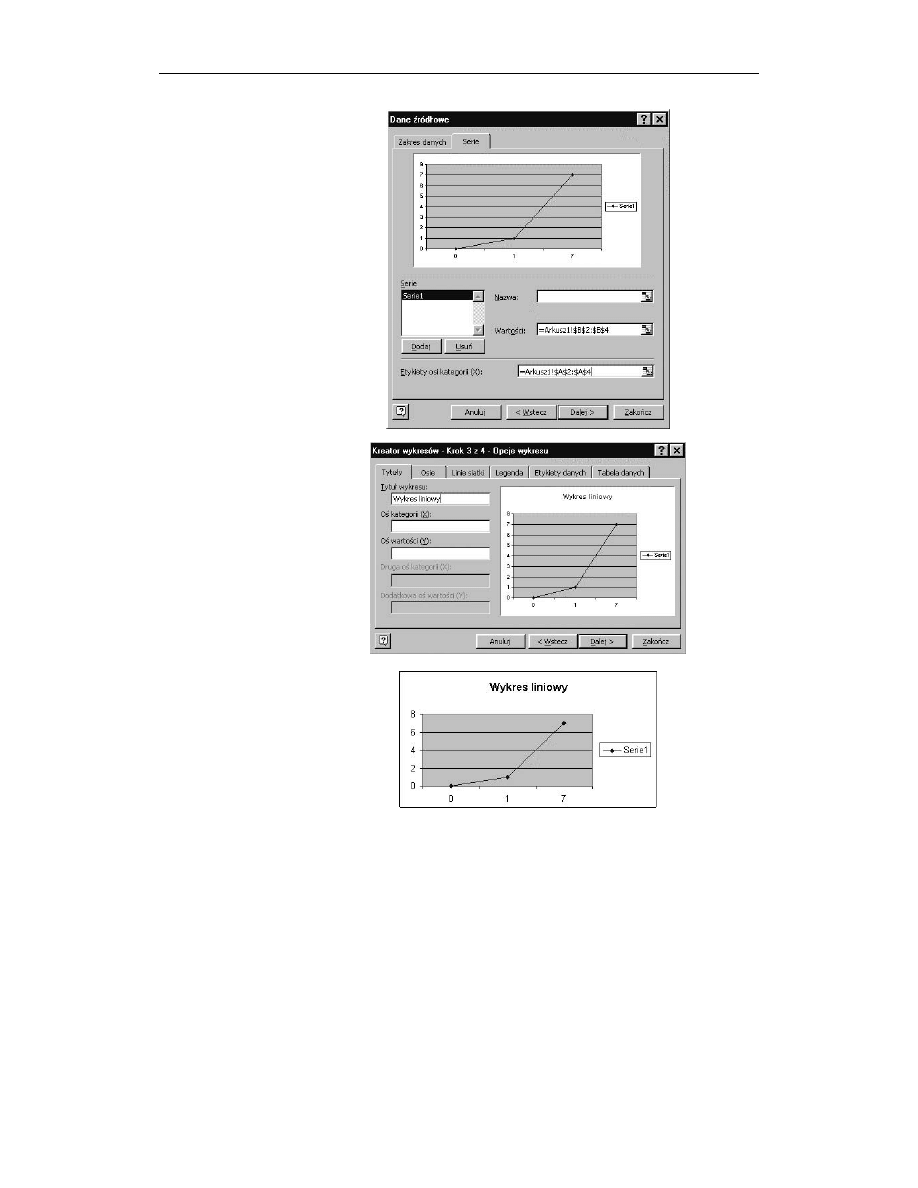
Rozdział 8. Wykresy
117
Rysunek 8.9.
Określenie źródeł
danych
Rysunek 8.10.
Dodanie tytułu wykresu
Rysunek 8.11.
Otrzymany wykres
liniowy
1.
Zaznacz blok A2:B4 (zamiast, jak poprzednio, B2:B4).
2.
Wybierz inny typ wykresu — XY Punktowy zamiast Liniowego
(zgodnie z rysunkiem 8.12).
3.
W punkcie 3. nie musisz niczego zmieniać. Zostaw parametry domyślne.
Zauważ, że zamiast osi kategorii mamy drugą oś wartości.
4.
Wpisz tytuł Wykres XY i kliknij przycisk Zakończ (efekt widać na rysunku 8.13).
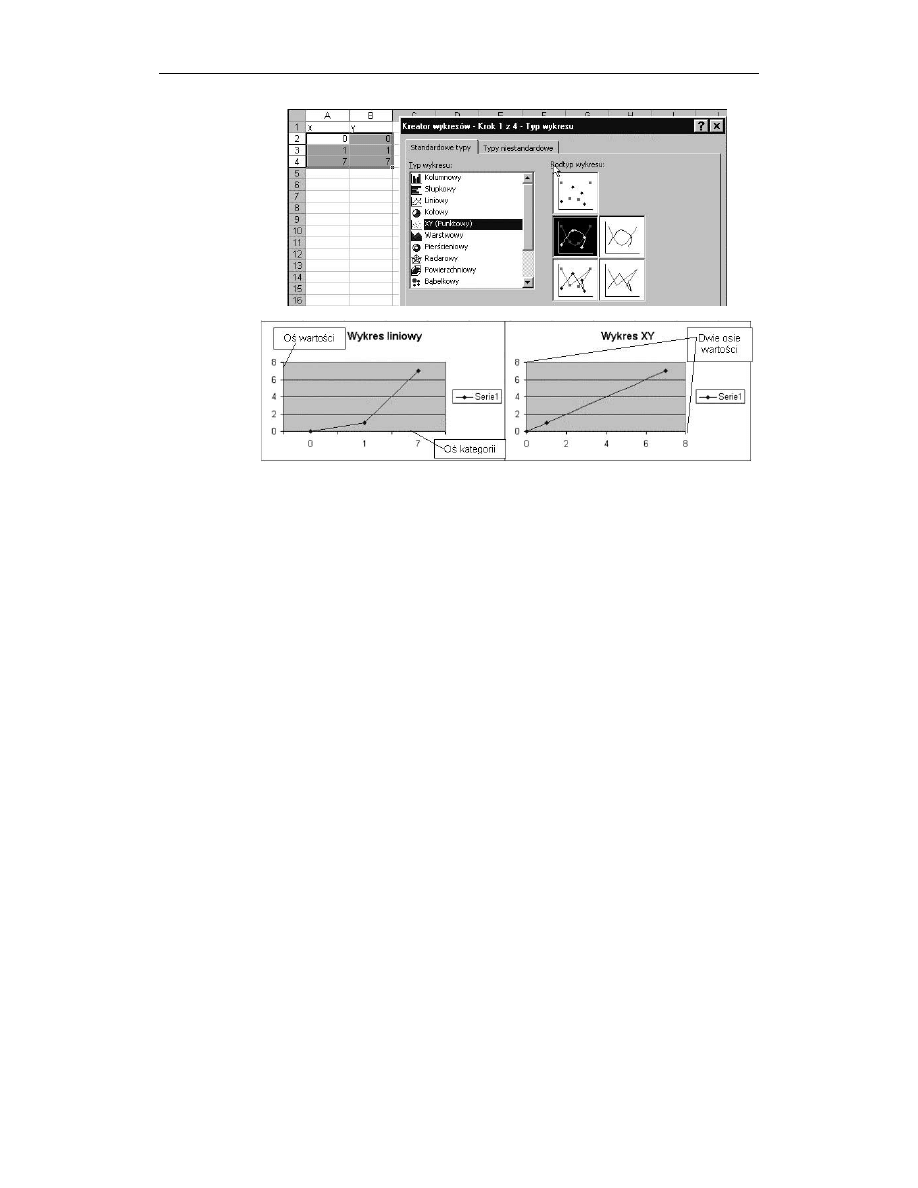
118
Excel 2003 PL. Ćwiczenia zaawansowane
Rysunek 8.12.
Pierwszy krok
tworzenia
wykresu
punktowego
Rysunek 8.13.
Porównanie
wykresów
liniowego i XY
Komentarz
Każdy, kto cokolwiek pamięta ze szkolnych lekcji matematyki, od razu stwierdzi,
że prawidłowym wykresem funkcji
jest wykres typu XY.
W wykresach typu XY na obu osiach — pionowej i poziomej — odmierzane są
odcinki proporcjonalnie odpowiadające wartościom liczb, co oznacza, że odległość
od zera punktu odpowiadającego liczbie 7 jest siedmiokrotnie większa niż punktu
odpowiadającego liczbie 1 (patrz prawy wykres na rysunku 8.13).
W wykresach liniowych oś pozioma jest osią kategorii, więc nie ma tam żadnego
proporcjonalnego odmierzania — na osi OX są trzy kategorie: pierwsza nazywa się
,
druga —
, a trzecia —
(nazwy równie dobre jak Asia, Basia i Kasia). W przypadku
kategorii nie mamy do czynienia z liczbami, lecz z nazwami, a nazwa to tekst, czyli
ciąg znaków. W naszym ćwiczeniu są to przypadkowo nazwy jednoznakowe, złożone
z pojedynczych cyfr (nie liczb).
Wszystkie kategorie są równouprawnione; każdej, niezależnie od nazwy,
jest przydzielany odcinek tej samej długości.
Użycie wykresów z osią kategorii do przedstawiania funkcji matematycznych
jest dopuszczalne w szczególnym przypadku, gdy nazwami kategorii będą liczby
stanowiące ciąg arytmetyczny (różnica między kolejnymi liczbami jest stała).
Ćwiczenie 8.4, choć poświęcone zagadnieniu dość prostemu, omówiłem szczegółowo
z dwóch powodów:
Zrozumienie istoty różnicy między wykresami liniowymi i wykresami XY
jest bardzo ważne, gdyż uświadamia nam, że odcinki na osi kategorii nigdy nie
odpowiadają wartościom liczbowym, z czego wynika, że wykresy z osiami
kategorii w zasadzie nie nadają się przedstawiania funkcji matematycznych.
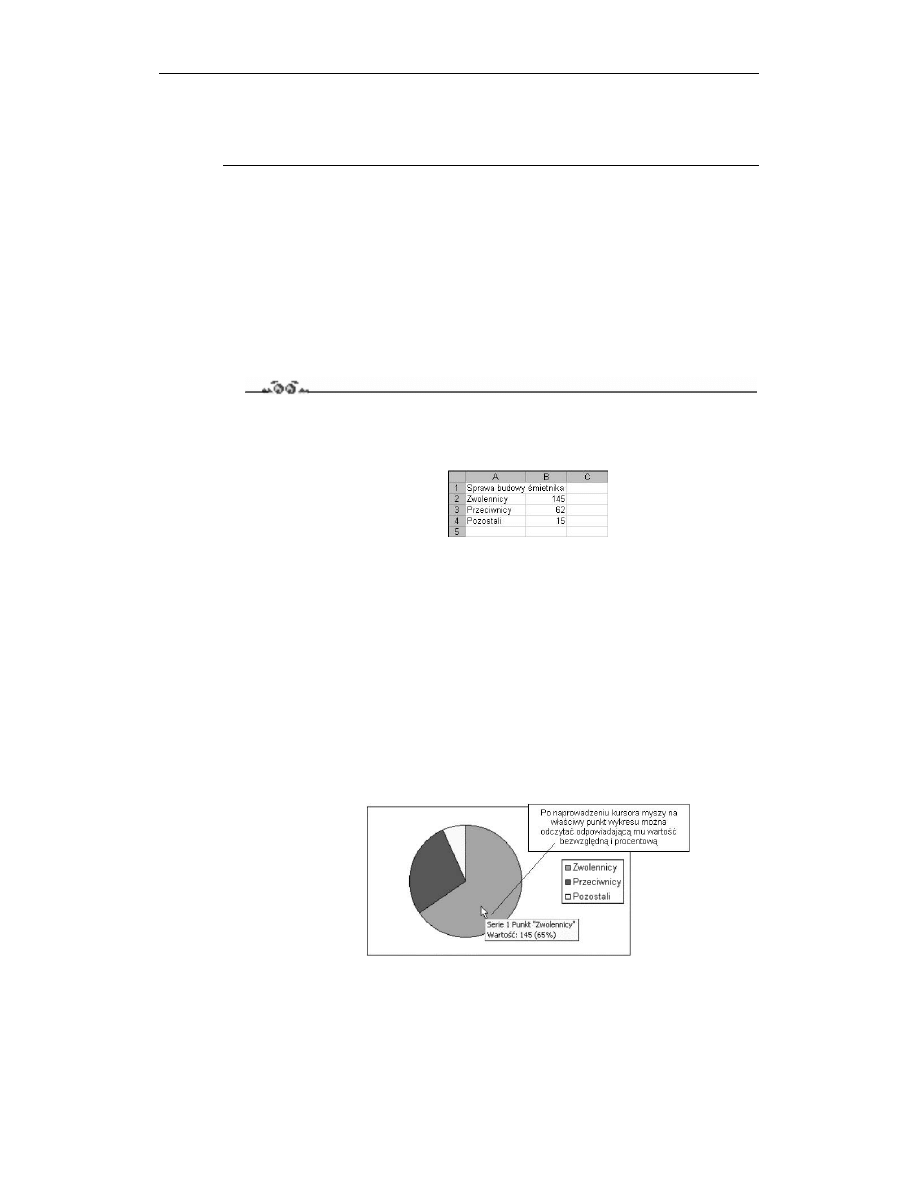
Rozdział 8. Wykresy
119
Niestety, na rynku księgarskim są książki, których autorzy tego nie rozumieją.
Znam nawet ćwiczenia z matematyki w Excelu dla szkół średnich, gdzie do
kreślenia funkcji są używane wykresy z osiami kategorii.
Wykresy sumujące do 100%
Wykresy tego typu są przydatne, gdy chcemy ocenić, w jaki sposób całość rozkłada się
na części, np. chcemy pokazać, jaką część dochodów wydajemy na płacenie podatków,
na żywność, ubrania itd. Są to wykresy — zwłaszcza wykres kołowy — uwielbiane
przez badających opinię publiczną, gdyż łatwo na nich zilustrować, jaka część badanych
jest za, jaka przeciw, a jaka jest „za, a nawet przeciw”, czyli nie ma pojęcia, o co chodzi,
lub się daną sprawą w ogóle nie przejmuje.
Ćwiczenie 8.5.
Wspólnota mieszkańców postanowiła zdecydować, czy na podwórku należy zbudować nowy
śmietnik, ale ta budowa, jak każda inna, kosztuje, więc znaleźli się zwolennicy i przeciwnicy.
Przeprowadzono głosowanie, którego wyniki wpisano do arkusza, tak jak na rysunku 8.14.
Rysunek 8.14.
Głosowanie w sprawie
budowy śmietnika
Przedstaw te dane na wykresie kołowym z podaniem rozkładu procentowego głosów.
Wskazówka
Wyświetlanie rozkładu procentowego można uzyskać od razu, odpowiednio ustawiając
parametry Kreatora wykresów, albo zrobić najprostszy wykres kołowy, po czym go
przeformatować. W rozwiązaniu poniżej zastosujemy tę drugą metodę, co nie oznacza,
że jest ona lepsza.
Rozwiązanie
1.
Zaznacz blok A2:B4 i naciśnij przycisk Kreatora wykresów.
2.
W oknie dialogowym pierwszego kroku kreatora wybierz najprostszy rodzaj wykresu
kołowego i naciśnij przycisk Zakończ. Otrzymasz od razu gotowy wykres pokazany
na rysunku 8.15.
Rysunek 8.15.
Suma zwolenników,
przeciwników
i niezdecydowanych
to razem 100%
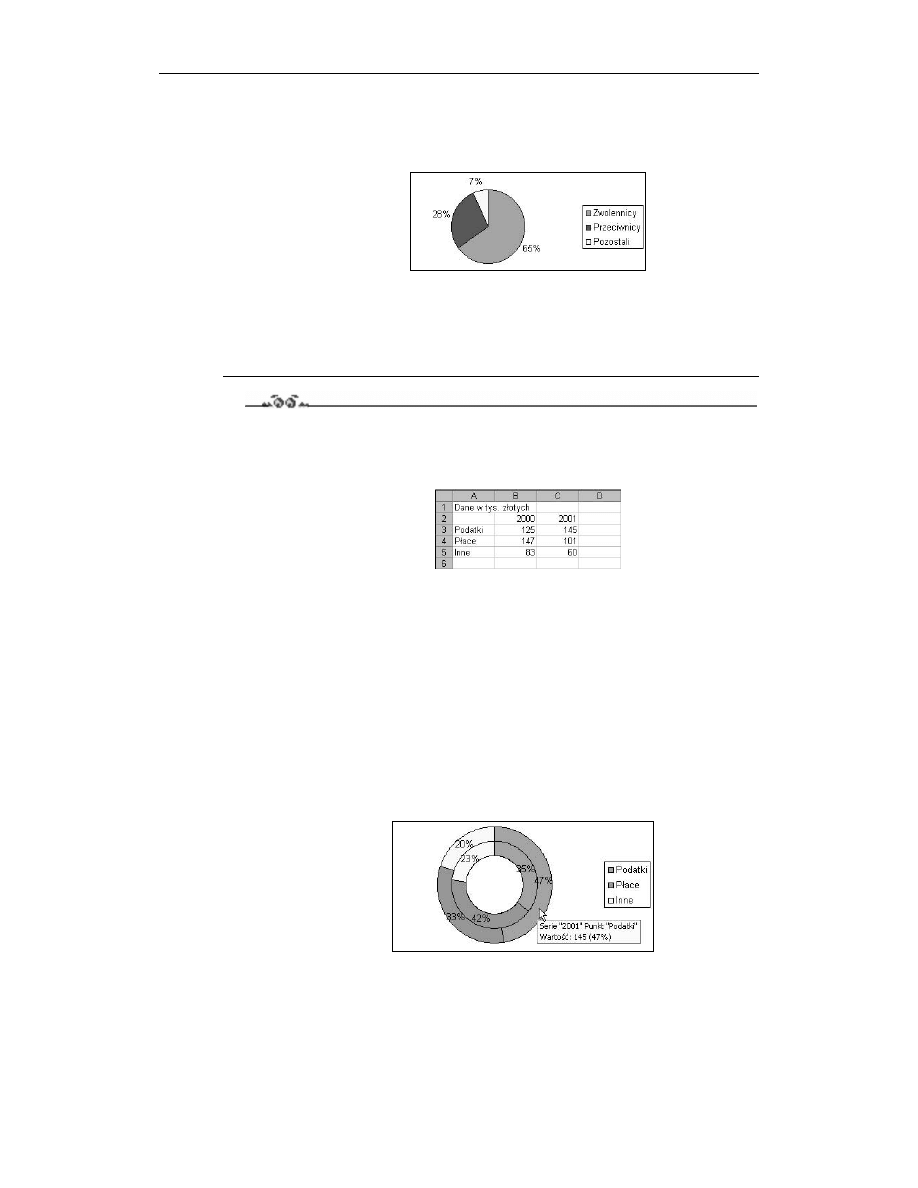
120
Excel 2003 PL. Ćwiczenia zaawansowane
3.
Dwukrotnie kliknij myszą dowolny punkt wykresu i w oknie dialogowym Formatuj
serię danych na karcie Etykiety danych włącz opcję Wartość procentowa. Zatwierdź
naciśnięciem OK. Otrzymasz wykres pokazany na rysunku 8.16.
Rysunek 8.16.
Etykiety ułatwiają
ocenę wyników
Komentarz
Wykres kołowy jest bardzo wygodny i obrazowy, ale ma tylko jedną warstwę, czyli można
na nim pokazać tylko jedną serię danych. Gdyby głosujący odpowiadali nie na jedno, lecz na
dwa pytania, wyniki należałoby przedstawić na dwóch oddzielnych wykresach kołowych.
Ćwiczenie 8.6.
Dane pokazane na rysunku 8.17 przedstaw na wykresie pozwalającym ocenić udział pro-
centowy poszczególnych składników kosztów i porównać rozkłady obciążeń w dwóch kolej-
nych latach.
Rysunek 8.17.
Jak najlepiej pokazać
te dane na wykresie?
Wskazówka
Można zastosować dwa wykresy kołowe (patrz poprzednie ćwiczenie), wykres pierścienio-
wy (rozwiązanie 1.) albo wykres kolumnowy skumulowany do 100% (rozwiązanie 2.).
Rozwiązanie 1.
1.
Zaznacz zakres A2:C5 i stwórz standardowy (zgodny z parametrami domyślnymi)
wykres pierścieniowy.
2.
Dwukrotnie kliknij pierścień zewnętrzny i po wyświetleniu okna dialogowego
Formatuj włącz opcję Etykiety danych/Wartość procentowa.
3.
Czynność z punktu 2. powtórz dla drugiej serii danych (drugiego pierścienia).
Efekt widać na rysunku 8.18.
Rysunek 8.18.
Każdy pierścień
to inny rok.
Warto dodać etykiety
identyfikujące
pierścienie
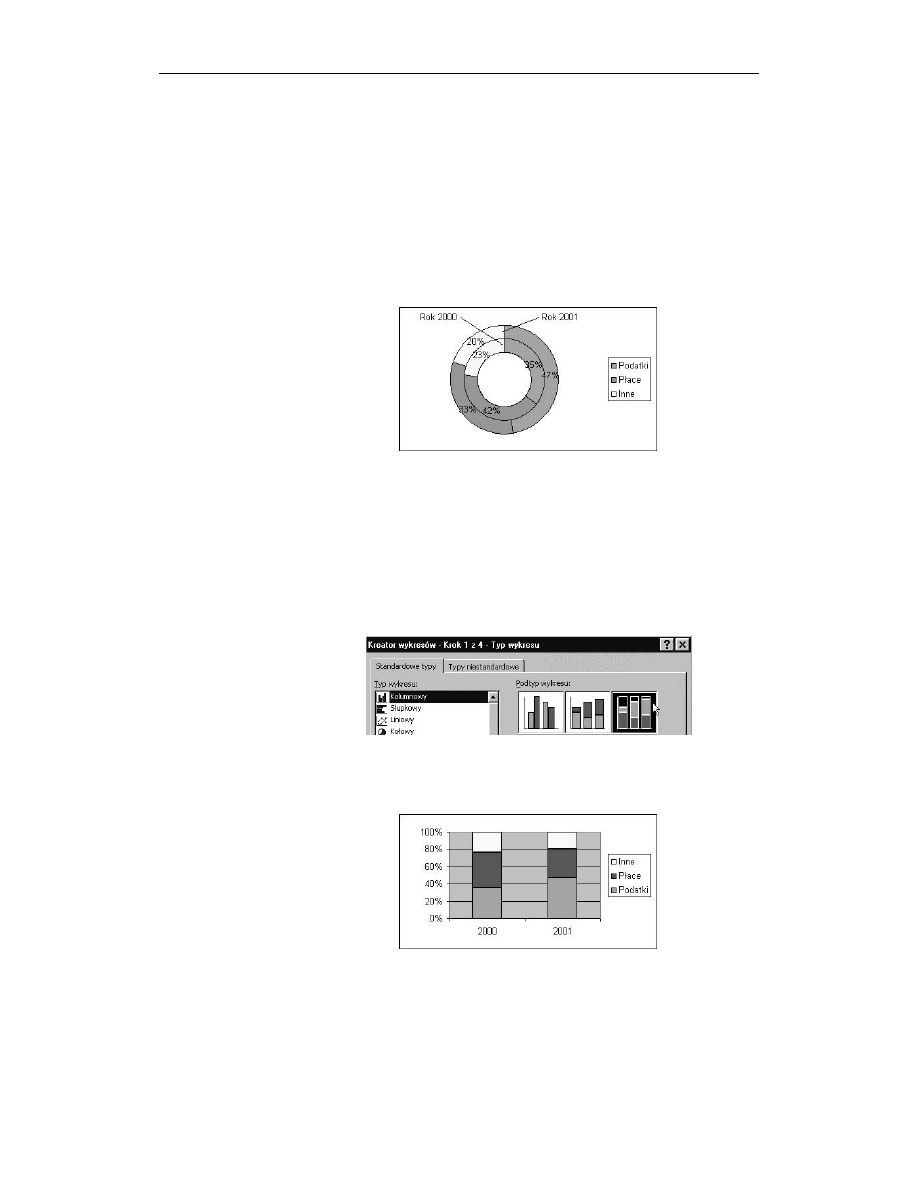
Rozdział 8. Wykresy
121
Komentarz
Na wykresie przedstawionym na rysunku 8.18 od razu widać, że w pierścieniu
zewnętrznym pazerność fiskusa stłumiła wszelką działalność — podatki stanowią
prawie 50% wszystkich kosztów.
Nieco gorzej jest z ustaleniem, który pierścień dotyczy którego roku. Można nazwę
serii, w tym przypadku rok, wyświetlić obok wartości procentowych (w punkcie 2.
należało włączyć dodatkowo opcję Nazwa serii), ale spowodowałoby to wyświetlanie
nazwy serii obok każdej wartości procentowej, a zbyt wiele napisów czyni wykres
nieczytelnym. Niezłym rozwiązaniem jest dodanie pól tekstowych z napisami,
jak na rysunku 8.19.
Rysunek 8.19.
Teraz wszystko jasne
— od razu widać,
że władza stara się
jak może o rozwój
szarej strefy
Dodatkowe elementy graficzne (strzałki, kreski, pola tekstowe itp.) można dodawać
do wykresów za pomocą narzędzi dostępnych na pasku Rysowanie (Widok/Paski
narzędzi/Rysowanie).
Rozwiązanie 2.
1.
Zaznacz zakres A2:C5 i naciśnij przycisk Kreatora wykresów.
2.
Wybierz wykres kolumnowy skumulowany z sumowaniem do 100%
(patrz rysunek 8.20) i naciśnij przycisk Dalej.
Rysunek 8.20.
Wybieranie wykresu
kolumnowego
skumulowanego
3.
W oknie dialogowym Kreator wykresów — krok 2 z 4 — Źródło danych na karcie
Zakres danych włącz opcję Serie w: Wiersze, po czym naciśnij przycisk Zakończ.
Rezultat widać na rysunku 8.21.
Rysunek 8.21.
Wykres kolumnowy
skumulowany
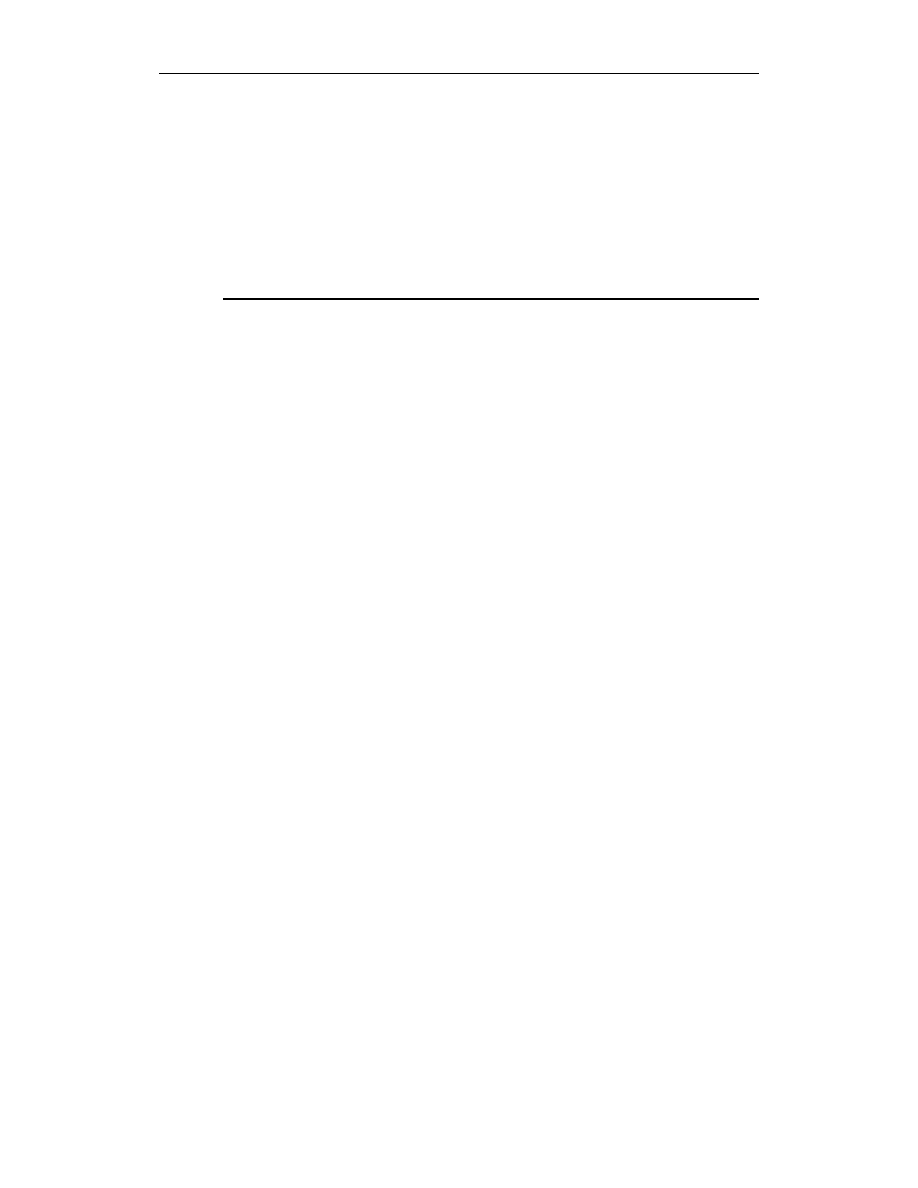
122
Excel 2003 PL. Ćwiczenia zaawansowane
Komentarz
Jak widać, wykresy kolumnowe skumulowane z sumowaniem do 100% mogą być
czasem używane zamiast wykresów pierścieniowych.
Zwłaszcza gdy mamy do czynienia z wieloma seriami danych, wykresy kolumnowe
są czytelniejsze od wielu kreślonych współśrodkowo pierścieni.
W punkcie 3. musieliśmy ręcznie włączyć opcję Serie w: Wiersze, gdyż bez tego Excel
stworzyłby dwie serie danych o nazwach 2000 i 2001 z przedstawieniem w trzech
kategoriach: Podatki, Płace i Inne, bowiem, jak pokazaliśmy w ćwiczeniu 8.3, Excel
domyślnie zakłada, że kategorii jest więcej niż serii.
Wyszukiwarka
Podobne podstrony:
Excel 2003 PL cwiczenia zaawansowane czex23
Excel 2003 PL cwiczenia zaawansowane czex23
Excel 2003 PL cwiczenia zaawansowane 2
Excel 2003 PL cwiczenia zaawansowane czex23
Excel 2003 PL cwiczenia zaawansowane czex23
Excel 2003 PL cwiczenia zaawansowane czex23
Excel 2003 PL cwiczenia zaawansowane czex23
Excel 2003 PL cwiczenia zaawansowane czex23
Excel 2003 PL cwiczenia praktyczne Wydanie II cwexc2
Excel 2003 PL cwiczenia praktyczne cwex23
Excel 2003 PL cwiczenia praktyczne Wydanie II
Excel 2003 PL cwiczenia praktyczne cwex23
Excel 2003 PL cwiczenia praktyczne Wydanie II cwexc2
ebook Krzysztof Masłowski Excel 2003 PL Ćwiczenia zaawansowane (czex23) helion onepress free ebo
Excel 2003 PL cwiczenia praktyczne Wydanie II cwexc2
Excel 2003 PL cwiczenia praktyczne cwex23
Excel 2003 PL cwiczenia praktyczne Wydanie II 2
Excel 2003 PL cwiczenia praktyczne
więcej podobnych podstron