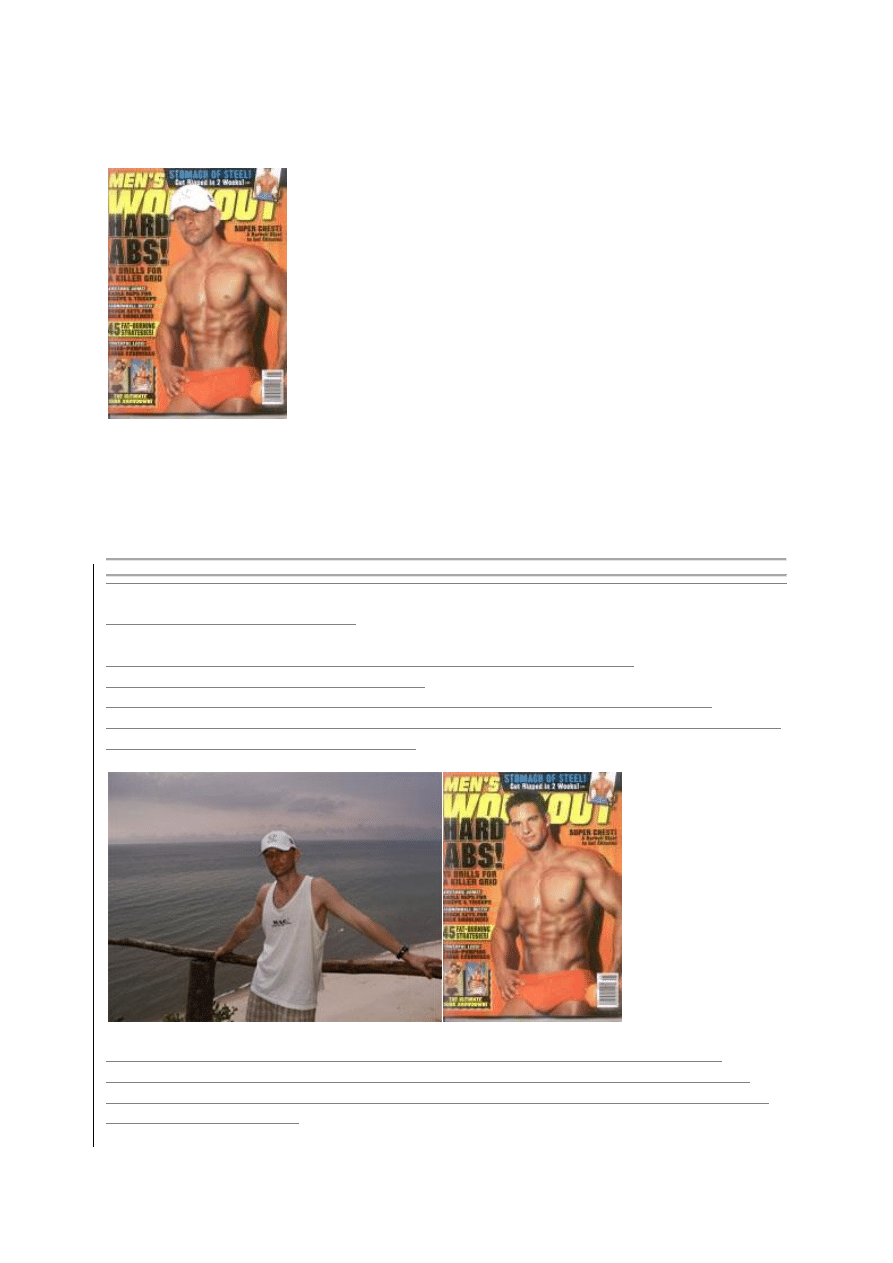
Fotomontaż twarzy - kulturysta
Wykorzystany program graficzny:
Adobe Photoshop 7 (eng.)
Po najechaniu kursorem na zdjęcie po lewej - ukaże się wersja przed edycją.
1. Otwieramy program Photoshop.
2. Otwieramy 2 zdięcia (pierwsze - z kulturystą, drugie - z naszą twarzą).
File / Open (pol. Plik / Otwórz) lub Ctrl + O
lub dwukrotnie klikając lewym przyciskiem myszki na ciemnoszarym tle programu.
W oknie wyboru plików - wybieramy zdjęcia z wciśniętym klawiszem Ctrl. Klikamy Otwórz.
Obydwa zdjęcia pojawią się w polu edycji.
Najpierw wybieramy zdjęcie z naszą twarzą - po prostu je klikamy (Jego górny pasek
nabierze żywo-niebieskiego koloru). To znaczy że pracujemy właśnie z nim. Jakby co, to
zdjęcia można przesuwać kursorem - przytrzymując ich górny niebieski pasek z wciśniętym
lewym przyciskiem myszy
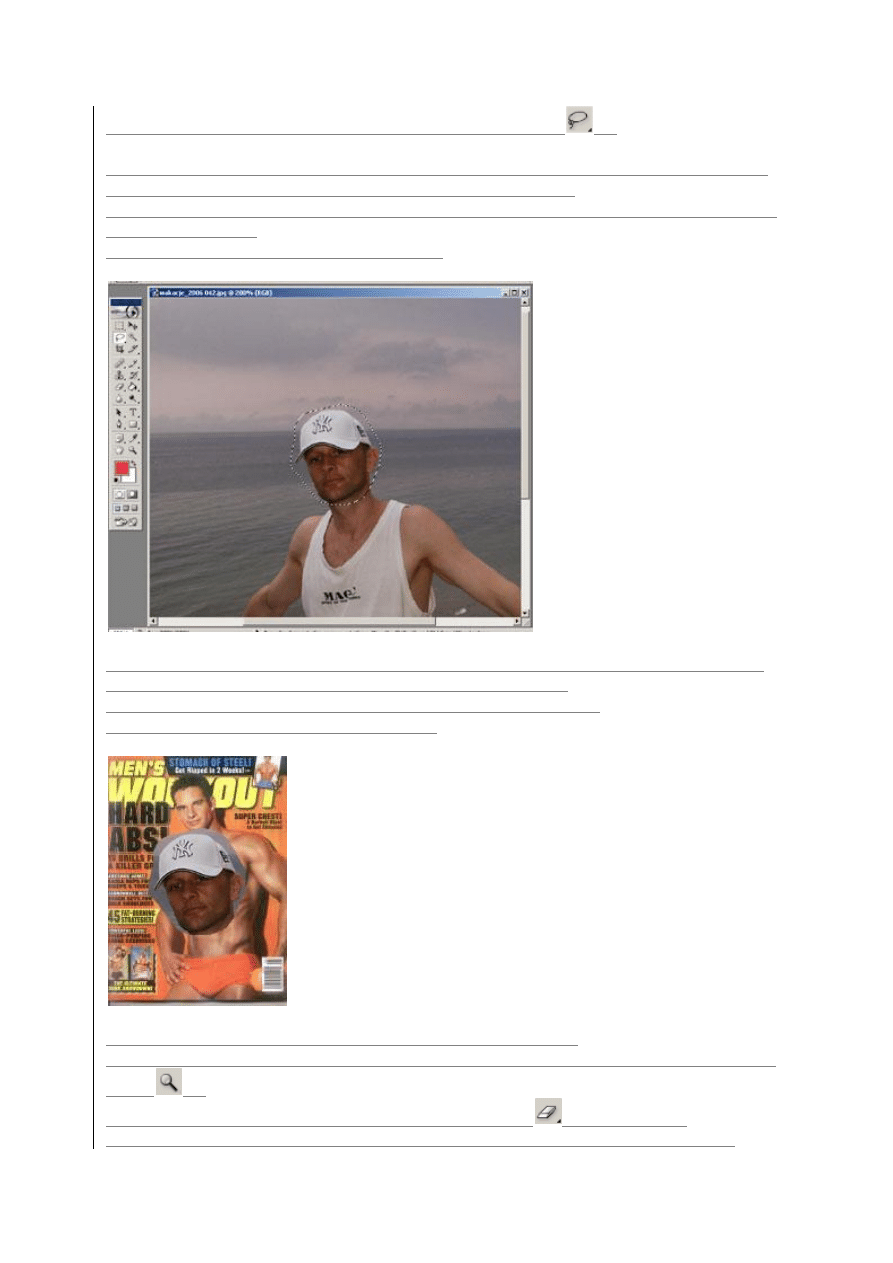
3. Z przybornika wybieramy narzędzie Lasso Tool (pol. Lasso)
(L)
4. Wciskając i przytrzymując lewy przycisk myszy obrysowujemy twarz w naszym zdjęciu.
Nie musi być dokładnie. Później i tak wytrzemy nadmiar gumką.
Mając obrysowaną (zaznaczoną) twarz - kopiujemy zaznaczony fragment do schowka (takiej
podręcznej pamięci).
Edit / Copy (pol. Edycja / Kopiuj) lub Ctrl + C
5. Teraz klikamy zdjęcie z podkładem - czyli z kulturystą (pasek na górze zdjęcia powinien
być teraz niebieski - co znaczy, że pracujemy aktualnie na nim).
Następnie wklejamy skopiowany wcześniej fragment z naszą twarzą
Edit / Paste (pol. Edycja / Wklej) lub Ctrl + V
6. Teraz usuniemy nadmiar tła, który wycięliśmy razem z twarzą.
Jeżeli twarz jest słabo widoczna (mała) powiększamy ją używajac narzędzia Zoom Tool (pol.
Lupa)
(Z)
Następnie wybieramy narzędzie Eraser Tool (pol. Gumka)
(E), czyli gumkę.
Aby było nam wygodniej - wyłączamy widok warstwy z kulturystą (w panelu Layers -

klikamy ikonkę oka obok warstwy z kulturystą).
Wycieramy dokładnie przy konturach twarzy.
6. Teraz musimy dostosować wielkość naszej twarzy do wielkości twarzy kulturysty.
Skalujmy więc.
Z menu programu wybieramy: Edit / Transform / Scale (pol. Edycja / Przekształć / Skaluj)
Wokół twarzy pojawi się prostokątny obrys. Wciskamy klawisz Shift i nie zwalniając go -
przeciągamy mały kwadracik w rogu obrysu do wewnątrz lub na zewnatrz zdjęcia. Nadajemy
twarzy porządany rozmiar. Jeżeli uzyskaliśmy odpowiednią wielkość facjaty - zwalniamy
klawisz Shift i wciskamy Enter, lub dwukrotnie klikamy na dopsowywanym obszarze.
Taka uwaga: Wciśnięcie klawisza Shift w czasie skalowania - zapobiega zmianie proporcji
skalowanego obiektu. Także twarz nam się nie wydłuży, ani nie poszerzy ;)
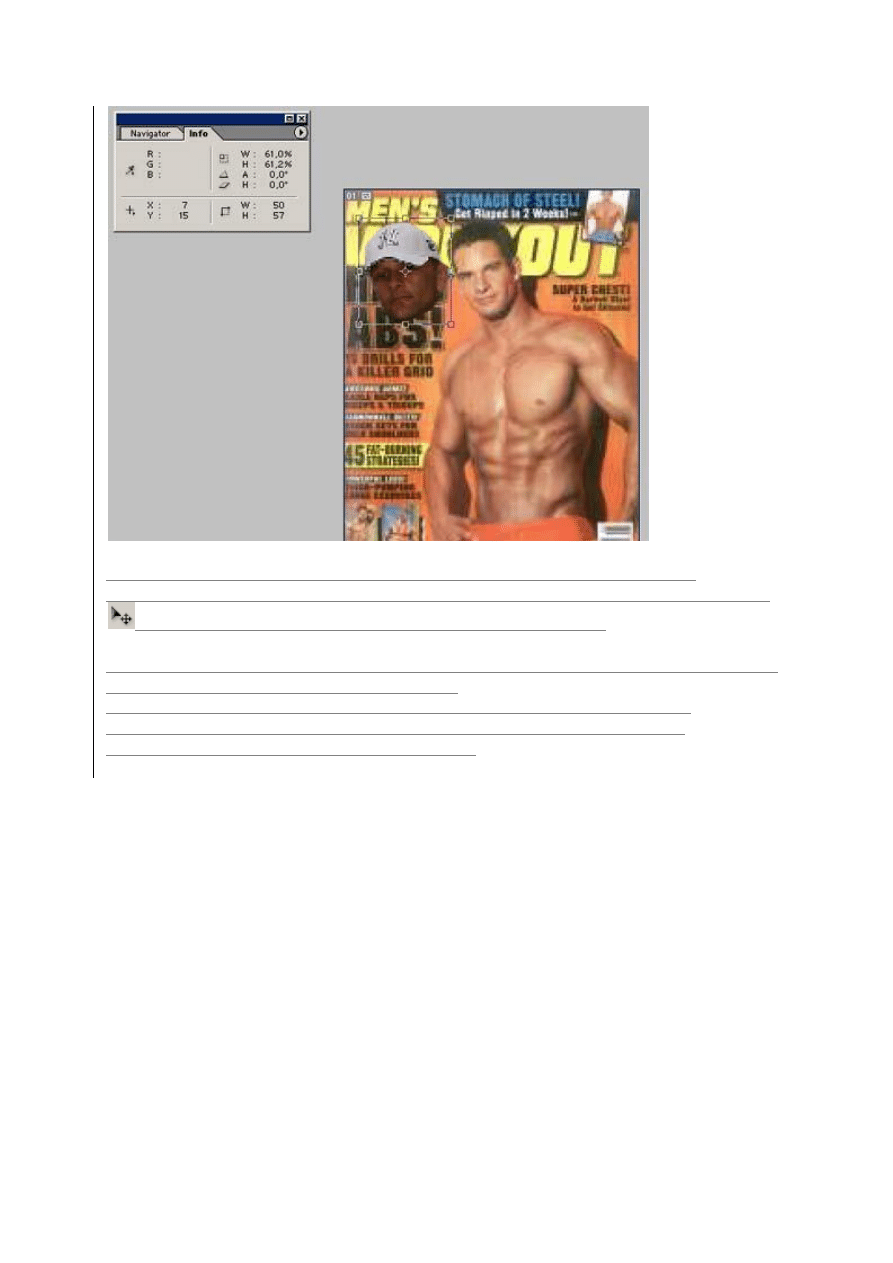
7. Przeciągamy naszą twarz w miejsce twarzy kulturysty. W celu dokładniejszego
"zaparkowania" twarzy - wybieramy z przybornika narzędzie Move Tool (pol. Przesunięcie)
(V) i przemieszczamy ją kursorem lub strzałkami na klawiaturze.
Teraz należy dopasować intensywność oświetlenia naszej twarzy (jest zbyt ciemna) do reszty
sylwetki. W tym celu posłużymy się poziomami.
Image / Adiustments / Levels (pol. Obraz / Dopasowanie / Poziomy) lub Ctrl + L
Używając małych trójkącików pod histiogramem (przeciągając je w poziomie) -
dopasowujemy poziom naświetlenia i klikamy OK.
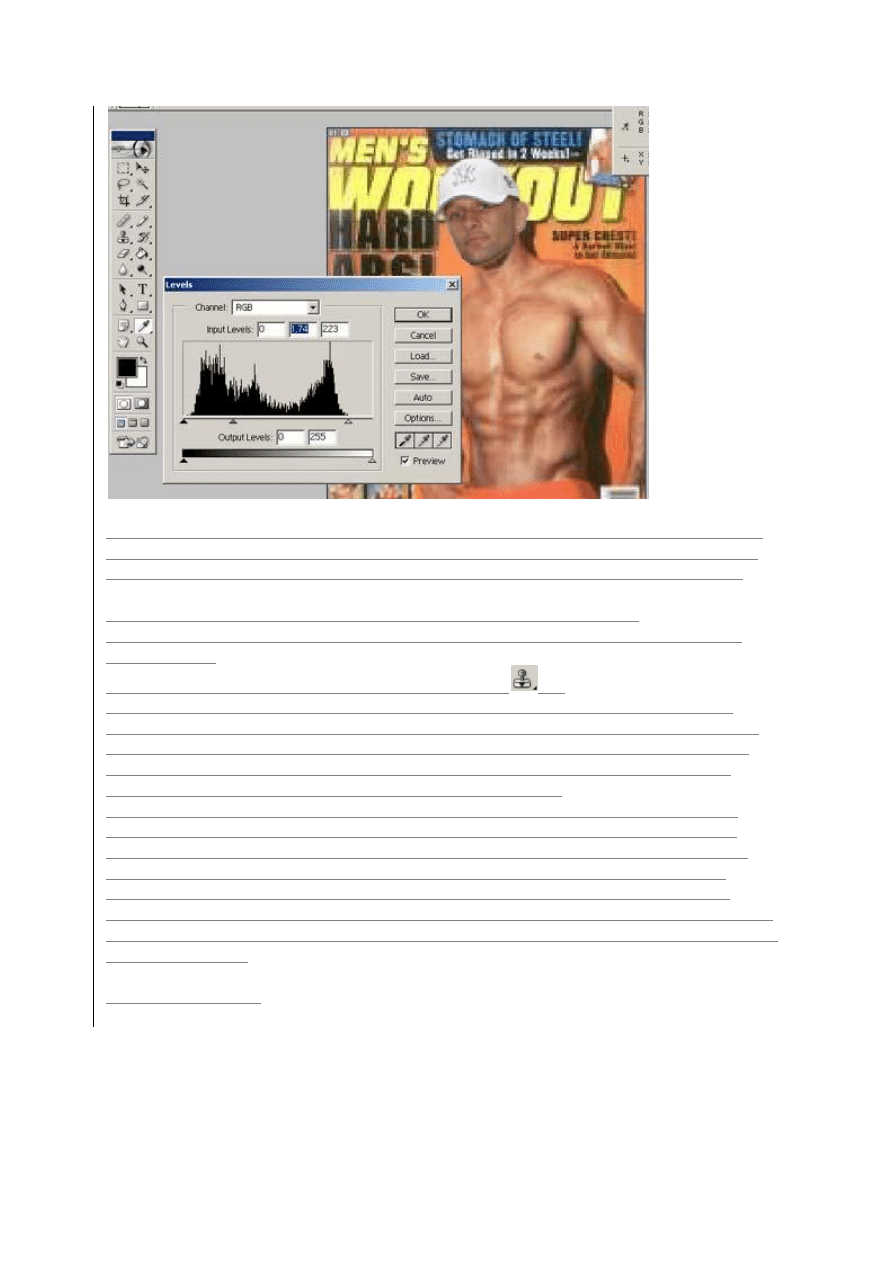
Często zdarza się, że odcień skóry wmontowanej twarzy, różni się od odcienia skóry reszty
ciała w tle. Jest na to rada. Wybieramy z menu: Image / Adiustments / Color Balance (pol.
Obraz / Dopasowanie / Balans kolorów) i za pomocą suwaków korygujemy kolor skóry.
8. Teraz musimy się pozbyć ciemnego zarysu i cienia szczaęki kulturysty.
Zaznaczamy warstwę z kulturystą (na niej teraz będziemy pracować) - klikamy na nią w
panelu Layers.
Wybieramy narzędzie Clone Stamp Tool (pol. Stempel)
(S).
Wciskamy przycisk Alt (kursor przybierze postać okręgu z krzyżykiem w środku) i nie
puszczając go klikamy lewym przyciskiem myszy miejsce kilka milimetrów pod ciemnym
zarysem szczęki. Po kliknięciu można zwolnić klawisz Alt. Z tego zaznaczonego miejsca
narzędzie Clone Stamp Tool przeniesie obraz w miejsce które nas interesuje, czyli cień
szczęki (sklonuje środkowy odcinek szyi i namaluje go wyżej).
Mając już zaznaczanie za sobą przystepujemy do malowania. Przenosimy myszkę kilka
milimetrów wyżej i zamalowujemy cień. Kursor ma teraz postać okręgu (jest to główka
pędzla) niedaleko którego znajduje się krzyżyk (wskazuje on miejsce z którego aktualnie
pobiera obraz). Prosta zasada: z wciśniętym Alt - klonujesz, puszczasz Alt - malujesz.
Nie jest to proste zadanie. Należy troszeczkę poćwiczyć z tym narzędziem, aby nabrać
wprawy. Ważne jest miejsce z którego klonujemy obraz i na który je przenosimy (odległość,
kąt, kierunek). Najlepiej posłużyć się przy tym naturalnymi liniami, granicami kolorów i tym
podobnych ścieżek.
9. To by było na tyle.
Wyszukiwarka
Podobne podstrony:
PHOTOSHOP LEKCJA 6 Fotomontaż twarzy kontrolna
Fotomontaż twarzy, Dokumenty- Różności, Szkoła fotografii, Porady do Photoshop
Adobe Photoshop Elements 9 Usuwanie niedoskonałości twarzy
ADOBE PHOTOSHOP CS6 EXTENDED PL
2004 03 Adobe Photoshop i Linux [Grafika]
kurs adobe photoshop po pl wersja multimed na cd opis instr przewodnik po adobe AJLT7MEQRU6AB4ZFOGRC
Adobe Photoshop 7 0 najlepszym programem
Adobe Photoshop 7.0 najlepszym programem
kurs adobe photoshop po pl wersja multimed.na cd opis instr. przewodnik po adobe
[e book] adobe photoshop 120tips RBQ73NFSFB2PJF62N7PFUBHNSPAOLCMUTG6RATI
Adobe Photoshop 7 0 wyznacza nowy standard
adobe photoshop 7 wystarczy jed Nieznany (2)
Adobe Photoshop podstawy
adobe photoshop cs2cs2 pl oficjalny podrecznik (ebook promocyjny helion pl) EUIKCRFXCTAYNV5M4ELXCKR5
°° Adobe Photoshop CS2 PL FULL, Obróbka zdjęć
więcej podobnych podstron