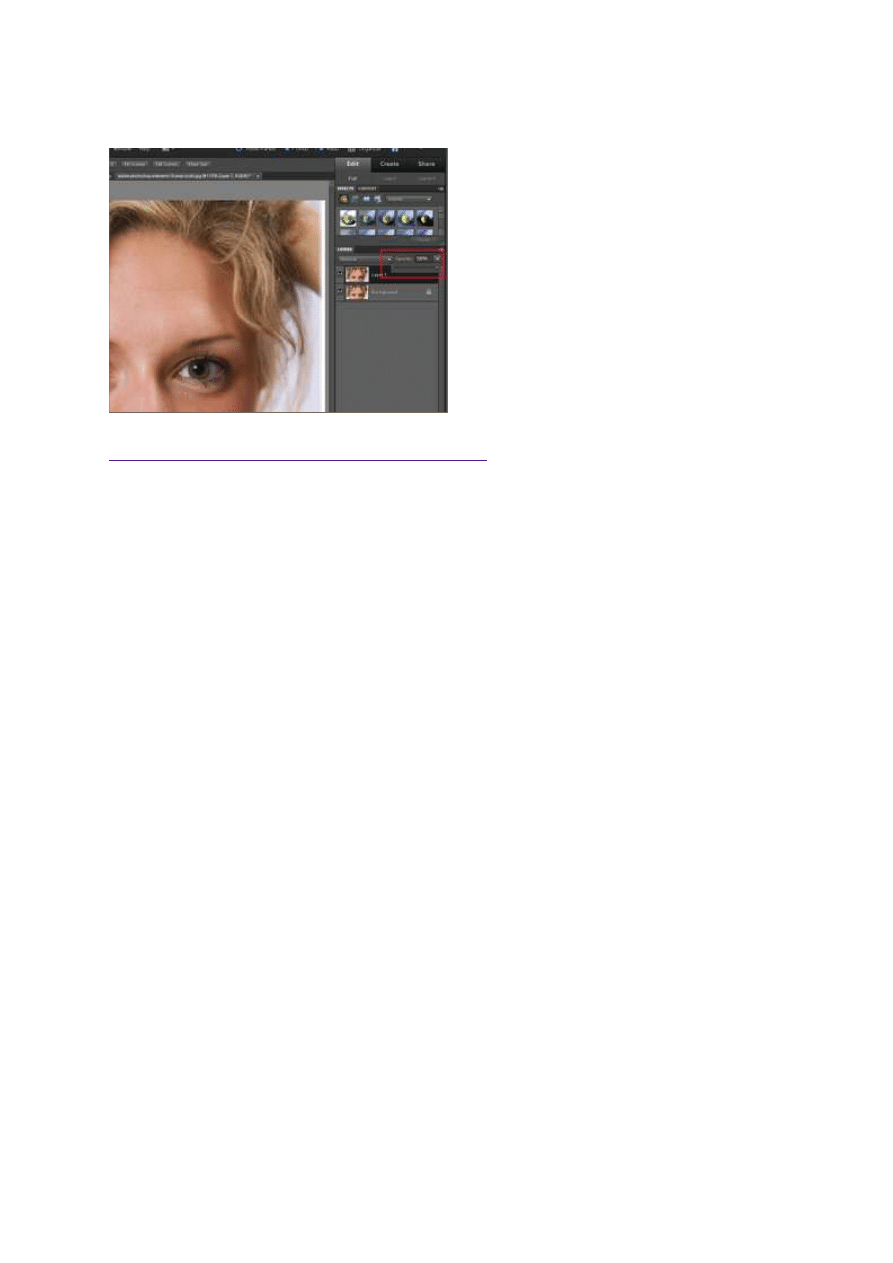
30 września 2011, 08:00
Autor: Dominik Tomaszczuk
czytano: 10410 razy
Adobe Photoshop Elements 9: Usuwanie niedoskonałości twarzy
W kolejnej odsłonie naszego cyklu poradników
obsługi programu Adobe Photoshop Elements 9
zajmiemy się retuszem twarzy modelki. Usuwanie
niedoskonałości, zabrudzeń, refleksów światła czy
cieni pod oczami należy do najczęściej
stosowanych korekt graficznych. Opanowanie
techniki tego rodzaju obróbki to podstawa
współczesnej fotografii portretowej.
Czytaj także:
cykl poradników poświęconych Adobe Photoshop Elements
Opanowanie umiejętności usuwania niedoskonałości twarzy to podstawa cyfrowego retuszu portretu.
Metody korekty tego rodzaju nie są przesadnie skomplikowane (zwłaszcza w przyjaznym użytkownikowi
programie Adobe Photoshop Elements 9) i nie zajmują zbyt wiele czasu, a przynoszą doskonałe efekty.
W niniejszej odsłonie naszego cyklu poradników pokażemy, jak w Adobe Photoshop Elements 9 usunąć
zabrudzenia twarzy, cienie pod oczami czy zmarszczki. Przeprowadzenie opisanych poniżej korekt
znacznie poprawi wygląd naszych zdjęć i przygotuje je do dalszej obróbki (np. do wygładzenia skóry).
Zaczniemy od prostegu usunięcia zabrudzeń. Otwieramy zdjęcie w Adobe Photoshop Elements 9 i przy
pomocy lupy [Z] powiększamy widok. Następnie wybieramy narzędzie Healing Brush Tool [J].
Klawiszami "[" oraz "]" dobieramy odpowiedni promień narzędzia (powinien być minimalnie większy od
usuwanej plamki). Trzymając wciśnięty klawisz [Alt] klikamy lewym przyciskiem myszy w miejscu, z
którego pobierzemy próbkę skóry do łatki. Następnie klikamy na plamce (już nie wciskamy klawisza
[Alt]) - powinna ona zostać zakryta przez pobraną wcześniej łatkę. Podobnie postępujemy z
pozostałymi zabrudzeniami. Ilustracje nr 1 i 2 prezentują efekt opisanej korekty. Dokładnie tą samą
metodą możemy usunąć wszelkie niechciane elementy, takie jak przebarwienia skóry, blizny, piegi itp.
Adobe Photoshop Elements 9: Usuwanie niedoskonałości twarzy
http://www.swiatobrazu.pl/adobe-photoshop-elements-9-usuwanie-nie...
1 z 6
2015-08-15 20:02
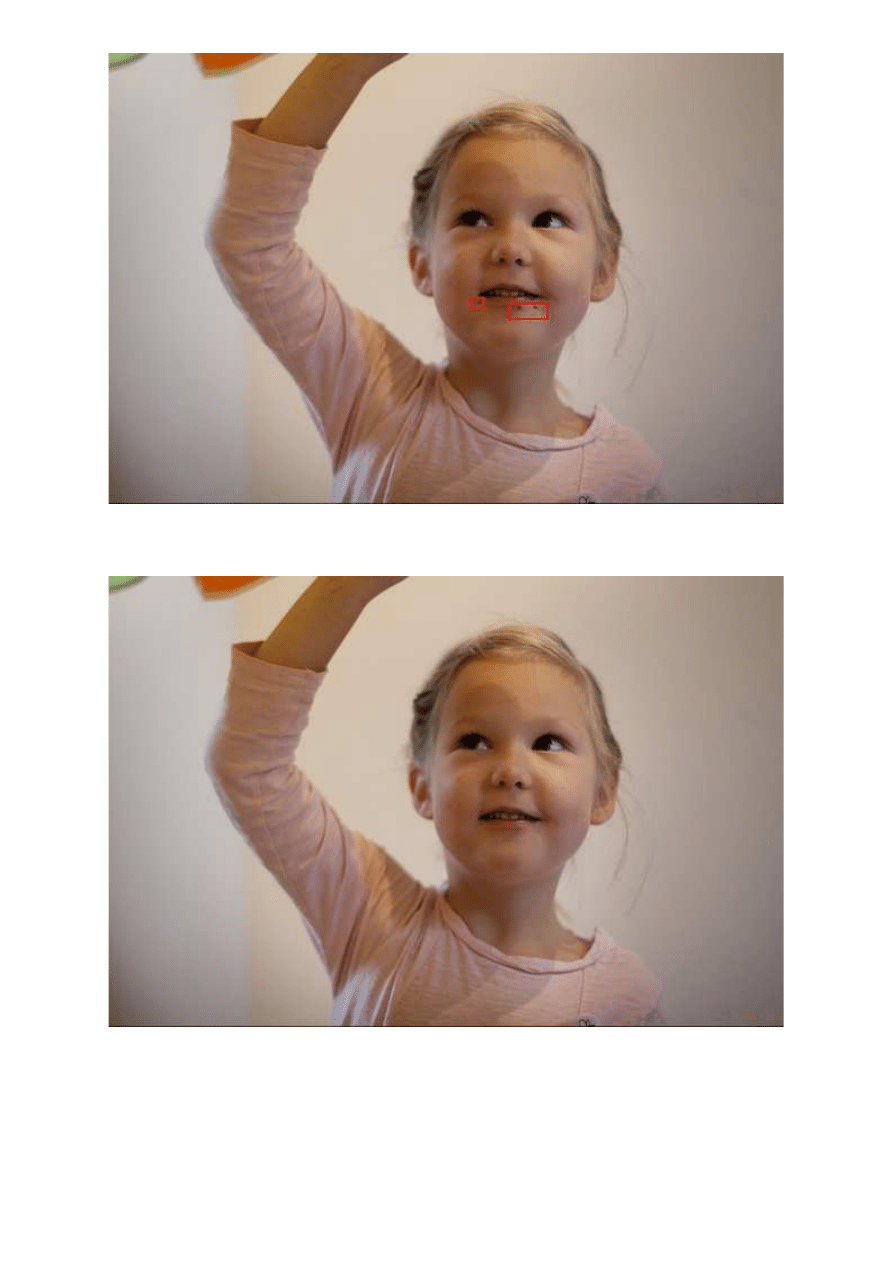
Fot. nr 1. Usuniemy plamki zaznaczone ramkami (Fot. M. Woźniak).
Fot. nr 2. Plamki zostały usunięte (Fot. M. Woźniak).
Przy pomocy tego samego narzędzia łatwo możemy usunąć także zmarszczki. W tym wypadku również
pobieramy próbkę (używając klawisza [Alt]), jednak potem zamiast klikać w punkt, przesuwamy
(trzymając wciśnięty lewy klawisz myszy) kursorem po linii zmarszczki. Zabieg ilustrują fotografie nr 3
oraz 4.
Adobe Photoshop Elements 9: Usuwanie niedoskonałości twarzy
http://www.swiatobrazu.pl/adobe-photoshop-elements-9-usuwanie-nie...
2 z 6
2015-08-15 20:02
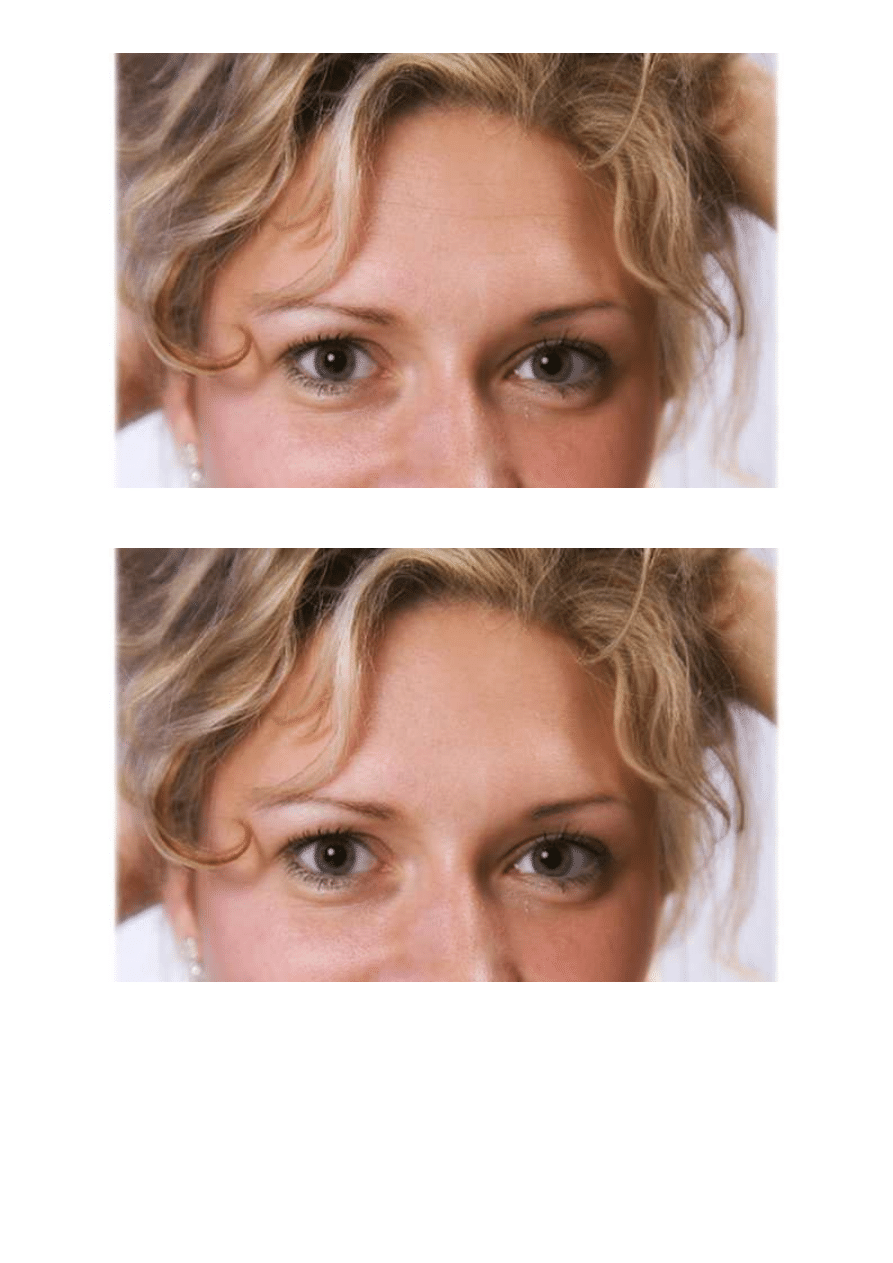
Fot. nr 3. Usuniemy zmarszczki z czoła (Fot. Odys J. Korczyński).
Fot. nr 4. Po zmarszczkach nie ma śladu (Fot. Odys J. Korczyński).
Na koniec zajmiemy się usunięciem tzw "worków" pod oczami sfotografowanej osoby. W tym celu
skorzystamy z narzędzia Clone Stamp Tool (Fot. nr 5). Działa ono podobnie do Healing Brush Tool. Tym
razem także trzymając wciśnięty klawisz [Alt], musimy zdefiniować obszar, z którego skopiujemy łatkę.
W tym wypadku należy jednak pamiętać, że Photoshop Elements 9 nie wygeneruje na podstawie próbki
łatwo wtapialnej łatki, a po prostu skopiuje fragment obrazu. Dlatego praca z tym narzędziem musi być
o wiele bardziej precyzyjna i może wymagać dodatkowej korekty, np. za pomocą Healing Brush Tool.
Warto jest często zmieniać miejsce, z którego pobiera się łatkę - inaczej efekt będzie nienaturalny. Aby
mieć większą kontrolę, warto ten retusz wykonać na nowej warstwie - dzięki temu, po usunięciu
niechcianych elementów, będziemy mogli zmniejszyć krycie (Fot. nr 6), co poprawi realizm (pełne
Adobe Photoshop Elements 9: Usuwanie niedoskonałości twarzy
http://www.swiatobrazu.pl/adobe-photoshop-elements-9-usuwanie-nie...
3 z 6
2015-08-15 20:02
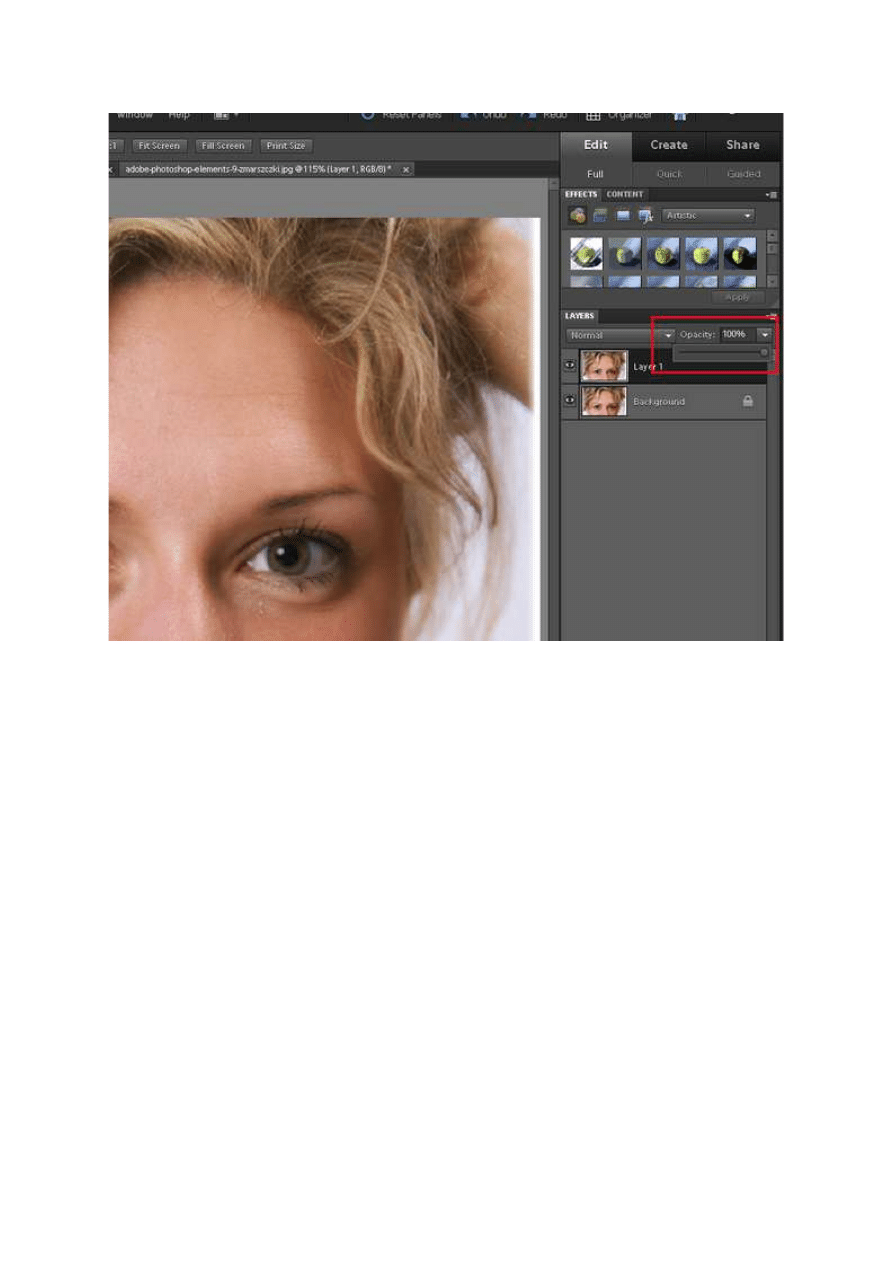
usunięcie "worków" wyglądałoby bardzo dziwnie).
Fot. nr 6. Zmniejszamy krycie.
Fotografie 7 i 8 pokazują jaki powinien być efekt pracy z Clone Stamp Tool.
Adobe Photoshop Elements 9: Usuwanie niedoskonałości twarzy
http://www.swiatobrazu.pl/adobe-photoshop-elements-9-usuwanie-nie...
4 z 6
2015-08-15 20:02
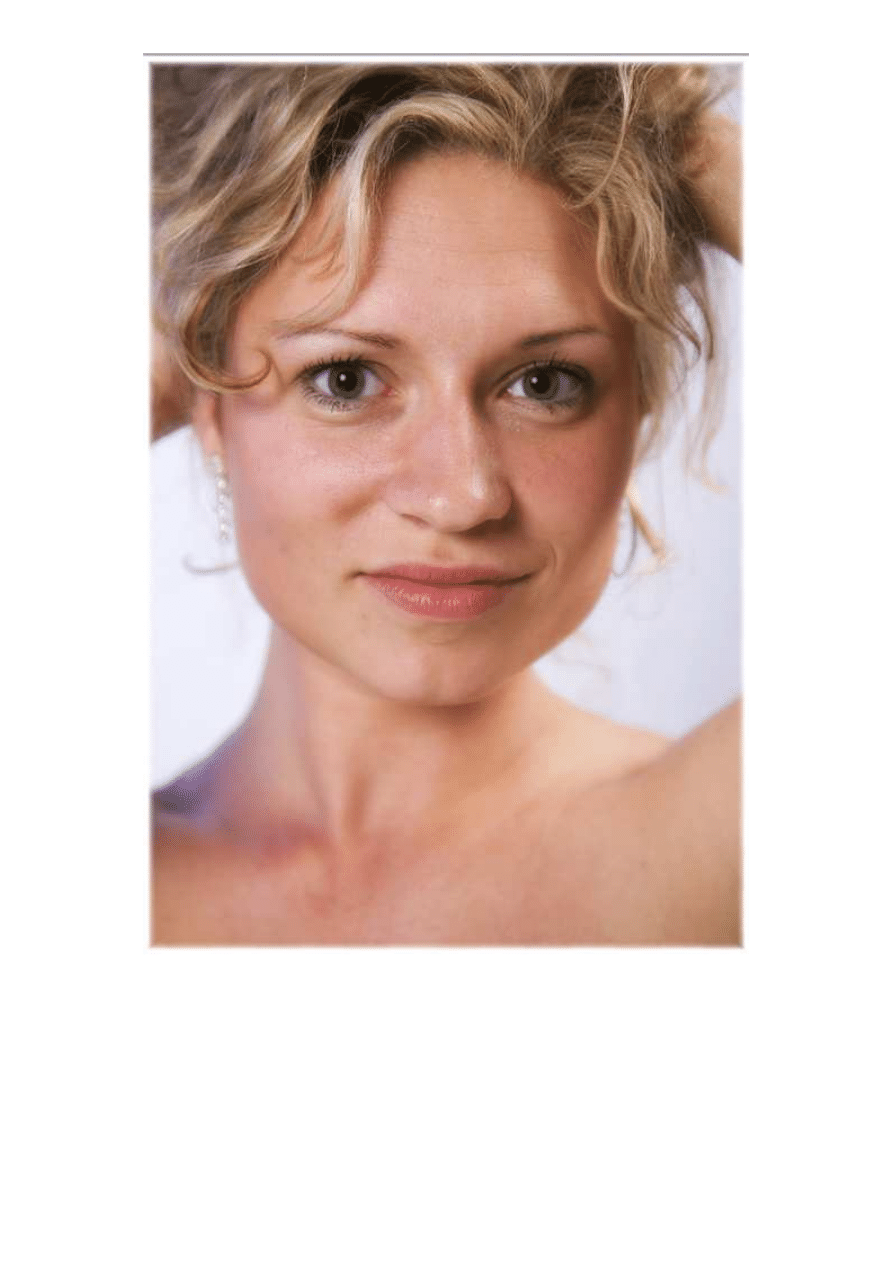
Fot. nr 7. Przed korektą oczu (Fot. Odys J. Korczyński).
Adobe Photoshop Elements 9: Usuwanie niedoskonałości twarzy
http://www.swiatobrazu.pl/adobe-photoshop-elements-9-usuwanie-nie...
5 z 6
2015-08-15 20:02
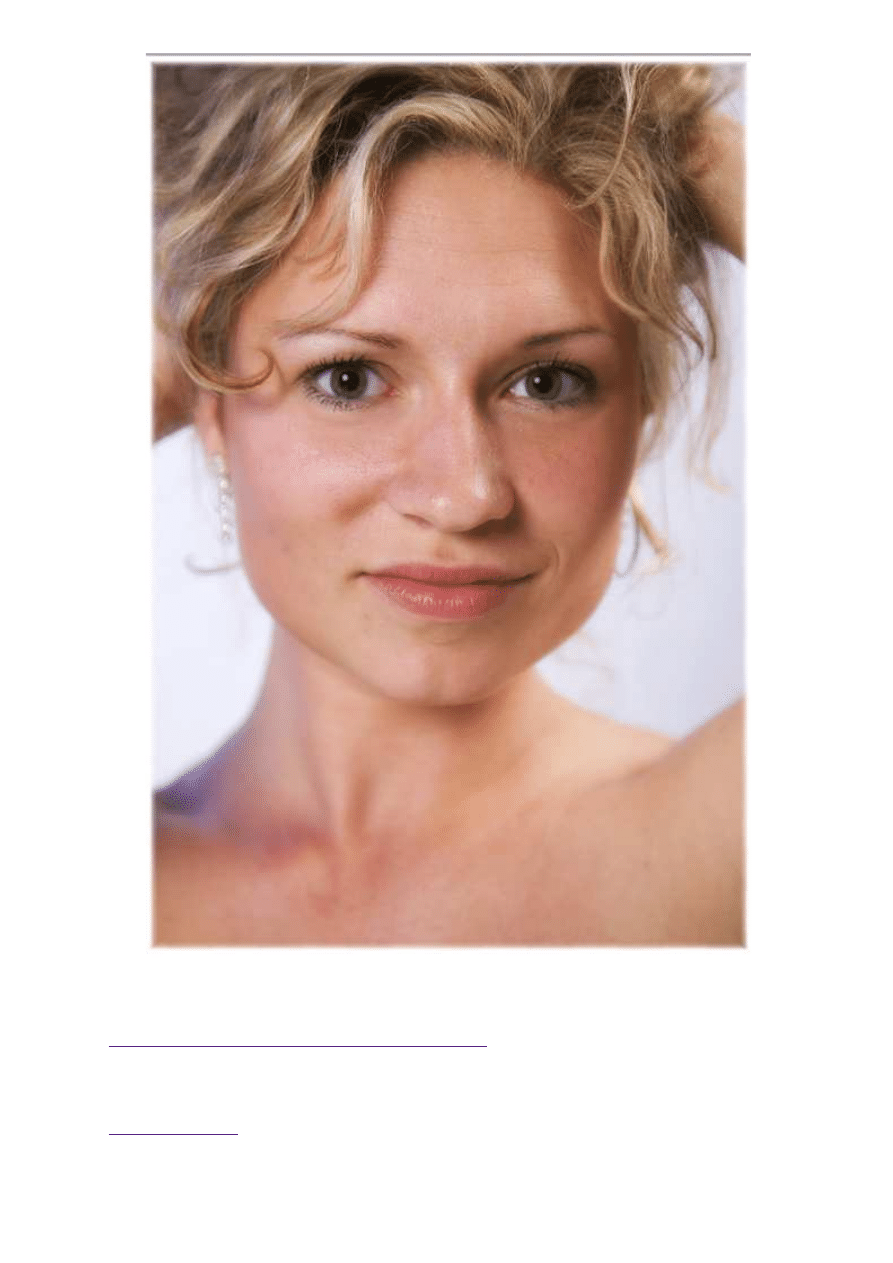
Fot. nr 8. Po korekcie oczu (Fot. Odys J. Korczyński).
Czytaj także:
cykl poradników poświęconych Adobe Photoshop Elements
www.swiatobrazu.pl
Adobe Photoshop Elements 9: Usuwanie niedoskonałości twarzy
http://www.swiatobrazu.pl/adobe-photoshop-elements-9-usuwanie-nie...
6 z 6
2015-08-15 20:02
Wyszukiwarka
Podobne podstrony:
Adobe Photoshop Elements 9 Usuwanie zabrudzeń matrycy
Adobe Photoshop Elements 9 Usuwanie niechcianych elementów ze zdjęcia
Adobe Photoshop Elements 9 Usuwanie tła
Adobe Photoshop Elements 9 Usuwanie szumu
Adobe Photoshop Elements 9 Usuwanie szumu Poradniki Adobe Photoshop Elements Swiatobrazu pl
Adobe Photoshop Elements 10 Efekt pop art
Adobe Photoshop Elements 9 Tworzenie kalendarza
Adobe Photoshop Elements 9 Postarzanie zdjęcia, tworzenie pocztówki (cz 1)
Adobe Photoshop Elements 10 Funkcja Recompose
Adobe Photoshop Elements 9 Dodawanie tatuażu
Adobe Photoshop Elements 10 Efekt zanikania krawędzi
Adobe Photoshop Elements 10 Wywoływanie plików RAW
Tutorial wideo zdjęcie w ramce Adobe Photoshop Elements 8
Adobe Photoshop Elements 10 Zakrzywiony tekst
Adobe Photoshop Elements 10 Efekt taśmy filmowej
Adobe Photoshop Elements 9 Efekt Lomo
Adobe Photoshop Elements 9 Selektywna zmiana koloru
więcej podobnych podstron