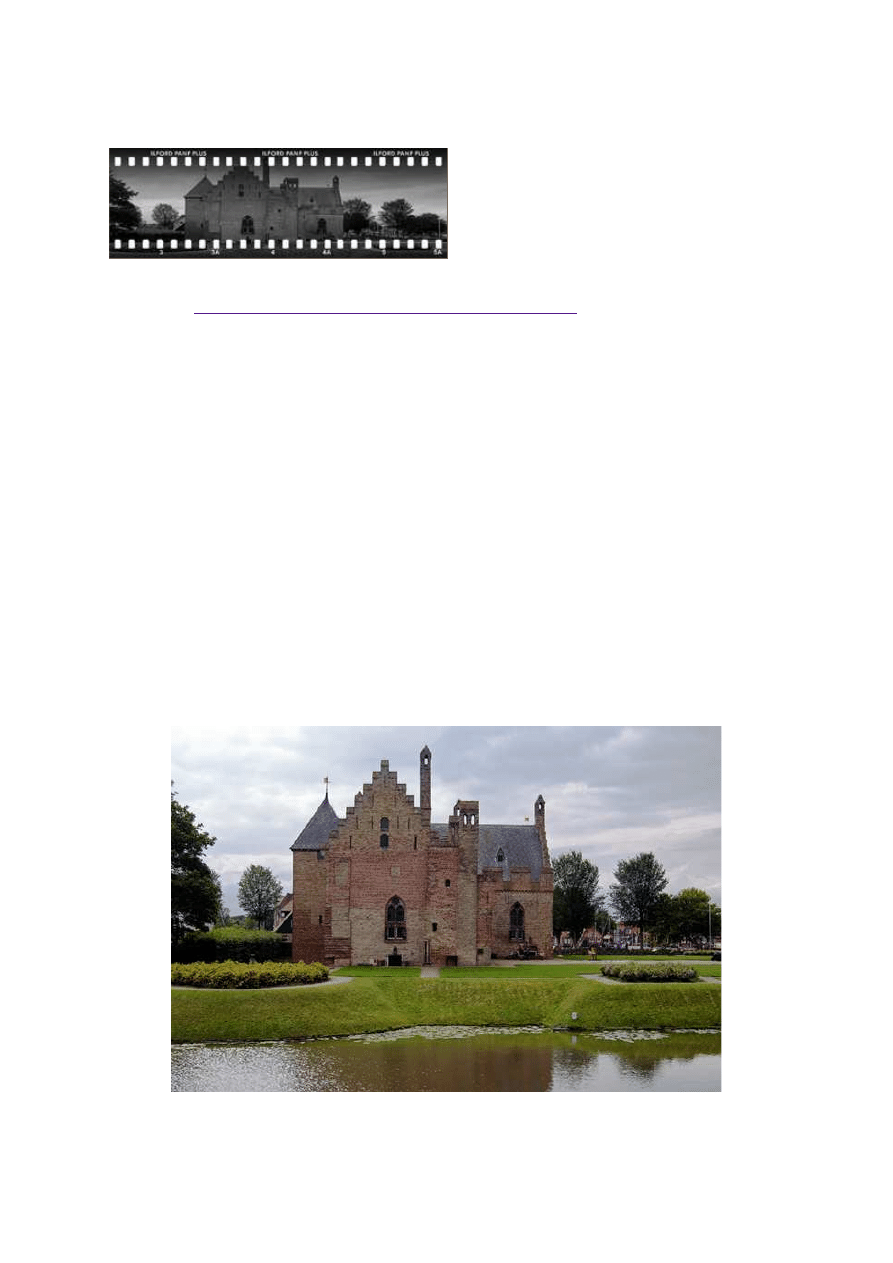
6 kwietnia 2012, 08:00
Autor: Dominik Tomaszczuk
czytano: 8966 razy
Adobe Photoshop Elements 10: Efekt taśmy filmowej
W dzisiejszej odsłonie naszego cyklu poradników
obsługi programu Adobe Photoshop Elements 10
pokażemy, jak w bardzo prosty sposób nadać
dowolnemu zdjęciu wygląd taśmy filmowej. Ten
nieskomplikowany fotomontaż nadaje obrazom
szczególnego, kojarzącego się z fotografią
analogową nastroju. Przerobione w ten sposób
zdjęcia często są bardziej interesujące niż
oryginały i nadają się do wykorzystania w wielu kolejnych projektach.
Czytaj także:
cykl poradników poświęconych Adobe Photoshop Elements
Obróbka, jaką opiszemy tym razem, jest oparta na zupełnie podstawowych metodach fotomontażu.
Polega po prostu na połączeniu ze sobą dwóch zdjęć, dopasowaniu ich rozmiarów oraz zmianie trybu
mieszania poszczególnych warstw. Niezbędne będzie także skorzystanie z oferowanej przez program
Adobe Photoshop Elements 10 funkcji dodawania maski warstw. Do wykonania opisanych poniżej
kroków nie potrzeba szczególnych umiejętności, natomiast wiele można się dzięki ich poznaniu
nauczyć.
W projekcie możemy zastosować w zasadzie dowolną fotografię, choć warto pamiętać, że konieczne
będzie dopasowanie jej rozmiaru do szerokości paska taśmy filmowej (z tego powodu część szczegółów
może zostać utracona). Obraz, ktory uzyskamy po zakończeniu pracy, poza tym, że będzie ciekawy sam
w sobie, z powodzeniem może zostać wykorzystany do kolejnych zadań. Tego typu grafiki świetnie
sprawdzają się np. jako bannery reklamowe na stronach internetowych (ze względu na niewielką
szerokość i horyzontalną orientację). Podczas pracy będziemy musieli wykorzystać ilustrację paska
taśmy filmowej. Przy odrobinie umiejętności graficznych bez trudu stworzymy ją sami w dowolnym
edytorze graficznym. Jeśli chcemy tego uniknąć, możemy skorzystać z darmowych plików, ktore z
łatwością znajdziemy na wielu stronach internetowych.
Zaczynamy od uruchomienia programu Adobe Photoshop Elements 10 i otwarcia fotografii, którą
chcemy umieścić na pasku oraz samego paska. Ilustracja nr 1 to zdjęcie, które posłuży nam za
przykład, natomiast Fot. nr 2 to służący za tło stylizowany pasek taśmy filmowej. Na początku
przerabiamy zdjęcie kolorowe na czarno-białe. Istnieje wiele metod na desaturację, zachęcamy do
lektury innych poradników z niniejszej serii. Na potrzeby przykładu kolor usunęliśmy w najprostszy
sposób, za pomocą opcji Remove Color [Shift + Ctrl + U].
Fot. nr 1. Oto nasza przykładowa fotografia.
Adobe Photoshop Elements 10: Efekt taśmy filmowej
http://www.swiatobrazu.pl/adobe-photoshop-elements-10-efekt-tasmy-f...
1 z 5
2015-08-15 19:33
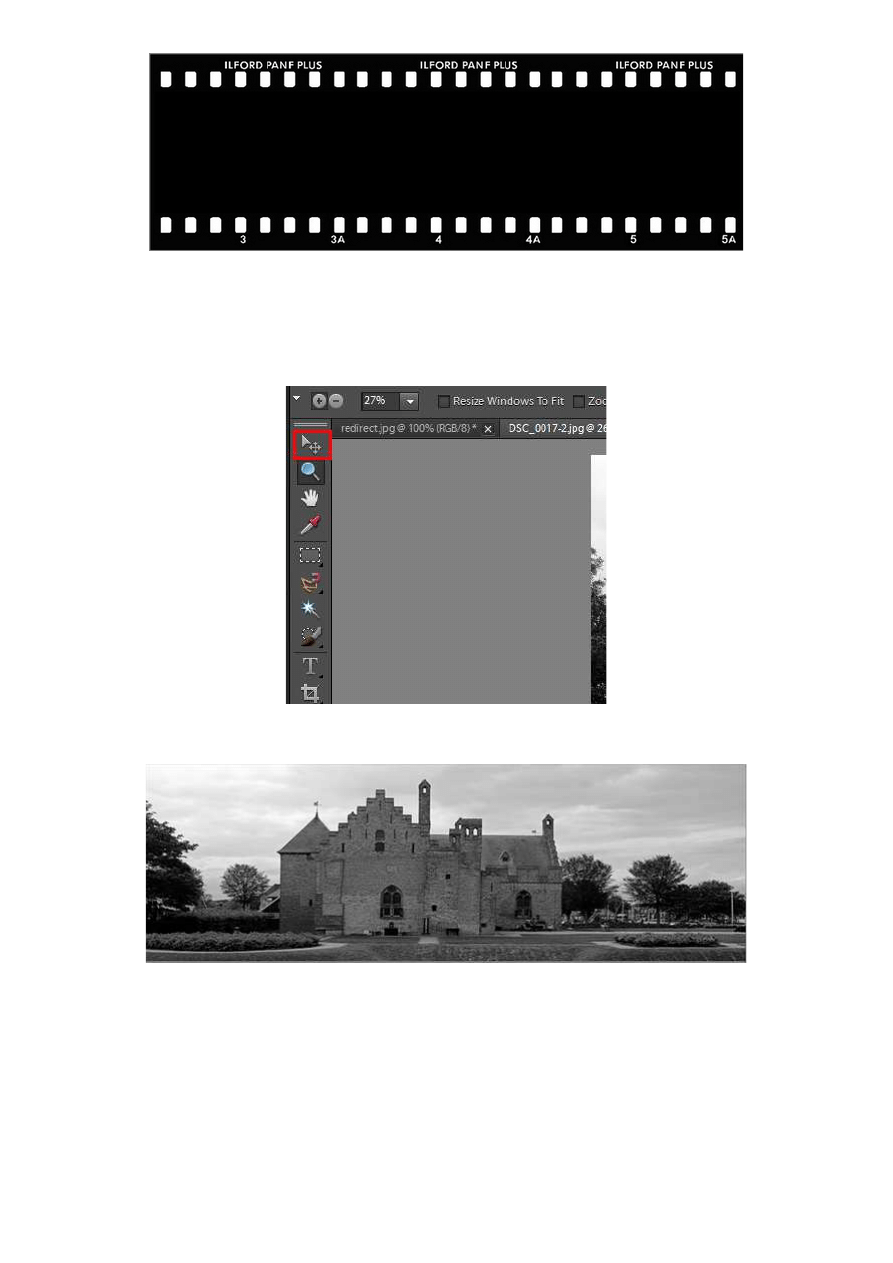
Fot. nr 2. Pasek można przygotować samodzielnie lub skorzystać z darmowego wzoru.
Teraz za pomocą narzędzia Move Tool (Fot. nr 3) przeciągamy wskaźnikiem myszy zdjęcie na pasek
filmowy. Następnie łapiąc za rogi i krawędzie fotografii dopasowujemy jej rozmiar tak, aby wybrane
przez nas detale były dobrze widoczne (Fot. nr 4).
Fot. nr 3. Korzystamy z narzędzia Move Tool.
Fot. nr 4. Dopasowujemy zdjęcia do siebie.
W kolejnym kroku musimy zmienić tryb mieszania warstw. Z menu (Fot. nr 5, ramka czerwona)
wybieramy opcję Linear Dodge (Add) (Fot. nr 5, ramka żółta). Na zdjęciu pojawią się elementy taśmy
filmowej (Fot. nr 6).
Adobe Photoshop Elements 10: Efekt taśmy filmowej
http://www.swiatobrazu.pl/adobe-photoshop-elements-10-efekt-tasmy-f...
2 z 5
2015-08-15 19:33
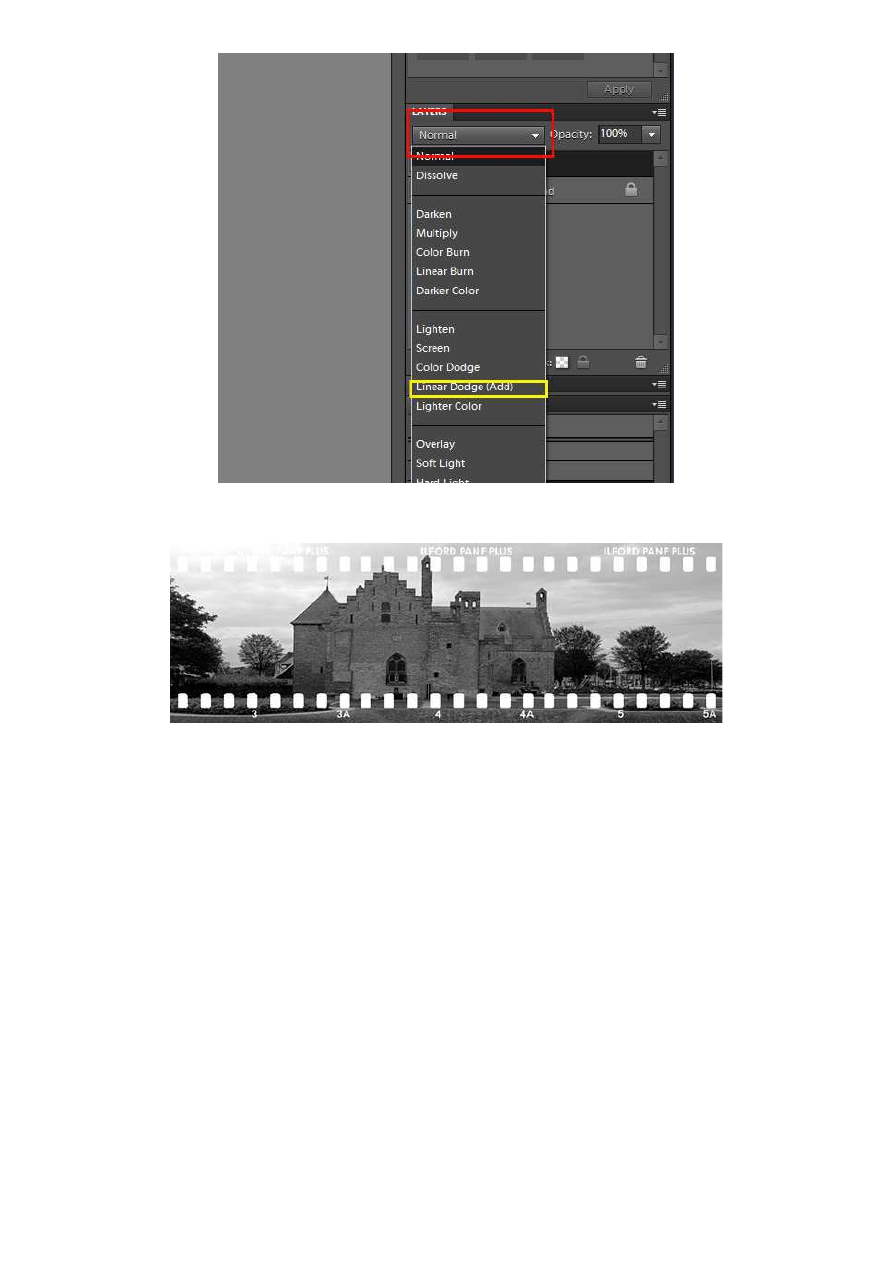
Fot. nr 5. Zmieniamy tryb mieszania warstw na Linear Dodge (Add).
Fot. nr 6. Detale charakterystyczne dla taśmy filmowej są już widoczne.
Aby nadać pracy większego realizmu, przyciemnimy jej krawędzie. Za pomocą odpowiedniego przycisku
(Fot. nr 7) tworzymy maskę warstwy. Następnie wybieramy narzędzie Gradient [G]. Ustawienia
gradientu na pasku znajdującym się na górze ekranu roboczego dobieramy takie, jak na ilustracji nr 8.
Adobe Photoshop Elements 10: Efekt taśmy filmowej
http://www.swiatobrazu.pl/adobe-photoshop-elements-10-efekt-tasmy-f...
3 z 5
2015-08-15 19:33
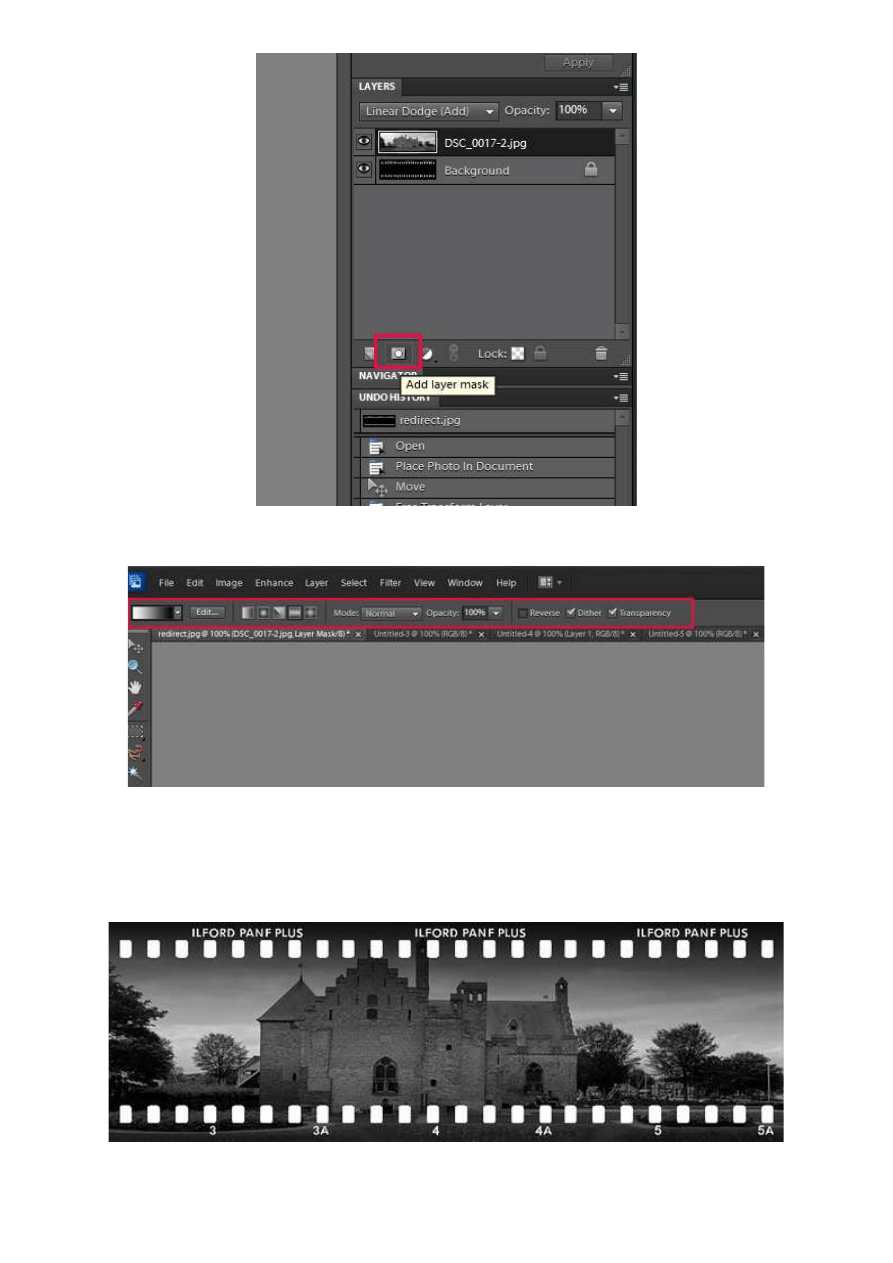
Fot. nr 7. Dodajemy maskę warstwy.
Fot. nr 8. Dobieramy odpowiednie ustawienia gradientu.
Teraz, trzymając wciśnięty klawisz [Shift] (co sprawi, że gradient będzie przebiegał idealnie pionowo),
przeciągamy gradient od środka obrazu do gory. Gdy puścimy przycisk myszy, krawędzie zdjęcia
zostaną przyciemnione. Gotowe. Ilustracja nr 9 to gotowy projekt.
Fot. nr 9. Oto gotowy projekt.
Adobe Photoshop Elements 10: Efekt taśmy filmowej
http://www.swiatobrazu.pl/adobe-photoshop-elements-10-efekt-tasmy-f...
4 z 5
2015-08-15 19:33
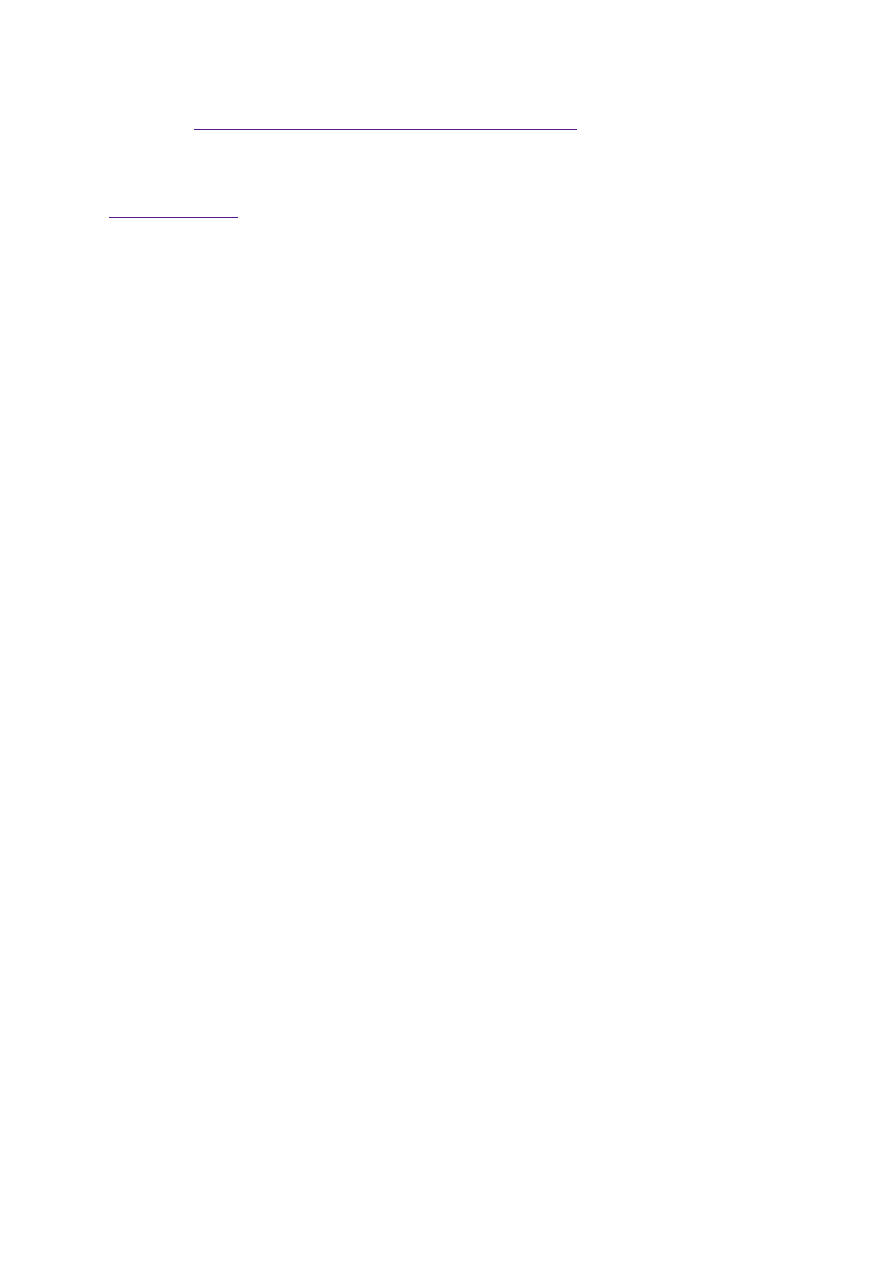
Ilustracje wykonał Dom inik Tom aszczuk
Czytaj także:
cykl poradników poświęconych Adobe Photoshop Elements
www.swiatobrazu.pl
Adobe Photoshop Elements 10: Efekt taśmy filmowej
http://www.swiatobrazu.pl/adobe-photoshop-elements-10-efekt-tasmy-f...
5 z 5
2015-08-15 19:33
Wyszukiwarka
Podobne podstrony:
Adobe Photoshop Elements 10 Efekt pop art
Adobe Photoshop Elements 10 Efekt zanikania krawędzi
Adobe Photoshop Elements 10 Efekt wygiętego zdjęcia
Adobe Photoshop Elements 10 Efekt Ortona
Adobe Photoshop Elements 10 Efekt Tilt shift
Adobe Photoshop Elements 10 Efekt motion blur
Adobe Photoshop Elements 10 Funkcja Recompose
Adobe Photoshop Elements 10 Wywoływanie plików RAW
Adobe Photoshop Elements 10 Zakrzywiony tekst
Adobe Photoshop Elements 10 Magic Extractor
Adobe Photoshop Elements 10 Dodawanie nowych pędzli
Adobe Photoshop Elements 10 Częściowa desaturacja obrazu
Adobe Photoshop Elements 10 Tworzenie promieni słonecznych
Adobe Photoshop Elements 10 Stylizacja na obraz
Adobe Photoshop Elements 10 Tworzenie własnych pędzli
Adobe Photoshop Elements 10 Tworzenie deszczu
Adobe Photoshop Elements 10 Ciekawe funkcje automatyczne
Adobe Photoshop Elements 10 Płonący napis
Adobe Photoshop Elements 10 Tworzenie bańki mydlanej
więcej podobnych podstron