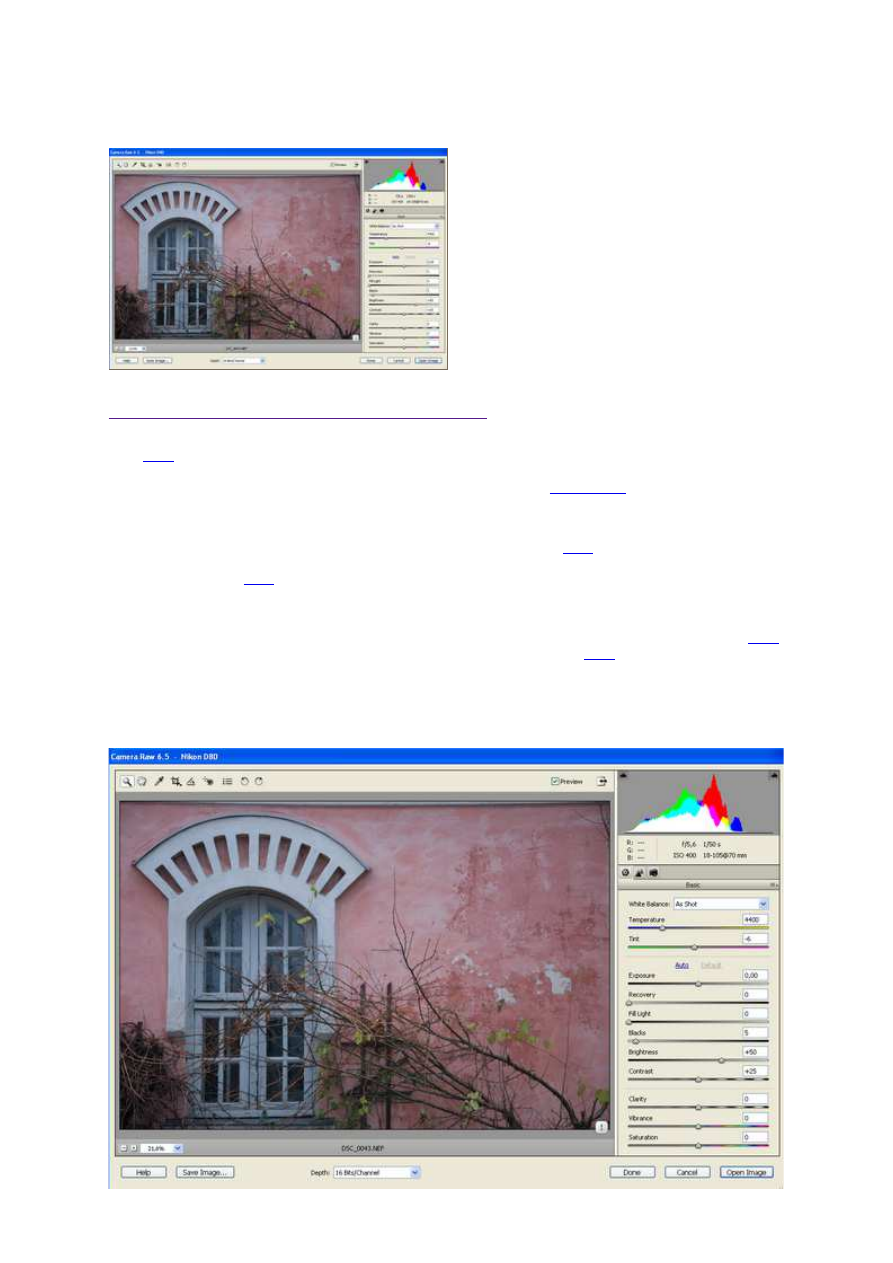
20 października 2011, 11:00
Autor: Dominik Tomaszczuk
czytano: 8709 razy
Adobe Photoshop Elements 10: Wywoływanie plików RAW
Bezstratne pliki RAW, nazywane czasem
"cyfrowymi negatywami", otwierają przed
miłośnikami fotografii ogromne możliwości.
Większość
nowoczesnych
aparatów
fotograficznych dysponuje opcją zapisu obrazu w
tym właśnie formacie. Warto poznać metody tzw.
"wywoływania", czyli wstępnej obróbki tego typu
plików. Jednym z najwygodniejszych narzędzi
służących do tego celu jest wtyczka Adobe
Camera RAW, w którą wyposażony jest m.in.
program Adobe Photoshop Elements 10.
Czytaj także:
cykl poradników poświęconych Adobe Photoshop Elements
Pliki
RAW
(z angielskiego: "surowy") umożliwiają zapis obrazu z najwyższą możliwą (dla danego
aparatu fotograficznego) jakością. Zdjęcia zapisane w tym formacie nie są gotowym produktem.
Zazwyczaj wyglądają dosyć nieciekawie - kolory często są blade,
balans bieli
źle ustawiony itd. Pliki
wymagają tzw. "wywołania" (jak klasyczne negatywy) - wstępnej obróbki oraz zapisu w innym formacie
(np. jpg lub tiff), w którym wykonane zostaną dalsze korekty.
Jednym z najlepszych narzędzi przeznaczonych do obróbki plików
RAW
jest Adobe Camera RAW -
wtyczka do edytora graficznego Adobe Photoshop Elements 10. W niniejszym poradniku opiszemy, jak
szybko wywołać plik
RAW
i przygotować go do dalszej obróbki.
Zaczynamy od otwarcia wybranego zdjęcia w programie Adobe Photoshop Elements 10. Wtyczka jest
domyślnie zainstalowana w tej edycji edytora, więc nie trzeba ściągać z Internetu dodatkowych danych
- wystarczy przeciągnąć plik na okno "Elementsa". Uwaga - plik nie będzie miał rozszerzenia
RAW
.
Nazwa będzie różna, w zależności od producenta naszego aparatu. Np.
RAW
w aparatach firmy Nikon
nazywa się NEF, a dla Olympusa będzie to OLF.
Po otwarciu pliku zobaczymy okno wtyczki Adobe Camera RAW (Fot. nr 1). Do dyspozycji mamy bardzo
wiele opcji, jednak na początek wystarczy znajomość kilku podstawowych.
Adobe Photoshop Elements 10: Wywoływanie plików RAW
http://www.swiatobrazu.pl/adobe-photoshop-elements-10-wywolywani...
1 z 6
2015-08-15 19:59
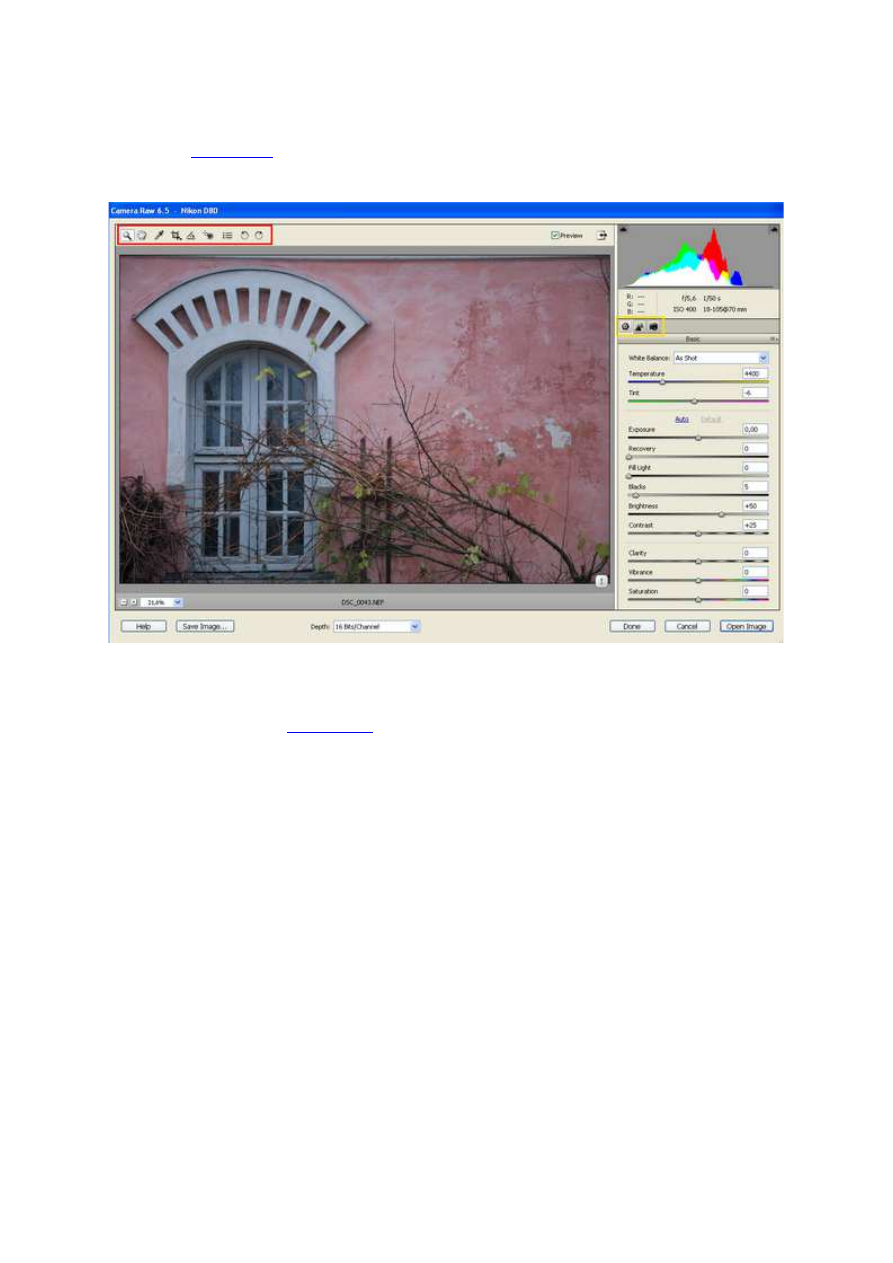
Fot. nr 1. Tak wygląda okno modułu Adobe Camera RAW
.
W lewym górnym rogu (Fot. nr 2, czerwona ramka) znajdziemy dostęp do narzędzi: kadrowania (choć
kadrować swobodnie możemy już po wywołaniu pliku), prostowania i obracania, automatycznego
poprawiania
balansu bieli
oraz okno preferencji i lupę. Po prawej stronie znajdują się 3 zakładki (Fot. nr
2, ramka żółta).
Fot. nr 2. Adobe Camera RAW oferuje wiele opcji.
Nas interesuje tylko pierwsza - Basic. Właśnie z narzędzi dostępnych w tej zakładce skorzystamy.
Zaczniemy od ustawienia
balansu bieli
. Możemy wybrać jeden z presetów (Fot. nr 3) lub ręcznie
ustawić temperaturę barwową i tintę (Fot. nr 4). Warto zdecydować się na tę drugą opcję - ustawienia
automatyczne nie zawsze się sprawdzają.
Adobe Photoshop Elements 10: Wywoływanie plików RAW
http://www.swiatobrazu.pl/adobe-photoshop-elements-10-wywolywani...
2 z 6
2015-08-15 19:59
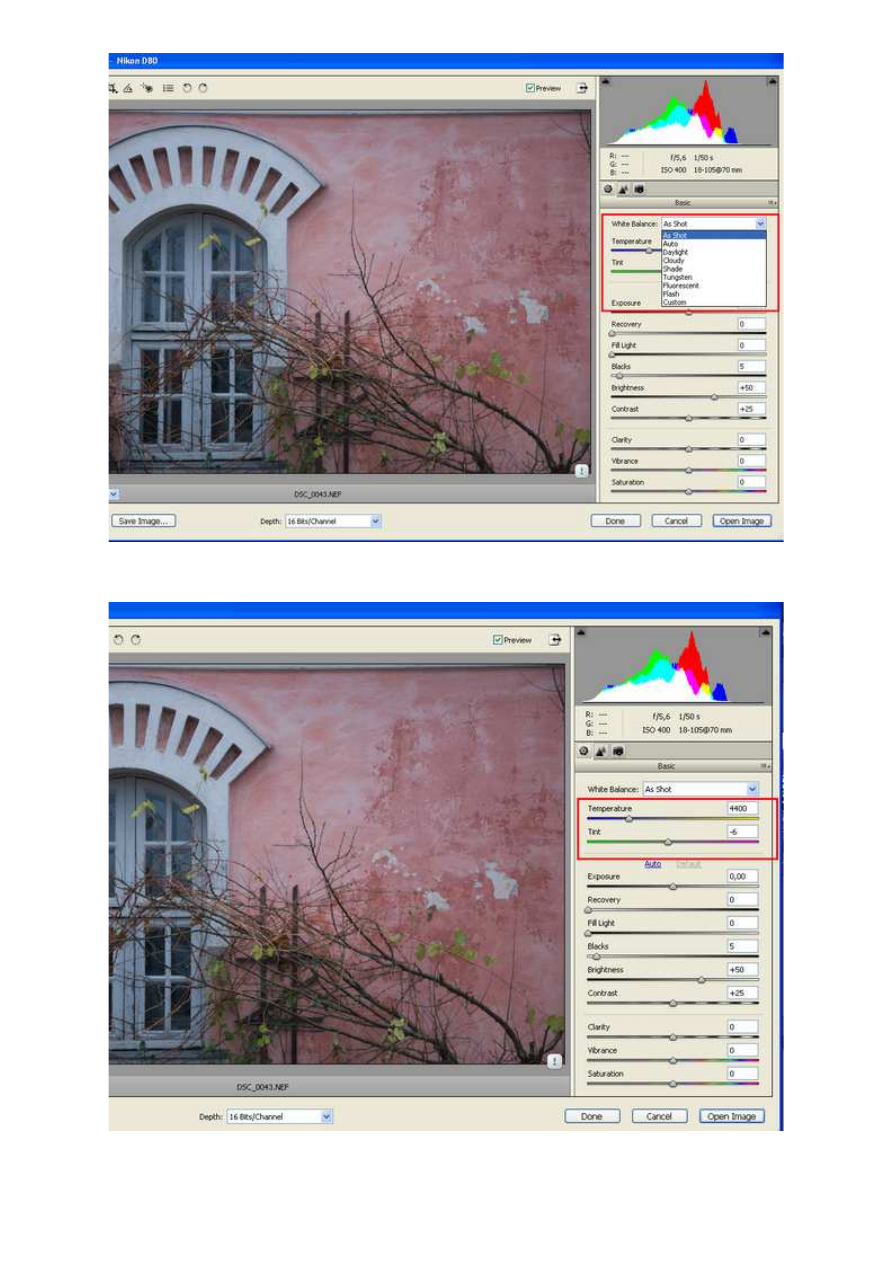
Fot. nr 3. Balans bieli można ustawić korzystając z jednego z presetów.
Fot. nr 4. Ręczne ustawienie balansu bieli zwykle daje lepsze efekty.
Następnie przechodzimy do korekty ekspozycji zdjęcia. Możemy sprawdzić jaki efekt da opcja Auto, ale
Adobe Photoshop Elements 10: Wywoływanie plików RAW
http://www.swiatobrazu.pl/adobe-photoshop-elements-10-wywolywani...
3 z 6
2015-08-15 19:59
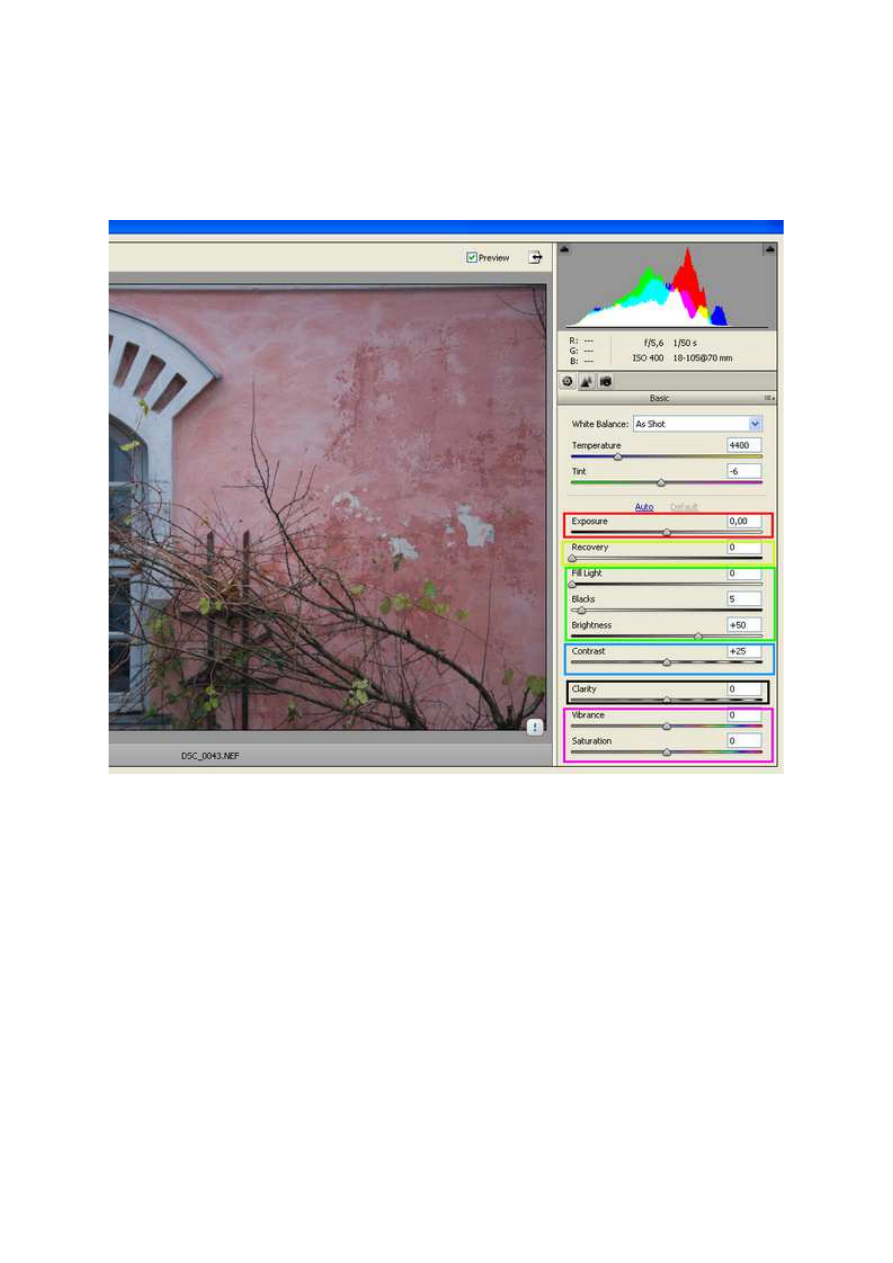
prawdopodobnie i tak będziemy musieli ręcznie popracować nad obrazem. Niestety uniwersalne
ustawienia nie istnieją i większość korekt będziemy musieli wykonać "na oko".
Zaczynamy od poprawienia ekspozycji (Fot. nr 5, ramka czerwona), a następnie przechodzimy do
kolejnych suwaków. Za pomocą opcji Recovery (Fot. nr 5, ramka żółta) możemy częściowo odzyskać
obraz z prześwietlonych partii obrazu. Suwakami Fill Light, Blacks i Brightness (Fot. nr 5, ramka
zielona) poprawimy oświetlenie. Następną opcją skorygujemy kontrast (Fot. nr 5, ramka niebieska). Za
pomocą Clarity (Fot. nr 5, ramka czarna) poprawimy czytelność obrazu, a Vibrance i Saturation (Fot. nr
5, ramka fioletowa) odpowiadają za kolor.
Fot. nr 5. Suwakami wprowadzamy kolejne korekty.
Efekt zmian cały czas obserwujemy w oknie podglądu (warto korzystać także z histogramu widocznego
na Fot. nr 6), i gdy jesteśmy zadowoleni z wyników, klikamy przycisk Open Image.
Adobe Photoshop Elements 10: Wywoływanie plików RAW
http://www.swiatobrazu.pl/adobe-photoshop-elements-10-wywolywani...
4 z 6
2015-08-15 19:59
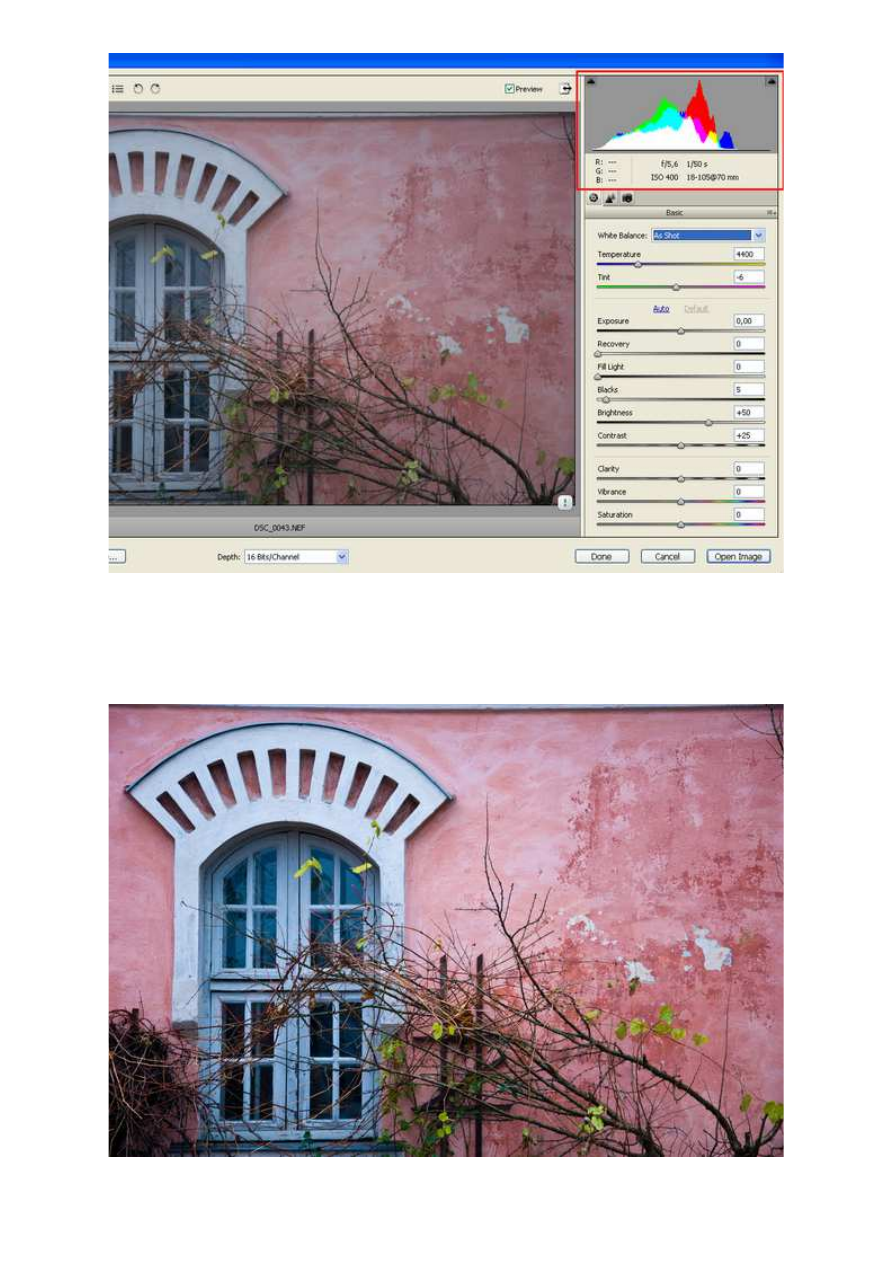
Fot. nr 6. Histogram to bardzo przydatne narzędzie.
Zdjęcie jest gotowe do dalszej obróbki w Adobe Photoshop Elements 10 (Fot. nr 7). Dla porównania
prezentujemy zdjęcie, na którym nie dokonano żadnych zmian w Adobe Camera RAW (Fot. nr 8).
Fot. nr 7. Zdjecie jest gotowe do dalszej obróbki.
Adobe Photoshop Elements 10: Wywoływanie plików RAW
http://www.swiatobrazu.pl/adobe-photoshop-elements-10-wywolywani...
5 z 6
2015-08-15 19:59
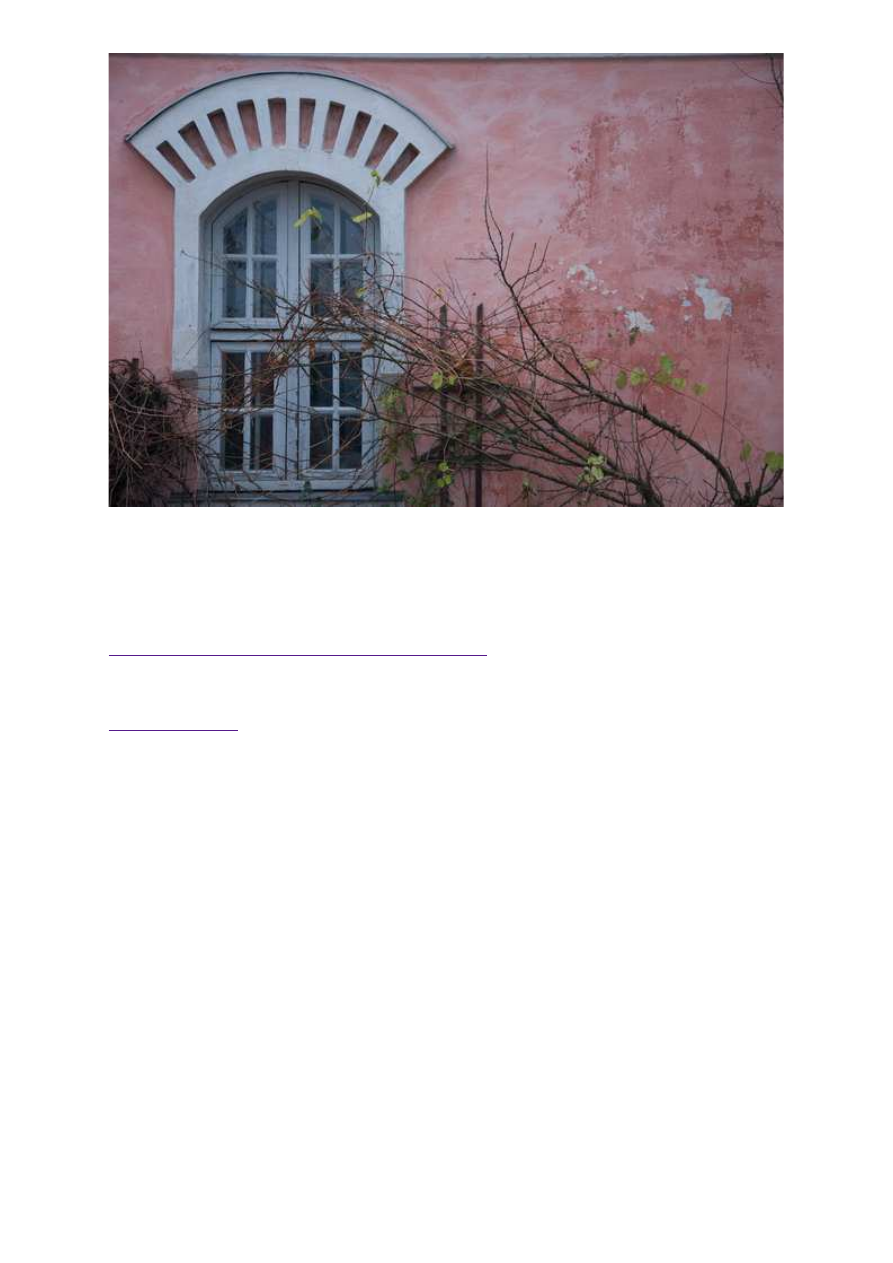
Fot. nr 8. Zdjęcie bez korekt.
Zdjęcia wykonał Dom inik Tom aszczuk
Czytaj także:
cykl poradników poświęconych Adobe Photoshop Elements
www.swiatobrazu.pl
Adobe Photoshop Elements 10: Wywoływanie plików RAW
http://www.swiatobrazu.pl/adobe-photoshop-elements-10-wywolywani...
6 z 6
2015-08-15 19:59
Wyszukiwarka
Podobne podstrony:
Adobe Photoshop Elements 10 Efekt pop art
Adobe Photoshop Elements 10 Funkcja Recompose
Adobe Photoshop Elements 10 Efekt zanikania krawędzi
Adobe Photoshop Elements 10 Zakrzywiony tekst
Adobe Photoshop Elements 10 Efekt taśmy filmowej
Adobe Photoshop Elements 10 Magic Extractor
Adobe Photoshop Elements 10 Dodawanie nowych pędzli
Adobe Photoshop Elements 10 Częściowa desaturacja obrazu
Adobe Photoshop Elements 10 Efekt wygiętego zdjęcia
Adobe Photoshop Elements 10 Tworzenie promieni słonecznych
Adobe Photoshop Elements 10 Stylizacja na obraz
Adobe Photoshop Elements 10 Tworzenie własnych pędzli
więcej podobnych podstron