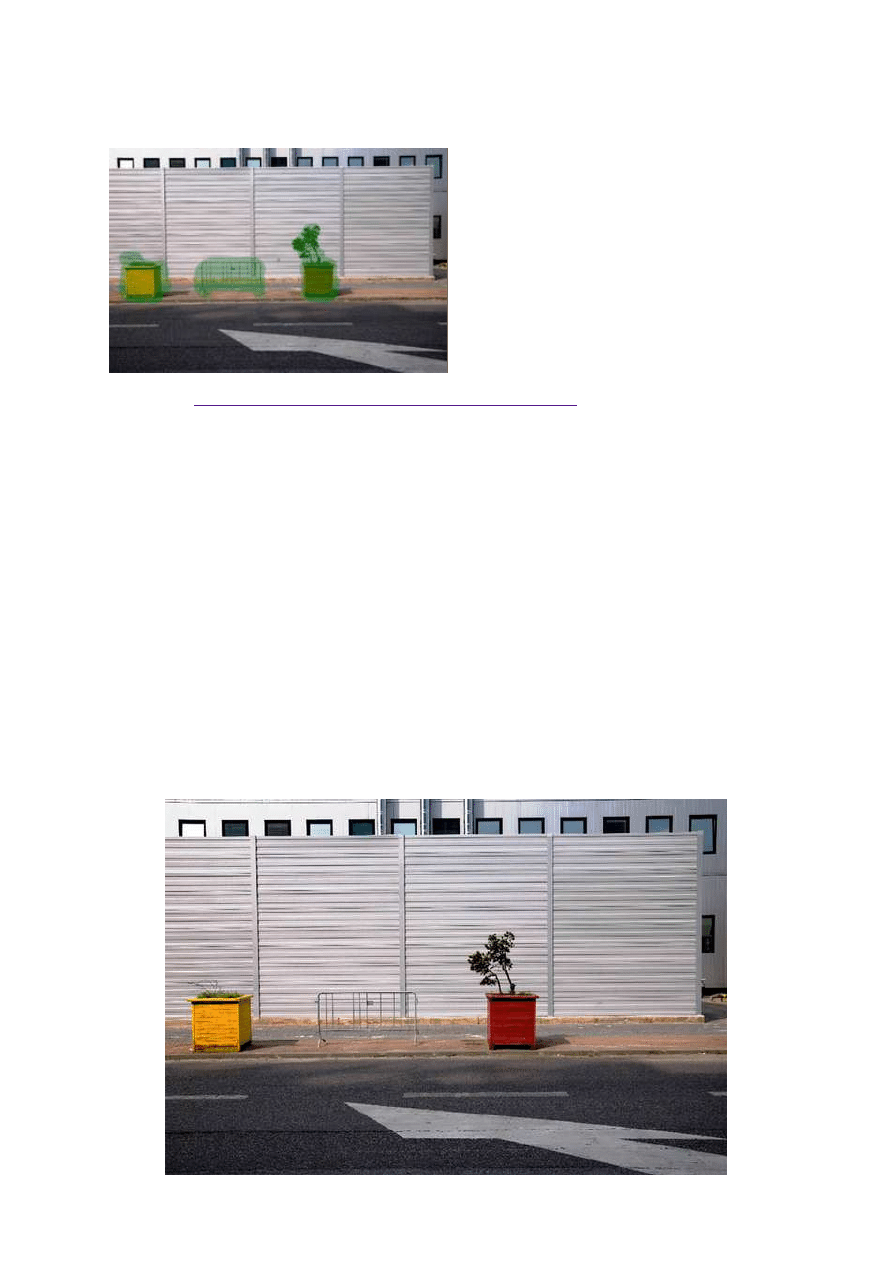
4 kwietnia 2012, 08:00
Autor: Dominik Tomaszczuk
czytano: 4679 razy
Adobe Photoshop Elements 10: Funkcja Recompose
Seria programów Adobe Photoshop Elements od
ósmej edycji jest wyposażona w funkcję służącą
do zmiany kompozycji obrazu bez konieczności
jego przycinania. Oznacza to, że za pomocą
prostego, podobnego do kadrownicy narzędzia
możemy przekształcić orientację dowolnej
fotografii z horyzontalnej na wertykalną, bez
utraty elementów kompozycji. W niniejszej
odsłonie
naszego
cyklu
poradników
zaprezentujemy działanie Recompose Tool.
Czytaj także:
cykl poradników poświęconych Adobe Photoshop Elements
Możliwość zmiany zdjęcia poziomego w pionowe w wielu sytuacjach może okazać się niezwykle
wygodna. Zdarza się, że pracując nad projektem, w którym wykorzystujemy kilka plików, musimy
dostosować ich rozmiar (np. chcemy stworzyć kolaż składający się jedynie z kwadratów, a dysponujemy
samymi poziomymi prostokątami). Zazwyczaj gdy musimy wykonać tego typu operację, kadrujemy
zdjęcia usuwając ich boki. Niestety ta metoda pozbawia obraz części elementów, co często może
doprowadzić do zupełnej zmiany jego charakteru, a nawet całkowicie pozbawić go sensu.
Dostępne w edytorze graficznym Adobe Photoshop Elements 10 (choć nada się także 8 lub 9 edycja
tego programu) narzędzie Recompose Tool pozwala na niemal zupełne ominięcie tego problemu. Jest to
wyjątkowo wygodna funkcja, która umożliwia zmianę orientacji obrazu z horyzontalnej na wertykalną,
bez usuwania fragmentów oraz - co ważniejsze - niemal bez zniekształcania poszczególnych elementów
zdjęcia (które normalnie w takiej sytuacji zostałyby zdeformowane). Recompose Tool to bardzo proste
w użyciu narzędzie - nie wymaga większych umiejętności niż korzystanie z kadrownicy (Crop Tool) i
nawet osoba zupelnie początkująca poradzi sobie bez najmniejszego problemu.
[kn_advert]
Zaczynamy od uruchomienia Adobe Photoshop Elements 10 oraz wybrania odpowiedniej, poziomej
fotografii. Ilustracja nr 1 to zdjęcie, które wykorzystamy w naszym przykładzie. Następnie wybieramy
narzędzie Recompose Tool. Jest ono ukryte w tym samym miejscu na lewym panelu narzędziowym co
Crop Tool. Klikamy prawym przyciskiem myszy na ikonkę zaznaczoną czerwoną ramką na fotografii nr 2
i wybieramy lewym przyciskiem opcję otoczoną ramką żółtą.
Fot. nr 1. Oto nasza przykładowa fotografia.
Adobe Photoshop Elements 10: Funkcja Recompose
http://www.swiatobrazu.pl/adobe-photoshop-elements-10-funkcja-rec...
1 z 6
2015-08-15 19:34
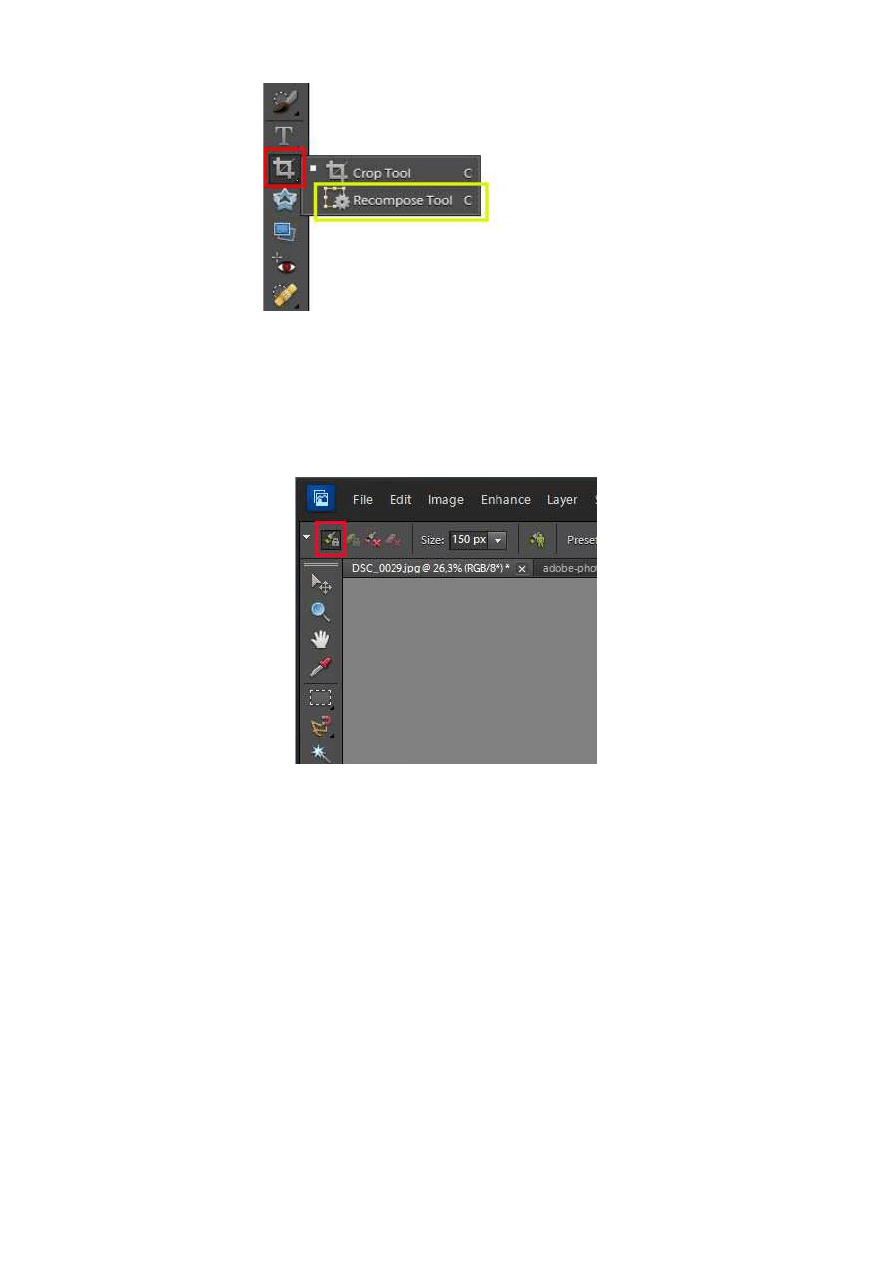
Fot. nr 2. Wybieramy odpowiednie narzędzie.
W kolejnym kroku musimy odpowiednio oznaczyć elementy, ktore chcemy uchronić przed deformacją
podczas przekształcania zdjęcia. W tym celu wybieramy opcję Mark of Protection (Fot. nr 3) i za pomocą
wskaźnika myszy (którego promień możemy regulować korzystając z klawiszy "[" oraz "]") zamazujemy
odpowiednie partie fotografii na zielono. Ilustracja nr 4 prezentuje przykładowe wykorzystanie tego
narzędzia. Zielone elementy zostalyby zniekształcone, gdyby nie zostały zabezpieczone.
Fot. nr 3. Szukamy opcji Mark of Protection.
Adobe Photoshop Elements 10: Funkcja Recompose
http://www.swiatobrazu.pl/adobe-photoshop-elements-10-funkcja-rec...
2 z 6
2015-08-15 19:34
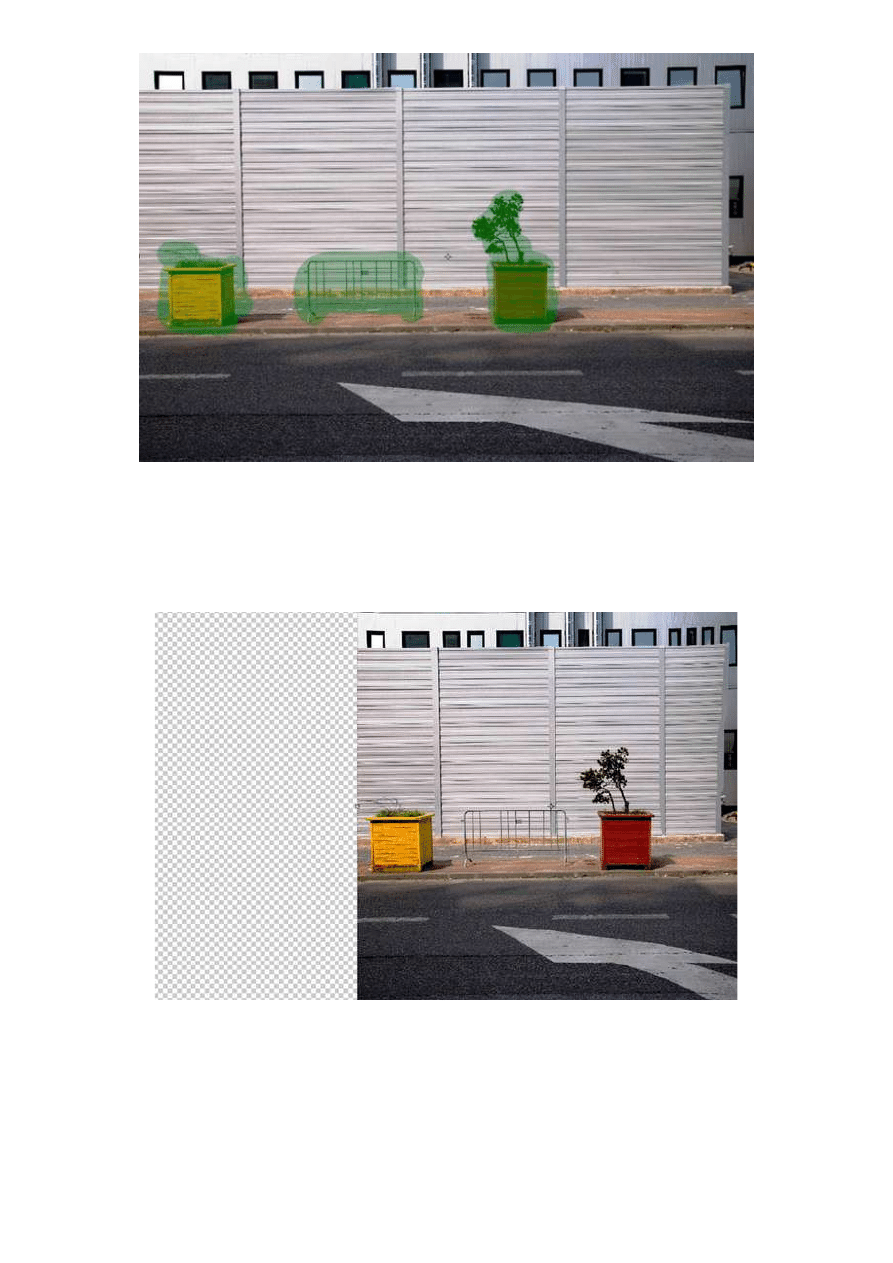
Fot. nr 4. Zamazujemy wybrane obszary, aby uchronić je przed deformacją.
Teraz łapiemy wskaźnikiem myszy za lewą lub prawą krawędź obrazu i przesuwamy ją w odpowiednim
kierunku. W ten sposób nadajemy fotografii odpowiednie do naszych celów proporcje. Uwaga: jeśli
przesadzimy, zdjęcie zostanie zniekształcone mimo zabezpieczenia fragmentów za pomocą narzędzia
Mark of Protection. Możemy zaobserwować, że obok obrazu pojawiło się puste tło (Fot. nr 5).
Fot. nr 5. Musimy jeszcze wykadrować fotografię.
Musimy je odciąć. Klikamy na miniaturkę zdjęcia na palecie warstw (Fot. nr 6), trzymając wciśnięty
klawisz [Ctrl], aby wgrać zaznaczenie. Następnie przycinamy zdjęcie do nowych proporcji, korzystając z
odpowiedniej funkcji w menu (menu: Image->Crop - Fot. nr 7). Zdjęcie zostało wykadrowane.
Adobe Photoshop Elements 10: Funkcja Recompose
http://www.swiatobrazu.pl/adobe-photoshop-elements-10-funkcja-rec...
3 z 6
2015-08-15 19:34
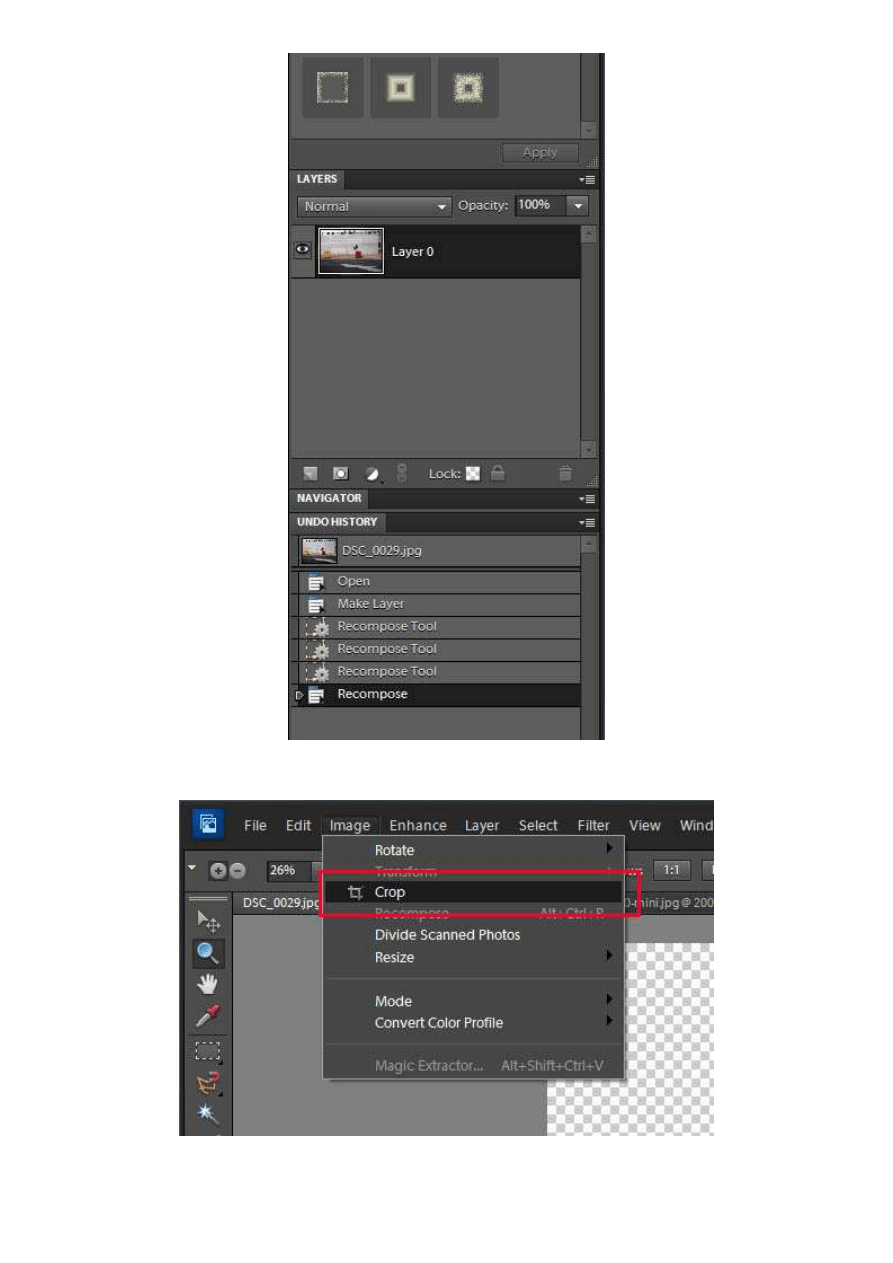
Fot. nr 6. Wgrywamy zaznaczenie.
Fot. nr 7. Kadrujemy zdjęcie, aby pozbyć się zbędnego tła.
Adobe Photoshop Elements 10: Funkcja Recompose
http://www.swiatobrazu.pl/adobe-photoshop-elements-10-funkcja-rec...
4 z 6
2015-08-15 19:34
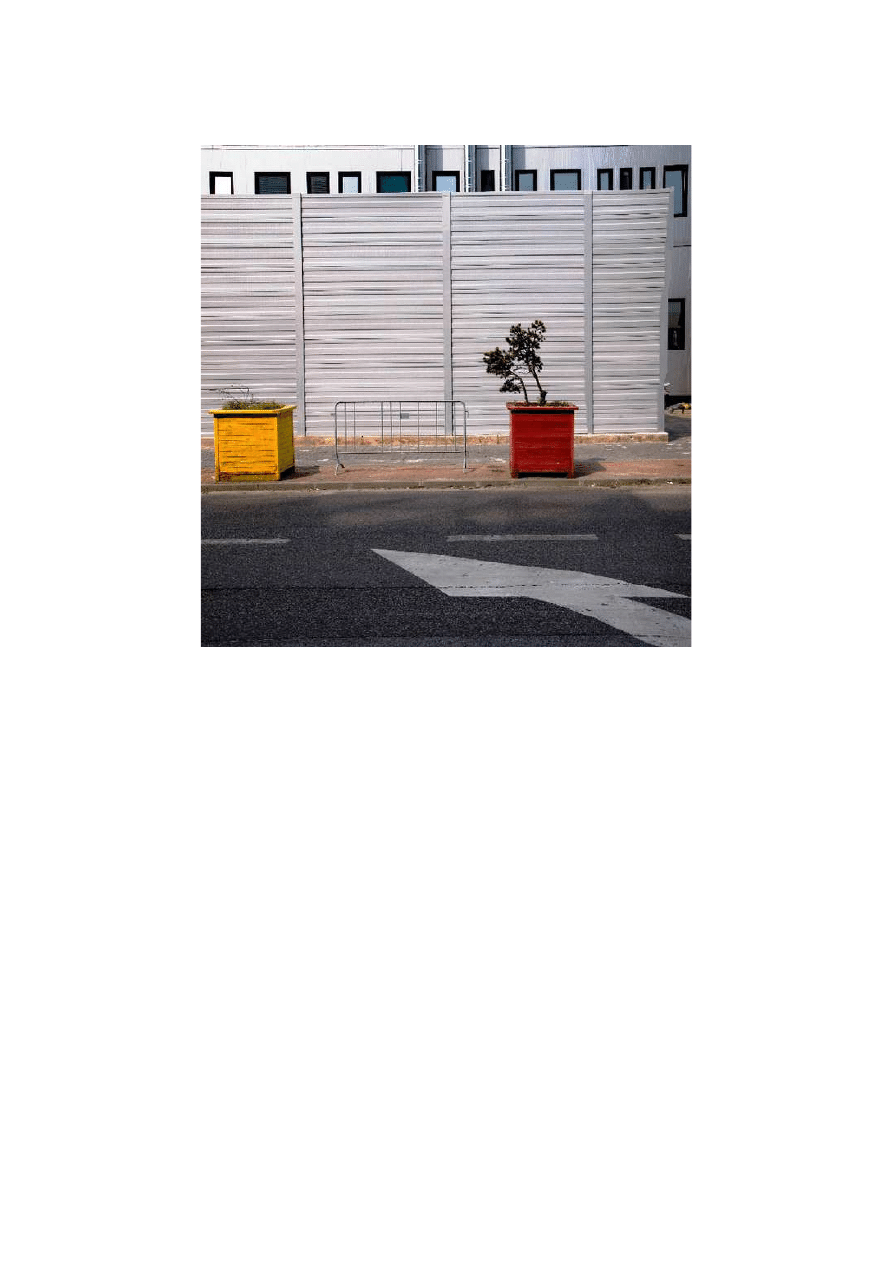
Na koniec korzystamy z kombinacji klawiszy [Ctrl + D], aby zdjąć zaznaczenie. Fotografia jest już
gotowa - Fot. nr 8. Ostatnia ilustracja (Fot. nr 9) prezentuje to samo zdjęcie, ale przerobione z
pominięciem kroku zabezpieczającego przed zniekształceniem (Mark of Protection). Wyraźnie widać, że
pewne partie obrazu zostały mocno wypaczone.
Fot. nr 8. Oto gotowy projekt.
Adobe Photoshop Elements 10: Funkcja Recompose
http://www.swiatobrazu.pl/adobe-photoshop-elements-10-funkcja-rec...
5 z 6
2015-08-15 19:34
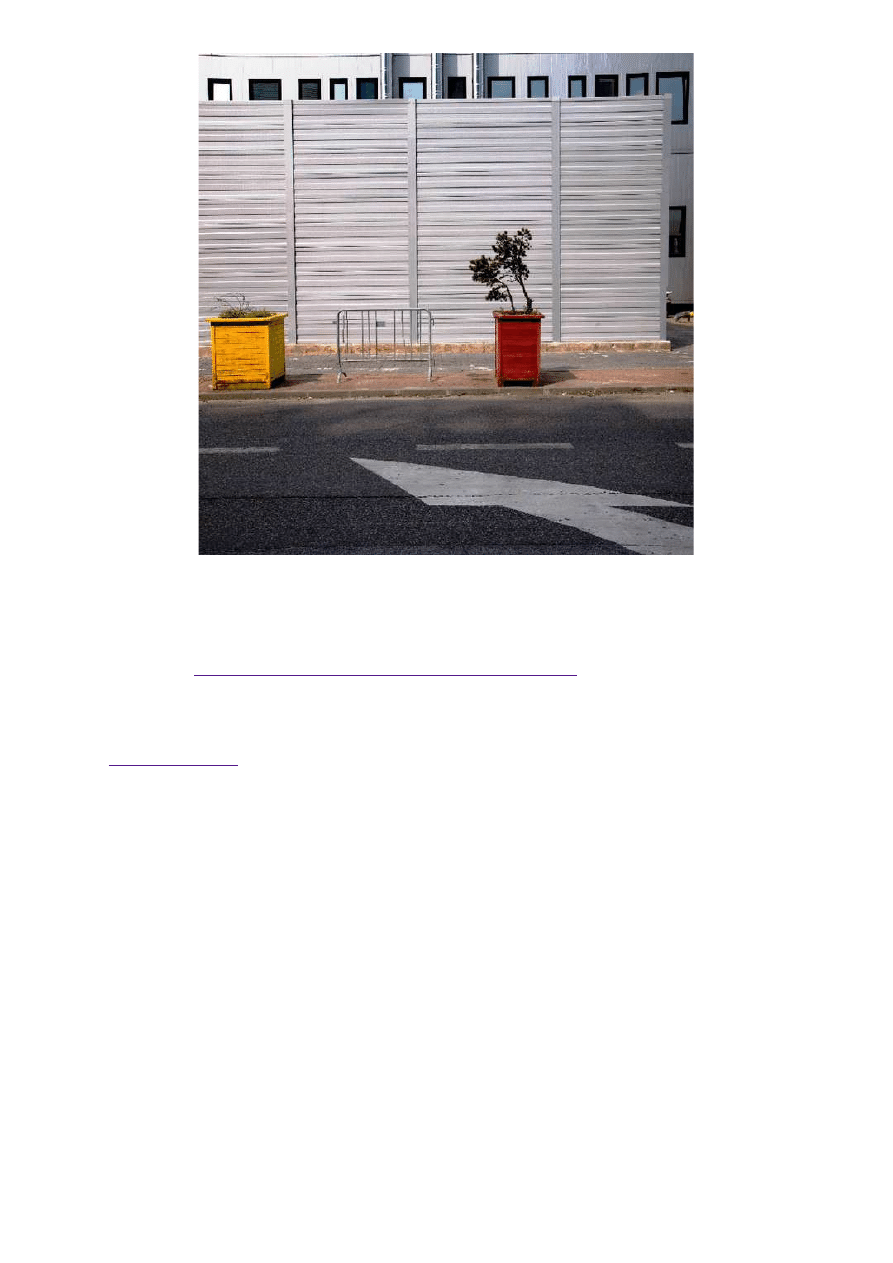
Fot. nr 9. Oto przykład fotografii ze zdeformowanymi elementami.
Ilustracje wykonał Dom inik Tom aszczuk
Czytaj także:
cykl poradników poświęconych Adobe Photoshop Elements
www.swiatobrazu.pl
Adobe Photoshop Elements 10: Funkcja Recompose
http://www.swiatobrazu.pl/adobe-photoshop-elements-10-funkcja-rec...
6 z 6
2015-08-15 19:34
Wyszukiwarka
Podobne podstrony:
Adobe Photoshop Elements 10 Ciekawe funkcje automatyczne
Adobe Photoshop Elements 10 Efekt pop art
Adobe Photoshop Elements 10 Efekt zanikania krawędzi
Adobe Photoshop Elements 10 Wywoływanie plików RAW
Adobe Photoshop Elements 10 Zakrzywiony tekst
Adobe Photoshop Elements 10 Efekt taśmy filmowej
Adobe Photoshop Elements 10 Magic Extractor
Adobe Photoshop Elements 10 Dodawanie nowych pędzli
Adobe Photoshop Elements 10 Częściowa desaturacja obrazu
Adobe Photoshop Elements 10 Efekt wygiętego zdjęcia
Adobe Photoshop Elements 10 Tworzenie promieni słonecznych
Adobe Photoshop Elements 10 Stylizacja na obraz
Adobe Photoshop Elements 10 Tworzenie własnych pędzli
Adobe Photoshop Elements 10 Tworzenie deszczu
Adobe Photoshop Elements 10 Efekt Ortona
Adobe Photoshop Elements 10 Płonący napis
Adobe Photoshop Elements 10 Tworzenie bańki mydlanej
Adobe Photoshop Elements 10 Efekt Tilt shift
Adobe Photoshop Elements 10 Tworzenie klasycznych puzzli
więcej podobnych podstron