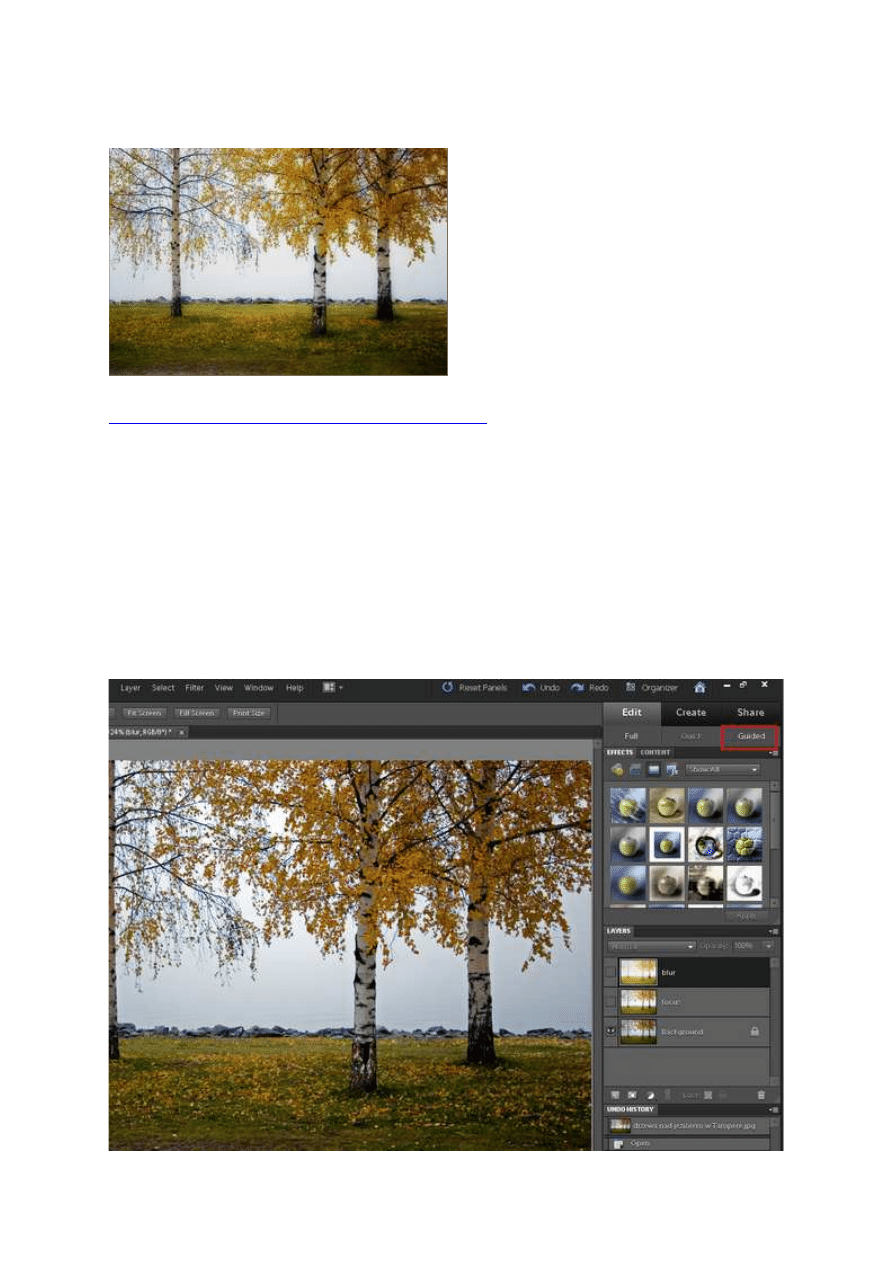
28 października 2011, 08:00
Autor: Dominik Tomaszczuk
czytano: 6596 razy
Adobe Photoshop Elements 10: Efekt Ortona
Efekt Ortona to niezwykle ciekawa technika
stosowana w fotografii analogowej. Jej twórca
odkrył, że dzięki złożeniu dwóch zdjęć - ostrego i
lekko rozmytego - można uzyskać bardzo ciekawe
obrazy. Proces tego rodzaju obróbki jest dosyć
czasochłonny i wymaga pewnych umiejętności,
jednak dzięki możliwościom edytora Adobe
Photoshop Elements 10, symulację Efektu Ortona
stworzymy w zaledwie kilka minut.
Czytaj także:
cykl poradników poświęconych Adobe Photoshop Elements
Efekt Ortona należy do najciekawszych technik analogowych. Jego twórca, kanadyjski fotograf Michael
Orton, charakterystyczny, baśniowy wygląd zdjęć uzyskiwał dzięki złożeniu ze sobą dwóch lekko
prześwietlonych przezroczy - ostrego i rozmytego. W dobie fotografii cyfrowej zamiast uciekać się do
tak skomplikowanych sztuczek, możemy skorzystać z ogromnych możliwości edytorów graficznych.
Efekt można uzyskać poprzez ręczną, dosyć złożoną obróbkę cyfrową opartą na warstwach, ale w
programie Adobe Photoshop Elements 10 proces ten został mocno zautomatyzowany i przyspieszony. W
niniejszym poradniku pokażemy, jak stworzyć Efekt Ortona szybko i bez konieczności opanowania
zaawansowanych technik cyfrowych.
Wybieramy odpowiednie zdjęcie - może to być np. malowniczy pejzaż lub portret - i otwieramy je w
programie Adobe Photoshop Elements 10. Skorzystamy z opcji mocno zautomatyzowanych, zatem
przechodzimy do zakładki Guided (Fot. nr 1).
Fot. nr 1. Przechodzimy do zakładki Guided.
Adobe Photoshop Elements 10: Efekt Ortona
http://www.swiatobrazu.pl/adobe-photoshop-elements-10-efekt-ortona...
1 z 7
2015-08-15 19:57
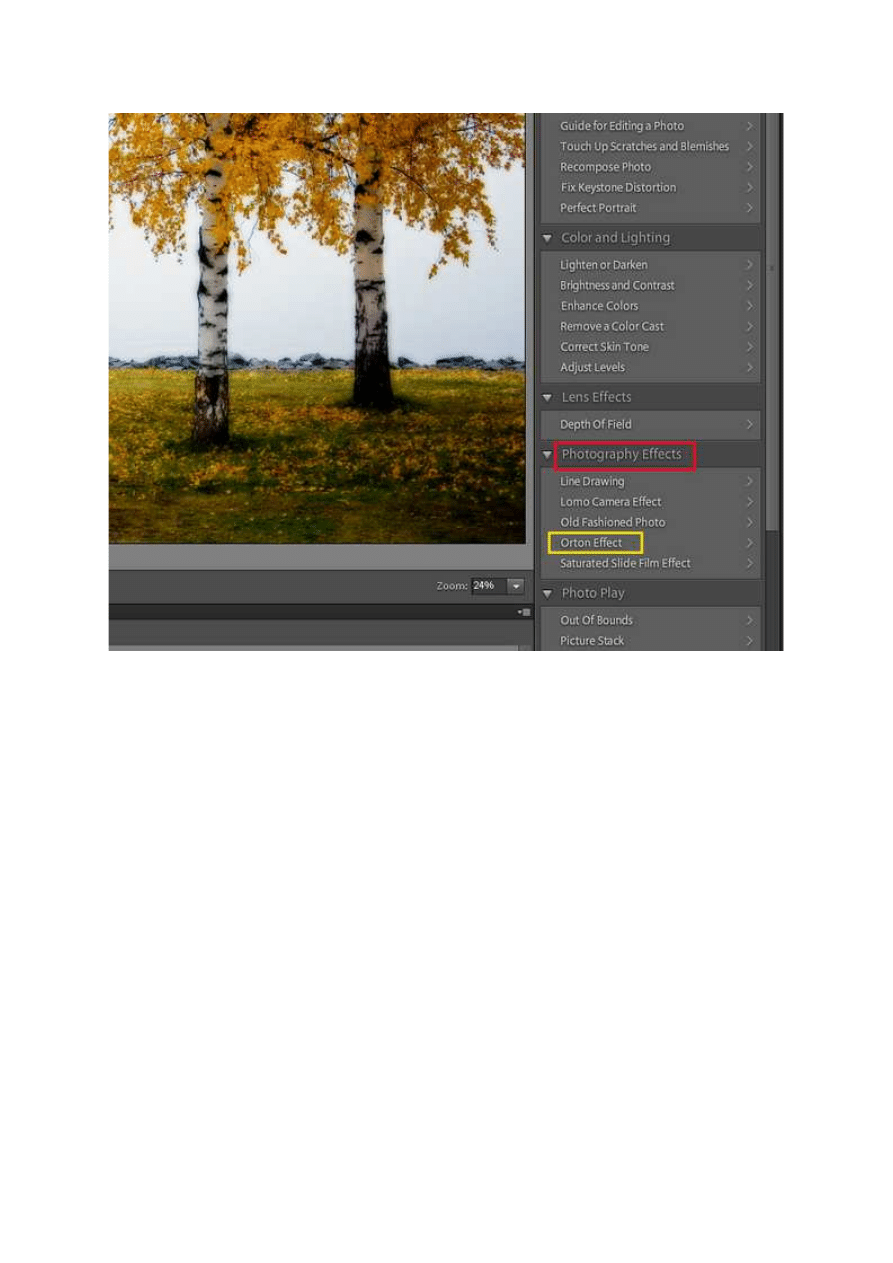
Z zakładki Photography Effects (Fot. nr 2, ramka czerwona) wybieramy Orton Effect (Fot. nr 2, ramka
żółta). Przeniesiemy się do panelu tworzenia Efektu Ortona (Fot. nr 3).
Fot. nr 2. Znajdujemy narzędzie do tworzenia Efektu Ortona.
Adobe Photoshop Elements 10: Efekt Ortona
http://www.swiatobrazu.pl/adobe-photoshop-elements-10-efekt-ortona...
2 z 7
2015-08-15 19:57
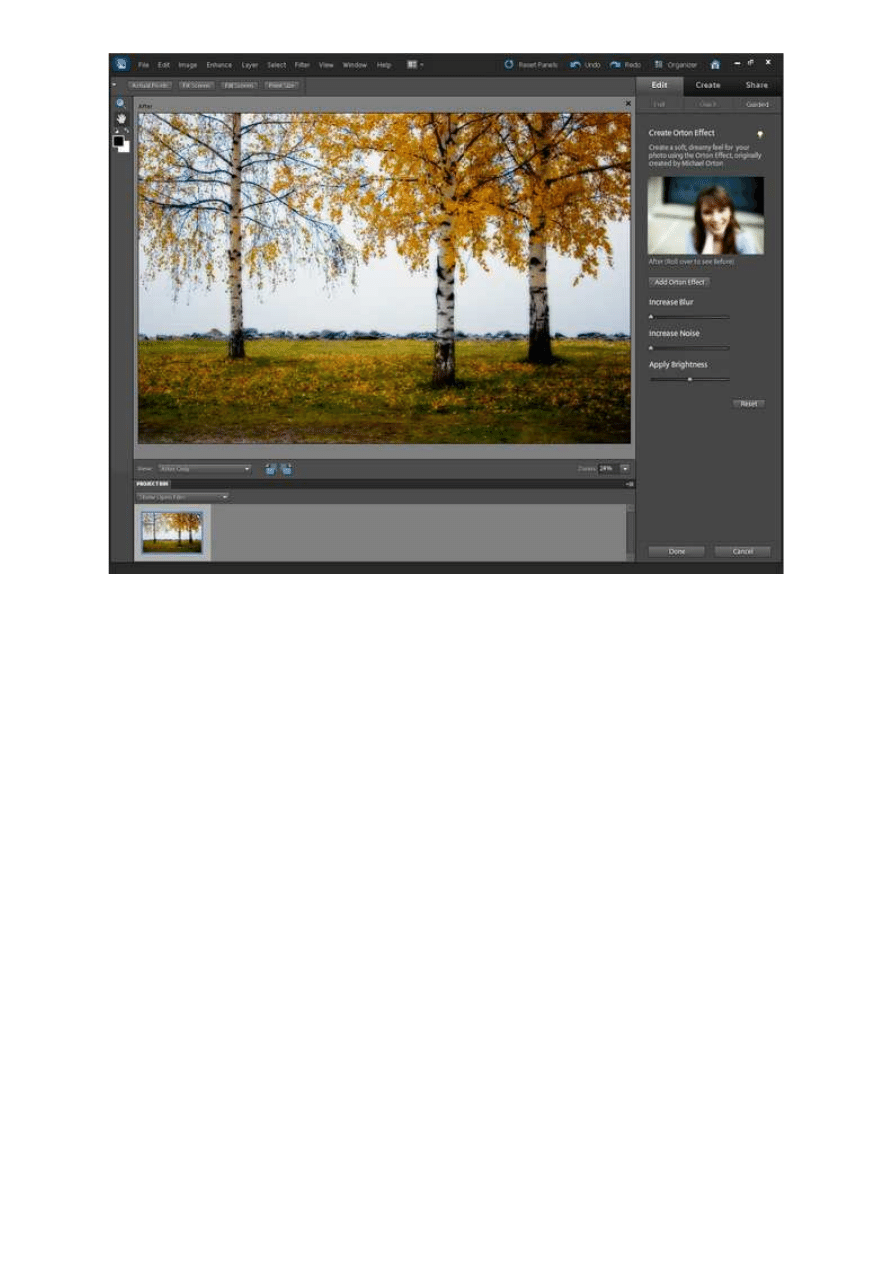
Fot. nr 3. Tak wygląda panel tworzenia Efektu Ortona.
W następnym kroku klikamy na przycisk uruchamiający efekt (Fot. nr 4, ramka czerwona) i suwakami
(Fot. nr 4, ramka żółta) dostosowujemy poziom nanoszonych zmian. Cały czas obserwujemy efekt na
podglądzie. Suwakiem Blur, dzięki specyficznemu rozmyciu, nadajemy scenie baśniowego klimatu.
Adobe Photoshop Elements 10: Efekt Ortona
http://www.swiatobrazu.pl/adobe-photoshop-elements-10-efekt-ortona...
3 z 7
2015-08-15 19:57
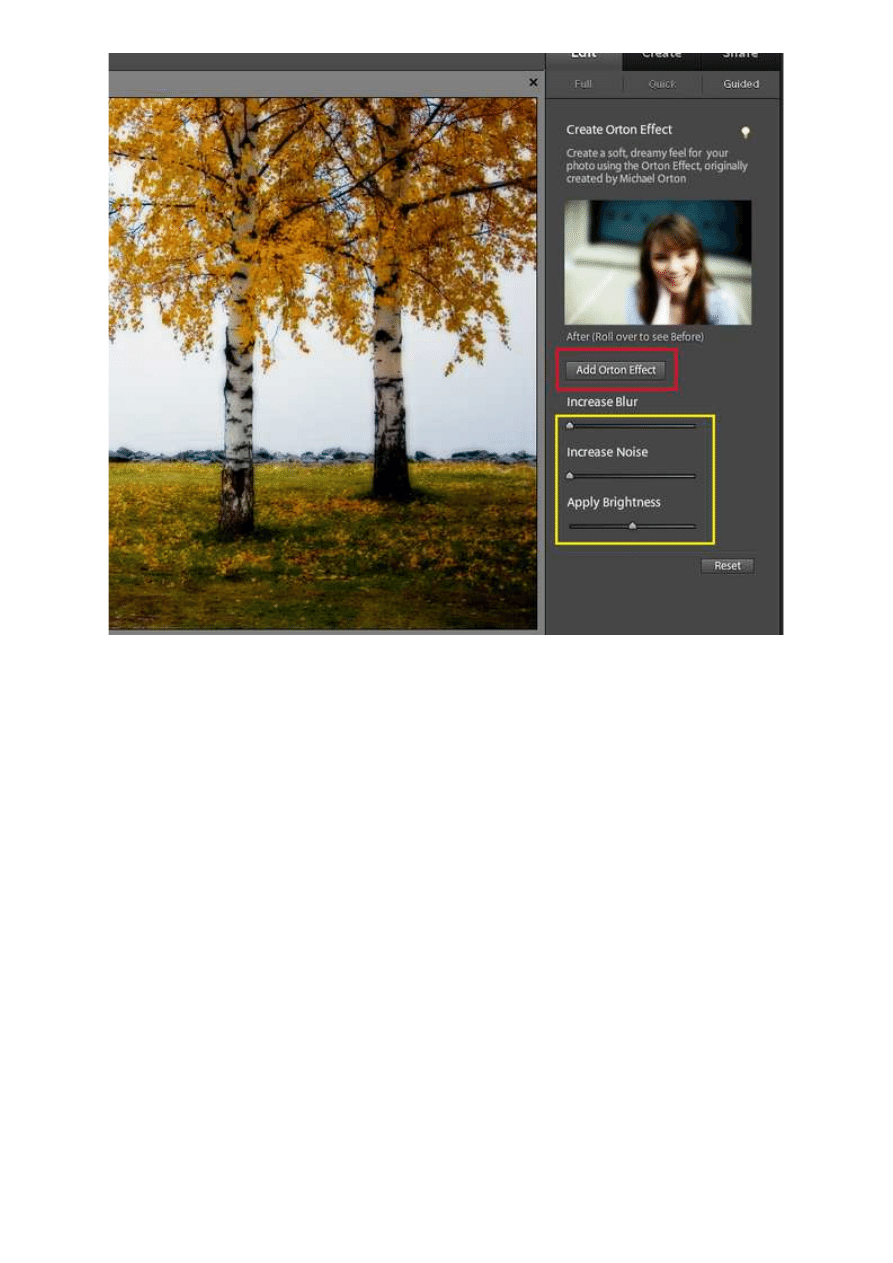
Fot. nr 4. Suwakami regulujemy siłę działania efektu.
Suwakiem Brightness odpowiednio rozjaśniamy obraz (efekt ma tendencję do zaciemniania zdjęć).
Dzięki dodaniu szumu, trzecim suwakiem poprawiamy ostrość i realizm sceny. Na koniec klikamy Done
(Fot. nr 5).
Adobe Photoshop Elements 10: Efekt Ortona
http://www.swiatobrazu.pl/adobe-photoshop-elements-10-efekt-ortona...
4 z 7
2015-08-15 19:57
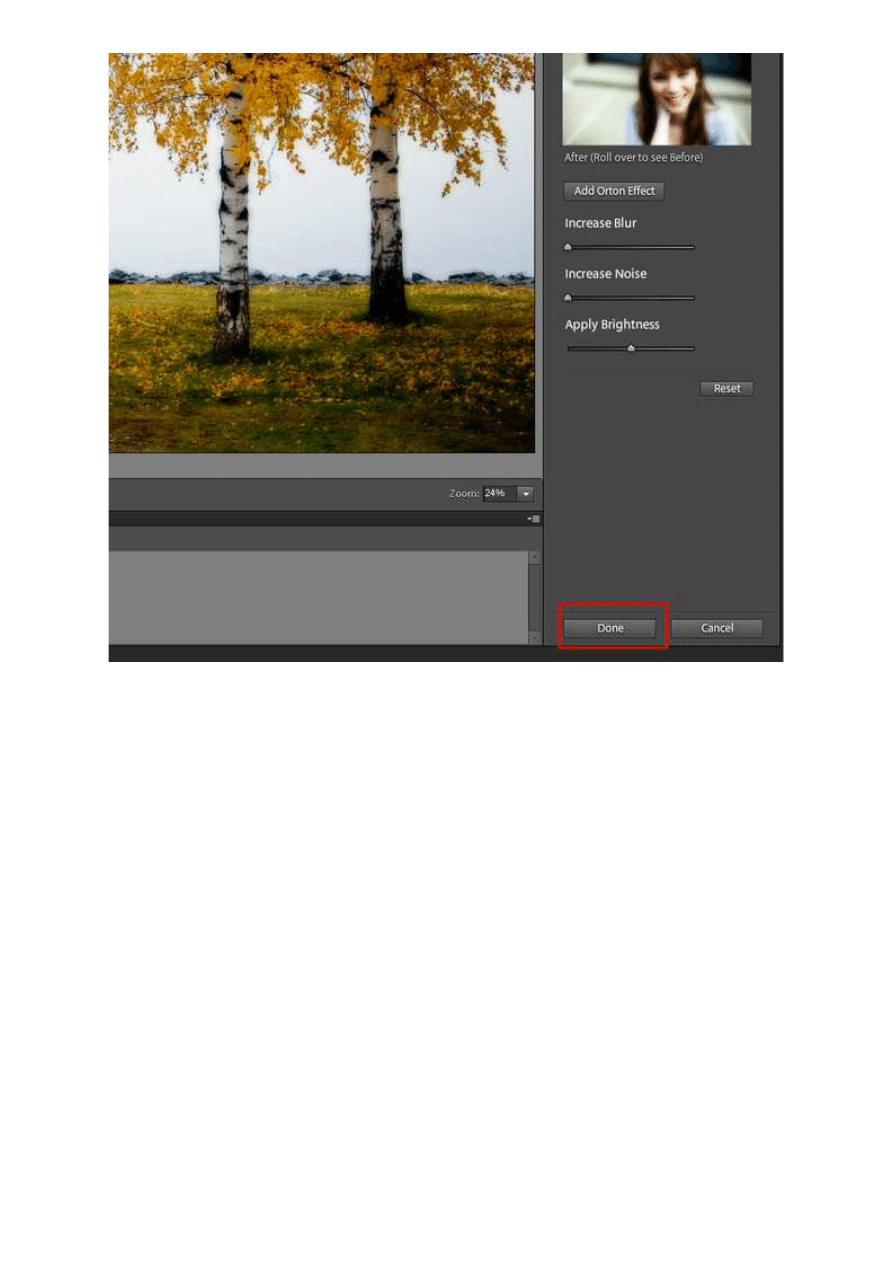
Fot. nr 5. Przyciskiem Done zatwierdzamy zmiany.
Gotowa fotografia (Fot. nr 6) jest wyraźnie inna od pliku wyjściowego (Fot. nr 7). Ma niezwykły nastrój,
przypominający baśniowe bądź odrealnione retrospektywne sceny w filmach lub plansze z
artystycznych komiksów (jest to zresztą metoda obróbki bardzo przydatna w tworzeniu własnych
komiksów). Zachęcamy do eksperymentowania - sprawdźcie, jak Efekt Ortona zmieni Wasze stare
fotografie.
Adobe Photoshop Elements 10: Efekt Ortona
http://www.swiatobrazu.pl/adobe-photoshop-elements-10-efekt-ortona...
5 z 7
2015-08-15 19:57
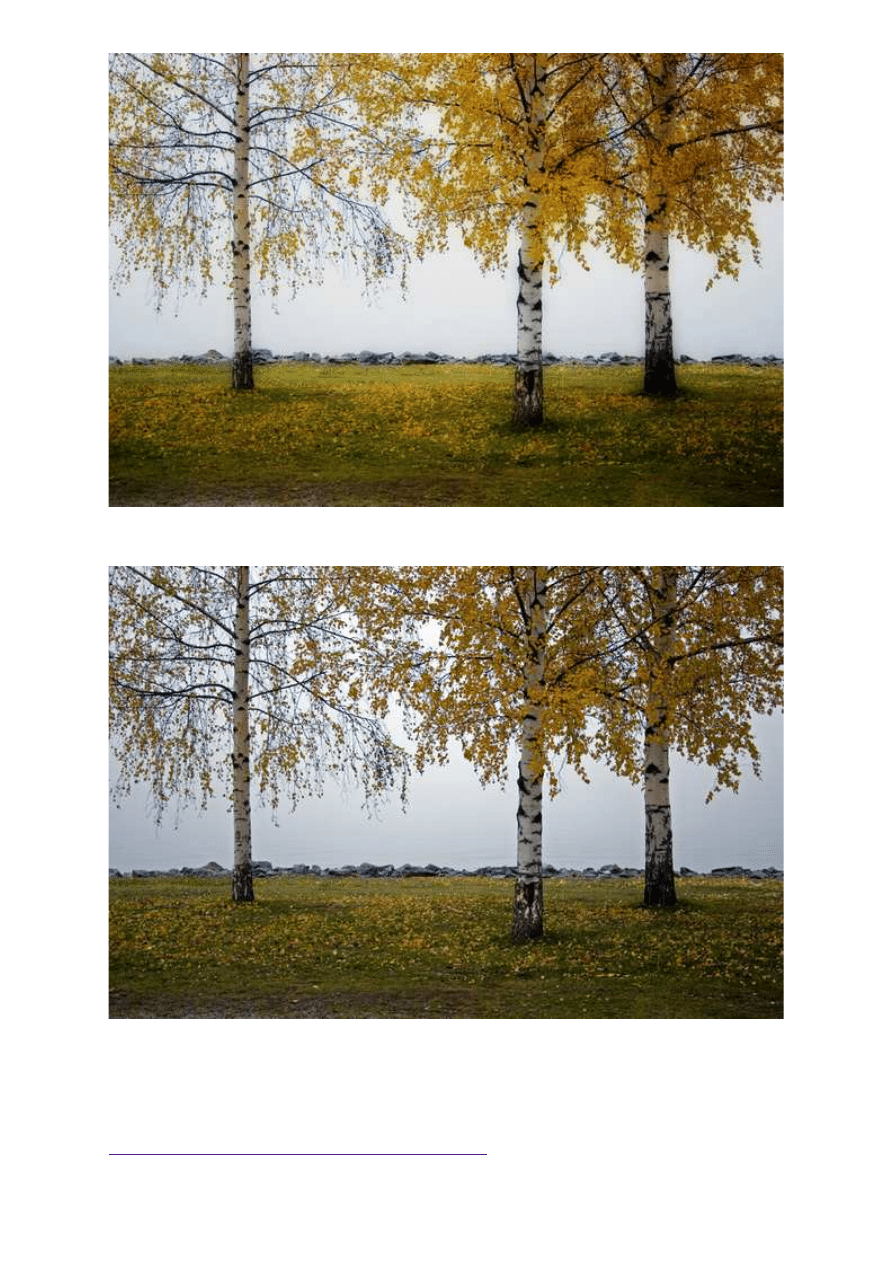
Fot. nr 6. Fotografie poddane działaniu Efektu Ortona są bardzo malownicze.
Fot. nr 7. Tak zdjęcie wyglądało przed zmianami.
Fotografie wykonał Dom inik Tom aszczuk
Czytaj także:
cykl poradników poświęconych Adobe Photoshop Elements
Adobe Photoshop Elements 10: Efekt Ortona
http://www.swiatobrazu.pl/adobe-photoshop-elements-10-efekt-ortona...
6 z 7
2015-08-15 19:57
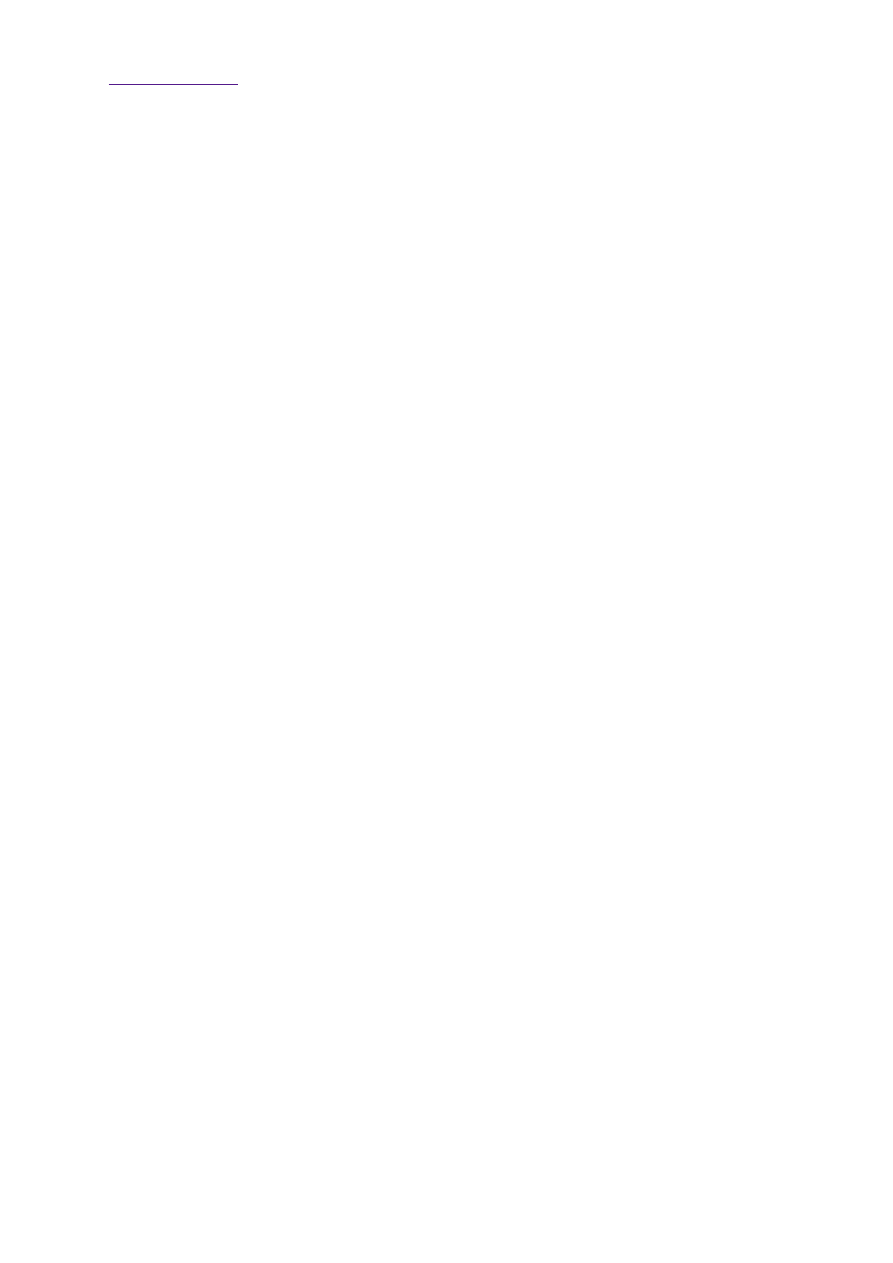
www.swiatobrazu.pl
Adobe Photoshop Elements 10: Efekt Ortona
http://www.swiatobrazu.pl/adobe-photoshop-elements-10-efekt-ortona...
7 z 7
2015-08-15 19:57
Wyszukiwarka
Podobne podstrony:
Adobe Photoshop Elements 10 Efekt pop art
Adobe Photoshop Elements 10 Efekt zanikania krawędzi
Adobe Photoshop Elements 10 Efekt taśmy filmowej
Adobe Photoshop Elements 10 Efekt wygiętego zdjęcia
Adobe Photoshop Elements 10 Efekt Tilt shift
Adobe Photoshop Elements 10 Efekt motion blur
Adobe Photoshop Elements 10 Funkcja Recompose
Adobe Photoshop Elements 10 Wywoływanie plików RAW
Adobe Photoshop Elements 10 Zakrzywiony tekst
Adobe Photoshop Elements 10 Magic Extractor
Adobe Photoshop Elements 10 Dodawanie nowych pędzli
Adobe Photoshop Elements 10 Częściowa desaturacja obrazu
Adobe Photoshop Elements 10 Tworzenie promieni słonecznych
Adobe Photoshop Elements 10 Stylizacja na obraz
Adobe Photoshop Elements 10 Tworzenie własnych pędzli
Adobe Photoshop Elements 10 Tworzenie deszczu
Adobe Photoshop Elements 10 Ciekawe funkcje automatyczne
Adobe Photoshop Elements 10 Płonący napis
Adobe Photoshop Elements 10 Tworzenie bańki mydlanej
więcej podobnych podstron