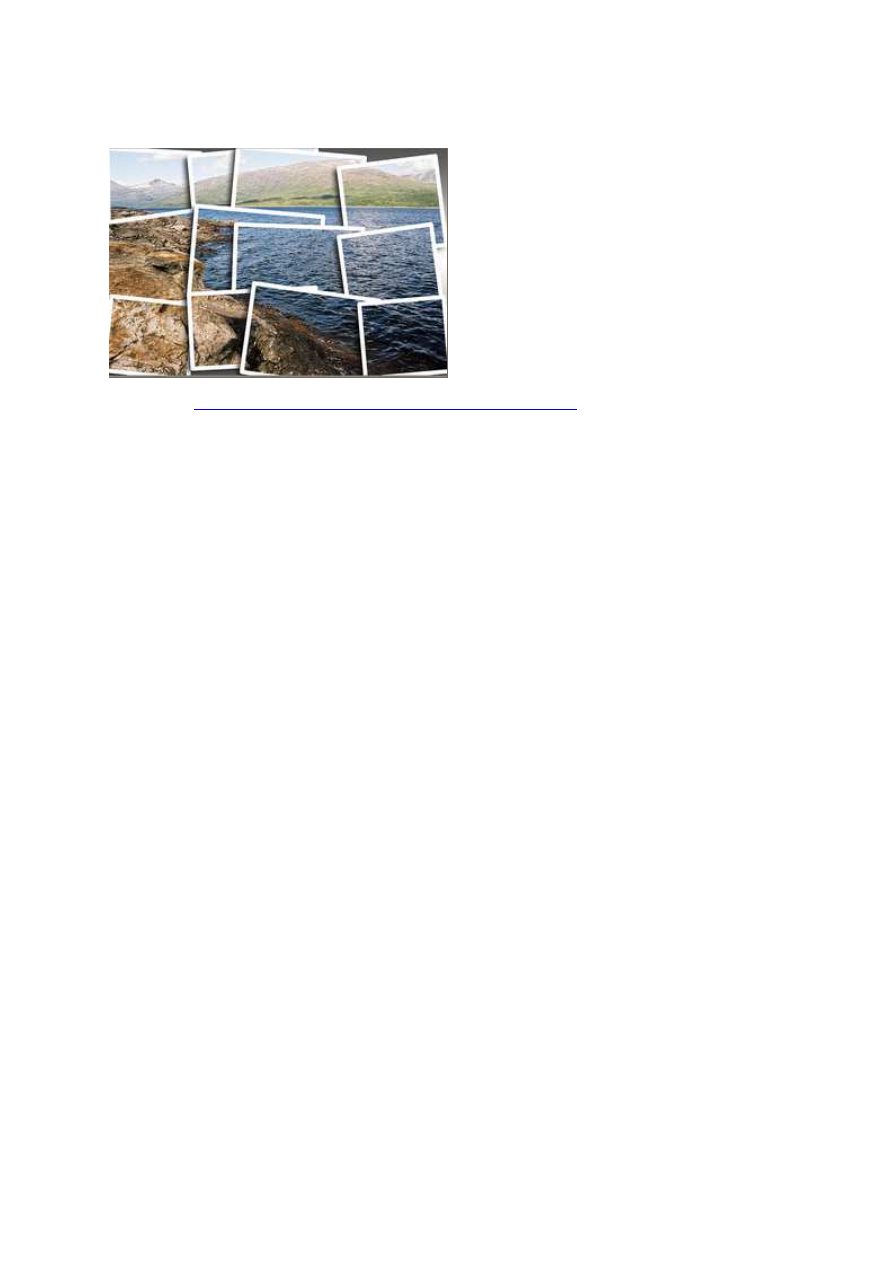
2 marca 2012, 08:00
Autor: Dominik Tomaszczuk
czytano: 5805 razy
Adobe Photoshop Elements 10: Ciekawe funkcje automatyczne
Adobe Photoshop Elements 10 to program
wyjątkowo przyjazny osobom rozpoczynającym
przygodę z cyfrową obróbką obrazu. Szereg jego
bardzo mocno zautomatyzowanych funkcji
pozwala na osiągnięcie wspaniałych efektów bez
konieczności opanowania skomplikowanych
narzędzi. Ułatwienia spodobają się nie tylko
początkującym - chętnie skorzystają z nich
zaawansowani użytkownicy, którzy w ten sposób
mogą oszczędzić dużo czasu.
Czytaj także:
cykl poradników poświęconych Adobe Photoshop Elements
Szereg oferowanych przez edytor Adobe Photoshop Elements 10 możliwości automatycznej obróbki
fotografii to dopracowane i bardzo wygodne rozwiązania. Dzięki nim z programów o ogromnych
możliwościach mogą skorzystać osoby niezainteresowane długą i dosyć trudną nauką podstaw
funkcjonowania, a następnie obsługi zaawansowanych narzędzi. Funkcje zebrane przez programistów z
firmy Adobe w zakładce Guided pozwalają na uzyskanie na obrabianych fotografiach doskonałych
efektów w krótkim czasie i bez konieczności znajomości złożonych zasad.
W dzisiejszej odsłonie naszego cyklu poradników obsługi Adobe Photoshop Elements 10
zaprezentujemy kilka najciekawszych funkcji z menu Guided. Wybraliśmy te, które nie wymagają od
użytkownika żadnej ingerencji w ustawienia. Wystarczy kilka kliknięć, żeby osiągnąć oczekiwany efekt.
Wbrew pozorom ta metoda nie jest przeznaczona tylko dla absolutnych amatorów. Bardziej obeznani z
obsługą programu milośnicy cyfrowej obróbki obrazu także chętnie z niej skorzystają - oszczędzą w ten
sposób czas, który w innej sytuacji musieliby poświęcić na samodzielne przekształcenie zdjęcia.
Ponadto funkcje Guided można wykorzystać do nauki - wystarczy obserwować działanie programu oraz
efekt zastosowania narzędzi, a następnie spróbować powtórzyć efekt samodzielnie.
[kn_advert]
Zaczynamy od uruchomienia programu Adobe Phpotoshop Elements 10 oraz wybrania kilku fotografii.
Pierwszym narzędziem jakie opiszemy będzie Saturated Slide Film Effect. Z założenia służy ono do
stylizacji cyfrowego zdjęcia na mocno nasycony, barwny slajd. W praktyce służy do korekty nasycenia
koloru. Po zastosowaniu efektu otrzymujemy zdjęcie zdecydowanie bardziej żywe. Aby uruchomić
funkcję, klikamy na zakładkę Guided (Fot. nr 1), znajdujemy podzakładkę Photography Effects i
klikamy na Saturated Slide Film Effect (Fot. nr 2). W menu, które właśnie otworzyliśmy, wystarczy
kliknąć na przycisk Apply i zatwierdzić zmiany. Ilustracja nr 3 prezentuje wyjściowy plik, a nr 4 zdjęcie
po przeróbkach.
Adobe Photoshop Elements 10: Ciekawe funkcje automatyczne
http://www.swiatobrazu.pl/adobe-photoshop-elements-10-ciekawe-funk...
1 z 8
2015-08-15 19:39
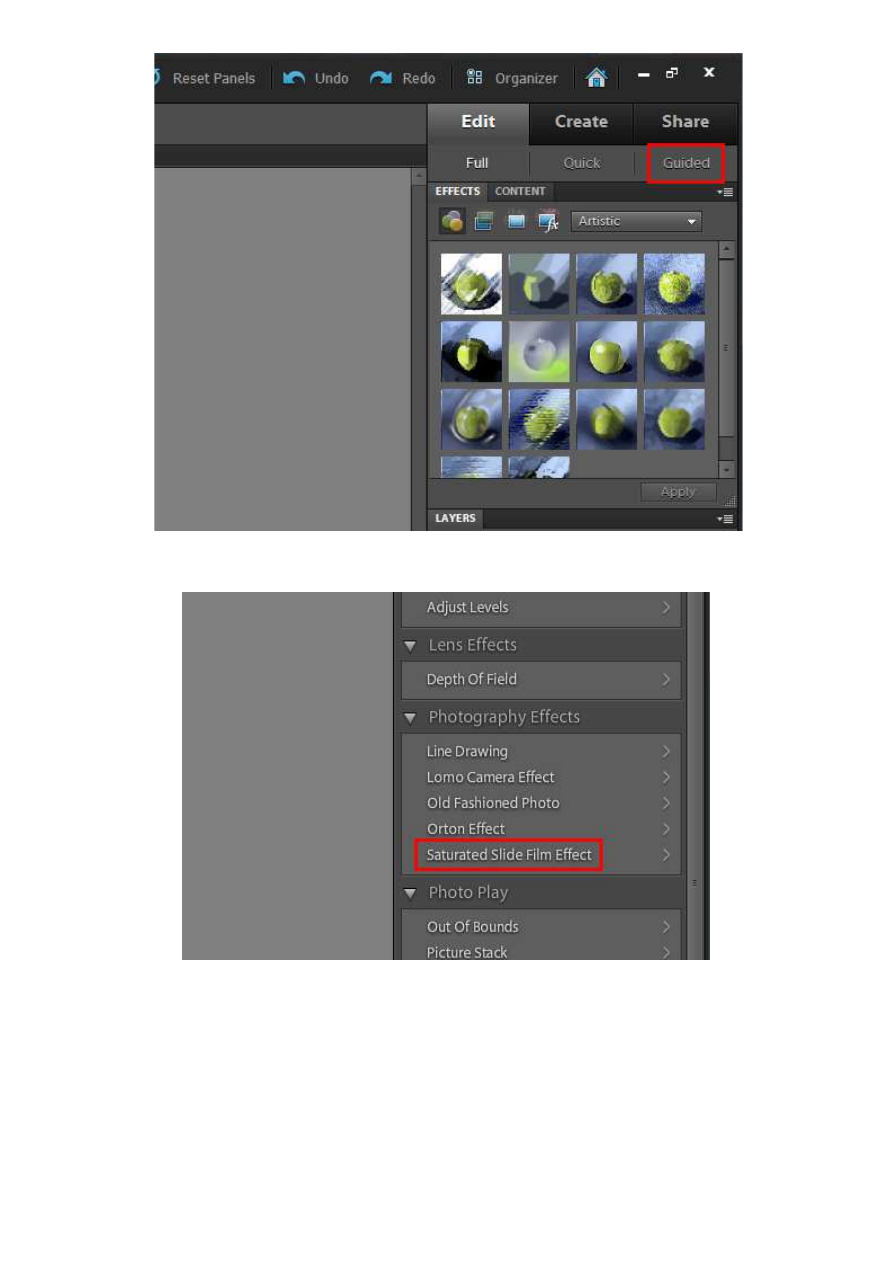
Fot. nr 1. Klikamy na Guided.
Fot. nr 2. Skorzystamy z opcji Saturated Slide Film Effect.
Adobe Photoshop Elements 10: Ciekawe funkcje automatyczne
http://www.swiatobrazu.pl/adobe-photoshop-elements-10-ciekawe-funk...
2 z 8
2015-08-15 19:39
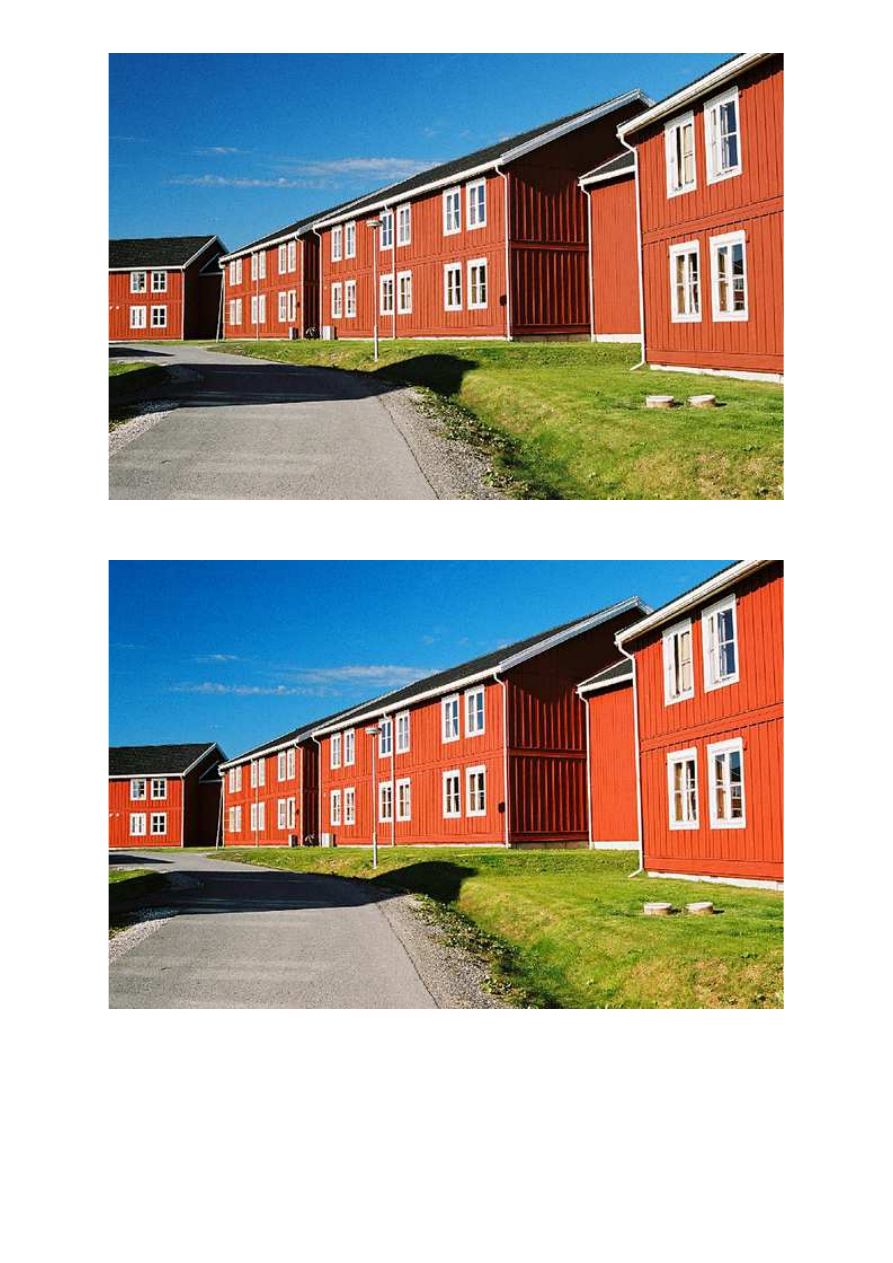
Fot. nr 3. Oto nasz plik wyjściowy.
Fot. nr 4. A tak fotografia wygląda po dosyceniu koloru.
Innym ciekawym efektem, o którym warto wspomnieć jest Line Drawning. Pozwala on na przerobienie
fotografii na szkic. Oczywiście wygląd zdjęcia po przeróbkach nie będzie tak realistyczny, jak w
przypadku samodzielnej przeróbki, ale jest interesujący (umożliwia też dalszą obróbkę). Z tej samej
podzakładki co poprzedno wybieramy przycisk Line Drawning. Następnie w otwartym właśnie menu
wybieramy kolejno wszystkie opcje (zaznaczone ramkami na fotografii nr 5). Ilustracje 6 oraz 7
ilustrują działanie efektu.
Adobe Photoshop Elements 10: Ciekawe funkcje automatyczne
http://www.swiatobrazu.pl/adobe-photoshop-elements-10-ciekawe-funk...
3 z 8
2015-08-15 19:39
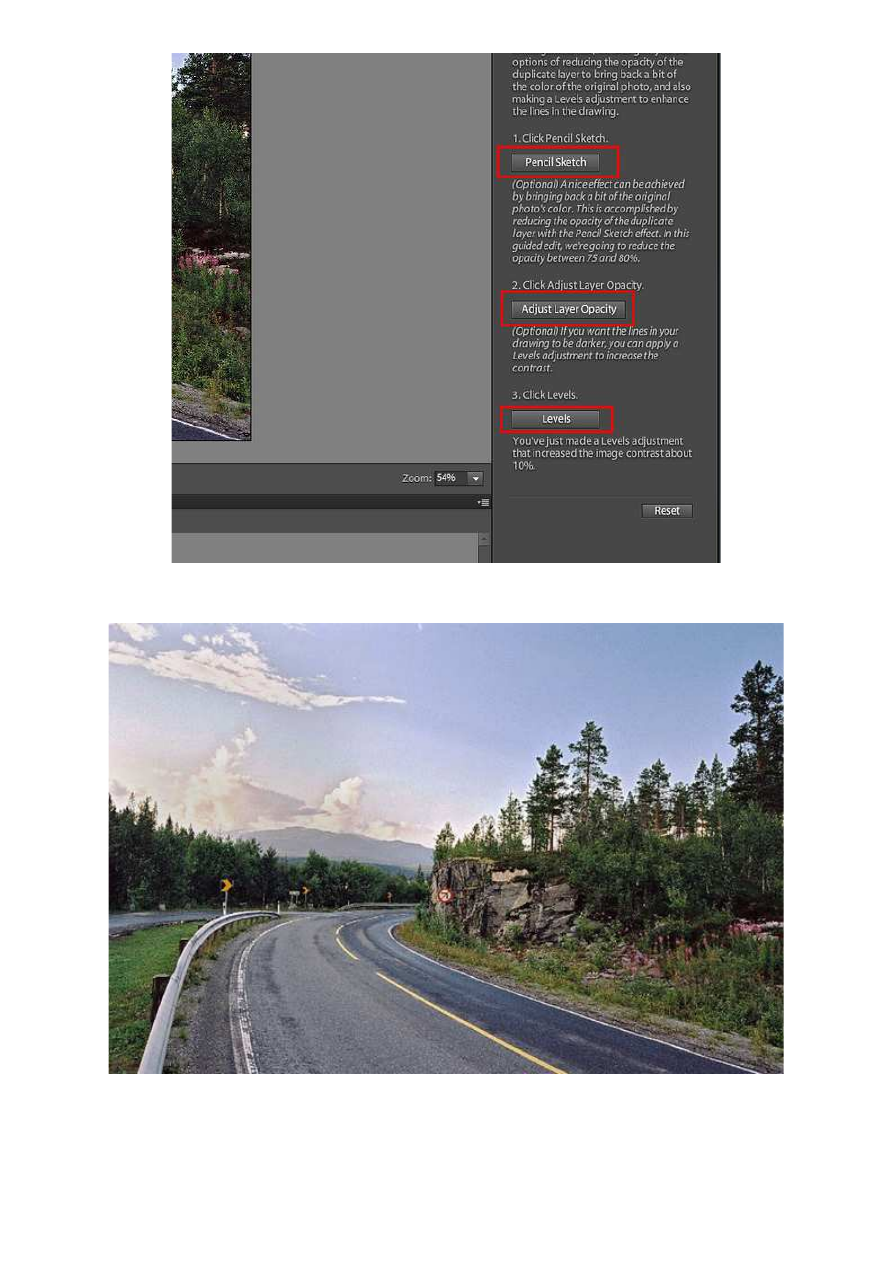
Fot. nr 5. Zaznaczamy wszystkie trzy opcje.
Fot. nr 6. Oto fotografia przed obróbką.
Adobe Photoshop Elements 10: Ciekawe funkcje automatyczne
http://www.swiatobrazu.pl/adobe-photoshop-elements-10-ciekawe-funk...
4 z 8
2015-08-15 19:39
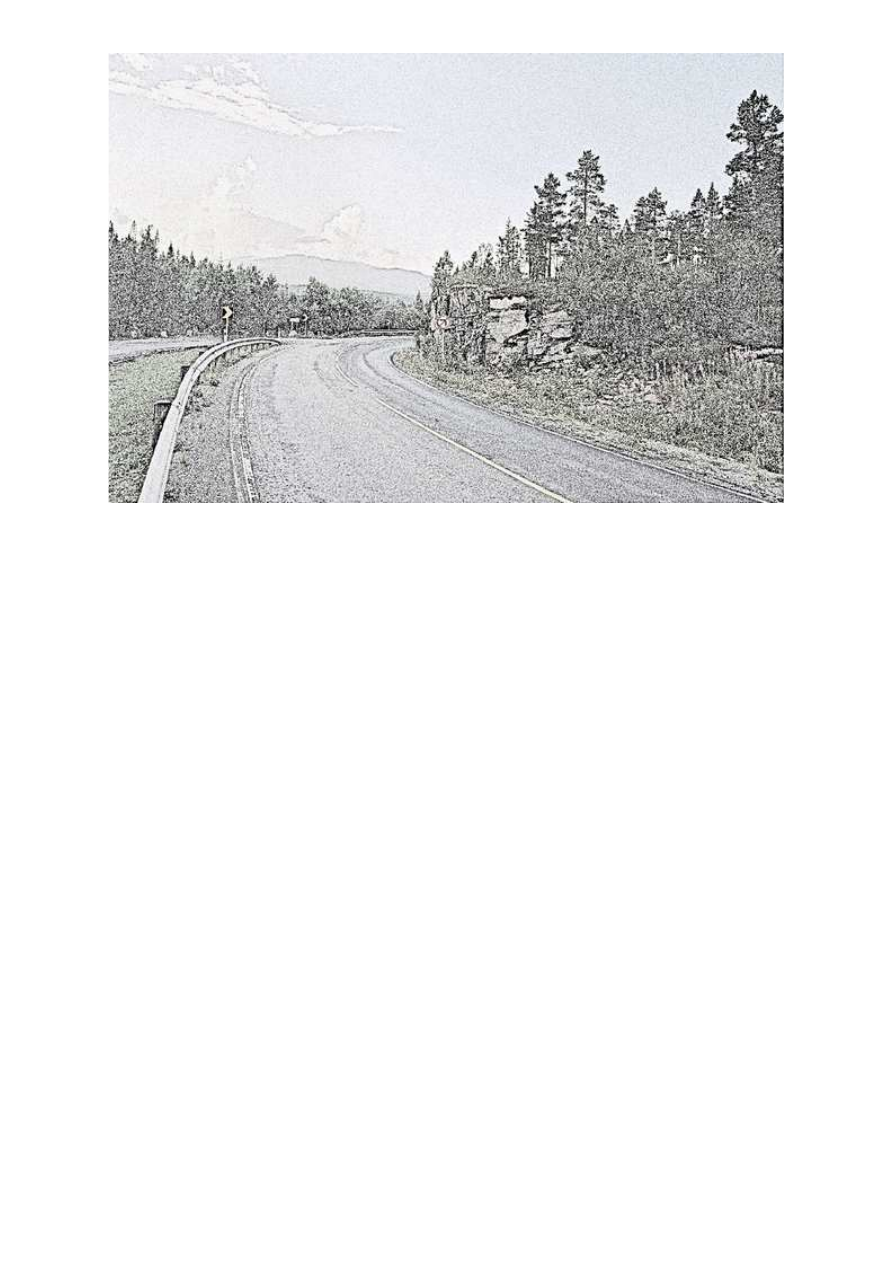
Fot. nr 7. Zdjęcie przerobione na szkic.
Równie interesująca jest możliwość łatwego i szybkiego przerobienia zdjęcia na "układankę". Przy
samodzielnej obróbce musielibyśmy mozolnie kadrować, wycinać, przesuwać oraz otaczać
ramkami fragmenty obrazu. Dzięki funkcji Picture Stack w podzakładce Photo Play w menu Guided efekt
ten uzyskamy za pomocą trzech kliknięć przyciskiem myszy. Klikamy na Picture Stack, aby uruchomić
narzędzie. Następnie wybieramy ilość elementów układanki - 4, 8 lub 12 obrazków (Fot. nr 8, ramka
czerwona), ustalamy grubość ramki (Fot. nr 8, ramka żółta) oraz rodzaj tła (równe pokrycie kolorem lub
gradient - Fot. nr 8, ramka zielona). Gotowe - ilustracja nr 9 została pocięta na fragmenty (Fot. nr 10).
Adobe Photoshop Elements 10: Ciekawe funkcje automatyczne
http://www.swiatobrazu.pl/adobe-photoshop-elements-10-ciekawe-funk...
5 z 8
2015-08-15 19:39
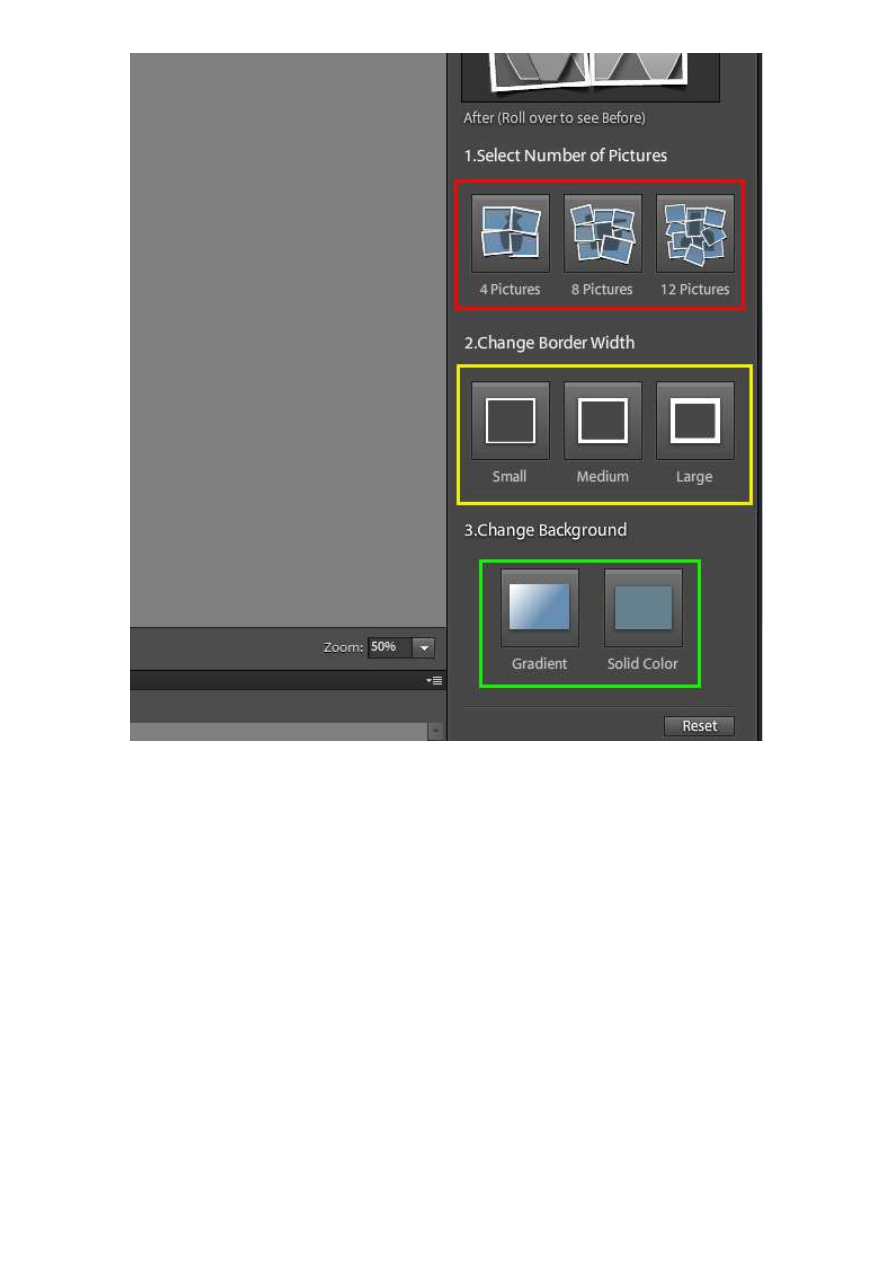
Fot. nr 8. Wybieramy ustawienia.
Adobe Photoshop Elements 10: Ciekawe funkcje automatyczne
http://www.swiatobrazu.pl/adobe-photoshop-elements-10-ciekawe-funk...
6 z 8
2015-08-15 19:39
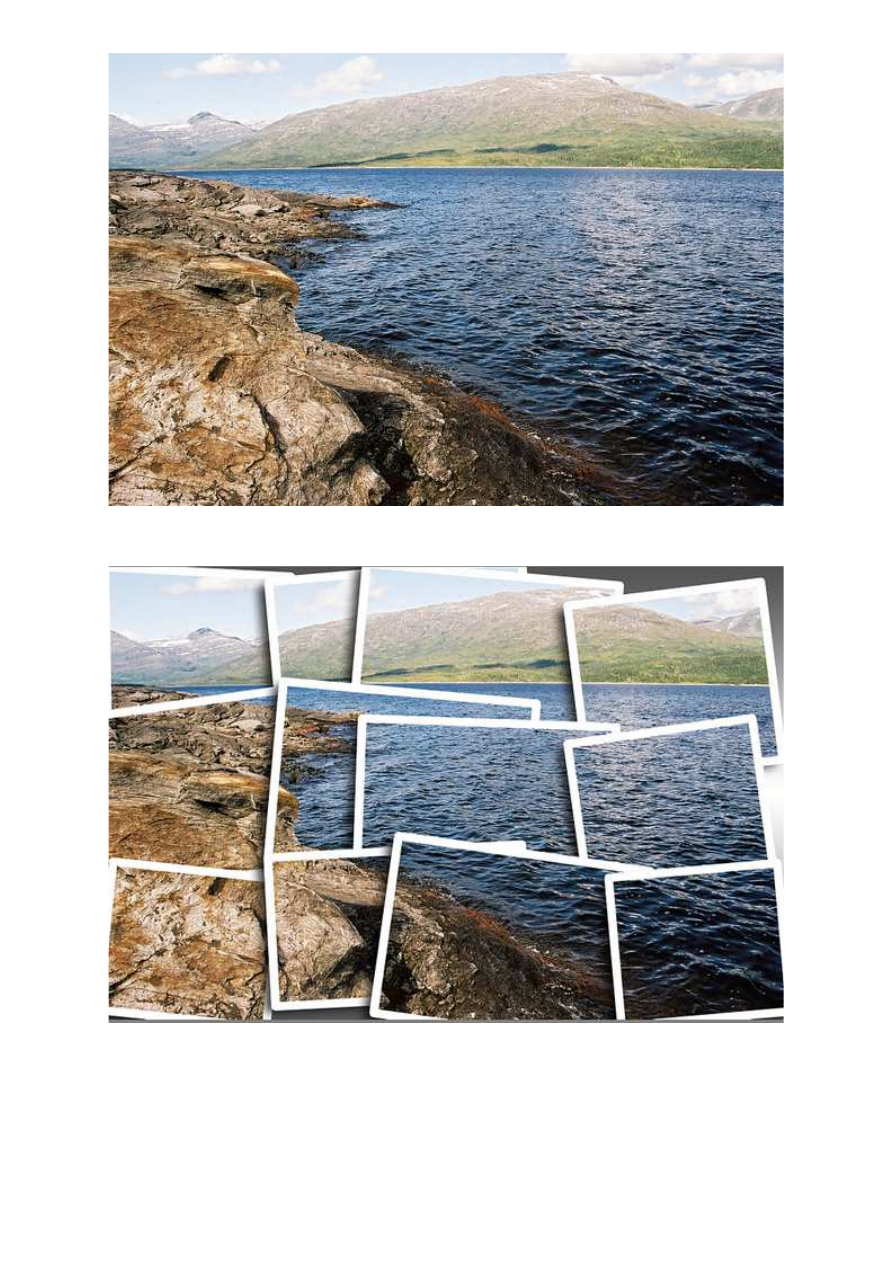
Fot. nr 9. To zdjęcie przerobimy na "puzzle".
Fot. nr 10. Tak wygląda zdjęcie po zastosowaniu efektu.
Opisane przez nas funkcje zgromadzone w zakładce Guided to tylko kilka przykładów z bardzo szerokiej
gamy. Możliwości programu Adobe Photoshop Elements 10 są w tym zakresie naprawdę bardzo duże.
Zachęcamy do eksperymentowania z innymi efektami - to najlepsza droga do odkrycia nowych
rozwiązań.
I lustracje wykonał Dom inik Tom aszczuk
Adobe Photoshop Elements 10: Ciekawe funkcje automatyczne
http://www.swiatobrazu.pl/adobe-photoshop-elements-10-ciekawe-funk...
7 z 8
2015-08-15 19:39
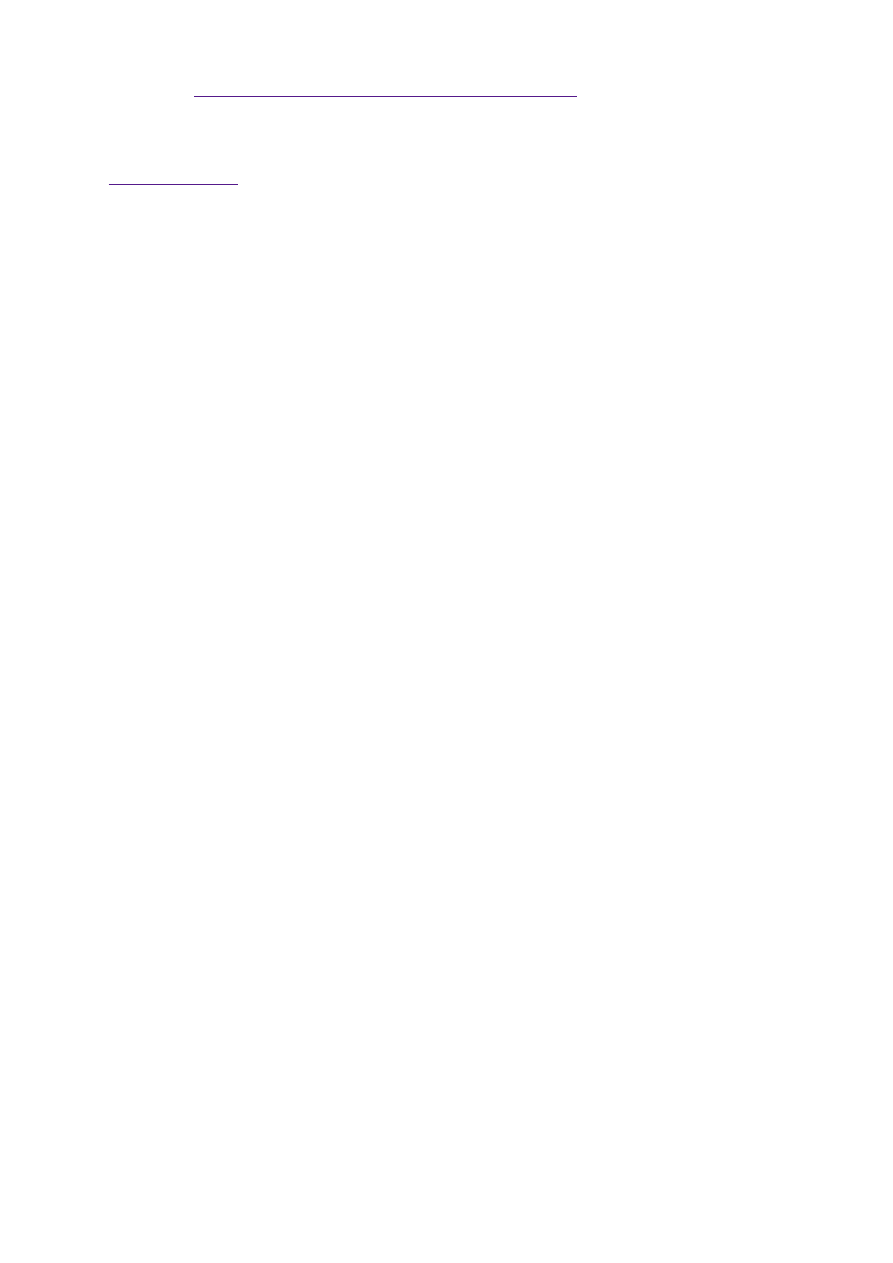
Czytaj także:
cykl poradników poświęconych Adobe Photoshop Elements
www.swiatobrazu.pl
Adobe Photoshop Elements 10: Ciekawe funkcje automatyczne
http://www.swiatobrazu.pl/adobe-photoshop-elements-10-ciekawe-funk...
8 z 8
2015-08-15 19:39
Wyszukiwarka
Podobne podstrony:
Adobe Photoshop Elements 10 Funkcja Recompose
Adobe Photoshop Elements 10 Efekt pop art
Adobe Photoshop Elements 10 Efekt zanikania krawędzi
Adobe Photoshop Elements 10 Wywoływanie plików RAW
Adobe Photoshop Elements 10 Zakrzywiony tekst
Adobe Photoshop Elements 10 Efekt taśmy filmowej
Adobe Photoshop Elements 10 Magic Extractor
Adobe Photoshop Elements 9 Tworzenie ciekawych ramek
Adobe Photoshop Elements 10 Dodawanie nowych pędzli
Adobe Photoshop Elements 10 Częściowa desaturacja obrazu
Adobe Photoshop Elements 10 Efekt wygiętego zdjęcia
Adobe Photoshop Elements 10 Tworzenie promieni słonecznych
Adobe Photoshop Elements 10 Stylizacja na obraz
Adobe Photoshop Elements 10 Tworzenie własnych pędzli
Adobe Photoshop Elements 10 Tworzenie deszczu
Adobe Photoshop Elements 10 Efekt Ortona
Adobe Photoshop Elements 10 Płonący napis
Adobe Photoshop Elements 10 Tworzenie bańki mydlanej
Adobe Photoshop Elements 10 Efekt Tilt shift
więcej podobnych podstron