
20 stycznia 2012, 11:30
Autor: Dominik Tomaszczuk
czytano: 5440 razy
Adobe Photoshop Elements 10: Płonący napis
W dzisiejszej odsłonie naszego cyklu poradników
o Adobe Photoshop Elements 10 zajmiemy się nie
kolejną metodą obróbki cyfrowej fotografii, a
tworzeniem elementu zupełnie od podstaw.
Nauczymy się tworzyć stylizowany na płonący
napis. Jest to prosty zabieg, oparty na łatwych do
opanowania funkcjach programu, a może
znacznie rozszerzyć nasze możliwości i przydać
się w wielu ciekawych projektach.
Czytaj także:
cykl poradników poświęconych Adobe Photoshop Elements
Płonący napis to popularny motyw graficzny, często obecny w projektach reklamowych, takich jak
internetowe bannery lub plakaty. Metoda tworzenia takiego obiektu nie jest skomplikowana - wystarczy
kilka minut pracy w edytorze Adobe Photoshop Elements 10 (starsze wersje programu też nadadzą się
do tego zadania).
Aby osiągnąć opisany efekt nauczymy się pracy na wielu warstwach, poznamy ciekawe filtry służące do
przekształcania i stylizacji obrazu oraz dowiemy się, jak korzystać z różnych trybów mieszania.
[kn_advert]
Zaczynamy od uruchomienia Adobe Photoshop Elements 10 i stworzenia nowego, pustego dokumentu,
w zasadzie o dowolnych parametrach (potrzebne nam będzie jedynie białe tło). Na początku wybieramy
narzędzie Paint Bucket [K], ustawiamy kolor czarny jako główny i klikamy na obszarze roboczym -
otrzymamy w ten sposób czarne tło. Następnie wybieramy narzędzie do wprowadzania tekstu [T] i
dobieramy kolor (koniecznie biały) oraz rodzaj czcionki - powinna być dosyć wyraźna, np. Myriad Pro.
Ustawienia wprowadzamy w miejscach zaznaczonych na ilustracji nr 1.
Fot. nr 1. Ustawiamy parametry tekstu.
Wpisujemy napis i za pomocą narzędzia Move Tool [V] przenosimy go (korzystając z myszy) na środek
Adobe Photoshop Elements 10: Płonący napis
http://www.swiatobrazu.pl/adobe-photoshop-elements-10-plonacy-napi...
1 z 8
2015-08-15 19:43
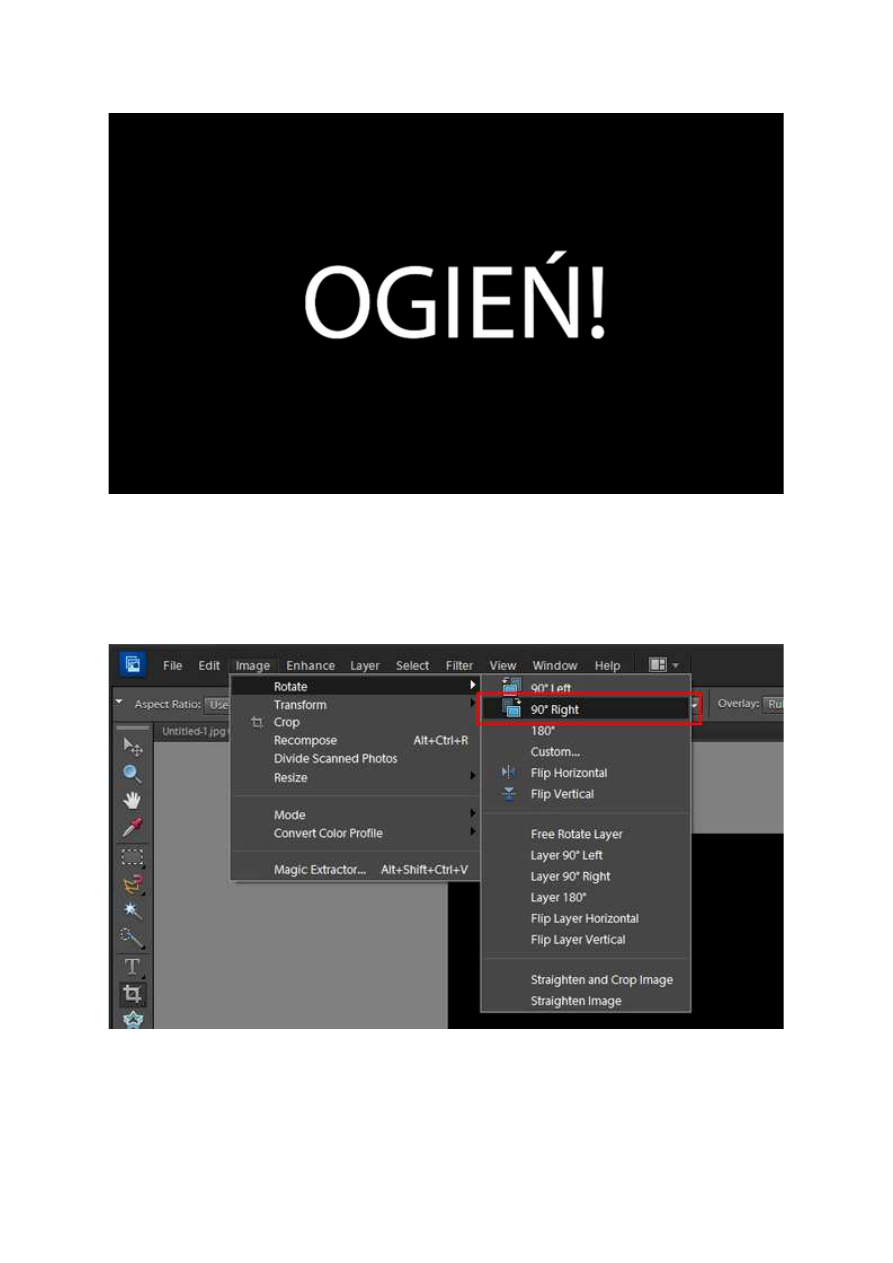
ekranu, następnie ustawiamy rozmiar łapiąc kursorem za róg. Wielkość napisu dobieramy według
uznania (Fot. nr 2). Używając skrótu [Ctrl + J] kopiujemy warstwę.
Fot. nr 2. Dobieramy wielkość napisu.
W kolejnym kroku musimy obrócić napis w prawo. W tym celu korzystamy z opcji 90 st. right (menu:
Image->Rotate->90 st. right) - Fot. nr 3. Teraz wybieramy filtr Wind (menu: Filter->Stylize->Wind) -
Fot. nr 4.
Fot. nr 3. Obracamy napis.
Adobe Photoshop Elements 10: Płonący napis
http://www.swiatobrazu.pl/adobe-photoshop-elements-10-plonacy-napi...
2 z 8
2015-08-15 19:43
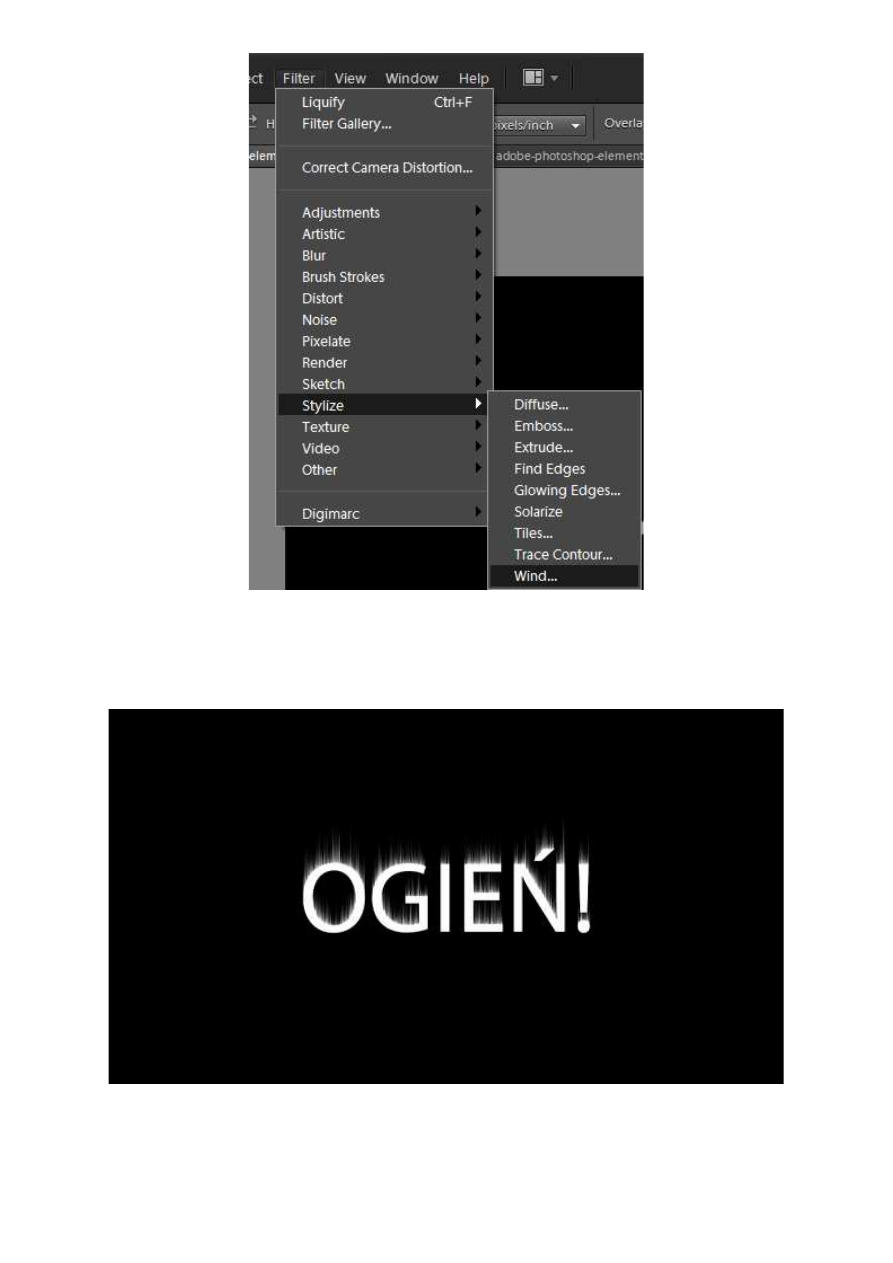
Fot. nr 4. Wybieramy filtr Wind.
W oknie zaznaczamy opcje Wind oraz From the left i klikamy OK. Dla lepszego efektu powtarzamy
operację i obracamy obrazek w lewo - nasze płomienie zaczynają być widoczne (Fot. nr 5).
Fot. nr 5. Napis zaczyna wyglądać inaczej.
Następnie za pomocą filtra Gaussian Blur (menu: Filter->Blur->Gaussian Blur - Fot. nr 6) rozmywamy
obraz. Ustawiamy moc filtra nie większą niż 3. Używając skrótu [Ctrl + U] otwieramy okno barwy oraz
nasycenia i ręcznie ustawiamy parametry, tak aby napis stał się pomarańczowy (Fot. nr 7).
Adobe Photoshop Elements 10: Płonący napis
http://www.swiatobrazu.pl/adobe-photoshop-elements-10-plonacy-napi...
3 z 8
2015-08-15 19:43
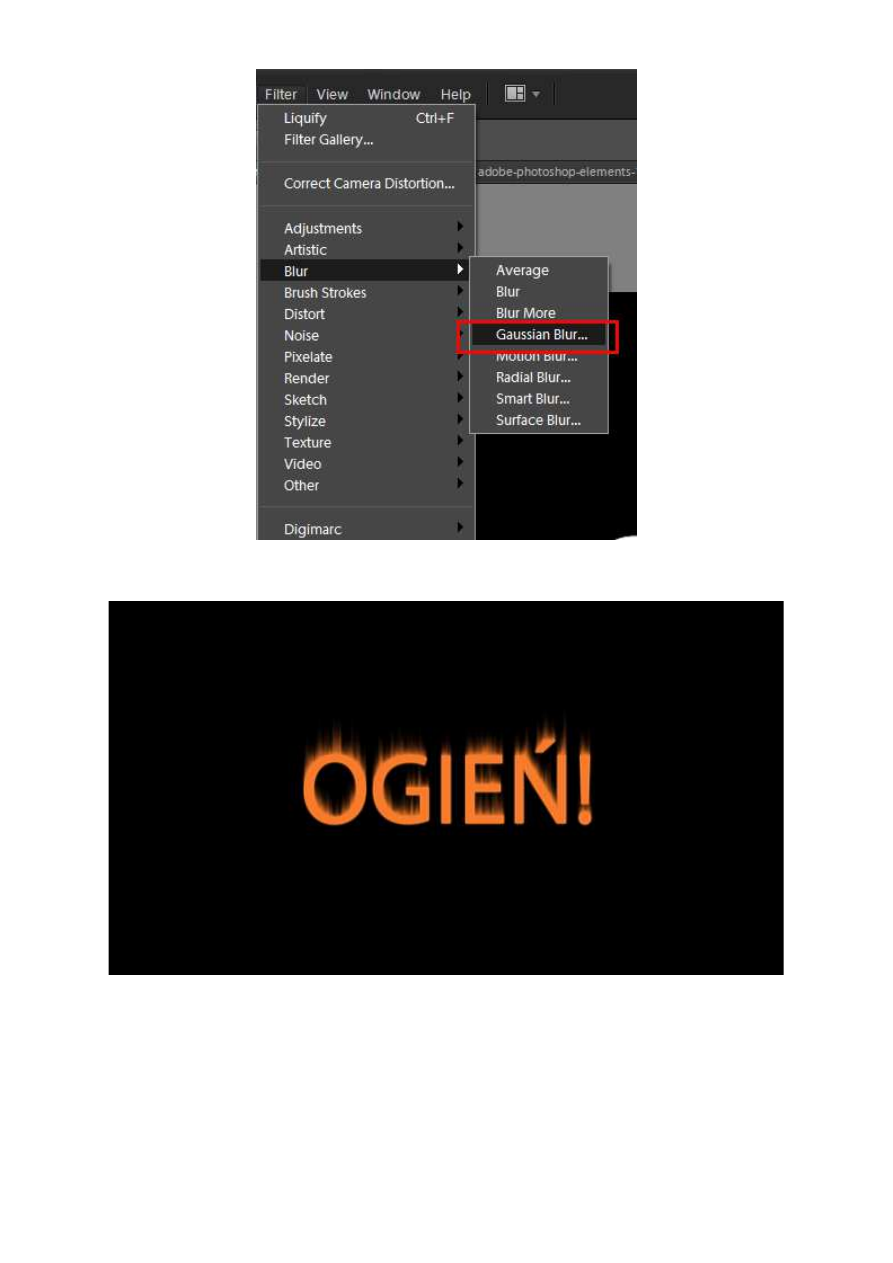
Fot. nr 6. Rozmywamy napis za pomoca filtru Gaussian Blur.
Fot. nr 7. Zmieniamy kolor napisu.
Jeszcze raz używamy skrótu [Ctrl + J], aby ponownie skopiować warstwę i trzymając klawisz [Shift]
zaznaczamy dwie górne warstwy. Następnie łączymy je za pomocą skrótu [Ctrl + E]. Uruchamiamy filtr
Liquify (menu: Filter->Distort->Liquify - Fot. nr 8) i w oknie ręcznie rozciągamy fragmenty napisu do
góry, tworząc wrażenie płonącego napisu. Nasze wirtualne płomienie powinny lekko falować (Fot. nr 9).
Adobe Photoshop Elements 10: Płonący napis
http://www.swiatobrazu.pl/adobe-photoshop-elements-10-plonacy-napi...
4 z 8
2015-08-15 19:43
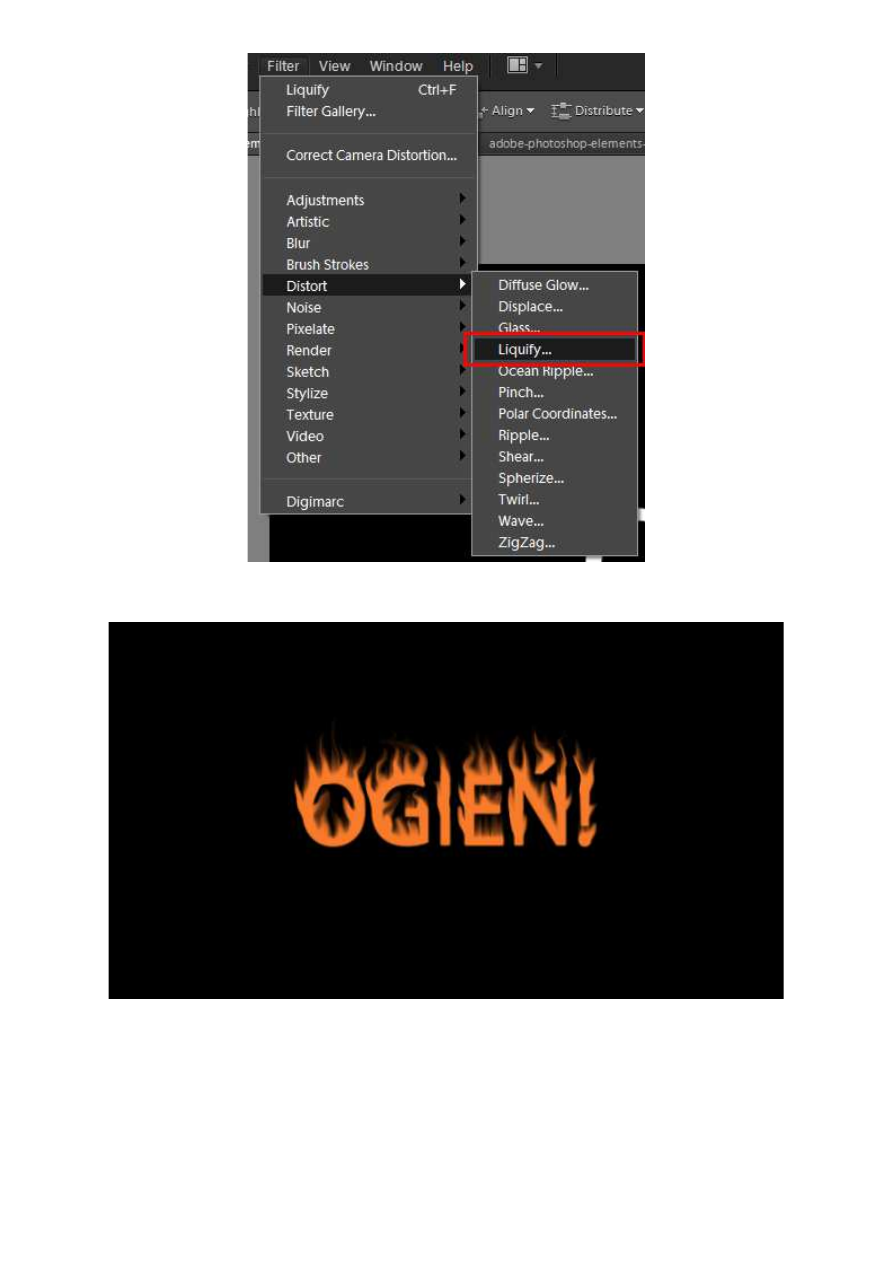
Fot. nr 8. Skraplamy obraz filtrem.
Fot. nr 9. Napis zaczyna już wyglądać, jakby płonął.
W kolejnym kroku zmieniamy tryb mieszania warstwy na Linear Light (Fot. nr 10) i - dla lepszego
efektu - jeszcze kilkakrotnie kopiujemy warstwę. Płonący napis w zasadzie jest już gotowy (Fot. nr 11).
Adobe Photoshop Elements 10: Płonący napis
http://www.swiatobrazu.pl/adobe-photoshop-elements-10-plonacy-napi...
5 z 8
2015-08-15 19:43
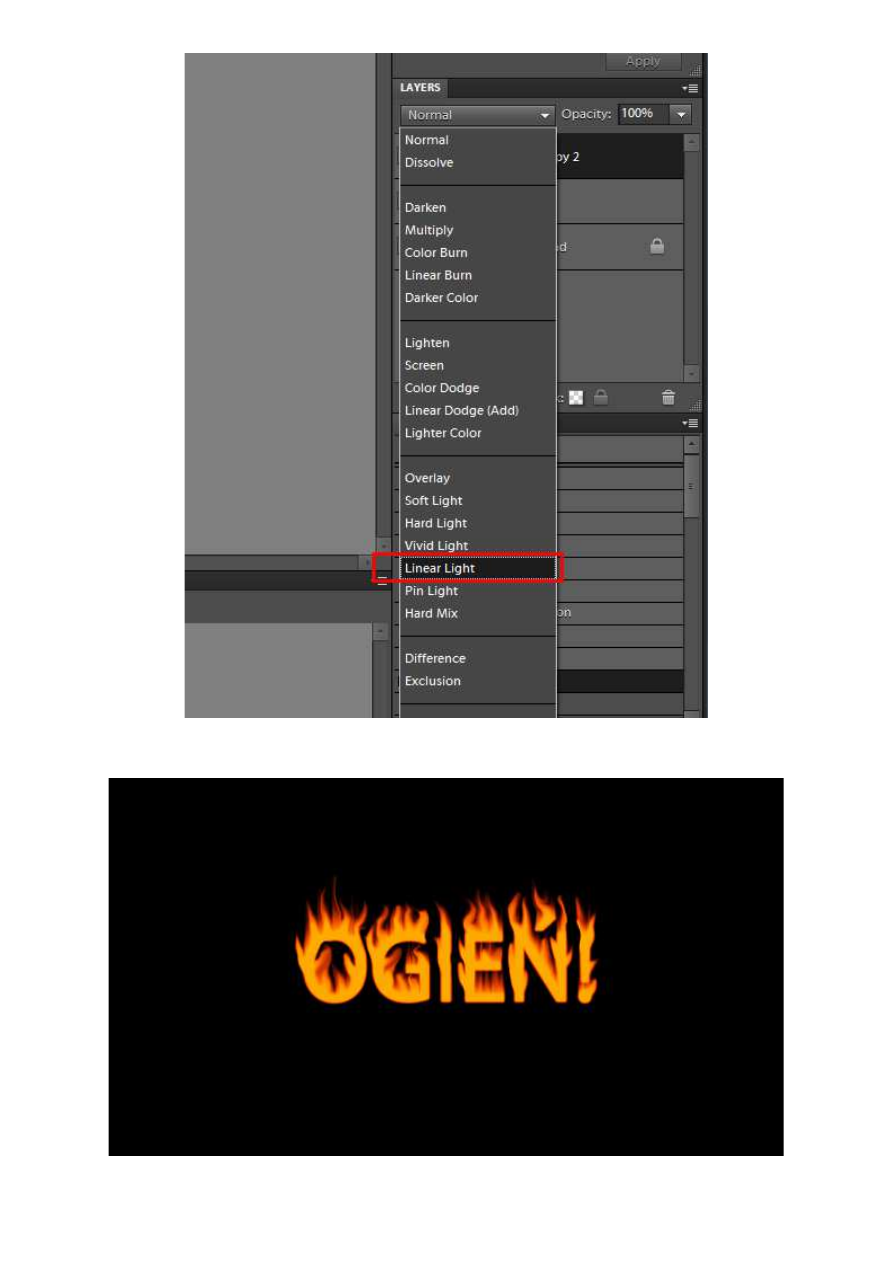
Fot. nr 10. Zmieniamy tryb mieszania warstwy na Linear Light.
Fot. nr 11. W zasadzie napis jest gotowy.
Adobe Photoshop Elements 10: Płonący napis
http://www.swiatobrazu.pl/adobe-photoshop-elements-10-plonacy-napi...
6 z 8
2015-08-15 19:43

Możemy zmienić nieco efekt, dodając do środka płomieni nasz oryginalny napis. W tym celu
przesuwamy warstwę z białym tekstem na samą górę listy. Na koniec nadajemy warstwie styl Outer
Glow. W tym celu uruchamiamy odpowiednie narzędzie (menu: Layer->Layer Style->Style Settings -
Fot. nr 13) i w oknie wybieramy opcję Glow. Napis jest gotowy - Fot. nr 14.
Fot. nr 13. Zmieniamy styl warstwy.
Fot. nr 14. Napis jest gotowy.
Adobe Photoshop Elements 10: Płonący napis
http://www.swiatobrazu.pl/adobe-photoshop-elements-10-plonacy-napi...
7 z 8
2015-08-15 19:43
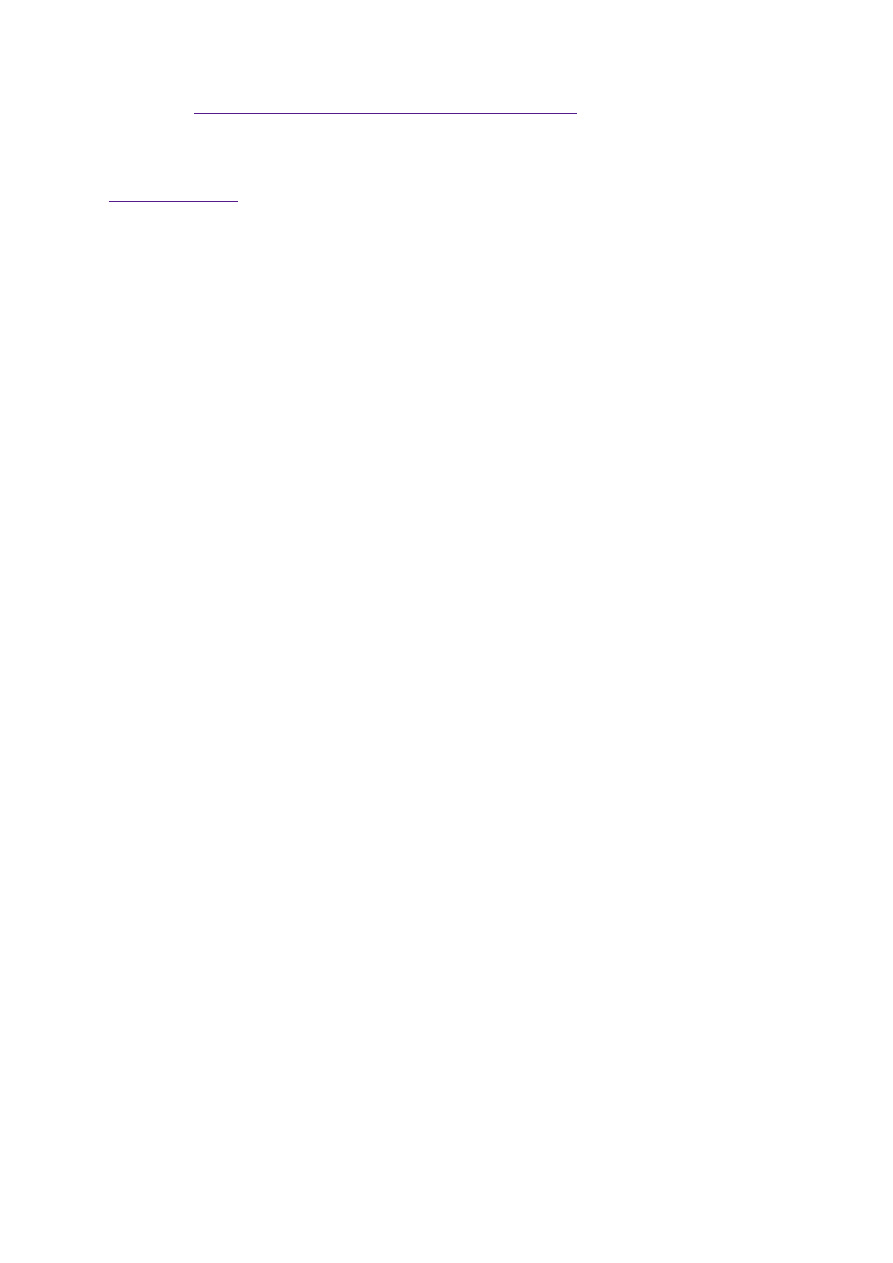
Ilustracje wykonał Dom inik Tom aszczuk
Czytaj także:
cykl poradników poświęconych Adobe Photoshop Elements
www.swiatobrazu.pl
Adobe Photoshop Elements 10: Płonący napis
http://www.swiatobrazu.pl/adobe-photoshop-elements-10-plonacy-napi...
8 z 8
2015-08-15 19:43
Wyszukiwarka
Podobne podstrony:
Adobe Photoshop Elements 10 Efekt pop art
Adobe Photoshop Elements 10 Funkcja Recompose
Adobe Photoshop Elements 10 Efekt zanikania krawędzi
Adobe Photoshop Elements 10 Wywoływanie plików RAW
Adobe Photoshop Elements 10 Zakrzywiony tekst
Adobe Photoshop Elements 10 Efekt taśmy filmowej
Adobe Photoshop Elements 10 Magic Extractor
Adobe Photoshop Elements 10 Dodawanie nowych pędzli
Adobe Photoshop Elements 10 Częściowa desaturacja obrazu
Adobe Photoshop Elements 10 Efekt wygiętego zdjęcia
Adobe Photoshop Elements 10 Tworzenie promieni słonecznych
Adobe Photoshop Elements 10 Stylizacja na obraz
Adobe Photoshop Elements 10 Tworzenie własnych pędzli
Adobe Photoshop Elements 10 Tworzenie deszczu
Adobe Photoshop Elements 10 Efekt Ortona
Adobe Photoshop Elements 10 Ciekawe funkcje automatyczne
Adobe Photoshop Elements 10 Tworzenie bańki mydlanej
Adobe Photoshop Elements 10 Efekt Tilt shift
Adobe Photoshop Elements 10 Tworzenie klasycznych puzzli
więcej podobnych podstron