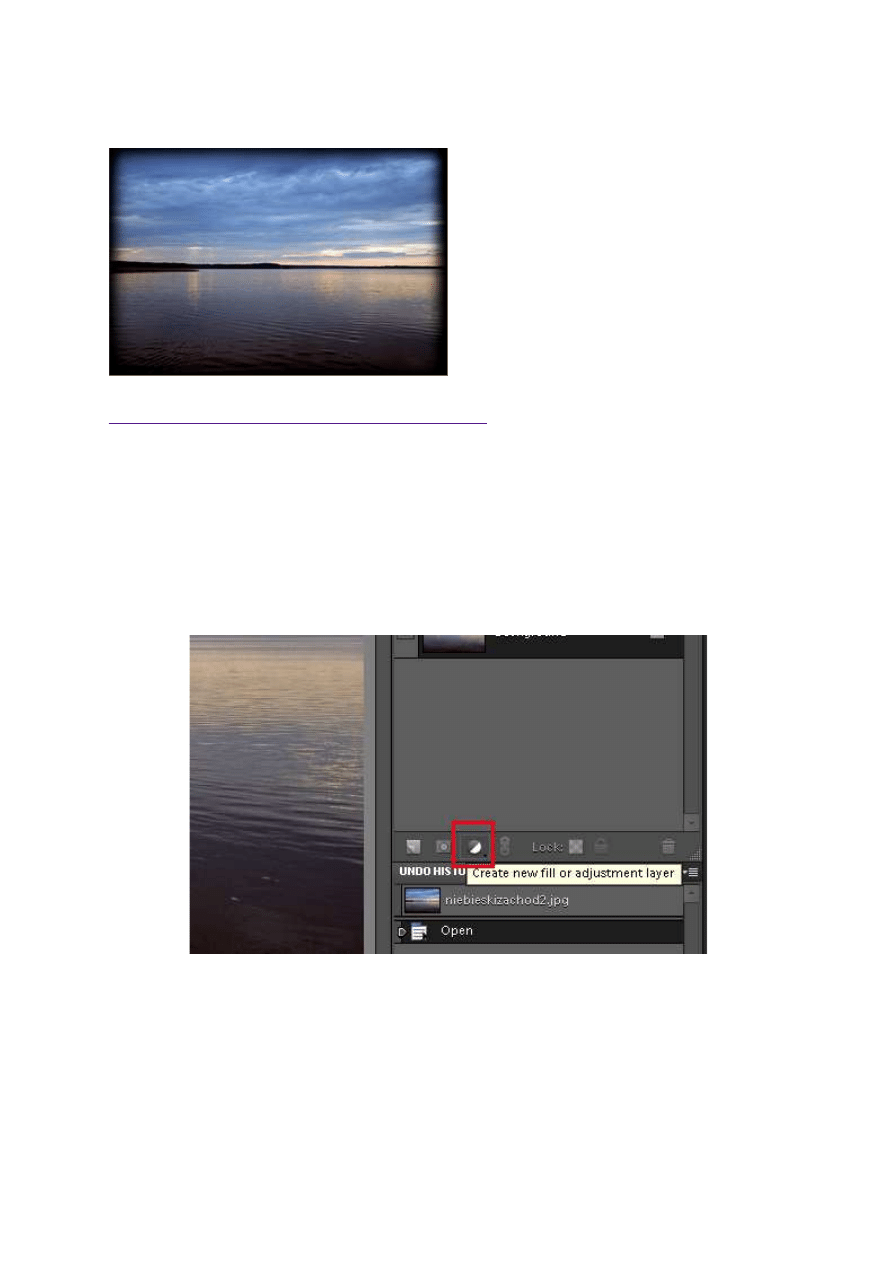
23 grudnia 2011, 09:23
Autor: Dominik Tomaszczuk
czytano: 9777 razy
Adobe Photoshop Elements 10: Efekt zanikania krawędzi
W programie Adobe Photoshop Elements 10
istnieje bardzo wiele sposobów na stworzenie
efektownych ramek. Jednym z najciekawszych
pomysłów jest stworzenie na krawędziach
obrabianego zdjęcia efektu zanikania obrazu. Jest
to bardzo prosty, a zarazem efektowny zabieg.
Czytaj także:
cykl poradników poświęconych Adobe Photoshop Elements
W dzisiejszej odsłonie naszego cyklu poradników Adobe Photoshop Elements 10 opiszemy łatwy sposób
na dodanie do zdjęcia efektownej obwódki. Dzięki zastosowaniu prostej metody rozmycia
gaussowskiego i odrobinie pracy na warstwach stworzymy ramkę znacznie ciekawszą od
standardowych.
Zaczynamy od otwarcia wybranej fotografii w programie Adobe Photoshop Elements 10. Wciskamy
klawisz [D], aby upewnić się, że tzw. kolory background i foreground są dobrze ustawione. Klikamy na
okno tworzenia nowej warstwy wypełnienia (Fot. nr 1) i z menu wybieramy opcję Solid Color (Fot. nr
2). W oknie, które w ten sposób wywołamy, klikamy OK. Cały obszar roboczy powinien być teraz
jednolicie czarny.
Fot. nr 1. Tworzymy nową warstwę.
Adobe Photoshop Elements 10: Efekt zanikania krawędzi
http://www.swiatobrazu.pl/adobe-photoshop-elements-10-efekt-zanikan...
1 z 9
2015-08-15 19:48
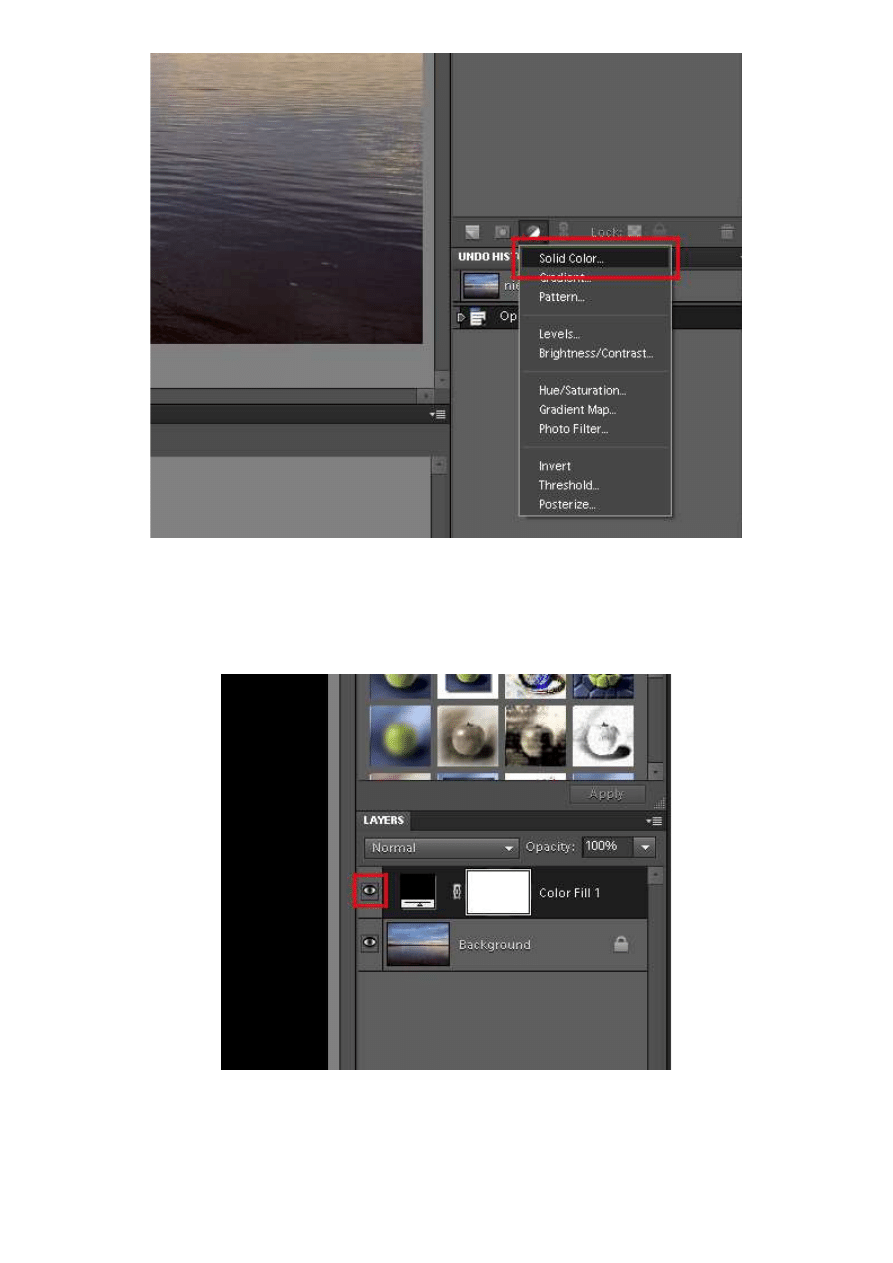
Fot. nr 2. Wybieramy opcję Solid Color.
Dla wygody ukrywamy czarną warstwę, klikając na ikonę oka (Fot. nr 3). Wybieramy narzędzie
Rectangural Marquee Tool (Fot. nr 4) i tworzymy zaznaczenie, poza którym chcemy stworzyć zanikającą
ramkę. Margines powinien wynosić ok. 1 cm z każdej strony (Fot. nr 5).
Fot. nr 3. Klikamy na ikonę oka - ukrywamy warstwę.
Adobe Photoshop Elements 10: Efekt zanikania krawędzi
http://www.swiatobrazu.pl/adobe-photoshop-elements-10-efekt-zanikan...
2 z 9
2015-08-15 19:48
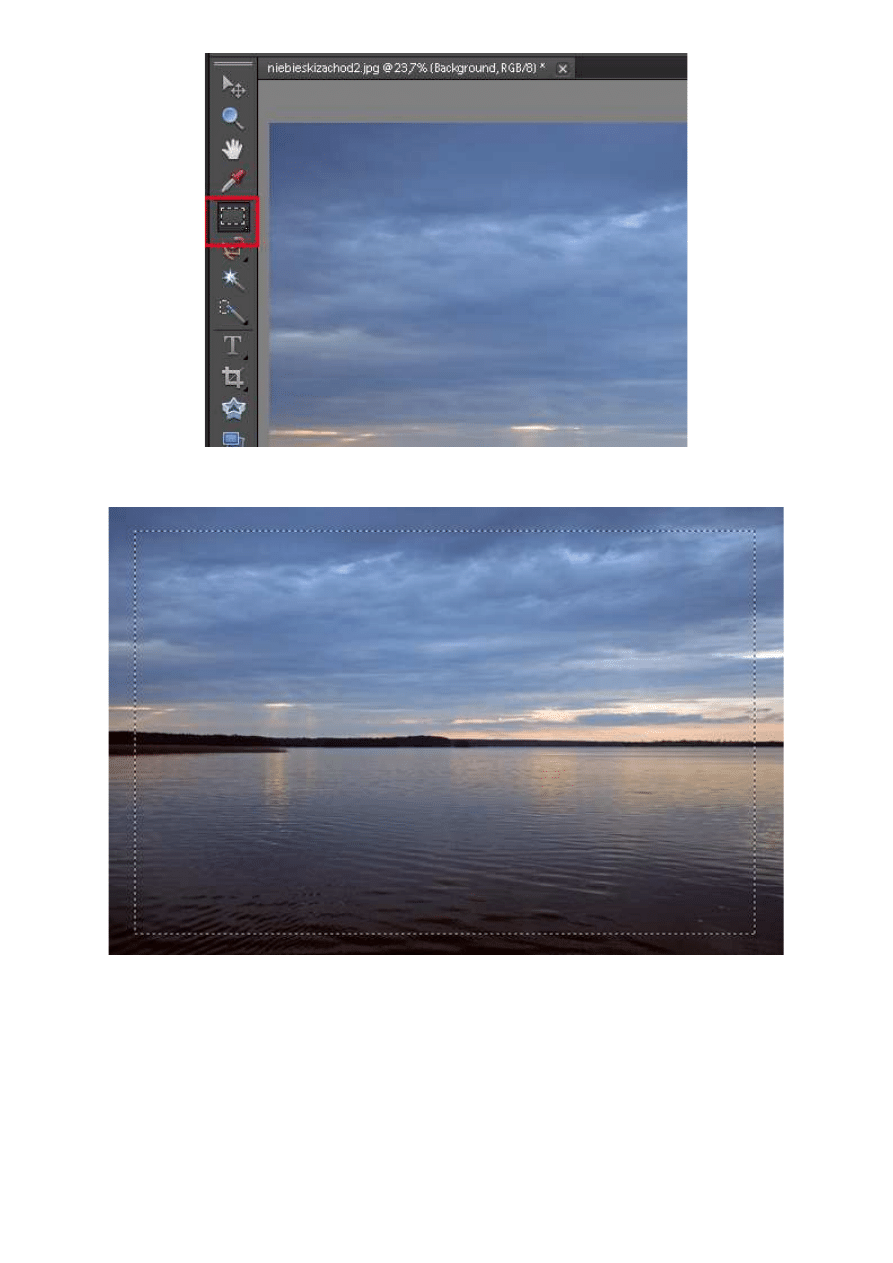
Fot. nr 4. Wybieramy narzędzie do stworzenia zaznaczenia.
Fot. nr 5. Tworzymy margines.
W następnym kroku odsłonimy środek fotografii. W tym celu klikamy w palecie warstw na warstwę z
maską (tak, by była zaznaczona) i korzystamy ze skrótu [Alt+Backspace]. Po tej operacji obraz będzie
zaopatrzony w czarną ramkę (Fot. nr 6). Klikamy [Ctrl+D], aby zdjąć zaznaczenie.
Adobe Photoshop Elements 10: Efekt zanikania krawędzi
http://www.swiatobrazu.pl/adobe-photoshop-elements-10-efekt-zanikan...
3 z 9
2015-08-15 19:48
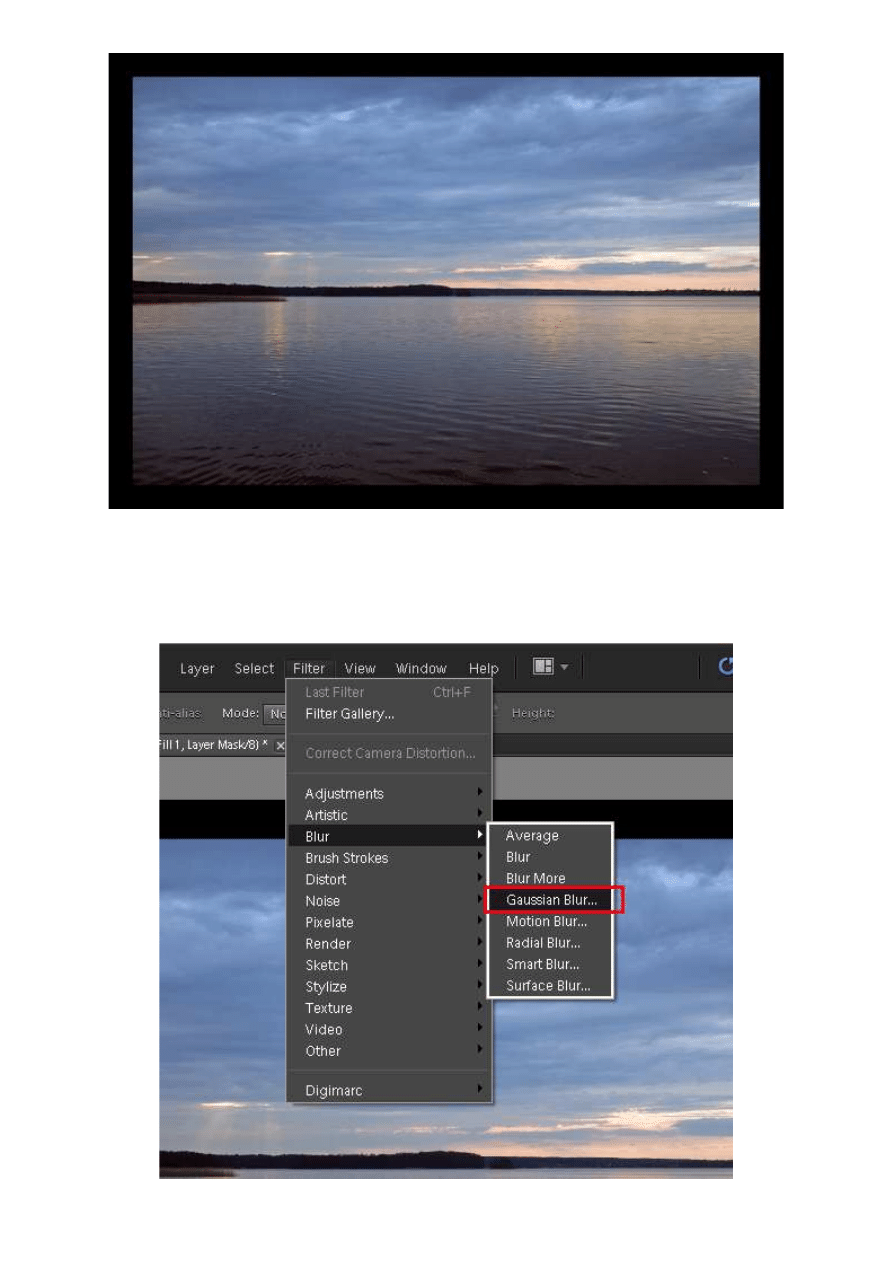
Fot. nr 6. Zdjęcie jest teraz obramowane.
Następnie wybieramy filtr Gaussian Blur (menu: Filter->Blur->Gaussian Blur, Fot. nr 7) i suwakiem
(Fot. nr 8) ustawiamy dosyć spore rozmycie. Zatwierdzamy przyciskiem OK. Projekt w zasadzie jest już
gotowy, jednak warto nieco "dostroić" efekt. Klikamy [Ctrl+T], aby uruchomić opcję Free Transform.
Adobe Photoshop Elements 10: Efekt zanikania krawędzi
http://www.swiatobrazu.pl/adobe-photoshop-elements-10-efekt-zanikan...
4 z 9
2015-08-15 19:48
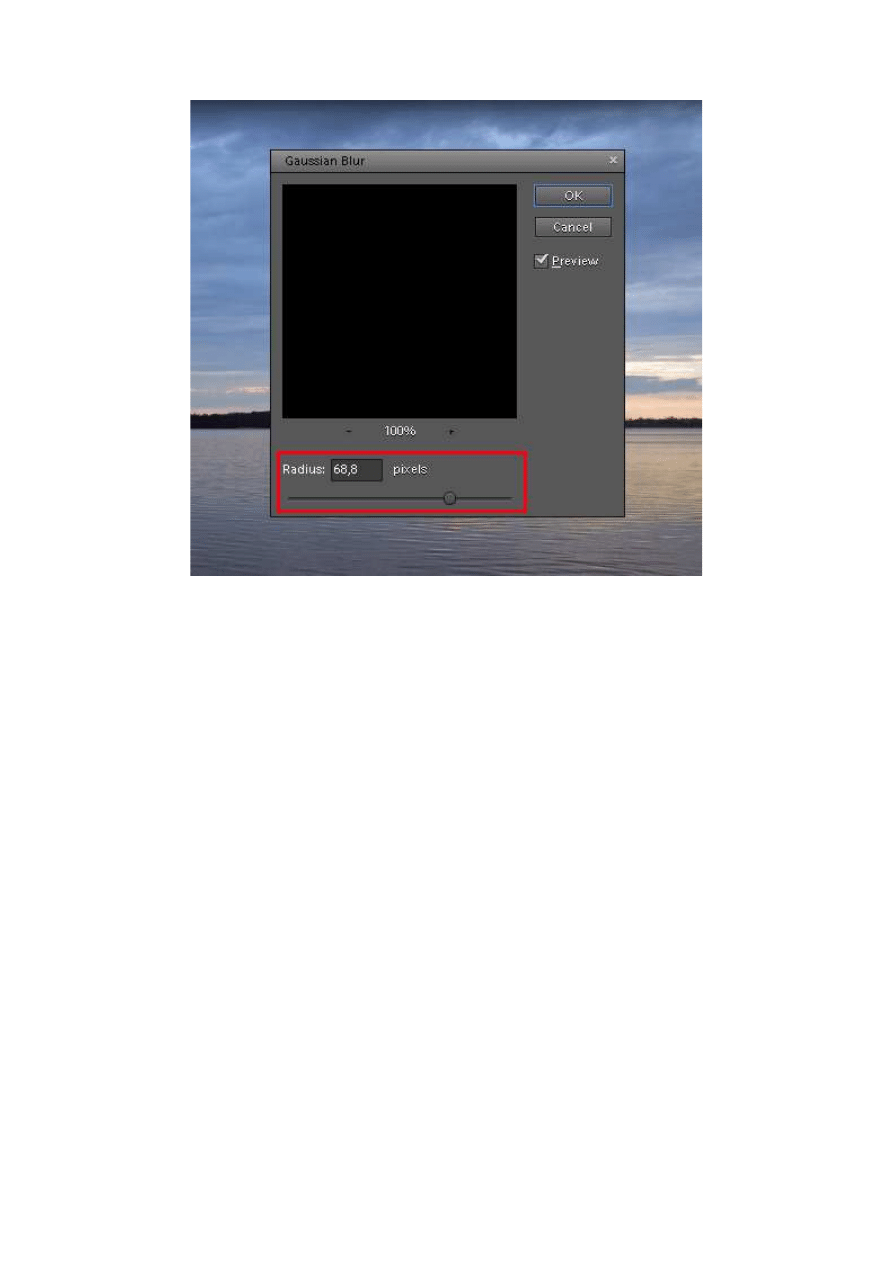
Fot. nr 7. Wybieramy filtr Gaussian Blur.
Fot. nr 8. Ustawiamy wysoką wartość.
Na rogach zdjęcia oraz w połowie każdej z krawędzi pojawią się punkty. Łapiemy za nie i przesuwając
na zewnątrz, zmniejszamy ramkę (Fot. nr 9). Ostateczny szlif nadamy pracy za pomocą gradientu -
stworzymy lekką winietę, aby zwiększyć wrażenie zanikania obrazu. Wybieramy narzędzie Gradient Tool
[G], ustawiamy krycie na około 3 % (Fot. nr 10, ramka czerwona) i tryb mieszania na Color Burn (Fot.
nr 10, ramka żółta).
Adobe Photoshop Elements 10: Efekt zanikania krawędzi
http://www.swiatobrazu.pl/adobe-photoshop-elements-10-efekt-zanikan...
5 z 9
2015-08-15 19:48
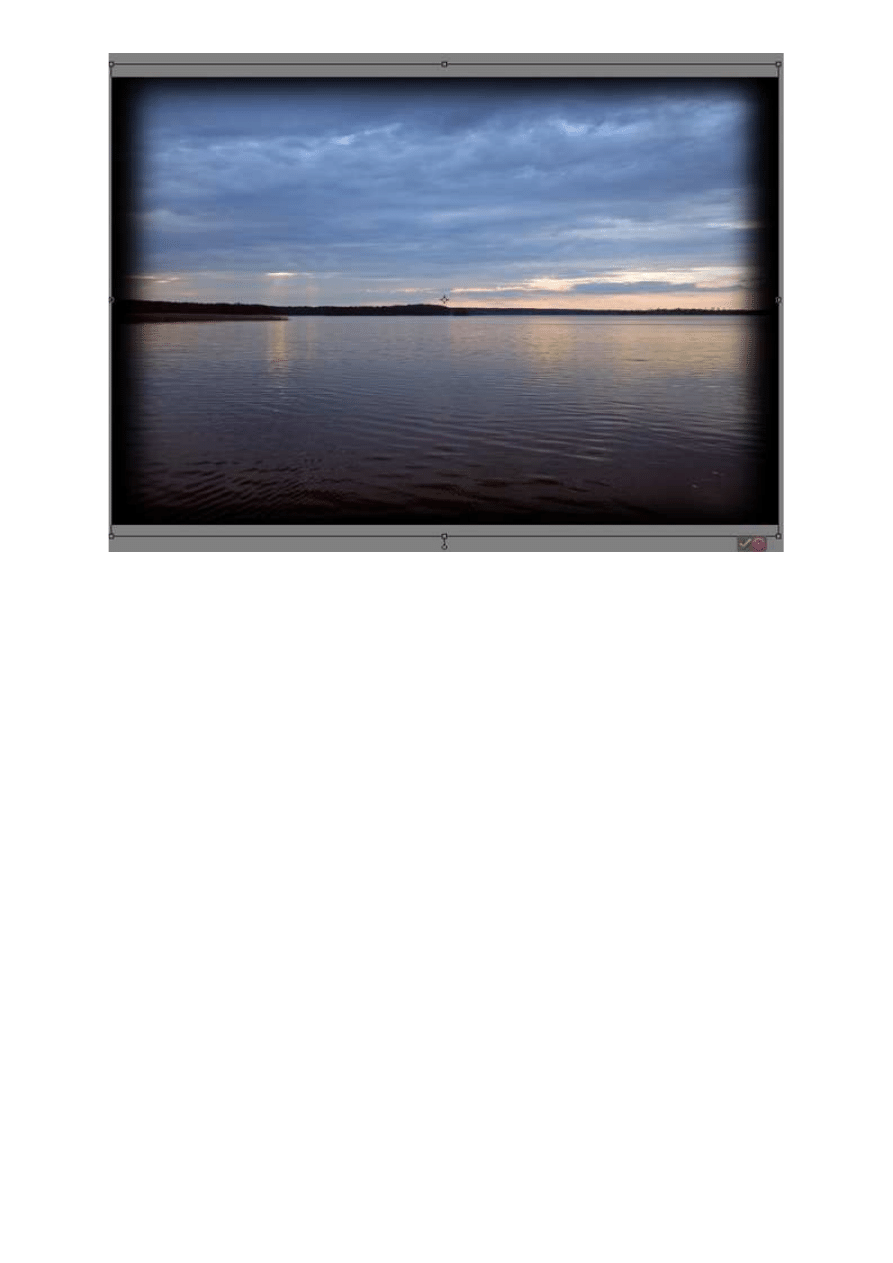
Fot. nr 9. Za pomocą narzędzia Free Transform dostrajamy obraz.
Adobe Photoshop Elements 10: Efekt zanikania krawędzi
http://www.swiatobrazu.pl/adobe-photoshop-elements-10-efekt-zanikan...
6 z 9
2015-08-15 19:48
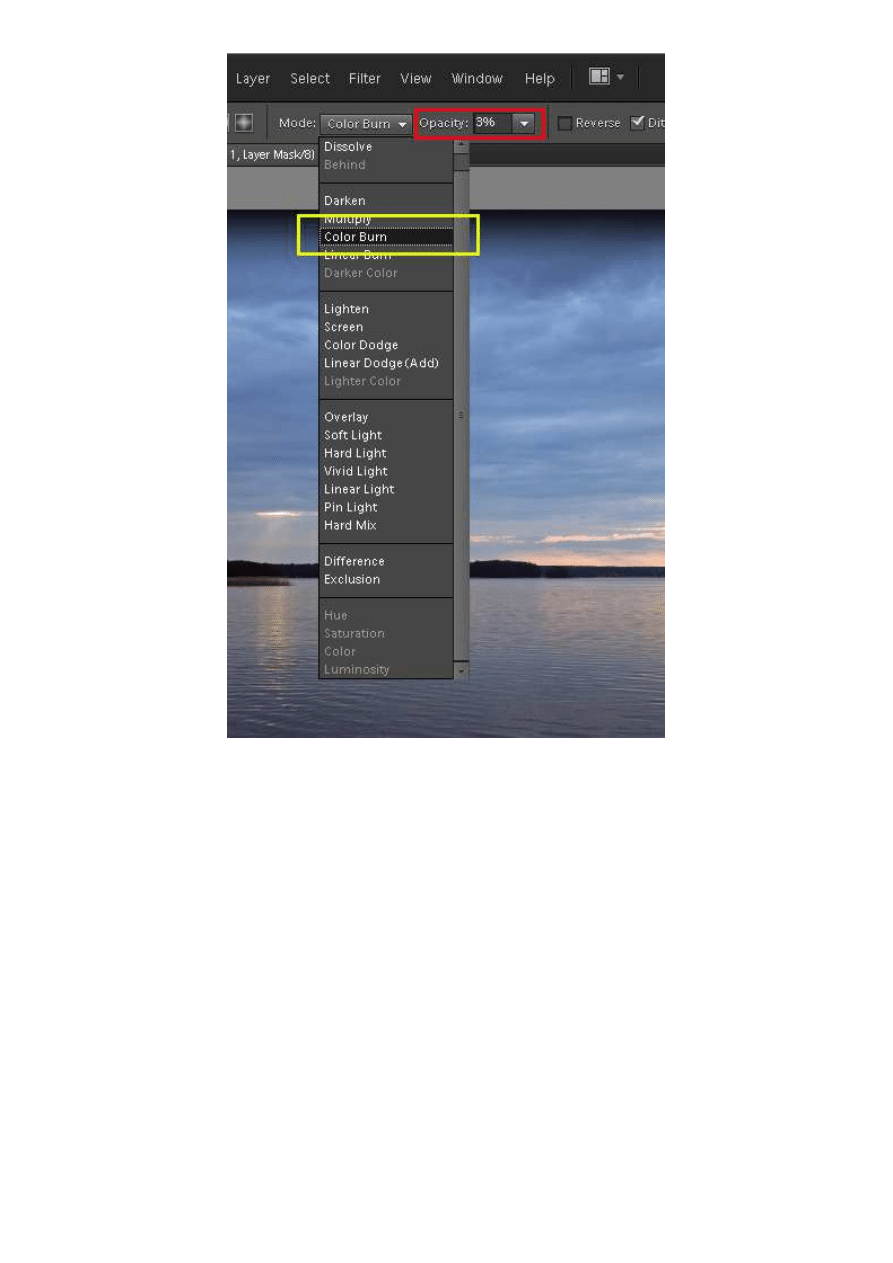
Fot. nr 10. Ustawiamy parametry gradientu.
Przeciągając klawiszem myszy od każdego z rogów zdjęcia w kierunku jego środka, dodajemy lekką
winietę. Fot. nr 11 to zdjęcie wyjściowe, a ilistracja nr 12 to fotografia po zastosowaniu opisanych
zmian.
Adobe Photoshop Elements 10: Efekt zanikania krawędzi
http://www.swiatobrazu.pl/adobe-photoshop-elements-10-efekt-zanikan...
7 z 9
2015-08-15 19:48
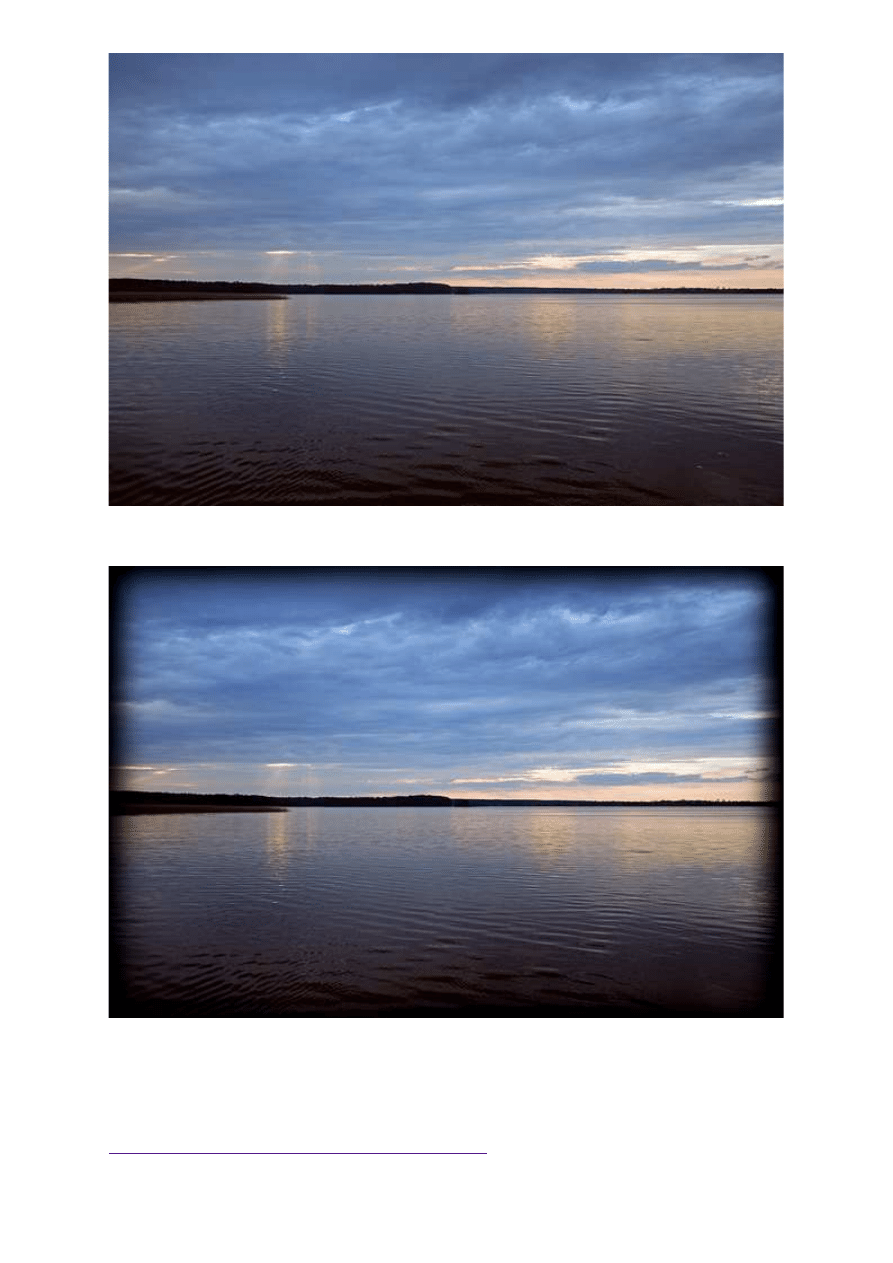
Fot nr 11. Tak wyglądało zdjęcie przed dodaniem ramki.
Fot. nr 12. Zdjęcie po zastosowaniu zmian.
Ilustracje wykonał Dom inik Tom aszczuk.
Czytaj także:
cykl poradników poświęconych Adobe Photoshop Elements
Adobe Photoshop Elements 10: Efekt zanikania krawędzi
http://www.swiatobrazu.pl/adobe-photoshop-elements-10-efekt-zanikan...
8 z 9
2015-08-15 19:48
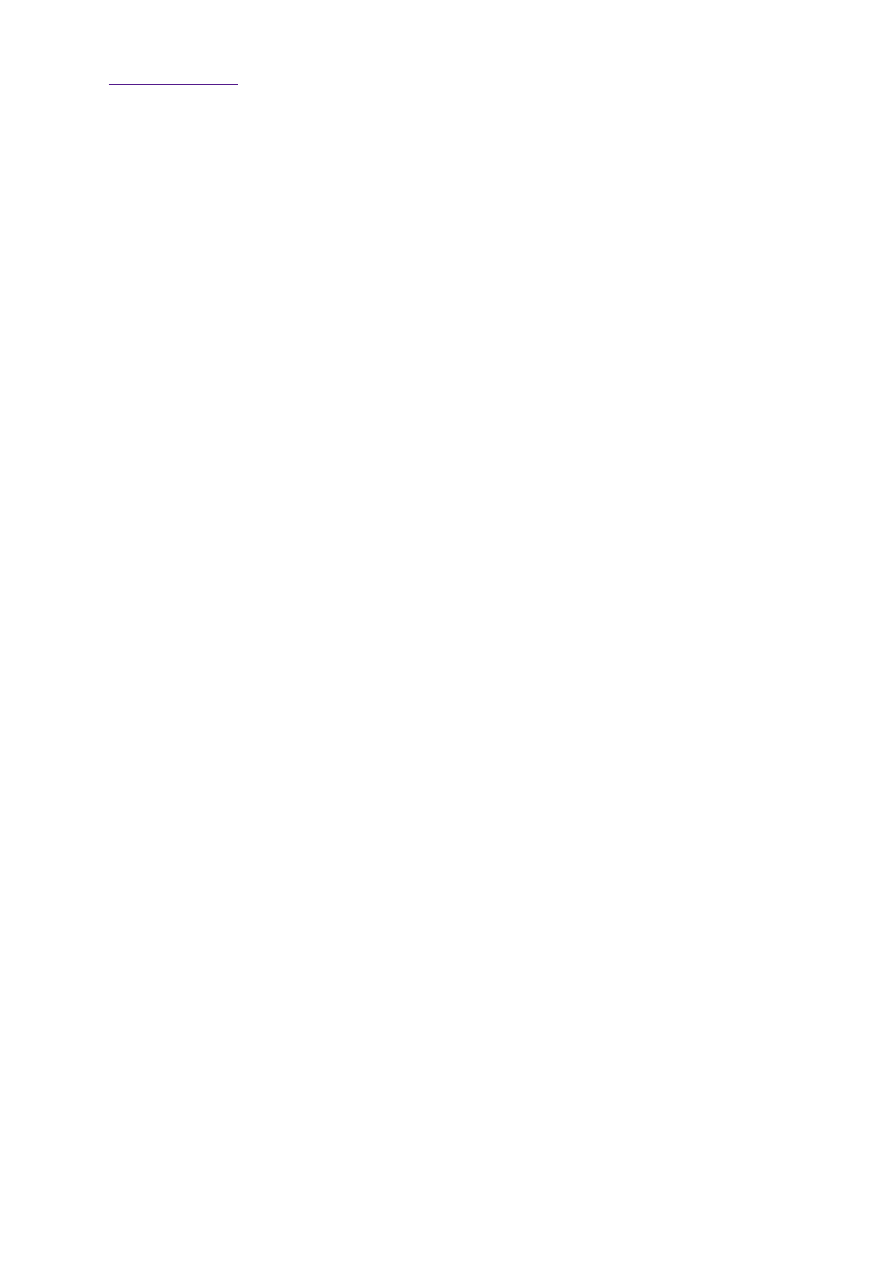
www.swiatobrazu.pl
Adobe Photoshop Elements 10: Efekt zanikania krawędzi
http://www.swiatobrazu.pl/adobe-photoshop-elements-10-efekt-zanikan...
9 z 9
2015-08-15 19:48
Wyszukiwarka
Podobne podstrony:
Adobe Photoshop Elements 10 Efekt pop art
Adobe Photoshop Elements 10 Efekt taśmy filmowej
Adobe Photoshop Elements 10 Efekt wygiętego zdjęcia
Adobe Photoshop Elements 10 Efekt Ortona
Adobe Photoshop Elements 10 Efekt Tilt shift
Adobe Photoshop Elements 10 Efekt motion blur
Adobe Photoshop Elements 10 Funkcja Recompose
Adobe Photoshop Elements 10 Wywoływanie plików RAW
Adobe Photoshop Elements 10 Zakrzywiony tekst
Adobe Photoshop Elements 10 Magic Extractor
Adobe Photoshop Elements 10 Dodawanie nowych pędzli
Adobe Photoshop Elements 10 Częściowa desaturacja obrazu
Adobe Photoshop Elements 10 Tworzenie promieni słonecznych
Adobe Photoshop Elements 10 Stylizacja na obraz
Adobe Photoshop Elements 10 Tworzenie własnych pędzli
Adobe Photoshop Elements 10 Tworzenie deszczu
Adobe Photoshop Elements 10 Ciekawe funkcje automatyczne
Adobe Photoshop Elements 10 Płonący napis
Adobe Photoshop Elements 10 Tworzenie bańki mydlanej
więcej podobnych podstron