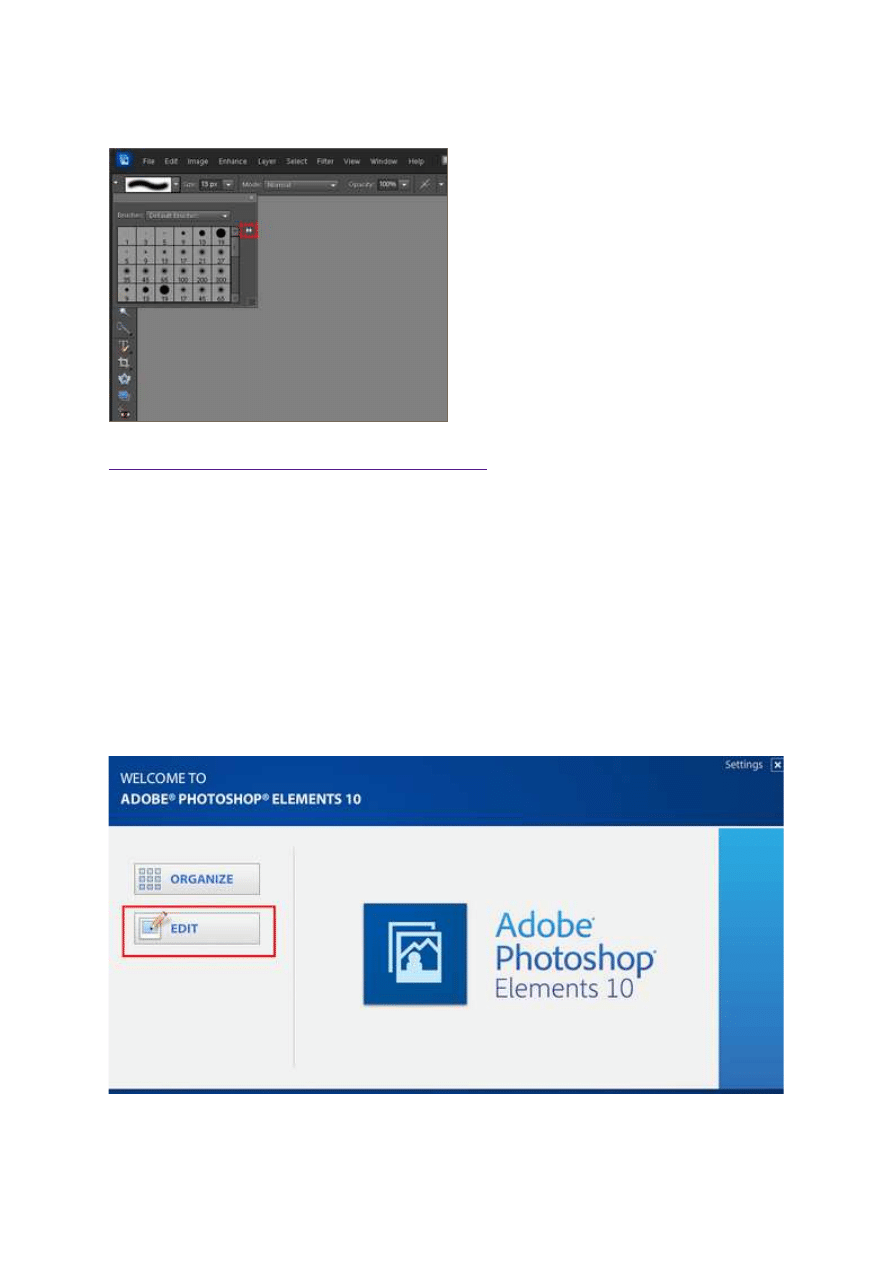
24 listopada 2011, 08:00
Autor: Dominik Tomaszczuk
czytano: 3624 razy
Adobe Photoshop Elements 10: Dodawanie nowych pędzli
Adobe Photoshop Elements 10 to skomplikowane
narzędzie edycyjne dające użytkownikowi dużo
swobody twórczej. Jedną z największych zalet
tego programu jest bardzo wygodna możliwość
konfiguracji zgodnie z własnymi potrzebami. W
niniejszej odsłonie naszego cyklu poradników
pokażemy, jak do palety Adobe Photoshop
Elements 10 dodać nowe pędzle, które znacznie
ułatwią nam pracę i rozszerzą zakres możliwości.
Czytaj także:
cykl poradników poświęconych Adobe Photoshop Elements
Możliwości programów firmy Adobe zawsze są bardzo szerokie, a łatwość uzupełnienia ich o dodatki i
rozszerzenia oraz wygodne opcje konfiguracyjne sprawia, że trudno znaleźć dla nich konkurencję.
Jednym z najciekawszych udogodnień wprowadzonych przez producentów edytora Adobe Photoshop
Elements 10 jest możliwość dodawania do palety nowych pędzli (które można pobrać za darmo z wielu
stron internetowych lub stworzyć samemu).
Z gotowych pędzli możemy korzystać przy bardzo wielu okazjach, np. gdy chcemy dodać do obrabianej
fotografii ilustrację (np. stylizowany tatuaż) lub gdy z innych powodów potrzebujemy konkretnego,
nietypowego kształtu narzędzia. Poza wgraniem gotowych wzorów, możemy także stworzyć własne - w
innej odsłonie naszego cyklu poradników pokażemy, jak to zrobić.
W Adobe Photoshop Elements 10 pędzle dodaje się do listy tak samo, jak w poprzednich edycjach
programu. Jest to bardzo prosta operacja, którą wykonamy w zaledwie kilka sekund. Zaczynamy od
uruchomienia programu w module Edit (Fot. nr 1). Następnie z listy widocznej po lewej stronie ekranu
wybieramy narzędzie Brush (Fot. nr 2).
Fot. nr 1. Wybieramy moduł Edit.
Adobe Photoshop Elements 10: Dodawanie nowych pędzli
http://www.swiatobrazu.pl/adobe-photoshop-elements-10-dodawanie-...
1 z 6
2015-08-15 19:53
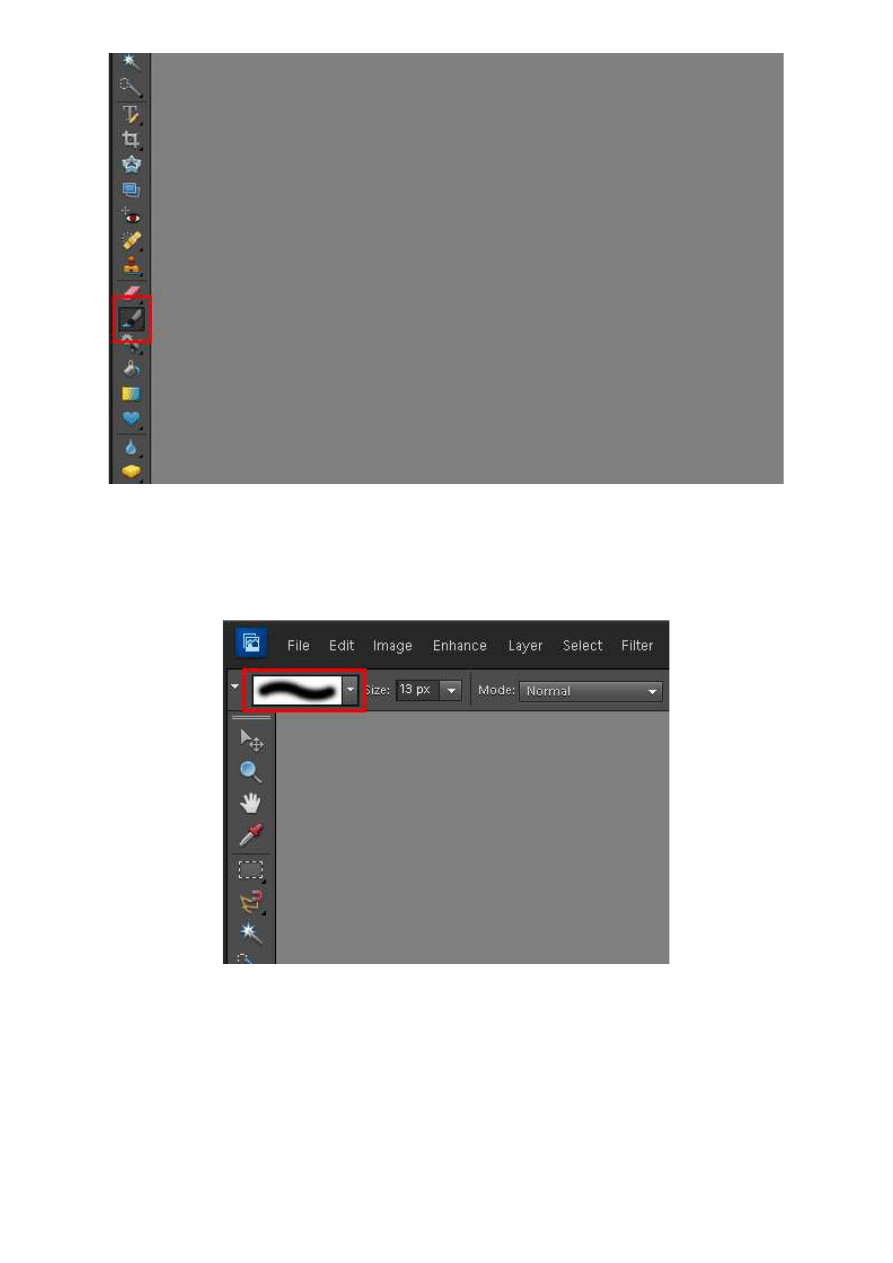
Fot. nr 2. Aktywujemy narzędzie Pędzel.
Na chwilę opuszczamy okno Adobe Photoshop Elements 10 i pobieramy znaleziony w Internecie (chyba
że korzystamy z własnych prac) plik z pędzlami i zapisujemy go w folderze Photoshop Elements/Presets
/Brushes. W kolejnym kroku w ustawieniach narzędzia (Fot. nr 3) klikamy na ikonę strzałek (Fot. nr 4).
Fot. nr 3. Przechodzimy do ustawień pędzla.
Adobe Photoshop Elements 10: Dodawanie nowych pędzli
http://www.swiatobrazu.pl/adobe-photoshop-elements-10-dodawanie-...
2 z 6
2015-08-15 19:53
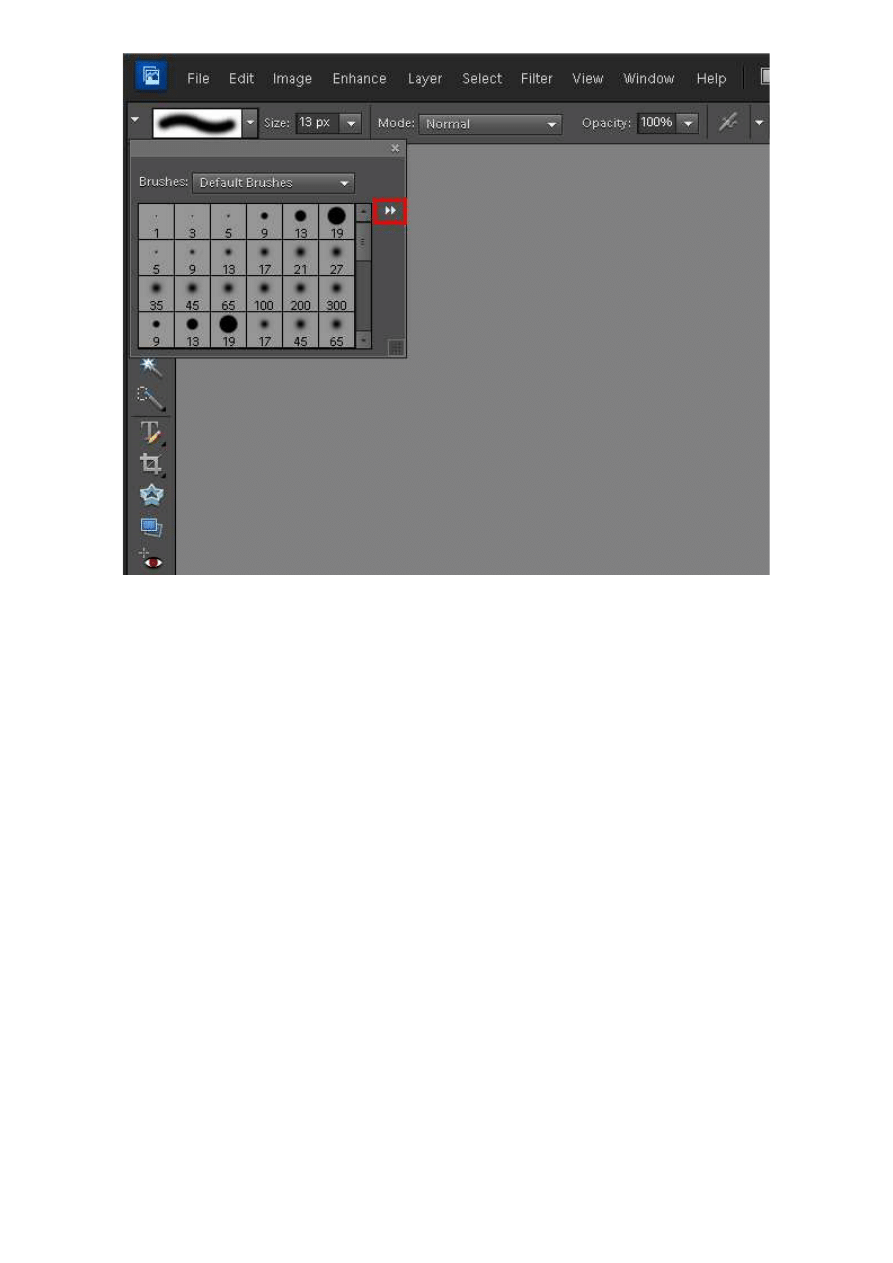
Fot. nr 4. Klikamy na strzałki.
W ten sposób rozwijamy menu, z którego wybieramy opcję Load Brushes (Fot. nr 5). W oknie (Fot. nr
6) podajemy lokalizację pliku z pędzlami i zatwierdzamy operację.
Adobe Photoshop Elements 10: Dodawanie nowych pędzli
http://www.swiatobrazu.pl/adobe-photoshop-elements-10-dodawanie-...
3 z 6
2015-08-15 19:53
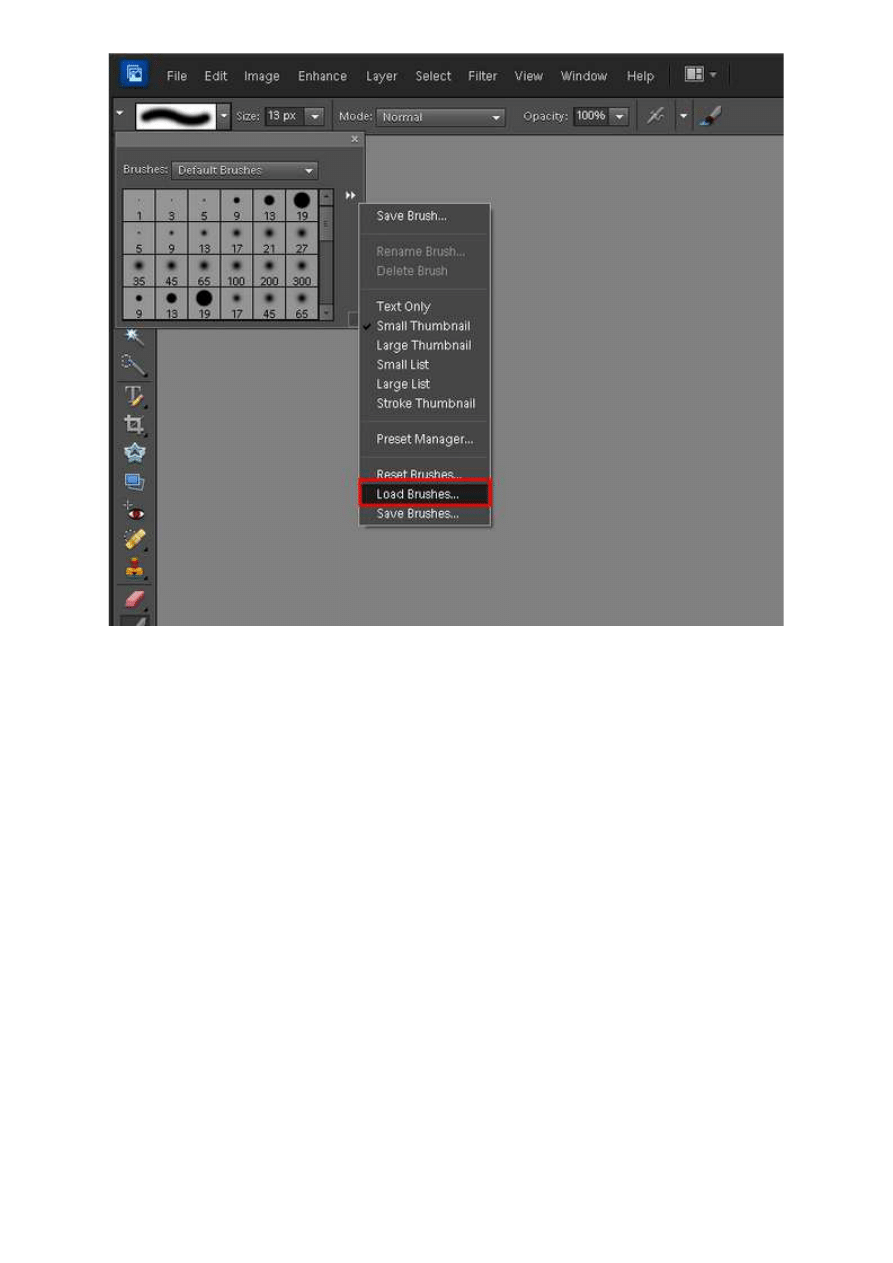
Fot. nr 5. Dzięki tej opcji dodamy nowe pędzle.
Adobe Photoshop Elements 10: Dodawanie nowych pędzli
http://www.swiatobrazu.pl/adobe-photoshop-elements-10-dodawanie-...
4 z 6
2015-08-15 19:53
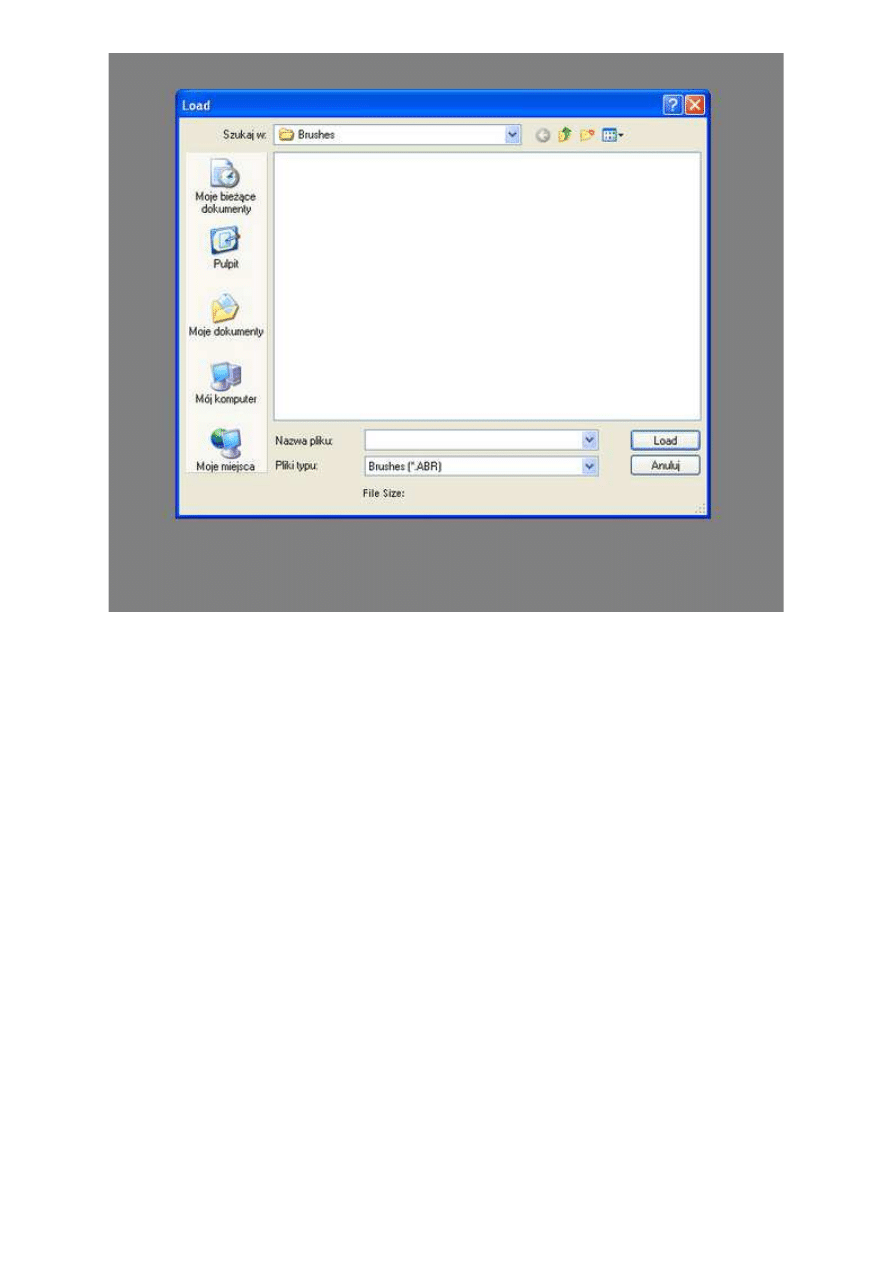
Fot. nr 6. Dodajemy wcześniej zapisany plik.
Na naszej liście (Fot. nr 7) pojawi się nowa opcja (zgodna z nazwą, którą podaliśmy).
Adobe Photoshop Elements 10: Dodawanie nowych pędzli
http://www.swiatobrazu.pl/adobe-photoshop-elements-10-dodawanie-...
5 z 6
2015-08-15 19:53
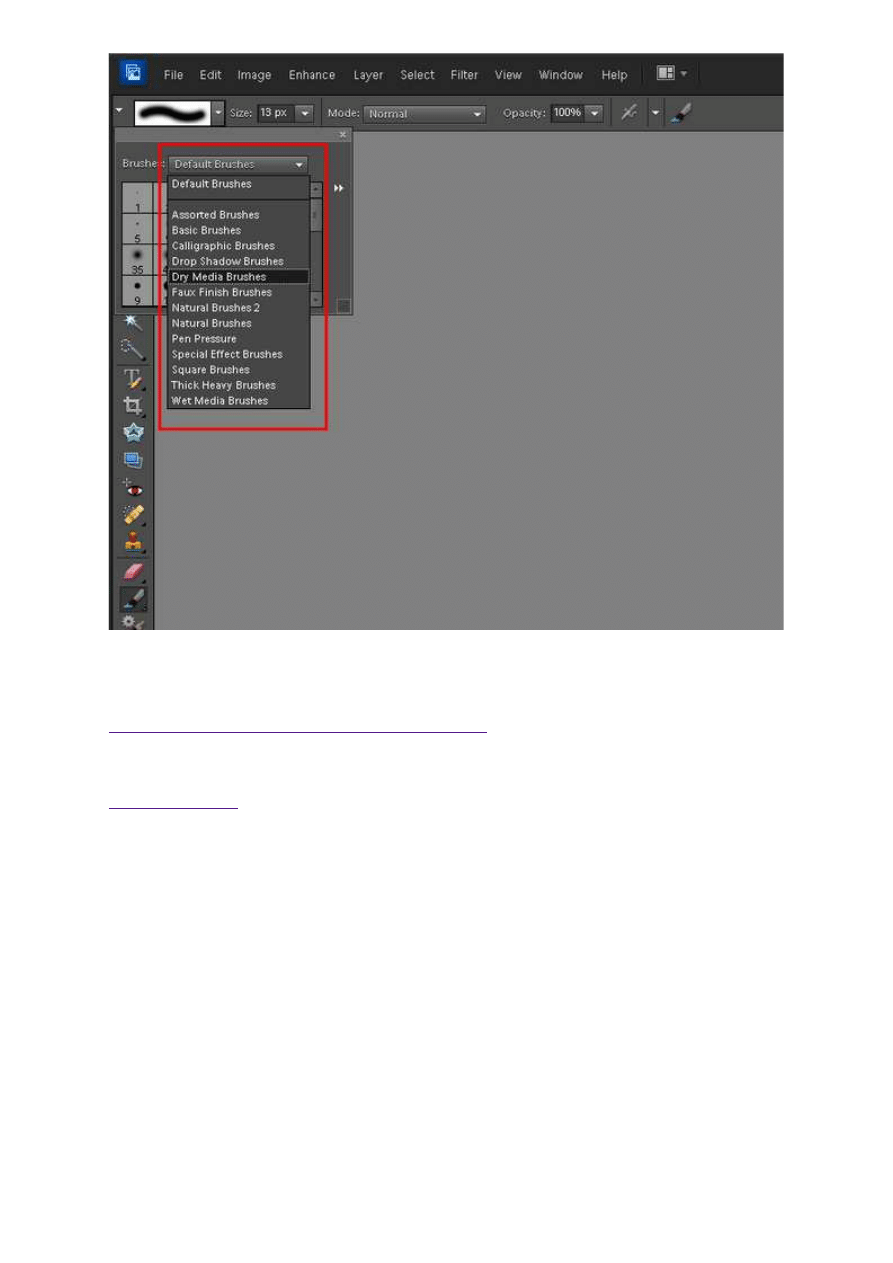
Fot. nr 7. Tak wygląda lista pędzli.
Czytaj także:
cykl poradników poświęconych Adobe Photoshop Elements
www.swiatobrazu.pl
Adobe Photoshop Elements 10: Dodawanie nowych pędzli
http://www.swiatobrazu.pl/adobe-photoshop-elements-10-dodawanie-...
6 z 6
2015-08-15 19:53
Wyszukiwarka
Podobne podstrony:
Adobe Photoshop Elements 10 Tworzenie własnych pędzli
Adobe Photoshop Elements 10 Dodawanie świateł
Adobe Photoshop Elements 10 Efekt pop art
Adobe Photoshop Elements 10 Funkcja Recompose
Adobe Photoshop Elements 10 Efekt zanikania krawędzi
Adobe Photoshop Elements 10 Wywoływanie plików RAW
Adobe Photoshop Elements 10 Zakrzywiony tekst
Adobe Photoshop Elements 10 Efekt taśmy filmowej
Adobe Photoshop Elements 10 Magic Extractor
Adobe Photoshop Elements 10 Częściowa desaturacja obrazu
Adobe Photoshop Elements 10 Efekt wygiętego zdjęcia
Adobe Photoshop Elements 10 Tworzenie promieni słonecznych
Adobe Photoshop Elements 10 Stylizacja na obraz
Adobe Photoshop Elements 10 Tworzenie deszczu
Adobe Photoshop Elements 10 Efekt Ortona
Adobe Photoshop Elements 10 Ciekawe funkcje automatyczne
Adobe Photoshop Elements 10 Płonący napis
Adobe Photoshop Elements 10 Tworzenie bańki mydlanej
Adobe Photoshop Elements 10 Efekt Tilt shift
więcej podobnych podstron