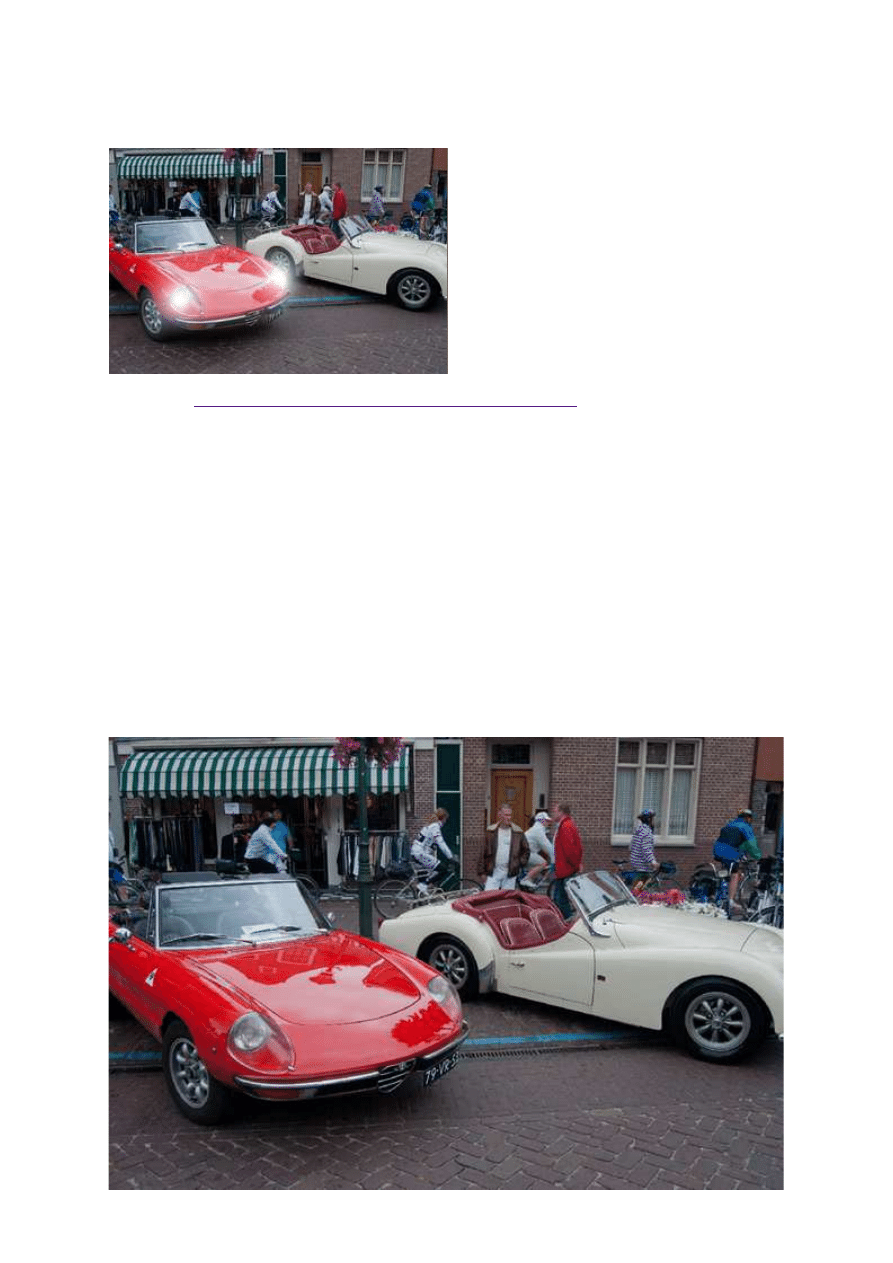
17 lutego 2012, 08:00
Autor: Dominik Tomaszczuk
czytano: 7619 razy
Adobe Photoshop Elements 10: Dodawanie świateł
Metoda obróbki obrazu, jaką zaprezentujemy w
dzisiejszej odsłonie naszego cyklu poradników
korzystania z programu Adobe Photoshop
Elements 10, będzie jedną z najprostszych do
wykonania. Nie wymaga także wiele czasu - aby
dodać światła do zdjęcia np. samochodu,
wystarczy zaledwie kilka minut. Efekt, jaki w ten
sposób uzyskamy, będzie bardzo realistyczny i
pozwoli na wprowadzenie ciekawych zmian do
naszych starych fotografii.
Czytaj także:
cykl poradników poświęconych Adobe Photoshop Elements
Dodawanie świateł to zabieg, który może okazać się bardzo przydatny podczas edycji wielu zdjęć. Blask
samochodowych reflektorów może wydobyć z naszych fotografii ukryty potencjał. Prezentowana obróbka
oczywiście przyda się także przy okazji innych zadań. Pozwoli np. na zapalenie lub podkreślenie blasku
lamp w pomieszczeniach czy na ulicach, dodanie świateł wszędzie, gdzie tylko chcemy. Tę prostą
metodę można w zasadzie zastosować w dowolnym projekcie.
Cała edycja opiera się na zastosowaniu tylko jednego prostego filtra oraz odrobinie pracy na warstwach
(choć ten krok nie jest niezbędny - dobre efekty uzyskamy nawet przy jego pominięciu). Aby stworzyć
na zdjęciu złudzenie realistycznego źródła światła, skorzystamy z opcji pozwalającej na dodanie w
dowolnym miejscu flary obiektywu. Następnie (o ile będzie to konieczne) za pomocą gumki lub pędzla
usuniemy flarę, pozostawiając tylko blask.
[kn_advert]
Zaczynamy od uruchomienia programu Adobe Photoshop Elements 10 i otwarcia wybranej fotografii.
Ilustracja nr 1 prezentuje zdjęcie, na którym dokonamy przykładowej obróbki. Następnie musimy
skopiować warstwę. Aby to zrobić, używamy skrótu klawiszowego [Ctrl + J]. W kolejnym kroku
zastosujemy wspomniany wcześniej filtr - Lens Flare (menu: Filter->Render->Lens Flare - Fot. nr 2).
Adobe Photoshop Elements 10: Dodawanie świateł
http://www.swiatobrazu.pl/adobe-photoshop-elements-10-dodawanie-...
1 z 5
2015-08-15 19:40
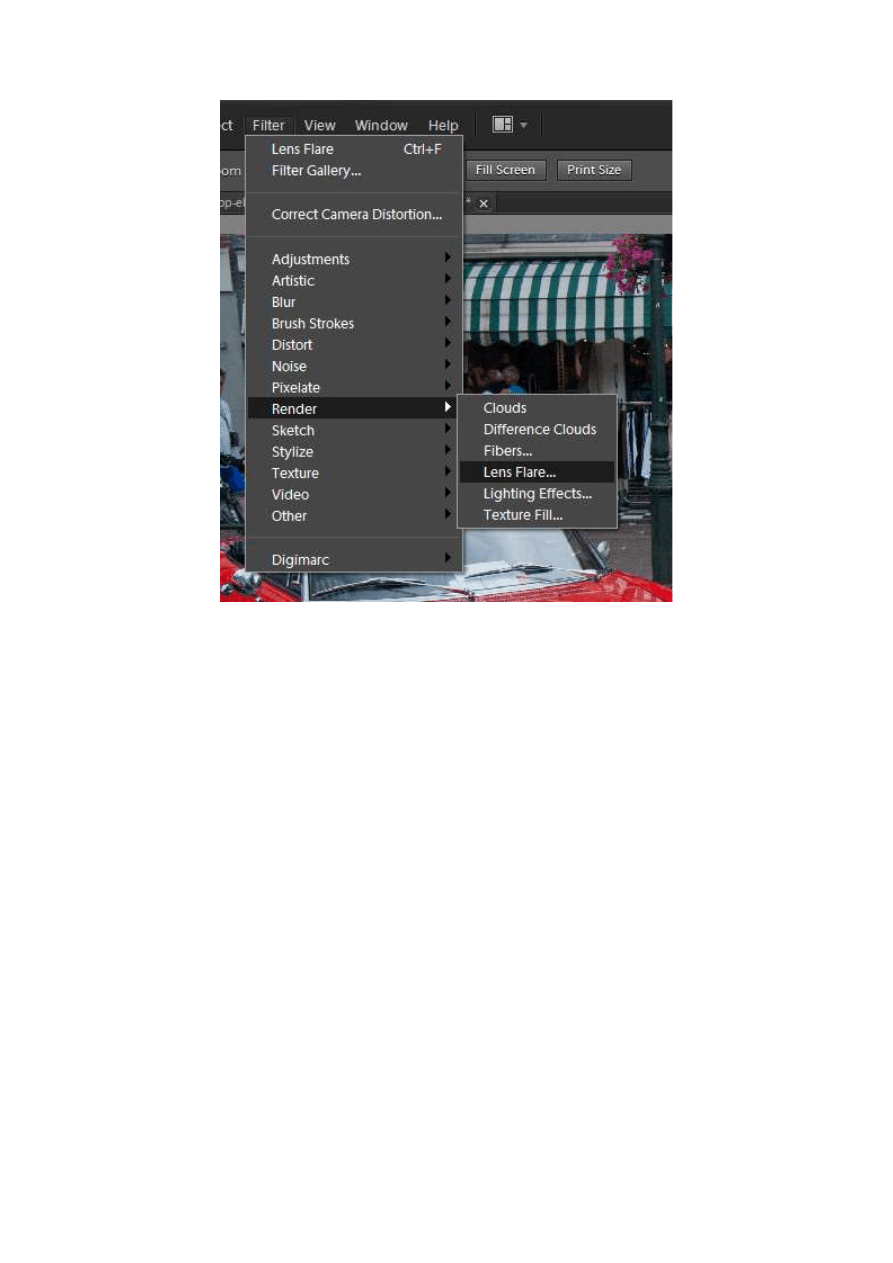
Fot. nr 1. "Włączymy" światła czerwonego samochodu.
Fot. nr 2. Szukamy filtru Lens Flare.
W oknie ustawiamy moc filtru dostosowaną do naszych potrzeb. Wszystko zależy od konkretnej
fotografii. Jeśli efekt będzie zbyt słaby, możemy za pomocą skrótu [Ctrl + F] powtórzyć działanie
narzędzia i podwoić efekt. Na ilustracji na 3 prezentujemy przykładowe ustawienia filtru. Widoczny w
oknie podglądu krzyżyk musimy ustawić (za pomocą wskaźnika myszy) w miejscu, które będzie w
centrum naszego światła (Fot. nr 4, w czerwonej ramce).
Adobe Photoshop Elements 10: Dodawanie świateł
http://www.swiatobrazu.pl/adobe-photoshop-elements-10-dodawanie-...
2 z 5
2015-08-15 19:40
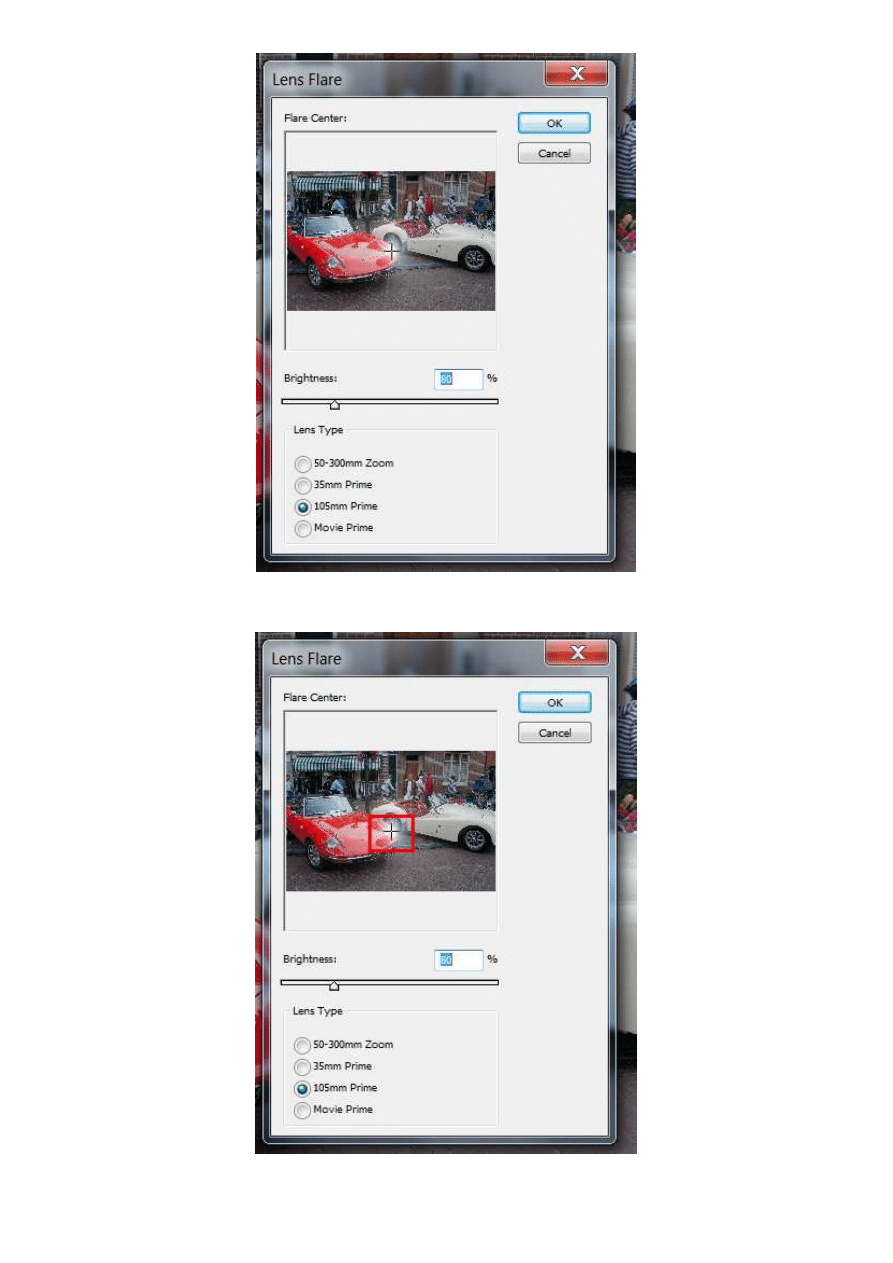
Fot. nr 3. Dobieramy odpowiednie ustawienia filtru.
Fot. nr 4. Ustawiamy krzyżyk na środku źródła światła.
Adobe Photoshop Elements 10: Dodawanie świateł
http://www.swiatobrazu.pl/adobe-photoshop-elements-10-dodawanie-...
3 z 5
2015-08-15 19:40
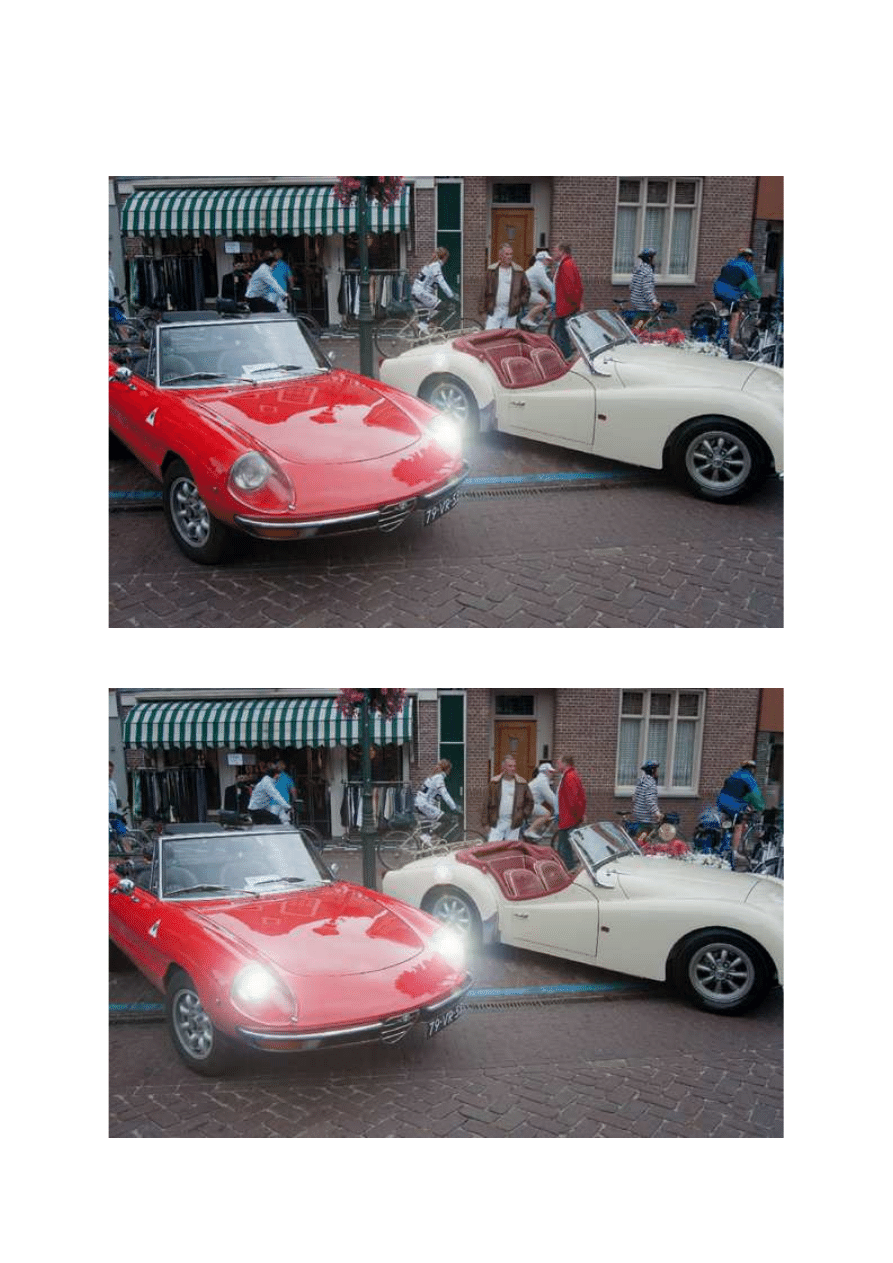
Po zatwierdzeniu zobaczymy, że z zaznaczonego punktu rozchodzi się blask (Fot. nr 5) i tworzy flarę.
Teraz musimy to samo zrobić z drugim reflektorem - efekt widać na ilustracji nr 6. Na tym etapie
moglibyśmy zakończyć pracę, jednak warto - dla nieco lepszego efektu - za pomocą narzędzia Erase
Tool - wymazać efekt z miejsc, na których nie jest nam potrzebny. Usuniemy w ten sposób zbędną flarę
i blask, który powoduje lekkie zszarzenie całej fotografii.
Fot. nr 5. "Włączyliśmy" jeden reflektor.
Fot. nr 6. W zasadzie na tym etapie moglibyśmy zakończyć obróbkę.
Adobe Photoshop Elements 10: Dodawanie świateł
http://www.swiatobrazu.pl/adobe-photoshop-elements-10-dodawanie-...
4 z 5
2015-08-15 19:40
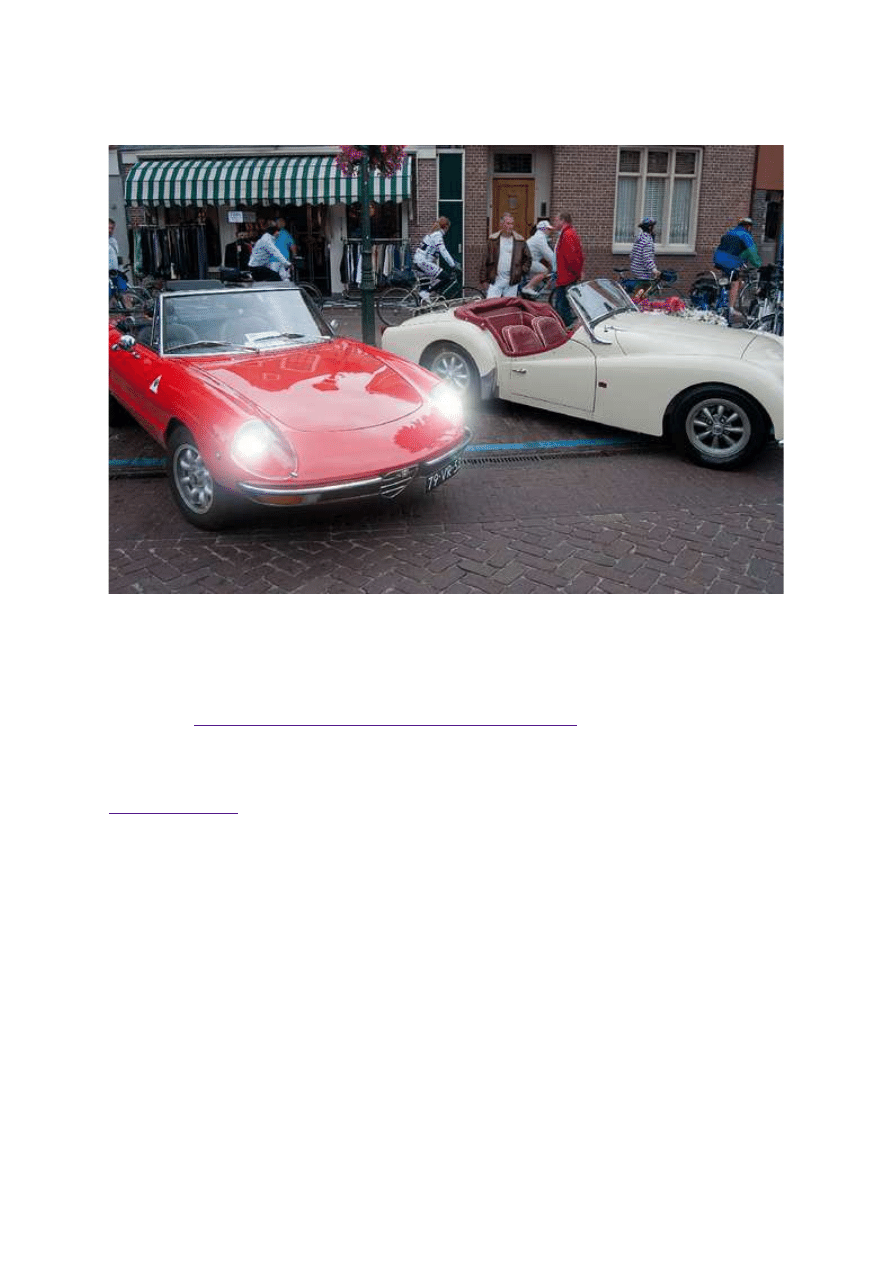
Za pomocą skrótu klawiaturowego [E] wybieramy odpowiednie narzędzie. Następnie za pomocą
wskaźnika myszy wymazujemy efekt z wybranych obszarów. Warto pamiętać, że możliwe jest
zmienianie rozmiaru oraz siły działania narzędzia - pozwala to na precyzyjne operowanie Gumką.
Ilustracja nr 7 to gotowy projekt.
Fot. nr 6. Praca skończona. Tak wygląda gotowy projekt.
Ilustracje wykonał Dom inik Tom aszczuk.
Czytaj także:
cykl poradników poświęconych Adobe Photoshop Elements
www.swiatobrazu.pl
Adobe Photoshop Elements 10: Dodawanie świateł
http://www.swiatobrazu.pl/adobe-photoshop-elements-10-dodawanie-...
5 z 5
2015-08-15 19:40
Wyszukiwarka
Podobne podstrony:
Adobe Photoshop Elements 10 Dodawanie nowych pędzli
Adobe Photoshop Elements 10 Efekt pop art
Adobe Photoshop Elements 10 Funkcja Recompose
Adobe Photoshop Elements 10 Efekt zanikania krawędzi
Adobe Photoshop Elements 10 Wywoływanie plików RAW
Adobe Photoshop Elements 10 Zakrzywiony tekst
Adobe Photoshop Elements 10 Efekt taśmy filmowej
Adobe Photoshop Elements 10 Magic Extractor
Adobe Photoshop Elements 10 Częściowa desaturacja obrazu
Adobe Photoshop Elements 10 Efekt wygiętego zdjęcia
Adobe Photoshop Elements 10 Tworzenie promieni słonecznych
Adobe Photoshop Elements 10 Stylizacja na obraz
Adobe Photoshop Elements 10 Tworzenie własnych pędzli
Adobe Photoshop Elements 10 Tworzenie deszczu
Adobe Photoshop Elements 10 Efekt Ortona
Adobe Photoshop Elements 10 Ciekawe funkcje automatyczne
Adobe Photoshop Elements 10 Płonący napis
Adobe Photoshop Elements 10 Tworzenie bańki mydlanej
Adobe Photoshop Elements 10 Efekt Tilt shift
więcej podobnych podstron