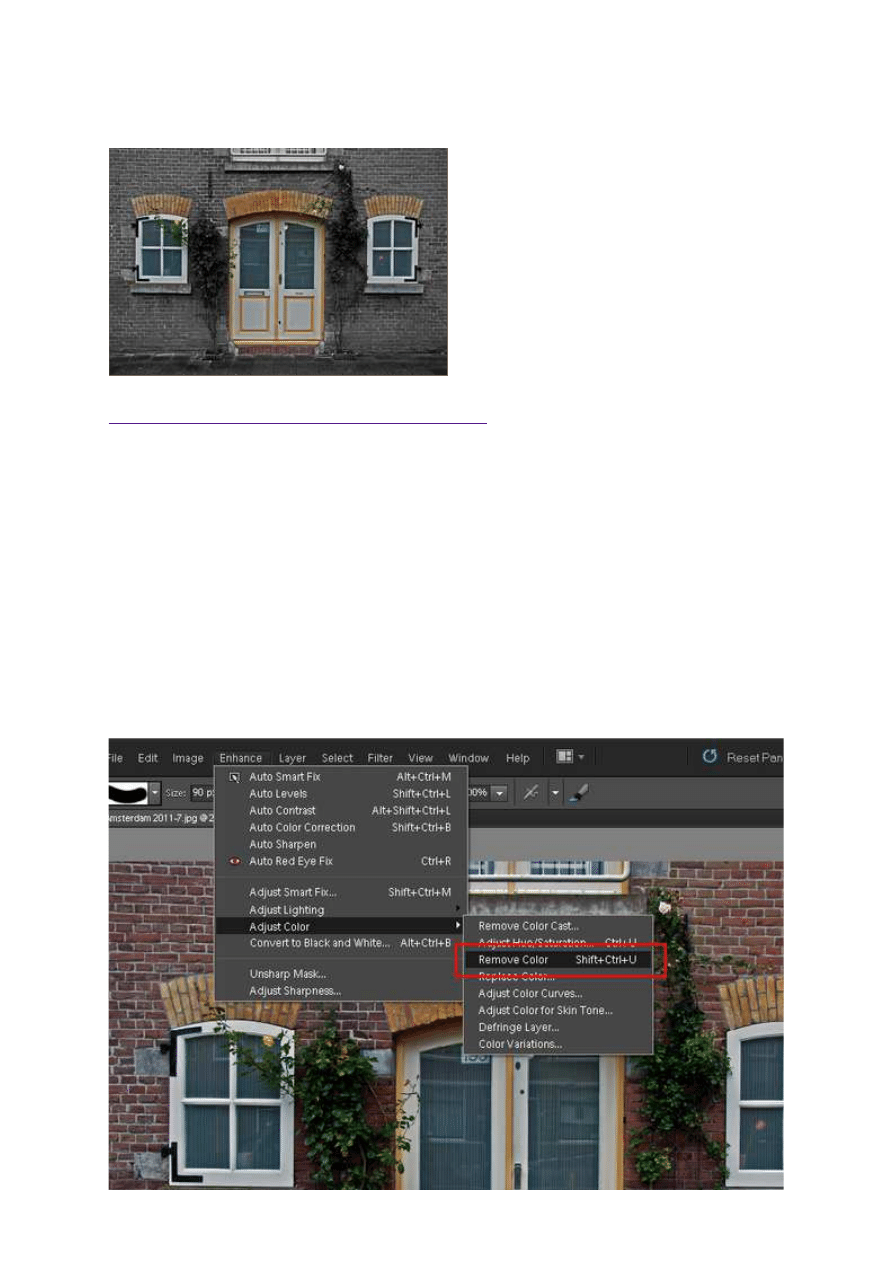
28 grudnia 2011, 10:00
Autor: Dominik Tomaszczuk
czytano: 5351 razy
Adobe Photoshop Elements 10: Częściowa desaturacja obrazu
Tym razem zapraszamy do lektury poradnika, w
którym opisujemy, jak w programie Adobe
Photoshop Elements 10 usunąć kolor z fragmentu
obrazu. Zastosowanie na zdjęciu efektu
miejscowej desaturacji może przynieść bardzo
ciekawe rezultaty. Prezentowana metoda obróbki
jest bardzo prosta i przydatna - dzięki jej
opanowaniu znacznie lepiej poradzimy sobie z
bardziej skomplikowanymi metodami pracy z
maską warstwy.
Czytaj także:
cykl poradników poświęconych Adobe Photoshop Elements
Dzięki możliwości tworzenia kolejnych warstw i ich edytowalnych masek, w Adobe Photoshop Elements
10 bez trudu zastosujemy dowolny efekt przekształcający obraz na wybranym fragmencie zdjęcia.
Proste techniki maskowania pozwolą nam na uniknięcie żmudnego procesu precyzyjnego zaznaczania
wybranego obszaru.
Miejscowa desaturacja (czyli usunięcie koloru) z fragmentu fotografii nadaje zdjęciom unikalnego
charakteru i otwiera przed kreatywnymi użytkownikami edytorów graficznych szereg ciekawych
możliwości. Zostawienie jedynie małego elementu kolorowego (lub odwrotnie), to świetny sposób na
wyróżnienie istotnych dla nas części obrazu.
Zaczynamy od uruchomienia programu Adobe Photoshop Elements 10 i wybrania odpowiedniej do
naszych celów fotografii. Za pomocą skrótu [Ctrl + J] kopiujemy warstwę. Teraz musimy usunąć kolor z
naszej fotografii. Istnieje wiele metod przekształcania zdjęcia kolorowego w czarno-białe. W naszym
przykładzie zastosujemy najprostszy sposób. Z menu wybieramy: Enhance->Adjust Color->Remove
Color (Fot. nr 1). Możemy także skorzystać ze skrótu klawiaturowego: [Shift + Ctrl + U]. Zdjęcie jest
teraz czarno-białe (Fot. nr 2).
Adobe Photoshop Elements 10: Częściowa desaturacja obrazu
http://www.swiatobrazu.pl/adobe-photoshop-elements-10-czesciowa-d...
1 z 4
2015-08-15 19:47
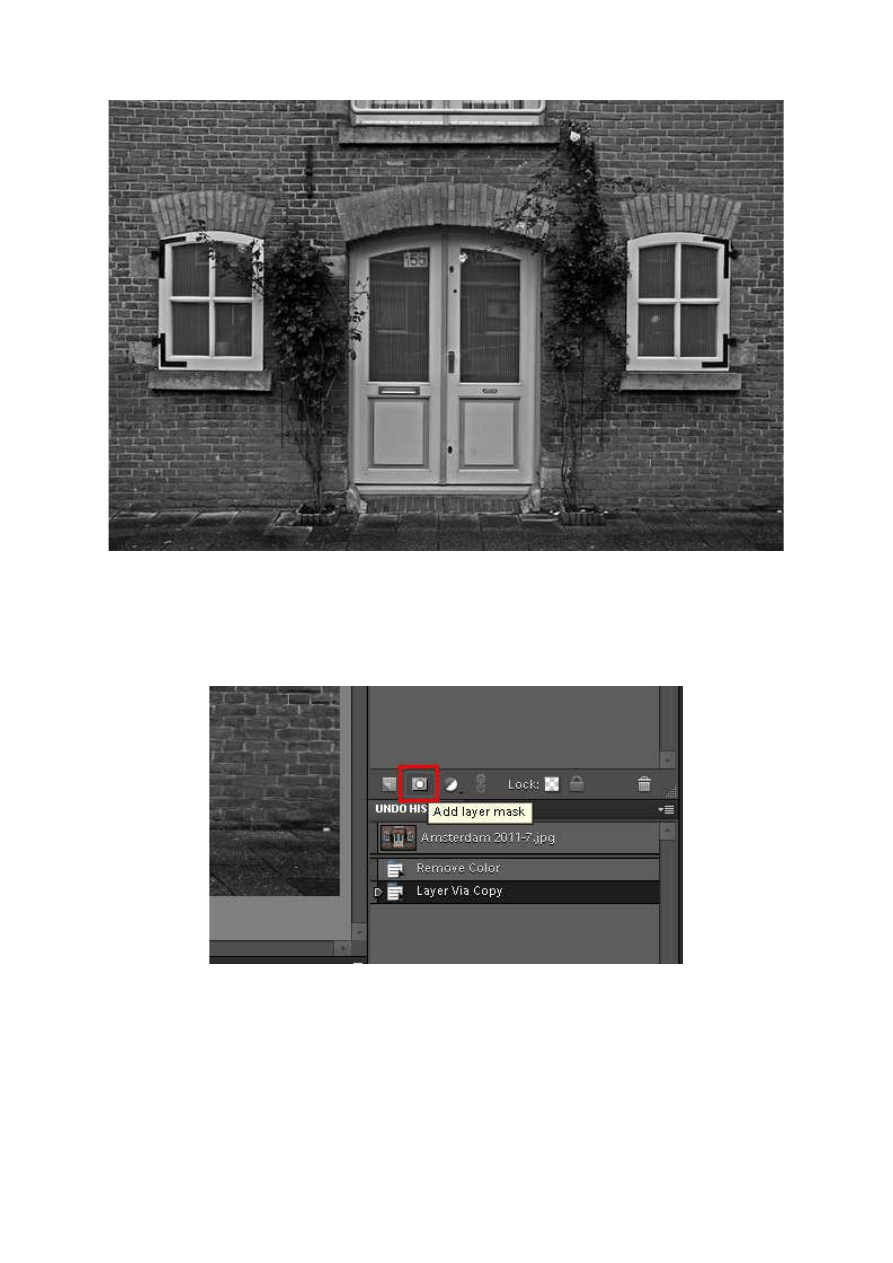
Fot. nr 1. Musimy usunąć kolor z fotografii.
Fot. nr 2. Zdjęcie jest czarno-białe.
W kolejnym kroku klikamy na ikonę przedstawiającą okrąg wpisany w prostokąt (Fot. nr 3). W ten
sposób stworzymy maskę warstwy. Następnie wybieramy narzędzie Eraser Tool (Fot. nr 4), czyli gumkę
do ścierania.
Fot. nr 3. Tworzymy maskę warstwy.
Adobe Photoshop Elements 10: Częściowa desaturacja obrazu
http://www.swiatobrazu.pl/adobe-photoshop-elements-10-czesciowa-d...
2 z 4
2015-08-15 19:47
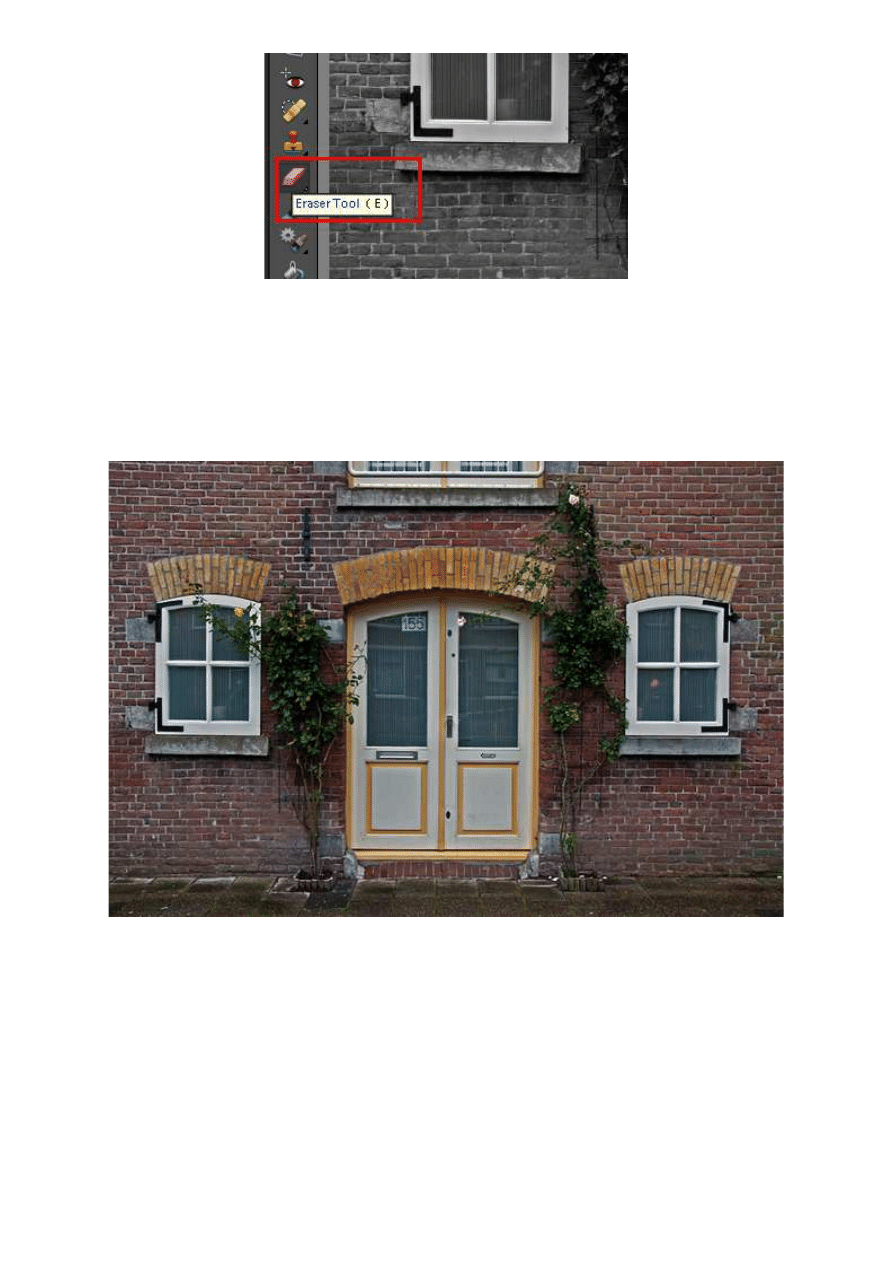
Fot. nr 4. Korzystamy z gumki do ścierania.
Dobieramy odpowiedni promień narzędzia (korzystamy z klawiszy "[" oraz "]") i za pomocą myszy lub
tabletu graficznego zmazujemy czarno-białą warstwę z obszaru, którego kolor chcemy odsłonić. W
omawianym przykładzie odsłoniliśmy okna i drzwi. Jeśli przypadkiem zastosujemy narzędzie na zbyt
dużym efekcie, możemy skorzystać ze skrótu [Ctrl + Z]. Fotografia nr 5 to wyjściowy plik, a ilustracja
nr 6 to przerobiony obraz.
Fot. nr 5. Tak wyglądała ilustracja przed obróbką.
Adobe Photoshop Elements 10: Częściowa desaturacja obrazu
http://www.swiatobrazu.pl/adobe-photoshop-elements-10-czesciowa-d...
3 z 4
2015-08-15 19:47
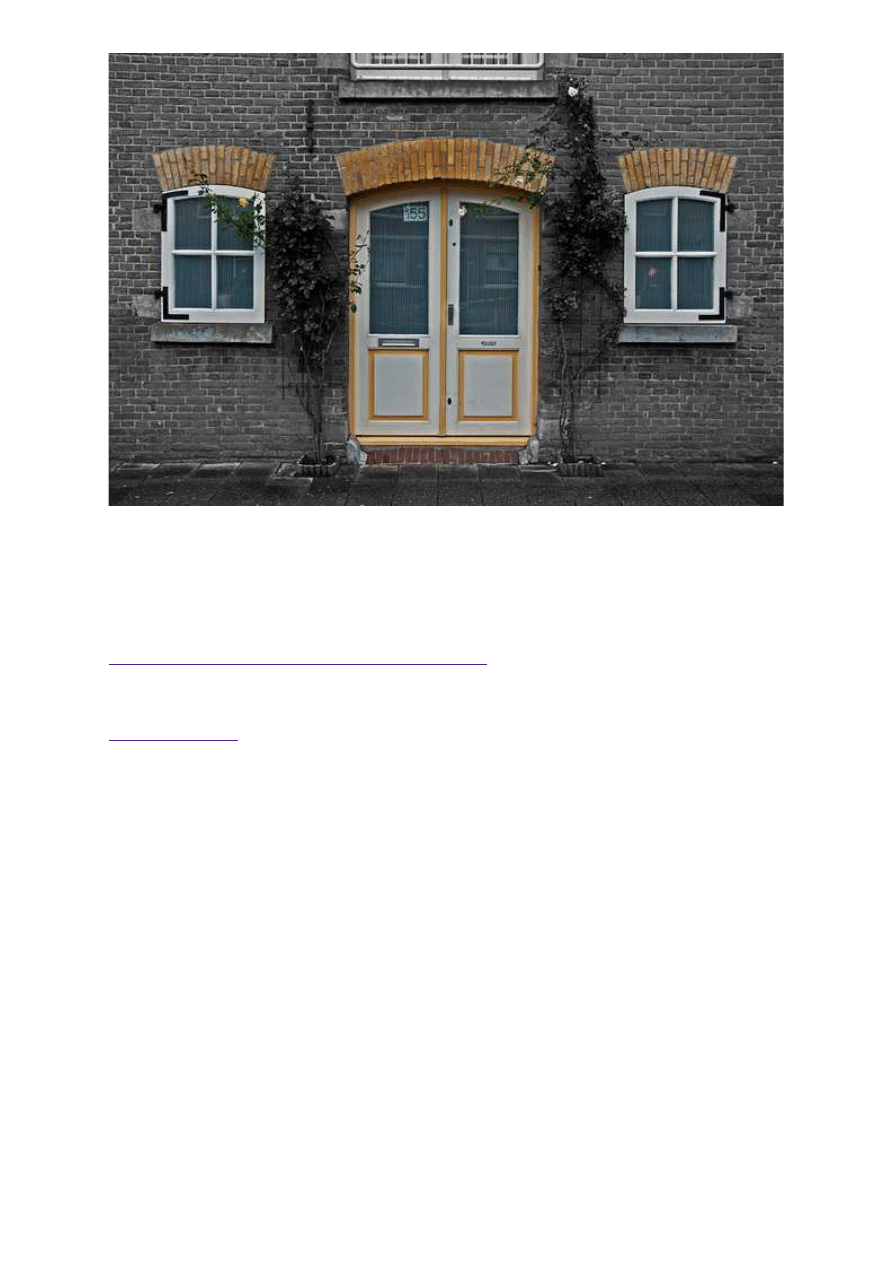
Fot. nr 6. Fotografia po zastosowaniu zmian.
Ilustracje wykonał Dom inik Tom aszczuk.
Czytaj także:
cykl poradników poświęconych Adobe Photoshop Elements
www.swiatobrazu.pl
Adobe Photoshop Elements 10: Częściowa desaturacja obrazu
http://www.swiatobrazu.pl/adobe-photoshop-elements-10-czesciowa-d...
4 z 4
2015-08-15 19:47
Wyszukiwarka
Podobne podstrony:
Adobe Photoshop Elements 10 Efekt pop art
Adobe Photoshop Elements 10 Funkcja Recompose
Adobe Photoshop Elements 10 Efekt zanikania krawędzi
Adobe Photoshop Elements 10 Wywoływanie plików RAW
Adobe Photoshop Elements 10 Zakrzywiony tekst
Adobe Photoshop Elements 10 Efekt taśmy filmowej
Adobe Photoshop Elements 10 Magic Extractor
Adobe Photoshop Elements 10 Dodawanie nowych pędzli
Adobe Photoshop Elements 10 Efekt wygiętego zdjęcia
Adobe Photoshop Elements 10 Tworzenie promieni słonecznych
Adobe Photoshop Elements 10 Stylizacja na obraz
Adobe Photoshop Elements 10 Tworzenie własnych pędzli
Adobe Photoshop Elements 10 Tworzenie deszczu
Adobe Photoshop Elements 10 Efekt Ortona
Adobe Photoshop Elements 10 Ciekawe funkcje automatyczne
Adobe Photoshop Elements 10 Płonący napis
Adobe Photoshop Elements 10 Tworzenie bańki mydlanej
Adobe Photoshop Elements 10 Efekt Tilt shift
Adobe Photoshop Elements 10 Tworzenie klasycznych puzzli
więcej podobnych podstron