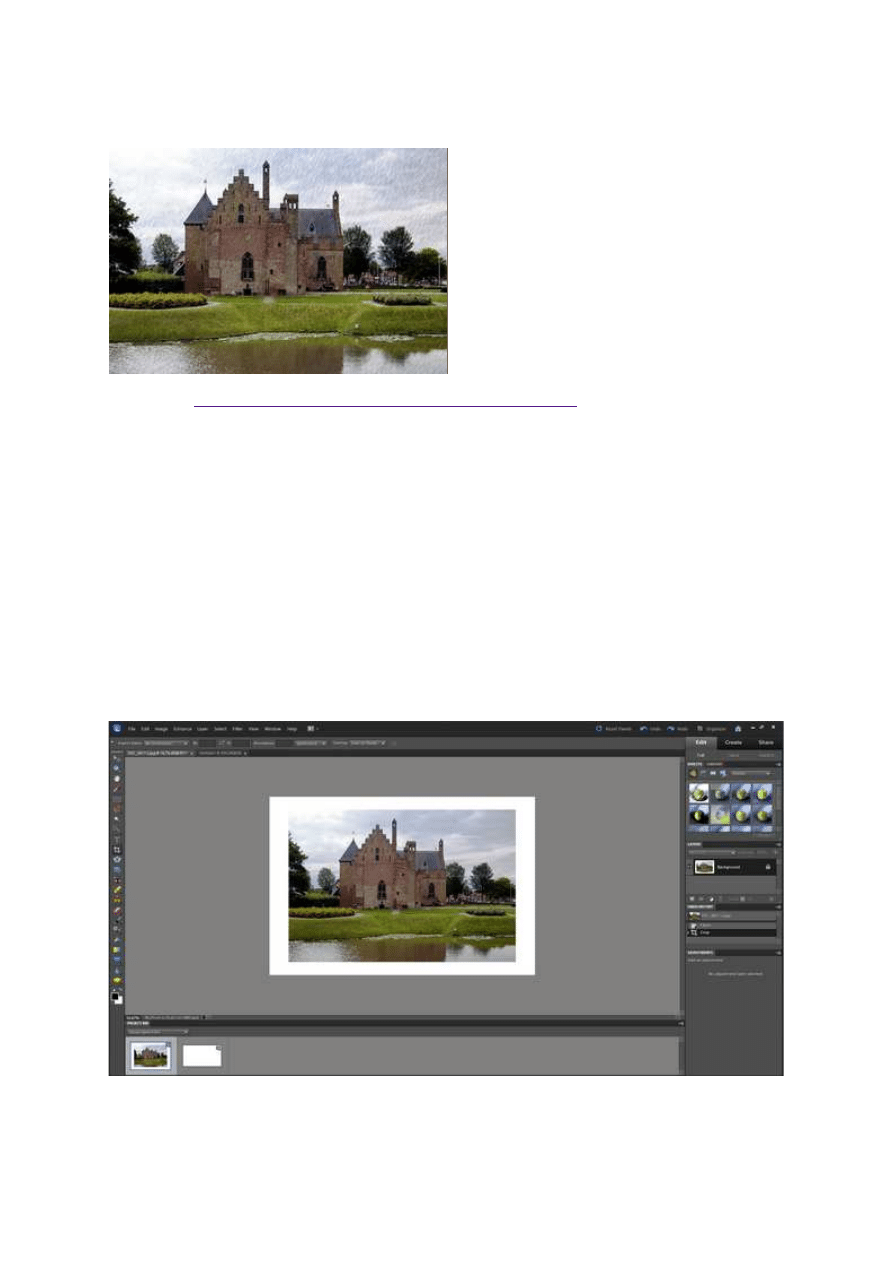
3 lutego 2012, 08:00
Autor: Dominik Tomaszczuk
czytano: 5663 razy
Adobe Photoshop Elements 10: Tworzenie deszczu
Tym razem zapraszamy do lektury poradnika, w
którym opiszemy metodę tworzenia na zdjęciu
efektu padającego deszczu. Jest to dosyć
czasochłonna, ale prosta obróbka oparta na
narzędziach programu Adobe Photoshop Elements
10. Stworzymy realistyczną nakładkę, która
pozwoli na zupełną zmianę nastroju naszych
fotografii.
Czytaj także:
cykl poradników poświęconych Adobe Photoshop Elements
Często cyfrowe zdjęcia, na pierwszy rzut oka nudne, mogą stać się o wiele bardziej atrakcyjne dzięki
prostej obróbce w programie graficznym. Poza standardowymi korektami poprawiającymi fotografię, w
Adobe Photoshop Elements 10 możemy uzyskać wiele ciekawych efektów specjalnych. Jednym z
bardziej interesujących zabiegów w fotografii cyfrowej jest możliwość dodania do obrazu złudzenia
padającego deszczu.
Obróbkę oprzemy na dosyć prostej, choć wymagającej poświęcenia nieco czasu metodzie pracy na
warstwach. Na naszą fotografię wyjściową nałożymy stworzony na oddzielnej warstwie (za pomocą
szeregu efektów edytora) obraz przedstawiający padające krople, sprawiające wrażenie prawdziwej
ulewy. Efekt jest bardzo realistyczny i naprawdę może mocno "odświeżyć" i uatrakcyjnić nasze zdjęcia.
[kn_advert]
Uruchamiamy Adobe Photoshop Elements 10 i otwieramy wybrane zdjęcie. Za pomocą skrótu [Ctrl + J]
kopiujemy warstwę. Wybieramy kadrownicę [C] i za pomocą wskaźnika myszy, trzymając wciśnięte
klawisze [Shift] i [Alt], kadrujemy zdjęcie, zwiększając obszar roboczy o ok. 1,5 cm w każdą stronę
(Fot. nr 1). Wciskamy [Enter].
Fot. nr 1. Zwiększamy obszar roboczy kadrownicą.
Następnie za pomocą odpowiedniego przycisku tworzymy kolejną warstwę (Fot. nr 2). Strzałkami
przełączamy kolory, tak aby biel była na górze (Fot. nr 3). Następnie za pomocą skrótu [Ctrl +
Backspace] wypełniamy warstwę czarnym kolorem. Teraz musimy dodać szum. Korzystamy z filtra Add
Noise (menu: Filter-Noise->Add Noise - Fot. nr 4). Wartość ustawiamy na 150 i klikamy OK.
Adobe Photoshop Elements 10: Tworzenie deszczu
http://www.swiatobrazu.pl/adobe-photoshop-elements-10-tworzenie-de...
1 z 9
2015-08-15 19:41
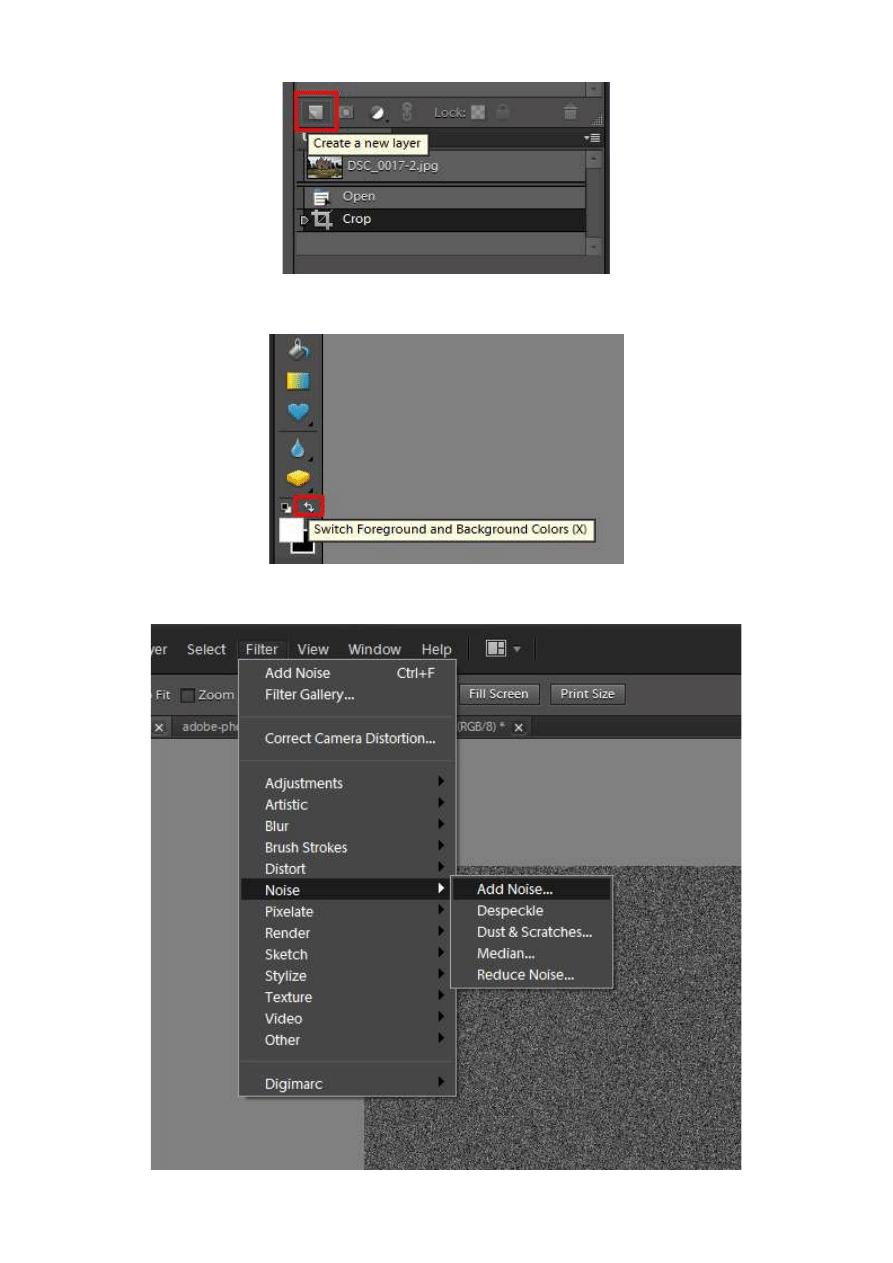
Fot. nr 2. Tworzymy nową warstwę.
Fot. nr 3. Zmieniamy kolory.
Fot. nr 4. Dodajemy szum.
Adobe Photoshop Elements 10: Tworzenie deszczu
http://www.swiatobrazu.pl/adobe-photoshop-elements-10-tworzenie-de...
2 z 9
2015-08-15 19:41
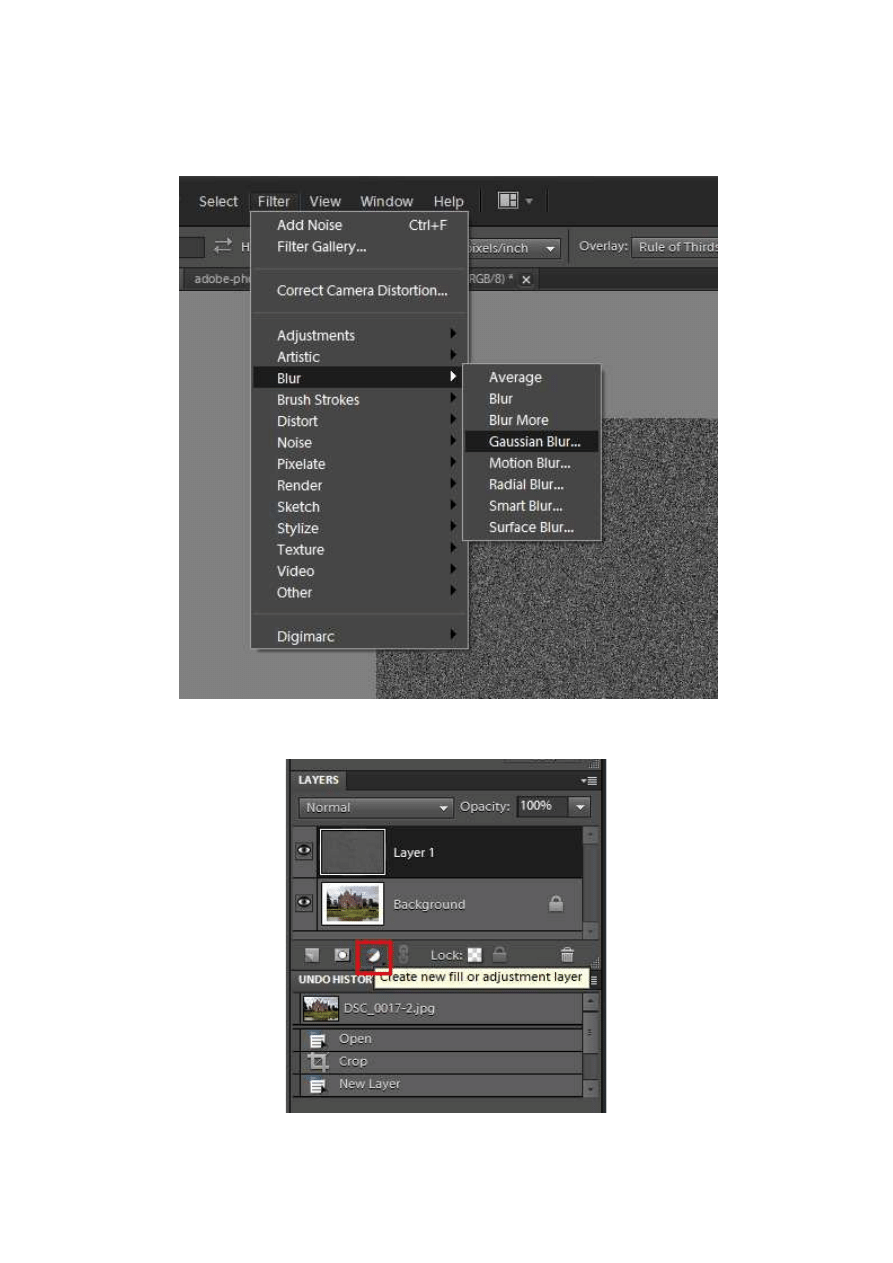
W kolejnym kroku musimy użyć filtra rozmywającego. Wybieramy Gaussian Blur (menu:
Filter->Blur->Gaussian Blur - Fot. nr 5). Wystarczy nam promień 0,5. Trzymając wciśnięty klawisz [Alt]
klikamy lewym przyciskiem myszy ikonkę Create New Fill or Adjustment Layer (Fot. nr 6). Z menu
wybieramy Levels. W oknie, które teraz zobaczymy, zaznaczamy opcję Use Previous Layer to Create
Clipping Mask (Fot. nr 7) i klikamy OK.
Fot. nr 5. Wybieramy rozmycie gaussowskie.
Fot. nr 6. Dodajemy nową warstwę dopasowania.
Adobe Photoshop Elements 10: Tworzenie deszczu
http://www.swiatobrazu.pl/adobe-photoshop-elements-10-tworzenie-de...
3 z 9
2015-08-15 19:41
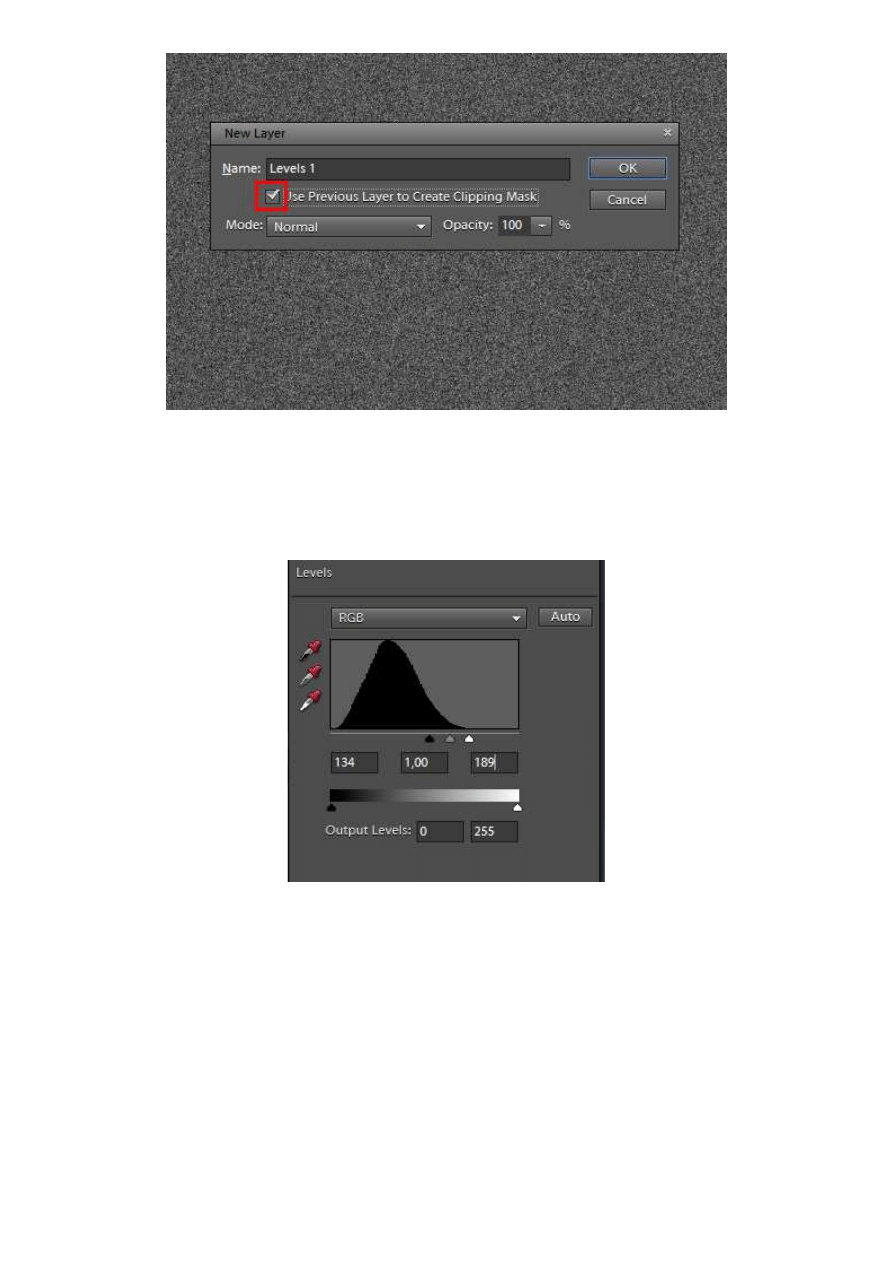
Fot. nr 7. Ta opcja koniecznie musi zostać zaznaczona.
W oknie ustawiamy parametry, takie jak na ilustracji nr 8. W oknie warstw wybieramy warstwę drugą.
Ponownie korzystamy z filtra rozmywającego, ale tym razem stworzymy efekt poruszenia. Wybieramy
Motion Blur (menu: Filter->Blur->Motion Blur - Fot. nr 9). Parametry, które musimy ustawić, są
widoczne na ilustracji nr 10.
Fot. nr 8. Dobieramy ustawienia poziomów.
Adobe Photoshop Elements 10: Tworzenie deszczu
http://www.swiatobrazu.pl/adobe-photoshop-elements-10-tworzenie-de...
4 z 9
2015-08-15 19:41
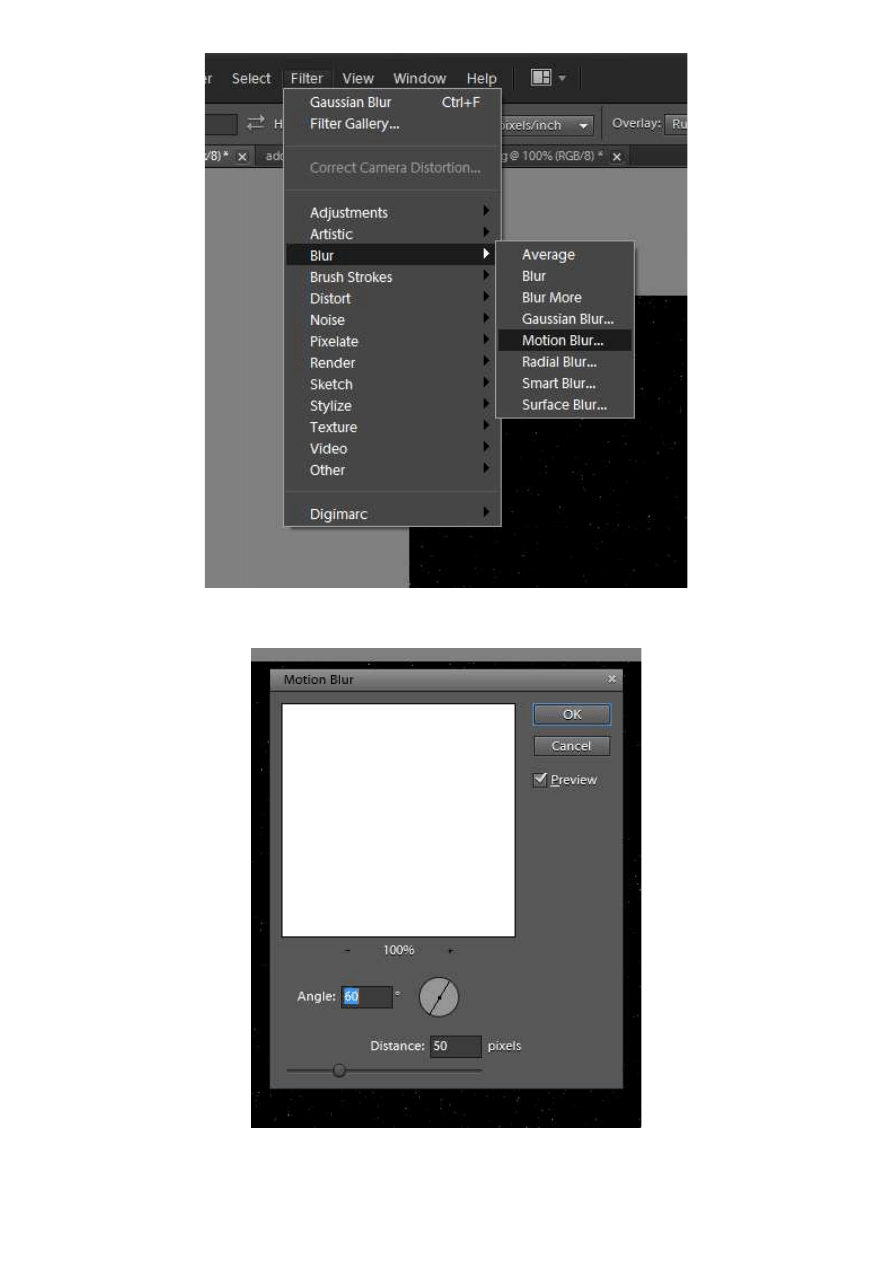
Fot. nr 9. Stosujemy efekt poruszenia.
Fot. nr 10. Dobieramy odpowiednie parametry filtra.
Następnie klikamy dwukrotnie na miniaturkę pierwszej warstwy (Fot. nr 11) oraz ustawiamy parametry
Adobe Photoshop Elements 10: Tworzenie deszczu
http://www.swiatobrazu.pl/adobe-photoshop-elements-10-tworzenie-de...
5 z 9
2015-08-15 19:41
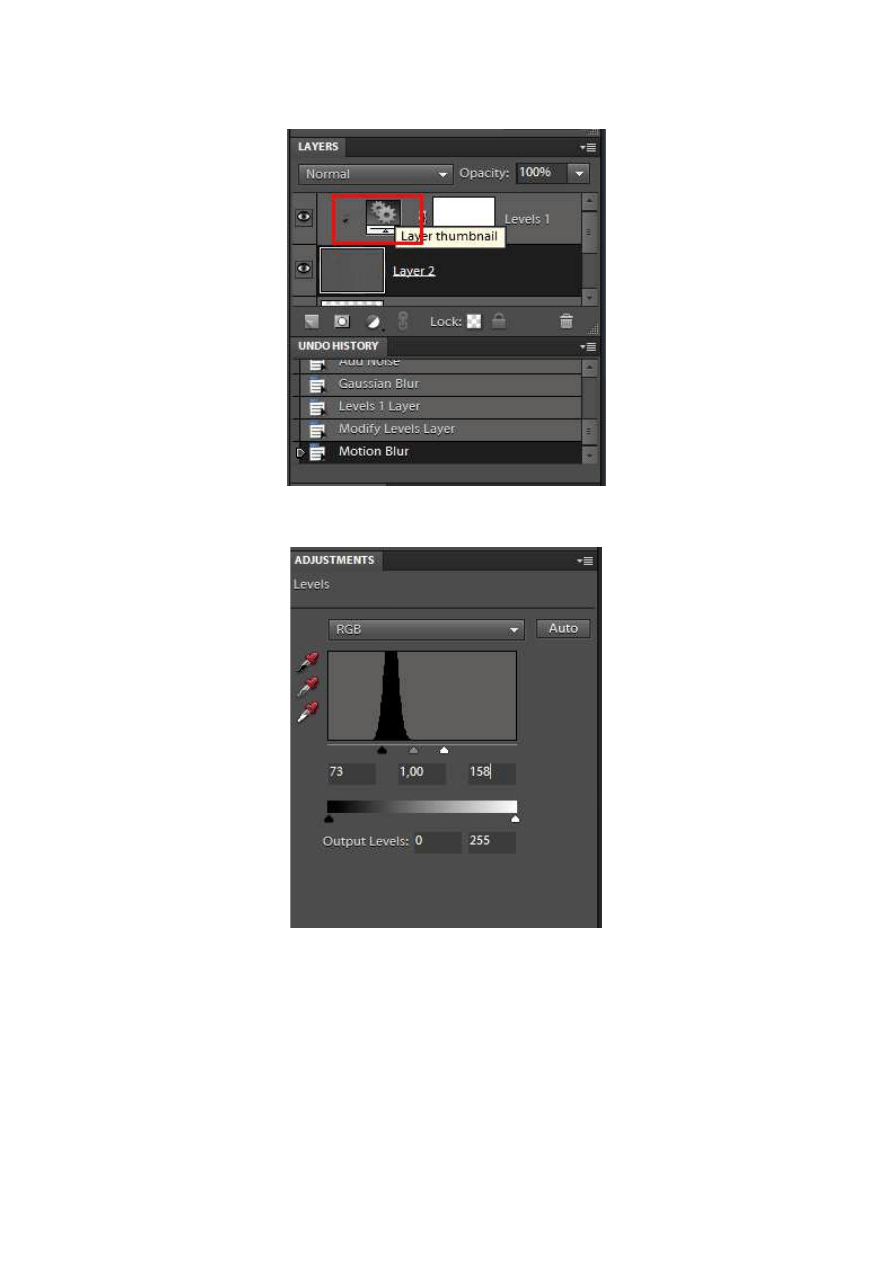
poziomów, takie jak na ilustracji nr 12. Deszcz gotowy. Trzymając wciśnięty klawisz [Ctrl] klikamy na
warstwę nr 1. Z menu Image wybieramy opcję Crop (Fot. nr 13) i zatwierdzamy zielonym "ptaszkiem".
Ściągamy zaznaczenie za pomocą skrótu [Ctrl + D].
Fot. nr 11. Klikamy na miniaturkę warstwy.
Fot. nr 12. Dobieramy odpowiednie parametry poziomów.
Adobe Photoshop Elements 10: Tworzenie deszczu
http://www.swiatobrazu.pl/adobe-photoshop-elements-10-tworzenie-de...
6 z 9
2015-08-15 19:41
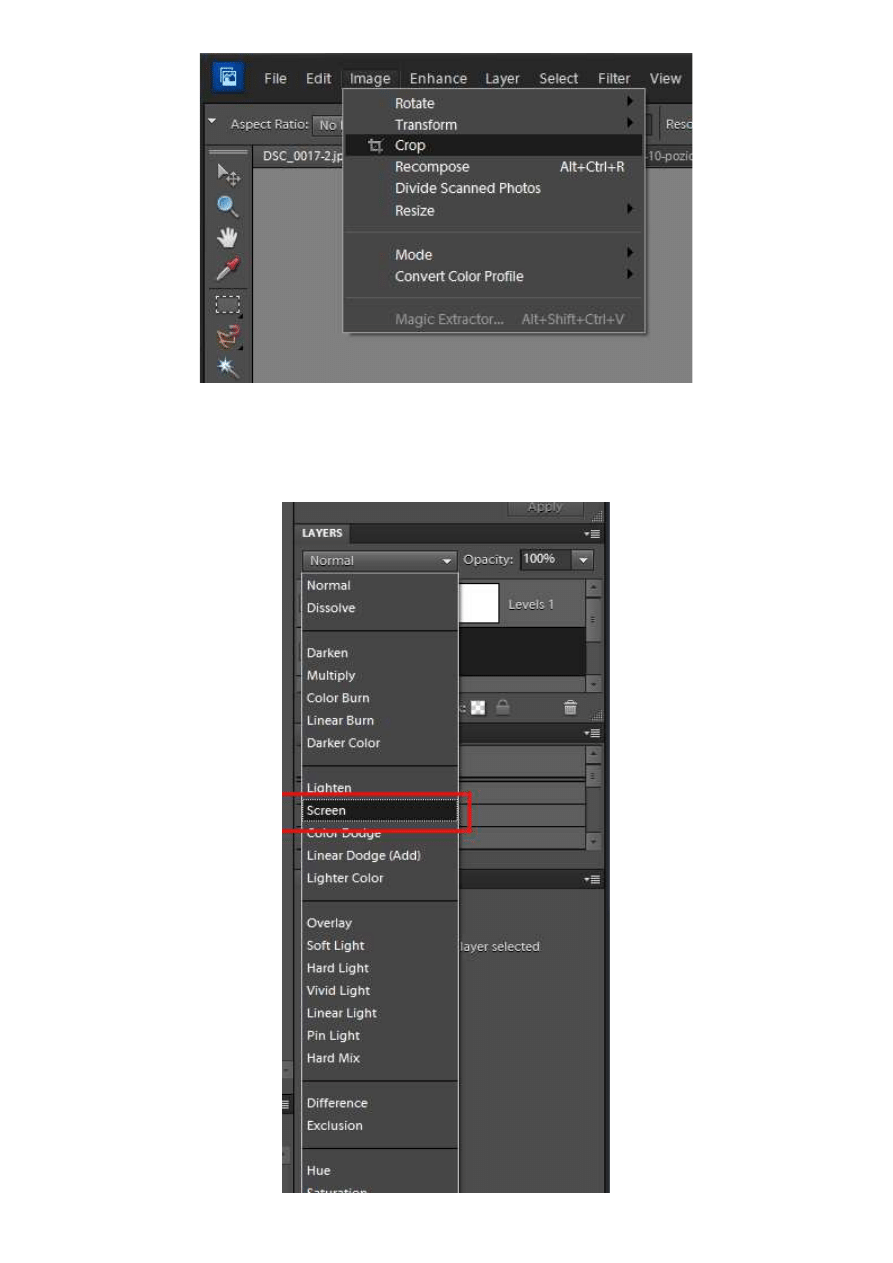
Fot. nr 13. Korzystamy z opcji Crop.
Ponownie wybieramy warstwę drugą i zmieniamy tryb mieszania warstw na Screen (Fot. nr 14). Gotowe
- na zdjęciu pojawił się deszcz (Fot. nr 15). Ilustracja nr 16 prezentuje zdjęcie przed obróbką.
Adobe Photoshop Elements 10: Tworzenie deszczu
http://www.swiatobrazu.pl/adobe-photoshop-elements-10-tworzenie-de...
7 z 9
2015-08-15 19:41
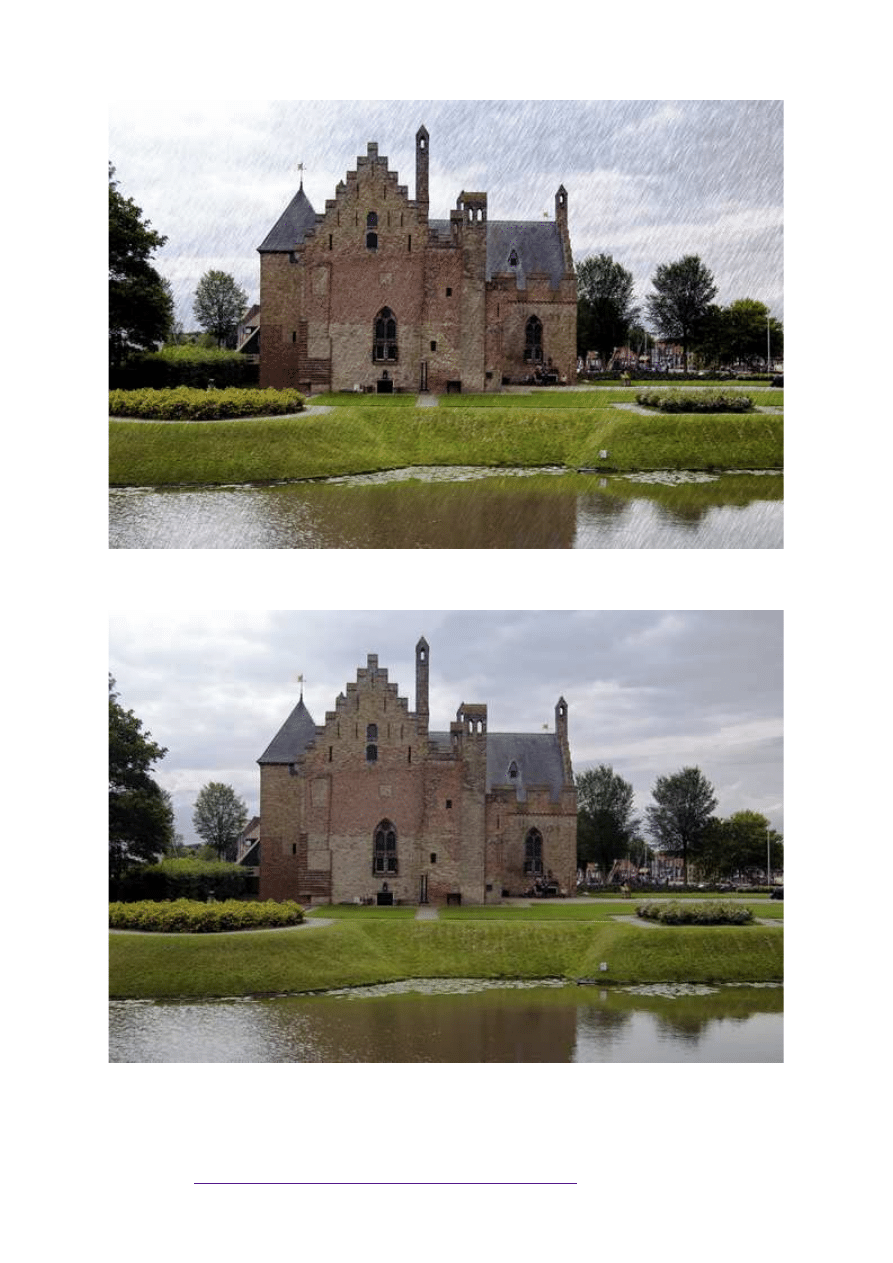
Fot. nr 14. Zmieniamy tryb mieszania warstwy na Screen.
Fot. nr 15. Tak wygląda gotowy projekt.
Fot. nr 16. Oto fotografia przed obróbką.
Ilustracje wykonał Dom inik Tom aszczuk
Czytaj także:
cykl poradników poświęconych Adobe Photoshop Elements
Adobe Photoshop Elements 10: Tworzenie deszczu
http://www.swiatobrazu.pl/adobe-photoshop-elements-10-tworzenie-de...
8 z 9
2015-08-15 19:41
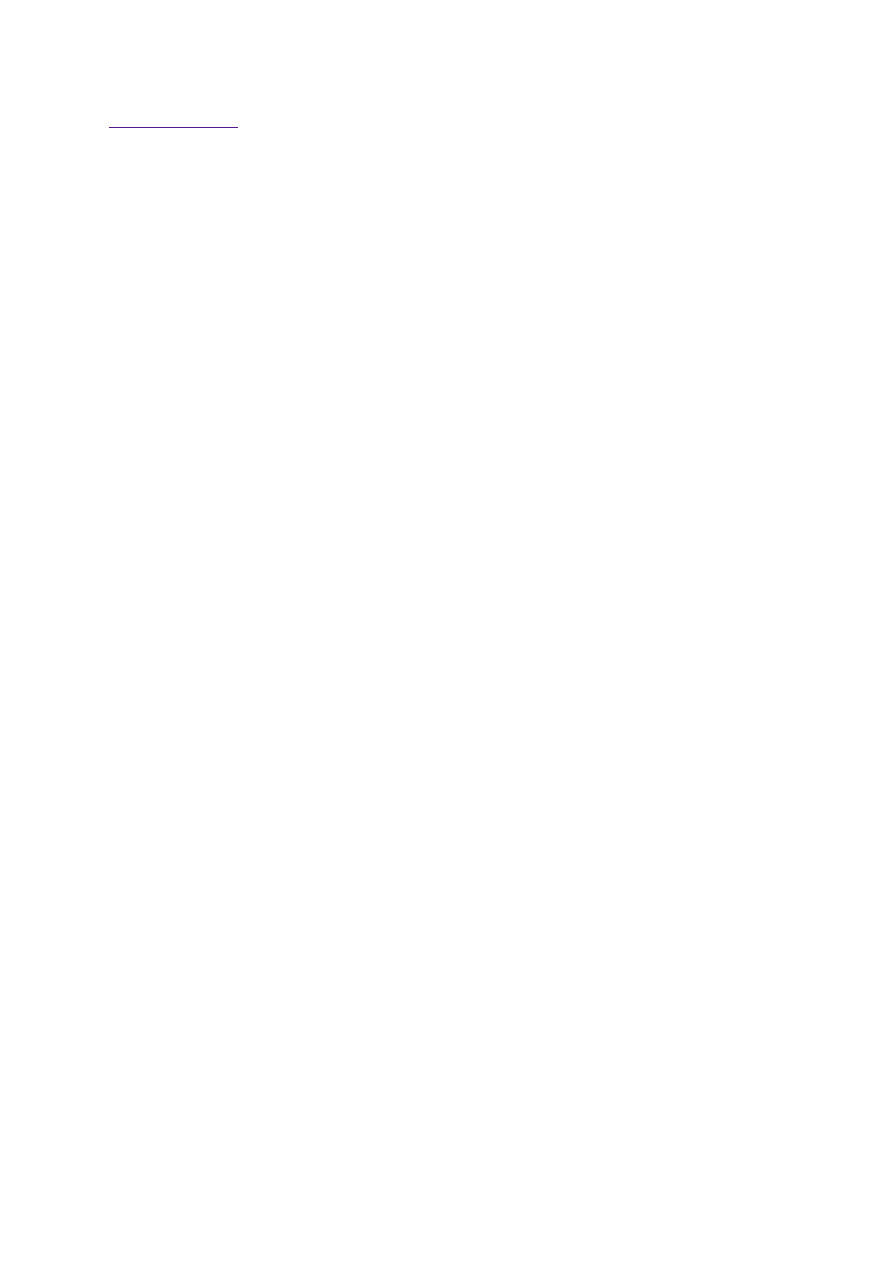
www.swiatobrazu.pl
Adobe Photoshop Elements 10: Tworzenie deszczu
http://www.swiatobrazu.pl/adobe-photoshop-elements-10-tworzenie-de...
9 z 9
2015-08-15 19:41
Wyszukiwarka
Podobne podstrony:
Adobe Photoshop Elements 10 Tworzenie promieni słonecznych
Adobe Photoshop Elements 10 Tworzenie własnych pędzli
Adobe Photoshop Elements 10 Tworzenie bańki mydlanej
Adobe Photoshop Elements 10 Tworzenie klasycznych puzzli
Adobe Photoshop Elements 10 Tworzenie tęczy
Adobe Photoshop Elements 10 Tworzenie napisu ze zdjęcia
Adobe Photoshop Elements 10 Tworzenie kolażu
Adobe Photoshop Elements 10 Tworzenie przestrzennej fotografii
Adobe Photoshop Elements 10 Tworzenie odbicia
Adobe Photoshop Elements 10 Szybkie tworzenie szkicu ze zdjęcia
Adobe Photoshop Elements 10 Efekt pop art
Adobe Photoshop Elements 10 Funkcja Recompose
Adobe Photoshop Elements 10 Efekt zanikania krawędzi
Adobe Photoshop Elements 10 Wywoływanie plików RAW
Adobe Photoshop Elements 10 Zakrzywiony tekst
Adobe Photoshop Elements 10 Efekt taśmy filmowej
Adobe Photoshop Elements 10 Magic Extractor
Adobe Photoshop Elements 10 Dodawanie nowych pędzli
Adobe Photoshop Elements 10 Częściowa desaturacja obrazu
więcej podobnych podstron