
29 lutego 2012, 08:00
Autor: Dominik Tomaszczuk
czytano: 5995 razy
Adobe Photoshop Elements 10: Tworzenie przestrzennej fotografii
Zapraszamy do lektury poradnika, w którym
zaprezentujemy wyjątkowo prostą metodę
tworzenia przestrzennych fotografii. Dzięki bardzo
mocno zautomatyzowanym funkcjom programu
Adobe Photoshop Elements 10 złudzenie
"wychodzenia" zdjęcia z ramek możemy wykonać
w kilku nieskomplikowanych krokach. Jest to
ciekawa metoda obróbki, za pomocą której można
osiągnąć interesujący efekt na wielu obrazach.
Czytaj także:
cykl poradników poświęconych Adobe Photoshop Elements
Próba uzyskania złudzenia zdjęcia "wychodzącego" z ramek wiązałaby się z koniecznością wykonania
dosyć skomplikowanej i mozolnej obróbki, gdyby nie wygodne, mocno zautomatyzowane funkcje
edytora graficznego Adobe Photoshop Elements 10. Dzięki zakładce Guided bardzo wiele pozornie
trudnych do wykonania zmian na fotografiach wprowadzimy kilkoma kliknięciami myszy. Tak wysoki
poziom automatyzacji wprawdzie ogranicza nieco możliwości ingerencji w obraz, jednak osoby
początkujące lub szukające łatwej i szybkiej metody tworzenia ulubionych efektów z pewnością chętnie
skorzystają ze sposobu opisanego poniżej.
Zasada działania efektu przestrzennej fotografii jest bardzo prosta. Polega na stworzeniu złudzenia
optycznego za pomocą dodania odpowiedniej ramki oraz na wycięciu fragmentu fotografii. Uzyskane w
ten sposób obrazy często bywają wykorzystywane w różnych projektach - pojawiają się np. w
reklamach i czasopismach (jako "opływane" tekstem ilustracje).
Zaczynamy od uruchomienia programu Adobe Photoshop Elements 10 i wybraniu odpowiedniej
fotografii. Powinien znajdować się na niej element wyraźnie dominujący na pierwszym planie (jeśli
zdjęcie będzie zbyt "płaskie", efekt będzie słabo widoczny). Ilustracja nr 1 to nasz przykładowy plik.
Adobe Photoshop Elements 10: Tworzenie przestrzennej fotografii
http://www.swiatobrazu.pl/adobe-photoshop-elements-10-tworzenie-pr...
1 z 6
2015-08-15 19:39
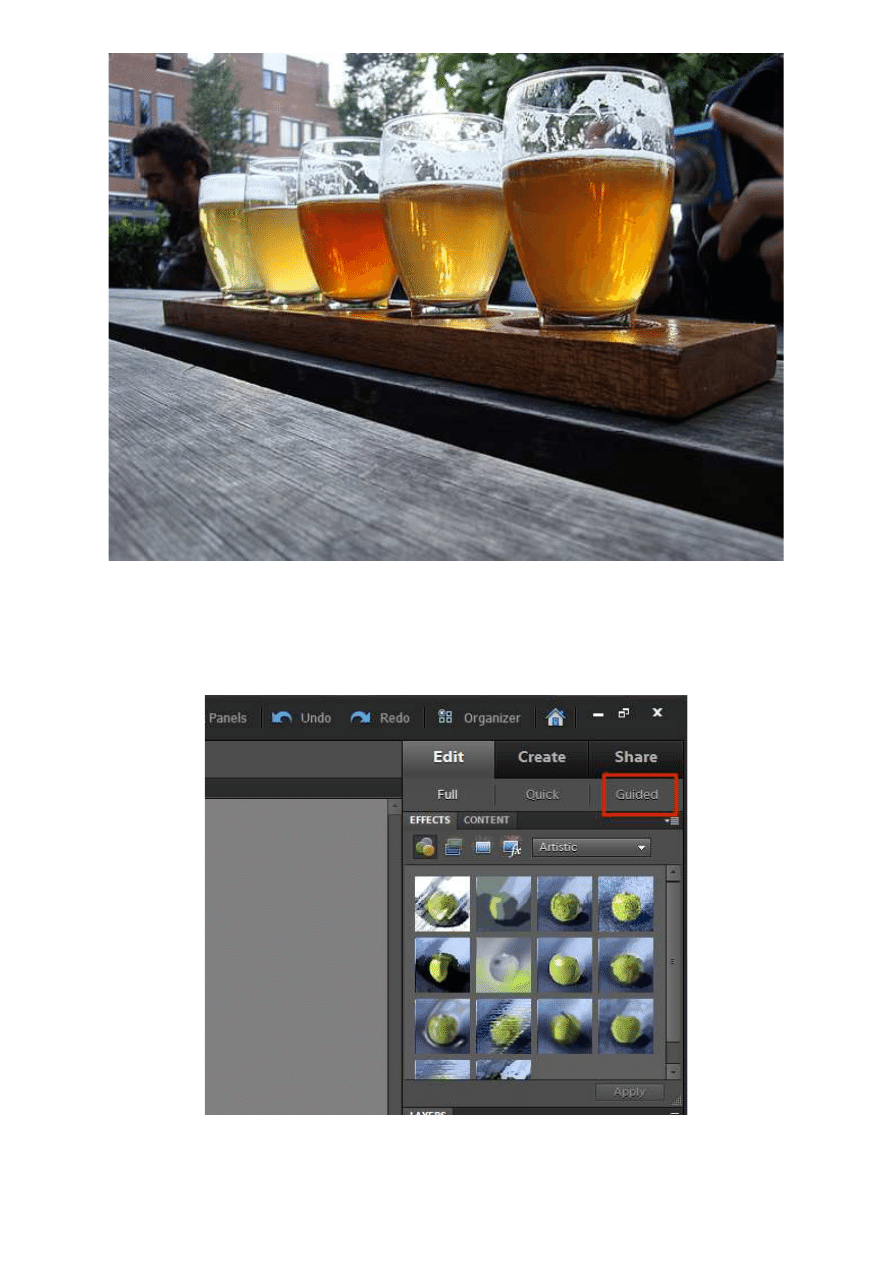
Fot. nr 1. Właśnie to zdjęcie przerobimy.
Następnie przechodzimy do zakładki Guided widocznej w prawym górym rogu ekranu (Fot. nr 2). W
menu, które w ten sposób rozwinęliśmy, szukamy podzakładki Photo Play i klikamy na opcję Out of
Bounds (Fot. nr 3).
Fot. nr 2. Przechodzimy do zakładki Guided.
Adobe Photoshop Elements 10: Tworzenie przestrzennej fotografii
http://www.swiatobrazu.pl/adobe-photoshop-elements-10-tworzenie-pr...
2 z 6
2015-08-15 19:39
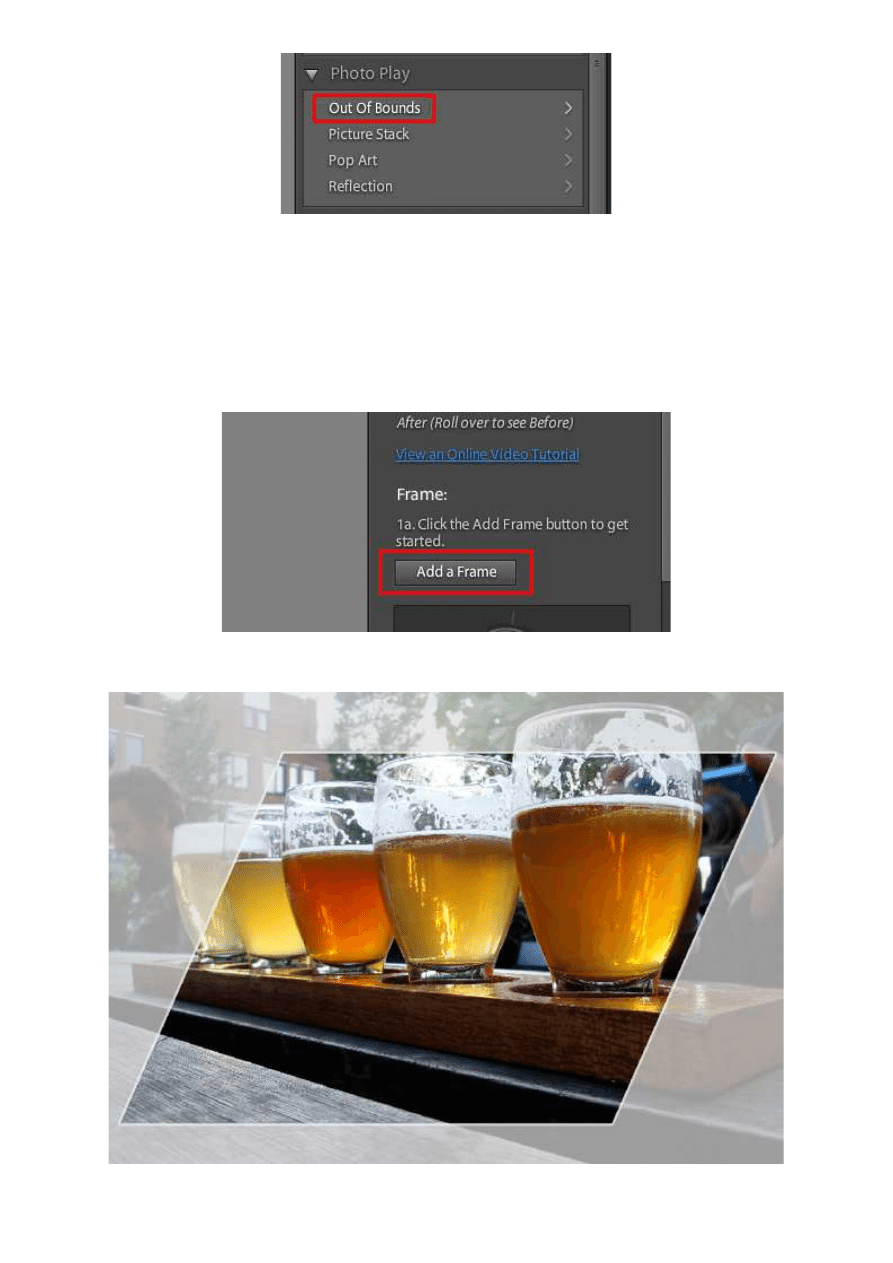
Fot. nr 3. Klikamy na Out of Bounds.
Przerabianie fotografii zaczniemy od dodania ramki. W tym celu klikamy na opcję Add a Frame (Fot. nr
4) i za pomocą myszy ustawiamy ramkę w wybranym miejscu i dobieramy jej wielkość (na początku
odpowiednie oszacowanie koniecznej wielkości i miejsca ramki może wydać się trudne, ale po kilku
próbach problem znika). Trzymając wciśnięte klawisze [Alt + Ctrl + Shift] łapiemy za krawędź
zaznaczenia i nadajemy ramce kształt rombu (po opanowaniu podstaw można swobodnie
eksperymentować z ustawieniami). Zatwierdzamy zmiany. Ilustracja nr 5 prezentuje ramkę stworzoną
na przykładowym zdjęciu.
Fot. nr 4. Klikamy na opcję Add a Fram e
.
Fot. nr 5. Oto przykładowa ramka.
Adobe Photoshop Elements 10: Tworzenie przestrzennej fotografii
http://www.swiatobrazu.pl/adobe-photoshop-elements-10-tworzenie-pr...
3 z 6
2015-08-15 19:39
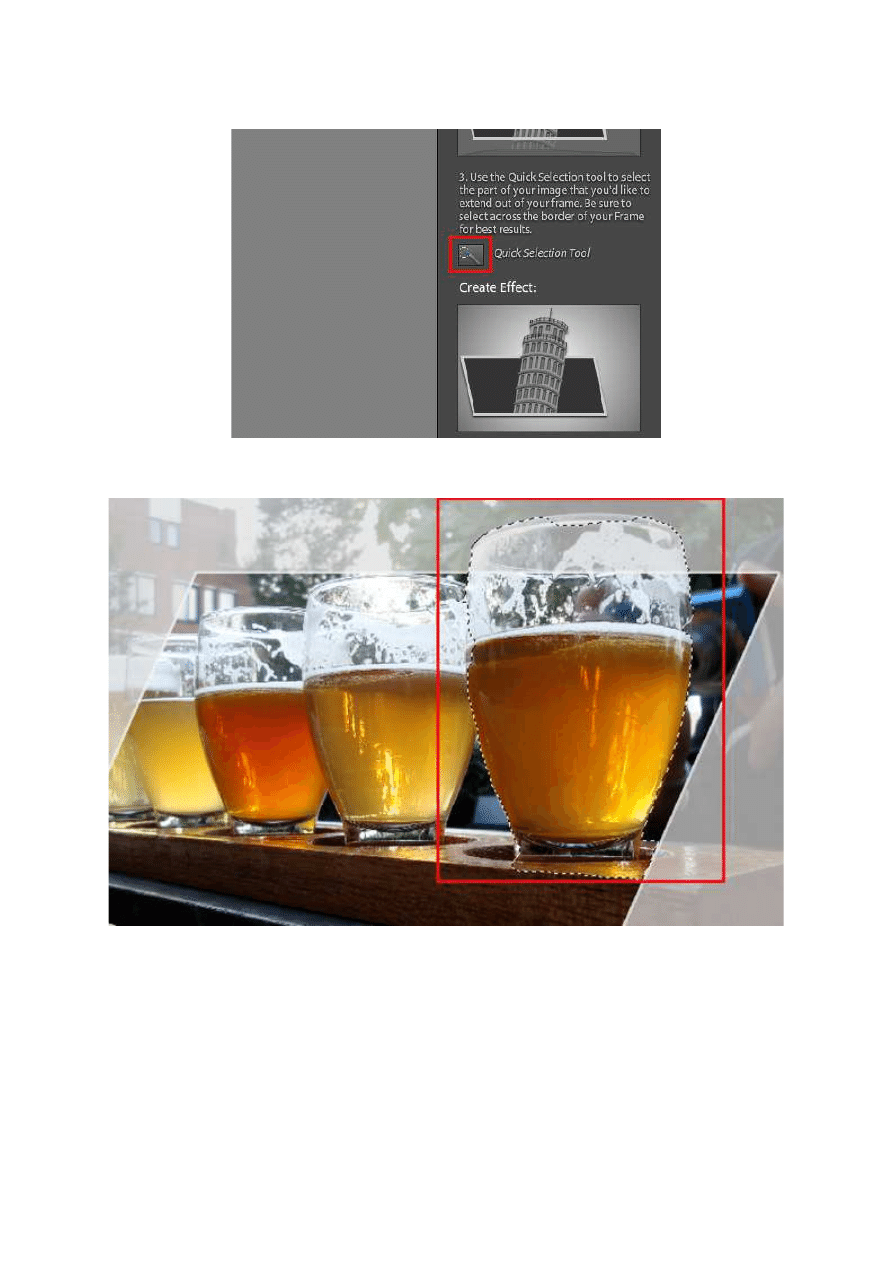
W kolejnym kroku klikamy na ikonkę narzędzia Quick Selection Tool (Fot. nr 6) i ręcznie zaznaczamy
obszar, któremu nadamy efekt (w przykładzie zaznaczyliśmy najbliższy kufel piwa - Fot. nr 7).
Fot. nr 6. Musimy stworzyć zaznaczenie.
Fot. nr 7. Zaznaczamy odpowiedni motyw.
Teraz wystarczy tylko kliknąć na opcję Create Out Of Bound (Fot. nr 8). Efekt w zasadzie jest gotowy,
ale możemy go jeszcze poprawić.
Adobe Photoshop Elements 10: Tworzenie przestrzennej fotografii
http://www.swiatobrazu.pl/adobe-photoshop-elements-10-tworzenie-pr...
4 z 6
2015-08-15 19:39
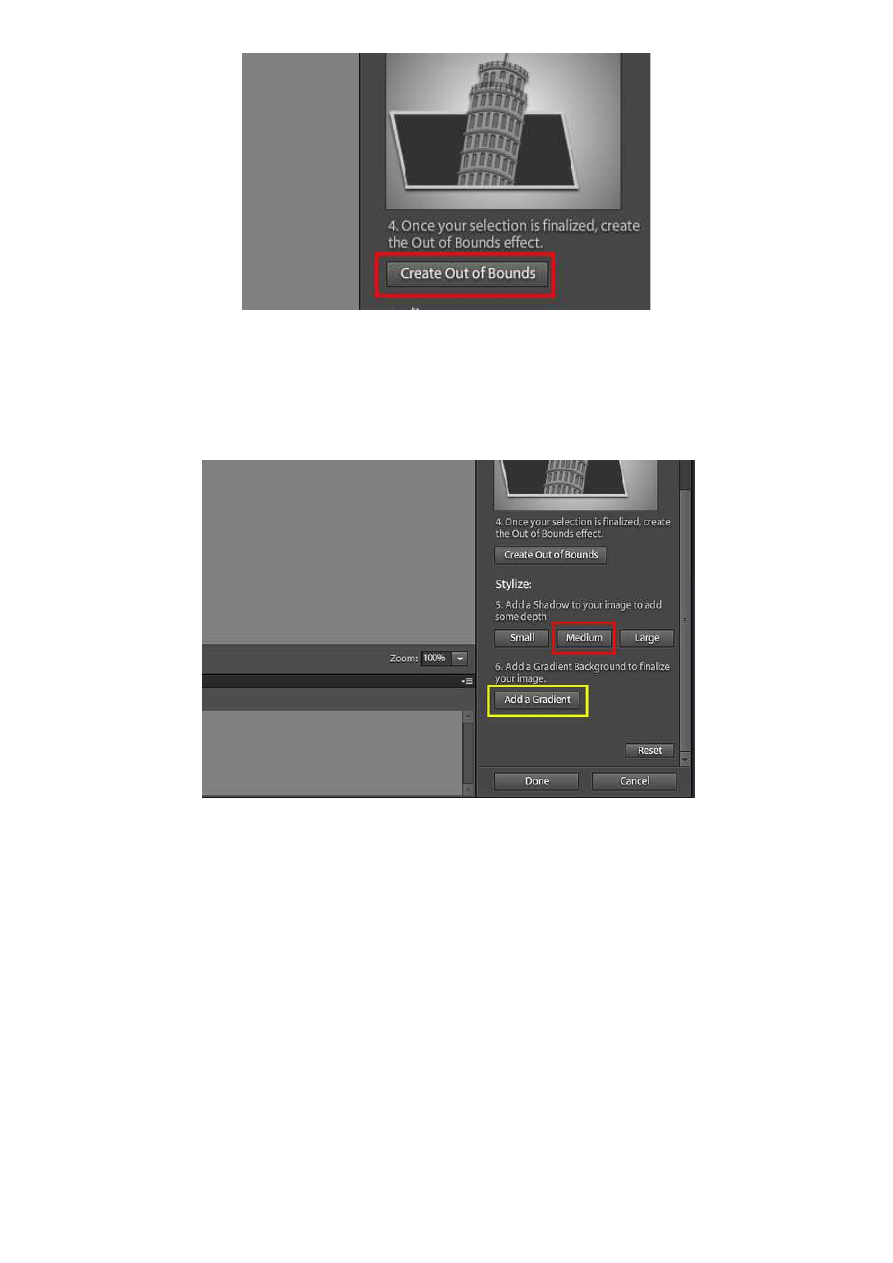
Fot. nr 8. Wybieramy opcję Out of Bound.
Z zakładki Stylize wybieramy jedną opcję (my skorzystaliśmy z ustawienia Medium - Fot. nr 9, ramka
czerwona), tworząc cień. Na koniec dodajemy gradient za pomocą widocznego na dole przycisku (Fot.
nr 9, ramka żółta). Ustawienia dobieramy według własnych preferencji. Gotowe. Teraz zdjęcie (Fot. nr
10) możemy wykorzystać w większych projektach.
Fot. nr 9. Dodajemy cień i głębię.
Adobe Photoshop Elements 10: Tworzenie przestrzennej fotografii
http://www.swiatobrazu.pl/adobe-photoshop-elements-10-tworzenie-pr...
5 z 6
2015-08-15 19:39

Fot. nr 10. Tak wygląda gotowy projekt.
Ilustracje wykonał Dom inik Tom aszczuk
Czytaj także:
cykl poradników poświęconych Adobe Photoshop Elements
www.swiatobrazu.pl
Adobe Photoshop Elements 10: Tworzenie przestrzennej fotografii
http://www.swiatobrazu.pl/adobe-photoshop-elements-10-tworzenie-pr...
6 z 6
2015-08-15 19:39
Wyszukiwarka
Podobne podstrony:
Adobe Photoshop Elements 10 Tworzenie promieni słonecznych
Adobe Photoshop Elements 10 Tworzenie własnych pędzli
Adobe Photoshop Elements 10 Tworzenie deszczu
Adobe Photoshop Elements 10 Tworzenie bańki mydlanej
Adobe Photoshop Elements 10 Tworzenie klasycznych puzzli
Adobe Photoshop Elements 10 Tworzenie tęczy
Adobe Photoshop Elements 10 Tworzenie napisu ze zdjęcia
Adobe Photoshop Elements 10 Tworzenie kolażu
Adobe Photoshop Elements 10 Tworzenie odbicia
Adobe Photoshop Elements 10 Szybkie tworzenie szkicu ze zdjęcia
Adobe Photoshop Elements 10 Efekt pop art
Adobe Photoshop Elements 10 Funkcja Recompose
Adobe Photoshop Elements 10 Efekt zanikania krawędzi
Adobe Photoshop Elements 10 Wywoływanie plików RAW
Adobe Photoshop Elements 10 Zakrzywiony tekst
Adobe Photoshop Elements 10 Efekt taśmy filmowej
Adobe Photoshop Elements 10 Magic Extractor
Adobe Photoshop Elements 10 Dodawanie nowych pędzli
Adobe Photoshop Elements 10 Częściowa desaturacja obrazu
więcej podobnych podstron