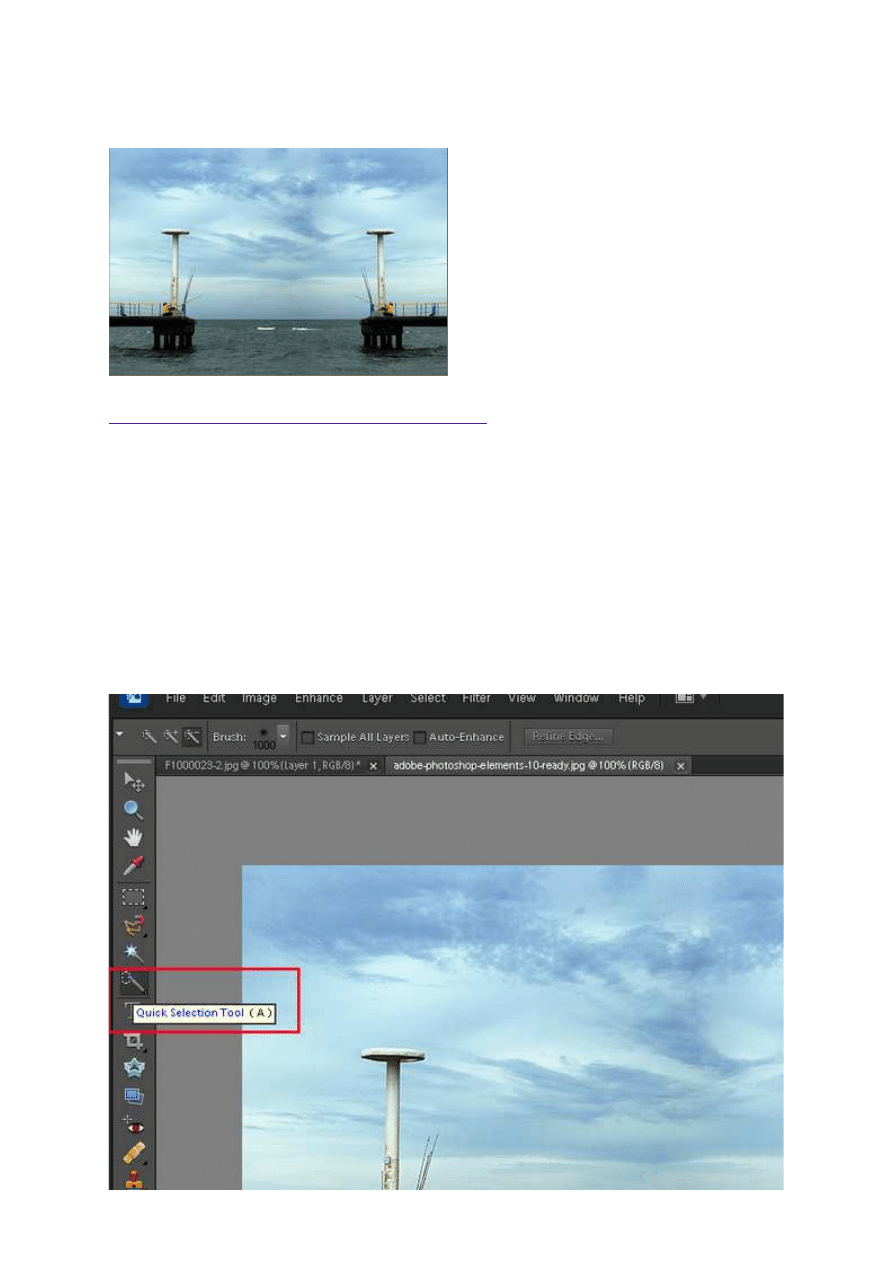
14 grudnia 2011, 15:19
Autor: Dominik Tomaszczuk
czytano: 3331 razy
Adobe Photoshop Elements 10: Tworzenie odbicia
W dzisiejszej odsłonie naszego cyklu poradników
obsługi programu Adobe Photoshop Elements 10
pokażemy, jak stworzyć na fotografii efekt
odbicia. Jest to ciekawa metoda obróbki
pozwalająca na uzyskanie interesujących,
realistycznych fotomontaży. Stylizację wykonamy
za pomocą kilku, wcześniej już prezentowanych
na naszych stronach sztuczek, m.in. dzięki
metodom klonowania obrazu.
Czytaj także:
cykl poradników poświęconych Adobe Photoshop Elements
Opanowanie umiejętności tworzenia efektu odbicia otworzy przed użytkownikami edytora Adobe
Photoshop Elements 10 wiele ciekawych możliwości. Dzięki tej metodzie obróbki łatwo stworzymy
zarówno realistyczne fotomontaże, jak i niezwykłe, surrealistyczne kolaże. Przy okazji opanujemy (lub
przypomnimy sobie) obsługę kilku bardzo przydatnych miłośnikom cyfrowej fotografii narzędzi.
Podstawą opisywanej sztuczki będzie umiejętne zastosowanie funkcji kopiowania fragmentów obrazu.
Elementy te zostaną następnie odwrócone względem osi i umieszczone w odpowiednich miejscach
zdjęcia.
Zaczynamy od uruchomienia programu Adobe Photoshop Elements 10 i wybrania fotografii z motywem,
który będzie łatwy do skopiowania. Następnie kopiujemy warstwę tła [Ctrl + J] i odpowiednim
narzędziem zaznaczamy element, z którego chcemy stworzyć nasze odbicie. Dla nas najwygodniejsze
okazało się narzędzie Quick Selection Tool (Fot. nr 1). Za pomocą skrótu [Ctrl+J] kopiujemy warstwę z
zaznaczeniem. Okno warstw powinno wyglądać tak, jak na ilustracji nr 2.
Adobe Photoshop Elements 10: Tworzenie odbicia
http://www.swiatobrazu.pl/adobe-photoshop-elements-10-tworzenie-od...
1 z 5
2015-08-15 19:50
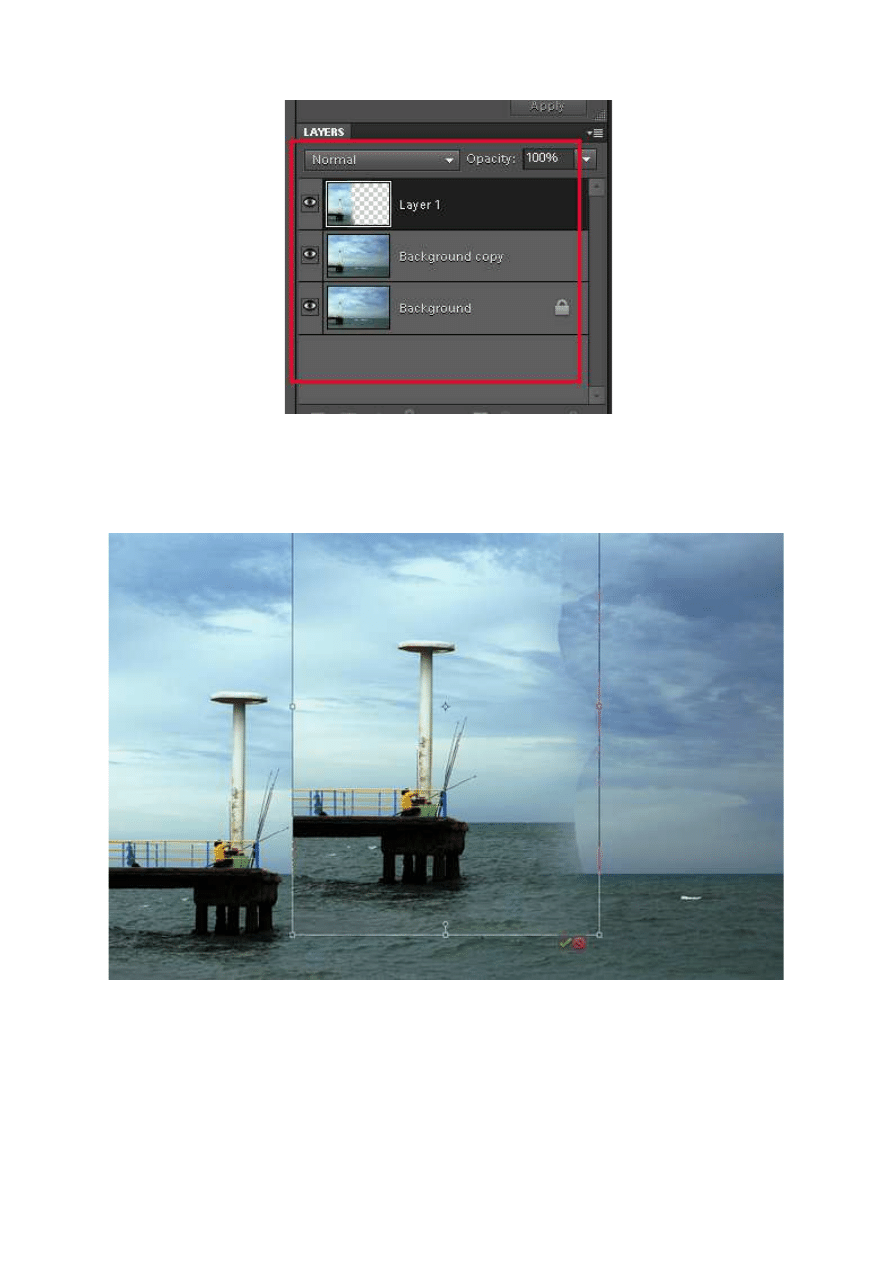
Fot. nr 1. Wybieramy narzędzie Quick Selection Tool.
Fot. nr 2. Tak powinno wyglądać okno Layers.
W następnym kroku wybieramy narzędzie Move Tool [V] i "łapiemy" kursorem myszy za stworzone
wcześniej zaznaczenie. Możemy w ten sposób przemieszczać wycięty fragment (Fot. nr 3).
Fot. nr 3. Move Tool pozwala na przemieszczanie wyciętego fragmentu.
Teraz musimy odwrócić nasze odbicie. W tym celu klikamy na linii zaznaczenia prawym klawiszem
myszy i z menu wybieramy opcję Flip Layer Horizontal (Fot. nr 4).
Adobe Photoshop Elements 10: Tworzenie odbicia
http://www.swiatobrazu.pl/adobe-photoshop-elements-10-tworzenie-od...
2 z 5
2015-08-15 19:50
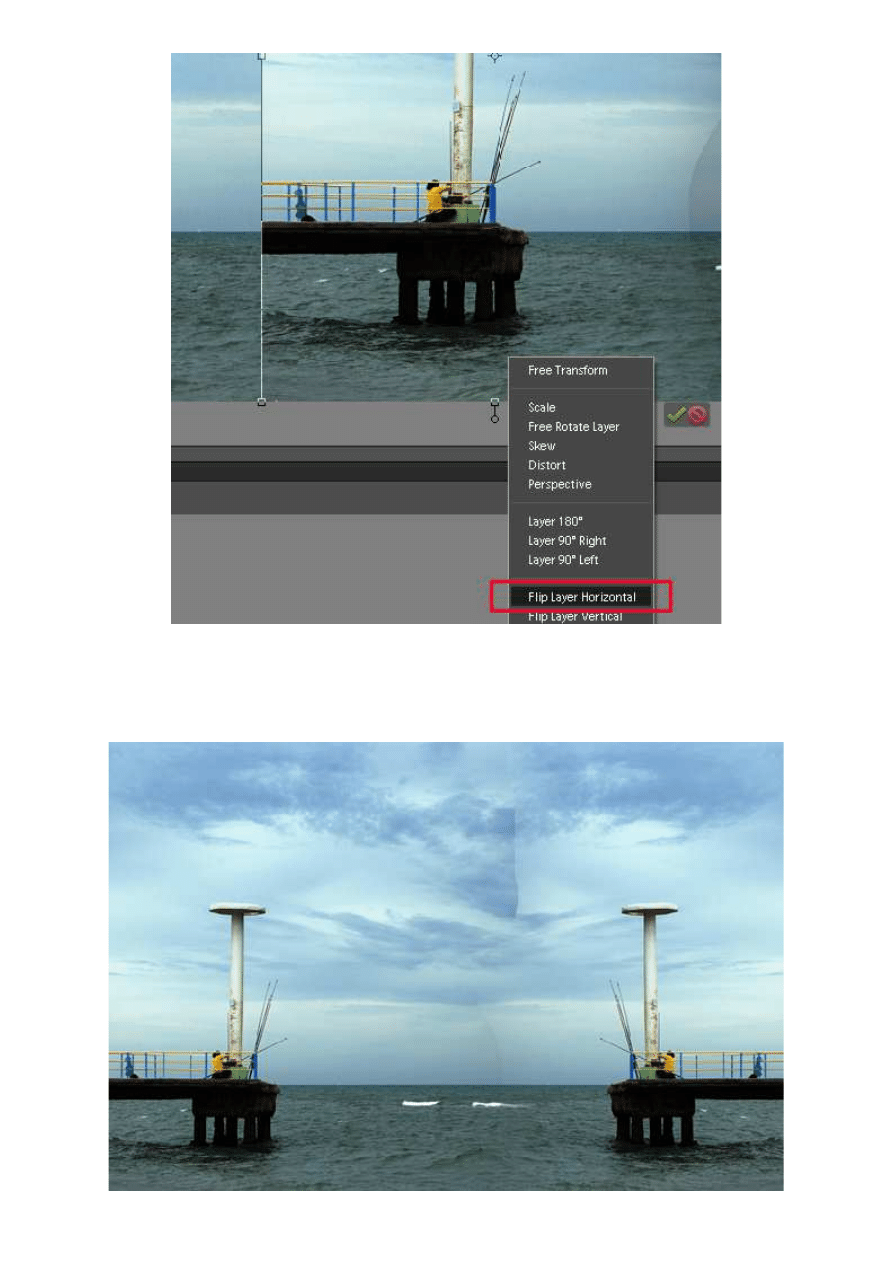
Fot. nr 4. Warstwę należy odwrócić.
Oczywiście przekręcać obraz możemy w kierunku zależnym od potrzeb. Za pomocą Move Tool
umieszczamy odbicie w odpowiednim miejscu (Fot. nr 5).
Adobe Photoshop Elements 10: Tworzenie odbicia
http://www.swiatobrazu.pl/adobe-photoshop-elements-10-tworzenie-od...
3 z 5
2015-08-15 19:50
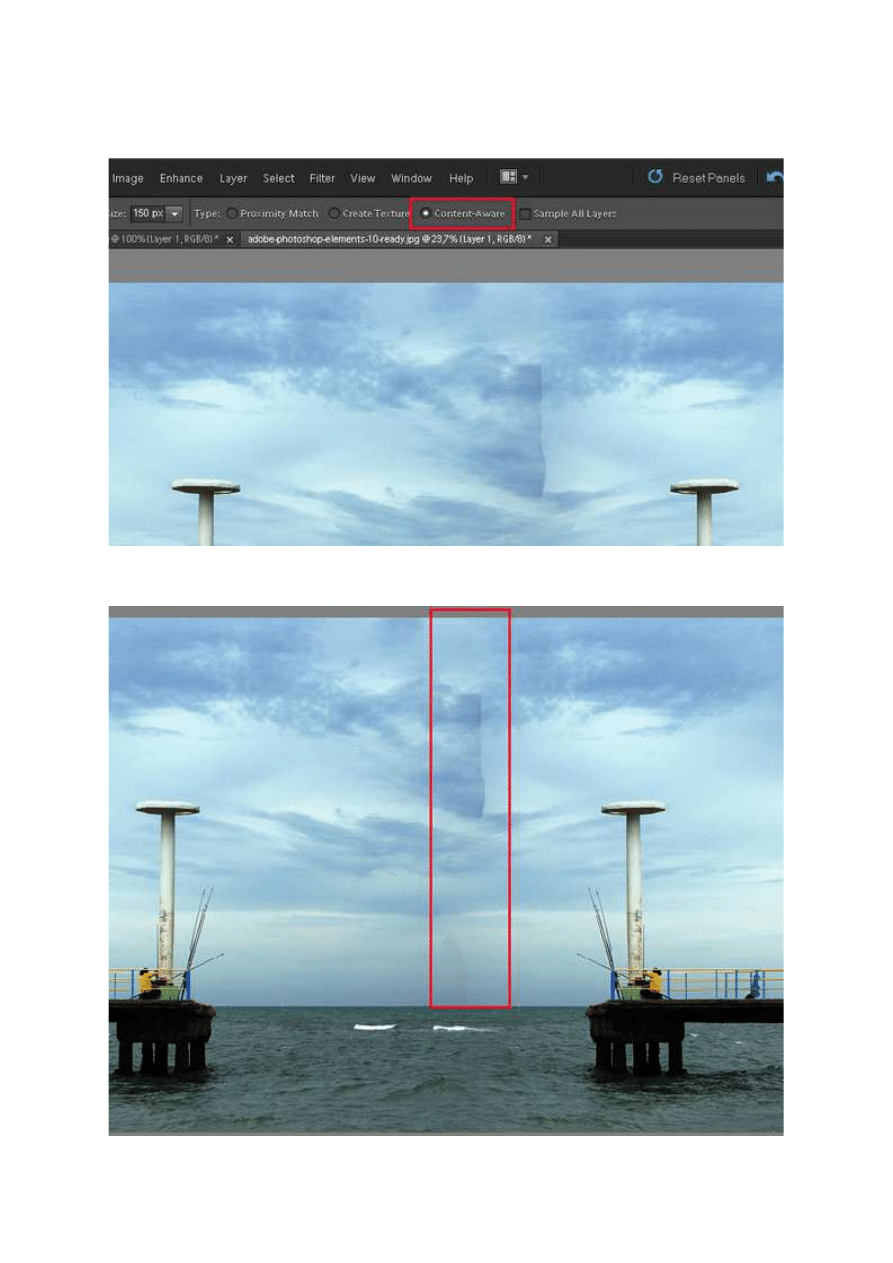
Fot. nr 5. Umieszczamy odbicie naprzeciwko oryginału.
Narzędziem Spot Healing Brush Tool [J], koniecznie z zaznaczoną opcją Content Aware (Fot. nr 6),
poprawiamy miejsce zetknięcia się obrazów (Fot. nr 7). Fotografia nr 8 ilustruje gotowy efekt.
Fot. nr 6. Zaznaczenie opcji Content Wawre jest bardzo ważne.
Fot. nr 7. Musimy pozbyć się "blizny".
Adobe Photoshop Elements 10: Tworzenie odbicia
http://www.swiatobrazu.pl/adobe-photoshop-elements-10-tworzenie-od...
4 z 5
2015-08-15 19:50
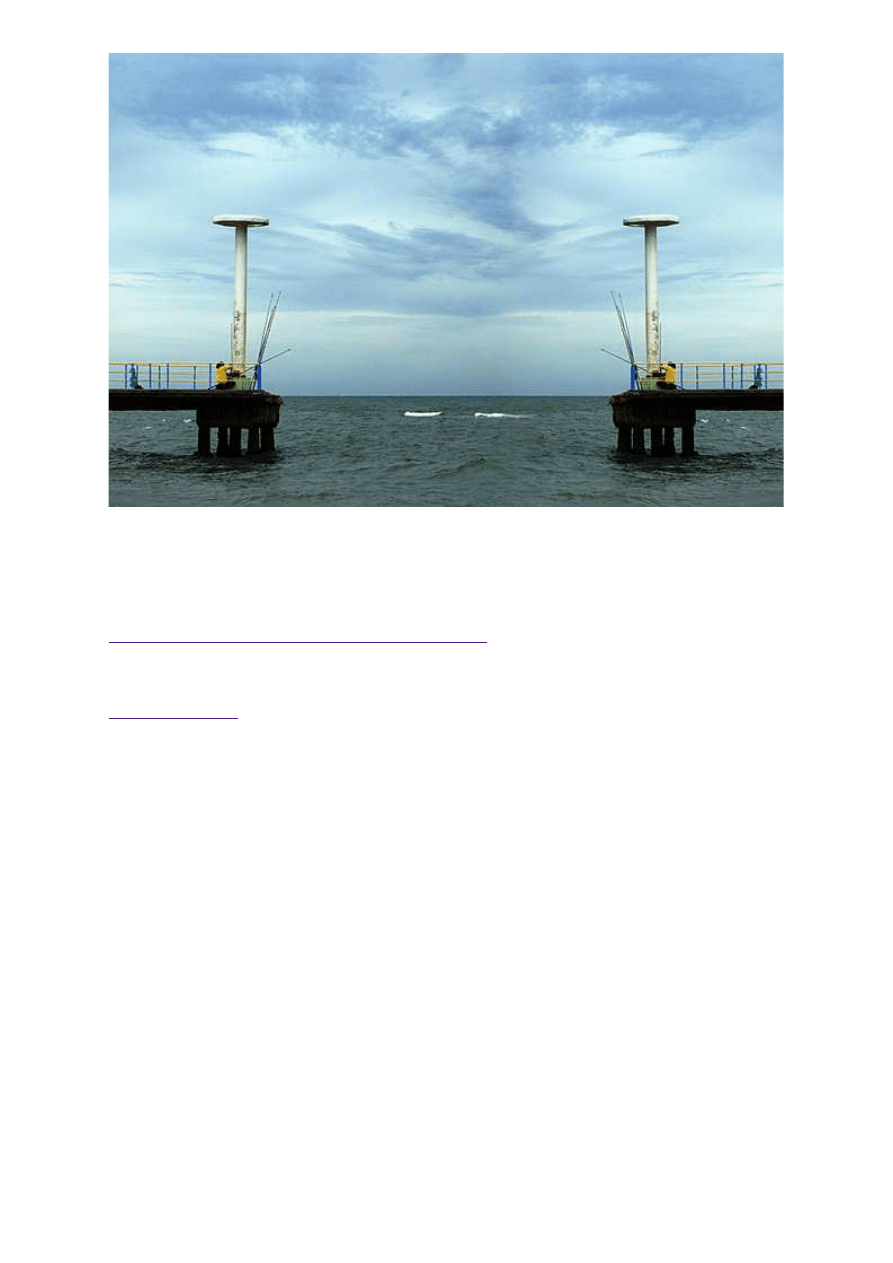
Fot. nr 8. Tak wygląda gotowy projekt.
Autorem fotografii jest Dom inik Tom aszczuk.
Czytaj także:
cykl poradników poświęconych Adobe Photoshop Elements
www.swiatobrazu.pl
Adobe Photoshop Elements 10: Tworzenie odbicia
http://www.swiatobrazu.pl/adobe-photoshop-elements-10-tworzenie-od...
5 z 5
2015-08-15 19:50
Wyszukiwarka
Podobne podstrony:
Adobe Photoshop Elements 10 Tworzenie promieni słonecznych
Adobe Photoshop Elements 10 Tworzenie własnych pędzli
Adobe Photoshop Elements 10 Tworzenie deszczu
Adobe Photoshop Elements 10 Tworzenie bańki mydlanej
Adobe Photoshop Elements 10 Tworzenie klasycznych puzzli
Adobe Photoshop Elements 10 Tworzenie tęczy
Adobe Photoshop Elements 10 Tworzenie napisu ze zdjęcia
Adobe Photoshop Elements 10 Tworzenie kolażu
Adobe Photoshop Elements 10 Tworzenie przestrzennej fotografii
Adobe Photoshop Elements 10 Szybkie tworzenie szkicu ze zdjęcia
Adobe Photoshop Elements 10 Efekt pop art
Adobe Photoshop Elements 10 Funkcja Recompose
Adobe Photoshop Elements 10 Efekt zanikania krawędzi
Adobe Photoshop Elements 10 Wywoływanie plików RAW
Adobe Photoshop Elements 10 Zakrzywiony tekst
Adobe Photoshop Elements 10 Efekt taśmy filmowej
Adobe Photoshop Elements 10 Magic Extractor
Adobe Photoshop Elements 10 Dodawanie nowych pędzli
Adobe Photoshop Elements 10 Częściowa desaturacja obrazu
więcej podobnych podstron