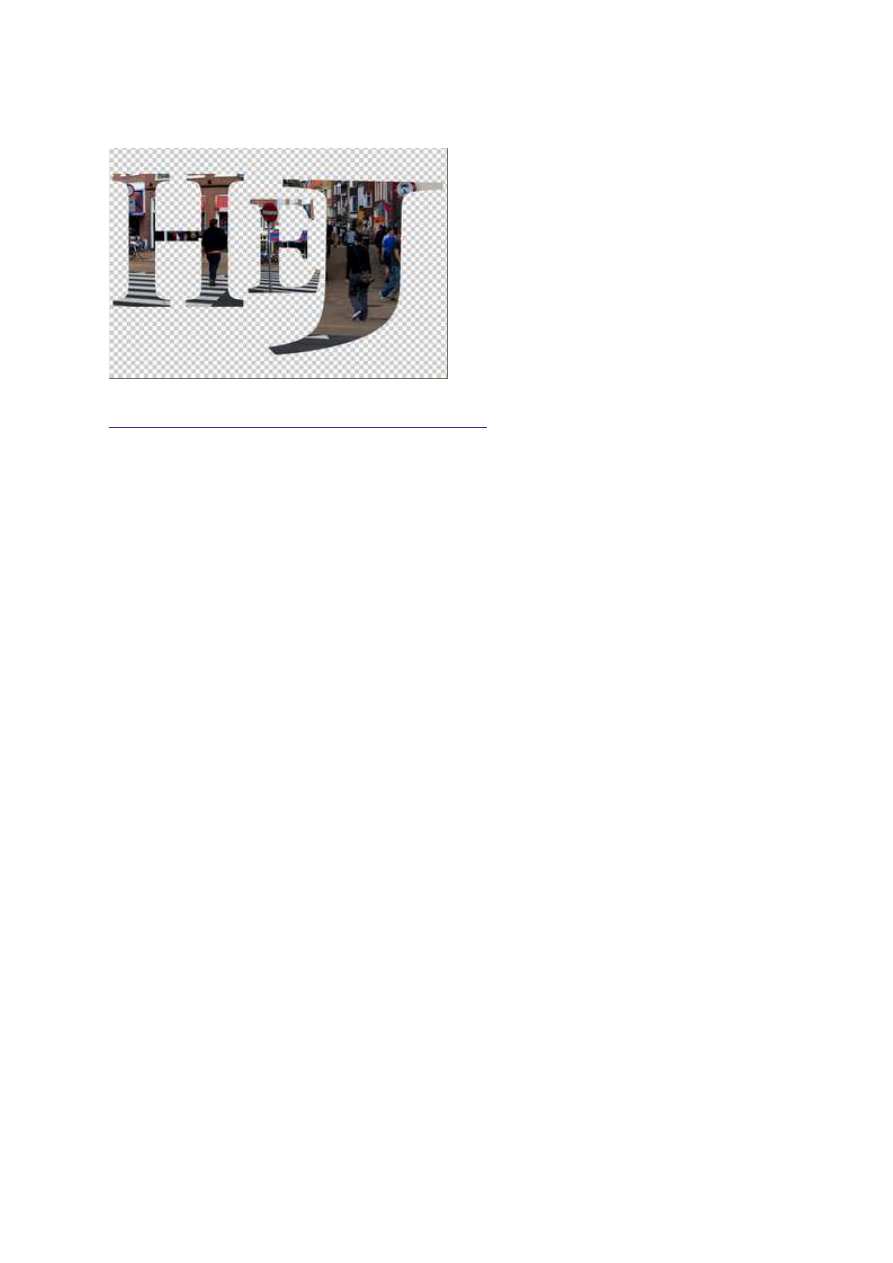
16 grudnia 2011, 08:10
Autor: Dominik Tomaszczuk
czytano: 4412 razy
Adobe Photoshop Elements 10: Tworzenie napisu ze zdjęcia
Program Adobe Photoshop Elements 10 nadaje
się nie tylko do zwyczajnej obróbki fotografii.
Edytor wyposażony jest w szereg funkcji, które
umożliwiają stworzenie wielu niezwykłych
projektów. Jednym z ciekawych pomysłów na
wykorzystanie możliwości programu jest
stworzenie napisu (a właściwie pojedynczych liter,
z których następnie układa się słowa) z własnych
zdjęć. Nietypowe wzory mogą znaleźć
zastosowanie np. przy projektowaniu własnych
kartek okolicznościowych.
Czytaj także:
cykl poradników poświęconych Adobe Photoshop Elements
Prezentowana dzisiaj sztuczka jest nieco pracochłonna, ponieważ musimy stworzyć oddzielnie każdą z
liter, które planujemy wykorzystać w napisie. Każdą z nich warto "wyciąć" z innej fotografii, ale
tematycznie powiązanej z całością (zgodnie z tematem naszego projektu). Przykładem może być
wykorzystanie serii zdjęć ślubnych i przerobienie ich na napis przeznaczony do umieszczenia na okładce
pamiątkowego albumu lub kartki.
Kształty liter w naszym napisie mogą mieć dowolny styl - ich wygląd (od kształtu i wielkości, po wzór
na nich umieszczony) w zupełności zależy od naszej inwencji i materiałów fotograficznych, jakimi
dysponujemy.
Zaczynamy od wybrania co najmniej jednego zdjęcia (o ile ilość szczegółów na nim ujętych wystarczy
do wykonania kilku literek). Następnie tworzymy nowy pusty dokument z przezroczystym tłem. W tym
celu korzystamy ze skrótu [Ctrl+N] i w oknie ustawiamy wymiary (Fot. nr 1, ramka czerwona), które
powinny być podobne do wymiarów wybranych wcześniej fotografii oraz ustawiamy przezroczyste tło
(Fot. nr 1, ramka żółta).
Adobe Photoshop Elements 10: Tworzenie napisu ze zdjęcia
http://www.swiatobrazu.pl/adobe-photoshop-elements-10-tworzenie-na...
1 z 7
2015-08-15 19:49
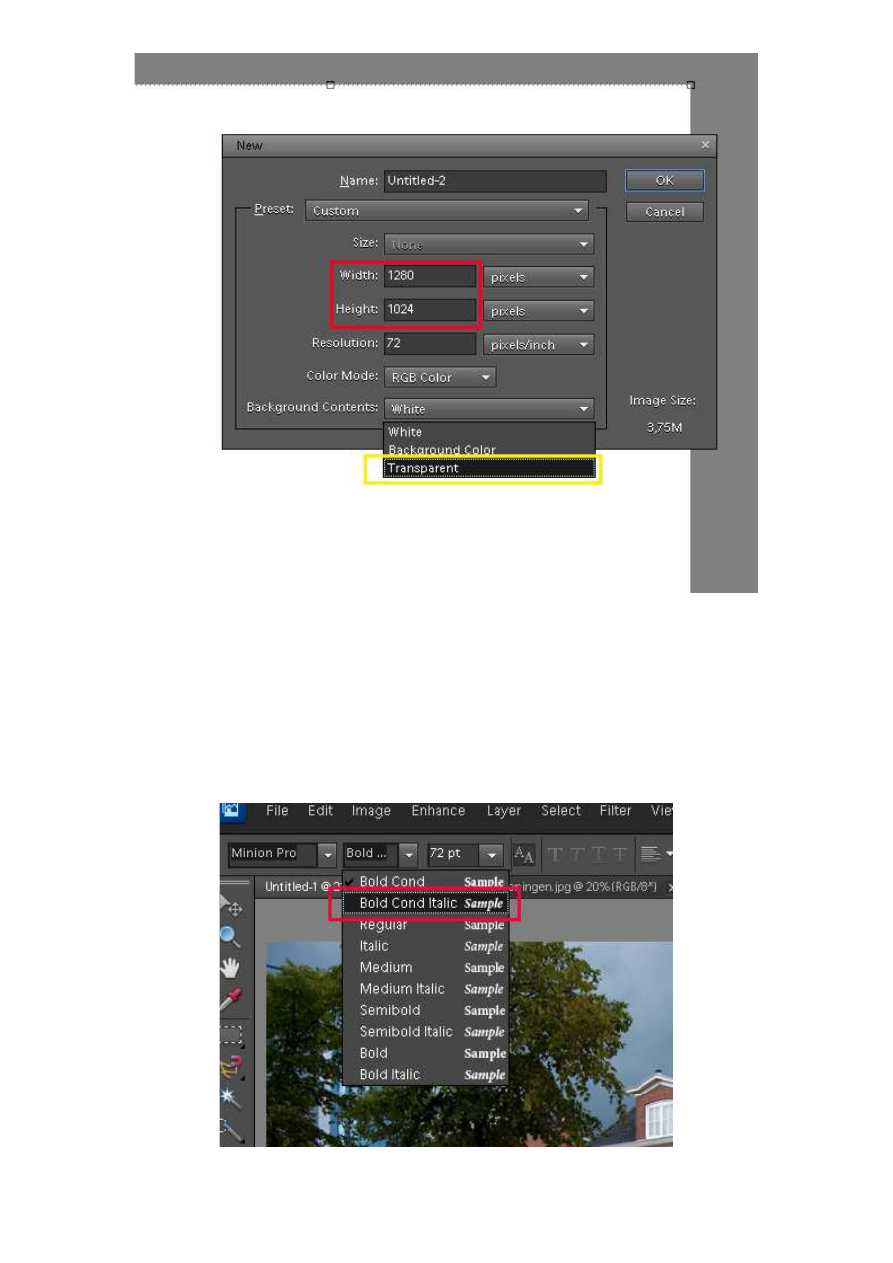
Fot. nr 1. Tworzymy nowy dokument.
Teraz za pomocą narzędzia Move Tool [V] przesuwamy zdjęcie otwarte wcześniej na nowy dokument
(zwyczajnie przeciągamy obraz myszką). Chwytając za róg ustawiamy taki rozmiar zdjęcia, by całkiem
pokryło przezroczyste (widoczne jako kratownica) tło. Jeśli źle ustawiliśmy parametry i tło wystaje spod
fotografii, możemy przyciąć je kadrownicą [C].
W kolejnym kroku skorzystamy z narzędzia Horizontal Type Tool [T]. Po jego wybraniu ustawiamy grubą
czcionkę (np. Bold Cond - Fot. nr 2). Ustawiamy kursor w wybranym miejscu zdjęcia i stawiamy
dowolną literkę (Fot. nr 3).
Fot. nr 2. Wybieramy czcionkę.
Adobe Photoshop Elements 10: Tworzenie napisu ze zdjęcia
http://www.swiatobrazu.pl/adobe-photoshop-elements-10-tworzenie-na...
2 z 7
2015-08-15 19:49
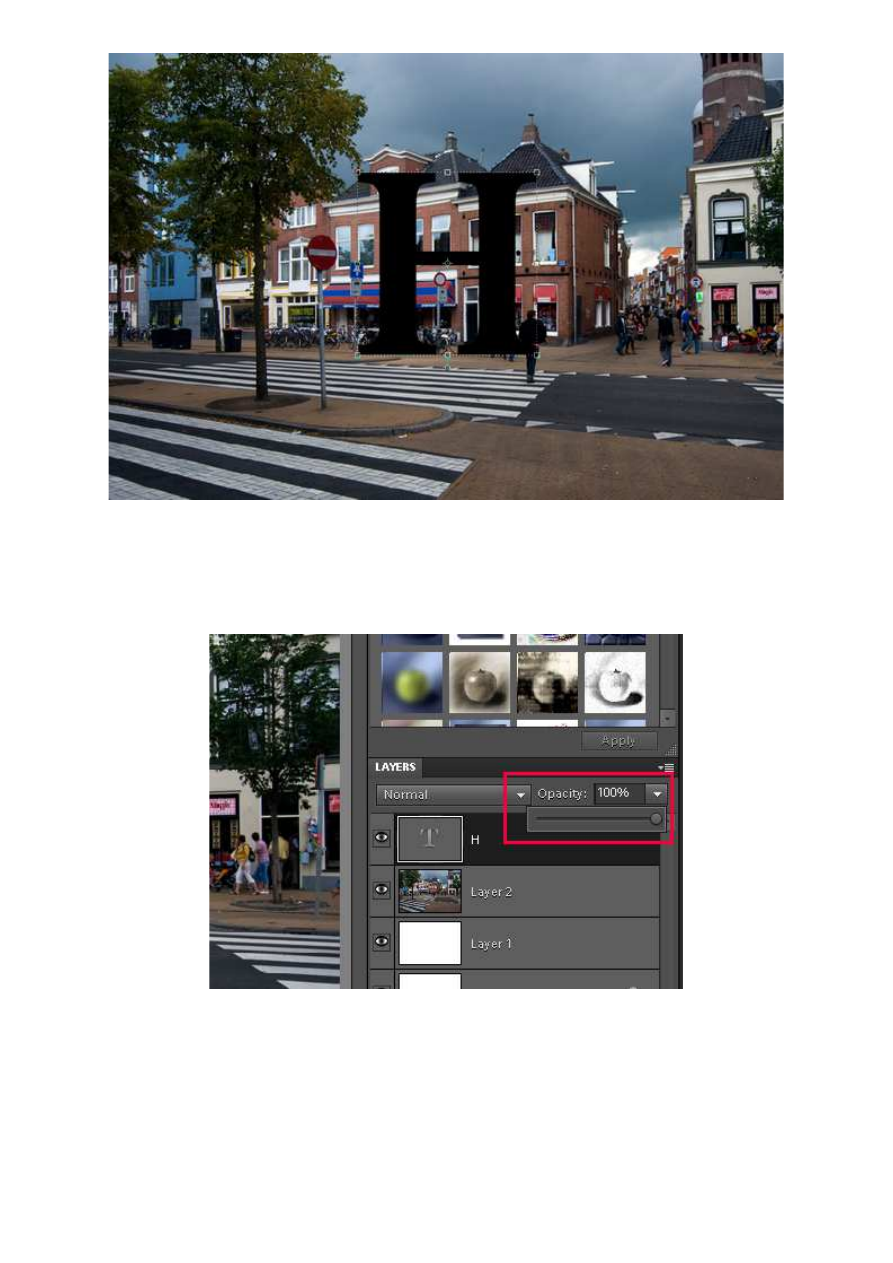
Fot. nr 3. Stawiamy literę.
Następnie zmniejszamy suwakiem (Fot. nr 4) krycie warstwy do około 50% (dla wygody, by widzieć, co
jest pod spodem). Ponownie wybieramy narzędzie Move Tool i łapiąc za róg dobieramy rozmiar literki, a
łapiąc za środek przesuwamy ją w miejsce, z którego chcemy pobrać obraz (Fot. nr 5).
Fot. nr 4. Zmniejszamy krycie warstwy.
Adobe Photoshop Elements 10: Tworzenie napisu ze zdjęcia
http://www.swiatobrazu.pl/adobe-photoshop-elements-10-tworzenie-na...
3 z 7
2015-08-15 19:49
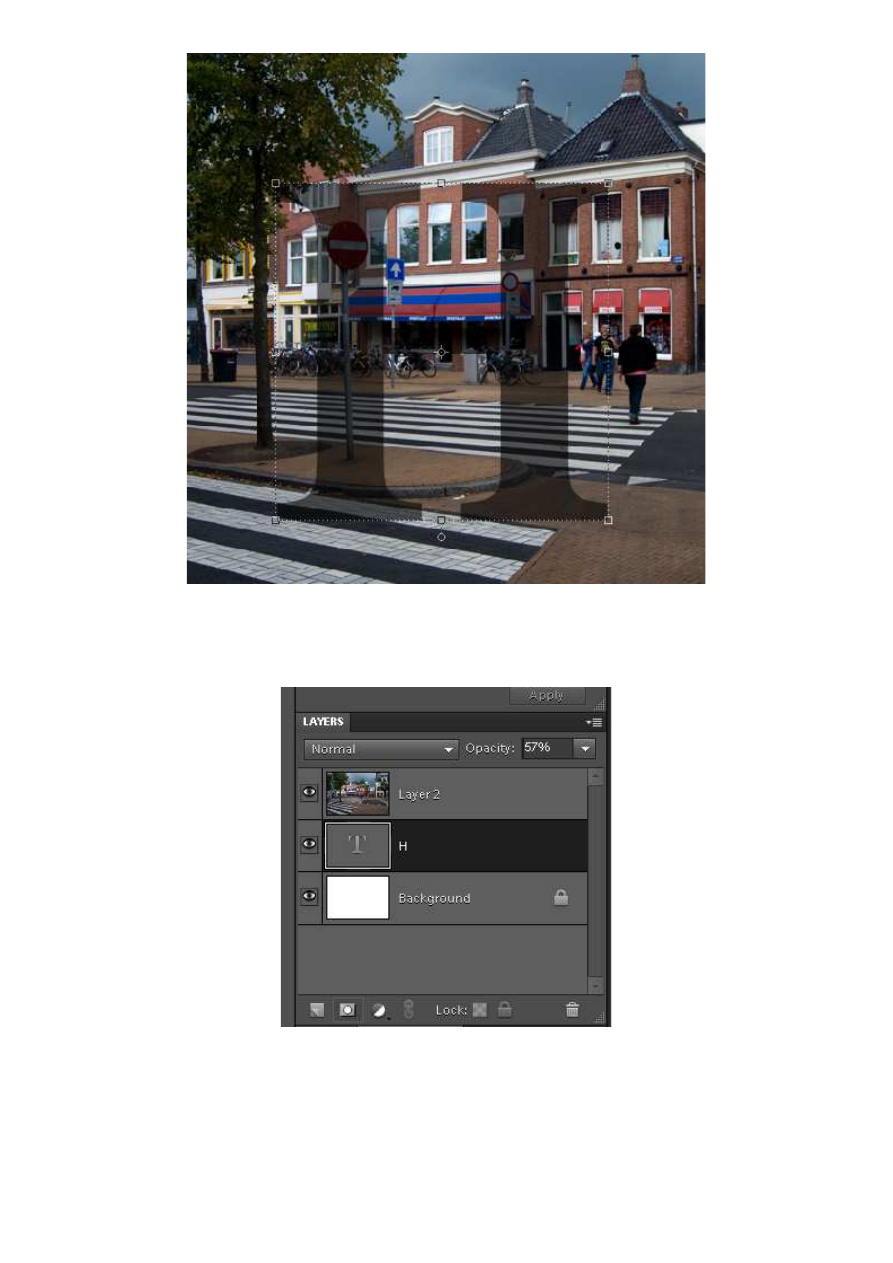
Fot. nr 5. Wybieramy odpowiednie miejsce.
Przywracamy krycie 100% i zmieniamy kolejność warstw w oknie, tak aby warstwa tekstu znajdowała
się pośrodku (Fot. nr 6).
Fot. nr 6. Zmieniamy kolejnosć warstw.
Następnie korzystając ze skrótu [CTRL+G] wycinamy literkę (Fot. nr 7). Zapisujemy plik z
rozszerzeniem .png i tworzymy w analogiczny sposób pozostałe elementy napisu. Tworzymy kolejny
pusty dokument w rozmiarach odpowiednich do zmieszczenia wszystkich literek.
Adobe Photoshop Elements 10: Tworzenie napisu ze zdjęcia
http://www.swiatobrazu.pl/adobe-photoshop-elements-10-tworzenie-na...
4 z 7
2015-08-15 19:49

Fot. nr 7. Tak wygląda gotowa literka.
Teraz za pomocą Move Tool przeciągamy literki na przezroczyste tło, dostosowujemy ich wielkość i
ustawiamy z nich napis (Fot. nr 8). W ramce zaznaczamy wszystkie warstwy, klikamy prawym
przyciskiem myszy i z menu wybieram Merge Layers (Fot. nr 9). Gotowe. Teraz nasz napis jest
zespoloną całością, którą możemy umieścić na dowolnym tle.
Adobe Photoshop Elements 10: Tworzenie napisu ze zdjęcia
http://www.swiatobrazu.pl/adobe-photoshop-elements-10-tworzenie-na...
5 z 7
2015-08-15 19:49
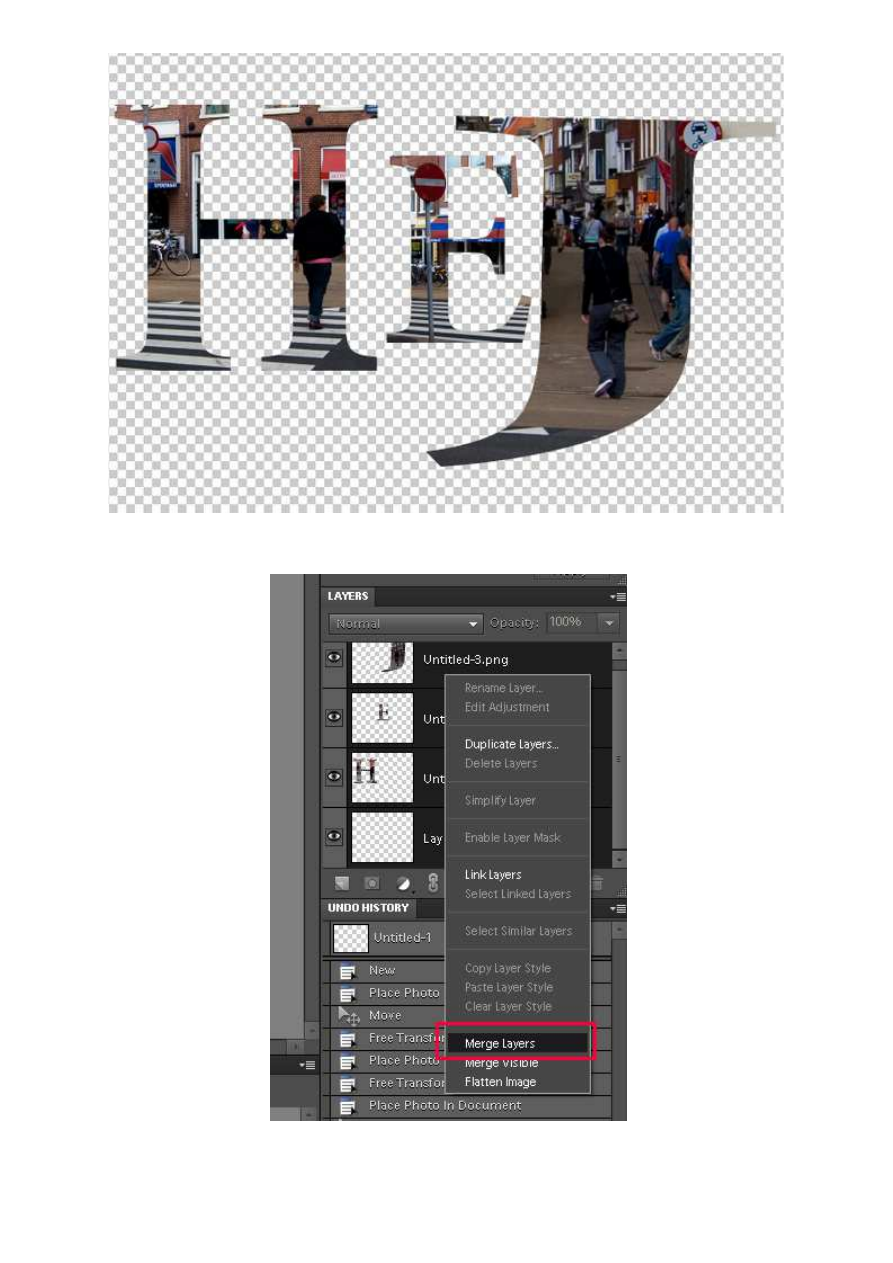
Fot. nr 8. Tak wygląda gotowy napis.
Fot. nr 9. Korzystamy z opcji Merge Layers.
Adobe Photoshop Elements 10: Tworzenie napisu ze zdjęcia
http://www.swiatobrazu.pl/adobe-photoshop-elements-10-tworzenie-na...
6 z 7
2015-08-15 19:49
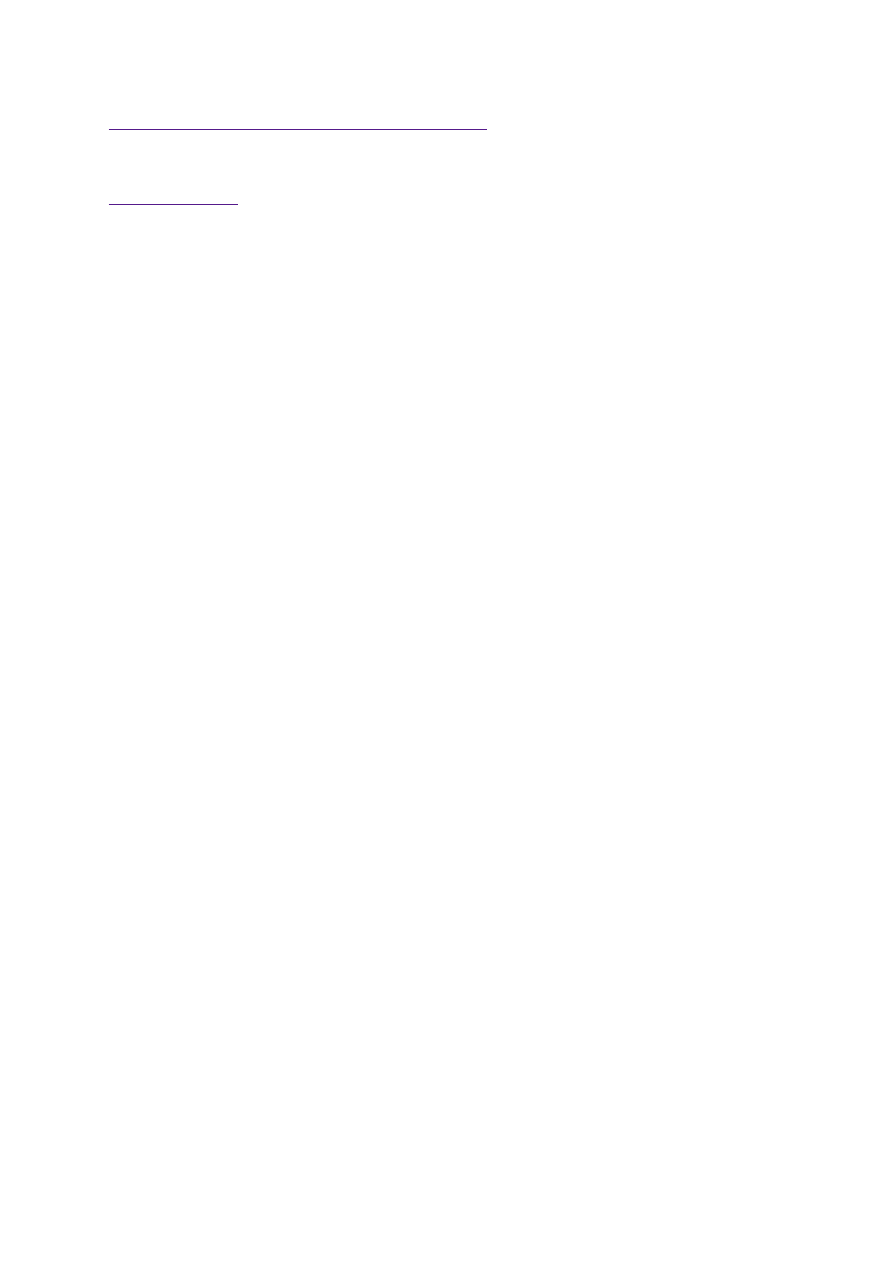
Ilustracje wykonał Dom inik Tom aszczuk.
Czytaj także:
cykl poradników poświęconych Adobe Photoshop Elements
www.swiatobrazu.pl
Adobe Photoshop Elements 10: Tworzenie napisu ze zdjęcia
http://www.swiatobrazu.pl/adobe-photoshop-elements-10-tworzenie-na...
7 z 7
2015-08-15 19:49
Wyszukiwarka
Podobne podstrony:
Adobe Photoshop Elements 10 Tworzenie promieni słonecznych
Adobe Photoshop Elements 10 Tworzenie własnych pędzli
Adobe Photoshop Elements 10 Tworzenie deszczu
Adobe Photoshop Elements 10 Tworzenie bańki mydlanej
Adobe Photoshop Elements 10 Tworzenie klasycznych puzzli
Adobe Photoshop Elements 10 Tworzenie tęczy
Adobe Photoshop Elements 10 Tworzenie kolażu
Adobe Photoshop Elements 10 Tworzenie przestrzennej fotografii
Adobe Photoshop Elements 10 Tworzenie odbicia
Adobe Photoshop Elements 10 Szybkie tworzenie szkicu ze zdjęcia
Adobe Photoshop Elements 10 Efekt wygiętego zdjęcia
Adobe Photoshop Elements 10 Sepia i tonowanie zdjęcia
Adobe Photoshop Elements 10 Przygotowanie zdjęcia do publikacji w Internecie
Adobe Photoshop Elements 10 Zdjęcie szkic
Adobe Photoshop Elements 10 Efekt pop art
Adobe Photoshop Elements 10 Funkcja Recompose
Adobe Photoshop Elements 10 Efekt zanikania krawędzi
Adobe Photoshop Elements 10 Wywoływanie plików RAW
Adobe Photoshop Elements 10 Zakrzywiony tekst
więcej podobnych podstron