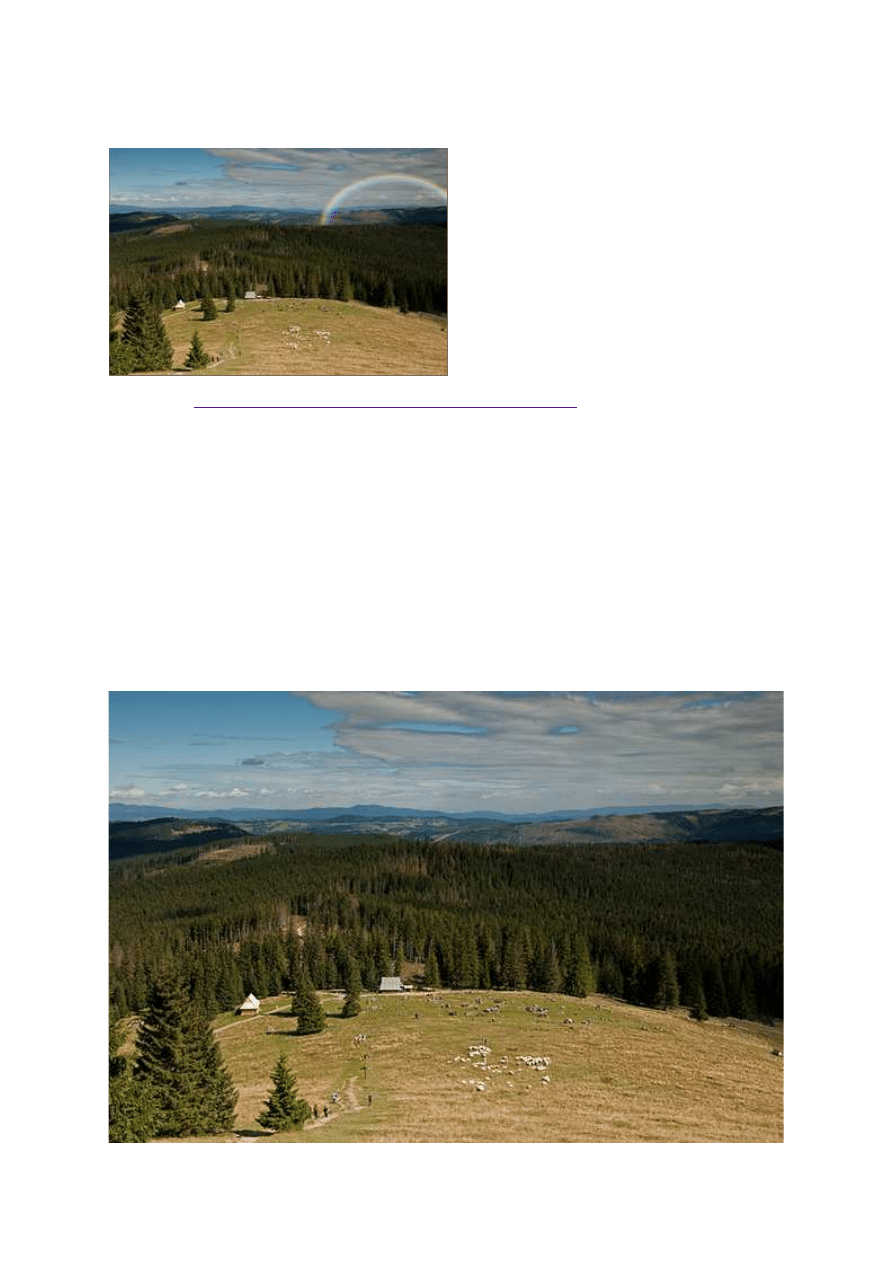
15 lutego 2012, 08:00
Autor: Dominik Tomaszczuk
czytano: 5575 razy
Adobe Photoshop Elements 10: Tworzenie tęczy
W kolejnej odsłonie cyklu poradników o Adobe
Photoshop Elements 10 pokażemy, jak do zdjęcia
dodać tęczę. Dzięki kilku prostym krokom
stworzymy na naszych fotografiach miły dla oka
element, który może zdecydowanie uatrakcyjnić
ich wygląd. Przy okazji opanujemy nowe,
interesujące metody kreatywnego wykorzystania
narzędzi, pozornie służących zupełnie innym
celom niż tworzenie kolorowych elementów.
Czytaj także:
cykl poradników poświęconych Adobe Photoshop Elements
Tęcza często może być idealnym uzupełnieniem pejzażu, ale - jak wiadomo - niezbyt często występuje
w przyrodzie. Ciekawym sposobem wykorzystania takiego motywu bywa także umieszczenie go np. w
przestrzeni, w której w rzeczywistości nie miałaby szans powstać. Komponowane w ten sposób
surrealistyczne obrazy bywają bardzo interesujące.
Aby dodać tęczę do dowolnej fotografii nie trzeba wcale uciekać się do skomplikowanych technik
fotomontażu. W programie Adobe Photoshop Elements 10 stworzymy ją w bardzo prosty sposób, dzięki
wykorzystaniu podstawowych narzędzi (m.in. gradientu). Przy okazji odkryjemy nowe, inspirujące
metody ich stosowania.
[kn_advert]
Uruchamiamy Adobe Photoshop Elements 10 i otwieramy wybrane zdjęcie. Ilustracja nr 1 to fotografia,
na której wykonamy przykładową obróbkę. Klikając na ikonkę widoczną na ilustracji nr 2 tworzymy
nową warstwę.
Fot. nr 1. Oto fotografia, do której dodamy sztuczną tęczę.
Adobe Photoshop Elements 10: Tworzenie tęczy
http://www.swiatobrazu.pl/adobe-photoshop-elements-10-tworzenie-te...
1 z 7
2015-08-15 19:40
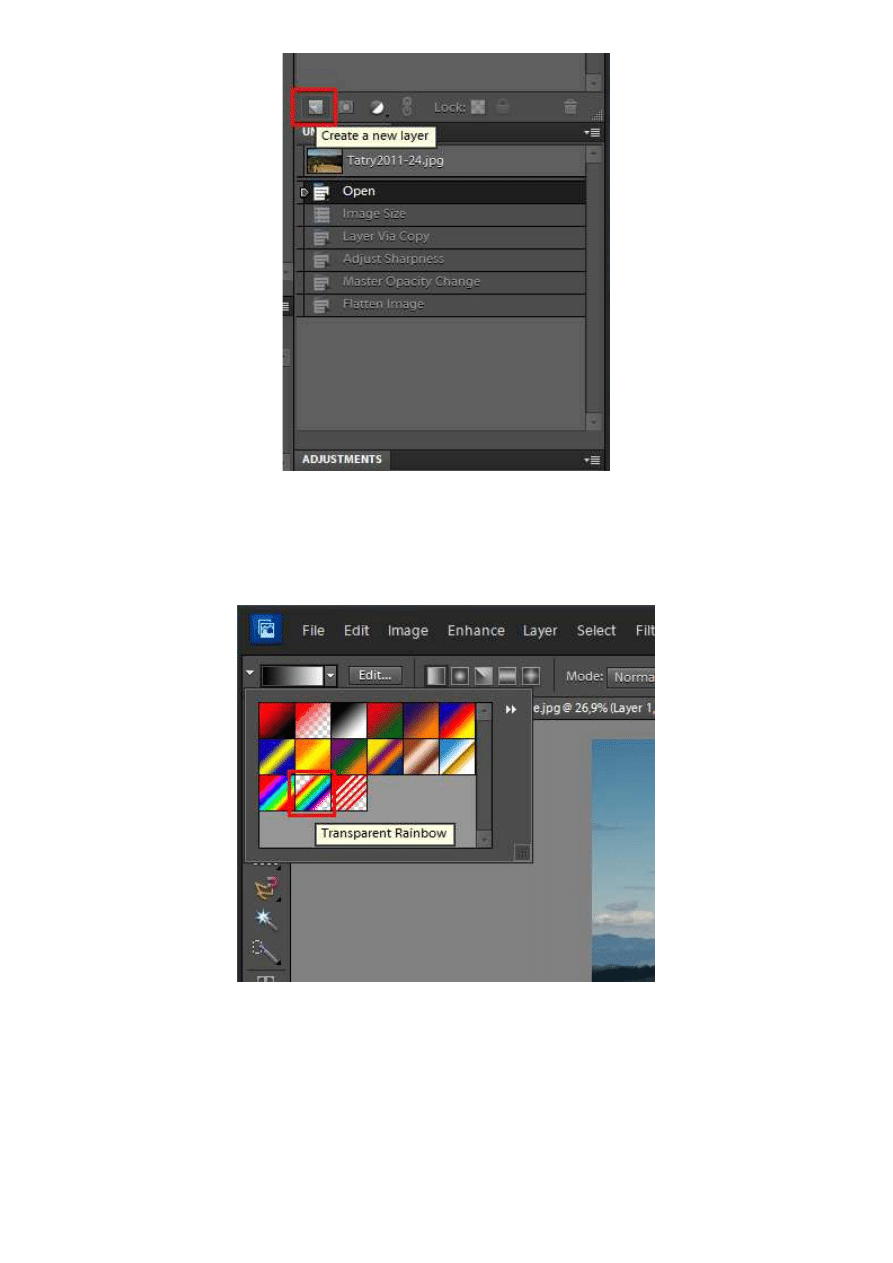
Fot. nr 2. Tworzymy nową warstwę.
W kolejnym kroku wybieramy narzędzie Gradient [G]. W ustawieniach klikamy na Transparent Rainbow
(Fot. nr 3). Następnie trzymając wciśnięty klawisz [Shift] "rysujemy" za pomocą myszy gradient, taki
jak na ilustracji nr 4.
Fot. nr 3. Wybieramy odpowiedni gradient.
Adobe Photoshop Elements 10: Tworzenie tęczy
http://www.swiatobrazu.pl/adobe-photoshop-elements-10-tworzenie-te...
2 z 7
2015-08-15 19:40
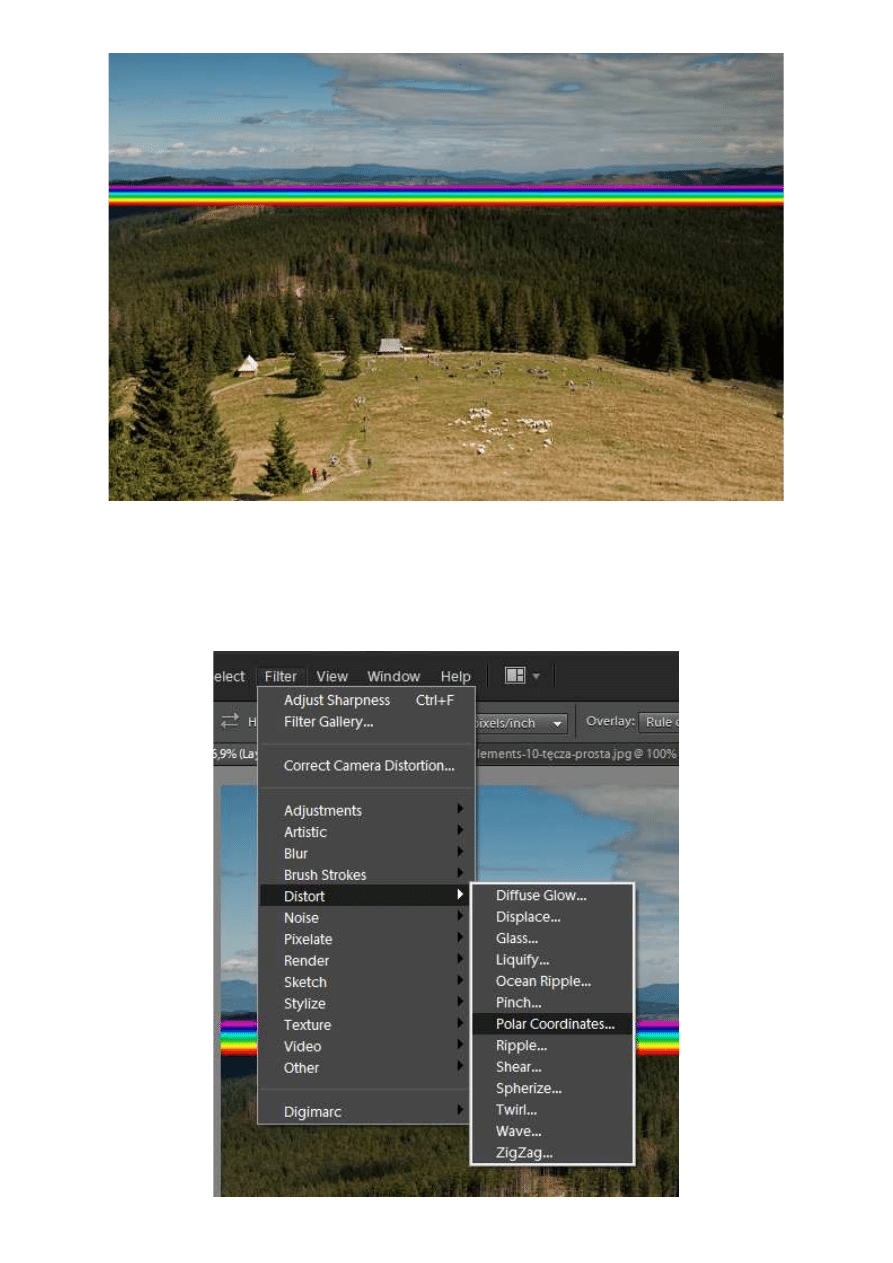
Fot. nr 4. Z tego kolorowego paska stworzymy tęczę.
W kolejnym kroku musimy zmienić prosty gradient w okrąg. W tym celu korzystamy z filtru Polar
Coordinates (menu: Filter->Distort->Polar Coordinates - Fot. nr 5). Po kliknięciu na nazwę filtra
zobaczymy okno z jego ustawieniami. Musimy zaznaczyć w nim opcję Rectangular to Polar (Fot. nr 6) i
kliknąć OK. Stworzony gradient zaczyna przypominać tęczę (Fot. nr 7).
Adobe Photoshop Elements 10: Tworzenie tęczy
http://www.swiatobrazu.pl/adobe-photoshop-elements-10-tworzenie-te...
3 z 7
2015-08-15 19:40
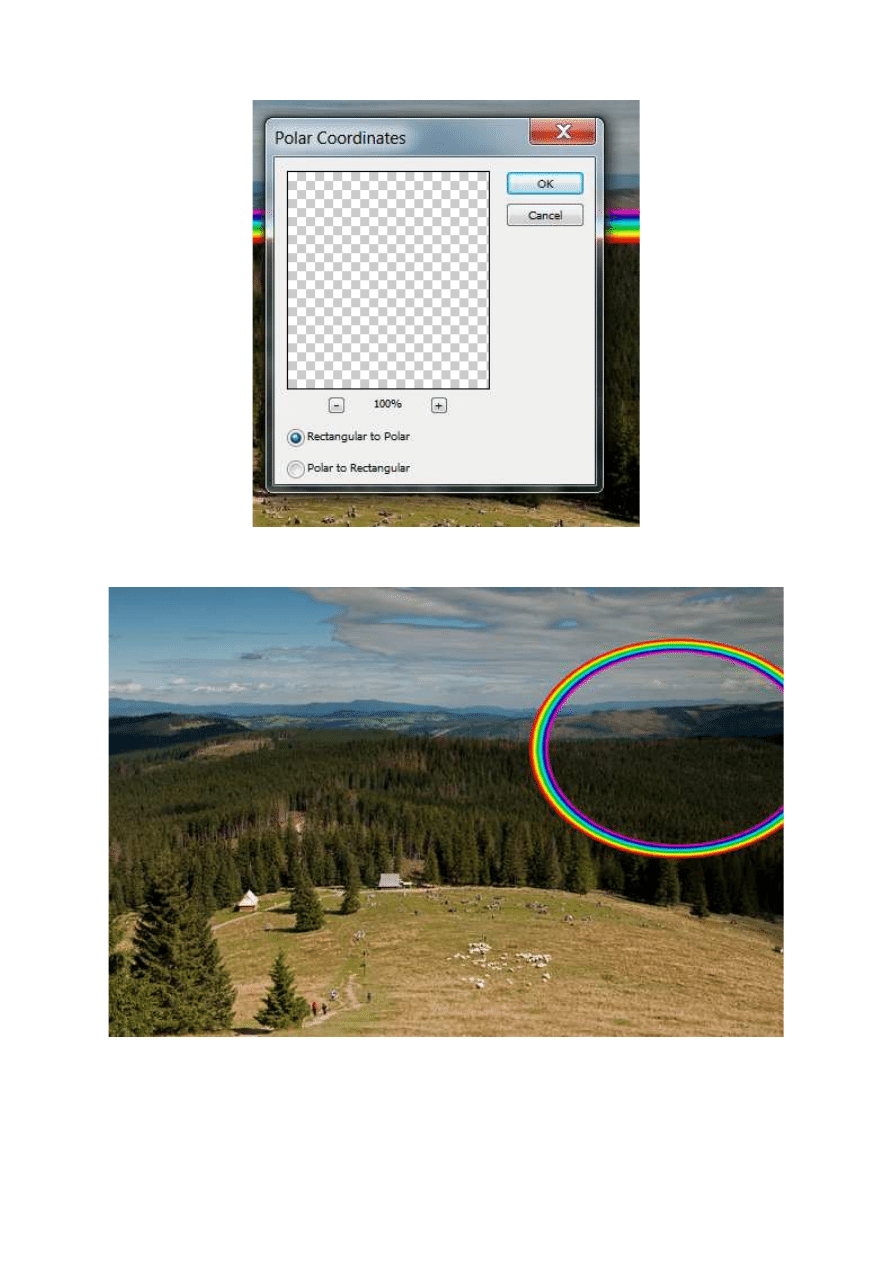
Fot. nr 5. Wybieramy filtr Polar Coordinates.
Fot. nr 6. W ustawieniach filtra zaznaczamy opcję Rectangular to Polar.
Fot. nr 7. Gradient nabrał parabolicznego kształtu.
Teraz musimy nadać tęczy lepszy kształt oraz umieścić ją w odpowiednim miejscu. Aby to zrobić,
uruchamiamy narzędzie swobodnego przekształcania - korzystamy ze skrótu klawiaturowego [CTRL +
T]. Łapiąc wskaźnikiem myszy za obszar zaznaczenia oraz jego krawędzi dostosowujemy wygląd tęczy
(jeszcze kolistej) do naszych potrzeb (musimy ją nieco rozciągnać i przesunąć). Po ustawieniu klikamy
myszą dwukrotnie wewnątrz obszaru zaznaczenia, aby zatwierdzić zmiany.
Tęcza na razie jest zbyt nienaturalna. Aby to poprawić skorzystamy z filtru Gaussian Blur (menu:
Adobe Photoshop Elements 10: Tworzenie tęczy
http://www.swiatobrazu.pl/adobe-photoshop-elements-10-tworzenie-te...
4 z 7
2015-08-15 19:40
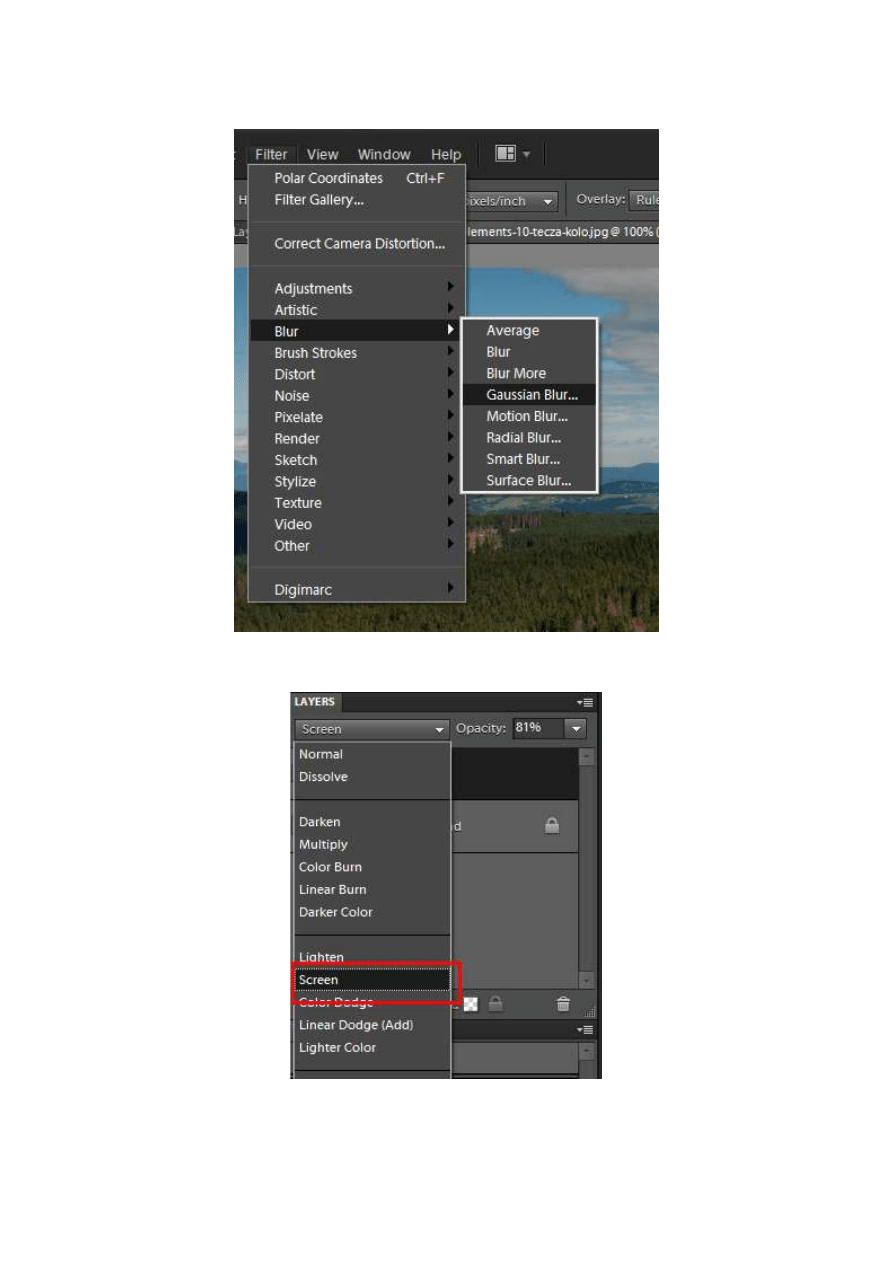
Filter->Blur->Gaussian Blur - Fot. nr 8). Ustawienia dobieramy wedle uznania, korzystając z podglądu
(rozmycie powinno być stosunkowo duże). Następnie zmieniamy tryb mieszania warstwy na Screen. Na
ilustracji nr 9 zaznaczyliśmy miejsce na palecie warstw, w którym można tego dokonać.
Fot. nr 8. Rozmywamy tęczę za pomocą filtra Gaussian Blur.
Fot. nr 9. Zmieniamy tryb mieszania warstwy na Screen.
Na koniec, aby uczynić tęczę jeszcze bardziej realistyczną, zmniejszamy krycie warstwy do ok. 80 %
(Fot. nr 10). Warto pamiętać, że nie jest to sztywna wartość. Na każdej fotografii parametry musimy
dobierać oddzielnie. Ilustracje nr 11 i 12 to przykłady gotowych projektów.
Adobe Photoshop Elements 10: Tworzenie tęczy
http://www.swiatobrazu.pl/adobe-photoshop-elements-10-tworzenie-te...
5 z 7
2015-08-15 19:40
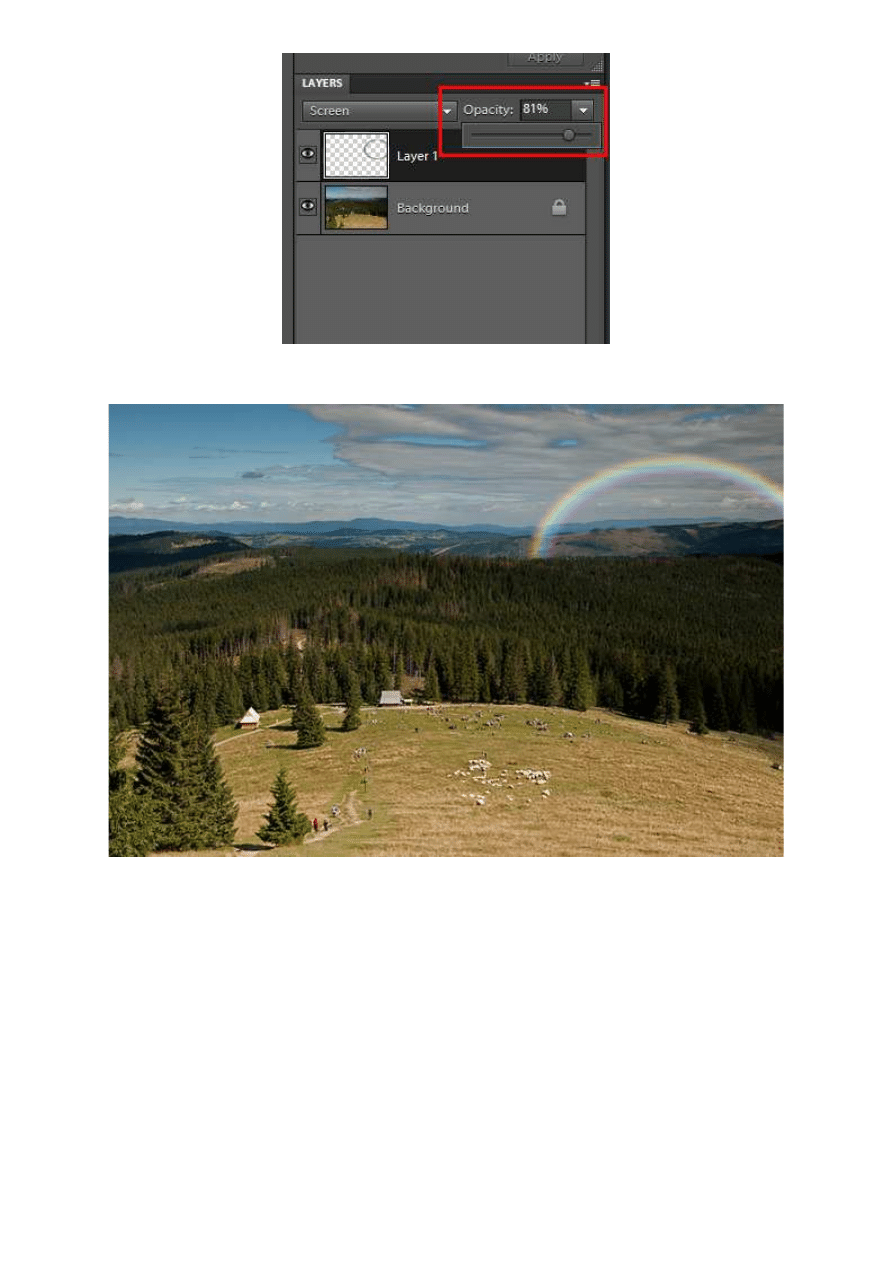
Fot. nr 10. Zmniejszamy krycie warstwy do ok. 80 %.
Fot. nr 11. Tak wygląda gotowy projekt. Tęcza została dodana.
Adobe Photoshop Elements 10: Tworzenie tęczy
http://www.swiatobrazu.pl/adobe-photoshop-elements-10-tworzenie-te...
6 z 7
2015-08-15 19:40
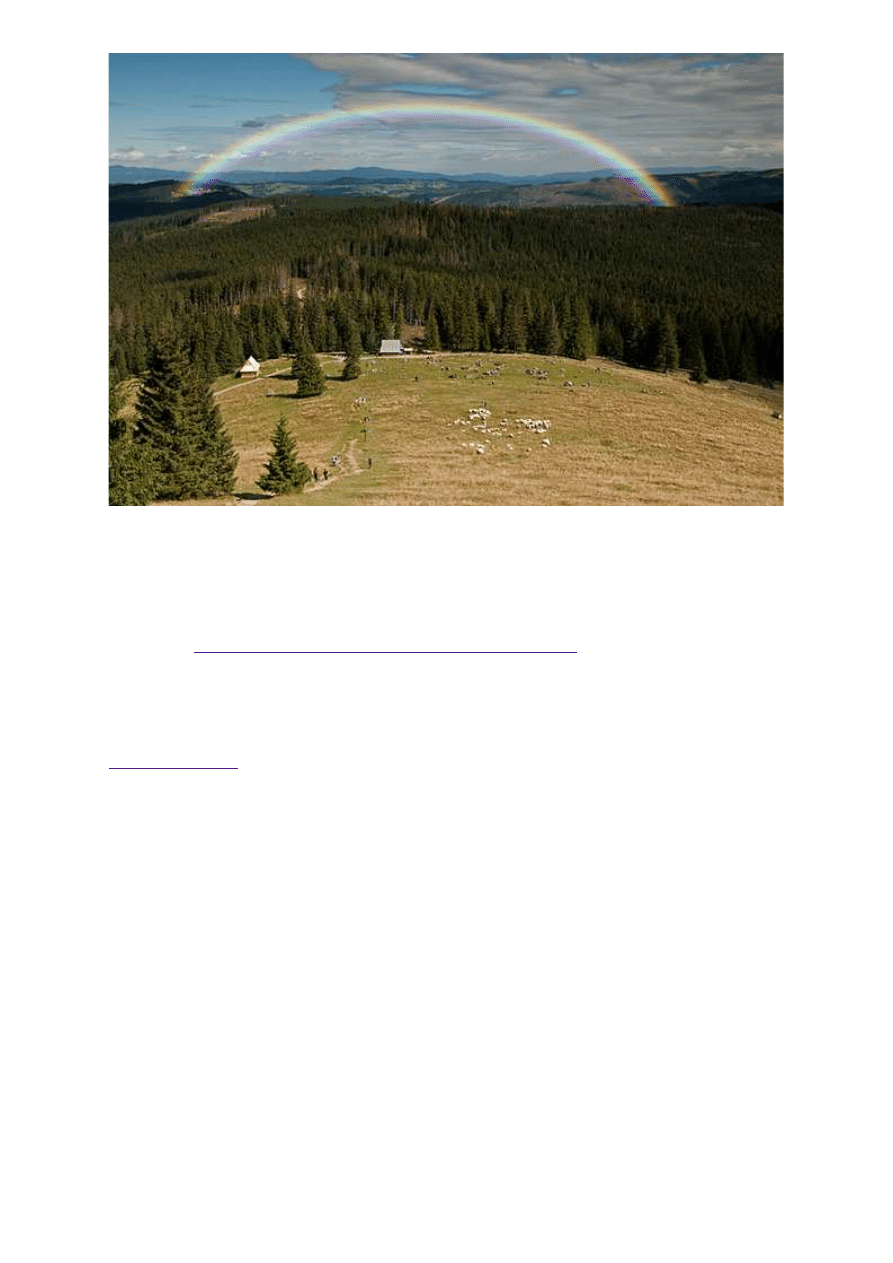
Fot. nr 12. Inny wariant tęczy na tym samym pejzażu.
Ilustracje wykonał Dom inik Tom aszczuk.
Czytaj także:
cykl poradników poświęconych Adobe Photoshop Elements
www.swiatobrazu.pl
Adobe Photoshop Elements 10: Tworzenie tęczy
http://www.swiatobrazu.pl/adobe-photoshop-elements-10-tworzenie-te...
7 z 7
2015-08-15 19:40
Wyszukiwarka
Podobne podstrony:
Adobe Photoshop Elements 10 Tworzenie promieni słonecznych
Adobe Photoshop Elements 10 Tworzenie własnych pędzli
Adobe Photoshop Elements 10 Tworzenie deszczu
Adobe Photoshop Elements 10 Tworzenie bańki mydlanej
Adobe Photoshop Elements 10 Tworzenie klasycznych puzzli
Adobe Photoshop Elements 10 Tworzenie napisu ze zdjęcia
Adobe Photoshop Elements 10 Tworzenie kolażu
Adobe Photoshop Elements 10 Tworzenie przestrzennej fotografii
Adobe Photoshop Elements 10 Tworzenie odbicia
Adobe Photoshop Elements 10 Szybkie tworzenie szkicu ze zdjęcia
Adobe Photoshop Elements 10 Efekt pop art
Adobe Photoshop Elements 10 Funkcja Recompose
Adobe Photoshop Elements 10 Efekt zanikania krawędzi
Adobe Photoshop Elements 10 Wywoływanie plików RAW
Adobe Photoshop Elements 10 Zakrzywiony tekst
Adobe Photoshop Elements 10 Efekt taśmy filmowej
Adobe Photoshop Elements 10 Magic Extractor
Adobe Photoshop Elements 10 Dodawanie nowych pędzli
Adobe Photoshop Elements 10 Częściowa desaturacja obrazu
więcej podobnych podstron