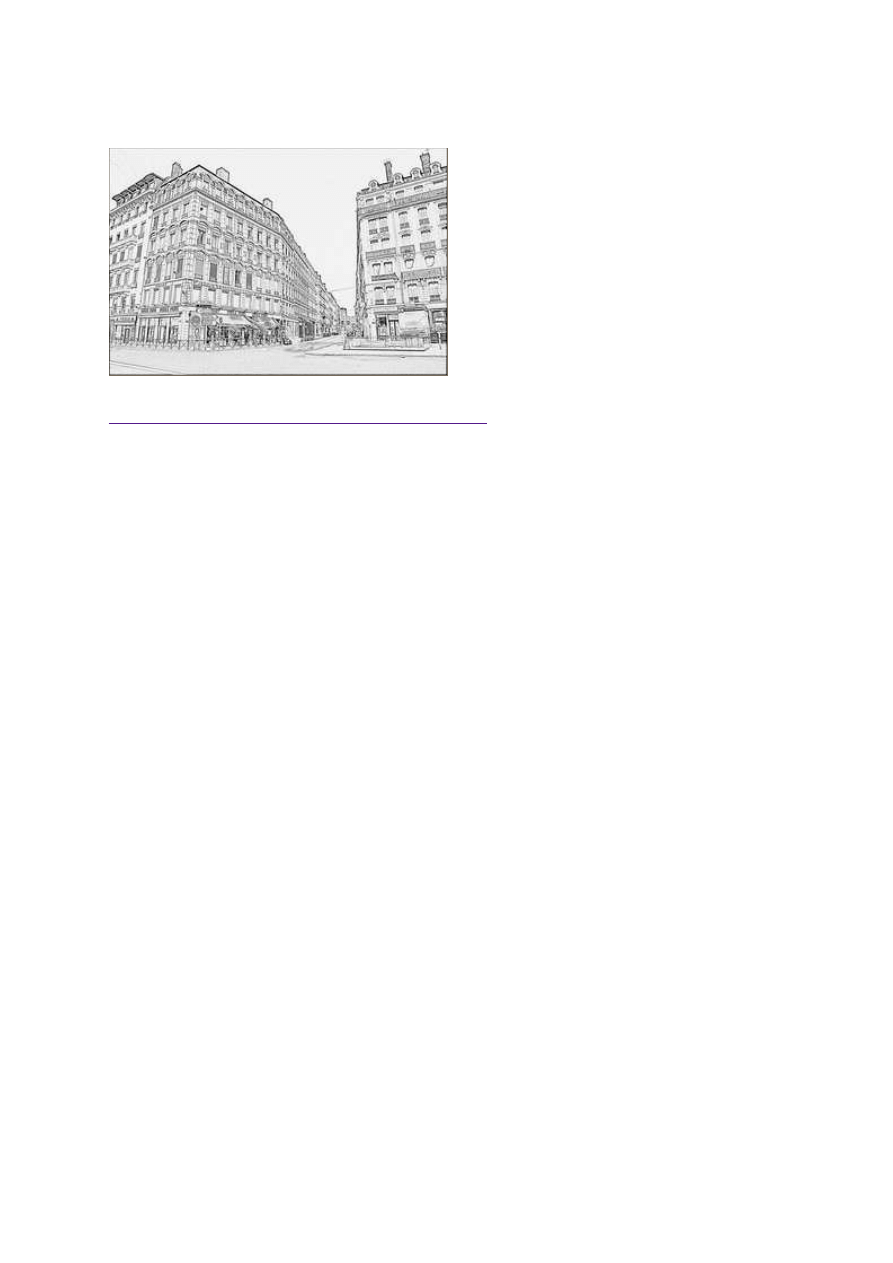
16 stycznia 2012, 08:45
Autor: Dominik Tomaszczuk
czytano: 6446 razy
Adobe Photoshop Elements 10: Szybkie tworzenie szkicu ze zdjęcia
W dzisiejszej odsłonie naszego cyklu poradników
dotyczących obsługi programu Adobe Photoshop
Elements 10 pokażemy, jak w bardzo prosty i
szybki sposób przerobić fotografię na szkic
ołówkowy. Jest to łatwa do opanowania metoda,
pozwalająca na uzyskanie interesujących efektów.
Osoby lubiące mocno przerabiać swoje zdjęcia z
pewnością stworzą dzięki niej ciekawe obrazy.
Opisana obróbka przyda się także użytkownikom,
którzy wykorzystują fotografie jako elementy
większych projektów i potrzebują innej,
uproszczonej formy graficznej posiadanego
zdjęcia.
Czytaj także:
cykl poradników poświęconych Adobe Photoshop Elements
Wiele osób bardzo chciałoby umieć tworzyć dobre odręczne szkice. Niestety nie każdy ma talent
niezbędny do opanowania trudnej sztuki rysunku. Z pomocą przychodzi Adobe Photoshop Elements 10,
dzięki któremu możemy stworzyć świetny, wyglądający jak własnoręcznie narysowany, szkic z niemal
każdej fotografii.
Poza ciekawymi możliwościami wykorzystania tego typu obróbki cyfrowej w artystycznych
eksperymentach, metoda ta znajdzie zastosowanie w pracy użytkowników, którym schematyczne szkice
są przydatne do pracy nad innymi projektami (a którzy nie radzą sobie zbyt dobrze z odręcznym
rysowaniem).
Opisana poniżej obróbka jest wyjątkowo prosta, w większości oparta na zautomatyzowanych funkcjach
wykorzystywanego przez nas edytora graficznego.
[kn_advert]
Zaczynamy od uruchomienia programu Adobe Photoshop Elements 10 i wybraniu odpowiedniej
fotografii. Najlepsze do naszych celow będą obrazy pozbawione dużej ilości szczegółów. Wyjątkowo
ciekawie wychodzą minimalistyczne pejzaże, zdjęcia architektury, proste portrety itp. W przykładzie
skorzystamy z raczej słabego zdjęcia budynków (Fot. nr 1), które dopiero po obróbce stanie się
interesujące.
Adobe Photoshop Elements 10: Szybkie tworzenie szkicu ze zdjęcia
http://www.swiatobrazu.pl/adobe-photoshop-elements-10-szybkie-twor...
1 z 6
2015-08-15 19:44
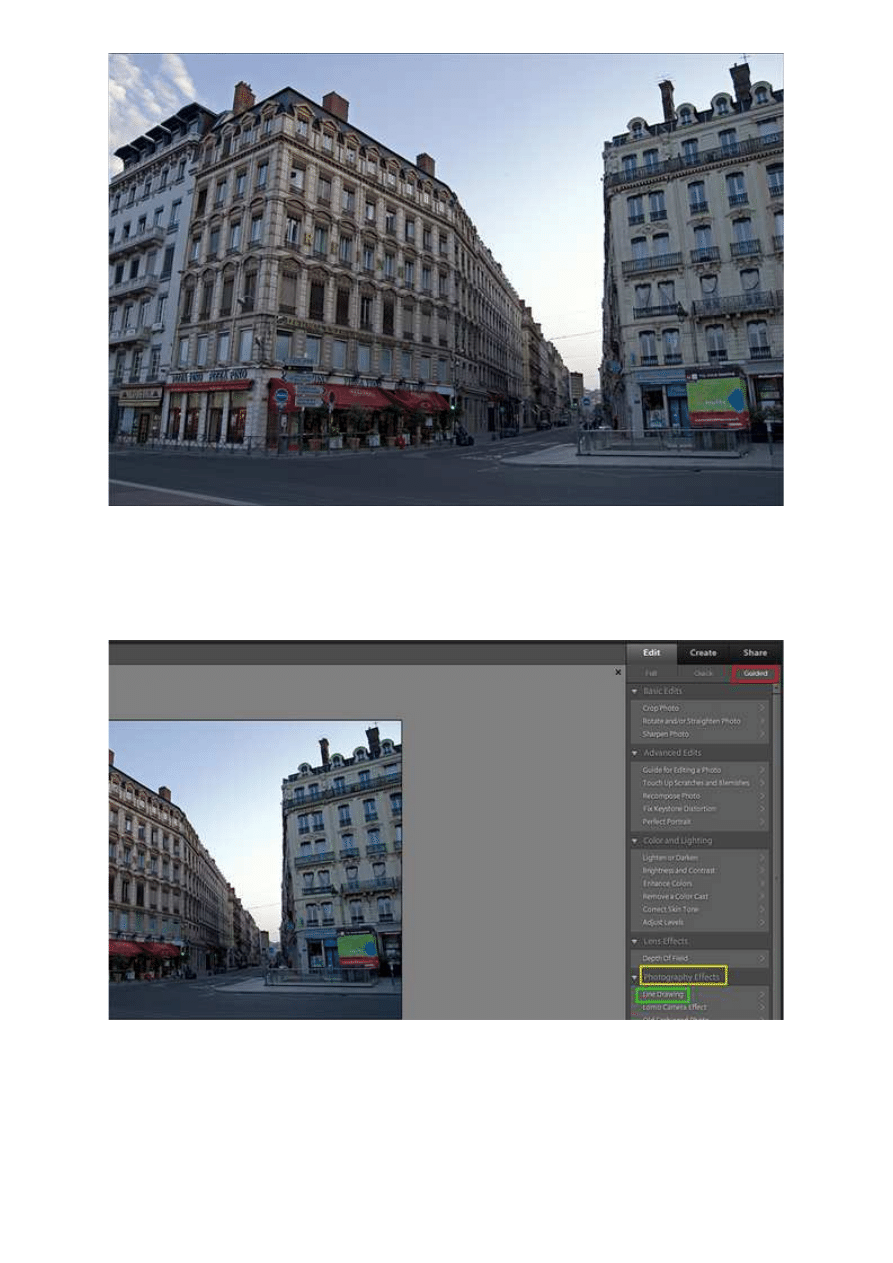
Fot. nr 1. Na razie zdjęcie nie jest szczególnie interesujące.
Z menu w prawym górnym rogu obszaru roboczego wybieramy opcję Guided (Fot. nr 2, ramka
czerwona). Na liście nazwanej Photography Effects (Fot. nr 2, ramka żółta) zaznaczamy efekt Line
Drawning (Fot. nr 2, ramka zielona).
Fot. nr 2. Skorzystamy z funkcji automatycznych.
Zobaczymy nowe menu. Klikamy kolejno wszystkie trzy opcje: Pencil Skech (Fot. nr 3, ramka
czerwona), Adjust Layer Opacity (Fot. nr 3, ramka żółta) oraz Levels (Fot. nr 3, ramka zielona). Na
koniec klikamy na Done (Fot. nr 3, ramka fioletowa).
Adobe Photoshop Elements 10: Szybkie tworzenie szkicu ze zdjęcia
http://www.swiatobrazu.pl/adobe-photoshop-elements-10-szybkie-twor...
2 z 6
2015-08-15 19:44
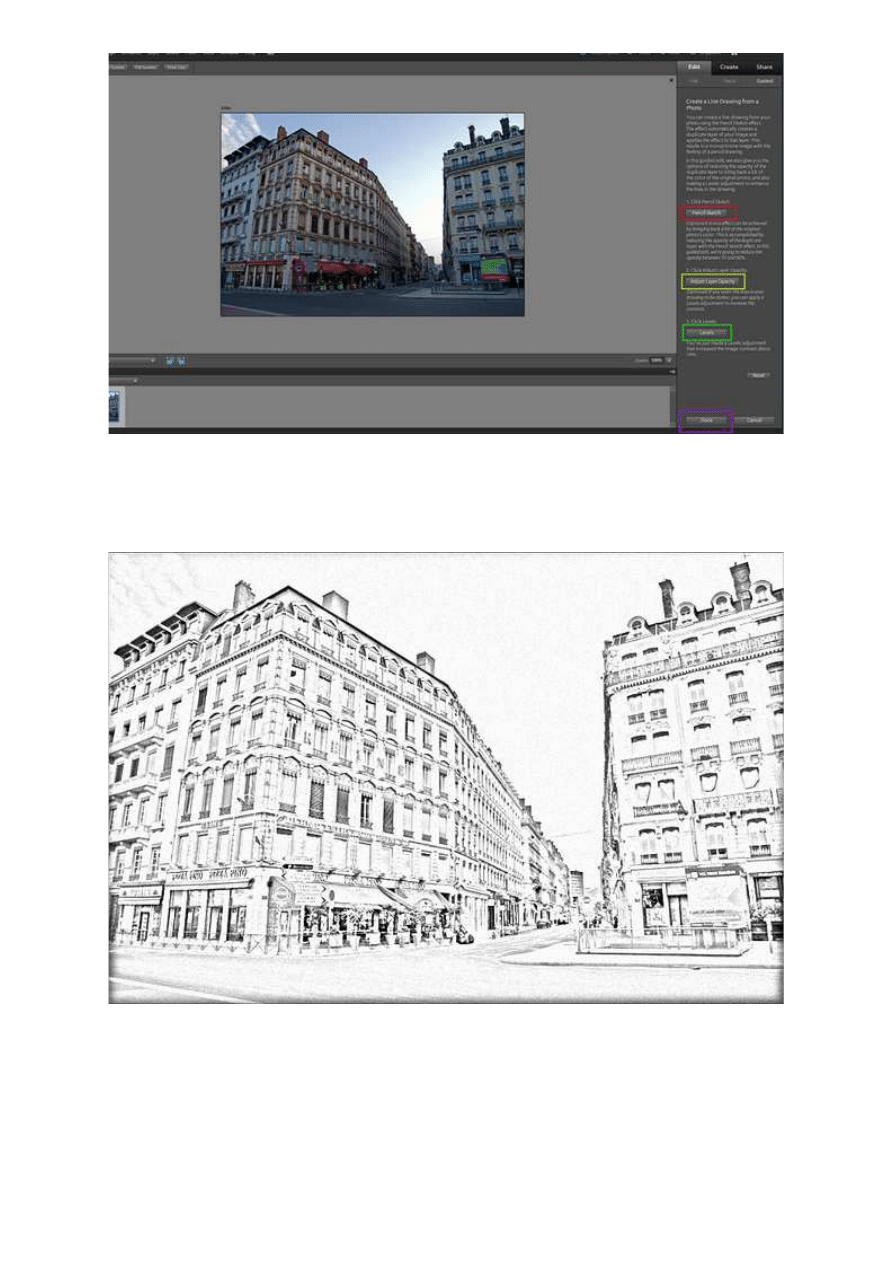
Fot. nr 3. Klikamy na wszystkie trzy przyciski i zatwierdzamy zmiany.
Zdjęcie jest już przerobione na szkic, ale niestety stało się dosyć niewyraźne (Fot. nr 4). Aby to
naprawić, wracamy do pełnego menu (Fot. nr 5) i zwiększamy krycie warstwy do 100 proc. (Fot. nr 6).
Fot. nr 4. Zdjęcie trzeba jeszcze poprawić.
Adobe Photoshop Elements 10: Szybkie tworzenie szkicu ze zdjęcia
http://www.swiatobrazu.pl/adobe-photoshop-elements-10-szybkie-twor...
3 z 6
2015-08-15 19:44
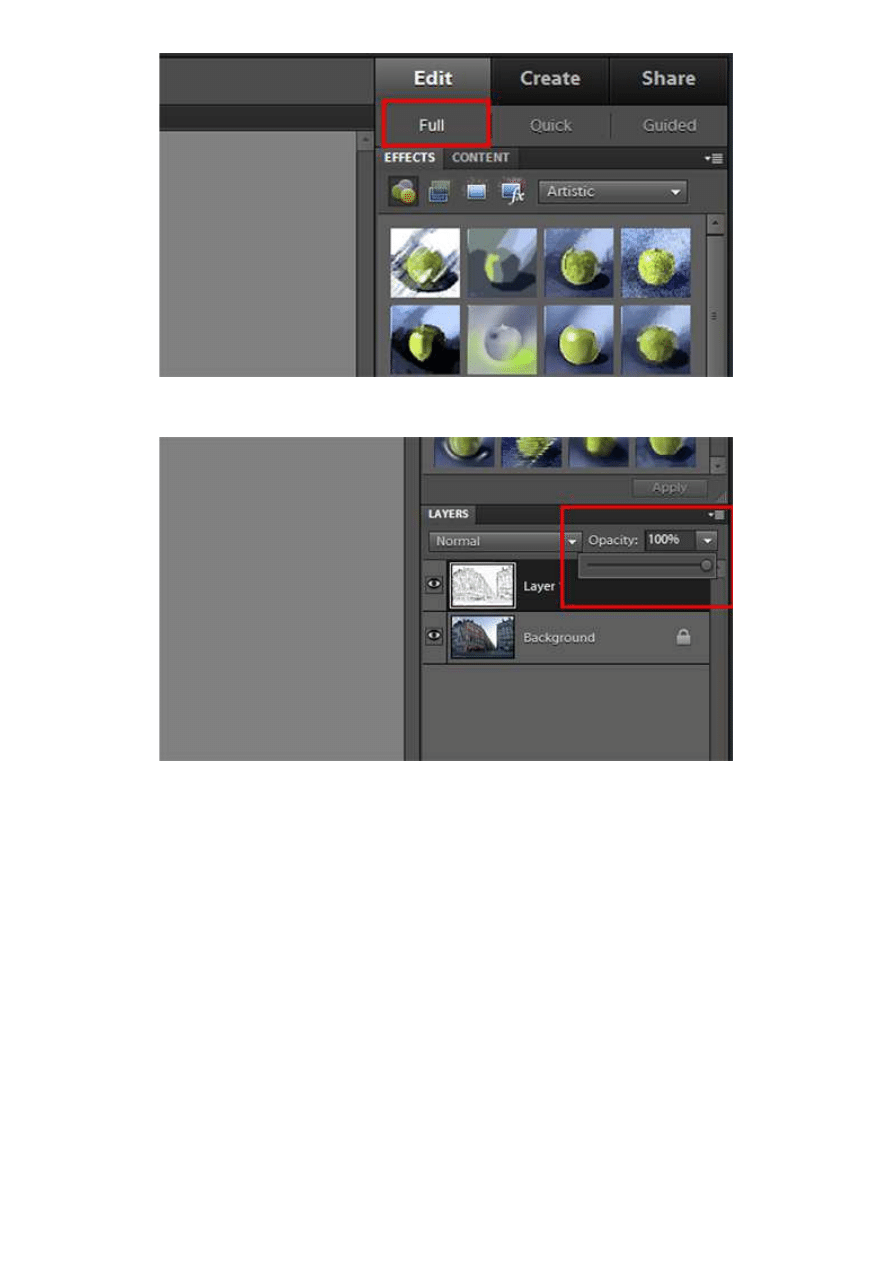
Fot. nr 5. Klikamy na Full.
Fot. nr 6. Krycie ustawiamy na 100 proc.
W kolejnym kroku poprawimy poziomy. Otwieramy odpowiednie narzędzie skrótem [Ctrl + L] i w menu
(Fot. nr 7) ręcznie ustawiamy parametry za pomocą suwaków. Nie ma tu złotej zasady - pracujemy "na
oko", tak aby kontury wszystkich obiektów staly się wyraźne, a tło nabrało "papierowego", szarawego
odcienia i spłaszczamy obrazek (menu: Layer->Flatten Image). Ilustracja nr 8 to gotowy projekt.
Zdjęcie po obróbce przywodzi na myśl komiksowe szkice w stylu Willa Eisnera.
Adobe Photoshop Elements 10: Szybkie tworzenie szkicu ze zdjęcia
http://www.swiatobrazu.pl/adobe-photoshop-elements-10-szybkie-twor...
4 z 6
2015-08-15 19:44
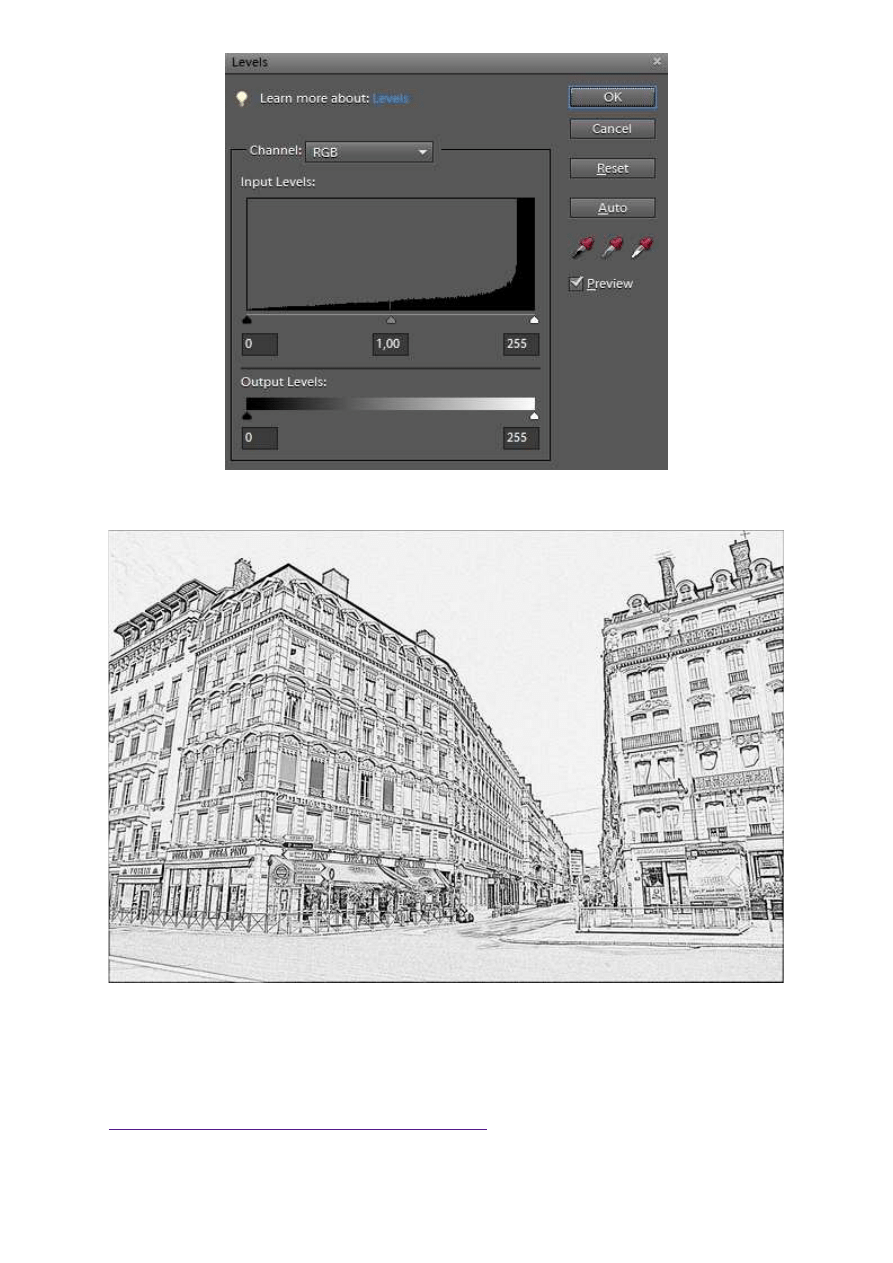
Fot. nr 7. Poprawiamy poziomy.
Fot. nr 8. Tak wygląda gotowy projekt.
Ilustracje wykonał Dom inik Tom aszczuk.
Czytaj także:
cykl poradników poświęconych Adobe Photoshop Elements
Adobe Photoshop Elements 10: Szybkie tworzenie szkicu ze zdjęcia
http://www.swiatobrazu.pl/adobe-photoshop-elements-10-szybkie-twor...
5 z 6
2015-08-15 19:44
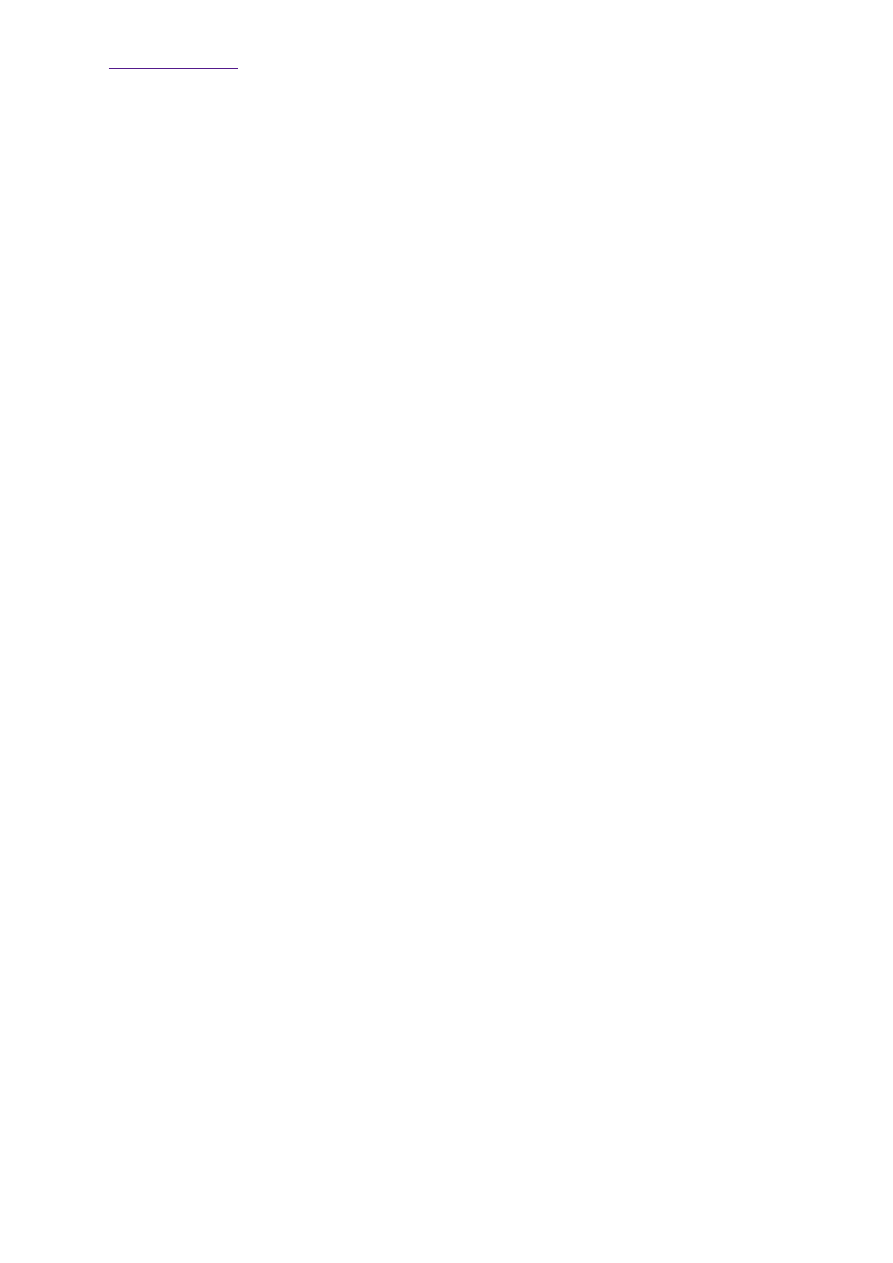
www.swiatobrazu.pl
Adobe Photoshop Elements 10: Szybkie tworzenie szkicu ze zdjęcia
http://www.swiatobrazu.pl/adobe-photoshop-elements-10-szybkie-twor...
6 z 6
2015-08-15 19:44
Wyszukiwarka
Podobne podstrony:
Adobe Photoshop Elements 10 Tworzenie napisu ze zdjęcia
Adobe Photoshop Elements 10 Tworzenie promieni słonecznych
Adobe Photoshop Elements 10 Tworzenie własnych pędzli
Adobe Photoshop Elements 10 Tworzenie deszczu
Adobe Photoshop Elements 10 Tworzenie bańki mydlanej
Adobe Photoshop Elements 10 Tworzenie klasycznych puzzli
Adobe Photoshop Elements 10 Tworzenie tęczy
Adobe Photoshop Elements 10 Tworzenie kolażu
Adobe Photoshop Elements 10 Tworzenie przestrzennej fotografii
Adobe Photoshop Elements 10 Tworzenie odbicia
Adobe Photoshop Elements 10 Efekt pop art
Adobe Photoshop Elements 10 Funkcja Recompose
Adobe Photoshop Elements 10 Efekt zanikania krawędzi
Adobe Photoshop Elements 10 Wywoływanie plików RAW
Adobe Photoshop Elements 10 Zakrzywiony tekst
Adobe Photoshop Elements 10 Efekt taśmy filmowej
Adobe Photoshop Elements 10 Magic Extractor
Adobe Photoshop Elements 10 Dodawanie nowych pędzli
Adobe Photoshop Elements 10 Częściowa desaturacja obrazu
więcej podobnych podstron