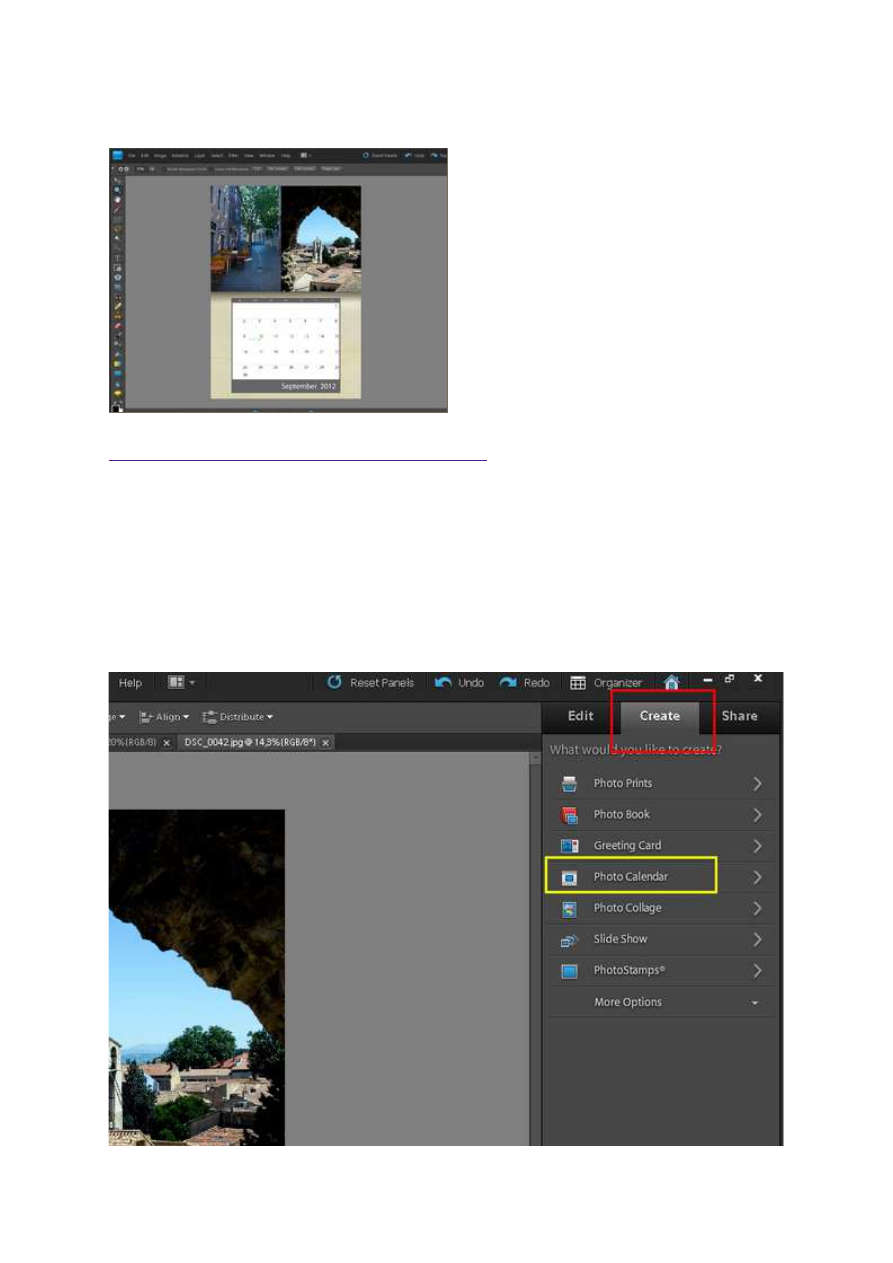
7 września 2011, 08:00
Autor: Dominik Tomaszczuk
czytano: 6831 razy
Adobe Photoshop Elements 9: Tworzenie kalendarza
Adobe Photoshop Elements 9 to program
graficzny o wielkich możliwościach. Poza
standardową obróbką zdjęć udostępnia
użytkownikom wiele ciekawych i przydatnych
funkcji. W tej części naszego cyklu poradników
pokażemy, jak w Adobe Photoshop Elements 9
stworzyć kalendarz z własnymi fotografiami.
Czytaj także:
cykl poradników poświęconych Adobe Photoshop Elements
Na polskim rynku jest mnóstwo firm, które oferują wykonanie kalendarza ze zdjęć klienta. Jest to
bardzo ciekawy sposób na prezentację fotografii, stworzenie ozdoby mieszkania czy funkcjonalnego
prezentu. Po co jednak zlecać wykonanie takiego kalendarza firmie, skoro sami łatwo i szybko możemy
to zrobić w programie Adobe Photoshop Elements 9.
Zaczynamy od otwarcia w Adobe Photoshop Elements 9 kilku zdjęć, które zilustrują nasz kalendarz.
Oczywiście warto wykorzystać co najmniej 12, jednak w przykładzie zajmiemy się kilkoma
przykładowymi fotografiami. Na dole ekranu widzimy miniaturki wybranych zdjęć - zaznaczamy to,
które chcemy wykorzystać na okładce. Następnie, po prawej stronie ekranu klikamy przycisk Create
(Fot. nr 1, ramka czerwona) i wybieramy opcję Photo Calendar (Fot. nr 1, ramka żółta).
Fot. nr 1. Wybieramy opcję tworzenia kalendarza.
Adobe Photoshop Elements 9: Tworzenie kalendarza
http://www.swiatobrazu.pl/adobe-photoshop-elements-9-tworzenie-kal...
1 z 8
2015-08-15 20:08
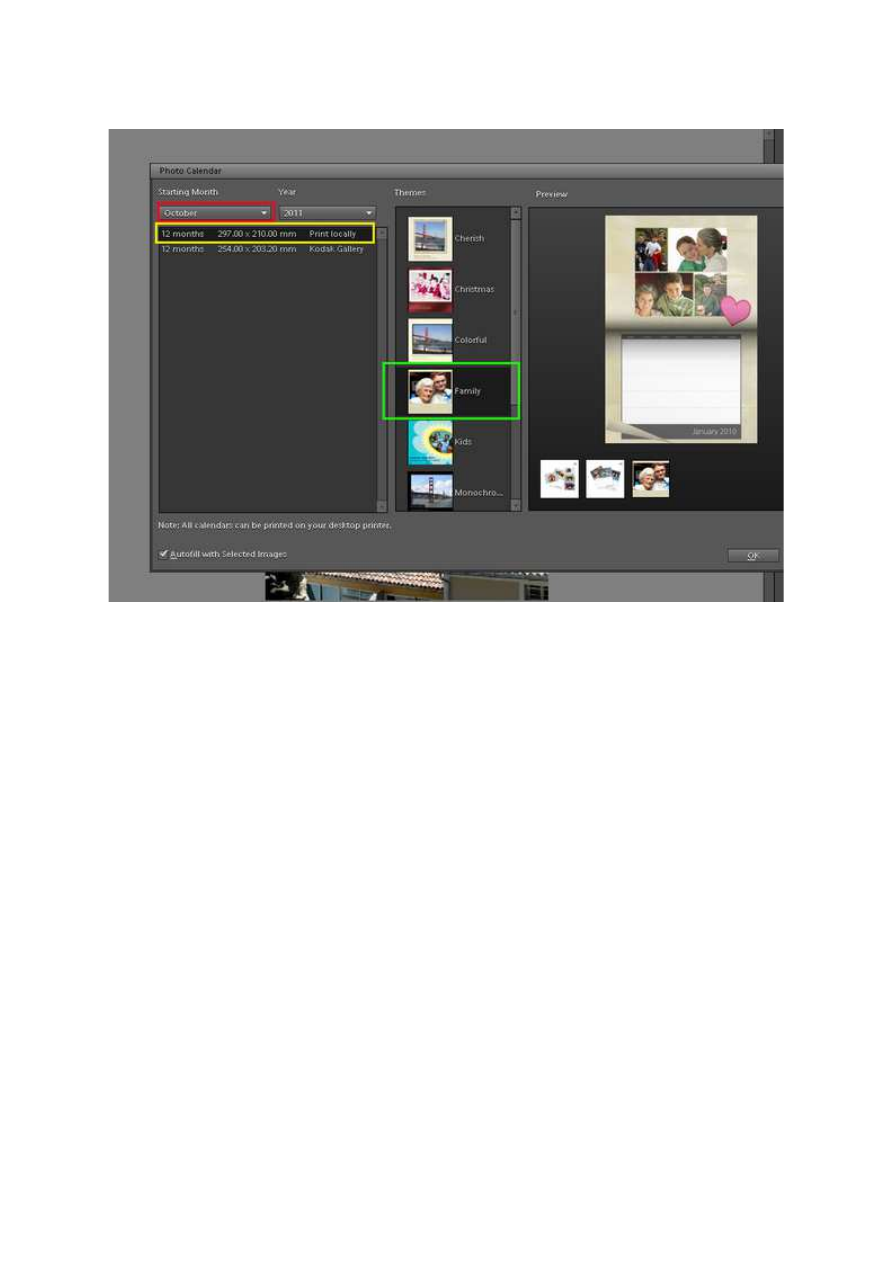
W oknie jako początkowy miesiąc wybieramy styczeń - January (Fot. nr 2, ramka czerwona),
zaznaczamy opcję Print Locally (Fot. nr 2, ramka żółta) oraz wybieramy rodzaj kalendarza. W
przykładzie zastosowaliśmy typ Family (Fot. nr 2, ramka zielona). Klikamy OK.
Fot. nr 2. Wybieramy odpowiednie ustawienia.
Pojawi się przed nami strona tytułowa. Klikamy na napisy Title Here, a następnie Your Text Here i
wpisujemy odpowiednio nazwę naszego kalendarza i jego opis (o ile chcemy taki tworzyć - pole może
pozostać puste) (Fot. nr 3).
Adobe Photoshop Elements 9: Tworzenie kalendarza
http://www.swiatobrazu.pl/adobe-photoshop-elements-9-tworzenie-kal...
2 z 8
2015-08-15 20:08
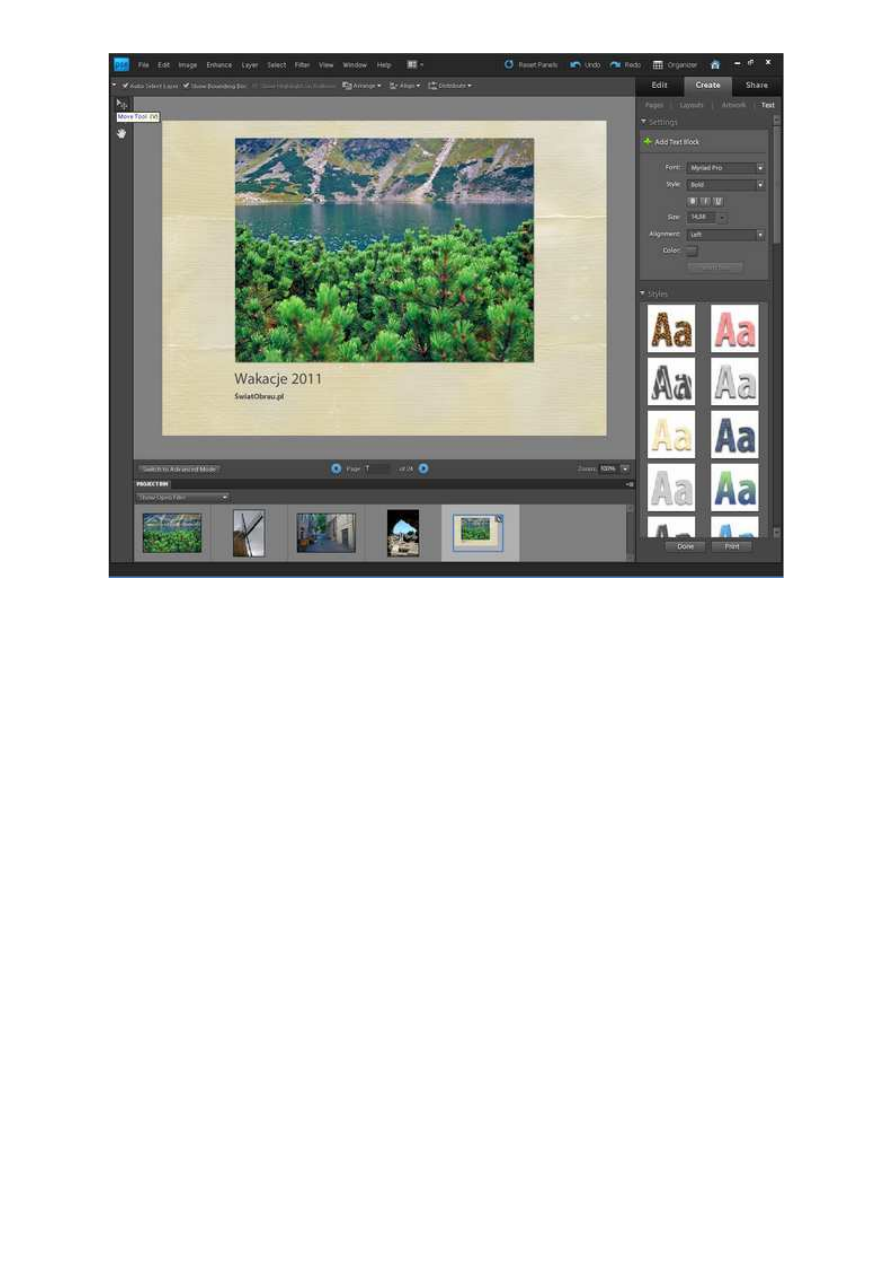
Fot. nr 3. Wpisujemy nazwę i opis naszego kalendarza.
W panelu po prawej stronie, w zakładce artwork, możemy wybrać rodzaj tła (Fot. nr 4) - możemy także
stworzyć własne, jeśli dysponujemy odpowiednio dużym, jednolitym obrazkiem.
Adobe Photoshop Elements 9: Tworzenie kalendarza
http://www.swiatobrazu.pl/adobe-photoshop-elements-9-tworzenie-kal...
3 z 8
2015-08-15 20:08
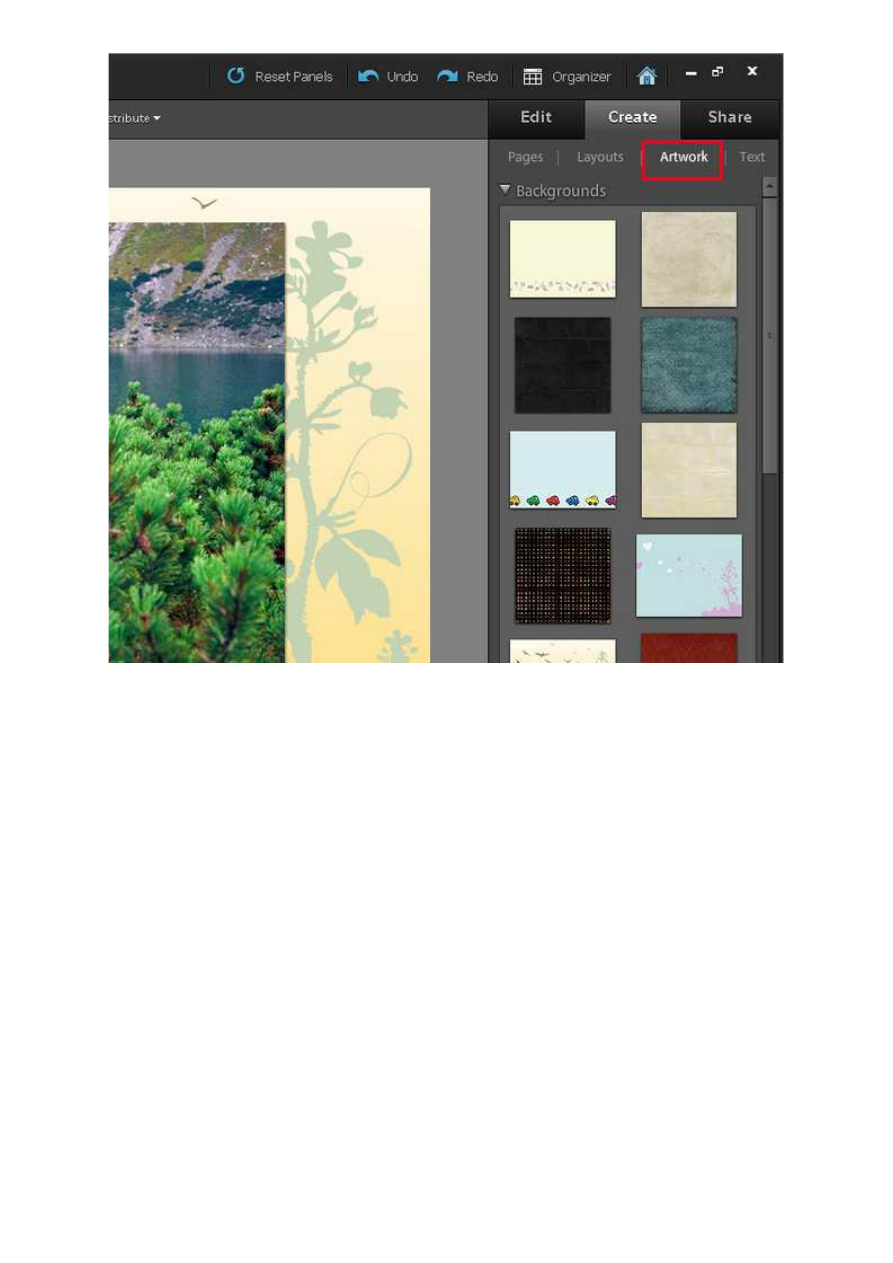
Fot. nr 4. Wybieramy odpowiednie tło.
Teraz dostosowujemy wygląd naszej strony tytułowej. Wybieramy narzędzie Move Tool [V] i łapiąc za
środek obrazka przesuwamy go w odpowiednie miejsce. Następnie klikając na róg fotografii,
dostosowujemy jej rozmiar. Potem to samo robimy z napisami - przesuwamy je i zmieniamy ich
wielkość (Fot. nr 5).
Adobe Photoshop Elements 9: Tworzenie kalendarza
http://www.swiatobrazu.pl/adobe-photoshop-elements-9-tworzenie-kal...
4 z 8
2015-08-15 20:08
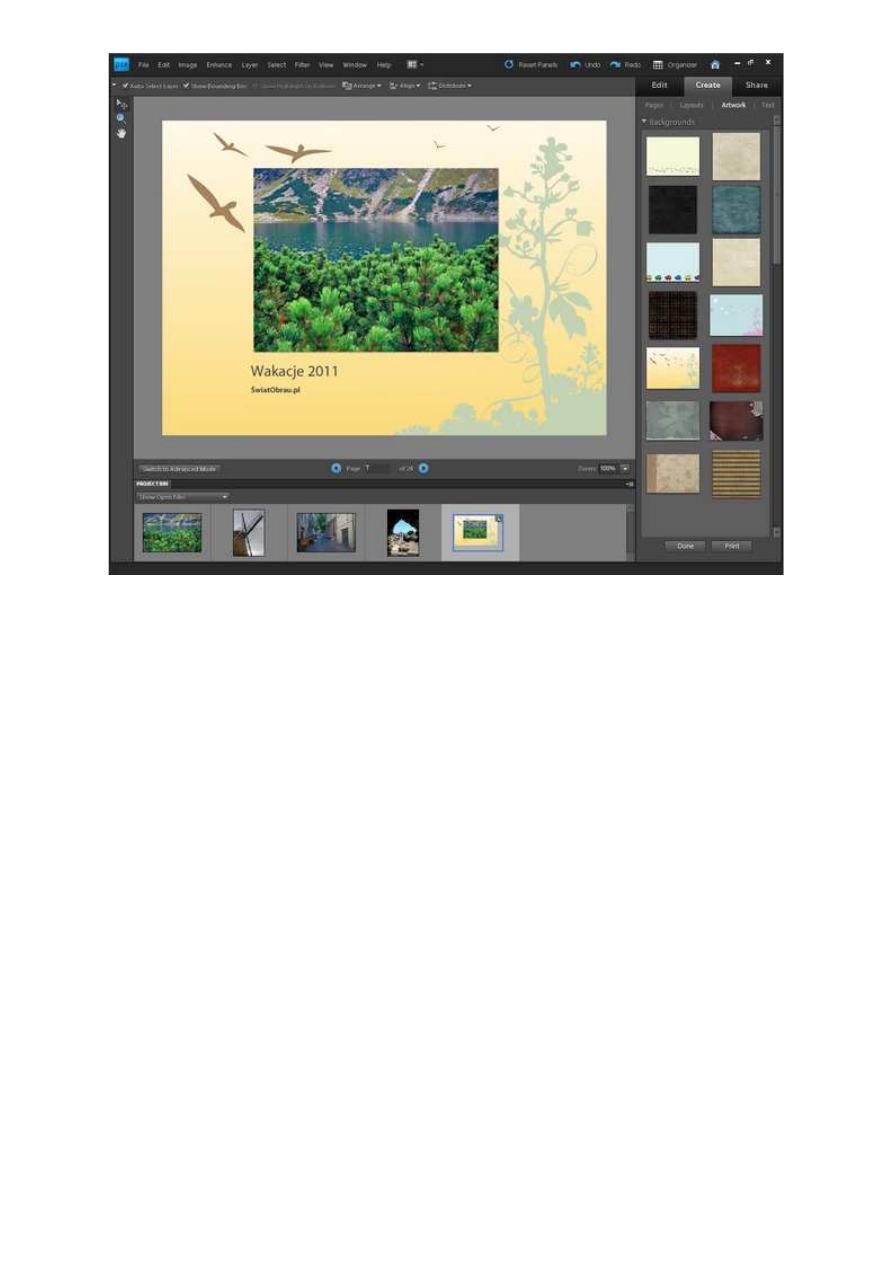
Fot. nr 5. Ustawiamy napis i zdjęcie tak, by wszystkie elementy współgrały z tłem.
Przechodzimy do strony kalendarza. Po prawej stronie klikamy Pages (Fot. nr 6, czerwona ramka) i
wybieramy pierwszą kartę (Fot. nr 6, żółta ramka). Na górnej stronie widzimy pola z napisami "Click
here to add photo or dragg photo here".
Adobe Photoshop Elements 9: Tworzenie kalendarza
http://www.swiatobrazu.pl/adobe-photoshop-elements-9-tworzenie-kal...
5 z 8
2015-08-15 20:08
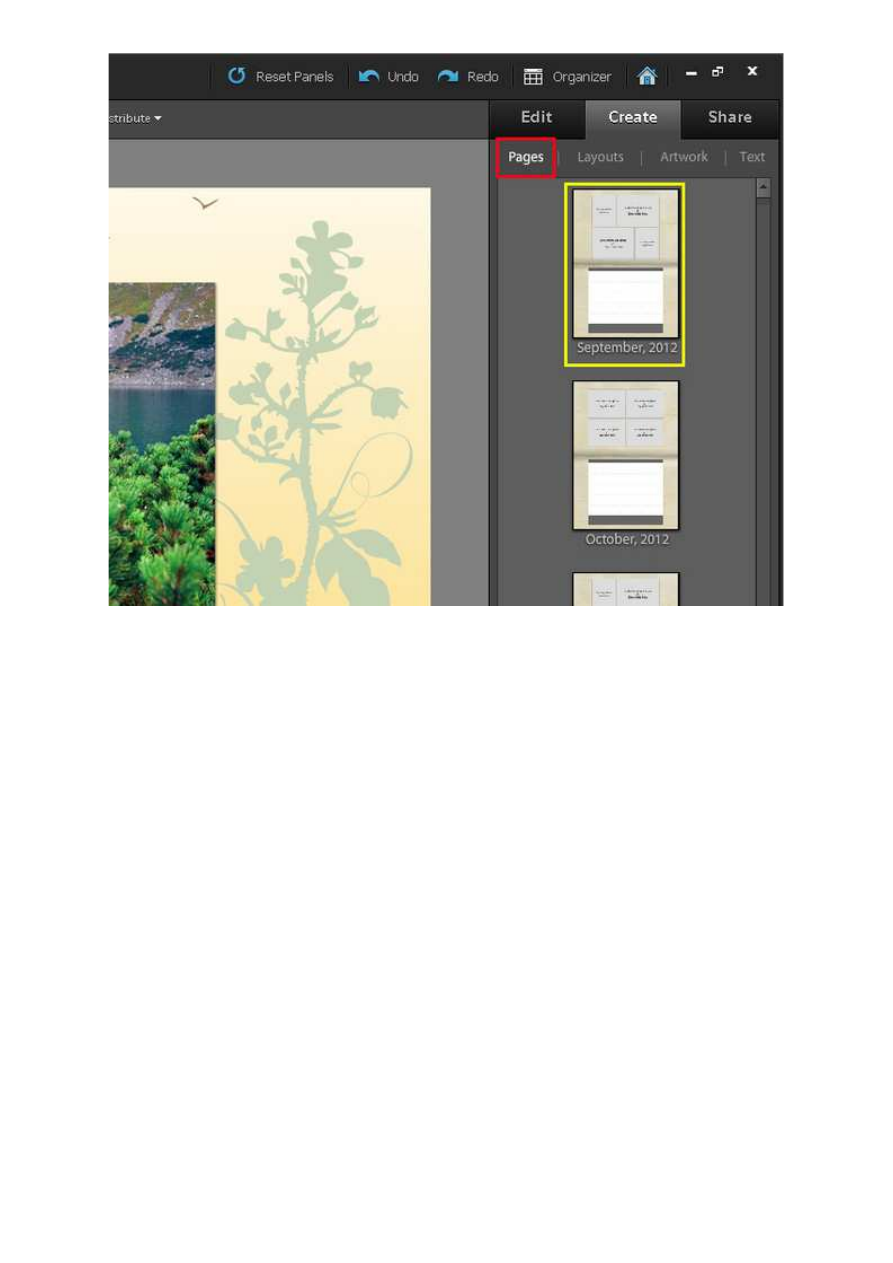
Fot. nr 6. Przechodzimy do kolejnej karty.
Są to miejsca, w które wstawimy nasze zdjęcia ilustracyjne (Fot. nr 7). Preset Adobe daje możliwość
dodania 4 zdjęć na stronę. Nam wystarczą dwa, więc pozostałe dwa pola zamykamy (klikamy na nie
klawiszem myszy, a następnie wciskamy [Delete] na klawiaturze). Na pozostałe pola przeciagamy
zdjęcia z naszej dolnej listy miniaturek.
Adobe Photoshop Elements 9: Tworzenie kalendarza
http://www.swiatobrazu.pl/adobe-photoshop-elements-9-tworzenie-kal...
6 z 8
2015-08-15 20:08
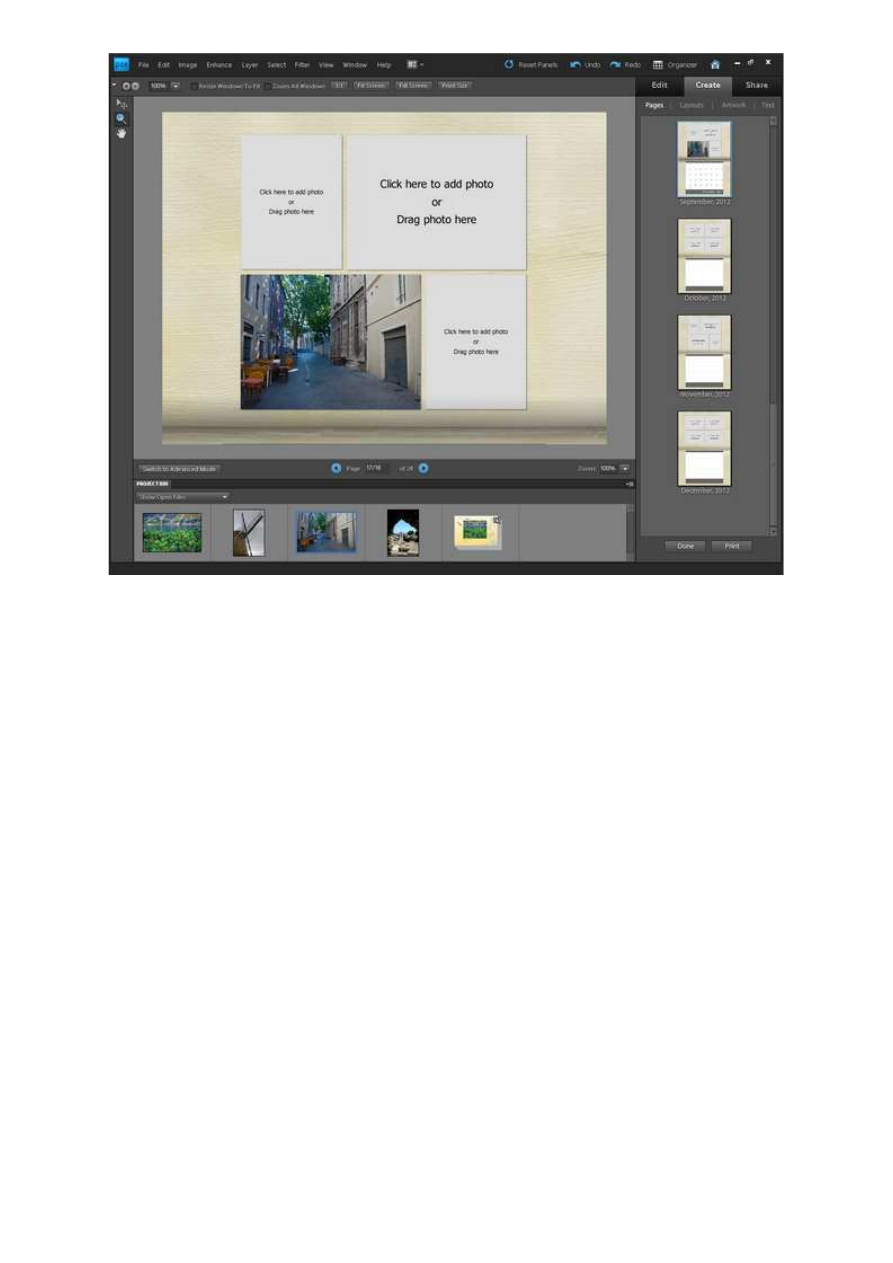
Fot. nr 7. W białych miejscach umieścimy nasze ilustracje.
Teraz, tak jak poprzednio, możemy dostosować wielkość oraz rozmiejscowienie zdjęć (Adobe
Photoshope Elements pozwala na wybranie kształtu zupełnie innego niż wyjściowy - program dostosuje
obraz wymuszając nowe proporcje).
Podobną operację wykonujemy na pozostałych kartach kalendarza.
Możemy też stworzyć kalendarium wydarzeń. W tym celu klikamy na wybranym dniu prawym
klawiszem myszy i wybieramy opcję Add Event. Wpisujemy nazwę wydarzenia w okno i gotowe -
stworzyliśmy własny kalendarz. Klikamy Done i zapisujemy plik. Ilustracja nr 8 to prezentacja
przykładowej strony kalendarza stworzonego w Adobe Photoshop Elements 9.
Adobe Photoshop Elements 9: Tworzenie kalendarza
http://www.swiatobrazu.pl/adobe-photoshop-elements-9-tworzenie-kal...
7 z 8
2015-08-15 20:08
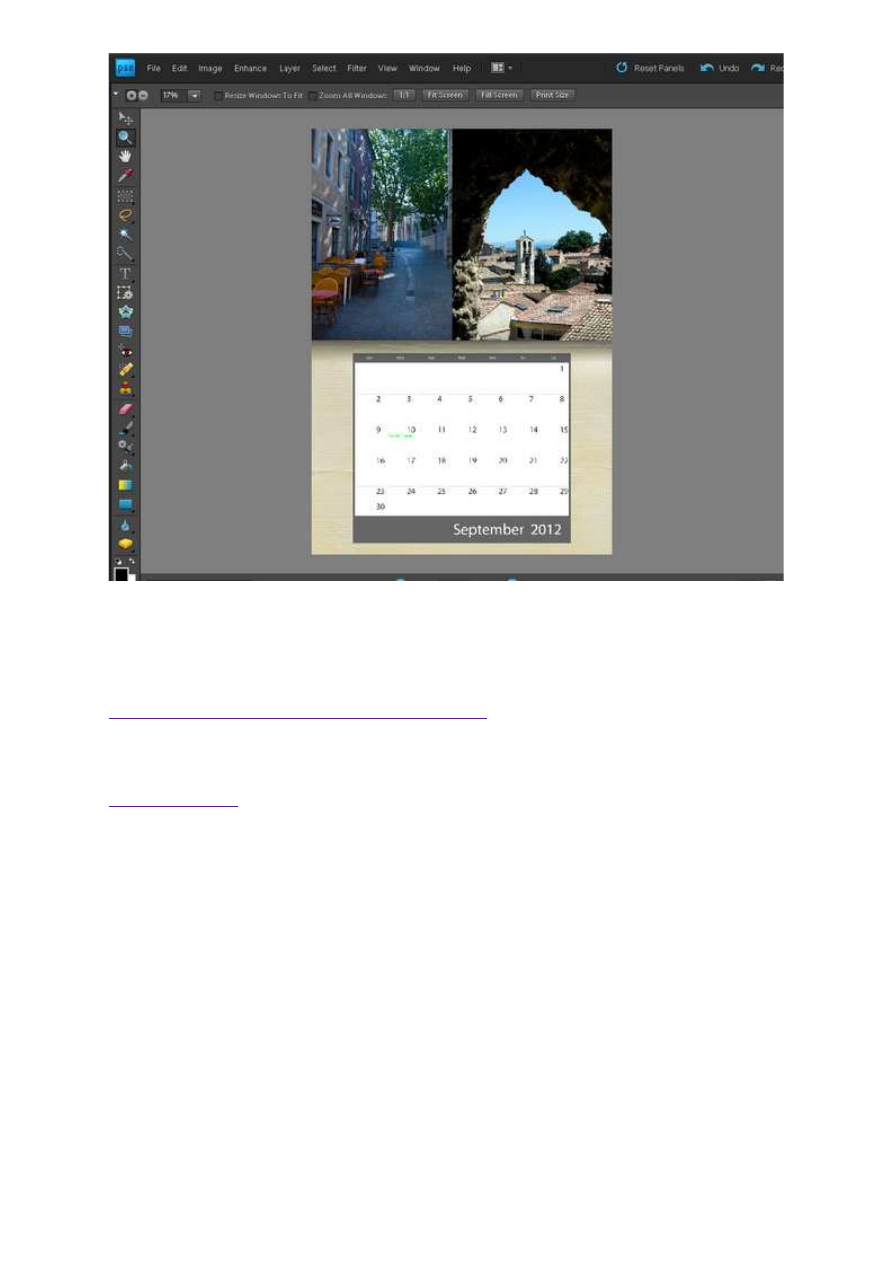
Fot. nr 8. Przykładowa strona kalendarza.
I lustracje są autorstwa Dom inika Tom aszczuka
Czytaj także:
cykl poradników poświęconych Adobe Photoshop Elements
www.swiatobrazu.pl
Adobe Photoshop Elements 9: Tworzenie kalendarza
http://www.swiatobrazu.pl/adobe-photoshop-elements-9-tworzenie-kal...
8 z 8
2015-08-15 20:08
Wyszukiwarka
Podobne podstrony:
Adobe Photoshop Elements 9 Tworzenie ciekawych ramek
Adobe Photoshop Elements 9 Tworzenie pocztówki (cz 2)
Adobe Photoshop Elements 9 Postarzanie zdjęcia, tworzenie pocztówki (cz 1)
Adobe Photoshop Elements 10 Tworzenie promieni słonecznych
Adobe Photoshop Elements 10 Tworzenie własnych pędzli
Adobe Photoshop Elements 10 Tworzenie deszczu
Adobe Photoshop Elements 10 Tworzenie bańki mydlanej
Adobe Photoshop Elements 10 Tworzenie klasycznych puzzli
Adobe Photoshop Elements 10 Tworzenie tęczy
Adobe Photoshop Elements 10 Tworzenie napisu ze zdjęcia
Adobe Photoshop Elements 10 Tworzenie kolażu
Adobe Photoshop Elements 10 Tworzenie przestrzennej fotografii
Adobe Photoshop Elements 10 Szybkie tworzenie szkicu ze zdjęcia
Adobe Photoshop Elements 10 Tworzenie odbicia
Adobe Photoshop Elements 10 Efekt pop art
Adobe Photoshop Elements 10 Funkcja Recompose
Adobe Photoshop Elements 9 Dodawanie tatuażu
więcej podobnych podstron