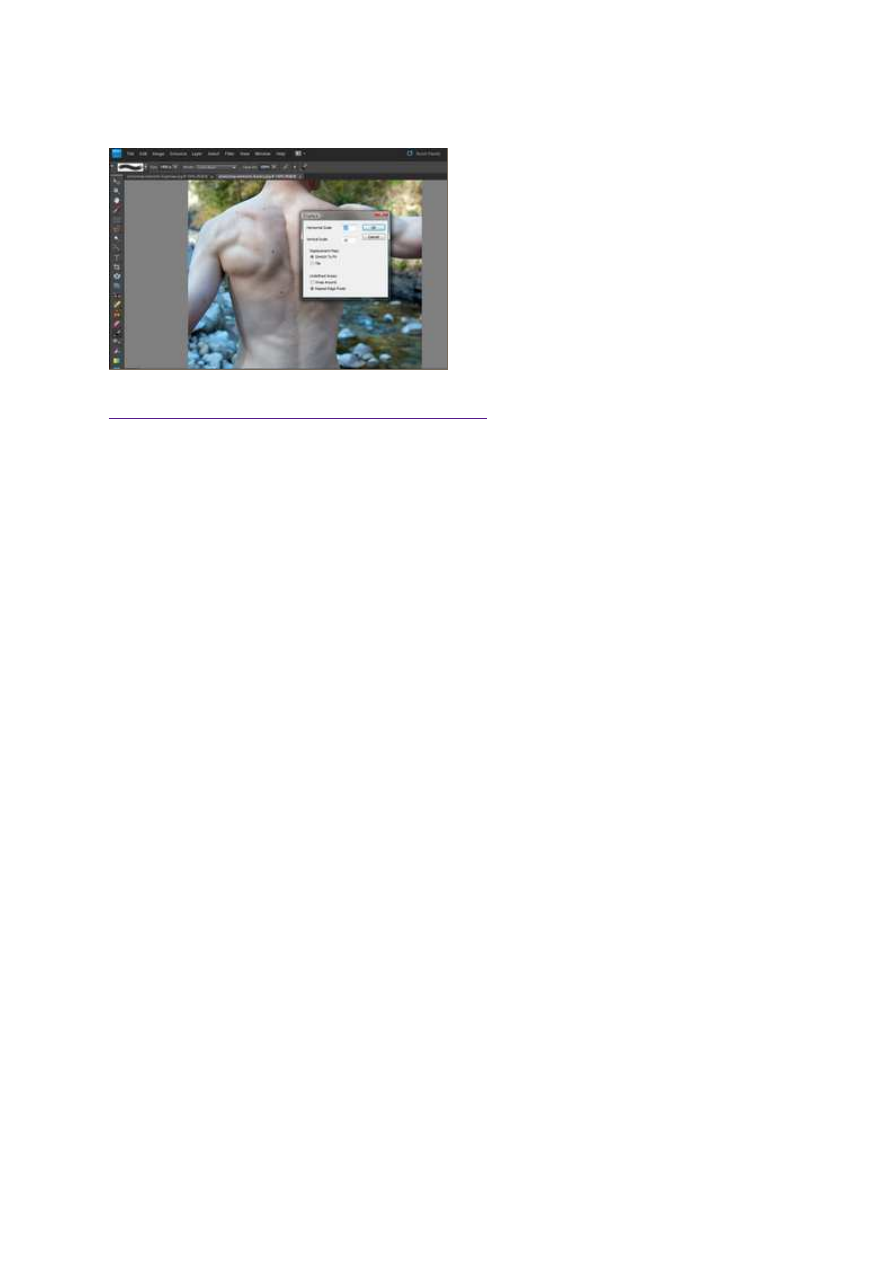
21 września 2011, 12:18
Autor: Dominik Tomaszczuk
czytano: 5613 razy
Adobe Photoshop Elements 9: Dodawanie tatuażu
Decyzja o trwałym ozdobieniu swojego ciała jest
bardzo odważna, a efekt zazwyczaj
nieodwracalny. Zapewne wielu z Was
zastanawiało się kiedyś, jak wyglądałoby z
tatuażem, ale nie chciało od razu odwiedzać
salonu. Adobe Photoshop Elements 9 umożliwia
namalowanie na zdjęciu fragmentu ciała
dowolnego wzoru - łatwo w ten sposób
sprawdzimy, czy do twarzy nam z taką ozdobą.
Czytaj także:
cykl poradników poświęconych Adobe Photoshop Elements
Adobe Photoshop Elements 9 udostępnia użytkownikom bardzo wiele narzędzi pozwalających na
kreatywne przerobienie fotografii. W niniejszej odsłonie naszego cyklu poradników pokażemy, jak w
błyskawiczny sposób dodać do zdjęcia tatuaż. Ten prosty zabieg pozwoli osobom, które interesują się
tatuażami, ale nie mają ochoty na wizytę w salonie, na sprawdzenie, czy będzie im do twarzy z tego
rodzaju ozdobą.
Dodawanie do zdjęć wirtualnych tatuaży to świetna zabawa, która przy okazji nauczy nas sprawnego
operowania specjalnymi pędzlami znajdującymi się w palecie programu Adobe Photoshop Elements 9.
W naszym przykładzie posłużymy się gotowymi wzorami, udostępnionymi przez producenta
oprogramowania, jednak nic nie stoi na przeszkodzie, aby stworzyć własne tatuaże.
Przed obróbką musimy oczywiście wykonać zdjęcie fragmentu ciała, który chcemy ozdobić.
Uruchamiamy Adobe Photoshop Elements 9 i otwieramy zdjęcie. Obróbkę oprzemy na najprostszym z
możliwych do użycia w tym celu narzędzi, którym jest Pędzel (Brush Tool). W przykładzie tatuaż
dodamy do fotografii pleców (Fot. nr 1) - to świetne miejsce na taką ozdobę.
Adobe Photoshop Elements 9: Dodawanie tatuażu
http://www.swiatobrazu.pl/adobe-photoshop-elements-9-dodawanie-tat...
1 z 5
2015-08-15 20:05
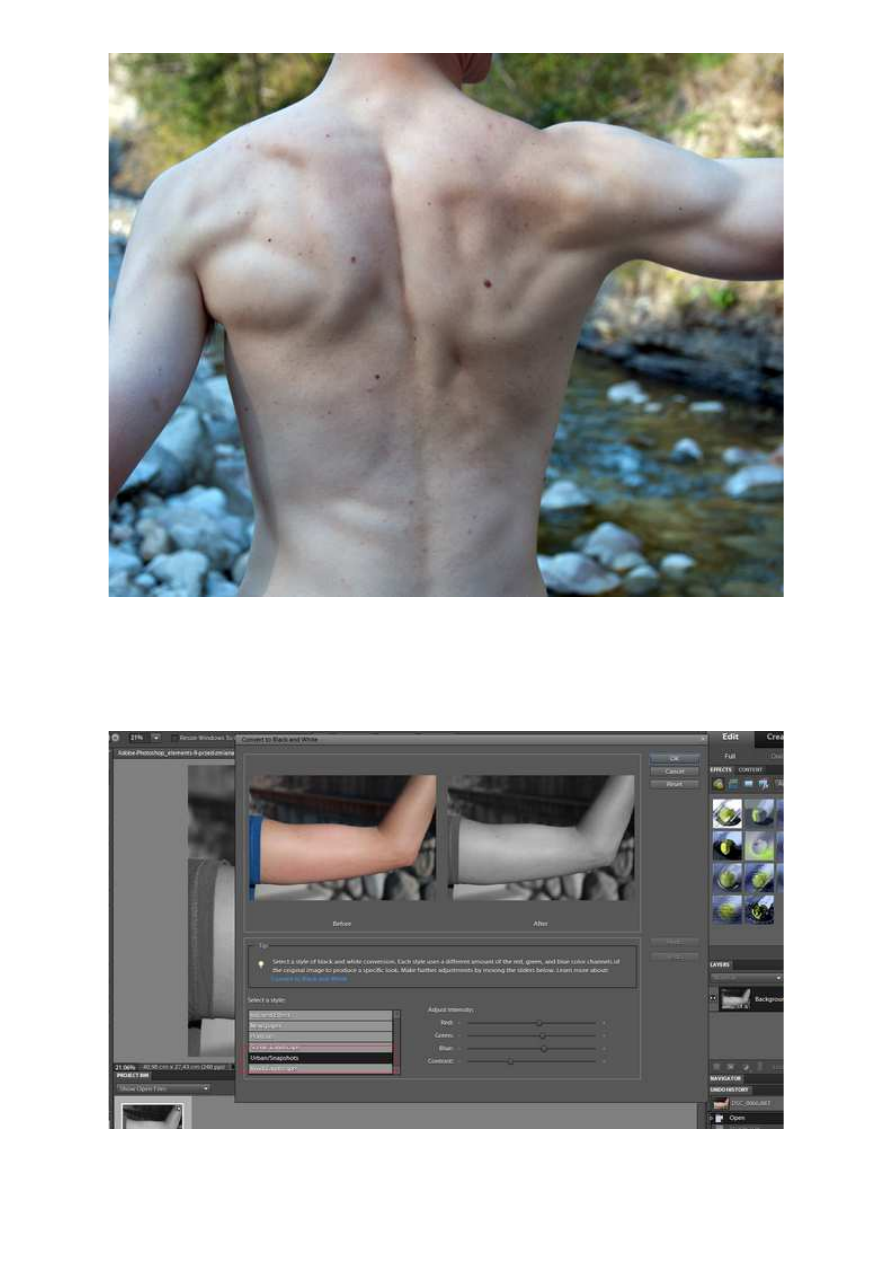
Fot. nr 1. Tatuaż w tym miejscu będzie ciekawie wyglądał.
Na początek przygotujemy czarno-białą kopię zdjęcia, która posłuży nam później do zwiększenia
reazlizmu tatuażu. Używamy skrótu [Alt+Ctrl+B] i z menu wybieramy opcję Urban/Snapshots (Fot. nr
2). Zapisujemy zdjęcie w formacie psd i wracamy do naszego pliku źródłowego.
Fot. nr 2. Przygotowujemy plik do późniejszego wykorzystania. Tu za przykład służy zdjęcie ramienia - to także świetne
miejsce na tatuaż.
Adobe Photoshop Elements 9: Dodawanie tatuażu
http://www.swiatobrazu.pl/adobe-photoshop-elements-9-dodawanie-tat...
2 z 5
2015-08-15 20:05
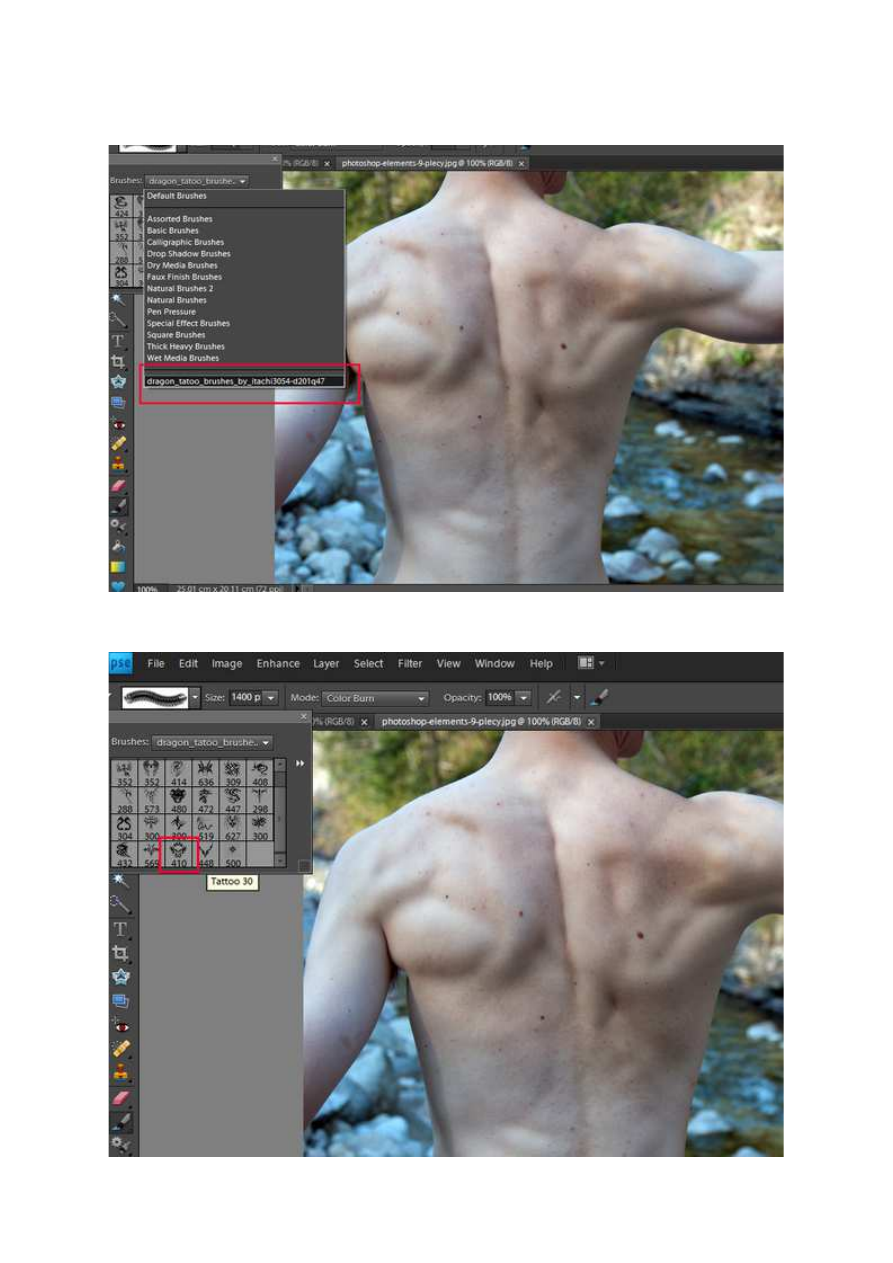
Następnie tworzymy nową warstwę i wybieramy narzędzie Brush Tool [B]. Z palety na górze ekranu
wybieramy ciekawy zestaw pędzli (Fot. nr 3) i szukamy interesującego wzoru (Fot nr 4). W przykładzie
wykorzystaliśmy wcześniej dodaną paletę specjalnych pędzli, dostępnych na wielu stronach
internetowych.
Fot. nr 3. Skorzystamy z pędzli specjalnych.
Fot. nr 4. Wybieramy ciekawy wzór.
Adobe Photoshop Elements 9: Dodawanie tatuażu
http://www.swiatobrazu.pl/adobe-photoshop-elements-9-dodawanie-tat...
3 z 5
2015-08-15 20:05
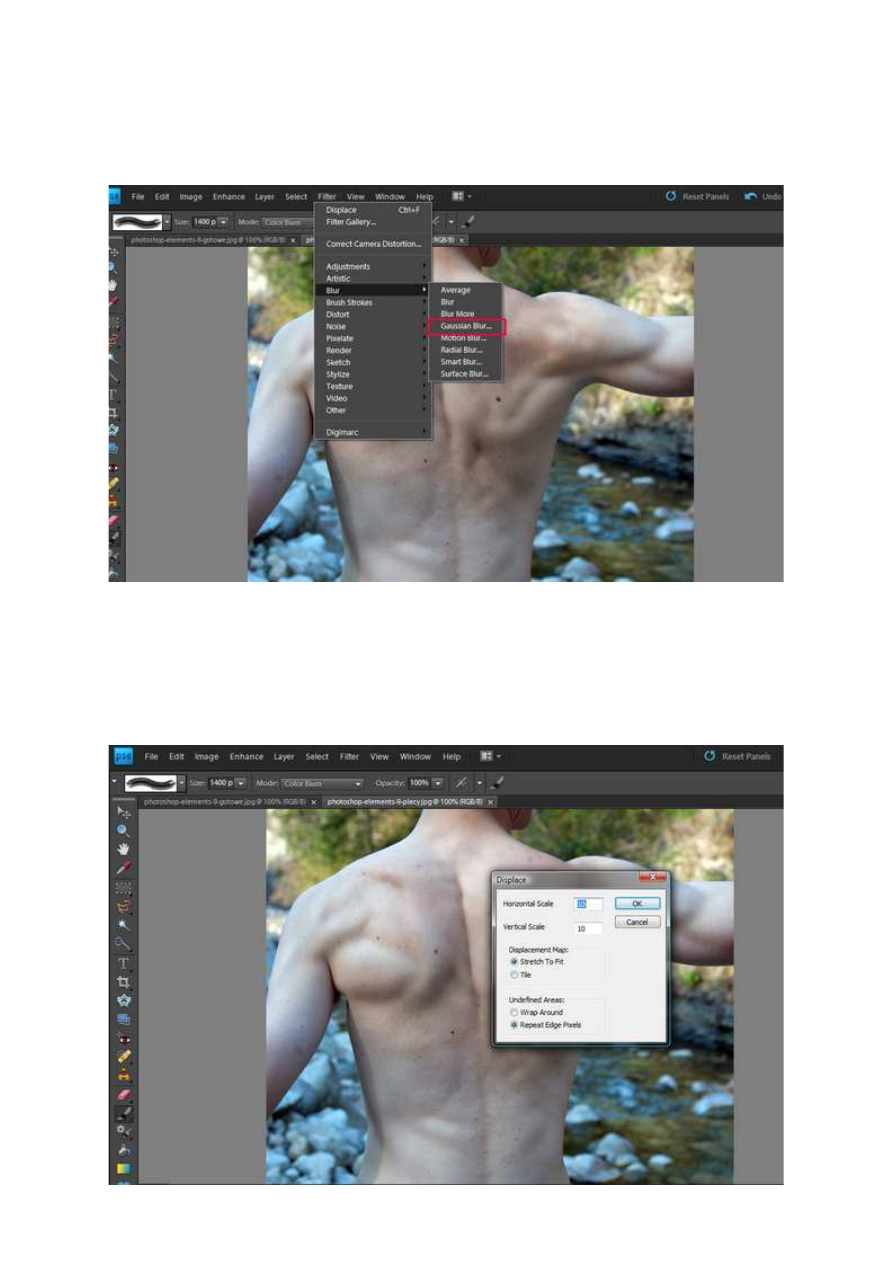
Teraz dobieramy odpowiedni rozmiar pędzla (klawiszami [ i ]) oraz klikamy pędzlem w wybranym
miejscu. Tatuaż w zasadzie jest gotowy, ale możemy nieco zwiększyć jego realizm.
Aby poprawić wygląd "malunku", delikatnie rozmywamy obraz za pomocę filtra Gaussian Blur (menu:
Filter->Blur->Gaussian Blur) (Fot. nr 5). Parametry dobieramy wedle uznania.
Fot. nr 5. Stosujemy rozmycie gaussowskie.
Na koniec skorzystamy z przygotowanej wcześniej fotografii. Z palety Filter wybieramy Distort i klikamy
na Displace. W oknie, które zobaczymy (Fot. nr 6), zaznaczamy opcje Stretch to fit oraz Wrap Around i
klikamy OK. Program poprosi nas o podanie pliku źródłowego - podajemy mu lokalizację wcześniej
zapisanej czarno-białej fotografii w formacie psd.
Adobe Photoshop Elements 9: Dodawanie tatuażu
http://www.swiatobrazu.pl/adobe-photoshop-elements-9-dodawanie-tat...
4 z 5
2015-08-15 20:05
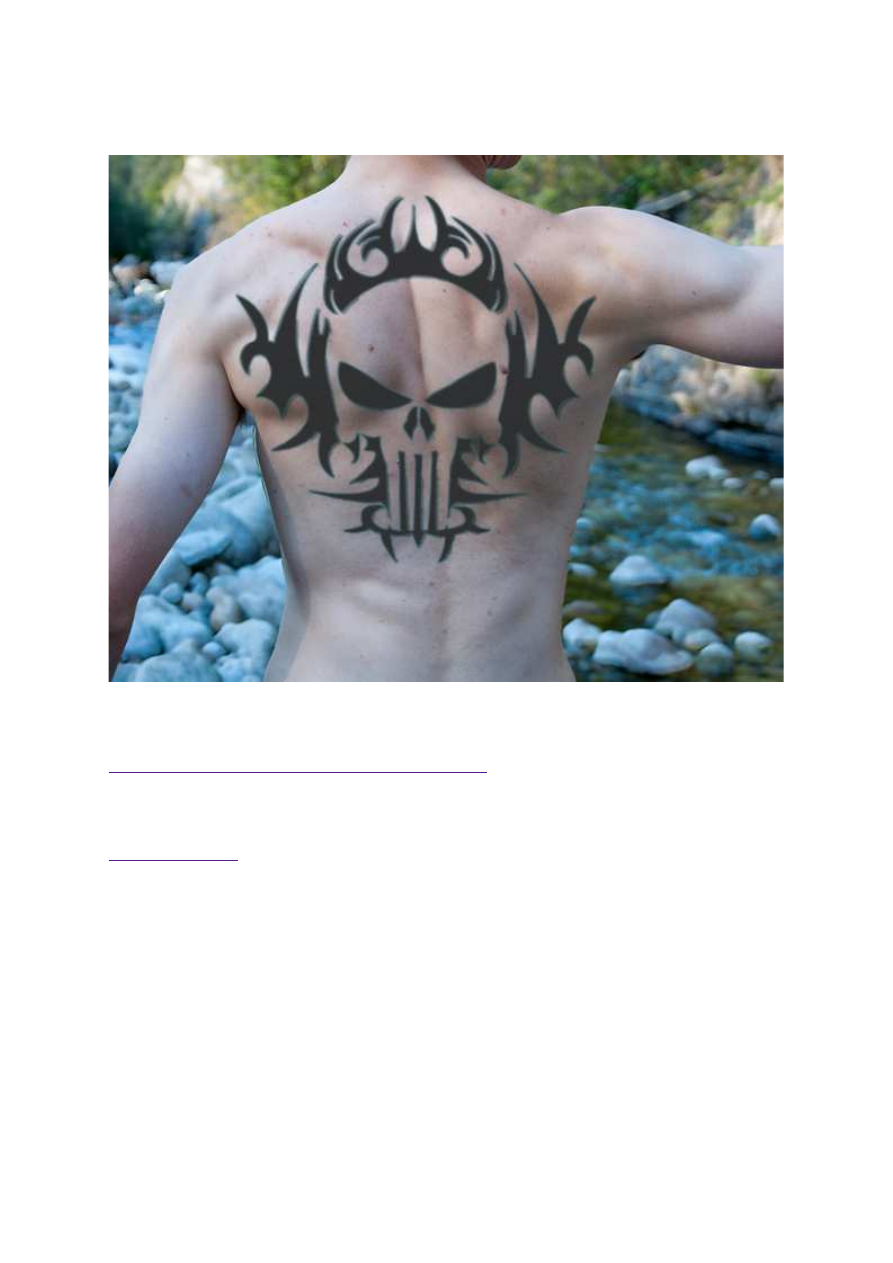
Fot. nr 6. Ustawiamy parametry.
Dzięki zastosowaniu tego narzędzia tatuaż lepiej dostosowuje się do kształtu tła (jest to szczególnie
przydatne przy dużych powierzchniach). Ilustracja nr 7 to gotowe zdjęcia.
Fot. nr 7. Tatuaż gotowy.
Czytaj także:
cykl poradników poświęconych Adobe Photoshop Elements
www.swiatobrazu.pl
Adobe Photoshop Elements 9: Dodawanie tatuażu
http://www.swiatobrazu.pl/adobe-photoshop-elements-9-dodawanie-tat...
5 z 5
2015-08-15 20:05
Wyszukiwarka
Podobne podstrony:
Adobe Photoshop Elements 9 Dodawanie faktury
Adobe Photoshop Elements 9 Dodawanie znaku wodnego
Adobe Photoshop Elements 10 Dodawanie nowych pędzli
Adobe Photoshop Elements 10 Dodawanie świateł
Adobe Photoshop Elements 10 Efekt pop art
Adobe Photoshop Elements 9 Tworzenie kalendarza
Adobe Photoshop Elements 9 Postarzanie zdjęcia, tworzenie pocztówki (cz 1)
Adobe Photoshop Elements 10 Funkcja Recompose
Adobe Photoshop Elements 10 Efekt zanikania krawędzi
Adobe Photoshop Elements 10 Wywoływanie plików RAW
Tutorial wideo zdjęcie w ramce Adobe Photoshop Elements 8
Adobe Photoshop Elements 10 Zakrzywiony tekst
Adobe Photoshop Elements 10 Efekt taśmy filmowej
Adobe Photoshop Elements 9 Efekt Lomo
Adobe Photoshop Elements 9 Selektywna zmiana koloru
Adobe Photoshop Elements 9 Korekta zniekształceń geometrycznych
Adobe Photoshop Elements 9 Retusz ust
więcej podobnych podstron