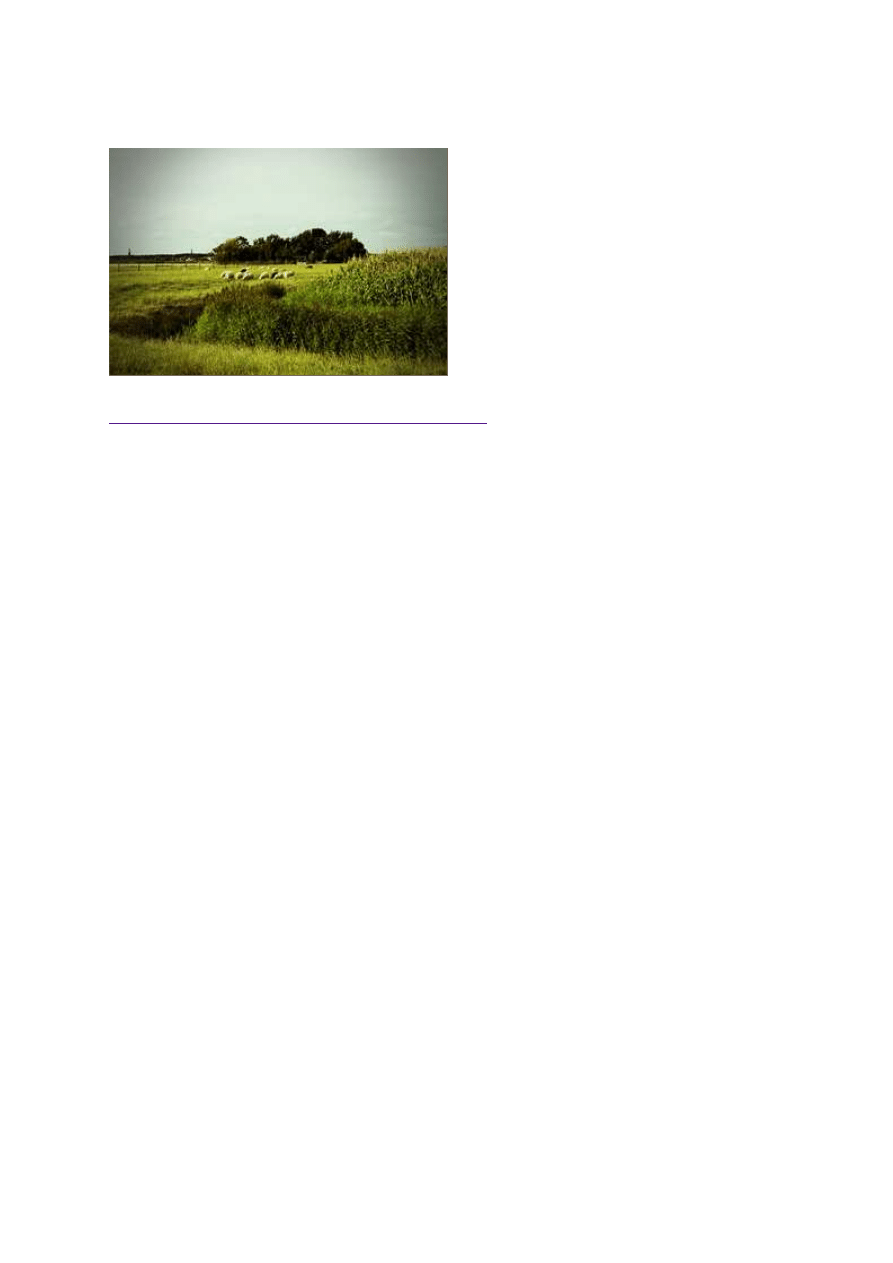
14 września 2011, 08:00
Autor: Dominik Tomaszczuk
czytano: 6181 razy
Adobe Photoshop Elements 9: Efekt Lomo
Lomografia od pewnego czasu zyskuje coraz
więcej fanów, jednak nie każdy miłośnik
fotografowania ma ochotę na powrót do
klasycznych technik analogowych. Osobom
chcącym stworzyć zdjęcia nawiązujące estetyką
do obrazów wykonanych starymi aparatami typu
Holga czy Diana, ale korzystającym ze sprzętu
cyfrowego, z pomocą przychodzi program Adobe
Photoshop Elements 9.
Czytaj także:
cykl poradników poświęconych Adobe Photoshop Elements
Zdjęcia wykonane aparatami typu Lomo (takimi jak Holga czy Diana) charakteryzują się bardzo
specyficzną estetyką (wynikającą ze stosowania słabej jakości sprzętu i fotografowania z - delikatnie
mówiąc - brakiem poszanowania dla zasad ekspozycji i kompozycji). Obrazy wykonane w ten sposób
często są bardzo ciekawe ze względu na nietypowy wygląd, jednak przesadne koncentrowanie się na
tego typu estetyce błędu, łatwo może doprowadzić do kiczu i tandety.
Miłośnicy fotografii, którzy mają ochotę na "wypróbowanie" lomografii, ale nie chcą kupować
analogowego sprzętu, mogą łatwo i bardzo szybko przerobić swoje zdjęcia w programie Adobe
Photoshop Elements 9. Jest to wyjątkowo prosta i dająca interesujące efekty obróbka.
Narzędzia do tworzenia efektu Lomo są (tak jak wiele innych funkcji programu Adobe Photoshop
Elements 9) mocno zautomatyzowane, co bardzo ułatwia pracę.
Uruchamiamy edytor i wybieramy odpowiednią fotografię. Z zakładki Edit (Fot. nr 1, czerwona ramka)
wybieramy opcję Guided (Fot. nr 1, ramka żółta) i klikamy na Lomo Camera Effect (Fot. nr 1, ramka
zielona).
Adobe Photoshop Elements 9: Efekt Lomo
http://www.swiatobrazu.pl/adobe-photoshop-elements-9-efekt-lomo-2...
1 z 5
2015-08-15 20:06
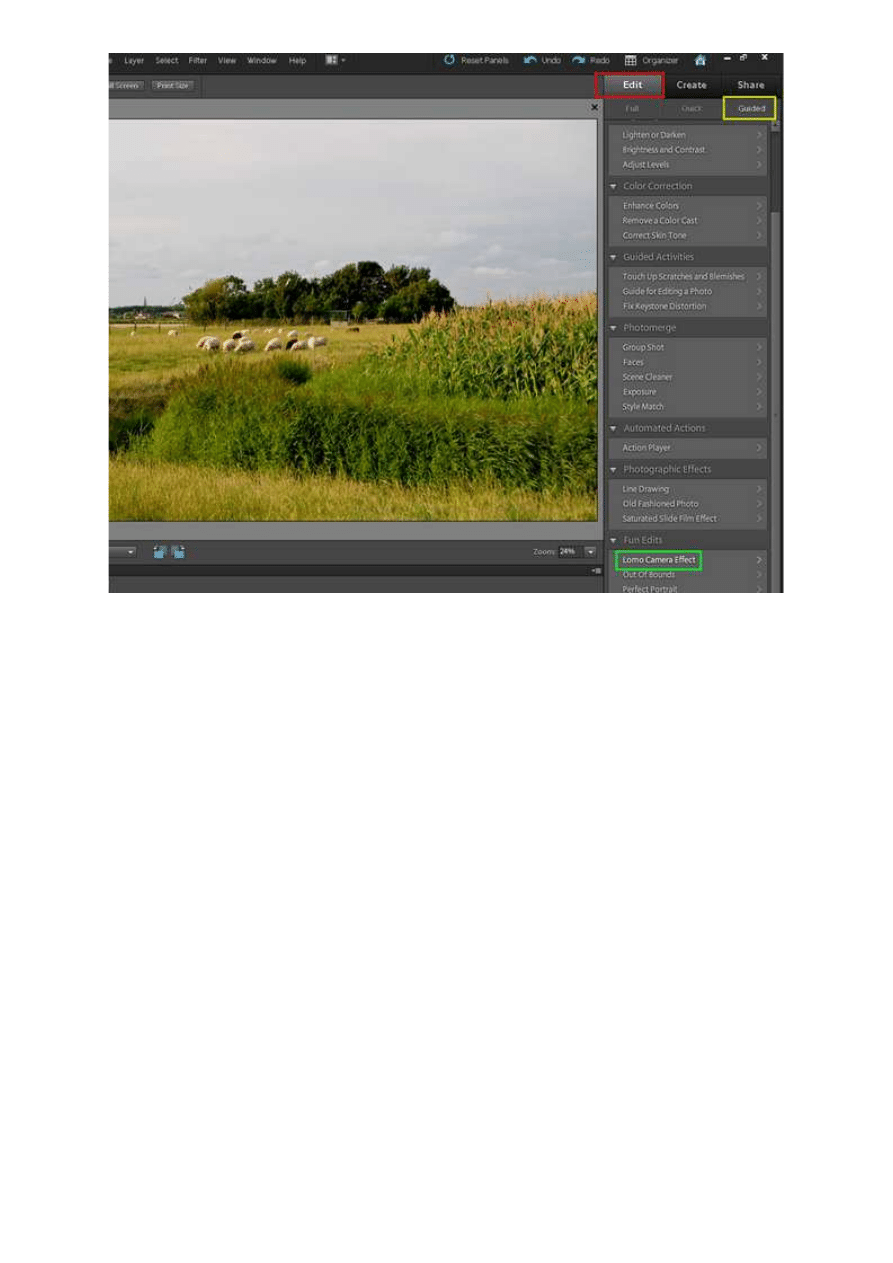
Fot. nr 1. Odnajdujemy narzędzie Lom o Cam era Effect.
Następnie klikamy na narzędzie Cross Process Image (Fot. nr 2, czerwona ramka), obserwując efekt na
podglądzie. Klikamy tak długo, aż efekt będzie zadowalający. Aby uatrakcyjnić wygląd zdjęcia,
dodajemy także winietę (Fot. nr 2, żółta ramka). W tym wypadku także każde kolejne kliknięcie
zwiększa siłę efektu.
Adobe Photoshop Elements 9: Efekt Lomo
http://www.swiatobrazu.pl/adobe-photoshop-elements-9-efekt-lomo-2...
2 z 5
2015-08-15 20:06
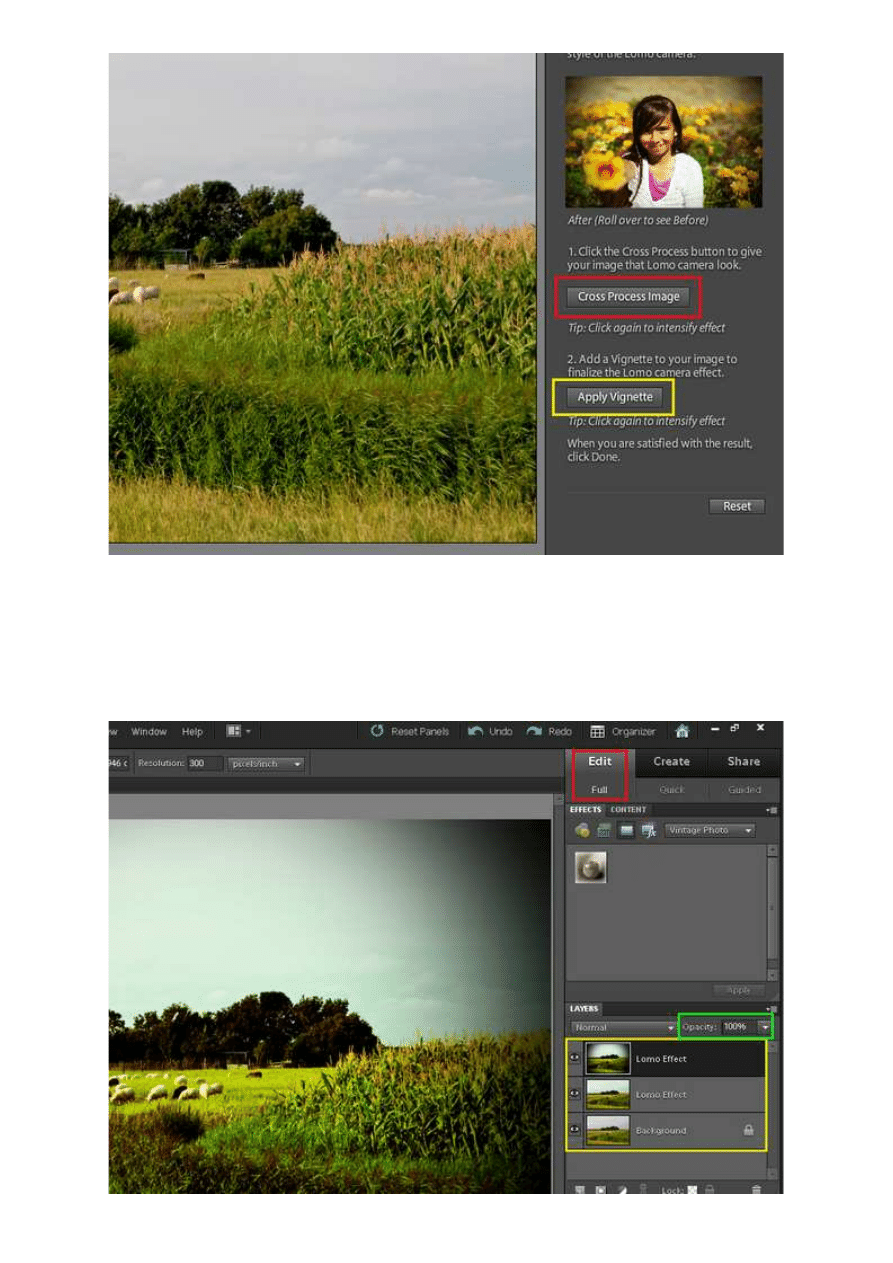
Fot. nr 2. Każde kolejne kliknięcie zwiększa siłę działania efektu Lomo.
Jeśli wygląd zdjęcia nam odpowiada, klikamy przycisk Done. Przechodzimy teraz do zakładki Edit->Full
(Fot. nr 3, czerwona ramka). Możemy zauważyć, że w naszej palecie Layers pojawiły się dwie nowe
warstwy (Fot. nr 3, żółta ramka). Teraz za pomocą suwaka Opacity (Fot. nr 3, zielona ramka) możemy
dostosować siłę działania wykorzystanych wczesniej narzędzi - daje nam to dodatkową kontrolę nad
ostatecznym wyglądem fotografii.
Adobe Photoshop Elements 9: Efekt Lomo
http://www.swiatobrazu.pl/adobe-photoshop-elements-9-efekt-lomo-2...
3 z 5
2015-08-15 20:06
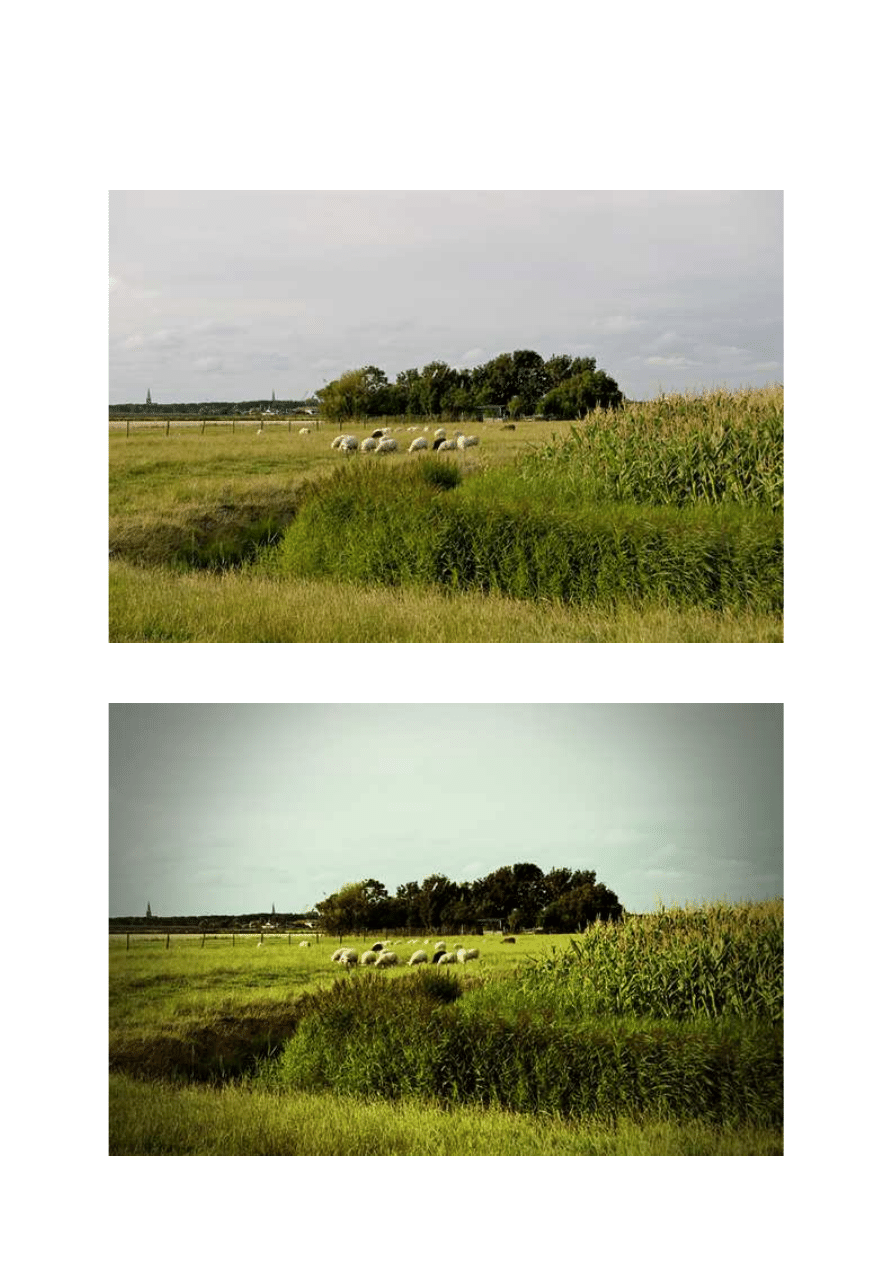
Fot. nr 3. Suwakiem Opacity zmniejszamy krycie warstw.
Na koniec prezentujemy wyjściową ilustrację (Fot. nr 4) oraz zdjęcia poddane opisanej obróbce (Fot. nr
5). W przykładzie klikaliśmy po dwa razy na efekty Cross i Vignette, a krycie ustawiliśmy na ok. 60
procent.
Fot. nr 5. Zdjęcie przed zastosowaniem efektu Lomo.
Fot. nr 6. Efekt Lomo jest bardzo wyraźny, fotografia nabrała bardziej specyficznego wyglądu.
Adobe Photoshop Elements 9: Efekt Lomo
http://www.swiatobrazu.pl/adobe-photoshop-elements-9-efekt-lomo-2...
4 z 5
2015-08-15 20:06
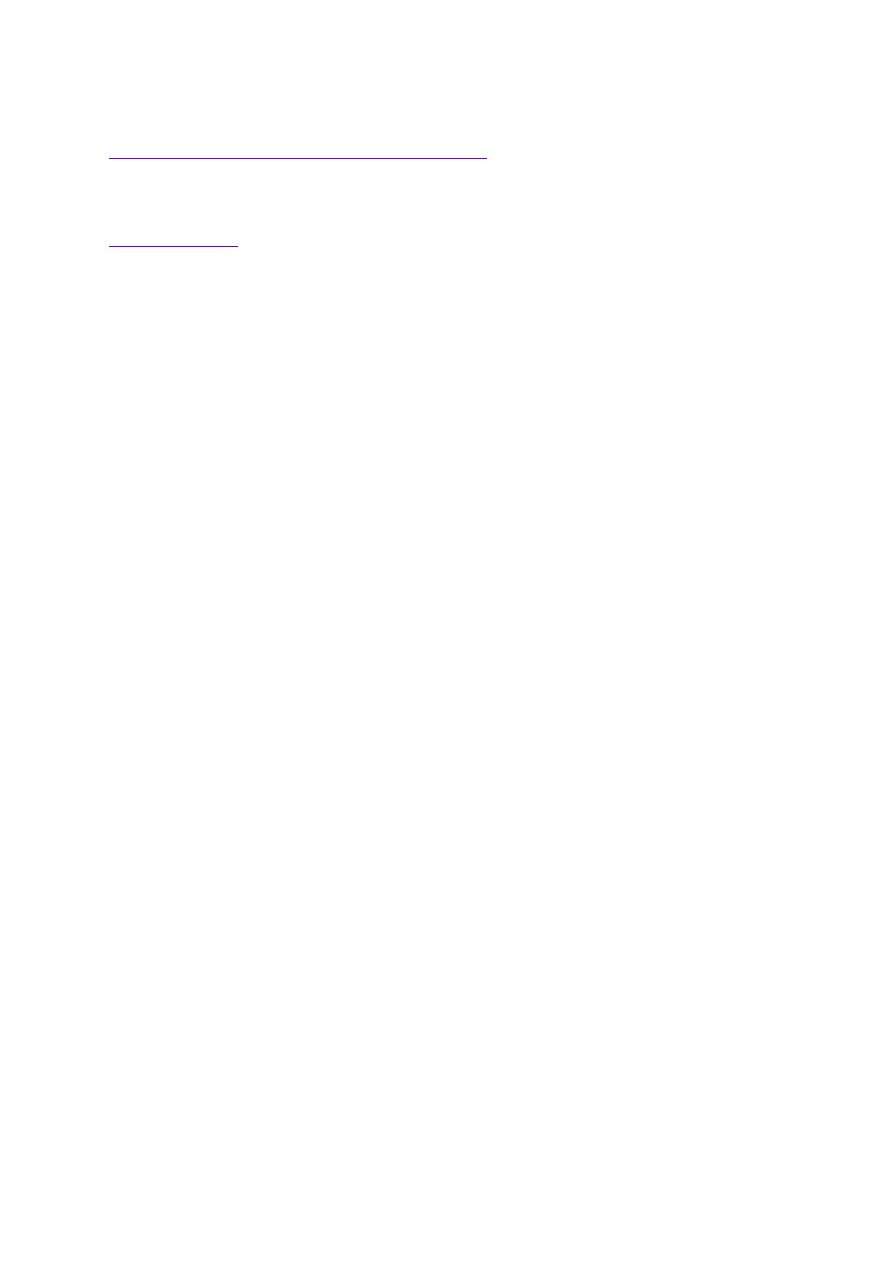
Wyszystkie fotografie wykonał Dom inik Tom aszczuk.
Czytaj także:
cykl poradników poświęconych Adobe Photoshop Elements
www.swiatobrazu.pl
Adobe Photoshop Elements 9: Efekt Lomo
http://www.swiatobrazu.pl/adobe-photoshop-elements-9-efekt-lomo-2...
5 z 5
2015-08-15 20:06
Wyszukiwarka
Podobne podstrony:
Adobe Photoshop Elements 10 Efekt pop art
Adobe Photoshop Elements 10 Efekt zanikania krawędzi
Adobe Photoshop Elements 10 Efekt taśmy filmowej
Adobe Photoshop Elements 10 Efekt wygiętego zdjęcia
Adobe Photoshop Elements 10 Efekt Ortona
Adobe Photoshop Elements 10 Efekt Tilt shift
Adobe Photoshop Elements 10 Efekt motion blur
Adobe Photoshop Elements 9 Tworzenie kalendarza
Adobe Photoshop Elements 9 Postarzanie zdjęcia, tworzenie pocztówki (cz 1)
Adobe Photoshop Elements 10 Funkcja Recompose
Adobe Photoshop Elements 9 Dodawanie tatuażu
Adobe Photoshop Elements 10 Wywoływanie plików RAW
Tutorial wideo zdjęcie w ramce Adobe Photoshop Elements 8
Adobe Photoshop Elements 10 Zakrzywiony tekst
Adobe Photoshop Elements 9 Selektywna zmiana koloru
Adobe Photoshop Elements 9 Dodawanie faktury
Adobe Photoshop Elements 9 Korekta zniekształceń geometrycznych
więcej podobnych podstron