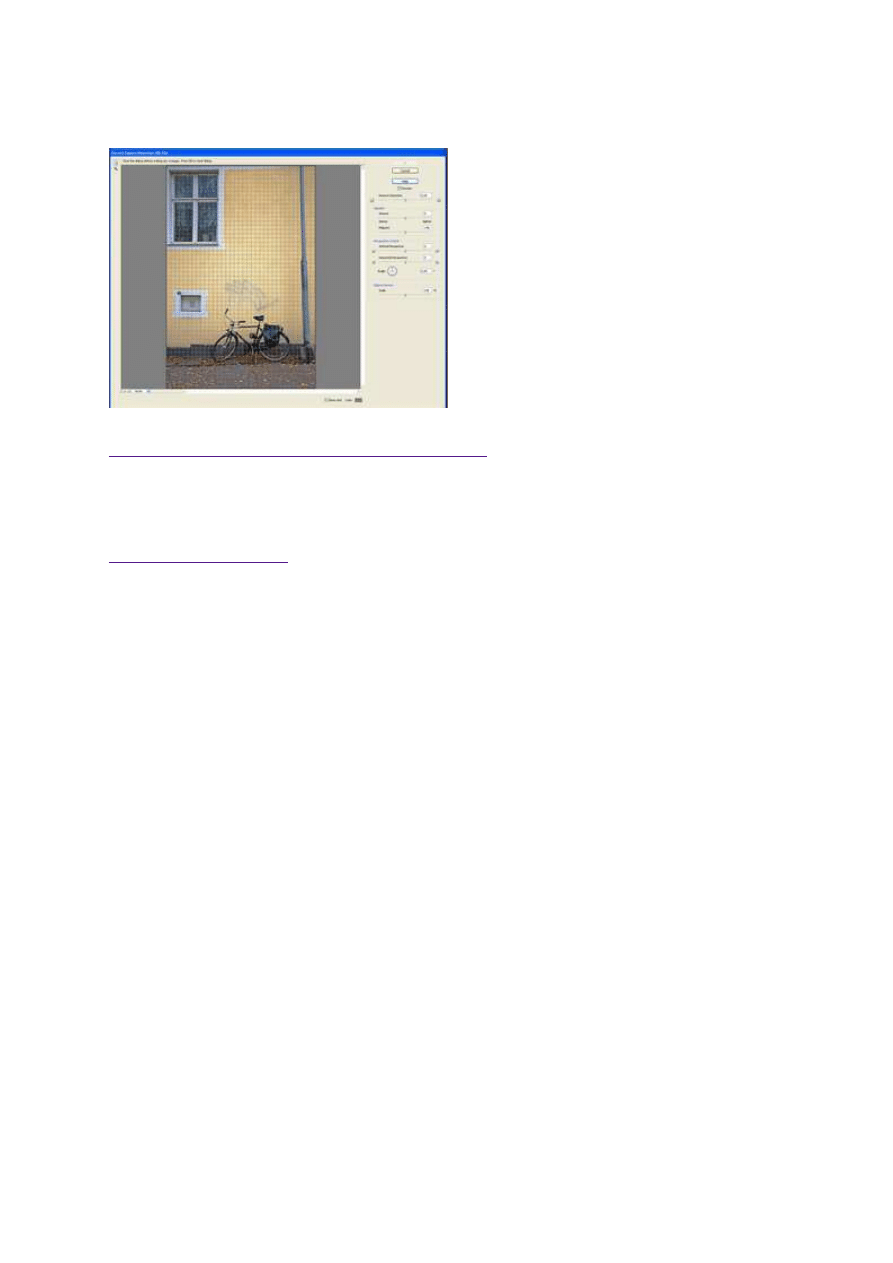
5 sierpnia 2011, 08:00
Autor: Dominik Tomaszczuk
czytano: 5314 razy
Adobe Photoshop Elements 9: Korekta zniekształceń geometrycznych
Zniekształcenia geometryczne na zdjęciach to
problem prześladujący każdego fotografa.
Najczęściej pojawia się, gdy wykonujemy zdjęcia
architektury, krajobrazu czy pejzażu miejskiego,
czyli w przypadkach kiedy nie mamy możliwości
przyjęcia odpowiedniej perspektywy (np.
fotografując w podróży) i zazwyczaj nie mamy
przy sobie profesjonalnego obiektywu z tzw.
shiftem. Z pomocą przychodzi nam program
Adobe Photoshop Elements 9.
Czytaj także:
cykl poradników poświęconych Adobe Photoshop Elements
Niezbyt pionowe piony i nie do końca poziome poziomy to zmora każdego miłośnika fotografowania.
Zniekształcenia geometryczne obrazu występują np. kiedy robimy zdjęcia bez przyjęcia odpowiedniej
perspektywy (gdy jej przyjęcie jest bardzo trudne, jeśli nie mamy przy sobie drabiny lub dźwigu, np.
gdy fotografujemy budynek od dołu) albo chociaż obiektywu wyposażonego w tzw. "shift" - element
służący do przesuwania osi obiektywu. Problem pojawia się też bardzo często z powodu stosowania
obiektywów szerokokątnych
(im szerzej - tym gorzej).
Na szczęście tego rodzaju zniekształcenia geometryczne możemy bardzo łatwo skorygować w programie
Adobe Photoshop Elements 9. Poprawka jest ograniczona do pewnego zakresu i niestety oznacza lekkie
zmniejszenie zdjęcia, ale i tak pomoże nam uratować niejedno, pozornie zmarnowane, ujęcie.
[kn_advert]
Zaczynamy od wybrania odpowiedniej fotografii i otwarcia jej w programie Adobe Photoshop Elements
9. W przykładzie zajmiemy się prostym zdjęciem, przedstawiającym rower stojący obok latarni, która
bardzo wyraźnie "leci" w lewo (Fot. nr 1). Zniekształcenia spokojnie dało się uniknąć już w momencie
wykonywania zdjęcia, jednak fotograf bardzo się śpieszył i zapomniał o problemie.
Adobe Photoshop Elements 9: Korekta zniekształceń geometrycznych
http://www.swiatobrazu.pl/adobe-photoshop-elements-9-korekta-znieks...
1 z 7
2015-08-15 20:13
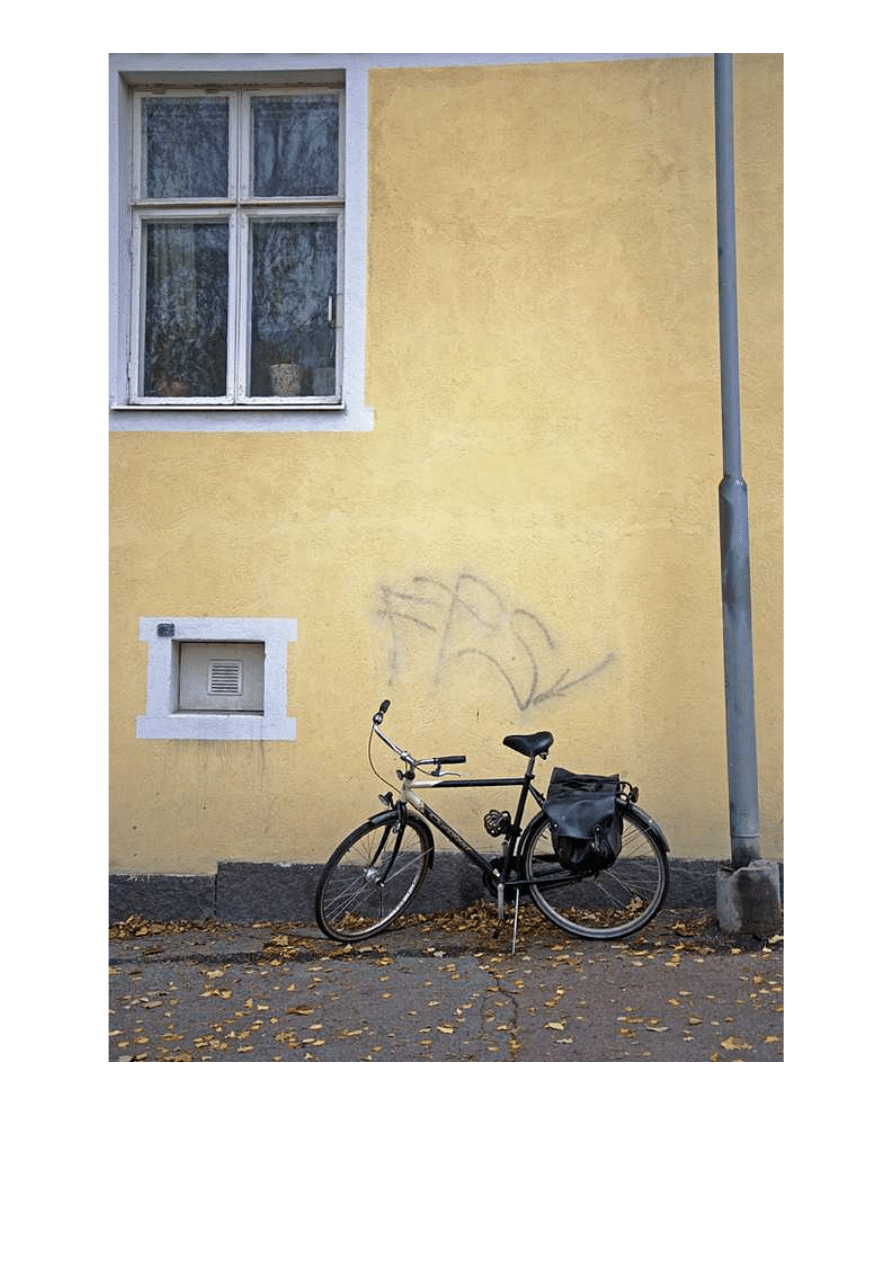
Fot. nr 1. Na tym zdjęciu wyraźnie widać przekrzywiony element - słup latarni.
Aby dokonać korekty, wybieramy narzędzie Correct Camera Distortion (z menu: Filter->Correct Camera
Distortion) (Fot. nr 2). Po kliknięciu przejdziemy do nowego okna z podglądem i ustawieniami
parametrów korekty (Fot. nr 3).
Adobe Photoshop Elements 9: Korekta zniekształceń geometrycznych
http://www.swiatobrazu.pl/adobe-photoshop-elements-9-korekta-znieks...
2 z 7
2015-08-15 20:13
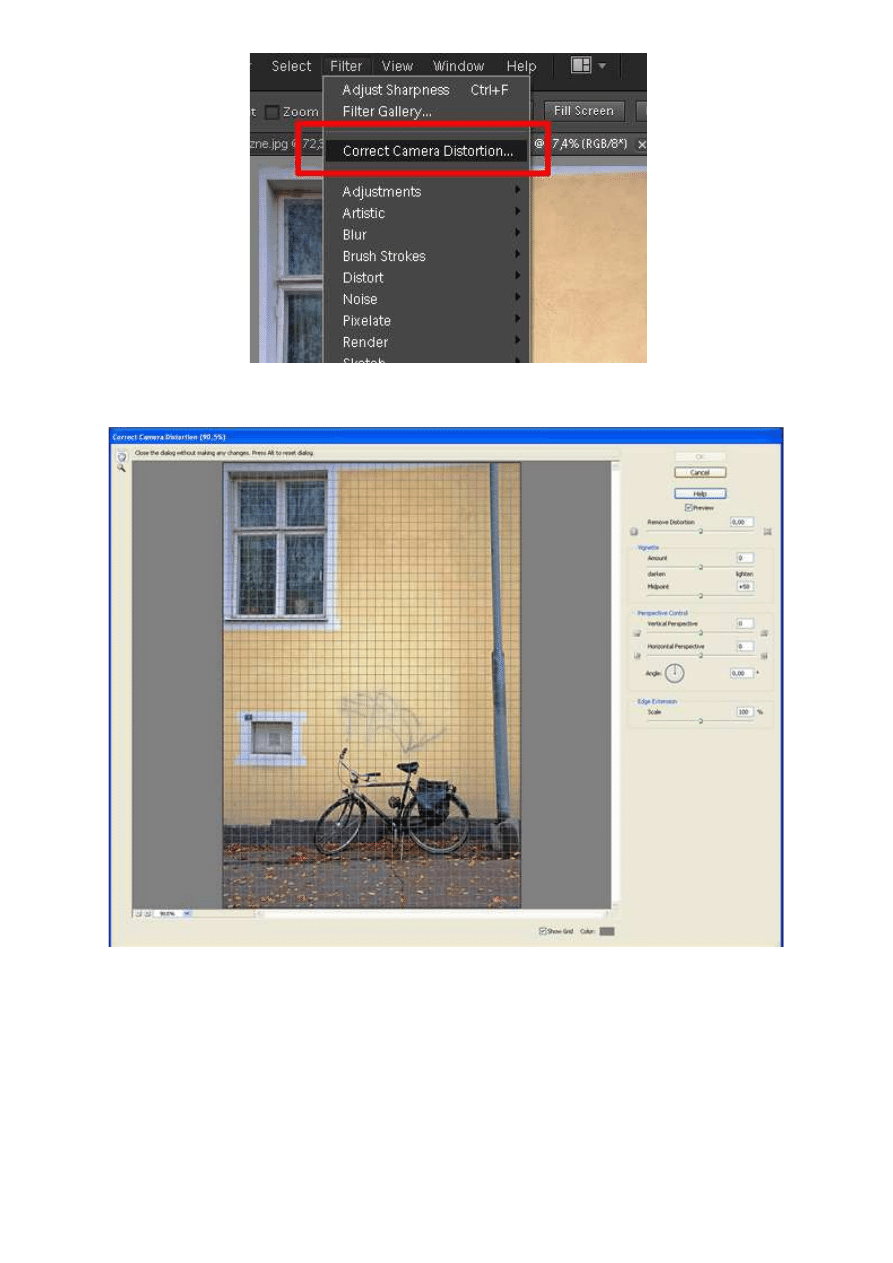
Fot. nr 2. Wybieramy narzędzie Correct Cam era Distortion z menu filtrów.
Fot. nr 3. Okno narzędzie Correct Cam era Distortion.
W panelu po prawej stronie mamy kilka opcji korekty, służących do poprawy kilku rodzajów
zniekształceń geometrycznych oraz winiety (zaciemnienia rogów). Nas interesuje funkcja Perspective
Control (kontrola perspektywy) (Fot. nr 4). Do dyspozycji mamy trzy parametry: perspektywy
wertykalnej, horyzontalnej oraz kąt (którego w niniejszym przypadku nie trzeba poprawiać).
Adobe Photoshop Elements 9: Korekta zniekształceń geometrycznych
http://www.swiatobrazu.pl/adobe-photoshop-elements-9-korekta-znieks...
3 z 7
2015-08-15 20:13
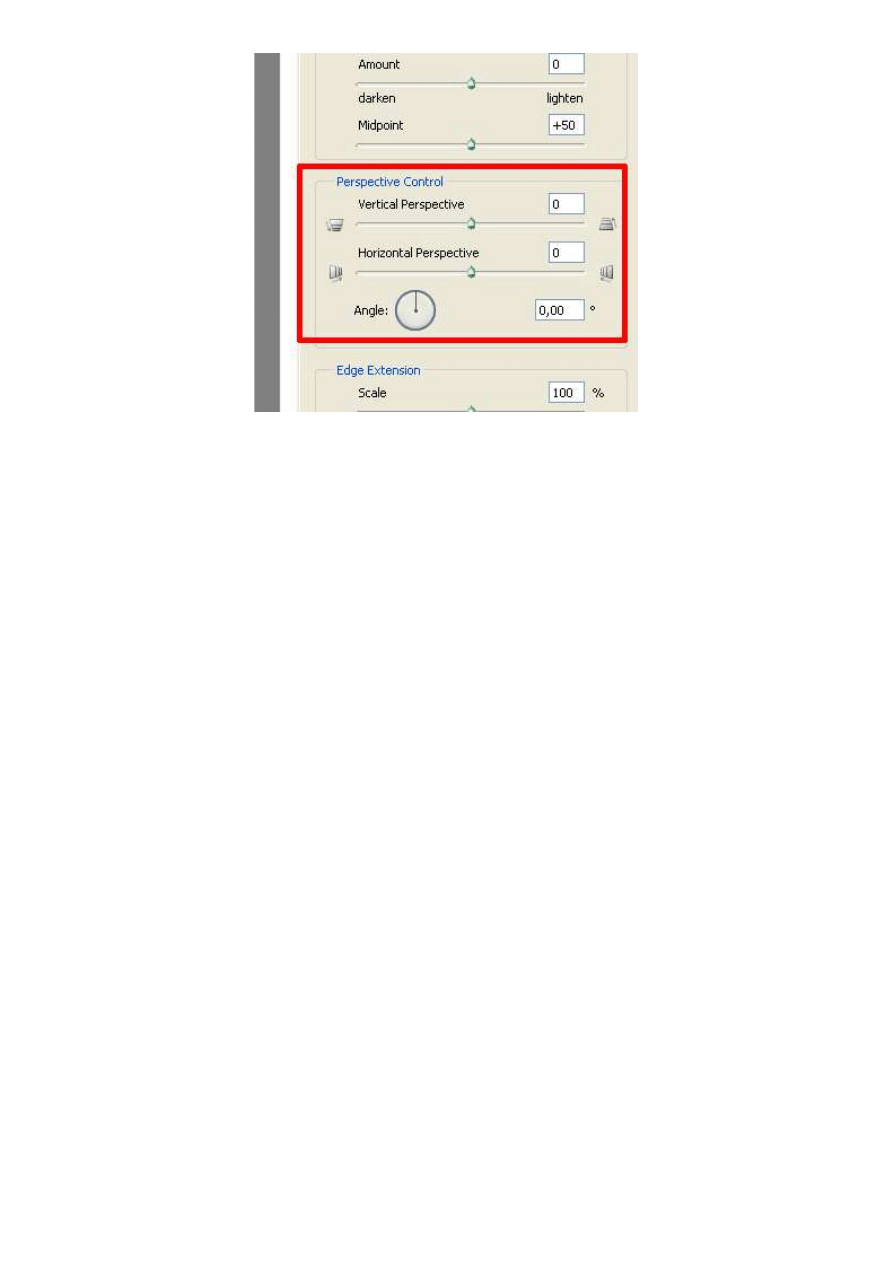
Fot. nr 4. W tym panelu dokonamy korekty perspektywy.
Następnie chwytamy wskaźnikiem myszy za suwak Vertical Perspective i prostujemy słup (w
przykładzie parametr wyniósł -12). Korygujemy zdjęcie suwakiem Horizontal Perspective (w tym
przypadku -3). Kąta nie zmieniamy. Teraz prosta jest nie tyko latarnia, ale też widoczne po lewej
stronie okno. Po kliknięciu OK otrzymujemy obraz wymagający przycięcia z powodu białych marginesów
(Fot. nr 5).
Adobe Photoshop Elements 9: Korekta zniekształceń geometrycznych
http://www.swiatobrazu.pl/adobe-photoshop-elements-9-korekta-znieks...
4 z 7
2015-08-15 20:13
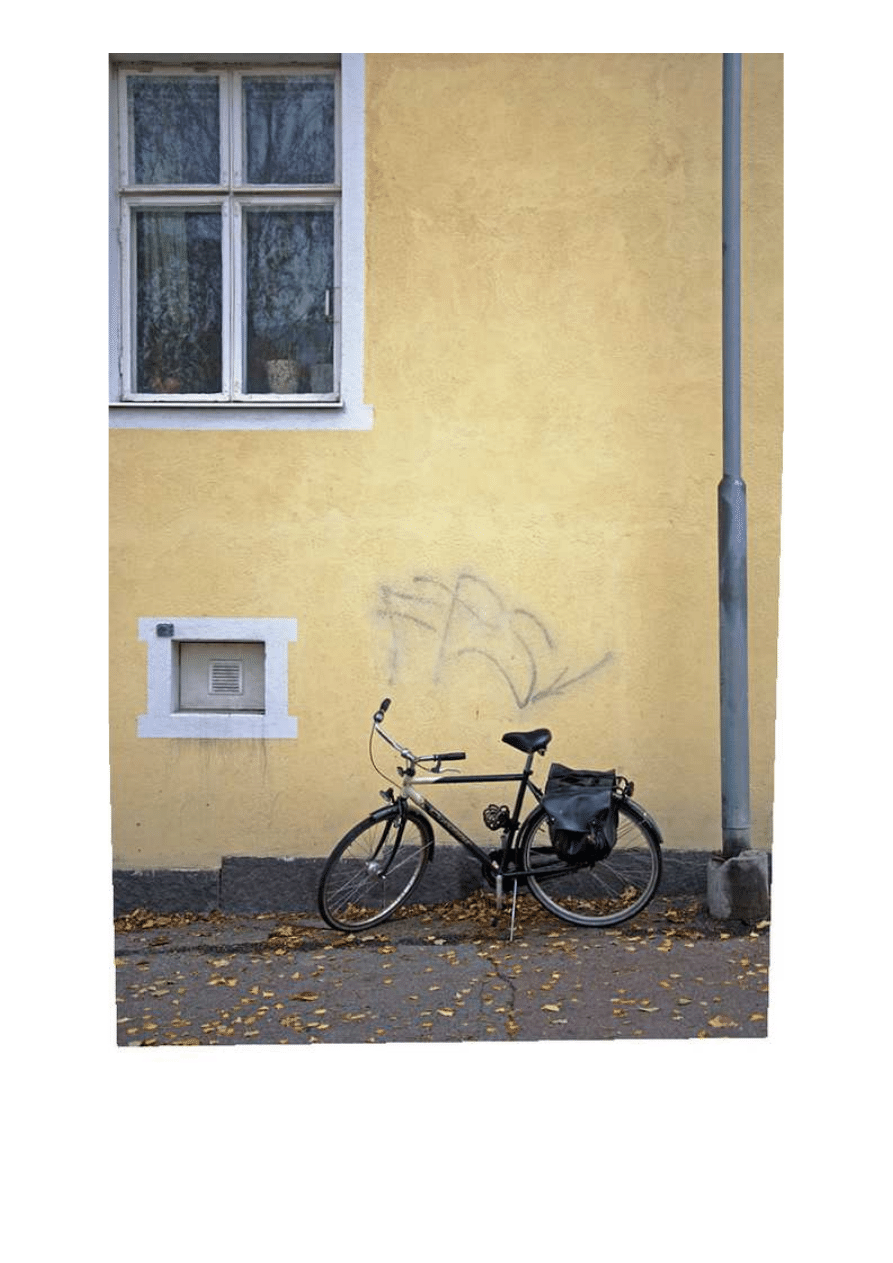
Fot. nr 5. Musimy przyciąć zdjęcie, aby pozbyć się powstałych białych marginesów.
Do przycięcia używamy narzędzia kadrownicy (Crop Tool - skrót klawiaturowy [C]). Po przycięciu
fotografia jest mniejsza (Fot. nr 6) - musimy brać to pod uwagę, najlepiej już w momencie robienia
zdjęcia (i kadrować szerzej).
Adobe Photoshop Elements 9: Korekta zniekształceń geometrycznych
http://www.swiatobrazu.pl/adobe-photoshop-elements-9-korekta-znieks...
5 z 7
2015-08-15 20:13
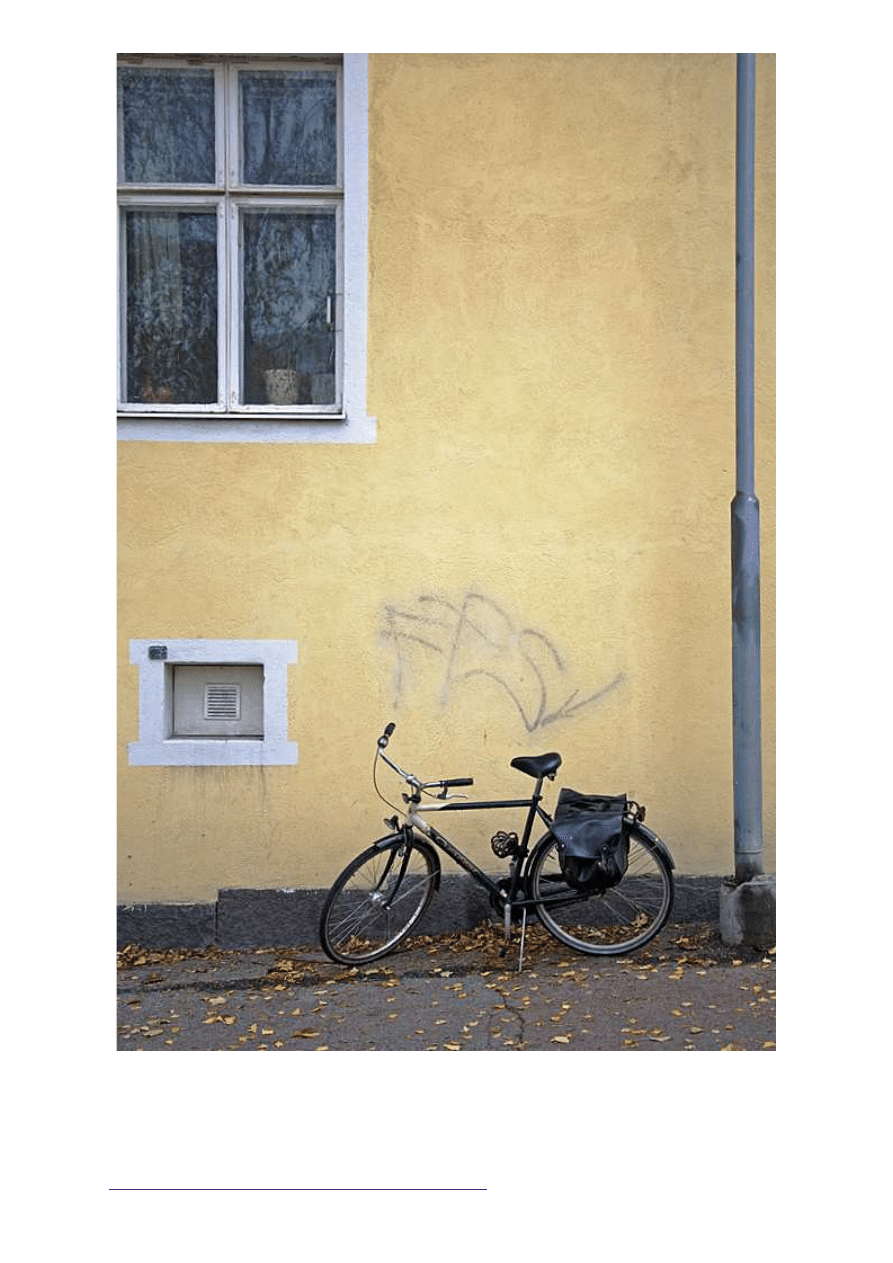
Fot. nr 6. Przycięte zdjęcie niestety jest wyraźnie mniejsze od oryginału.
Po opanowaniu opisanego narzędzia będziecie w stanie prostować nawet całe budynki.
Czytaj także:
cykl poradników poświęconych Adobe Photoshop Elements
Adobe Photoshop Elements 9: Korekta zniekształceń geometrycznych
http://www.swiatobrazu.pl/adobe-photoshop-elements-9-korekta-znieks...
6 z 7
2015-08-15 20:13
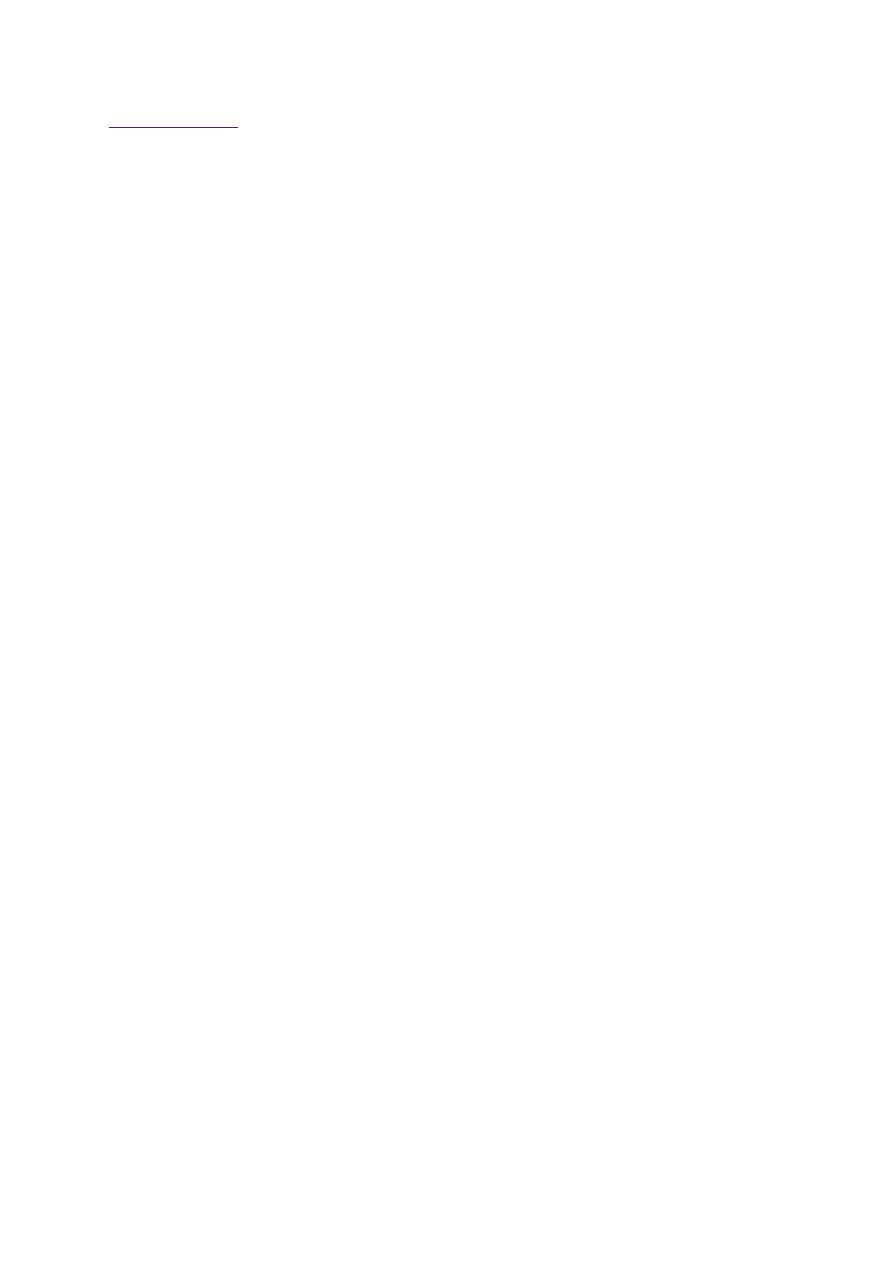
www.swiatobrazu.pl
Adobe Photoshop Elements 9: Korekta zniekształceń geometrycznych
http://www.swiatobrazu.pl/adobe-photoshop-elements-9-korekta-znieks...
7 z 7
2015-08-15 20:13
Wyszukiwarka
Podobne podstrony:
Adobe Photoshop Elements 9 Korekta głębi ostrości
Adobe Photoshop Elements 9 Szybka korekta fotografii
Adobe Photoshop Elements 9 Szybka korekta kontrastu
Adobe Photoshop Elements 10 Efekt pop art
Adobe Photoshop Elements 9 Tworzenie kalendarza
Adobe Photoshop Elements 9 Postarzanie zdjęcia, tworzenie pocztówki (cz 1)
Adobe Photoshop Elements 10 Funkcja Recompose
Adobe Photoshop Elements 9 Dodawanie tatuażu
Adobe Photoshop Elements 10 Efekt zanikania krawędzi
Adobe Photoshop Elements 10 Wywoływanie plików RAW
Tutorial wideo zdjęcie w ramce Adobe Photoshop Elements 8
Adobe Photoshop Elements 10 Zakrzywiony tekst
Adobe Photoshop Elements 10 Efekt taśmy filmowej
Adobe Photoshop Elements 9 Efekt Lomo
Adobe Photoshop Elements 9 Selektywna zmiana koloru
Adobe Photoshop Elements 9 Dodawanie faktury
Adobe Photoshop Elements 9 Retusz ust
więcej podobnych podstron