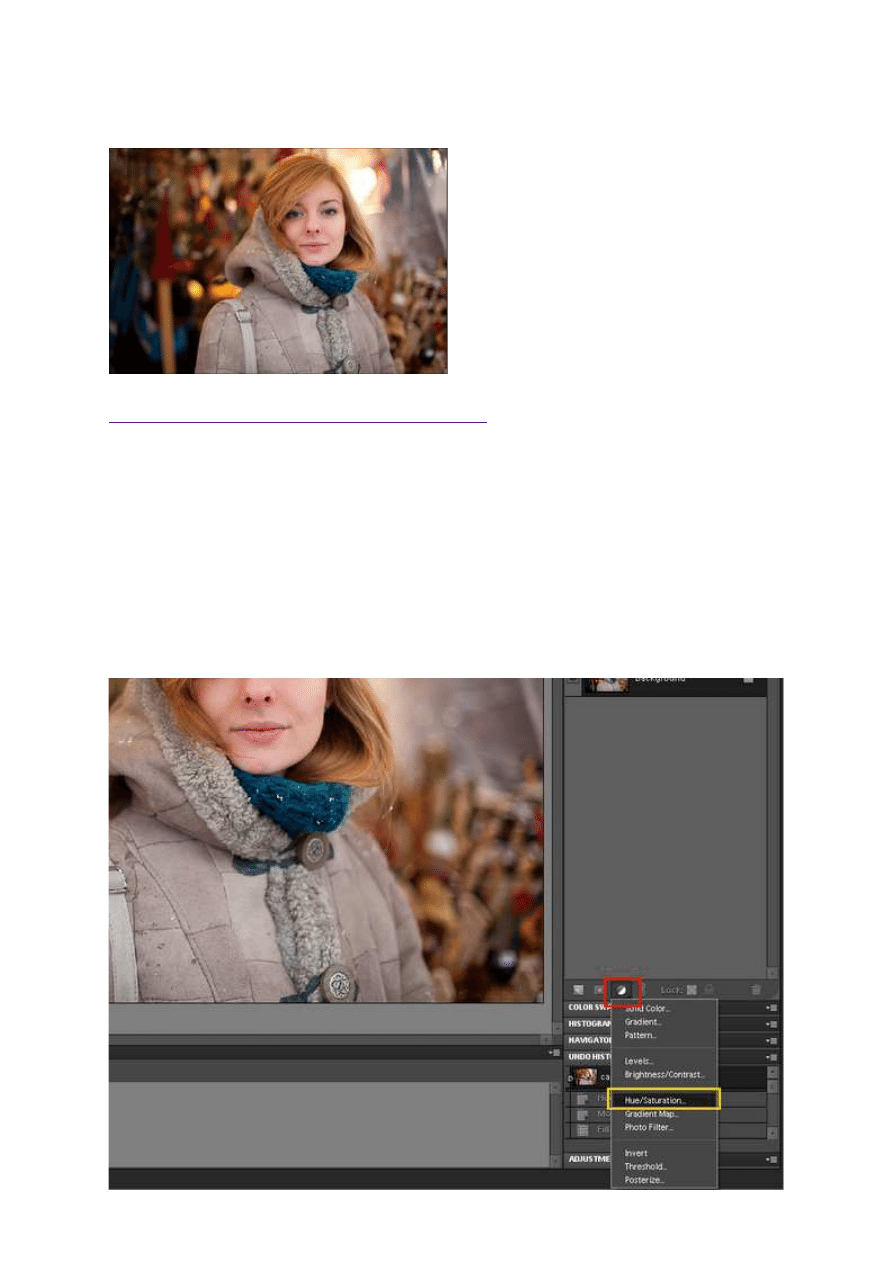
26 września 2011, 11:31
Autor: Dominik Tomaszczuk
czytano: 5023 razy
Adobe Photoshop Elements 9: Retusz ust
Fotografia portretowa nie kończy się na wciśnięciu
spustu migawki - późniejsza cyfrowa obróbka
zdjęcia jest równie ważna, jak prawidłowa
ekspozycja. Dobre opanowanie obsługi
programów graficznych pozwoli nam na
wydobycie ze zdjęć ukrytego potencjału. W
niniejszej odsłonie naszego cyklu poradników
pokażemy, jak w Adobe Photoshop Elements 9
poprawić wygląd ust sfotografowanej modelki.
Czytaj także:
cykl poradników poświęconych Adobe Photoshop Elements
Poprawa koloru ust sfotografowanej modelki to zabieg często wykonywany przez portrecistów. Często
już po wykonaniu zdjęć okazuje się, że efekt kolorystyczny jest inny niż zamierzony i korekta jest
niezbędna. Tego typu selektywna zmiana barwy bardzo przydaje się także przy tworzeniu cyfrowych
makijaży (świetna metoda na testowanie zestawów kolorów bez konieczności każdorazowego malowania
twarzy). Poza tym to świetna zabawa i dobre ćwiczenie umiejętności graficznych.
W niniejszej odsłonie naszego cyklu poradników opiszemy, jak w Adobe Photoshop Elements 9 zmienić
kolor ust modelki. Opisana metoda jest bardzo prosta i nie wymaga wiele czasu.
Wybieramy odpowiednią fotografię i otwieramy ją w programie Adobe Photoshop Elements 9.
Korzystając ze skrótu [Ctrl+ ] powiększamy widok zdjęcia - w przeciwnym razie ciężko będzie nam
precyzyjnie operować narzędziami. Korzystając z odpowiedniego przycisku (Fot. nr 1, ramka czerwona)
tworzymy warstwę korekcyjną. Z menu wybieramy opcję Hue/Saturation (Fot. nr 1, żółta ramka).
Adobe Photoshop Elements 9: Retusz ust
http://www.swiatobrazu.pl/adobe-photoshop-elements-9-retusz-ust-244...
1 z 6
2015-08-15 20:04
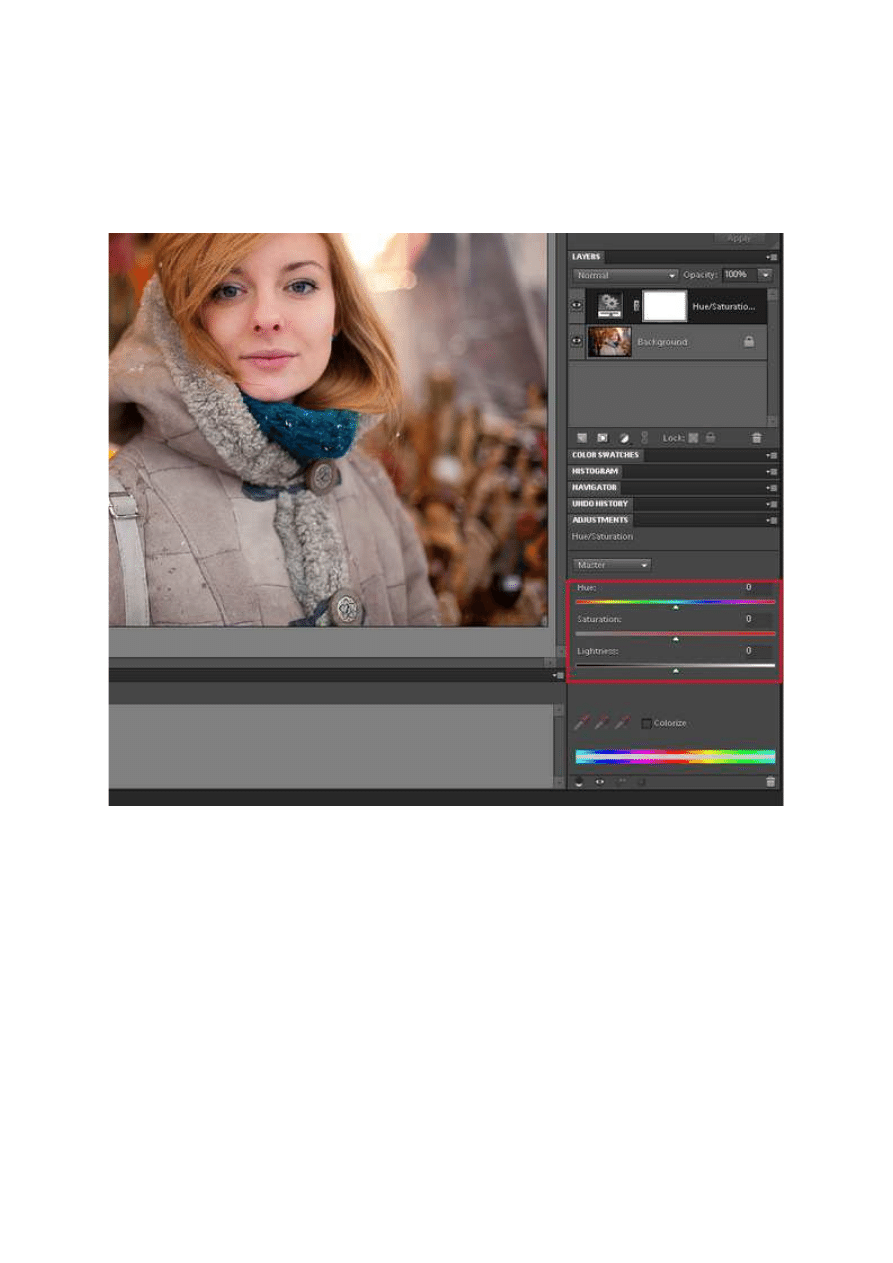
Fot. nr 1. Tworzymy warstwę korekcyjną.
Następnie przy pomocy suwaków (Fot. nr 2) ustawiamy odpowiedni kolor ust. Zmieniać będzie się
także kolor pozostałych elementów fotografii, ale nie należy się tym przyjmować - zbędne zabarwienie
usuniemy później. Po ustawieniu odpowiedniego koloru i nasycenia upewniamy się, że jako kolor tła
ustawioną mamy czerń (ustawienia kolorów powinny wyglądać tak, jak na fotografii nr 3). W kolejnym
kroku przywrócimy normalny wygląd zdjęcia. W tym celu używamy skrótu [Ctrl + Delete]. Zauważymy,
że nadane wcześniej zabarwienie zkniknie.
Fot. nr 3. Ręcznie ustawiamy kolor ust.
Teraz musimy wydobyć ze spodniej warstwy kolor ust. Wybieramy narzędzie Brush Tool [B] i ręcznie
(wciąż pracując na dużym powiększeniu) zamalowujemy wargi na różowo (Fot. nr 4).
Adobe Photoshop Elements 9: Retusz ust
http://www.swiatobrazu.pl/adobe-photoshop-elements-9-retusz-ust-244...
2 z 6
2015-08-15 20:04
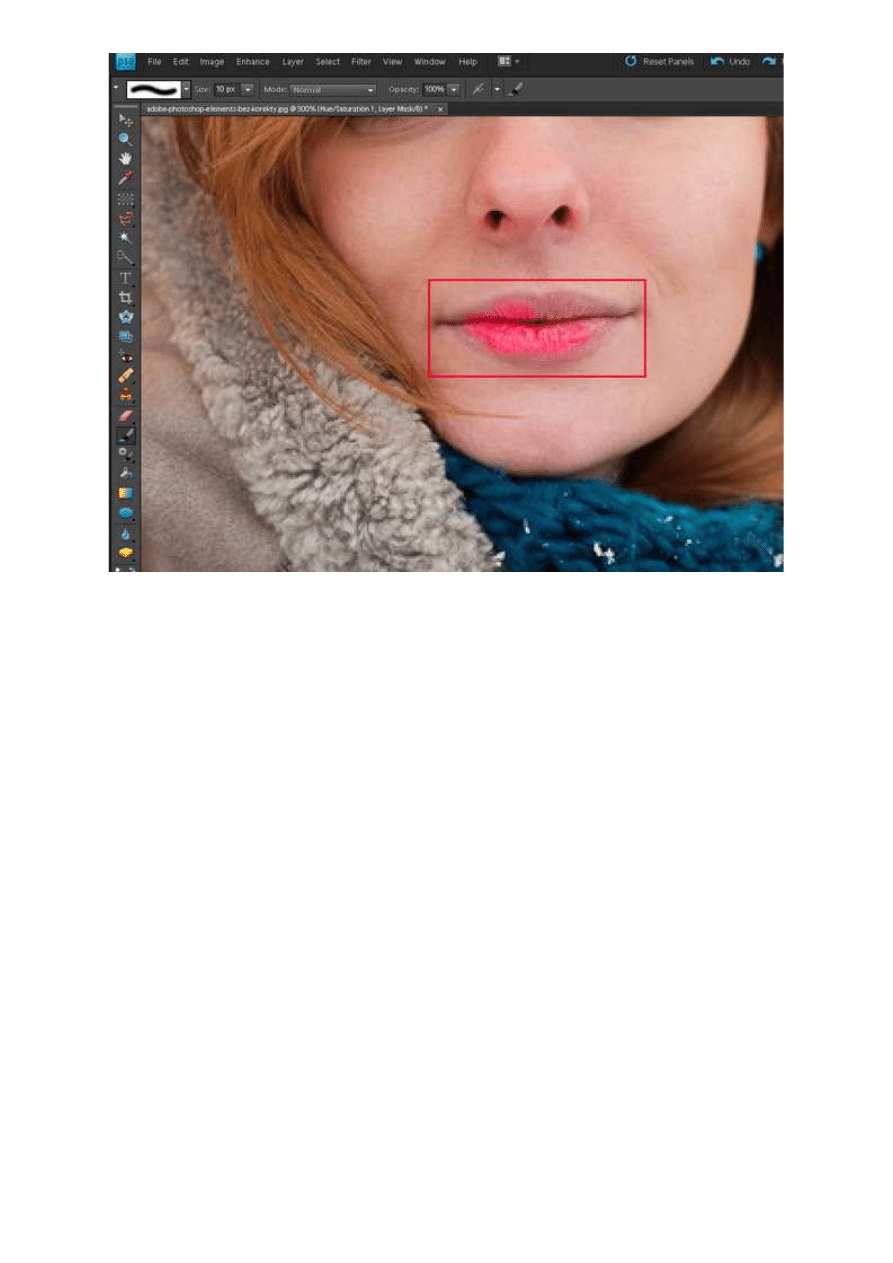
Fot. nr 4. Pędzlem wydobywamy kolor.
Jeśli kolor nam nie odpowiada, możemy edytować go w dowolnym momencie. W tym celu klikamy na
ikonkę przy palecie warstw (Fot. nr 5).
Adobe Photoshop Elements 9: Retusz ust
http://www.swiatobrazu.pl/adobe-photoshop-elements-9-retusz-ust-244...
3 z 6
2015-08-15 20:04
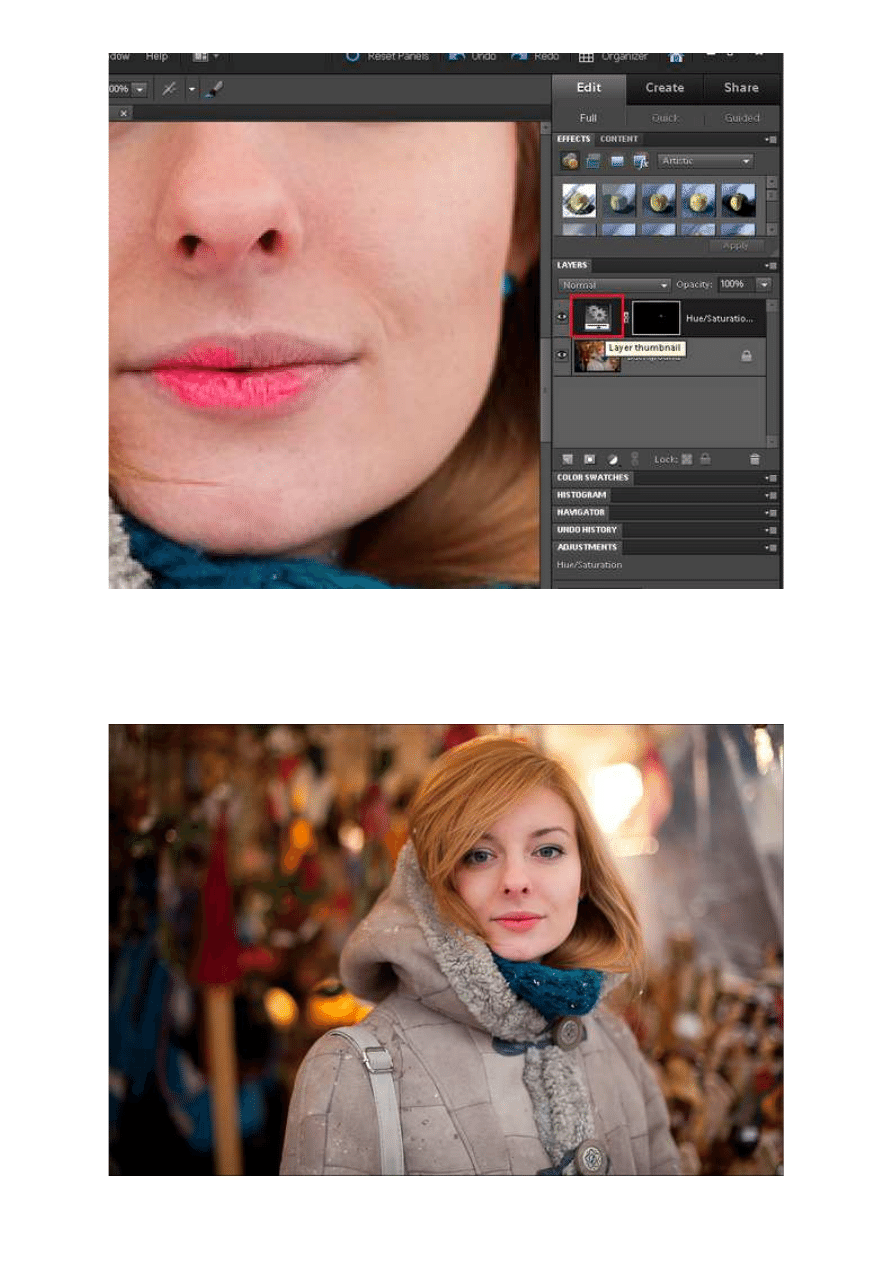
Fot. nr 5. Kolor możemy edytować w dowolnym momencie.
Otworzymy w ten sposób panel Hue/Saturation i - tak jak poprzednio - możemy suwakami zmienić
barwę i jej nasycenie. Ilustracje nr 6 i 7 prezentują dwa warianty kolorystyczne, natomiast nr 8 to
zdjęcie bez korekty.
Fot. nr 6. Kolor ust jest zdecydowanie bardziej nasycony.
Adobe Photoshop Elements 9: Retusz ust
http://www.swiatobrazu.pl/adobe-photoshop-elements-9-retusz-ust-244...
4 z 6
2015-08-15 20:04
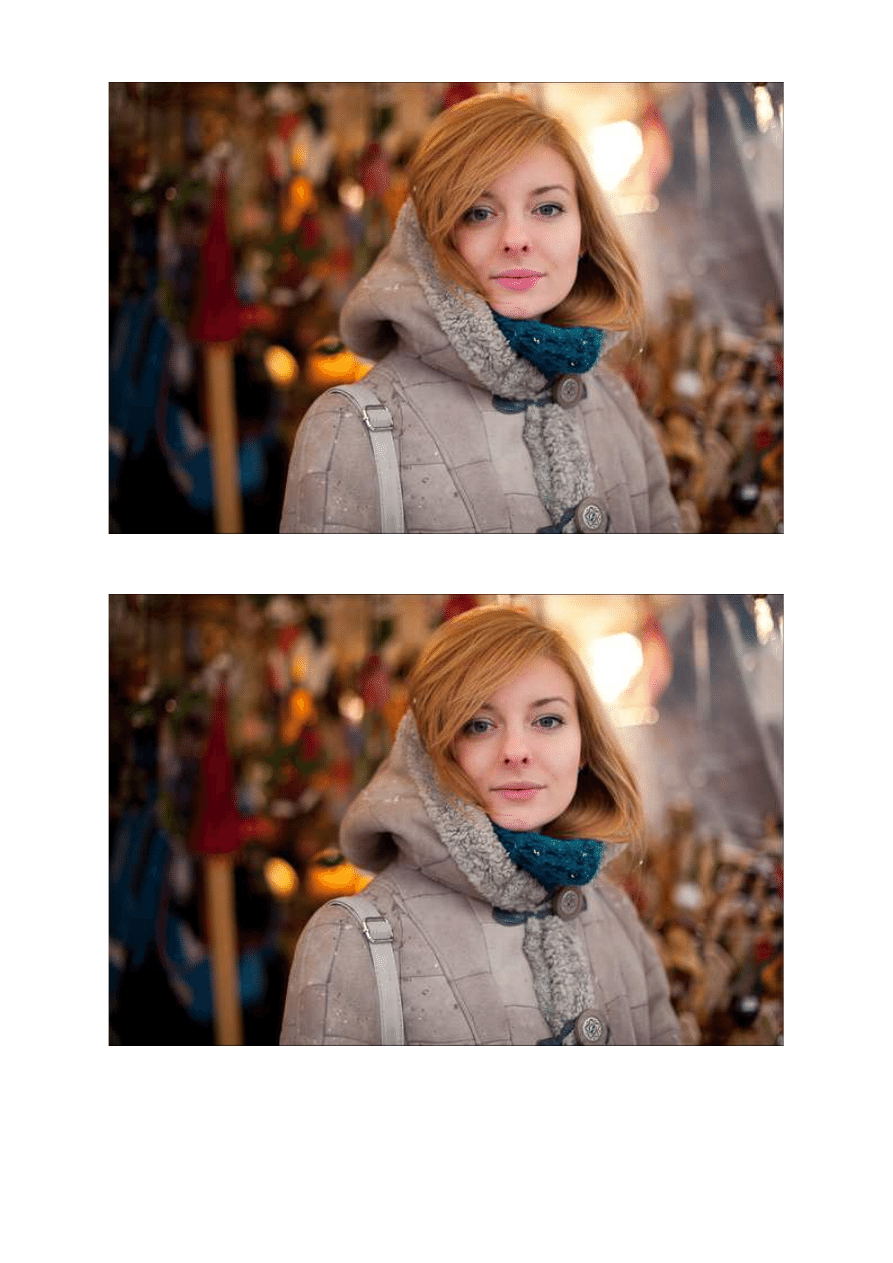
Fot. nr 7. W tym wariancie dodaliśmy różową szminkę.
Fot. nr 8. Tak portret wyglądał przed korektą.
Na koniec spłaszczamy obrazek (menu: Layer->Flatten Image).
Wszystkie fotografie wykonał M. Woźniak.
Adobe Photoshop Elements 9: Retusz ust
http://www.swiatobrazu.pl/adobe-photoshop-elements-9-retusz-ust-244...
5 z 6
2015-08-15 20:04
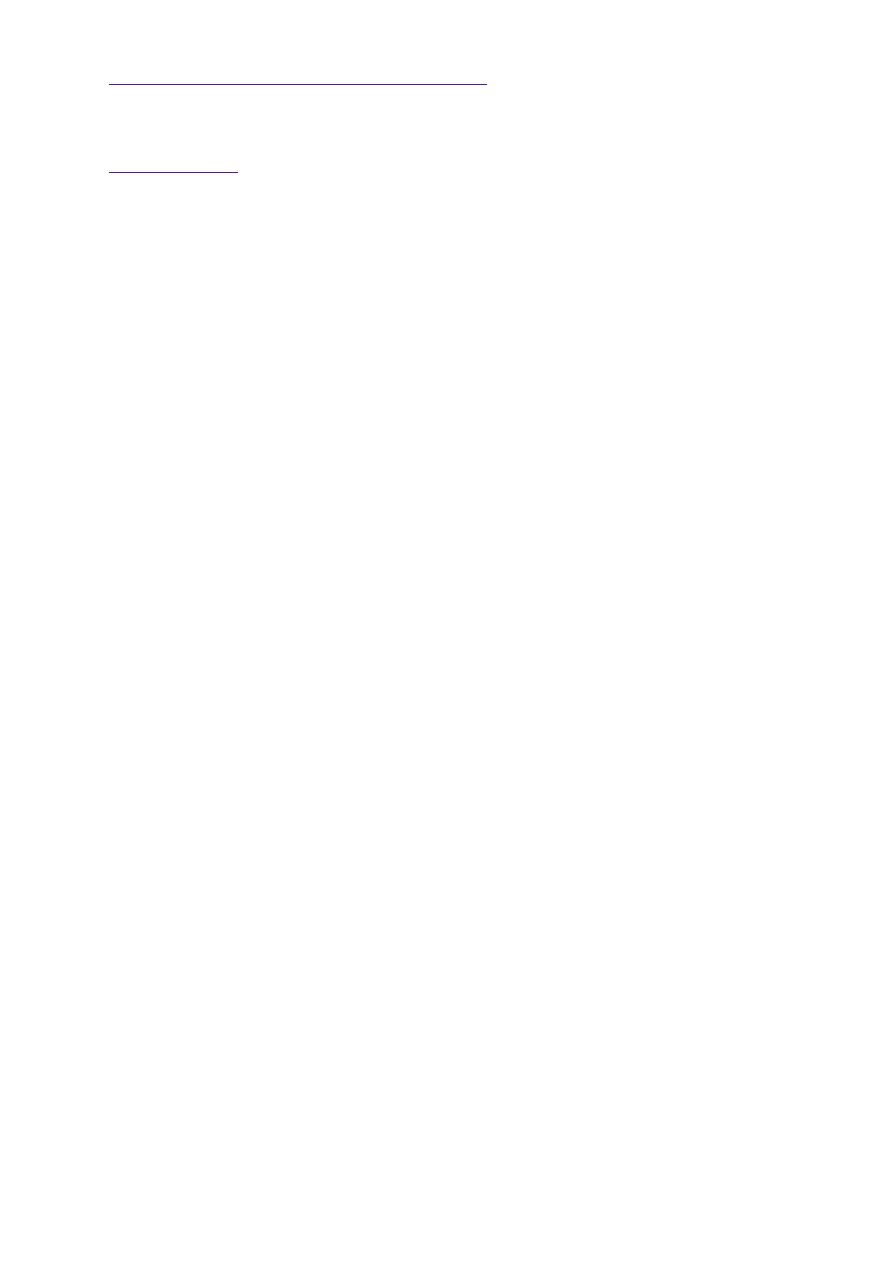
Czytaj także:
cykl poradników poświęconych Adobe Photoshop Elements
www.swiatobrazu.pl
Adobe Photoshop Elements 9: Retusz ust
http://www.swiatobrazu.pl/adobe-photoshop-elements-9-retusz-ust-244...
6 z 6
2015-08-15 20:04
Wyszukiwarka
Podobne podstrony:
Adobe Photoshop Elements 9 Retusz oczu
Adobe Photoshop Elements 10 Efekt pop art
Adobe Photoshop Elements 9 Tworzenie kalendarza
Adobe Photoshop Elements 9 Postarzanie zdjęcia, tworzenie pocztówki (cz 1)
Adobe Photoshop Elements 10 Funkcja Recompose
Adobe Photoshop Elements 9 Dodawanie tatuażu
Adobe Photoshop Elements 10 Efekt zanikania krawędzi
Adobe Photoshop Elements 10 Wywoływanie plików RAW
Tutorial wideo zdjęcie w ramce Adobe Photoshop Elements 8
Adobe Photoshop Elements 10 Zakrzywiony tekst
Adobe Photoshop Elements 10 Efekt taśmy filmowej
Adobe Photoshop Elements 9 Efekt Lomo
Adobe Photoshop Elements 9 Selektywna zmiana koloru
Adobe Photoshop Elements 9 Dodawanie faktury
Adobe Photoshop Elements 9 Korekta zniekształceń geometrycznych
Adobe Photoshop Elements 9 Usuwanie zabrudzeń matrycy
Adobe Photoshop Elements 9 Zmiana koloru włosów
więcej podobnych podstron