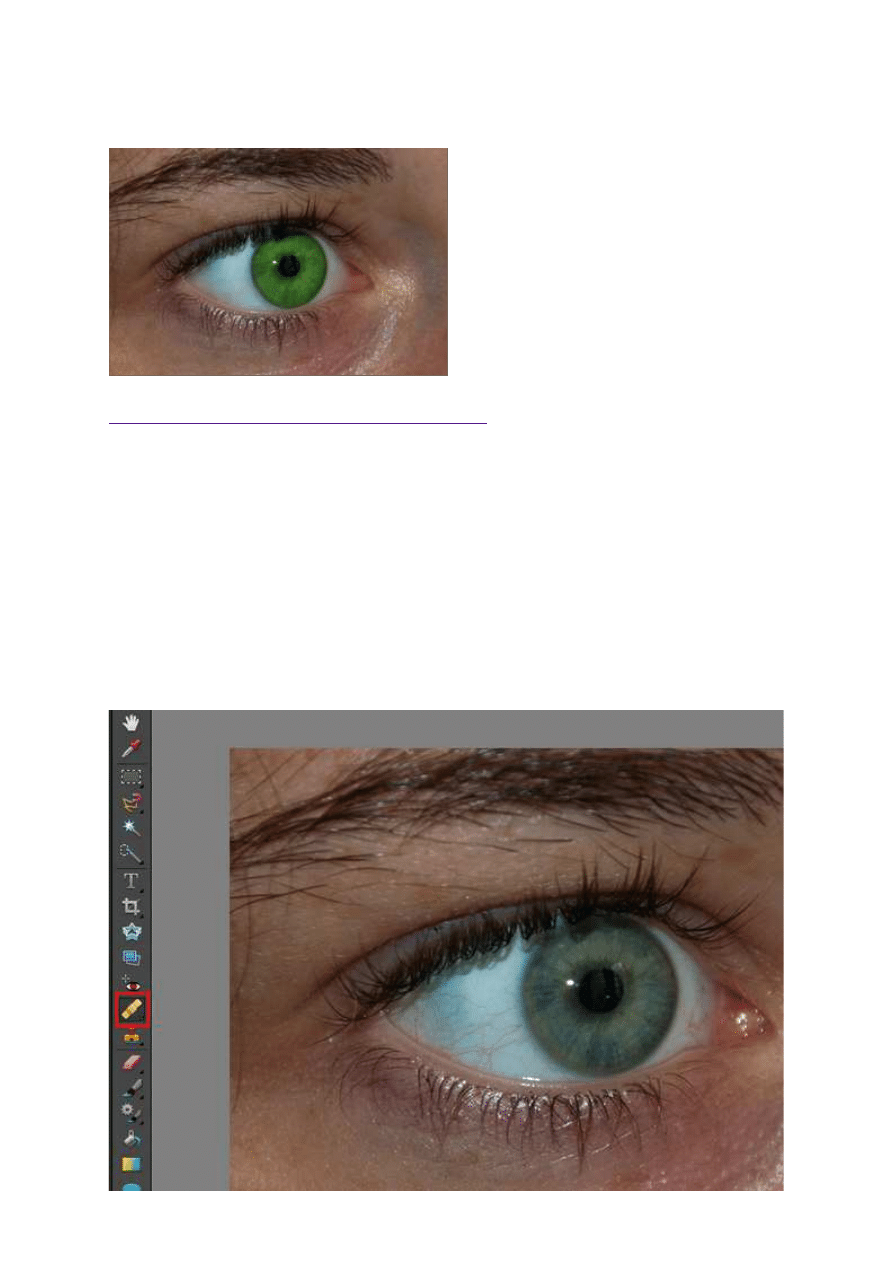
23 września 2011, 08:00
Autor: Dominik Tomaszczuk
czytano: 6018 razy
Adobe Photoshop Elements 9: Retusz oczu
Poprawa wyglądu oczu to jedna z najczęstszych
korekt wykonywanych podczas retuszu portretu.
Zmiana koloru tęczówki, usuwanie podrażnień czy
rozjaśnianie oczu to bardzo efektowna, ale
zazwyczaj żmudna obróbka graficzna zdjęć. W
niniejszym poradniku pokażemy, jak w programie
Adobe Photoshop Elements 9 dokonać retuszu
oczu w prosty i szybki sposób.
Czytaj także:
cykl poradników poświęconych Adobe Photoshop Elements
Współczesna fotografia portretowa tylko w części polega na wykonywaniu zdjęć modeli. Prawdziwa
praca zaczyna się, gdy portret trafia do komputera i zostaje poddany obróbce. Dopiero po cyfrowym
retuszu zdjęcia nabierają prawdziwego blasku. Jednym z najczęściej poprawianych w portretach
elementów są oczy modela czy modelki. Zmianie ulega kolor tęczówki, usuwane są zaczerwienienia
gałek ocznych, poprawia się wygląd rzęs czy brwi. Zazwyczaj tego rodzaju korekta jest bardzo
czasochłonna i wymaga sporych umiejętności.
W niniejszej odsłonie naszego cyklu poradników pokażemy, jak wyretuszować oczy w sposób bardzo
prosty i stosunkowo szybki. W programie Adobe Photoshop Elements 9, przeznaczonym dla amatorów
fotografii, jednak niewiele ustępującym możliwościami "dużemu" edytorowi Adobe Photoshop, mamy
możliwość dokonania tego rodzaju korekty na kilka sposobów.
Zaczynamy od wybrania odpowiedniej fotografii i otwarcia jej w Adobe Photoshop Elements 9. Na
początku zajmiemy się poprawieniem wyglądu brwi. Przy pomocy narzędzia Healing Brush Tool (Fot. nr
1) wyrównujemy brew.
Adobe Photoshop Elements 9: Retusz oczu
http://www.swiatobrazu.pl/adobe-photoshop-elements-9-retusz-oczu-2...
1 z 7
2015-08-15 20:05
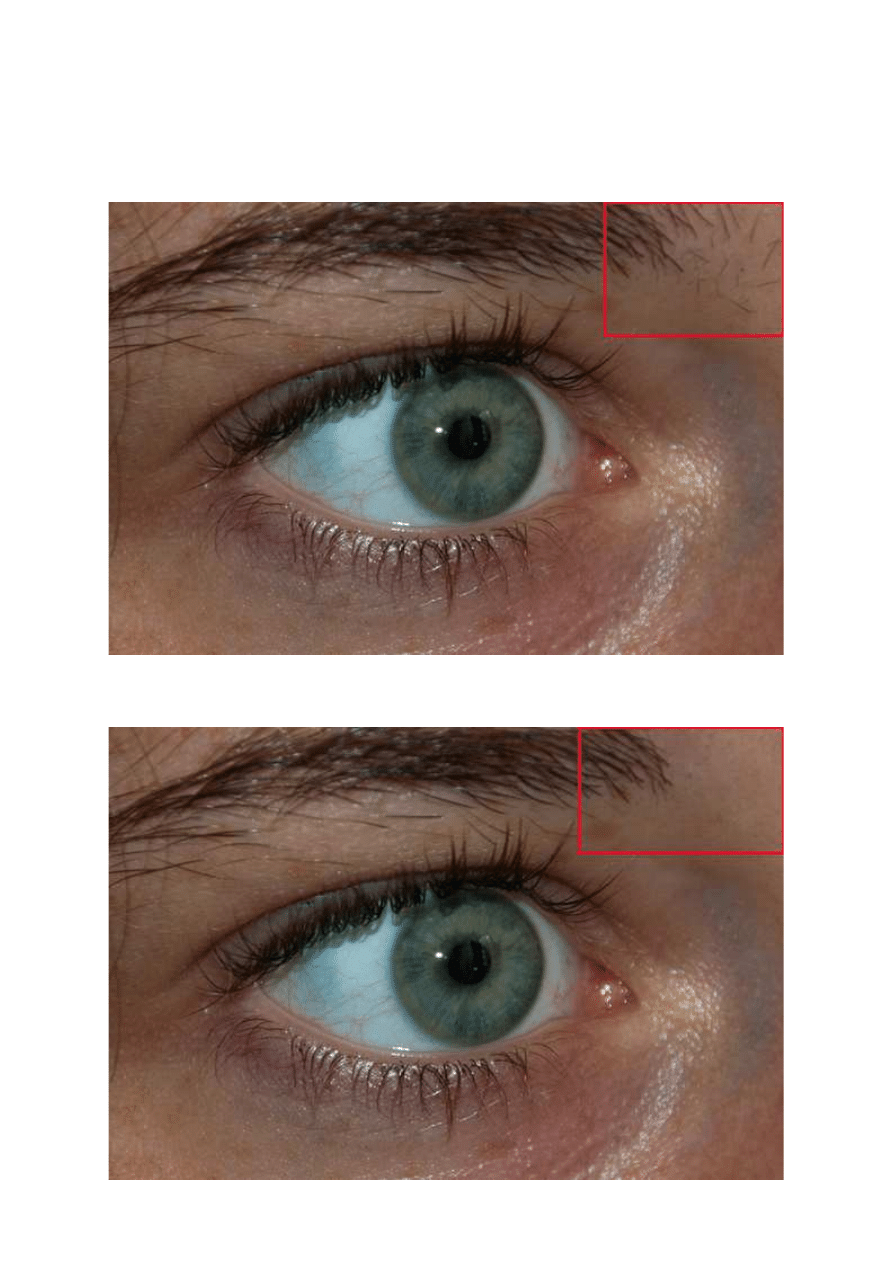
Fot. nr 1. Stosujemy narzędzie Healing Brush Tool.
Sposób działania narzędzia jest bardzo prosty - klawiszami "[" oraz "]" dobieramy odpowiedni promień,
trzymając wciśnięty klawisz [Alt] klikamy w miejscu, z którego pobieramy fragment skóry bez włosków,
a następnie klikamy w miejscach, z których włoski zamierzamy usunąć. Ilustracje nr 2 i 3 prezentują
efekt tego zabiegu.
Fot. nr 2. Z obramowanego obszaru usuniemy brwi.
Adobe Photoshop Elements 9: Retusz oczu
http://www.swiatobrazu.pl/adobe-photoshop-elements-9-retusz-oczu-2...
2 z 7
2015-08-15 20:05
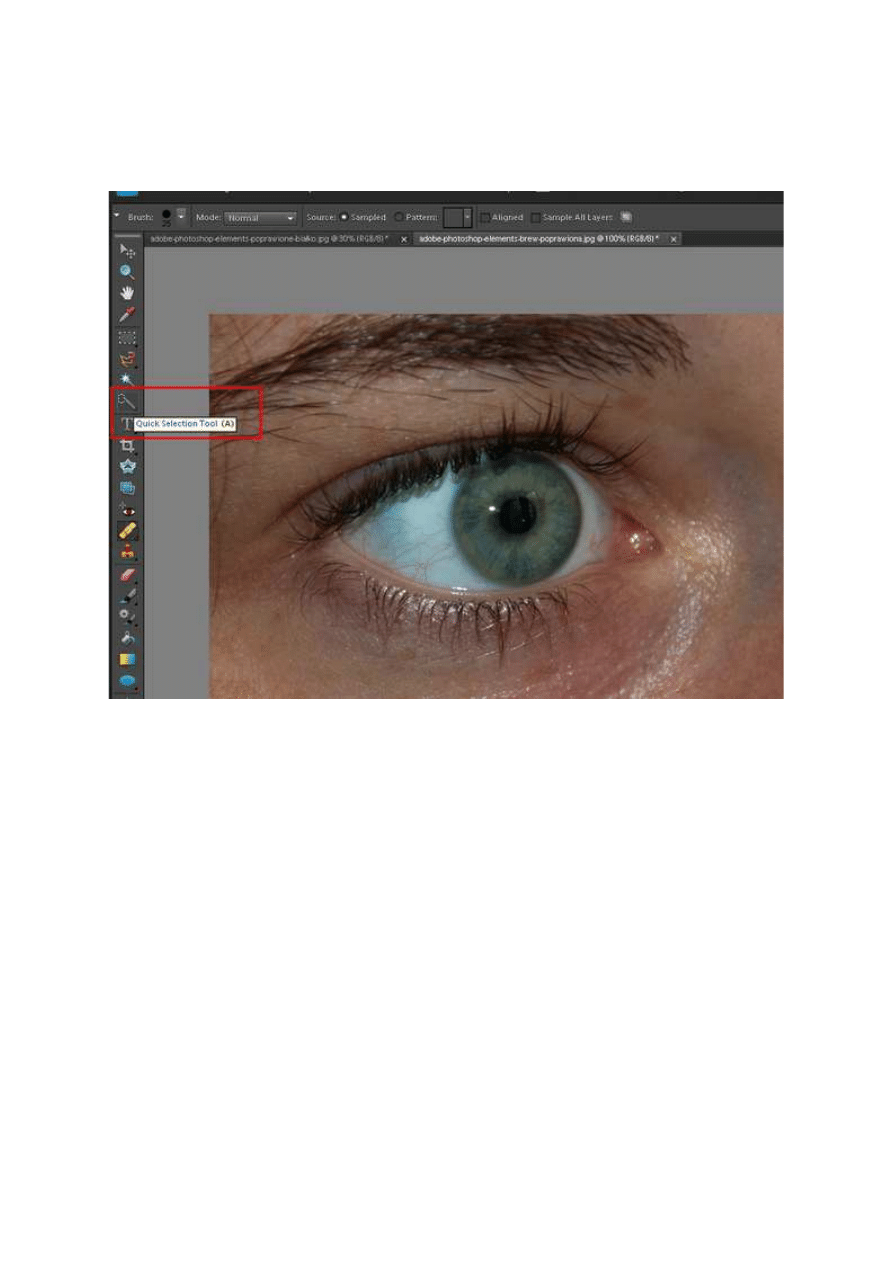
Fot. nr 3. Usunęliśmy zbędny fragment brwi.
Teraz zajmiemy się zmianą koloru tęczówki. Przy pomocy narzędzia Quick Selection Tool (Fot. nr 4)
tworzymy zaznaczenie klikając na tęczówce. Klikamy prawym przyciskiem myszy na obszarze
zaznaczenia i wybieramy opcję Layer via Copy. Teraz będziemy pracować jedynie na warstwie z
tęczówką.
Fot. nr 4. Musimy zaznaczyć tęczówkę.
Wybieramy narzędzie Brush Tool [B] i w palecie ustawiamy żądany kolor (dobrze sprawdzają się
jaskrawe odcienie). W przykładzie zastosowaliśmy kolor zielony. W kolejnym kroku za pomocą pędzla
zamalowujemy tęczówkę, ale w taki sposób, by skrajny fragment pozostał nietknięty (Fot. nr 5). Ta
metoda pozwoli nam na uniknięcie żmudnego zaznaczania obszaru, na którym wymienimy kolor.
Adobe Photoshop Elements 9: Retusz oczu
http://www.swiatobrazu.pl/adobe-photoshop-elements-9-retusz-oczu-2...
3 z 7
2015-08-15 20:05
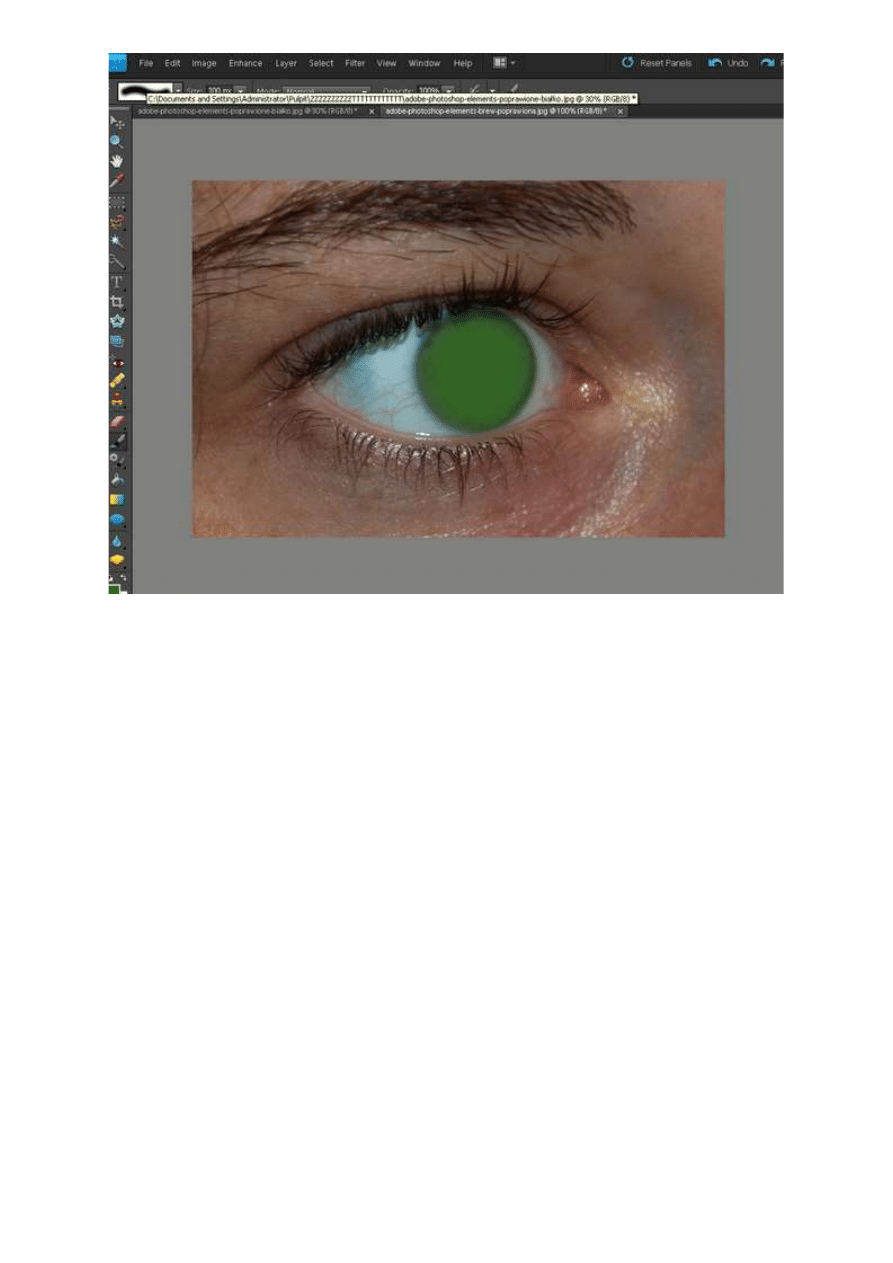
Fot. nr 5. Zamalowaliśmy oko na zielono.
Teraz musimy zmienić sposób mieszania warstw (Fot. nr 6). Najlepsze efekty dają style Overlay lub Soft
Light (zastosowany w przykładzie). Aby zwiększyć realizm, przy pomocy Gumki [E] wymazujemy kolor
ze źrenicy oka, tak aby pozostała ona czarna. Możemy także wymazać kolor na krawędziach, jeżeli
zabarwieniu uległ zbyt duży obszar.
Adobe Photoshop Elements 9: Retusz oczu
http://www.swiatobrazu.pl/adobe-photoshop-elements-9-retusz-oczu-2...
4 z 7
2015-08-15 20:05
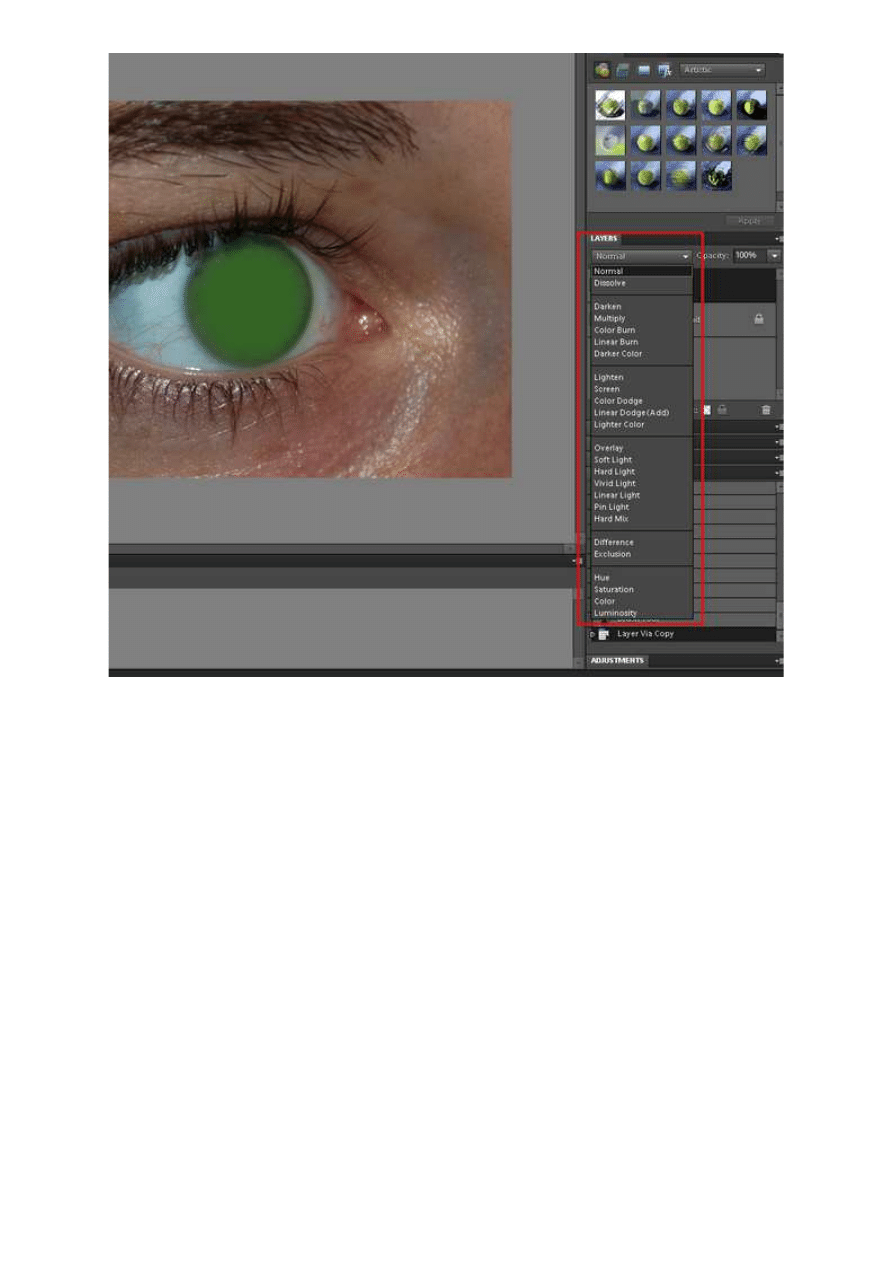
Fot. nr 6. Zmieniamy styl mieszania.
Jeśli uznamy efekt za zbyt silny, zmniejszamy krycie warstwy (Fot. nr 7) - w przykładzie do ok. 60
procent.
Adobe Photoshop Elements 9: Retusz oczu
http://www.swiatobrazu.pl/adobe-photoshop-elements-9-retusz-oczu-2...
5 z 7
2015-08-15 20:05
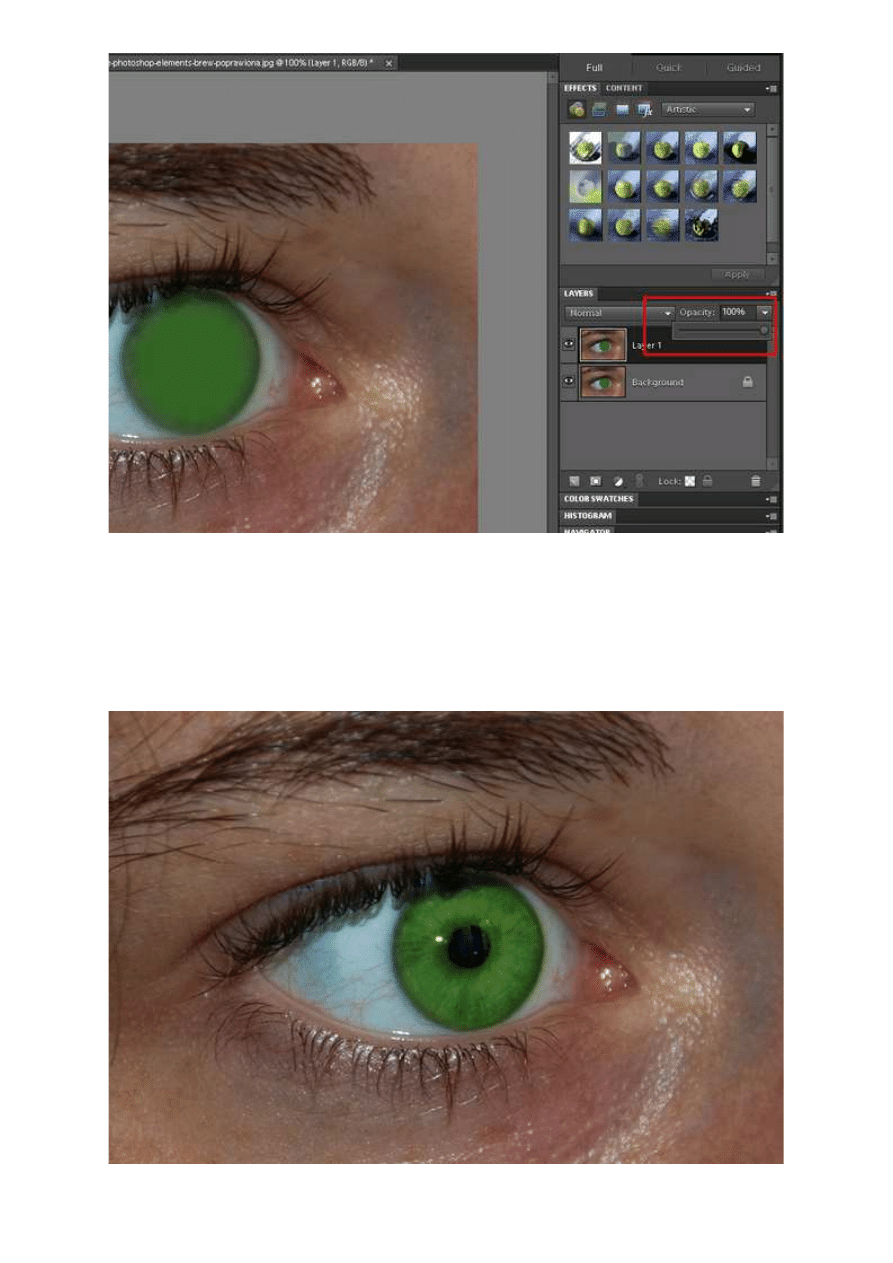
Fot. nr 7. Zmniejszamy krycie warstwy.
Następnie przy pomocy Poziomów [CTRL+L] zwiększymy nieco kontrast i jasność (niestety uniwersalne
ustawienia nie istnieją - musimy eksperymentować) - dodamy w ten sposób delikatną obwódkę
tęczówki. Przy pomocy filtra Gaussian Blur (menu: Filter->Blur->Gaussian Blur), dzięki lekkiemy
rozmyciu sprawimy, że krawędzie będą wyglądały naturalnie (poziom rozmycia zastosowany w
przykładzie to 2,8 piksela). Na ilustracji nr 8 prezentujemy efekt zastosowania opisanych korekt.
Fot. nr 8. Oko ma intensywnie zielony kolor.
Adobe Photoshop Elements 9: Retusz oczu
http://www.swiatobrazu.pl/adobe-photoshop-elements-9-retusz-oczu-2...
6 z 7
2015-08-15 20:05
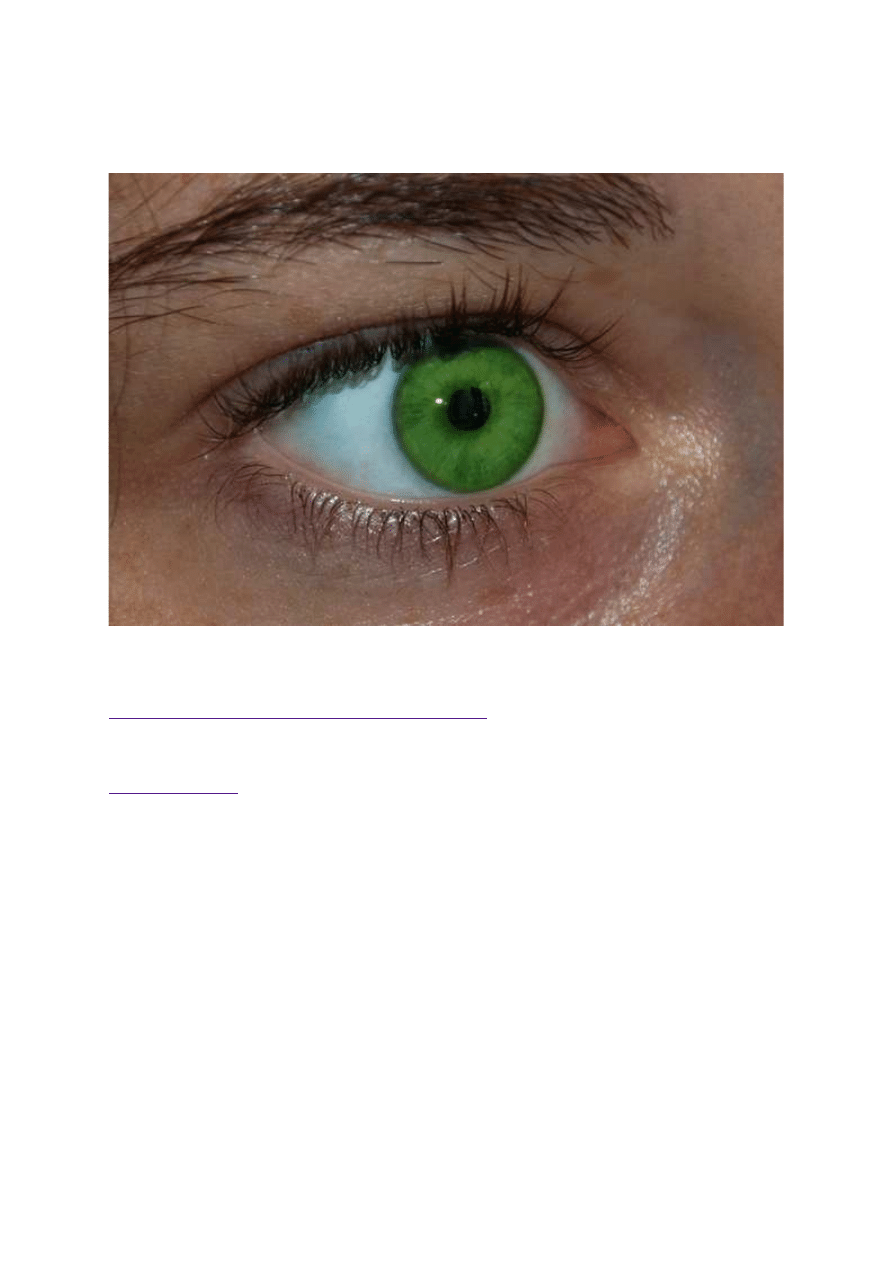
Na koniec zajmiemy się usunięciem czerwonych podrażnień gałki ocznej. Pozbędziemy się ich za
pomocą narzędzia Healing Brush Tool. Zmian dokonamy w sposób analogiczny do opisanej na początku
poradnika korekty brwi. Ilustracja nr 9 to gotowa fotografia. Teraz swobodnie można przejść do dalszej
obróbki, np. wygładzenia skóry.
Fot. nr 9. Zdjęcie po dokonanym retuszu. Teraz można przystąpić do dalszej obróbki portretu.
Czytaj także:
cykl poradników poświęconych Adobe Photoshop Elements
www.swiatobrazu.pl
Adobe Photoshop Elements 9: Retusz oczu
http://www.swiatobrazu.pl/adobe-photoshop-elements-9-retusz-oczu-2...
7 z 7
2015-08-15 20:05
Wyszukiwarka
Podobne podstrony:
Adobe Photoshop Elements 9 Retusz ust
Adobe Photoshop Elements 10 Efekt pop art
Adobe Photoshop Elements 9 Tworzenie kalendarza
Adobe Photoshop Elements 9 Postarzanie zdjęcia, tworzenie pocztówki (cz 1)
Adobe Photoshop Elements 10 Funkcja Recompose
Adobe Photoshop Elements 9 Dodawanie tatuażu
Adobe Photoshop Elements 10 Efekt zanikania krawędzi
Adobe Photoshop Elements 10 Wywoływanie plików RAW
Tutorial wideo zdjęcie w ramce Adobe Photoshop Elements 8
Adobe Photoshop Elements 10 Zakrzywiony tekst
Adobe Photoshop Elements 10 Efekt taśmy filmowej
Adobe Photoshop Elements 9 Efekt Lomo
Adobe Photoshop Elements 9 Selektywna zmiana koloru
Adobe Photoshop Elements 9 Dodawanie faktury
Adobe Photoshop Elements 9 Korekta zniekształceń geometrycznych
Adobe Photoshop Elements 9 Usuwanie zabrudzeń matrycy
Adobe Photoshop Elements 9 Zmiana koloru włosów
więcej podobnych podstron