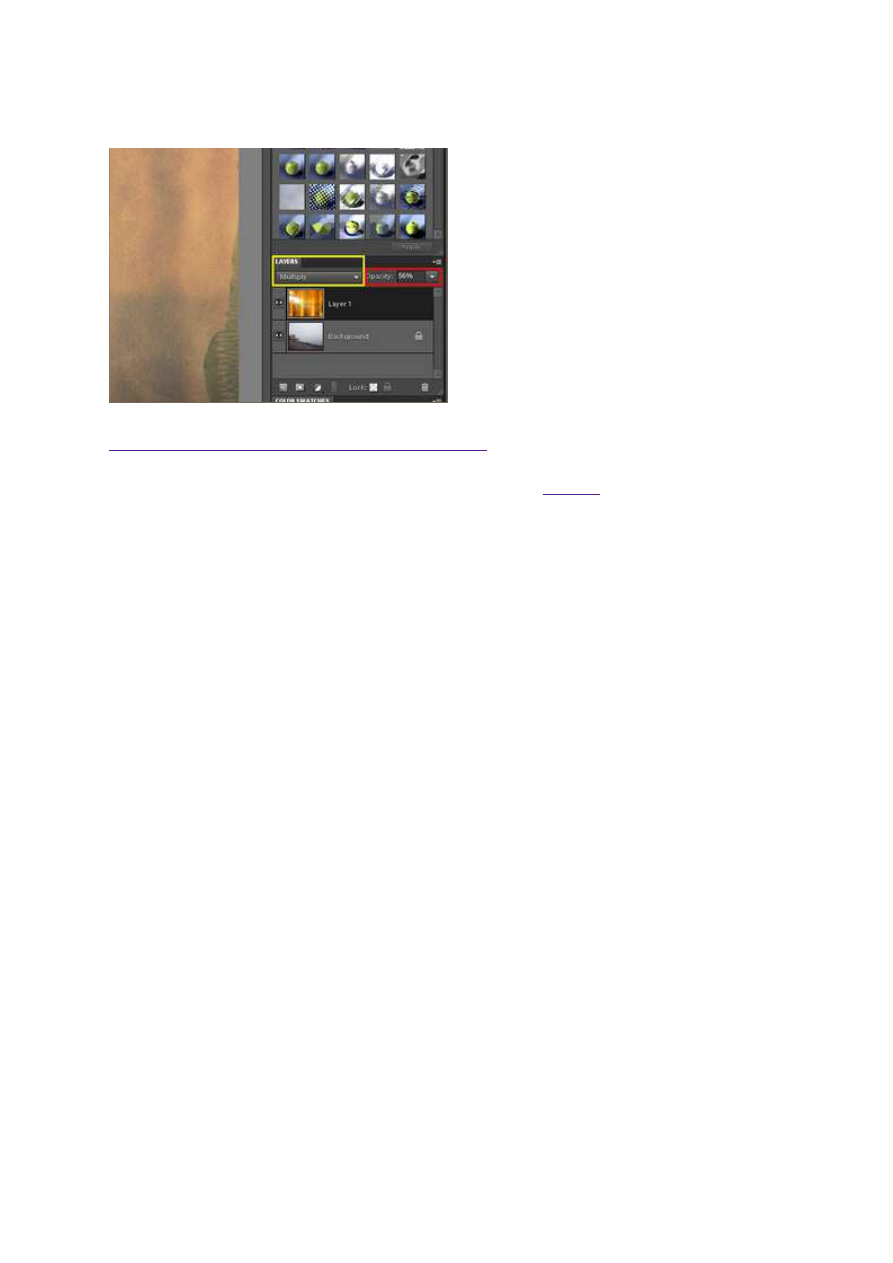
8 sierpnia 2011, 08:00
Autor: Dominik Tomaszczuk
czytano: 5579 razy
Adobe Photoshop Elements 9: Dodawanie faktury
Dodawanie faktury do fotografii to prosty
fotomontaż, możliwy do wykonania w programie
Adobe Photoshop Elements 9. Dzięki niemu
możemy ze zwykłych zdjęć wykonać zupełnie
nowe obrazy, stylizować fotografie na stare, a
nawet stworzyć skomplikowane surrealistyczne
kompozycje. Opanowanie tej umiejętności bardzo
przyda nam się także w przyszłości - dzięki niej
nauczymy się zasad mieszania warstw, jednej z
najważniejszych możliwości edytorów graficznych
firmy Adobe.
Czytaj także:
cykl poradników poświęconych Adobe Photoshop Elements
Dodawanie faktury do fotografii w Adobe Photoshop Elements 9 polega na przeniesieniu na obrabiane
zdjęcie innego, przygotowanego wcześniej obrazu (na oddzielnej
warstwie
) i zmianie trybu mieszania
oraz krycia warstw. Opanowanie umiejętności tworzenia tego prostego fotomontażu otworzy przed
kreatywnymi miłośnikami fotografii cyfrowej wielkie możliwości.
Aby dokonać tego rodzaju manipulacji obrazem, musimy mieć przygotowany plik jpg z fakturą, którą
wykorzystamy. Do tego celu dobrze nadają się np. zdjęcia powierzchni, takich jak: elewacje (zwłaszcza
podniszczone) budynków, skorodowany metal (sfotografowany w dużym zbliżeniu), drewno itp. Warto
szukać ciekawych wzorów w otoczeniu i eksperymentować - może okazać się, że do wykonania
ciekawego projektu wystarczy fotografia ściany nad naszym biurkiem.
[kn_advert]
Faktura zastosowana w niniejszym przykładzie (Fot. nr 1) powstała w nieco bardziej skomplikowany
sposób. Jest to skan nieprawidłowo naświetlonego filmu typu natychmiastowego (polaroid 100), pełen
odcisków palców, obrobiony wstępnie w Adobe Photoshop Elements 9 (m.in. wyrównano poziomy i
nasycono kolory). Fakturę nałożymy na pejzaż - fotografię wykonaną nad fińskim jeziorem (Fot. nr 2).
Adobe Photoshop Elements 9: Dodawanie faktury
http://www.swiatobrazu.pl/adobe-photoshop-elements-9-dodawanie-fak...
1 z 5
2015-08-15 20:12
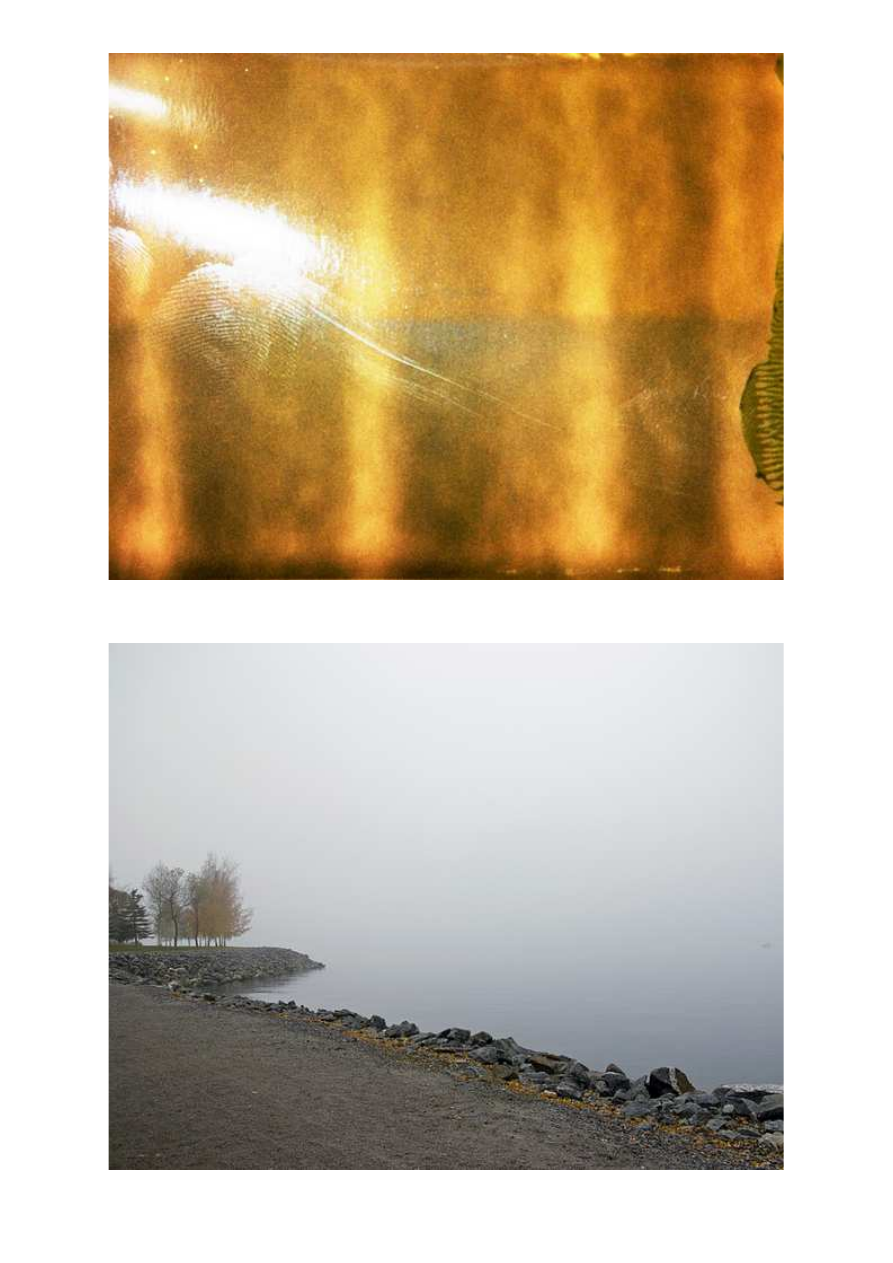
Fot. nr 1. Faktura wykonana w Adobe Photoshop Elements 9 ze skanu filmu typu polaroid.
Fot. nr 2. Do tego krajobrazu dodamy fakturę w Photoshop Elements 9.
Adobe Photoshop Elements 9: Dodawanie faktury
http://www.swiatobrazu.pl/adobe-photoshop-elements-9-dodawanie-fak...
2 z 5
2015-08-15 20:12
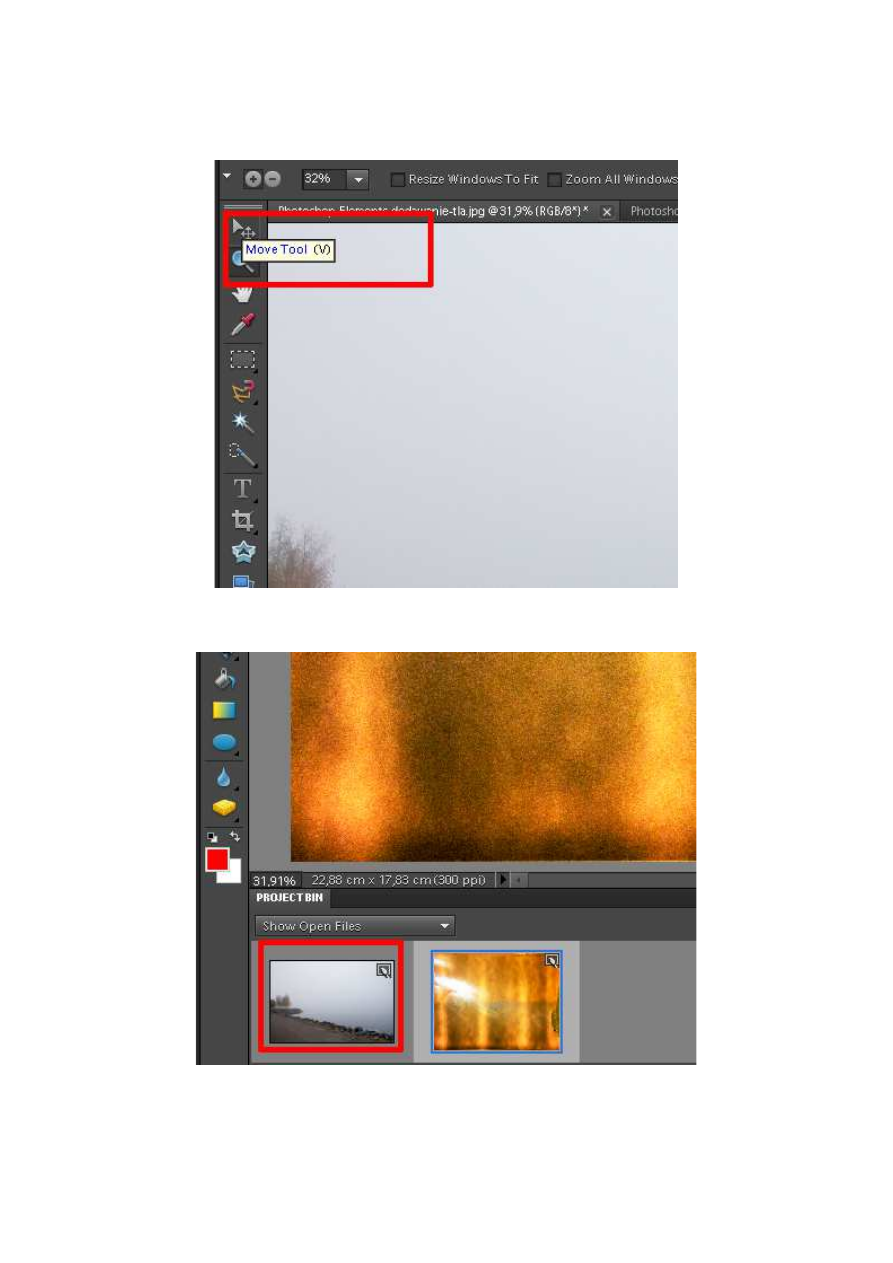
Zaczynamy od otwarcia obu ilustracji w Adobe Photoshop Elements 9. Następnie wybieramy narzędzie
Move Tool z menu po lewej stronie ekranu (Fot. nr 3) lub skrótem [V]. Teraz przełączamy widok na plik
z fakturą, wskaźnikiem myszy łapiemy za obrazek i "przeciągamy" go na miniaturkę pejzażu widoczną
na dole ekranu (Fot. nr 4). Faktura w całości zasłoni zdjęcie znajdujące się pod spodem.
Fot. nr 3. Narzędziem Move Tool przesuniemy fakturę na zdjęcie.
Fot. nr 4. Przeciągamy fakturę na ikonę zdjęcia.
Aby wydobyć obraz, musimy zmniejszyć krycie warstwy. W naszym przykładzie zmniejszamy je do 56
proc. (Fot. nr 5 - czerwona ramka). Następnie zmieniamy tryb mieszania warstwy na Multiply (czyli
mnożenie) (Fot. nr 5 - żółta ramka). Dobór trybu mieszania to kwestia indywidualnego gustu - trzeba
porównywać efekty. Na koniec spłaszczamy obrazek (menu: Layer->Flatten Image). W ten sposób
otrzymaliśmy interesujący, wyglądający na stary i zniszczony obraz (Fot. nr 6). Oczywiście nie trzeba
Adobe Photoshop Elements 9: Dodawanie faktury
http://www.swiatobrazu.pl/adobe-photoshop-elements-9-dodawanie-fak...
3 z 5
2015-08-15 20:12
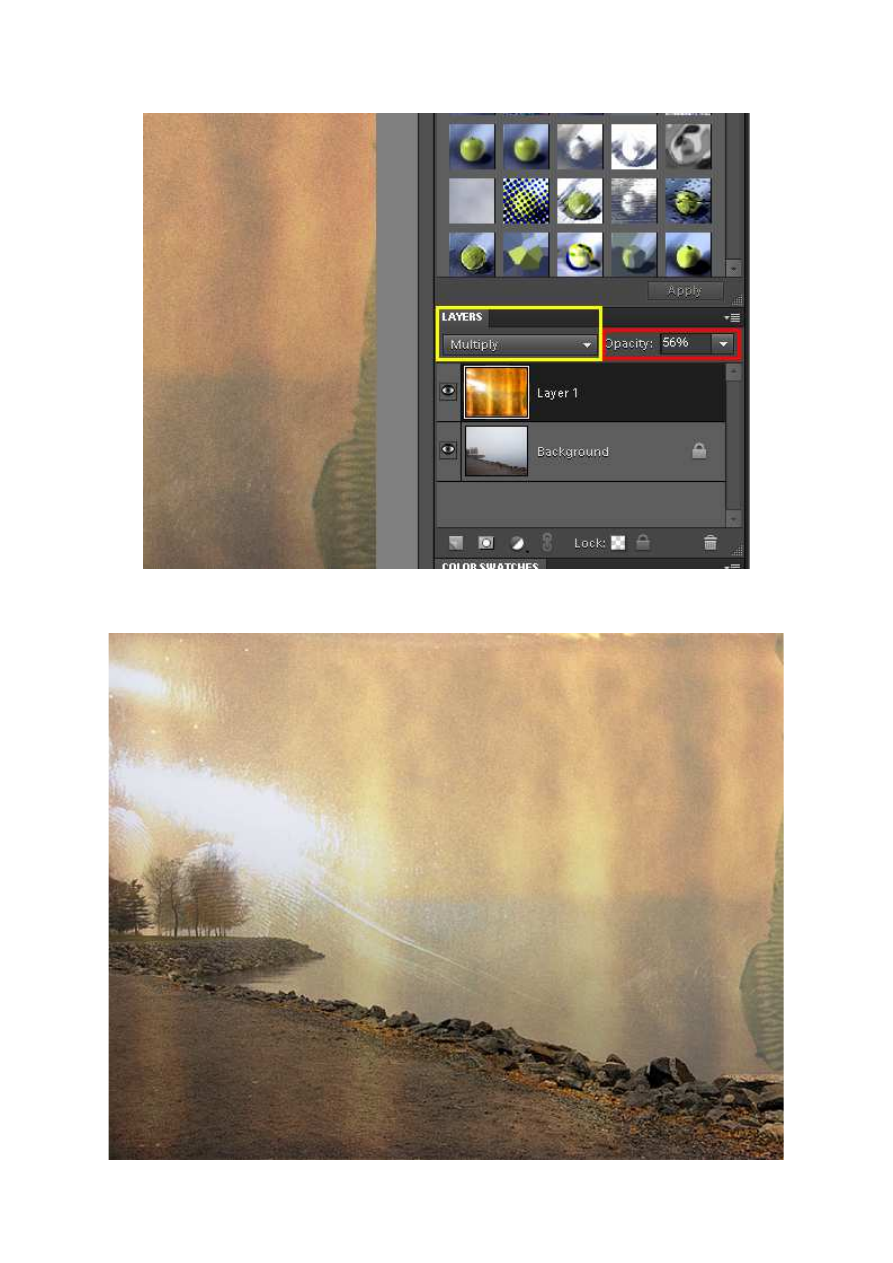
kończyć obróbki w tym momencie - warto sprawdzić, czy z fotografii nie da się wydobyć więcej, np.
filtrami.
Fot. nr 5. Zmniejszamy krycie i zmieniamy sposób mieszania warstw na Multiply.
Fot. nr 6. Gotowy obraz wygląda zupełnie inaczej niż oryginał.
Adobe Photoshop Elements 9: Dodawanie faktury
http://www.swiatobrazu.pl/adobe-photoshop-elements-9-dodawanie-fak...
4 z 5
2015-08-15 20:12
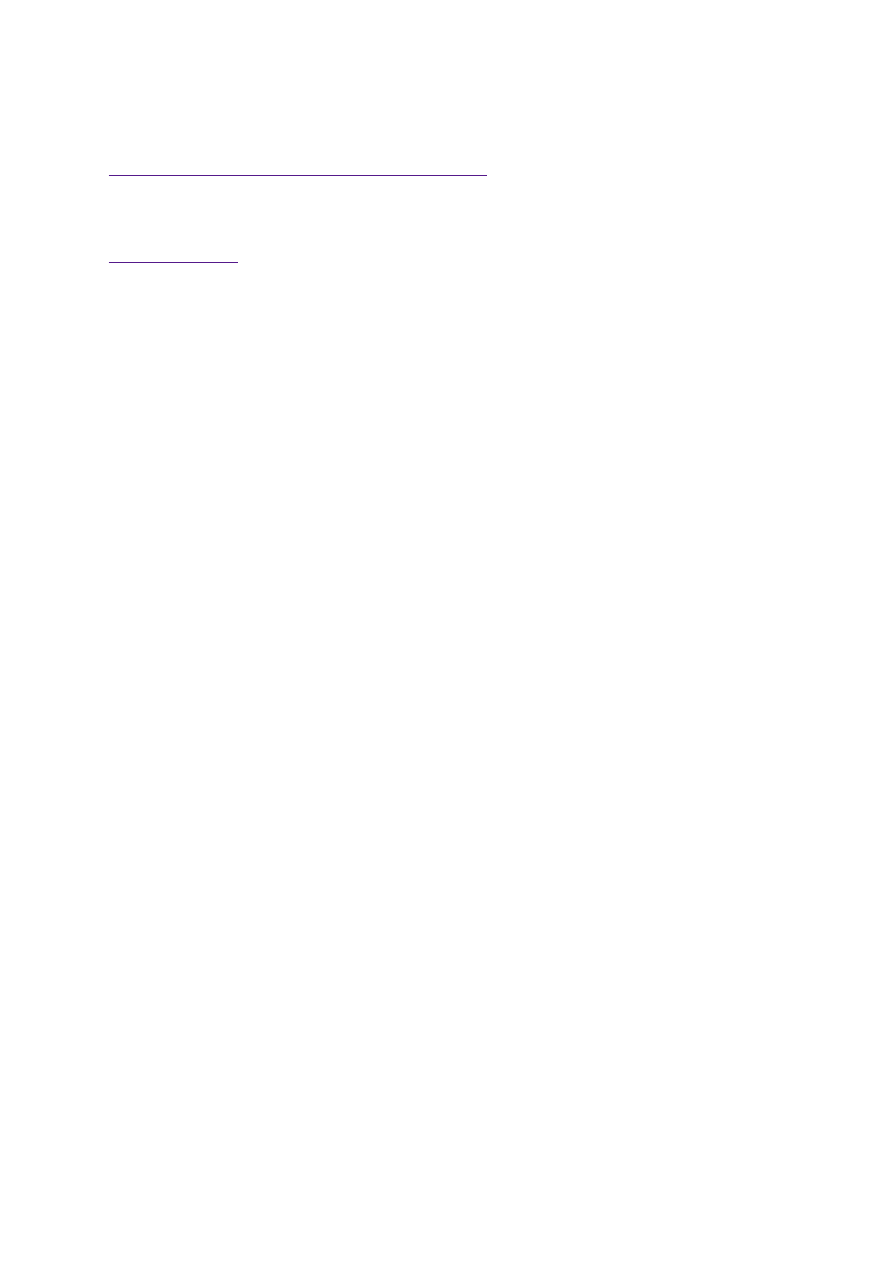
Ten rodzaj obróbki w Adobe Photoshop Elements 9 ma niezwykle wiele zastosowań. UWAGA: trzeba
zawsze pilnować, by obrabiane zdjęcie i faktura były zgodne rozmiarem i rozdzielczością, inaczej się nie
pokryją.
Czytaj także:
cykl poradników poświęconych Adobe Photoshop Elements
www.swiatobrazu.pl
Adobe Photoshop Elements 9: Dodawanie faktury
http://www.swiatobrazu.pl/adobe-photoshop-elements-9-dodawanie-fak...
5 z 5
2015-08-15 20:12
Wyszukiwarka
Podobne podstrony:
Adobe Photoshop Elements 9 Dodawanie tatuażu
Adobe Photoshop Elements 9 Dodawanie znaku wodnego
Adobe Photoshop Elements 10 Dodawanie nowych pędzli
Adobe Photoshop Elements 10 Dodawanie świateł
Adobe Photoshop Elements 10 Efekt pop art
Adobe Photoshop Elements 9 Tworzenie kalendarza
Adobe Photoshop Elements 9 Postarzanie zdjęcia, tworzenie pocztówki (cz 1)
Adobe Photoshop Elements 10 Funkcja Recompose
Adobe Photoshop Elements 10 Efekt zanikania krawędzi
Adobe Photoshop Elements 10 Wywoływanie plików RAW
Tutorial wideo zdjęcie w ramce Adobe Photoshop Elements 8
Adobe Photoshop Elements 10 Zakrzywiony tekst
Adobe Photoshop Elements 10 Efekt taśmy filmowej
Adobe Photoshop Elements 9 Efekt Lomo
Adobe Photoshop Elements 9 Selektywna zmiana koloru
Adobe Photoshop Elements 9 Korekta zniekształceń geometrycznych
Adobe Photoshop Elements 9 Retusz ust
więcej podobnych podstron