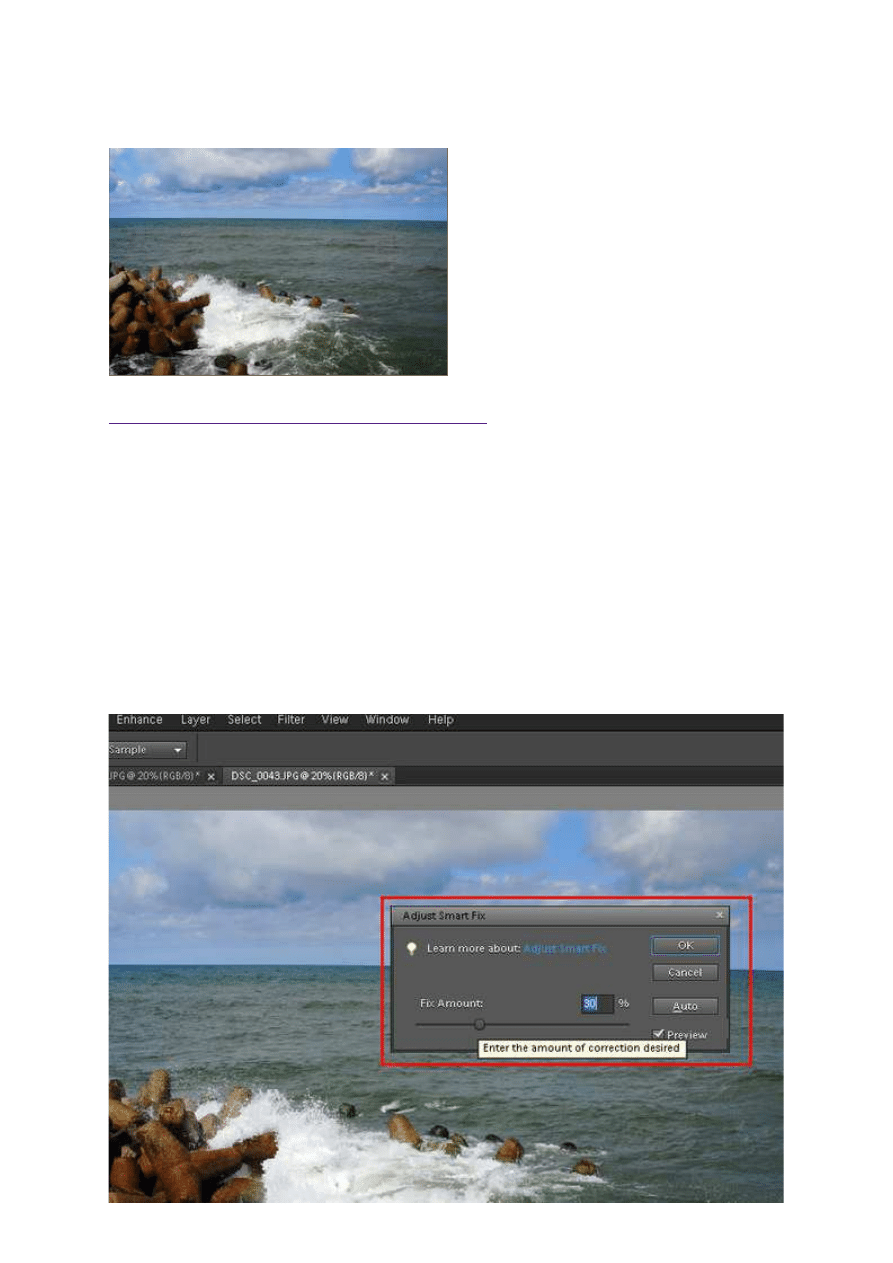
24 sierpnia 2011, 08:00
Autor: Dominik Tomaszczuk
czytano: 4673 razy
Adobe Photoshop Elements 9: Szybka korekta kontrastu
Zwiększanie kontrastu to jedna z najprostszych
do wykonania, a zarazem najbardziej
efektywnych rodzajów korekty, dostępnych w
programie Adobe Photoshop Elements 9. Dzięki
kilkuminutowej obróbce możemy w ten sposób
znacząco poprawić wygląd naszych fotografii.
Czytaj także:
cykl poradników poświęconych Adobe Photoshop Elements
Brak kontrastu powoduje, że zdjęcia wyglądają blado i nieciekawie - brakuje im blasku. Jest to problem
często występujący, ale zazwyczaj bardzo prosty do opanowania dzięki zastosowaniu edytora
graficznego. Adobe Photoshop Elements 9 w zakresie kontroli kontrastu nie ustępuje swojemu bratu -
"dużemu" Adobe Photoshopowi, udostępniając kilka metod korekty. Co więcej, jest to program w dużym
stopniu zautomatyzowany, a w związku z tym bardzo przyjazny początkującym adeptom cyfrowej
obróbki obrazu.
Zaczynamy od otwarcia wybranego pliku jpg w programie Adobe Photoshop Elements 9 (obróbką plików
RAW zajmiemy się przy innej okazji). Sprawdzamy, czy automatyczne parametry korekty nie będą
wystarczające. Najpierw testujemy narzędzie Auto Smart Fix, które "postara się" poprawić naszą
fotografię w kilku zakresach - również kontrastu. Uruchamiamy narzędzie skrótem [Alt+Ctrl+M]. Jeśli
efekt nam nie odpowiada, możemy cofnąć jego działanie skrótem [Ctrl+Z]. Adobe Photoshop Elements
9 oferuje ciekawą funkcję, która pozwala nam na lekkie dostosowanie tej zautomatyzowanej funkcji do
naszych oczekiwań. Uruchamiamy odpowiednie menu: [Shift+Ctrl+M] i w wyświetlonym właśnie oknie
(Fot. nr 1) suwakiem ustawiamy siłę efektu (kontrolując efekt na podglądzie). Na koniec klikamy OK.
Adobe Photoshop Elements 9: Szybka korekta kontrastu
http://www.swiatobrazu.pl/adobe-photoshop-elements-9-szybka-korekt...
1 z 7
2015-08-15 20:11
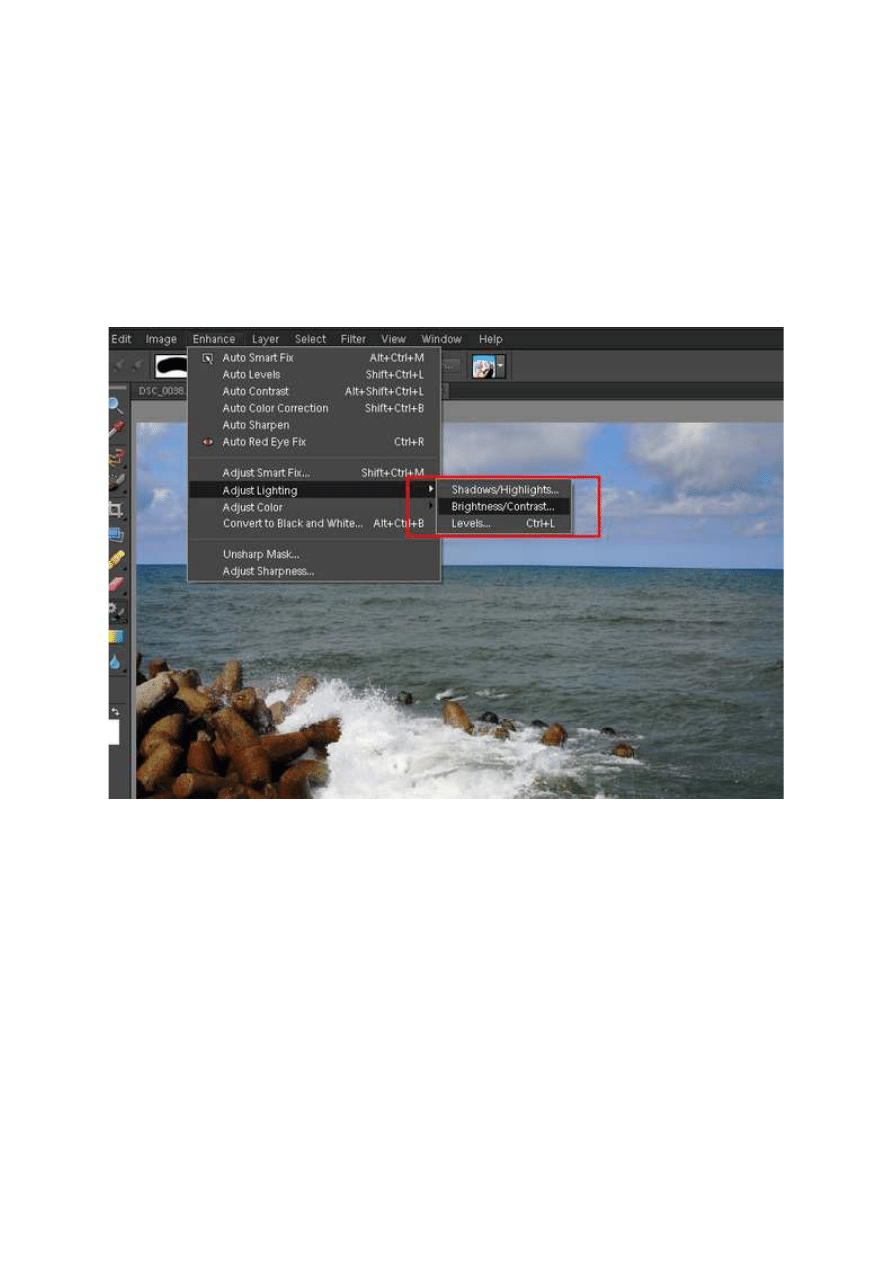
Fot. nr 1. Dobieramy ustawienia narzędzia Auto Sm art Fix.
[kn_advert]
Jeśli nadal wydaje nam się, że fotografii brakuje kontrastu, przechodzimy do kolejnych narzędzi.
Sprawdzamy, czy pomoże nam automatyczne dostosowanie kontrastu - [Alt+Shift-Ctrl+L] (często daje
zaskakująco dobre efekty). Próbujemy także skorzystać z automatycznej korekty poziomów:
[Shift+Ctrl+L] (należy pamiętać, że to narzędzie wpływa nie tylko na jasność i kontrast zdjęcia, ale
także na jego charakterystykę tonalną).
Jeśli zautomatyzowane funkcje nie pomogły, przechodzimy do prostej korekty ręcznej. Najprościej
będzie skorzystać z funkcji Brightness/Contrast. Otwieramy odpowiednie okno: menu Enhance->Adjust
Lightning->Brightness/Contrast (Fot. nr 2). W oknie "na oko" zwiększamy kontrast (Fot. nr 3, żółta
ramka), kontrolując jednocześnie drugim suwakiem jasność (Fot. nr 3, czerwona ramka), którą także
trzeba będzie dostosować. Jeśli efekt nam odpowiada, klikamy OK.
Fot. nr 2. Za pomocą tej funkcji ręcznie zmienimy jasność i kontrast.
Adobe Photoshop Elements 9: Szybka korekta kontrastu
http://www.swiatobrazu.pl/adobe-photoshop-elements-9-szybka-korekt...
2 z 7
2015-08-15 20:11
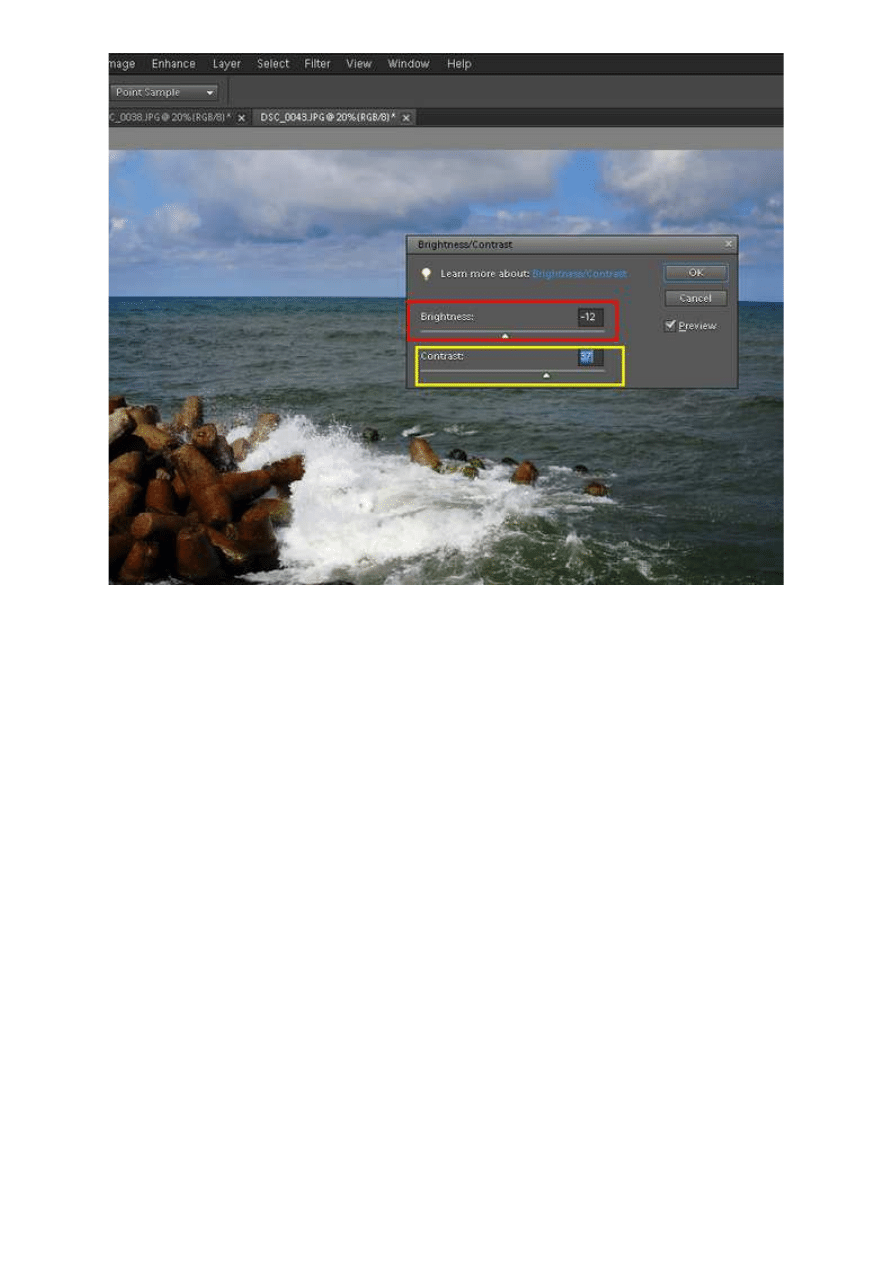
Fot. nr 3. Suwakami ustawiamy odpowiednie parametry.
Strona 1
Strona 2
Te proste metody pozwolą nieco poprawić wygląd naszych zdjęć, ale może okazać się, że nasza
poprawiana fotografia wymaga precyzyjnej korekty kontrastu jedynie w niektórych obszarach. Lokalne
zwiększenie kontrastu w Adobe Photoshop Elements 9 jest możliwe dzięki narzędziu Smart Brush Tool.
Wybieramy je z menu po lewej stronie ekranu (Fot. nr 4) lub korzystamy ze skrótu [F].
Adobe Photoshop Elements 9: Szybka korekta kontrastu
http://www.swiatobrazu.pl/adobe-photoshop-elements-9-szybka-korekt...
3 z 7
2015-08-15 20:11
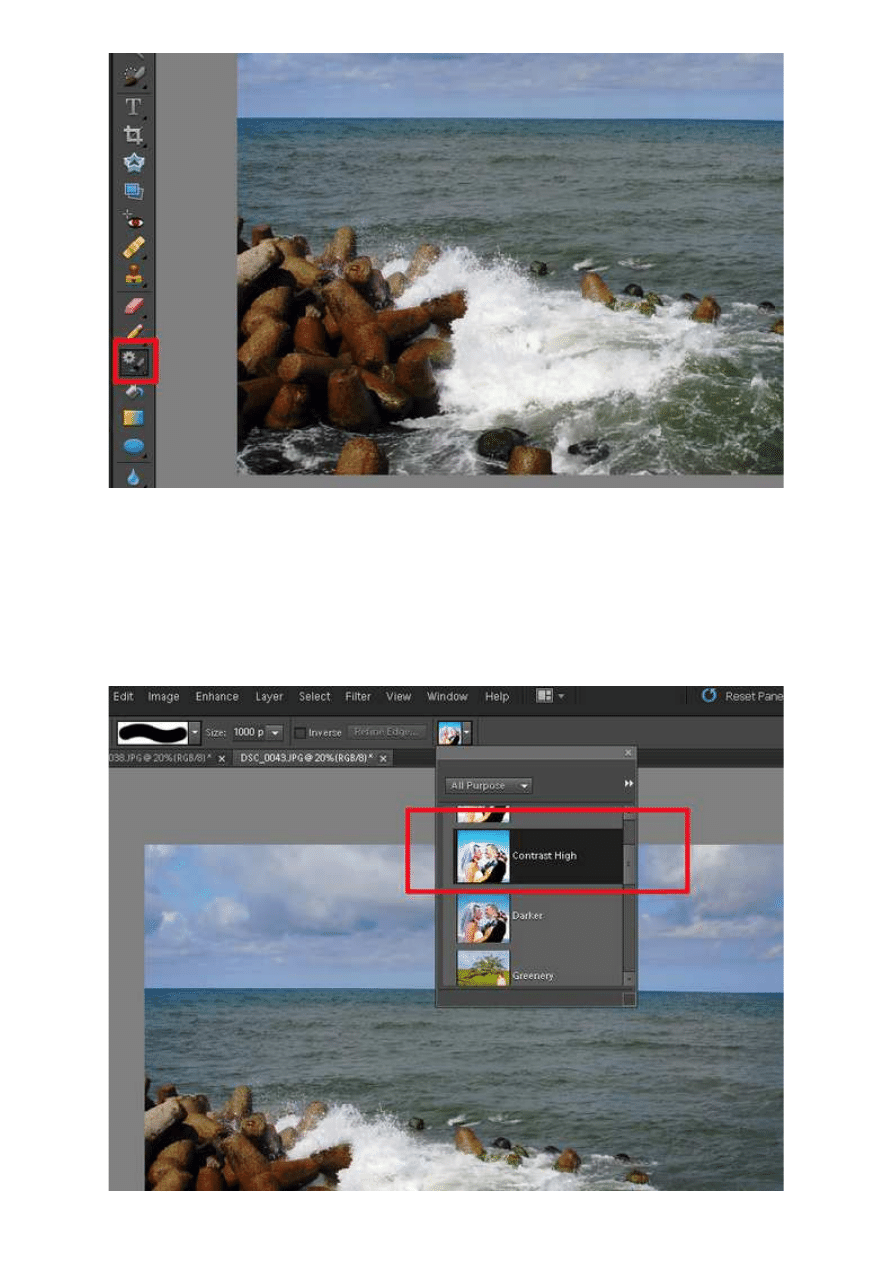
Fot. nr 4. Korzystany z narzędzia Sm art Brush Tool.
Na początku musimy wybrać rodzaj korekty - klikamy na Contrast High (Fot. nr 5). Teraz możemy
dostosowć grubość pędzla klawiszami "[" oraz "]" i rozpocząć korektę. Klikamy pędzlem na obszary,
których kontrast chcemy zwiększyć. W ten sposób dodajemy lub odejmujemy (zależnie od ustawień
narzędzia) obszary do zaznaczenia. Dzięki temu możemy zmienić kontrast dla całego zaznaczonego
obszaru. Klikamy na zaznaczeniu prawym klawiszem myszy i z listy wybieramy Change Adjustment
Setting.
Adobe Photoshop Elements 9: Szybka korekta kontrastu
http://www.swiatobrazu.pl/adobe-photoshop-elements-9-szybka-korekt...
4 z 7
2015-08-15 20:11
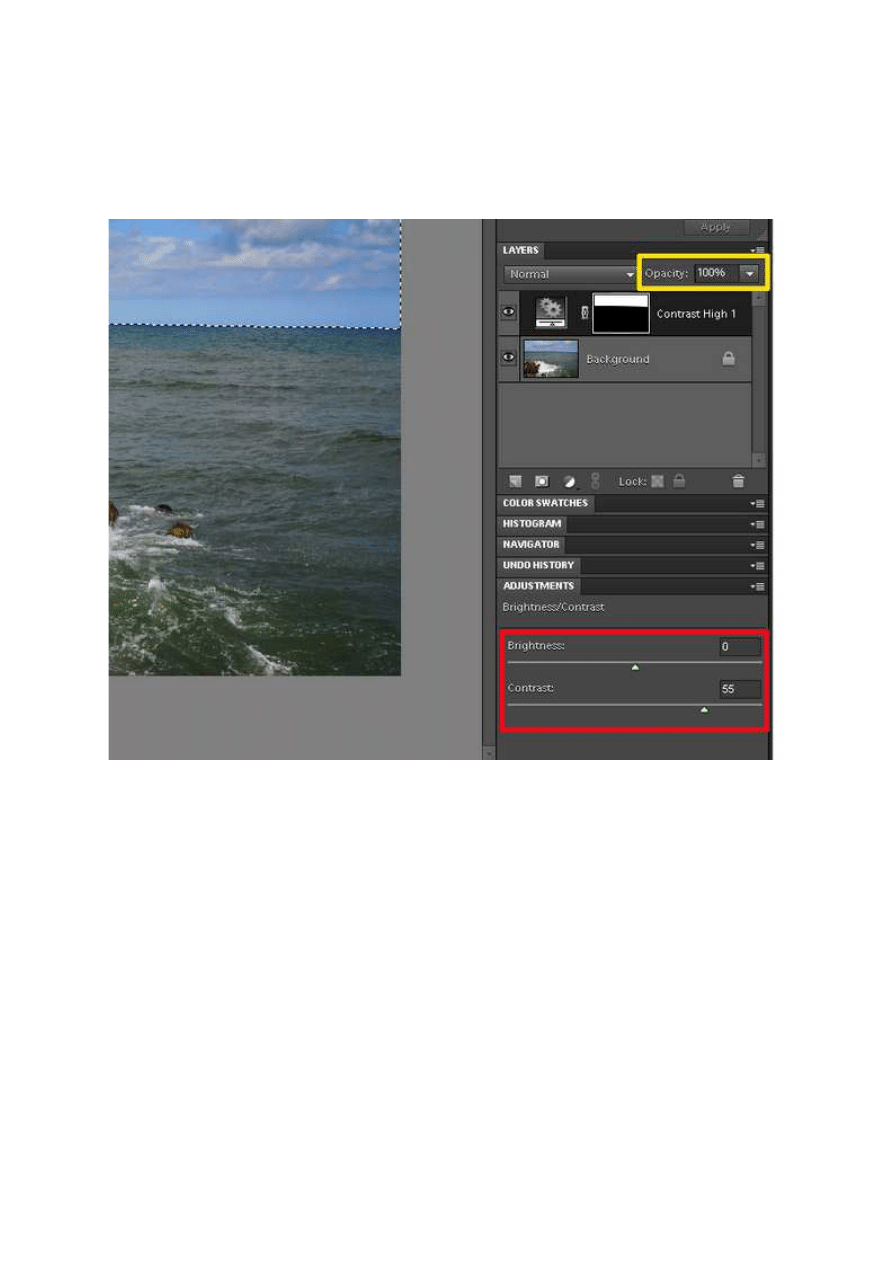
Fot. nr 5. Wybieramy opcję Contrast High.
Po prawej stronie ekranu pojawi nam się okno (Fot. nr 6, czerwona ramka), w którym suwakiem
możemy zmienić jasność i kontrast. W ten sposób możemy wprowadzać niezależne korekty dla różnych
partii obrazu. Na dodatek dysponujemy kontrolą efektu za pośrednictwem przezroczystości warstwy,
którą możemy dowolnie zmieniać (Fot. nr 6, żółta ramka).
Fot. nr 7. Ustawiamy parametry i dostosowujemy krycie warstwy.
Jeśli wolimy pracować bez tworzenia zaznaczenia, po prostu zwiększając pędzlem kontrast, na początku
zamiast narzędzia Smart Brush Tool, wybieramy Detailed Smart Brush Tool.
Na fotografii nr 7 prezentujemy zdjęcie przed korektą, a ilustracja nr 8 to fotografia po miejscowej
zmianie kontrastu (na powierzchni nieba).
Adobe Photoshop Elements 9: Szybka korekta kontrastu
http://www.swiatobrazu.pl/adobe-photoshop-elements-9-szybka-korekt...
5 z 7
2015-08-15 20:11
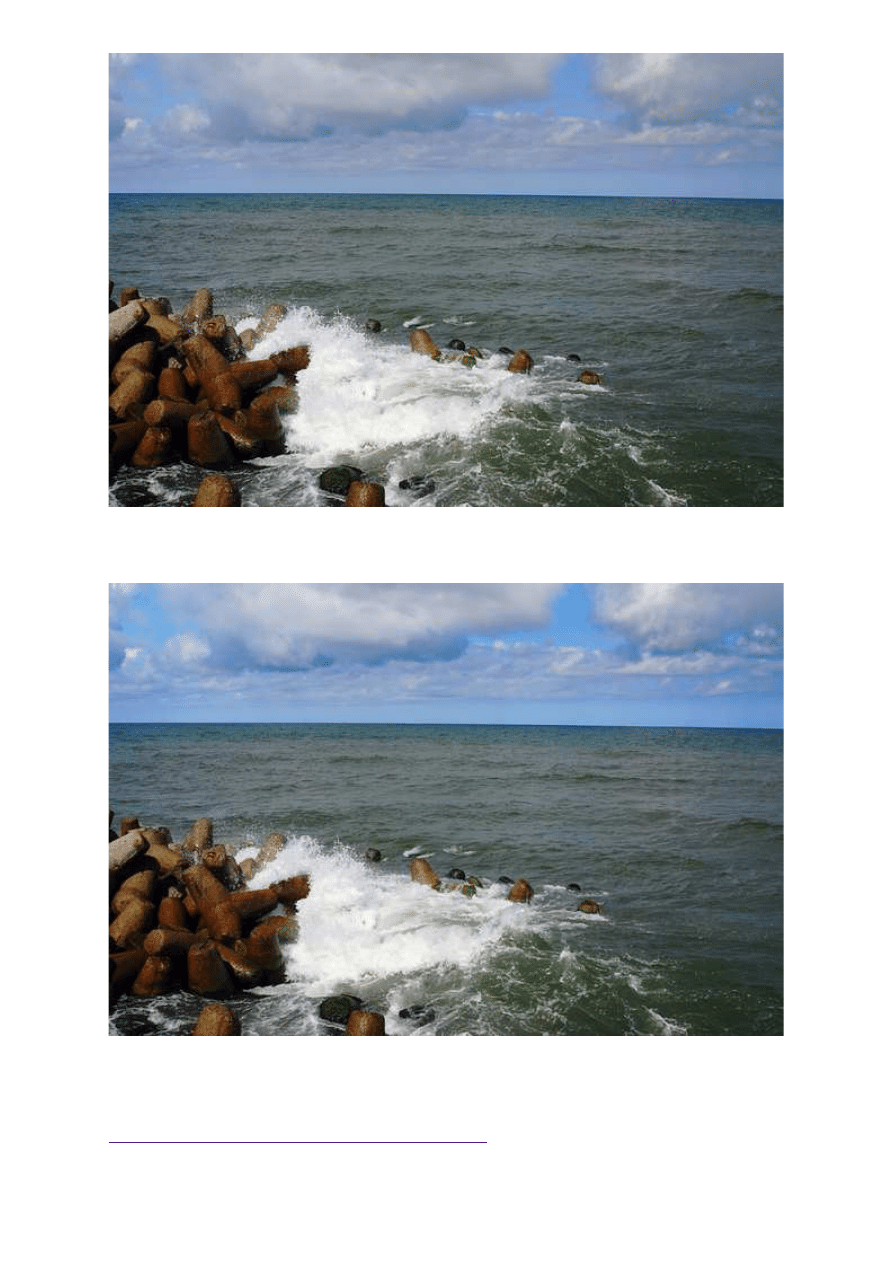
Fot. nr 7. Niebo jest szare i nieefektowne.
Fot. nr 8. Po korekcie niebo nabiera blasku.
Na koniec spłaszczamy obrazek.
Czytaj także:
cykl poradników poświęconych Adobe Photoshop Elements
Adobe Photoshop Elements 9: Szybka korekta kontrastu
http://www.swiatobrazu.pl/adobe-photoshop-elements-9-szybka-korekt...
6 z 7
2015-08-15 20:11
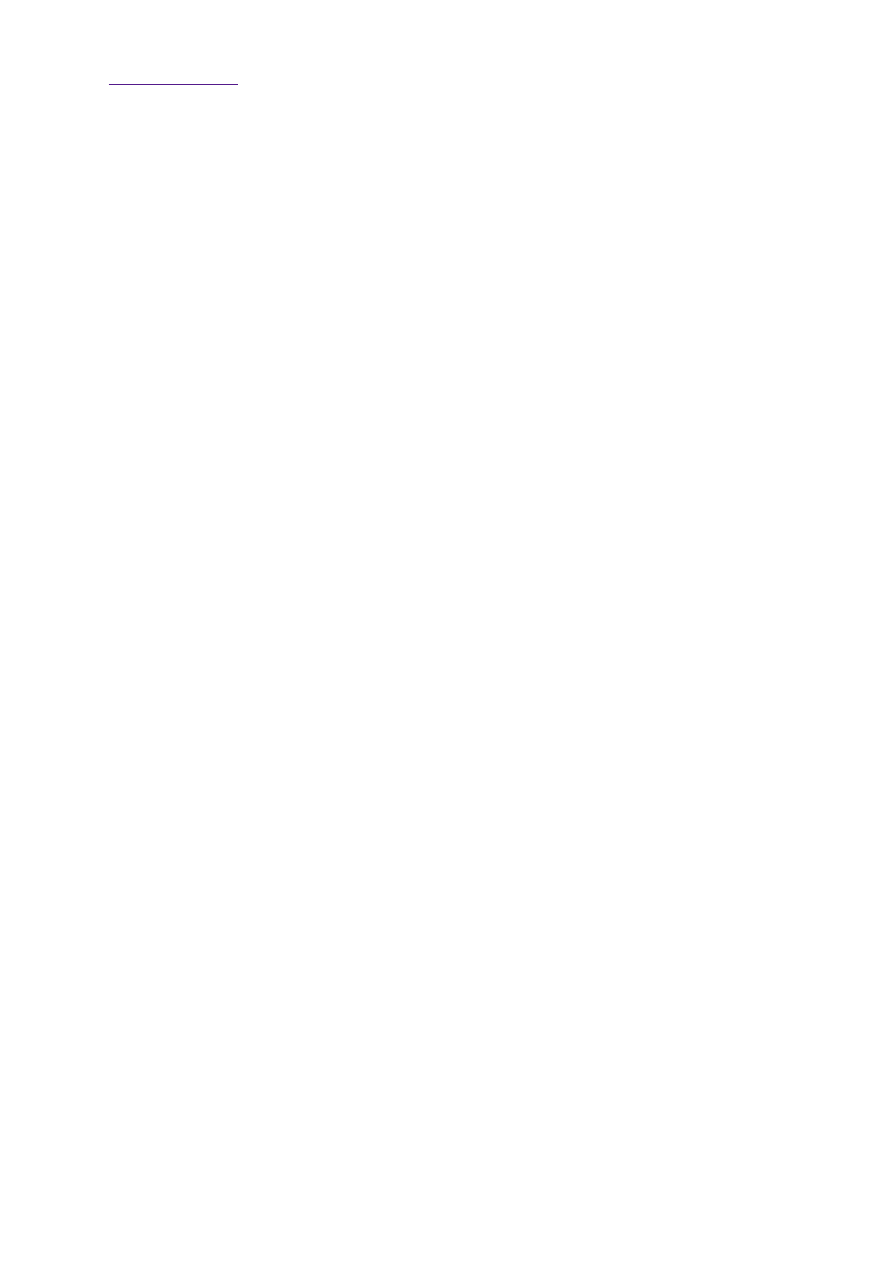
www.swiatobrazu.pl
Adobe Photoshop Elements 9: Szybka korekta kontrastu
http://www.swiatobrazu.pl/adobe-photoshop-elements-9-szybka-korekt...
7 z 7
2015-08-15 20:11
Wyszukiwarka
Podobne podstrony:
Adobe Photoshop Elements 9 Szybka korekta fotografii
Adobe Photoshop Elements 9 Korekta zniekształceń geometrycznych
Adobe Photoshop Elements 9 Korekta głębi ostrości
Adobe Photoshop Elements 10 Efekt pop art
Adobe Photoshop Elements 9 Tworzenie kalendarza
Adobe Photoshop Elements 9 Postarzanie zdjęcia, tworzenie pocztówki (cz 1)
Adobe Photoshop Elements 10 Funkcja Recompose
Adobe Photoshop Elements 9 Dodawanie tatuażu
Adobe Photoshop Elements 10 Efekt zanikania krawędzi
Adobe Photoshop Elements 10 Wywoływanie plików RAW
Tutorial wideo zdjęcie w ramce Adobe Photoshop Elements 8
Adobe Photoshop Elements 10 Zakrzywiony tekst
Adobe Photoshop Elements 10 Efekt taśmy filmowej
Adobe Photoshop Elements 9 Efekt Lomo
Adobe Photoshop Elements 9 Selektywna zmiana koloru
Adobe Photoshop Elements 9 Dodawanie faktury
Adobe Photoshop Elements 9 Retusz ust
więcej podobnych podstron