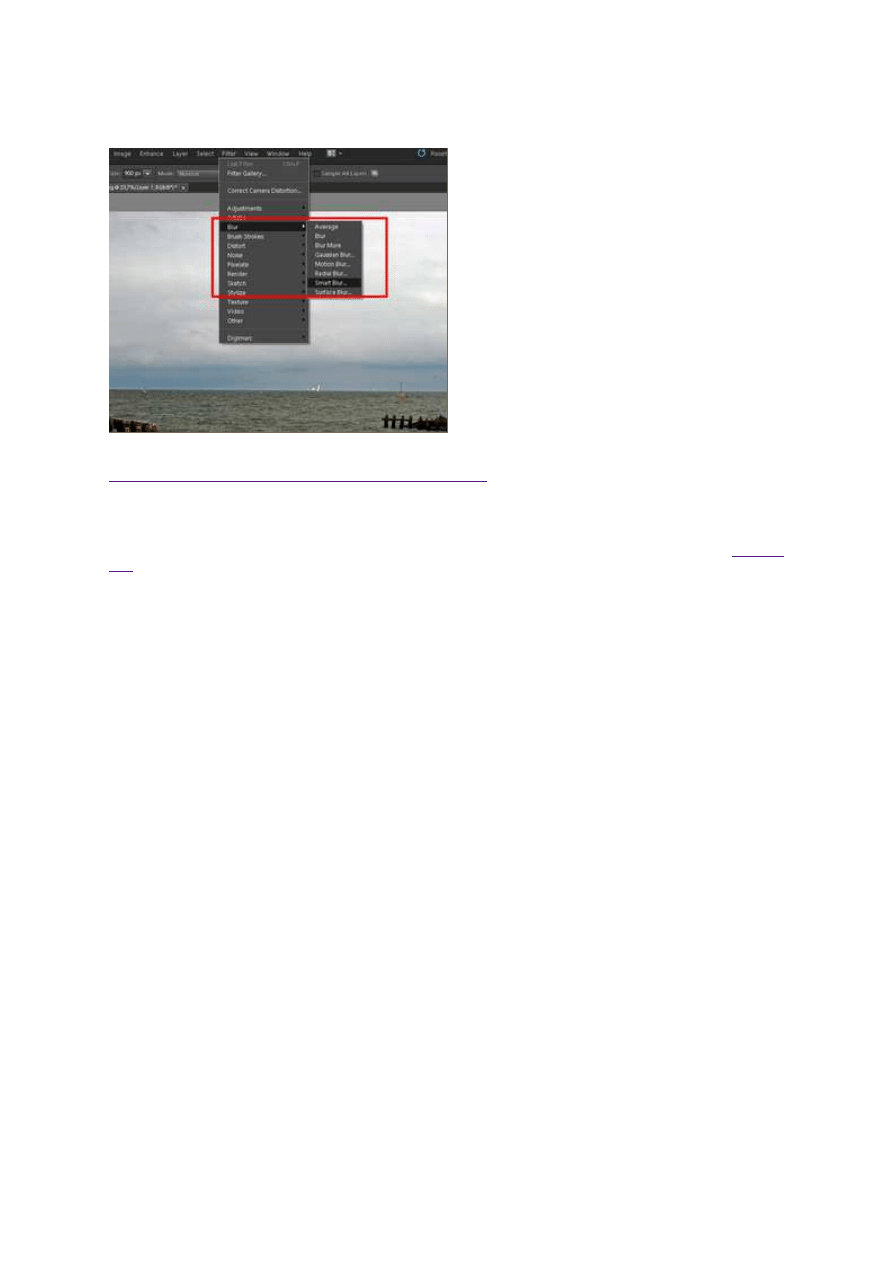
22 sierpnia 2011, 08:00
Autor: Dominik Tomaszczuk
czytano: 6426 razy
Adobe Photoshop Elements 9: Usuwanie szumu
Szum generowany przez matrycę aparatu
cyfrowego to zmora miłośników fotografii.
Wprawdzie nowoczesne lustrzanki coraz lepiej
radzą sobie z tym problemem, zapewniając niski
poziom szumów nawet przy wysokiej czułości
ISO, jednak często konieczna jest korekta w
programie graficznym. Psujące zdjęcie szumy
możemy częściowo usunąć w edytorze Adobe
Photoshop Elements 9.
Czytaj także:
cykl poradników poświęconych Adobe Photoshop Elements
Z problemem powstawania mocnych szumów na naszych cyfrowych zdjęciach najczęściej borykamy się,
gdy fotografujemy w słabych warunkach oświetleniowych (zwłaszcza, gdy posługujemy się aparatem
starszego typu). Zakłócenia potrafią wystąpić nawet na klatkach naświetlanych przy niskiej
czułości
ISO
, ale przez długi czas (dzieje się tak np. gdy chcemy wykonać zdjęcia w stylu Fokosa - płynne,
gładkie, wyjątkowo długo naświetlane pejzaże).
Bardzo rzadko udaje się w pełni usunąć tego rodzaju cyfrowe zakłócenia obrazu - wymaga to
profesjonalnych narzędzi i bardzo skomplikowanej obróbki. Na szczęście często wystarczy lekka korekta,
by fotografie zaczęły wyglądać znacznie lepiej. Program Adobe Photoshop Elements 9 - młodszy brat
"dużego Photoshopa" - dysponuje możliwościami usuwania szumów na kilka sposobów (niestety w tym
wypadku pozostaje w tyle za swoim starszym bratem, który wyposażony jest w zdecydowanie bardziej
zaawansowane narzędzia). W niniejszym poradniku zaprezentujemy jedną z najprostszych metod tego
rodzaju korekty. Usuniemy szum za pomocą narzędzia Smart Blur, świetnie nadającego się do
poprawiania dużych powierzchni (np. zaszumionego nieba w pejzażu). Filtr rozmywa obraz przy
zachowaniu ostrych krawędzi.
Zaczynamy od uruchomienia programu Adobe Photoshop Elements 9, otwarcia wybranego zdjęcia oraz
skopiowania warstwy tła [Ctrl+J]. Na przykładowej fotografii szum jest szczególnie dokuczliwy na
powierzchni nieba (Fot. nr 1 oraz nr 2).
Adobe Photoshop Elements 9: Usuwanie szumu
http://www.swiatobrazu.pl/adobe-photoshop-elements-9-usuwanie-szu...
1 z 6
2015-08-15 20:11
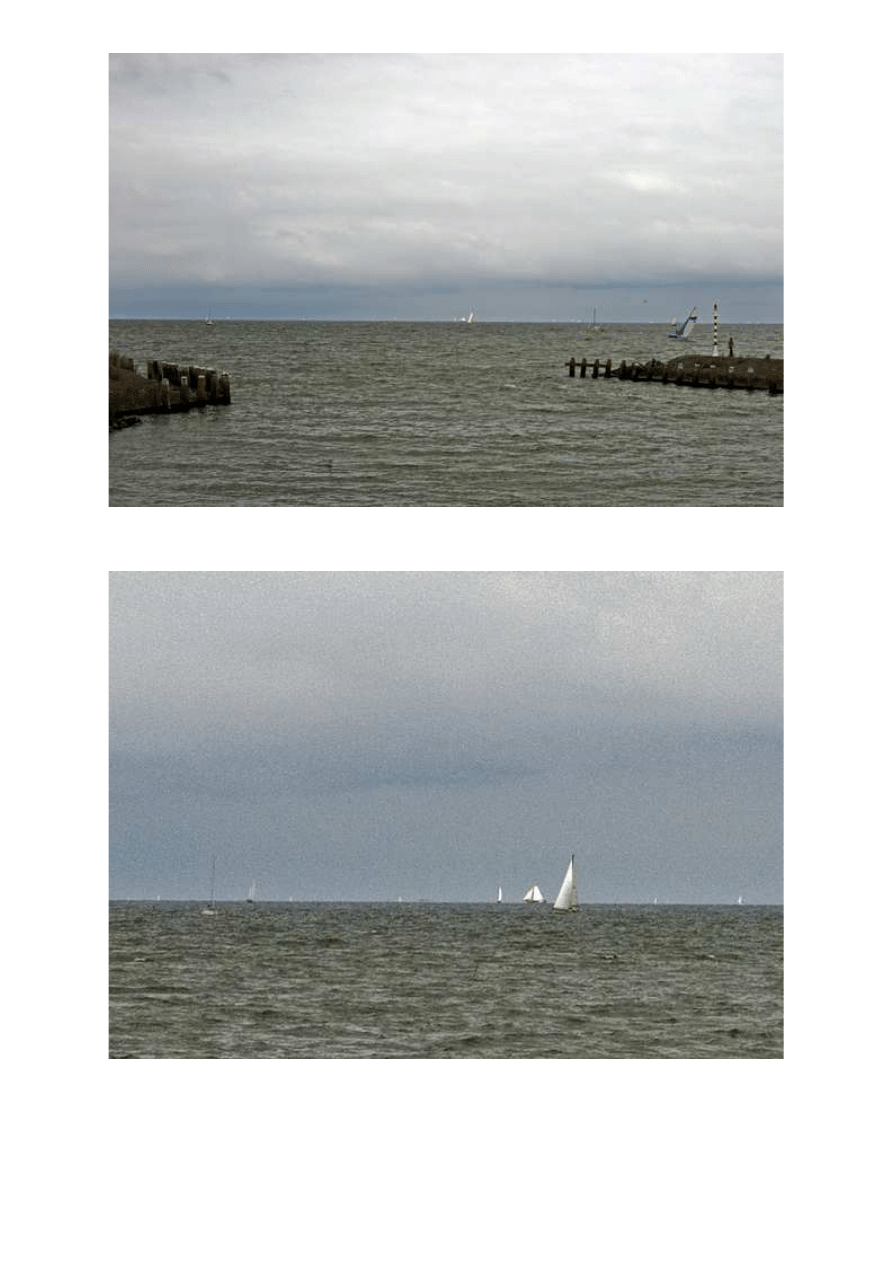
Fot. nr 1. Szum jest szczególnie dokuczliwy na powierzchni nieba.
Fot. nr 2. Skalę problemu widać wyraźnie po powiększeniu obrazu.
Obróbki dokonamy za pomocą narzędzia Smart Blur. Uruchamiamy je poprzez menu:
Filter->Blur->Smart Blur (Fot. nr 3). Po kliknięciu zobaczymy okno z parametrami (Fot. nr 4 - czerwona
ramka). Ustawiamy suwaki tak, aby szum na niebie przestał przeszkadzać w odbiorze fotografii (Fot. nr
4 - wewnętrzna, żółta, ramka). Jakość (Quality) ustawiamy na wysoką (high).
Adobe Photoshop Elements 9: Usuwanie szumu
http://www.swiatobrazu.pl/adobe-photoshop-elements-9-usuwanie-szu...
2 z 6
2015-08-15 20:11
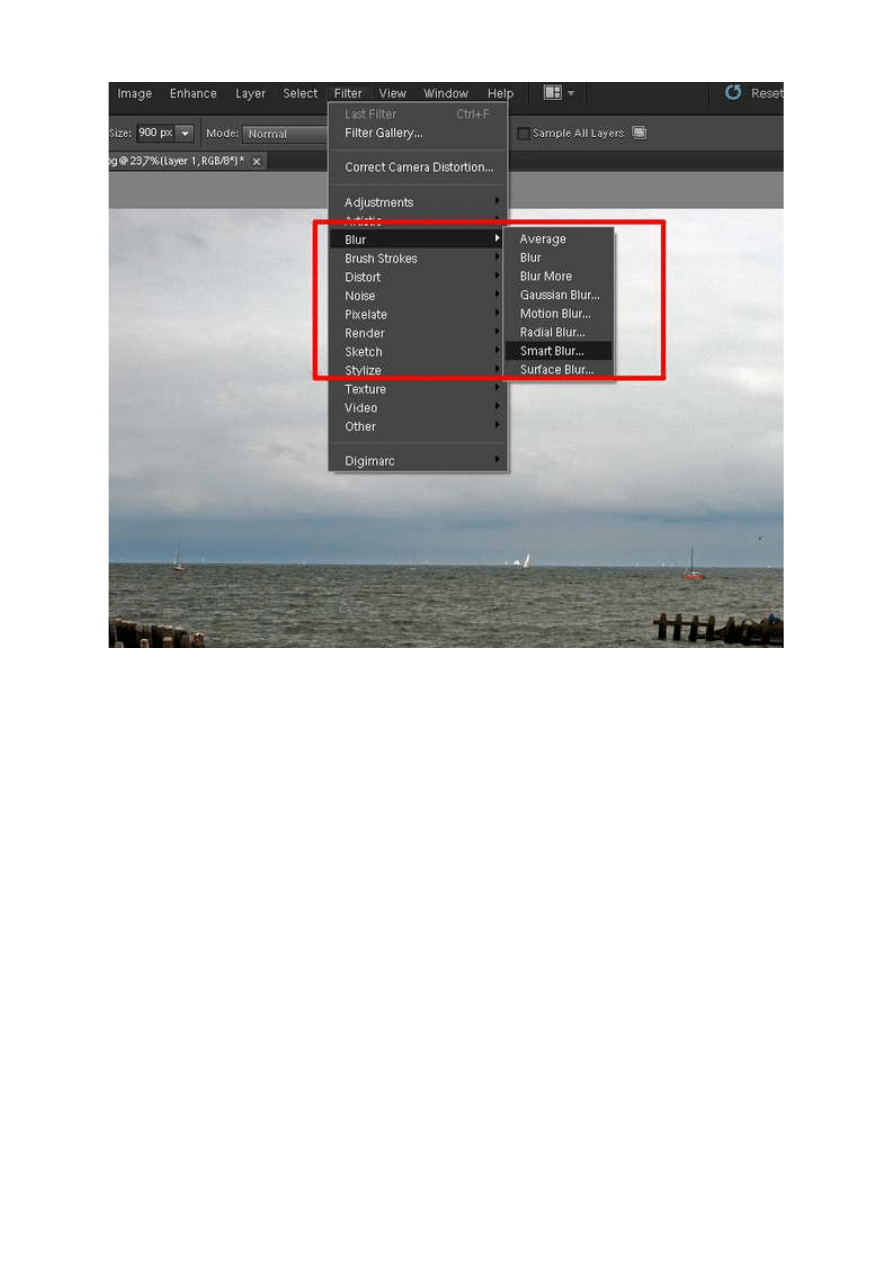
Fot. nr 3. Uruchamiamy filtr Sm art Blur.
Adobe Photoshop Elements 9: Usuwanie szumu
http://www.swiatobrazu.pl/adobe-photoshop-elements-9-usuwanie-szu...
3 z 6
2015-08-15 20:11
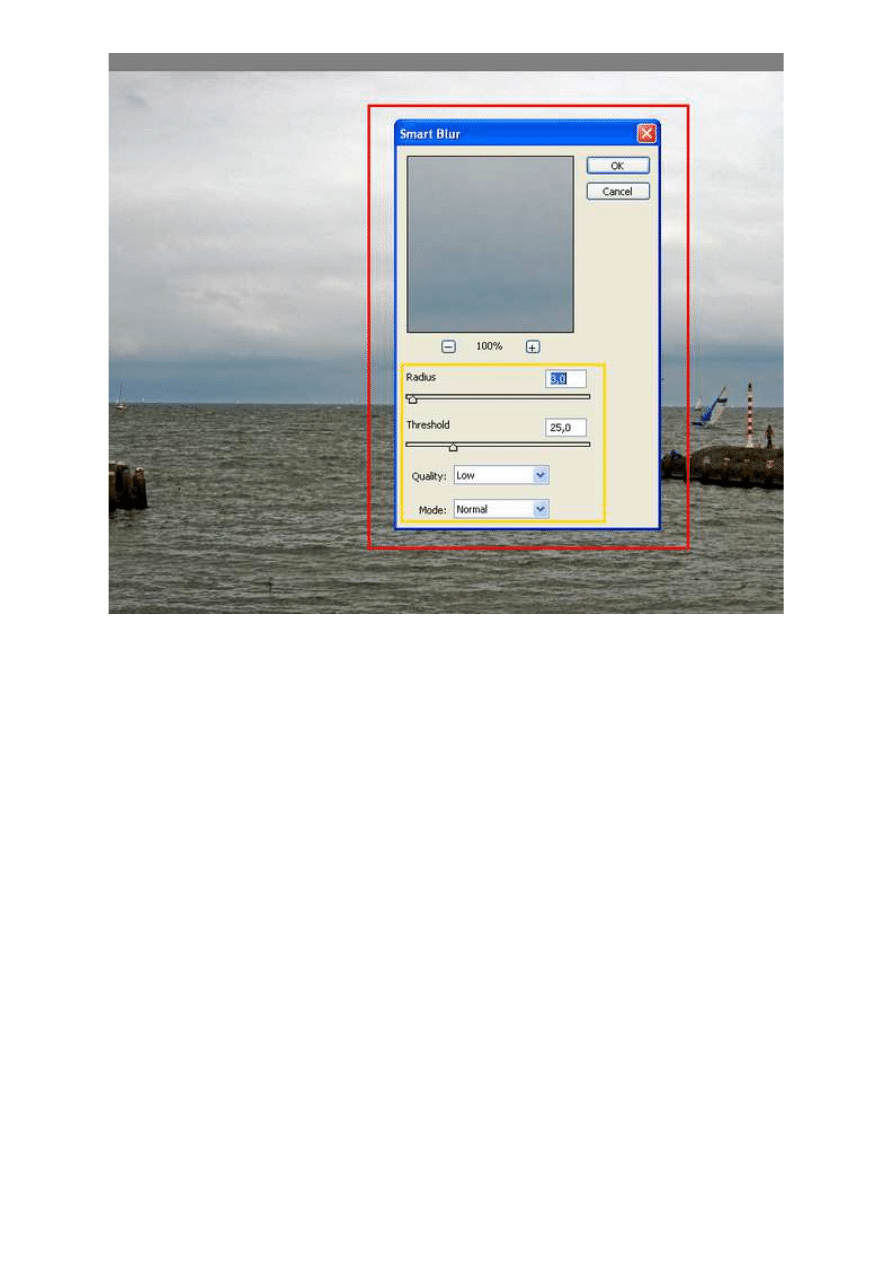
Fot. nr 4. Ustawiamy parametry obrazu tak, by szum zniknął bez tworzenia znaczącego zniekształcenia obrazu.
Klikamy OK i obserwujemy efekt. Łatwo możemy dostrzec, że niestety filtr wpłynął negatywnie na
wygląd wody i łódek (Fot. nr 5). Na szczęście poradzimy sobie z tym problemem dzięki stworzonej na
początku pracy dodatkowej warstwie.
Adobe Photoshop Elements 9: Usuwanie szumu
http://www.swiatobrazu.pl/adobe-photoshop-elements-9-usuwanie-szu...
4 z 6
2015-08-15 20:11
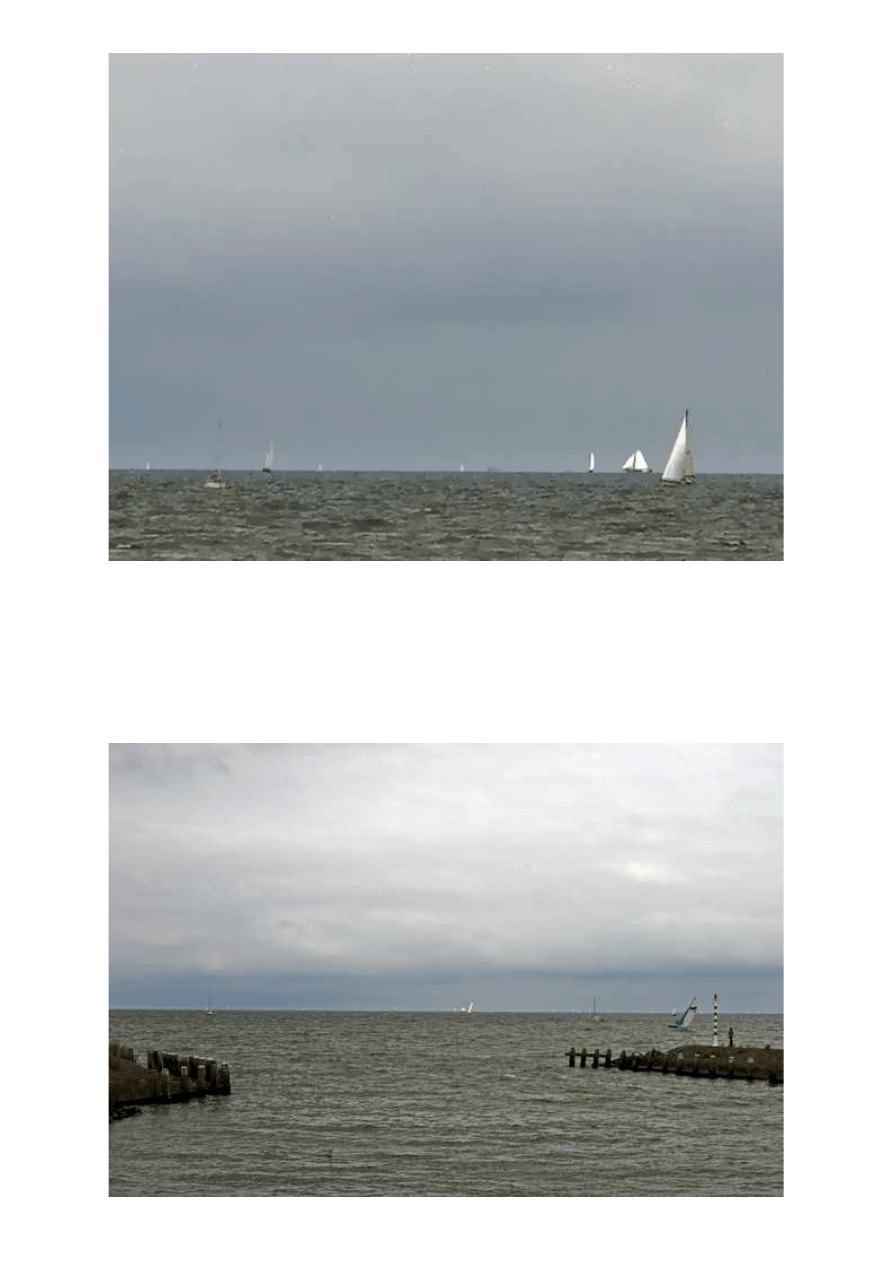
Fot. nr 5. Po zastosowaniu narzędzia Sm art Blur szum zniknął, ale fale i łódki zostały zamazane.
Wybieramy narzędzie Eraser Tool - Gumka [E] i klikamy na obszary, z których chcemy pozbyć się efektu
rozmycia. W ten sposób ręcznie "wycieramy" wybrane partie obrazu. By precyzyjnie wyretuszować
krawędzie, musimy pracować na dużym zbliżeniu (w tego typu korekcie bardzo pomaga stosowanie
tabletu graficznego). Po usunięciu warstwy z efektem Smart Blur z dolnej części fotografii,
otrzymujemy pejzaż z gładkim, odszumionym niebem.
Adobe Photoshop Elements 9: Usuwanie szumu
http://www.swiatobrazu.pl/adobe-photoshop-elements-9-usuwanie-szu...
5 z 6
2015-08-15 20:11
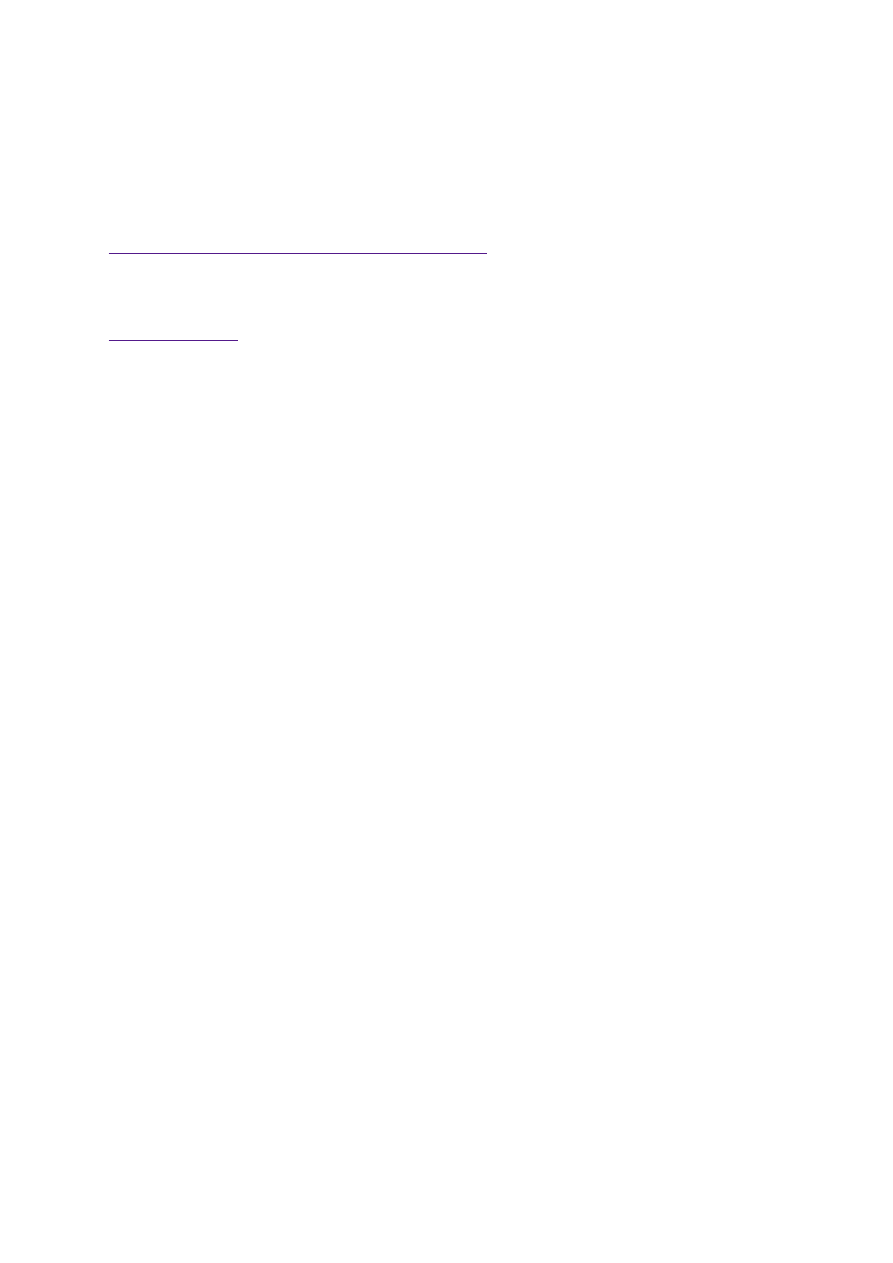
Fot. nr 6. Dzięki stosowaniu warstw mogliśmy usunąć efekt Sm art Blur z powierzchni wody i obiektów
.
Należy pamiętać, że opisana metoda to tylko jedna z wielu, szczególnie przydatna (choć niedoceniana)
przy poprawianiu dużych obszarów. Inną prostą metodą jest np. skorzystanie z filtra Reduce Noise
(menu: Filter->Noise->Reduce Noise). Jest to narzędzie bardzo proste w obsłudze, mocno
zautomatyzowane, jednak zapewnia słabe efekty. Dobrym pomysłem jest łączenie kilku metod korekty
(z dostosowaniem do poszczególnych partii obrazu).
Czytaj także:
cykl poradników poświęconych Adobe Photoshop Elements
www.swiatobrazu.pl
Adobe Photoshop Elements 9: Usuwanie szumu
http://www.swiatobrazu.pl/adobe-photoshop-elements-9-usuwanie-szu...
6 z 6
2015-08-15 20:11
Wyszukiwarka
Podobne podstrony:
Adobe Photoshop Elements 9 Usuwanie szumu Poradniki Adobe Photoshop Elements Swiatobrazu pl
Adobe Photoshop Elements 9 Usuwanie zabrudzeń matrycy
Adobe Photoshop Elements 9 Usuwanie niechcianych elementów ze zdjęcia
Adobe Photoshop Elements 9 Usuwanie tła
Adobe Photoshop Elements 9 Usuwanie niedoskonałości twarzy
Adobe Photoshop Elements 10 Efekt pop art
Adobe Photoshop Elements 9 Tworzenie kalendarza
Adobe Photoshop Elements 9 Postarzanie zdjęcia, tworzenie pocztówki (cz 1)
Adobe Photoshop Elements 10 Funkcja Recompose
Adobe Photoshop Elements 9 Dodawanie tatuażu
Adobe Photoshop Elements 10 Efekt zanikania krawędzi
Adobe Photoshop Elements 10 Wywoływanie plików RAW
Tutorial wideo zdjęcie w ramce Adobe Photoshop Elements 8
Adobe Photoshop Elements 10 Zakrzywiony tekst
Adobe Photoshop Elements 10 Efekt taśmy filmowej
Adobe Photoshop Elements 9 Efekt Lomo
Adobe Photoshop Elements 9 Selektywna zmiana koloru
więcej podobnych podstron