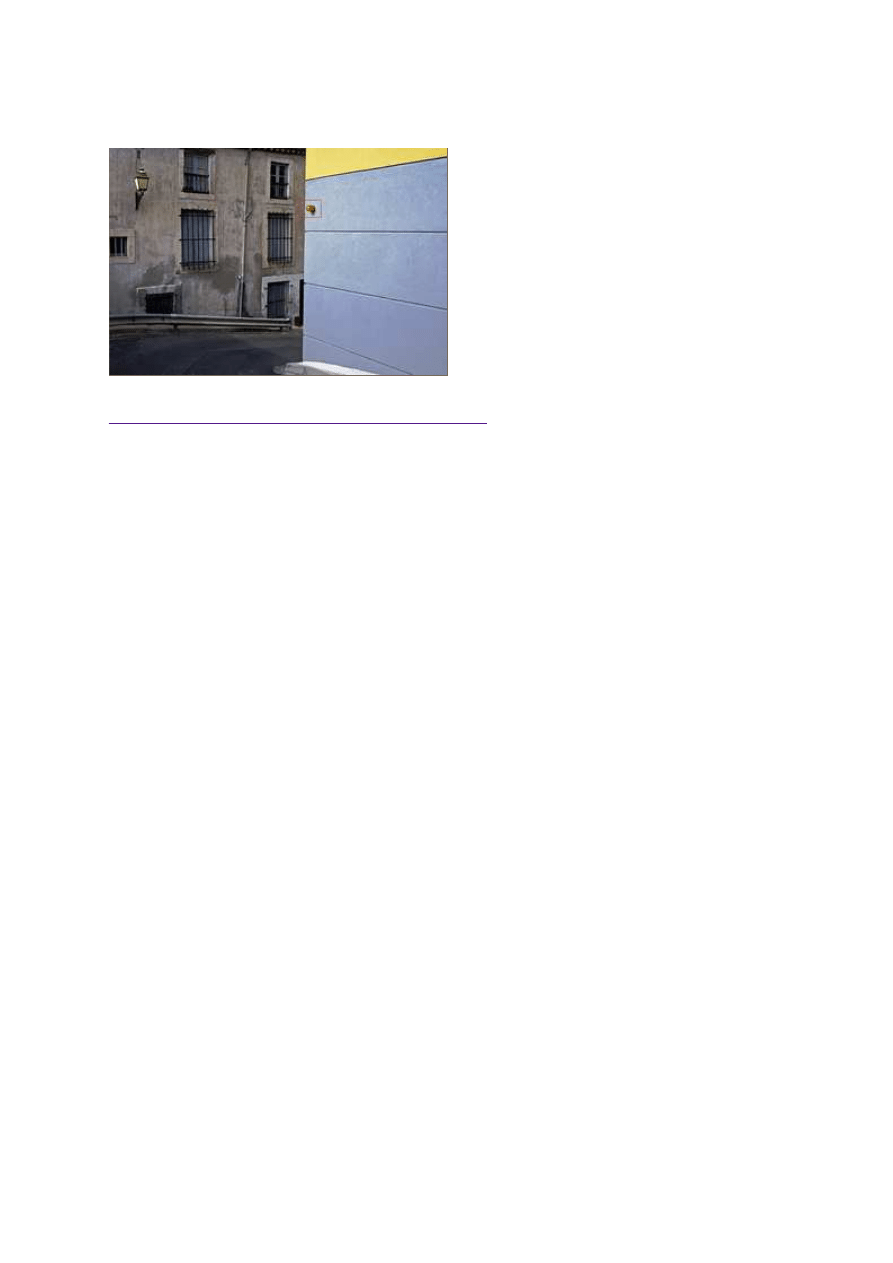
1 sierpnia 2011, 08:00
Autor: Dominik Tomaszczuk
czytano: 7861 razy
Adobe Photoshop Elements 9: Usuwanie niechcianych elementów ze zdjęcia
Prześladujące wszystkich cyfrowych fotografów
plamy na matrycy, niedoskonałości skóry,
paprochy na skanach negatywów czy po prostu
niechciane elementy psujące zdjęcie - wszystko
to bez problemu można wyretuszować w
programie Adobe Photoshop Elements 9. Kilka
prostych, zaczerpniętych z "dużego" Photoshopa
elementów, pozwoli nam w łatwy sposób
poprawić nasze fotografie.
Czytaj także:
cykl poradników poświęconych Adobe Photoshop Elements
Adobe Photoshop Elements 9, program wyposażony w większość potrzebnych fotografom cyfrowym
narzędzi, znanych z pełnej wersji edytora Adobe Photoshop (a kosztujący ok. 10 razy mniej), pozwala
na łatwy i precyzyjny retusz naszych zdjęć. Bez względu na to, czy problemem są prześladujące
wszystkich użytkowników lustrzanek cyfrowych zabrudzenia matrycy, niechciane pieprzyki na portretach
czy nawet tak duże fragmenty obrazu jak łódka zakłócająca pejzaż - w Adobe Photoshop Elements 9
łatwo poradzimy sobie z tego rodzaju niedoskonałościami.
W niniejszym poradniku pokażemy jak w prosty sposób dokonać cyfrowego retuszu zdjęć. Jest to
wszechstronna metoda o bardzo dużych możliwościach. W omawianym przykładzie zajmiemy się
usunięciem dużego elementu, aby lepiej zobrazować działanie mechanizmu. Paprochy, małe skazy itp.
elementy retuszuje się dokładnie tak samo, ale w poradniku lepiej wykorzystać duży, dobrze widoczny -
nawet bez powiększania - obiekt (choć najczęściej tego rodzaju korekty stosuje się wobec tłustych plam
na matrycy, szczególnie widocznych na zdjęciach o dużej głębi ostrości).
[kn_advert]
Zaczynamy od otwarcia wymagającego retuszu zdjęcia w Adobe Photoshop Elements 9 (taka sama
korekta jest także możliwa do wykonania w Photoshopie). Na naszej ilustracji zajmiemy się usunięciem
pomarańczowej lampy widocznej na niebieskiej ścianie, nieco na prawo od centrum zdjęcia (Fot. nr 1 -
obiekt zaznaczony czerwoną ramką).
Adobe Photoshop Elements 9: Usuwanie niechcianych elementów ze zdjęcia http://www.swiatobrazu.pl/adobe-photoshop-elements-9-usuwanie-niec...
1 z 4
2015-08-15 20:14
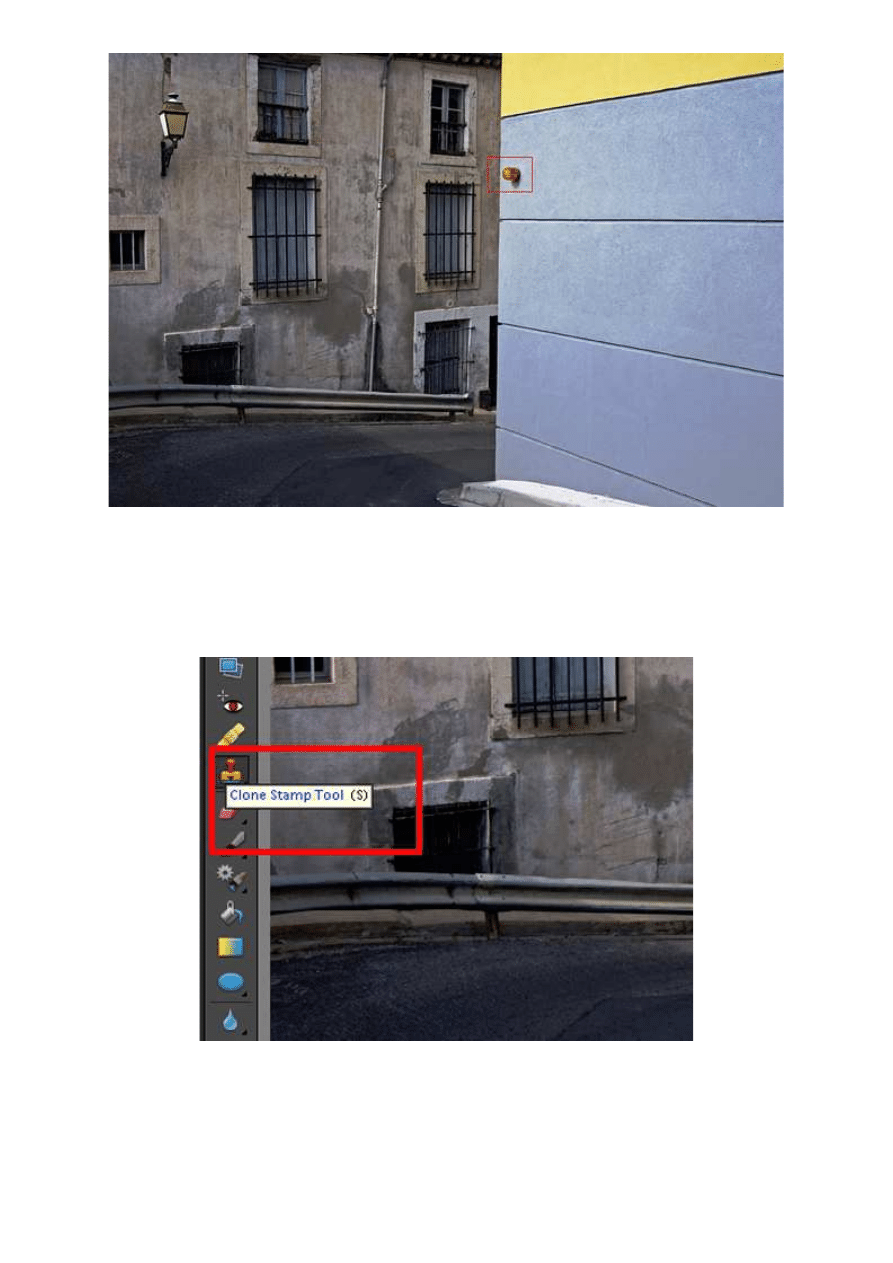
Fot. nr 1. W czerwonej ramce widzimy element, który zostanie wyretuszowany ze zdjęcia.
Następnie z panelu po lewej stronie obszaru roboczego wybieramy narzędzie Clone Stamp Tool (Fot. nr
2). Możemy skorzystać ze skrótu - klawisza [S] - jednak musimy upewnić się, że wybrane narzędzie to
Clone Stamp Tool ,a nie Pattern Stamp Tool (ten sam skrót, dlatego lepiej jest wybrać opcję ręcznie).
Jest to funkcja, która pozwala na kopiowanie (klonowanie) wybranego fragmentu obrazu.
Fot. nr 2. Wybieramy narzędzie Clone Stam p Tool.
Zasada działania tego wygodnego narzędzia jest bardzo prosta: ustawiamy odpowiedni rozmiar stempla
(korzystając z klawiszy "[" i "]" lub poprzez menu widoczne na ilustracji nr 3), umieszczamy kursor nad
miejscem, które chcemy sklonować i klikamy prawym przyciskiem myszy, trzymając wciśnięty [Alt]
(klonuje się nie wskazany fragment, a obszar, który znajduje się w wybranej odległości od
retuszowanego miejsca).
Adobe Photoshop Elements 9: Usuwanie niechcianych elementów ze zdjęcia http://www.swiatobrazu.pl/adobe-photoshop-elements-9-usuwanie-niec...
2 z 4
2015-08-15 20:14
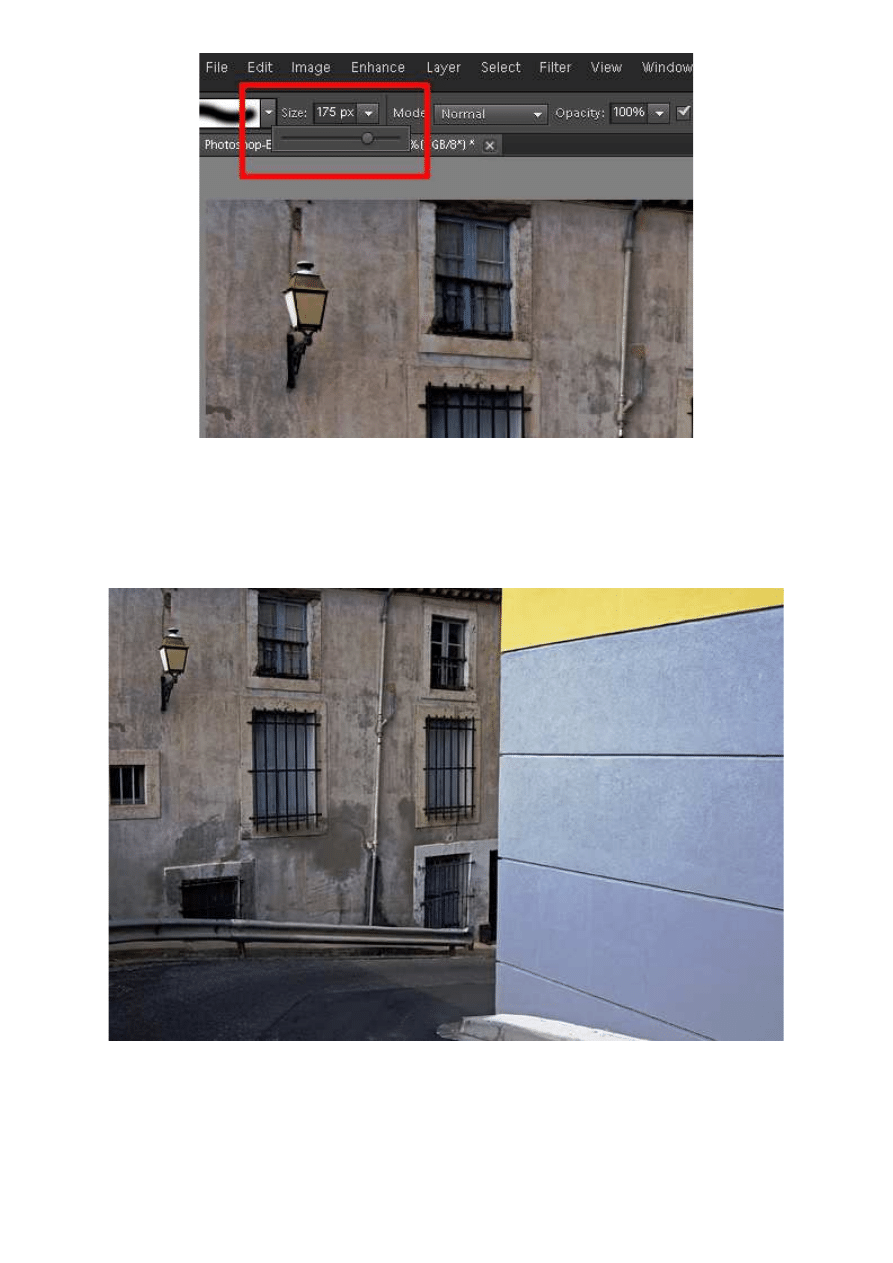
Fot. nr 3. Dobieramy odpowiednie parametry narzędzia Clone Stam p Tool.
Następnie przesuwamy wskaźnik myszy na fragment, który chcemy usunąć (możemy zaobserwować, że
na podglądzie widoczne jest częściowe zasłonięcie obszaru pod kursorem, przez obszar znajdujący się w
zdefiniowanej wcześniej odległości). Teraz klikamy prawym przyciskiem myszy (lub przytrzymujemy go
i "jeździmy" wskaźnikiem na boki), aż retuszowany element zupełnie zniknie (Fot. nr 4).
Fot. nr 4. Zupełnie usunęliśmy fragment zdjęcia - nie ma po nim śladu.
UWAGA: musimy bardzo precyzyjnie dobrać rozmiar obszaru stempla i jego pozycję, w przeciwnym
razie sklonujemy fragment niepasujący do danego miejsca na obrazie! Warto pracować na dużym
zbliżeniu. Nie można "wyjechać" kursorem za daleko, ponieważ zdefiniowana odległość źródła obrazu
dla stempla jest stała (dopóki nie ustalimy innej), jeśli więc np. przesuniemy się za bardzo w dół -
sklonujemy lampę, zamiast ją usunąć (Fot. nr 5). W ten sposób, przy okazji, zaprezentowaliśmy, że
opisywane narzędzie świetnie nadaje się nie tylko do retuszu, ale także do dodawania elementów do
Adobe Photoshop Elements 9: Usuwanie niechcianych elementów ze zdjęcia http://www.swiatobrazu.pl/adobe-photoshop-elements-9-usuwanie-niec...
3 z 4
2015-08-15 20:14
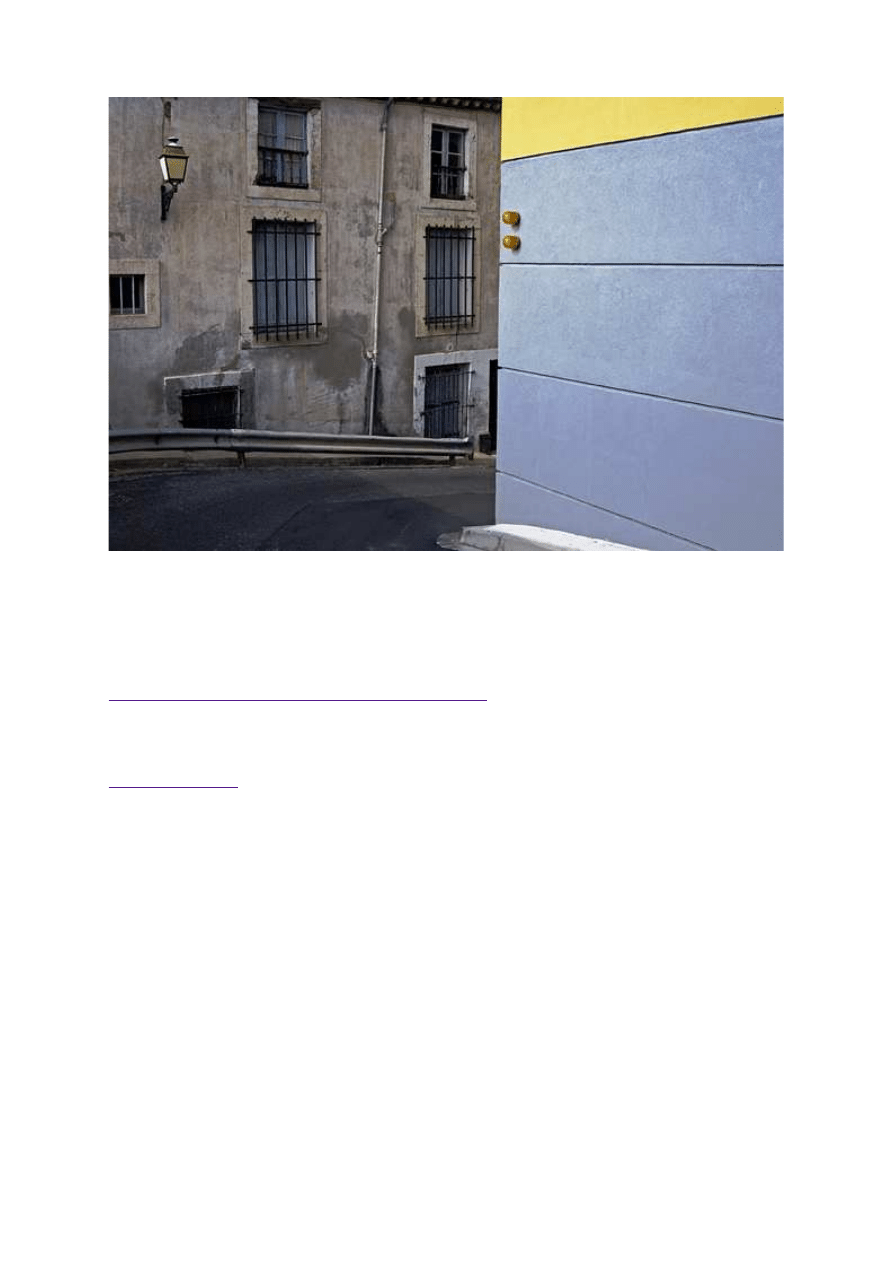
fotografii.
Fot. nr 5. Przez przesunięcie kursora w dół skopiowaliśmy cały obiekt, zamiast go usunąć.
Zawsze należy pamiętać, aby zwracać uwagę na krawędzie obiektów - bardzo łatwo je przy okazji
rozmyć.
Czytaj także:
cykl poradników poświęconych Adobe Photoshop Elements
www.swiatobrazu.pl
Adobe Photoshop Elements 9: Usuwanie niechcianych elementów ze zdjęcia http://www.swiatobrazu.pl/adobe-photoshop-elements-9-usuwanie-niec...
4 z 4
2015-08-15 20:14
Wyszukiwarka
Podobne podstrony:
Adobe Photoshop Elements 9 Postarzanie zdjęcia, tworzenie pocztówki (cz 1)
Adobe Photoshop Elements 10 Zdjęcie szkic
Adobe Photoshop Elements 10 Tworzenie napisu ze zdjęcia
Adobe Photoshop Elements 10 Szybkie tworzenie szkicu ze zdjęcia
Tutorial wideo zdjęcie w ramce Adobe Photoshop Elements 8
Adobe Photoshop Elements 9 Usuwanie zabrudzeń matrycy
Adobe Photoshop Elements 10 Efekt wygiętego zdjęcia
Adobe Photoshop Elements 9 Usuwanie tła
Adobe Photoshop Elements 10 Sepia i tonowanie zdjęcia
Adobe Photoshop Elements 9 Usuwanie szumu
Adobe Photoshop Elements 10 Przygotowanie zdjęcia do publikacji w Internecie
Adobe Photoshop Elements 9 Usuwanie szumu Poradniki Adobe Photoshop Elements Swiatobrazu pl
Adobe Photoshop Elements 9 Usuwanie niedoskonałości twarzy
Adobe Photoshop Elements 9 Jak przerobić zdjęcie na czarno białe
Adobe Photoshop Elements 10 Efekt pop art
Adobe Photoshop Elements 9 Tworzenie kalendarza
Adobe Photoshop Elements 10 Funkcja Recompose
więcej podobnych podstron