
26 lipca 2011, 12:51
Autor: Dominik Tomaszczuk
czytano: 7282 razy
Adobe Photoshop Elements 9: Jak przerobić zdjęcie na czarno-białe
Adobe Photoshop Elements 9 to przyjazny edytor
graficzny, przeznaczony dla amatorów fotografii
cyfrowej. Jest to okrojona, ale bardzo przydatna (i
tania) wersja Adobe Photoshopa. W pierwszej
części nowego cyklu poradników pokażemy, jak za
pomocą tego programu łatwo i efektownie
przerobić zdjęcie kolorowe na czarno-białe.
Czytaj także:
cykl poradników poświęconych Adobe Photoshop Elements
Mimo zdecydowanej dominacji fotografii barwnej, zdjęcia czarno-białe wciąż są doceniane zarówno
przez zawodowców, jak i amatorów. Ich estetyka jest uznawana za klasyczną. Panuje zresztą pogląd, że
aby dobrze opanować technikę fotografii barwnej, najpierw powinno się zostać mistrzem czerni i bieli.
Bez względu na to, czy zgadzamy się z tą opinią, czy też nie, warto abyśmy zapoznali się przynajmniej
z podstawami konwersji i obróbki czarno-białych zdjęć. Po prostu niektóre obrazy w skali szarości
wyglądają lepiej.
Posługując się aparatem cyfrowym zazwyczaj rejestrujemy obraz w kolorowym pliku jpg lub RAW,
rzadziej stosując zapis czarno-biały, który daje nam o wiele mniejsze możliwości (nie da się przywrócić
koloru w takim pliku). Jeśli wydaje nam się, że zarejestrowany w kolorze obraz będzie interesujący w
czerni i bieli, możemy łatwo usunąć kolor w programie Adobe Photoshop Elements 9 (możemy to zrobić
także w dowolnej edycji "dużego" Photoshopa). Poniżej prezentujemy najprostsze metody tego rodzaju
obróbki.
[kn_advert]
Adobe Photoshop Elements 9 jest przygotowany w taki sposób, aby większość efektów bez problemu
mógł uzyskać amator (co nie przeszkadza w korzystaniu z niego wielu profesjonalistom, np.
przygotowującym obrazy do publikacji w internecie). Posiada wiele w pełni zautomatyzowanych funkcji.
Jedną z nich jest automatyczna konwersja do skali szarości. Aby z niej korzystać, wybieramy
odpowiednie zdjęcie i otwieramy je w programie. Następnie korzystamy ze skrótu [Alt+Ctrl+B] lub
ręcznie uruchamiamy narzędzie Convert to Black and White (poprzez menu: Enhance->Convert to
Black and White) (Fot. nr 1).
Adobe Photoshop Elements 9: Jak przerobić zdjęcie na czarno-białe
http://www.swiatobrazu.pl/adobe-photoshop-elements-9-jak-przerobic-...
1 z 8
2015-08-15 20:15
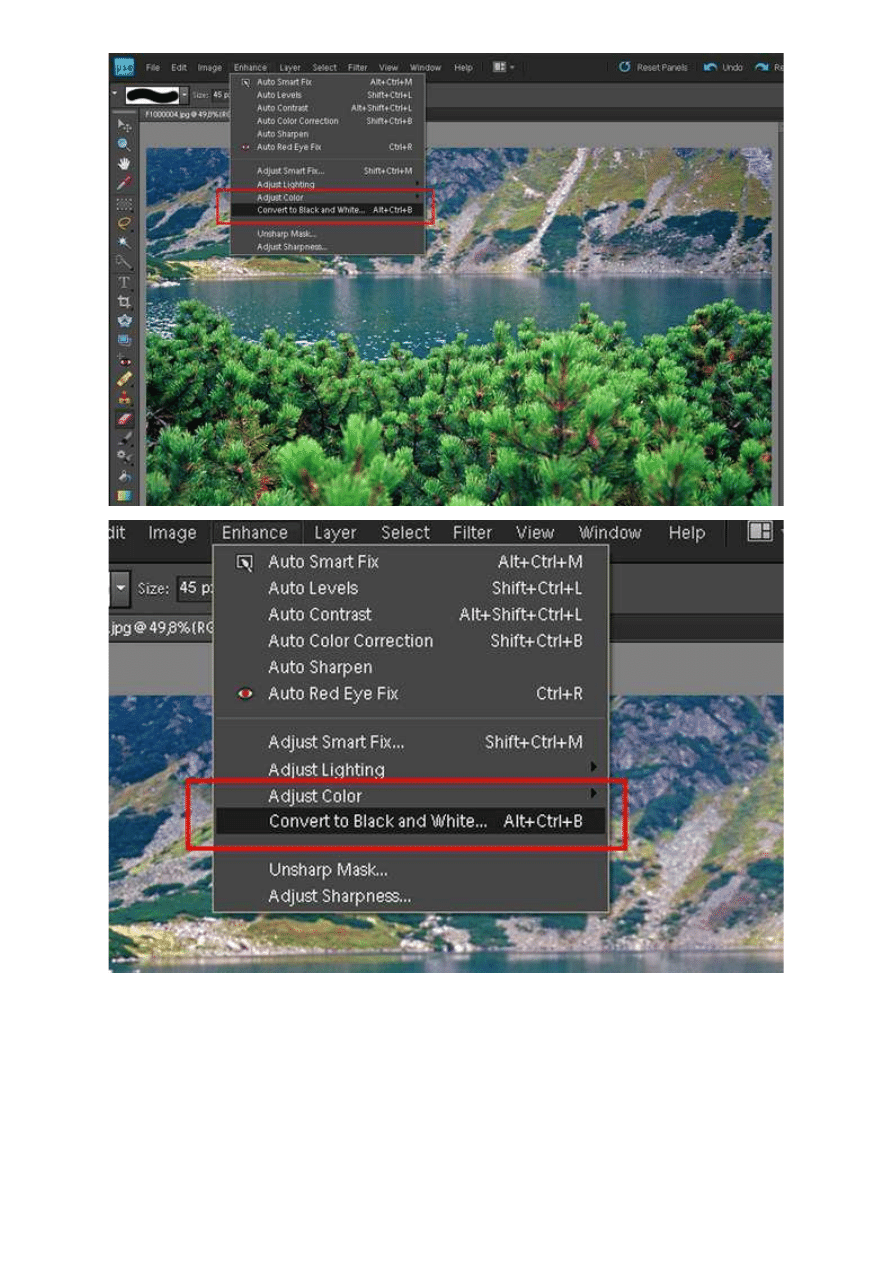
Fot. nr 1. Automatyczna konwersja do skali szarości.
Otworzymy w ten sposób okno z ustawieniami funkcji (Fot. nr 2).
Adobe Photoshop Elements 9: Jak przerobić zdjęcie na czarno-białe
http://www.swiatobrazu.pl/adobe-photoshop-elements-9-jak-przerobic-...
2 z 8
2015-08-15 20:15
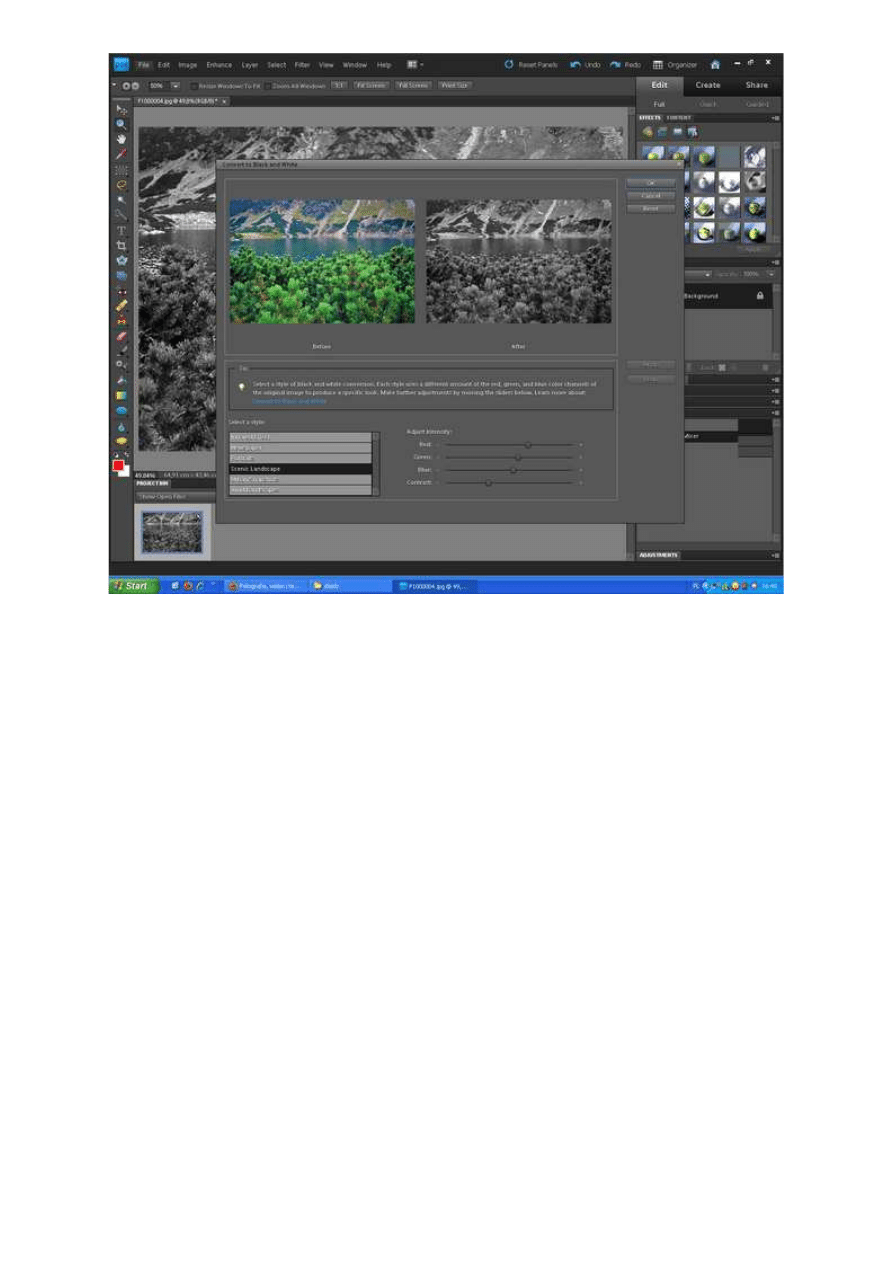
Fot. nr 2. Okno z ustawieniami konwersji do skali szarości.
Możemy wybrać jedno z kilku gotowych ustawień (tzw. presetów) lub ręcznie dopasować parametry
suwakami, obserwując efekt na widocznym oknie podglądu (obie opcje zaznaczone na ilustracji nr 3 -
automatyka na czerwono, narzędzia do korekty ręcznej na żółto).
Adobe Photoshop Elements 9: Jak przerobić zdjęcie na czarno-białe
http://www.swiatobrazu.pl/adobe-photoshop-elements-9-jak-przerobic-...
3 z 8
2015-08-15 20:15

Fot. nr 3. Presety (ramka czerwona) oraz suwaki do ręcznej korekty (ramka żółta).
Możemy także skorzystać z gotowego ustawienia i ręcznie je "dostroić" suwakami - to najlepsze
rozwiązanie, gdyż pełna automatyka zazwyczaj podsuwa rozwiązania nie do końca zgodne z naszymi
oczekiwaniami. Przykładowo: zdjęcie nr 4 to oryginał, nr 5 to fotografia po w pełni automatycznej
konwersji. Uznałem, że wymaga ono dokładniejszej korekty poszczególnych kanałów i otrzymałem
fotografię nr 6.
Adobe Photoshop Elements 9: Jak przerobić zdjęcie na czarno-białe
http://www.swiatobrazu.pl/adobe-photoshop-elements-9-jak-przerobic-...
4 z 8
2015-08-15 20:15

Fot. nr 4. Zdjęcie bez korekty.
Fot. nr 5. Korekta automatyczna.
Adobe Photoshop Elements 9: Jak przerobić zdjęcie na czarno-białe
http://www.swiatobrazu.pl/adobe-photoshop-elements-9-jak-przerobic-...
5 z 8
2015-08-15 20:15

Fot. nr 6. Dodatkowa korekta ręczna.
Drugą szybką i ciekawą metodą usuwania koloru jest nałożenie na zdjęcie gradientu. Jest to
błyskawiczne rozwiązanie, które często sprawdzi się lepiej, niż to opisane powyżej. Aby z niego
skorzystać,
wystarczy
uruchomić
narzędzie
Gradient
Map
poprzez
menu:
Filter->Adjustments->Gradient Map (Fot. nr 7).
Adobe Photoshop Elements 9: Jak przerobić zdjęcie na czarno-białe
http://www.swiatobrazu.pl/adobe-photoshop-elements-9-jak-przerobic-...
6 z 8
2015-08-15 20:15

Fot. nr 7. Mapa Gradientu.
Efekt widać od razu. UWAGA: przed zastosowaniem gradientu należy sprawdzić, czy mamy wybrany
kolor czarny (wystarczy wcisnąć klawisz [D] na klawiaturze komputera) - inaczej nałożymy na zdjęcie
inny kolor. Ilustracje nr 8 i 9 pokazują działanie efektu.
Adobe Photoshop Elements 9: Jak przerobić zdjęcie na czarno-białe
http://www.swiatobrazu.pl/adobe-photoshop-elements-9-jak-przerobic-...
7 z 8
2015-08-15 20:15
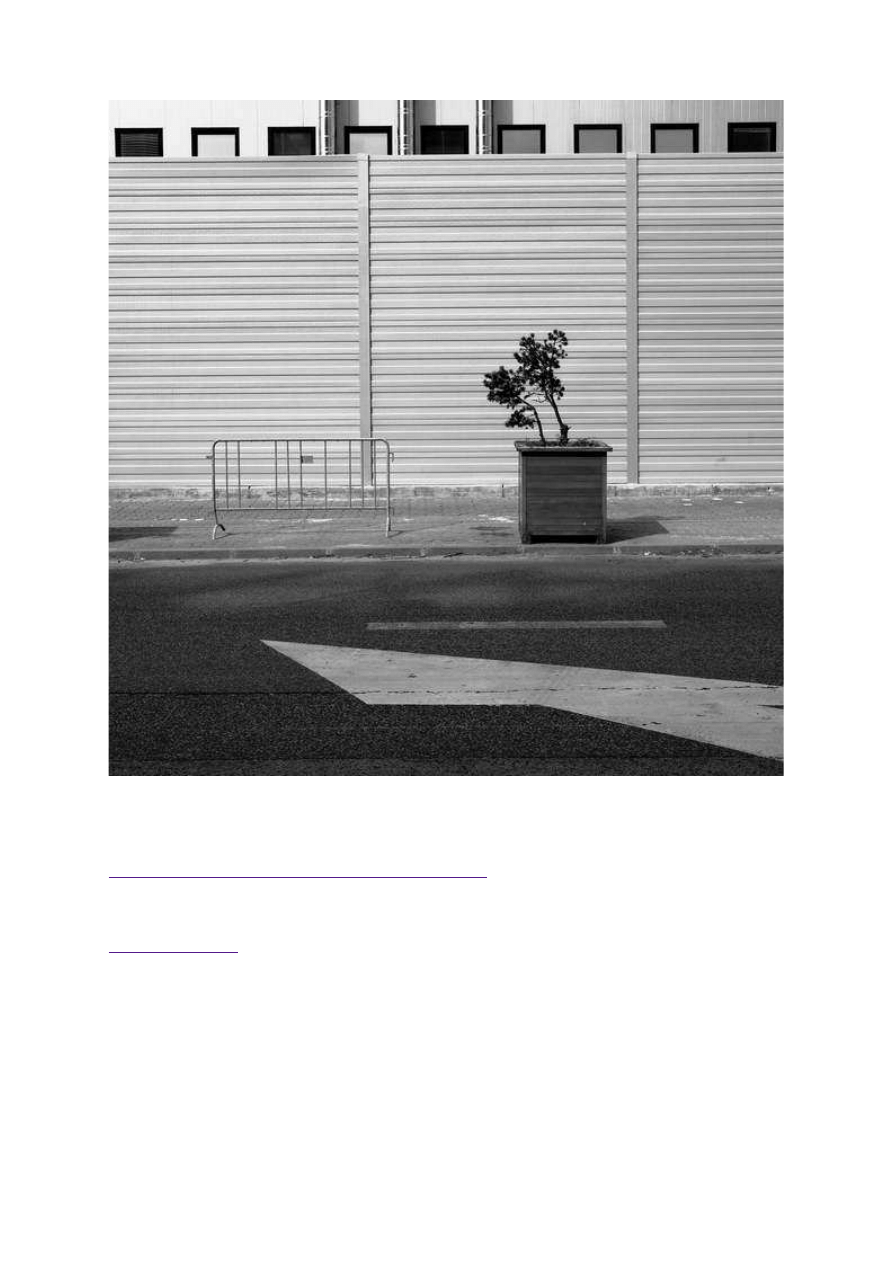
Fot. nr 8. Przykład drugi bez korekty.
Fot. nr 9. Po nałożeniu gradientu.
Czytaj także:
cykl poradników poświęconych Adobe Photoshop Elements
www.swiatobrazu.pl
Adobe Photoshop Elements 9: Jak przerobić zdjęcie na czarno-białe
http://www.swiatobrazu.pl/adobe-photoshop-elements-9-jak-przerobic-...
8 z 8
2015-08-15 20:15
Wyszukiwarka
Podobne podstrony:
Adobe Photoshop Elements 10 Przygotowanie zdjęcia do publikacji w Internecie
Adobe Photoshop Elements 9 Postarzanie zdjęcia, tworzenie pocztówki (cz 1)
Tutorial wideo zdjęcie w ramce Adobe Photoshop Elements 8
Adobe Photoshop Elements 10 Efekt wygiętego zdjęcia
Adobe Photoshop Elements 10 Stylizacja na obraz
Adobe Photoshop Elements 9 Usuwanie niechcianych elementów ze zdjęcia
Adobe Photoshop Elements 10 Sepia i tonowanie zdjęcia
Adobe Photoshop Elements 10 Zdjęcie szkic
Adobe Photoshop Elements 10 Tworzenie napisu ze zdjęcia
Adobe Photoshop Elements 10 Szybkie tworzenie szkicu ze zdjęcia
kurs adobe photoshop po pl wersja multimed na cd opis instr przewodnik po adobe AJLT7MEQRU6AB4ZFOGRC
kurs adobe photoshop po pl wersja multimed.na cd opis instr. przewodnik po adobe
Jak dodać zdjęcia na psp
Adobe Photoshop Elements 10 Efekt pop art
Adobe Photoshop Elements 9 Tworzenie kalendarza
Adobe Photoshop Elements 10 Funkcja Recompose
więcej podobnych podstron