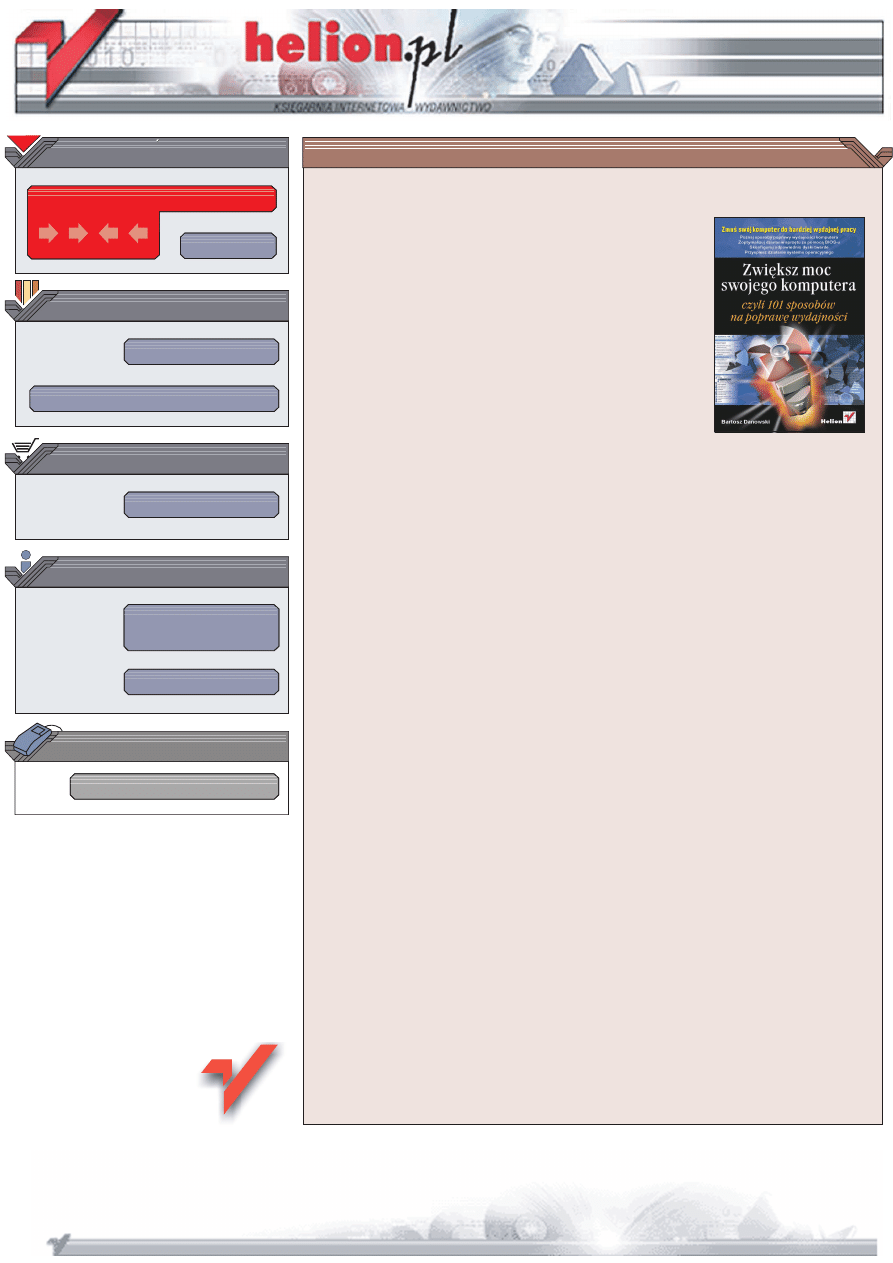
Wydawnictwo Helion
ul. Chopina 6
44-100 Gliwice
tel. (32)230-98-63
IDZ DO
IDZ DO
KATALOG KSI¥¯EK
KATALOG KSI¥¯EK
TWÓJ KOSZYK
TWÓJ KOSZYK
CENNIK I INFORMACJE
CENNIK I INFORMACJE
CZYTELNIA
CZYTELNIA
Zwiêksz moc swojego
komputera czyli 101 sposobów
na poprawê wydajnoci
Autor: Bartosz Danowski
ISBN: 83-7361-262-9
Format: A5, stron: 216
Zmu swój komputer do bardziej wydajnej pracy
• Poznaj sposoby poprawy wydajnoci komputera
• Zoptymalizuj dzia³anie sprzêtu za pomoc¹ BIOS-u
• Skonfiguruj odpowiednio dyski twarde
• Przyspiesz dzia³anie systemu operacyjnego
Jedn¹ z najwiêkszych wad komputerów jest to, ¿e nastêpnego dnia po zakupie s¹ ju¿
przestarza³e. Szybkoæ dzia³ania nowszych programów i gier mo¿e wywo³aæ frustracje
nawet u najbardziej odpornych psychicznie u¿ytkowników, a lista „minimalnych”
wymagañ sprzêtowych wpêdza w kompleksy. Czekanie kilka sekund na odwie¿enie
ekranu lub otwarcie kolejnego okna dialogowego wzbudza chêæ wyrzucenia komputera
przez najbli¿sze okno. Wiêkszoæ z nas godzi siê jednak z tym, ¿e komputer nie zawsze
dzia³a tak szybko, jak powinien. Inni z kolei traktuj¹ komputer jak skarbonkê,
przeznaczaj¹c na jego kolejne rozbudowy coraz wiêcej pieniêdzy.
Nieliczni wtajemniczeni radz¹ sobie inaczej — w tajemniczy sposób „podkrêcaj¹”
komputer, podnosz¹c w ten sposób jego wydajnoæ. Jeli i Ty chcesz do nich do³¹czyæ
ta ksi¹¿ka jest dla Ciebie!
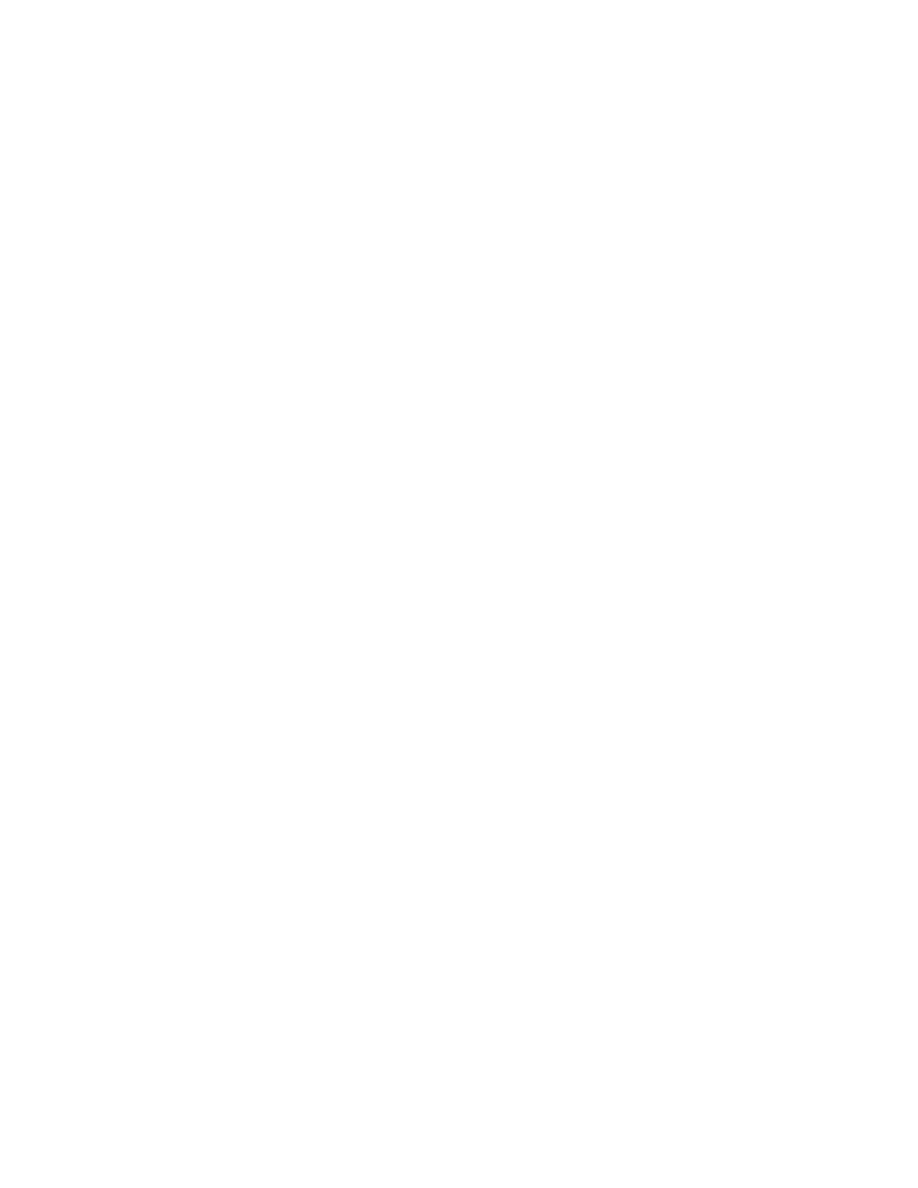
Spis treści
Wstęp ............................................................................................... 5
Rozdział 1. Dostępne sposoby poprawy wydajności komputera
— krótka prezentacja ........................................................................ 7
BIOS....................................................................................................................................7
System operacyjny ..............................................................................................................8
Sterowniki ...........................................................................................................................8
Oprogramowanie.................................................................................................................9
Overclocking .......................................................................................................................9
Modernizacje sprzętowe......................................................................................................9
Rozdział 2. BIOS — poprawa wydajności na poziomie sprzętowym ...................... 11
Przyśpieszanie uruchamiania komputera ..........................................................................12
Optymalizacja pracy i poprawa wydajności......................................................................17
Rozdział 3. System plików i konfiguracja dysków twardych................................. 29
Rozdział 4. Przyśpieszanie uruchamiania systemu operacyjnego MS Windows ..... 51
Rozdział 5. Przyśpieszanie pracy z systemem operacyjnym ................................. 77
Rozdział 6. Przykład dedykowanych narzędzi do optymalizacji
systemu MS Windows.................................................................... 123
Rozdział 7. Wpływ sterowników na stabilność i wydajność MS Windows ........... 137
Rozdział 8. Twórz kopie bezpieczeństwa systemu i ważnych danych.................. 147
Rozdział 9. Overclocking — tani sposób na poprawę wydajności komputera......... 175
Rozdział 10. Przykłady modernizacji sprzętowych ............................................... 185
Rozdział 11. Optymalizacja pracy z popularnymi aplikacjami ............................... 193
Podsumowanie .............................................................................. 209
Skorowidz...................................................................................... 211
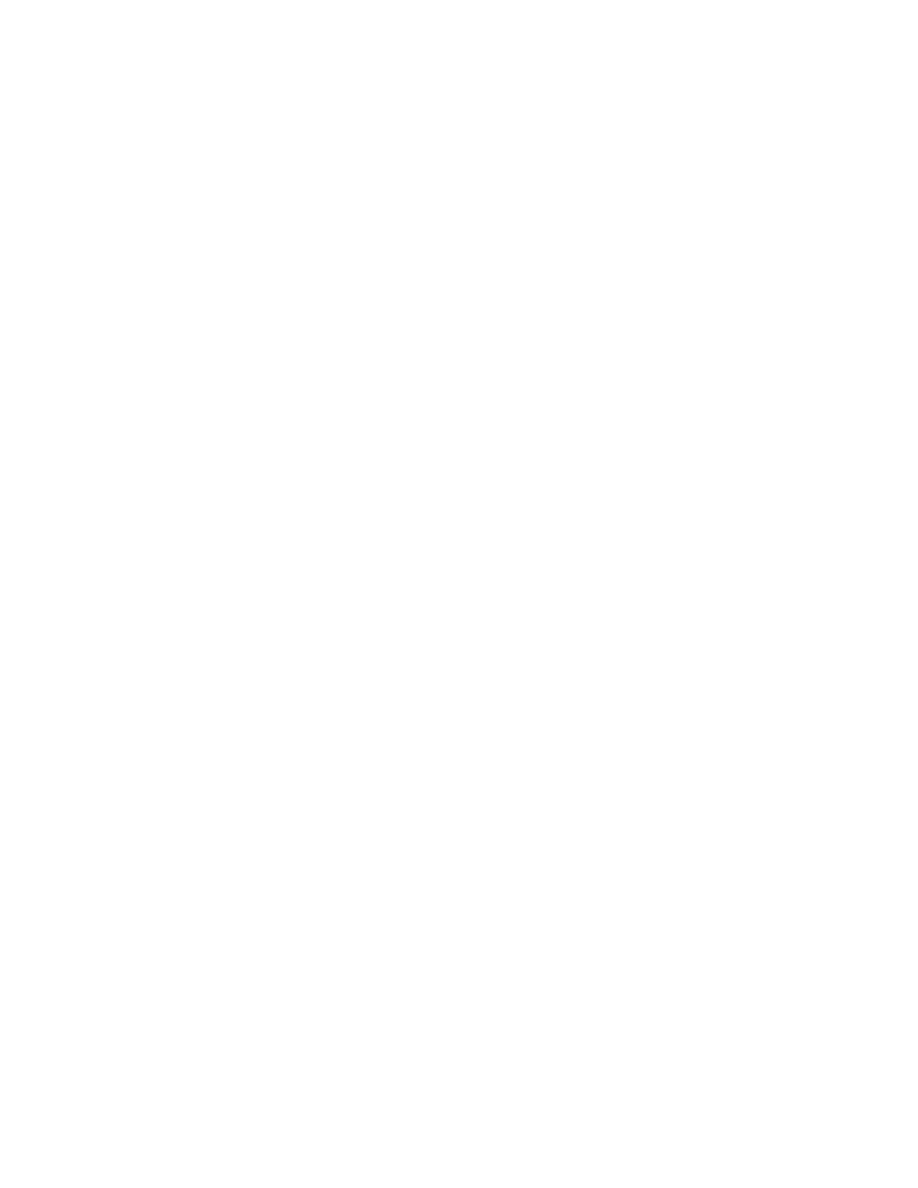
Rozdział 7.
Wpływ sterowników
na stabilność i wydajność
MS Windows
Poza wszystkimi do tej pory opisanymi zmianami mającymi na celu poprawę szybkości
i stabilności działania systemu należy zwrócić uwagę na kolosalne znaczenie sterow-
ników systemowych. Wbrew pozorom sterowniki mają ogromne znaczenie dla szyb-
kości działania komputera, co dokładnie widać na przykładzie kart graficznych i róż-
nych wersji oprogramowania sterującego ich pracą.
W niniejszym rozdziale znajdziesz kilka porad dotyczących sterowników, ich wersji
oraz ich wpływu na stabilność i szybkość komputera.
Porada 74. Zainstaluj ASPI,
aby zoptymalizować nagrywanie płyt CD/DVD
ASPI — Advanced SCSI Programming Interface — jest sterownikiem, który odpowiada
za poprawną pracę i obsługę zarówno urządzeń SCSI, jak i nagrywarek współpracują-
cych z magistralą IDE. ASPI definiuje zestaw bazowych programowych poleceń oraz
podstawy komunikacji programów z adapterami SCSI. Jest niezależny od sprzętu i sta-
nowi jedynie pomost między programem a urządzeniem. Najpowszechniej stosowane
sterowniki ASPI pochodzą z firmy Adaptec, lecz wiele programów nagrywających stosuje
własne. Stwarzało to w przeszłości wiele problemów.
W zależności od wersji posiadanego systemu operacyjnego, sterowniki mogą być instalo-
wane wraz z nim lub też może zachodzić konieczność doinstalowania odpowiednich
plików. Poniżej opisałem dokładnie, jak wygląda sytuacja z dystrybucjami systemów
MS Windows 9x oraz 2000/XP, gdyż istnieje między nimi kilka istotnych różnic.
Domyślnie system MS Windows 9x posiada odpowiednie sterowniki i teoretycznie mo-
żemy z nich skorzystać tuż po instalacji systemu. Niestety, w praktyce sprawa wyglą-
da zupełnie inaczej. Dostępne sterowniki są stare, a ich instalacja jest niekompletna.
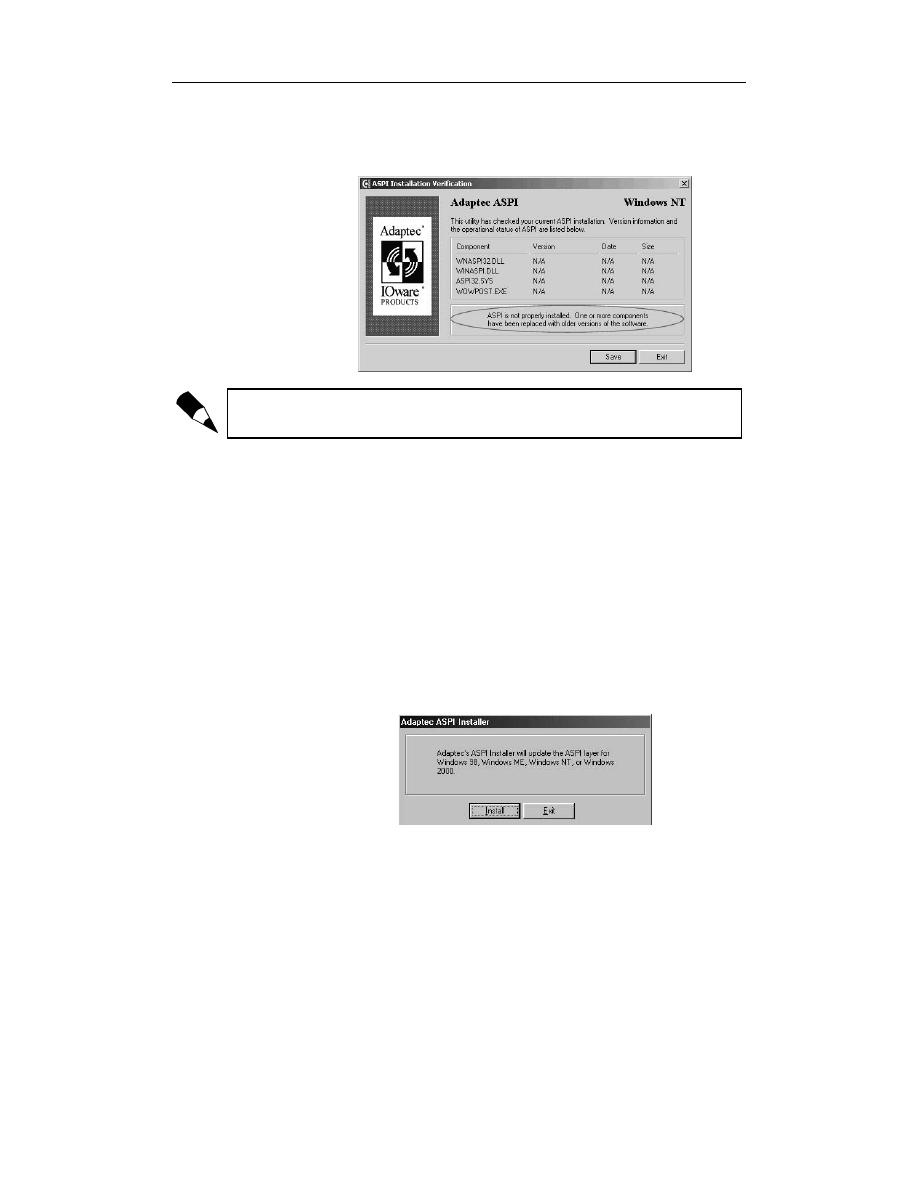
138
Zwiększ moc swojego komputera czyli 101 sposobów na poprawę wydajności
Można to sprawdzić za pomocą testu aspichk.exe widocznego na rysunku 7.1 — http://
www.cdrinfo.pl, dział Pliki. Autorem sterowników dostarczonych wraz z systemem
jest firma Microsoft.
Rysunek 7.1.
Negatywny wynik
testów sterowników
ASPI w systemie
MS Windows
Gdy instalujesz sterownik w wersji 4.71 lub nowszej, musisz używać aspichk.exe,
który jest dołączony do archiwum sterownika.
Zgodnie z zaleceniami firmy Adaptec, która jest ściśle związana z tworzeniem sterowni-
ków i rozwojem ASPI, w przypadku systemu MS Windows 9x, powinniśmy posiadać
wersję ASPI oznaczoną numerem 4.6. Jeżeli posiadasz sterowniki starsze niż 4.6, mu-
sisz koniecznie dokonać aktualizacji. Oczywiście, przy okazji wykonywania takich
operacji można sięgnąć po nowsze sterowniki.
Instalacja ogranicza się do pobrania archiwum z sieci, na przykład ze strony http://
www.cdrinfo.pl, a następnie rozpakowania archiwum i uruchomienia pliku instalatora.
W przypadku ASPI oznaczonego numerem 4.71 w wierszu poleceń uruchamiamy plik
install.bat z parametrem
, np.
W nowo otwartym oknie — rysunek 7.2 — musisz kliknąć przycisk Install. Rozpocznie
się kopiowanie odpowiednich plików, a po chwili na ekranie pojawi się następne okno.
Rysunek 7.2.
Instalacja ASPI
— krok pierwszy
W oknie widocznym na rysunku 7.3 kliknij przycisk Reboot.
Restart komputera jest konieczny do uaktywnienia wprowadzonych zmian.
Jeżeli chcesz się upewnić, że instalacja sterownika ASPI przebiegła pomyślnie, mo-
żesz sprawdzić, czy na dysku znajdują się odpowiednie pliki:
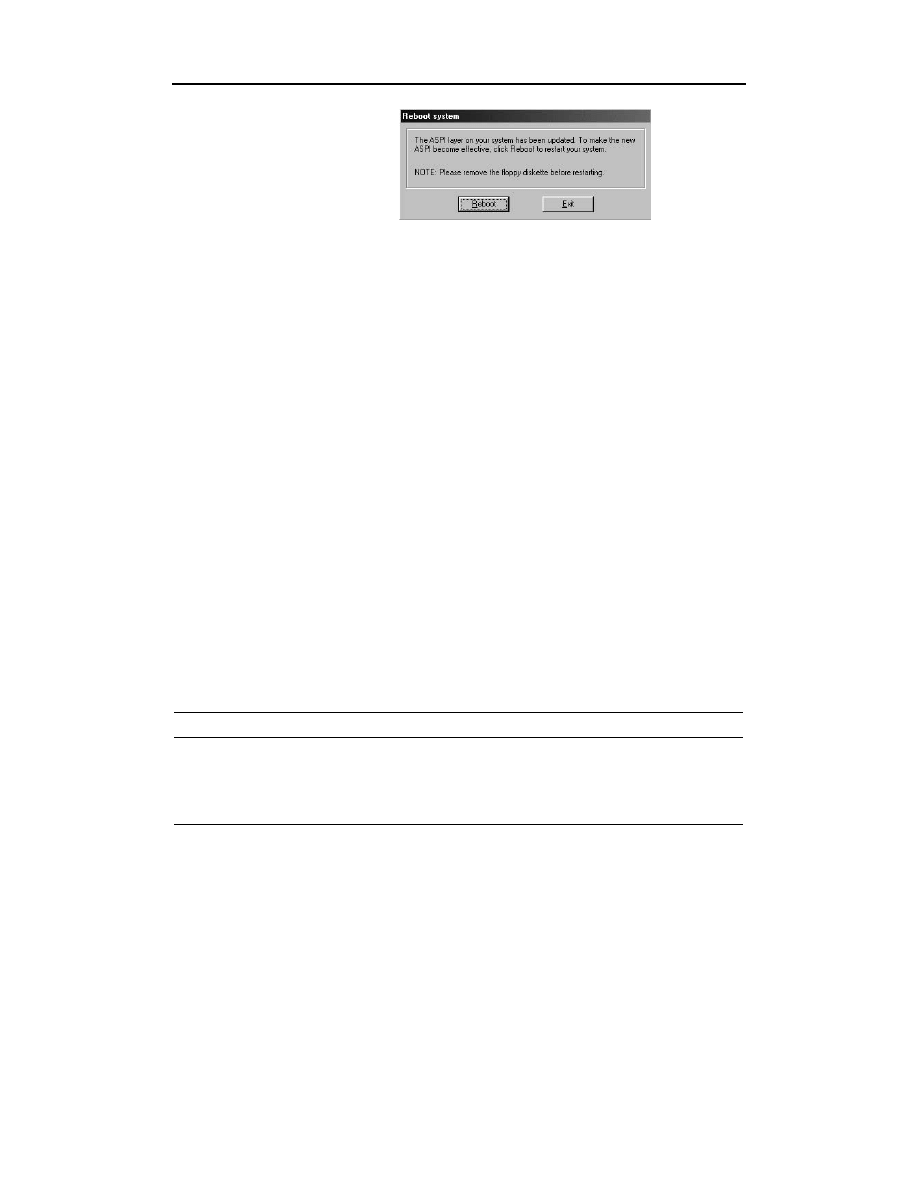
Rozdział 7.
♦ Wpływ sterowników na stabilność i wydajność MS Windows
139
Rysunek 7.3.
Instalacja ASPI
— krok drugi
Poza plikami na dysku komputera, zmiany miały miejsce również w Rejestrze syste-
mu. Jeżeli chcesz to sprawdzić, za pomocą polecenia
możesz odszukać na-
stępujące wpisy:
!"# $#"%&'"(("(''()*+#,%-
.)$(./..
!"# $#"%&'"(("(''()*+#',%&0$-
.'(./(122222222
.')*+./.#',%&0$*+.
Pamiętaj, że ingerencja w plik Rejestru bez odpowiedniego doświadczenia może za-
kończyć się awarią całego systemu.
Oczywiście również tym razem można skorzystać z programu aspichk.exe. Gdy insta-
lujesz sterownik w wersji 4.71 lub nowszej, musisz używać aspichk.exe, który jest
dołączony do archiwum sterownika.
W wypadku systemów opartych na linii NT — m.in. MS Windows 2000 i XP — problem
z ASPI jest o wiele bardziej złożony. Otóż w systemach tych nie mamy zainstalowa-
nych żadnych sterowników ASPI. Jeżeli nie wierzysz, możesz użyć aspichk.exe zaraz
po instalacji systemu, by przekonać się, że to, co napisałem, jest prawdą. W związku
z tym, że nie ma ASPI, od razu powinniśmy przejść do instalacji, pamiętając o tym,
że systemy te potrzebują następujących plików widocznych w tabeli 7.1.
Tabela 7.1.
Wykaz plików sterownika ASPI w zależności od systemu operacyjnego
MS Windows 2000
ver.
MS Windows XP
ver.
wnaspi32.dll
4.70
aspixp.sys
(32 bity)
4.70
aspi32.sys
4.70
wnaspixp.dll
(32 bity)
4.70
winaspi.dll
4.60
aspi64.sys
(64 bity)
4.70.8
wowpost.exe
4.60
wnaspi64.dll
(64 bity)
4.70.8
Oczywiście w przypadku obu systemów można skorzystać z najnowszych sterowni-
ków ASPI.
Instalacja ASPI dla systemu MS Windows 2000 przebiega tak samo, jak to miało miejsce
w przypadku MS Windows 98. Innymi słowy: uruchamiamy plik install.bat wraz z para-
metrem
— install.bat X86.
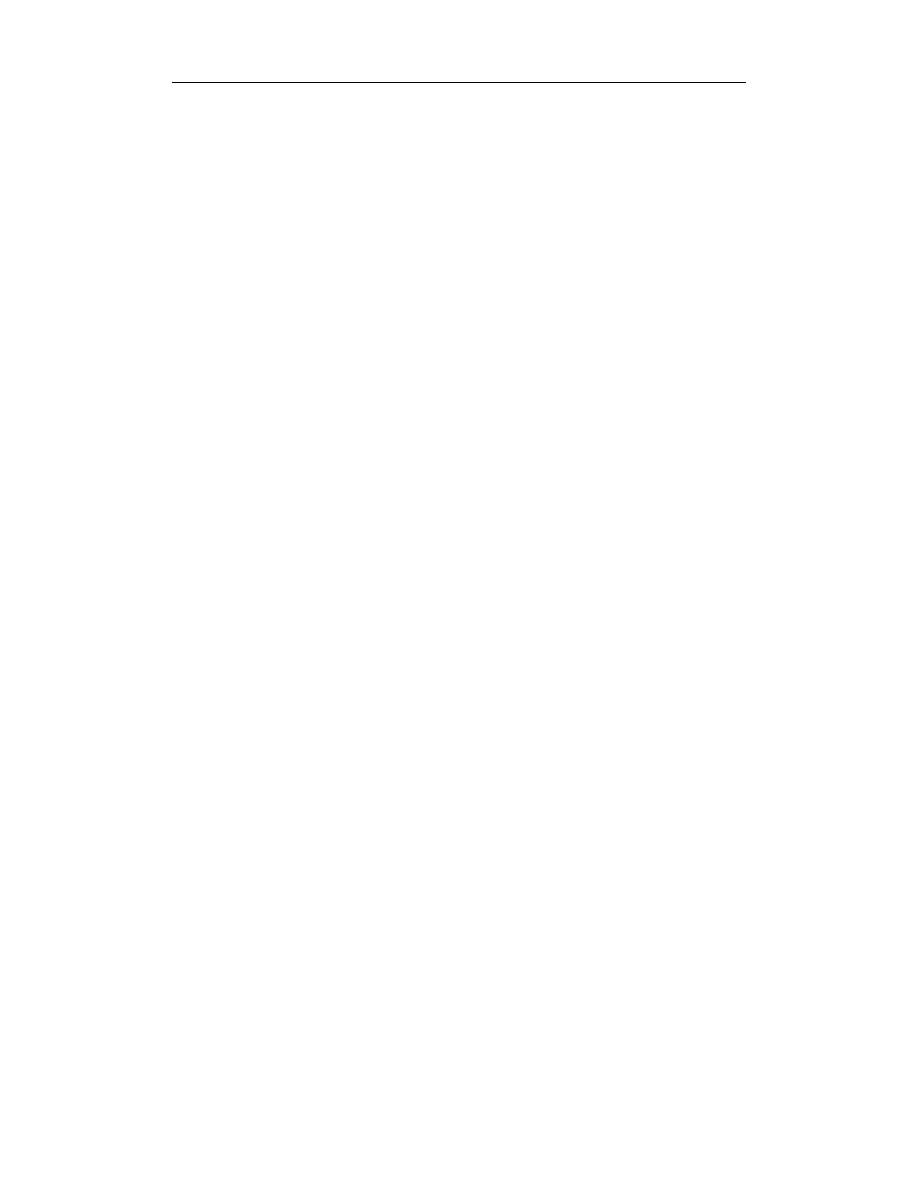
140
Zwiększ moc swojego komputera czyli 101 sposobów na poprawę wydajności
Natomiast w celu zainstalowania sterowników ASPI dla systemu MS Windows XP mu-
sisz skorzystać z innego parametru —
— install.bat XP32. Również tym razem
nie obejdzie się bez restartu komputera.
Poprawność instalacji ASPI pod kontrolą MS Windows 2000/XP możesz sprawdzić
poprzez odszukanie następujących plików na dysku:
((
Dodatkowo w Rejestrze systemu powinny znajdować się poniższe klucze:
!"# $#"%&''3$"(("(''()#',%-
.((("(./(122222224
.'(./(122222224
.3./(122222224
!"# $#"%&''3$"(("(''()#',%,((-
.)$(./..
Oczywiście, testy można również przeprowadzić za pomocą aspichk.exe. W przypad-
ku gdy instalujesz sterownik w wersji 4.71 lub nowszej, musisz używać aspichk.exe,
który jest dołączony do archiwum sterownika.
Życie byłoby nudne, gdyby nie problemy i przeciwności, które nas spotykają. Zasadę tę
można spokojnie przenieść na grunt komputerów. Bezproblemowe korzystanie z kom-
putera byłoby nudne, a ja nie miałbym o czym pisać
☺. W przypadku sterowników
ASPI również możemy napotkać pewne problemy. Dokładniej mówiąc, może zdarzyć
się sytuacja, gdy sterowniki będą poprawnie zainstalowane, aspichk.exe zakomunikuje,
że wszystko jest idealnie, a niektóre programy nie będą „widziały” nagrywarki.
Przyznam się, że mnie również spotkało coś takiego. Sterowniki ASPI były zainsta-
lowane poprawnie, aspichk.exe nie zgłaszał błędów, a niektóre programy (na przykład
EAC) nie rozpoznawały urządzeń wpiętych do kontrolera IDE. W takich chwilach,
gdy w związku z zaistniałymi problemami jesteśmy już bliscy wyrzucenia komputera
przez okno, bardzo pomocny może okazać się pakiet o nazwie ForceASPI 1.8, który
można pobrać z działu Pliki na stronie http://www.cdrinfo.pl.
Rozwiązywanie problemów rozpoczynamy od pobrania odpowiedniego pliku z inter-
netu i rozpakowania go na dysku twardym. Następnie należy uruchomić plik o nazwie
killaspi.bat. Dzięki temu zostaną usunięte wszystkie wpisy związane z ASPI w posia-
danym systemie operacyjnym. Po skasowaniu starych wersji sterowników konieczny jest
restart komputera. Może się zdarzyć, że system nie będzie chciał się ponownie urucho-
mić po tej operacji, ale w takim przypadku wystarczy uruchomić komputer w trybie
awaryjnym i wykonać resztę opisanych dalej czynności.
Teraz musisz uruchomić plik o nazwie instaspi.bat, dzięki czemu zostaną zainstalowane
odpowiednie sterowniki w systemie. Należy koniecznie przeładować komputer, by
wprowadzone zmiany odniosły skutek. Po uruchomieniu się MS Windows warto za pomo-
cą aspichk.exe sprawdzić, czy cały proces zakończył się sukcesem.
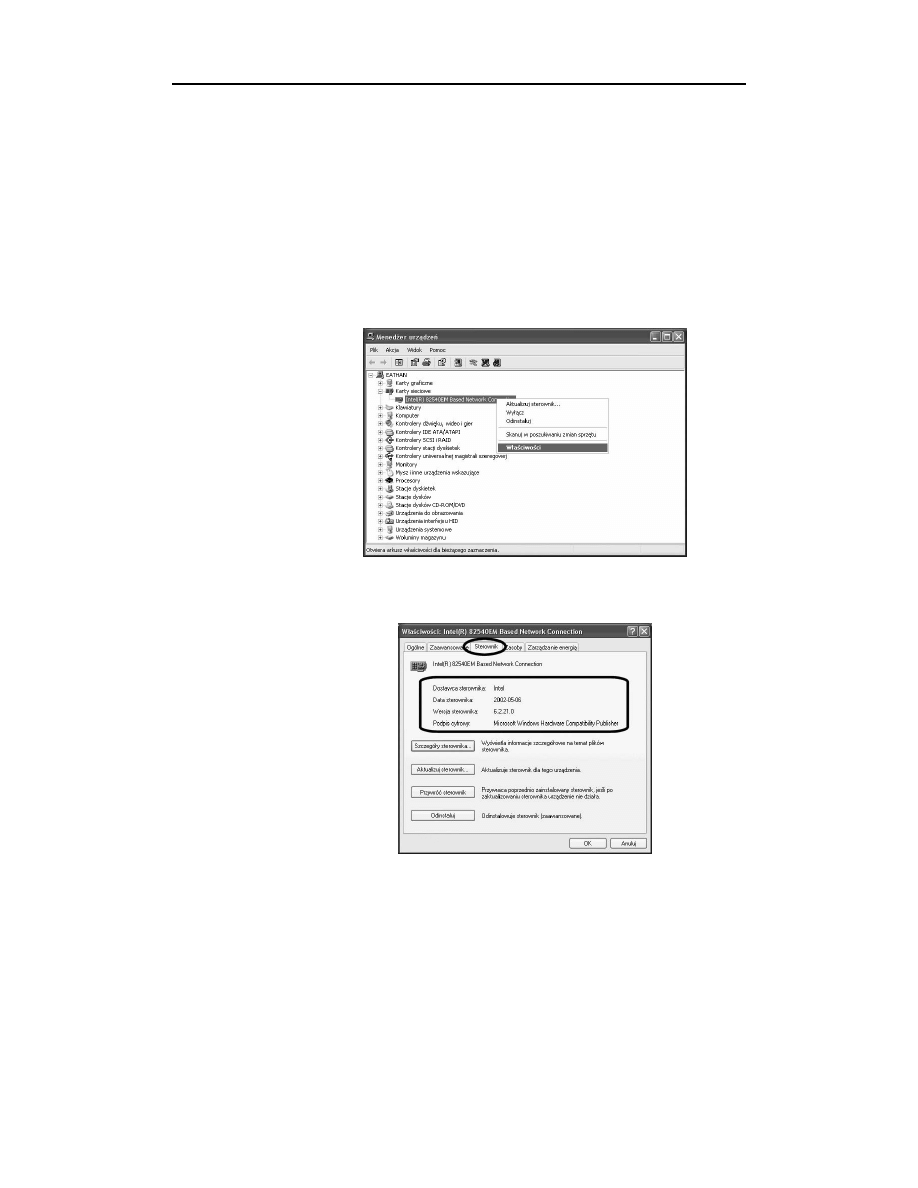
Rozdział 7.
♦ Wpływ sterowników na stabilność i wydajność MS Windows
141
Porada 75. Kontrola wersji sterowników
W pierwszej kolejności nauczymy się poznawać wersje sterowników. W tym celu w przy-
padku wszystkich wersji MS Windows musisz otworzyć Panel sterowania, a następnie
kliknąć ikonę System. Dopiero teraz pojawią się pierwsze różnice w identyfikacji wersji
posiadanych sterowników.
W przypadku MS Windows 2000/XP w nowym oknie musisz przejść do zakładki Sprzęt
i kliknąć przycisk Menedżer urządzeń. Teraz w nowym okienku odszukaj urządzenie,
którego sterownik chcesz sprawdzić. Wystarczy, że zaznaczysz urządzanie, a następ-
nie klikniesz je prawym przyciskiem myszy i z menu podręcznego wybierzesz opcję
Właściwości — rysunek 7.4.
Rysunek 7.4.
Sprawdzanie
wersji sterownika
w MS Windows
2000/XP — etap
pierwszy
Na ekranie monitora pojawi się kolejne okno, w którym musisz przejść do zakładki
Sterownik — rysunek 7.5.
Rysunek 7.5.
Sprawdzanie
wersji sterownika
w MS Windows
2000/XP — etap drugi
Na rysunku 7.5 zaznaczyłem fragment okna, w którym znajdują się informacje o tym,
kto jest autorem sterownika, kiedy został wydany, jaki nosi numer i czy jest podpisany
cyfrowo przez Microsoft. W moim przykładzie mamy do czynienia ze sterownikiem
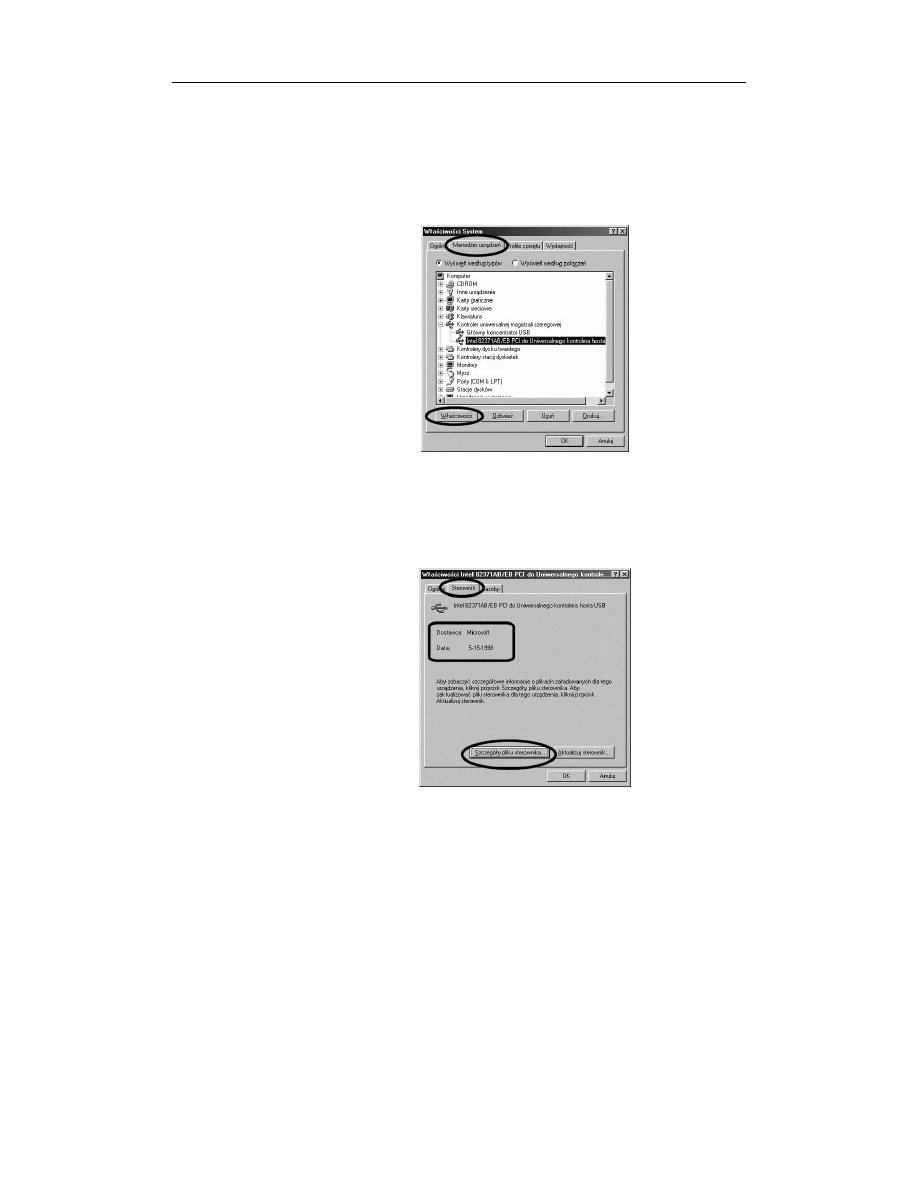
142
Zwiększ moc swojego komputera czyli 101 sposobów na poprawę wydajności
firmy Intel, wydanym 6 maja 2002 r., oznaczonym numerem 6.2.21.0 i podpisanym
przez Microsoft.
Aby sprawdzić wersję sterownika w przypadku MS Windows 9x po kliknięciu ikony
System w Panelu sterowania w nowym oknie musisz przejść do zakładki Menedżer
urządzeń — rysunek 7.6.
Rysunek 7.6.
Sprawdzanie
wersji sterownika
w MS Windows 9x
— etap pierwszy
Po odszukaniu urządzenia, którego wersję chcesz sprawdzić zaznacz go i kliknij lewym
przyciskiem myszy przycisk Właściwości.
W oknie widocznym na rysunku 7.7 przejdź do zakładki Sterownik i zapoznaj się z datą
wydania oraz autorem sterownika, a później kliknij przycisk Szczegóły pliku sterownika.
Rysunek 7.7.
Sprawdzanie
wersji sterownika
w MS Windows 9x
— etap drugi
Sprawdzenie wersji sterownika ogranicza się do zaznaczenia pliku w oknie widocz-
nym na rysunku 7.8 i przeczytaniu informacji, które pojawią się poniżej.
W praktyce każde urządzenie ma kilka plików sterownika i warto sprawdzić wszyst-
kie pozycje z listy. W ten sposób będziemy dokładnie wiedzieć, jaki sterownik mamy
zainstalowany.
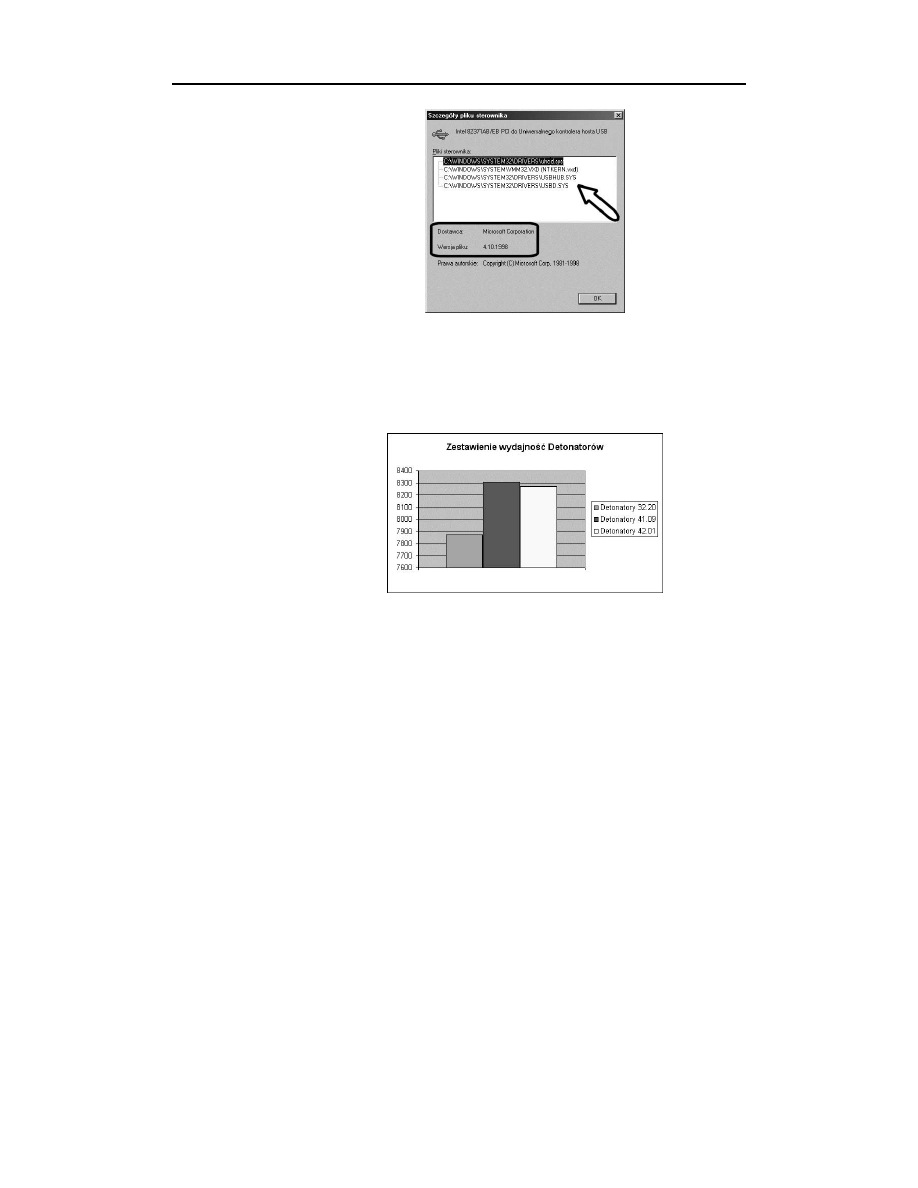
Rozdział 7.
♦ Wpływ sterowników na stabilność i wydajność MS Windows
143
Rysunek 7.8.
Sprawdzanie wersji
sterownika
w MS Windows 9x
— etap trzeci
Porada 76. Wydajność różnych wersji sterowników
Niestety, nie każdy użytkownik wie, że różne wersje sterowników mogą charaktery-
zować się różną wydajnością. Cecha ta jest szczególnie ważna w przypadku sterow-
ników kart graficznych. Przyjrzyj się wykresowi na rysunku 7.9.
Rysunek 7.9.
Przykładowe
zestawienie wyników
uzyskanych w teście
3d Mark 2001 SE
przez trzy różne
wersje sterowników
dla karty Nvidia
Zwróć uwagę, że najwydajniejsze sterowniki — środkowy słupek — to Detonatory
41.09, czyli wersja ze środka. Natomiast najnowsza wersja w przykładowym teście
nieznacznie ustępuje wydajności swojemu poprzednikowi. Sytuacja taka ma miejsce
bardzo często w przypadku gdy używasz starszej karty i instalujesz najnowsze wersje
sterowników. Wynika to z faktu, że najnowsze wersje sterowników są zawsze opty-
malizowane pod najnowsze karty graficzne. Dlatego jeżeli posiadasz kartę nVidia
GeForce 3, a obecnie na rynku królują karty GeForce serii FX, to najnowsze sterow-
niki będą dawać najlepsze rezultaty w przypadku nowych kart. Natomiast karty rodziny
GeForce 3 będą działać poprawnie, ale niekoniecznie najwydajniej. Jeżeli natomiast
użyjesz sterowników z czasów, gdy posiadana przez Ciebie karta była najwydajniej-
szym akceleratorem, z całą pewnością możesz zyskać znaczną poprawę wydajności
w grach 3d.
Podobna sytuacja ma miejsce w przypadku sterowników dla kart graficznych innych
producentów. Dlatego staraj się dobrać najwydajniejsze sterowniki dla swojej karty
i raczej unikaj pogoni za coraz to nowszymi wersjami, gdyż z czasem Twoja karta może
zacząć pracować wolniej niż na starych sterownikach.
Pamiętaj o tym, że w przypadku MS Windows 2000/XP warto używać sterowników
zaopatrzonych w certyfikat WHQL, gdyż tylko te sterowniki zapewnią Ci maksimum
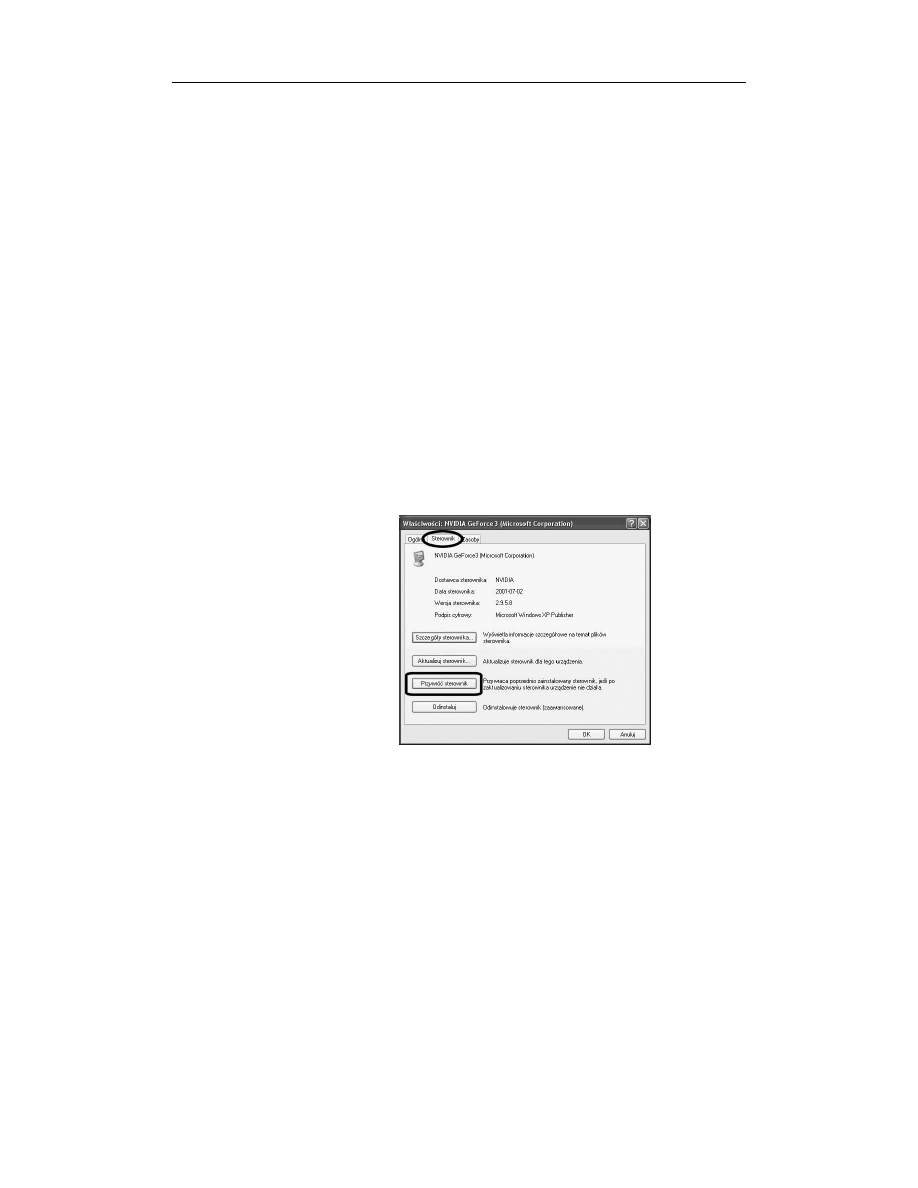
144
Zwiększ moc swojego komputera czyli 101 sposobów na poprawę wydajności
stabilności. Niestety, wersje z certyfikatami zgodności z systemem operacyjnym po-
jawiają się znacznie wolniej niż inne sterowniki. Używanie certyfikowanych sterow-
ników jest zalecane dla systemów, w których stabilność pracy jest sprawą kluczową.
Porada 77. Przywracanie poprzedniej wersji sterowników
w MS Windows XP
Skoro już wiesz, że najnowsza wersja sterowników nie zawsze jest najlepsza, to pora
poznać mechanizm umożliwiający wygodny powrót do poprzedniej wersji sterowni-
ków zastosowany w MS Windows XP.
Jeżeli zamierzasz eksperymentować ze sterowniki w MS Windows XP, to zanim to zro-
bisz, polecam wykonanie punktu naprawczego, który dokładniej opisałem w jednym
z następnych rozdziałów. Dopiero po wykonaniu kopii ustawień możesz zainstalować
nowszy sterownik, by później go usunąć i wrócić do poprzedniej wersji.
Zakładam, że zainstalowałeś sterowniki i możemy zająć się cofnięciem do poprzedniej
wersji. W tym celu otwórz Panel sterowania i kliknij ikonę System. Następnie w nowym
oknie przejdź do zakładki Sprzęt i kliknij Menedżera urządzeń. Na liście odszukaj urządze-
nie, którego sterownik chcesz przywrócić i kliknij je prawym przyciskiem myszy. Z menu
podręcznego wybierz opcję Właściwości.
Przejdź do zakładki Sterownik i kliknij przycisk Przywróć sterownik — rysunek 7.10.
Rysunek 7.10.
Przywracanie
poprzedniej wersji
sterownika
Teraz pozostaje tylko odpowiedzieć na pytania pojawiające się na ekranie, a później
ponownie uruchomić komputer i cieszyć się poprzednią wersją sterowników.
Możliwość przywracania poprzedniej wersji sterowników przydaje się również w sy-
tuacji, gdy po instalacji nowego sterownika pojawią się problemy ze stabilnością lub
pracą danego urządzenia. W takiej sytuacji również warto przywrócić poprzednią wersję
sterownika.
Pamiętaj, że warto aktualizować sterowniki, gdyż zazwyczaj rozwiązują one wykryte
problemy lub poprawiają stabilność i wydajność komputera. Jednak nie zawsze tak jest
i często komputer z nowszymi sterownikami działa wolniej niż miało to miejsce przed
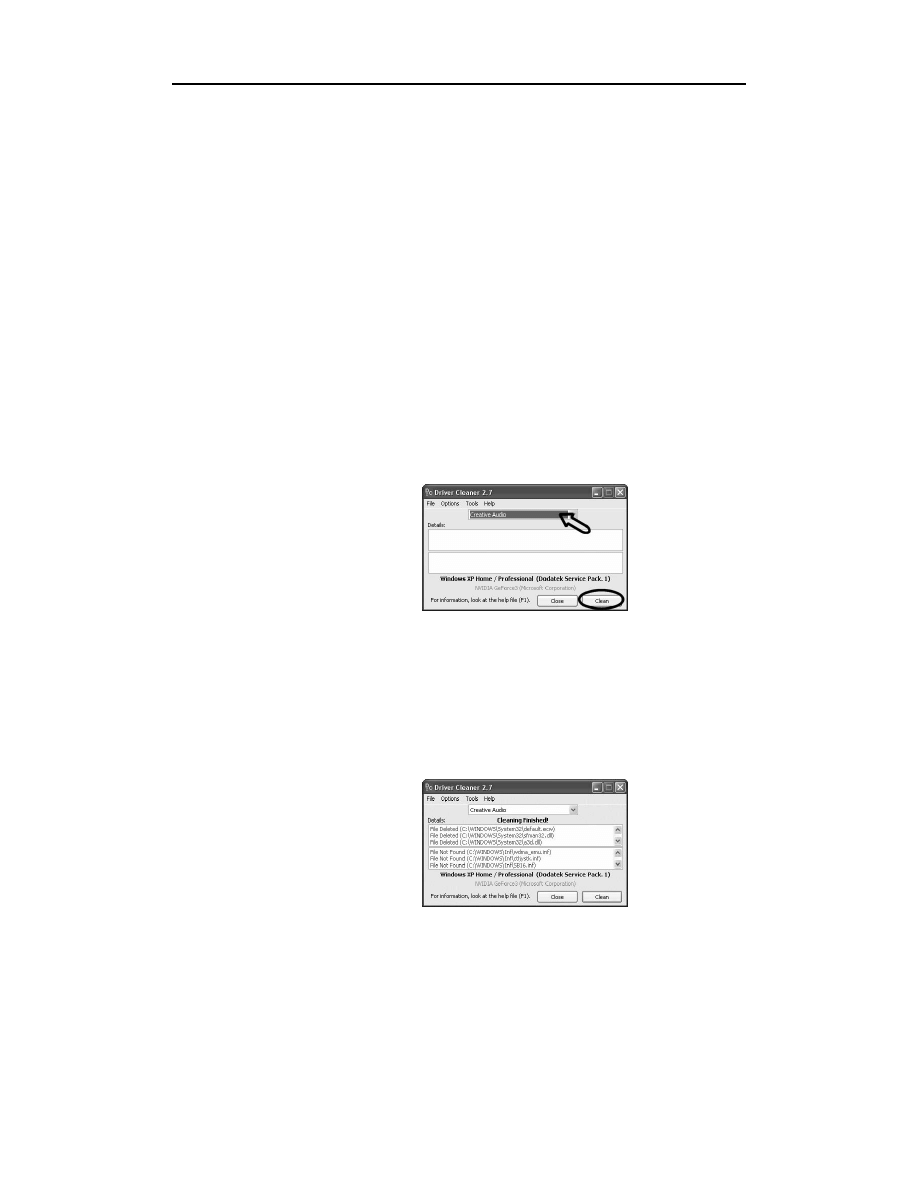
Rozdział 7.
♦ Wpływ sterowników na stabilność i wydajność MS Windows
145
aktualizacją. Ten stan rzeczy szczególnie często dotyczy kart graficznych. Dlatego
warto śledzić strony WWW i fora dyskusyjne poświęcone tematyce sprzętu PC. Tam
bardzo często użytkownicy dzielą się swoimi doświadczeniami związanymi z używa-
niem różnych sterowników.
Porada 78. Usuwanie starych wersji sterowników
Od czasu do czasu każdy komputer przechodzi mniejsze lub większe modernizacje. Często
odbywa się to bez reinstalacji systemu operacyjnego i ogranicza się jedynie do usu-
nięcia starego i zainstalowania nowego urządzenia oraz sterowników. Niestety, star-
sze sterowniki pozostają i zaśmiecają system oraz Rejestr systemowy. Z tego powodu
warto po takich zmianach sprzętowych posprzątać w systemie. Bezwzględnie warto
uruchomić program do czyszczenia rejestrów oraz narzędzie o nazwie BootVis, o któ-
rym pisałem w jednym w poprzednich rozdziałów.
Niestety, opisane rozwiązania nie pozwalają na fizyczne pozbycie się plików sterow-
nika z katalogu systemowego. Dlatego warto skorzystać z dedykowanej aplikacji do
czyszczenia nieużywanych sterowników. Mam tutaj na myśli program o nazwie Driver
Cleaner — http://www.driverheaven.net/cleaner. Aplikacja umożliwia usunięcie zbęd-
nych sterowników dla sporej grupy urządzeń. Po jej uruchomieniu wybieramy urzą-
dzenie, którego sterowniki chcemy usunąć z dysku — rysunek 7.11.
Rysunek 7.11.
Usuwanie starych
sterowników
— etap pierwszy
Po wskazaniu urządzenia, którego sterowniki chcesz usunąć kliknij przycisk Clean
i potwierdź chęć skasowania zbędnych sterowników.
W głównym oknie programu pojawią się informacje o plikach, które zostały skaso-
wane oraz tych, które nie zostały znalezione. Po zakończeniu czyszczenia systemu ze
sterowników w oknie programu pojawi się informacja Cleaning Finished — rysunek
7.12, co oznacza, że pora ponownie uruchomić komputer, aby sprawdzić czy wszystko
nadal działa poprawnie.
Rysunek 7.12.
Usuwanie starych
sterowników
— etap drugi
Wyszukiwarka
Podobne podstrony:
Zwieksz moc swojego komputera czyli 101 sposobow na poprawe wydajnosci bigmoc
Zwieksz moc swojego komputera czyli 101 sposobow na poprawe wydajnosci bigmoc
Zwieksz moc swojego komputera czyli 101 sposobów na poprawe wydajnosci
Zwieksz moc swojego komputera czyli 101 sposobow na poprawe wydajnosci bigmoc
Zwieksz moc swojego komputera czyli 101 sposobow na poprawe wydajnosci bigmoc
Zwieksz moc swojego komputera czyli 101 sposobow na poprawe wydajnosci
101 sposobow na bycie wspaniala mama 101mam
101 sposobow na bycie wspanialym tata 101tat
101 sposobow na bycie wspaniala mama 101mam
101 sposobow na bycie wspaniala mama
101 sposobow na bycie wspanialym tata 101tat
101 sposobow na bycie wspanialym tata 101tat
101 sposobow na bycie wspanialym tata 101tat
101 sposobow na bycie wspaniala mama 101mam
101 sposobow na bycie wspaniala mama 101mam
Przepisy 101 sposobow na bombe
więcej podobnych podstron