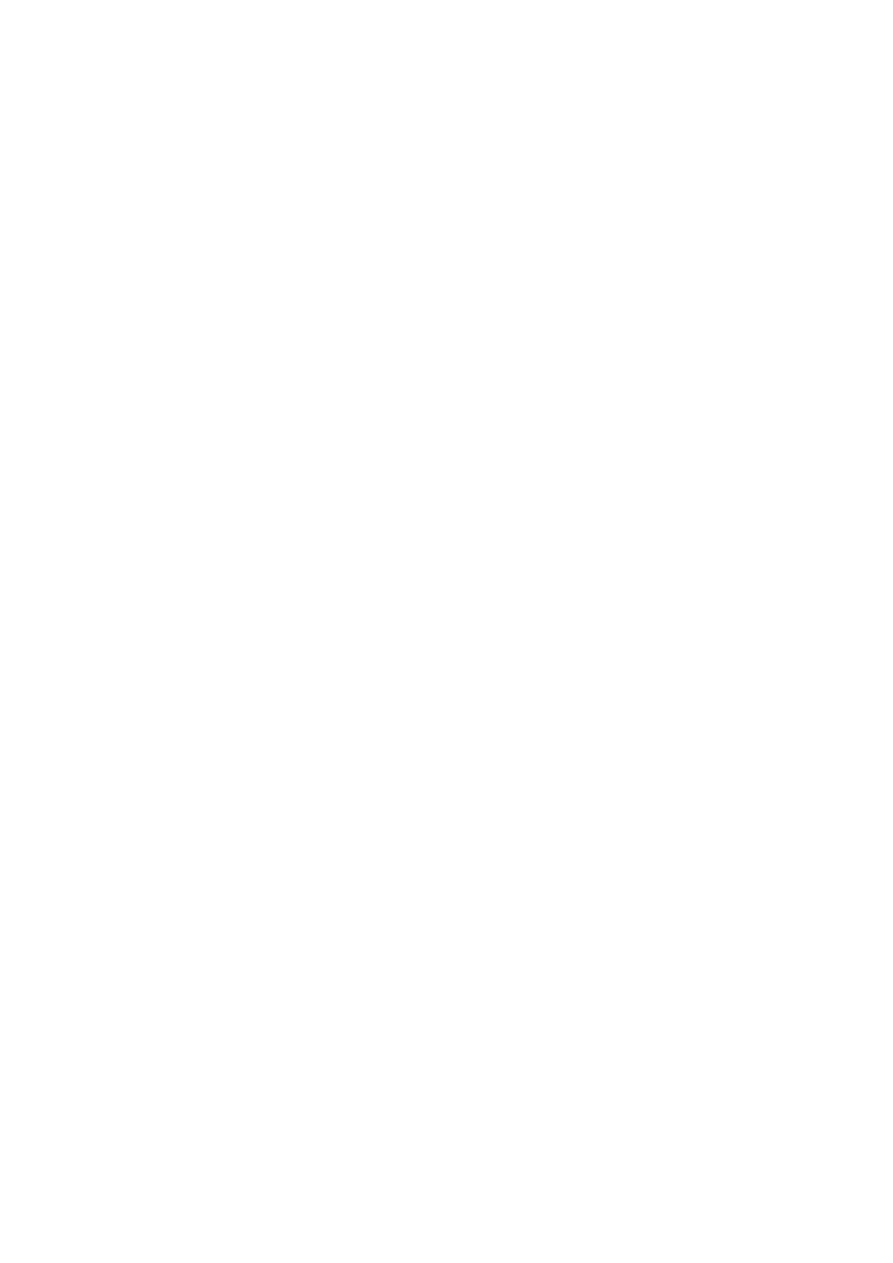
Switchbot v3
Der beste Switchbot aller Zeiten
by Padmak
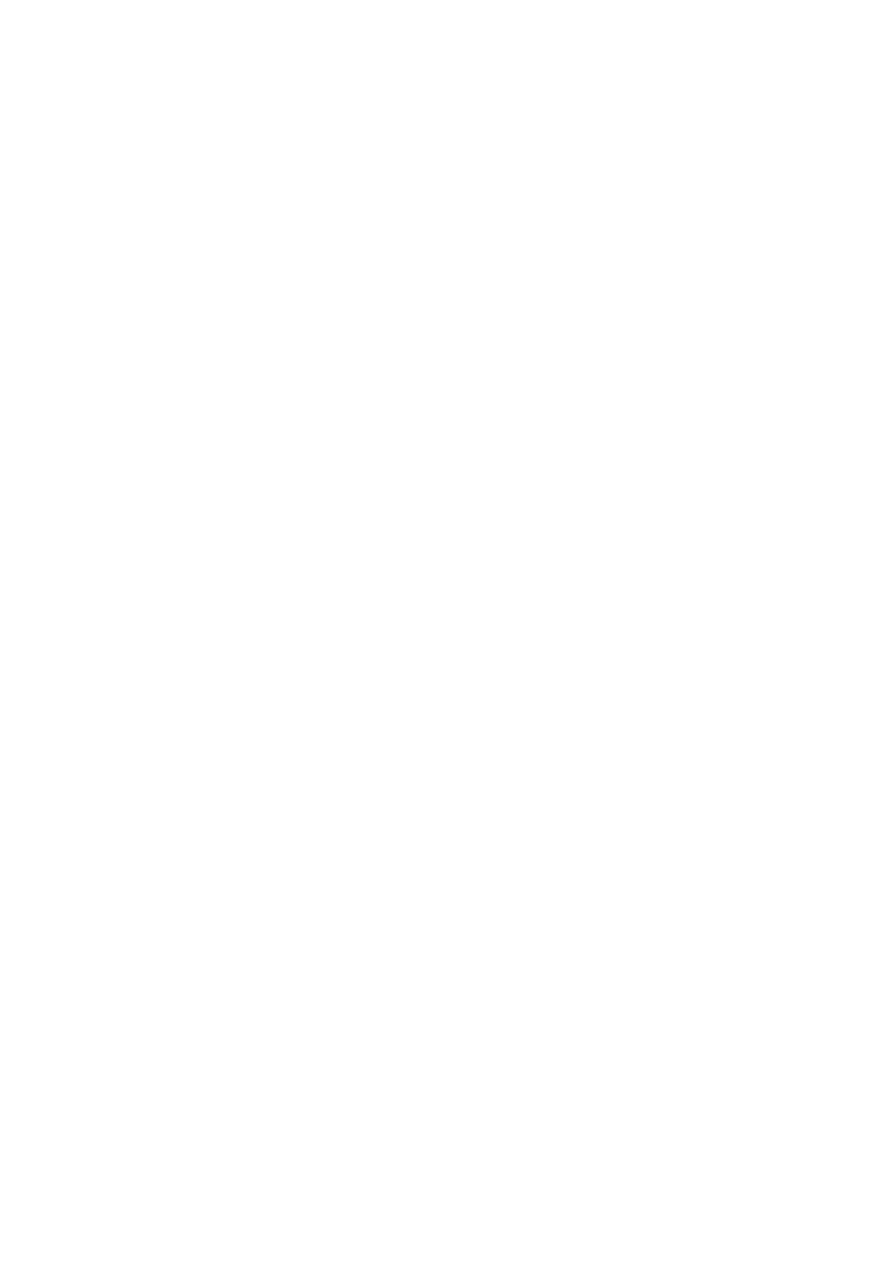
~ 2 ~
Copyright © 2011 Padmak
All rights reserved.
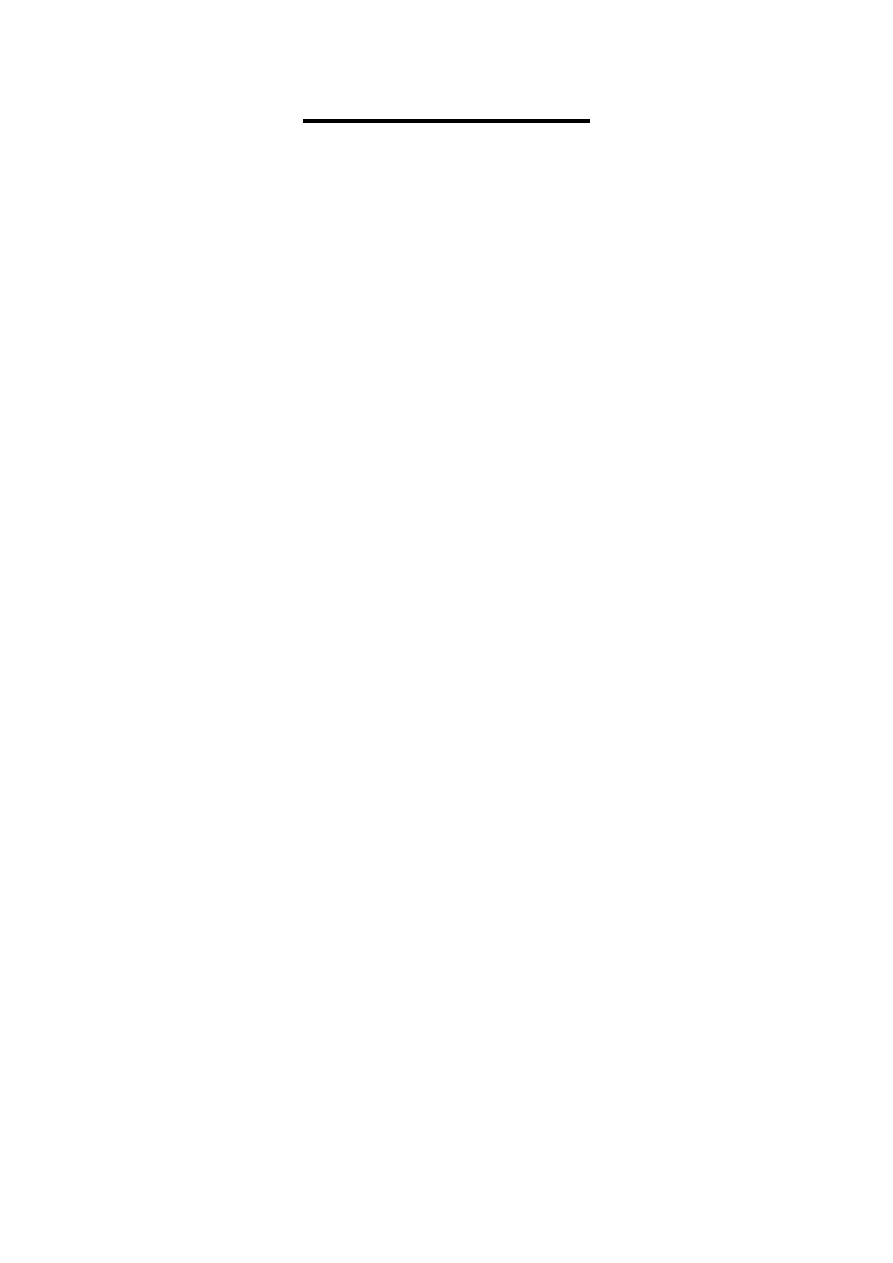
~ 3 ~
Inhaltsverzeichnis
2.1. Sprache wechseln............................................................................. 8
3.5. Erweiterte Features ....................................................................... 16
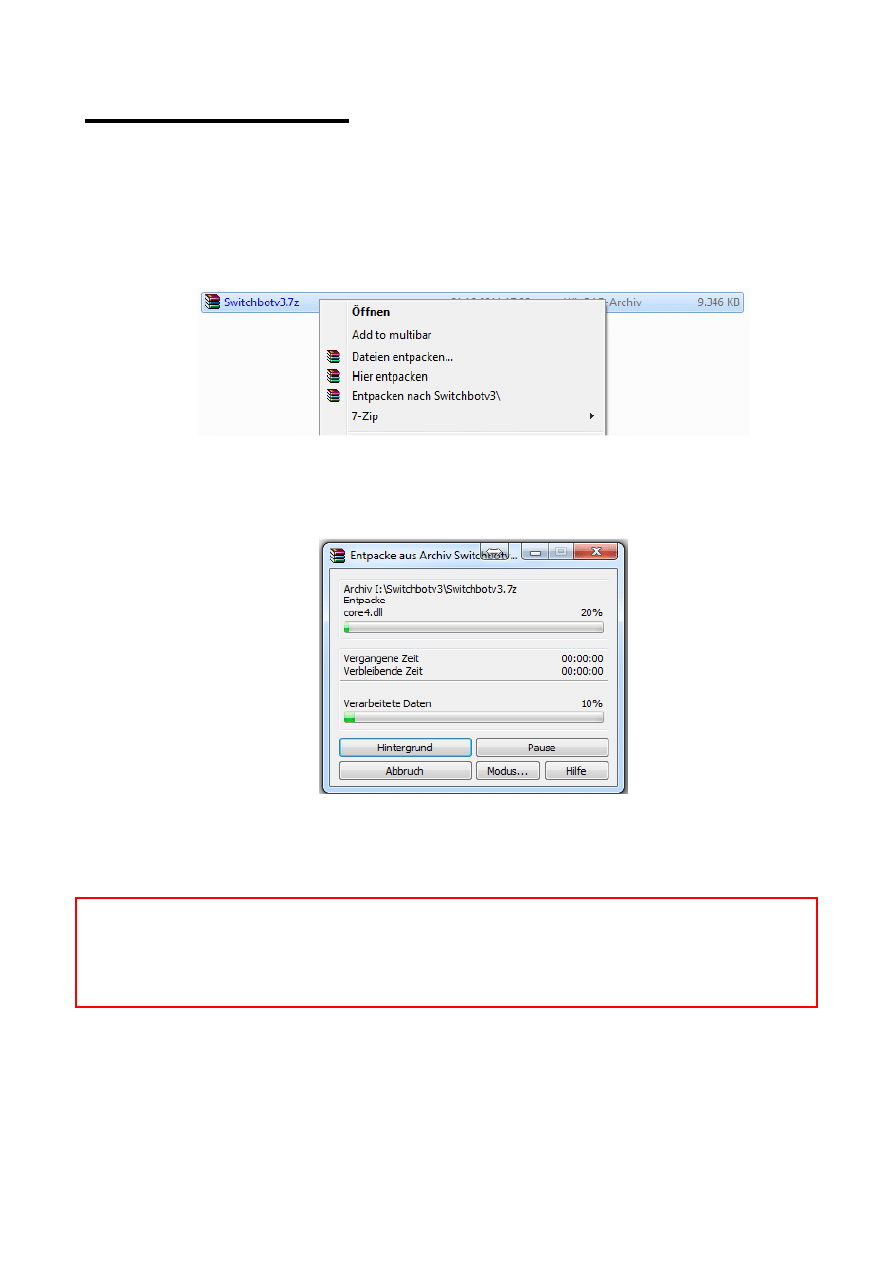
~ 4 ~
1. Bot entpacken
Bevor der Switchbot gestartet werden kann, muss die heruntergeladene *.7z-Datei
entpackt werden. Dafür ist WinRAR oder 7zip erforderlich. In dem folgenden Beispiel wird
dies mit WinRAR realisiert.
1.
Machen Sie einen Rechtsklick auf das heruntergeladene Archiv:
2.
Als nächstes können Sie wählen wohin Sie den Switchbot entpacken möchten. Ich
möchte diesen in das gleiche Verzeichnis, wie das Archiv entpacken, also klicke ich
auf „Hier entpacken“, dann erscheint dieses Fenster:
3.
Warten Sie nun bis das Archiv fertig entpackt ist. Wenn dies geschehen ist können
Sie mit dem Punkt „Starten des Bots“ fortfahren.
Achtung:
Sollte sich Ihr Antivirenprogramm melden, dass das Archiv eine infizierte Datei
enthält können Sie das ignorieren und den entpackten Ordner zu Ihren Ausnahmen
hinzufügen. Mehr dazu finden Sie in der Anleitung Ihres Antiviren-Programms.
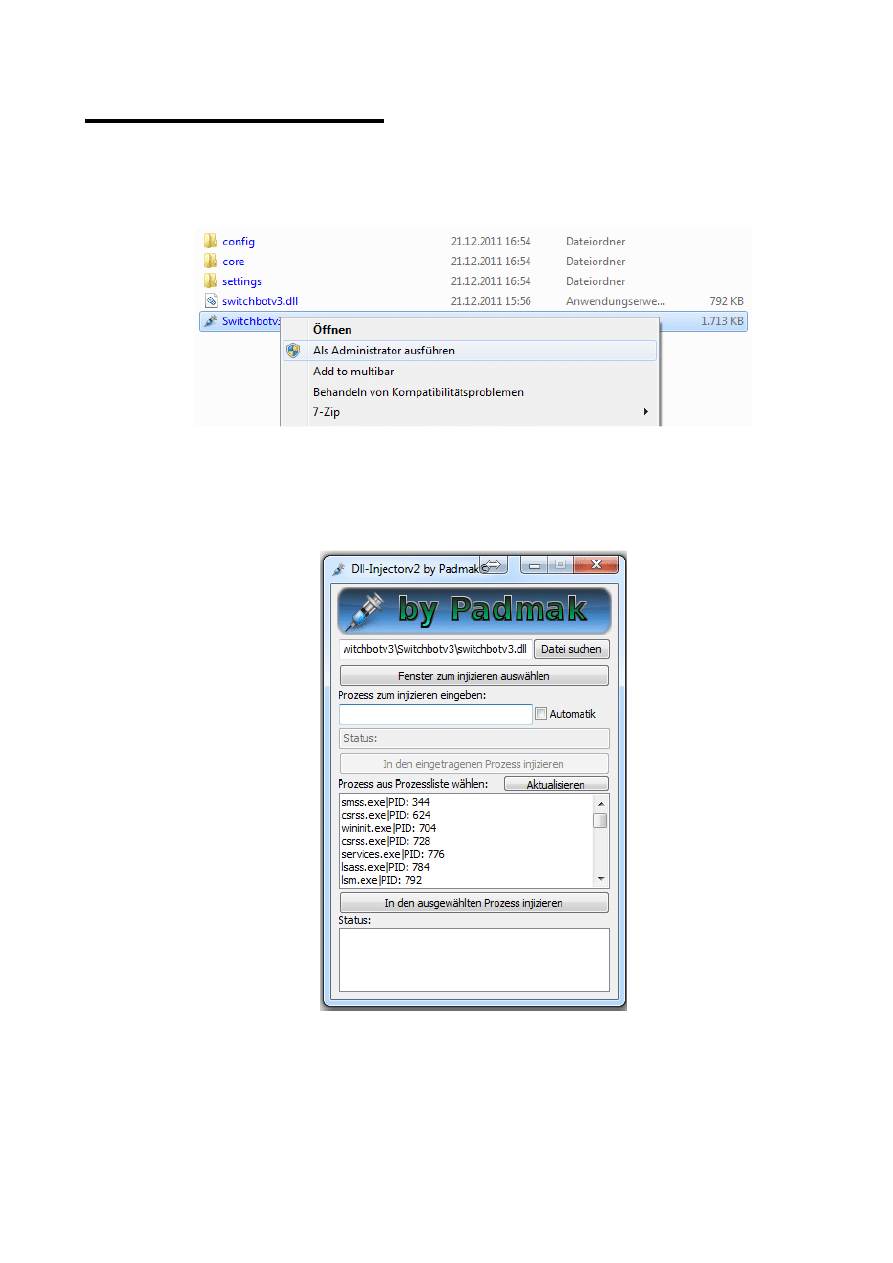
~ 5 ~
2. Starten des Bots
1.
Gehen Sie in den entpackten Order, der den Namen „Switchbotv3“ trägt und
machen Sie einen Rechtsklick auf die „Switchbotv3.exe“:
2.
Klicken Sie nun auf „Als Administrator ausführen“. Nun öffnet sich ein Fenster der
Benutzerkontensteuerung, welches Sie mit „Ja“ bestätigen.
3.
Nun sehen Sie folgendes Fenster:
4.
Öffnen Sie nun Ihren Metin2-Client mit dem Sie spielen.
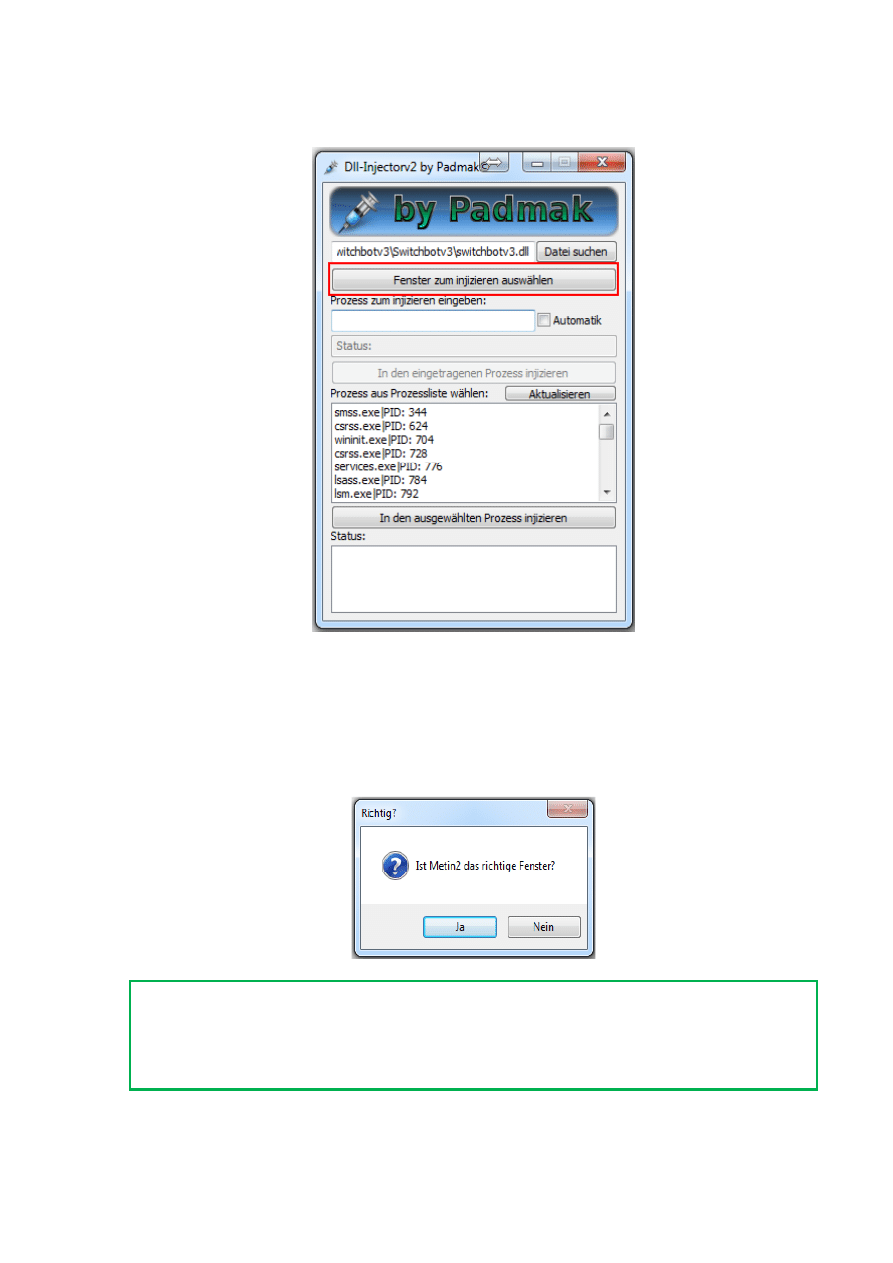
~ 6 ~
5.
Als nächstes klicken Sie auf den Button „Fenster zum injizieren auswählen“ in dem
DLL-Injector an:
6.
Nun öffnet sich eine Box, die Sie mit „OK“ bestätigen müssen. Wenn Sie dies getan
haben, müssen Sie innerhalb der nächsten 3 Sekunden das Metin2 Fenster in den
Vordergrund bringen.
7.
Wenn dies geschehen ist werden Sie gefragt, ob dies das richtige Fenster ist. Das
bestätigen Sie mit „Ja“:
Hinweis:
Sie können auch den Prozess aus der Prozessliste wählen und auf den
Button mit der Aufschrift „in den ausgewählten Prozess injizieren“ klicken. Sollte der
Prozess noch nicht angezeigt werden, klicken Sie auf „Aktualisieren“.
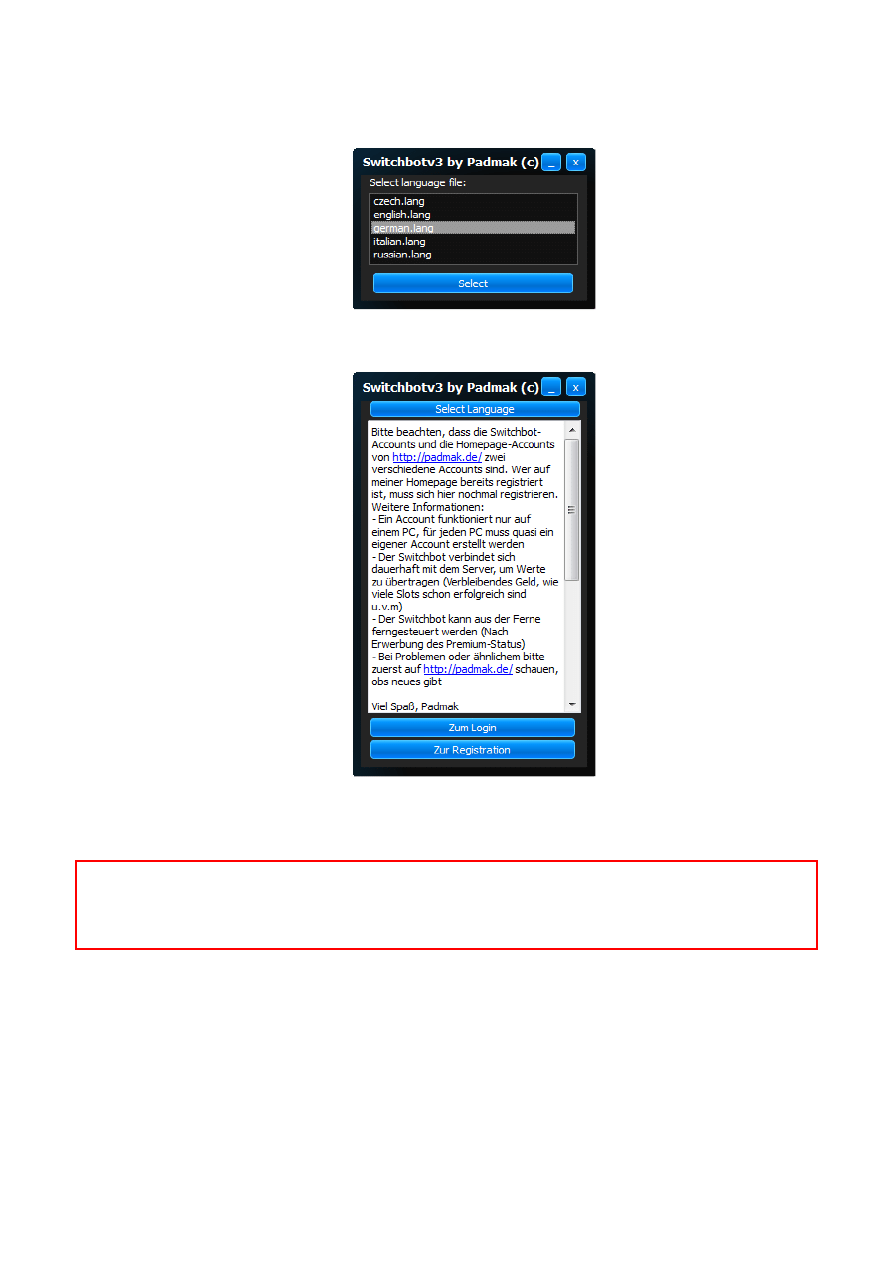
~ 7 ~
8.
Nun öffnet sich ein kleines Fenster, in dem Sie Ihre Sprache auswählen können. In
meinem Falle wähle ich Deutsch, also klicke ich „german.lang“ an:
9.
Klicken Sie nun auf den Button „Select“. Dann sollte sich folgendes Fenster öffnen:
10.
Machen Sie nun weiter mit den Punkten „Sprache wechseln“, „Registrieren im Bot“
oder „Login im Bot“.
Achtung:
Beim Injizieren können Fehler auftreten, einfach immer wieder probieren. Der
Switchbot muss im Loginbildschirm injiziert werden.
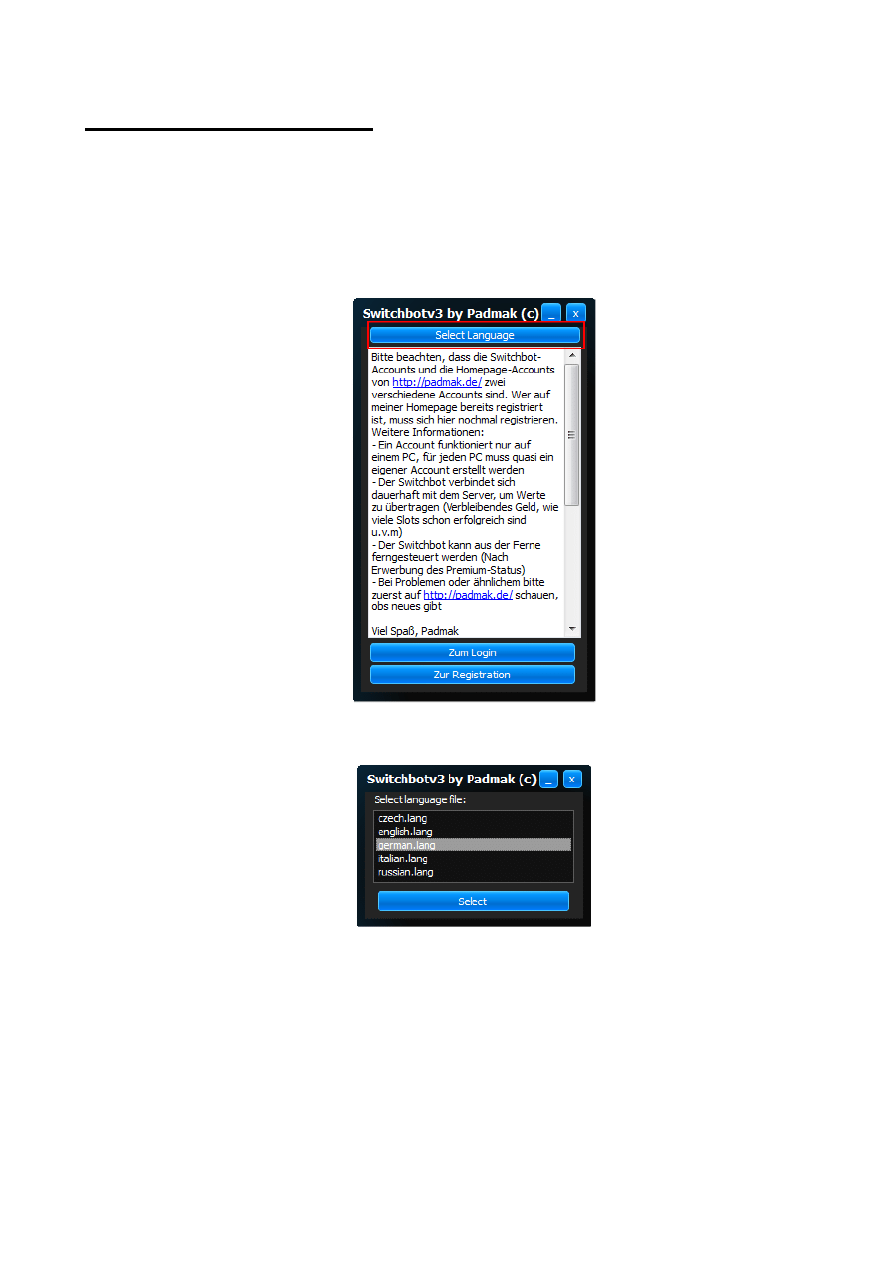
~ 8 ~
2.1. Sprache wechseln
1.
Um Ihre Sprache zu wechseln, müssen Sie den Switchbot gestartet haben, dürfen
allerdings nicht eingeloggt sein (Mehr dazu finden sie unter dem Punkt „Starten des
Bots“).
2.
Klicken Sie nun auf „Select Language“:
3.
Nun öffnet sich ein kleines Fenster, welches wie folgt aussieht:
4.
Hier können Sie Ihre Sprache wählen. Sollte Ihr Sprache fehlen, können Sie diese
in dem Ordner „config“ hinzufügen. Mehr dazu finden Sie unter „Sonstiges Infos“.
Klicken Sie nun auf „Select“ um wieder in das Auswahlfenster zu gelangen.
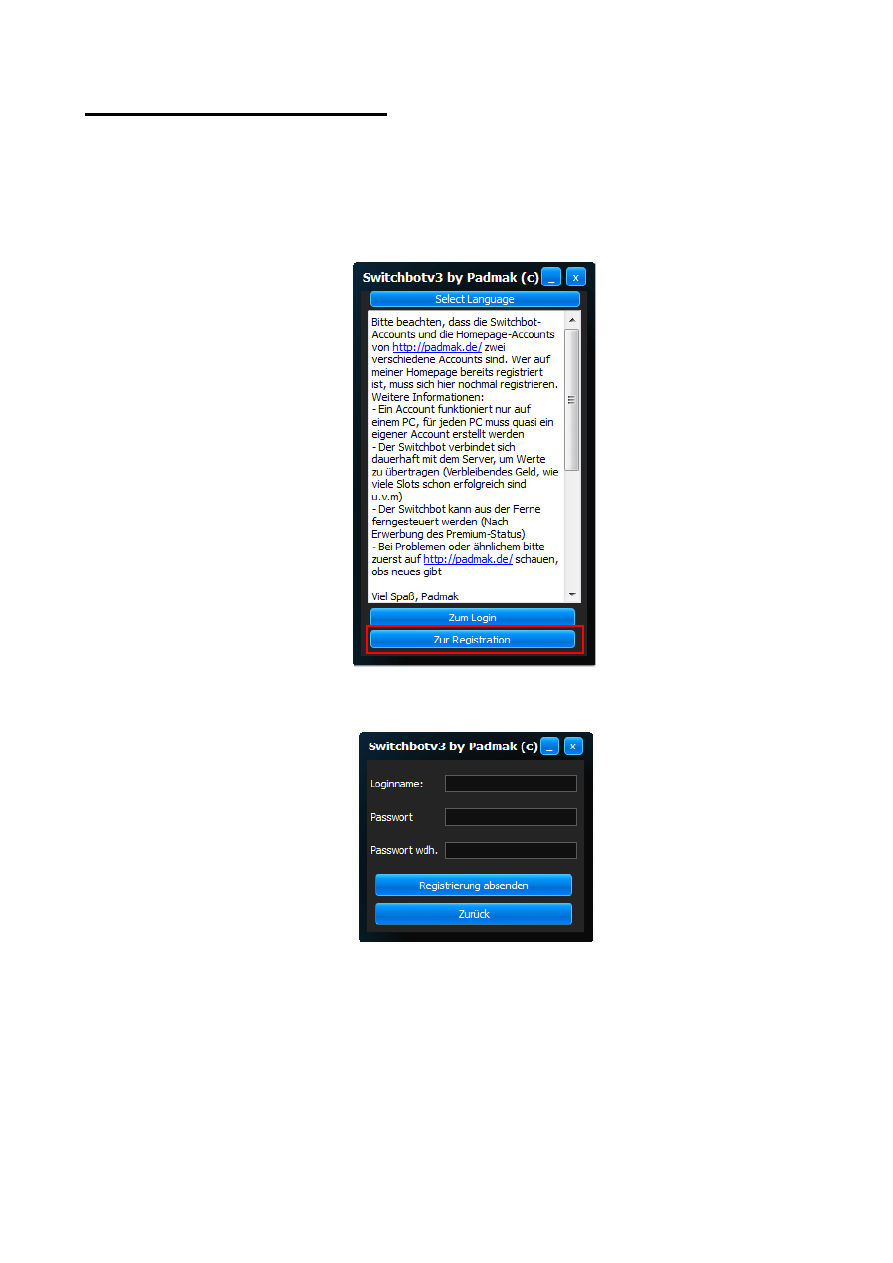
~ 9 ~
2.2. Registrieren im Bot
1.
Um sich zu registrieren, müssen Sie den Switchbot gestartet haben (Mehr dazu
finden sie unter dem Punkt „Starten des Bots“).
2.
Klicken Sie nun auf den Button „Zur Registration“:
3.
Nun öffnet sich ein Fenster, das wie folgt aussieht:
4.
In diesem Fenster geben Sie Ihre gewünschten Logindaten ein und klicken dann
auf „Registrierung absenden“.
5.
Wenn die Registrierung erfolgreich war, können Sie auf „Zurück“ klicken um mit
dem Punkt „Login im Bot“ fortzufahren.
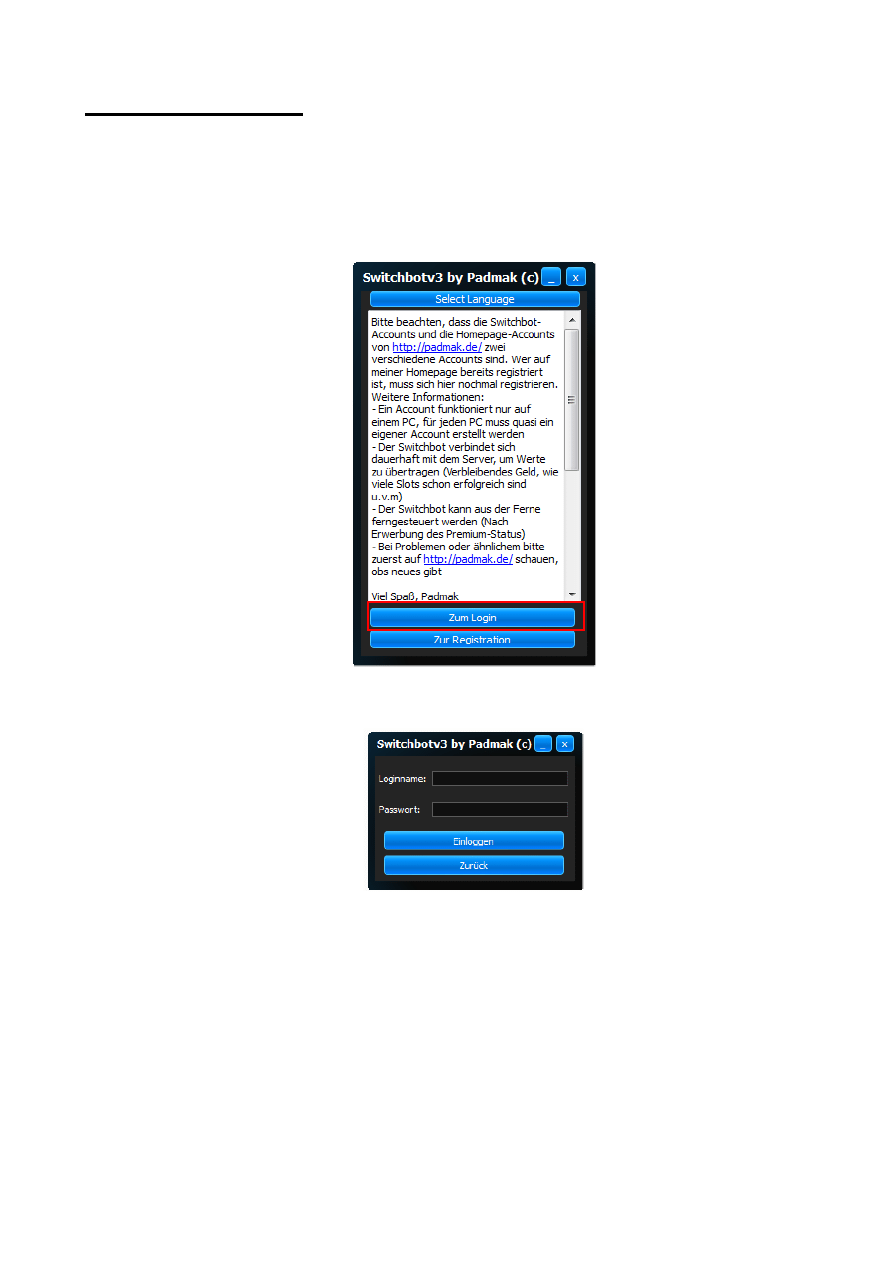
~ 10 ~
2.3. Login im Bot
1.
Um sich zu einzuloggen, müssen Sie den Switchbot gestartet haben (Mehr dazu
finden sie unter dem Punkt „Starten des Bots“).
2.
Klicken Sie nun auf den Button „Zum Login“:
3.
Nun öffnet sich ein kleines Fenster:
4.
Geben Sie in diesem Fenster nun die Daten ein, die Sie auch bei der Registration
eingegeben haben. Wenn die Daten richtig sind werden Sie eingeloggt.
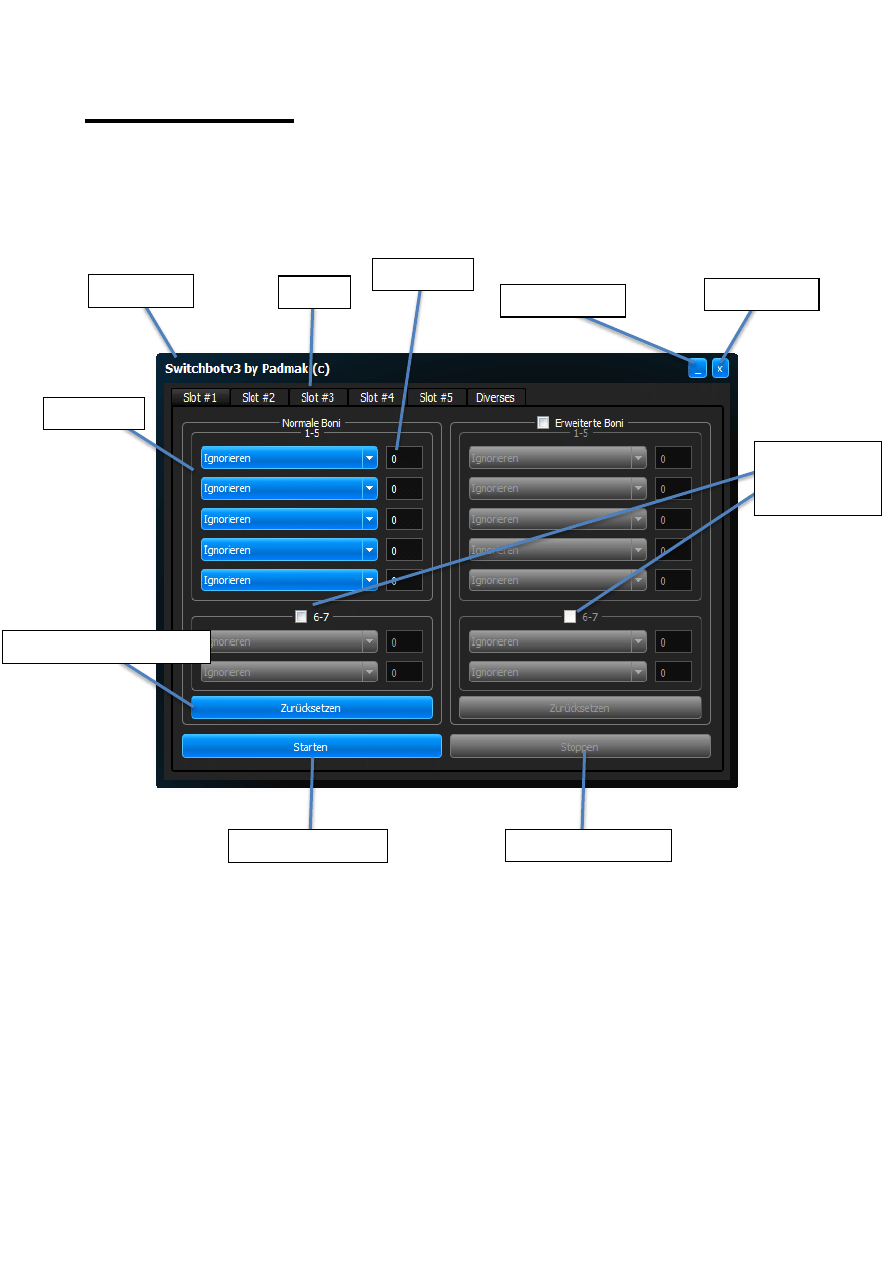
~ 11 ~
3. Oberfläche
Schließen
Minimieren
Titelleiste
Menü
Switchen starten
Switchen stoppen
Eingabe zurücksetzen
Switchen für
6.-7. Boni
aktivieren
Boniliste
Bonihöhe
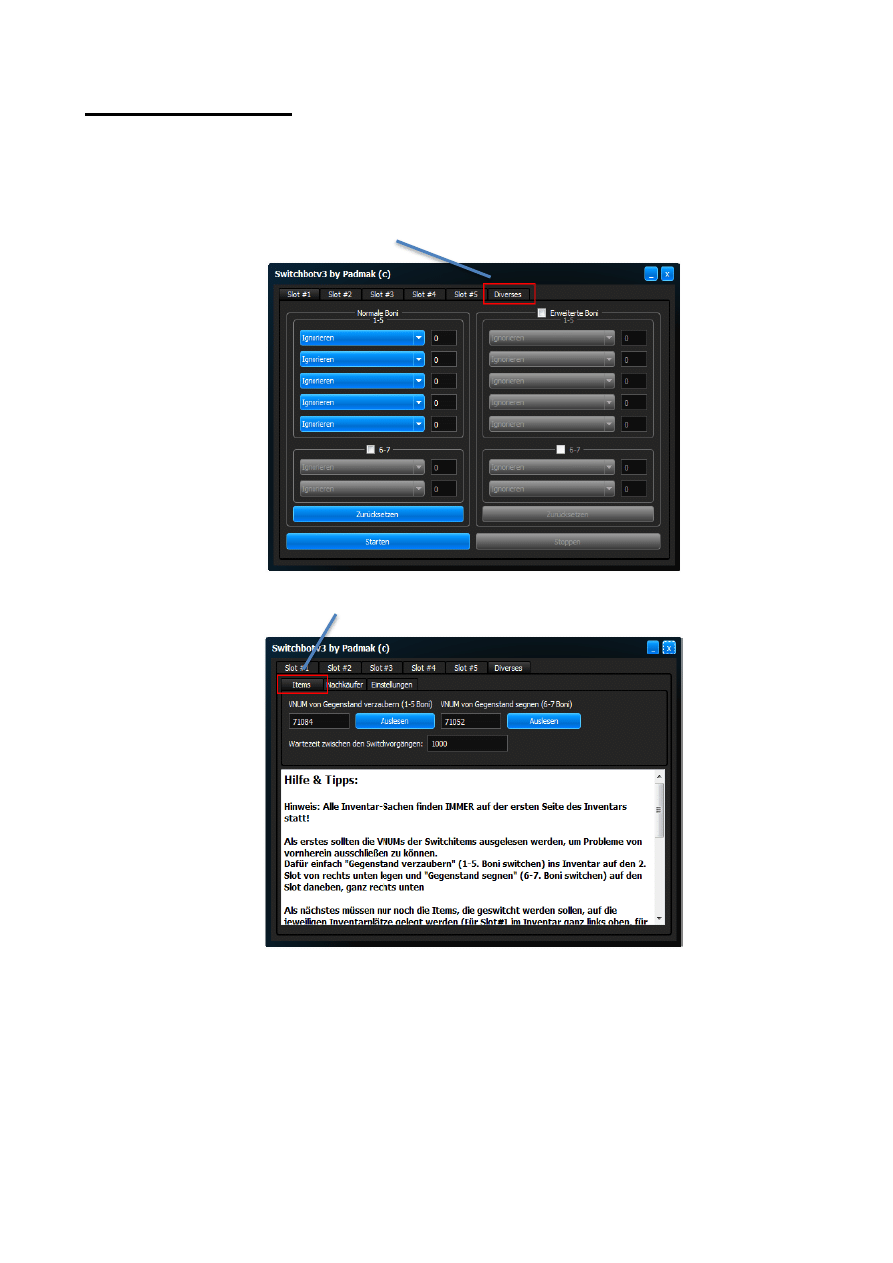
~ 12 ~
3.1. Item-Vnums
Dieser Teil der Anleitung ist notwendig, damit die richtigen Vnums zum Switchen
verwendet werden.
1.
Klicken Sie im Menü auf „Diverses“:
2.
Sollte der Menüpunkt „Items“ nicht aktiviert sein, klicken Sie nun auf diesen:
3.
Gehen Sie nun in Ihren Client und öffnen Sie das Inventar.
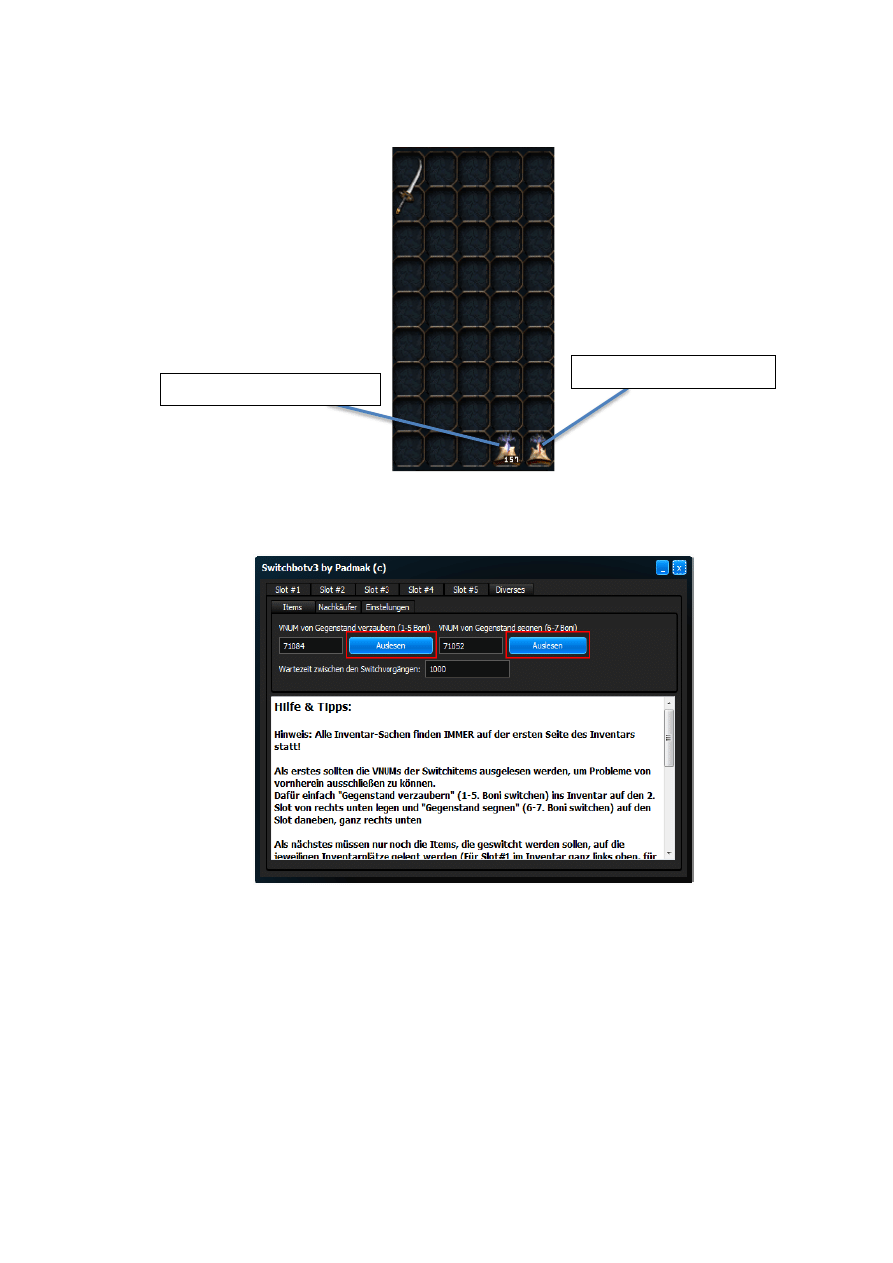
~ 13 ~
4.
Legen Sie nun das Item „Gegenstand verhexen“ ganz unten rechts in das Inventar
auf der ersten Seite und „Gegenstand verzaubern“ links davon:
5.
Gehen Sie nun wieder in den Switchbot und klicken Sie bei den jeweiligen Items auf
„Auslesen“:
6.
Dann sollten die richtigen Vnums links neben den Buttons in der Textbox stehen.
Wenn dies nicht der Fall ist fahren sie von Punkt 3 fort.
Gegenstand verhexen
Gegenstand verzaubern
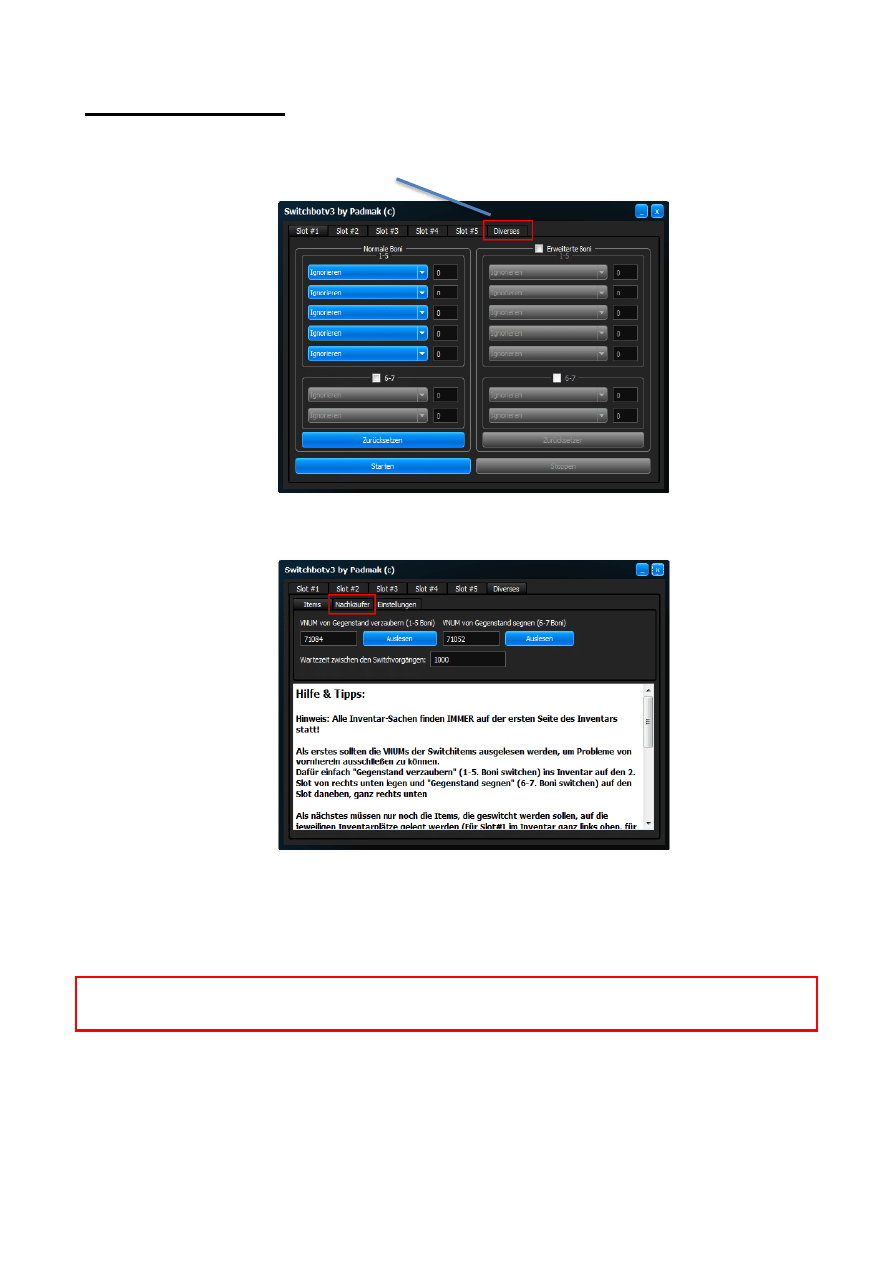
~ 14 ~
3.2. Nachkäufer
1.
Klicken Sie im Menü auf „Diverses“:
2.
Klicken Sie nun auf den Menüpunkt „Nachkäufer“:
3.
Klicken Sie nun auf die jeweiligen Checkboxen um den Nachkauf zu aktivieren bzw.
zu deaktivieren.
Achtung:
Sie müssen den Shop beim Switchen offen haben, damit der Nachkauf
funktioniert.
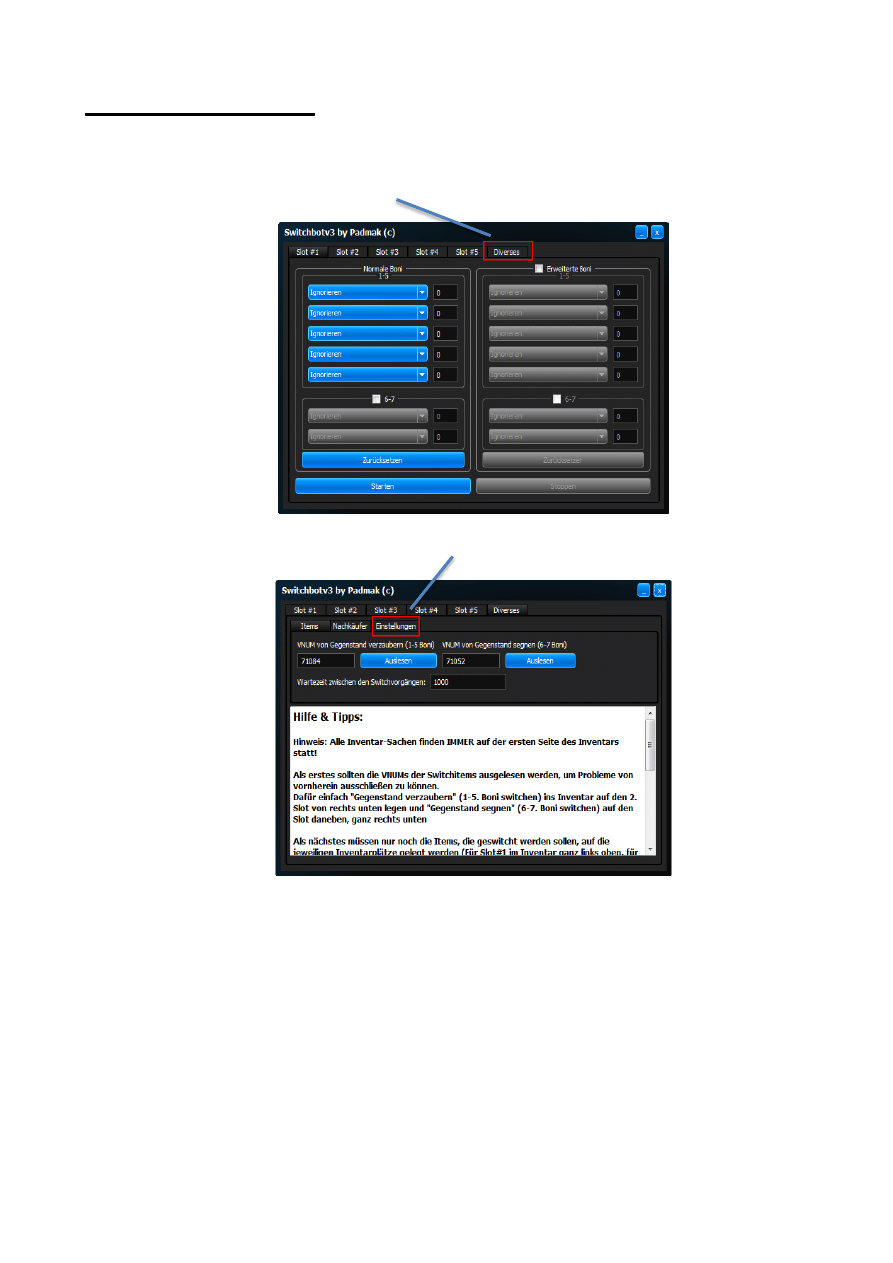
~ 15 ~
3.3. Einstellungen
1.
Klicken Sie im Menü auf „Diverses“:
2.
Klicken Sie nun auf den Menüpunkt „Einstellungen“:
3.
Hier können Sie nun Ihre aktuellen Einstellungen, der verschiedenen Slots und
Bonis speichern bzw. eine gespeicherte Einstellung wieder laden, außerdem
können Sie die gespeicherten Einstellungen direkt löschen.
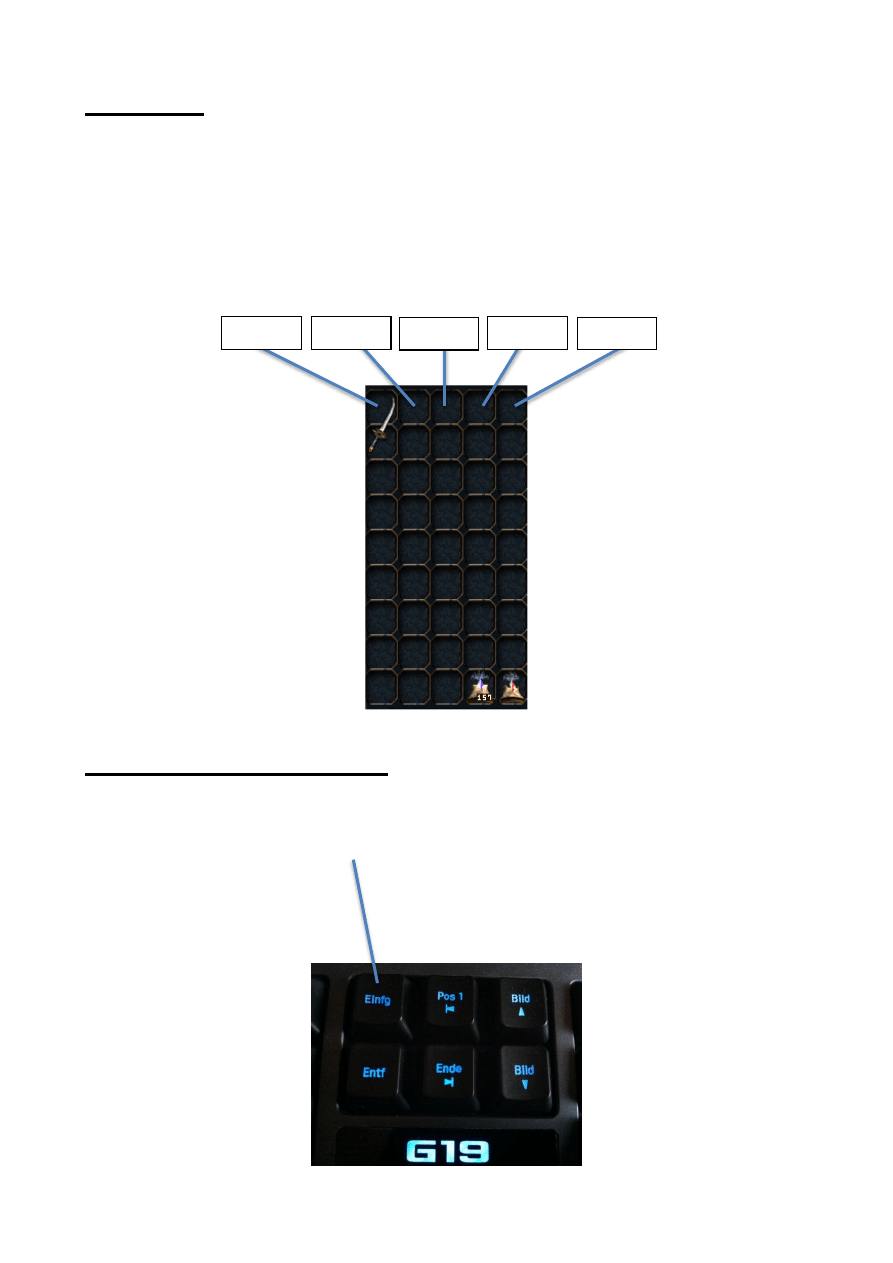
~ 16 ~
3.4. Slots
Durch die hohe Anzahl verschiedener Slots ist es Ihnen möglich mehrere Items zur
gleichen Zeit zu Switchen.
Jeder Slot steht für eine bestimmte Position im Inventar. Das Item von „Slot #1“ muss im
Inventar auf der ersten Seite ganz oben links sein. Das 2. rechts daneben und dann immer
so weiter.
3.5. Erweiterte Features
Wenn Sie den Switchbot schließen, aber ihren Client offen lassen, verschwindet der Bot.
Über das Drücken der Taste "EINFG" auf Ihrer Tastatur können Sie den Bot wieder öffnen.
Der Bot wird auch versteckt weiterarbeiten, um den Bot vollständig zu schließen, müssen
Sie den kompletten Client neu starten.
Slot #1
Slot #2
Slot #3
Slot #4
Slot #5
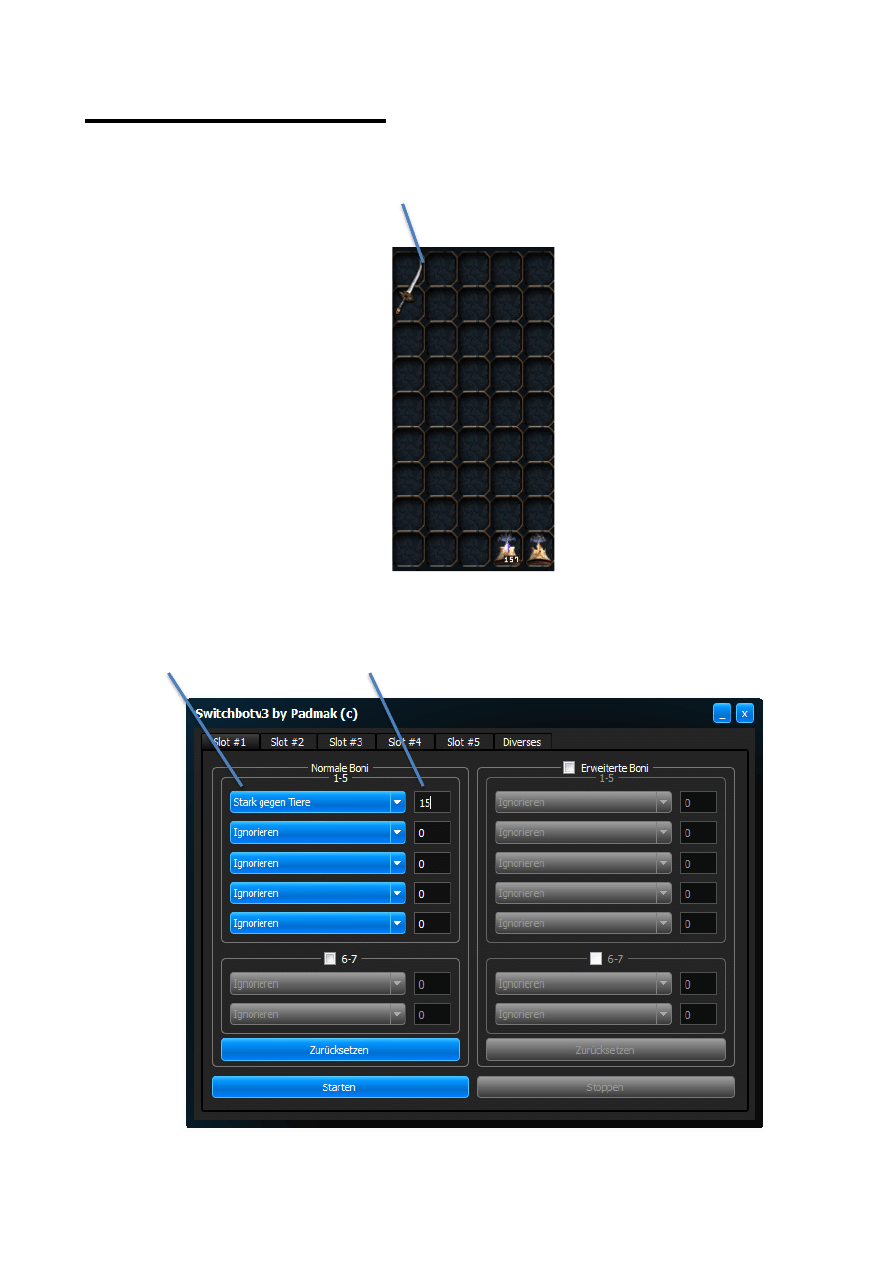
~ 17 ~
4. Switchen starten
1.
Legen Sie in Ihren Client das Item, von dem die Bonis geswitcht werden sollen auf
den ersten Platz im Inventar. Es ist egal wo die Items zum Switchen im Inventar
liegen.
Dies ist für Slot #1. Mehr dazu unter „Slots“.
2.
Stellen Sie nun die gewünschten Bonis ein. In diesem Beispiel ist es „Stark gegen
Tiere“ mit der Einstellung „15“ oder höher.
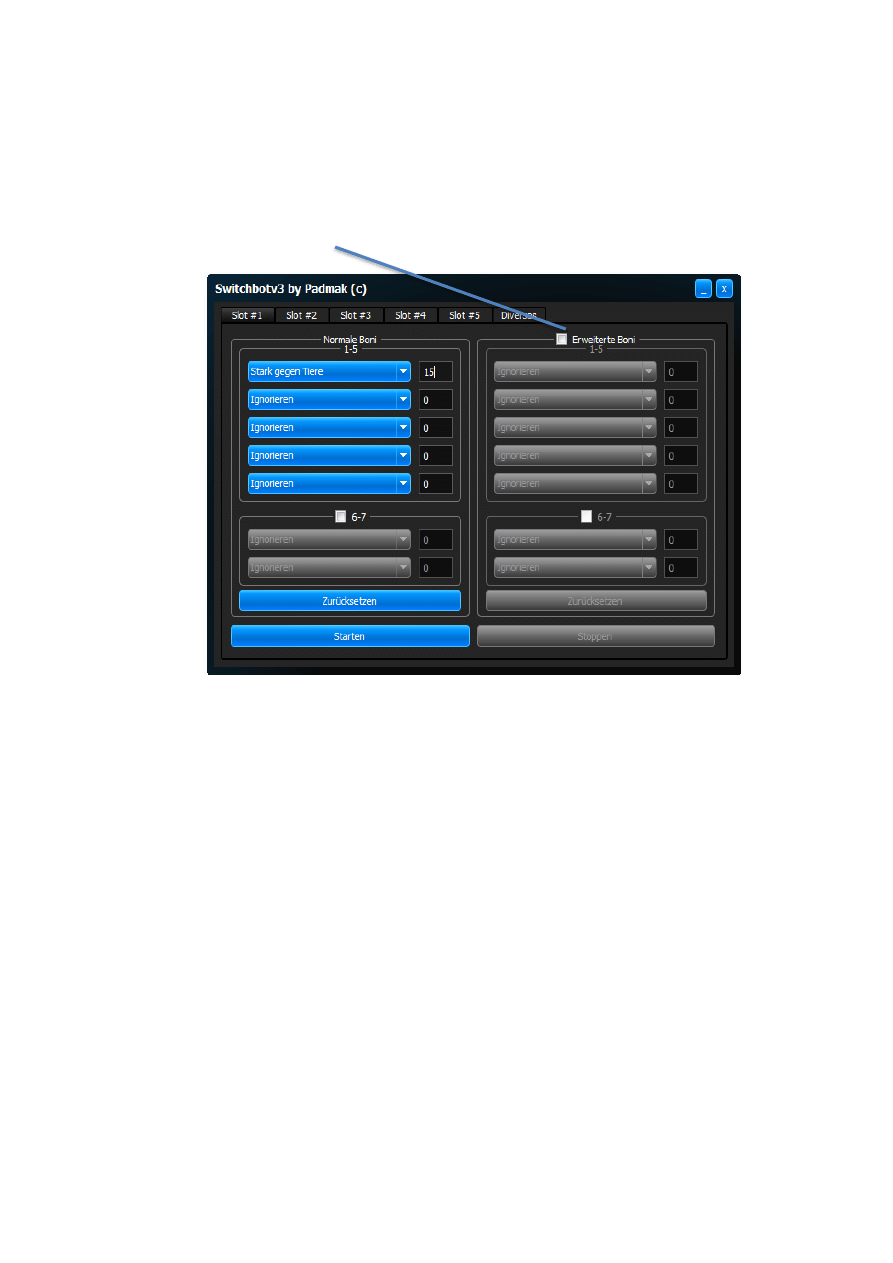
~ 18 ~
3.
Klicken Sie nun auf den Button „Starten“ und warten Sie bis eine Meldung mit dem
Text „1-5. Boni erfolgreich geswitcht: Slot 1!“ erscheint. Dies bedeutet, dass das
oder die gewünschten Items erfolgreich geswitcht wurden. Diese Meldung weicht
bei den verschiedenen Slots und dem 6.-7. Boni ab.
4.
Sie können auch einstellen, dass Sie entweder 15% Stark gegen Tiere oder 15%
Stark gegen Halbmenschen haben möchten. Dazu klicken Sie einfach auf die
Checkbox „Erweiterte Boni“.
5.
Stellen Sie hier nun die Bonis ein und klicken Sie auf „Starten“. Wenn dies
erfolgreich war, wird wie bei Punkt 3 eine entsprechende Meldung erscheinen.
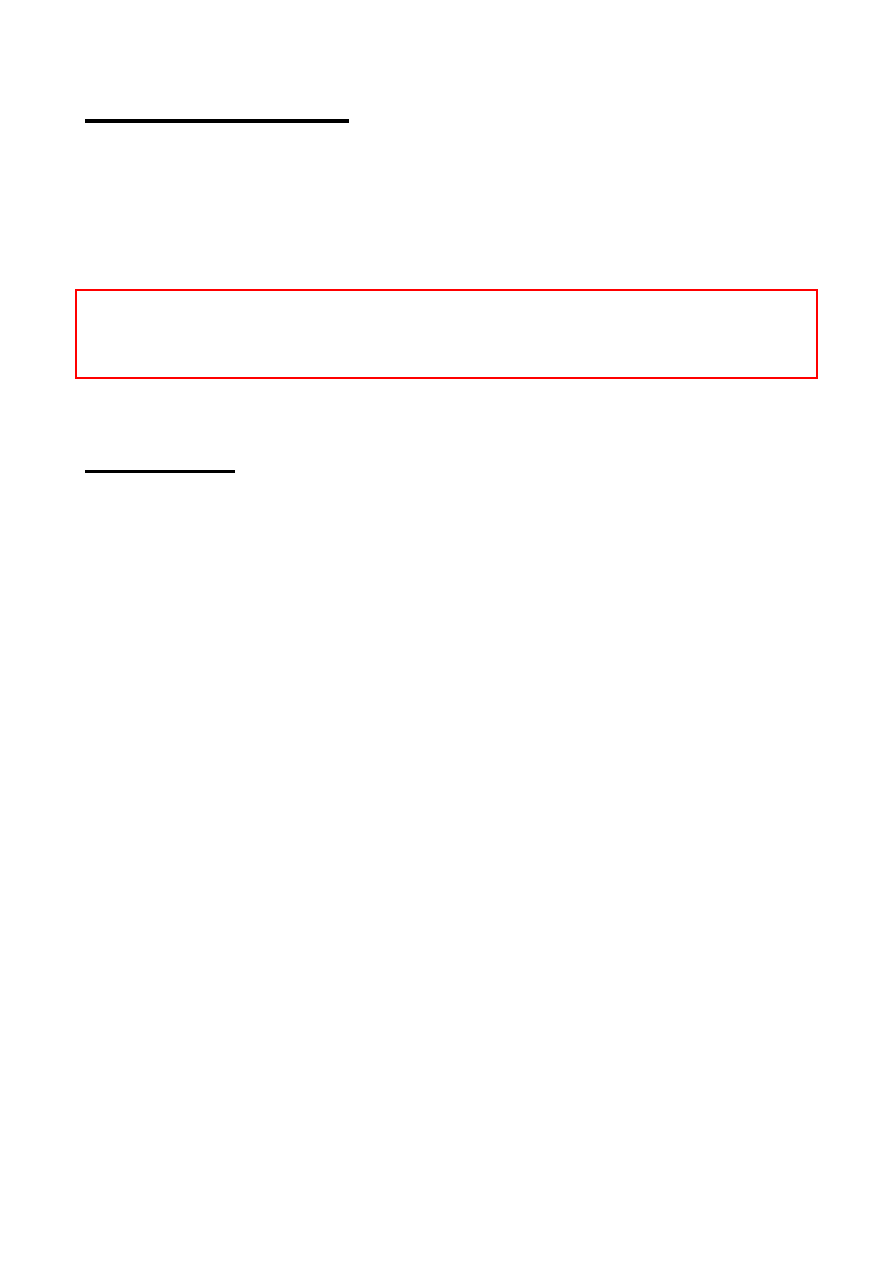
~ 19 ~
5. Sonstige Infos
Sie können die IDs der verschiedenen Bonis in den verschiedenen Sprachdateien ändern.
Gehen Sie dazu in den Ordner „Switchbotv3“ und öffnen Sie den Ordner „config“. Öffnen
Sie nun Ihre Sprachdatei in einem beliebigen Texteditor.
Ab Zeile 18 („[BONI_LIST]“) finden Sie die verschiedenen Bonis mit IDs. Diese können Sie
beliebig ändern.
Achtung:
Sollten Sie zu viel ändern, könnte dies negativen Einfluss auf das Switchen
haben.
6. Credits
Programmierer des Switchbot:
Padmak
Programmierer des Switchbot-Servers:
Peter Lohse (Hanashi)
Wyszukiwarka
Podobne podstrony:
Page153 Model 2491 2492 2493 Digital Switchboard meter c
Baumer Inductive proximity switch IFFM 08P17A6 KS35L
BODY SWITCH
5 3 3 5 Packet Tracer Configure Layer 3 Switches Instructions
easy500 Year time switch HLP EN
Handbuch Linux
1830 switch datasheet
MikroTik jako zarządzany switch
Instrukcja SWITCH
61 STEERING COLUMN SWITCHES
0 0 0 1 Lab Initializing and Reloading a Router and Switch
handbuch serwo motory
Cisco 1900 Catalyst Switch Commands
Inventor2011 Classic UI Switch
[2006] Application of Magnetic Energy Recovery Switch (MERS) to Improve Output Power of Wind Turbine
Instrukcja SWITCH2
35mm 51 Surround Sound Switch Splitter Box
SK07 podstawy programowania switchy
Lab03 Switched LANs
więcej podobnych podstron