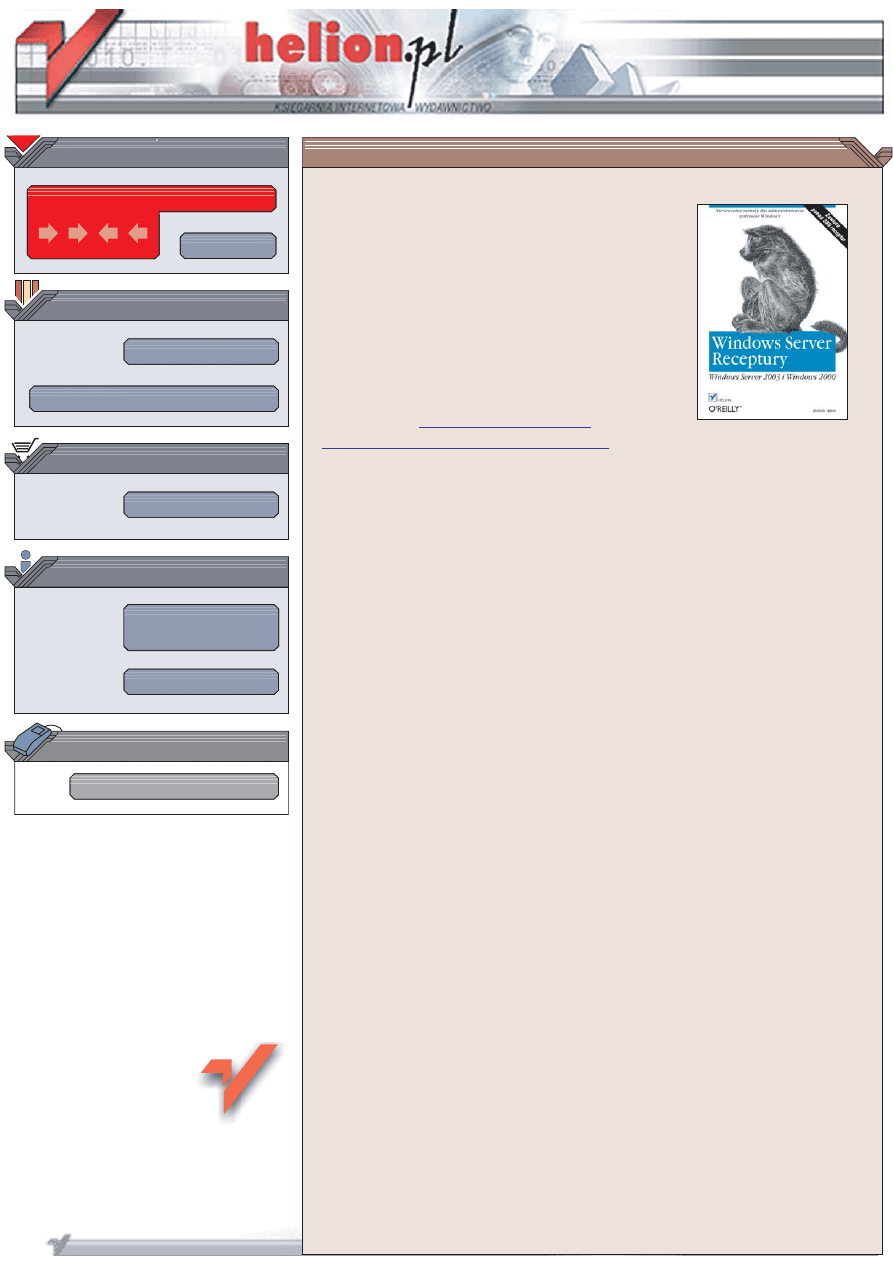
Wydawnictwo Helion
ul. Chopina 6
44-100 Gliwice
tel. (32)230-98-63
IDZ DO
IDZ DO
KATALOG KSI¥¯EK
KATALOG KSI¥¯EK
TWÓJ KOSZYK
TWÓJ KOSZYK
CENNIK I INFORMACJE
CENNIK I INFORMACJE
CZYTELNIA
CZYTELNIA
Windows Server. Receptury.
Windows Server 2003
i Windows 2000
Autor: Robbie Allen
T³umaczenie: Piotr Pilch (wstêp, rozdz. 1–13,
15–17, dod. A–F), Tomasz Rybicki (rozdz. 14)
ISBN: 83-246-0063-9
Tytu³ orygina³u:
for Windows Server 2003 and Windows 2000
Format: B5, stron: 640
Niezawodne metody dla administratorów systemów Windows
• Zarz¹dzanie procesami, us³ugami i zadaniami
• Zabezpieczanie serwerów
• Zdalna administracja
Ka¿da kolejna wersja systemów operacyjnych z rodziny Windows przeznaczonych
dla serwerów jest coraz bardziej skomplikowana. Administratorom niezbêdna jest coraz
szersza wiedza. Zarz¹dzanie sieci¹ zbudowan¹ w oparciu o serwer pracuj¹cy pod
kontrol¹ systemu Windows jest powa¿nym wyzwaniem. Sk¹d wzi¹æ wiêcej informacji
na temat b³êdów generowanych przez us³ugê? Jak uniemo¿liwiæ zdalnym
u¿ytkownikom korzystanie z anonimowych po³¹czeñ? Jak zautomatyzowaæ rutynowe
zadania? Te i wiele innych pytañ zadaj¹ sobie codziennie administratorzy na ca³ym
œwiecie.
W ksi¹¿ce „Windows Server. Receptury. Windows Server 2003 i Windows 2000”
mo¿na znaleŸæ odpowiedzi na takie w³aœnie pytania. Ksi¹¿ka przedstawia narzêdzia,
jakimi dysponuje administrator, oraz sposoby wykorzystania ich do wykonania mniej
i bardziej typowych zadañ zwi¹zanych z zarz¹dzaniem sieci¹ komputerow¹. Opisuje
zadania zwi¹zane z konfiguracj¹ serwera, administrowaniem systemem plików,
zadaniami oraz kontami u¿ytkowników. Zawarto w niej opisy sposobów modyfikacji
rejestru, zabezpieczania systemu przed niepowo³anym dostêpem oraz konfigurowania
us³ug sieciowych.
• Konfiguracja systemu
• Zarz¹dzanie dyskami, woluminami, napêdami i systemem plików
• Planowanie i uruchamianie zadañ
• Sterowanie dzia³aniem procesów
• Praca z dziennikami zdarzeñ systemowych
• Edycja, archiwizacja i przywracanie plików rejestru
• Konfiguracja sieci
• Zabezpieczanie serwera i sieci
• Instalowanie i konfiguracja serwera IIS 6.0
• Konfigurowanie us³ug DNS i DHCP
• Zarz¹dzanie funkcjami Active Directory
W tej ksi¹¿ce ka¿dy administrator znajdzie nowe sposoby rozwi¹zywania swoich
codziennych problemów.
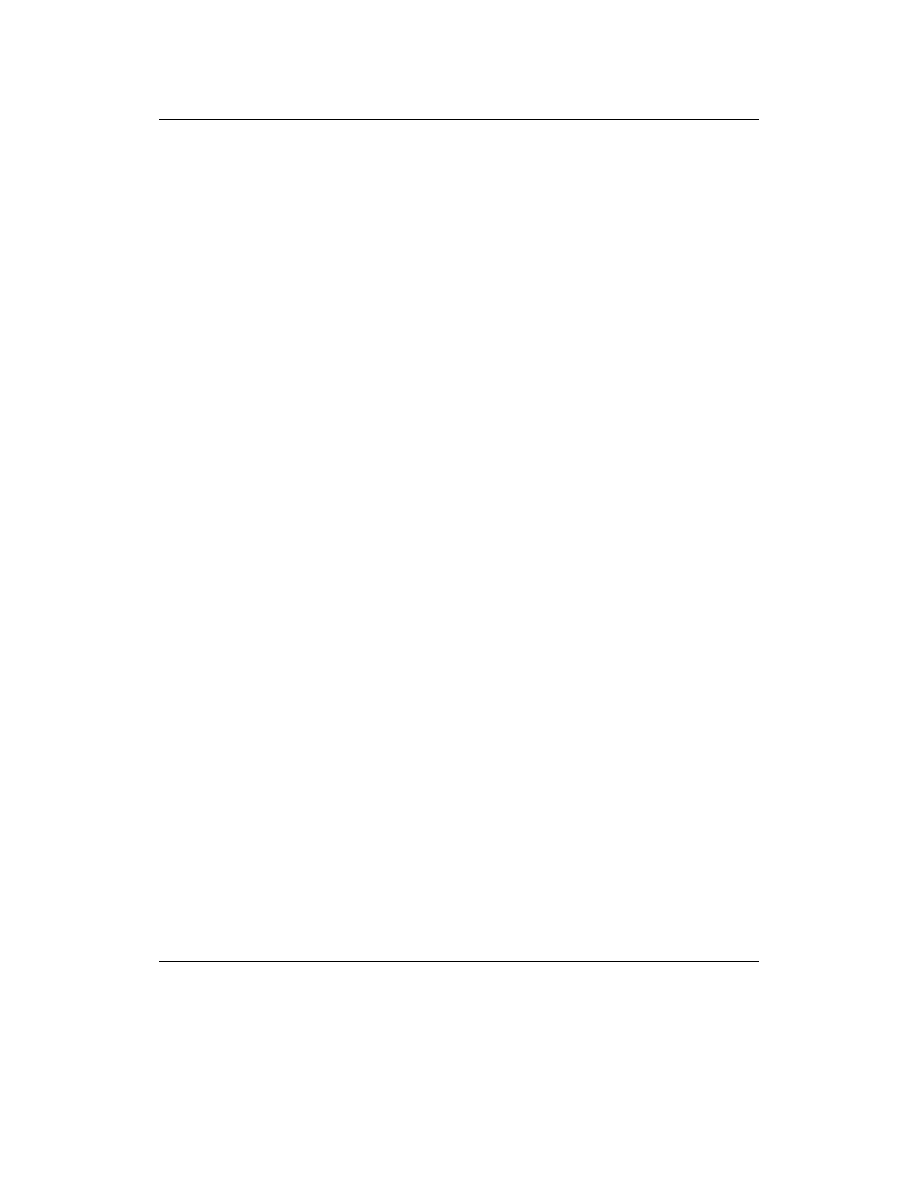
5
Spis treści
Słowo wstępne .............................................................................................................15
Przedmowa ...................................................................................................................17
1. Wprowadzenie .............................................................................................................21
Struktura książki
22
Szukanie narzędzi
23
Uruchamianie narzędzi przy użyciu specjalnego konta
25
Coś na temat obsługi skryptów w systemie Windows
26
Maksymalne wykorzystanie możliwości skryptów
26
Źródła dodatkowych informacji
34
2. Konfiguracja systemu .................................................................................................. 39
2.0. Wprowadzenie
39
2.1. Aktywacja systemu Windows Server 2003
39
2.2. Konfigurowanie usługi Aktualizacje automatyczne
43
2.3. Wyłączanie usługi Windows Update
46
2.4. Instalowanie lub usuwanie komponentu systemu Windows
47
2.5. Instalowanie aplikacji lub dodatku Service Pack za pomocą narzędzia
Zasady grupy
50
2.6. Przeglądanie właściwości systemowych
51
2.7. Ustawianie w systemie czasu, daty i strefy czasowej
54
2.8. Definiowanie nazwy serwera
56
2.9. Przyłączanie serwera do domeny
60
2.10. Testowanie i ponowne konfigurowanie bezpiecznego kanału
63
2.11. Przeglądanie i definiowanie zmiennych środowiskowych
65
2.12. Konfigurowanie plików stronicowania
67
2.13. Umieszczanie informacji systemowych na pulpicie
70
2.14. Konfigurowanie opcji związanych z uruchamianiem systemu
72
2.15. Konfigurowanie opcji związanych z awarią systemu
74
2.16. Wyświetlanie czasu pracy systemu
78
2.17. Wyłączanie wyświetlania okien Zarządzanie tym serwerem
i Konfigurowanie serwera
79
2.18. Wyłączanie śledzenia zdarzeń zamknięcia systemu
80
2.19. Wyłączenie lub ponowne uruchomienie serwera
82
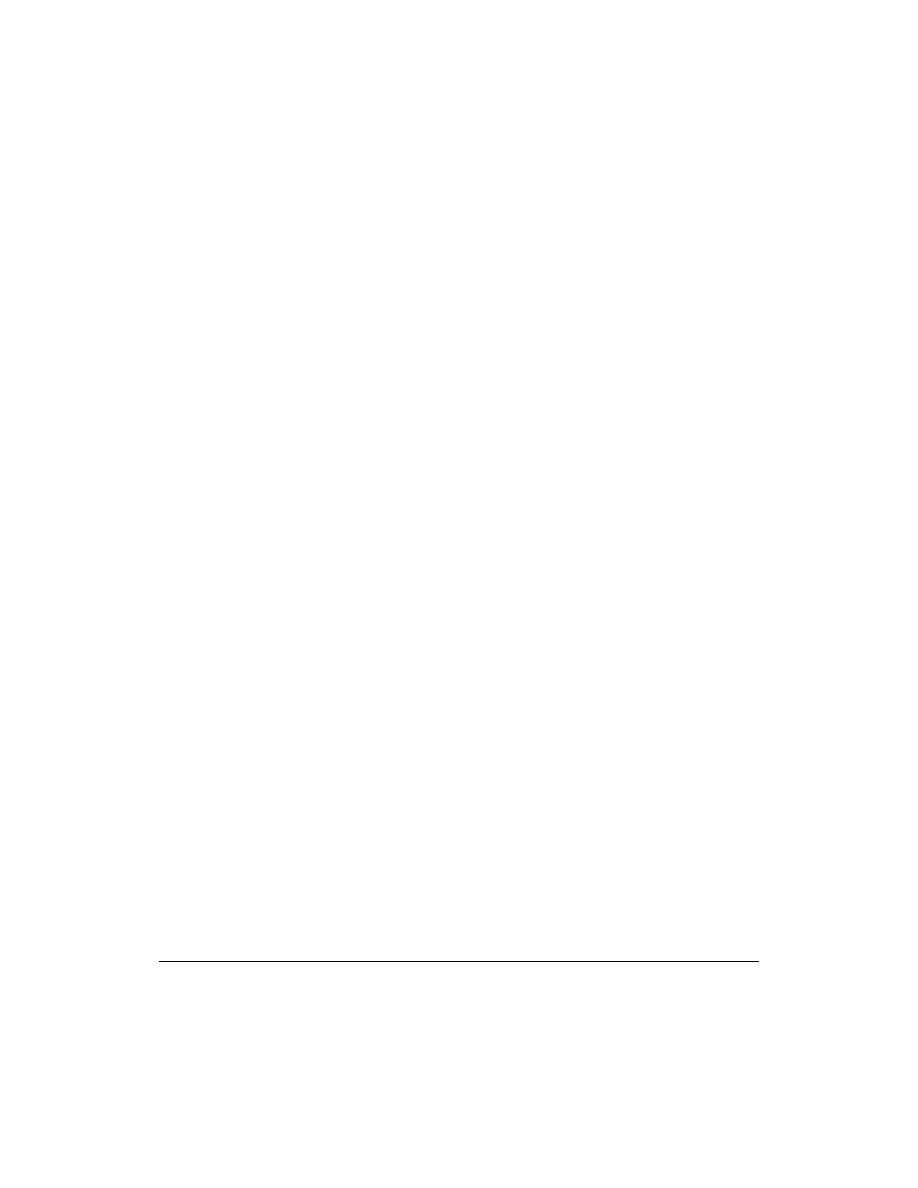
6
|
Spis treści
3. Dyski, napędy i woluminy ........................................................................................... 87
3.0. Wprowadzenie
87
3.1. Wyświetlanie informacji dotyczących konfiguracji dysków, napędów
i woluminów
89
3.2. Konwertowanie dysku podstawowego na dynamiczny
91
3.3. Uaktywnianie generowania statystyk dotyczących wydajności dysku
92
3.4. Formatowanie woluminu
93
3.5. Przypisywanie woluminowi litery napędu
95
3.6. Definiowanie etykiety woluminu
97
3.7. Oczyszczanie woluminu
98
3.8. Defragmentowanie woluminu
99
3.9. Kompresowanie woluminu
103
3.10. Sprawdzanie woluminu pod kątem występowania błędów
105
3.11. Udostępnianie dysku lub woluminu w trybie tylko do odczytu
107
3.12. Mapowanie napędu sieciowego
108
3.13. Tworzenie wirtualnego dysku dla innego dysku lub katalogu
110
3.14. Wyszukiwanie w woluminie plików i katalogów o określonym rozmiarze
112
3.15. Włączanie przydziałów dysku
113
3.16. Konfigurowanie przydziału dysku dla użytkownika
115
3.17. Sprawdzanie wykorzystania przydziału dysku
117
4. Pliki, katalogi i udziały ............................................................................................... 119
4.0. Wprowadzenie
119
4.1. Tworzenie i usuwanie pliku
121
4.2. Tworzenie i usuwanie katalogu
122
4.3. Przywracanie pliku
123
4.4. Bezpieczne usuwanie pliku
124
4.5. Przeglądanie właściwości pliku lub katalogu
125
4.6. Tworzenie skrótu
127
4.7. Tworzenie łącza lub punktu połączenia
130
4.8. Tworzenie aliasu programu
132
4.9. Szukanie plików lub katalogów
133
4.10. Kopiowanie, przenoszenie lub zmiana nazwy pliku lub katalogu
134
4.11. Porównywanie plików lub katalogów
135
4.12. Ukrywanie pliku lub katalogu
137
4.13. Udostępnianie pliku lub katalogu w trybie tylko do odczytu
138
4.14. Kompresowanie pliku lub katalogu
139
4.15. Szyfrowanie pliku lub katalogu
142
4.16. Zastępowanie używanego pliku
143
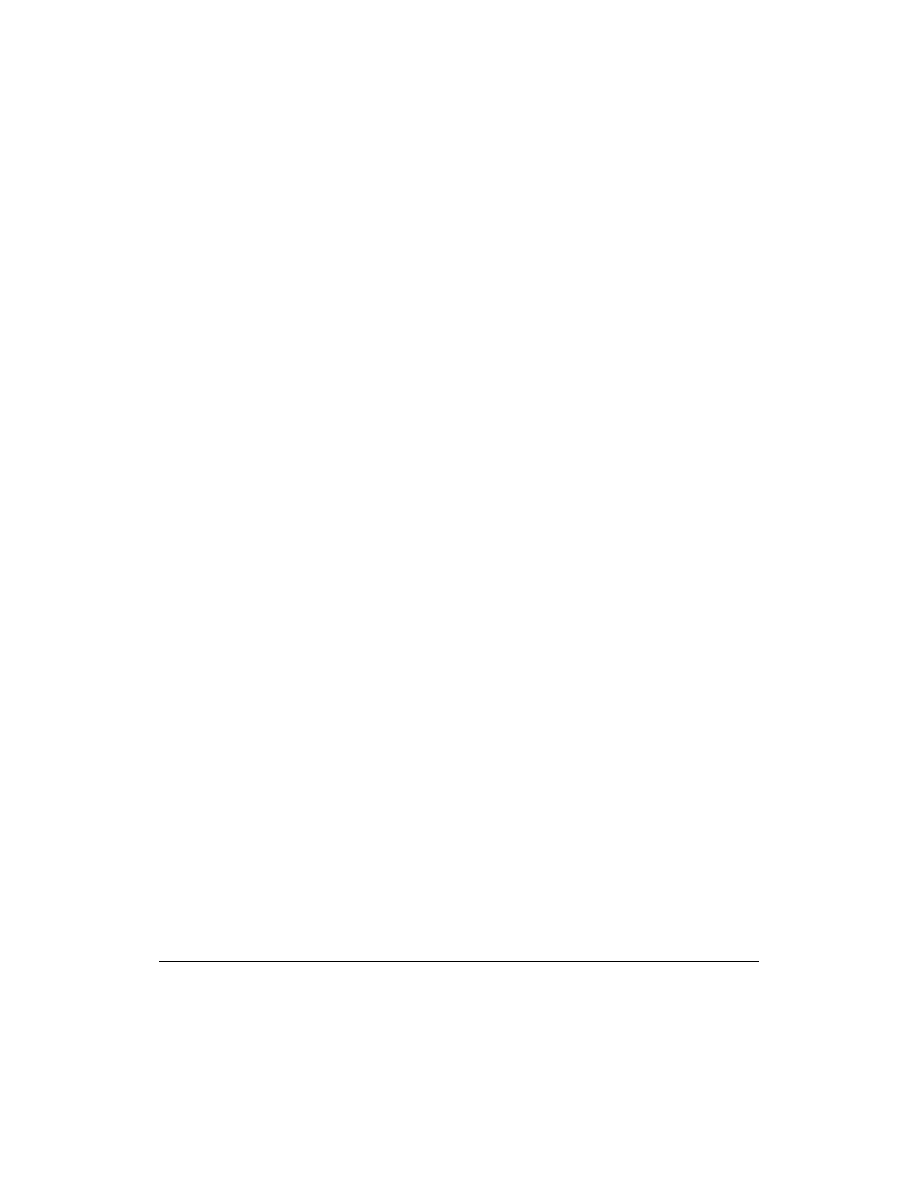
Spis treści
|
7
4.17. Przejmowanie praw właściciela pliku lub katalogu
144
4.18. Sprawdzanie, kto jako ostatni otwarł lub zmodyfikował plik
146
4.19. Szukanie otwartych plików
147
4.20. Szukanie procesu, który otwarł plik
149
4.21. Sprawdzanie operacji wykonywanych na plikach
150
4.22. Jednoczesne przetwarzanie kilku plików
151
4.23. Tworzenie i usuwanie udziałów
152
4.24. Przeglądanie udziałów
154
4.25. Ograniczanie dostępu do udziału
155
4.26. Zastosowanie funkcji udostępniania w internecie
157
4.27. Publikowanie udziału za pomocą usługi Active Directory
158
5. Wykonywanie i planowanie zadań ........................................................................... 161
5.0. Wprowadzenie
161
5.1. Wykonywanie zadania przy użyciu innych danych uwierzytelniających
161
5.2. Wykonywanie zadania na zdalnym serwerze
164
5.3. Wykonywanie zadania po zalogowaniu użytkownika
166
5.4. Wykonywanie zadania za pomocą skryptu logowania
168
5.5. Wykonywanie zadania za pomocą narzędzia Zasady grupy
170
5.6. Wyświetlanie listy automatycznie wykonywanych zadań
172
5.7. Planowanie wykonania zadania
173
5.8. Usuwanie zaplanowanego zadania
176
5.9. Wyświetlanie listy zaplanowanych zadań
177
6. Procesy ........................................................................................................................179
6.0. Wprowadzenie
179
6.1. Określanie priorytetu procesu
181
6.2. Wstrzymywanie procesu
185
6.3. Kończenie procesu
186
6.4. Przeglądanie aktywnych procesów
188
6.5. Szukanie procesów
189
6.6. Szukanie usług uruchomionych przez proces
190
6.7. Przeglądanie właściwości procesu
192
6.8. Przeglądanie statystyk dotyczących wydajności procesu
193
6.9. Przeglądanie bibliotek DLL używanych przez proces
194
6.10. Przeglądanie interfejsów API używanych przez proces
196
6.11. Przeglądanie uchwytów otwartych przez proces
197
6.12. Przeglądanie portów sieciowych otwartych przez proces
198
6.13. Skrypt Process Doctor monitorujący procesy
200
6.14. Skrypt Process Terminator kończący proces
202
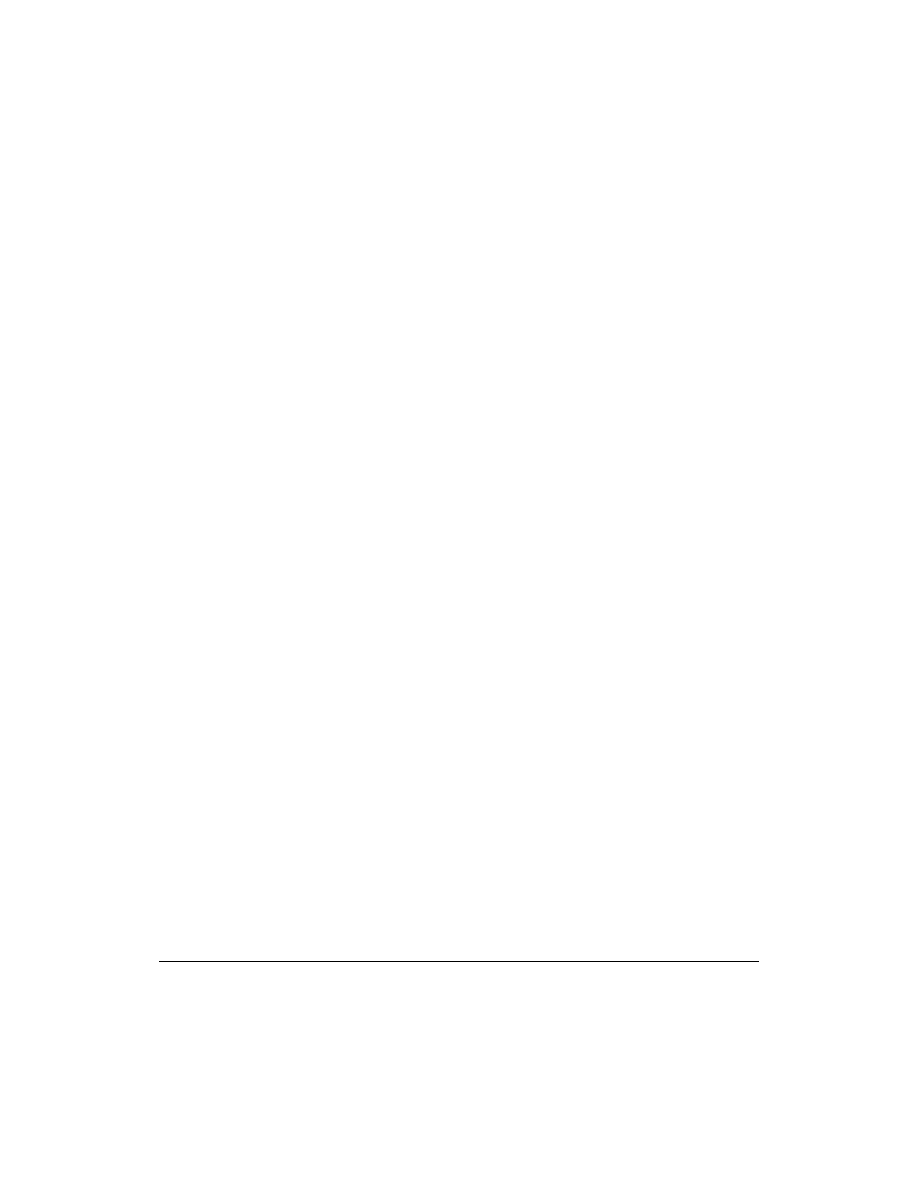
8
|
Spis treści
7. Usługi ......................................................................................................................... 205
7.0. Wprowadzenie
205
7.1. Uruchamianie lub zatrzymywanie usługi
207
7.2. Uruchamianie dowolnego programu lub skryptu jako usługi
210
7.3. Usuwanie usługi
213
7.4. Określanie typu uruchomienia usługi
214
7.5. Określanie konta i hasła używanego przez usługę
216
7.6. Automatyczne wykonywanie operacji po zawieszeniu się usługi
218
7.7. Przeglądanie listy usług
219
7.8. Wyszukiwanie usług
221
7.9. Szukanie procesu, który uruchomił usługę
222
7.10. Przeglądanie nadrzędnych i podrzędnych usług usługi
223
7.11. Zapoznawanie się z kolejnością ładowania usług
225
7.12. Przeglądanie historii uruchamiania usługi
227
7.13. Przydzielanie uprawnienia pozwalającego na zarządzanie jedną
lub kilkoma usługami
228
7.14. Skrypt, który skutecznie uruchamia ponownie usługę
230
7.15. Skrypt monitorujący usługi
231
8. Dzienniki zdarzeń ...................................................................................................... 233
8.0. Wprowadzenie
233
8.1. Tworzenie zdarzenia
234
8.2. Przeglądanie zdarzeń
236
8.3. Tworzenie w dzienniku nowego zdarzenia
238
8.4. Sprawdzanie rozmiaru dziennika zdarzeń
240
8.5. Ustawianie maksymalnego rozmiaru dziennika zdarzeń
241
8.6. Definiowanie zasady dotyczącej retencji dziennika zdarzeń
242
8.7. Czyszczenie zawartości dziennika zdarzeń
244
8.8. Ograniczanie dostępu do dziennika zdarzeń
245
8.9. Przeszukiwanie serwerowego dziennika zdarzeń
246
8.10. Przeszukiwanie dzienników zdarzeń znajdujących się na wielu serwerach
248
8.11. Archiwizowanie dziennika zdarzeń
250
8.12. Szukanie dodatkowych informacji na temat zdarzenia
251
8.13. Wykonywanie operacji po zapisaniu zdarzenia
252
8.14. Skrypt monitorujący zdarzenia
254
9. Rejestr ........................................................................................................................ 257
9.0. Wprowadzenie
257
9.1. Tworzenie i usuwanie klucza
258
9.2. Definiowanie wpisu
260
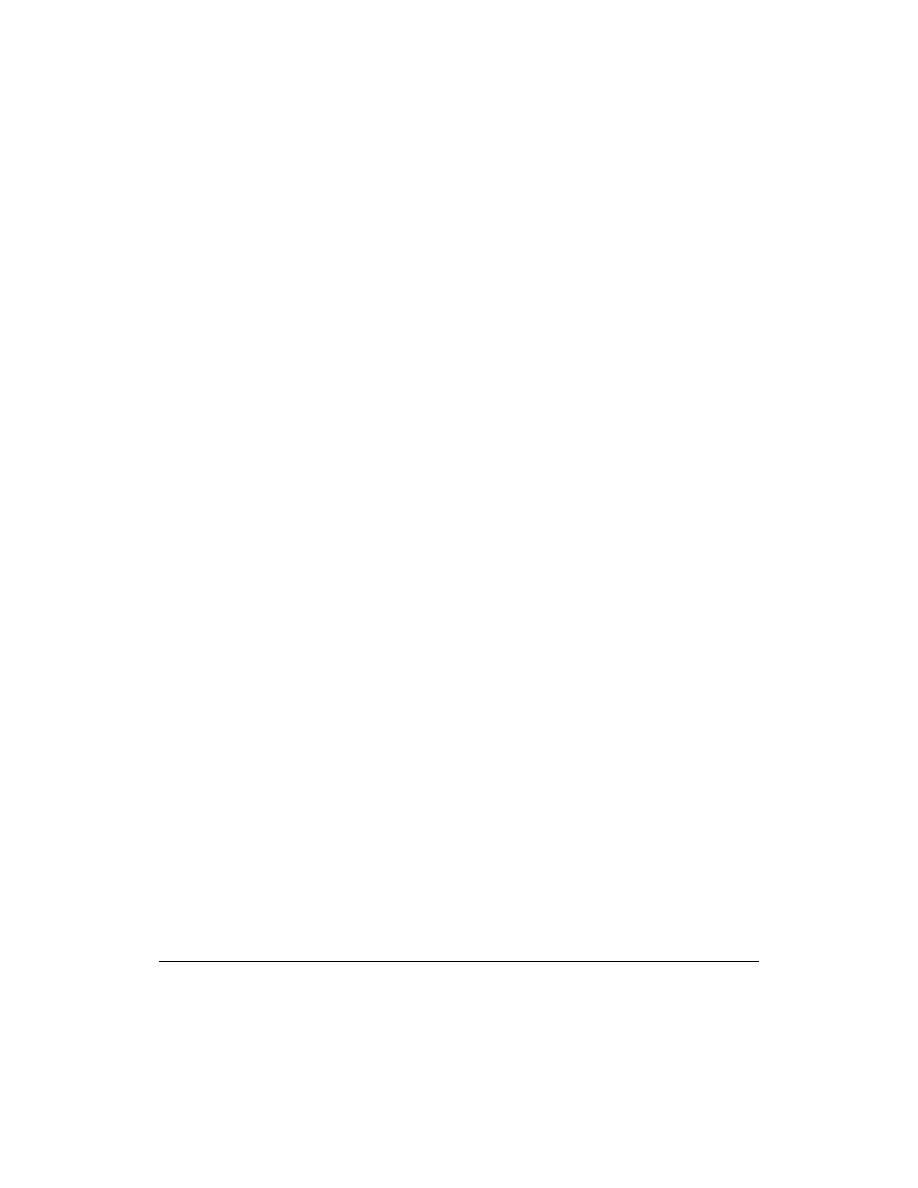
Spis treści
|
9
9.3. Definiowanie kluczy lub wpisów za pomocą zasad grupy
263
9.4. Eksportowanie plików rejestru
264
9.5. Importowanie plików rejestru
266
9.6. Przeszukiwanie rejestru
267
9.7. Porównywanie rejestrów
268
9.8. Ograniczanie dostępu do rejestru
269
9.9. Archiwizowanie i przywracanie rejestru
271
9.10. Tworzenia łącza rejestru
273
9.11. Ustawianie maksymalnego rozmiaru rejestru
274
9.12. Monitorowanie aktywności rejestru
275
9.13. Przeglądanie procesów wykorzystujących klucze rejestru
278
10. Konfiguracja sieci ...................................................................................................... 279
10.0. Wprowadzenie
279
10.1. Przeglądanie konfiguracji sieci
280
10.2. Rozłączanie połączenia
283
10.3. Konfigurowanie adresu IP
285
10.4. Odnawianie lub zwalnianie dynamicznego adresu IP
287
10.5. Określanie ustawień serwera DNS
290
10.6. Rejestrowanie rekordów DNS lub opróżnianie bufora DNS
292
10.7. Szukanie lokacji usługi Active Directory powiązanej z komputerem
293
10.8. Zarządzanie trasami
295
10.9. Przeglądanie otwartych portów i aktywnych połączeń
297
10.10. Diagnozowanie problemów z połączeniem sieciowym
299
10.11. Sprawdzanie ruchu sieciowego
301
10.12. Konfigurowanie filtrowania TCP/IP
303
10.13. Pomiar szybkości łącza i opóźnienia między dwoma komputerami
306
10.14. Instalowanie stosu IPv6
306
11. Najlepsze metody zabezpieczeń ..............................................................................309
11.0. Wprowadzenie
309
11.1. Analizowanie konfiguracji zabezpieczeń
312
11.2. Uaktywnianie inspekcji
313
11.3. Zmiana nazwy kont Administrator i Gość
315
11.4. Wyłączanie lub usuwanie nieużywanych kont, usług i aplikacji
318
11.5. Uaktywnianie blokady wyłączania wygaszacza ekranu
319
11.6. Rezygnacja z przechowywania wartości mieszania haseł LM (LAN Manager)
321
11.7. Wymuszanie stosowania złożonych haseł
322
11.8. Uzyskiwanie informacji na temat nowych luk w zabezpieczeniach
323
11.9. Skrypt zmieniający wiele haseł administratora
324
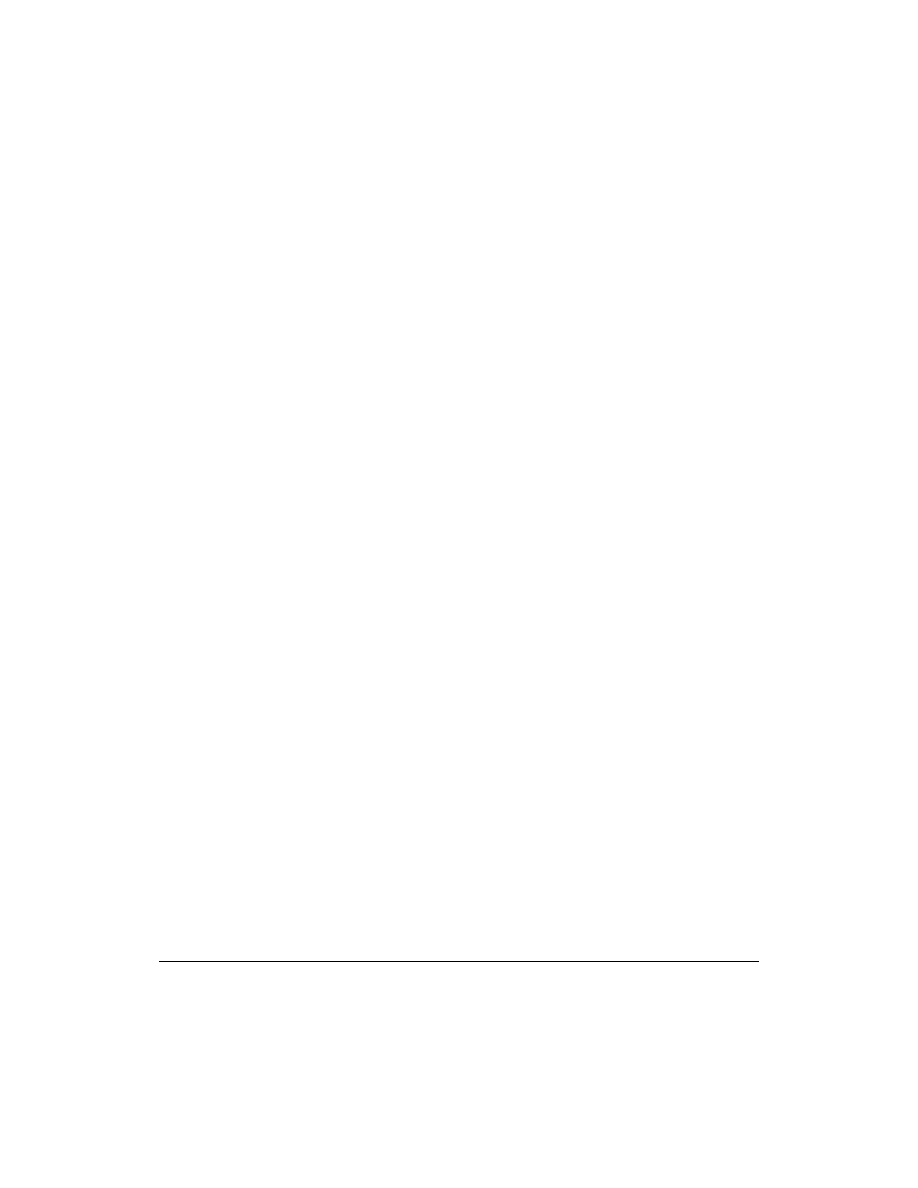
10
|
Spis treści
12. Internet Information Services 6.0 ............................................................................. 327
12.0. Wprowadzenie
327
12.1. Instalowanie serwera IIS
332
12.2. Zatrzymywanie i uruchamianie serwera IIS
336
12.3. Tworzenie witryn WWW
339
12.4. Obsługiwanie wielu witryn WWW
341
12.5. Tworzenie wirtualnych katalogów
344
12.6. Konfigurowanie uprawnień dla witryny WWW
346
12.7. Definiowanie ograniczeń dotyczących adresu IP i nazwy domenowej
349
12.8. Konfigurowanie uwierzytelniania dla witryny WWW
352
12.9. Uzyskanie i instalowanie certyfikatów SSL
354
12.10. Zabezpieczanie witryny WWW za pomocą protokołu SSL
357
12.11. Archiwizowanie certyfikatów SSL
359
12.12. Konfigurowanie ustawień witryny WWW związanych z jakością usług
361
12.13. Konfigurowanie rejestrowania połączeń z witryną WWW
363
12.14. Konfigurowanie przekierowywania dla witryny WWW
366
12.15. Uaktywnianie funkcji bezpośredniej edycji metabazy
368
12.16. Archiwizowanie i odtwarzanie metabazy
370
12.17. Eksportowanie i importowanie metabazy
373
12.18. Uaktywnianie dynamicznych aplikacji internetowych
375
12.19. Tworzenie puli aplikacji
378
12.20. Konfigurowanie tożsamości puli aplikacji
379
12.21. Tworzenie aplikacji
381
12.22. Izolowanie aplikacji za pomocą pul
382
12.23. Konfigurowanie odtwarzania procesów roboczych puli aplikacji
384
12.24. Tworzenie witryn FTP
386
12.25. Konfigurowanie uwierzytelniania dla witryn FTP
389
12.26. Konfiguracja izolowania użytkowników łączących się z witryną FTP
390
13. DNS (Domain Name System) .................................................................................... 393
13.0. Wprowadzenie
393
13.1. Instalowanie serwera DNS
395
13.2. Uruchamianie i zatrzymywanie serwera DNS
397
13.3. Modyfikowanie konfiguracji serwera DNS
399
13.4. Tworzenie strefy
401
13.5. Przeglądanie stref serwera DNS
403
13.6. Zamiana zwykłej strefy na zintegrowaną z usługą Active Directory
405
13.7. Przenoszenie stref zintegrowanych z usługą Active Directory
do partycji aplikacji
407
13.8. Tworzenie strefy skrótowej
409
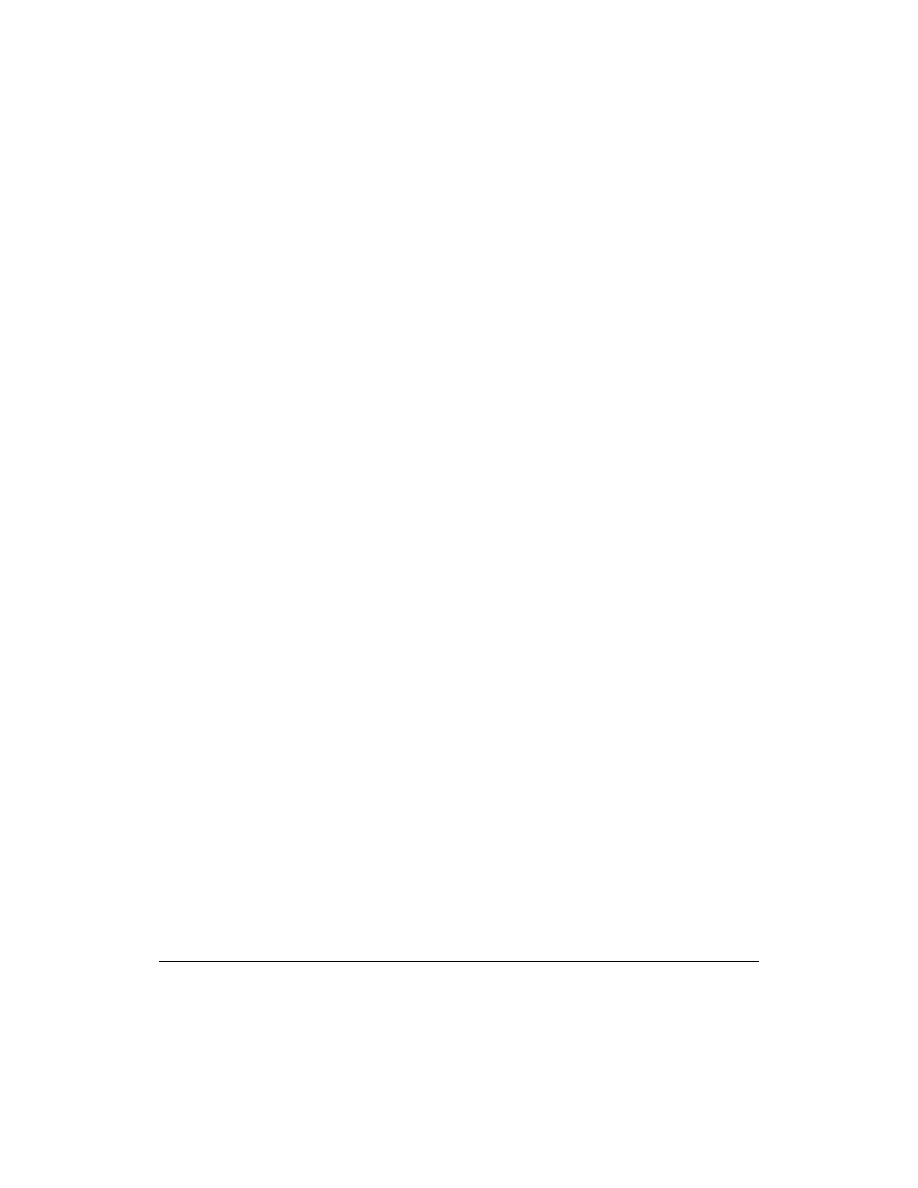
Spis treści
|
11
13.9. Konfigurowanie przekierowania warunkowego
412
13.10. Konfigurowanie transferu strefy
414
13.11. Tworzenie i usuwanie rekordów zasobów
417
13.12. Sprawdzanie rekordów zasobów
419
13.13. Usuwanie starych rekordów zasobów
421
13.14. Opróżnianie bufora DNS
423
13.15. Włączanie rejestrowania przebiegu debugowania serwera DNS
425
13.16. Przeglądanie statystyk dotyczących wykorzystania serwera DNS
427
13.17. Zapobieganie umieszczaniu w buforze serwerów DNS
fałszywych informacji
429
13.18. Uniemożliwianie klientom Windows podejmowania próby wykonania
dynamicznych aktualizacji
431
13.19. Skrypt sprawdzający konfigurację serwera DNS
433
14. Serwer DHCP .............................................................................................................. 437
14.0. Wprowadzenie
437
14.1. Instalowanie serwera DHCP
439
14.2. Autoryzowanie serwera DHCP
441
14.3. Konfigurowanie opcji serwera
444
14.4. Włączanie wykrywania kolizji adresów
445
14.5. Tworzenie zakresu
446
14.6. Tworzenie superzakresu
448
14.7. Aktywowanie i dezaktywowanie zakresu
450
14.8. Konfigurowanie opcji zakresu
451
14.9. Włączanie dynamicznych aktualizacji DNS
452
14.10. Zarządzanie dzierżawami dla zakresu
454
14.11. Tworzenie zastrzeżeń
455
14.12. Włączanie inspekcji zdarzeń
457
14.13. Modyfikowanie ścieżek do bazy danych DHCP i plików dziennika inspekcji
459
14.14. Kopia zapasowa bazy danych DHCP
460
14.15. Odtwarzanie bazy danych DHCP
462
14.16. Importowanie i eksportowanie konfiguracji serwera DHCP
463
14.17. Statystyki wykorzystania serwera DHCP
464
14.18. Znajdowanie serwerów DHCP w podsieci
466
14.19. Uruchamianie serwera DHCP na kontrolerze domeny
467
15. Usługa Active Directory ............................................................................................469
15.0. Wprowadzenie
469
15.1. Tworzenie nowego lasu usługi Active Directory
470
15.2. Przypisanie roli kontrolera domeny przy użyciu nośnika archiwizacyjnego
472
15.3. Usuwanie usługi Active Directory
473
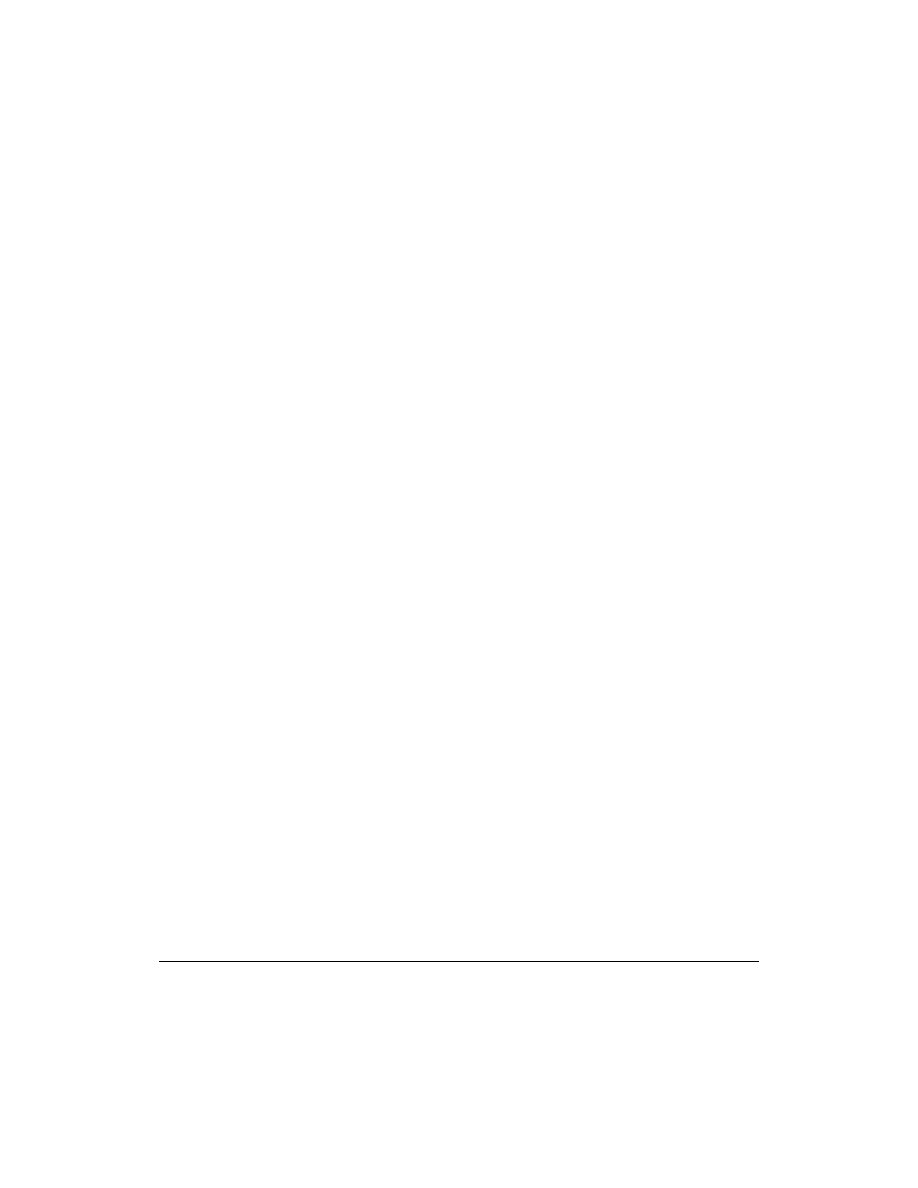
12
|
Spis treści
15.4. Aktualizacja systemu Windows 2000 do systemu Windows Server 2003
475
15.5. Zwiększanie poziomu funkcjonalnego
478
15.6. Archiwizowanie bazy danych usługi Active Directory
482
15.7. Odtwarzanie bazy danych usługi Active Directory
483
15.8. Szukanie obiektów w domenie
486
15.9. Tworzenie obiektu
490
15.10. Modyfikowanie obiektu
492
15.11. Przenoszenie obiektu
495
15.12. Przenoszenie obiektu do innej domeny
496
15.13. Zmiana nazwy obiektu
498
15.14. Usuwanie obiektu
499
15.15. Eksportowanie i importowanie obiektów za pomocą pliku LDIF lub CSV
502
15.16. Szukanie najbliższego kontrolera domeny
504
15.17. Uaktywnianie i wyłączanie wykazu globalnego
506
15.18. Identyfikowanie posiadaczy roli FSMO
507
15.19. Przenoszenie lub przejmowanie roli FSMO
510
15.20. Tworzenie i usuwanie relacji zaufania
512
15.21. Przeglądanie relacji zaufania domeny
514
15.22. Sprawdzanie i ponowne definiowanie relacji zaufania
516
15.23. Uaktywnianie rejestrowania zdarzeń diagnostycznych
519
15.24. Skrypt wyświetlający strukturę lasu domenowego
521
16. Konta użytkowników, grup i komputerów należących do domeny ....................... 525
16.0. Wprowadzenie
525
16.1. Tworzenie konta użytkownika
526
16.2. Tworzenie dużej liczby kont użytkowników
528
16.3. Jednoczesne modyfikowanie atrybutu kilku kont użytkowników
529
16.4. Odblokowywanie konta użytkownika
530
16.5. Rozwiązywanie problemów z zablokowanym kontem
532
16.6. Przeglądanie i modyfikowanie zasad haseł i blokady konta
533
16.7. Włączanie i wyłączanie konta użytkownika
537
16.8. Definiowanie hasła dla konta użytkownika
538
16.9. Definiowanie ustawień konta użytkownika
539
16.10. Definiowanie atrybutów profilu użytkownika
541
16.11. Identyfikowanie czasu ostatniego logowania użytkownika
543
16.12. Tworzenie konta grupy
545
16.13. Przeglądanie członków grupy
547
16.14. Sprawdzanie dla użytkownika członkostwa w grupach
548
16.15. Dodawanie lub usuwanie członków grupy
550
16.16. Zmiana zakresu lub typu grupy
551
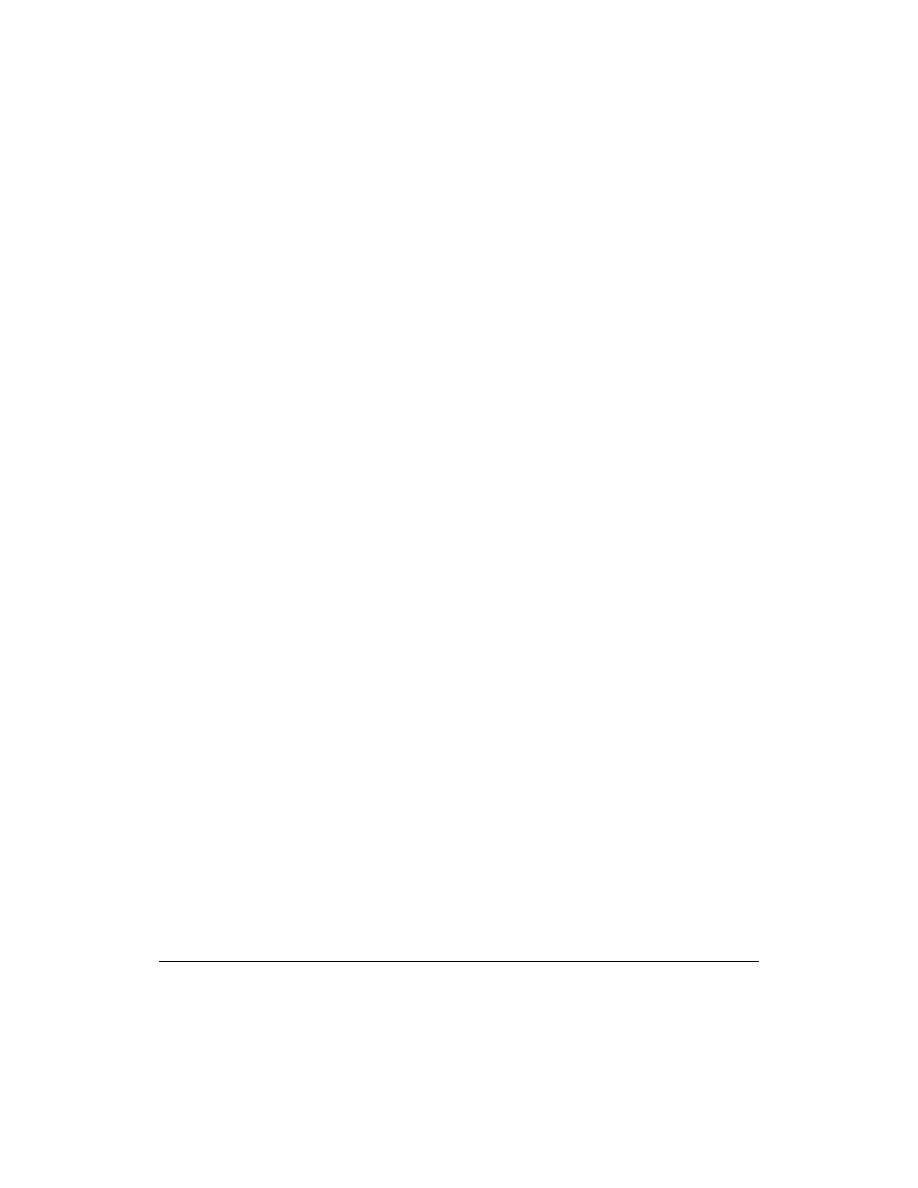
Spis treści
|
13
16.17. Tworzenie konta komputera
553
16.18. Przyłączanie komputera do domeny
554
16.19. Zmiana nazwy komputera
557
16.20. Resetowanie hasła konta komputera
559
17. Serwer Exchange Server 2003 .................................................................................. 563
17.0. Wprowadzenie
563
17.1. Przygotowanie usługi Active Directory przed zainstalowaniem
serwera Exchange
566
17.2. Instalowanie pierwszego serwera Exchange Server
570
17.3. Instalowanie dodatkowych serwerów Exchange Server
572
17.4. Instalacja dodatku Service Pack serwera Exchange Server
574
17.5. Tworzenie plików umożliwiających bezobsługową instalację serwera
Exchange i jego dodatków Service Pack
575
17.6. Instalacja narzędzi zarządzających serwerem Exchange Server
576
17.7. Delegowanie uprawnień umożliwiających zarządzanie serwerem
Exchange Server
578
17.8. Zatrzymywanie i uruchamianie serwera Exchange Server
582
17.9. Umożliwianie użytkownikowi korzystania z adresu poczty elektronicznej
584
17.10. Uniemożliwianie użytkownikowi korzystania z adresu
poczty elektronicznej
589
17.11. Tworzenie skrzynki pocztowej dla użytkownika
591
17.12. Usuwanie skrzynki pocztowej użytkownika
594
17.13. Likwidowanie usuniętej skrzynki pocztowej
596
17.14. Ponowne przyłączanie usuniętej skrzynki pocztowej
597
17.15. Przeglądanie odłączonych skrzynek pocztowych
599
17.16. Przenoszenie skrzynki pocztowej
601
17.17. Sprawdzanie pojemności skrzynki pocztowej i liczby znajdujących się
w niej wiadomości
604
17.18. Umożliwianie kontaktowi korzystania z adresu poczty elektronicznej
605
17.19. Uniemożliwianie kontaktowi posiadania adresu poczty elektronicznej
608
17.20. Tworzenie listy dystrybucyjnej posiadającej adres e-mail
609
17.21. Tworzenie listy dystrybucyjnej przy użyciu zapytania
613
17.22. Tworzenie listy adresowej
617
17.23. Tworzenie zasady adresatów wiadomości
619
17.24. Tworzenie grupy magazynowej
621
17.25. Tworzenie magazynu skrzynek pocztowych
624
17.26. Generowanie listy kontrolerów domeny i serwerów wykazu globalnego
wykorzystywanych przez serwer Exchange Server
626
17.27. Podłączanie i odłączanie magazynów skrzynek pocztowych
627
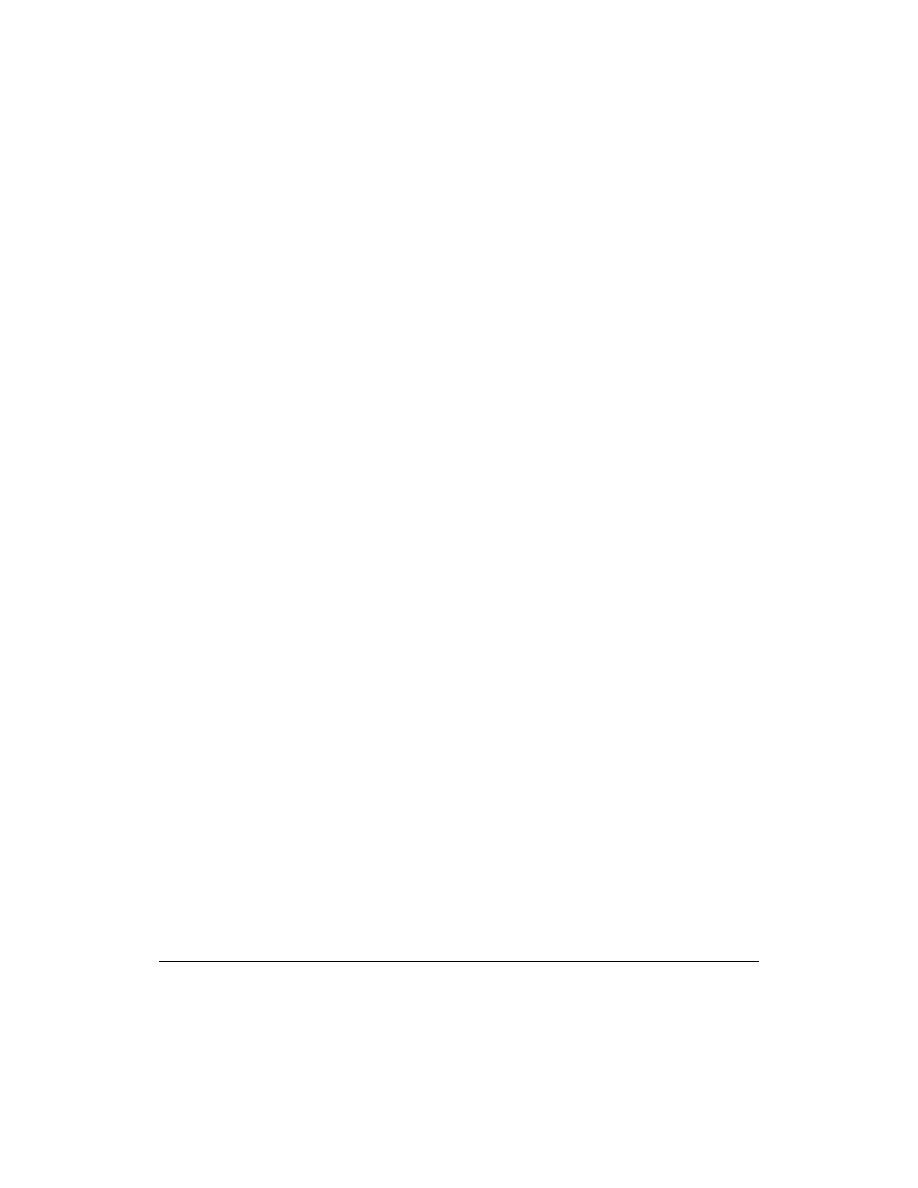
14
|
Spis treści
A Interfejs WSH — wprowadzenie ...............................................................................631
B Interfejs WMI — wprowadzenie .............................................................................. 635
C Interfejs ADSI — wprowadzenie .............................................................................. 641
D Lista domyślnych zmiennych środowiskowych .......................................................649
E Lista domyślnych procesów ...................................................................................... 653
F Lista domyślnych usług ............................................................................................. 655
Skorowidz .................................................................................................................. 663
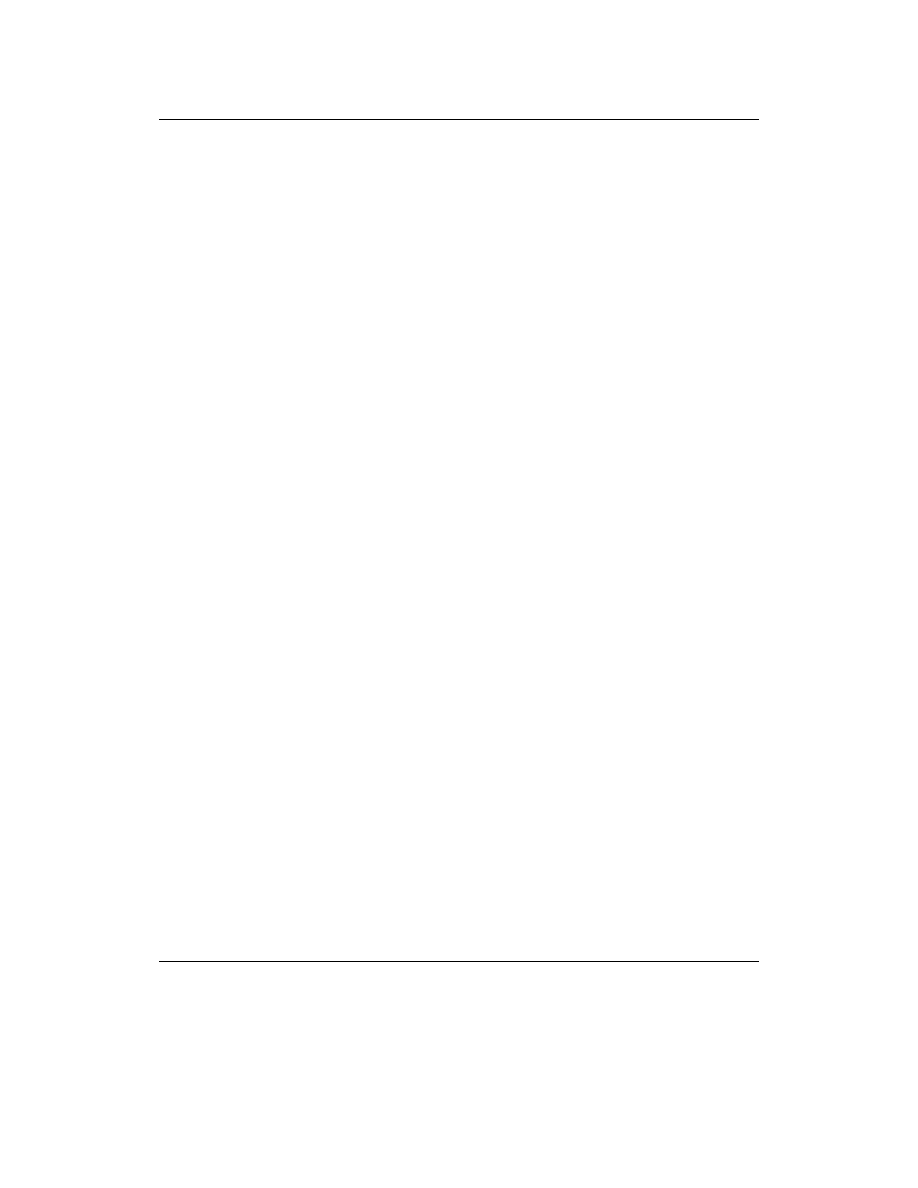
87
ROZDZIAŁ 3.
Dyski, napędy i woluminy
3.0. Wprowadzenie
Zanim będzie można zacząć korzystać z systemu plików serwera, trzeba skonfigurować dyski,
napędy i woluminy. Dyski trzeba podzielić na woluminy i przypisać im oznaczenia literowe
napędów. Podczas formatowania woluminu konieczne jest zastosowanie takiego systemu plików
jak NTFS lub FAT32. Systemy plików oferują takie elementy jak zabezpieczenia, kompresja,
a także szyfrowanie plików i katalogów. Gdy już przygotuje się woluminy nadające się do
użycia, na bieżąco powinno się wykonywać wiele zadań konserwacyjnych, które pozwolą
utrzymać dyski w dobrym stanie. Od czasu do czasu trzeba defragmentować woluminy, tak
aby nowe pliki nie były zapisywane w wielu niezależnych fragmentach, gdyż powoduje to
spadek wydajności związanej z dostępem do plików. Aby mieć pewność, że woluminy nie
zawierają żadnych uszkodzonych sektorów, należy je sprawdzać pod kątem błędów. Jeśli zacznie
wyczerpywać się wolna przestrzeń dyskowa, można przeprowadzić operację oczyszczania
woluminu lub sprawdzić, którzy użytkownicy wykorzystują najwięcej miejsca. Jeśli poziom
używania przestrzeni dyskowej ma znaczenie, można zastosować funkcję systemu Windows
zarządzającą przydziałami, która pozwala ograniczyć ilość miejsca, które mogą zająć użytkow-
nicy. W niniejszym rozdziale omówię wszystkie powyższe zagadnienia i nie tylko.
Zastosowanie graficznego interfejsu użytkownika
Dwoma podstawowymi narzędziami, które wyposażono w graficzny interfejs użytkownika
i które służą do zarządzania dyskami, napędami i woluminami, są program Eksplorator Win-
dows i dodatek Zarządzanie dyskami. Jeśli w oknie programu Eksplorator Windows użytkownik
kliknie ikonę oznaczającą napęd prawym przyciskiem myszy i wybierze pozycję Właściwości,
może wykonać takie operacje jak włączenie przydziałów dysku, jego oczyszczania, defrag-
mentacji i sprawdzania błędów.
Dodatek Zarządzanie dyskami umożliwia zarządzanie dyskami i woluminami na niższym
poziomie. Za jego pomocą można tworzyć nowe woluminy, przypisywać litery napędom,
formatować woluminy z zastosowaniem określonego systemu plików i konwertować dyski
podstawowe na dynamiczne.
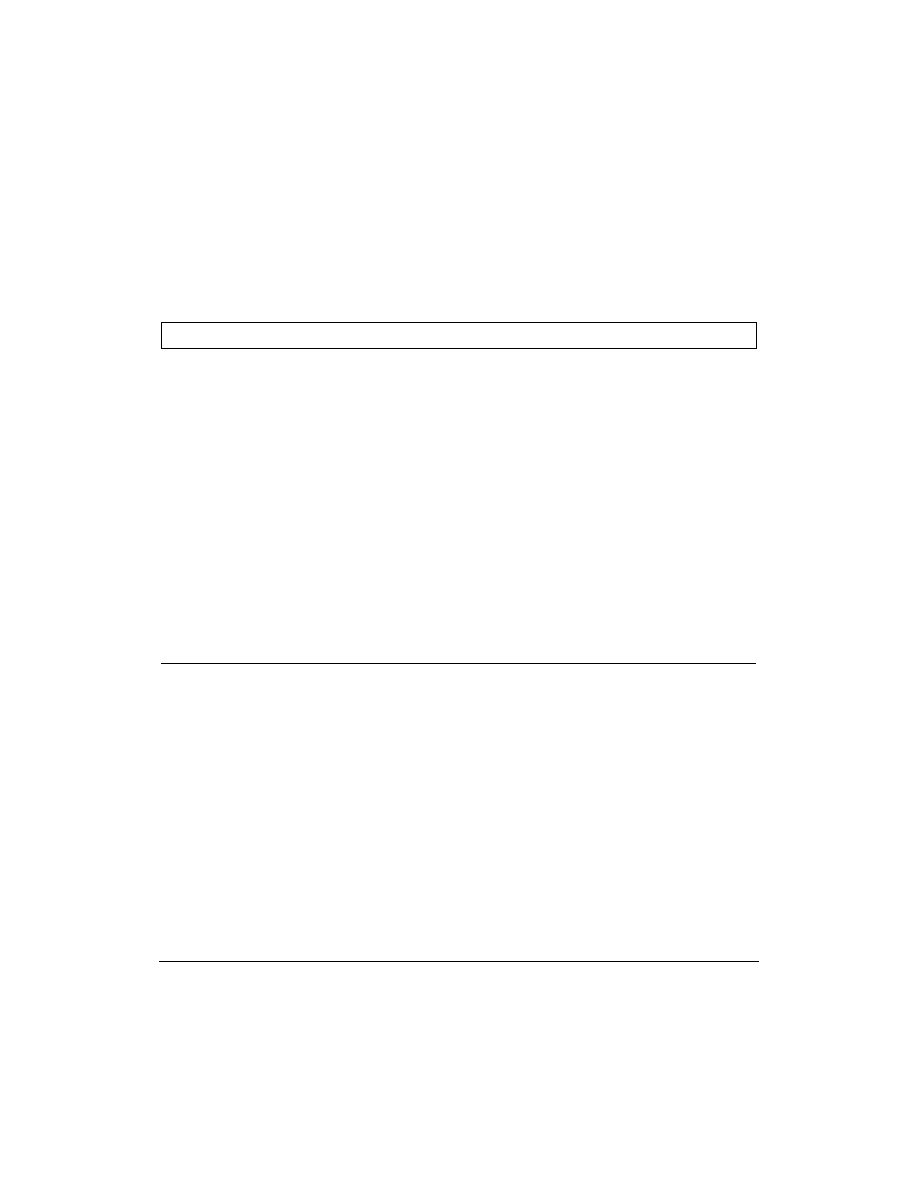
88
|
Rozdział 3. Dyski, napędy i woluminy
Zastosowanie wiersza poleceń
Do systemu Windows Server 2003 dodano kilka istotnych nowych narzędzi wiersza poleceń,
które ułatwiają zarządzanie dyskami i woluminami. Takie narzędzia jak
diskpart
i
fsutil
pozwalają z poziomu wiersza poleceń uzyskać prawie całkowitą kontrolę nad dyskami, napę-
dami i woluminami.
Większość tych nowych narzędzi wiersza poleceń oferuje też interfejsy umożliwiające im pracę
w trybie wsadowym, dzięki czemu z łatwością można zastosować je w skryptach. Warto poświę-
cić trochę czasu na zapoznanie się z możliwościami tych narzędzi.
W tabeli 3.1 wymieniono narzędzia wiersza poleceń, które opisano w tym rozdziale.
Tabela 3.1. Narzędzia wiersza poleceń opisane w niniejszym rozdziale
Narzędzie
Windows Server 2003
Windows Server 2000
Receptury
chkdsk
%SystemRoot%\system32
%SystemRoot%\system32
3.10
cleanmgr
%SystemRoot%\system32
%SystemRoot%\system32
3.7
compact
%SystemRoot%\system32
%SystemRoot%\system32
3.9
defrag
%SystemRoot%\system32
Brak
3.8
diruse
Windows 2003 Support Tools
Windows 2000 Resource Kit
3.14
diskpart
%SystemRoot%\system32
Brak
3.1, 3.2 i 3.5
diskperf
%SystemRoot%\system32
%SystemRoot%\system32
3.3
diskuse
Windows 2003 Resource Kit
Windows 2000 Resource Kit
3.14
format
%SystemRoot%\system32
%SystemRoot%\system32
3.4
fsutil
%SystemRoot%\system32
Brak
3.15, 3.16 i 3.17
label
%SystemRoot%\system32
%SystemRoot%\system32
3.6
net use
%SystemRoot%\system32
%SystemRoot%\system32
3.12
subst
%SystemRoot%\system32
%SystemRoot%\system32
3.13
vrfydsk
Windows 2003 Resource Kit
Brak
3.10
writeprot
http://joeware.net
Brak
3.11
Zastosowanie języka VBScript
Podobnie jak w przypadku nowych narzędzi wiersza poleceń, do systemu Windows Server
2003 dołączono również kilka nowych ważnych klas interfejsu WMI. Klasa
Win32_Volume
umożliwia wykonanie różnych zadań związanych z zarządzaniem woluminami, takich jak
uruchamianie programu
chkdsk
, defragmentacja i formatowanie woluminu.
W tabeli 3.2 podano klasy interfejsu WMI zaprezentowane w tym rozdziale. Wyjątkowo w recep-
turze 3.12 użyłem metody
MapNetworkDrive
interfejsu WSH.
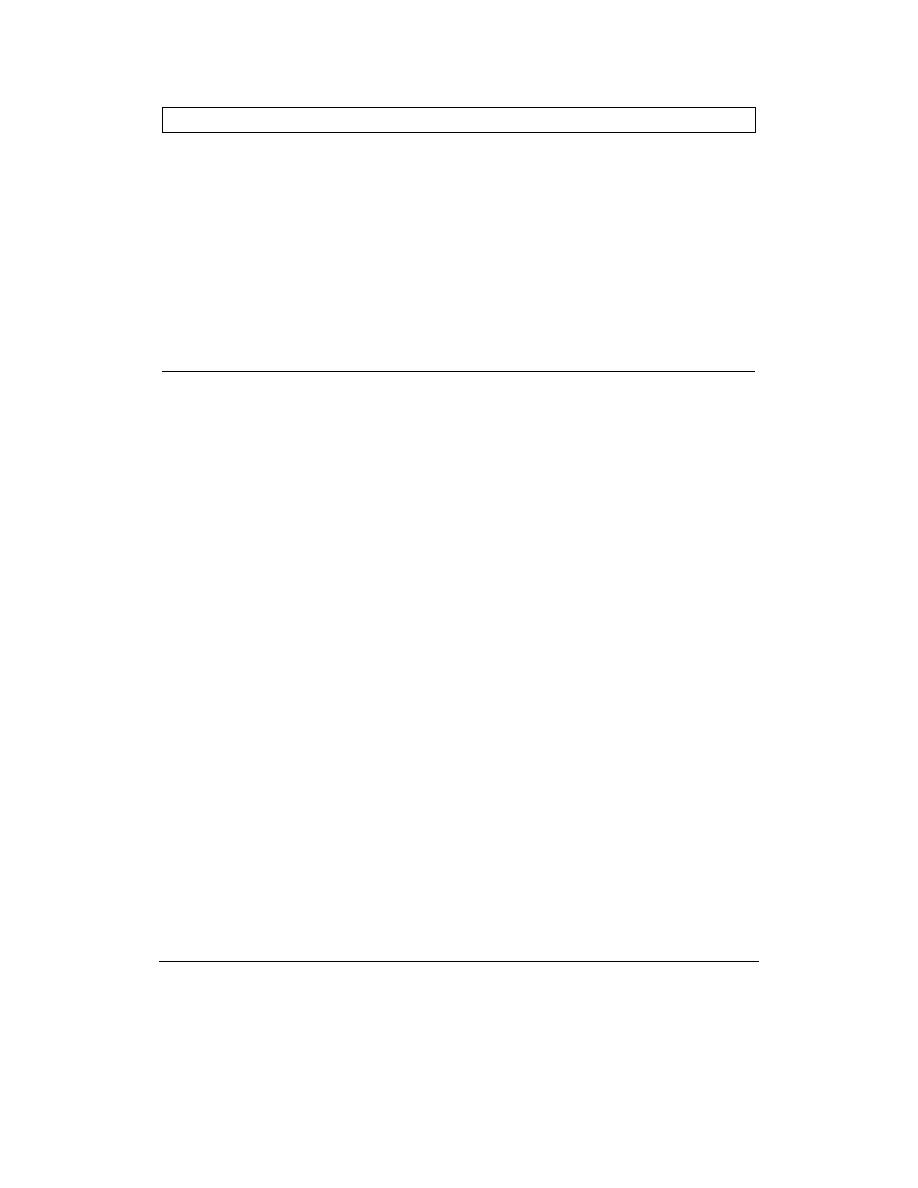
3.1. Wyświetlanie informacji dotyczących konfiguracji dysków, napędów i woluminów
|
89
Tabela 3.2. Klasy interfejsu WMI opisane w niniejszym rozdziale
Klasa interfejsu WMI
Opis
Receptury
CIM_Datafile
Wylicza pliki i zarządza nimi.
3.14
Win32_Directory
Wylicza katalogi.
3.9
Win32_DiskDrive
Wylicza fizyczne dyski i zarządza nimi.
3.1
Win32_DiskQuota
Podaje poziom wykorzystania przydziału przestrzeni
dyskowej dla określonego użytkownika.
3.16 i 3.17
Win32_LogicalDisk
Wylicza logiczne dyski i zarządza nimi.
3.1, 3.10, 3.16 i 3.17
Win32_MappedLogicalDisk
Wylicza mapowane napędy sieciowe i zarządza nimi.
3.1
Win32_QuotaSetting
Wylicza ustawienia powiązane z przydziałami dysków
określonymi dla woluminów i zarządza nimi. Klasa jest
dostępna tylko dla systemów Windows XP i Windows
Server 2003.
3.15
Win32_Volume
Wylicza woluminy i zarządza nimi. Klasa jest dostępna
tylko dla systemu Windows Server 2003.
3.4, 3.5, 3.6 i 3.8
3.1. Wyświetlanie informacji dotyczących konfiguracji
dysków, napędów i woluminów
Problem
Sprawdzenie sposobu skonfigurowania dysków, napędów i woluminów serwera.
Rozwiązanie
Zastosowanie graficznego interfejsu użytkownika
1.
Otwórz okno dodatku Zarządzanie komputerem.
2.
W lewym panelu rozwiń węzeł Magazyn i kliknij pozycję Zarządzanie dyskami. W prawym
panelu zostaną wyświetlone podstawowe informacje o dyskach, napędach i woluminach.
Zastosowanie wiersza poleceń
W systemie Windows Server 2003 jest dostępne narzędzie
diskpart
, za pomocą którego można
zapoznać się z konfiguracją dysków, napędów i woluminów. Najpierw trzeba wykonać poniż-
sze polecenie, aby uaktywnić tryb interaktywny:
> diskpart
W dalszej kolejności należy wyświetlić listę dysków za pomocą następującego polecenia.
> list disk
Aby zapoznać się z listą woluminów i przypisanych im liter napędów, należy użyć poniższego
polecenia.
> list vol
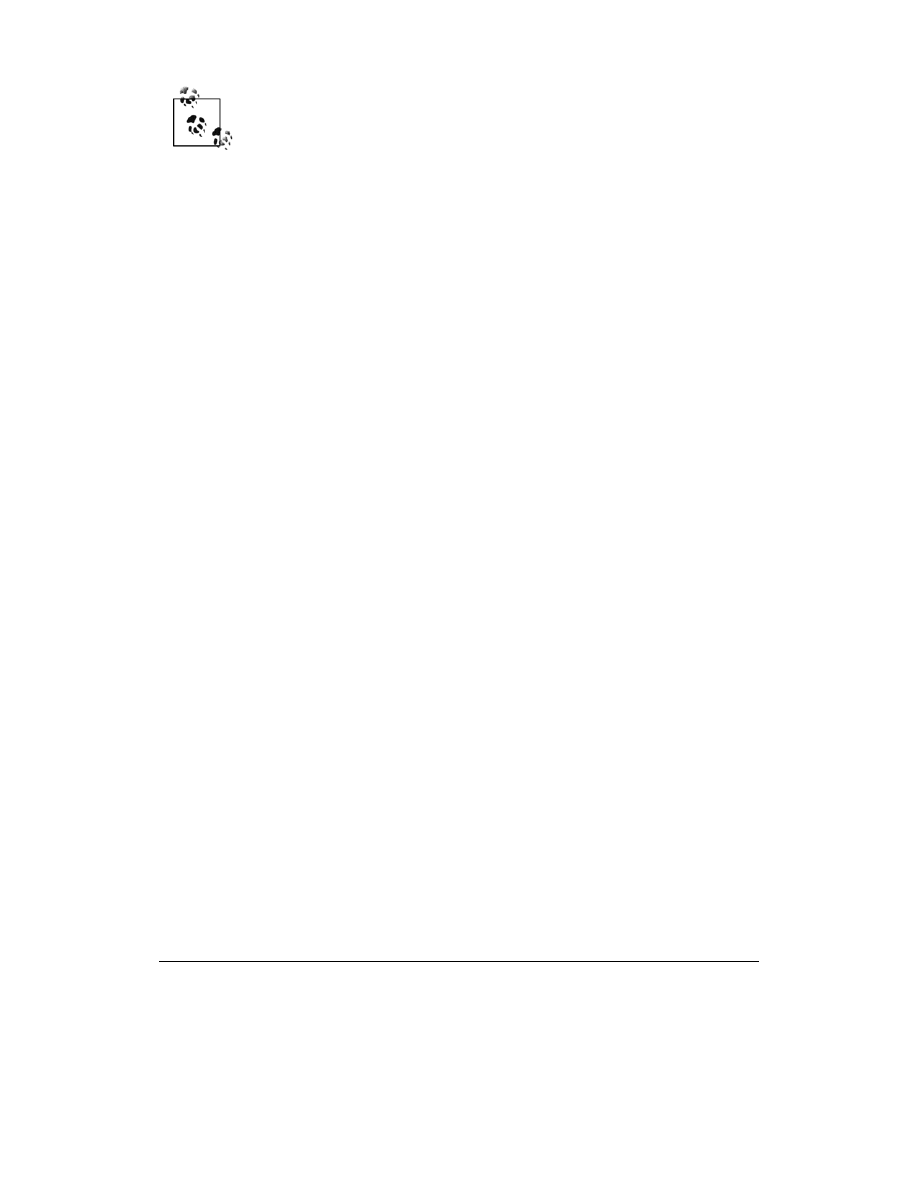
90
|
Rozdział 3. Dyski, napędy i woluminy
Niestety, system Windows 2000 nie oferuje odpowiednika narzędzia diskpart.
Zastosowanie języka VBScript
' Kod wylicza fizyczne i logiczne dyski znajdujące się w komputerze.
' ------ KONFIGURACJA SKRYPTU ------
strComputer = "."
' ------ KONIEC KONFIGURACJI ---------
WScript.Echo "Fizyczne dyski:"
set objWMI = GetObject("winmgmts:\\" & strComputer & "\root\cimv2")
set colDisks = objWMI.ExecQuery("select * from Win32_DiskDrive")
for each objDisk in colDisks
WScript.Echo " Etykieta: " & vbTab & objDisk.Caption
WScript.Echo " Identyfikator urządzenia: " & vbTab & objDisk.DeviceID
WScript.Echo " Producent: " & vbTab & objDisk.Manufacturer
WScript.Echo " Typ nośnika: " & vbTab & objDisk.MediaType
WScript.Echo " Model: " & vbTab & objDisk.Model
WScript.Echo " Nazwa: " & vbTab & objDisk.Name
WScript.Echo " Partycje: " & vbTab & objDisk.Partitions
WScript.Echo " Rozmiar: " & vbTab & objDisk.Size
WScript.Echo " Stan: " & vbTab & objDisk.Status
WScript.Echo
next
WScript.Echo
WScript.Echo "Dyski logiczne:"
set colDisks = objWMI.ExecQuery("select * from Win32_LogicalDisk")
for each objDisk in colDisks
WScript.Echo " Identyfikator urządzenia: " & objDisk.DeviceID
WScript.Echo " Opis: " & objDisk.Description
WScript.Echo " Nazwa woluminu: " & objDisk.VolumeName
WScript.Echo " Typ napędu: " & objDisk.DriveType
WScript.Echo " System plików: " & objDisk.FileSystem
WScript.Echo " Wolna przestrzeń: " & objDisk.FreeSpace
WScript.Echo " Typ nośnika: " & objDisk.MediaType
WScript.Echo " Nazwa: " & objDisk.Name
WScript.Echo " Rozmiar: " & objDisk.Size
WScript.Echo
next
Dyskusja
Powyższe rozwiązania pozwalają na wyliczenie wszystkich dysków i woluminów serwera.
Jeśli jednak są dostępne jakiekolwiek mapowane napędy, nie zostaną one wyświetlone. Naj-
prostszą metodą przeglądania mapowanych napędów jest użycie programu Eksplorator
Windows i rozwinięcie zawartości elementu Mój komputer lub wykonanie polecenia
net use
z poziomu wiersza poleceń. W przypadku skryptu VBScript należy skorzystać z metody
Win32_MappedLogicalDisk
interfejsu WMI, która jest nowością w systemach Windows Server
2003 i Windows XP. Oto przykładowy kod:
strComputer = "."
set objWMI = GetObject("winmgmts:\\" & strComputer & "\root\cimv2")
set colDrives = objWMI.ExecQuery("select * from Win32_MappedLogicalDisk")
WScript.Echo "Mapowane napędy:"
for each objDrive in colDrives
WScript.Echo " Identyfikator urządzenia: " & objDrive.DeviceID
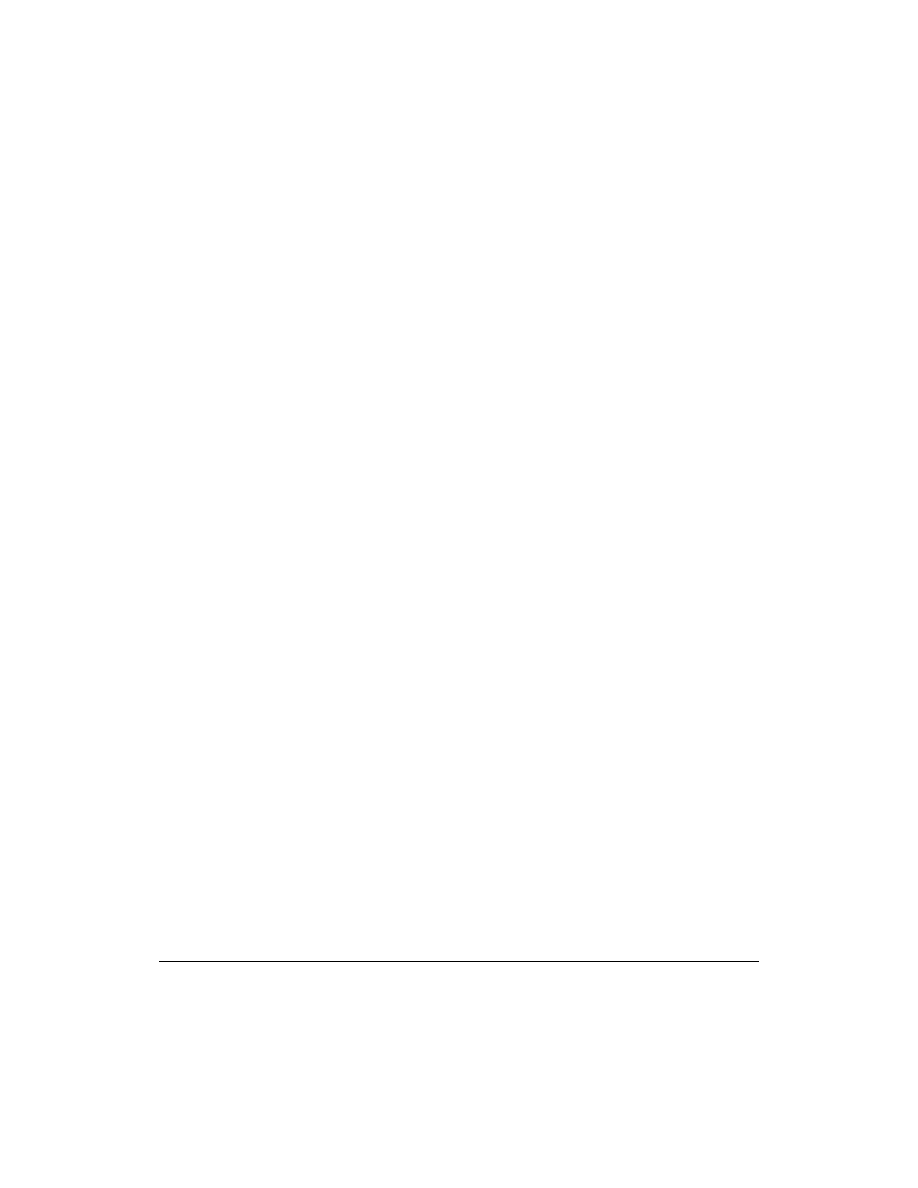
3.2. Konwertowanie dysku podstawowego na dynamiczny
|
91
WScript.Echo " Nazwa woluminu: " & objDrive.VolumeName
WScript.Echo " Identyfikator sesji: " & objDrive.SessionID
WScript.Echo " Rozmiar: " & objDrive.Size
WScript.Echo
next
Zobacz również
W recepturze 3.12 omówiono mapowanie napędu sieciowego.
3.2. Konwertowanie dysku podstawowego
na dynamiczny
Problem
Konwersja dysku podstawowego na dynamiczny.
Rozwiązanie
Zastosowanie graficznego interfejsu użytkownika
1.
Otwórz okno dodatku Zarządzanie komputerem.
2.
W lewym panelu rozwiń węzeł Magazyn i kliknij pozycję Zarządzanie dyskami.
3.
W dolnej części prawego panelu prawym przyciskiem myszy kliknij ikonę dysku podda-
wanego konwersji i z menu kontekstowego wybierz pozycję Konwertuj na dysk dynamiczny
(systemy Windows XP i Windows Server 2003) lub Uaktualnij do dysku dynamicznego (system
Windows 2000).
4.
Obok ikon dysków przeznaczonych do konwersji umieść symbol zaznaczenia i kliknij
przycisk OK.
5.
Kliknij przycisk Konwertuj (systemy Windows XP i Windows Server 2003) lub Uaktualnij
(system Windows 2000). Aby potwierdzić wykonanie konwersji, kliknij przycisk Tak.
Zastosowanie wiersza poleceń
W systemie Windows Server 2003 jest dostępne narzędzie
diskpart
, za pomocą którego można
dokonać konwersji dysku podstawowego na dynamiczny. Najpierw trzeba wykonać poniższe
polecenie, aby uaktywnić tryb interaktywny.
> diskpart
Przed wybraniem dysku do konwersji należy uzyskać listę dysków.
> list disk
W poniższym przykładzie wybrano dysk
0
.
> select disk 0
W celu przeprowadzenia konwersji dysku, należy wykonać następujące polecenie:
> convert dynamic
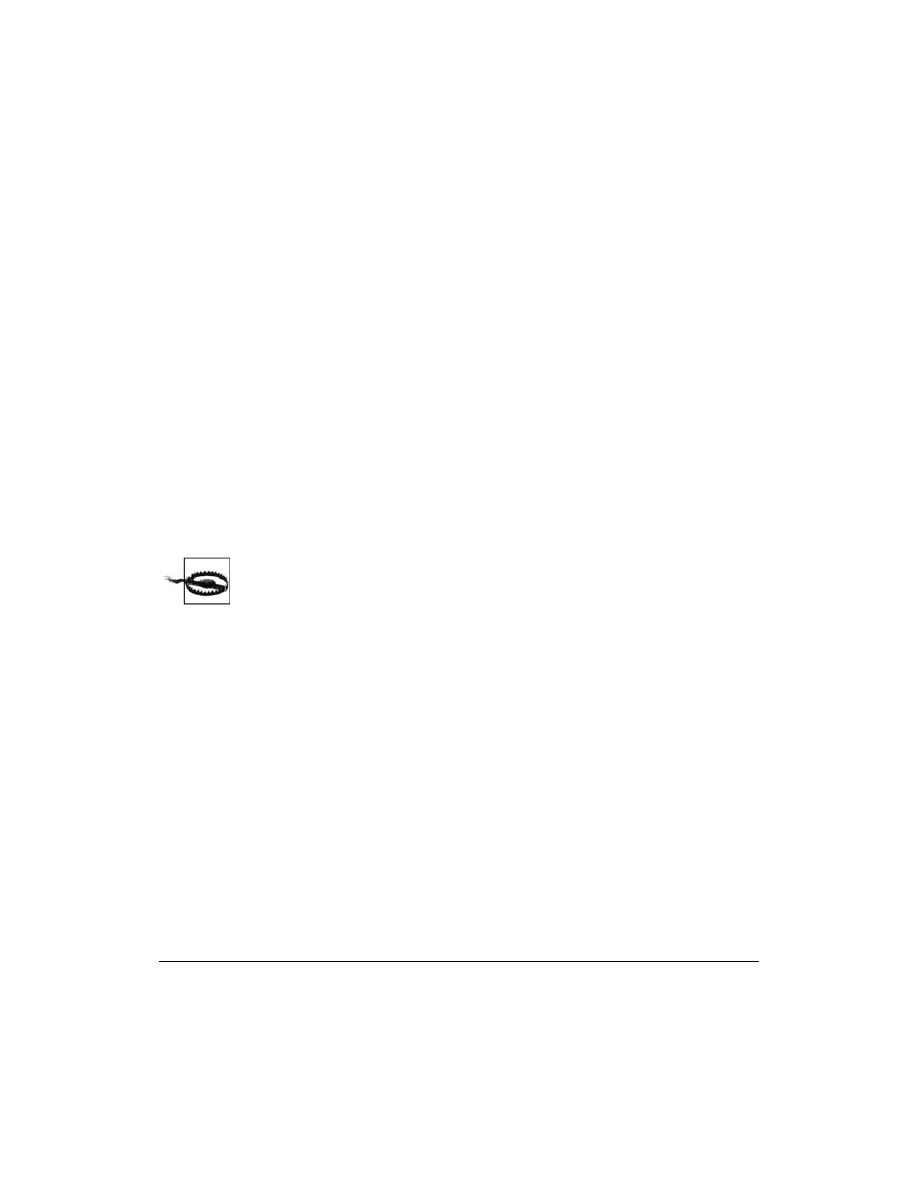
92
|
Rozdział 3. Dyski, napędy i woluminy
W celu uwzględnienia dokonanych zmian może pojawić się monit o ponowne uruchomienia
komputera.
Zastosowanie języka VBScript
Żadna z klas interfejsu WMI nie obsługuje konwersji dysku podstawowego na dynamiczny.
Dyskusja
Domyślnie zarówno w systemie Windows 2000, jak i Windows Server 2003 dyski są konfigu-
rowane jako podstawowe. Aby móc skorzystać z takich funkcji jak możliwość dynamicznego
rozszerzania partycji, dysk podstawowy należy poddać konwersji na dynamiczny. Poniżej
wymieniłem kilka dodatkowych zalet dysków dynamicznych.
•
Możliwość zarządzania dyskami i woluminami bez potrzeby ponownego uruchamiania
systemu operacyjnego.
•
Możliwość organizowania dysków dynamicznych w grupy. Informacje dotyczące konfi-
guracji wszystkich dysków należących do grupy są współużytkowane i na bieżąco aktu-
alizowane, nawet gdy dysk dynamiczny ulegnie awarii lub zostanie przeniesiony do innego
komputera.
•
Dostępność większej liczby opcji konfigurowania woluminów. Dyski dynamiczne obsługują
następujące woluminy: proste, rozłożone, paskowane, dublowane i RAID-5.
•
Nie ma ograniczenia liczby woluminów tworzonych na dysku dynamicznym. W przypadku
dysku podstawowego można maksymalnie zdefiniować cztery partycje podstawowe lub
trzy podstawowe i jedną rozszerzoną.
Po dokonaniu konwersji dysku podstawowego na dynamiczny nie można cofnąć efek-
tów tej operacji. Aby to było możliwe, trzeba z dysku usunąć wszystkie woluminy
dynamiczne.
Zobacz również
Artykuły bazy danych Microsoft Knowledge Base o numerach: 175761 (Dynamic vs. Basic Storage
in Windows 2000
), 309044 (How To Convert to Basic and Dynamic Disks in Windows XP Professional),
254105 (Dynamic Disk Hardware Limitations) i 314343 (Porównanie magazynów podstawowych i maga-
zynów dynamicznych w systemie Windows XP
).
3.3. Uaktywnianie generowania statystyk dotyczących
wydajności dysku
Problem
Monitorowanie wydajności dysku. Uaktywnienie generowania odpowiednich statystyk.
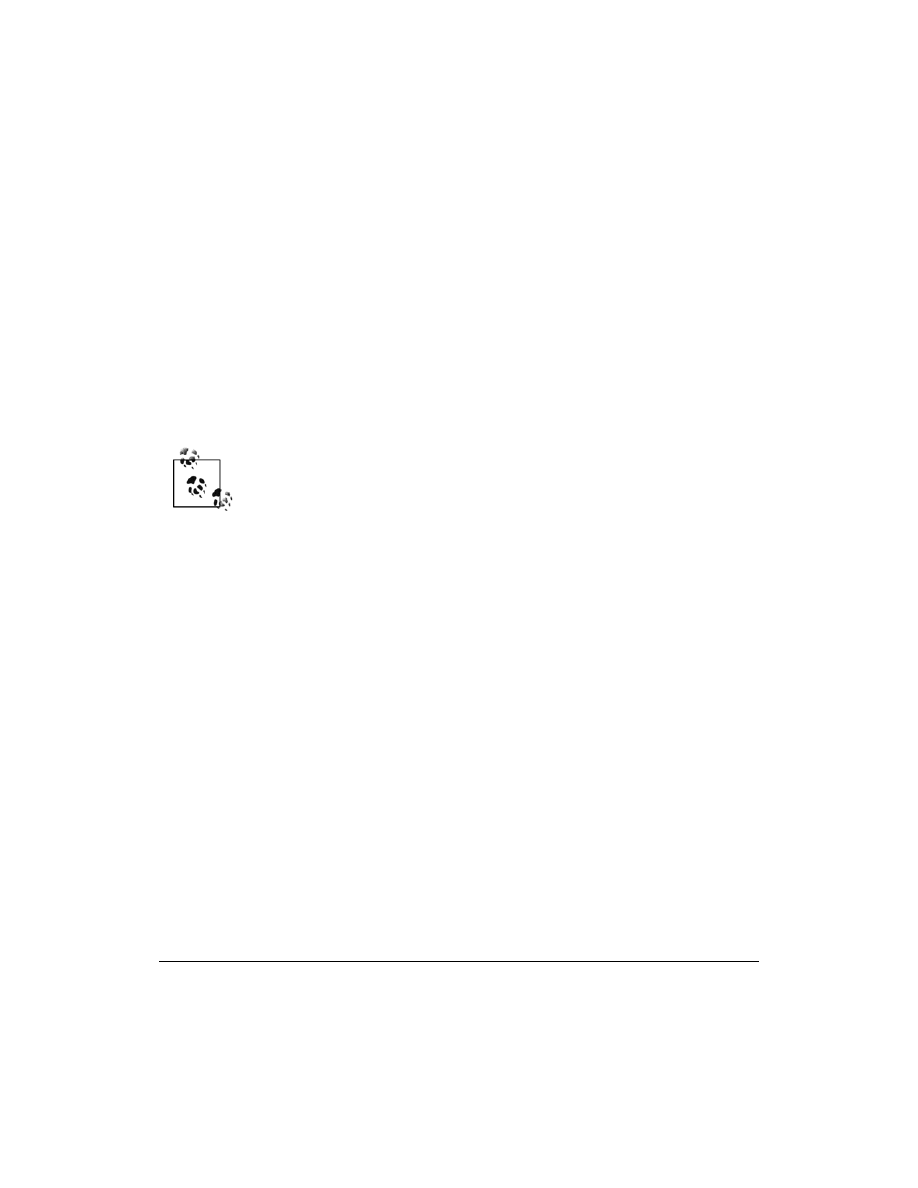
3.4. Formatowanie woluminu
|
93
Rozwiązanie
W systemie Windows 2000 Server należy wykonać poniższe polecenie i ponownie uruchomić
komputer.
> diskperf -y
W systemie Windows Server 2003 wszystkie statystyki dotyczące wydajności dysków są gene-
rowane domyślnie.
Dyskusja
W systemie Windows NT liczniki związane z wydajnością zarówno dysków logicznych, jak
i fizycznych domyślnie były wyłączone. W systemie Windows 2000 liczniki dysków fizycznych
były aktywne, natomiast dysków logicznych — wyłączone. Z kolei w systemie Windows Server
2003 oba typy liczników są aktywne. Liczniki te były domyślnie wyłączane w poprzednich
wersjach systemu operacyjnego Windows, ponieważ obawiano się, że ich nieustanna aktywność
będzie miała zbyt duży wpływ na wydajność. Dzięki temu, że z roku na rok konsekwentnie
poprawiano czas dostępu do dysku, wpływ na wydajność stał się nieznaczny. Obecnie bez
obaw można uaktywnić liczniki powiązane z dyskami logicznymi i fizycznymi, zarówno
w systemie Windows 2000, jak i Windows Server 2003.
Obiekty Dysk logiczny i Dysk fizyczny narzędzia Wydajność zawierają liczniki, które są
dostępne po uaktywnieniu generowania statystyk dotyczących wydajności dysków.
Zobacz również
Artykuł 253251 (Using Diskperf in Windows 2000) bazy danych Microsoft Knowledge Base.
3.4. Formatowanie woluminu
Problem
Formatowanie istniejącego lub nowego woluminu.
Rozwiązanie
Zastosowanie graficznego interfejsu użytkownika
1.
Uruchom program Eksplorator Windows.
2.
Prawym przyciskiem myszy kliknij literę napędu przypisaną woluminowi, który ma zostać
sformatowany i z menu wybierz pozycję Formatuj.
3.
Jeśli nie ma istotnego powodu stosowania systemu plików FAT32, w polu System plików
pozostaw wartość NTFS. To samo dotyczy pola Rozmiar jednostki alokacji, w przypadku
którego należy użyć domyślnej wartości.
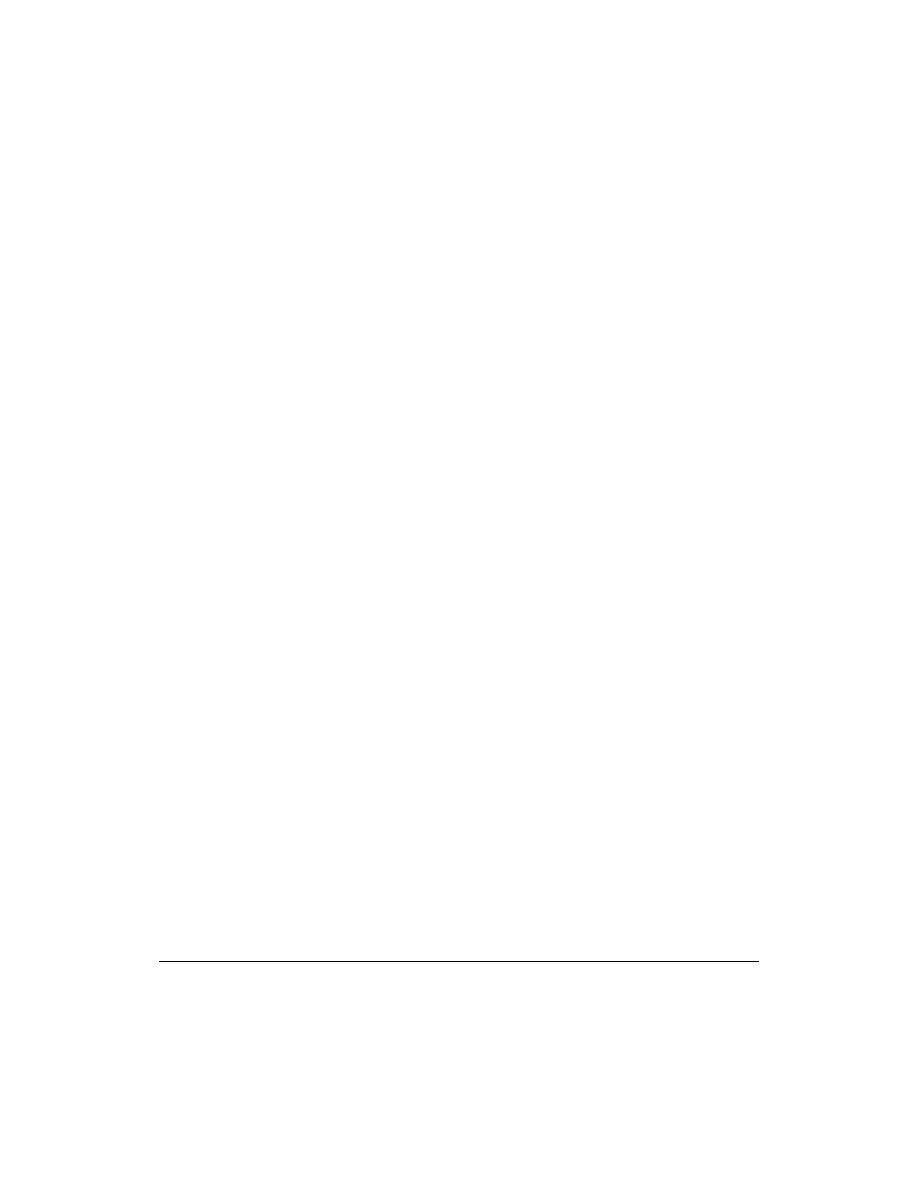
94
|
Rozdział 3. Dyski, napędy i woluminy
4.
W polu Etykieta woluminu wprowadź opis woluminu.
5.
Jeśli wcześniej wolumin sformatowano za pomocą tego samego systemu plików i teraz
trzeba jedynie usunąć tablicę plików (zawiera łącza do wszystkich plików i katalogów),
zaznacz opcję Szybkie formatowanie.
6.
Jeśli zamierzasz skompresować zawartość woluminu, uaktywnij opcję Włącz kompresję.
7.
Kliknij przycisk Rozpocznij.
Zastosowanie wiersza poleceń
Poniższe polecenie formatuje dysk D: z zastosowaniem systemu plików NTFS i ze zdefinio-
waniem etykiety woluminu Dane.
> format D: /fs:ntfs /v:Dane
Następnie system wyświetli monit o podanie aktualnej etykiety dysku D:. Po jej wprowadzeniu
należy wcisnąć klawisz Enter. W dalszej kolejności pojawi się żądanie potwierdzenia operacji.
Po wprowadzeniu litery
T
należy wcisnąć klawisz Enter.
W celu przeprowadzenia szybkiego formatowania do powyższego polecenia należy dodać
opcję
/q
. Aby dla woluminu uaktywnić kompresję, należy użyć opcji
/c
. Opcja
/x
wymusza
odłączanie woluminu, gdy któryś z użytkowników posiada na nim otwarty uchwyt.
Zastosowanie języka VBScript
' Kod formatuje wolumin.
' Klasa Win32_Volume jest nowością w systemie Windows Server 2003.
' ------ KONFIGURACJA SKRYPTU ------
strComputer = "<Serwer>"
strDrive = "<Napęd>" ' np. D:
strFS = "NTFS"
boolQuick = False
intClusterSize = 4096
strLabel = "Dane"
boolCompress = False
' ------ KONIEC KONFIGURACJI ---------
set objWMI = GetObject("winmgmts:\\" & strComputer & "\root\cimv2")
set colVol = objWMI.ExecQuery("select * from Win32_Volume where Name = '" & _
strDrive & "\\'")
if colVol.Count <> 1 then
WScript.Echo "Błąd: wolumin nie został znaleziony."
else
for each objVol in colVol
intRC = objVol.Format(strFS,boolQuick,intClusterSize, _
strLabel,boolCompress)
if intRC <> 0 then
WScript.Echo "Podczas formatowania woluminu wystąpił błąd: " & intRC
else
WScript.Echo "Formatowanie woluminu zostało zakończone powodzeniem."
end if
next
end if
Dyskusja
Przed rozpoczęciem korzystania z woluminu, najpierw trzeba go sformatować. Należy przy
tym wybrać określony system plików. W przypadku systemów Windows 2000 i Windows
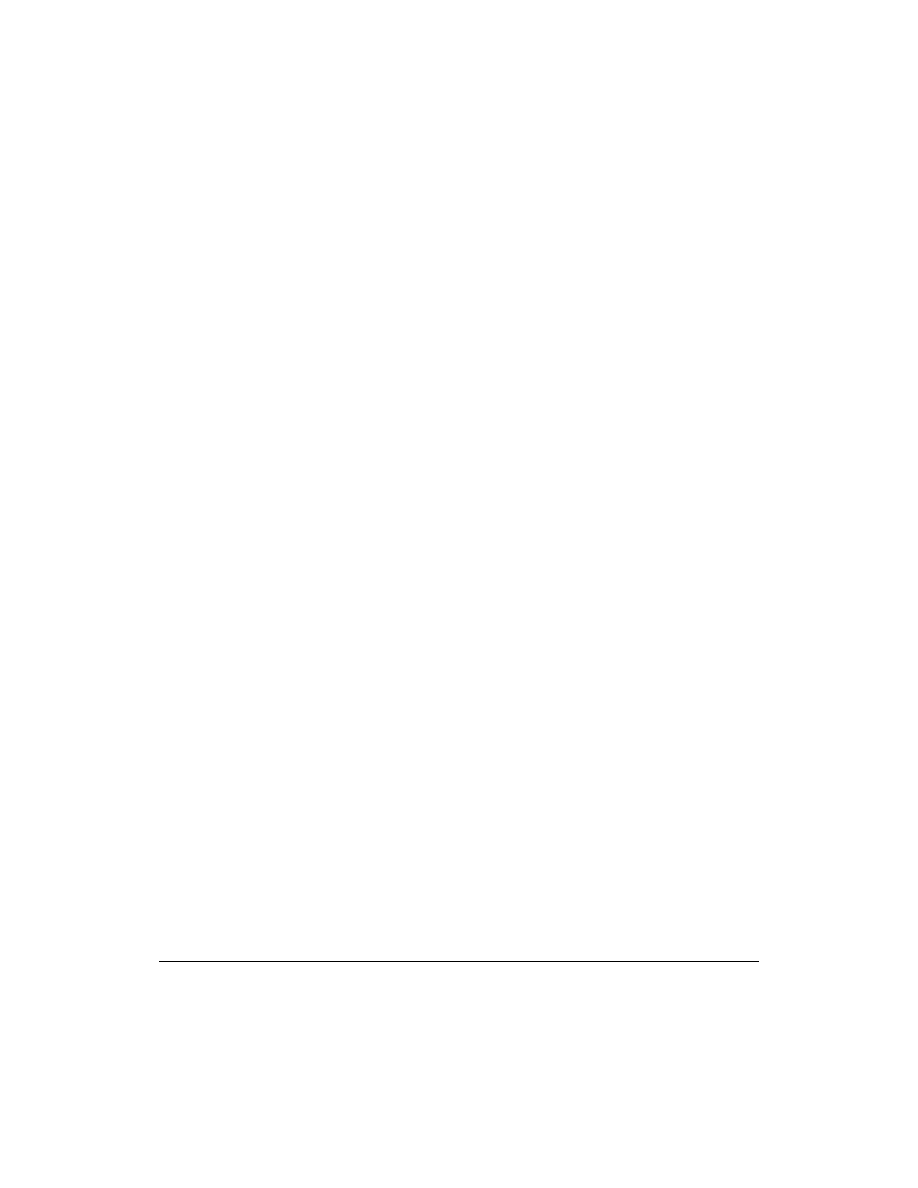
3.5. Przypisywanie woluminowi litery napędu
|
95
Server 2003 wolumin można sformatować przy użyciu takich systemów plików jak FAT, FAT32
lub NTFS. Jeśli nie ma istotnego powodu do zastosowania FAT bądź FAT32, ze względu na
lepsze funkcje zabezpieczeń powinno się wskazać system plików NTFS.
Kolejną decyzją podejmowaną w trakcie formatowania woluminu jest wybór szybkiego lub
standardowego formatowania. W obydwóch przypadkach nastąpi usunięcie tablicy przecho-
wującej dane o lokalizacji plików w systemie plików. Różnica między omawianymi trybami
polega na tym, że podczas standardowego formatowania system skanuje cały wolumin w poszu-
kiwaniu uszkodzonych sektorów. Operacja skanowania zajmuje większość czasu potrzebnego
na wykonanie formatowania. Szybkie formatowanie z kolei pomija skanowanie, dlatego powin-
no się z niego korzystać tylko wtedy, gdy wcześniej wolumin został poprawnie sformato-
wany z uwzględnieniem właściwego systemu plików i jeśli istnieje pewność, że dysk nie został
uszkodzony.
Zobacz również
Artykuły bazy danych Microsoft Knowledge Base o numerach: 140365 (Domyślny rozmiar klastra
dla systemów plików FAT i NTFS
) i 313348 (JAK: Dzielenie na partycje i formatowanie dysku twardego
w systemie Windows XP
).
3.5. Przypisywanie woluminowi litery napędu
Problem
Przypisanie woluminowi litery napędu.
Rozwiązanie
Zastosowanie graficznego interfejsu użytkownika
1.
Otwórz okno dodatku Zarządzanie komputerem.
2.
W lewym panelu rozwiń węzeł Magazyn i kliknij pozycję Zarządzanie dyskami.
3.
W dolnej części prawego panelu prawym przyciskiem myszy kliknij docelowy wolumin
lub dysk, a następnie z menu wybierz pozycję Zmień literę dysku i ścieżki.
4.
Kliknij przycisk Zmień.
5.
W polu listy rozwijanej, znajdującym się obok opcji Przypisz następującą literę dysku, ustaw
nową literę napędu i kliknij przycisk OK.
6.
Aby zatwierdzić wykonanie operacji, kliknij przycisk Tak.
Zastosowanie wiersza poleceń
Program
diskpart
uruchamiany w systemach Windows Server 2003 i Windows XP z poziomu
wiersza poleceń umożliwia przypisywanie liter napędów. Najpierw należy wykonać polecenie
diskpart
w celu uaktywnienia trybu interaktywnego.
> diskpart
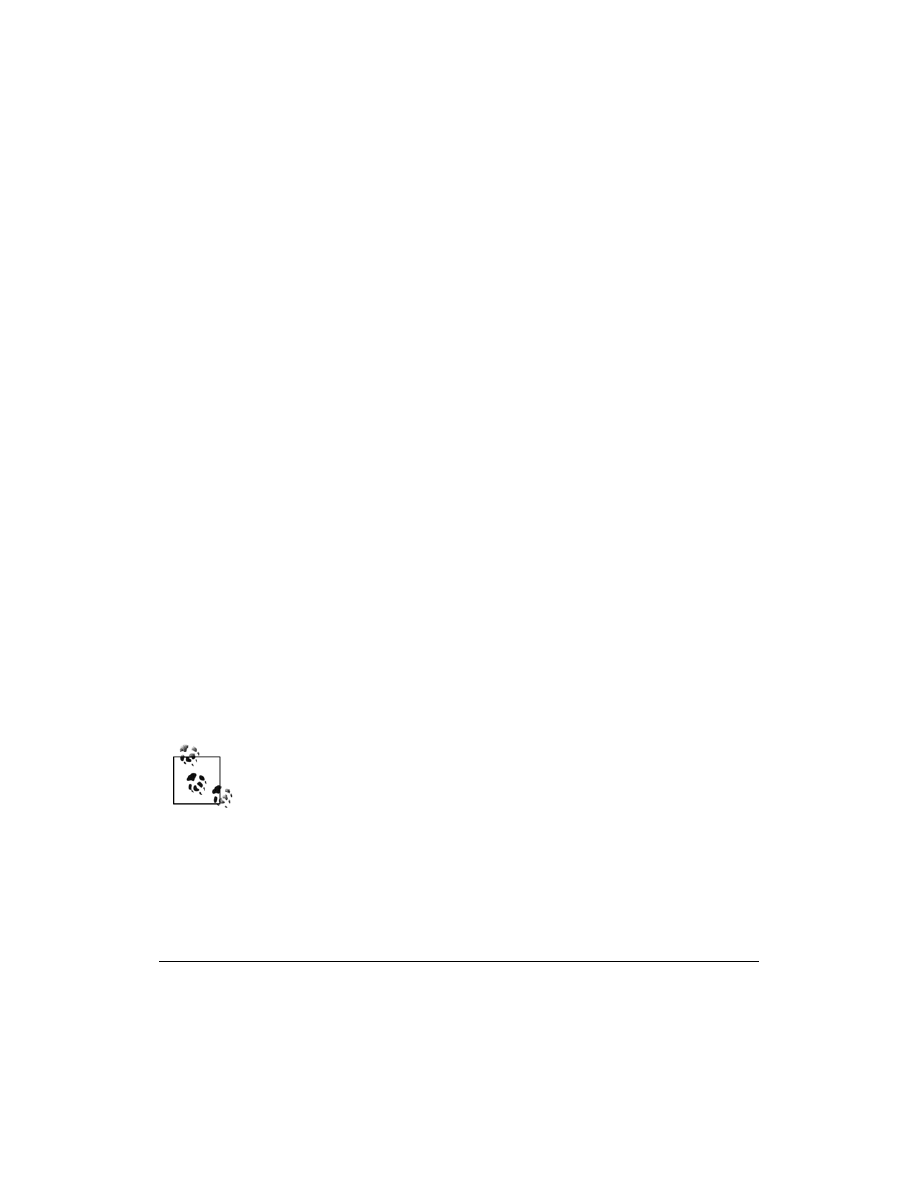
96
|
Rozdział 3. Dyski, napędy i woluminy
Poniższe polecenie wyświetla listę woluminów istniejących aktualnie w systemie.
> list vol
Spośród uzyskanych wyników należy wybrać wolumin, któremu zostanie przypisana litera
napędu. W poniższym poleceniu wybrano wolumin
0
.
> select vol 0
Teraz można przypisać żądaną literę napędu. W poniższym przykładzie przypisałem literę F.
> assign letter=F
Zastosowanie języka VBScript
' Kod przypisuje woluminowi literę napędu.
' Klasa Win32_Volume jest nowością w systemie Windows Server 2003.
' ------ KONFIGURACJA SKRYPTU ------
strComputer = "."
strOldDrive = "I:"
strNewDrive = "J:"
' ------ KONIEC KONFIGURACJI ---------
set objWMI = GetObject("winmgmts:\\" & strComputer & "\root\cimv2")
set colVol = objWMI.ExecQuery("select * from Win32_Volume where Name = '" & _
strOldDrive & "\\'")
if colVol.Count <> 1 then
WScript.Echo "Błąd: wolumin nie został znaleziony."
else
for each objVol in colVol
objVol.DriveLetter = strNewDrive
objVol.Put_
WScript.Echo "Przypisanie woluminowi litery napędu zostało zakończone powodzeniem."
next
end if
Dyskusja
Gdy po uaktywnieniu woluminów do komputera przyłączy się przenośny nośnik danych,
system automatycznie przydzieli mu kolejną wolną literę napędu (stosowana jest kolejność
alfabetyczna, począwszy od litery C:). Choć zmiana litery napędu jest prostą operacją, trzeba
się upewnić, że żaden napęd nie odwołuje się do dotychczas używanej litery. Jeśli użytkownik
spróbuje przypisać inną literę istniejącemu i aktualnie wykorzystywanemu napędowi, system
zezwoli na to i do momentu jego ponownego uruchomienia umożliwi posługiwanie się zarówno
starą, jak i nową literą napędu. Po ponownym załadowaniu systemu stara litera napędu po-
wróci do puli wolnych liter.
Jeśli istnieje potrzeba zmiany litery przypisanej dyskowi systemowemu, trzeba zasto-
sować specjalne procedury. Więcej informacji na ich temat zawarto w artykule 223188
bazy danych Microsoft Knowledge Base.
Zobacz również
Artykuły bazy danych Microsoft Knowledge Base o numerach: 234048 (How Windows 2000
Assigns, Reserves, and Stores Drive Letters
) i 223188 (Jak przywrócić literę dysku systemowego/rozru-
chowego w systemie Windows
).
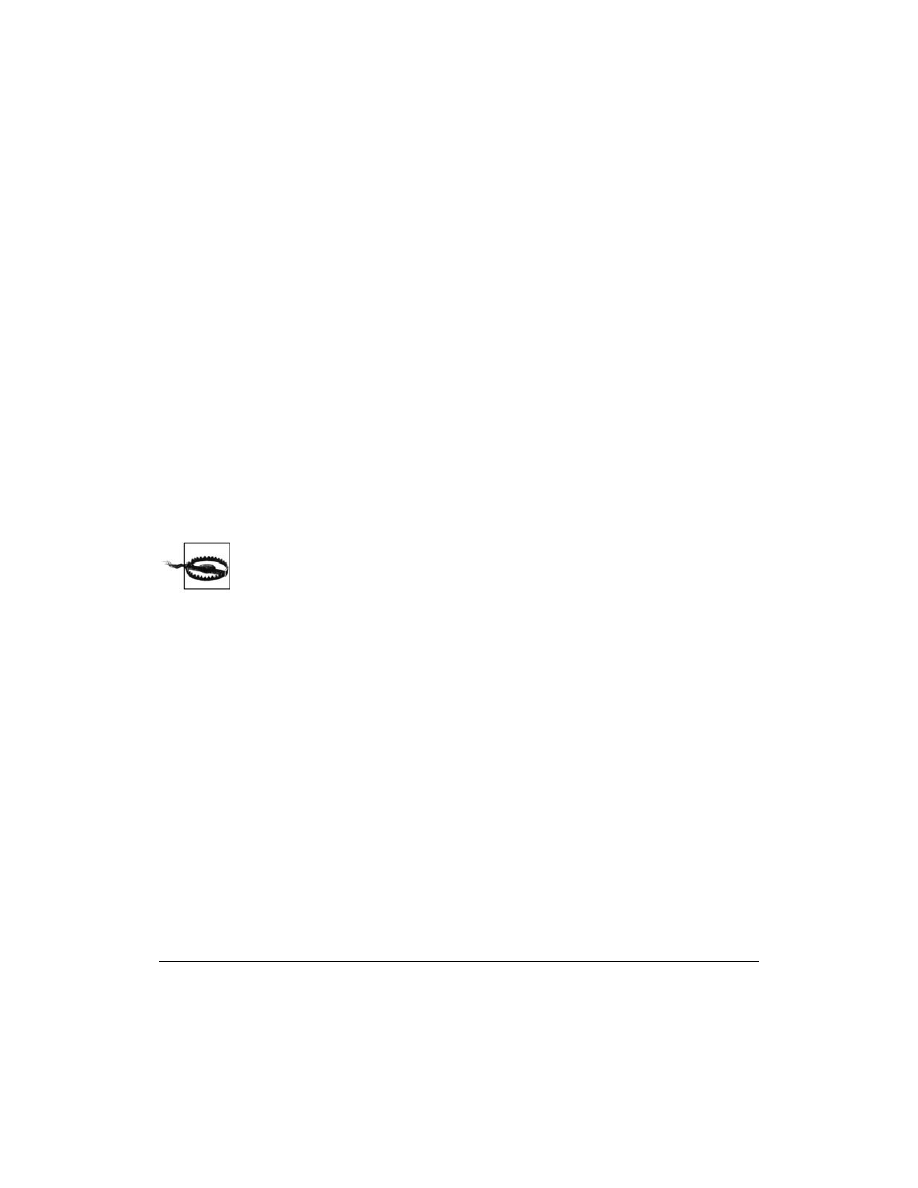
3.6. Definiowanie etykiety woluminu
|
97
3.6. Definiowanie etykiety woluminu
Problem
Zdefiniowanie etykiety woluminu.
Rozwiązanie
Zastosowanie graficznego interfejsu użytkownika
1.
Uruchom program Eksplorator Windows.
2.
Prawym przyciskiem myszy kliknij ikonę napędu, dla którego zostanie zdefiniowana
etykieta i z menu wybierz pozycję Właściwości.
3.
Kliknij zakładkę Ogólne, jeśli domyślnie nie została wyświetlona.
4.
Jedyne pole widoczne na zakładce umożliwia zdefiniowanie etykiety woluminu. Po zmo-
dyfikowaniu zawartości pola należy kliknąć przycisk OK.
Zastosowanie wiersza poleceń
Polecenie
label
służy do zdefiniowania etykiety woluminu. W poniższym przykładzie dla
dysku C: ustawiono etykietę Wolumin systemowy.
> label c: Wolumin systemowy
Etykiet złożonych z wielu słów nie należy umieszczać między znakami cudzysłowu.
Polecenie label wczytuje wszystko, co znajduje się za literą dysku, zatem znaki cudzy-
słowu są zbędne.
Zastosowanie języka VBScript
' Kod definiuje etykietę woluminu.
' Klasa Win32_Volume jest nowością w systemie Windows Server 2003.
' ------ KONFIGURACJA SKRYPTU ------
strComputer = "."
strDrive = "<Napęd>" ' np. C:
strLabel = "<Etykieta>" ' np. Wolumin systemowy
' ------ KONIEC KONFIGURACJI ---------
set objWMI = GetObject("winmgmts:\\" & strComputer & "\root\cimv2")
set colVol = objWMI.ExecQuery("select * from Win32_Volume where Name = '" & _
strDrive & "\\'")
if colVol.Count <> 1 then
WScript.Echo "Błąd: wolumin nie został znaleziony."
else
for each objVol in colVol
objVol.Label = strLabel
objVol.Put_
WScript.Echo "Definiowanie etykiety dla woluminu zostało zakończone
powodzeniem."
next
end if
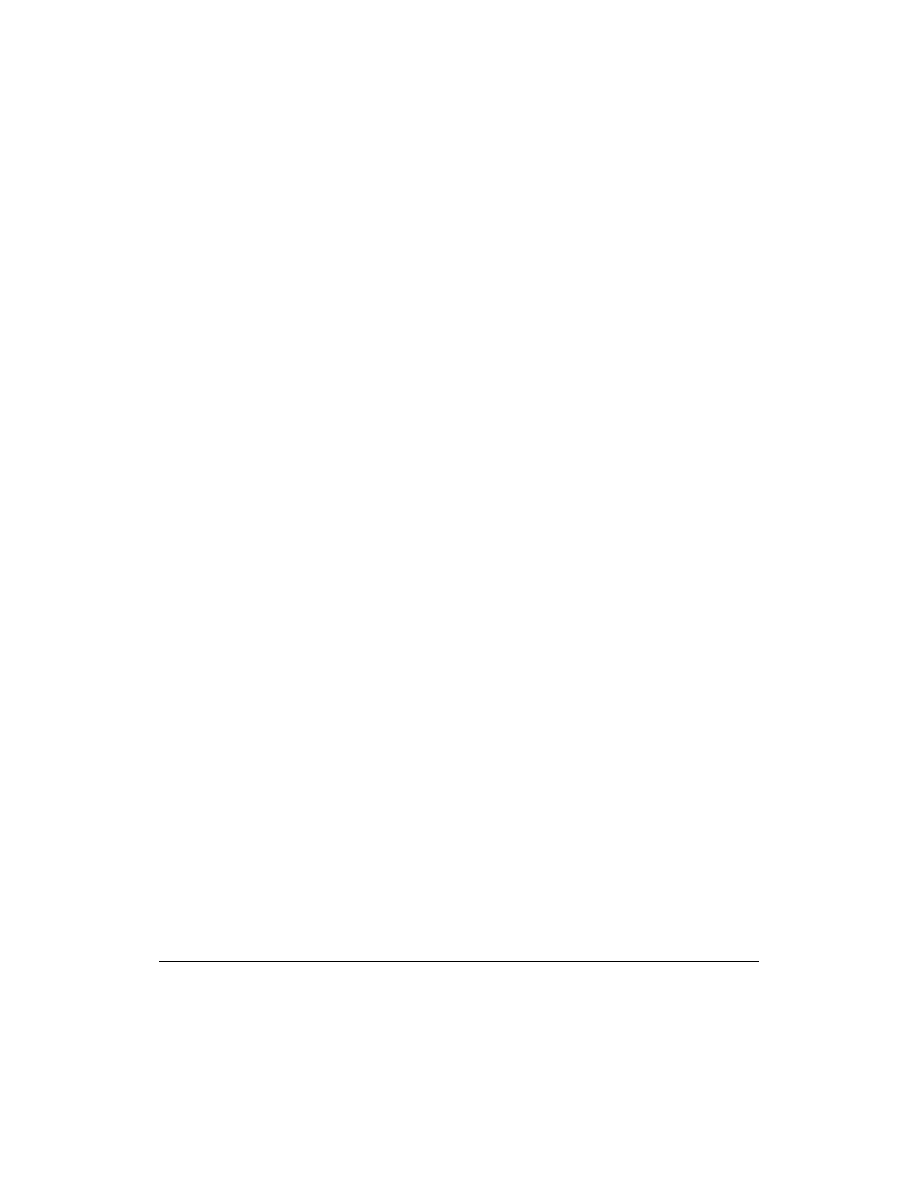
98
|
Rozdział 3. Dyski, napędy i woluminy
Dyskusja
Etykieta woluminu jest jedynie krótkim opisem, wyświetlanym w oknach takich narzędzi jak
Eksplorator Windows podczas prezentowania listy napędów. Etykieta może zawierać maksy-
malnie 32 znaki. Może to być kombinacja znaków alfanumerycznych i specjalnych. Ponadto
etykiety różnych woluminów nie muszą być niepowtarzalne. Jeśli jednak dla wielu wolumi-
nów zdefiniuje się identyczną etykietę, stosowanie etykiet straci sens. W przeciwieństwie do
przypisywania liter napędów, etykieta woluminu może zostać zmodyfikowana niezależnie
od tego, czy jest to wolumin systemowy lub czy znajdują się na nim zablokowane pliki.
3.7. Oczyszczanie woluminu
Problem
Usunięcie nieużywanych lub niepotrzebnych plików w celu zwolnienia miejsca.
Rozwiązanie
Zastosowanie graficznego interfejsu użytkownika
1.
Uruchom program Eksplorator Windows.
2.
Prawym przyciskiem myszy kliknij właściwy napęd i z menu wybierz pozycję Właściwości.
3.
Kliknij zakładkę Ogólne, jeśli domyślnie nie została otwarta.
4.
Kliknij przycisk Oczyszczanie dysku. W zależności od wielkości skanowanego woluminu
operacja może trochę potrwać.
5.
W sekcji Pliki do usunięcia zaznacz pozycje identyfikujące typy plików, które mają zostać
usunięte.
6.
Po dokonaniu wyboru kliknij przycisk OK.
7.
Aby potwierdzić operację usuwania plików, kliknij przycisk Tak.
Zastosowanie wiersza poleceń
Poniższe polecenie umożliwia uruchomienie narzędzia Oczyszczanie dysku z poziomu wiersza
poleceń.
> cleanmgr
Aby określić docelowy napęd, należy użyć opcji
/d
.
> cleanmgr /d E:
Możliwe jest zautomatyzowanie pracy narzędzia Oczyszczanie dysku, tak aby w kilku krokach
przetwarzało wszystkie dyski znajdujące się w komputerze. Najpierw trzeba określić typy
plików, które będą usuwane. W tym celu należy uruchomić narzędzie
cleanmgr
z opcją
/sageset:
, za którą należy wpisać liczbę całkowitą. Liczba ta reprezentuje profil narzędzia
Oczyszczanie dysku
. W poniższym przykładzie użyłem wartości
1
.
> cleanmgr /sageset:1
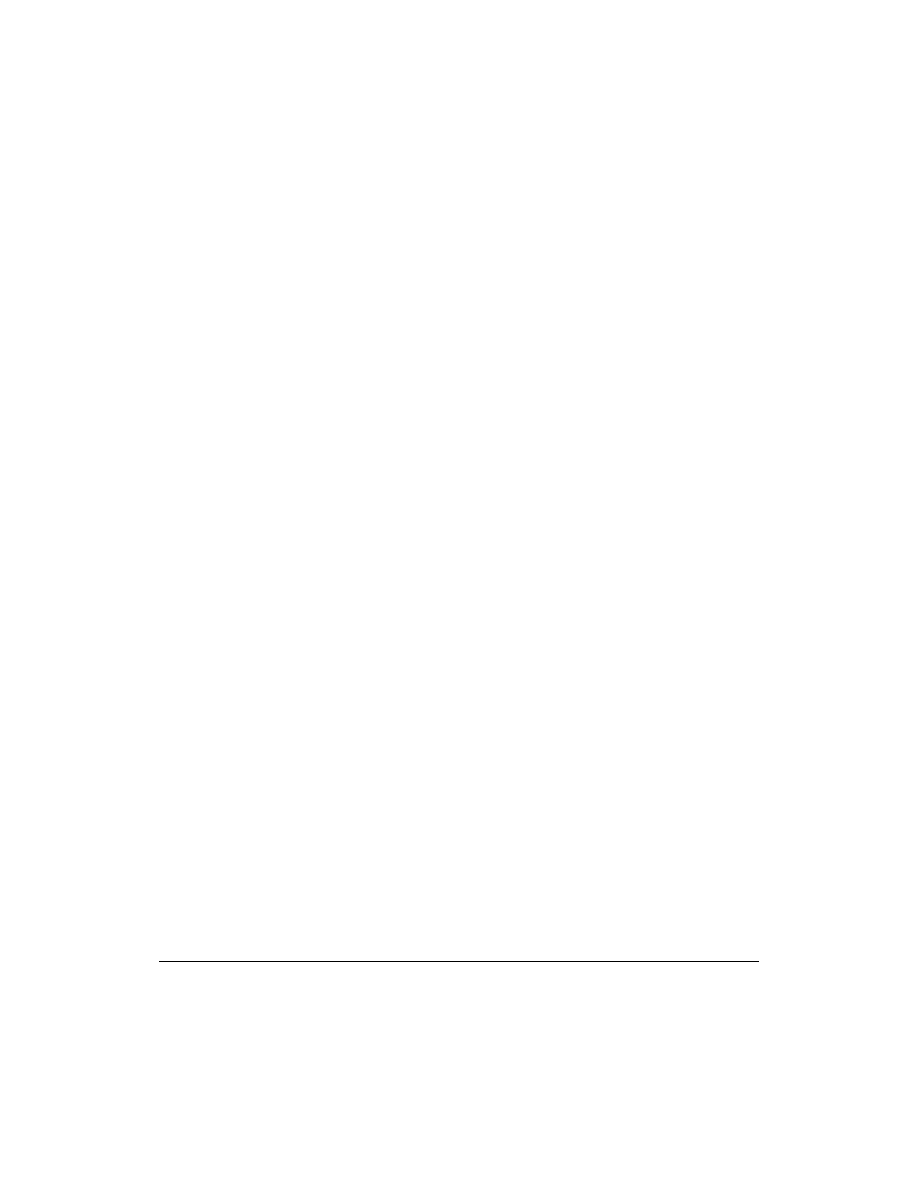
3.8. Defragmentowanie woluminu
|
99
W efekcie zostanie otwarte okno właściwości narzędzia Oczyszczanie dysku. W sekcji Pliki do
usunięcia
należy zaznaczyć pozycje identyfikujące typy kasowanych plików. Po wykonaniu
operacji należy kliknąć przycisk OK. Teraz można zastosować opcję
/sagerun:
, za którą należy
wpisać taką samą liczbę jak wcześniej (w tym przypadku jest to
1
).
> cleanmgr /sagerun:1
Powyższe polecenie wylicza wszystkie napędy komputera i przeprowadza operację oczysz-
czania, zgodnie ze zdefiniowanym wcześniej profilem.
Dyskusja
Narzędzie Oczyszczanie dysku ułatwia usuwanie z systemu niepotrzebnych plików, które je-
dynie zajmują miejsce na dysku. Narzędzie to odnajduje tymczasowe pliki wykorzystywane
przez przeglądarkę Internet Explorer i stare pliki instalacyjne takich aplikacji jak wchodzące
w skład pakietu Microsoft Office, a następnie umożliwia ich usunięcie.
Po przeanalizowaniu określonego woluminu można kliknąć nazwę określonego typu plików
(na przykład pozycję Temporary Internet Files), aby zapoznać się ze stosownym opisem, wyświe-
tlanym w dolnej części okna dialogowego. Zaznaczanie lub wyłączanie pozycji typów plików
spowoduje, odpowiednio, zwiększanie lub zmniejszanie wartości widocznej obok etykiety
Uzyskiwane miejsce na dysku razem
. W zależności od typu plików będzie pojawiać się przycisk
Wyświetl pliki
, którego kliknięcie spowoduje otwarcie okna programu Eksplorator Windows,
gdzie zostanie pokazana lokalizacja plików. Lista typów plików będzie się zmieniać zależnie
od przeglądanego woluminu. Wyświetlane są tylko te typy plików, które występują na okre-
ślonym woluminie.
Opcja Kompresuj stare pliki jest dobrym sposobem minimalizowania występującego z upływem
czasu spadku ilości dostępnej przestrzeni dyskowej. Jej uaktywnienie spowoduje kompresję
plików, których nie używano od określonej liczby dni. Pliki nie są usuwane, a jedynie podda-
wane kompresji. W efekcie wpływ rzadko wykorzystywanych plików na spadek ilości wolnej
przestrzeni dyskowej jest minimalizowany.
Zakładka Więcej opcji oferuje przyciski wyświetlające okna Składniki systemu Windows i Dodawanie
lub usuwanie programów
, a także przycisk umożliwiający usunięcie wszystkich systemowych
punktów przywracania z wyjątkiem najnowszego. W zależności od tego, ile zamierza się zwolnić
miejsca na dysku, zajmowanego przez rzadko lub w ogóle nieużywane pliki, wszystkie trzy
przyciski mogą okazać się przydatnymi narzędziami.
Zobacz również
Artykuły bazy danych Microsoft Knowledge Base o numerach: 253597 (Automating Disk Cleanup
Tool in Windows
) i 310312 (Opis narzędzia Oczyszczanie dysku w systemie Windows XP).
3.8. Defragmentowanie woluminu
Problem
Defragmentowanie woluminu w celu skrócenia czasu dostępu do dysku.
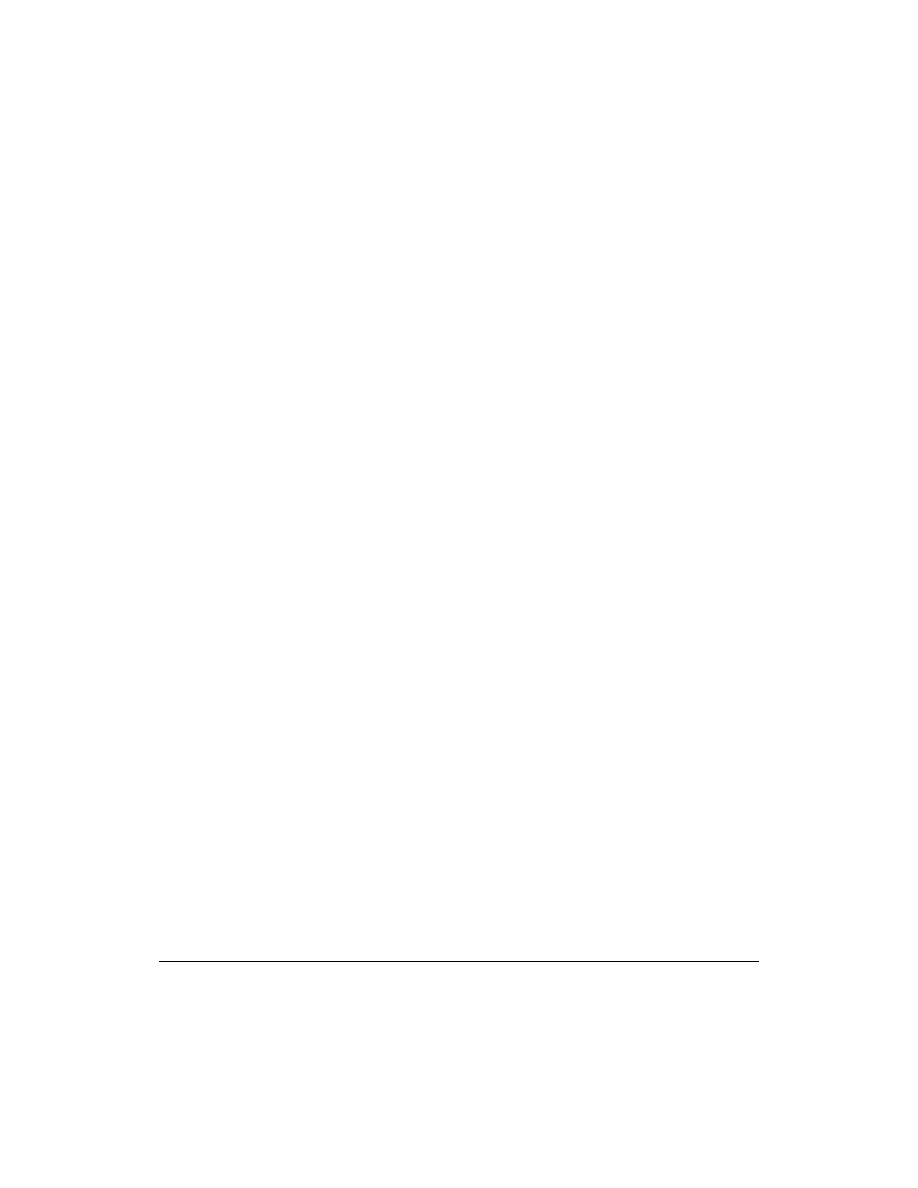
100 |
Rozdział 3. Dyski, napędy i woluminy
Rozwiązanie
Zastosowanie graficznego interfejsu użytkownika
1.
Uruchom program Eksplorator Windows.
2.
Prawym przyciskiem myszy kliknij ikonę wybranego napędu i z menu wybierz pozycję
Właściwości
.
3.
Kliknij zakładkę Narzędzia.
4.
Kliknij przycisk Defragmentuj. W efekcie zostanie uruchomiony program Defragmentator
dysków
.
5.
Kliknij przycisk Analizuj, aby sprawdzić stopień pofragmentowania woluminu. Po zakończe-
niu analizy system Windows wyświetli informację, czy defragmentacja woluminu powinna
zostać przeprowadzona.
6.
Kliknij przycisk Wyświetl raport, aby zapoznać się ze statystykami dotyczącymi defrag-
mentacji i plików, które w największym stopniu uległy fragmentacji.
7.
Kliknij przycisk Defragmentuj, aby rozpocząć defragmentację woluminu.
Zastosowanie wiersza poleceń
Narzędzie
defrag
(dostępne w systemach Windows XP i Windows Server 2003) jest wersją
aplikacji Defragmentator dysków, uruchamianą z poziomu wiersza poleceń. W celu przeprowa-
dzenia analizy dysku D: należy wykonać następujące polecenie:
> defrag d: /a
Aby uzyskać podobne informacje jak po kliknięciu przycisku Wyświetl raport w oknie programu
Defragmentator dysków
, należy dodatkowo zastosować opcję
/v
.
> defrag d: /a /v
W celu wykonania defragmentacji woluminu należy podać literę dysku i opcję
/v
(uaktywnia
tryb pełnej informacji).
> defrag d: /v
Stosując opcję
/f
, można wymusić defragmentację dysku, nawet gdy znajduje się na nim nie-
wiele wolnego miejsca.
Zastosowanie języka VBScript
' Kod symuluje polecenie 'defrag /a /v' z tym, że analizuje
' wszystkie dyski, a nie tylko jeden wybrany.
' Klasa Win32_Volume jest nowością w systemie Windows Server 2003.
' ------ KONFIGURACJA SKRYPTU ------
strComputer = "."
' ------ KONIEC KONFIGURACJI ---------
set objWMI = GetObject("winmgmts:\\" & strComputer & "\root\cimv2")
set colVols = objWMI.ExecQuery("select * from Win32_Volume where DriveType = 3")
for each objVol in colVols
WScript.Echo "Analizowanie woluminu " & objVol.DriveLetter
intRC = objVol.DefragAnalysis(boolDefrag, objRpt)
if intRC = 0 then
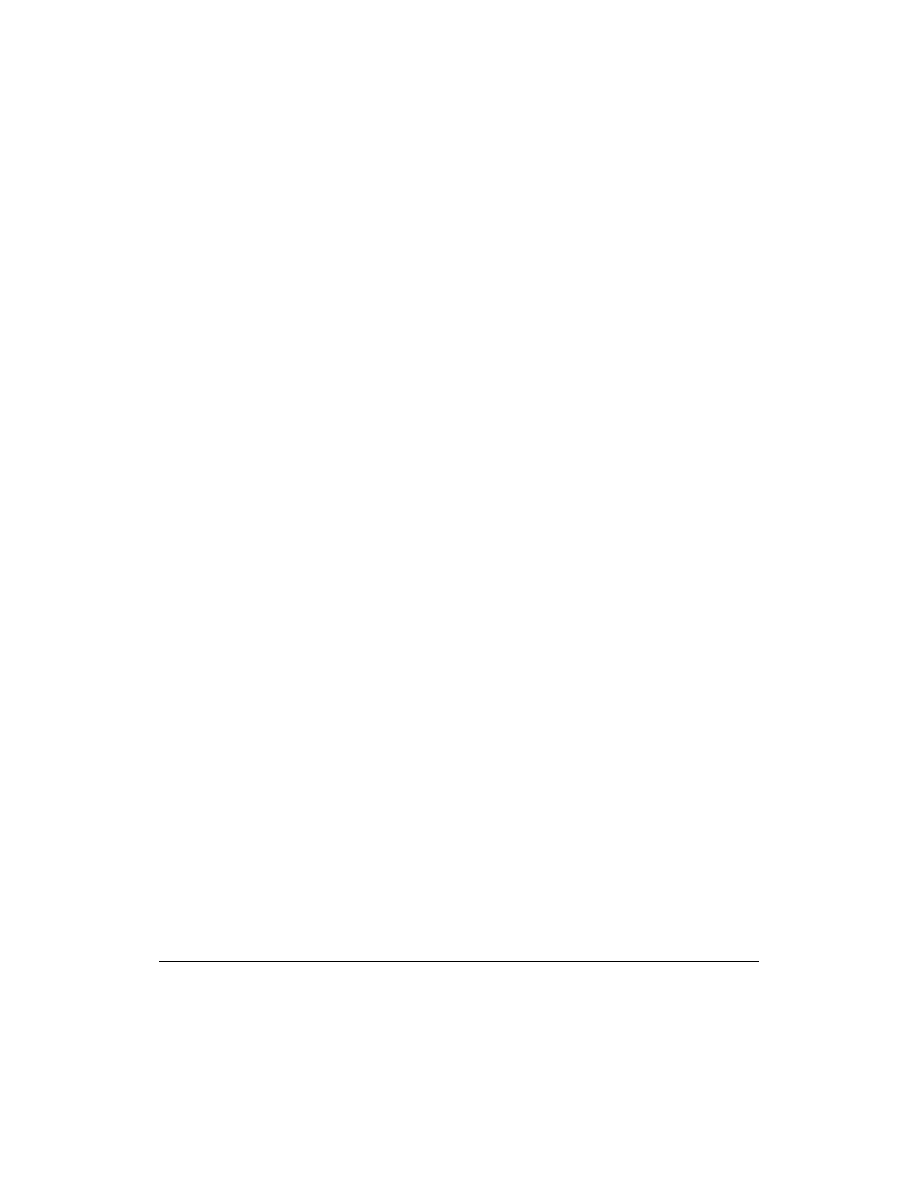
3.8. Defragmentowanie woluminu
|
101
WScript.Echo " Rozmiar woluminu: " & objRpt.VolumeSize
WScript.Echo " Rozmiar klastra: " & objRpt.ClusterSize
WScript.Echo " Zajęta przestrzeń: " & objRpt.UsedSpace
WScript.Echo " Wolna przestrzeń: " & objRpt.FreeSpace
WScript.Echo " Wolna przestrzeń w %: " & objRpt.FreeSpacePercent
WScript.Echo " Poziom całkowitej fragmentacji: " & _
objRpt.TotalPercentFragmentation
WScript.Echo " Fragmentacja plików: " & _
objRpt.FilePercentFragmentation
WScript.Echo " Wolne miejsce na potrzeby fragmentacji: " & _
objRpt.FreeSpacePercentFragmentation
WScript.Echo " Liczba wszystkich plików: " & objRpt.TotalFiles
WScript.Echo " Średnia wielkość pliku: " & objRpt.AverageFileSize
WScript.Echo " Całkowita liczba pofragmentowanych plików: " & _
objRpt.TotalFragmentedFiles
WScript.Echo " Całkowita liczba nadmiarowych fragmentów: " & _
objRpt.TotalExcessFragments
WScript.Echo " Średnia liczba fragmentów przypadających na plik: " & _
objRpt.AverageFragmentsPerFile
WScript.Echo " Rozmiar pliku stronicowania: " & objRpt.PageFileSize
WScript.Echo " Całkowita liczba fragmentów pliku stronicowania: " & _
objRpt.TotalPageFileFragments
WScript.Echo " Całkowita liczba katalogów: " & objRpt.TotalFolders
WScript.Echo " Liczba pofragmentowanych katalogów: " & _
objRpt.FragmentedFolders
WScript.Echo " Nadmiarowa liczba fragmentów katalogów: " & _
objRpt.ExcessFolderFragments
WScript.Echo " Całkowity rozmiar tabeli MFT: " & objRpt.TotalMFTSize
WScript.Echo " Liczba rekordów tabeli MFT: " & objRpt.MFTRecordCount
WScript.Echo " Procentowe wykorzystanie tabeli MFT: " & objRpt.MFTPercentInUse
WScript.Echo " Całkowita liczba fragmentów tabeli MFT: " & _
objRpt.TotalMFTFragments
if boolDefrag = True then
WScript.Echo "Wolumin powinien zostać poddany defragmentacji."
else
WScript.Echo "Nie jest konieczna defragmentacja woluminu."
end if
WScript.Echo
else
WScript.Echo "Podczas analizy defragmentacji wystąpił błąd: " & intRC
end if
next
' Kod symuluje wykonanie polecenia defrag c:
' Klasa Win32_Volume jest nowością w systemie Windows Server 2003
' ------ KONFIGURACJA SKRYPTU ------
strComputer = "."
strDrive = "<Napęd>" ' np. C:
boolForce = False
' ------ KONIEC KONFIGURACJI ---------
set objWMI = GetObject("winmgmts:\\" & strComputer & "\root\cimv2")
set colVol = objWMI.ExecQuery("select * from Win32_Volume Where Name = '" & _
strDrive & "\\'")
for each objVol in colVol
intRC = objVol.Defrag(boolForce,objRpt)
if intRC = 0 then
WScript.Echo "Defragmentacja zakończyła się powodzeniem."
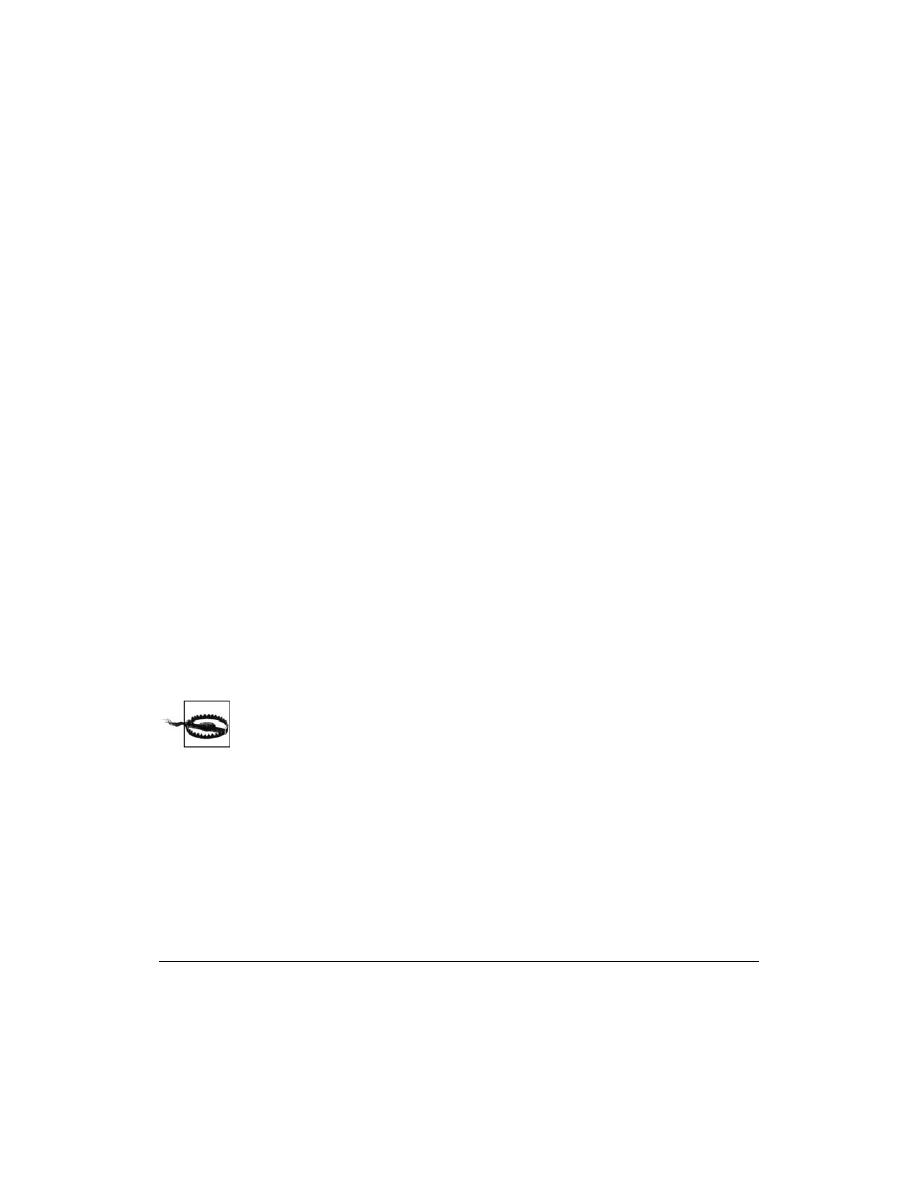
102 |
Rozdział 3. Dyski, napędy i woluminy
else
WScript.Echo "Podczas defragmentacji woluminu wystąpił błąd: " & intRC
end if
next
Dyskusja
Podczas zapisywania pliku w woluminie system Windows próbuje go umieścić w jednym
ciągłym obszarze dysku, jednak z czasem dysk się zapełnia i w efekcie największe dostępne
ciągłe obszary stają się coraz mniejsze. Ostatecznie nowe pliki są rozmieszczane w wielu ob-
szarach dysku. Proces ten jest nazywany fragmentacją. Doprowadza on do wydłużenia czasu
dostępu do dysku, ponieważ w celu odczytania całego pojedynczego pliku system Windows
musi odczytać wiele obszarów dysku.
Funkcja defragmentacji oferowana przez system Windows pomaga w zmniejszeniu skali tego
problemu. Operacja ta polega na skanowaniu dysku i podejmowaniu próby połączenia frag-
mentów pliku w większe, ciągłe elementy. W celu przeprowadzenia pełnej defragmentacji
woluminu musi znajdować się na nim co najmniej 15% wolnej przestrzeni. Jest to konieczne,
ponieważ system Windows wymaga określonej przestrzeni na przechowanie fragmentów
plików podczas próby ich połączenia. Jeśli dostępne jest mniej niż 15% miejsca, trzeba będzie
najpierw uwolnić dodatkową przestrzeń dyskową. Więcej informacji na ten temat zawarto
w recepturze 3.7.
W celu stwierdzenia, w jakim stopniu dany wolumin uległ fragmentacji, należy najpierw poddać
go analizie. Wszystkie trzy powyższe rozwiązania umożliwiają wygenerowanie raportu zawie-
rającego szczegóły na temat poziomu fragmentacji woluminu. Ponadto raport stwierdza, czy
defragmentacja powinna zostać wykonana, czy też nie. Zalecenia zawarte w raporcie mogą
pełnić jedynie rolę ogólnych wytycznych. Wynika to stąd, że raport może nadal sugerować
defragmentację, nawet gdy dopiero co ją przeprowadzono.
W przypadku mocno obciążonych woluminów, których poziom wykorzystania przekracza 50%,
powinno się rozważyć okresowe wykonywanie defragmentacji. Wraz ze spadkiem wolnego
miejsca w woluminie poziom fragmentacji zwykle się zwiększa, ponieważ zmniejsza się liczba
ciągłych obszarów dysku. Jeśli w komputerze znajdują się naprawdę duże dyski, których zaję-
tość rzadko przekracza 25%, przeprowadzenie defragmentacji raczej nie przyniesie znaczących
korzyści.
W zależności od pojemności dysku i stopnia fragmentacji, omawiana operacja może
zająć kilka minut, ale też nawet kilka godzin. Ponadto podczas defragmentacji dysk
cały czas będzie zajęty. W związku z tym operację tę należy przeprowadzać poza
godzinami pracy, ponieważ w czasie jej trwania dostęp do dysku jest w znacznym
stopniu utrudniony.
Zastosowanie języka VBScript
Zarówno metoda
Defrag
, jak i
DefragAnalysis
zwracają obiekt raportu
objRpt
, który wyko-
rzystano w rozwiązaniu wykorzystującym skrypt. Obiekt ten zawiera szczegóły na temat aktual-
nego stanu fragmentacji określonego woluminu. W drugim przykładowym skrypcie VBScript
nie podałem właściwości obiektu
objRpt
. Jeśli jednak trzeba zapewnić wyświetlanie wyników
analizy po przeprowadzonej defragmentacji, można użyć wszystkich instrukcji znajdujących
się na pierwszym listingu, poniżej wiersza
if
intRC = 0
then
.
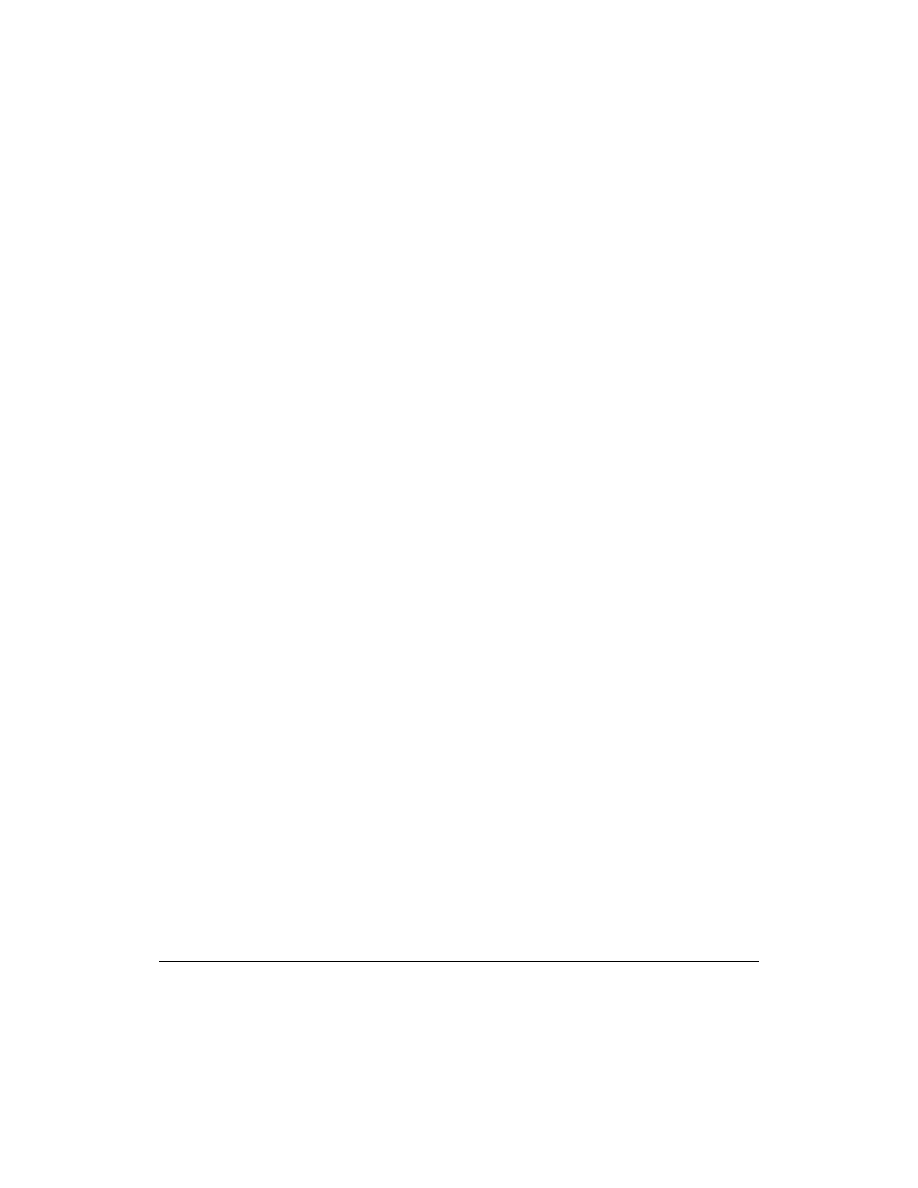
3.9. Kompresowanie woluminu
| 103
Pierwszy przykładowy listing uwzględnia analizę defragmentacji dla wszystkich lokalnych
woluminów dyskowych. W zapytaniu powiązanym z metodą
ExecQuery
umieściłem ciąg zna-
ków
DriveType = 3
. Właściwość
DriveType
wchodzi w skład klasy
Win32_Volume
, natomiast
liczba
3
reprezentuje lokalne dyski. W celu uzyskania pełnej listy innych wartości właściwości
DriveType
(nie są istotne w tym przypadku) w bibliotece MSDN Library należy poszukać
informacji na temat klasy
Win32_Volume
.
Zobacz również
Receptura 3.7 i artykuły bazy danych Microsoft Knowledge Base o numerach: 283080 (Opis
nowego narzędzia wiersza polecenia, Defrag.exe, dołączonego do systemu Windows XP
), 305781
(JAK: Analizowanie i defragmentowanie dysku w systemie Windows XP) i 312067 (Shadow copies
may be lost when you defragment a volume
). Artykuł na temat klasy
Win32_Volume
znajdujący
się w bibliotece MSDN Library.
3.9. Kompresowanie woluminu
Problem
Kompresja woluminu.
Rozwiązanie
Zastosowanie graficznego interfejsu użytkownika
1.
Uruchom program Eksplorator Windows.
2.
Prawym przyciskiem myszy kliknij ikonę kompresowanego napędu i z menu konteksto-
wego wybierz pozycję Właściwości.
3.
Kliknij zakładkę Ogólne, jeśli domyślnie nie jest aktywna.
4.
Zaznacz opcję Kompresuj dysk, aby zaoszczędzić miejsce na dysku i kliknij przycisk OK.
5.
Zaznacz przycisk opcji, która spowoduje kompresję wyłącznie plików znajdujących się
bezpośrednio w głównym katalogu dysku C: lub kompresję wszystkich podkatalogów
i plików dysku.
6.
Kliknij przycisk OK.
Zastosowanie wiersza poleceń
Poniższe polecenie spowoduje kompresję plików znajdujących się tylko w głównym katalogu
dysku D:.
> compact /c d:\
Aby skompresować wszystkie pliki i katalogi znajdujące się na dysku D:, należy zastosować
opcję
/s
.
> compact /c /s d:\
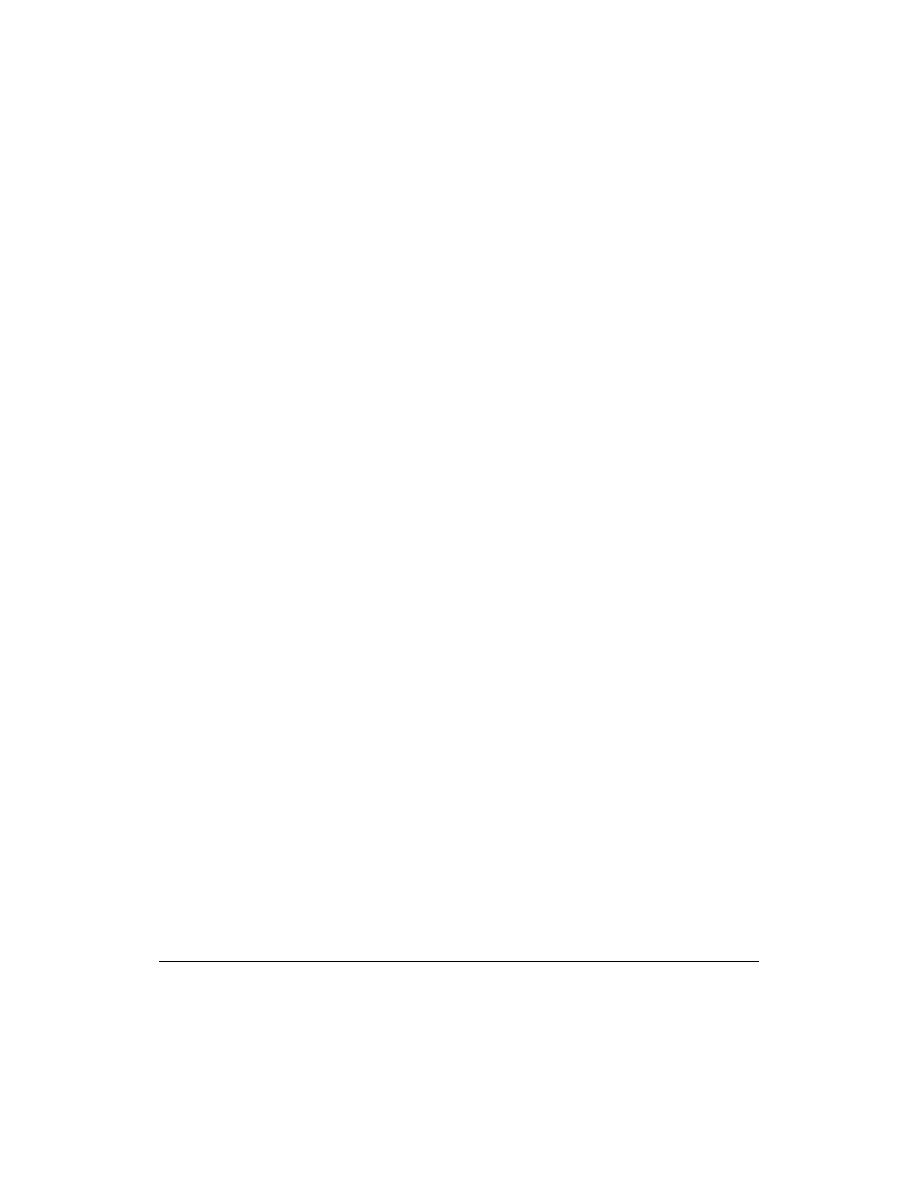
104 |
Rozdział 3. Dyski, napędy i woluminy
Zastosowanie języka VBScript
' Kod kompresuje wolumin.
' ------ KONFIGURACJA SKRYPTU ------
strComputer = "."
strDrive = "<Napęd>" ' np. D:
boolRecursive = True
' ------ KONIEC KONFIGURACJI ---------
set objWMI = GetObject("winmgmts:\\" & strComputer & "\root\cimv2")
set colFolder = objWMI.ExecQuery("select * from Win32_Directory " & _
" where name = '" & strDrive & "\\'")
if colFolder.Count <> 1 then
WScript.Echo "Błąd: wolumin nie został znaleziony."
else
for each objFolder in colFolder
intRC = objFolder.CompressEx(strErrorFile,,boolRecursive)
if intRC <> 0 then
WScript.Echo "Podczas kompresowania woluminu wystąpił błąd: " & intRC
WScript.Echo "Kompresja została przerwana na pliku: " & strErrorFile
else
WScript.Echo "Kompresja woluminu została zakończona powodzeniem."
end if
next
end if
Dyskusja
Kompresja całego woluminu jest zalecana, gdy istotną kwestią jest zużycie przestrzeni dyskowej
i jeśli dysponuje się naprawdę szybkimi napędami oraz odpowiednio dużą mocą obliczeniową.
Obsługa kompresji jest wbudowana w system plików NTFS, zatem kompresja i dekompresja
plików jest realizowana automatycznie, gdy aplikacje spróbują je otworzyć. Dzięki temu korzy-
stanie z kompresji przeważnie jest niezauważalne. Z drugiej strony omawiany mechanizm
zwiększa obciążenie systemu, ponieważ kompresja i dekompresja plików, zwłaszcza dużych,
może wymagać wielu cykli przetwarzania. Obecnie przestrzeń dyskowa jest znacznie tańsza
od procesorów, dlatego zwykle lepiej zużyć więcej miejsca niż powodować zwiększenie obcią-
żenia procesorów.
Jeśli planuje się kompresję woluminu, dla którego uaktywniono przydziały dysku, należy naj-
pierw zapoznać się z artykułem 320686 bazy danych Microsoft Knowledge Base. Można by
pomyśleć, że po skompresowaniu woluminu zmniejszy się poziom wykorzystania przydziałów
dysku przez użytkowników. Jednak tak nie jest. Rozmiar przydziałów dysku jest określany
na podstawie wykorzystania przestrzeni dyskowej przez użytkowników, które wyznacza wiel-
kość plików przed kompresją. Biorąc pod uwagę sposób przechowywania skompresowanych
plików, możliwe jest, że poziom wykorzystania przydziałów dysku przez użytkowników
w rzeczywistości wzrośnie po zastosowaniu kompresji. Jeśli zagadnienie to dotyczy Czytel-
nika, powinien on zapoznać się z artykułem 320686, w którym dość dokładnie wyjaśniono,
dlaczego tak jest.
Zastosowanie języka VBScript
Poza metodą
CompressEx
użytą w powyższym rozwiązaniu wykorzystującym skrypt VBScript,
klasa
Win32_Directory
zawiera metodę
Compress
. Metoda ta jednakże nie pozwala na reku-
rencyjne przeprowadzenie kompresji. Umożliwia jedynie kompresję wybranego katalogu.
Z kolei trzeci parametr metody
CompressEx
jest typu logicznego. Gdy przybierze wartość
True
,
kompresja jest wykonywana rekurencyjnie.
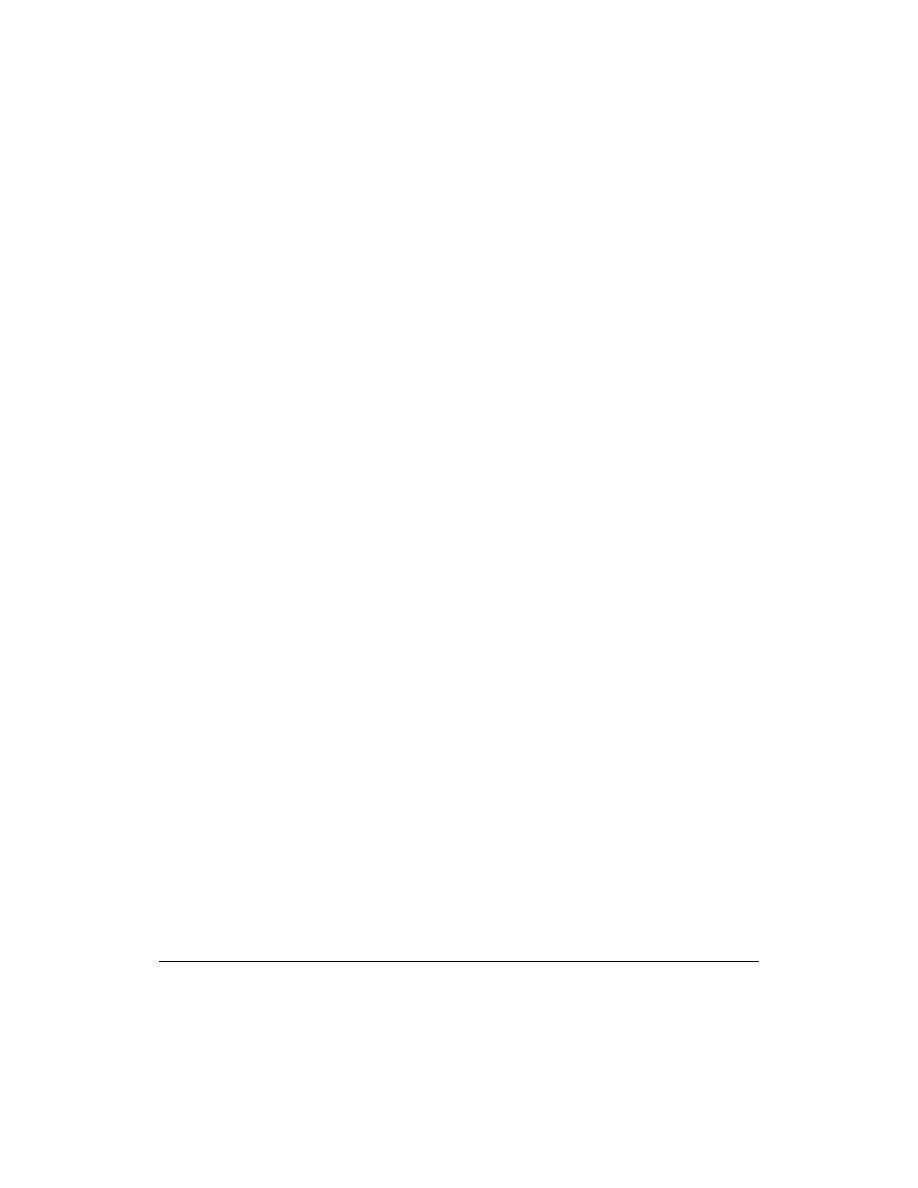
3.10. Sprawdzanie woluminu pod kątem występowania błędów
| 105
Pierwsze dwa parametry metody
CompressEx
to
plik_zatrzymania
i
plik_rozpoczęcia
. Pa-
rametrowi
plik_zatrzymania
zostanie przypisana wartość, gdy metoda
CompressEx
napotka
na błąd. Wartość będzie zawierała nazwę pliku, w przypadku którego wystąpił błąd. Z kolei
parametr
plik_rozpoczęcia
identyfikuje nazwę pliku znajdującego się w tym katalogu, od
którego kompresja powinna zostać rozpoczęta. Parametr ten jest niezbędny tylko w przypadku
próby przechwytywania błędów z poprzednich wywołań metody
CompressEx
. Wyniki prze-
chowywane w parametrze
plik_zatrzymania
, które zapisano po wystąpieniu błędu, są prze-
kazywane w parametrze
plik_rozpoczęcia
do kolejnej iteracji metody
CompressEx
. Choć może
się to wydawać trochę dziwne, umożliwia utworzenie pewnie działającego skryptu przezna-
czonego do przeprowadzania kompresji.
Zobacz również
W recepturze 4.14 zawarto więcej informacji na temat kompresowania i dekompresowania
wybranych plików. Artykuły bazy danych Microsoft Knowledge Base o numerach: 153720
(Cannot Compress a Drive with Little Free Space), 251186 (Best practices for NTFS compression in
Windows
), 307987 (How To Use File Compression in Windows XP) i 320686 (Disk Quota Charges
Increase If You Turn On the NTFS Compression Functionality
).
3.10. Sprawdzanie woluminu pod kątem
występowania błędów
Problem
Sprawdzenie woluminu pod kątem występowania błędów.
Rozwiązanie
Zastosowanie graficznego interfejsu użytkownika
1.
Uruchom program Eksplorator Windows.
2.
Prawym przyciskiem myszy kliknij ikonę wybranego napędu i z menu kontekstowego
wybierz pozycję Właściwości.
3.
Kliknij zakładkę Narzędzia.
4.
Kliknij przycisk Sprawdź, znajdujący się w sekcji Sprawdzanie błędów.
5.
Jeśli chcesz usunąć wszystkie wykryte błędy systemu plików, zaznacz opcję Automatycznie
napraw błędy systemu plików
. Jeśli chcesz dokładnie zeskanować dysk i wyszukać uszkodzone
sektory, uaktywnij opcję Skanuj dyski i próbuj odzyskać uszkodzone sektory.
6.
Po określeniu żądanych opcji kliknij przycisk Rozpocznij.
7.
Po zakończeniu operacji sprawdzania kliknij przycisk OK.
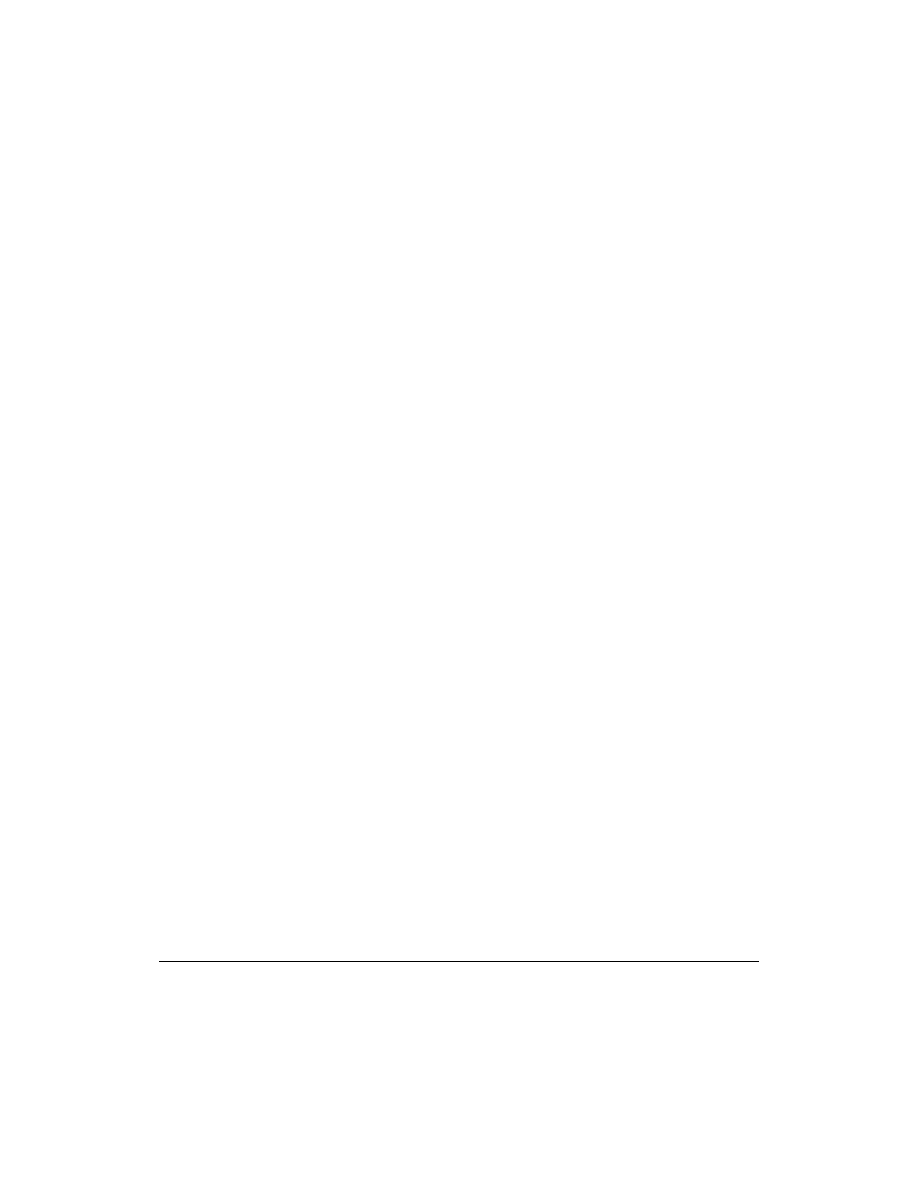
106 |
Rozdział 3. Dyski, napędy i woluminy
Zastosowanie wiersza poleceń
Narzędzie
chkdsk
wykrywa problemy z woluminem i próbuje je usunąć. W celu uruchomienia
programu
chkdsk
w trybie tylko do odczytu należy podać nazwę woluminu, który ma zostać
sprawdzony.
> chkdsk D:
Aby narzędzie
chkdsk
naprawiło wszelkie wykryte błędy, należy użyć opcji
/f
.
> chkdsk D: /f
Opcja
/f
spowoduje, że program
chkdsk
spróbuje zablokować dysk. Jeśli dysk będzie używany
przez inny proces, możliwe będzie jedynie zaplanowanie uruchomienia narzędzia
chkdsk
podczas ponownego ładowania systemu. Aby wymusić odłączenie woluminu (ta możliwość
dotyczy tych, na których nie ma plików systemowych), z opcją
/f
należy jednocześnie zasto-
sować opcję
/x
.
Zastosowanie języka VBScript
' Kod próbuje uruchomić narzędzie chkdsk dla podanego woluminu.
' ------ KONFIGURACJA SKRYPTU ------
strComputer = "."
strDrive = "<Napęd>" ' np. D:
boolFixErrors = True ' True = chkdsk /f, False = chkdsk
' ------ KONIEC KONFIGURACJI ---------
set objWMI = GetObject("winmgmts:\\" & strComputer & "\root\cimv2")
set objDisk = objWMI.Get("Win32_LogicalDisk.DeviceID='" & strDrive & "'")
intRC = objDisk.ChkDsk(boolFixErrors)
if intRC = 0 then
WScript.Echo "Działanie narzędzia chkdsk zostało zakończone powodzeniem."
elseif intRC = 1 then
WScript.Echo "Uruchomienie narzędzia chkdsk zaplanowano podczas kolejnego ładowania _
systemu."
else
WScript.Echo "Podczas pracy narzędzia chkdsk wystąpił błąd: " & intRC
end if
Dyskusja
System Windows Server 2003 udostępnia nowe narzędzie
vrfydsk
, które realizuje to samo
zadanie, co program
chkdsk
w trybie tylko do odczytu. Narzędzie
vrfydsk
tworzy dla doce-
lowego woluminu kopię w tle, przypisuje mu literę napędu, uruchamia dla napędu program
chkdsk
(w trybie tylko do odczytu), a następnie usuwa przypisanie litery i kopię w tle. Jest to
przydatne, ponieważ często po uruchomieniu narzędzia
chkdsk
na aktywnym woluminie mogą
zostać zgłoszone tymczasowe błędy, spowodowane tym, że wolumin jest używany podczas
pracy narzędzia
chkdsk
. W przypadku narzędzia
vrfydsk
nie trzeba martwić się tym, że aktyw-
ność dysku wpłynie na wyniki wyszukiwania. Jeśli program
vrfydsk
poinformuje o wystąpieniu
błędów, jak najszybciej należy zaplanować uruchomienie dla tego woluminu narzędzia
chkdsk
z opcją
/f
.
Zobacz również
Artykuł poświęcony metodzie
Chkdsk
klasy
Win32_Volume
zawarty w bibliotece MSDN Library
i artykuły bazy danych Microsoft Knowledge Base o numerach: 160963 (CHKNTFS.EXE: Do
czego może służyć
), 187941 (An explanation of CHKDSK and the new /C and /I switches), 191603
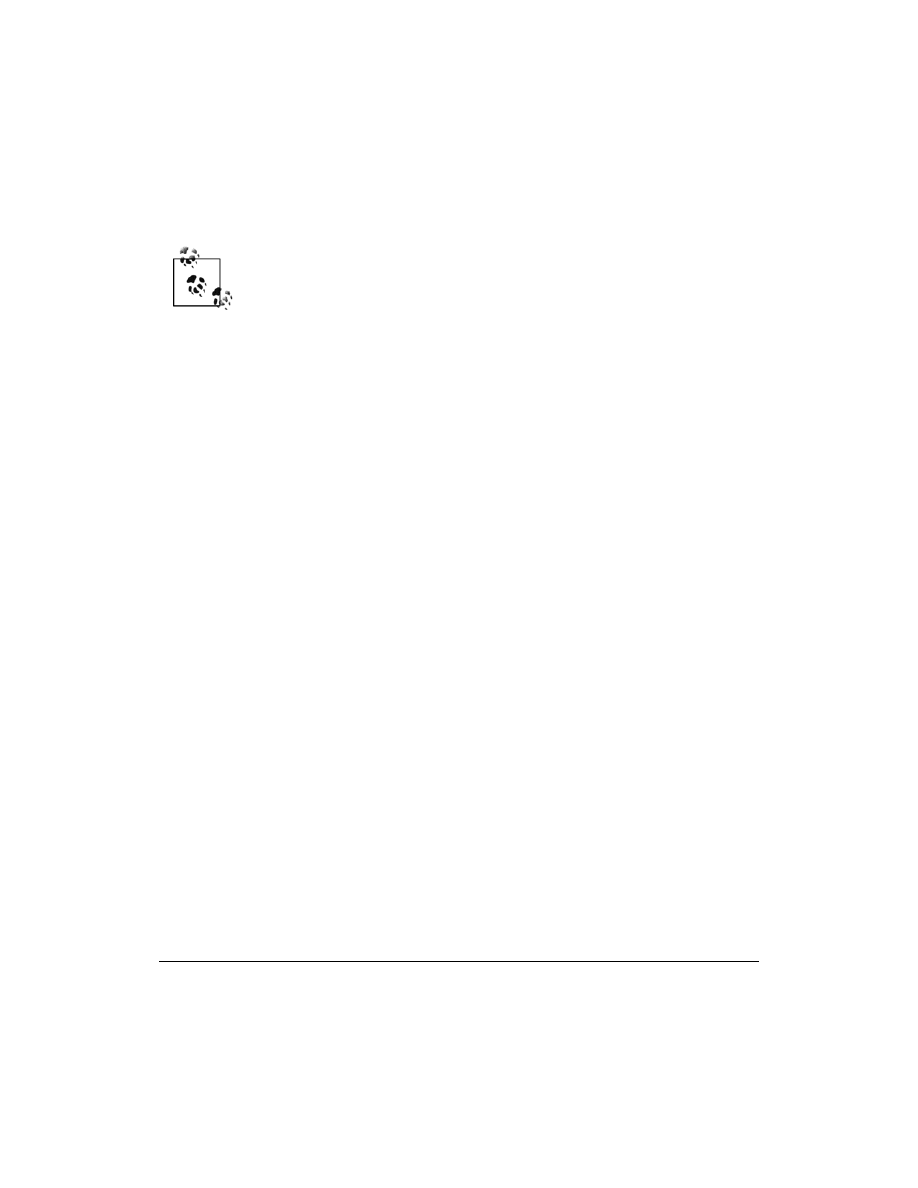
3.11. Udostępnianie dysku lub woluminu w trybie tylko do odczytu
| 107
(Modifying the Autochk.exe Time-out Value), 218461 (Udoskonalone narzędzia Chkdsk, Autochk
i Chkntfs w systemie Windows 2000
) i 837326 (How to use the Vrfydsk.exe tool to check a volume
for errors without taking the volume offline in Windows Server 2003
).
3.11. Udostępnianie dysku lub woluminu
w trybie tylko do odczytu
Zadanie to jest nowością w systemach Windows XP i Windows Server 2003 i nie jest
możliwe do wykonania w przypadku systemu Windows 2000.
Problem
Udostępnienie dysku lub woluminu w trybie tylko do odczytu, tak aby użytkownicy lub pro-
gramy nie mogli zapisywać na nim danych.
Rozwiązanie
Zastosowanie wiersza poleceń
Narzędzie
writeprot
, dostępne na stronie internetowej Joeware (http://www.joeware.net), umoż-
liwia udostępnienie dysku lub woluminu w trybie tylko do odczytu, gdy nie zablokowano żad-
nego pliku. Po wykonaniu poniższego polecenia dla wszystkich dysków i woluminów znajdu-
jących się w komputerze zostanie wyświetlony stan dotyczący odczytu i zapisu.
> writeprot /mview
Następujące polecenie spowoduje próbę udostępnienia dysku D: w trybie tylko do odczytu:
> writeprot /vol d: /ro
Wykonanie tego polecenia sprawi, że dysk D: będzie udostępniony w trybie odczytu i zapisu.
> writeprot /vol d: /rw
Poniższe polecenie spowoduje próbę udostępnienia w trybie tylko do odczytu wszystkich
woluminów znajdujących się na dysku podstawowym, reprezentowanym przez literę D:.
> writeprot /vol d: /ro
Zastosowanie języka VBScript
' Kod udostępnia wolumin w trybie tylko do odczytu (jeśli jest to możliwe).
' ------ KONFIGURACJA SKRYPTU ------
strDrive = "<Napęd>" ' np. e:
' Zakłada się, że narzędzie writeprot uwzględniono w zmiennej środowiskowej PATH.
' W przeciwnym razie należy podać pełną ścieżkę programu (np. c:\bin\writeprot.exe).
strCommand = "writeprot /vol " & strDrive & " /ro"
' ------ KONIEC KONFIGURACJI ---------
set objWshShell = WScript.CreateObject("WScript.Shell")
intRC = objWshShell.Run(strCommand, 0, TRUE)
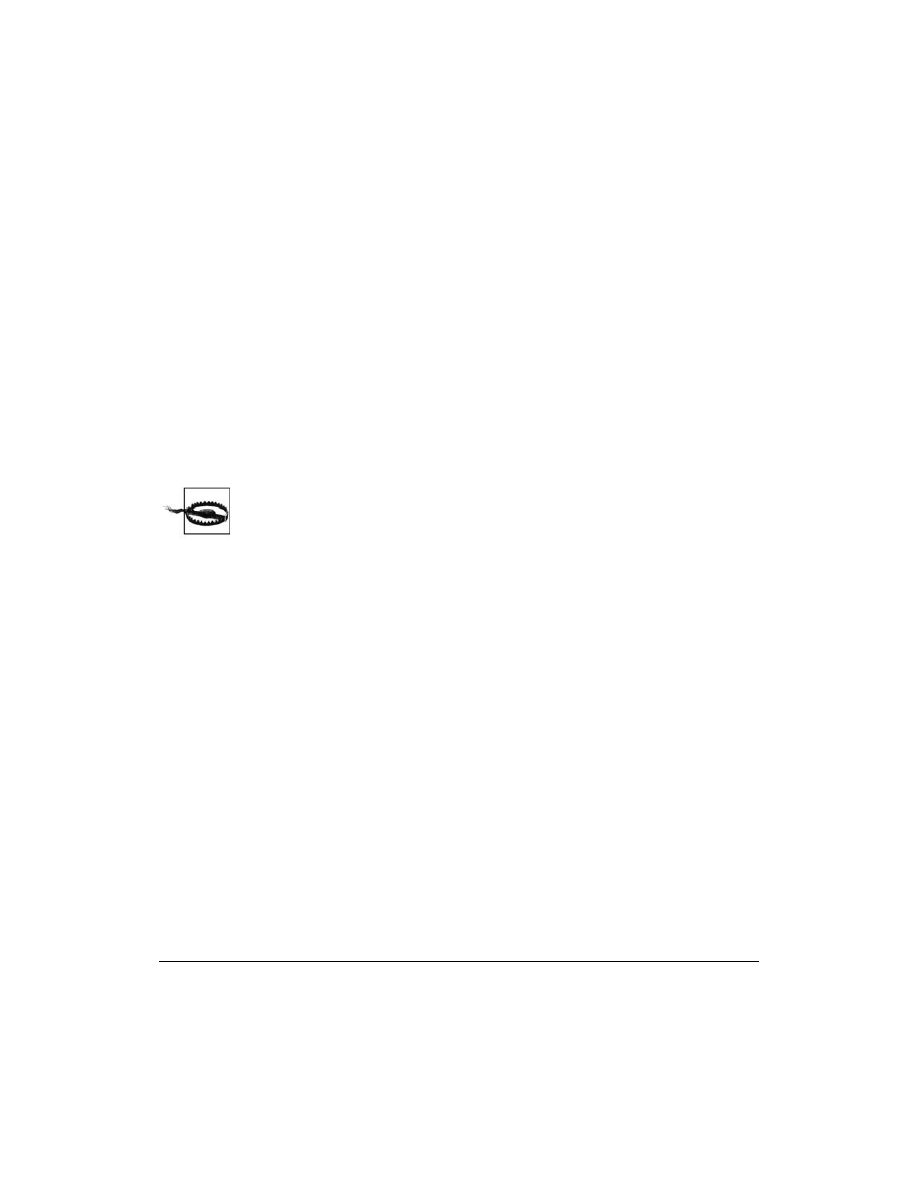
108 |
Rozdział 3. Dyski, napędy i woluminy
if intRC <> 0 then
WScript.Echo "Po wykonaniu polecenie zwróciło błąd: " & intRC
WScript.Echo "Próba wykonania polecenia: " & strCommand
else
WScript.Echo "Działanie programu zostało zakończone powodzeniem."
end if
Dyskusja
W przypadku uaktywniania blokady przed zapisem woluminy dysków podstawowych i dy-
namicznych są traktowane w różny sposób. W przypadku woluminów dysku dynamicznego
jest możliwe udostępnianie w trybie tylko do odczytu. Z kolei w przypadku dysków pod-
stawowych blokadę przed zapisem trzeba zastosować dla wszystkich woluminów, które się
na nich znajdują. Jeśli przy użyciu narzędzia
writeprot
ochronę przed zapisem spróbuje się
zastosować dla jednego woluminu dysku podstawowego zawierającego wiele woluminów,
zostanie zwrócony błąd. W celu zablokowania przed zapisem wszystkich woluminów dysku
podstawowego narzędzie
writeprot
trzeba uruchomić z opcją
-unsafe
.
Nie jest możliwa ochrona przed zapisem żadnego woluminu, którego pliki zablokowano w celu
wykonania operacji odczytu lub zapisu. Pliki znajdujące się w woluminie systemowym zawsze
pozostają otwarte, aby można było je odczytać, zatem w przypadku woluminów systemowych
nie można zastosować blokady przed zapisem. Więcej informacji na temat wyszukiwania
otwartych plików znajduje się w recepturze 4.19.
Kilku recenzentów książki zgłosiło, że sterowniki niektórych sieci pamięci masowej
(chodzi o urządzenia HP MSA-500 i MSA-1000) NIE obsługują poprawnie ochrony
przed zapisem.
Zobacz również
Receptury 4.12 i 4.18.
3.12. Mapowanie napędu sieciowego
Problem
Mapowanie napędu lub katalogu zdalnego komputera.
Rozwiązanie
Zastosowanie graficznego interfejsu użytkownika
1.
Uruchom program Eksplorator Windows.
2.
Z menu Narzędzia wybierz pozycję Mapuj dysk sieciowy.
3.
W polu Dysk wybierz literę napędu, która zostanie przypisana.
4.
W polu Folder wprowadź ścieżkę UNC identyfikującą mapowany udział sieciowy.
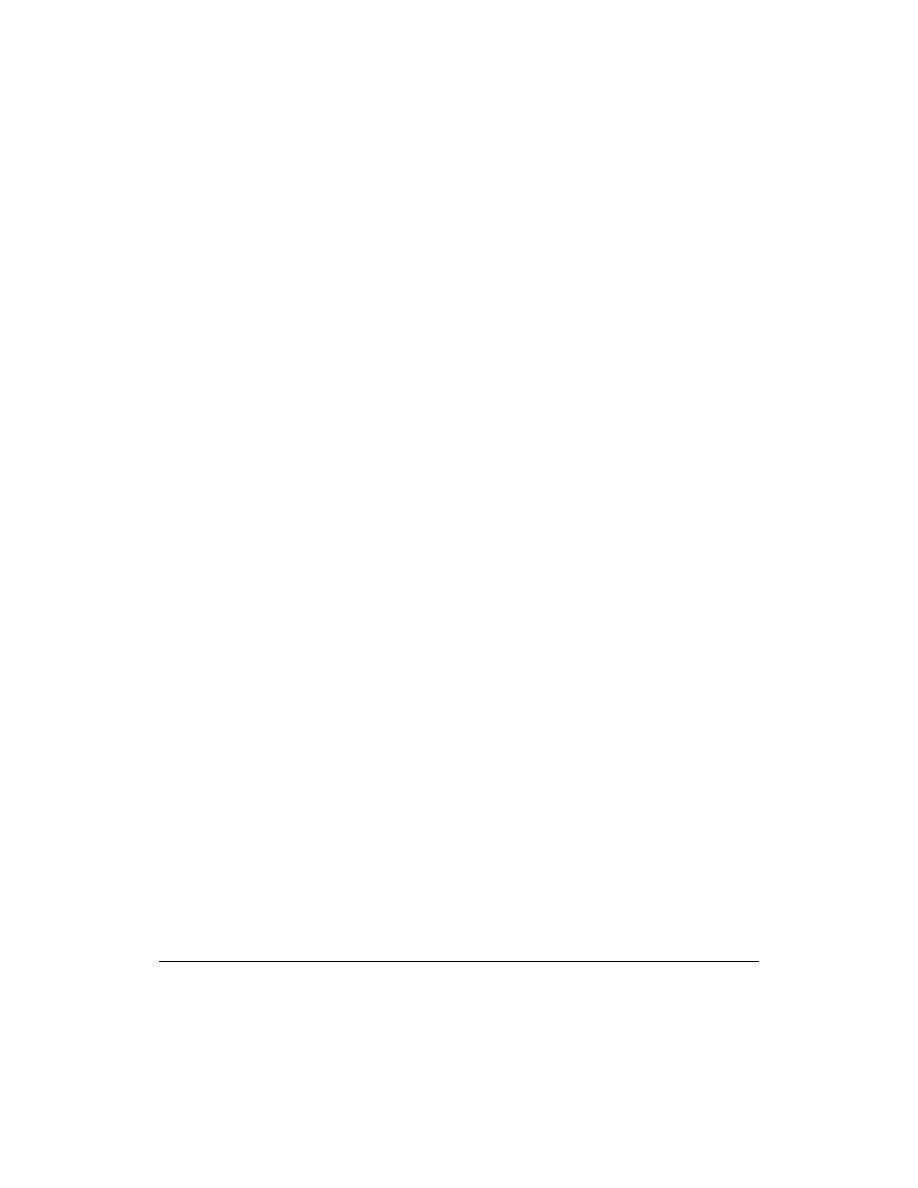
3.12. Mapowanie napędu sieciowego
| 109
5.
Jeśli napęd ma być trwale dostępny, zaznacz opcję Połącz ponownie przy logowaniu.
6.
Domyślnie w celu uzyskania dostępu do udziału sieciowego zostanie użyta nazwa i hasło
aktualnie zalogowanego użytkownika. Jeśli w konkretnym przypadku trzeba zastosować
inne dane uwierzytelniające, należy kliknąć łącze innej nazwy użytkownika. Po wprowadzeniu
nazwy użytkownika i hasła kliknij przycisk OK.
7.
Kliknij przycisk Zakończ.
Zastosowanie wiersza poleceń
Poniższe polecenie mapuje napęd na udział sieciowy.
> net use <Napęd> <Udział>
W kolejnym przykładzie przy użyciu danych uwierzytelniających aktualnie zalogowanego
użytkownika wykonano mapowanie dysku N: na udział \\rtp01\mój_udział.
> net use N: \\rtp01\mój_udział
W tym przypadku przy użyciu innych danych uwierzytelniających jest wykonywane trwałe
mapowanie dysku.
> net use N: \\rtp01\c$ /user:amer\rallen /savecred /persistent:yes
Poniższe polecenie wyświetla wszystkie połączenia sieciowe, łącznie z mapowanymi napędami.
> net use
To polecenie usuwa napęd sieciowy N:.
> net use N: /delete
Zastosowanie języka VBScript
' Kod mapuje dysk na udział sieciowy.
' ------ KONFIGURACJA SKRYPTU ------
strDrive = "<Napęd>" ' np. N:
strPath = "<Ścieżka>" ' np. \\rtp01\c$\temp
strUser = "<Użytkownik>" ' np. AMER\rallen
strPassword = "<Hasło>"
boolPersistent = True ' True = trwałe mapowanie ; False = mapowanie tymczasowe
' ------ KONIEC KONFIGURACJI ---------
set objNetwork = WScript.CreateObject("WScript.Network")
objNetwork.MapNetworkDrive strDrive, strPath, boolPersistent, _
strUser, strPassword
WScript.Echo "Mapowanie dysku zostało zakończone powodzeniem."
Dyskusja
Mapowanie napędu na katalog zdalnego serwera jest wykonywane głównie dla wygody. Aby
wykonywać jakiekolwiek operacje z udziałem mapowanego dysku, wystarczy znać ścieżkę
UNC (np.: \\rtp01\mój_udział). Jednak niektóre aplikacje mogą nie obsługiwać dostępu do
plików uzyskiwanego za pośrednictwem ścieżki UNC. W związku z tym może być konieczne
użycie zamapowanego dysku. Taki sposób pracy jest wygodniejszy, gdy za pomocą takiego
narzędzia jak Eksplorator Windows często uzyskuje się dostęp do zdalnego serwera. Zamiast
wprowadzać długą ścieżkę UNC, można po prostu podać literę dysku i znacznie szybciej uzy-
skać dostęp do katalogu. Jeśli dostęp do zdalnego katalogu ma być uzyskiwany przy użyciu
innych danych uwierzytelniających, mapowanie dysku pozwoli na jeszcze większą oszczędność
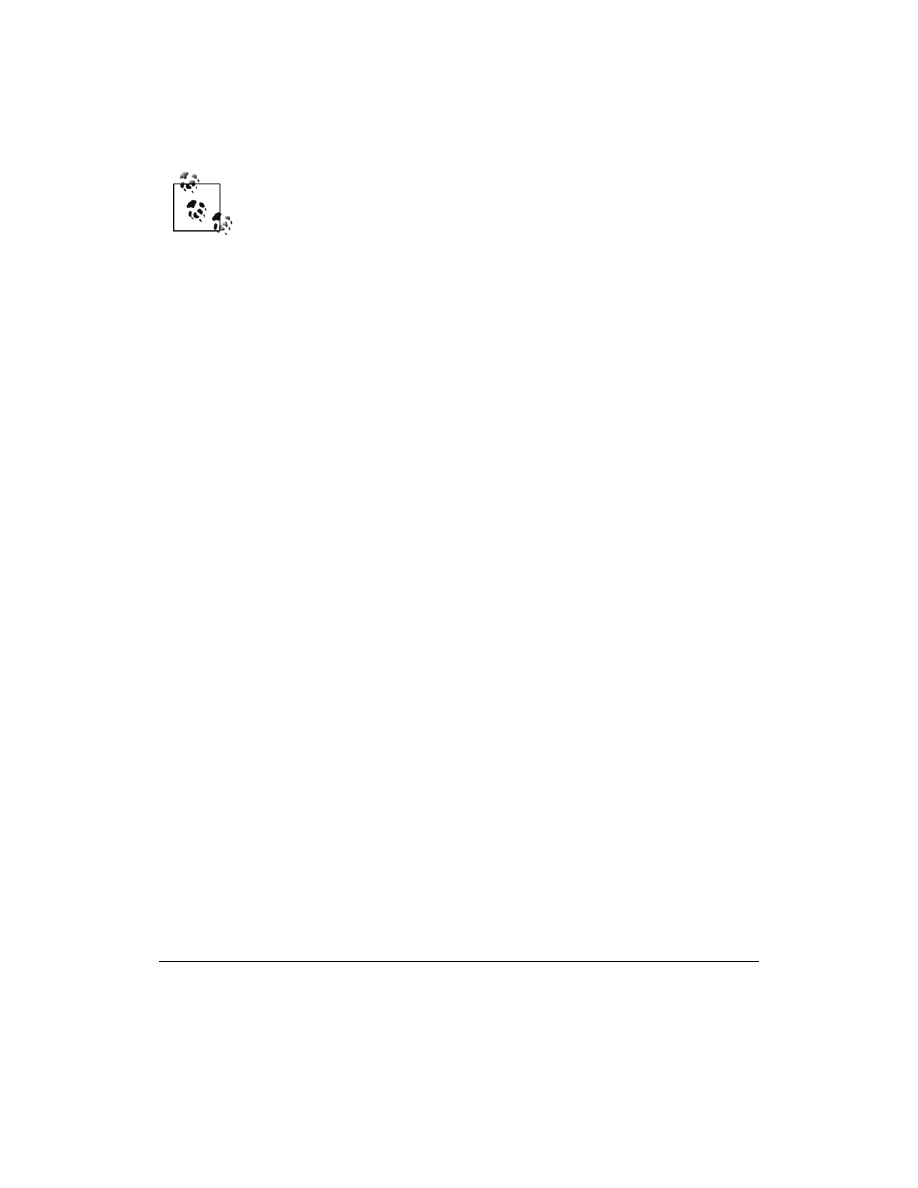
110 |
Rozdział 3. Dyski, napędy i woluminy
czasu. Wynika to stąd, że z mapowanym dyskiem można trwale powiązać dane uwierzytel-
niające, dzięki czemu podczas ładowania systemu mapowanie napędu odbędzie się automa-
tycznie. Trzeba być jednak świadomym tego, że jest to znakomity sposób na uaktywnianie
blokady konta, która wymaga późniejszej zmiany hasła.
Po uruchomieniu interpretera poleceń cmd, nie można wykorzystywać polecenia cd do
nawigowania po katalogach wchodzących w skład ścieżki UNC. Można jednak sko-
rzystać z polecenia pushd, które dla ścieżki UNC tworzy tymczasowy dysk (przebiega to
bardzo podobnie jak w przypadku mapowania dysku przez użytkownika). Polecenie
cd
może być stosowane dla takiego dysku. Po zamknięciu okna interpretera dysk jest
odłączany i wcześniej przypisana litera jest ponownie dostępna.
Zobacz również
Artykuły bazy danych Microsoft Knowledge Base o numerach: 149861 (How Authentication
Works for Net Use Command
) i 308582 (JAK: Podłączanie i odłączanie dysku sieciowego w systemie
Windows XP
).
3.13. Tworzenie wirtualnego dysku dla innego dysku
lub katalogu
Problem
Doprowadzenie do tego, aby katalog był reprezentowany przez główny katalog dysku lub
zastosowanie dla tego samego dysku wielu liter napędów.
Rozwiązanie
Zastosowanie wiersza poleceń
Poniższe polecenie umożliwia zdefiniowanie nowego dysku, powiązanego ze ścieżką istniejącą
w systemie.
> subst <Napęd> <Ścieżka>
W tym przypadku nastąpi powiązanie dysku E: ze ścieżką C:\scripts.
> subst E: C:\scripts
Poniższe polecenie definiuje dysk F: powiązany z dyskiem C:.
> subst F: C:\
Zastosowanie języka VBScript
Interfejsy WMI i WSH nie umożliwiają tworzenia wirtualnych dysków. Jeśli jednak wykonanie
takiej operacji za pomocą skryptu jest konieczne, można zastosować polecenie
subst
.
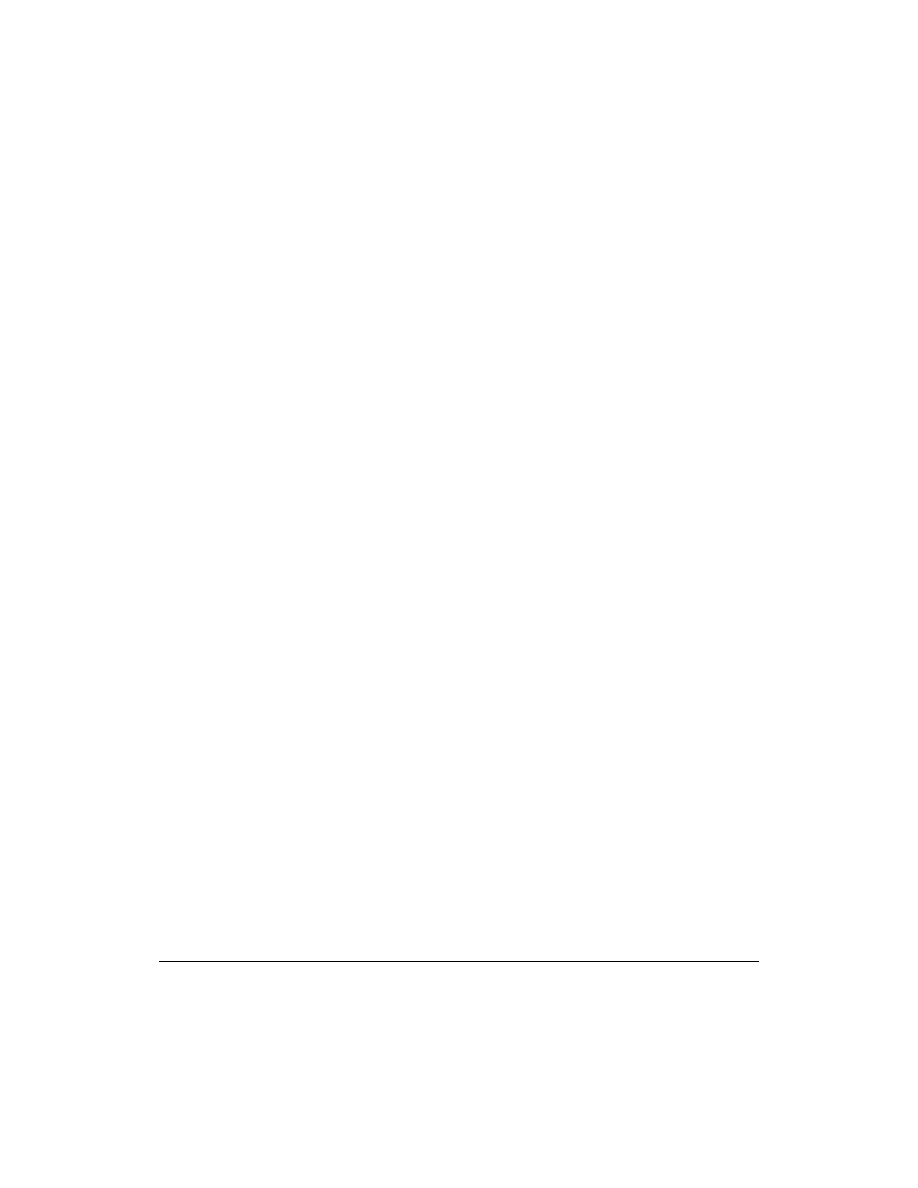
3.13. Tworzenie wirtualnego dysku dla innego dysku lub katalogu
|
111
' Kod tworzy wirtualny dysk.
' ------ KONFIGURACJA SKRYPTU ------
strDrive = "<Napęd>" ' np. e:
strPath = "<Ścieżka>" ' np. c:\scripts
' Zakłada się, że narzędzie subst uwzględniono w zmiennej środowiskowej PATH.
' W przeciwnym razie należy podać tu pełną ścieżkę programu.
strCommand = "subst " & strDrive & " " & strPath
' ------ KONIEC KONFIGURACJI ---------
set objWshShell = WScript.CreateObject("WScript.Shell")
intRC = objWshShell.Run(strCommand, 0, TRUE)
if intRC <> 0 then
WScript.Echo "Po wykonaniu polecenie zwróciło błąd: " & intRC
WScript.Echo "Próba wykonania polecenia: " & strCommand
else
WScript.Echo "Działanie programu zostało zakończone powodzeniem."
end if
Dyskusja
Polecenie
subst
jest przydatnym narzędziem, dzięki któremu katalogi woluminu mogą być
traktowane jak dyski. Dla przykładu załóżmy, że pliki zapisano w katalogu profilu użytkowni-
ka (np. C:\Documents and Settings\rallen\Moje dokumenty\scripts) i użytkownik często z nich
korzysta z poziomu wiersza poleceń. Zaczyna on obserwować u siebie objawy syndromu cieśni
nadgarstka, ponieważ nawet pomimo włączenia funkcji uzupełniania, każdorazowe wprowa-
dzanie powyższej ścieżki wymaga wysiłku. W celu zdefiniowania dysku powiązanego ze
ścieżką katalogu profilu i zaoszczędzenia sobie sporej ilości pisania należy użyć właśnie po-
lecenia
subst
.
W przypadku korzystania z polecenia
subst
trzeba wiedzieć o kilku następujących ograni-
czeniach.
Dyski są usuwane po ponownym uruchomieniu systemu.
Być może największą wadą wirtual-
nych dysków jest to, że są usuwane podczas przeładowywania systemu operacyjnego. Oznacza
to, że aby wirtualny dysk był dostępny na stałe, trzeba zastosować skrypt logowania.
Kopie w tle nie są tworzone.
W przypadku systemu Windows Server 2003 kopie w tle są
tworzone dla wszystkich lokalnych woluminów. Jednak nie dotyczy to wirtualnych dysków,
definiowanych za pomocą polecenia
subst
. Wirtualny dysk odpowiada logicznemu wolumi-
nowi, zatem kopia w tle istnieje już dla zawartości tego woluminu.
Dla wirtualnych dysków nie można ustawiać przydziałów.
Ze względu na to, że zawartość
wirtualnego dysku już stanowi część woluminu, na którym mogą być zdefiniowane przydziały,
nie można ich ponownie określić.
Usunięcie wirtualnego dysku spowoduje usunięcie jedynie mapowania, a nie danych.
Jeśli za
pomocą opcji
/d
usunie się wirtualny dysk, zniknie tylko mapowanie dysku, a nie udostępniane
za jego pośrednictwem dane.
Zobacz również
Receptura 3.12 i artykuły bazy danych Microsoft Knowledge Base o numerach: 218740 (Cannot
Use Subst.exe with UNC Path
) i 269163 (Drives Created with the Subst Command Are Not Connected).
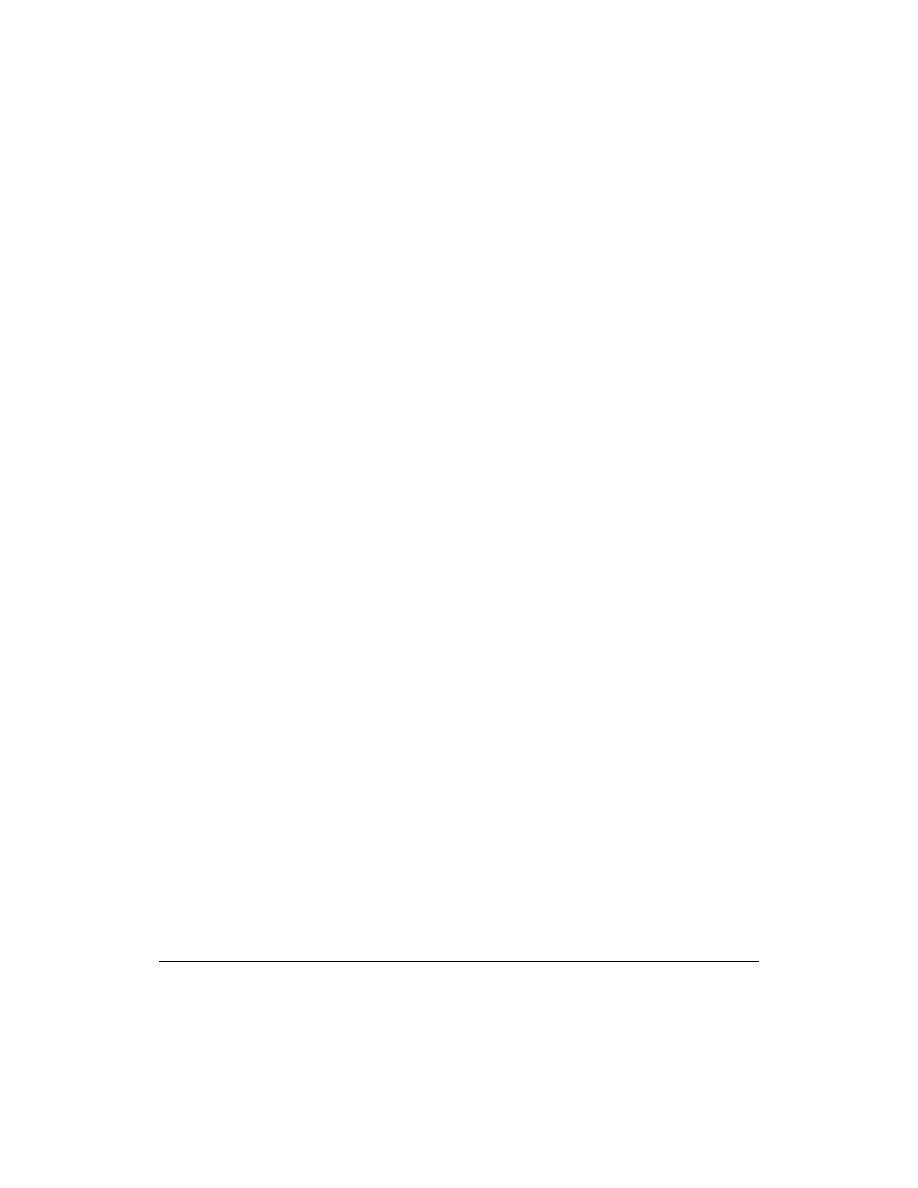
112
|
Rozdział 3. Dyski, napędy i woluminy
3.14. Wyszukiwanie w woluminie plików i katalogów
o określonym rozmiarze
Problem
Odnalezienie w woluminie plików lub katalogów, których rozmiar przekracza określoną wartość.
Rozwiązanie
Zastosowanie graficznego interfejsu użytkownika
1.
Z menu Start wybierz pozycję Wyszukaj.
2.
Jeśli pojawią się różne opcje wyszukiwania, kliknij pozycję Pliki i foldery.
3.
Kliknij łącze Jaki jest rozmiar?.
4.
Zaznacz opcję Określ rozmiar i wprowadź wielkość szukanych plików i katalogów.
5.
W razie potrzeby określ dodatkowe kryteria i kliknij przycisk Wyszukaj.
Zastosowanie wiersza poleceń
Poniższe polecenie powoduje wyszukanie na dysku D: katalogów, których rozmiar przekra-
cza 100 MB.
> diruse /s /m /q:100 /d d:
Opcja
/s
powoduje, że zostaną przeszukane podkatalogi. Opcja
/m
sprawia, że ilość zajętego
miejsca na dysku jest wyrażona w megabajtach, natomiast dzięki opcji
/q:100
zostaną wyróż-
nione katalogi o wielkości przekraczającej 100 MB. Opcja
/d
powoduje, że zostaną wyświetlone
tylko te foldery, których rozmiar przekroczy wartość podaną w opcji
/q
.
W celu znalezienia plików o wielkości przekraczającej określoną wartość należy użyć polece-
nia
diskuse
. Poniższe polecenie wyświetla pliki znajdujące się na dysku D:, których rozmiar
jest większy niż 100 MB.
> diskuse D: /x:104857600 /v /s
Opcja
/x:104857600
powoduje, że wyszczególnione będą pliki o rozmiarze przekraczającym
104857600 bajtów. Będzie tak, gdy dodatkowo zastosuje się opcję
/v
(verbose — tryb pełnej
informacji). Gdy użyje się opcji
/s
, przeszukiwane będą podkatalogi zawarte w podanej ścieżce
(w tym przypadku D:).
Zastosowanie języka VBScript
' Kod szuka wszystkich plików o określonym rozmiarze.
' ------ KONFIGURACJA SKRYPTU ------
strComputer = "<NazwaSerwera>"
intSizeBytes = 1024 * 1024 * 500 ' = 500 MB
' ------ KONIEC KONFIGURACJI ---------
set objWMI = GetObject("winmgmts:\\" & strComputer & "\root\cimv2")
set colFiles = objWMI.ExecQuery _
("select * from CIM_DataFile where FileSize > '" & intSizeBytes & "'")
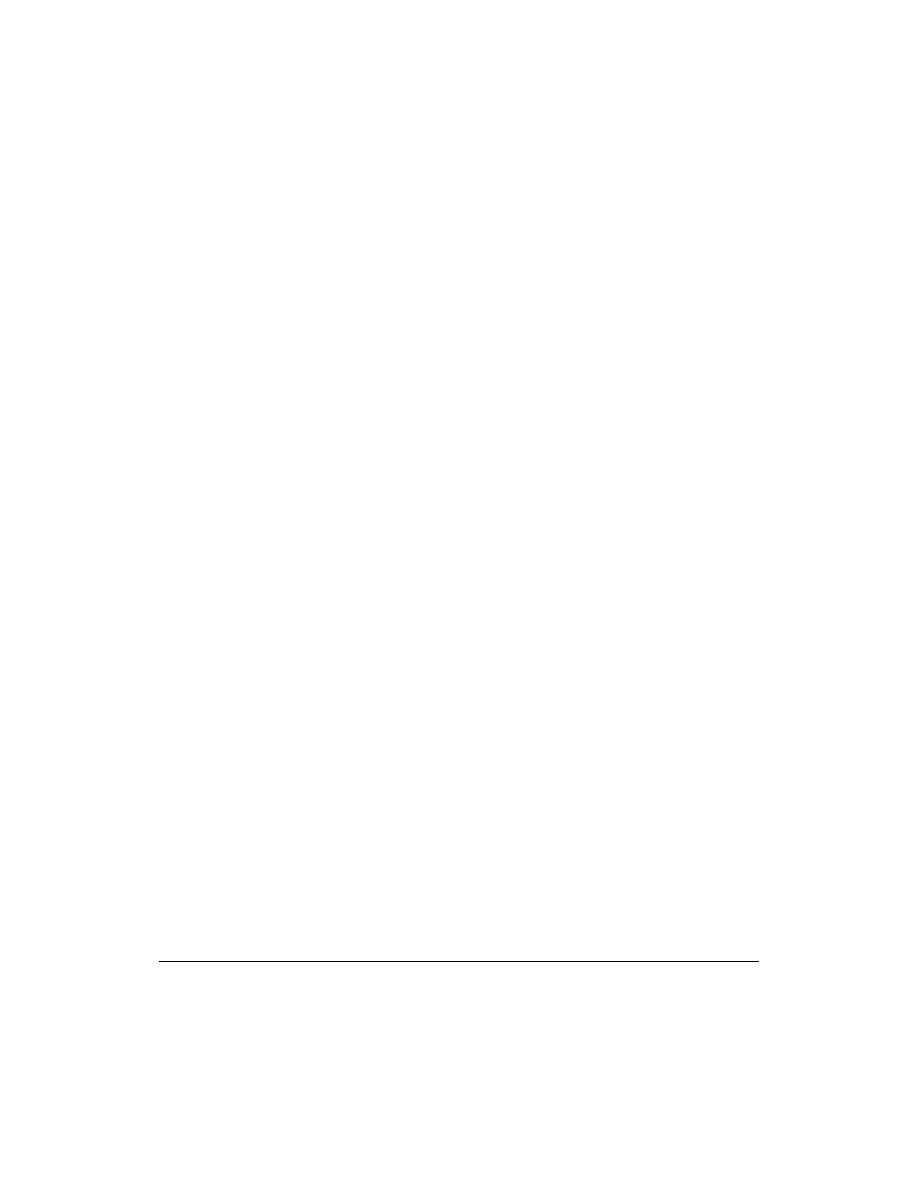
3.15. Włączanie przydziałów dysku
|
113
for each objFile in colFiles
Wscript.Echo objFile.Name & " " & objFile.Filesize / 1024 / 1024 & "MB"
next
Dyskusja
Po stwierdzeniu, że w woluminie zaczyna brakować miejsca niekiedy warto sprawdzić, co
zajmuje najwięcej przestrzeni. W takich przypadkach lepiej skorzystać z rozwiązania wyko-
rzystującego polecenie
diruse
. Można by wybrać inne rozwiązania, polegające na przykład na
wyszukaniu wszystkich plików o rozmiarze przekraczającym 100 MB, jednak jeśli użytkownik
utworzył, przykładowo, wiele plików MPEG o wielkości 10 MB, to takie wyszukiwanie nie
umożliwi określenia przyczyny wyczerpywania się miejsca w woluminie. Niestety, okno dialo-
gowe Wyniki wyszukiwania czy też skrypt VBScript nie pozwala na wyszukiwanie katalogów
o określonej wielkości. Z powyższego wynika, że w tym konkretnym przypadku najbardziej
odpowiednie będzie narzędzie
diruse
.
Zobacz również
Receptura 3.7 i artykuł zawarty w bibliotece MSDN Library, poświęcony klasie
CIM_DataFile
.
3.15. Włączanie przydziałów dysku
Problem
Określenie przydziałów dysku dla woluminu z systemem plików NTFS.
Rozwiązanie
Zastosowanie graficznego interfejsu użytkownika
1.
Uruchom program Eksplorator Windows.
2.
Odszukaj dysk, dla którego chcesz zdefiniować przydziały, a następnie kliknij jego ikonę
prawym przyciskiem myszy i z menu wybierz pozycję Właściwości.
3.
Otwórz zakładkę Przydział.
4.
Zaznacz opcję Włącz zarządzanie przydziałami. Spowoduje to uaktywnienie monitorowania
przydziałów dysku.
5.
Zaznacz opcję Odmów miejsca na dysku użytkownikom przekraczającym limit przydziału, aby
uaktywnić stosowanie przydziałów dysku.
6.
Skonfiguruj domyślny limit przydziału (jeśli ma istnieć).
7.
W sekcji opcji logowania przydziałów kliknij odpowiednie symbole zaznaczenia, jeśli każ-
dorazowo po przekroczeniu przez użytkownika ustalonego dla niego limitu przydziału
lub poziomu ostrzeżeń w dzienniku mają być rejestrowane zdarzenia.
8.
Kliknij przycisk OK.
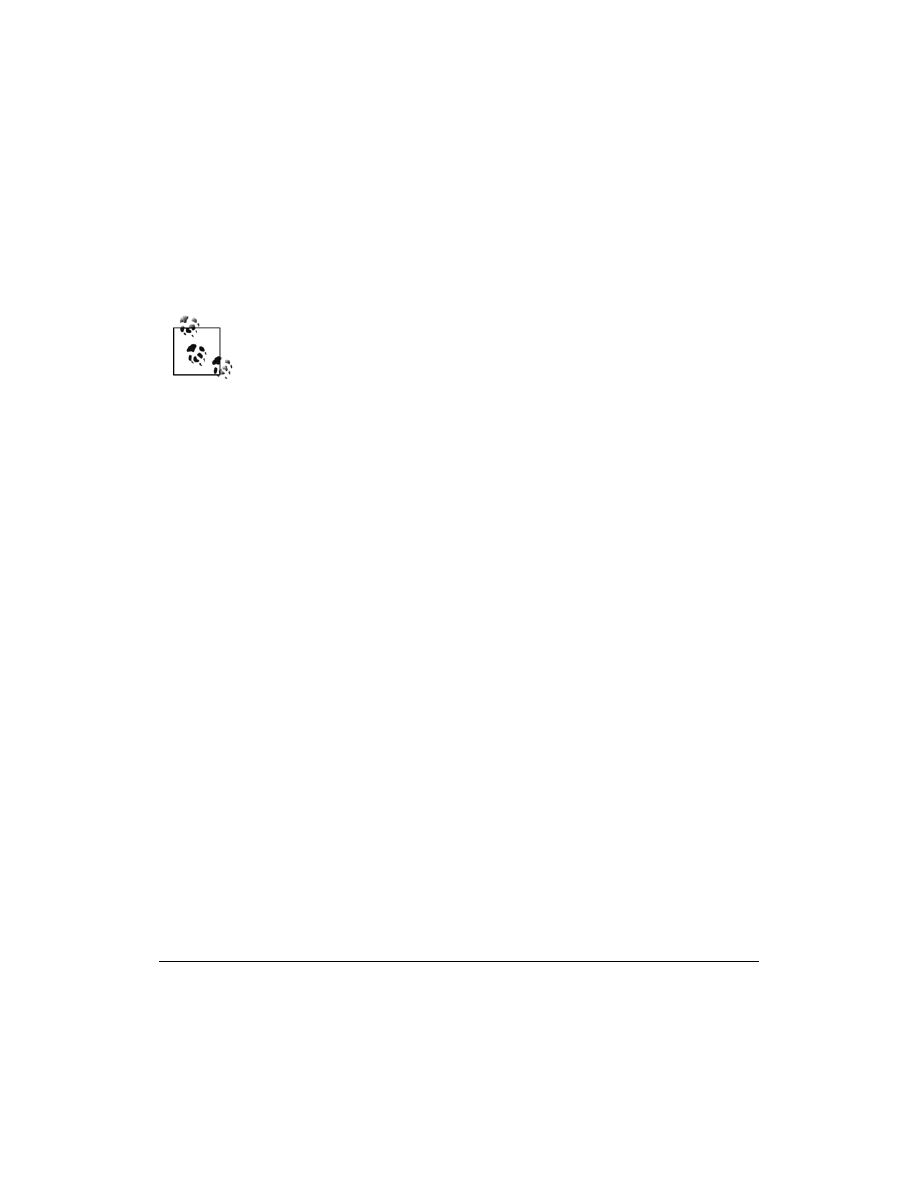
114 |
Rozdział 3. Dyski, napędy i woluminy
9.
Zostanie otwarte okno dialogowe informujące o konieczności przeskanowania dysku w celu
zebrania statystyk na jego temat. Kliknij przycisk OK.
Zastosowanie wiersza poleceń
Poniższe polecenie uaktywnia stosowanie przydziałów dla dysku D:.
> fsutil quota enforce d:
Kolejne polecenie uaktywnia monitorowanie przydziałów dysku D:.
> fsutil quota track d:
Następujące polecenie wyłącza przydziały dla dysku D:.
> fsutil quota disable d:
Polecenie fsutil nie umożliwia modyfikacji domyślnego limitu przydziału i poziomu
ostrzeżeń.
Zastosowanie języka VBScript
' Kod definiuje przydziały dysku.
' Skrypt można uruchomić w systemach Windows Server 2003 i Windows XP,
' natomiast w systemie Windows 2000 już nie.
' ------ KONFIGURACJA SKRYPTU ------
strComputer = "."
strDrive = "<Napęd>" ' np. D:
intEnable = 2 ' 0 = przydział wyłączony, 1 = monitorowanie wykorzystania przydziału
' 2 = stosowanie limitu przydziału
intDefaultLimit = 1024 * 1024 * 500 ' 500 MB
intDefaultWarning = 1024 * 1024 * 400 ' 400 MB
' ------ KONIEC KONFIGURACJI ---------
set objWMI = GetObject("winmgmts:\\" & strComputer & "\root\cimv2")
set objDisk = objWMI.Get("Win32_QuotaSetting.VolumePath='" & strDrive & "\\'")
objDisk.State = intEnable
objDisk.ExceededNotification = True
objDisk.WarningExceededNotification = True
objDisk.DefaultLimit = intDefaultLimit
objDisk.DefaultWarningLimit = intDefaultWarning
objDisk.Put_
WScript.Echo "Przydziały zdefiniowano dla " & objDisk.Caption
Dyskusja
Przydziały dysku z systemem plików NTFS dotyczą plików użytkownika, które znajdują się
w woluminie, a nie ich lokalizacji. Przydziały są definiowane dla woluminu, zatem nie jest
istotne, w jakim jego miejscu użytkownik umieści swoje dane. Wszystkie te pliki są uwzględ-
nianie przez dowolny przydział skonfigurowany dla woluminu. Jeśli zamierza się zdefiniować
przydziały dysku dla wielu woluminów, trzeba to zrobić niezależnie dla każdego z nich.
Podczas definiowania przydziałów dysku można zdecydować się na monitorowanie ich wyko-
rzystania lub wymusić stosowanie limitu przydziału. Monitorowanie wykorzystania przydziału
dysku oznacza, że gdy użytkownik przekroczy ustalony dla niego limit przydziału lub poziom
ostrzeżeń, w dzienniku systemowym zostanie zapisane zdarzenie. Użytkownik nie jest o tym
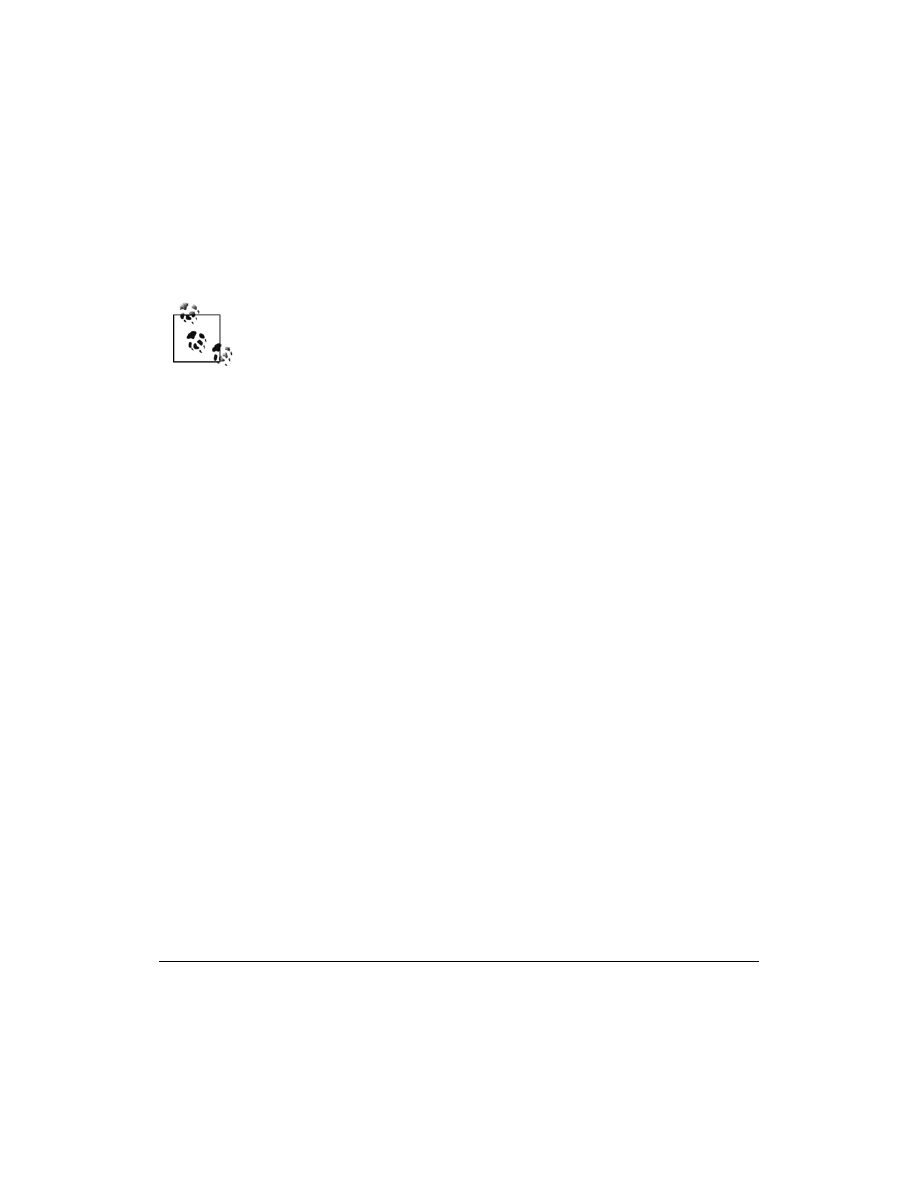
3.16. Konfigurowanie przydziału dysku dla użytkownika
|
115
powiadamiany i dalej może przekraczać limity przydziału dysku. Z kolei wymuszanie stoso-
wania limitu przydziału dysku oznacza, że gdy użytkownik przekroczy swój limit przydziału
i spróbuje zapisać kolejne pliki w woluminie, pojawi się komunikat informujący o niewystar-
czającej przestrzeni dyskowej. Zdarzenia są cały czas rejestrowane w systemowym dzienniku,
tak jak w przypadku monitorowania wykorzystania przydziału dysku.
Po uaktywnieniu przydziałów dysku można skonfigurować dwa domyślne ustawienia. Pierw-
szym jest domyślny poziom ostrzeżeń. Gdy użytkownik przekroczy tę wartość, w dzienniku
zostanie zarejestrowane zdarzenie. Domyślny limit przydziału jest maksymalną pojemnością
przestrzeni dyskowej, którą mogą wykorzystać poszczególni użytkownicy. Jeśli dla określonych
użytkowników lub grup trzeba zastosować parametry przydziału inne niż domyślne, należy
zapoznać się z recepturą 3.16.
Przydziały dysku nie dotyczą konta Administrator.
Jeśli komputery należą do domeny usługi Active Directory, to w celu zdefiniowania przy-
działów dysku można też użyć zasad grupy. Odpowiednie ustawienia są dostępne w węźle
Konfiguracja komputera
/Szablony administracyjne/System/Przydziały dysku. Jeśli użytkownicy
dysponują uprawnieniami administratora komputera, na którym uaktywniono przydziały
dysku, będą w stanie je wyłączyć lub zmodyfikować ich konfigurację. Natomiast jeśli do skon-
figurowania przydziałów dysku użyto zasad grupy, użytkownicy nie będą mogli ich zmody-
fikować, nawet dysponując prawami administratora.
Zobacz również
Receptura 3.16 i artykuły bazy danych Microsoft Knowledge Base o numerach: 183322 (Jak włączyć
przydziały dysku w systemie Windows 2000
), 307984 (JAK: Tworzenie raportów o przydziałach dysku
w systemie Windows XP
), 308664 (How To Export and Import Disk Quota Settings to Other Volumes
in Windows XP
) i 320686 (Disk Quota Charges Increase If You Turn On the NTFS Compression
Functionality
).
3.16. Konfigurowanie przydziału dysku dla użytkownika
Problem
Skonfigurowanie limitu przydziału dysku dla określonego użytkownika.
Rozwiązanie
Zastosowanie graficznego interfejsu użytkownika
1.
Uruchom program Eksplorator Windows.
2.
Odszukaj dysk, dla którego należy zdefiniować przydziały, a następnie kliknij jego ikonę
prawym przyciskiem myszy i z menu kontekstowego wybierz pozycję Właściwości.
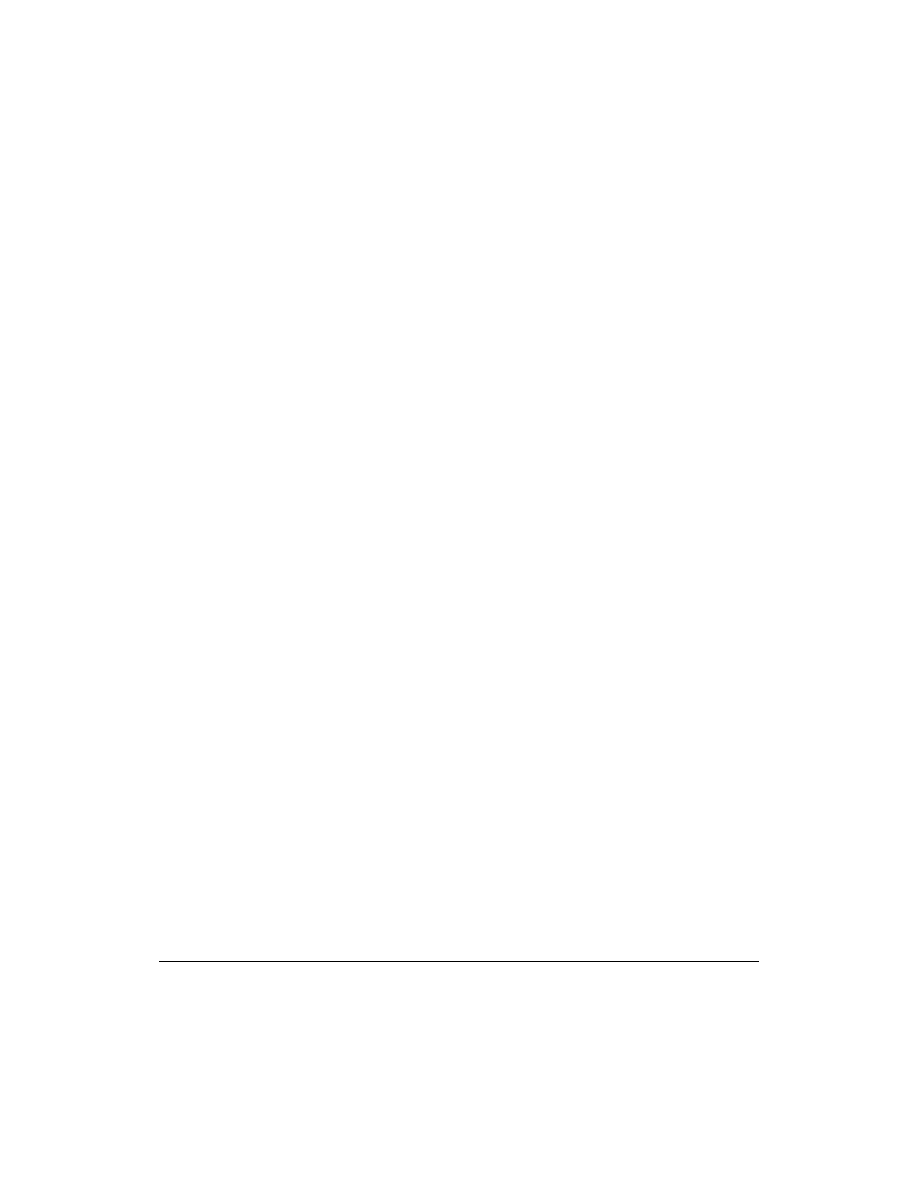
116 |
Rozdział 3. Dyski, napędy i woluminy
3.
Uaktywnij zakładkę Przydział.
4.
Po włączeniu przydziałów dysku kliknij przycisk Wpisy przydziałów. Jeśli przydziałów
nie zdefiniowano, należy to zrobić zgodnie z wytycznymi zawartymi w recepturze 3.15.
5.
W celu utworzenia dla użytkownika nowego wpisu przydziału z menu Przydział wybierz
pozycję Nowy wpis przydziału.
6.
Wskaż docelowego użytkownika za pomocą narzędzia wybierania obiektów i kliknij przy-
cisk OK. Zostanie otwarte okno dialogowe Dodawanie nowego wpisu przydziału.
7.
Jeśli skonfigurowano domyślny przydział dysku, limit zostanie ustawiony automatycznie.
Dla użytkownika można wyłączyć stosowanie limitu przydziału lub określić nowy limit
i poziom ostrzeżeń. Po wykonaniu operacji kliknij przycisk OK.
Zastosowanie wiersza poleceń
Poniższe polecenie pozwala na skonfigurowanie przydziału dysku dla określonego użytkownika.
> fsutil quota modify <Napęd> <PoziomOstrzeżeń> <LimitPrzydziału> <Domena\Użytkownik>
W poniższym przypadku dla użytkownika AMER\rallen zdefiniowano przydział dysku z pozio-
mem ostrzeżeń wynoszącym w przybliżeniu 381 MB i limitem wynoszącym około 476 MB.
> fsutil quota modify d: 400000000 500000000 AMER\rallen
Zastosowanie języka VBScript
' Kod konfiguruje przydział dysku dla określonego użytkownika.
' ------ KONFIGURACJA SKRYPTU ------
strComputer = "."
strUser = "<Użytkownik>" ' np. rallen
strUserDomain = "<Domena>" ' np. AMER
strDrive = "<Napęd>" ' np. D:
intLimit = 1024 * 1024 * 600 ' = 600 MB
intWarning = 1024 * 1024 * 350 ' = 350 MB
' ------ KONIEC KONFIGURACJI ---------
set objWMI = GetObject("winmgmts:\\" & strComputer & "\root\cimv2")
set objDisk = objWMI.Get("Win32_LogicalDisk.DeviceID='" & strDrive & "'")
WScript.Echo "Znaleziono dysk " & objDisk.Caption
set objUser = objWMI.Get("Win32_Account.Domain='" & strUserDomain & _
"',Name='" & strUser & "'")
WScript.Echo "Znaleziono użytkownika " & objUser.Name
set objQuota = objWMI.Get("Win32_DiskQuota.QuotaVolume=" & _
"'Win32_LogicalDisk.DeviceID=""" & strDrive & """'," & _
"User='Win32_Account.Domain=""" & strUserDomain & _
""",Name=""" & strUser & """'")
objQuota.Limit = intLimit
objQuota.WarningLimit = intWarning
objQuota.Put_
WScript.Echo "Przydział dysku zdefiniowano dla użytkownika " & objUser.Name
Dyskusja
Jeśli administrator systemu postanowi usunąć wpis przydziału dysku dla danego użytkow-
nika — być może dlatego, że nie trzeba już ograniczać dostępnej przestrzeni — w pierwszej
kolejności trzeba ponownie ustanowić prawa własności do wszystkich plików, które znajdują
się w woluminie i które należą do użytkownika. Monitorowanie wykorzystania przydziału
dysku jest całkowicie powiązane z prawami własności do plików, zatem w woluminie, dla
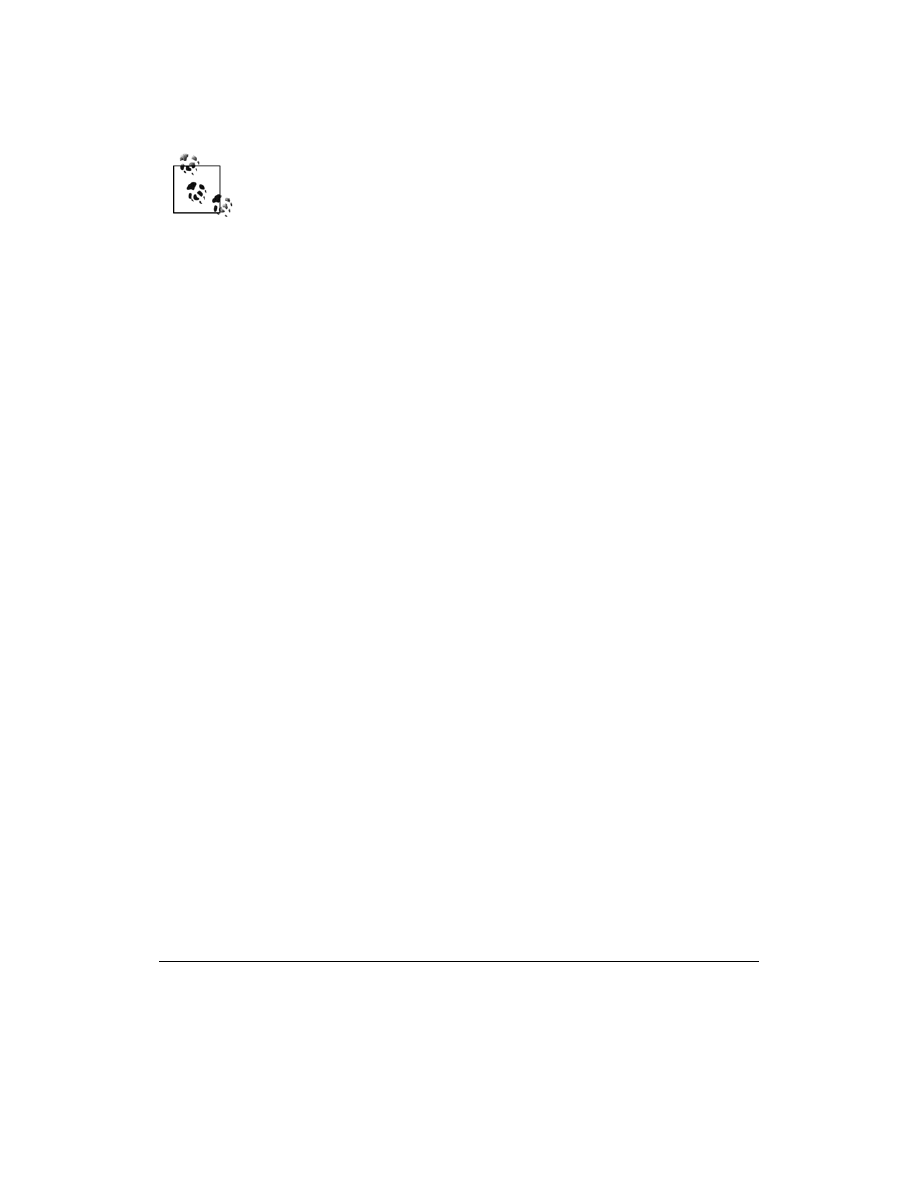
3.17. Sprawdzanie wykorzystania przydziału dysku
|
117
którego zdefiniowano przydziały, nie mogą znajdować się pliki należące do użytkownika
nieposiadającego wpisu przydziału. Trzeba wskazać właściciela tych plików, przenieść je do
innego woluminu lub trwale usunąć przed skasowaniem wpisu przydziału.
Aby uniknąć problemów towarzyszących przenoszeniu praw własności do plików,
można zastosować inne rozwiązanie. Polega ono po prostu na zdefiniowaniu dla
użytkownika bardzo dużego przydziału przestrzeni dyskowej (o rozmiarze zbliżo-
nym do ogólnej pojemności woluminu).
Zobacz również
Receptura 3.15 i artykuły bazy danych Microsoft Knowledge Base o numerach: 183322 (Jak włą-
czyć przydziały dysku w systemie Windows 2000
), 307984 (JAK: Tworzenie raportów o przydziałach
dysku w systemie Windows XP
) i 308664 (How To Export and Import Disk Quota Settings to Other
Volumes in Windows XP
).
3.17. Sprawdzanie wykorzystania przydziału dysku
Problem
Sprawdzenie, jakie jest wykorzystanie przydziałów dysku dla jednego lub kilku użytkowników.
Rozwiązanie
Zastosowanie graficznego interfejsu użytkownika
1.
Uruchom program Eksplorator Windows.
2.
Odszukaj właściwy dysk, a następnie kliknij jego ikonę prawym przyciskiem myszy
i z menu wybierz pozycję Właściwości.
3.
Uaktywnij zakładkę Przydział.
4.
Po włączeniu przydziałów dysku kliknij przycisk Wpisy przydziałów. Jeśli przydziałów
nie zdefiniowano, należy to zrobić zgodnie z wytycznymi zawartymi w recepturze 3.15.
5.
W oknie Wpisy przydziału znajduje się lista wszystkich użytkowników, dla których zdefi-
niowano przydział dysku. Lista zawiera informacje o ustalonych dla użytkowników limitach
przydziału, poziomach ostrzeżeń i o aktualnym stopniu wykorzystania przydziału. Po
wybraniu z menu Widok pozycji Rozmieść elementy i po wskazaniu jednej z opcji sortowania,
można sortować zawartość okna.
Zastosowanie wiersza poleceń
Poniższe polecenie umożliwia sprawdzenie wykorzystania przydziałów zdefiniowanych na
dysku D: dla wszystkich użytkowników.
> fsutil quota query d:
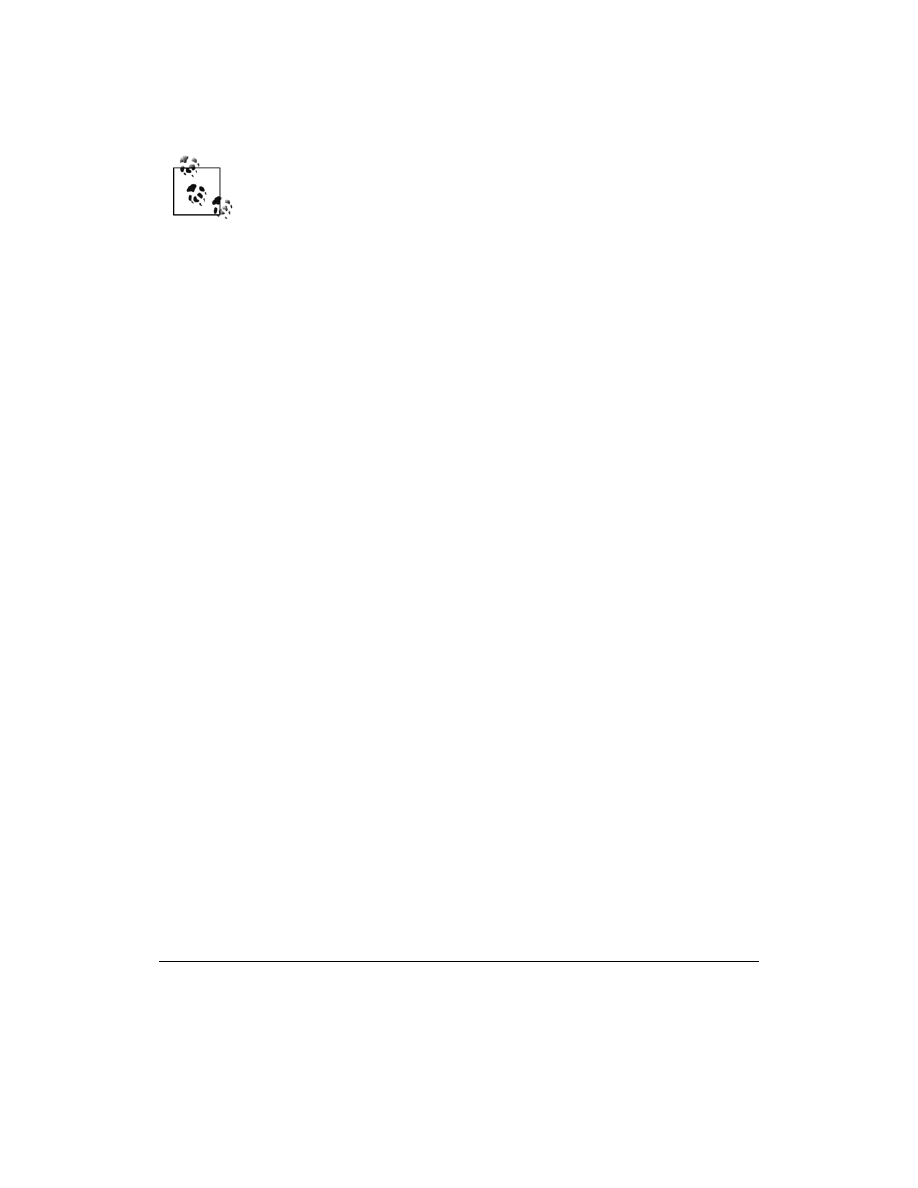
118 |
Rozdział 3. Dyski, napędy i woluminy
Przy użyciu poniższego polecenia można poszukać w dzienniku zdarzeń nazwy wszystkich
użytkowników, którzy przekroczyli ustalony dla nich limit przydziału dysku.
> fsutil quota violations
Przed użyciem opcji violations polecenia fsutil trzeba się upewnić, czy uak-
tywniono rejestrowanie zdarzeń powiązanych z przekroczeniem limitu przydziału
i poziomu ostrzeżeń (należy zapoznać się z recepturą 3.15).
Zastosowanie języka VBScript
' Kod wyświetla informacje na temat wykorzystania przez użytkowników przydziału zdefiniowanego dla
' określonego dysku.
' ------ KONFIGURACJA SKRYPTU ------
strComputer = "."
strDrive = "<Napęd>" ' np. D:
' ------ KONIEC KONFIGURACJI ---------
set objWMI = GetObject("winmgmts:\\" & strComputer & "\root\cimv2")
set colQuotas = objWMI.ExecQuery("select * from Win32_DiskQuota " & _
"where QuotaVolume = 'Win32_LogicalDisk.DeviceID=""" & strDrive & """'")
for each objQuota in colQuotas
WScript.Echo "Użytkownik: "& objQuota.User
WScript.Echo " Wolumin: "& objQuota.QuotaVolume
WScript.Echo " Limit przydziału dysku: " & _
objQuota.Limit / 1024 / 1024 & "MB"
WScript.Echo " Poziom ostrzeżeń: " & _
objQuota.WarningLimit / 1024 / 1024 & "MB"
WScript.Echo " Wykorzystana przestrzeń dyskowa: " & _
objQuota.DiskSpaceUsed / 1024 / 1024 & "MB"
WScript.Echo ""
next
Dyskusja
Jedna z przydatnych funkcji, dostępna w oknie Wpisy przydziału, umożliwia przeciąganie wpisów
i upuszczanie ich w arkuszu kalkulacyjnym, np. w MS Excel. Wystarczy zaznaczyć żądane
wpisy i przeciągnąć je do okna Excela. W celu skopiowania i wklejenia wpisów można też
posłużyć się, odpowiednio, kombinacjami klawiszy Ctrl+C i Ctrl+V.
Jeśli dla woluminu posiadającego zdefiniowane przydziały dysku włączono kompresję, można
zauważyć, że w porównaniu z tym samym woluminem bez kompresji wzrosło wykorzystanie
przydziału. Więcej informacji na ten temat zamieszczono w artykule 320686 bazy danych Micro-
soft Knowledge Base.
Zobacz również
Receptura 3.16 i artykuły bazy danych Microsoft Knowledge Base o numerach: 307984 (JAK:
Tworzenie raportów o przydziałach dysku w systemie Windows XP
), 308664 (How To Export and
Import Disk Quota Settings to Other Volumes in Windows XP
) i 320686 (Disk Quota Charges Increase
If You Turn On the NTFS Compression Functionality
).
Wyszukiwarka
Podobne podstrony:
Windows Server Receptury Windows Server 2003 i Windows 2000 wsw2re
Windows Server Receptury Windows Server 2003 i Windows 2000 wsw2re
Windows Server Receptury Windows Server 2003 i Windows 2000
Windows Server Receptury Windows Server 2003 i Windows 2000
Latwiejsze Zarzadzanie, Informatyka, MS Windows Server 2003 instrukcje PL
helion windows 2000 server vademecum profesjonalisty 8 projektowanie domen windows 2000 YHNURPZ44
Bezpieczenstwo w Windows Server 2003 Kompendium bewiko
04 MS Windows 2000 Server Rozdział 2
07 MS Windows 2000 Server Rozdział 5
więcej podobnych podstron