
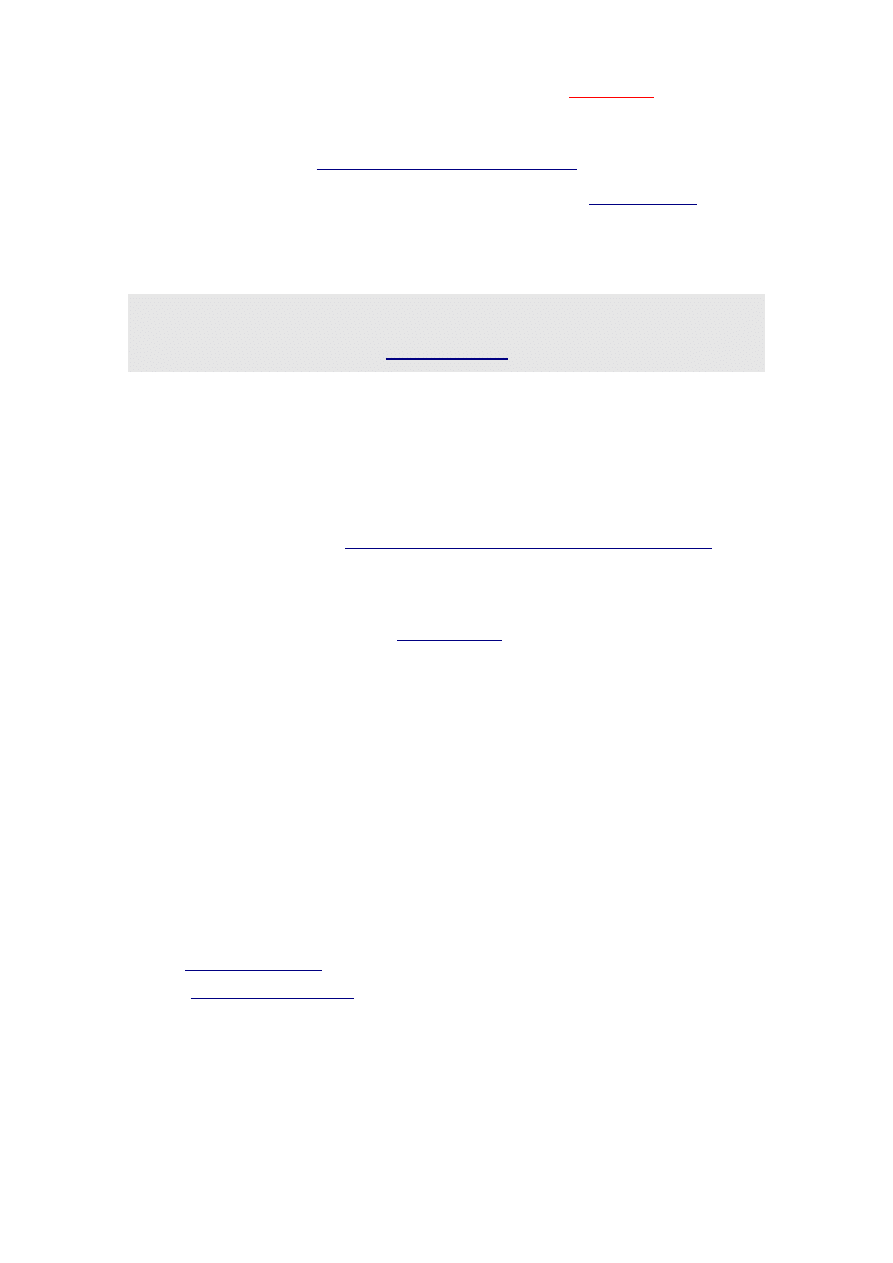
Niniejszy darmowy ebook zawiera fragment
pełnej wersji pod tytułem:
Aby przeczytać informacje o pełnej wersji,
Darmowa publikacja dostarczona przez
Niniejsza publikacja może być kopiowana, oraz dowolnie
rozprowadzana tylko i wyłącznie w formie dostarczonej przez
Wydawcę. Zabronione są jakiekolwiek zmiany w zawartości
publikacji bez pisemnej zgody wydawcy. Zabrania się jej
odsprzedaży, zgodnie z
regulaminem Wydawnictwa Złote Myśli
© Copyright for Polish edition by
Data: 24.10.2007
Tytuł: Użytkowanie komputerów (fragment utworu)
Autorzy: Marek Smyczek i Marcin Kaim
Projekt okładki: Marzena Osuchowicz
Korekta: ITstart
Skład: Anna Popis-Witkowska
Internetowe Wydawnictwo Złote Myśli Sp. z o. o.
ul. Daszyńskiego 5
44-100 Gliwice
Wszelkie prawa zastrzeżone.
All rights reserved.
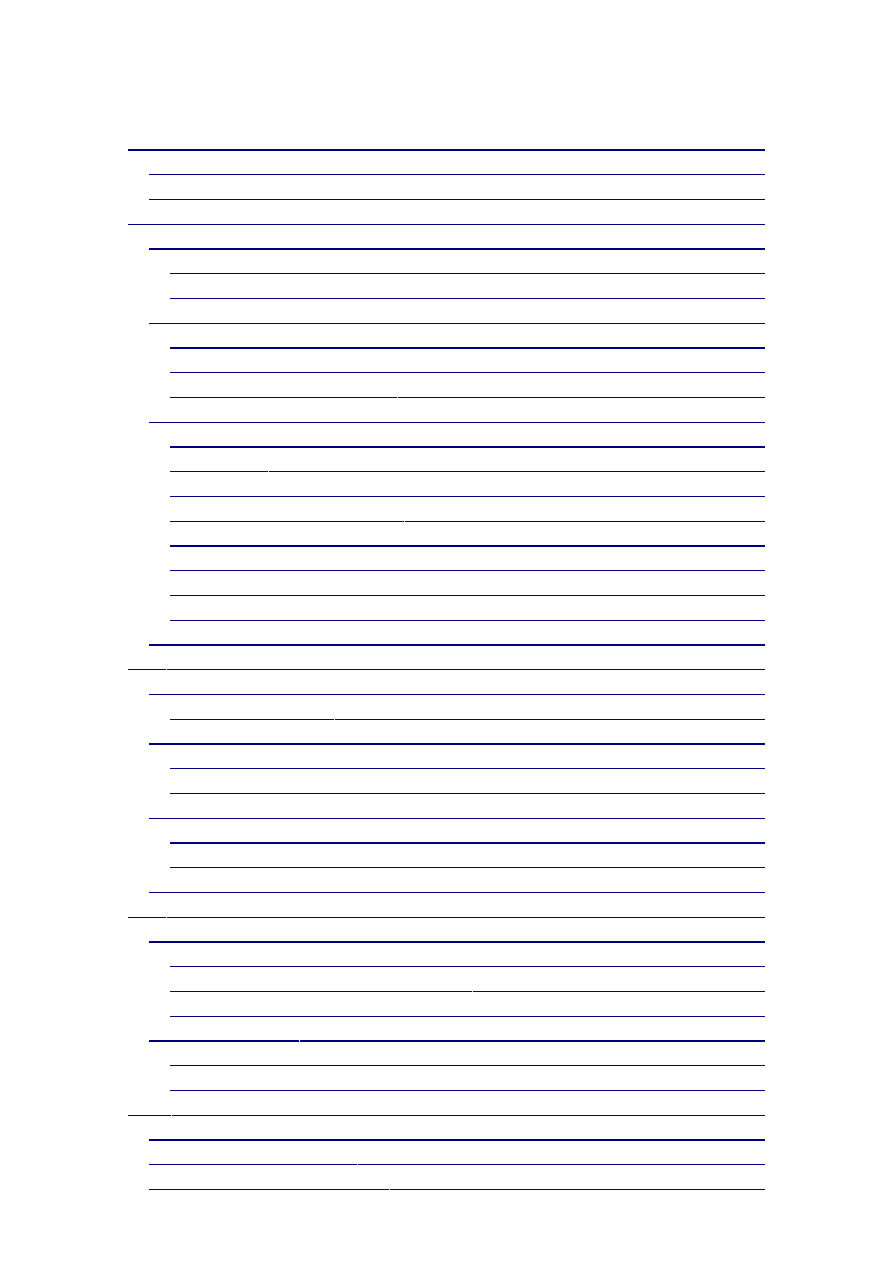
SPIS TREŚCI
.............................................................
5
..........................................................................................................
5
..............................................................................................................
7
..........................................................
8
.......................................................................................
8
............................................................................
11
Zamykanie i restartowanie systemu
...........................................................
12
Klawiatura i mysz – pierwsze starcie
..............................................................
15
................................................................................
17
.......................................................................................
20
........................................................................
24
....................................................................................
27
..........................................................................................
28
...................................................................................................
.................................................................
.......................................................................
Liczy się czas – zegar systemowy
................................................................
....................................................................................
Stworzone by zadziwiać – wygaszacze ekranu
...........................................
..........................................................................................
Kto szuka, ten znajdzie – pomoc systemowa
..................................................
SYSTEM OPERACYJNY I JEGO ŻYCIE
.....................................
..............................................................................
.....................................................................................
...............................................................................................
.........................................................................................
............................................................................
.................................................................................................
.....................................................................................
Miejsce odpadów – kosz systemowy
...............................................................
STRUKTURA SYSTEMU OPERACYJNEGO
..............................
.............................................................................
Jednolita całość - grupowanie plików
........................................................
Nowe życie - powstawanie plików
..............................................................
............................................................................................
.......................................................................................
Który ważniejszy? – foldery i ich właściwości
..........................................
.............................................
...............................................................................................
..............................................................................
........................................................................
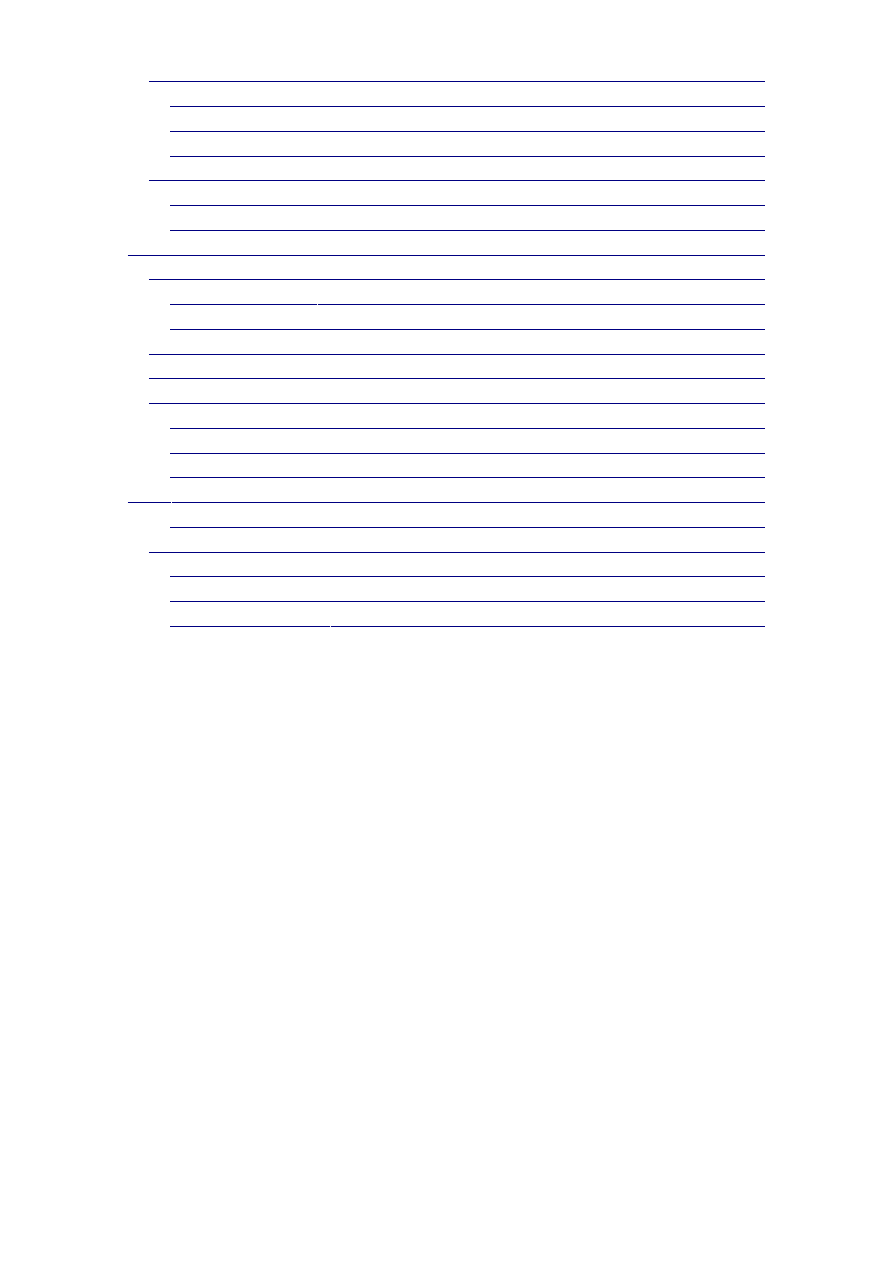
...........................................................................
..................................................................................
..................................................................................
..............................................................................
...................................................................................
................................................................................
...........................................................................
.....................................................
.........................................................................................
.......................................................................................
......................................................................................
.................................................................................
.........................................................................................
.............................................................................
Wstrzymywanie procesu drukowania
.......................................................
....................................................................................
.......................................................................................
.....................................................
....................................................................
...........................................................................................
..........................................................................................
Kompresja i dekompresja danych
.............................................................
....................................................................................
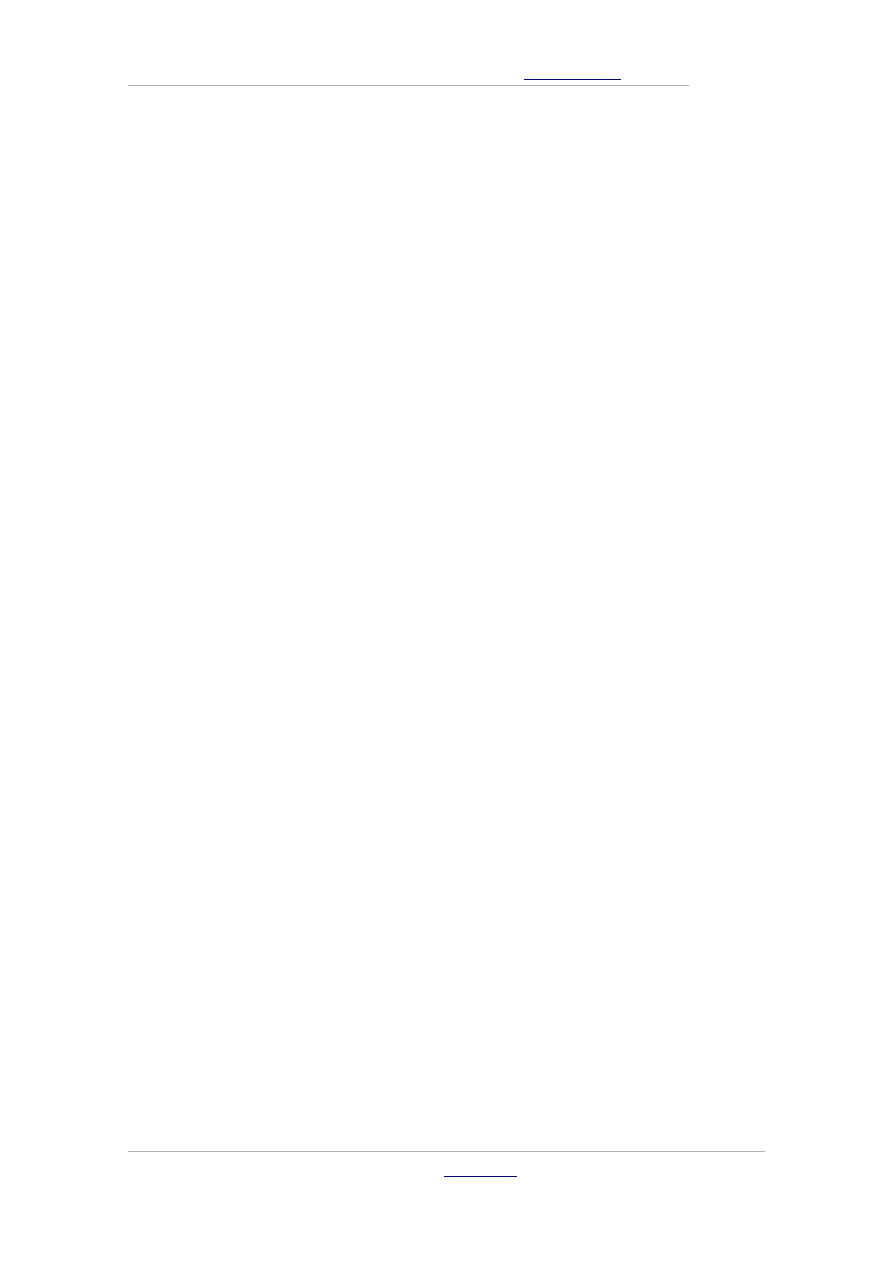
UŻYTKOWANIE KOMPUTERÓW
Marek Smyczek i Marcin Kaim
● str.
5
2.1.
2.1.
Praca z komputerem
Praca z komputerem
Zestawem komputerowym nazywamy zespół urządzeń, które po od-
powiednim połączeniu tworzą jedną całość. Każde z urządzeń jest
odpowiedzialne za konkretne zadanie. W tym też rozdziale zapozna-
my się z podstawowymi komponentami komputera, poznamy ich
przeznaczenie oraz nauczymy się je podłączać. Gdy wszystko już zo-
stanie w odpowiedni sposób zmontowane będziemy mogli śledzić
proces pierwszego uruchamiania komputera, który będzie wyznacz-
nikiem tego, czy udało się nam poprawnie podłączyć sprzęt czy też
coś zostało wykonane nie tak.
Podłączamy komputer
Wiemy już, że głównym elementem zestawu komputerowego jest
jednostka centralna. Do niej za pomocą odpowiednich kabli pod-
łączone zostaną wszystkie dodatkowe urządzenia. Każde z tych urzą-
dzeń ma swój kabel połączeniowy, zakończony odpowiednią wtyczką.
Z tyłu obudowy komputera znajdują się gniazda. Gniazda i wtyczki
zostały tak zaprojektowane, aby każdy mógł bez problemu połączyć
wszystkie urządzenia. Jedyna pomyłka może się zdarzyć podczas po-
łączenia klawiatury i myszy. Obydwa urządzenia są zakończone
wtyczką o standardzie PS/2. Komputer ma dwa gniazda PS/2, jedno
dla myszy, a drugie dla klawiatury. Producenci jednak zadbali, aby
użytkownik nie pomylił się. Gniazdo dla klawiatury, ma fioletowy
kolor, natomiast dla myszy jest zielone (rysunek 2.1.1).
& Imię Nazwisko
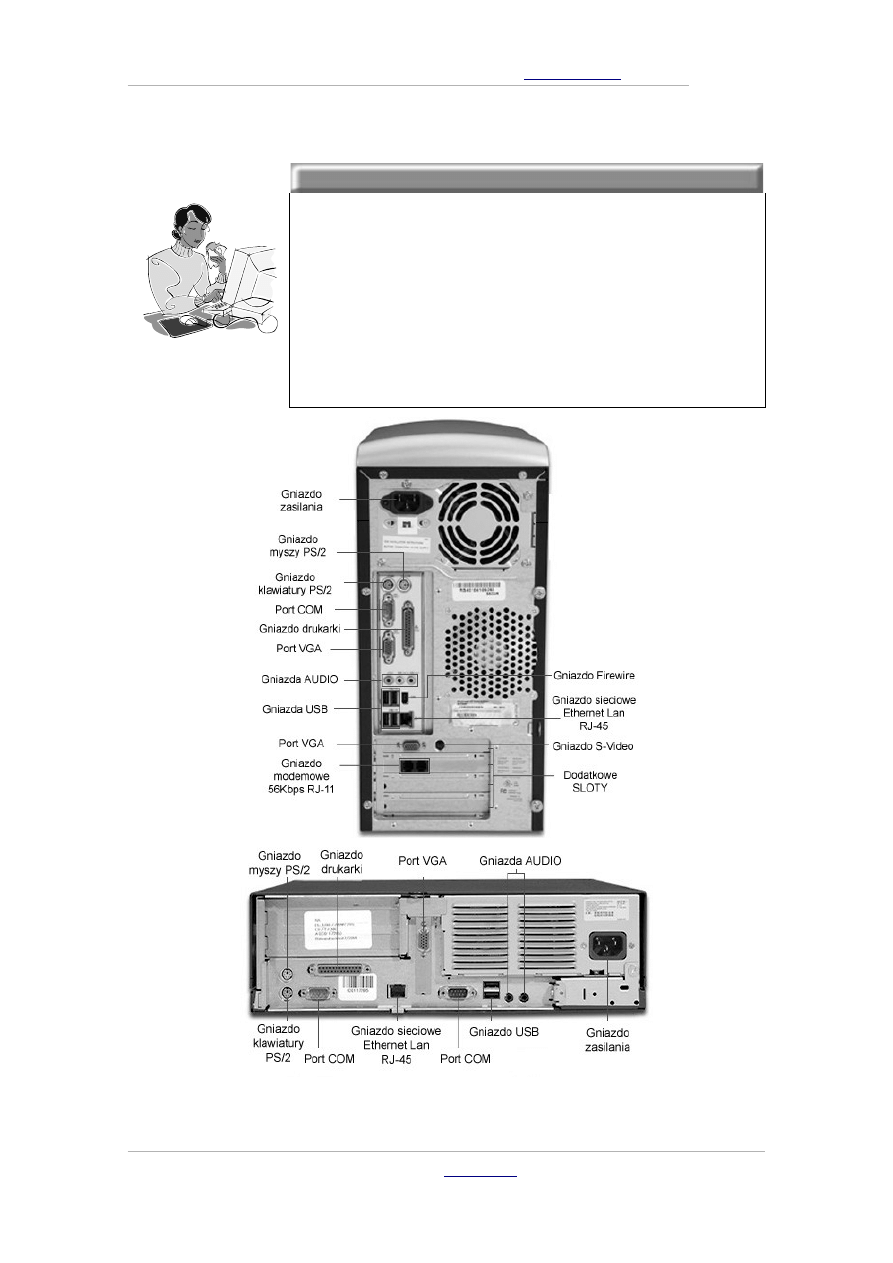
UŻYTKOWANIE KOMPUTERÓW
Marek Smyczek i Marcin Kaim
● str.
6
Dobra rada!
Nic na siłę. Jeżeli podłączysz wszystko powoli,
z rozwagą i bez użycia siły, to na pewno się nie po-
mylisz. Zestaw komputerowy został zaprojekto-
wany w taki sposób, że wykluczona jest możliwość
błędnego umieszczenia wtyków w gniazdach, gdyż
każdemu rodzajowi gniazda odpowiada jeden
i tylko jeden typ wtyczki.
Rysunek 2.1.1.
Gniazda na obudowach komputerów
& Imię Nazwisko
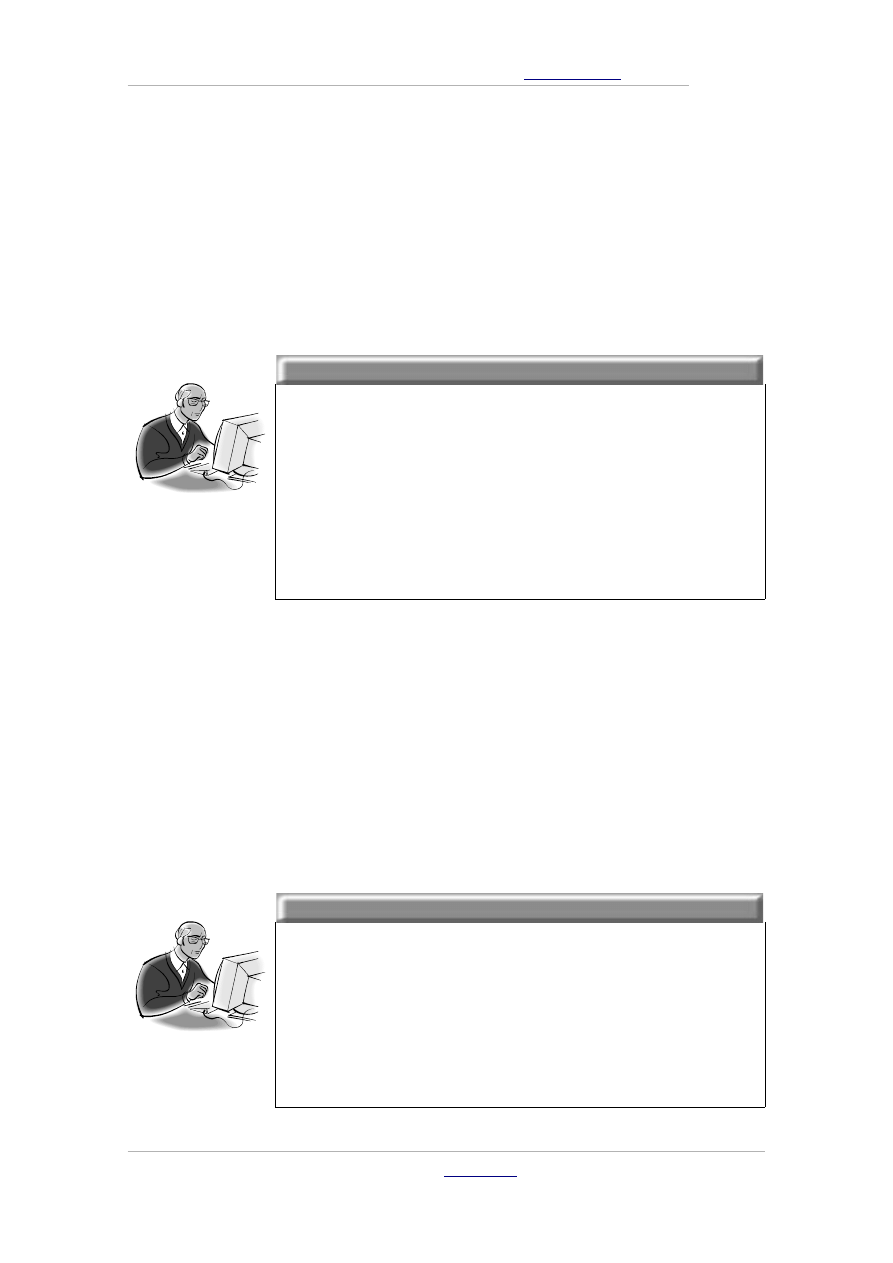
UŻYTKOWANIE KOMPUTERÓW
Marek Smyczek i Marcin Kaim
● str.
7
Podłączając zasilanie, należy zadbać o specjalny przedłużacz z kilko-
ma gniazdkami, tzw. listwę zasilającą wyposażoną w specjalny
filtr przeciwzakłóceniowy. Filtr taki niweluje zakłócenia powstałe
w sieci elektrycznej wywołane przez inne urządzenia elektryczne
bądź zwarciem lub uderzeniem pioruna nawet w odległe miejsce sie-
ci energetycznej.
Pamiętaj!
Nic na siłę. Jeżeli podłączysz wszystko powoli,
z rozwagą i bez użycia siły, to na pewno się nie po-
mylisz. Zestaw komputerowy został zaprojektowa-
ny w taki sposób, że wykluczona jest możliwość
błędnego umieszczenia wtyków w gniazdach, gdyż
każdemu rodzajowi gniazda odpowiada jeden i tyl-
ko jeden typ wtyczki.
Dodatkową zaletą stosowania listew ochronnych jest wyłącznik,
który odcina zasilanie doprowadzane do umieszczonych w niej
gniazd. Nowoczesne komputery produkowane są w standardzie
ATX, co oznacza, że po wyłączeniu przechodzą w stan czuwania, da-
lej pobierając energię elektryczną. Stan ten można porównać do tele-
wizora wyłączonego za pomocą pilota. Wyłącznik na listwie zasilają-
cej odcina całkowicie napięcie, powodując, że komputer wraz z urzą-
dzeniami peryferyjnymi jest całkowicie odłączony. Czynności te, wy-
konuje się w nocy lub gdy wychodzimy na dłużej z domu.
Pamiętaj!
Komputer jest wrażliwy na podłączanie urządzeń
zewnętrznych przy włączonym zasilaniu. Pewne
elementy komputera mogą ulec uszkodzeniu. Jest
to również niebezpieczne dla użytkownika,
ze względu na fakt, że komputer jest zasilany na-
pięciem 230V.
& Imię Nazwisko
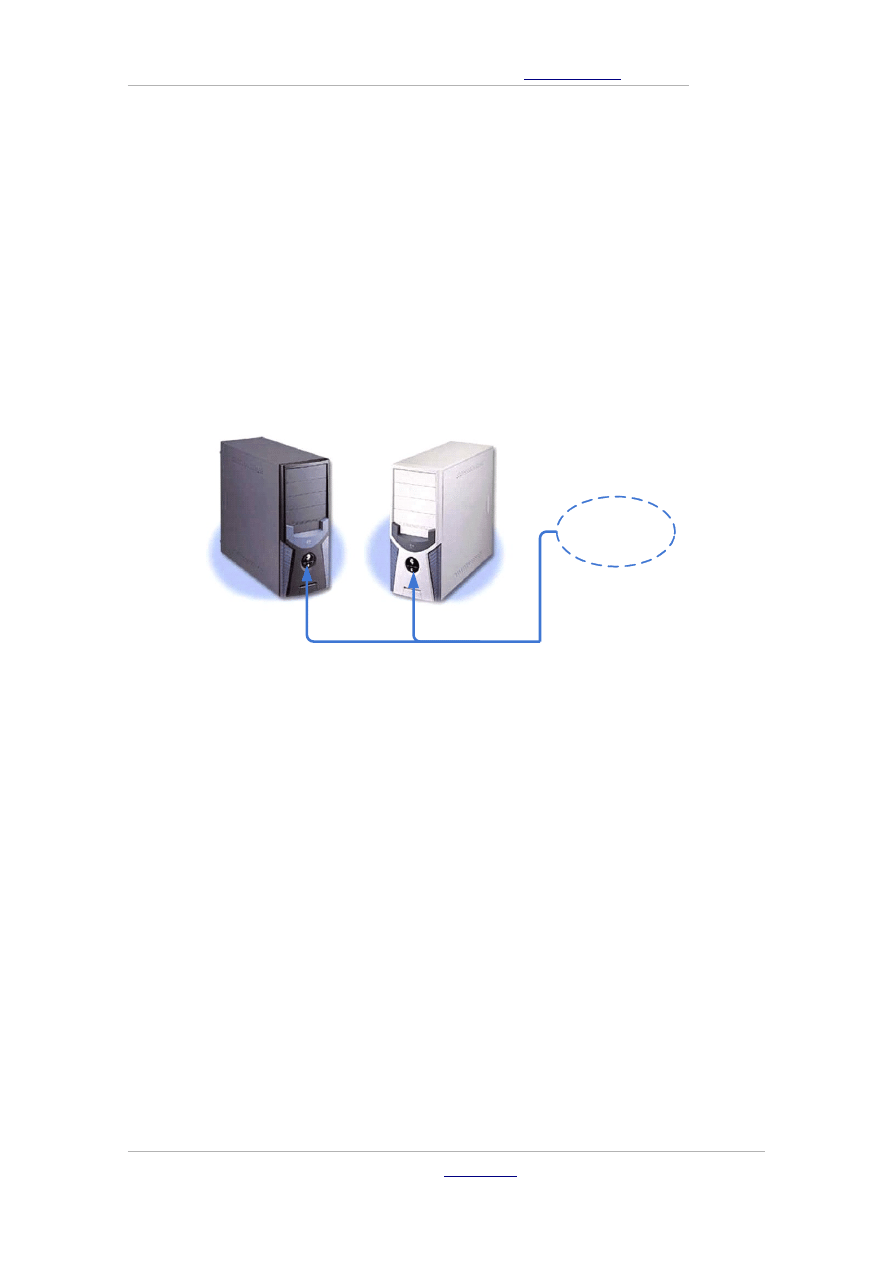
UŻYTKOWANIE KOMPUTERÓW
Marek Smyczek i Marcin Kaim
● str.
8
Uruchamianie komputera
Teraz, gdy cały zestaw jest już ustawiony i podłączony, możemy
przejść do pierwszego uruchomienia. Każde następne będzie wyglą-
dało tak samo. Włączamy listwę przedłużacza i naciskamy raz kla-
wisz Power na obudowie komputera oraz drugi na monitorze. Kla-
wisz Power znajdujący się na obudowie komputera przedstawia ry-
sunek 2.1.2.
Rysunek 2.1.2.
Obudowy komputerów
Zaobserwujemy teraz migające w obudowie lampki, a na ekranie mo-
nitora pojawią się wyniki autotestu komputera. Najpierw zgłosi się
karta graficzna, potem program BIOS przetestuje komputer i wy-
świetli podsumowanie na ekranie monitora. Zobaczymy, jaki mamy
procesor, ile pamięci operacyjnej, jakie dyski i napędy optyczne są
podłączone do komputera. Następnie zostanie uruchomiony system
operacyjny. Jeżeli kupiliśmy komputer z przeinstalowanym i odpo-
wiednio skonfigurowanym systemem Windows, to już po kilku se-
kundach pojawi się pulpit systemu i komputer będzie gotowy do pra-
cy.
& Imię Nazwisko
POWER
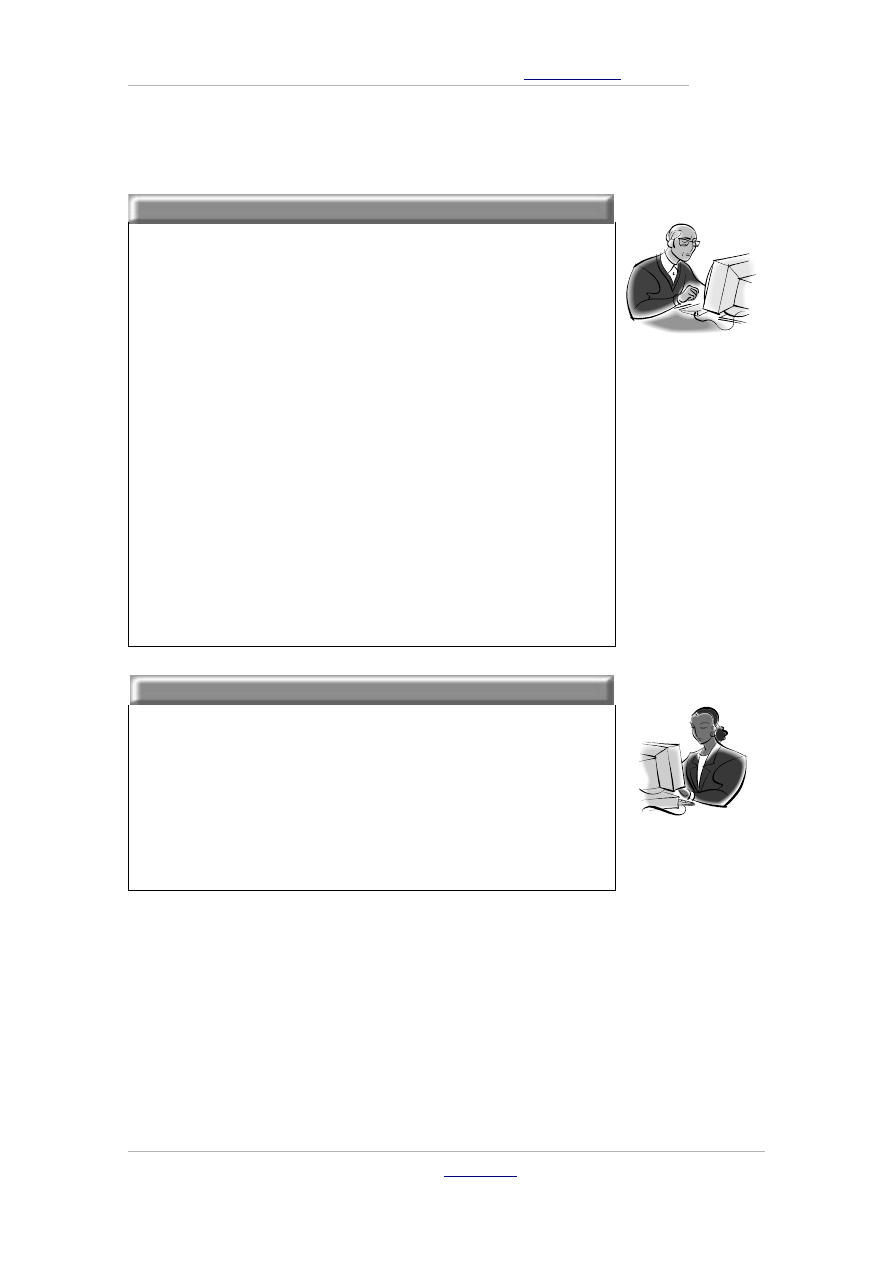
UŻYTKOWANIE KOMPUTERÓW
Marek Smyczek i Marcin Kaim
● str.
9
Pamiętaj!
W prawidłowo zainstalowanym i skonfigurowanym
systemie, start komputera inicjuje się krótkim na-
ciśnięciem klawisza Power, a reszta czynności
startowych zostaje wykonana przez komputer au-
tomatycznie, zgodnie z zaprogramowaną kolejno-
ścią. Jeżeli system nie wystartuje i nie pojawi się
pulpit bądź okno logowania, oznacza to, że coś jest
źle podłączone albo system został źle zainstalowa-
ny. Może to też oznaczać awarię systemu operacyj-
nego bądź komputera. Jeżeli nie potrafisz określić,
co jest nie tak, poproś o pomoc kogoś bardziej
wprawnego w tej dziedzinie albo skontaktuj się
z serwisem
Zadanie!
Ćwiczenie 2.1.1
Po uruchomieniu swojego komputera, zaobserwuj
wszystkie wyświetlane na monitorze informacje.
Spróbuj zauważyć, w jaki procesor wyposażony jest
Twój komputer i ile ma zainstalowanej pamięci
RAM.
Zamykanie i restartowanie systemu
Po uruchomieniu komputera można przystąpić do pracy, ale zanim
zaczniemy poznawać system i uczyć się jego obsługi, sprawdźmy, jak
można go wyłączyć. Komputer to nie telewizor, który wyłączamy za
pomocą jednego przycisku pilota. System operacyjny komputera jest
& Imię Nazwisko
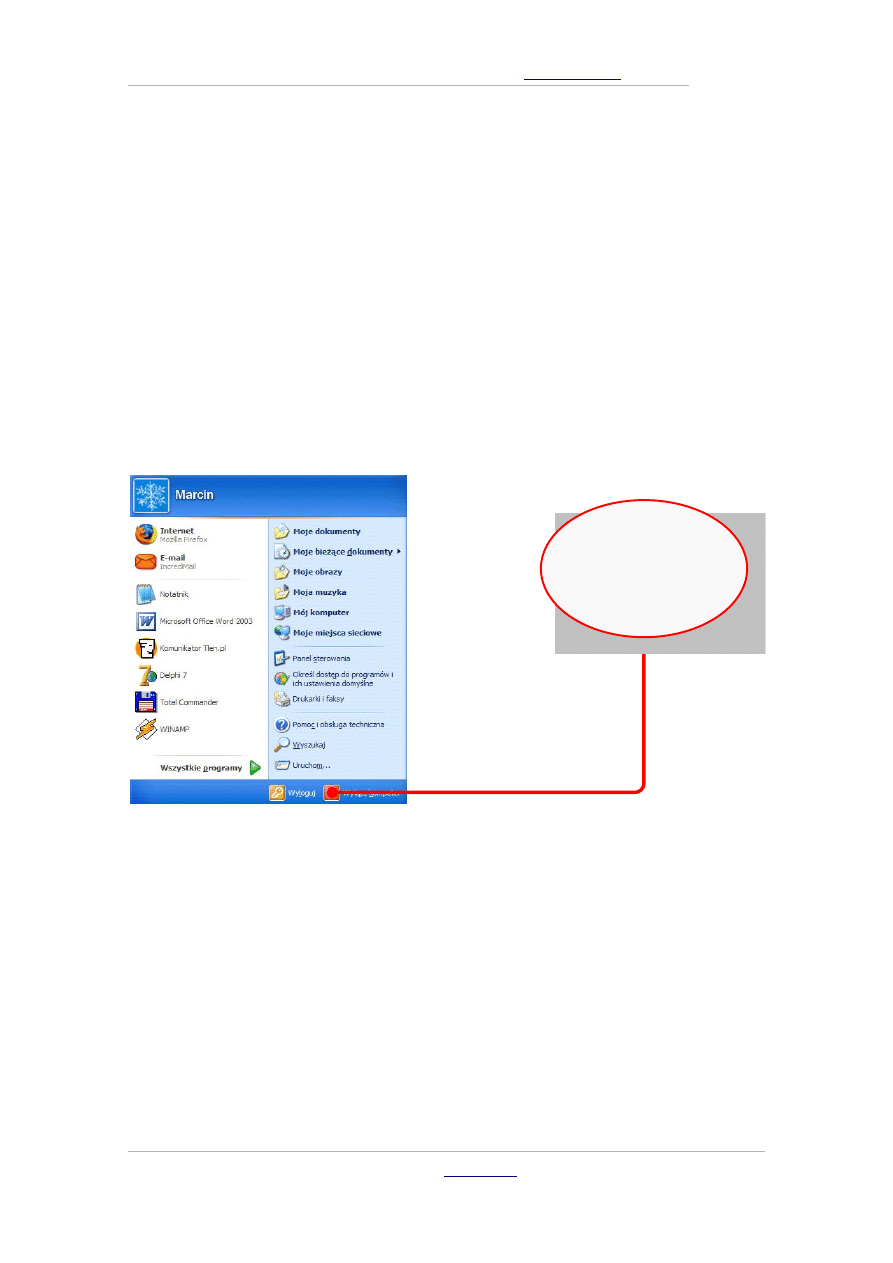
UŻYTKOWANIE KOMPUTERÓW
Marek Smyczek i Marcin Kaim
● str.
10
skomplikowanym programem, który podczas pracy otwiera wiele pli-
ków i uruchamia dodatkowe podprogramy działające w tle, a ich
działanie nie jest bezpośrednio dostrzegane. Zakończenie pracy
komputera musi być przeprowadzone w sposób prawidłowy, dlatego
też, aby rozpocząć proces wyłączania komputera, użytkownik musi
za pomocą myszy wskazać przycisk Start na pasku zadań i kliknąć
go lewym klawiszem myszy. Po wykonaniu tej czynności rozwija się
menu startowe, tzw. pasek Start, które przedstawia rysunek
2.1.3. Dalszą procedurę przedstawia rysunek 2.1.4.
Rysunek 2.1.3.
Menu Start
& Imię Nazwisko
KROK I:
Klikamy ikonę wyłączania
systemu.
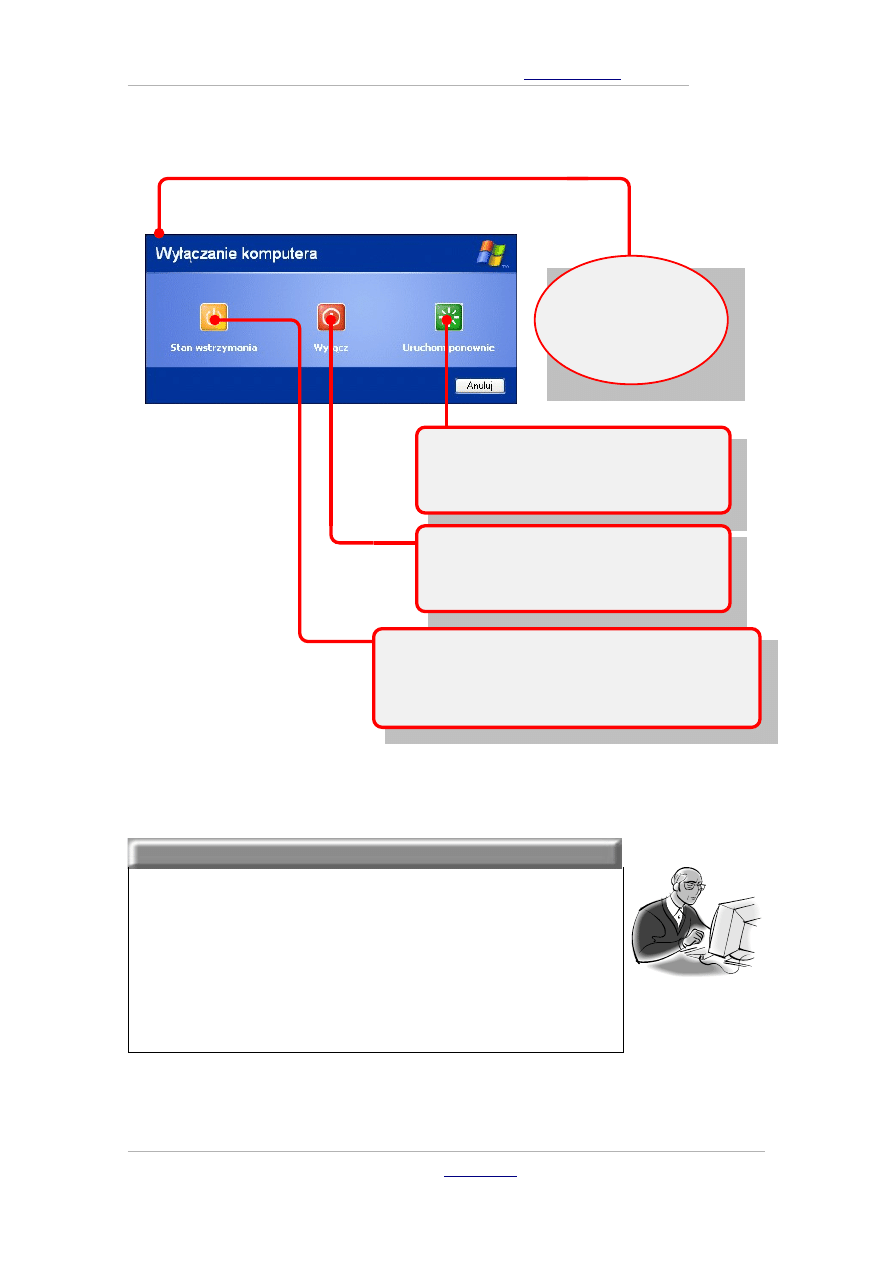
UŻYTKOWANIE KOMPUTERÓW
Marek Smyczek i Marcin Kaim
● str.
11
Rysunek 2.1.4.
Okno wyłączania systemu XP
Pamiętaj!
Lewy klawisz myszy zawsze będzie wykorzystywany
do wybierania zadań dla systemu operacyjnego. Nie
będziemy już w przyszłości zaznaczać, że należy coś
kliknąć, ale posłużymy się jedynie stwierdzeniem, że
wybieramy myszką konkretny klawisz lub opcję.
& Imię Nazwisko
KROK II:
Z okna wyłączania systemu
Windows mamy możliwość
wybrania jednej z trzech
czynności:
Wybranie tej funkcji spowoduje zakończenie
pracy systemu, wyłączenie komputera i jego
automatyczny rozruch ponownie , wraz
z załadowaniem systemu operacyjnego .
Powoduje zakończenie pracy systemu
operacyjnego i wyłączenie komputera .
Aby ponownie uruchomić komputer , trzeba
nacisnąć klawisz Power na obudowie .
Komputer przechodzi w stan czuwania , wyłączone
zostają zbędne urządzenia , tj. dysk twardy, monitor,
karty rozszerzeń. Po naciśnięciu klawisza Enter
lub specjalnego klawisza na klawiaturze komputer
powróci do normalnej pracy .
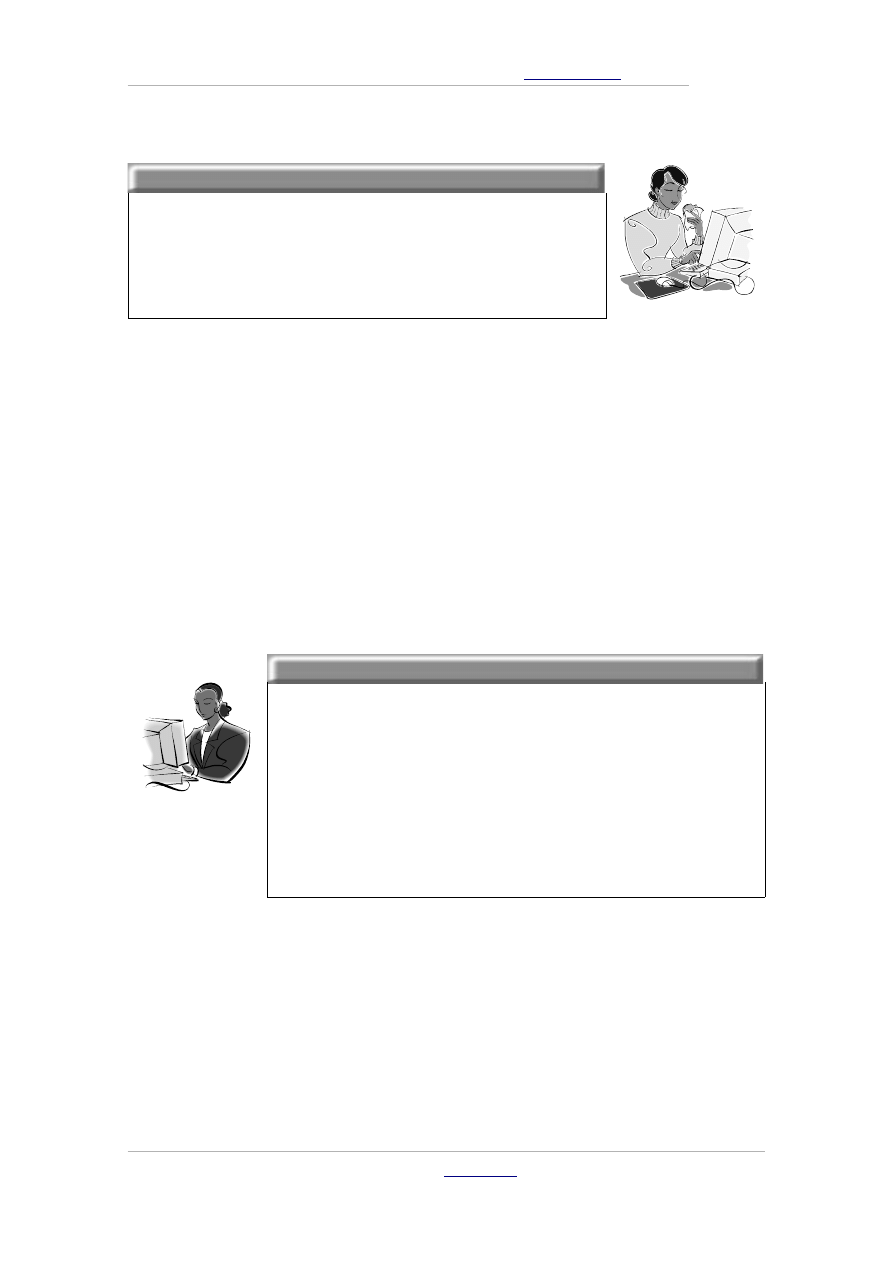
UŻYTKOWANIE KOMPUTERÓW
Marek Smyczek i Marcin Kaim
● str.
12
Dobra rada!
Przy zamkniętych wszystkich programach i oknach
okno wyłączenia komputera możemy wywołać, naci-
skając ALT+F4.
System Windows XP umożliwia przypisanie klawiszowi Power na
obudowie komputera wielu różnych funkcji związanych z kończe-
niem pracy komputera. W nowych komputerach domyślnie system
jest tak ustawiony, że krótkie naciśnięcie tego klawisza wywołuje
funkcję zamknięcia systemu. Jego naciśnięcie i dłuższe przytrzyma-
nie spowoduje wyłączenie komputera bez zamykania systemu. Jest
to bardzo niekorzystny sposób kończenia pracy, może skutkować
utratą danych, uszkodzeniem systemu operacyjnego bądź w najgor-
szym wypadku uszkodzenie podzespołu komputera.
Zadanie!
Ćwiczenie 2.1.2
1. Przeprowadź poprawną procedurę ponownego
uruchomienia komputera, wykorzystaj do tego
celu odpowiednią funkcję systemu.
2. Przekonaj się, czy potrafisz poprawnie wyłączyć
komputer, wypróbuj do tego celu kilka znanych
Ci metod.
Klawiatura i mysz – pierwsze starcie
Zacznijmy od podstaw. Jak można zauważyć w sklepie z akcesoriami
komputerowymi lub u znajomych, że klawiatury mogą się znacznie
różnić od siebie, nie tyle układem klawiszy, co ich liczbą, a często
& Imię Nazwisko
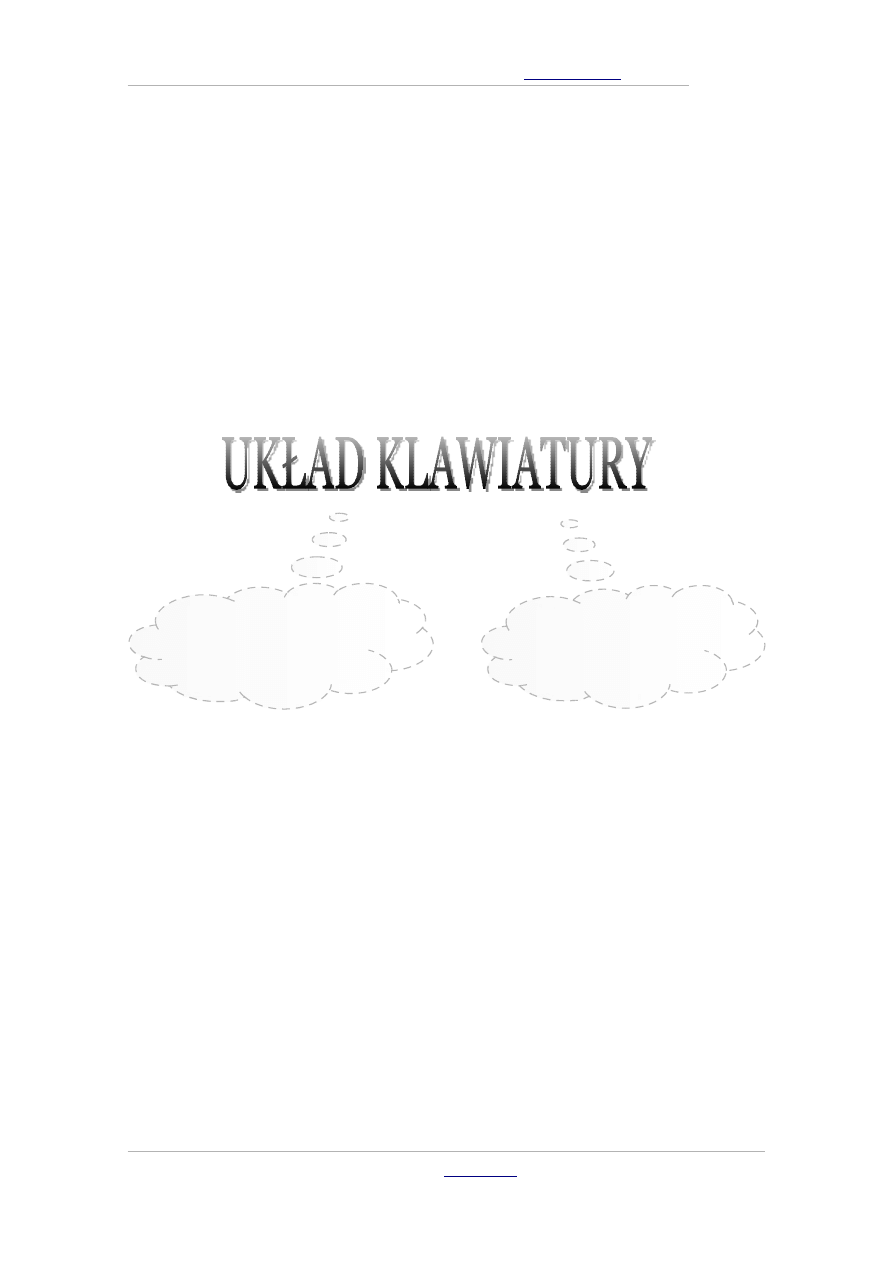
UŻYTKOWANIE KOMPUTERÓW
Marek Smyczek i Marcin Kaim
● str.
13
kształtem. Jednak nie zrażaj się, podstawowe klawisze niczym się nie
różnią od siebie nawet w różnych wersjach i odmianach klawiatur.
Za podstawową klawiaturę uznaje się taką, która posiada 101/102
klawisze różnego przeznaczenia.
Ważny jest również układ klawiszy literowych na klawiaturze. Można
powiedzieć, że na świecie obowiązują dwa układy, a każdy z nich roz-
poznajemy po sześciu pierwszych literach na klawiaturze:
Jeżeli bliżej się przyjrzysz swojej klawiaturze, na pewno zauważysz
na niej specyficzne wypukłości znajdujące się na klawiszach F, J oraz
na klawiszu 5 w części numerycznej klawiatury. Służą do łatwego od-
nalezienia podstawowych klawiszy dla palców wskazujących nie tyl-
ko dla osób niewidomych, ale również dla osób piszących techniką
bezwzrokową. W celu zachowania odpowiedniej pozycji palców
w trakcie pisania należy je umieścić w taki sposób, aby palce lewej
ręki spoczywały na klawiszach A, S, D, F, a palce prawej ręki na kla-
wiszach J, K, L. Kciuki obydwu rąk powinny znajdować się nad spa-
cją. Jest to wyjściowa pozycja do poprawnego pisania.
& Imię Nazwisko
QWERTY –
amerykański
(programisty).
QWERTZ –
europejski
(maszynistki).

UŻYTKOWANIE KOMPUTERÓW
Marek Smyczek i Marcin Kaim
● str.
14
Klawiatura i jej funkcje
Należy powiedzieć, że wśród wszystkich klawiszy na klawiaturze
można wyróżnić klika grup klawiszowych, przeznaczonych do ściśle
określonego celu. W standardowych typach klawiatur można wyróż-
nić cztery bloki klawiszy, różniących się przede wszystkim zakresem
stosowania. Układ klawiszy na standardowej klawiaturze przedsta-
wia rysunek 2.1.5.
Rysunek 2.1.5.
Standardowa klawiatura komputerowa
Do podstawowego bloku klawiszy należą te, które zostały usytuowa-
ne w jej centralnym miejscu i są używane najczęściej. W grupie tych
klawiszy znajdują się przede wszystkim litery, cyfry, podstawowe
znaki matematyczne, a także klawisze przeznaczone do edycji wpro-
wadzanego tekstu oraz klawisze wykorzystywane do wyświetlania
dodatkowych znaków (np. polskich liter) oraz innych opcji.
Omawianie funkcji i przeznaczenia klawiszy zawierających litery nie
jest chyba konieczne i każdy z nas może się domyślić, do czego służą.
Omówione zostaną natomiast klawisze, które dla początkującego
użytkownika komputerowego mogą przystworzyć trudności.
& Imię Nazwisko
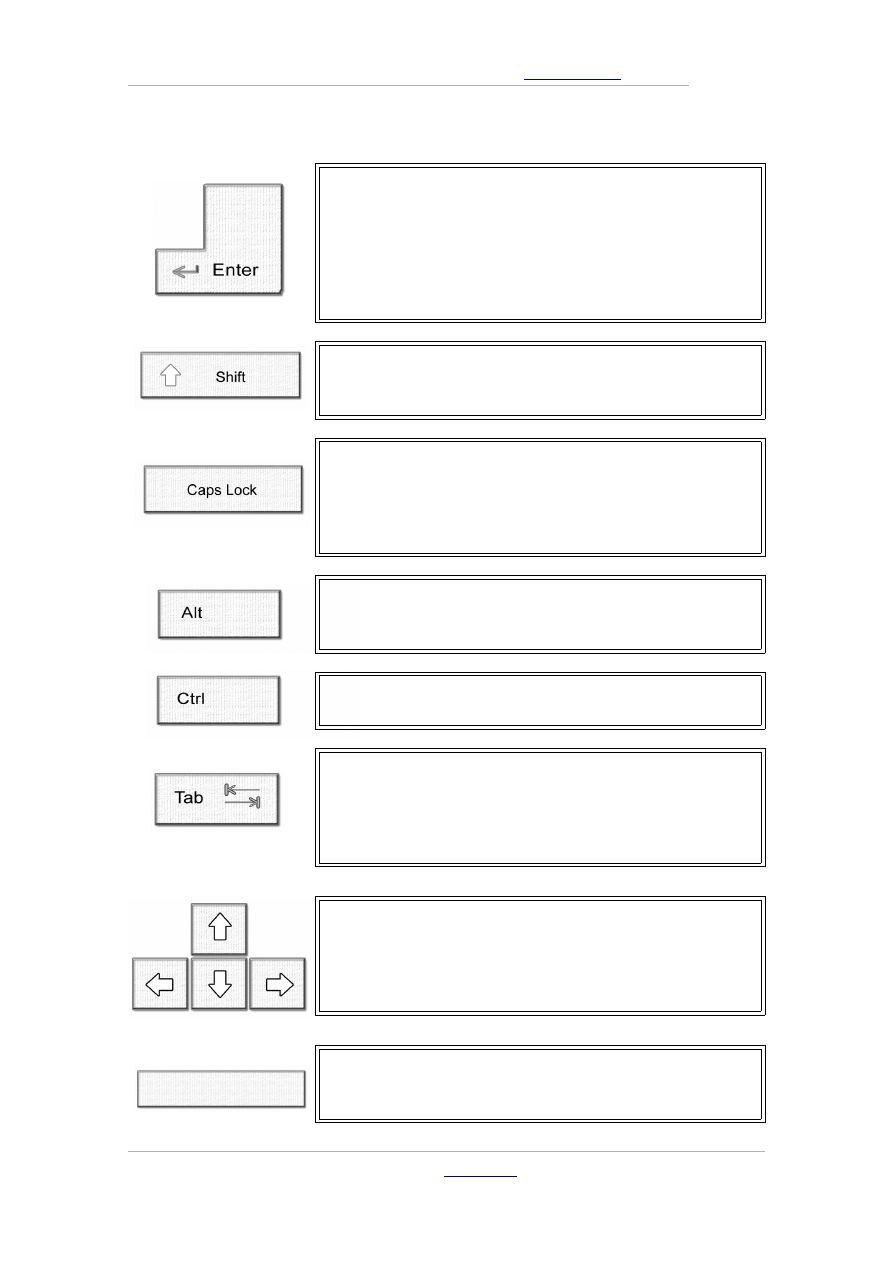
UŻYTKOWANIE KOMPUTERÓW
Marek Smyczek i Marcin Kaim
● str.
15
Enter - przyciśnięcie tego klawisza jest równoznaczne
z potwierdzeniem wykonania jakiejś czynności przez
komputer, można tego dokonać przez wskazanie my-
szą przycisku OK lub naciśnięcie klawisza Enter.
W innych przypadkach można go używać do urucha-
miania programu, jeżeli jego ikona startowa została
wcześniej zaznaczona.
Shift – przycisk umożliwia uzyskanie dużych liter.
Duże litery A, P, C, K itp. uzyskuje się przez wciśnię-
cie i przytrzymanie klawisza Shift.
Caps Lock - po jego wciśnięciu w prawym górnym
rogu klawiatury zapala się lampka sygnalizująca jego
wciśnięcie, od tego momentu naciśnięcie dowolnego
klawisza literowego powoduje wyświetlanie dużych li-
ter.
Alt - chcąc wyświetlić na ekranie monitora dowolny
polski znak, np. ą, ś, ż, ę, należy przytrzymać wciśnię-
ty prawy Alt i równocześnie jedną z liter a, s, z, e itp.
Ctrl - za jego pomocą możemy wykonać wiele czynno-
ści o wiele szybciej niż metodami standardowymi.
Tab - służy do tabulacji, czyli ustawień lewego margi-
nesu w edytorach tekstu. Za jego pomocą możemy pre-
cyzyjnie ustawiać równe, co do wartości odstępy mię-
dzy wyrazami, zachowując przy tym podstawowe zasa-
dy tworzenia tekstów.
Cztery klawisze, na których widnieją strzałki, służą
do nawigacji w systemie operacyjnym oraz w większo-
ści aplikacji. W niektórych przypadkach można ich
używać zamiast myszy poruszając kursorem lub
wskaźnikiem po ekranie.
Spacja - ma podstawowe znaczenie podczas edycji
i tworzeniu nowych tekstów, gdyż jej naciśnięcie
powoduje wstawienie odstępu pomiędzy wyrazami
& Imię Nazwisko
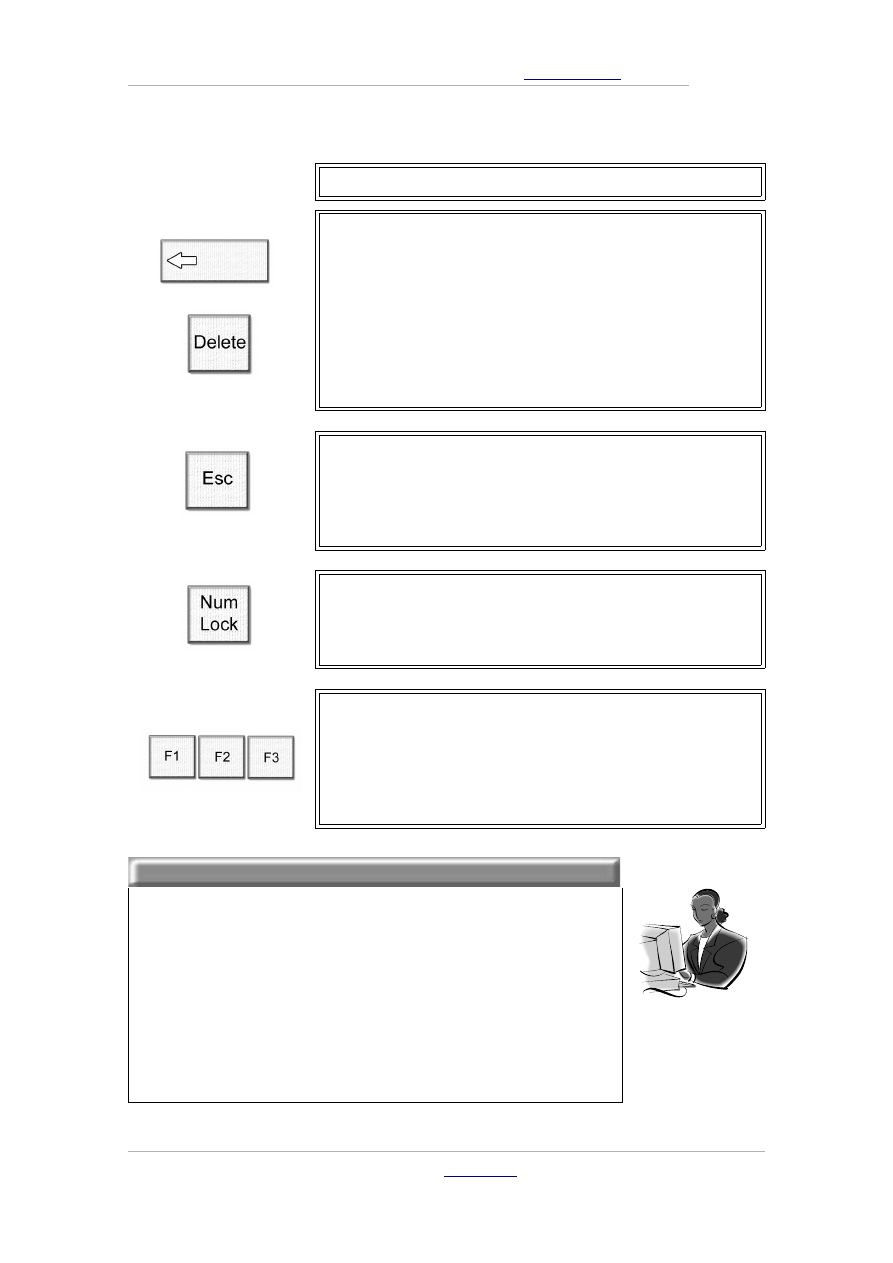
UŻYTKOWANIE KOMPUTERÓW
Marek Smyczek i Marcin Kaim
● str.
16
bądź dowolnymi dwoma znakami.
Backspace oraz Delete - służą do usuwania zbęd-
nych znaków w tekście. Zapewne sądzisz, że znajo-
mość działania klawisza tego typu nie będzie Ci jeszcze
potrzebna w tym momencie, a wykorzystasz ją dopiero
podczas pracy z edytorem tekstu. Otóż klawisz Back-
space usuwa znak znajdujący się po lewej stronie kur-
sora i przesuwa go o jedną pozycję w lewo. Klawisz
Delete natomiast usuwa jeden znak po swojej prawej
stronie
Esc – znajduje się w lewym górnym rogu klawiatury.
Jest często nazywany Escape, w dosłownym tłuma-
czeniu oznacza „ucieczkę”. Umożliwia anulowanie wy-
konywanego przez komputer procesu lub rezygnacje
z wyboru pewnych funkcji.
Num Lock - znajdujący się w części numerycznej
włącza i wyłącza klawiaturę numeryczną. Jego działa-
nie jest sygnalizowane przez zapalenie kontrolki na
klawiaturze.
Klawisz F1 powoduje otwarcie pomocy systemowej lub
pomocy danego programu, który mamy właśnie uru-
chomiony. Klawisza F2 używamy do zmiany nazw pli-
ków i folderów. F3 otwiera narzędzie do poszukiwania
plików lub folderów zapisanych na dowolnym nośniku
danych naszego komputera.
Zadanie!
Ćwiczenie 2.1.3
Porównaj swoją klawiaturę z przedstawioną w tek-
ście. Znajdź wszystkie grupy klawiszy, zaczynając
od podstawowych, przez funkcyjne, specjalne i nu-
meryczne. Wskazując je, przypomnij sobie, jakie
jest ich przeznaczenie. Jeżeli nie pamiętasz, przej-
rzyj ponownie powyższy fragment tekstu.
& Imię Nazwisko
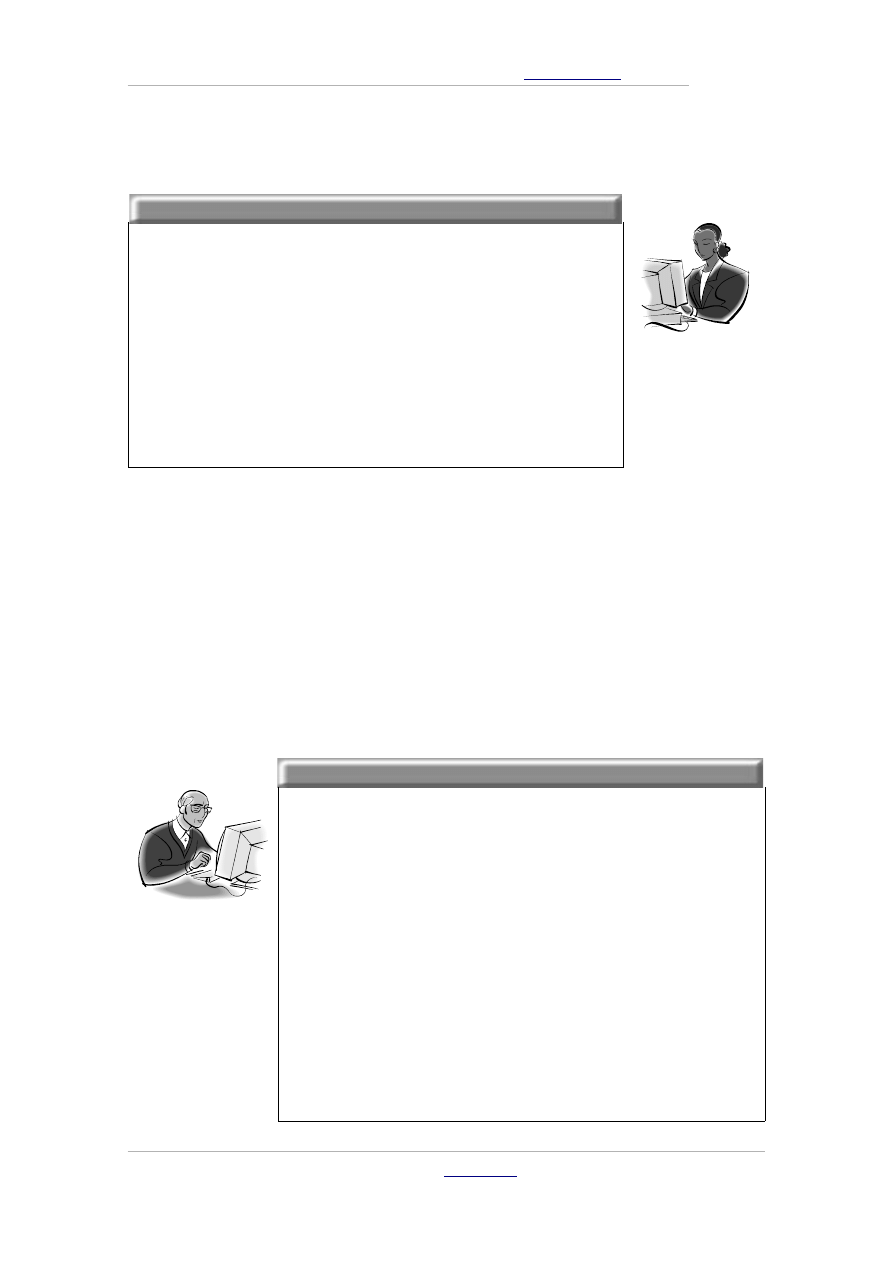
UŻYTKOWANIE KOMPUTERÓW
Marek Smyczek i Marcin Kaim
● str.
17
Zadanie!
Ćwiczenie 2.1.4
Być może dysponujesz klawiaturą multimedialną
wyposażoną w dodatkowe klawisze, którym często
można przypisać różne zadania (otwieranie przeglą-
darek internetowych, odbieranie poczty, obsługę
odtwarzaczy dźwięków itp.) Czy potrafisz określić,
jakie funkcje kryją dodatkowe klawisze znajdujące
się na Twojej klawiaturze?
Skróty klawiszowe
Podczas codziennej pracy z komputerem każda czynność, jaką wyko-
nujemy, pochłania pewien czas. Jeśli czynność powtarzamy kilkana-
ście lub nawet kilkaset razy od momentu włączenia komputera, po-
chłania wiele cennego czasu. Z pomocą użytkownikowi komputera
przyszli autorzy oprogramowania i systemów operacyjnych, tworząc
specjalne skróty klawiszowe.
Pamiętaj!
Skrót klawiszowy to kombinacja kilku klawiszy
(najczęściej dwóch) powodująca wykonanie przez
komputer ściśle określonej funkcji. Te same funk-
cje mogą być wywołane również innymi metodami,
takimi jak użycie myszy lub przez wybór odpowied-
niej funkcji z menu. Różnica polega na tym, że
przez nawyk stosowania skrótów klawiszowych
znacznie oszczędzasz czas poświęcony na wykona-
nie tej samej operacji za pomocą konwencjonal-
nych metod.
& Imię Nazwisko
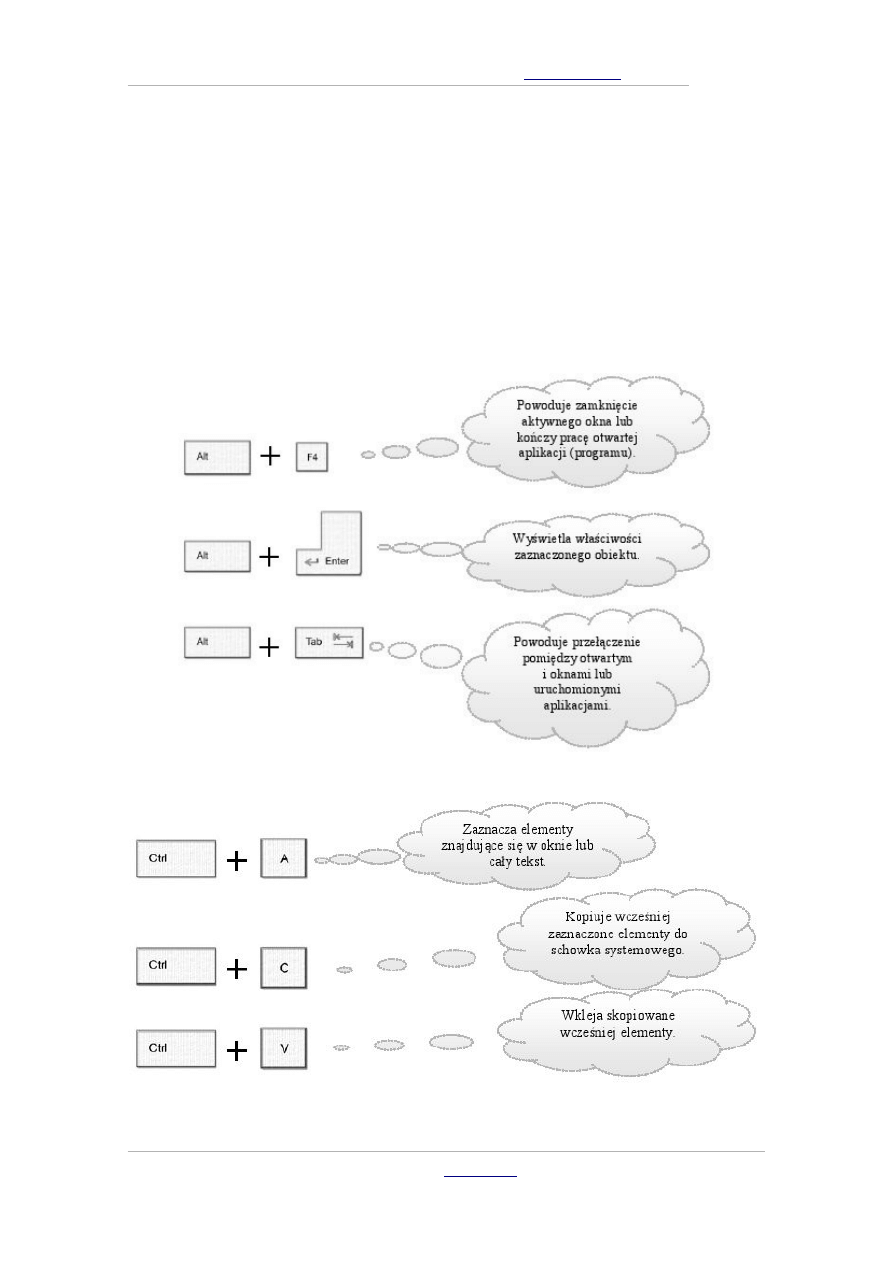
UŻYTKOWANIE KOMPUTERÓW
Marek Smyczek i Marcin Kaim
● str.
18
Znajomość skrótów klawiszowych nie jest obowiązkowa, gdyż bez ich
znajomości można swobodnie pracować i używać komputera do
wszystkich zadań, jednak stosowanie ich może nam znacznie ułatwić
codzienny kontakt z komputerem. Dlatego też przedstawiamy najpo-
pularniejsze skróty, które warto znać i stosować w życiu codziennym.
& Imię Nazwisko
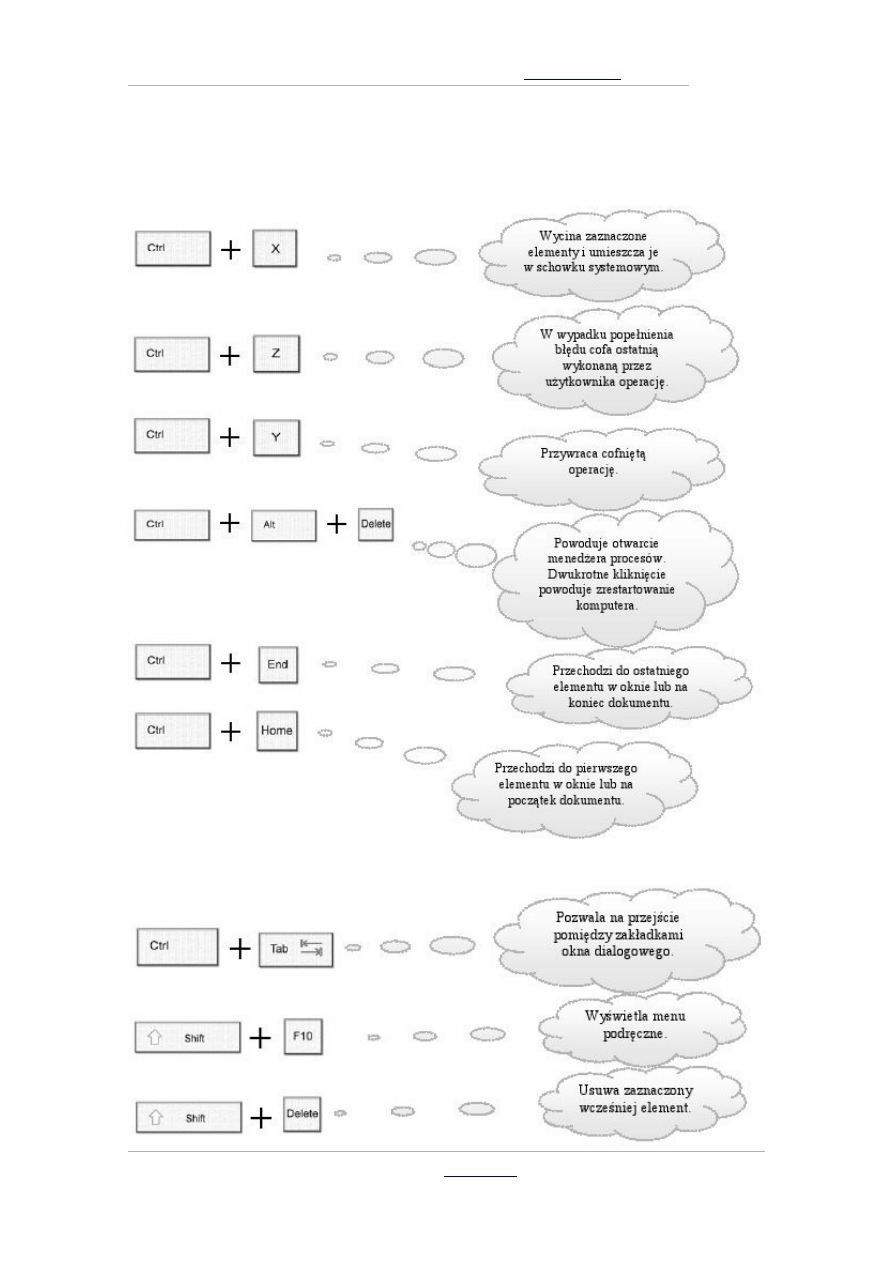
UŻYTKOWANIE KOMPUTERÓW
Marek Smyczek i Marcin Kaim
● str.
19
& Imię Nazwisko
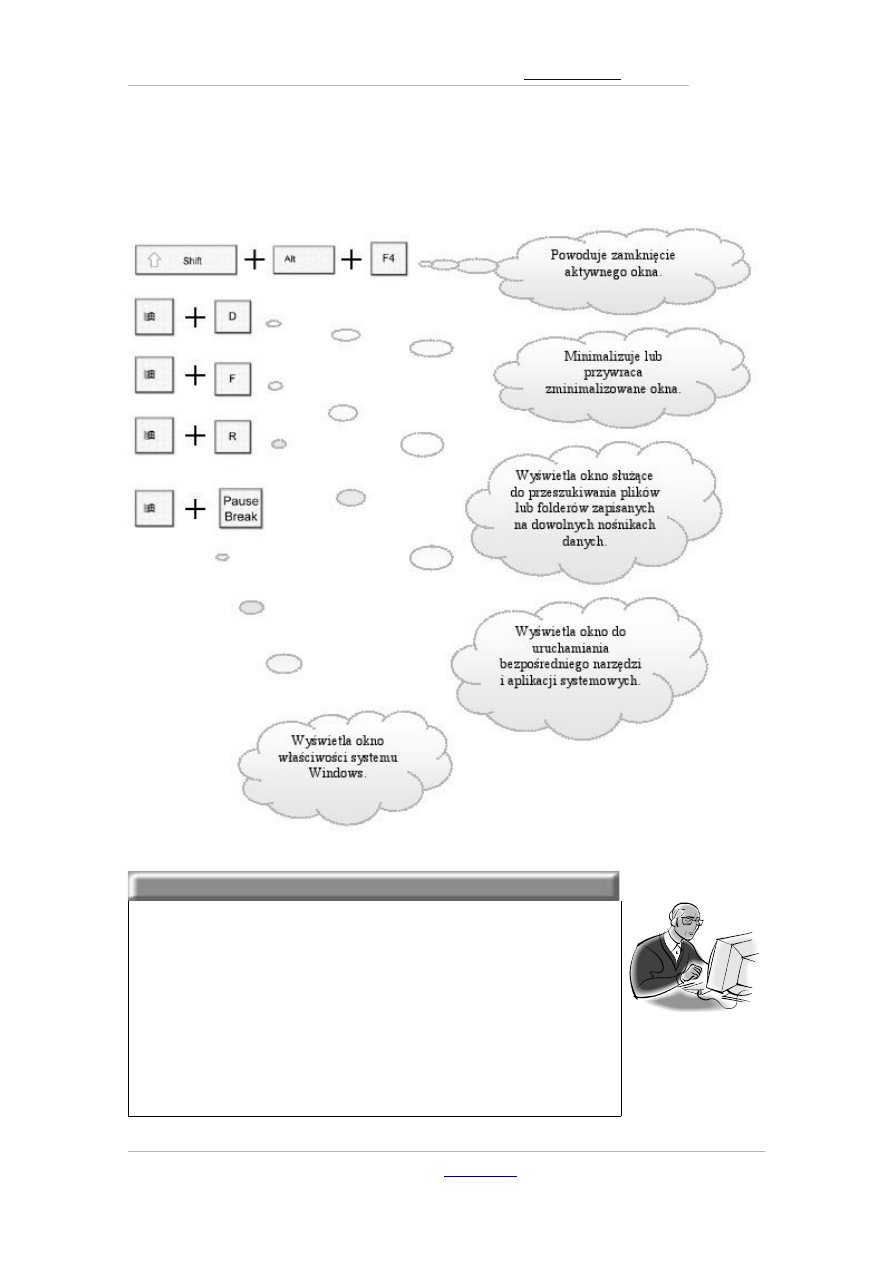
UŻYTKOWANIE KOMPUTERÓW
Marek Smyczek i Marcin Kaim
● str.
20
Pamiętaj!
Znajomość skrótów klawiszowych nie jest koniecz-
ne, te same czynności można wykonać za pomocą
myszy, jednak przy dłuższej pracy mogą się okazać
niezbędne gdyż wiele czynności można wykonać
o wiele szybciej, oszczędzając przy tym mnóstwo
czasu.
& Imię Nazwisko
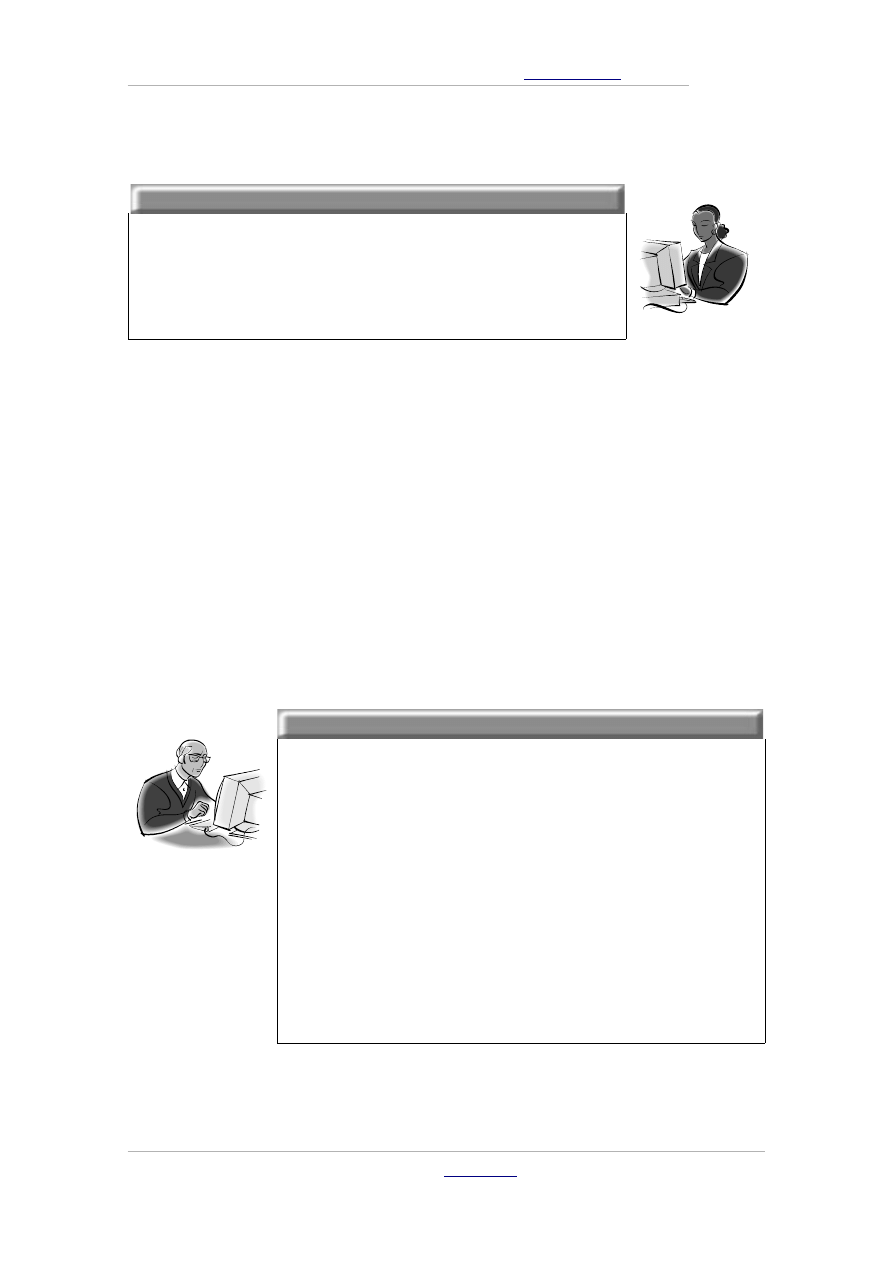
UŻYTKOWANIE KOMPUTERÓW
Marek Smyczek i Marcin Kaim
● str.
21
Zadanie!
Ćwiczenie 2.1.5
Z podanej listy wybierz kilka użytecznych Twoim
zdaniem skrótów klawiszowych, następnie prze-
ćwicz ich działanie.
Zaprzyjaźniamy się z myszą
Mysz to podstawowe urządzenie nawigacyjne stosowane w syste-
mach okienkowych. Służy przede wszystkim do sterowania położe-
niem kursora, do wyboru większości funkcji, zaznaczania pojedyn-
czych elementów lub ich grup, wyświetlania menu podręcznego oraz
kilku innych przydatnych funkcji. Na pewno zastanawiasz się, w jaki
sposób tak prostym urządzeniem można wykonać tyle czynności,
skoro mysz ma tylko dwa klawisze, ale nie przejmuj się, wszystkiego
po kolei się nauczysz.
Pamiętaj!
Do poprawnej pracy na komputerze wystarczy
mysz z dwoma klawiszami, które zapewniają do-
stęp do wszystkich niezbędnych opcji i funkcji sys-
temu operacyjnego. Większa liczba klawiszy, które
najczęściej mogą być programowane przez użyt-
kownika, służy tylko i wyłącznie do wykonywania
ściśle określonych zadań jedynie ułatwiających po-
ruszanie się i dostęp do pewnych opcji systemo-
wych.
& Imię Nazwisko
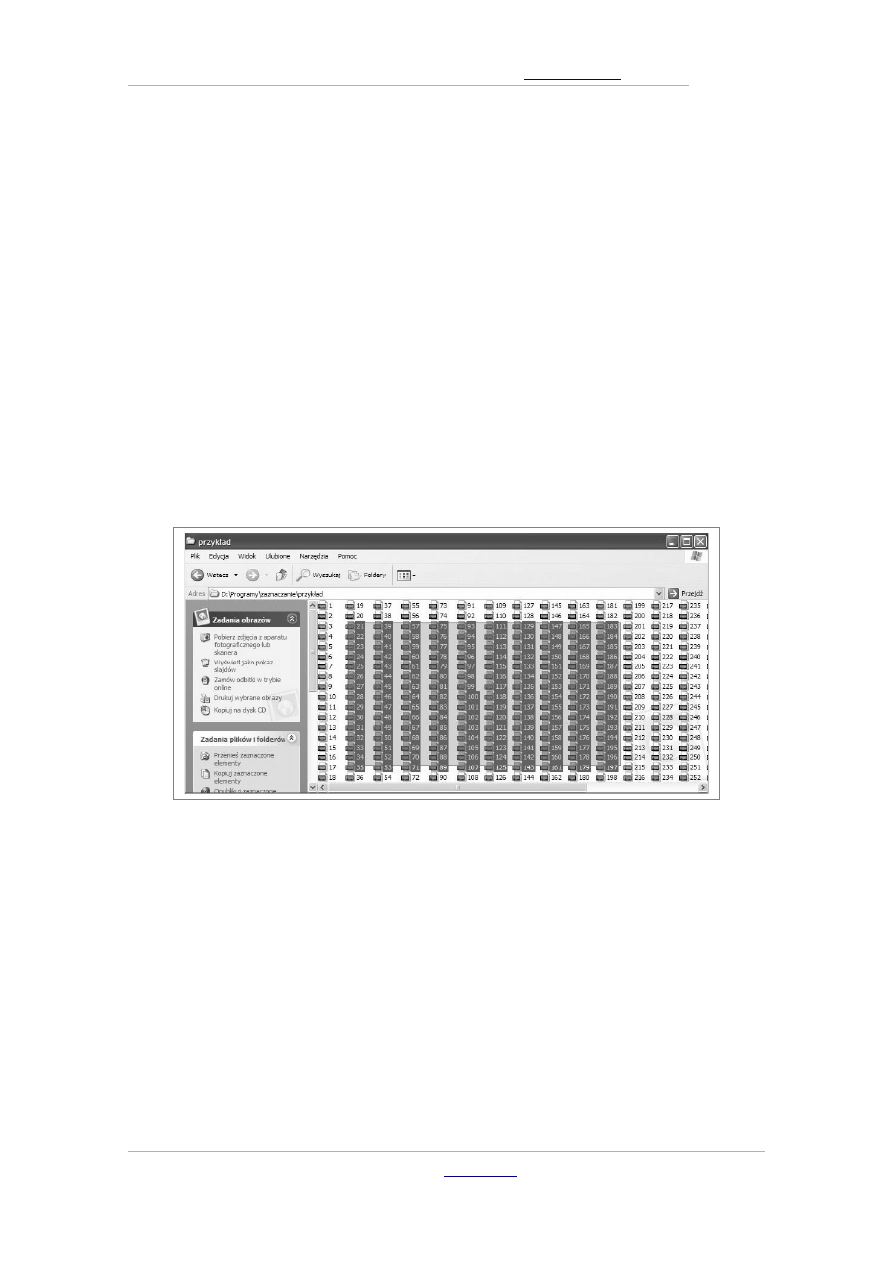
UŻYTKOWANIE KOMPUTERÓW
Marek Smyczek i Marcin Kaim
● str.
22
Opiszemy teraz pokrótce, do jakich zadań może służyć mysz. Wyko-
nując ruchy myszą, analogicznie do nich sterujemy kursorem, co ob-
razuje jest przez jego przemieszczanie się na ekranie. Standardowo
jedno kliknięcie lewym przyciskiem myszy dowolnego elementu
okna powoduje jego zaznaczenie, co sygnalizuje zmiana koloru tego
elementu.
Innym sposobem zaznaczania grupy elementów jest tzw. przecią-
gnięcie myszy nad elementami. Podczas tej czynności zauważysz, że
stopniowo zaznaczane zostają wszystkie elementy, dokładnie poka-
zuje to rysunek 2.1.6.
Rysunek 2.1.6.
Zaznaczanie grupy elementów
Lewego przycisku również używamy do wyboru opcji w dowolnym
oknie dialogowym. Jest nam potrzebny do uruchamiania aplikacji
lub otwierania zapisanych dokumentów. Chcąc tego dokonać, należy
dwukrotnie kliknąć lewym przyciskiem myszy ikonę symbolizującą
daną aplikację lub dowolny dokument.
Prawy przycisk myszy ma również duże znaczenie podczas pracy
z komputerem, jednak w porównaniu z lewym jest rzadziej używany,
& Imię Nazwisko
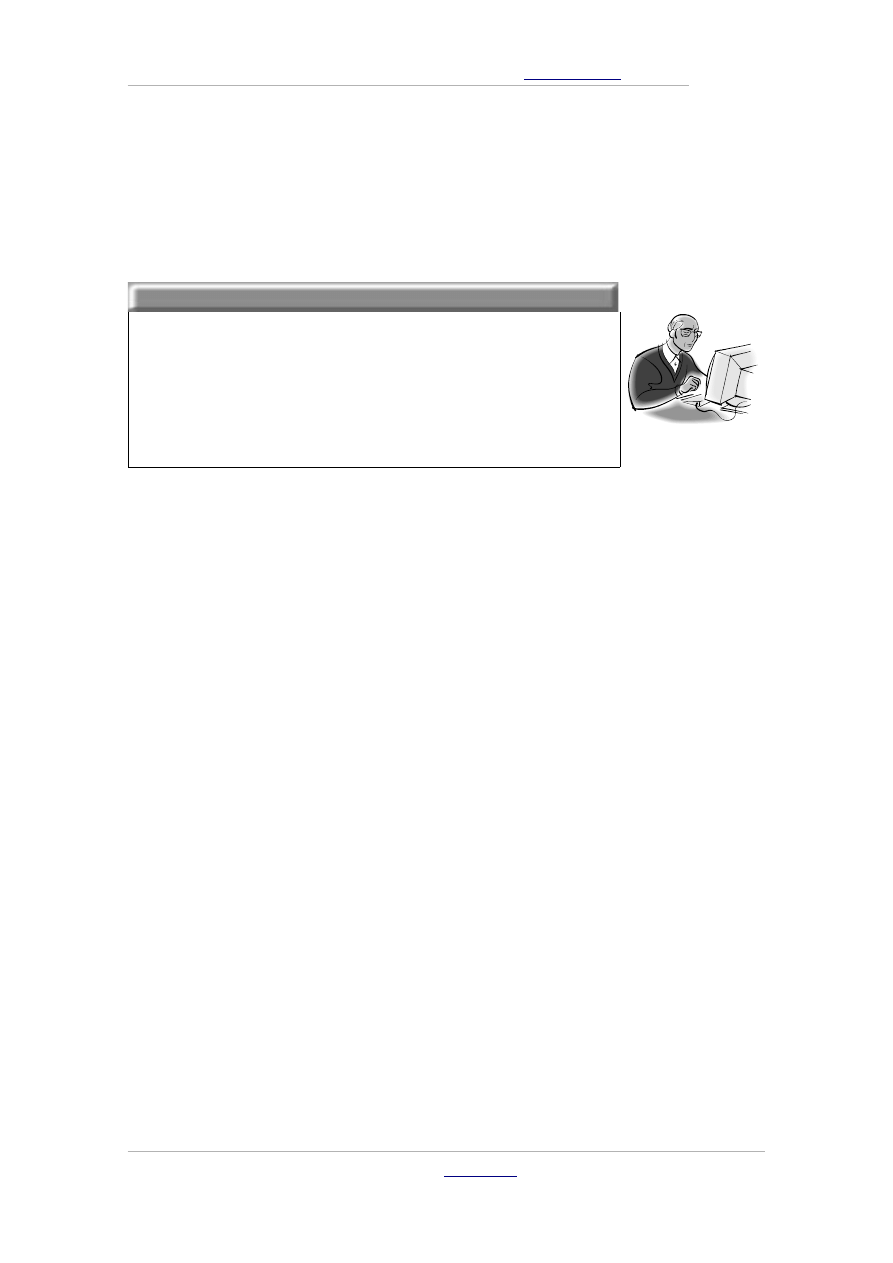
UŻYTKOWANIE KOMPUTERÓW
Marek Smyczek i Marcin Kaim
● str.
23
przeważnie pojedyncze kliknięcie tego przycisku powoduje wyświe-
tlenie menu podręcznego.
Pamiętaj!
Kliknięciem (pojedynczym lub podwójnym) nazy-
wać będziemy krótkie, rytmiczne naciśnięcie przy-
cisku myszy, powodujące wykonanie jakiejś czyn-
ności.
Do wszystkich opisanych operacji związanych z naciskaniem przyci-
sków myszy używać będziemy dwóch palców ręki, lewy przycisk bę-
dzie obsługiwany przez palec wskazujący, natomiast prawy przycisk
– przez palec środkowy. Zauważysz na pewno, że nieco inaczej to bę-
dzie wyglądało w przypadku obsługi myszy przez osoby leworęczne.
Chcąc ułatwić pracę osobom pracującym lewą ręką, w panelu stero-
wania w dziale poświęconemu konfiguracji myszy możemy dokonać
odpowiednich zmian polegających na dostosowaniu klawiszy dla
osób lewo i praworęcznych (rysunek 2.1.7).
& Imię Nazwisko
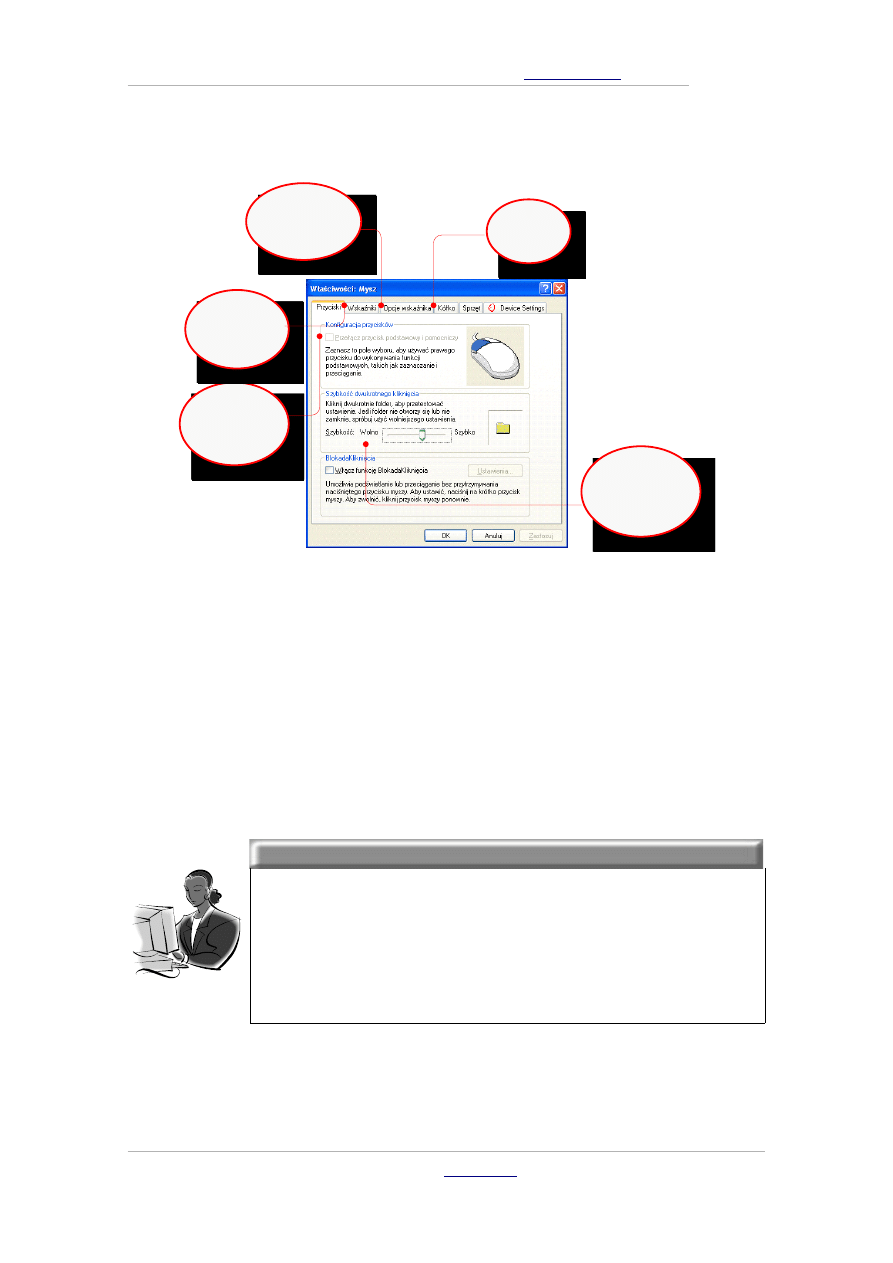
UŻYTKOWANIE KOMPUTERÓW
Marek Smyczek i Marcin Kaim
● str.
24
Rysunek 2.1.7.
Konfiguracja ustawień myszy
W niektórych typach myszy w centralnym miejscu montowany jest
scroller (rolka, wałek) pełniący dwie funkcje w systemie. Obracając
scrollem, mamy możliwość płynnego przesuwania zawartości okna,
o ile jest większa niż ono samo. Funkcja ta jest bardzo przydatna
podczas pracy z dłuższymi tekstami.
Zadanie!
Ćwiczenie 2.1.5
Postaraj się jednym kliknięciem lewego klawisza my-
szy kolejno zaznaczać wybrane przez Ciebie ikony na
pulpicie. Ponów czynność, przytrzymując cały czas
klawisz Ctrl, jakie zauważasz różnice?
& Imię Nazwisko
Funkcja zmiany
przycisku
podstawowego
Suwak zmiany
szybkości
dwukrotnego
kliknięcia
Zakładka
zmiany
wskaźnika
myszy
Zaawansowane
ustawienia
wskaźnika
Zakładka
konfiguracji
kółka
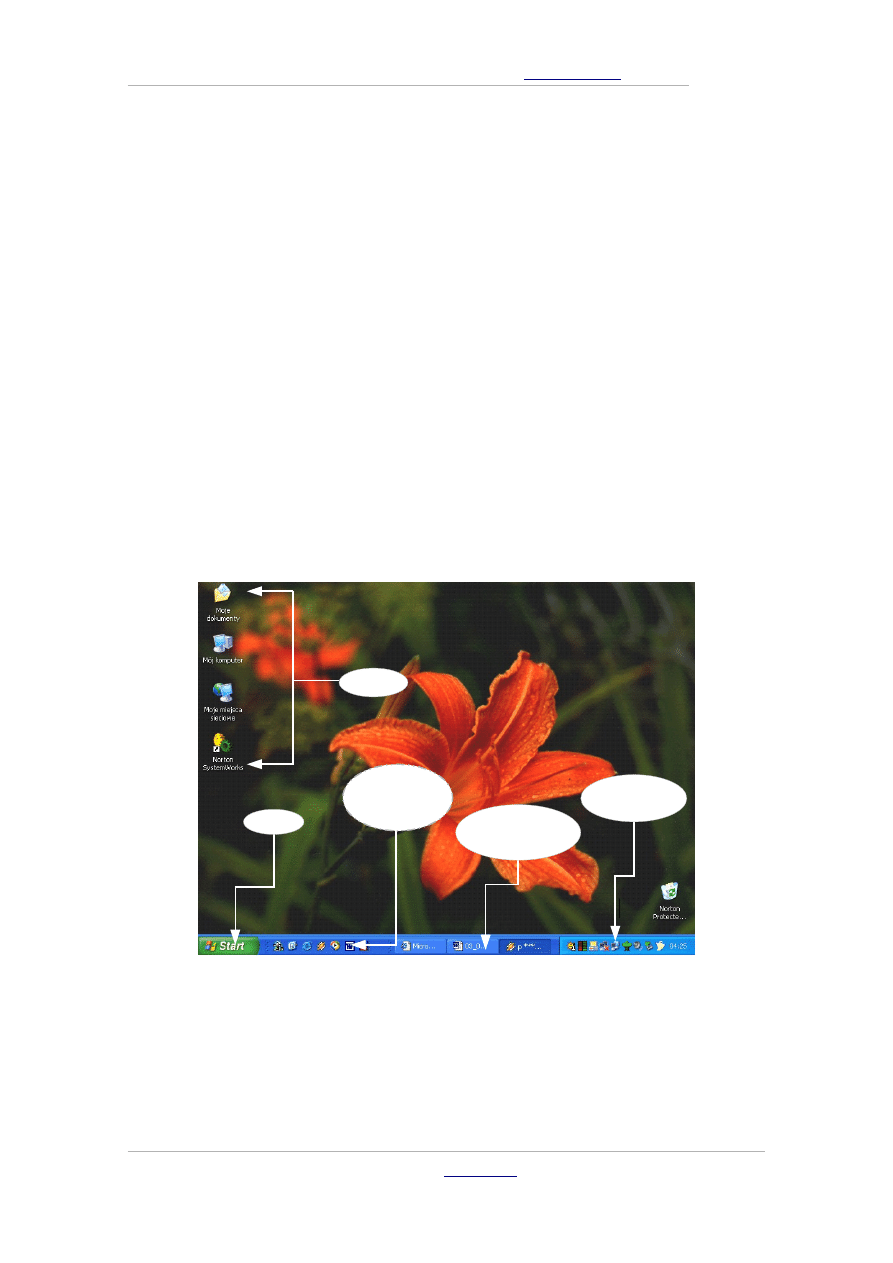
UŻYTKOWANIE KOMPUTERÓW
Marek Smyczek i Marcin Kaim
● str.
25
Pierwsze uruchomienie
Teraz, gdy potrafimy już bez problemów uruchomić i wyłączyć kom-
puter, możemy rozpocząć naukę obsługi poprawnie zainstalowanego
systemu Windows.
Po uruchomieniu komputera na ekranie monitora wyświetlany jest
Pulpit, czyli nasze wirtualne biurko do pracy. Przez pulpit mamy
dostęp do wszystkich funkcji i ustawień systemu. Modyfikując je,
możemy w łatwy sposób dostosować system do indywidualnych po-
trzeb. Wygląd pulpitu sytemu Windows XP oraz charakterystycznych
dla niego elementów przedstawia rysunek 2.1.8.
Rysunek 2.1.8.
Pulpit sytemu Windows XP
Oprócz modyfikacji wirtualnego biurka każdy użytkownik systemu
może wprowadzać ustawienia innych ważnych parametrów. Pierw-
& Imię Nazwisko
Ikony
Start
Pasek
szybkiego
uruchamiania
Obszar
powiadomień
Zminimalizowane
aplikacje
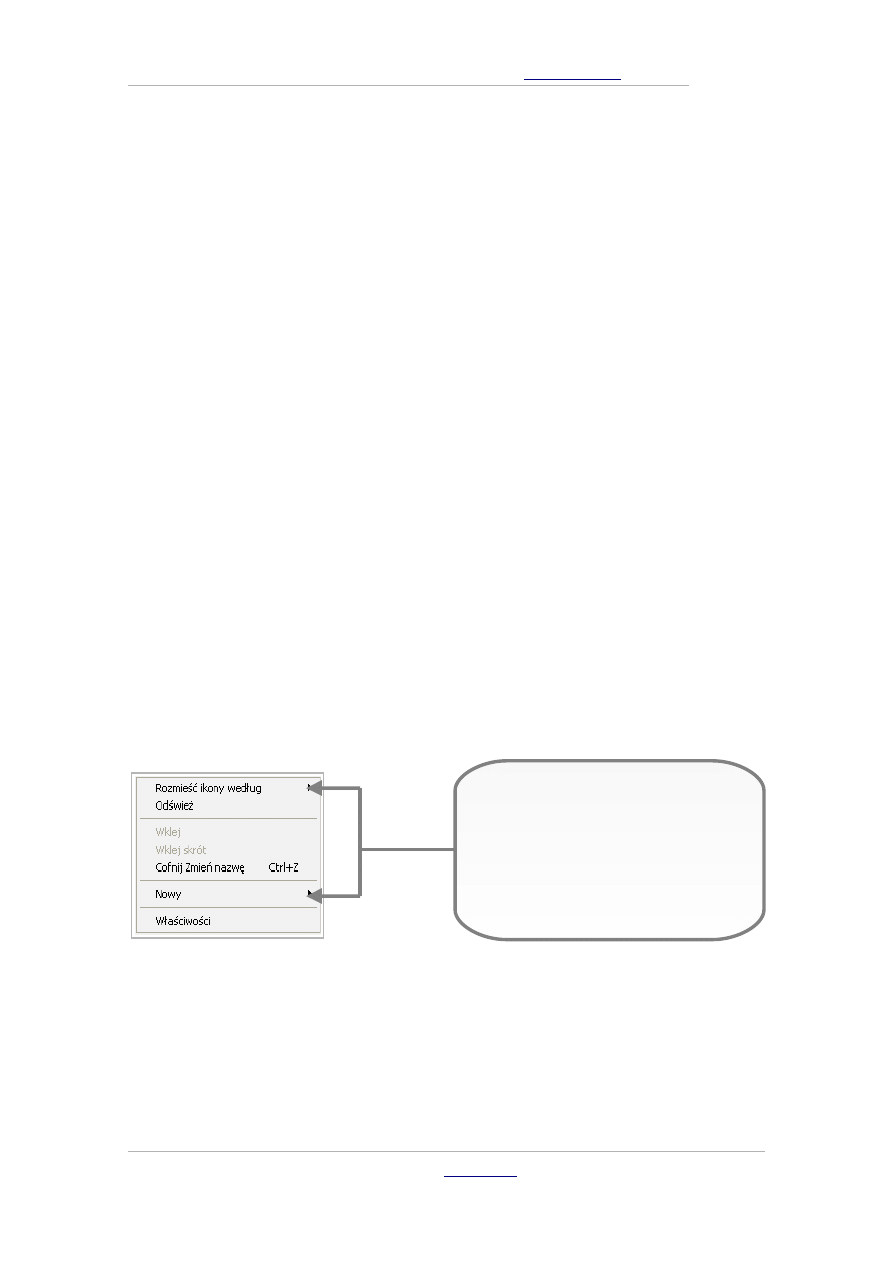
UŻYTKOWANIE KOMPUTERÓW
Marek Smyczek i Marcin Kaim
● str.
26
szym z nich jest tryb graficzny, z jakim pracują karta graficzna i mo-
nitor. Użytkownik może wybrać rozdzielczość, czyli rozmiar ekra-
nu, oraz liczbę wyświetlanych kolorów. Kolejne parametry, na jakie
ma wpływ użytkownik, to ustawienia dźwięku, data i czas systemo-
wy, wygaszacz ekranu i opcje językowe systemu.
Praca z pulpitem
Widziany przez nas podczas codziennej pracy pulpit to nasze wirtu-
alne miejsce pracy. Na pulpicie znajdują się ikony. Każdy może sam
zdecydować, jak mają być rozłożone na ekranie. Wskazując ikonę
myszą i przytrzymując dłużej lewy klawisz, można swobodnie prze-
suwać ikony po powierzchni pulpitu. Dodatkowo każdy może
umieszczać własne ikony często wykonywanych programów.
Dostęp do funkcji konfiguracyjnych pulpitu najprościej uzyskać, kli-
kając prawym klawiszem myszy pustą przestrzeń pulpitu. Pod
wskaźnikiem myszy pojawi się wtedy menu podręczne, które
przedstawia rysunek 2.1.9.
Menu podręczne posiada kilka opcji m.in. opcję odśwież. Powodu-
jącą ponowne wyświetlenie pulpitu, jeżeli wprowadzono na nim
zmiany, a system nie dokonał odświeżenia automatycznie.
& Imię Nazwisko
Niektóre opcje po prawej stronie
mają mały czarny trójkąt, co
oznacza, że ich wybranie
spowoduje wyświetlenie
dodatkowego podmenu
podręcznego z dodatkowymi
opcjami.
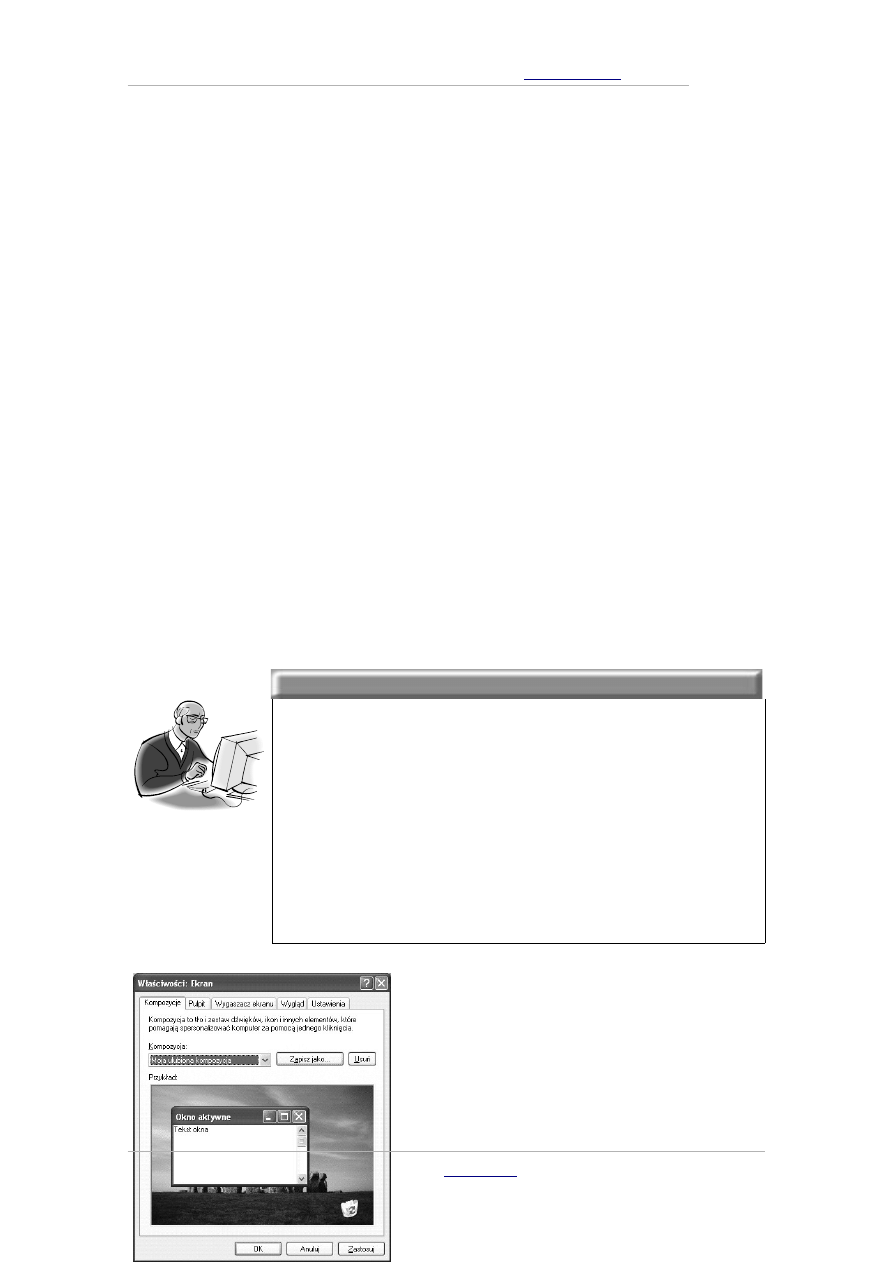
UŻYTKOWANIE KOMPUTERÓW
Marek Smyczek i Marcin Kaim
● str.
27
Wybranie opcji rozmieść ikony według powoduje pojawienie się
dodatkowego menu zawierającego funkcje porządkowania ikon na
pulpicie na różne sposoby.
Kolejna sekcja tego menu zawiera dwie nieaktywne opcje wklejania.
Aktywują się w przypadku, gdy po skopiowaniu obiektu chcemy go
umieścić na pulpicie. Opcje zawarte w tej sekcji, są analogiczne z ko-
piowaniem i zostaną omówione później.
Nowy rozwija dodatkowe menu, ułatwiając tworzenie nowych
obiektów: plików, folderów i skrótów.
Ostatnia opcja Właściwości powoduje wyświetlenie okna konfigu-
racyjnego składającego się z wielu zakładek i opcji konfiguracyjnych
obejmujących wszystkie zagadnienia związane z ekranem. Widok te-
go okna przedstawia rysunek 2.1.10.
Pamiętaj!
Kliknięcie prawym klawiszem myszy na pustej
przestrzeni pulpitu i wybranie opcji Właściwości to
najpopularniejszy i najprostszy sposób dostępu do
zaawansowanych ustawień pulpitu. Istnieje jeszcze
inny sposób dostępu do tych funkcji, ale zostanie
przedstawiony później, przy okazji opisywania in-
nych obiektów systemu.
& Imię Nazwisko
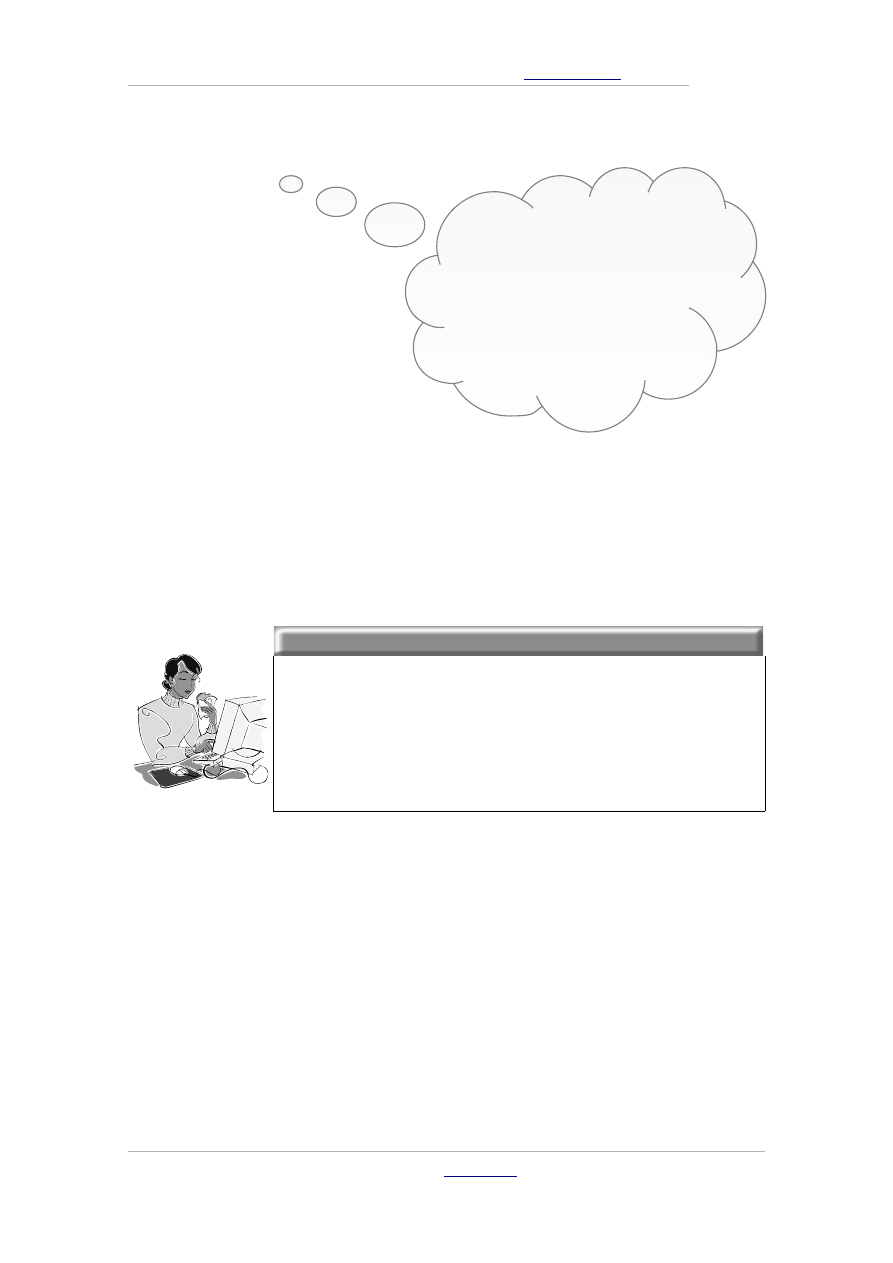
UŻYTKOWANIE KOMPUTERÓW
Marek Smyczek i Marcin Kaim
● str.
28
Rysunek 2.1.10.
Właściwości ekranu
Kolejna zakładka Pulpit umożliwia wprowadzanie zmian w wyglą-
dzie pulpitu. Widok tej zakładki przedstawia rysunek 2.1.11. Dzięki
tej zakładce można wybrać tło pulpitu z listy.
Dobra rada!
Zanim zaczniesz eksperymentować z wyglądem sys-
temu, najpierw zapisz aktualną kompozycję. Uchro-
ni Cię to przed żmudnym odszukiwaniem co i gdzie
zostało niepotrzebnie ustawione.
& Imię Nazwisko
W Internecie można
znaleźć wiele stron
z kompozycjami wyglądu
systemu Windows.
Wystarczy je tylko pobrać
na dysk komputera
i zastosować u siebie.
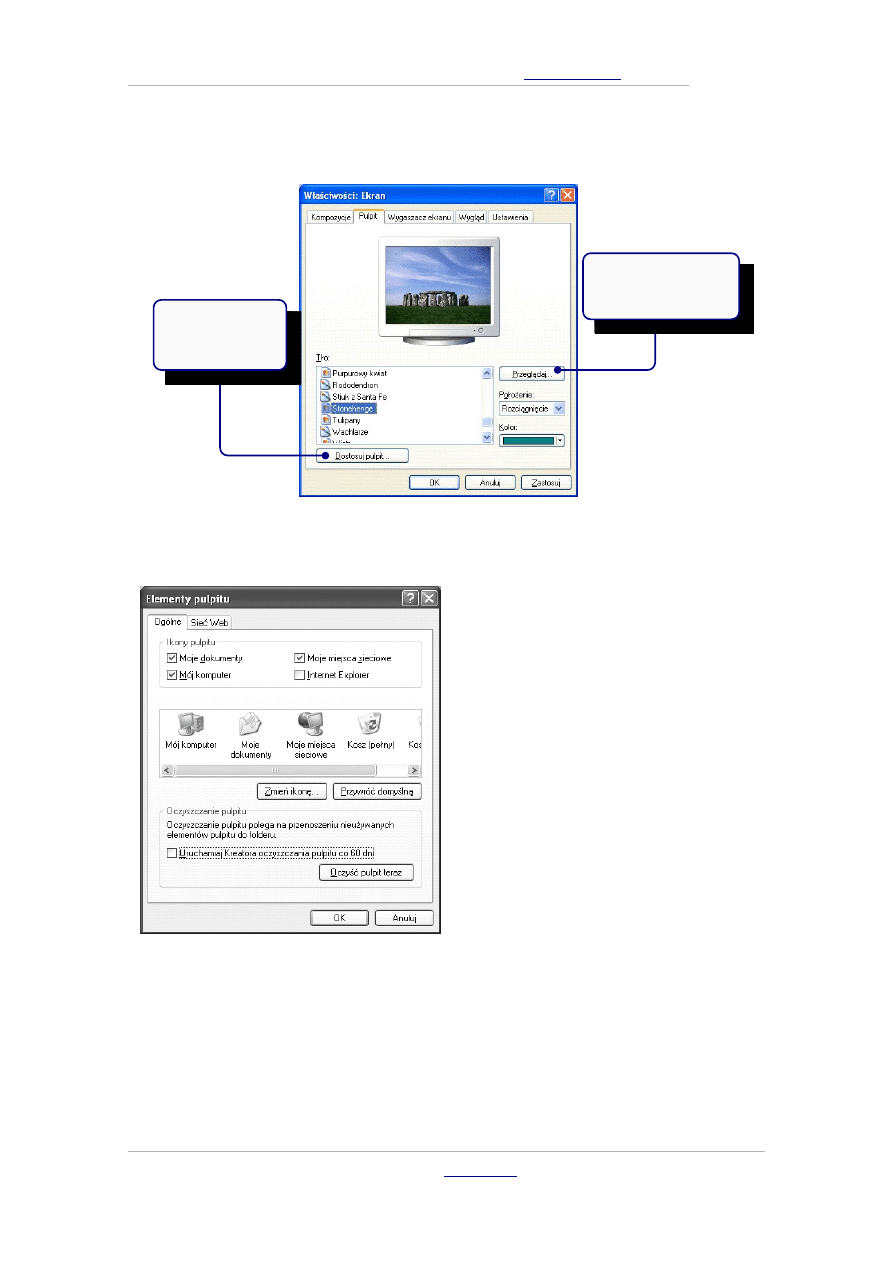
UŻYTKOWANIE KOMPUTERÓW
Marek Smyczek i Marcin Kaim
● str.
29
Rysunek 2.1.11.
Zakładka Pulpit
Rysunek 2.1.12.
Zakładka elementy pulpitu
Korzystając z tej zakładki, można uruchomić program oczyszcza-
nia pulpitu. Jest to doskonałe narzędzie, gdy przychodzi czas na
porządki. Umożliwia on oczyszczenie pulpitu ze zbędnych ikon. Ist-
nieje możliwość konfiguracji programu w sposób, aby sam się uak-
& Imię Nazwisko
Opcja przeglądaj
umożliwia wybranie tła
z alternatywnego
nośnika danych .
Opcja dostępu do
zaawansowanych
ustawień pulpitu
(rys. 2.1.12).
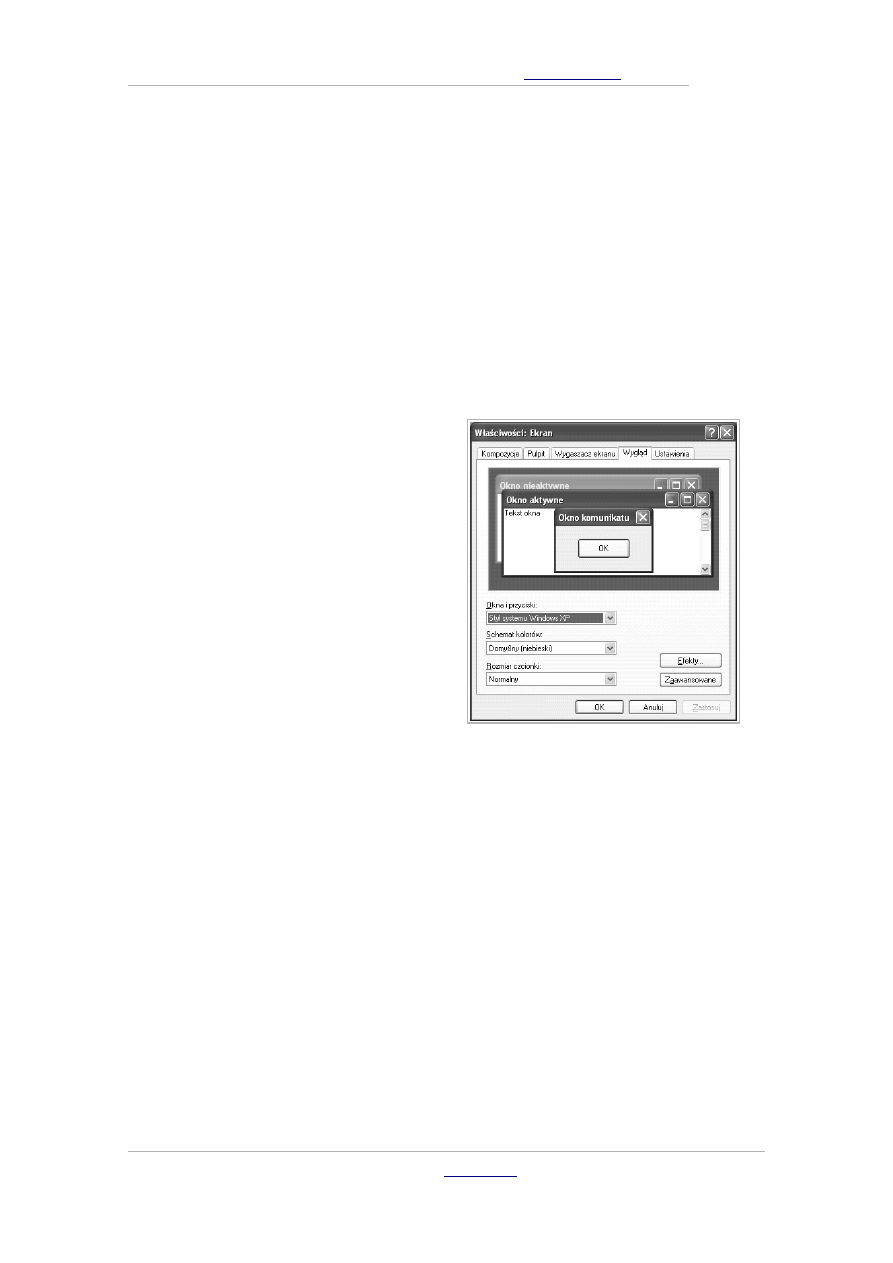
UŻYTKOWANIE KOMPUTERÓW
Marek Smyczek i Marcin Kaim
● str.
30
tywniał, co 60 dni. Zakładka Sieć Web, daje możliwość ustawienia
dowolnej strony WWW jako tła.
Ostatnią zakładką głównego okna właściwości ekranu jest wy-
gląd. Możliwe opcje przedstawia rysunek 2.1.13. Dzięki niej możemy
wybrać styl graficzny wyglądu okien systemu oraz w opcji zaawan-
sowane ustawić dokładne parametry, tj. rozmiar, kolor, czcion-
kę, dla każdego wyświetlanego elementu graficznego systemu.
Rysunek 2.1.13.
Widok zakładki wygląd
Wygląd okna ustawień zaawansowanych przedstawia rysunek 2.1.14.
Widzimy tu pola umożliwiające wybór zmienianego elementu oraz
parametry do modyfikacji. Efekty można na bieżąco obserwować
w oknie podglądu.
& Imię Nazwisko
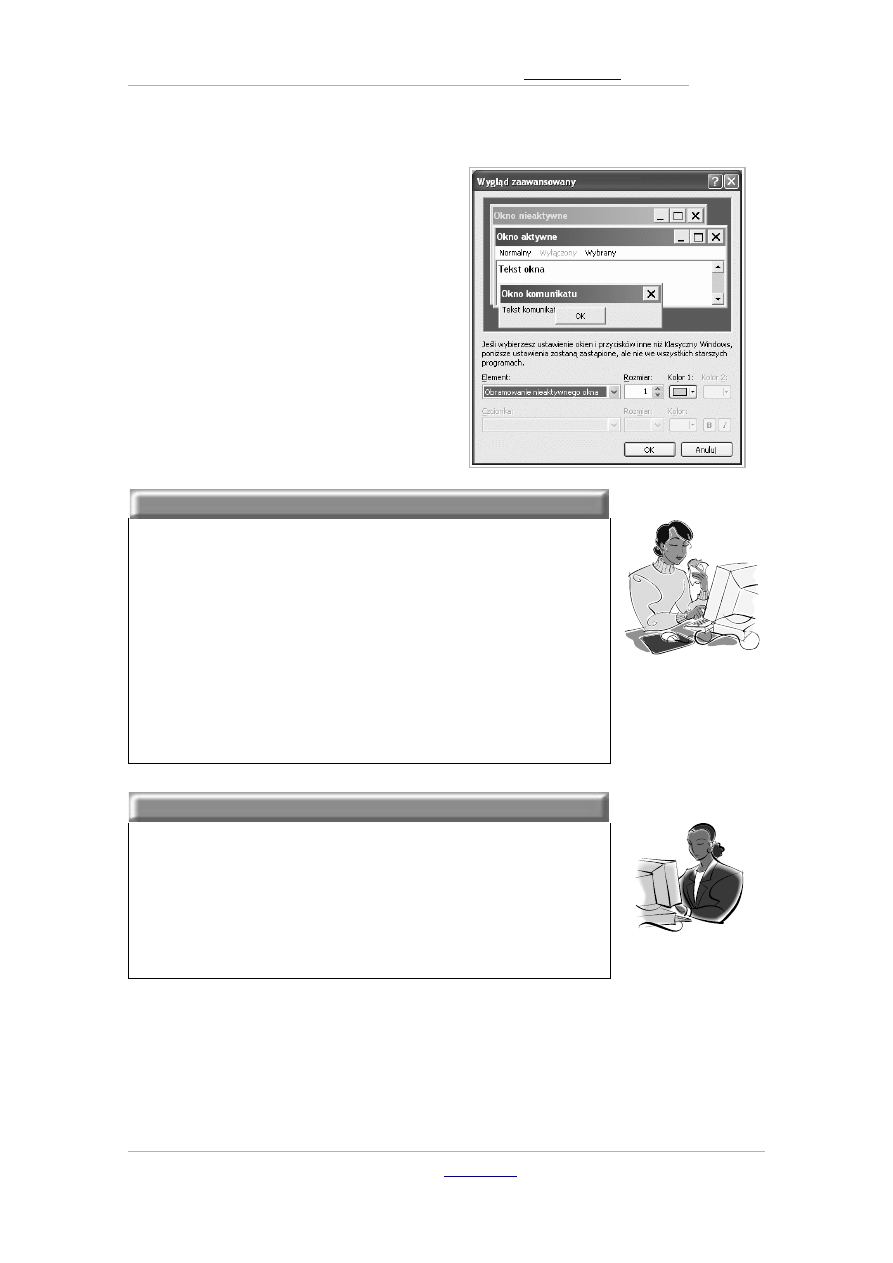
UŻYTKOWANIE KOMPUTERÓW
Marek Smyczek i Marcin Kaim
● str.
31
Rysunek 2.1.14.
Zaawansowane opcje wyglądu
elementów graficznych systemu
Dobra rada!
Przedstawione opcje konfiguracyjne oferują
ogromną liczbę możliwości. Eksperymentuj z nimi
powoli, dokładnie obserwując jakie zmiany wpro-
wadzane w systemie. Nigdy nie dokonuj wielu
zmian ustawień w różnych miejscach jednocze-
śnie. Powoli poznawaj opcje, zakładka po zakład-
ce.
Zadanie!
Ćwiczenie 2.1.6
Na Twoim pulpicie znajdują się różnego rodzaju
ikony. Wykorzystując funkcję rozmieszczania
ikon, uporządkuj je według typu i przeanalizuj
uzyskany efekt końcowy.
& Imię Nazwisko
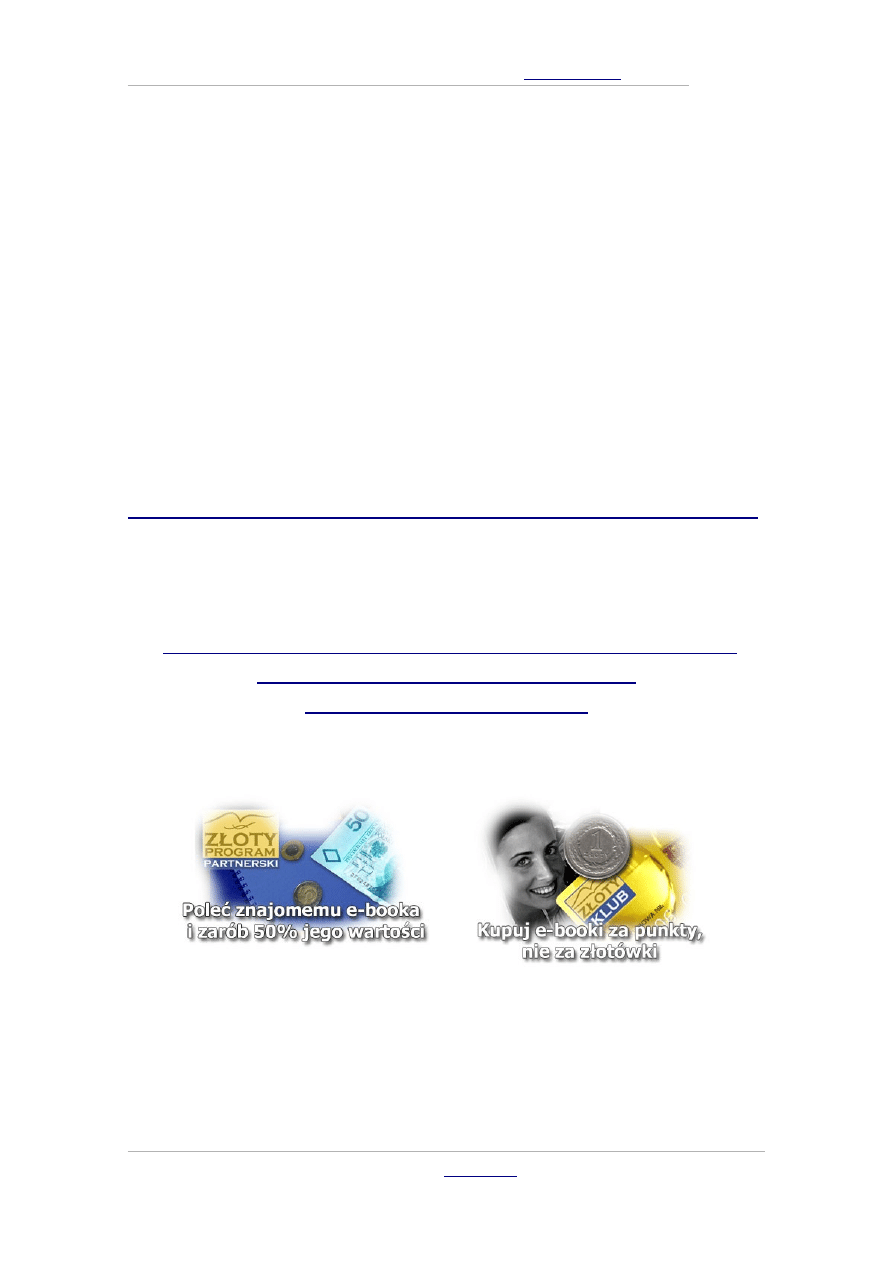
UŻYTKOWANIE KOMPUTERÓW
Marek Smyczek i Marcin Kaim
● str.
32
Jak skorzystać z wiedzy zawartej
Jak skorzystać z wiedzy zawartej
w
w
pełnej
pełnej
wersji ebooka?
wersji ebooka?
Więcej praktycznych porad dotyczących użytkowania komputera
znajdziesz w pełnej wersji ebooka. Zapoznaj się z opisem na stronie:
http://ecdl-uzytkowanie-komputerow.zlotemysli.pl/
Dowiedz się, jak bezpiecznie i efektywnie
& Imię Nazwisko
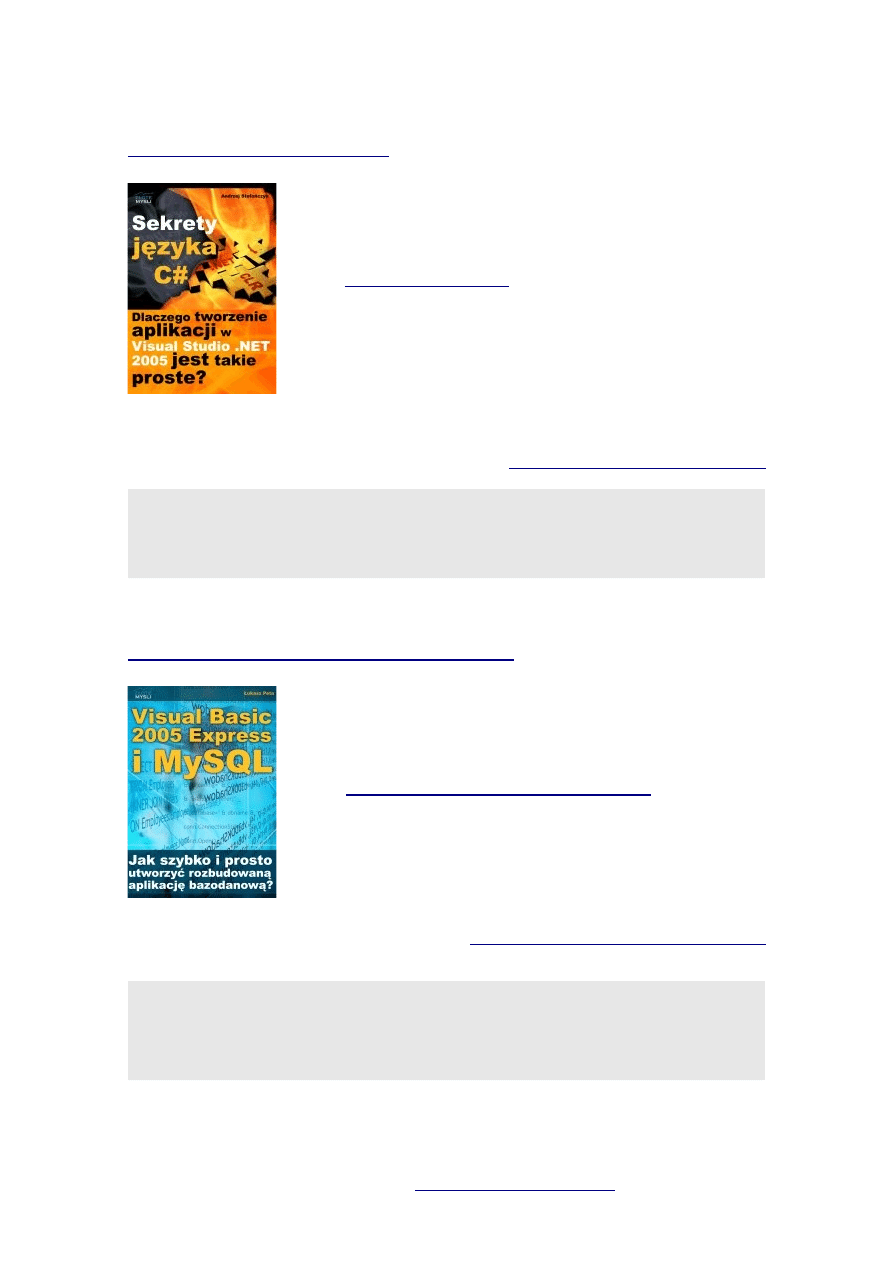
POLECAMY TAKŻE PORADNIKI:
POLECAMY TAKŻE PORADNIKI:
Dlaczego tworzenie aplikacji
w Visual Studio .NET 2005 jest takie
proste?
języka C# jak również zasad tworzenia aplikacji
okienkowych dla systemu Windows w tym języku.
Przeznaczony jest zarówno dla osób, które nie miały do tej
pory styczności z programowaniem jak i dla osób, które
programowały wcześniej w innych językach i chciałyby
poznać możliwości C# ( c-sharp).
Więcej o tym poradniku przeczytasz na stronie:
"Świetna pozycja dla chcących się nauczyć C# w .NET-cie zwięźle opisuje
dany problem i przedstawia rozwiązania. Po prostu bomba."
- webmax, student WISZ-u z Gorzowa Wlkp.
Visual Basic 2005 Express i MySQL
Jak szybko i prosto
utworzyć rozbudowaną aplikacje
bazodanową?
"Visual Basic 2005 Express i MySQL"
składni języka Visual Basic jak również zasad tworzenia
aplikacji opartych o bazę danych MySQL dla systemu
Windows w tym języku, a został napisany głównie
z myślą o początkujących programistach
Więcej o tym poradniku przeczytasz na stronie:
http://visual-basic.zlotemysli.pl
"Nie dosyc, ze e-book, to jeszcze dodatkowo kody i przyklady aplikacji do
nauki. Bardzo wartosciowy e-book. Czysto i prosto przekazana wiedza.
Polecam."
David 27 lat, programista
Zobacz pełen katalog naszych praktycznych poradników
na stronie
Document Outline
Wyszukiwarka
Podobne podstrony:
Od zera do ECeDeeLa M Smyczek i M Kaim cz 6 Grafika
Od zera do ECeDeeLa M Smyczek i M Kaim cz 3 Przetwarzanie tekstów
Od zera do ECeDeeLa M Smyczek i M Kaim cz 5 Bazy danych
Od zera do ECeDeeLa M Smyczek i M Kaim cz 4 Arkusze kalkulacyjne
Od zera do ECeDeeLa M Smyczek i M Kaim cz 7 Usługi w sieciach informatycznych
Od zera do ECeDeeLa M Smyczek i M Kaim cz 1 Podstawy technik informatycznych
M Smyczek i M Kaim Od zera do ECeDeeLa cz 2 Użytkowanie komputerów
M Smyczek i M Kaim Od zera do ECeDeeLa cz 4 Arkusze kalkulacyjne
M Smyczek i M Kaim Od zera do ECeDeeLa cz 5 Bazy danych
M Smyczek i M Kaim Od zera do ECeDeeLa cz 1 Podstawy technik informatycznych
M Smyczek i M Kaim Od zera do ECeDeeLa cz 3 Przetwarzanie tekstów
M Smyczek i M Kaim Od zera do ECeDeeLa cz 7 Usługi w sieciach informatycznych
M Smyczek i M Kaim Od zera do ECeDeeLa cz 6 Grafika
M Smyczek i M Kaim Od zera do ECeDeeLa cz 5
Marek Smyczek i Marcin Kaim Od zera do ECeDeeLa cz 5
M Smyczek i M Kaim Od zera do ECeDeeLa cz 7
Od zera do ECeDeeLa cz 7 Marek Smyczek i Marcin
Od zera do ECeDeeLa cz 5 Marek Smyczek i Marcin
od zera do ecedeela cz 2 (2)
więcej podobnych podstron