
1
User’s Guide
4.0
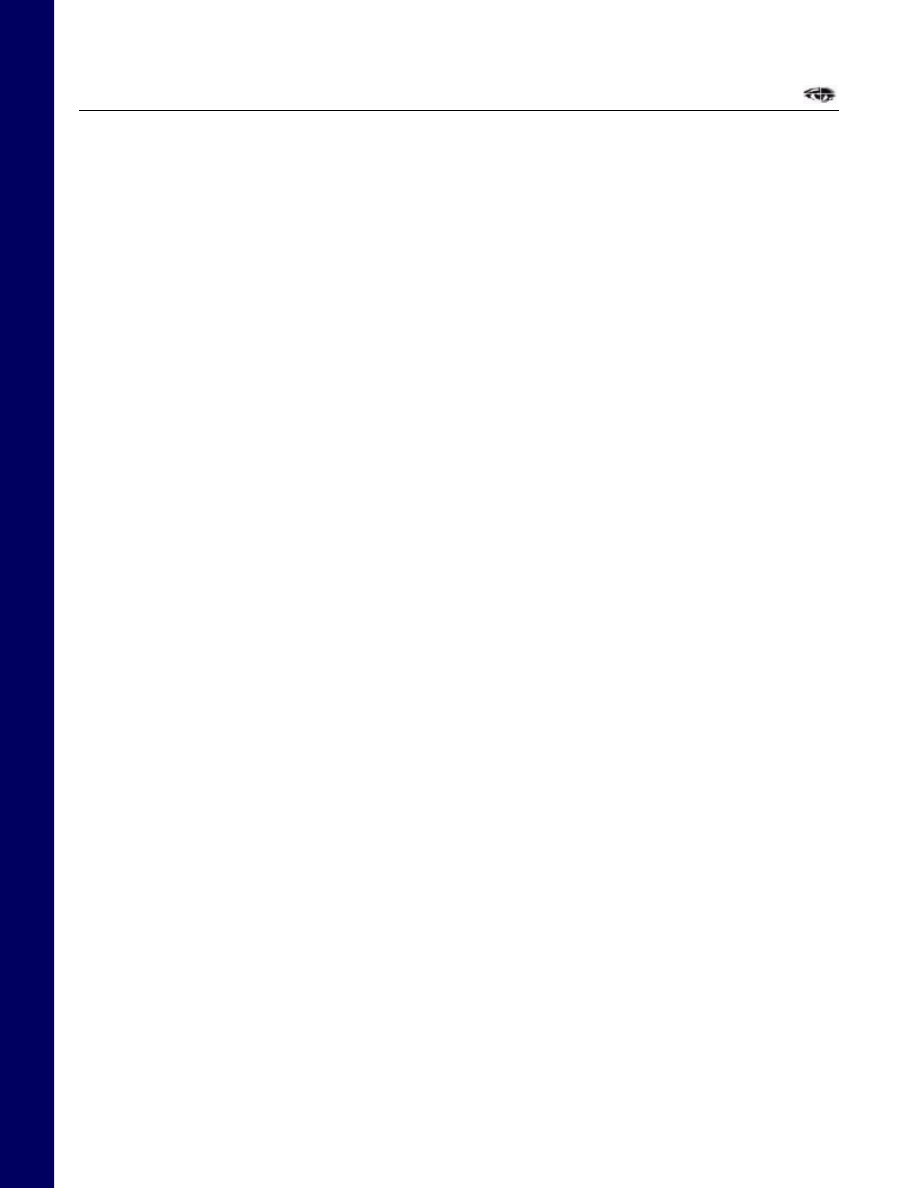
Table of Contents
Basic Steps for Creating a Face .................................................................................................................. 4
User Interface.............................................................................................................................................. 5
1. Menu Bar ................................................................................................................................................ 6
2. Top Toolbar ............................................................................................................................................ 6
New ..................................................................................................................................................... 6
Open.................................................................................................................................................... 6
Save..................................................................................................................................................... 7
Print Portrait........................................................................................................................................ 7
Random Faces..................................................................................................................................... 7
Start Autorun Demo............................................................................................................................ 7
Start Exercise / Stop Exercise ............................................................................................................. 7
Review Exercise Portrait..................................................................................................................... 8
Help..................................................................................................................................................... 8
File Name Area ................................................................................................................................. 10
Hide/Show Portrait............................................................................................................................ 10
Full Screen ........................................................................................................................................ 10
Line Art............................................................................................................................................. 11
Enter BAC......................................................................................................................................... 11
ID Profile .......................................................................................................................................... 11
Feature Codes.................................................................................................................................... 11
Send Email ........................................................................................................................................ 12
Sub-Categories Selection Menu........................................................................................................ 13
Previous/Next Page........................................................................................................................... 13
First/Last Page .................................................................................................................................. 14
Previous/Next Selected Item............................................................................................................. 14
Delete Current Feature...................................................................................................................... 14
Move Up / Move Down and Position Slider..................................................................................... 14
Move Further / Move Closer............................................................................................................. 15
Reduce / Enlarge ............................................................................................................................... 15
Hair Flip............................................................................................................................................ 15
Hair Tone .......................................................................................................................................... 15
Positioning Control ........................................................................................................................... 16
Run Slide Show................................................................................................................................. 17
Stop Slide Show................................................................................................................................ 17
Pause Slide Show.............................................................................................................................. 18
Show Next Slide ............................................................................................................................... 18
Show Previous Slide ......................................................................................................................... 18
Accelerate Slide Show ...................................................................................................................... 18
2
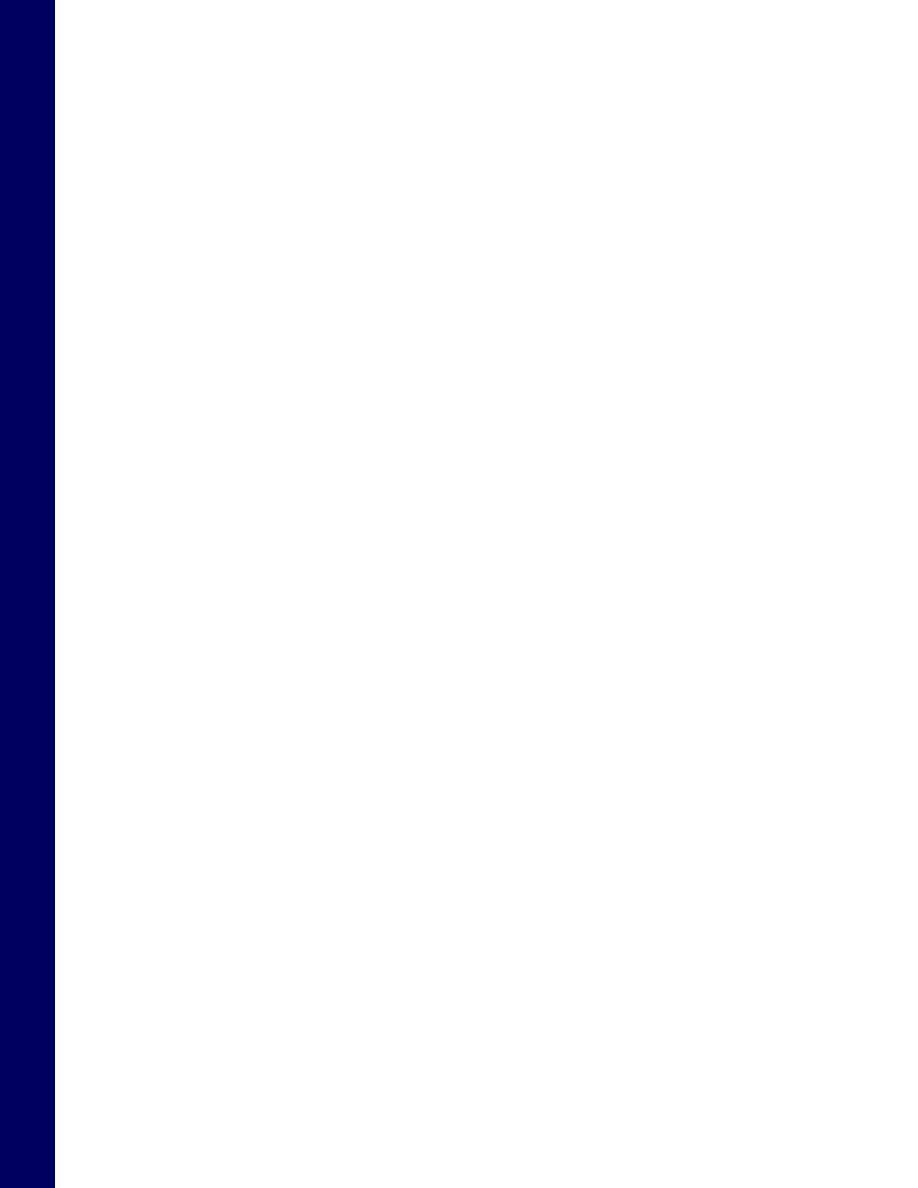
Decelerate Slide Show ...................................................................................................................... 18
Add to Slide Show ............................................................................................................................ 18
Move Toward End ............................................................................................................................ 19
Move Toward Beginning .................................................................................................................. 19
Clear Slide Show............................................................................................................................... 19
Remove Frame from Slide Show...................................................................................................... 19
File Menu Commands....................................................................................................................... 20
Edit Menu Commands ...................................................................................................................... 21
View Menu Commands .................................................................................................................... 22
Observation Exercise Menu Commands........................................................................................... 23
Features Menu Commands ............................................................................................................... 23
Select Menu Commands ................................................................................................................... 24
Control Menu Commands................................................................................................................. 25
Edit Autorun Demo Dialog Box ....................................................................................................... 26
ID Profile Dialog Box....................................................................................................................... 28
Body Parts Dialog Box ..................................................................................................................... 29
Start Observation Exercise Dialog Box ............................................................................................ 29
How to Create a New Composite Picture ......................................................................................... 30
How to Open a Composite Picture.................................................................................................... 30
How to Save a Composite Picture .................................................................................................... 30
How to Print a Composite Picture .................................................................................................... 30
How to Play an Observation Game................................................................................................... 31
How to Change the Observation Exercise Difficulty Level ............................................................. 32
How to Select a Composite Picture Feature ..................................................................................... 32
How to Add or Change a Composite Picture Feature....................................................................... 33
How to Delete a Composite Picture Feature..................................................................................... 34
How to Position a Composite Picture Feature .................................................................................. 34
Positioning Mechanisms ................................................................................................................... 34
How to Erase the Contents of a Composite Picture.......................................................................... 34
Step 1: Entering the Basic Features of Your Composite Picture ...................................................... 35
Step 2: Modifying Your Composite Picture .................................................................................... 35
Step 3: Saving Your Composite Picture in a File ............................................................................ 36
3
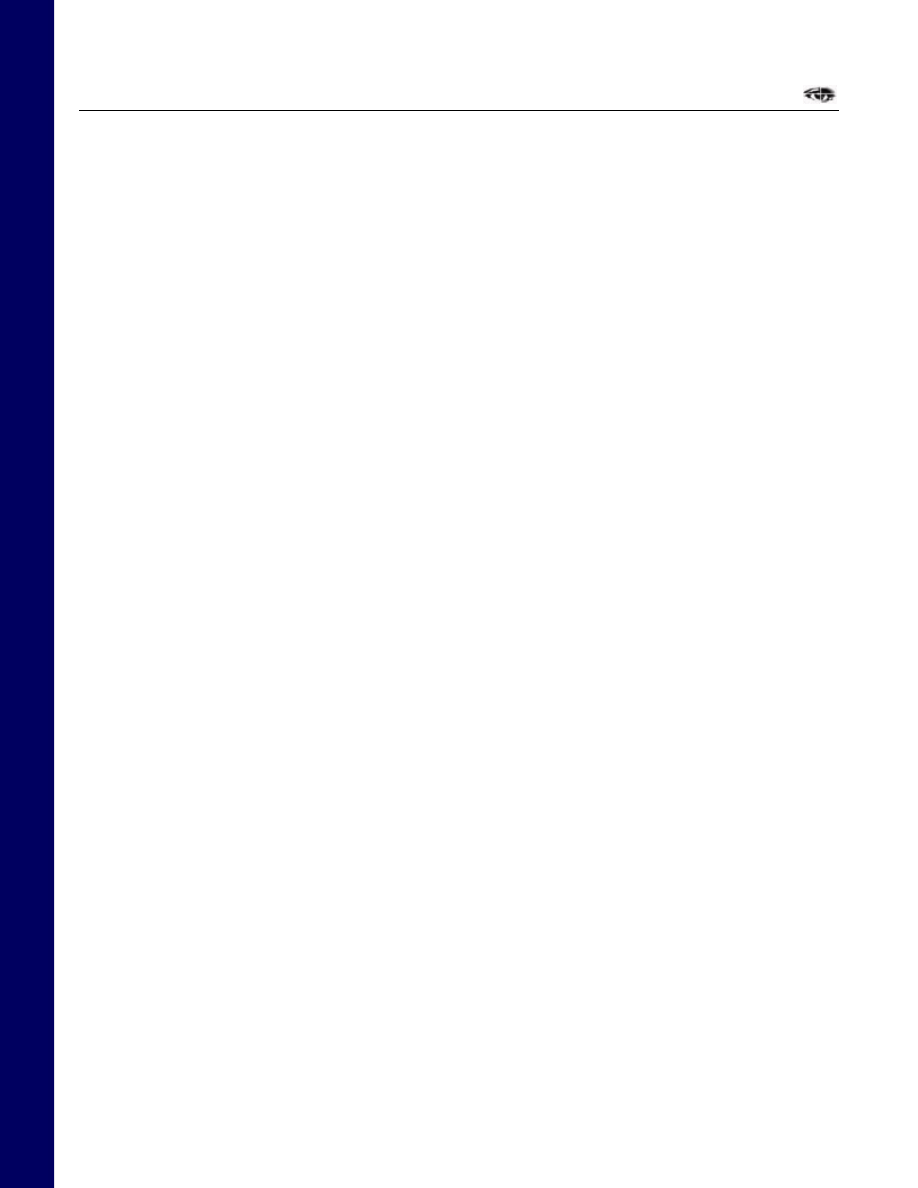
Basic Steps for Creating a Face
To create a face, it is recommended you start with the shape of the chin, followed by the head. Once
your face is completed, you might have to modify the chin to blend it in with the other features.
Accessories such as mustaches, beards and glasses are usually added at the end.
The most striking features of any face are the eyes and eyebrows. They must be added separately in
order to ensure the eyes are not gender-specific and to allow for more than 20,000 eye/eyebrow
combinations.
The eyes are the only feature in the Viewer Area that remain vertically fixed, since they serve as a
reference point from which the rest of the face is constructed. However, you can move them further
apart or closer together. The eyebrows and eye lines automatically align themselves with the position of
the eyes.
Feature categories (e.g., eyes, eyebrows, nose, etc.) are divided into a corresponding set of sub-
categories (e.g. eyes are divided into narrow eyes, bulging eyes, almond-shaped eyes, etc.). These
feature sub-categories are arranged in morphological order (i.e. from the smallest to the largest),
allowing you to create a face more quickly.
4
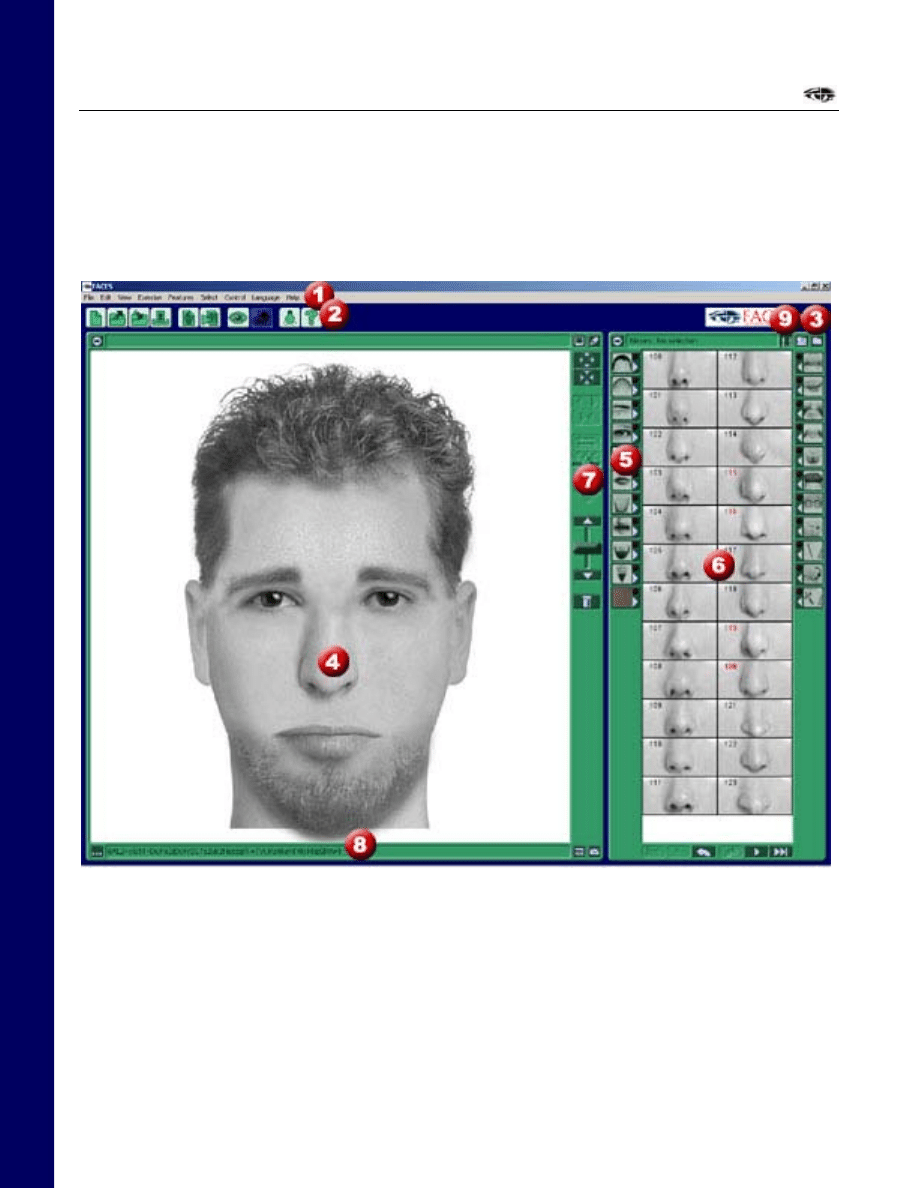
User Interface
The FACES User Interface is the set of buttons, menus and windows used to create and modify
composite pictures.
This section describes some features of the interface which can help you use your FACES software more
effectively. Details on how to use the Viewer Area, Features Palette and Selection Area are particularly
helpful.
1. Menu Bar
2. Top Toolbar Area
3. Folder Area (To Be Displayed Later)
4. Viewer Area
5. Features Area
6. Selection Area
7. Control Area
8. BAC (Biometric Alphanumeric Code) Area
9. Slide Show Area (To Be Displayed Later)
5
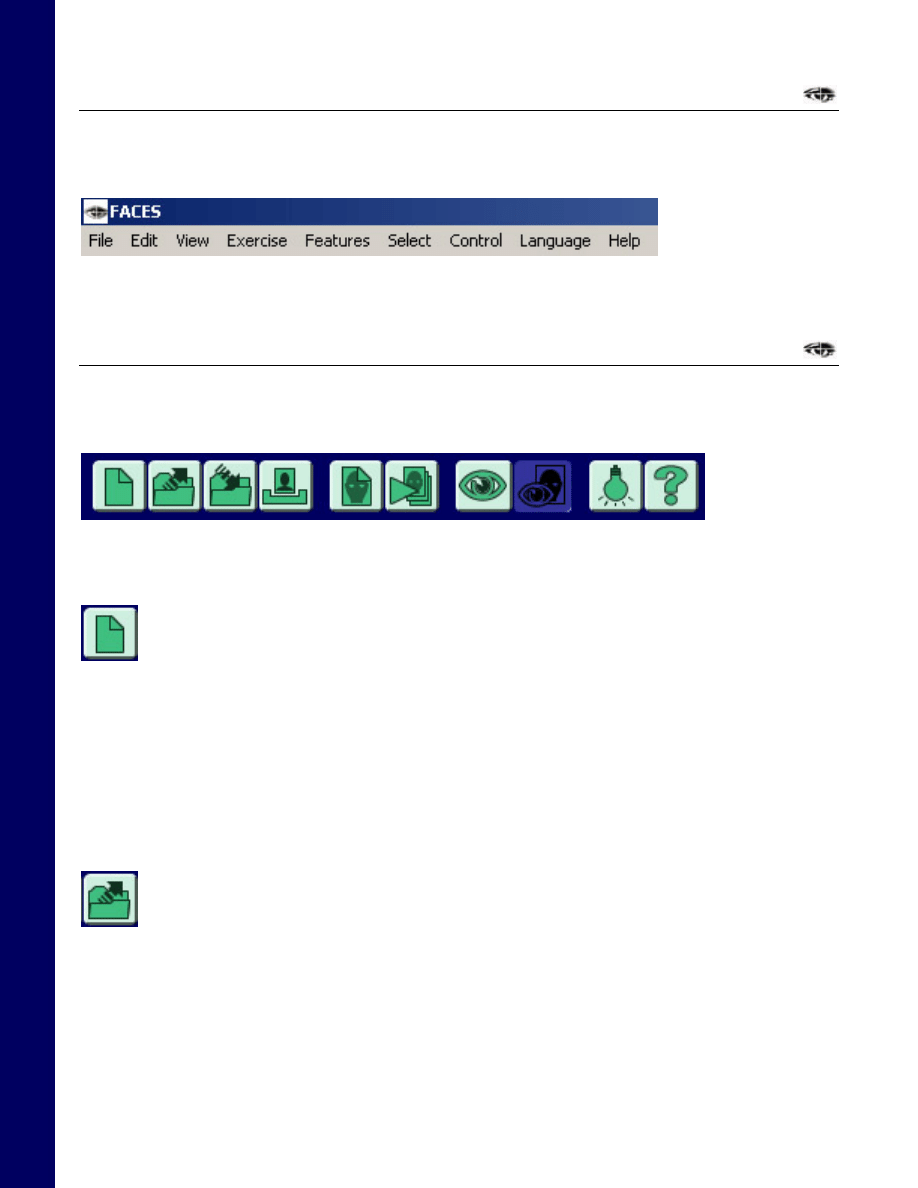
1. Menu Bar
The Menu Bar is the horizontal bar located in the upper portion of your screen that contains all of the
FACES commands (File, Edit, etc.)
The Menu Bar commands are described in detail later in this guide.
2. Top Toolbar
The Top Toolbar is located at the top of the FACES window and consists of a series of buttons with
icons which can be clicked to execute a number of FACES commands.
New
Use this command to create a new composite picture in FACES.
If you select this command while you are working on a composite picture, a dialog box will appear
asking if you wish to save your current work as a project. If you answer “Yes”, the Save As dialog box
will appear, asking you to give a file name and location. If you answer “No”, the facial features will
disappear from your screen, leaving you with a blank template.
Open
Use this command to open an existing composite picture in FACES.
If you select this command while you are working on a composite picture, a dialog box will appear
asking if you wish to save your current work as a project. If you answer “Yes”, the Save As dialog box
will appear asking you to give a file name and location. If you answer “No”, the Open dialog box will
appear.
6
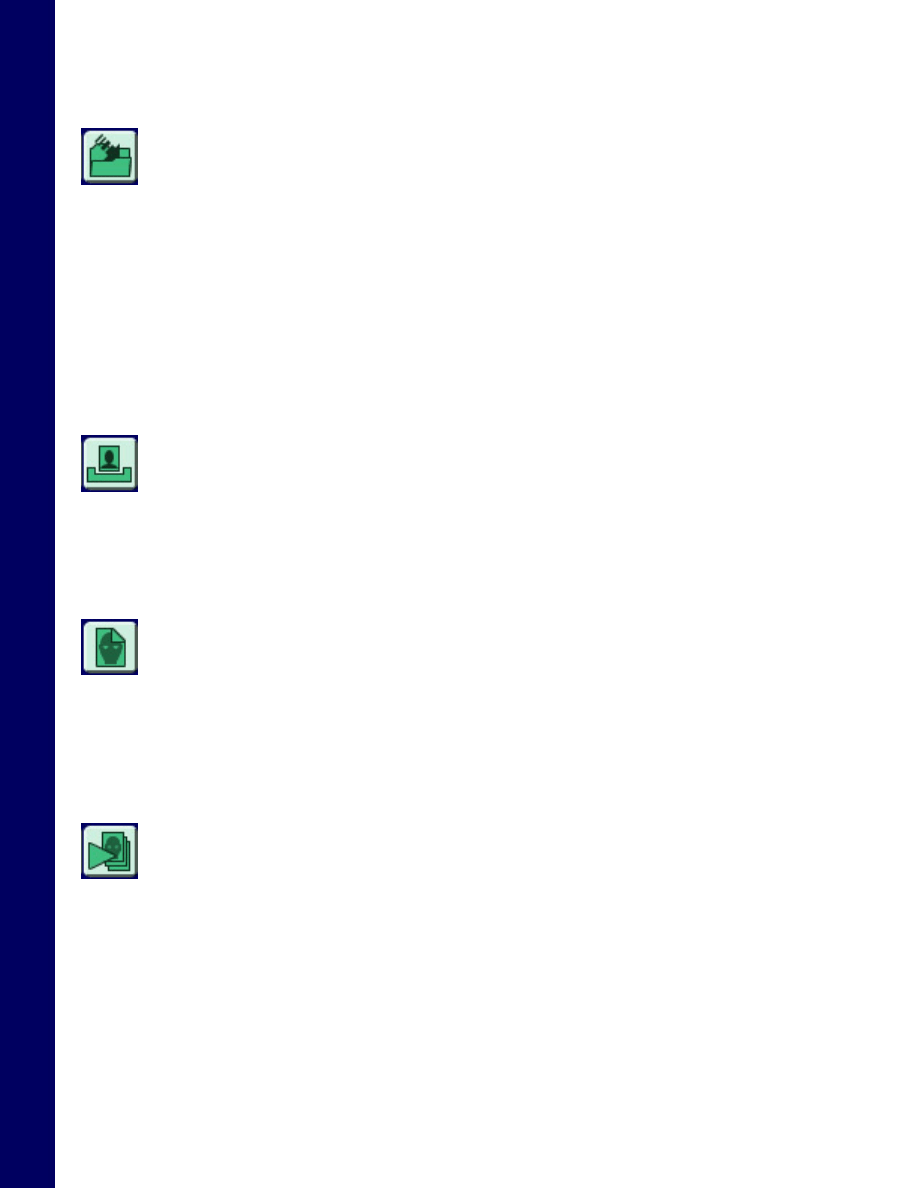
Save
Use this command to save an open document to its current file name and directory.
When you save a picture for the first time, FACES displays the Save As dialog box which allows you to
enter a name for your picture. Once you have saved a composite picture to a specified file name and
directory, you can use the Save command to save your document to the same name and directory.
If you wish to change the name and directory of an existing picture before saving it, use the Save As
command.
Print Portrait
Use this command to print a composite picture. The Print dialog box will appear in which you may
specify the number of copies you wish to print, the destination printer and other printer setup options.
Random Faces
This command displays a composite picture that is generated through a random selection of facial
features. Not only does it give inexperienced users an idea of how a face is created, it also familiarizes
them with different types of facial features and characteristics.
Start Autorun Demo
Use this command to launch a FACES demonstration.
The Autorun Demo is a default sequence of composite pictures that change approximately every second.
You can modify the default sequence to create your own personalized sequence by selecting the Edit
Autorun Demo command.
Start Exercise / Stop Exercise
7

Use this command to start or stop the Observation Exercise.
The Observation Exercise allows you to develop your observation skills. A composite picture generated
by FACES is displayed for a few seconds. During this time, you should examine the picture closely and
try to remember as many of the facial characteristics as possible in order to reproduce them afterwards.
Before the exercise begins, a dialog box is displayed in which you can select a level of difficulty. These
levels are determined either by the number of feature sub-categories available in each feature category,
or by the duration of the display period. For example, the beginners’ level (Level 1) offers fewer
available features to make your choices easier, as well as a longer display period. Once you have
selected a level, the exercise begins. You can stop the exercise by re-selecting the Start Exercise / Stop
Exercise command.
Review Exercise Portrait
This command displays the exercise portrait in the Selection Display window.
The exercise portrait disappears from the Viewer Area after the specified time period, giving you time to
reproduce it as accurately as possible. Once you are satisfied with your reproduction, you can re-display
the exercise portrait by selecting the Review Game Portrait command. The exercise portrait will be
displayed in the Selection Display, allowing you to compare your reproduction with the original. As
soon as you click on any feature button in the Features Palette, the exercise portrait disappears and the
feature image boxes reappear in the Selection Display.
Help
Use this command to display the opening screen of Help, which provides detailed instructions on how to
use FACES as well as a variety of reference information.
Once the Help file is open, you can click the Contents button each time you want to return to the
opening screen.
3. Folder Area
8
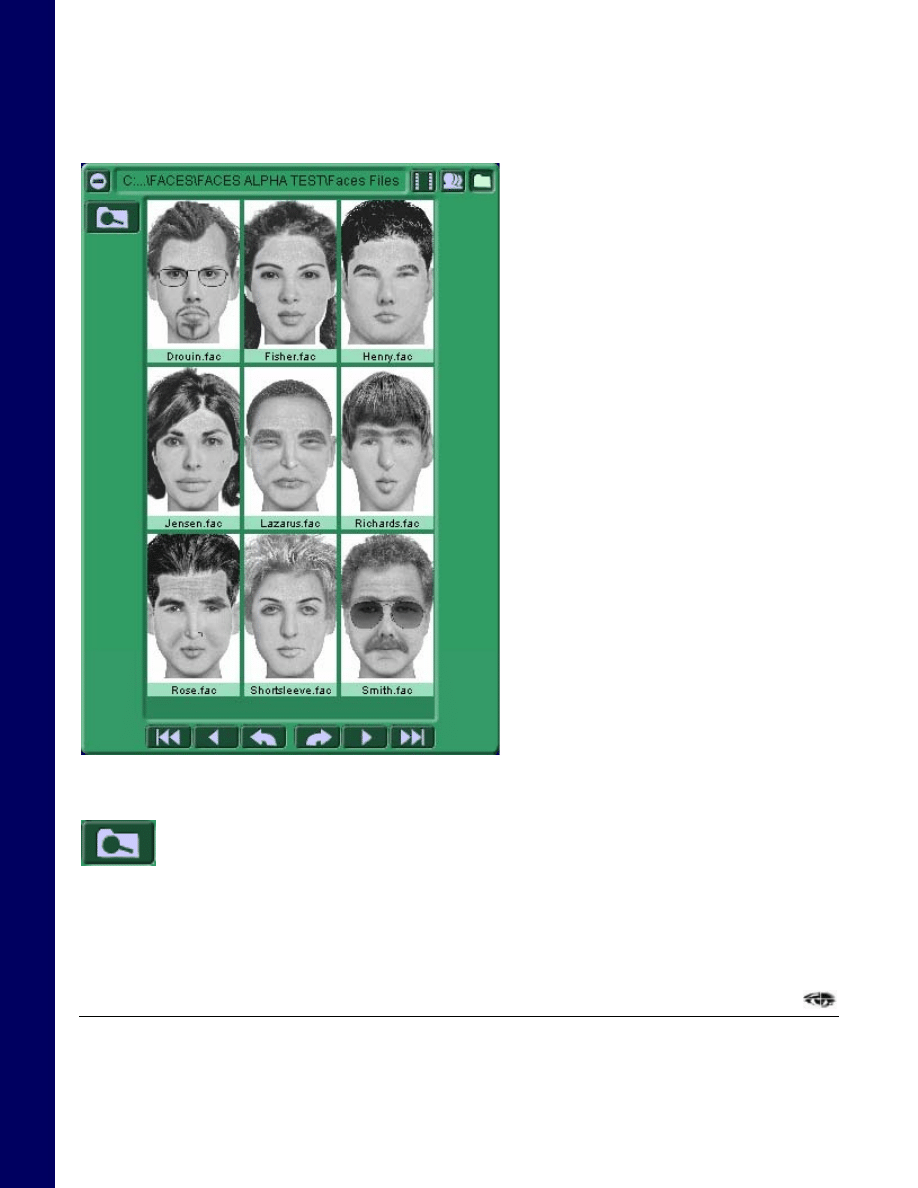
The Folder Area displays thumbnails of all FACES files belonging to a particular folder. When you
double click on one of these thumbnails, the corresponding composite picture will be displayed in the
Viewer Area.
Scan Folder
You can use the Scan Folder command to open a dialog box that will allow you to select a folder. Once
you have selected a folder, a scan is performed to find all the FACES files in it. The thumbnails of these
files are then displayed in the Folder Area.
4. Viewer Area
9
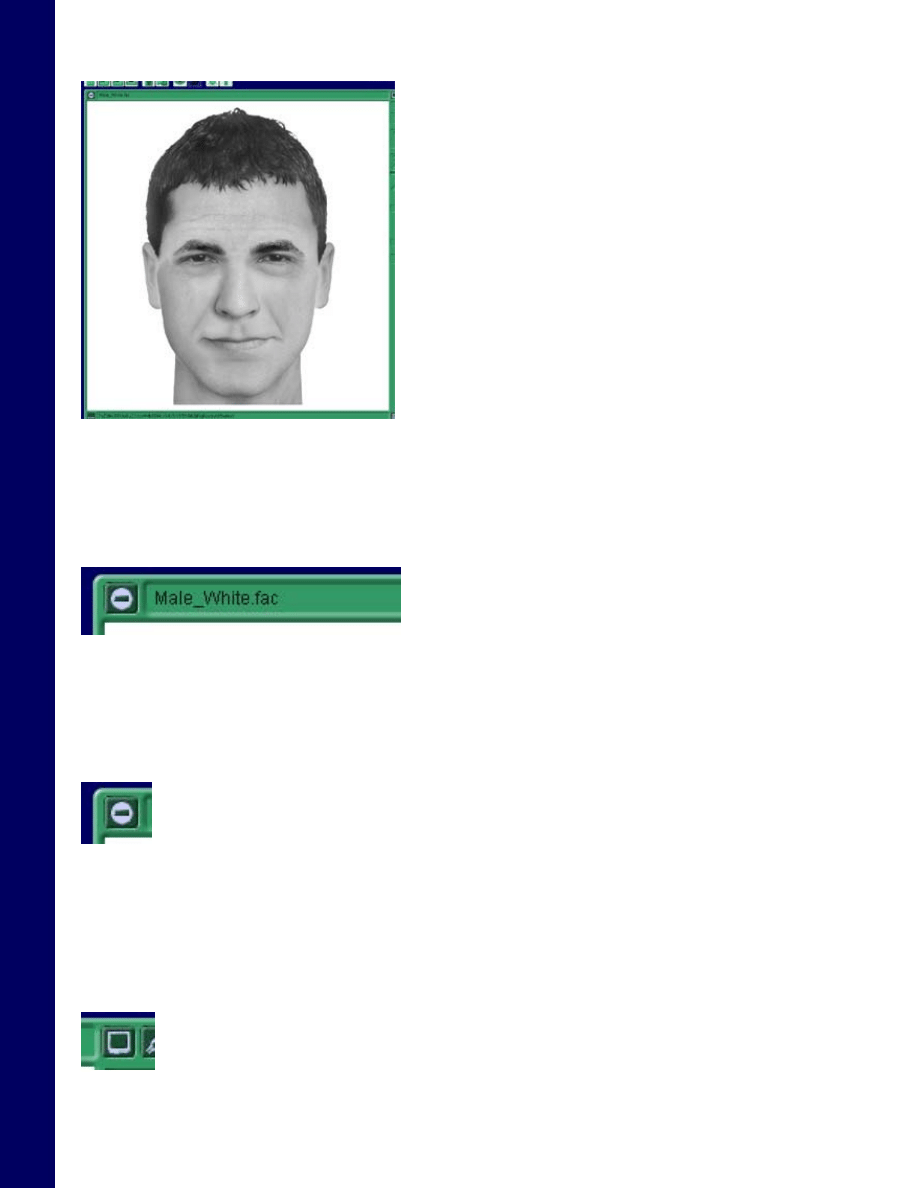
The Viewer Area is the portion of the viewer window in which your composite picture is displayed. It
functions purely as a display window. Double clicking on a particular element will display the desired
category on the Selection Area.
File Name Area
The File Name Area is located right above the viewer. It displays the file name corresponding to the
composite picture currently displayed in the Portrait Area. If the current portrait is a new file that hasn’t
yet been assigned a file name, the file name is indicated as “untitled”.
Hide/Show Portrait
The button for the Hide/Show Portrait command is located directly above the Portrait Area and allows
you to keep your work confidential. When the button is clicked, it will hide the composite picture you
are working on, displaying only the Portrait Area background. This option is useful if you have to leave
your desk temporarily while working on a composite picture that is confidential.
Full Screen
10

When the Full Screen button is clicked, the composite picture is displayed alone on a white background.
You can revert to normal screen mode by clicking again on the Full Screen button. All of the buttons
and palettes used to build a composite picture will then reappear. Full Screen mode is useful when you
want to focus solely on the features in your composite picture and block out all other visual distractions.
Line Art
The Line Art button allows you to modify the style of your composite picture, making it look more like
a drawing than a photograph. This feature is very useful, because it is sometimes inappropriate to use a
composite picture that looks too much like a photograph. For instance, some states in the US prohibit the
release of photo-like composite pictures to protect innocent people who might resemble the person
portrayed in the picture. Since FACES composite pictures are almost photo-perfect in quality, the Line
Art command can be used in these cases to modify the style of the completed picture.
Enter BAC
The Enter BAC button opens a dialog box in which you can enter a Biometric Alphanumeric Code.
Once you have entered the BAC and closed the dialog box, the corresponding composite picture is
automatically generated on your screen. This feature is extremely useful when you want to send your
FACES composite picture to another FACES user, or generate the pictures of BACs you have seen in
the newspaper or on television. The FACES 4.0 EDU and FACES 4.0 EDU Plus programs do not
support this function.
ID Profile
The ID Profile button displays an ID Profile dialog box that allows you to provide additional useful
information on the person depicted in your composite picture (e.g., age, sex, address, clothing, etc.).
Feature Codes
The Feature Codes button displays the number, position and size of all of the facial features in your
current composite picture.
11
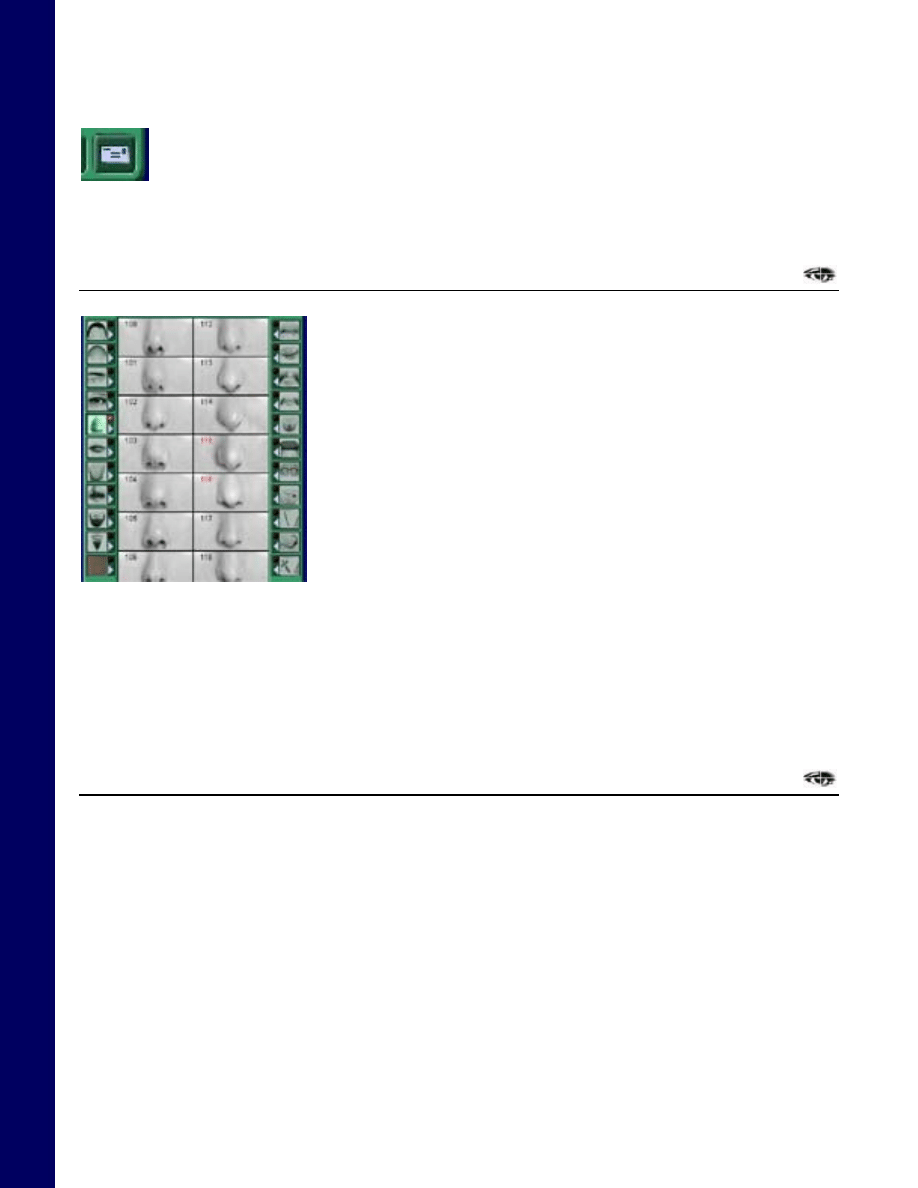
Send Email
The Send Email button allows you to send the composite file, and its BAC, as an attachment.
5. Features Area
The Features Area buttons allow you to select features whose corresponding sub-categories are
displayed in the Selection Display. Each feature has a number of sub-categories associated with it, all of
which are displayed on the pages in the Selection Display. For example, when you click on the Eyes
button, a page with one or two eye sub-categories (e.g. narrow eyes, bulging eyes) is displayed in the
Selection Display. You can browse through all of the eye sub-categories to find the exact eye shape you
want for your composite picture.
6. Selection Area
12
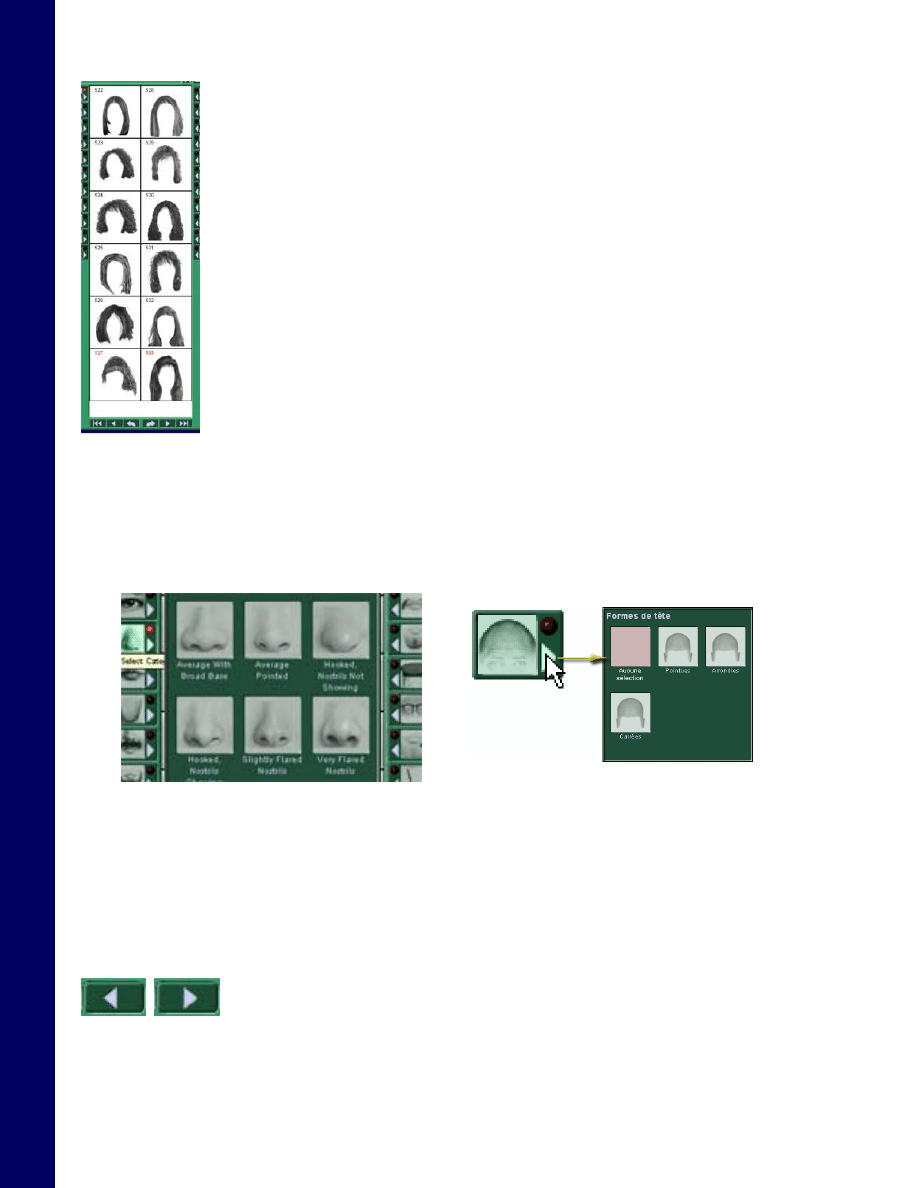
The Selection Area shows miniature images of the sub-categories of features selected in the Features
Area (i.e. if you select Eyes in the Features Area, the Selection Display will show narrow eyes, bulging
eyes, almond-shaped eyes etc.). You can browse through these pages using the navigation button at the
bottom of the Selection Area.
Sub-Categories Selection Menu
The Sub-Categories Selection menu displays the thumbnails and names of selected feature sub-
categories (e.g. narrow eyes, bulging eyes, almond-shaped eyes etc.). Selected sub-category features are
displayed in miniature image boxes (e.g. a display of narrow eyes) and their corresponding numbers are
displayed in red in the upper left corner of each image box. This allows you to easily locate previously
selected sub-categories.
Previous/Next Page
Use these icons to browse through the pages of feature sub-categories which are displayed in sequential
order. Click the forward arrow to move to the following page or the back arrow to return to the previous
page.
13
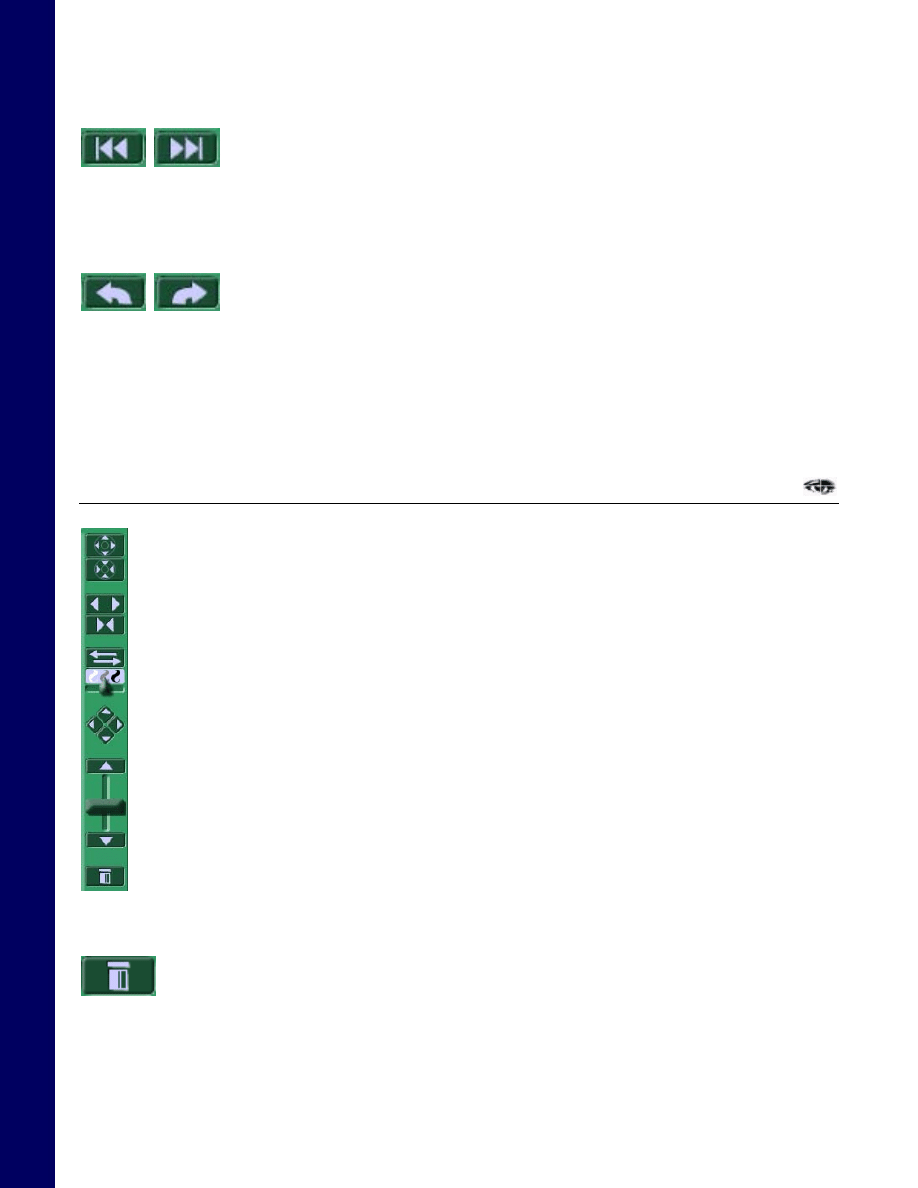
First/Last Page
Use these icons to go directly to the first or last page of the Selection Display.
Previous/Next Selected Item
These icons allow you to browse through all previously selected feature numbers. Each time a feature
from the Selection Display is added to a portrait, its corresponding number is displayed in green in the
upper left corner of the image box, indicating that it has been selected. A cumulative list of selected
feature numbers (called the Features List) is generated during each work session, making it easy for you
to return to previously selected features and choose the most appropriate one for your composite picture.
7. Control Area
Delete Current Feature
The Delete Current Feature button deletes a selected feature from your composite picture.
Move Up / Move Down and Position Slider
14
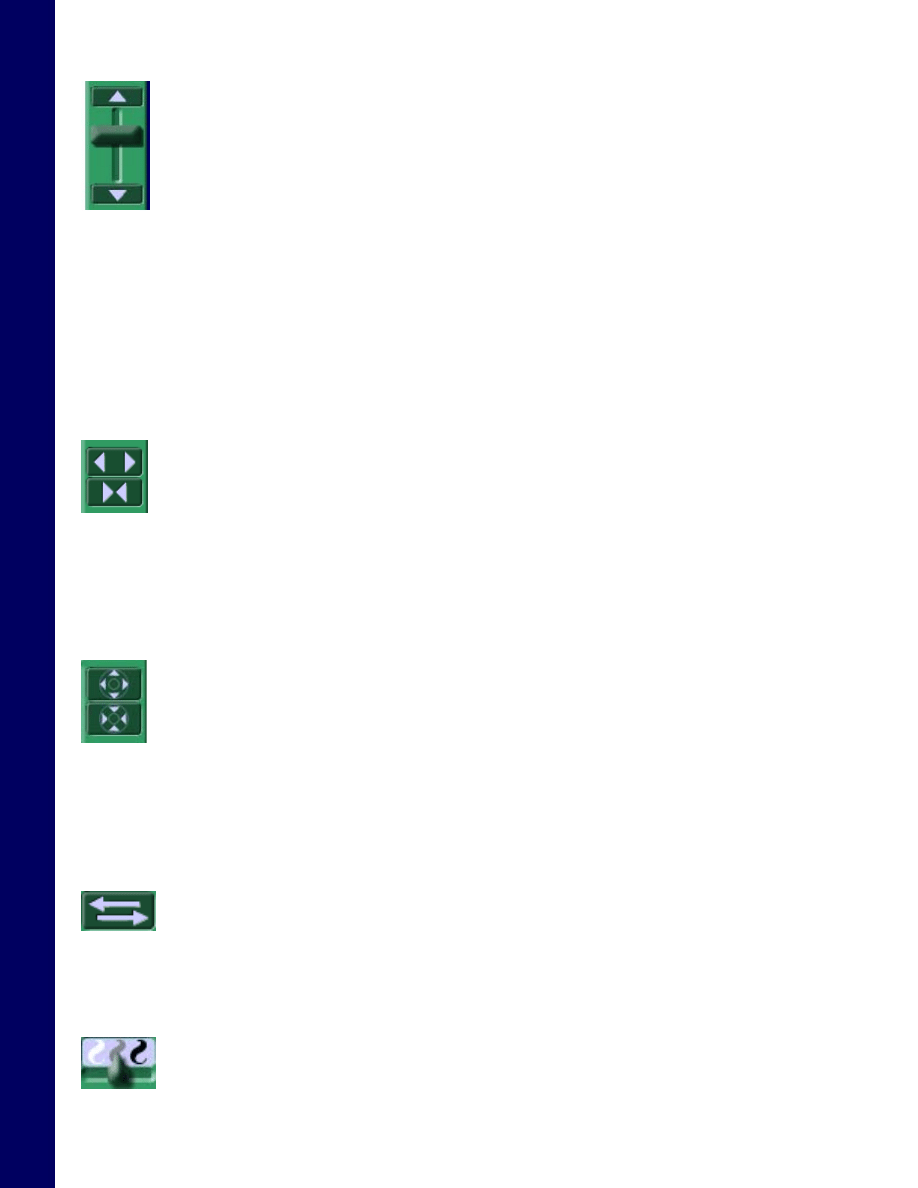
The Position Slider allows you to adjust the position of the different features in your composite picture.
To use the slider, select the feature you wish to move, and click on the slider. Keeping the mouse button
depressed, drag the slider up or down to move the selected feature to the desired position.
The Move Up and Move Down buttons allow you to position the features of your composite picture
millimeter by millimeter. For example, when you selected a nose and click on the Move Down button,
you move the nose in your picture down by 1 millimeter.
Move Further / Move Closer
The Move Further and Move Closer buttons allow you to adjust the distance between the eyes. Move
Further will increase the gap between the eyes while Move Closer will bring the eyes closer together.
The eyebrows and the eye lines automatically align themselves with the position of the eyes.
Reduce / Enlarge
The Reduce / Enlarge buttons allow you to adjust the size of certain features (e.g., noses, lips, hair,
mustaches, beards, eyebrows, moles and scars). For example, this button is useful if you need to fit a
beard to a narrow chin.
Hair Flip
The Hair Flip button allows a hair style to be reversed from side to side.
Hair Tone
15
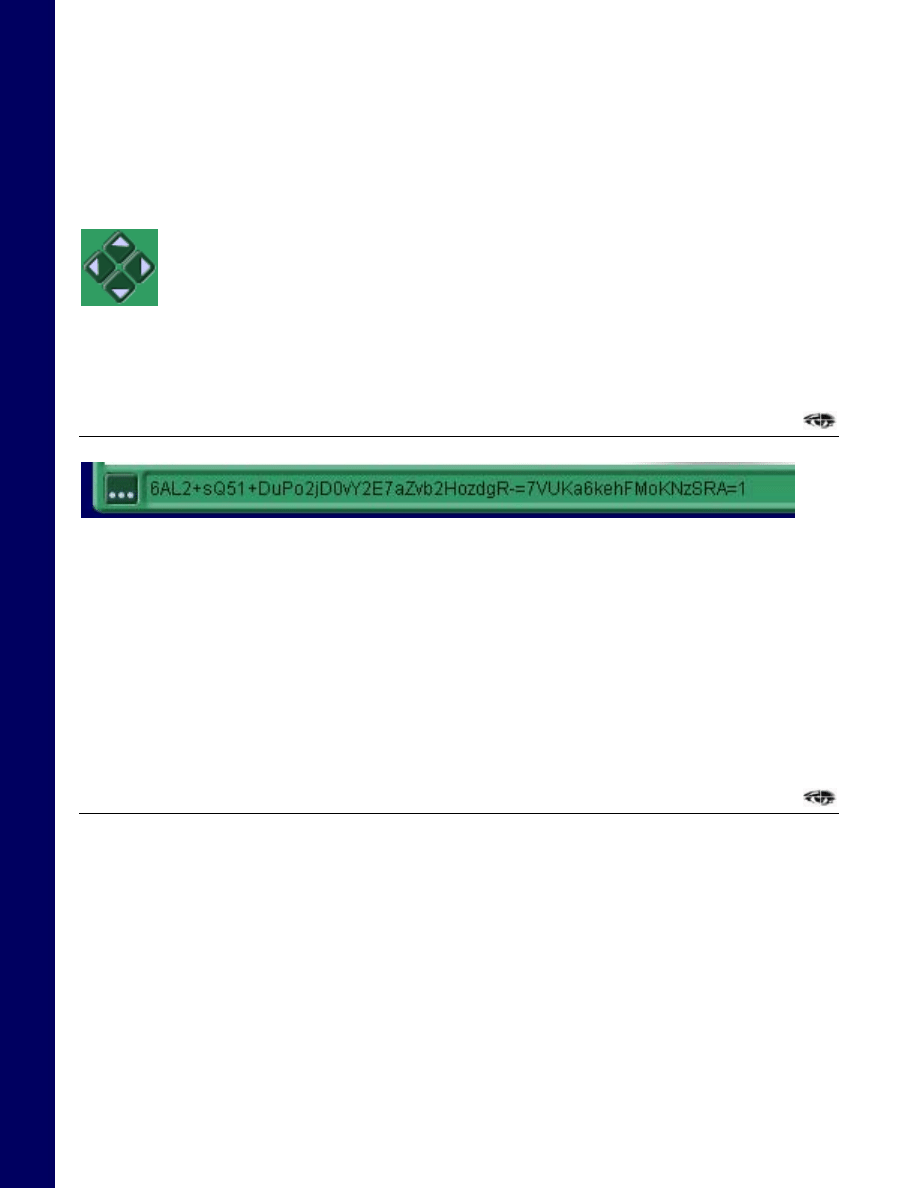
The Hair Tone slider control allows you to change the tone of hair elements. You can use the hair tone
option in hair, eyebrows, mustaches, goatees and beards.
Positioning Control
The Positioning Control allows you to move features like moles, tattoos, scars and piercings up, down,
left or right.
8. BAC Area
The BAC (Biometric Alphanumeric Code) is a special feature of FACES which allows each composite
picture to be encrypted into an ID code. Just as every new composite picture is an original creation,
every BAC is entirely unique, much like a fingerprint. The BAC allows you to automatically generate a
composite developed by someone else on your screen. All you have to do is type the composite’s BAC
in your Enter BAC dialog box. Thus, it takes nothing more than a phone call or email for one FACES
user to transmit a composite picture to another FACES user, since the only information exchanged is the
BAC. By effectively bypassing the often cumbersome process of transmitting graphic data, this
breakthrough feature of FACES makes it possible to send perfect quality images in a matter of seconds.
The FACES 4.0 EDU and FACES 4.0 EDU Plus programs do not support this function.
9. Slide Show Area
16
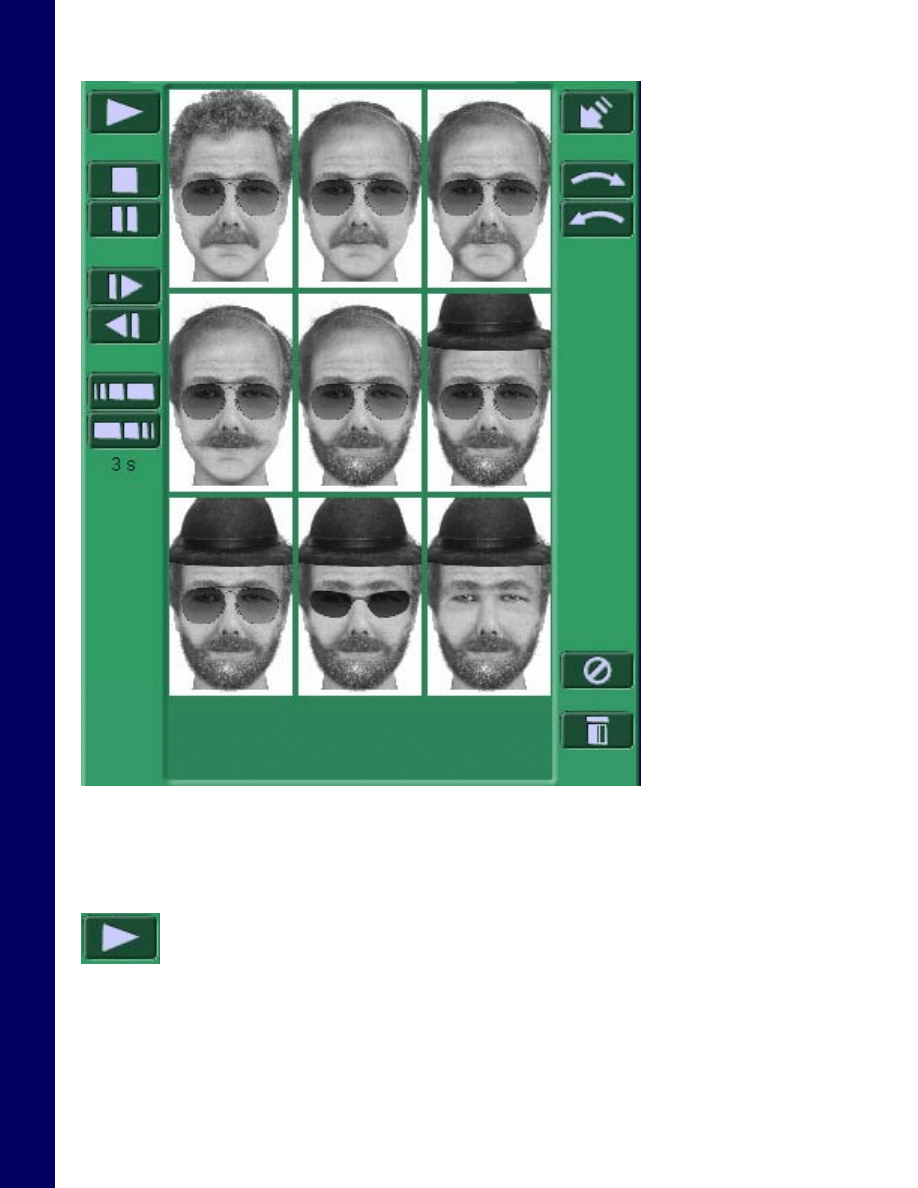
The Slide Show Area allows you to preview all composites created during a particular session. This
feature allows you to preview the composites one by one until you stop the slide show.
Run Slide Show
The Run Slide Show command allows you to run the slide show.
Stop Slide Show
17
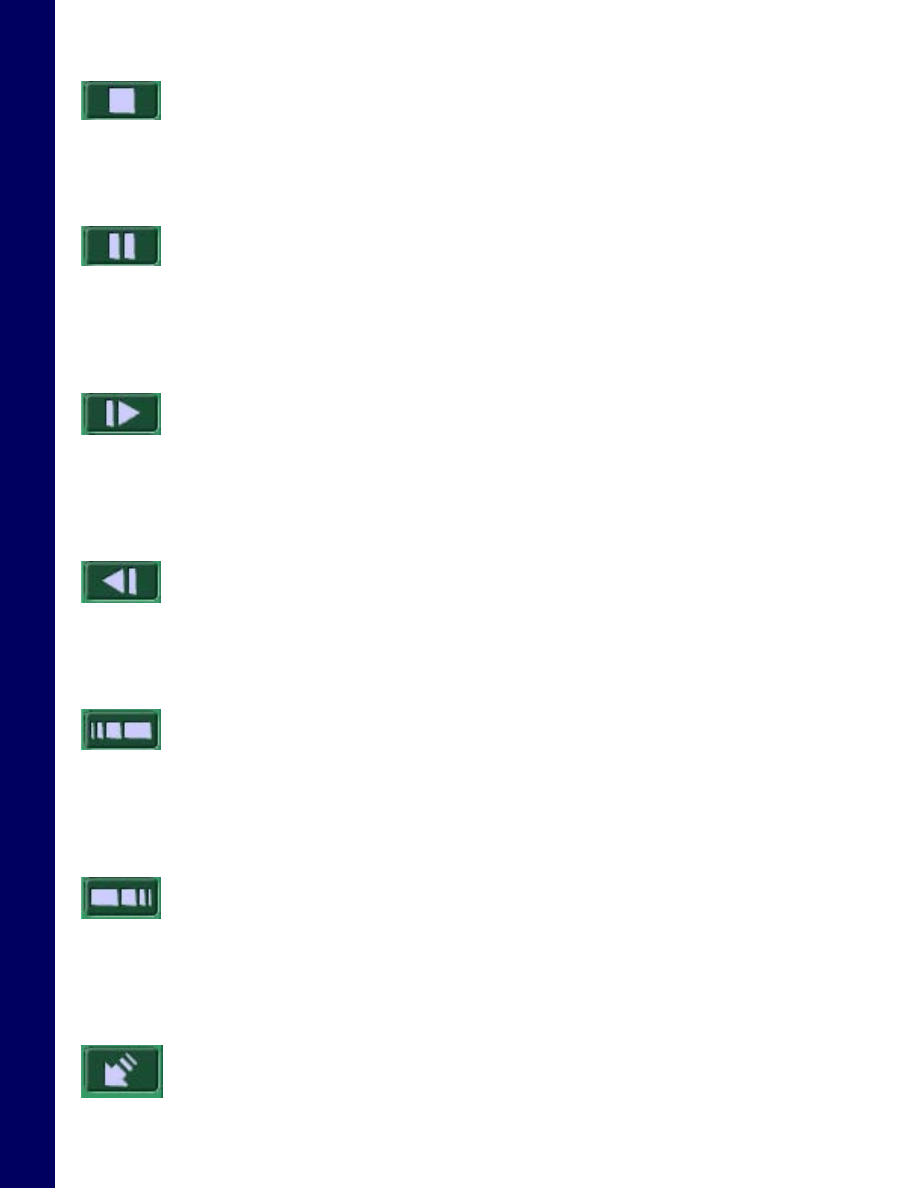
The Stop Slide Show command allows you to stop the slide show.
Pause Slide Show
The Pause Slide Show command allows you to pause the slide show. The composite will be highlighted
until you run the slide show command again.
Show Next Slide
The Show Next Slide command allows you to advance the slide show to the next composite in the Slide
Show Area.
Show Previous Slide
The Show Previous Slide command allows you to view the previous composite in the Slide Show Area.
Accelerate Slide Show
The Accelerate Slide Show command allows you to increase the speed in which the composites are
changed from one to another.
Decelerate Slide Show
The Decelerate Slide Show command allows you to reduce the speed in which the composites are
changed from one to another.
Add to Slide Show
18
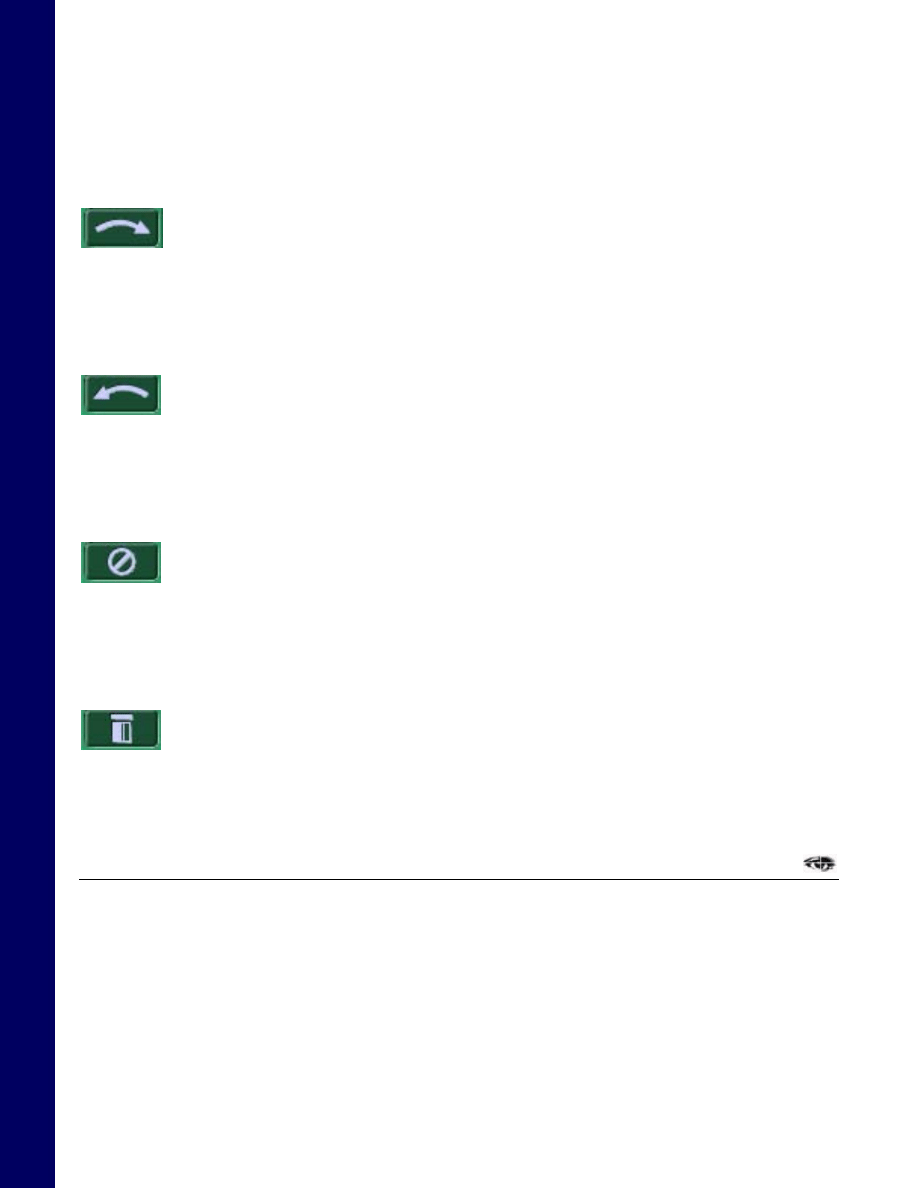
The Add to Slide Show command allows you to add the current composite to the Slide Show Preview
Area. You must make changes to your composite in order to enable this option.
Move Toward End
The Move Toward End command allows you to advance the slide show to the last composite in the Slide
Show Area.
Move Toward Beginning
The Move Toward Beginning command allows you to go back to the first composite in the Slide Show
Area.
Clear Slide Show
The Clear Slide Show command allows you to clear all composites from the slide show. You will not be
able to retrieve these composites unless you have them saved before running this command.
Remove Frame from Slide Show
The Remove Frame from Slide Show command allows you to remove the highlighted frame from the
Slide Show Area.
Menu Bar Commands
The Menu Bar is the horizontal bar located in the upper portion of your screen that contains all of the
FACES commands:
File Menu Commands
Edit Menu Commands
View Menu Commands
19

Exercise Menu Commands
Features Menu Commands
Select Menu Commands
Control Menu Commands
Language Menu Commands
Help Menu Commands (Windows)
File Menu Commands
New
Use this command to create a new composite picture in FACES.
If you select this command while you are working on a composite picture, a dialog box will appear
asking if you wish to save your current work as a project. If you answer “Yes”, the Save As dialog box
will appear, asking you to give a file name and location. If you answer “No”, the facial features will
disappear from your screen, leaving you with a blank template.
Keys:
CTRL+N
Command+N
Open
Use this command to open an existing composite picture in FACES.
If you select this command while you are working on a composite picture, a dialog box will appear
asking if you wish to save your current work as a project. If you answer “Yes”, the Save As dialog box
will appear asking you to give a file name and location. If you answer “No”, the Open dialog box will
appear.
Keys:
CTRL+O
Command+O
Save
Use this command to save an open document to its current file name and directory.
When you save a picture for the first time, FACES displays the Save As dialog box which allows you to
enter a name for your picture. Once you have saved a composite picture to a specified file name and
directory, you can use the Save command to save your document to the same name and directory.
If you wish to change the name and directory of an existing picture before saving it, use the Save As
command (see below).
Keys:
CTRL+S
Command+S
Save As
Use this command to save your current composite picture to a specified file name and directory. To save
your picture to its original name and directory, use the Save command.
Send Email
Use this command if you wish to send a composite, and its BAC, by email.
Export
20

Use this command to save the image of your current composite picture in an image file which may be
imported into a word processing or image-editing application. FACES displays the Save As dialog box
for you to assign a name to your image file.
The standard image file format for Windows is JPEG.
Page Setup
Use this command to select a printer and printer connection. A Print Setup dialog box appears, allowing
you to specify the printer and its connection.
Print Portrait
Use this command to print a composite picture. A Print dialog box will appear in which you may specify
the number of copies you wish to print, the destination printer and other printer setup options.
Keys:
CTRL+P
Command-P
Print ID Profile
Use this command to print the ID Profile corresponding to your current composite picture. A Print
dialog box will appear in which you may specify the number of copies you wish to print, the destination
printer and other printer setup options.
Exit
Use this command to end your FACES session. FACES will ask you to save any composite pictures you
have modified without saving the changes.
Keys:
ALT+F4
Command-Q
Edit Menu Commands
The Edit menu offers the following commands:
Cut
Use this command to cut text from any edit boxes, including edit boxes in the dialog boxes and the BAC
window in the top right corner of your FACES window.
Keys:
CTRL+X
Command-X
Copy
Use this command to copy text from any edit boxes, including edit boxes in the dialog boxes and the
BAC window in the top right corner of your FACES window.
Keys:
CTRL+C
Command-C
Paste
Use this command to paste text into any edit boxes, including edit boxes in the dialog boxes and the
BAC window in the top right corner of your FACES window.
Note: You can enter a new BAC by selecting the Enter BAC command, or clicking on the Feature Codes
/ Enter BAC button, and then pasting the new BAC into the edit box.
Keys:
CTRL+V
Command-V
Delete
Use this command to delete text in any edit boxes, including edit boxes in the dialog boxes and the BAC
window in the top right corner of your FACES window.
21
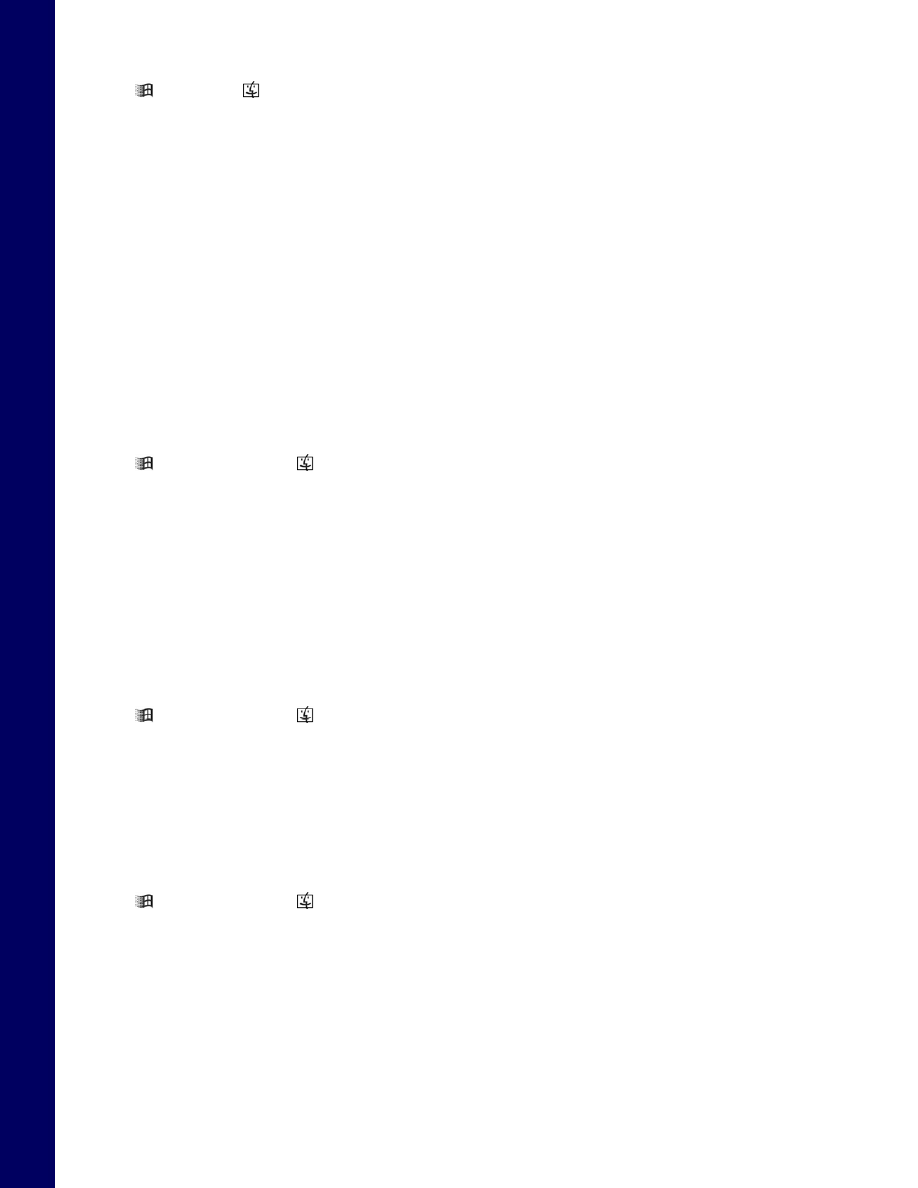
Keys:
Del
Backspace
Edit Autorun Demo
Use this command to open the Edit Autorun Demo dialog box which allows you to modify the sequence
of features in your Autorun definition file by adding, deleting or replacing features in their
corresponding line numbers.
Feature Codes
Use this command to open a dialog box in which you can enter a new BAC or preview the feature codes
that you are currently using. Once you have entered your BAC, close the dialog box, and the
corresponding composite picture will be automatically generated in the Viewer Area window. The
FACES 4.0 EDU and FACES 4.0 EDU Plus programs will not allow you to enter a BAC.
ID Profile
Use this command to open the ID Profile dialog box which contains important information about the
person portrayed in the composite picture (e.g., age, sex, address, occupation, clothing, etc.) to assist
with identification.
Keys:
CTRL+I
Command-I
View Menu Commands
The View menu offers the following commands:
Full Screen
Displays a full screen preview of your composite picture.
In Full Screen mode, your composite picture is displayed alone on a white background. You can revert
to normal screen mode by clicking again on the Full Screen command. All of the buttons and palettes
used to build a composite picture will then reappear. Full Screen mode is useful when you want to focus
solely on the features in your composite picture and block out all other visual distractions.
Keys:
CTRL+F
Command+F
Line Art Mode
This command allows you to modify the style of your composite picture, making it look more like a
drawing than a photograph. This feature is very useful, because it is sometimes inappropriate to use a
composite picture that looks too much like a photograph. For instance, some states in the US prohibit the
release of photo-like composite pictures to protect innocent people who might resemble the person
portrayed in the picture. Since FACES composite pictures are almost photo-perfect in quality, the Line
Art button can be used in these cases to modify the style of the picture.
Keys:
CTRL+L
Command+L
Hide/Show Portrait
Use this command to turn your FACES Portrait Area on or off. This command allows you to keep your
work confidential. When selected, it will hide your composite picture, displaying only the Portrait Area
background. This option is useful if you have to leave your desk temporarily while working on a portrait
that you don’t want anyone else to see.
Hide Catalog
Use this command to turn your FACES Catalog Area on or off.
22
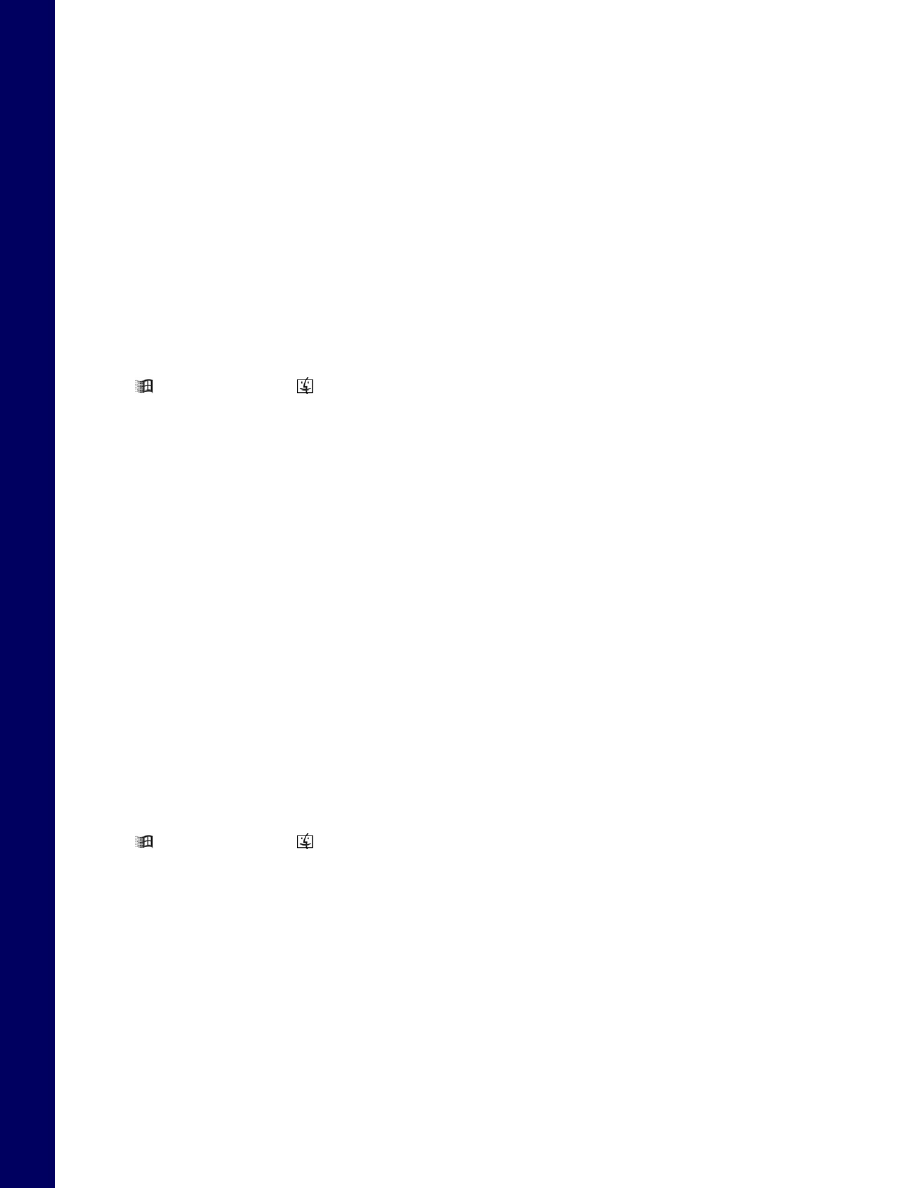
Observation Exercise Menu Commands
Start Observation Exercise / Stop Observation Exercise
Use this command to start or stop an Observation Game.
The Observation Game allows you to develop your observation skills. A composite picture generated by
FACES is displayed for a few seconds. During this time, you should examine the picture closely and try
to remember as many of the facial characteristics as possible in order to reproduce them afterwards.
Before the Observation Exercise begins, a dialog box is displayed in which you can select a level of
difficulty. These levels are determined either by the number of feature sub-categories available in each
feature category, or by the duration of the display period. For example, the beginners’ level (Level 1)
offers fewer available features, making your choices easier, and a longer display period. Once you have
selected a level, the Observation Exercise begins. You can stop the Observation Exercise by re-selecting
the Start Observation Exercise / Stop Observation Exercise command.
Keys:
CTRL+G
Command+G
Review Observation Exercise Portrait
Displays the Observation Exercise Portrait in the Selection Display window.
The Observation Exercise Portrait disappears from the Viewer Area after the specified time period,
giving you time to reproduce it as accurately as possible. Once you are satisfied with your reproduction,
you can re-display the Observation Exercise Portrait by selecting the Show Observation Exercise
Portrait command. The Observation Exercise Portrait will be displayed in the Selection Display,
allowing you to compare your reproduction with the original. As soon as you click on any feature button
in the Features Palette, the Observation Exercise Portrait disappears and the feature image boxes
reappear in the Selection Display.
Random Faces
This command displays a composite picture that is generated through a random selection of facial
features. Not only does it give inexperienced users an idea of how a face is created, it also familiarizes
them with different types of facial features and characteristics.
Start Autorun Demo
Use this command to launch a FACES demonstration.
The Autorun Demo is a default sequence of composite pictures that change approximately every second.
You can modify the default sequence to create your own personalized sequence by selecting the Edit
Autorun Demo command.
Keys:
CTRL+D
Command-D
Features Menu Commands
The Features menu commands allow you to select different features (e.g. eyes, nose, lips, etc.) for your
composite picture. The first page of several pages of sub-categories corresponding to your selected
feature (e.g. narrow eyes, almond-shaped eyes etc.) will appear in the Selection Display. Once feature
sub-categories are displayed in the Selection Display, they may be selected and added to the composite
picture.
All of the commands in this menu select and load the sub-categories corresponding to the feature
selected. The Features menu contains the following commands:
23
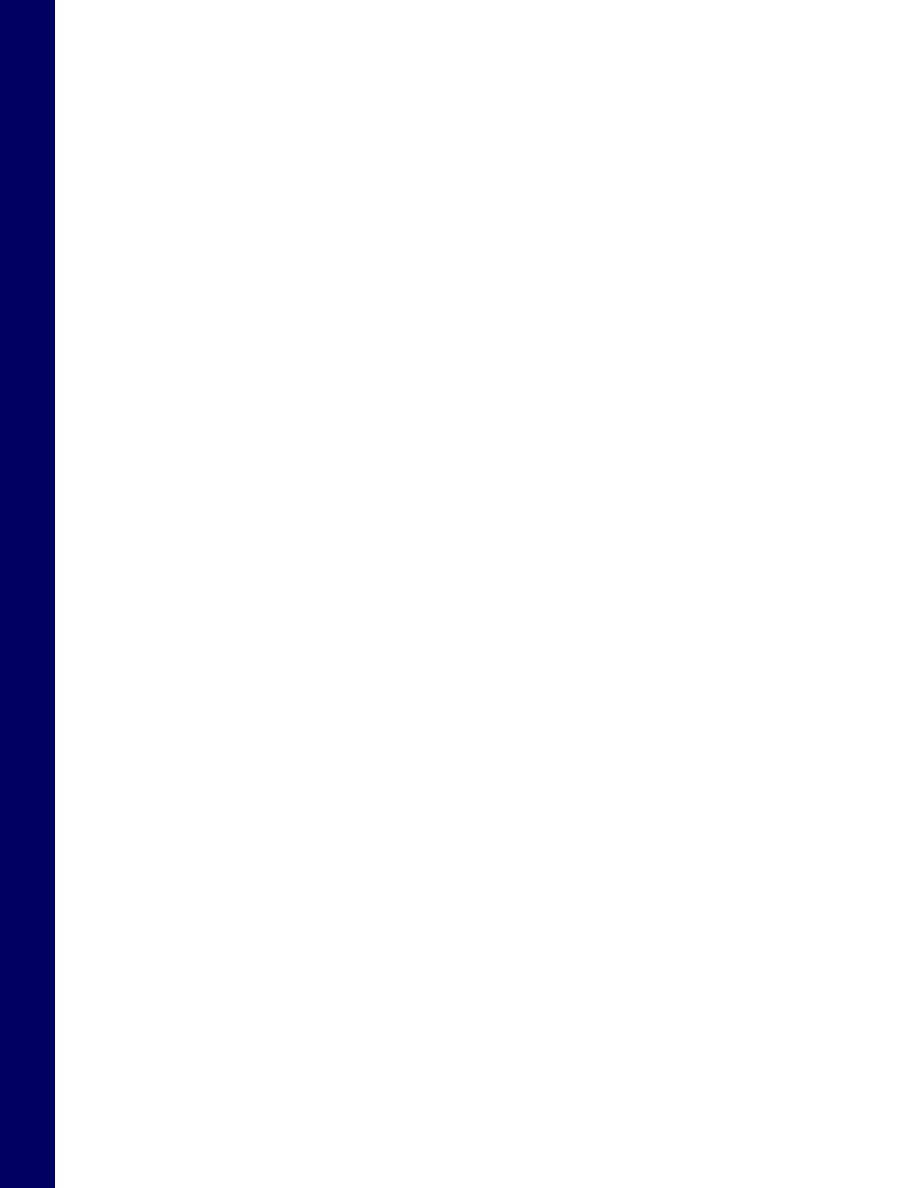
Hair
Head Shapes
Eyebrows
Eyes
Noses
Lips
Jaw Shapes
Mustaches
Beards
Goatees
Skin Tones
Forehead Lines
Eye Lines
Smile Lines
Mouth Lines
Chin Lines
Headwear
Glasses
Moles
Scars
Piercings
Tattoos
Select Menu Commands
The Select menu contains commands that allow you to browse through the sub-category pages in the
Selection Display.
Previous Page
Use this command to go to the previous page of feature sub-categories.
Next Page
Use this command to go to the next page of feature sub-categories.
First Page
Use this command to go to the first page of feature sub-categories.
Last Page
Use this command to go to the last page of feature sub-categories.
Previous Selection
Use this command to browse backwards through all previously selected feature numbers.
Each time you add a new feature from the Selection Display to your composite picture, its
corresponding feature number is added to the Features List. You can browse through this list at any time
to compare different feature sub-categories and select the one that is most appropriate for your picture.
Next Selection
Use this command to browse forward through all previously selected feature numbers.
24
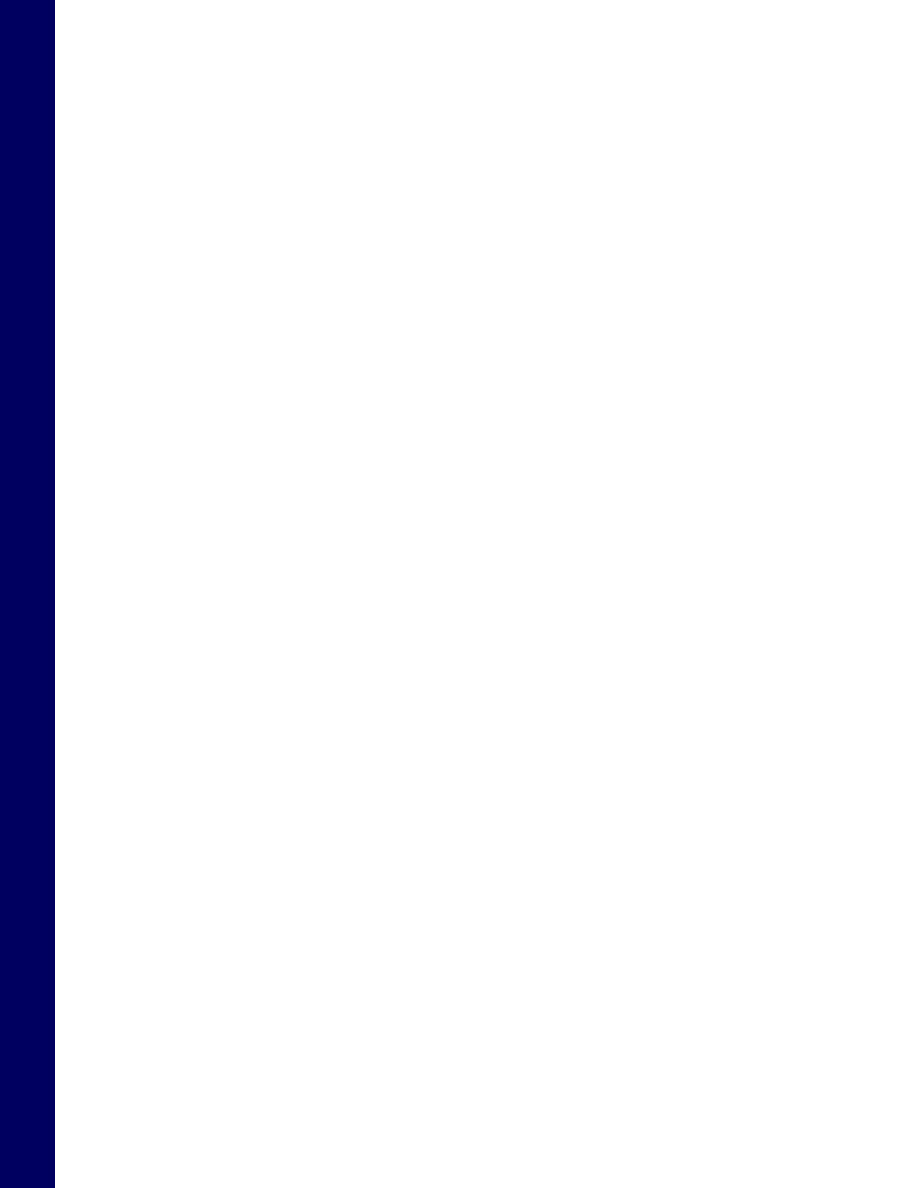
Each time you add a new feature from the Selection Display to your composite picture, its
corresponding feature number is added to the Features List. You can browse through this list at any time
to compare different feature sub-categories and select the one that is most appropriate for your picture.
Control Menu Commands
Delete Selected Feature
Use this command to delete a selected feature in your composite picture.
Move Feature Up
Use this command to move a selected feature in your composite picture up by one millimeter.
Move Feature Down
Use this command to move a selected feature in your composite picture down by one millimeter.
Move Further Apart
The Move Further Apart command allows you to increase the distance between the eyes in your
composite picture. The eyebrows and eye lines will automatically align themselves with the new
position of the eyes.
Move Closer Together
The Move Closer Together command allows you to bring the eyes in your composite picture closer
together. The eyebrows and the eye lines will automatically align themselves with the new position of
the eyes.
Reduce Size
The Reduce Size command allows you to reduce the size of certain features (e.g., noses, lips, hair,
mustaches and beards). This is useful if you need to fit a beard to a narrow chin, for example.
Enlarge Size
The Enlarge Size command allows you to enlarge the size of certain features (e.g., noses, lips, hair,
mustaches and beards). This is useful if you need to fit a beard to a wide chin, for example.
Flip
The Flip command allows you to flip hair styles from side to side.
Darken
The Darken command allows you to darken hair elements such as hair, eyebrows, mustaches, goatees
and beards.
Lighten
The Lighten command allows you to lighten hair elements such as hair, eyebrows, mustaches, goatees
and beards.
Move Up
The Move Up command allows you to move up features such as moles, piercings, tattoos and scars.
Move Left
25

The Move Left command allows you to move to the left features such as moles, piercings, tattoos and
scars.
Move Right
The Move Right command allows you to move to the right features such as moles, piercings, tattoos and
scars.
Move Down
The Move Down command allows you to move down features such as moles, piercings, tattoos and
scars.
Language Menu Commands
The Language menu commands allow you to switch between English, French and Spanish versions of
FACES.
Help Menu Commands
The Help menu offers the following commands to assist you in the use of your FACES application:
Help
Use this command to display the opening screen of Help, which offers you information on how to access
the user’s guide.
About FACES
This command displays the copyright notice and version number of your FACES application, as well as
user license information, endorsements and a list of safety tips for parents and children.
Dialog Boxes
Edit Autorun Demo Dialog Box
FACES comes with an Autorun Demo feature which consists of a sequence of continuously changing
composite pictures designed to demonstrate the capabilities of your application.
By using the Edit Autorun command, you can edit your default Autorun file and create a personalized
sequence of changing composite pictures.
A good way to build your own Autorun file is to first create a series of composite pictures, noting down
the number, position and size of each feature displayed in the Feature Codes dialog box. You can then
use these notes to modify the features in your Autorun sequence.
26
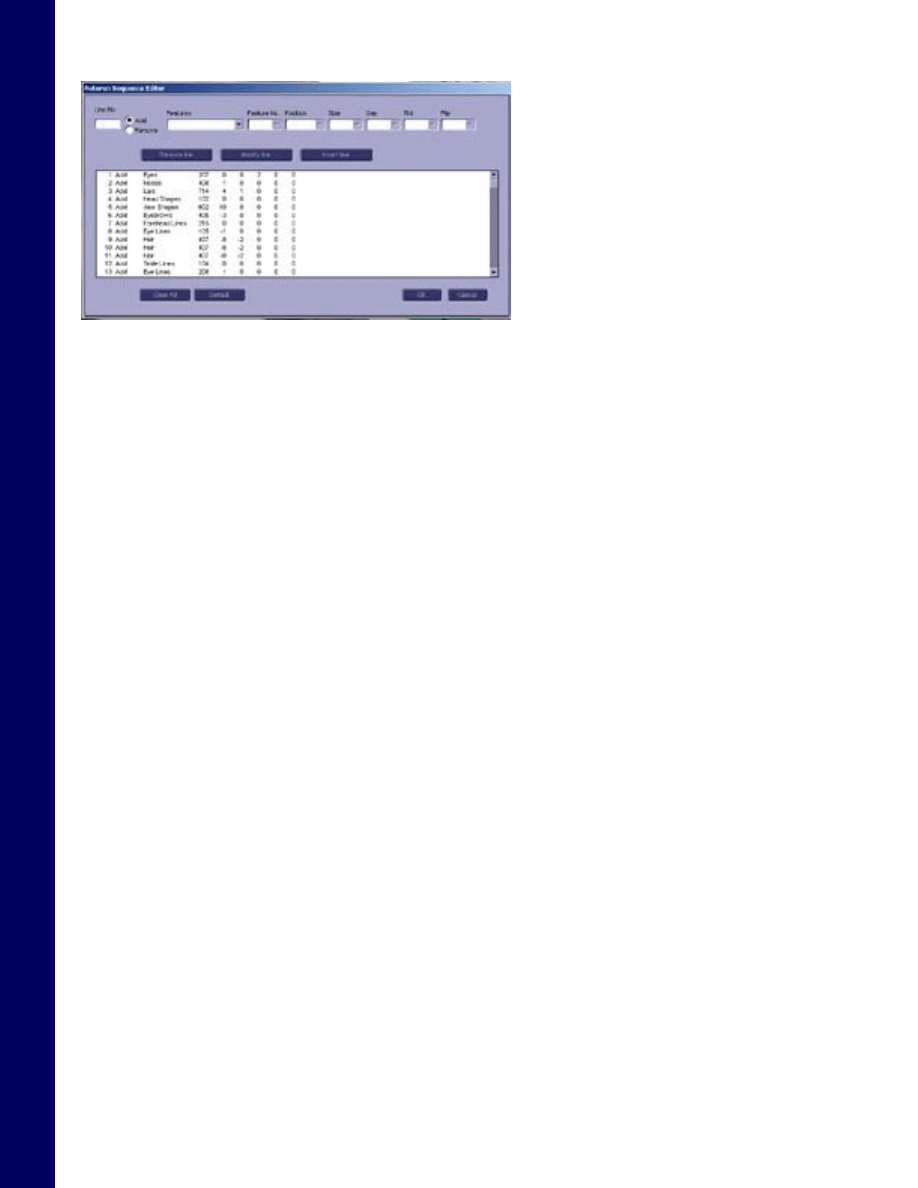
When you open the Edit Autorun dialog box, you will be presented with a list of all the feature numbers
included in the default sequence. You have the option of modifying, inserting or deleting one or several
of the features that appear in this list. In order to make modifications, you must first select a line in the
sequence by clicking on it. Once a line is selected, its contents will be displayed in the edit boxes in the
upper portion of the dialog box. The following is a list of the different fields and their functions:
Line Number
This field displays the currently selected line in the sequence and cannot be edited.
Hide / Show
These radio buttons are used to specify whether you want to show a particular feature in your sequence
or hide a previously displayed feature. Suppose, for example, that you have a beard in your sequence
and want to morph the portrait into a woman. You need to remove the beard from the sequence, which
you can do by clicking on Hide and selecting Beard in the Features pull-down menu.
Features
This is a list of all the features you can use to create a composite picture. Simply click in the edit box
and select one of the features in the menu.
Feature Number
This is a list of all of the feature numbers corresponding to the available features. Simply click in the
edit box and select one of the numbers in the menu. You may also enter the number manually. If the
number you enter is not available, it will not be accepted and the edit box will display a blank field.
Position
This is a list of available positions for the feature you have selected. Simply click in the edit box and
select one of the positions in the menu. You may enter the position manually. If the number you enter
exceeds the limit, it will be truncated to the next valid position number.
Size
This is a list of available sizes for the feature you have selected. Not all the features have the same
available sizes. If the size you want is available, simply click in the edit box and select the size in the
menu. You may also enter the size manually. If the number you enter exceeds the limit, it will be
truncated to the next valid size number.
Remove Line
This button removes the currently selected line from the Autorun sequence.
27
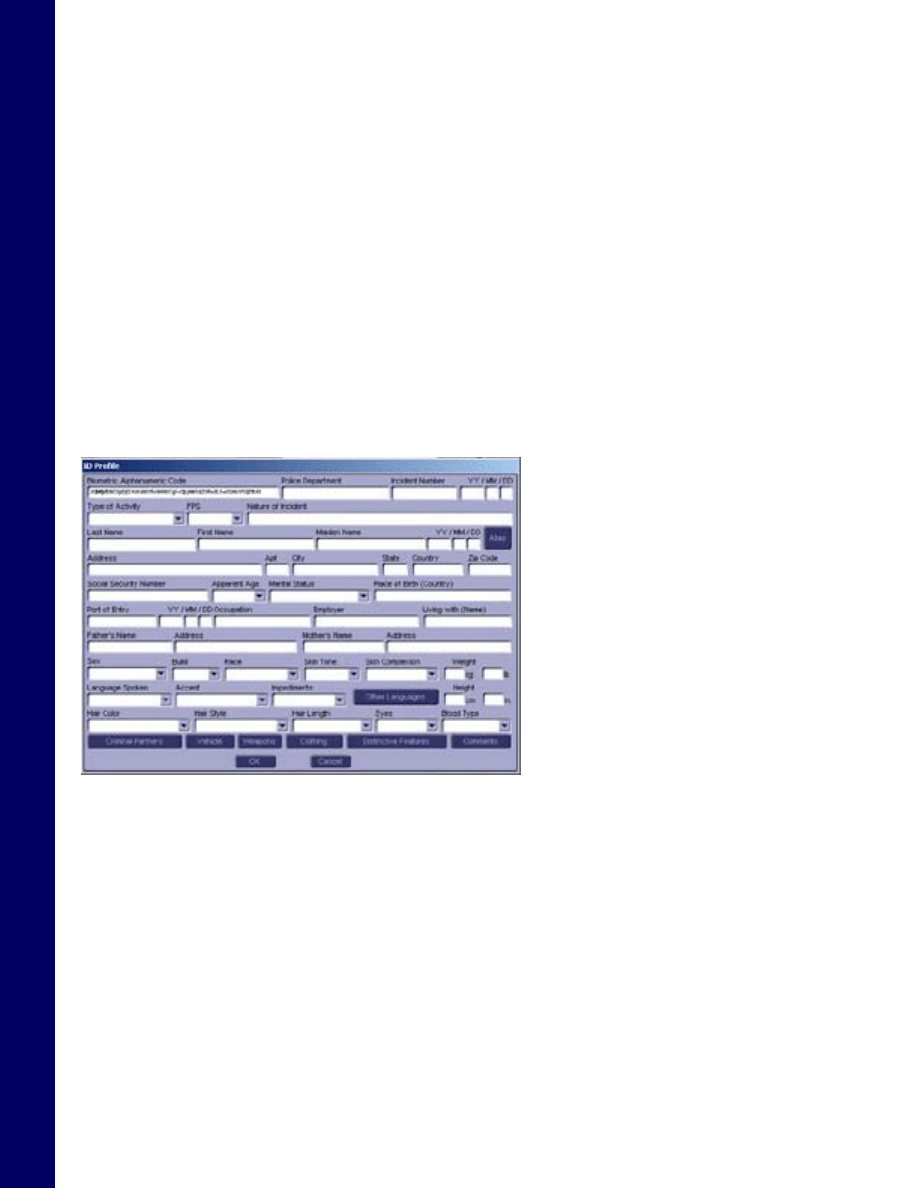
Modify Line
This button will replace the currently selected line with the content of the edit boxes.
Insert Line
This button will push down the currently selected line and all of the following lines by one line. The
content of the edit boxes will then be written into the newly inserted line. If you need to add a new line
at the end of the sequence, simply select the blank line immediately following the last one, select your
content, and click the Insert Line button.
Clear All
This button removes all lines from the Autorun sequence.
Default
This button restores the default Autorun sequence.
ID Profile Dialog Box
The ID Profile dialog box allows you to enter additional information about the person portrayed in your
composite picture that may assist with identification. There are three types of interactive items in the ID
Profile dialog box: edit boxes, pull-down menus and link buttons.
Edit boxes
Edit boxes allow you to type in whatever information you want.
Pull-down menus
Pull-down menus look like edit boxes with a downward-pointing arrow at the end. They allow you to
either select items from a list or type in your own information.
Link buttons
Apart from the OK and Cancel buttons, all the link buttons open other dialog boxes that allow you to
enter even more information on a person.
28
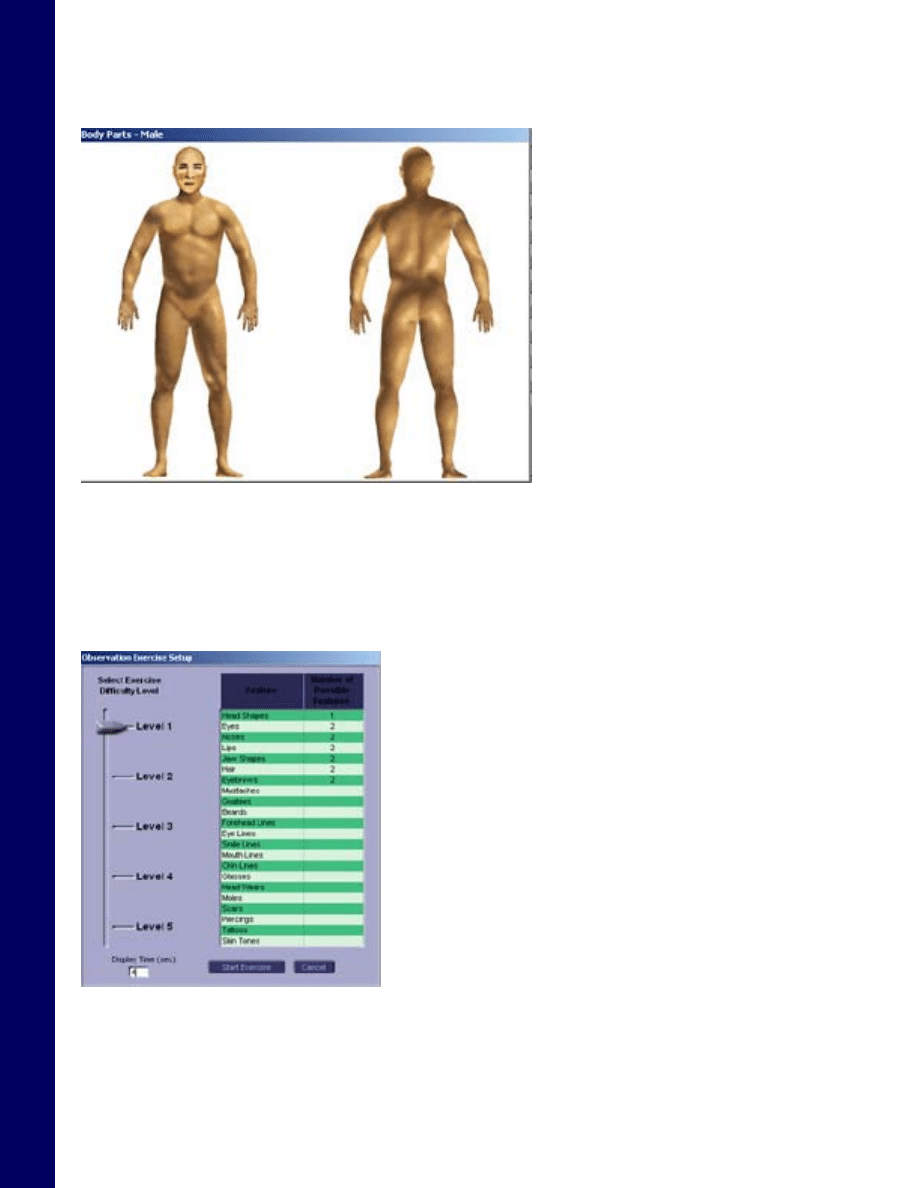
Body Parts Dialog Box
The Body Parts dialog box shows a frontal and rear view of a man or woman, depending on whether you
specified the sex as man or woman in the ID Profile dialog box. You can click directly on different body
parts to select the corresponding descriptions instead of selecting them from the pull-down menu. This is
useful if you don’t know the name of a particular body part, but can show exactly where it is located.
Start Observation Exercise Dialog Box
The Start Observation Exercise dialog box allows you to select one of five difficulty levels for the
Observation Exercise. When you select a level, you will be shown a number of possible features, of
which one in each category was used to generate the Observation Exercise Portrait. When you are
recreating the Observation Exercise Portrait, you will have to choose among these possible features.
29
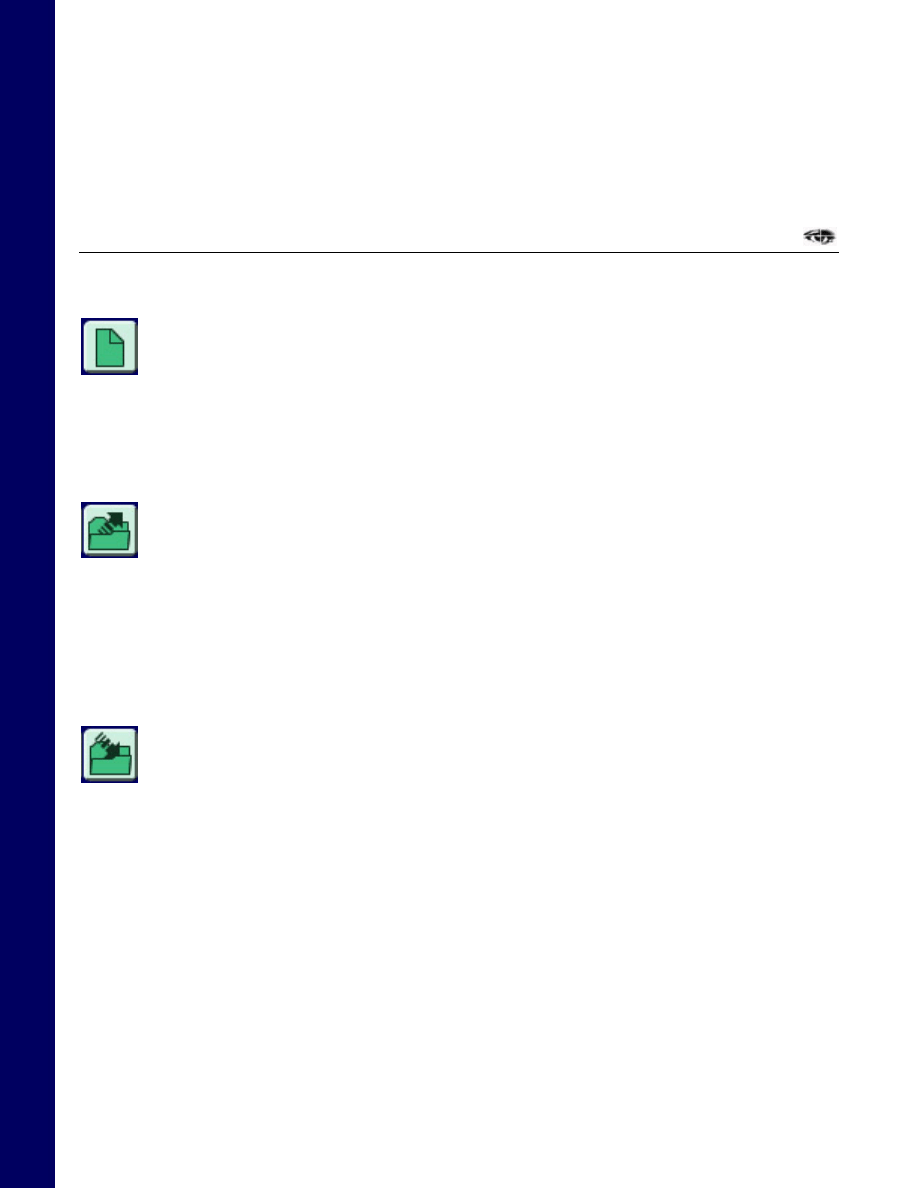
You may also modify the Observation Exercise Portrait display time (i.e., the number of seconds you are
given to examine the Observation Exercise Portrait before starting your reconstruction of it).
Press the Start Exercise button to start the game.
How To...
How to Create a New Composite Picture
To create a new composite picture, all you have to do is open a new template by using the New
command in the File menu, or clicking on the New button on the toolbar.
How to Open a Composite Picture
To open an existing composite picture, click on the Open command in the File menu, or click on the
Open button on the toolbar, and select the file containing the composite picture of your choice using the
File Open dialog box.
How to Save a Composite Picture
To save an existing composite picture, click on the Save command in the File menu or click on the Save
button on the toolbar. If you are saving an existing composite picture, it will automatically be saved in
an existing file. If, however, you are saving a new composite picture, you must specify a file name and
location in the Save As dialog box that will appear.
To save an existing composite picture in a different file, click on the Save As command in the File menu
and specify, in the Save As dialog box, the name and location of the new file in which you want to save
the composite picture.
There is no button on the toolbar to execute this command.
How to Print a Composite Picture
30

To print a composite picture, click on the Print Portrait command in the File menu, or click on the Print
button on the toolbar. This will print the current composite picture. You may specify the number of
copies you wish to print in the Page Setup dialog box that appears.
You can also print an ID Profile by selecting the Print ID Profile command in the File menu. This will
print a small version of the composite picture along with all the information entered in the ID Profile
dialog box.
There is no button on the toolbar to execute this command.
How to Play an Observation Game
FACES provides an Observation Game that allows you to develop your observation skills. A composite
picture generated by FACES (called the Observation Exercise Portrait) is displayed for a few seconds.
During this time, you should examine the picture closely and try to remember as many of the facial
characteristics as possible in order to accurately reproduce them afterwards. An Observation Exercise is
played in three stages:
1. Display of Observation Exercise
To display a composite picture generated by FACES, click on the Play button on the toolbar. Before the
Observation Exercise begins, a dialog box is displayed in which you can select a level of difficulty.
These levels are determined either by the number of feature sub-categories available in each feature
category, or by the duration of the display period. For example, the beginners’ level (Level 1) offers
fewer available features, making your choices easier, and a longer display period. Once you have
selected a level, the Observation Exercise begins. An Observation Exercise Portrait will appear for a few
seconds and will then disappear.
31
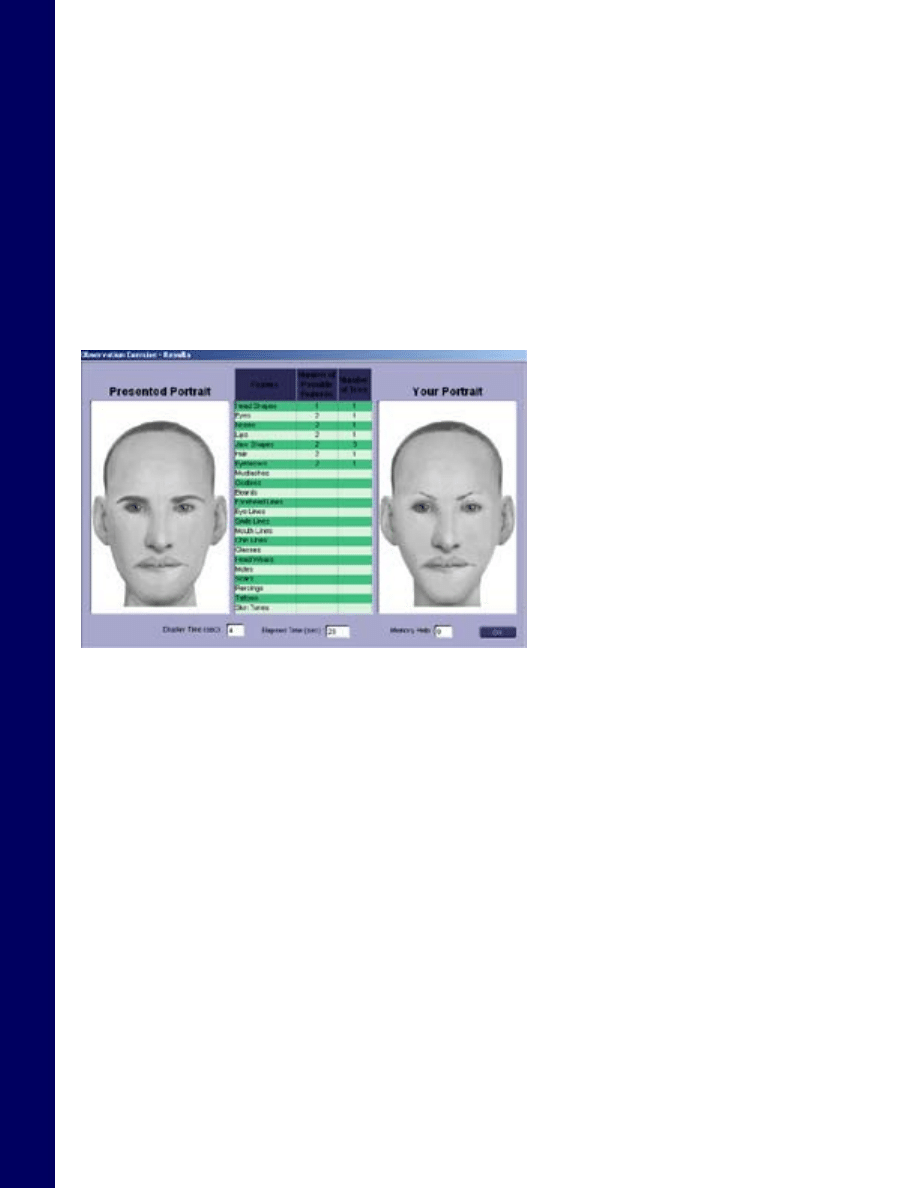
Since composite pictures generated by FACES are made up of randomly selected facial features, some
Observation Exercise Portraits might look odd or unrealistic. If you would like to cancel the Observation
Exercise displayed, click on the Stop Observation Exercise button.
2. Recreation of Observation Exercise Portrait Using the Features Palette
Try to recreate the Observation Exercise Portrait in a new viewer using the Features Palette.
As you are working on your reproduction, you may view the Observation Exercise Portrait again by
clicking on the Review Observation Exercise Portrait button. The Observation Exercise Portrait will be
displayed in the Selection Area. To remove the Observation Exercise Portrait, click on a feature in the
Features Palette and the Selection Display will return.
3. Comparison of Your Reproduction with the Original
Once you are satisfied with your reproduction, click on the Stop Observation Exercise button to open the
Observation Exercise Results dialog box which will display your reproduction next to the original
Observation Exercise Portrait. By comparing the two composite pictures, you can discover details you
might have overlooked, and improve your observation skills.
How to Change the Observation Exercise Difficulty Level
To change the difficulty level of the Observation Exercise, you must first click on the Start Observation
Exercise button on the tool bar.
A dialog box will appear in which you can select a new difficulty level. You may also change the
duration of the Observation Exercise Portrait display.
How to Select a Composite Picture Feature
32
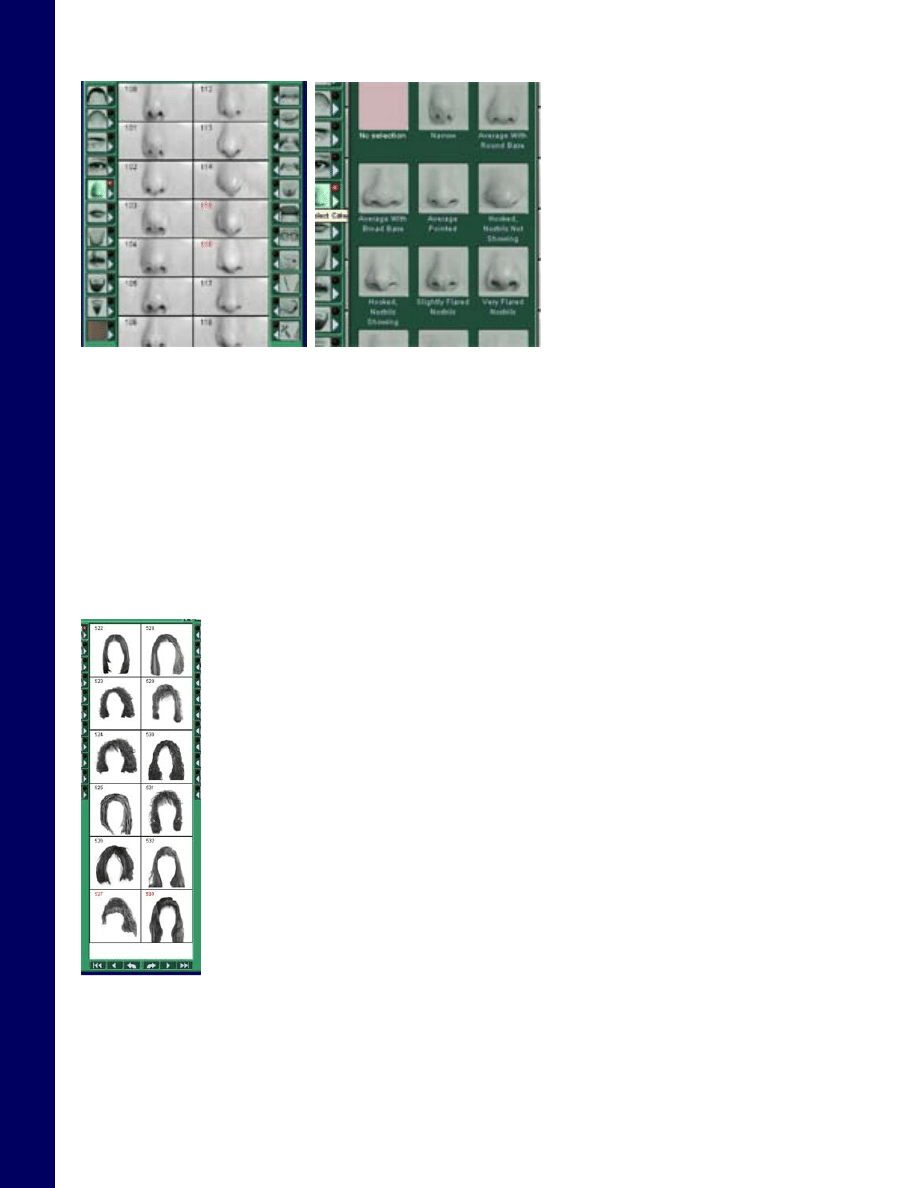
To select a composite picture feature, click on the button corresponding to the feature you want (e.g.
eyes) in the Features Palette located in the Selection Area. The first of several pages of sub-categories
corresponding to the feature you selected will appear in the Selection Display (e.g. narrow eyes). To
select a feature within a sub-category, click on the arrow next to the category icon. To view other feature
numbers corresponding to your selected feature, use the navigation buttons located below the Selection
Area.
You can highlight a feature sub-category by selecting its description using the arrow next to the category
icon. The numbers of the features contained in this sub-category will be displayed in red.
How to Add or Change a Composite Picture Feature
To add or change a composite picture feature, select a new feature from one of the sub-categories in the
Selection Display. This new feature will immediately appear in your composite picture, and will replace
the corresponding feature you had previously selected.
33
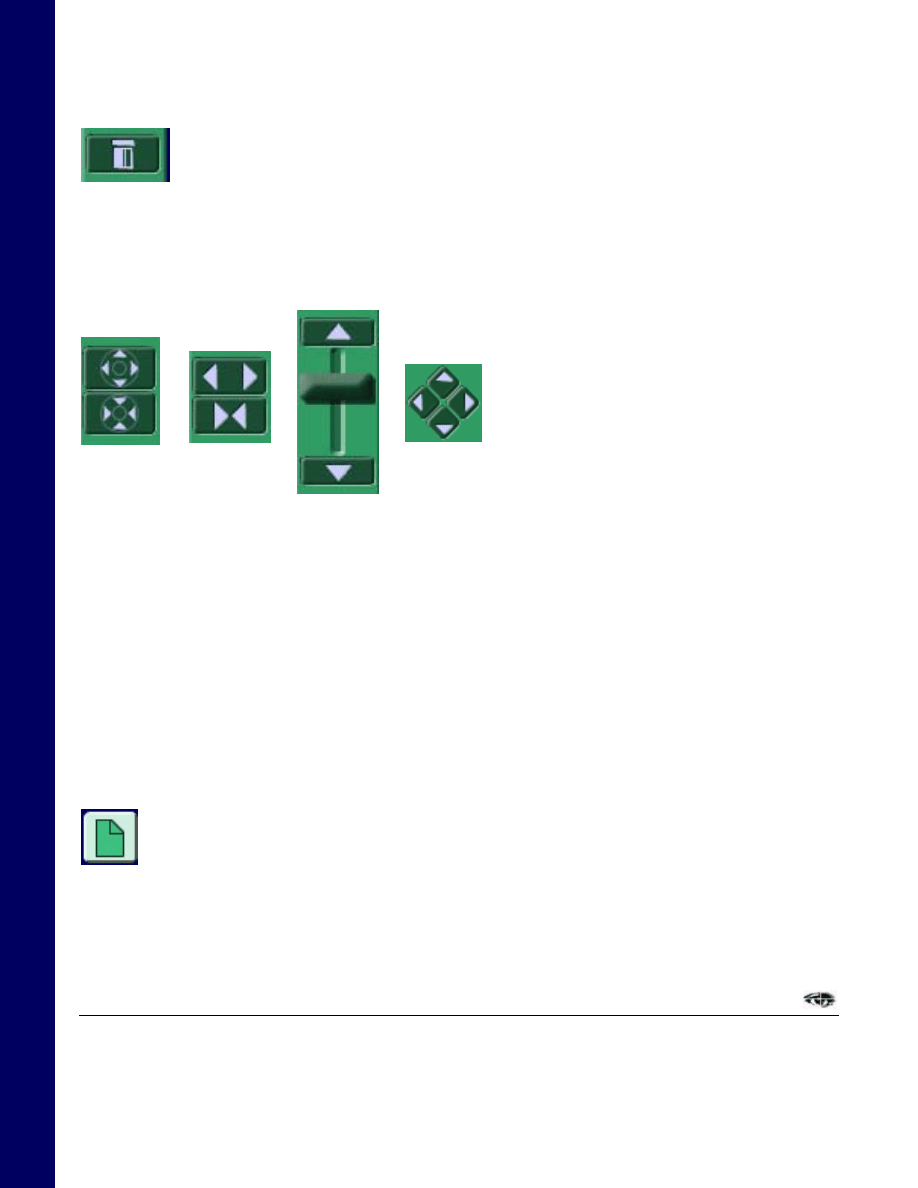
How to Delete a Composite Picture Feature
To delete a composite picture feature, select the feature in the Selection Display and click on the Delete
button located below the Features Palette buttons.
How to Position a Composite Picture Feature
Positioning Mechanisms
To modify the position of a composite picture feature, you need to select the feature you want to move
in the Features Palette. You can then move the feature using the Position Slider, or one of the Move
buttons located just above and below the Position Slider. The Slider allows you to visually control the
position of the feature, while the Move buttons allow you to position the feature with greater accuracy.
Unlike the other features, the eyes cannot be moved vertically, since they are a fixed reference point for
building a composite picture. However, you can move the eyes closer together or further apart by
clicking on the Move Closer or Move Apart buttons. These two buttons automatically replace the
Position Slider when you select the eyes.
How to Erase the Contents of a Composite Picture
You can erase the contents of a composite picture by starting a new composite picture. To start a new
composite picture, simply click on the New button on the toolbar. You will be presented with an empty
viewer window.
Tutorial
In this section, we will show you step-by-step how to create a composite picture. If you haven’t already
done so, open your FACES application by double-clicking on the FACES icon.
34
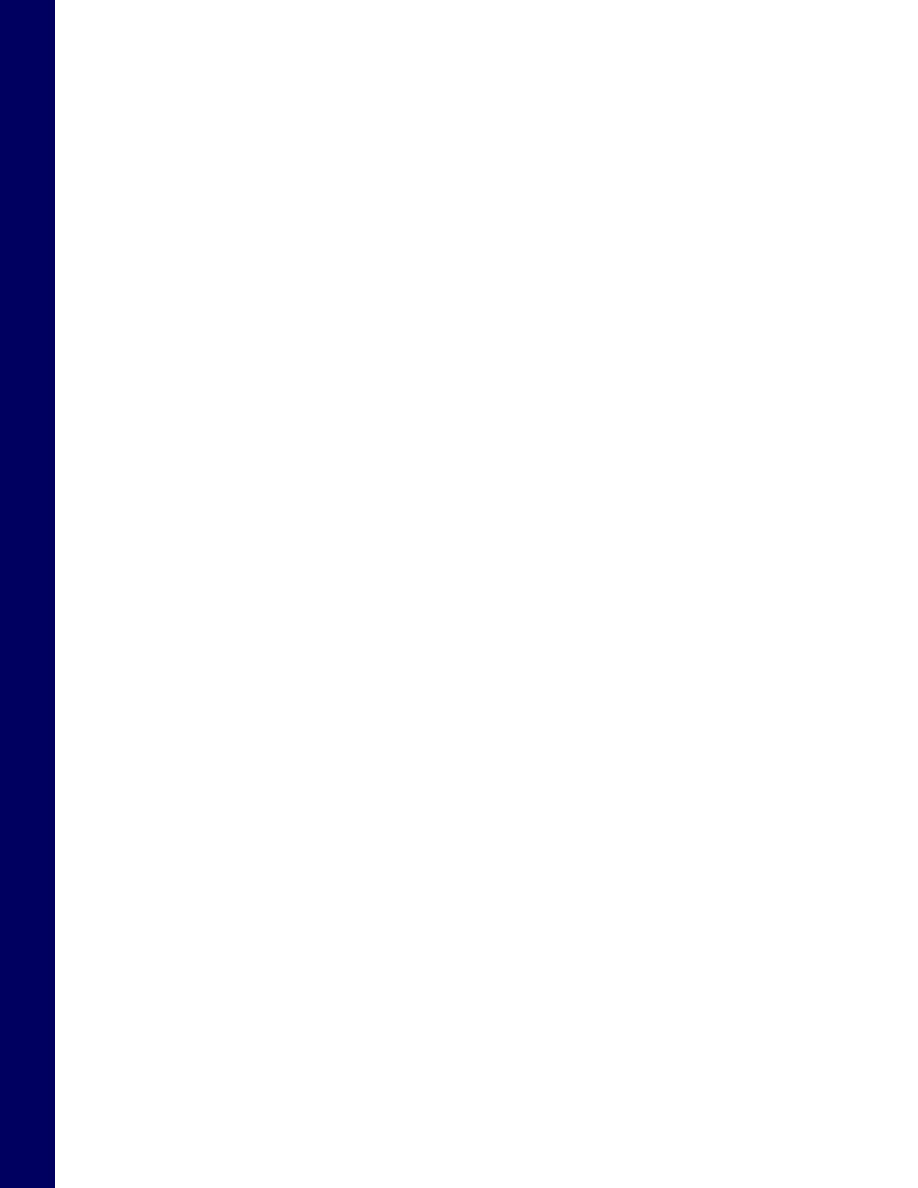
Step 1: Entering the Basic Features of Your Composite Picture
Step 2: Modifying Your Composite Picture
Step 3: Saving Your Composite Picture in a File
Step 1: Entering the Basic Features of Your Composite Picture
If you already have an empty viewer, you can skip the following instructions. To create a new viewer,
click on the New button on the toolbar showing an empty page with one corner turned over (the first
icon), or click on the New command in the File menu.
It is recommended to start your picture with the eyes, since they are generally the most striking feature
of a face. Even if the eyes you choose are not exactly those of the picture you are trying to recreate, you
can always select a different pair later on. The same is true for all of the other composite picture
features.
- Click on the Eyes button in the Features Palette. Using the Next Page button below the Selection Area,
browse until you find Eyes No. 409 and click on them.
- Click on the Nose button and select the sub-category Hooked, Nostrils Not Showing in the sub-
categories pull-down menu. Click on Nose No. 601.
- Click on the Mouth button and, using the Next Page button, find Mouth No. 214 and click on it.
- Browse through the Chins and click on Chin No. 316.
- Click on Head No. 103.
- Browse through Eyebrows in the Thick sub-category and click on Eyebrows No. 806.
- Click on Hair No. 105.
- Finally, click on Forehead Lines No. 102.
Congratulations! You now have a composite picture base which you can continue to modify.
Step 2: Modifying Your Composite Picture
When you examine your composite picture closely, you may notice that the mouth is a bit too narrow,
the eyes too far apart, the eyebrows too low, the eye lines too high and the hair is too big for the shape of
the head. You need to make some changes.
First, click on the Mouth button and click on Mouth No. 216. You will see that the new mouth replaces
the mouth you had originally chosen. This is exactly what you wanted.
Second, click on the Eyes button. Notice that the Move Further and Move Closer buttons have replaced
the Slider. Click twice on the Move Closer button to narrow the space between the eyes.
Now click on the Eyebrows button. Click on the Position Slider located below the Features Palette
buttons and raise it until the eyebrows reach the correct height.
35

Click on the Forehead Lines button. You could, as in the case of the eyebrows, lower the forehead lines
using the Position Slider. You can also try an alternative method. Click three times on the Move Down
button below the Position Slider. You have successfully lowered the forehead lines by three millimeters.
Now, click on the Hair button. Click three times on the Reduce button located at the bottom of the
FACES window under the Position Slider.
Step 3: Saving Your Composite Picture in a File
The final step is to save your work in a file so that you can retrieve it at a later date. Click on the Save
button, or select the Save command in the File menu. In the dialog box that appears, select the file in
which you want to save your composite picture and enter the file name. Click on the OK button, and
your composite is saved.
The next time you want to see this composite picture, all you have to do is click on the Open button, or
select Open in the File menu. Find the file name you saved the picture under, and select it. You can
then modify the picture and save it again in the same file, or you can save it in a new file in order to
keep both the original and new versions.
36

37
2003 © IQ Biometrix, Inc.
..
All Rights Reserved.
..
1-888-321-5553
..
http://www.iqbiometrix.com
..
Part ID: TGV10
..
Document Outline
- Basic Steps for Creating a Face
- User Interface
- 1. Menu Bar
- 2. Top Toolbar
- 3. Folder Area
- 4. Viewer Area
- 5. Features Area
- 6. Selection Area
- 7. Control Area
- 8. BAC Area
- 9. Slide Show Area
- Menu Bar Commands
- Language Menu Commands
- Dialog Boxes
- How To...
-
- How to Create a New Composite Picture
- How to Open a Composite Picture
- How to Save a Composite Picture
- How to Print a Composite Picture
- How to Play an Observation Game
- How to Change the Observation Exercise Difficulty Level
- How to Select a Composite Picture Feature
- How to Add or Change a Composite Picture Feature
- How to Delete a Composite Picture Feature
- How to Position a Composite Picture Feature
- Positioning Mechanisms
- How to Erase the Contents of a Composite Picture
-
- Tutorial
Wyszukiwarka
Podobne podstrony:
M12 Oncore Users Guide Supplement
Mathcad Users Guide
Audio?ughter?rd Users Guide
Echo Link Users Guide
DFMProForNX Users Guide
MMConverter v2 0 Users Guide
PICkit 2 Users Guide
DDPS Users Guide
M12 Oncore Users Guide Supplement
Mathcad Users Guide
users guide PL
users guide
metasploit users guide
nikon d70 users guide
PBGrid Users Guide
PipBoxer V2 0 6 Users Guide
więcej podobnych podstron