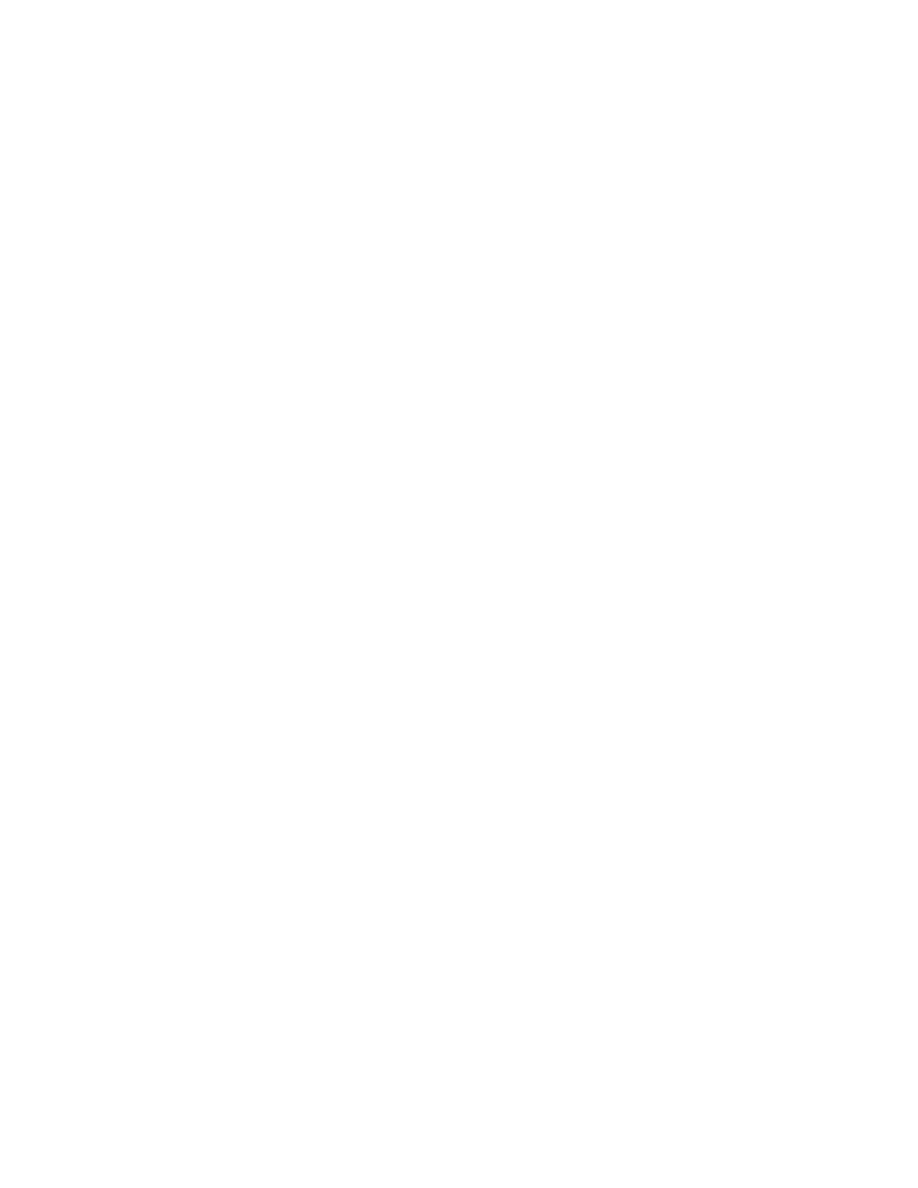
LK8000 version
5.0
What's new and what has changed since v4.0
(C) 2014 The LK8000 Development Team
May 30th, 2014
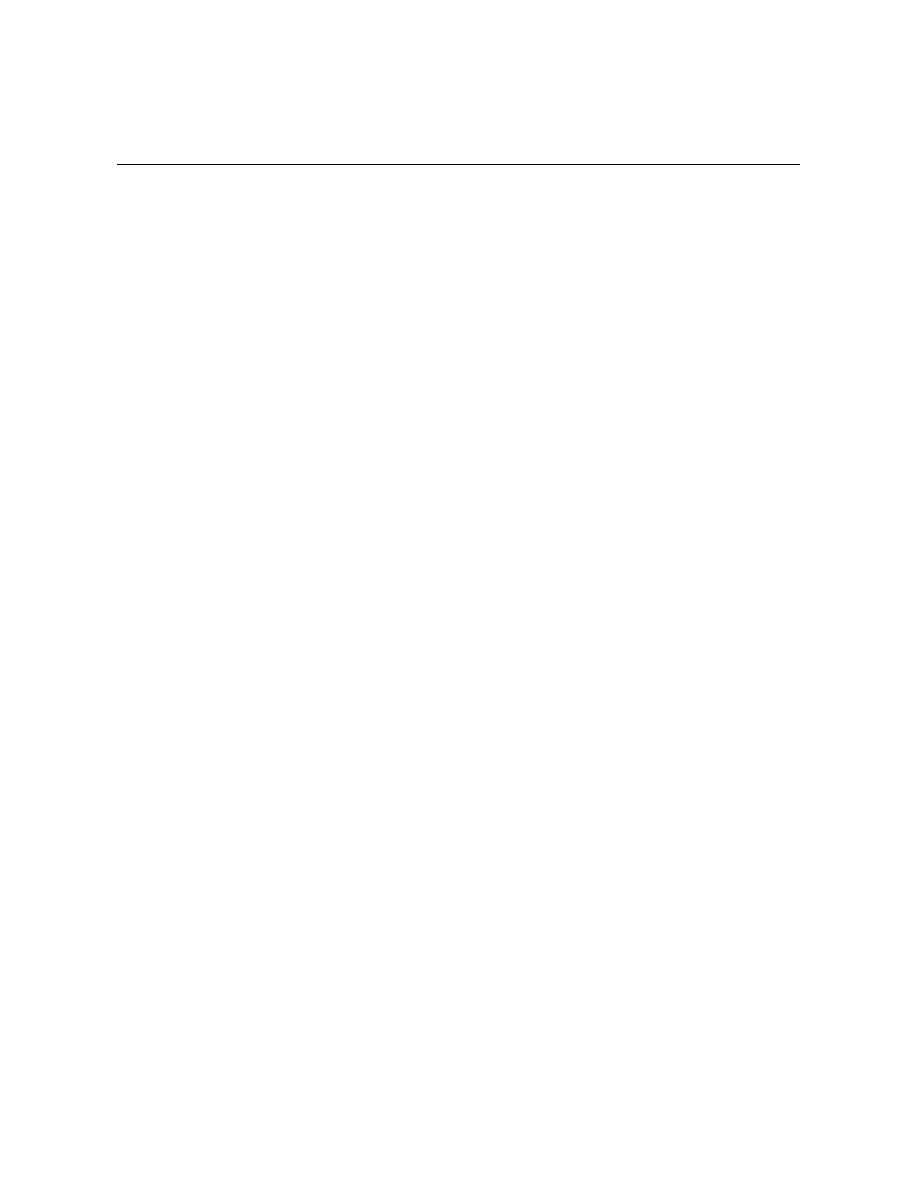
2
DEVICES AND COMMUNICATIONS
BLUETOOTH EASY SERIAL PORT SETUP
Totally automatic setup for BT serial connections: automatic switch on/off of BT radio, discovery
of devices, pairing.
No need to choose a serial port, because it is automatically used, with no possible mistakes.
(Tested on Oudie II, Vertica V2, HTC P3600).
If your device has Bluetooth radio and it is compatible with LK:
MENU > CONFIG > CONFIG > LK8000 Setup > Device Setup
You will find a new button on the left: Bluetooth.
1. Switch on the external device you want to connect to LK, switch on its BT radio, and make
it a discoverable (VISIBLE) device.
NOTE: LK is AUTOMATICALLY SWITCHING ON AND OFF BLUETOOTH ON THE
PNA. LK WILL RESET BLUETOOTH TO THE CONDITION FOUND ON STARTUP.
2. Then click on the Bluetooth button , and you will see a new page with a list of known
devices, if existing.
3. Click on the left button "Lookup" to search for new devices in range.
4. Select the device you want to use, and then click on the button "Pair".
5. Enter the pin code to pair device, normally 0000 or 1234 , but some devices have a different
number so please check, then press OK.
6. The new device is now listed as "Paired".
7. Close and return to Device configuration. Click on Port selection.
8. Scroll at the bottom of devices, you will find your new device! Select it.
you are done! The device is now connected and in use.
Remember to switch on the device before running LK next time. If you dont do that, you will get an
error on startup, but no problems. Switch on device, and then Config - Config - Config - Reset
comms.
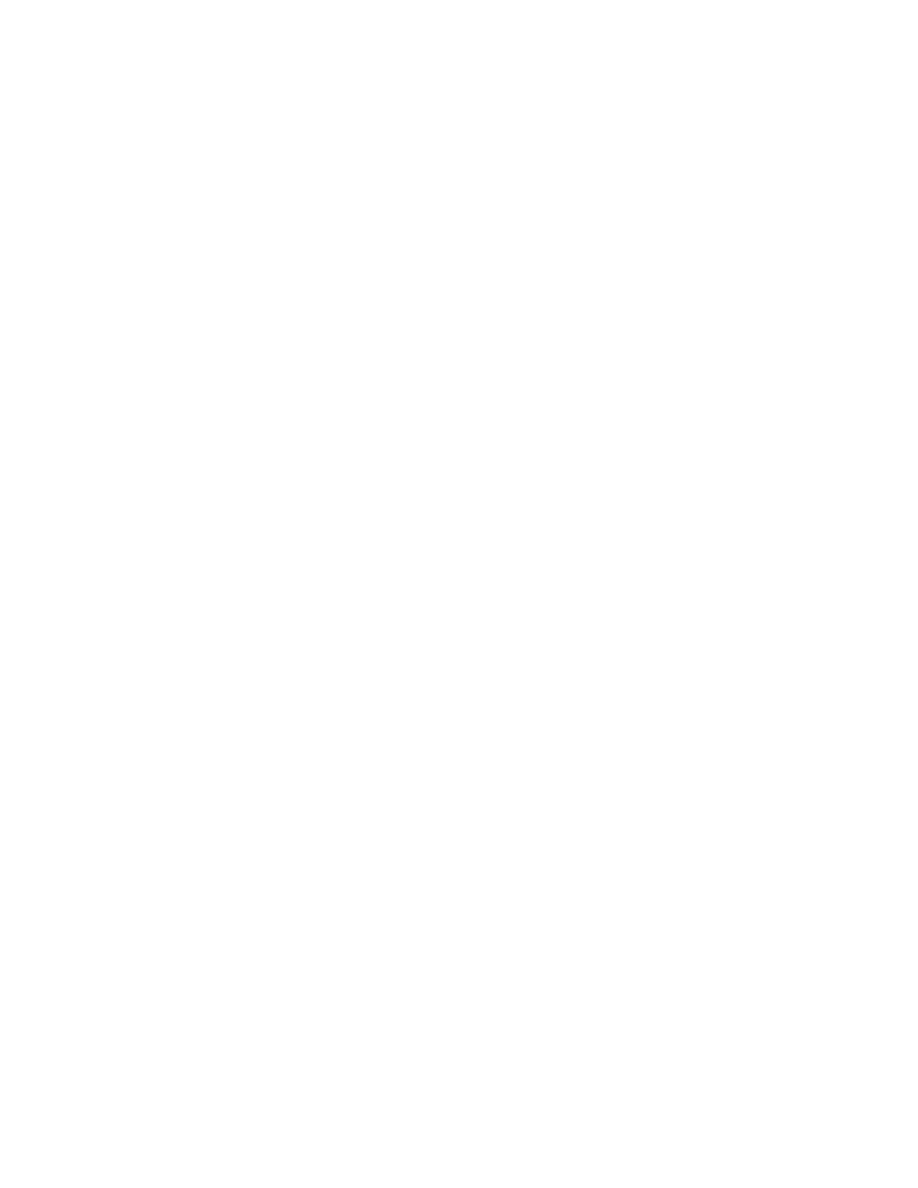
3
BLUETOOTH IGC LOGFILE TRANSFER to SMARTPHONES
Send Igc log files using BlueTooth OBEX Push Protocol.
"Info 2/2" -> "LogBook" -> "IGC Send File" button
Some PNA with BlueTooth support such as the Vertica V2 and similar devices, can transfer a log
file to another device, like an android smartphone.
Call MENU, INFO, INFO, LOGBOOK > new button "IGC Send File".
You are now looking at the list of files inside the Logger folder.
Choose one file and then press SEND button.
In order to work, the smartphone must:
1) Have BlueTooth switched ON and in VISIBLE state
2) accept OBEX file transfers through BlueTooth.
Normally Android phones do not have OBEX support, so you need to install a small APP you can
find on Google Play, such as "BlueTooth File Transfer" by Medieval Software, which is free of
charge or less than 2 euro without advertising.
This APP offers in configuration also the capability to be VISIBLE : remember to do it.
Your phone BT must be set VISIBLE in order to let LK discover it!
After you click on SEND button, LK8000 will search for BT devices in range, and offer you the list
of discovered devices offering OBEX support: choose yours and the file transfer will begin.
In a few seconds, you will normally find the IGC file inside the root folder of your SD card (on an
android phone running the Medieval Software app).
INTERNAL GPS DRIVER
On some PNAs it is possible to by-pass the selection of the COM port, and "talk" directly to the
GPS through the use of a library called "Intermediate driver". We call this device "Internal".
If for any reason you dont want or you cannot access the internal GPS on a COM port, you can try
to use this approach.
Config > Config > Device Setup > Name
you normally had "Generic" here, if you were using the internal gps. Go to beginning of the list and
select
> Internal
You will not see the COM port anymore, because it is no longer used by the intenal driver.
GARMIN MAGNETIC HEADING SUPPORT
Add support for Garmin HCHDG nmea sentence, showing magnetic heading
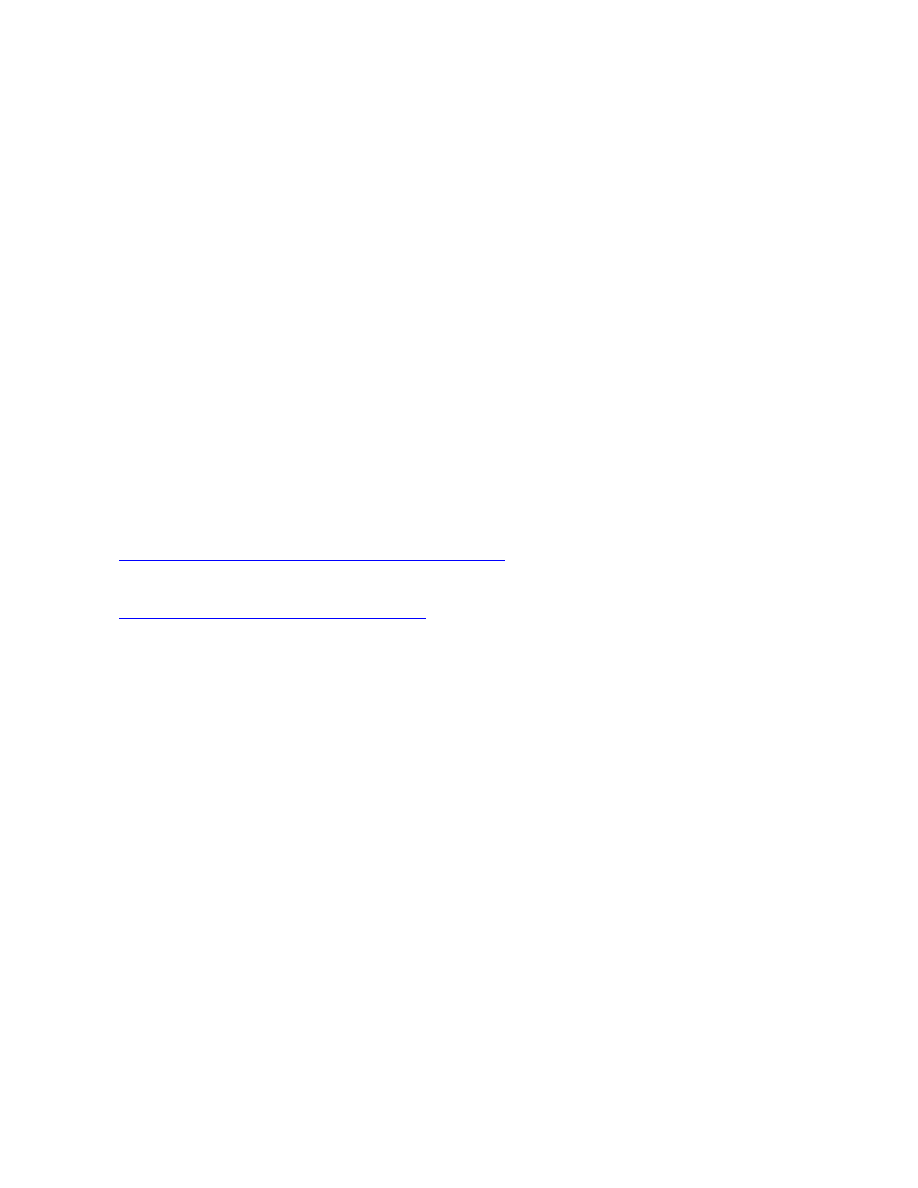
4
New device LXV7 easy
Simple reception of voltage, IAS and baro altitude from V7, but nothing else.
V7 is standalone for configuration, and LK too. What you do on V7 is unrelated to what you do on
LK.
New device BlueFly Vario
BlueFlyVario support (add to custom menu "DEVICE A/B" for special configuration options)
Naviter's OUDIE 2
Our software run smoothly and fast on this device, and we have developed full integration of
Oudie's BlueTooth to pair devices and connect them directly from LK, no need to use any external
system program or control panel.
Naviter has provided us also some programming code to access the internal bluetooth in order to let
LK make full use of it. Thus, we call it fully supported.
http://lk8000.it/hardware/pnas/220-naviters-oudie-2.html
the best start point for install LK8000 on Oudie is Oudie Manual
http://download.naviter.com/oudie/Oudie.pdf
page 141 : "8.1 Main screen" and "8.2 Settings screen"
page 145 : "8.2.4 Autorun"
To start LK you need to copy your LK8000 folder at the root of \ResidentFlash\ directory of device
first, and you need to select "\ResidentFlash\LK8000\LK8000-PNA.exe" by pressing "..." button in
Autorun setting.
If your device is too old maybe you don't have this settings, in this case you need to upgrade your
device ( Min Version is 4.34 )
If you don't know own to copy file on your device go top page 147 "8.2.6 USB"
best way for copying file is "Mass Storage" option.
Important point for using LK8000 on Oudie :
. Bottom bar opacity is not supported, set this setting to 100%
. Airspace transparency is not suported. don't use it...
. If you use in landscape, you need to rotate to portrait mode before exit LK otherwise you can't
shutdown the device, if it's happening then restart LK and rotate your screeen.
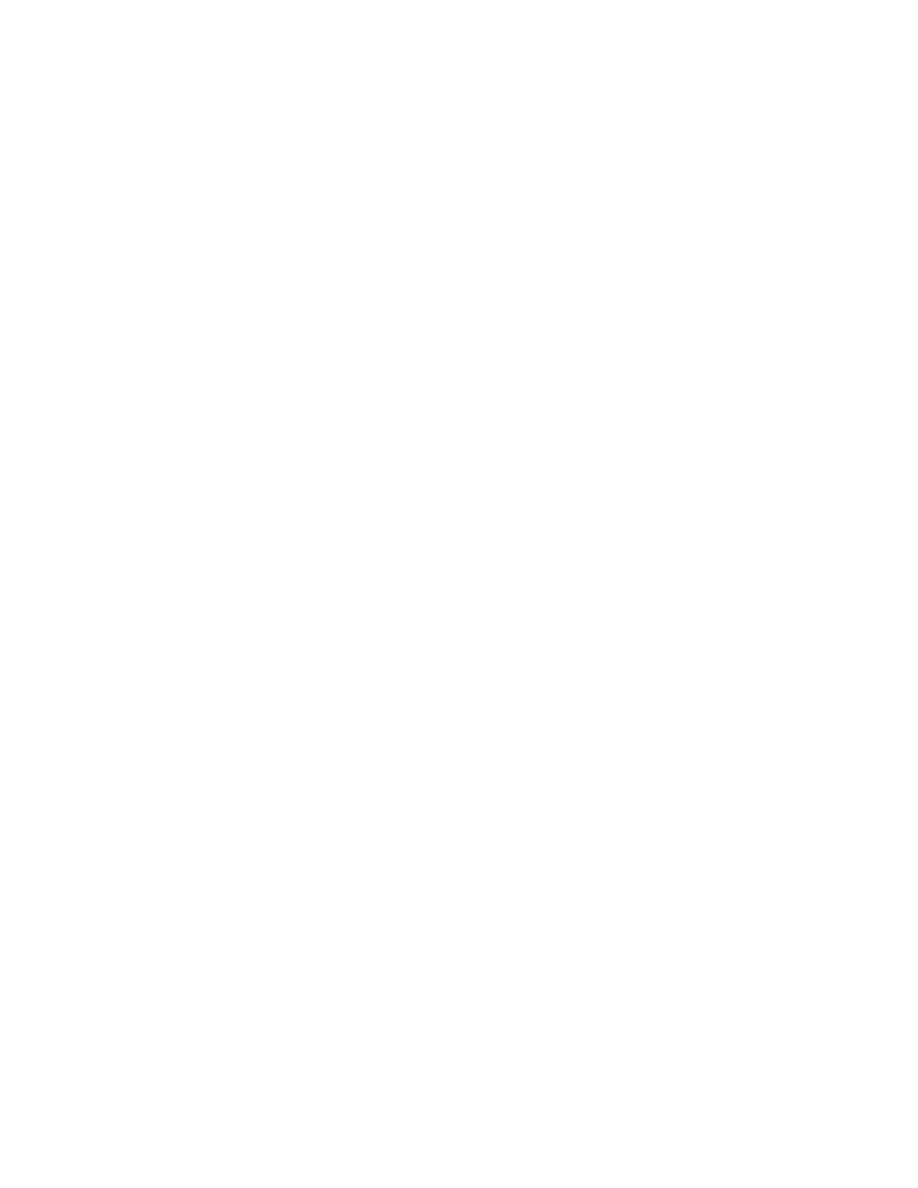
5
Setup C-Probe in VerticaSports V2 and LK8000
contribution from forum user "BuseDeVolme"
I was having some troubles at the beginning to view the C-Probe in LK8000. The reason was
mainly that I didn’t know that even if the device is paired in the V2 it appears as Disconnected.
So to avoid others to get a headache with it and make it working very quickly I decided to
write this procedure. This is my little contribution to the project.
Pre-requisites:
You need:
- A C-Probe device
- A VerticaSports V2
- LK8000 v3.1F or higher (the C-Probe support was added here thanks to Bruno).
This procedure is written with the following:
V2 version: Windows Mobile 6.1 Professional / CE OS 5.2.21041 (Build 21041.1.6.0)
LK8000 v3.1h
Switch on the C-probe (it should blink green)
Switch on the V2
Go in Start menu and tap “Settings”
Go in the “Connections” tab and tap “Bluetooth”
In the “Devices” tab, tap “Add new device…” (It’s now looking for BT devices). After a few
seconds, the C-Probe device appears. Tap on “C-Probe” and tap “Next”.
In the “Enter a Passcode” window (because of the view you don’t see the Passcode field unless
you use the scroll bar), type 0000 then “Next”.
You will see the message “Your Pocket-PC has connected with C-Probe”. The message
disappear after a few seconds and now you see your C-Probe under the “Disconnected” text:
that’s what I find a bit confusing. It looks like a bug.
Then make a long tap on “C-Probe” and tap “Edit”. Tick the “Serial Port” case and tap “Save”
In the “Mode” tab, you can tick the case “make this device visible to others” but this setting
has no impact on the C-Probe config.
In the “COM Ports” tab, tap “New Outgoing Port”, then in the “Select the device you want to
add”, tap “C-Probe” and then “Next”.
In the “Port” drop down menu select an available port (take care not to select one already in
use. I personally use already port COM4 for my internal GPS for LK8000). For instance use
COM9. You can tick or untick the “Secure Connection” case however this has not impact on the
C-Probe configuration. Then tap “Finish”.
You can now close the Bluetooth window by taping on the “ok” button on the top right corner.
Also close the “Connections” menu by taping on the cross in the top right corner.
That’s it for the C-Probe to be connected to the V2.
Now launch LK8000 and
Press “Fly” then long tap on center of the screen.
Tap on the bottom right corner (paraglider sign), then “Config” 2x up to “Config 2/3”
Then tap “LK8000 setup”, “System Setup” and tap “Next” up to menu 8 Devices.
I personally have device A for my internal GPS and propose you to use Device B for the C-
Probe.
In name, look for C-Probe and select it.
In Port select the port you attributed to the C-Probe (for me it’s COM9)
In Baudrate put 115200 and 8bits.
Then go to menu 10 : interface and tap “Configure Custom Menu”. This is to calibrate the C-
Probe. In my case I configured liner 9 to be DeviceB Config. Then “Close” and again “close” to
go out of the config menu. Don’t forget to save the system config.
Normally here everything should be ready but you’ll probably need to Stop LK8000, shutdown
the V2, Switch of the C-Probe, switch on the C-Probe, Start the V2 and start LK8000.
The final step is to calibrate the C-Probe as explained below.
To access the Device B config, tap on the paraglider sign in the bottom right corner. Then tap
on ”Custom Menu” and “Device B Config”. If it shows nothing it means that LK8000 has no
communication with the C-Probe (maybe a little message box in future LK release would be
nice). If you see a pane appearing with values then you succeeded to setup your C-Probe for
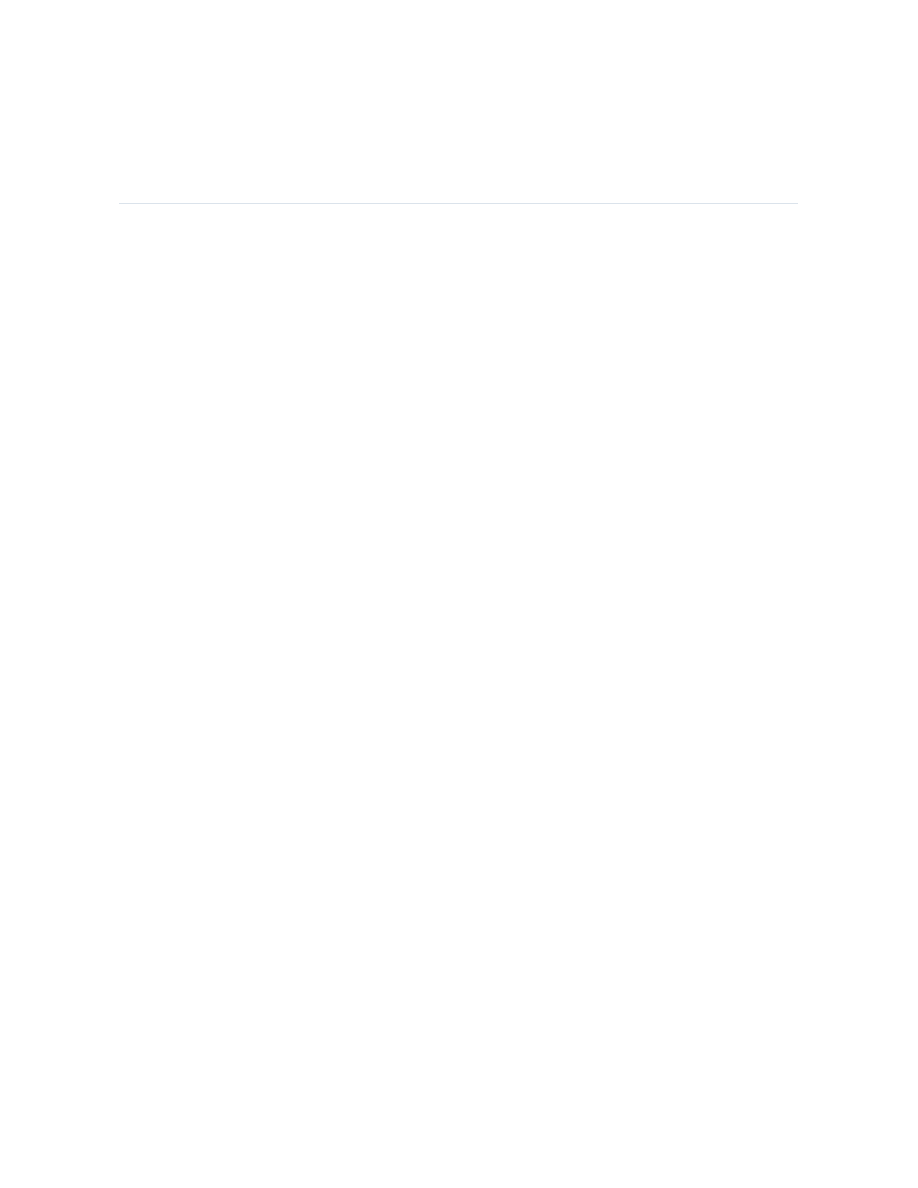
6
LK8000. Now calibrate your C-Probe and close the C-Probe menu.
You still need a few things to do like maybe showing the TAS or IAS infos in the bottom bar
but that’s up to you to decide!
Note : next time you start your C-Probe and LK8000, they will be automatically connected!
Edited by - BuseDeVolme on 25/11/2012 18:17:15
OTHER CHANGES
CAI302 fix for many errors relative to inaccurate baro altitude and indicated air speed
calculation. QNH sent by the instrument is now received and set inside LK too.
device driver LX not reading the magnetic heading if available
Disable vario in EYE device driver, not working correctly (now using the internally
calculated)
Fix TAS>IAS and IAS>TAS conversion using pressure altitude and not qnh altitude in
CAI302, compeo, digifly, Flytec and Zander
IMI Erixx : use hardcoded baudrate (4800) when the port doesn't support it
Automatic COM port reset timeout after 45 seconds. Previously 3 minutes, too much.
additional device info and serial number in info dialog for external devices (LX and
Westerboer)
Add "Port" parameter in live Tracker config (default : 80)
LK now receives the also the QNH form the V7, so it is also bidirectional now
Improved FLARM-Task declaration for more than five waypoints and with checksum.
Fixed Westerboer STF-switch problem.
FLARM version in status, and managed flarm device disconnection.Specify baro altitude
from flarm if available.
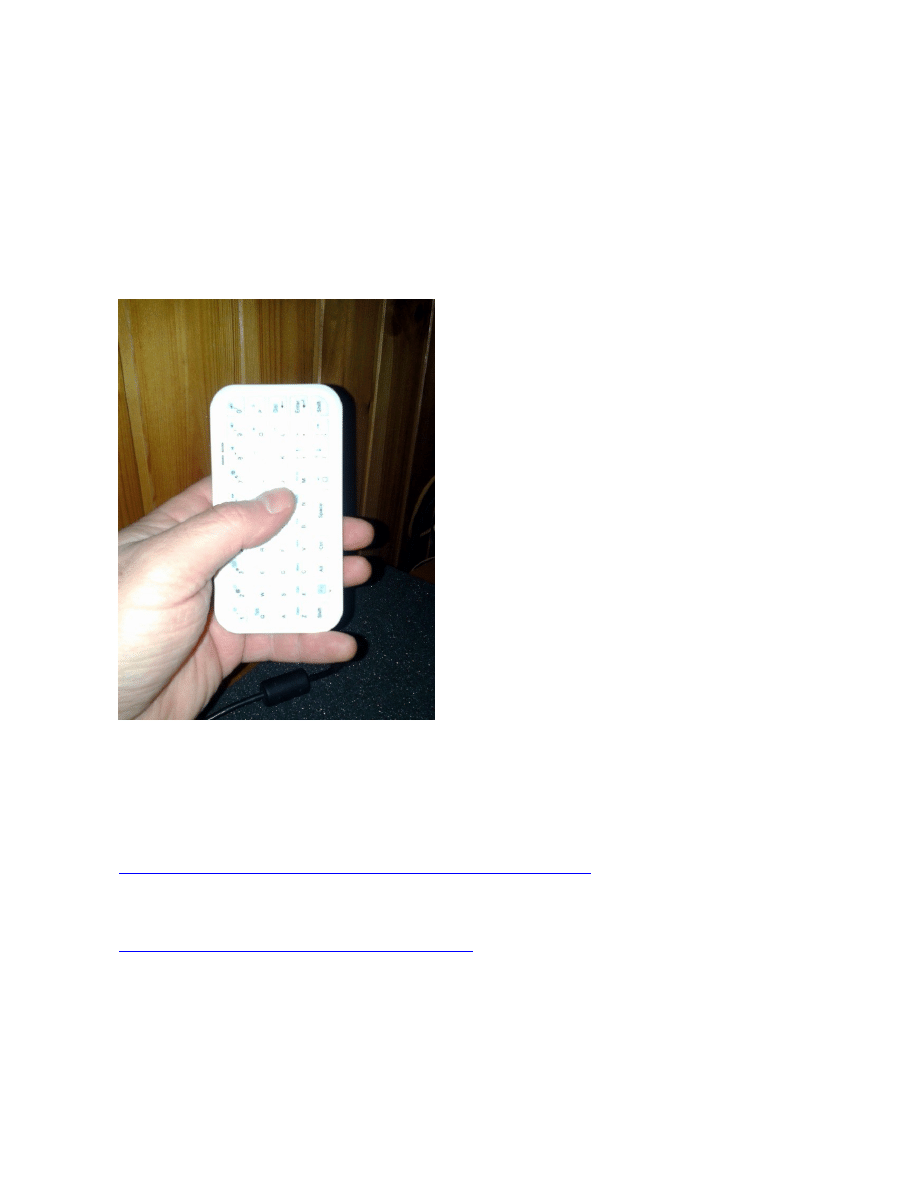
7
SUPPORT FOR BLUETOOTH KEYBOARDS
There are several models of Mini Bluetooth keyboards available on Amazon, Ebay etc.
They are all cheap, in the range of price between 7 euro and 20 euro, and more or less are the same
identical hardware. But the keys can be different!
LK8000 v5 allows you to choose the keyboard layout and the way keypresses are managed,
resulting in different actions on the PNA.
The keyboard should be kept vertically with the space key on the right.
There is no need to look at it for using LK: simply think to be clicking on a screen: think of the
keyboard like it was a touchscreen.
A detailed explanation on existing keybaords, how to set and use them with LK is available here:
http://www.lk8000.it/new-20-features/mini-bluetooth-keyboards.html
A video of how it is working:
https://www.youtube.com/watch?v=CXw-H1Oc3fA
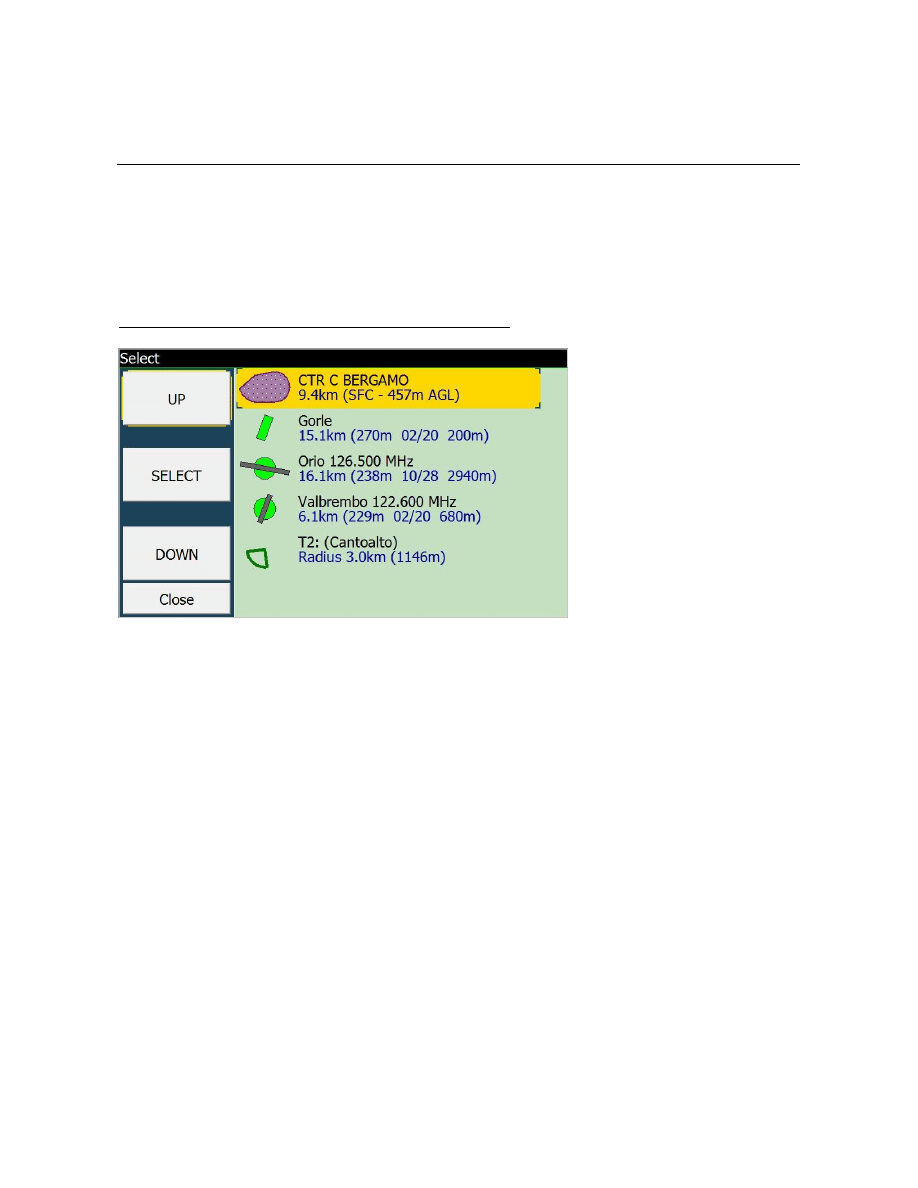
8
USER INTERFACE
MULTISELECTION (permanent Active Map)
After a long click on any multimap the new Multiselect dialog opens with a list of the interesting
objects in this area (Airspaces, Waypoints, Taskpoints). This feature cannot be disabled and it is
always available on any map area, regardless of the selected multimap and zoom level.
(the center customkey is no more available for this reason)
The search and selection of waypoints available around is now much easier and intuitive.
Even at low zoom levels, when waypoints are not visible on the map, LK will find those around the
point you have chosen on the screen.
The selection among available items is easy with UP DOWN and SELECT big buttons.
Since the Multiselection is existing, the Active Map button from LK v4 has been removed.
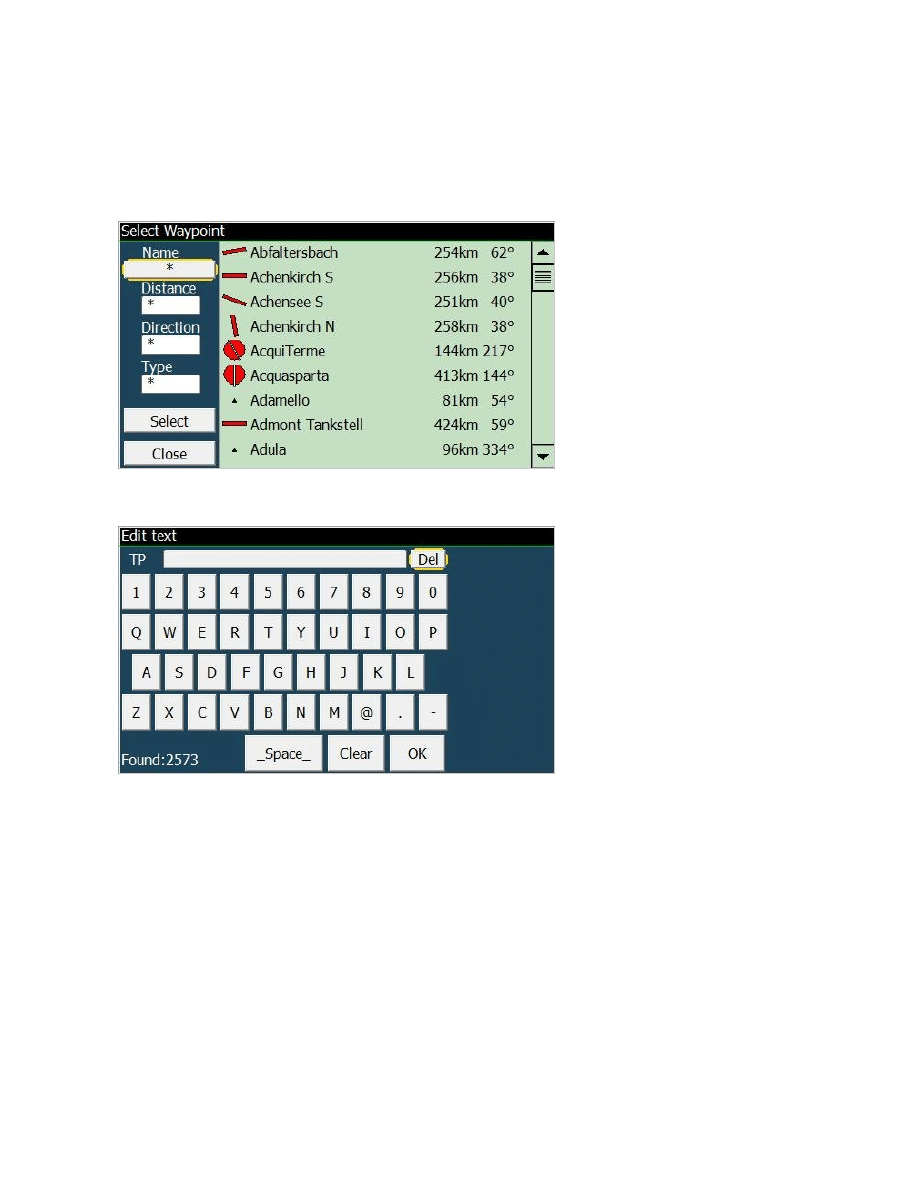
9
ACTIVE KEYBOARD
Active keyboard removes keys not leading to a valid waypoint and searches for substrings in the
waypoint name. It is reachable from the NAV - WAYPOINT LOOKUP button.
Then click on Name selection to choose a waypoint entering its name.
While you enter letters, those that are no more leading to any valid waypoint are removed from the
screen, thus facilitating input during the flight.
In this example, with no selection we still have all 2573 existing waypoints to choose from.
Now we click on the "O" letter.
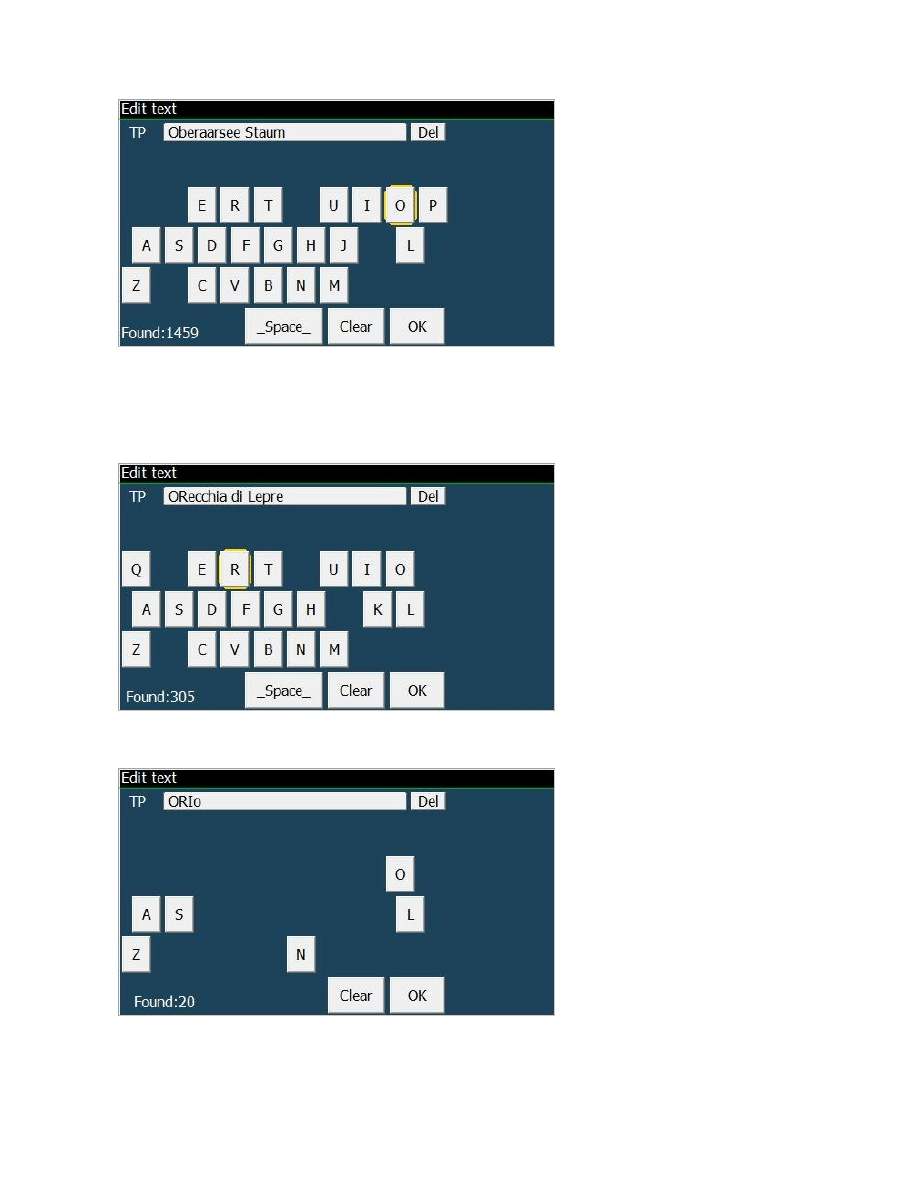
10
The TP name is showing an example of what is available, but not necessarilt what you want!
See that the search is now restricted to 1459 elements, and many letters have disappeared from the
keyboard, not being useful any more.
We click on the "R" letter..
.. and the search is now restricted to 305 elements only. Next we select "I" letter..
.. and we decide to choose from the 20 items found. Click on OK!
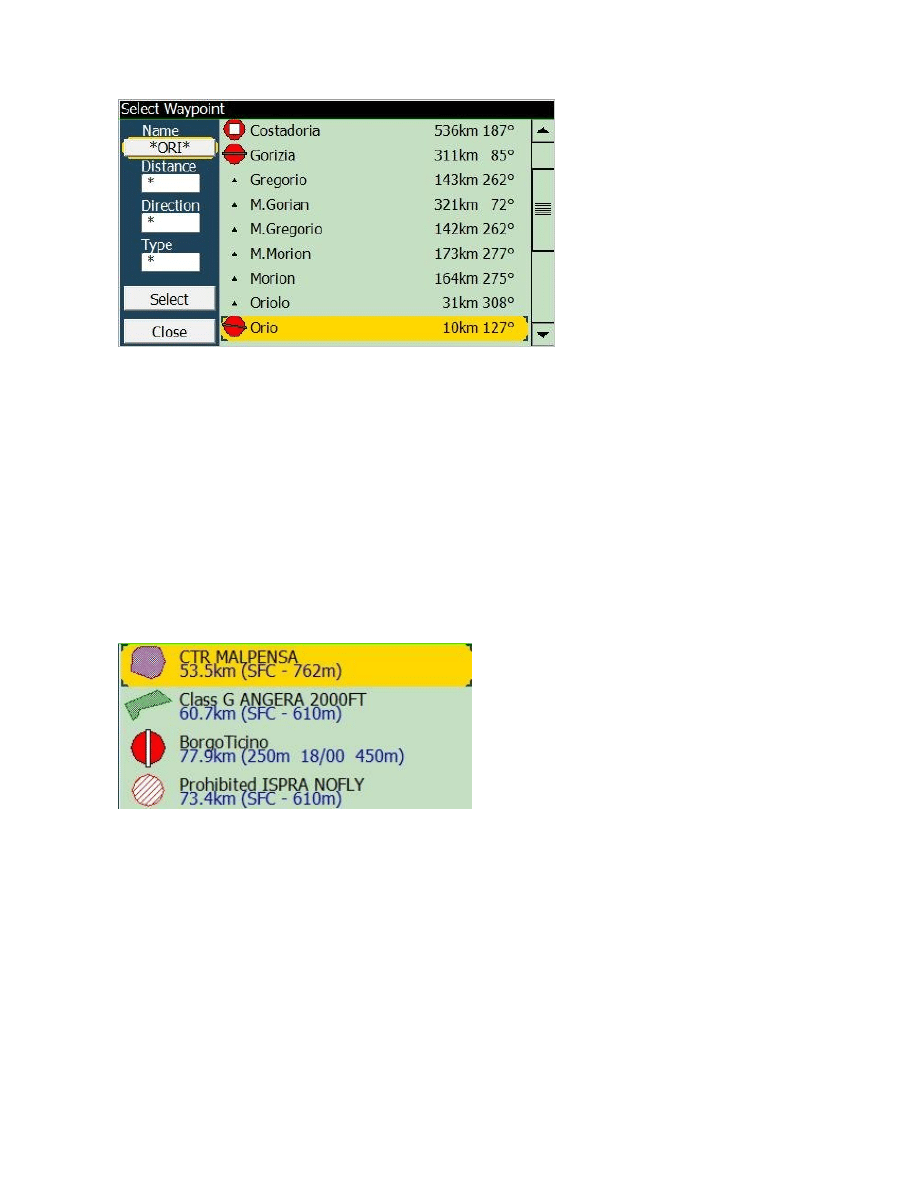
11
VERY IMPORTANT!
As you can see, the "ORI" letters can be anywhere inside the waypoint names, you dont absolutely
need to remember how a waypoint name is spelled exactly!
The "best match" item will be pre-highlighted for you in the list! So in many cases all you have to
do is keep inserting letters and then go for a simple "SELECT".
ICONS (Pictorials)
As you can see in the examples above, we are now printing icons aside waypoints, airfields,
airspaces etc. In particular, airspaces are painted with their exact shape, in respect to the North
orientation.
Faster ZOOM response
Clicking on the screen is now making the zoom action much more faster than in v4.
You can also try to "click in advance", expecting LK to follow your orders as soon as the current
painted map has been drawn.
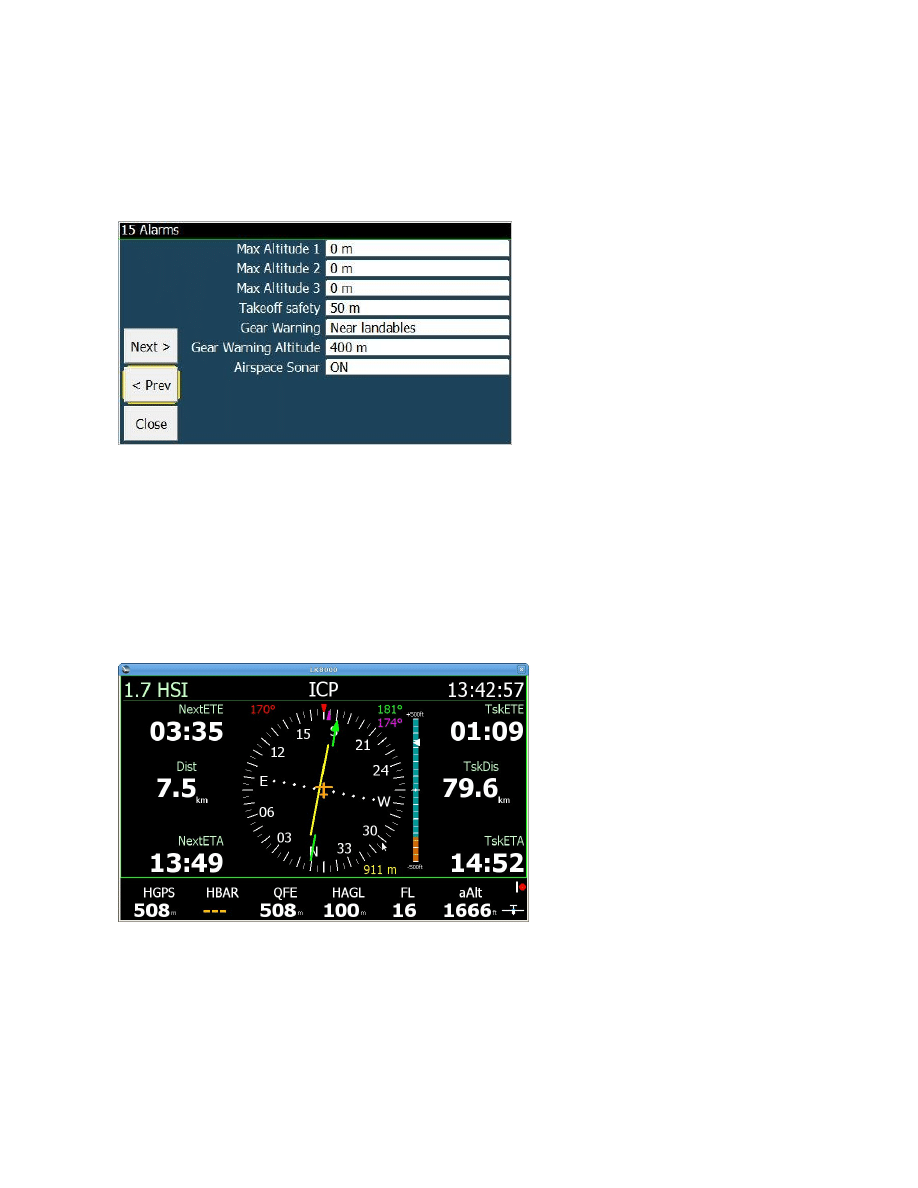
12
SONAR WARNING configurable
Sonar Warning can be configured in system config Alarm page.
By default Sonar is enabled. The configuration choice is set on startup.
It is still possible to change sonar on and off with button and custom keys, but on startup the
configuration choice will always be loaded.
INFOPAGE 1.7 HSI INDICATOR
This page is well explained in the General Aviation chapter.
Although useful for motor planes, it is also available to glider pilots.
Optionally it can be disabled in configuration of infopages
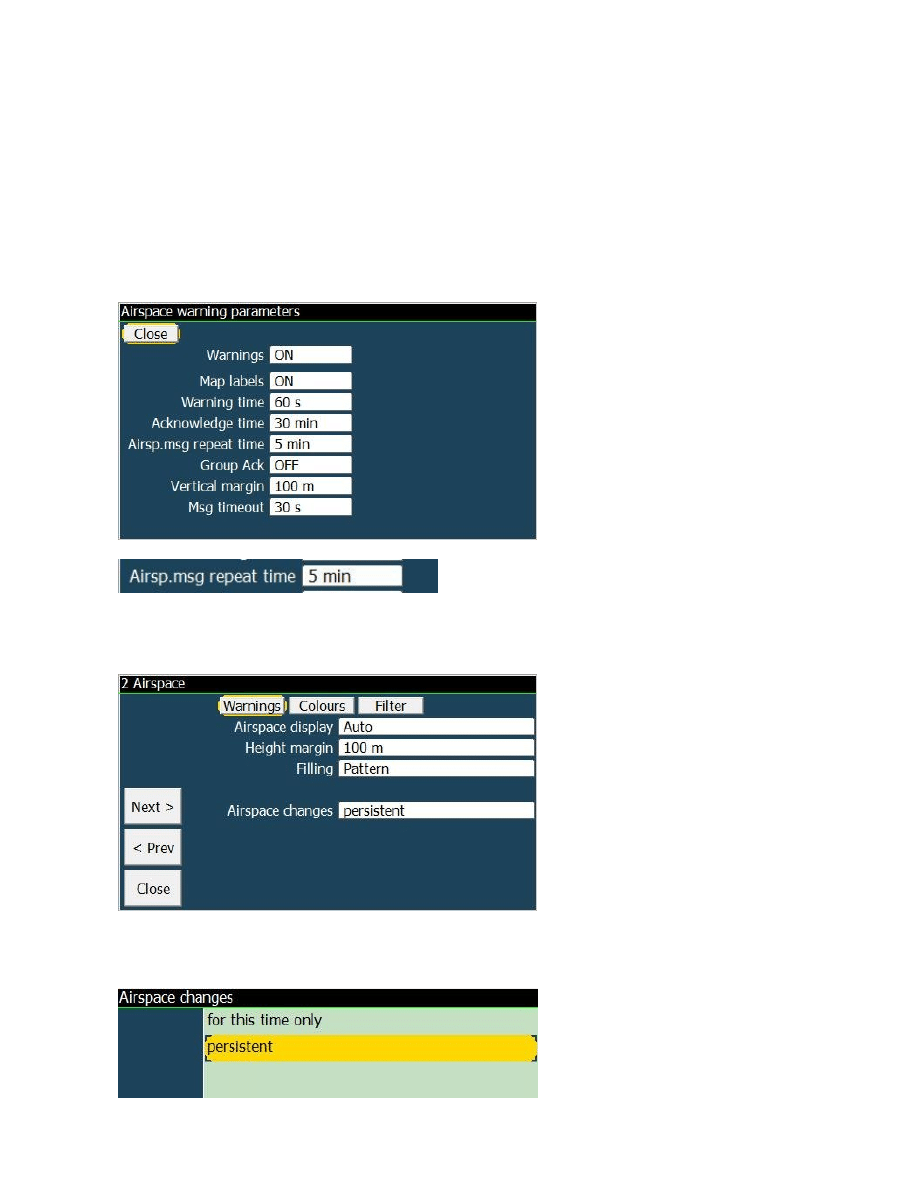
13
AIRSPACE CONFIGURATIONS
Airspace Message Repeat Time
Airspace warning configuration is now offering the choice to change the timeout for non-ack asp
warnings. This is the time when airspace warning messages are repeated if not acknowledged.
If you are flying in a forbidden airspace without acknowledging the warning message, then after
this time elapses the warning message pops up again.
Airspace changes persistent or "this time only"
When - during the flight - you disable an airspace, this change can be saved to configruation for the
next time, or discarded upon restart.
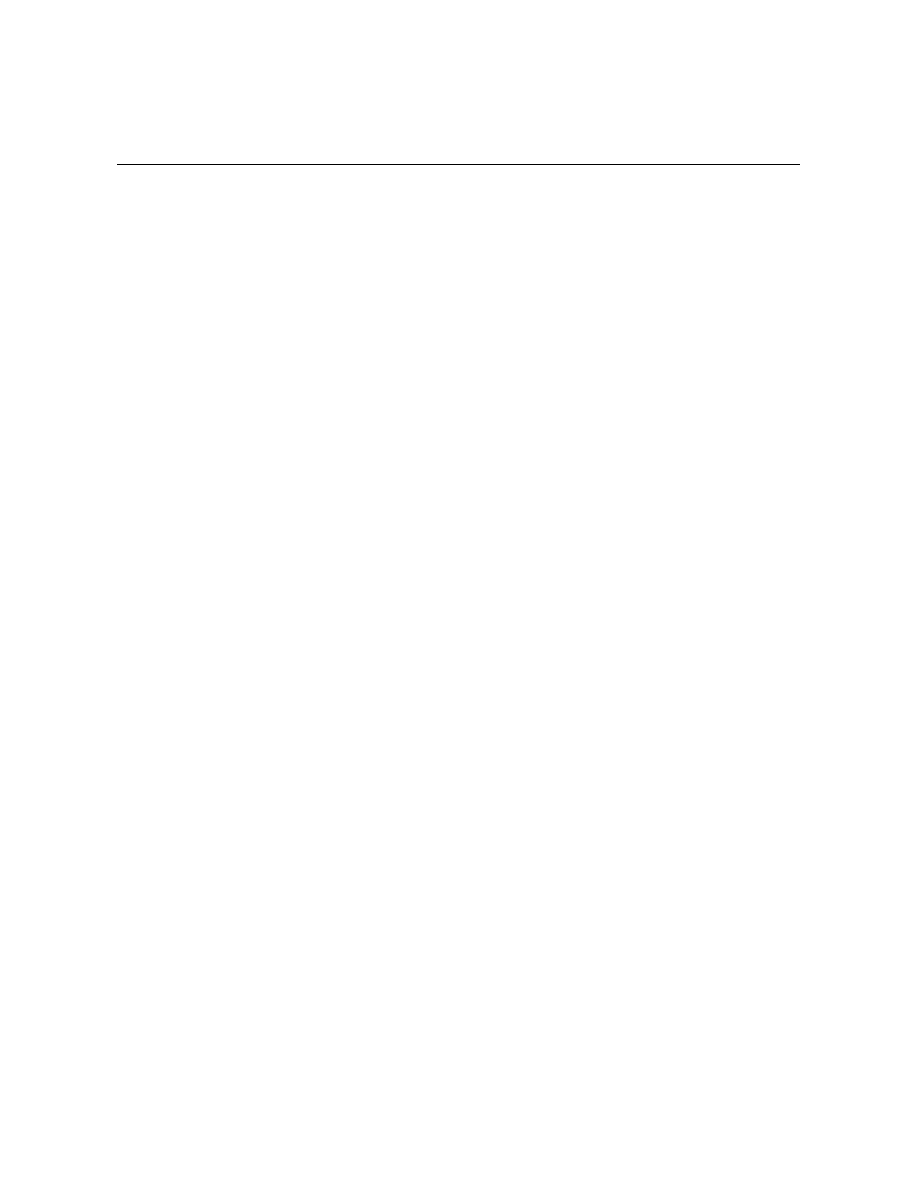
14
SYSTEM
Support for any PC resolution
Special startup parameters, passed to command line allow you to change window's size.
Example: -x=500 -y=300
An alternate method to obtain -480x272 is -x=480 -y=272
x and y must be in the range of 100 to 3000 pixels.
New fine controls for PC simulator keys
:
SHIFT + (left/right) changes the Track bearing by +- 0.1 degree
SHIFT + (PgUp/PgDn) changes the altitude by +- 100m
Allow PC keys up and down to step in units of 1 (1 kmh, 1 kt) while changing ground speed.
This is necessary expecially while checking MC STF using imperial units.
Other
PC only: remember screen view mode (orientation and resolution) saved in the default profile.
NMEA logger creating separated logs for each port, plus a common mixed log
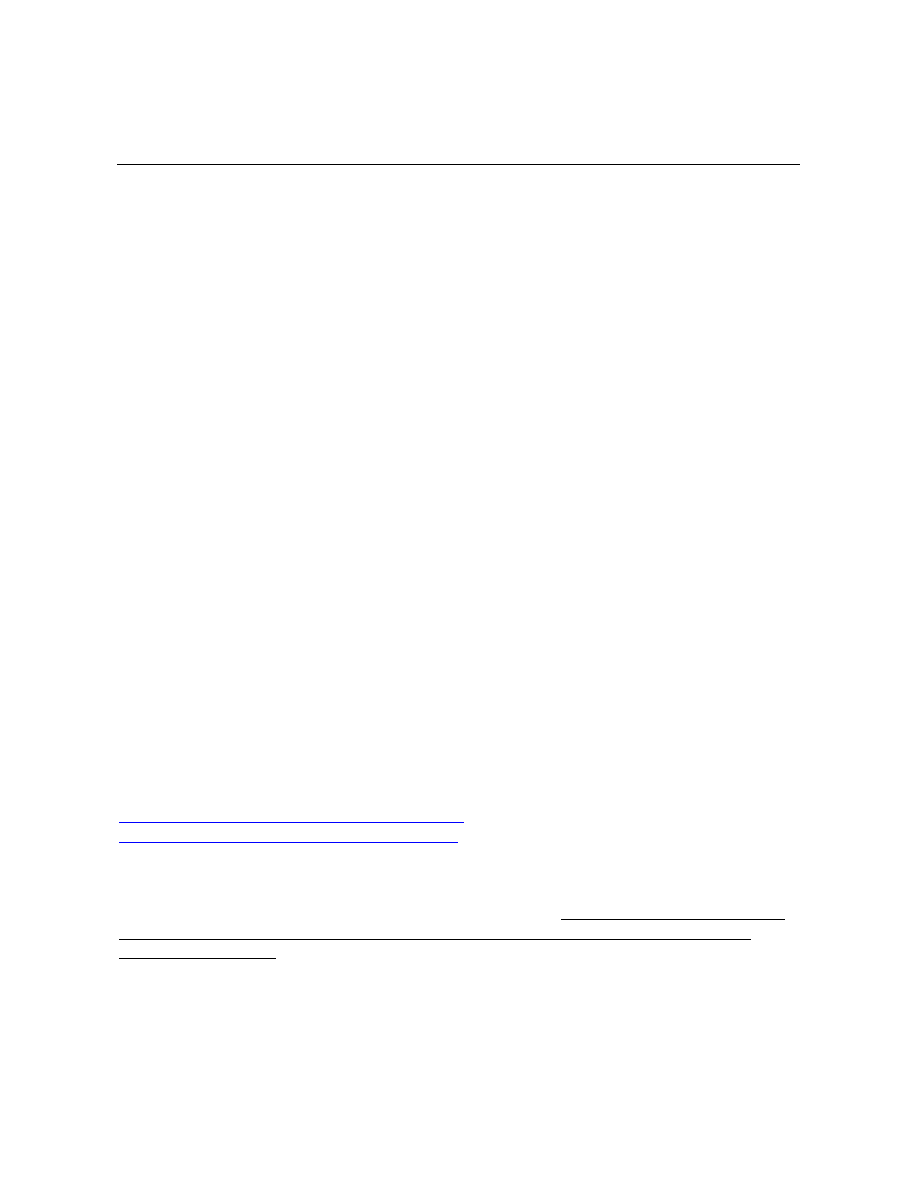
15
TASK
TASK FILE FORMAT is now XML, text-based, and can be edited. Old task files can still
be loaded.
GPX file format support to load task files
Reverse order of task waypoints (task revert).
Expecially useful for GA people but also good for many pilots that are doing an out-and-return
through several waypoints.
This function is available in MENU > NAV 3/3 > Reverse Task .
The button is not selectable if a real task is not running.
AAT Task : altitude of AAT Target point is used if upper center altitude, otherwise, center
altitude is used. If next Tp Requiered Altitude is less than current tp altitude, use current tp
altitude for required altitude
AAT task : Use AAT optimized turn point for overlay data
Added "Line" sector type that allows to switch to the next waypoint when crossing the
bisector line between route legs. This is expecially for GA mode.
Dont auto advance Task Start before freefly detection
Graphical Task editor
By selecting a Task turnpoint in Multiselect, PAN mode opens with moving the task turnpoint.
A video describing how this is accomplished is available here:
https://www.youtube.com/watch?v=r_VeQFbUSlg
https://www.youtube.com/watch?v=0jFjugVyYpc
Added information about landable waypoint on Task Edit screen (NOTICE: it is not good to use a
landable waypoint inside a real task because of the safety parameters applying to landables
creating big confusion!)
FAI SECTORS 500-750KM
FAI Sectors with 25/45% FAI rule for big triangles (500km/750km threshold can be set in Config
page 14 Task rules)
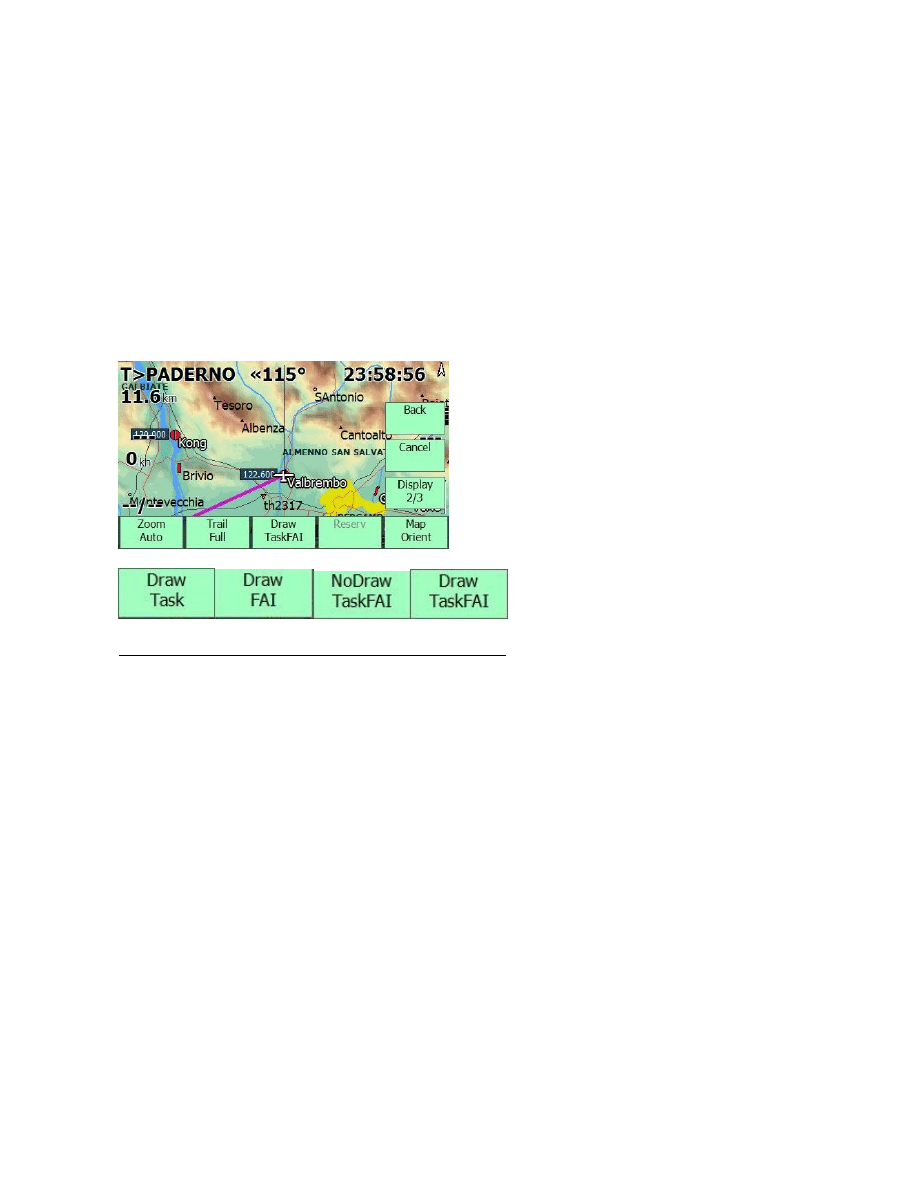
16
Target dialog for AAT sector fixed
Before the change a Target dialog for narrow AAT sector (like 90o - 180o) was centered at the
center of the circle used to draw the sector and zoomed to view 2x its radius. Because of that sector
was really hard to manage in AAT tasks. Now the same sector is centered on the screen and
stretched on full screen.
DRAW TASK / FAI BUTTON
New draw mode Task and FAI. This function has been made to simplify the screen view.
You can choose to display at the same time both the task lines and the FAI triangle sectors, or to
paint only one of them, or none.
Attention! The selected mode will remain on next startup.
If you disable TSK drawing from this button, the next time you run LK the task will not be drawn
too! Remember to check this button.
TASK ENHANCEMENTS FOR PARAGLIDERS
Conical ESS
Conical ESS Turnpoint can be reached less to Cone base Altitude
PG Optimized Task : always optimize "conical ESS" turnpoint like goal turnpoint.
Update conical ESS tunpoint :
add parameters for radius of base
Change task Requiered Altitude Calculation
if next Tp Required Altitude is less than current tp altitude, use current tp altitude for requiered
altitude.
AAT Task
altitude of AAT Target point is used if upper center altitude, otherwise, center altitude is used.
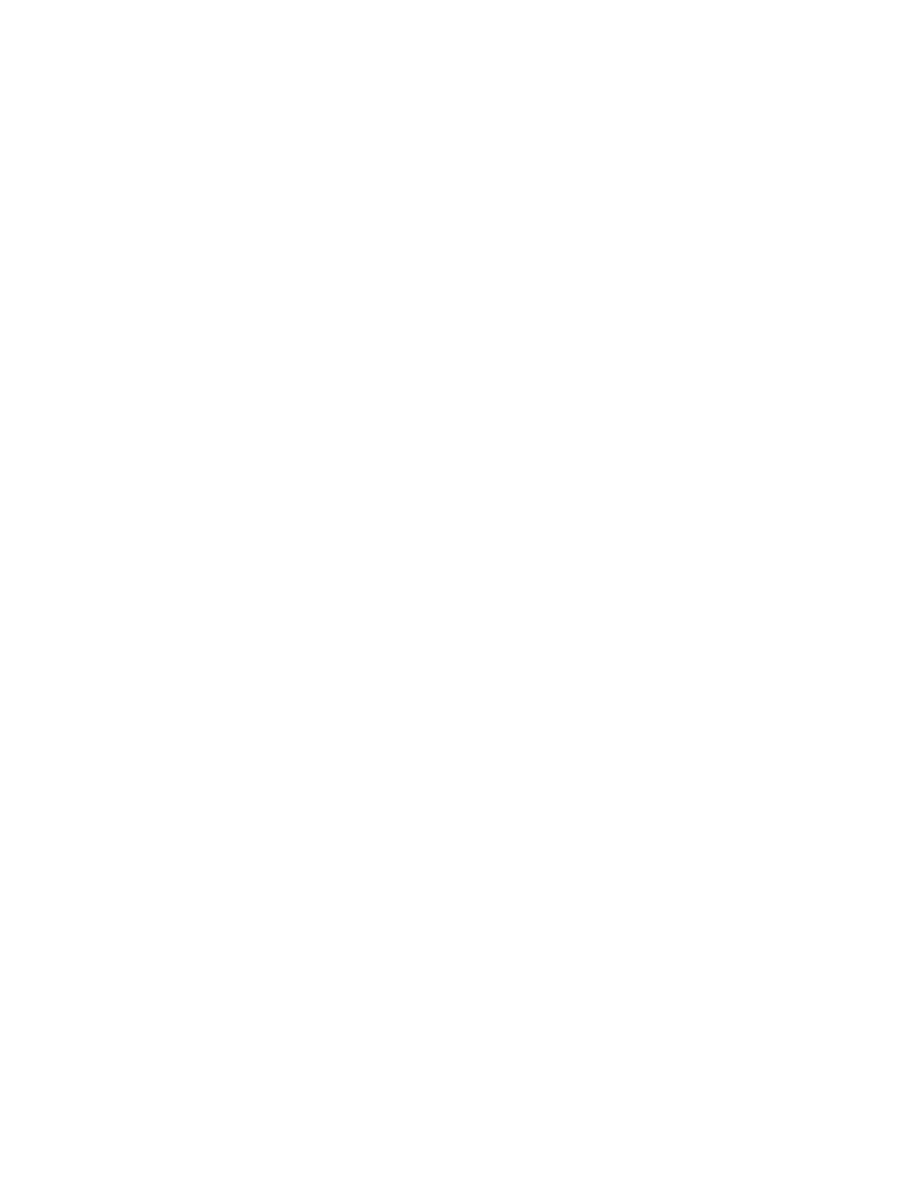
17
All task turmpoint altitude need to be accounting for task requiered calculation.
improve "time gates" map overlays
Alternate "Start x/y" and waypoint name each 2sec ( upperleft corner )
Alternate Gate status "Gate Open" -> "Next hh:mm" -> "Wrong side" ( right side )
Time Gates Changes
Make end time of last target configurable ( default value is 23:59 )
Remove time gates parameter from system configuration ( is saved with task )
New MultiTarget Task Center
for rotation of multitarget and as a button in standard menu
Only for paragliders, and only when Optimized Route is enabled
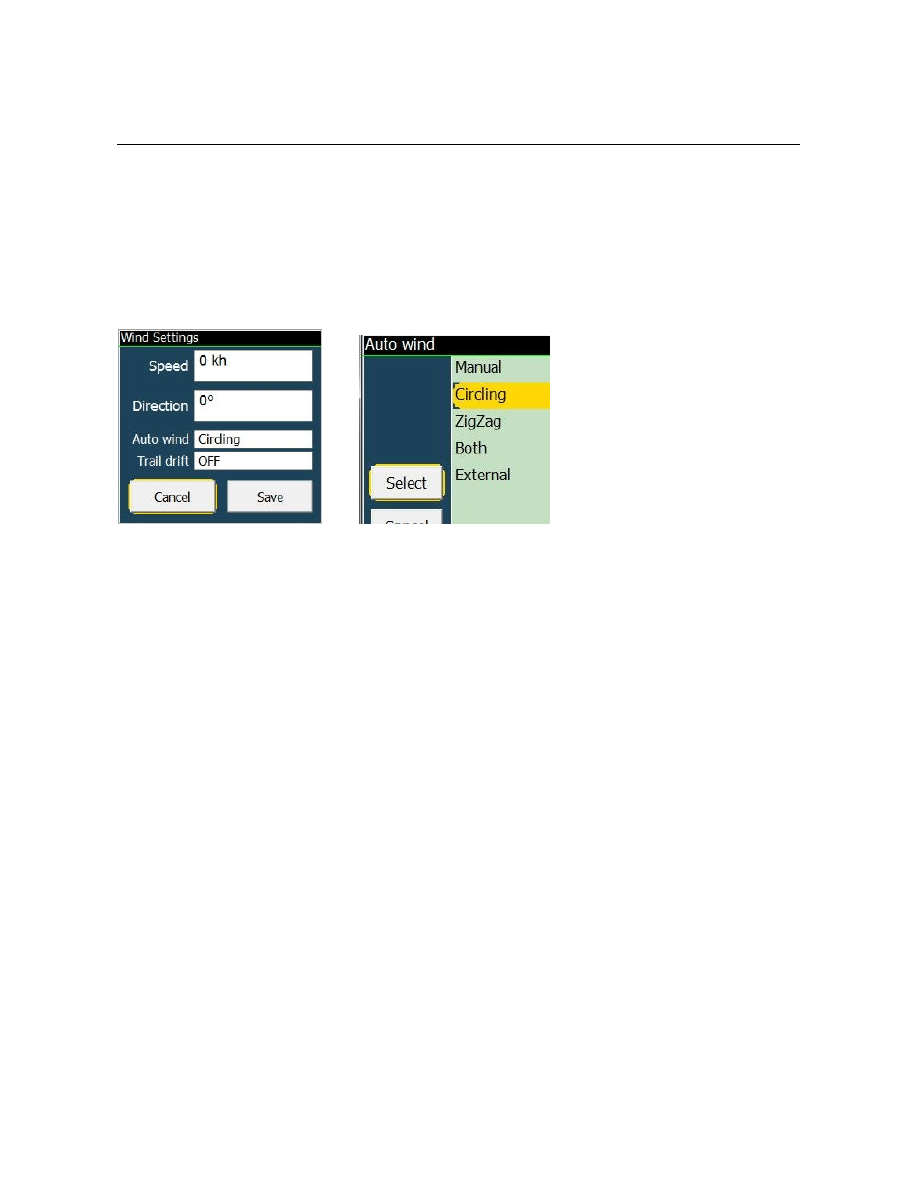
18
FUNCTIONALITIES
NEW WIND CALCULATION
Calculate wind using Enhanced Kalman Filter when IAS is available.
To use the EKF wind select ZigZag or Both in wind setup window, and/or in configuration
system setup menu 5, Auto Wind > ZigZag or Both.
Wind is updated every 10 seconds, during non-circling flight mode.
The EKF Wind calculation requires initially some full 360 turns to acquire enough samples of
rounding air speed, and it will normally start giving wind estimates after some 10 to 20 minutes
after the flight start.
You need an external instrument (a vario, normally) providing the Air Speed data to LK (either
TAS or IAS).
NEW INFOBOXES
Heading infobox
Showing magnetic heading if available from an external instrument; otherwise showing the
estimated heading calculated internally.
Alternate1 and Alternate2 radials infoboxes
The name of alternate waypoint is printed, after a "<" character which is there to indicate the radial
value, opposite to bearing angle.
Bank Angle infobox
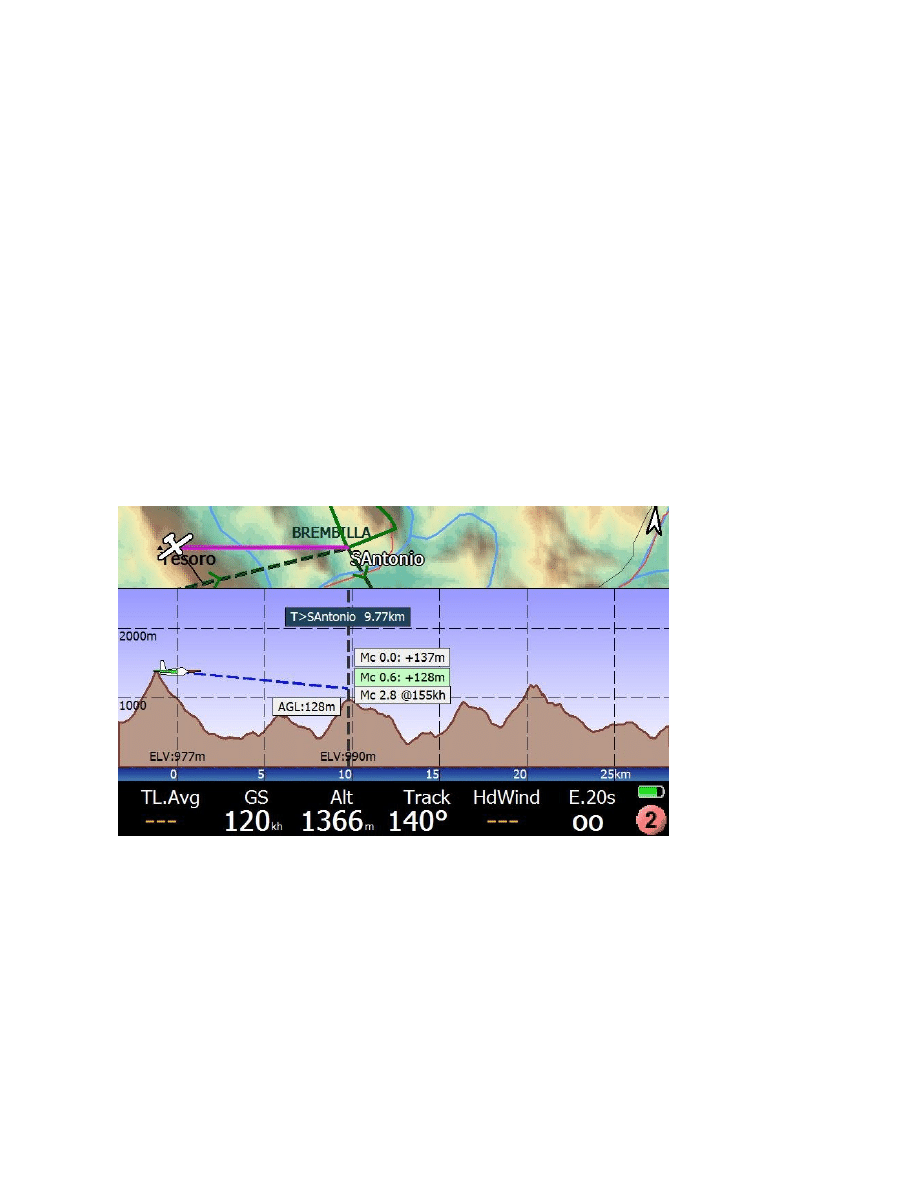
19
NEW CUSTOM KEYS
Reset View custom key
It will instantly bring screen to moving map , and reset all infopages to the first.
DspMode custom key
accessing Display 3/3 page. Changed DspMode buttons to automatically close menu after press.
Display a status message with current mode selected.
Restart Com Port custom key
Map orientation custom key
MULTIMAPS
Multimap page 2, final glide page, empowered with new informations.
Automatically providing the minimal, current and max MC possible for the final glide, considering
wind and obstacles.
This page is instantly telling you if you can make it over the chosen overtarget (task or alternates, or
thermal, etc.) at a certain MC value. For example, the page above is telling us that we can make it
over the next ridge at 155kmh, after 10km pure glide. Normally after the glide you will still have
155kmh to spend to pull up and gain some altitude, unless you are using "Use TotalEnergy" choice,
which is normally disabled inside the safety parameters.
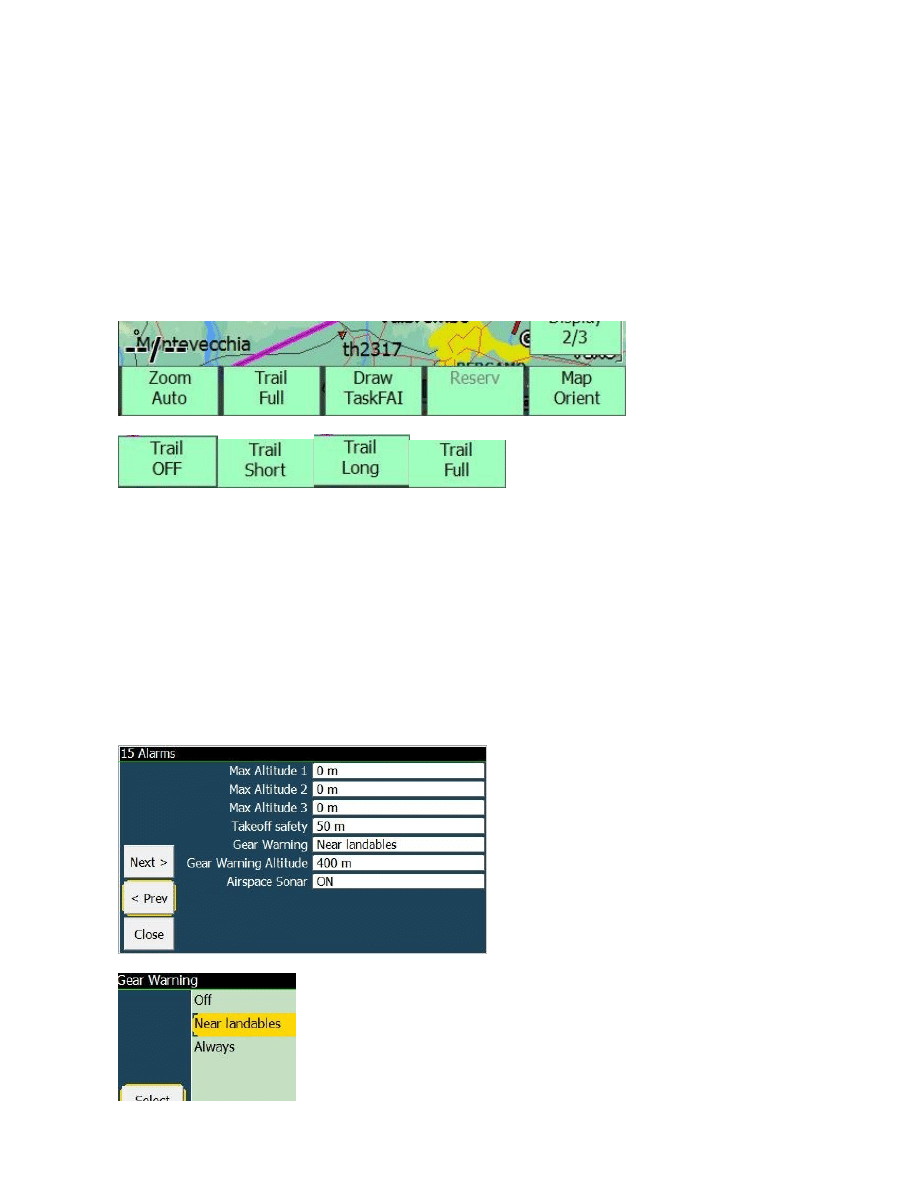
20
FULL SNAIL TRAIL
Snail trail "full" mode is now painting well over 12 hours of flight!
The old trail is still there, in color, lasting up to 1.5 hours as in LK v4.
The new extra trail is appearing with NO VARIO information: only blue line.
It is approximated only, with 1 point per minute, and only 1 point in thermal every 10 minutes.
By default the "full" trail is not enabled, but it can be changed anytime with the button in Display 2
page.
The order of Trail button, previously OFF-LONG-SHORT-FULL has been finally fixed to OFF-
SHORT-LONG-FULL.
GEAR WARNING ALARM
Gear warning (with two different modes for mountain and flat lands, setup in Config page 15.
This alarm works by popping up a gear reminder message and a playing a cabin chime sound.
By default the Gear Warning alarm is disabled.
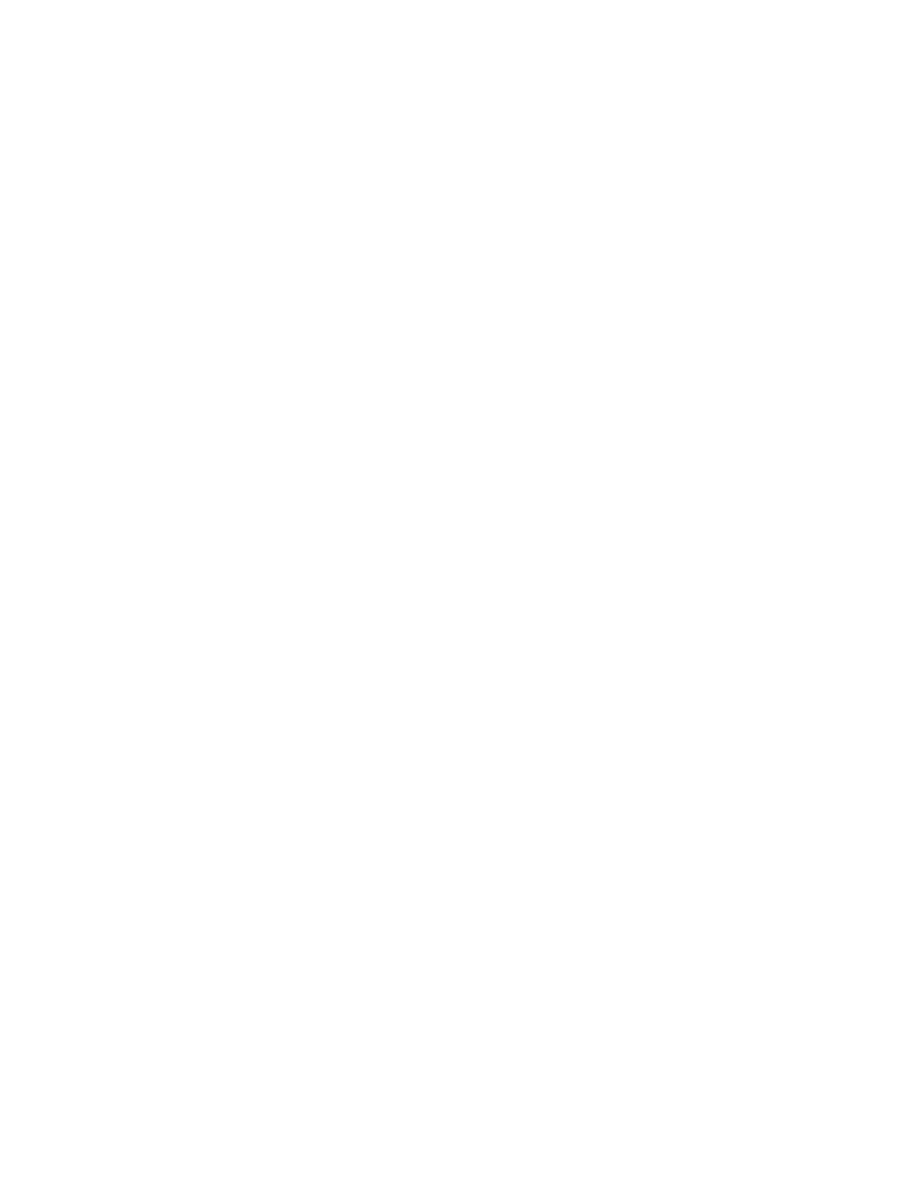
21
Off: no Gear warning
Landables: (recommended in mountains)
Gear warning if altitude lower than set height above best alternate field elevation. Warning only if
position is 2 nautical miles (3,7km) or closer to the best alternate.
Always: (recommended in flat lands)
Gear warning always if altitude above ground level (AGL) lower than set height
The warning will be shown only once if below gear warning set height, and will only be re-enabled
after climbing 100m (300ft) above set height.―
GENERAL AVIATION (GA) MODE
GA has a dedicated addendum chapter in this document
Find and use departure and destination airfields from WP list (1 Km tolerance) when loading
a task (GPX, CUP or LKT)
Consider departure waypoint already reached if we are in a beam of half runway length from
the departure airfield.
In a task draw intermediate WPs of type line always of the same size independently from
zoom level.
Don't display popups (and make beep) when starting and ending a task
GA Task: start at departure, remove start-end popups, draw WP lines
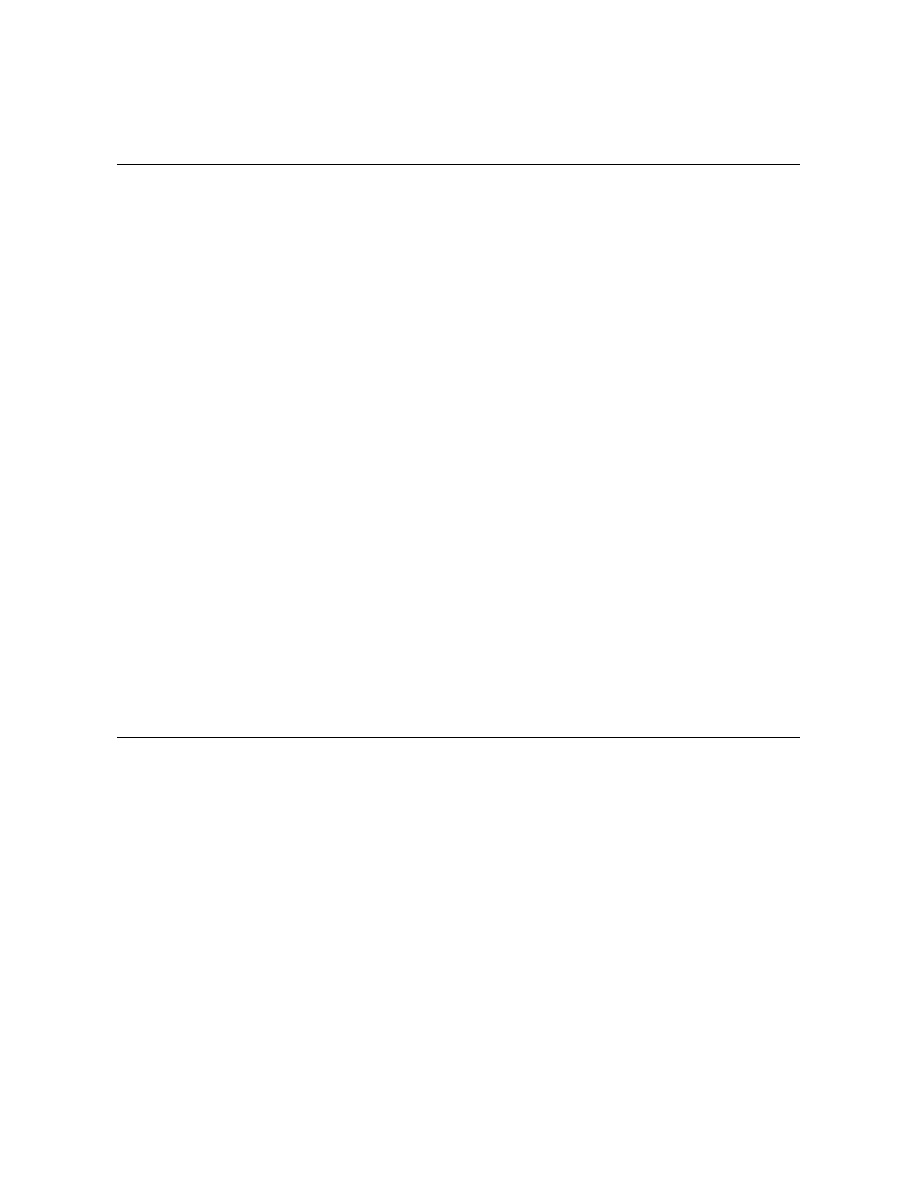
22
MINOR CHANGES
Simulator thermals repositioned and made closer to takeoff point, added a fourth thermal.
Wind direction in degrees padded with 0 (example: 018 instead of 18).
Change 5th value of ALT infoboxes from FL to aALT, and viceversa.
aALT is the alternate unit altitude, for example if distance unit is km, this is in nm.
If it is nm or sm, this is km.
In landscape mode only, show alternate distance and radial for waypoint details
New icons for missing CUP tunrpoints type
Wingloading basic settings step changed to 0.5 for gliders, and to 0.1 for paragliders.
Minimum wingloading for paragliders set to 1 .
Skip Alternate 1, Alternate 2 and Last Thermal in multitarget rotate if is not defined.
ThermalBar configuration option for "always", aside Thermal only and thermal+cruise
Automatically remember the selected button bar for next startup
Removed center custom key (was needed multiselect)
Show disabled airspaces as grey outlined.
Store selected Map Orientation for main and multimaps (removed from Config, only En-
/Disabled now)
Store Flarm Radar Orientation
North up view for FLARM radar added
FLIGHT COMPUTER
Many improvements!
NettoVario accuracy
Simulator sink rate and polar accuracy
Glide ratio of simulator accuracy
Estimated Airspeed and TrueAir speed estimated accuracy
LD average period of 3 seconds now correctly working
Fix automc not using thermal average if no task is set
eqMC calculation
McCready Speed calculation
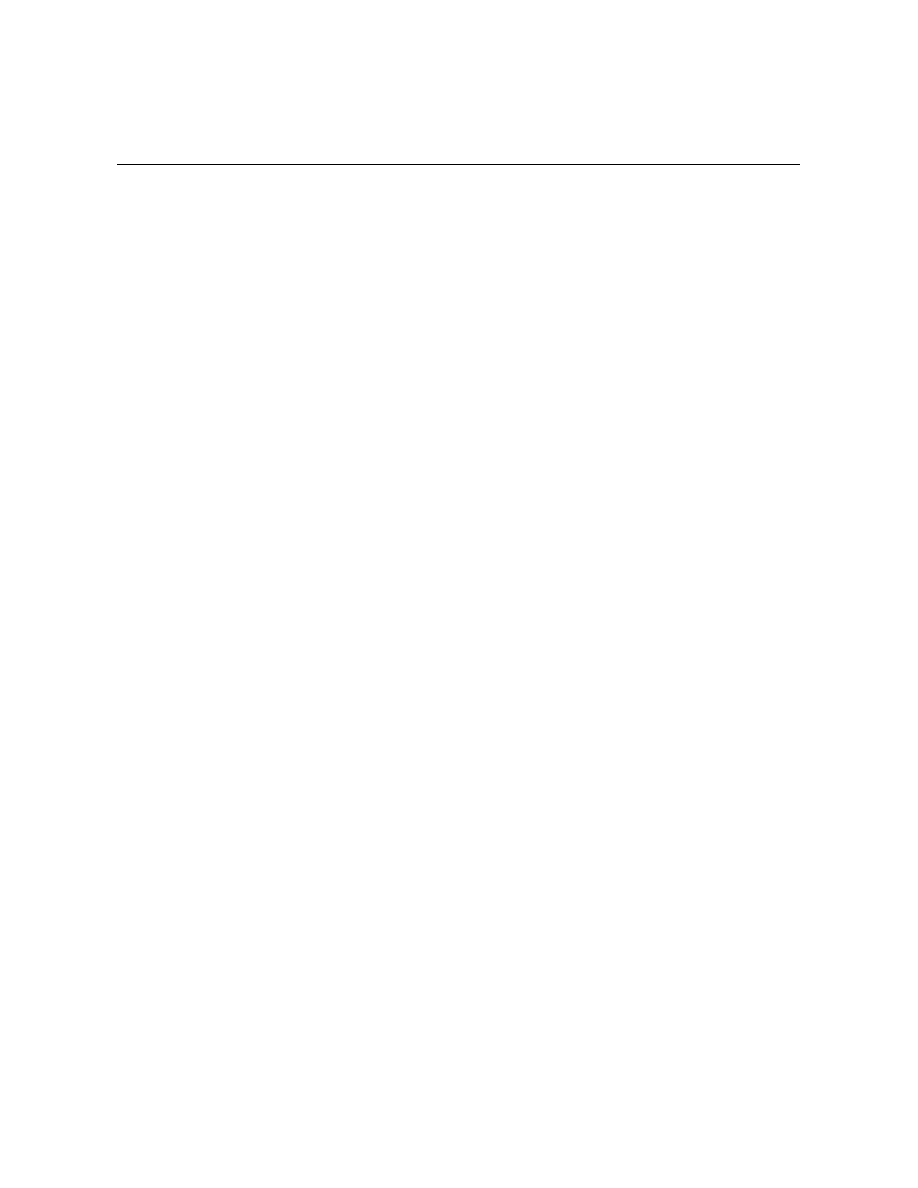
23
BUG FIXES SINCE v4.0b
Fix critical bug in V2 and other smartphones when LiveTracker was activated by user
setting interval to 1 or more seconds, and no internet connection. After a period of time
between 3 and 4 hours the PNA memory was saturated and the program was crashing.
Fix logger saving pressure altitude and not QNH altitude. The IGC flight replay will use it
correctly now.
Fix bug in drawing snail trail with a nettovario close to zero but not zero, appearing as a
black line instead of grey
Fix HeadWind calculation using TAS if available. This value is shown in infobox
Fix glidebar not available (and showing ---) when showing T multitarget, with a real task, in
FINISH mode, but still without a valid start.
Fix do not show 0.0 safety Mc, because it is not a safe MC. This is configured in safety
parameter, but can also be set to 0. In such case.
Fix simulator using IAS for advancing, instead of Ground speed. Resulting with inaccurate
arrival altitude simulations
Fix do not reset flight stats if a gps error occurs during flight
Fix : overlays value like "Next Arrival Alt Diff" is not updated on multimap
Fix possible crash or problems using time gates in german language
Fix Glide Bar should not be visible when there is no valid start, if it is configured to show
task arrival altitude. Beside, the value shown without a valid start was wrong.
Fix logger problem when lat or long minutes are exactly 0 sharp in W or S .
Fix wrong error message claiming the filesystem is not writable while the system folder is
just missing.
Corrected AutoQNH Altitude display in feet (number was in meter but unit was feet)
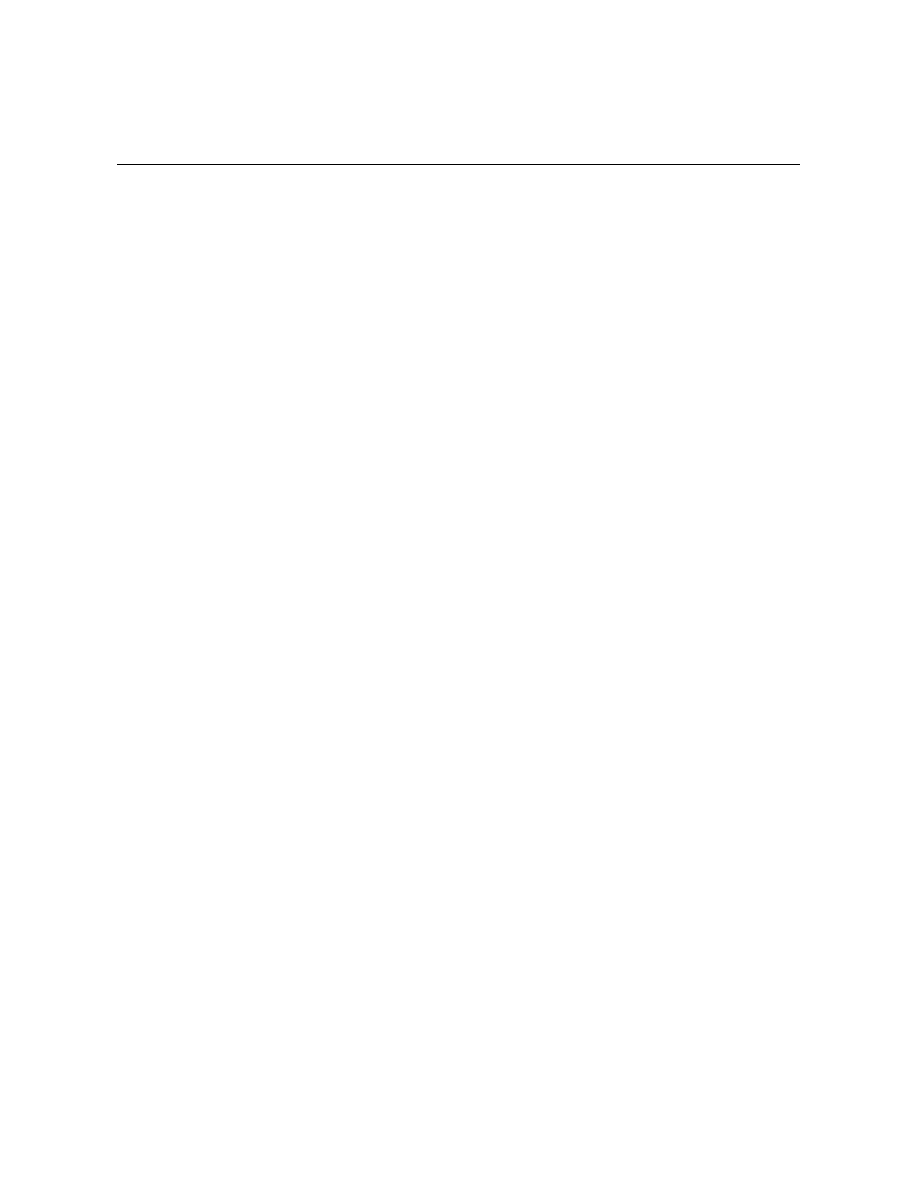
24
ADDENDUM GENERAL AVIATION
by Alberto Realis-Luc
When in GA mode, if a task (flight plan) is loaded and the GPS position received shows that we are
at less than half runway length from the departure waypoint, so probably we are at the departure
airport preparing to take off but not exactly at its waypoint coordinates. In this specific case
LK8000 considers the departure waypoint as already reached and it starts to give indications
towards the next waypoint immediately after the departure one.
When a task (flight plan) is loaded in GA mode the program will try to lookup for the departure and
destination airfields into the CUP waypoint list already configured in LK8000. If correspondent
airfields for the departure and/or arrival waypoints are found in the waypoint list, they will be used
instead of the ones in the task. To find a correspondent airfield LK8000 looks for an airfield in the
waypoint list that is inside a square km of tolerance around the initial and final waypoints of the
task. This is done to avoid to duplicate departure and destination waypoints on the map: one from
the task and the other one from the waypoint list. Another reason is that we assume that GA pilots
have already configured LK8000 with a detailed list of airfields in CUP format with all the
information like: QFU, runway lengths, radio frequencies etc. All these informations are not always
present in flight plans (task files) but LK8000 needs them to display the HSI info page (useful
especially for GA).
In GA mode the intermediate waypoints of type line are drawn on the map always of the same size
independently by zoom level.
Import task (or flight plan) from GPX file
Several GA flight planning software can output flight plans using the GPX format. So a task or
flight plan can be also imported from a GPX file where at least one route is defined. If LK8000 is
working in GA mode and a GPX flight plan is imported, the task created will have the intermediate
waypoint automatically configured as "LINE", so bisector lines will be than used to switch to the
next waypoint.
Intermediate waypoints of category "LINE"
In the task edit screen it is possible to set the intermediate waypoints of type "LINE", this is meant
mainly for GA pilots. In GA there is no need to consider a waypoint as reached only if we entered a
cylinder around it as in the gliding competitions, in GA usually a waypoint is considered reached
when we cross the correspondent bisector line between the two route legs at that waypoint.
When intermediate waypoints in the task are set of type LINE the switch to the next waypoint will
be done when crossing the bisector line between the current route leg (to the next waypoint of type
line) and the next route leg (between next waypoint and the one after). For "line" intermediate
waypoints the switch to the next waypoint is also made when simply overpassing the waypoint:
when crossing the perpendicular line to the current routeline passing per that waypoint.
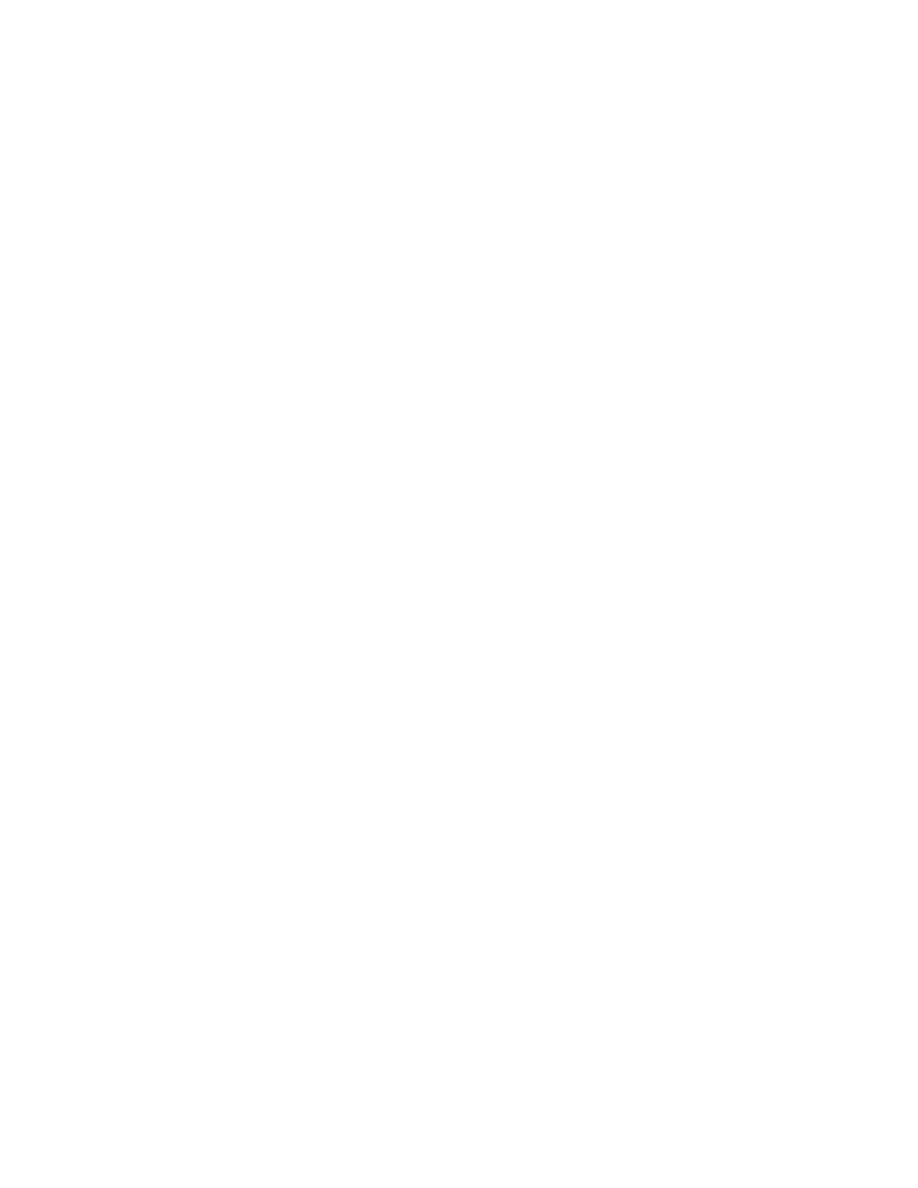
25
Info page 1.7: HSI Horizontal Situation Indicator
This info page is meant mainly for GA pilots, optionally it can be disabled in the configuration of
the info pages.
In this info page the HSI is always in the center, on the left there are: ETE, distance and ETA to the
next waypoint, and on the right ETE, distance and ETA to the final destination. Or if we are already
heading to the final waypoint on the right side are displayed: an estimation of the indicated airspeed
(eIAS), vertical speed (Vario) expressed in feet per minute (FPM) and an estimation of the height
from the ground (HAGL). To use the HSI it is necessary to have a task already loaded.
HSI
The HSI shows four information in the same instrument:
* Our current track of flight (TRK): red marker always on the top
* The direction of the current desired course (DTK): green arrow
* The cross track error (XTK): yellow course deviation indicator (red when out of scale)
* The bearing to the next waypoint (BRG): purple marker
Every information is displayed also in numbers around the HSI using the same colors.
The HSI can work in two different ways:
* It displays our position respect a leg of a predefined flight plan, loaded as task
* It displays our position respect the central axis of the destination runway
The HSI starts always to give indications respect the route. When the next waypoint is also the last
one and we are at less than 5 NM from it then the HSI switches automatically to give indications
respect the runway axis. Please note: in this last case the HSI needs the QFU information of the
destination runway, so make sure to have also updated QFUs in your CUP waypoint list file. In case
the QFU is not found, the HSI will continue to give indications respect the last route leg to the
destination. On the top of the screen is displayed the name of the next waypoint, but if the HSI is
giving indications respect the destination runway axis, a text in green with the used QFU will start
to blink there together with the name of the destination. This is done to remember that the HSI is
then working with the QFU of the destination airport ant not anymore with a courseline.
The course deviation indicator is moving left or right on a scale to show how far we are from our
planned courseline or runway axis. The scale is set automatically depending on how big is the XTK.
With an error smaller than 0.3 NM (557 m) the full scale will be of 0.3 NM (each side) with 3
markers per side each one representing 0.1 NM. Otherwise if we have a course deviation bigger
than 0.3 NM the scale used is of 5 NM (9260 m) full scale (each side) with 5 markers per side each
one representing 1 NM. If we are flying a direct GOTO, (only one destination point so no
predefined courseline) no course deviation is displayed.
VSI
A Vertical Situation Indicator bar is displayed on the right side of the HSI. It is showing our current
altitude (always in the center) compared with the one (white marker) that we should have at that
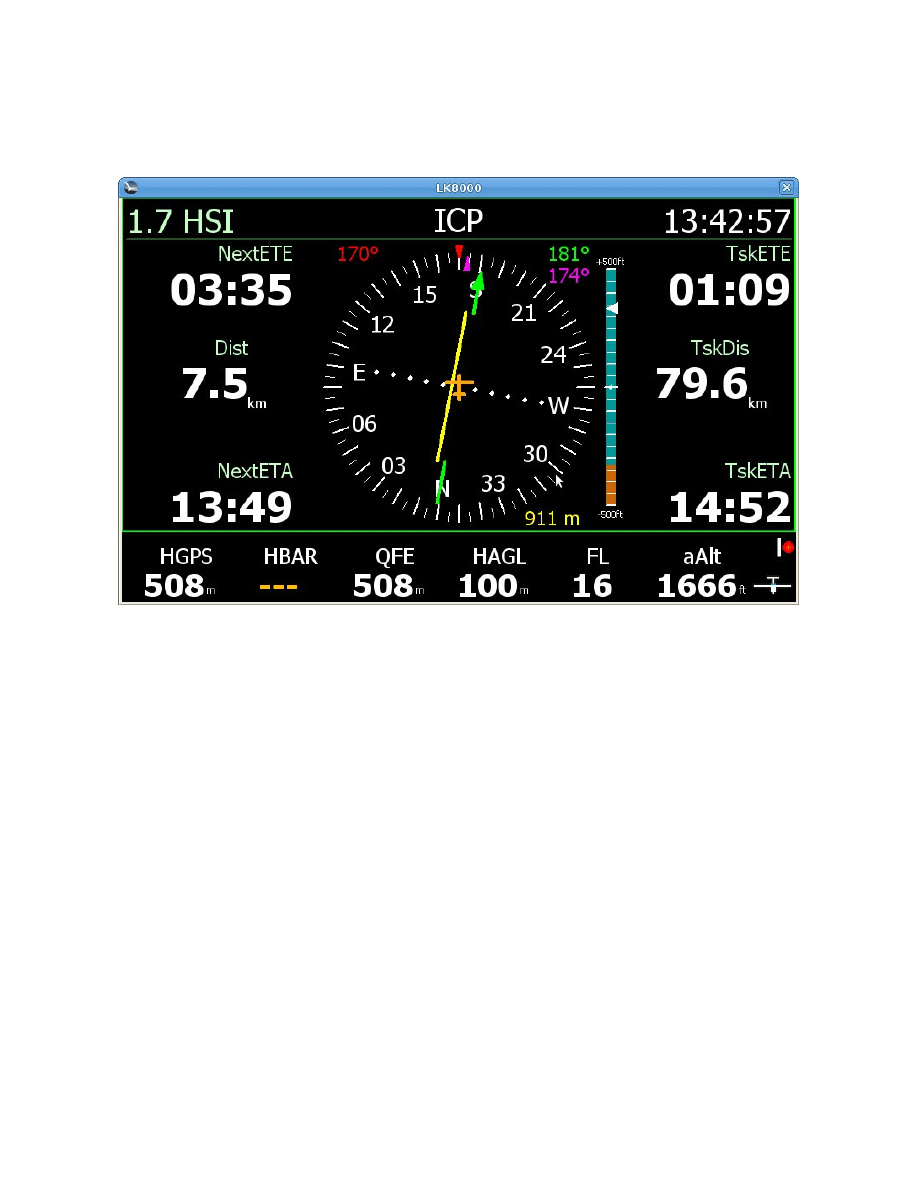
26
point in our planned route. This indication is computed using the altitude of each waypoint in our
task. For example: if we are half way between a waypoint at 1000 ft and the next one at 2000 ft the
marker on the bar will point to 1500 ft.
In this picture the VSI bar it is telling that we are under our planned route of more than 300 ft and
that the ground is also at 300 ft (100 m) below us.
Depending on how big it is the difference respect the expected altitude in route the VSI scale is
capable of auto regulate its scale from 100 ft up to 20000 ft.
Glide slope bar
A glide slope bar is shown instead of the VSI if we are at less than 5 NM from the final waypoint.
This bar is showing the current angle in degrees to the destination. Three degrees, that is the most
common descent angle, is at the center of the scale. This indication becomes quite unstable while
getting closer to the runway so when at less than 1.5 Km the glide slope bar disappears and the
reminder "VFR landing" starts blinking on the top. The software uses also the runway length (if
available from the CUP waypoint list) to calculate the descent angle to the beginning of the runway.
This feature is meant just as an indication and should be used only during VFR flights.
Heading Line future position
Implemented projection of future positions in 2, 5 and 10 min on heading line
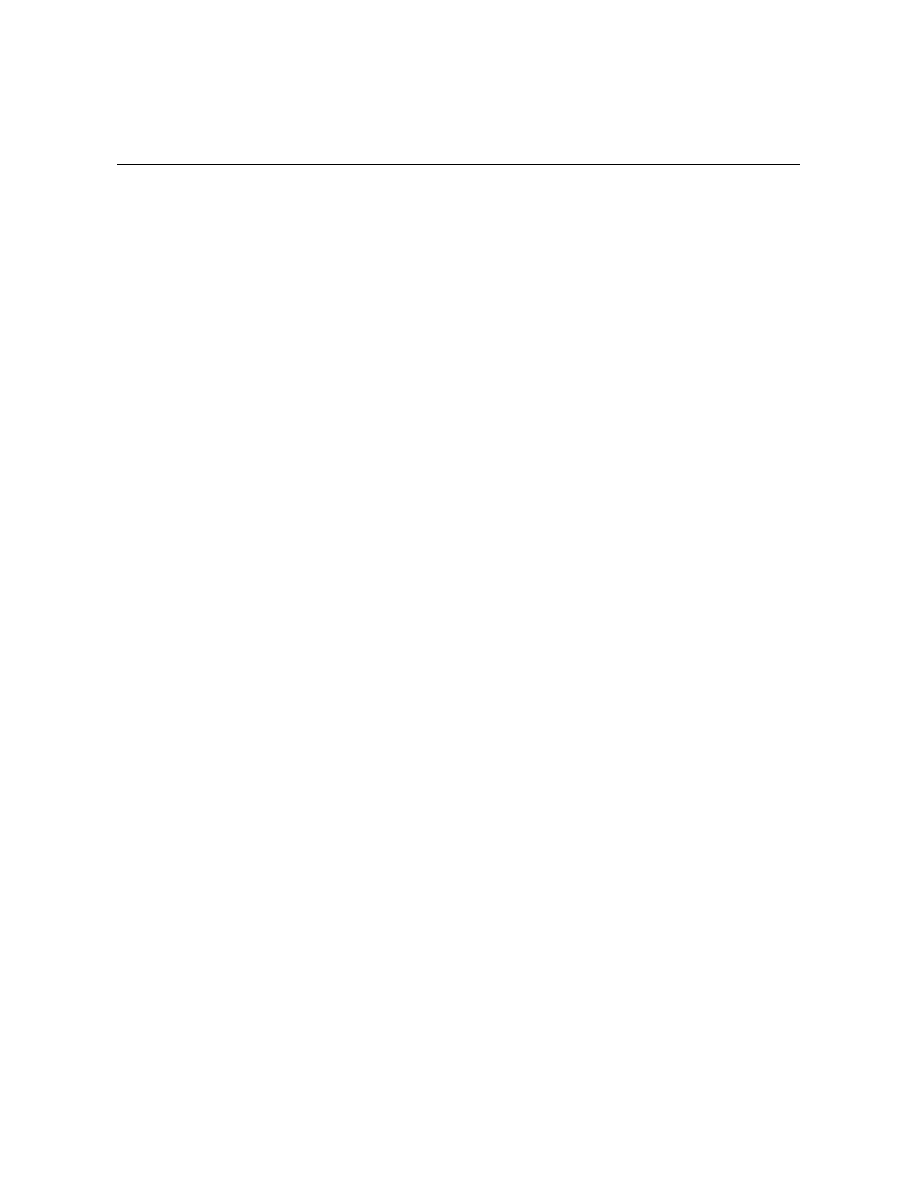
27
INDEX
DEVICES AND COMMUNICATIONS ......................................................................................... 2
BLUETOOTH EASY SERIAL PORT SETUP ........................................................................... 2
BLUETOOTH IGC LOGFILE TRANSFER to SMARTPHONES .............................................. 3
INTERNAL GPS DRIVER ......................................................................................................... 3
GARMIN MAGNETIC HEADING SUPPORT ......................................................................... 3
New device LXV7 easy............................................................................................................... 4
New device BlueFly Vario .......................................................................................................... 4
Naviter's OUDIE 2 ...................................................................................................................... 4
Setup C-Probe in VerticaSports V2 and LK8000 ..................................................................... 5
OTHER CHANGES.................................................................................................................... 6
SUPPORT FOR BLUETOOTH KEYBOARDS.......................................................................... 7
USER INTERFACE ....................................................................................................................... 8
MULTISELECTION (permanent Active Map).......................................................................... 8
ACTIVE KEYBOARD ............................................................................................................... 9
ICONS (Pictorials) .................................................................................................................... 11
Faster ZOOM response ............................................................................................................. 11
SONAR WARNING configurable............................................................................................. 12
INFOPAGE 1.7 HSI INDICATOR ........................................................................................... 12
AIRSPACE CONFIGURATIONS ............................................................................................ 13
Airspace Message Repeat Time............................................................................................. 13
Airspace changes persistent or "this time only"...................................................................... 13
SYSTEM ...................................................................................................................................... 14
Support for any PC resolution ................................................................................................... 14
New fine controls for PC simulator keys ................................................................................... 14
Other......................................................................................................................................... 14
TASK ........................................................................................................................................... 15
Reverse order of task waypoints (task revert)......................................................................... 15
Graphical Task editor ............................................................................................................ 15
FAI SECTORS 500-750KM.................................................................................................. 15
Target dialog for AAT sector fixed........................................................................................ 16
DRAW TASK / FAI BUTTON ............................................................................................. 16
TASK ENHANCEMENTS FOR PARAGLIDERS ................................................................... 16
Conical ESS .......................................................................................................................... 16
Change task Requiered Altitude Calculation.......................................................................... 16
AAT Task ............................................................................................................................. 16
improve "time gates" map overlays ....................................................................................... 17
Time Gates Changes.............................................................................................................. 17
New MultiTarget Task Center ............................................................................................... 17
FUNCTIONALITIES ................................................................................................................... 18
NEW WIND CALCULATION ................................................................................................. 18
NEW INFOBOXES .................................................................................................................. 18
Heading infobox.................................................................................................................... 18
Alternate1 and Alternate2 radials infoboxes .......................................................................... 18
Bank Angle infobox .............................................................................................................. 18
NEW CUSTOM KEYS............................................................................................................. 19
Reset View custom key ......................................................................................................... 19
DspMode custom key ............................................................................................................ 19
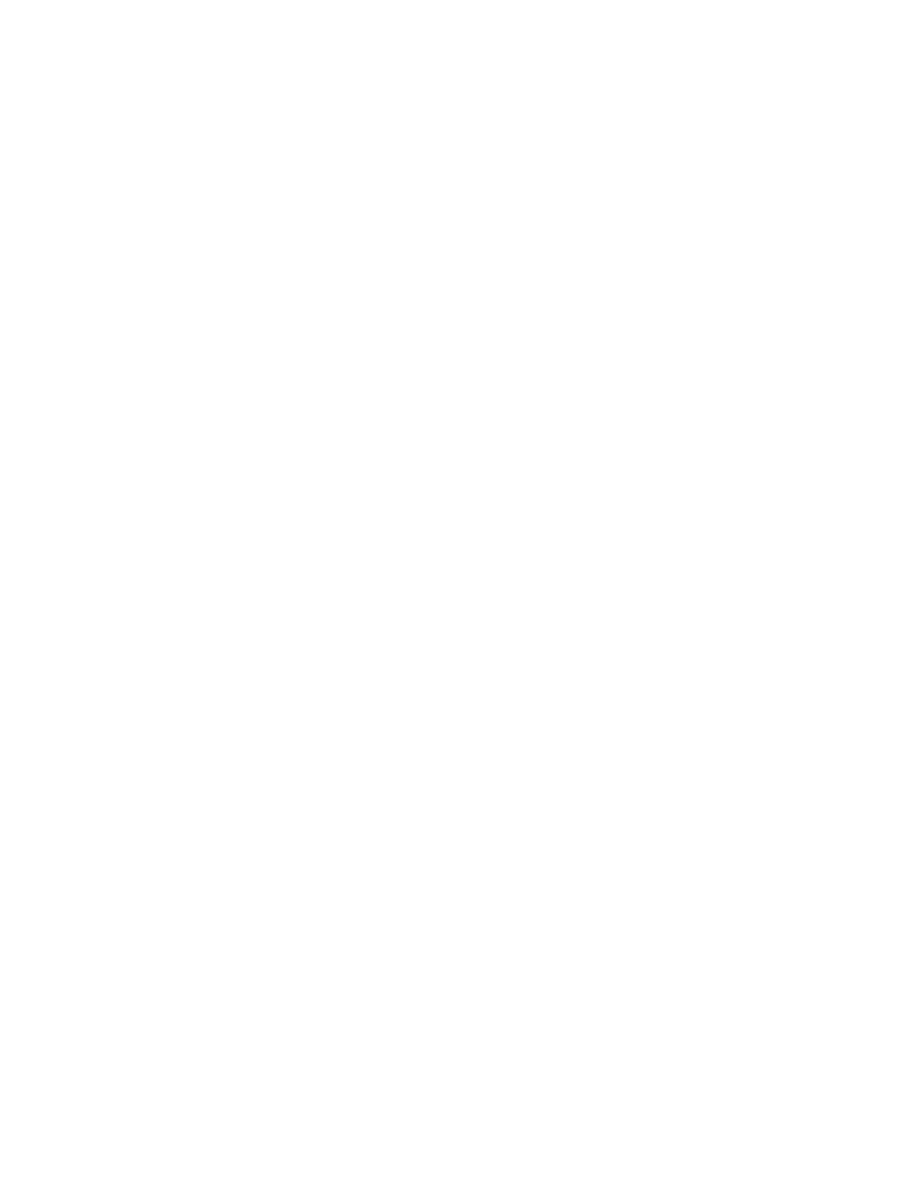
28
Restart Com Port custom key ................................................................................................ 19
Map orientation custom key .................................................................................................. 19
MULTIMAPS........................................................................................................................... 19
FULL SNAIL TRAIL ............................................................................................................... 20
GEAR WARNING ALARM..................................................................................................... 20
GENERAL AVIATION (GA) MODE ...................................................................................... 21
MINOR CHANGES ..................................................................................................................... 22
FLIGHT COMPUTER.................................................................................................................. 22
BUG FIXES SINCE v4.0b ............................................................................................................ 23
ADDENDUM GENERAL AVIATION ........................................................................................ 24
Import task (or flight plan) from GPX file ................................................................................. 24
Intermediate waypoints of category "LINE" .............................................................................. 24
Info page 1.7: HSI Horizontal Situation Indicator...................................................................... 25
HSI ....................................................................................................................................... 25
VSI ....................................................................................................................................... 25
Glide slope bar ...................................................................................................................... 26
Heading Line future position ................................................................................................. 26
INDEX ......................................................................................................................................... 27
Wyszukiwarka
Podobne podstrony:
49 Micro POL manual v5
PANsound manual
als manual RZ5IUSXZX237ENPGWFIN Nieznany
hplj 5p 6p service manual vhnlwmi5rxab6ao6bivsrdhllvztpnnomgxi2ma vhnlwmi5rxab6ao6bivsrdhllvztpnnomg
BSAVA Manual of Rabbit Surgery Dentistry and Imaging
Okidata Okipage 14e Parts Manual
Bmw 01 94 Business Mid Radio Owners Manual
Manual Acer TravelMate 2430 US EN
manual mechanika 2 2 id 279133 Nieznany
4 Steyr Operation and Maintenance Manual 8th edition Feb 08
Oberheim Prommer Service Manual
cas test platform user manual
Kyocera FS 1010 Parts Manual
juki DDL 5550 DDL 8500 DDL 8700 manual
Forex Online Manual For Successful Trading
ManualHandlingStandingAssessment
Brother PT 2450 Parts Manual
więcej podobnych podstron