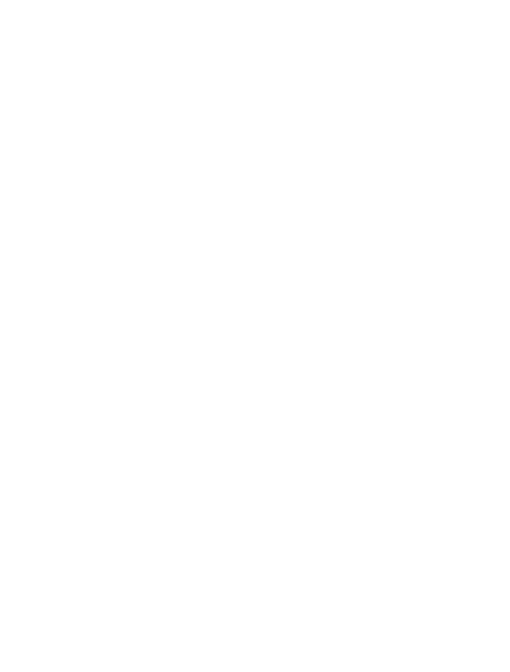
Nokia N9 — Podręcznik użytkownika
Wydanie 1
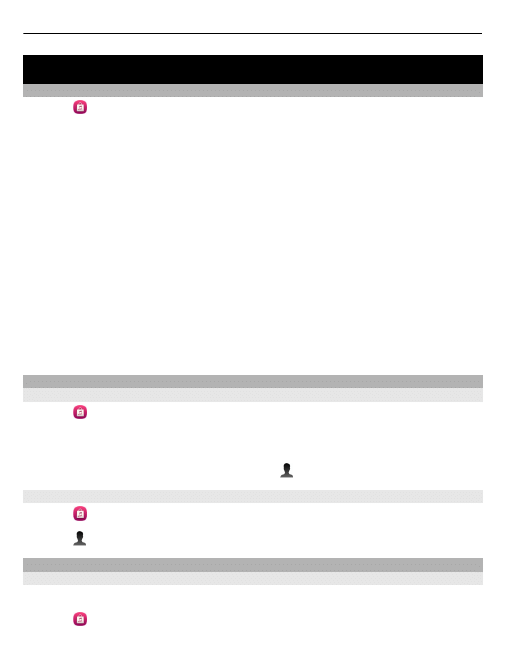
Nokia Muzyka
Nokia Muzyka — informacje
Wybierz .
Za pomocą usługi Nokia Muzyka można kupować i pobierać muzykę do telefonu i na
komputer. Przeglądaj usługę Nokia Muzyka, aby odkrywać nowe utwory oraz stare
przeboje.
Zależnie od kraju zamieszkania użytkownika dostępne są różne usługi i opcje.
Aby pobierać muzykę, musisz utworzyć darmowe konto Nokia.
Możesz utworzyć konto Nokia, dołączyć do usługi Nokia Muzyka i logować się do
swojego konta za pomocą:
•
Twój telefon
•
Kompatybilnej przeglądarki internetowej
Jeśli masz już konto Nokia, możesz używać go w połączeniu z usługą Nokia Muzyka.
Nie zamykaj konta Nokia, jeśli są na nim pobrane materiały lub kredyt albo
zasubskrybowano wcześniej za jego pomocą nieograniczone pobieranie. Jeżeli
zamkniesz konto, wszystkie te materiały zostaną utracone.
Nokia Muzyka — pierwsze kroki
Pierwsze użycie
Wybierz .
1 Wybierz kraj z listy. Raz wybranego kraju nie będzie można zmienić.
2 Jeśli nie masz połączenia z internetem, wybierz
Połącz
.
3 Aby zalogować się na konto Nokia, wybierz >
Zaloguj się
.
Logowanie do usługi Nokia Muzyka
Wybierz .
Wybierz >
Zaloguj się
, a następnie wprowadź nazwę użytkownika i hasło.
Pobieranie i odkrywanie świata muzyki
Wyszukiwanie muzyki
Możesz wyszukiwać muzykę według wykonawcy, albumu lub tytułu utworu.
Wybierz .
2
Nokia Muzyka
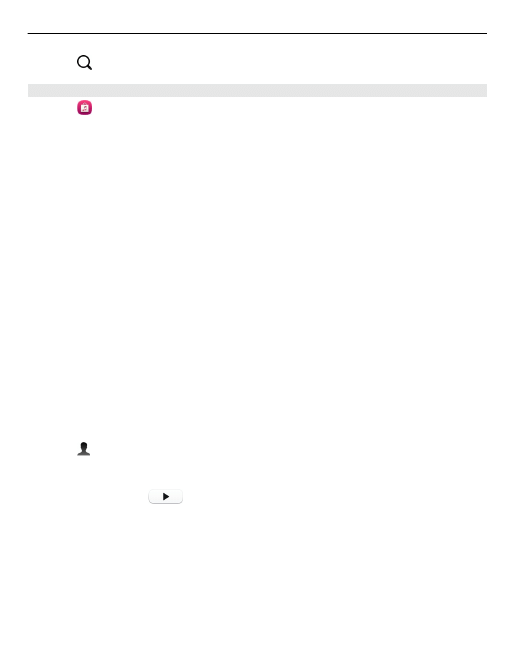
Wybierz i wprowadź słowa kluczowe.
Pobieranie muzyki
Wybierz .
1 Zaloguj się do Nokia Muzyki.
2 Jeśli masz voucher lub kod PIN, zrealizuj go teraz, aby dodać kredyt do swojego
konta.
3 Wybierz element do pobrania. Niektóre utwory można pobrać tylko w ramach
albumu.
4 Wybierz sposób płatności i zakończ transakcję.
Za muzykę można płacić kartą kredytową lub debetową albo wykupując kredyt
przedpłacony. Jeśli do płacenia chcesz używać karty kredytowej lub debetowej, musi
być ona wydana w tym samym kraju, w którym znajduje się sklep muzyczny.
Wskazówka: Aby uniknąć wprowadzania szczegółów karty płatniczej za każdym razem
przy zakupie muzyki, możesz je zapisać podczas procesu płatności. Wprowadzone
szczegóły staną się Twoją domyślną metodą płatności, ale możesz ją zmienić w
szczegółach konta.
Wskazówka: Chcesz posłuchać utworu przed jego kupnem? Aby posłuchać 30-
sekundowego fragmentu pliku, wybierz utwór.
Pobrane utwory są zapisywane na karcie pamięci lub w pamięci masowej telefonu.
Utwory są automatycznie dodawane do kolekcji muzycznej. Jeżeli sformatujesz
pamięć masową, utracisz utwory.
Wyświetlanie aktywnych operacji pobierania
Wybierz >
Aktywne pobierania
.
Wskazówka: Możesz rozpocząć słuchanie utworu, gdy tylko pobieranie zostanie
zakończone. Wybierz
obok utworu.
Pobieranie utworów muzycznych lub innych treści może się wiązać z transferem
dużych ilości danych przez sieć komórkową usługodawcy. Informacje na temat opłat
za transmisję danych można uzyskać od usługodawcy sieciowego.
Zawsze, kiedy to możliwe, do pobierania muzyki z Nokia Muzyki używaj połączenia Wi-
Fi. Więcej informacji na temat łączenia się z internetem można znaleźć w podręczniku
użytkownika telefonu.
Własność intelektualna oraz inne prawa związane z utworami muzycznymi i z nich
wynikające należą do licencjodawców osób trzecich i są przez nich wyraźnie
Nokia Muzyka
3
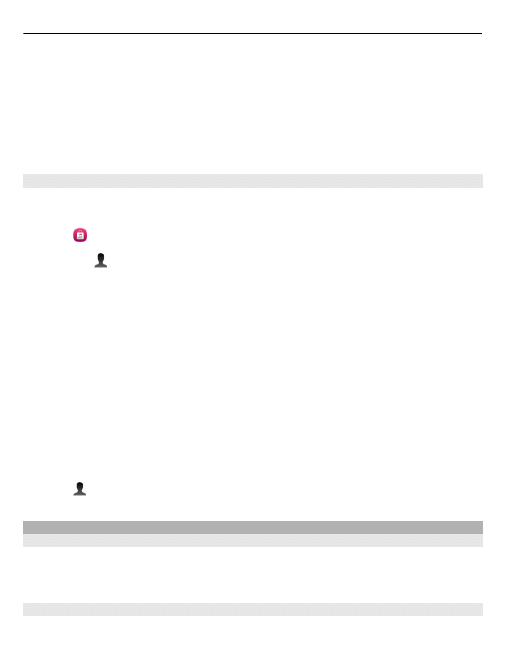
zastrzeżone. Dotyczy to np. stosownej etykiety płyty, artysty, autora, kompozytora
lub wydawcy. Będziesz mieć prawo do korzystania tylko z muzyki pobranej z aplikacji
Muzyka Nokia zgodnie z ograniczeniami nałożonymi na ten konkretny utwór
muzyczny, jak określono w sekcji „Prawa” na stronach z informacjami o aplikacji
Muzyka Nokia. Korzystanie z muzyki zakupionej za pośrednictwem innych źródeł
podlega warunkom takiego zakupu. Podczas korzystania z utworów muzycznych
użytkownik ma obowiązek przestrzegania obowiązującego prawa własności
intelektualnej oraz innych przepisów.
Wykorzystanie vouchera prezentowego lub kodu PIN
Czy masz voucher prezentowy lub kod PIN Nokia Muzyki? Kiedy go użyjesz, otrzymasz
kredyt umożliwiający pobieranie muzyki.
Wybierz .
1 Wybierz i zaloguj się na konto.
2 Wybierz
Zrealizuj voucher
.
3 Wprowadź kod vouchera lub kod PIN i wybierz
Zrealizuj
.
4 Przeczytaj i zaakceptuj obowiązujące warunki korzystania z usługi.
Po wykorzystaniu numeru vouchera do konta przypisywana jest liczba pobrań
wskazana na voucherze. Otrzymasz także wiadomość e-mail z potwierdzeniem.
Vouchery i kody PIN można wykorzystać tylko we wskazanym okresie. Po
wykorzystaniu okres ważności promocji zostanie ograniczony. Data ważności jest
podawana zawsze podczas procedury wykorzystania vouchera lub kodu PIN. Więcej
informacji można znaleźć w warunkach korzystania z usługi odpowiednich dla danej
kampanii.
Voucher lub kod PIN można wykorzystać tylko raz.
Sprawdzanie stanu kredytu
Wybierz .
Zarządzanie muzyką
Synchronizacja muzyki między telefonem a komputerem
Przy użyciu aplikacji Nokia Link na komputerze można synchronizować utwory
muzyczne między telefonem a komputerem. Szczegółowe instrukcje można znaleźć
w pomocy aplikacji Nokia Link.
Odzyskiwanie muzyki
Jeżeli telefon Nokia zostanie wysłany do naprawy, nie można zagwarantować
zachowania jego zawartości.
4
Nokia Muzyka
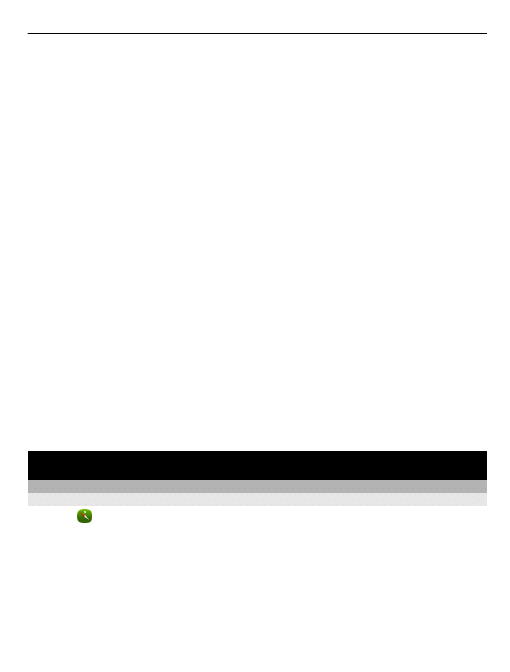
Jeżeli muzyka jest przechowywana na komputerze, możesz użyć aplikacji Nokia Link
w celu utworzenia kopii zapasowej na komputerze. Więcej informacji można uzyskać
w sekcji pomocy technicznej dotyczącej pakietu Nokia Link.
Muzykę można pobrać ponownie za pośrednictwem Nokia Muzyki w komputerze. Ten
sam utwór możesz pobrać 3 razy bez dodatkowych kosztów.
Przed odzyskaniem muzyki
1 Użyj aplikacji Nokia Link, aby utworzyć kopię zapasową karty pamięci lub pamięci
masowej telefonu na komputerze.
2 Sformatuj kartę pamięci lub pamięć masową. Więcej informacji można znaleźć w
podręczniku użytkownika telefonu.
Spowoduje to usunięcie całej zawartości. Aby zachować dane, utwórz ich kopię
zapasową za pomocą aplikacji Nokia Link.
Odzyskiwanie muzyki, jeżeli jest przechowywana na komputerze
1 Połącz telefon z komputerem za pomocą kompatybilnego kabla USB danych i
wybierz w telefonie tryb umożliwiający przesyłanie multimediów. Więcej
informacji na temat trybu USB można znaleźć w podręczniku użytkownika
telefonu.
2 Uruchom aplikację Nokia Link i postępuj zgodnie z instrukcjami wyświetlanymi na
ekranie.
Ponowne pobieranie utworów przy użyciu komputera
1 Przed ponownym pobraniem zaleca się, aby usunąć z komputera pliki cookie i
tymczasowe pliki internetowe.
2 Zaloguj się do konta i wybierz
Konto
>
Historia pobierania
.
3 Wybierz muzykę do ponownego pobrania.
Mapy i nawigacja
Mapy
Mapy — informacje
Wybierz .
Aplikacja Mapy pokazuje, co znajduje się w pobliżu, i wskazuje drogę do żądanej
lokalizacji.
•
Znajdź miasta, ulice i ciekawe miejsca.
•
Zaplanuj trasę.
•
Znajdź drogę z wykorzystaniem wskazówek typu „krok po kroku”.
Mapy i nawigacja
5
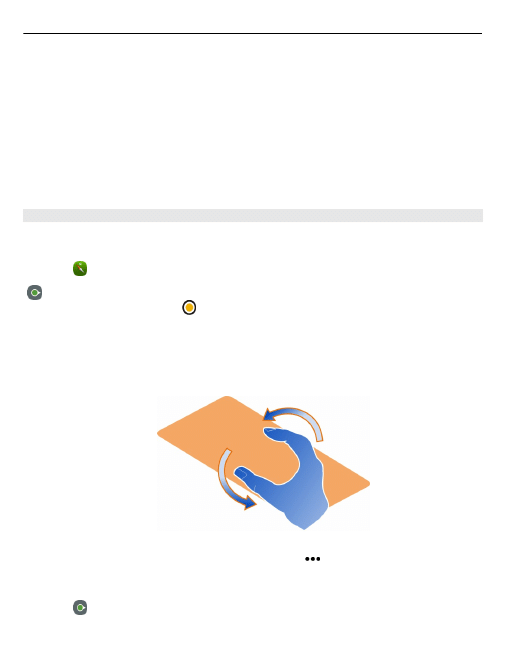
Niektóre usługi mogą nie być dostępne we wszystkich krajach i mogą być dostępne
tylko w wybranych językach. Dostępność usług może być uzależniona od
poszczególnych sieci. Po szczegółowe informacje na ten temat należy się zwrócić do
usługodawcy sieciowego.
Zawartość cyfrowych map może niekiedy być niedokładna i niepełna. W sytuacjach
krytycznych, takich jak konieczność wezwania pomocy, nigdy nie powinno się polegać
wyłącznie na zawartości lub usłudze.
Część zawartości jest wytwarzana przez osoby trzecie, a nie firmę Nokia. Zawartość
ta być nie zawsze dokładna i dostępna.
Wyświetlanie lokalizacji i mapy
Sprawdź swoją bieżącą lokalizację na mapie i przeszukuj mapy, aby znaleźć inne
miasta i kraje.
Wybierz .
wskazuje Twoją bieżącą lokalizację, jeśli jest dostępna. Jeśli Twoja bieżąca
lokalizacja jest niedostępna, wskazuje ostatnią znaną lokalizację.
Przeglądanie mapy
1 Przeciągaj mapę palcem. Domyślnie mapa jest zorientowana w kierunku
północnym.
2 Mapę można także obracać dwoma palcami.
Aby włączyć obracanie dwoma palcami, wybierz >
Ustawienia
i włącz
Obracanie mapy dwoma palcami
.
Wyświetlanie bieżącej lokalizacji
Wybierz na mapie.
6
Mapy i nawigacja
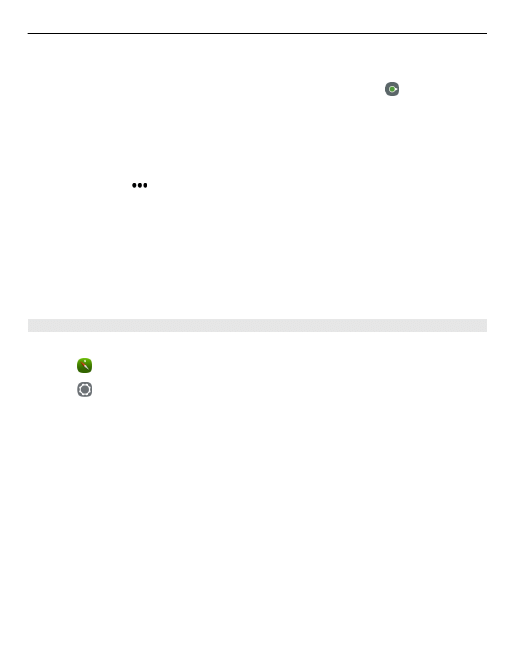
Jeśli podczas wyszukiwania lub przeglądania lokalizacji wyświetlisz szczegółowe
informacje, otrzymasz dane dotyczące właśnie wyświetlanej lokalizacji. Aby wrócić do
bieżącej lokalizacji lub wyświetlić informacje na jej temat, wybierz .
Powiększanie lub pomniejszanie
Aby powiększyć mapę, dotknij jej dwukrotnie lub umieść dwa palce na ekranie i rozsuń
je. Aby pomniejszyć, zsuń palce.
Wskazówka: Możesz także używać paska zbliżania. Aby wyświetlić pasek w różnych
widokach, wybierz >
Ustawienia
i włącz
Pasek zbliżania
.
Jeśli przeglądasz obszar, którego nie obejmują mapy zapisane w Twoim telefonie, a
masz włączone połączenie danych, nowe mapy są automatycznie pobierane.
Nowe mapy zostaną pobrane również podczas uaktualniania aplikacji Mapy do
najnowszej wersji.
Zasięg map różni się w zależności od kraju i regionu.
Zmiana wyglądu mapy
Wyświetlaj mapy w różnych trybach, aby łatwo się zorientować, gdzie jesteś.
Wybierz .
Wybierz i jedną z poniższych opcji:
Mapa — W standardowym widoku mapy łatwo przeczytać szczegóły, takie jak nazwy
lokalizacji czy numery autostrad.
Satelita — Aby uzyskać szczegółowy realistyczny wygląd mapy, skorzystaj ze zdjęć
satelitarnych.
Teren — Kiedy podróżujesz po bezdrożach, możesz w mgnieniu oka wyświetlić rodzaj
nawierzchni.
Transport publiczny — Wyświetl wybrane usługi transportu publicznego, takie jak
trasy metra czy tramwajów.
Tryb 3D — Aby uzyskać bardziej realistyczny widok, zmień perspektywę mapy.
Tryb nocny — Przyciemnij kolory mapy. W ten sposób mapa jest bardziej czytelna w
nocy.
Punkty orientacyjne 3D — Wyświetl ważne budynki i atrakcje na mapie.
Dostępność niektórych opcji i funkcji może się różnić w zależności od regionu. Opcje
niedostępne są przyciemnione.
Mapy i nawigacja
7
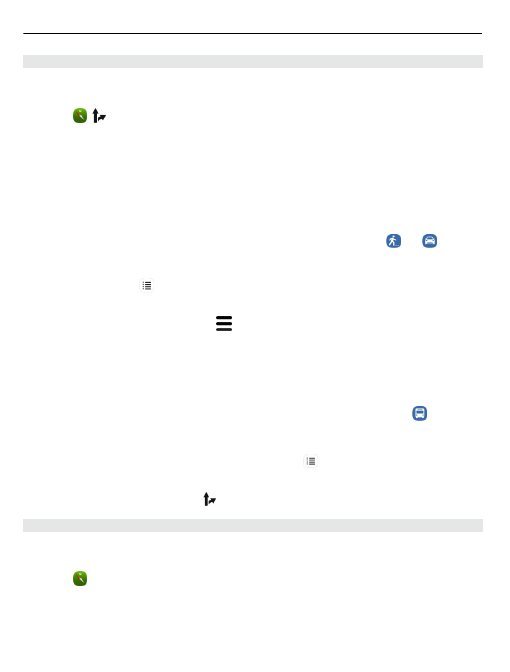
Nawigacja
Telefon oferuje możliwość uzyskania wskazówek dotyczących trasy pieszej,
samochodowej lub transportem publicznym.
Wybierz i .
Nawigacja głosowa (o ile jest dostępna w Twoim języku) pomaga znaleźć drogę do celu
i miło spędzić podróż.
Nawigacja głosowa
1 Ustaw swoją bieżącą lokalizację jako punkt początkowy lub podaj lokalizację w
polu, a następnie wybierz jedno spośród proponowanych dopasowań.
2 Podaj cel w odpowiednim polu.
3 Wybrany cel zostaje wyświetlony na mapie. Wybierz znak celu i lub , a
następnie wybierz
Pokaż trasę
.
4 Aby uruchomić nawigację głosową, wybierz
Nawiguj
. Aby wyświetlić wskazówki na
ekranie, wybierz .
Wskazówka: W przypadku nawigacji pieszej wskazówki głosowe są domyślnie
wyłączone. Aby je włączyć, wybierz >
Wskazówki głosowe
lub, jeśli nie wybrano
języka,
Wybierz głos
.
Możesz się dowiedzieć, którym autobusem, pociągiem lub linią metra jechać oraz jak
się dostać na poszczególne przystanki.
Uzyskiwanie wskazówek dotyczących transportu publicznego
1 Po wprowadzeniu miejsca docelowego wybierz na mapie znak celu i >
Pokaż
trasę
.
Wyświetlona zostanie mapa trasy.
2 Aby wyświetlić szczegółowe instrukcje, wybierz .
Wskazówka: Aby dotrzeć do miejsca znalezionego w pobliżu lub wyszukanego według
kategorii, wybierz znak miejsca i .
Pobieranie i aktualizowanie map
Zapisuj mapy ulic w swoim telefonie, aby móc przeglądać je bez połączenia
internetowego i oszczędzić na kosztach transmisji danych w podróży.
Wybierz .
Aby pobrać i zaktualizować mapy w swoim telefonie, potrzebujesz aktywnego
połączenia WLAN.
8
Mapy i nawigacja
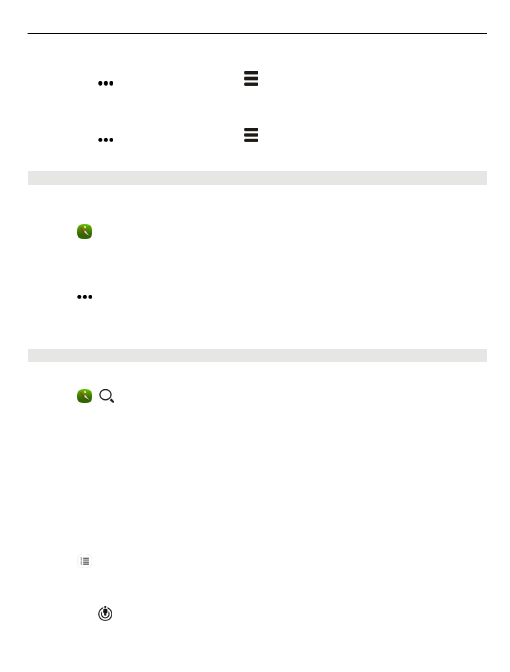
Pobieranie map
1 Wybierz >
Zarządzaj mapami
> >
Dodaj mapy
.
2 Wybierz kontynent i kraj, a następnie wybierz
Pobierz
.
Aktualizowanie map
1 Wybierz >
Zarządzaj mapami
> >
Sprawdź aktualizacje
.
2 Jeśli są dostępne nowe aktualizacje, telefon Ci je zaproponuje. Wybierz
Pobierz
.
Korzystanie z aplikacji Mapy offline
Aby zaoszczędzić na kosztach transmisji danych, zwłaszcza w podróży, możesz także
używać aplikacji Mapy bez połączenia internetowego.
Wybierz .
Po pobraniu potrzebnych map do telefonu, możesz na przykład używać funkcji
ustalania pozycji, wyszukiwania oraz nawigacji także w trybie offline.
Wybierz >
Ustawienia
i wyłącz tryb
Online
.
Wskazówka: Aby zapewnić sobie możliwość używania aplikacji Mapy za granicą w
trybie offline, pobierz potrzebne mapy do swojego telefonu przed podróżą.
Znajdowanie lokalizacji
Mapy pomagają znaleźć określone lokalizacje, ciekawe miejsca i firmy.
Wybierz i .
Wyszukiwanie lokalizacji
1 W polu Wyszukaj wpisz wyszukiwane słowa, takie jak numer ulicy lub nazwa
miejsca.
2 Wybierz element z listy proponowanych dopasowań.
Lokalizacja zostaje wyświetlona na mapie.
W przypadku braku pozycji w wynikach wyszukiwania upewnij się, że szukane słowo
zostało poprawnie wpisane.
Wyświetlanie listy proponowanych dopasowań
Wybierz .
Wyszukiwanie okolicznych miejsc
1 Wybierz .
Okoliczne miejsca publiczne zostaną pokazane na mapie jako znaki.
Mapy i nawigacja
9
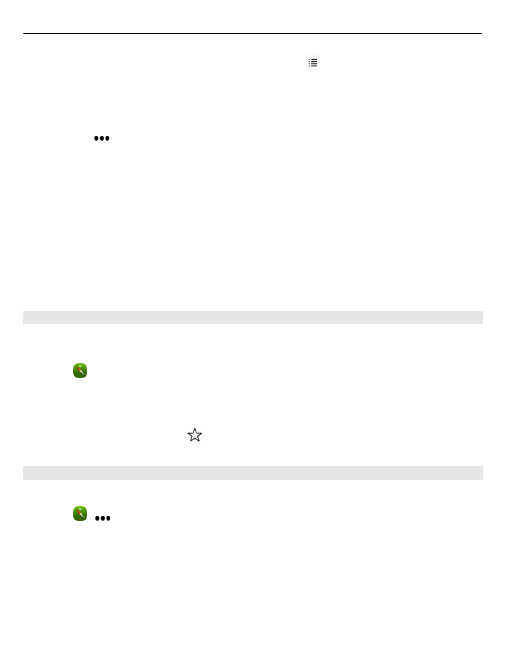
2 Aby wyświetlić listę okolicznych miejsc, wybierz .
3 Aby wyświetlić szczegółowe informacje dotyczące miejsca, wybierz jego znak na
mapie oraz pole informacji.
Wyszukiwanie miejsc według kategorii
1 Wybierz >
Kategorie
oraz kategorię.
2 Aby wyświetlić szczegółowe informacje dotyczące miejsca, wybierz je z listy.
3 Aby wyświetlić miejsce na większej mapie, dotknij mapy.
Wskazówka: Aby wyświetlić szczegółowe informacje dotyczące miejsca, wybierz jego
znak na mapie.
Problemy z połączeniem internetowym mogą mieć wpływ na wyniki wyszukiwania
online.
Jeśli mapy obszarów, które przeszukujesz, są zapisane w Twoim telefonie, aby
uniknąć opłat za transmisję danych, możesz wyszukiwać bez połączenia z internetem,
jednak w takiej sytuacji wyniki wyszukiwania mogą być ograniczone.
Zapisywanie ulubionego miejsca
Zapisz adres lub ciekawe miejsce, aby później móc szybko skorzystać z tych
informacji.
Wybierz .
Zapisywanie miejsca
Na mapie wybierz znak lokalizacji celu i jej pole informacji.
Na stronie informacji wybierz .
Wyświetlanie i edytowanie ulubionych miejsc
Telefon pozwala na szybkie uzyskanie dostępu do zapisanych miejsc.
Wybierz i >
Ulubione
.
Wyświetlanie zapisanego miejsca na mapie
Na liście ulubionych wybierz miejsce, a następnie dotknij mapy.
Możliwe jest także sprawdzenie informacji kontaktowych zapisanego miejsca (o ile są
dostępne). Przykładowo, możesz zadzwonić do restauracji lub wyświetlić jej witrynę.
Kontakt z miejscem
1 Na liście ulubionych wybierz miejsce, a następnie
Kontakt
.
10
Mapy i nawigacja
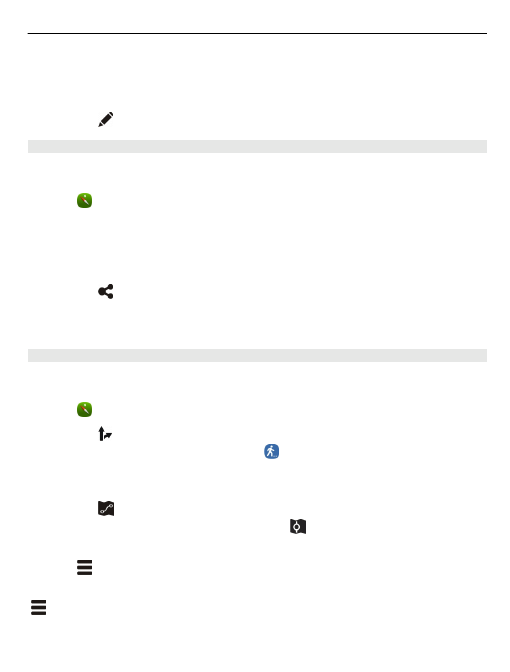
2 Możesz wybrać numer telefonu, adres e-mail lub adres internetowy.
Edytowanie i usuwanie zapisanego miejsca
1 Wybierz miejsce na liście ulubionych.
2 Wybierz i edytuj nazwę lub opis. Aby usunąć miejsce, wybierz
Usuń
.
Wysyłanie informacji o ciekawym miejscu do znajomego
Jeśli chcesz pokazać znajomemu, gdzie na mapie znajduje się określone miejsce,
możesz je przesłać tej osobie.
Wybierz .
Aby wyświetlić miejsce na mapie, Twoi znajomi nie muszą mieć telefonów Nokia, ale
konieczne jest aktywne połączenie internetowe.
1 Na mapie wybierz znak lokalizacji celu i jej pole informacji. Wyświetlona zostanie
strona zawierająca informacje.
2 Wybierz .
Do znajomego zostanie wysłana wiadomość e-mail lub SMS zawierająca link do
wybranej przez Ciebie lokalizacji.
Dojście do celu
Jeśli potrzebujesz wskazówek dotyczących dojścia pieszego, aplikacja Mapy
poprowadzi Cię przez skwery, parki, strefy dla pieszych, a nawet centra handlowe.
Wybierz .
1 Wybierz i podaj cel.
2 Na mapie wybierz znak lokalizacji celu i >
Pokaż trasę
.
3 Aby uruchomić nawigację głosową, wybierz
Nawiguj
.
Wyświetlanie całej trasy
1 Wybierz .
2 Aby powiększyć bieżącą lokalizację, wybierz .
Wyłączanie nawigacji głosowej
Wybierz >
Wskazówki głosowe
.
Zmiana nawigacji głosowej
>
Wybierz głos
.
Mapy i nawigacja
11
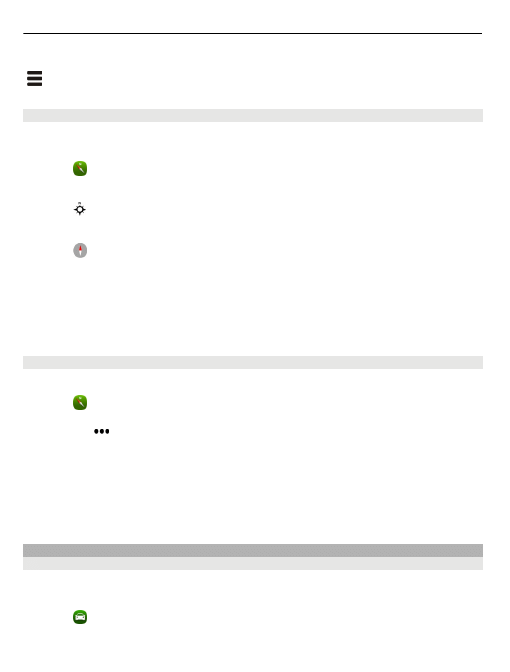
Zapobieganie wyłączaniu wyświetlacza
>
Podświetl. zawsze włączone
.
Korzystanie z kompasu
Gdy kompas jest włączony i poprawnie skalibrowany, mapa obraca się i wskazuje
kierunek, w którym podążasz. Kompas zawsze wskazuje północ geograficzną.
Wybierz .
Włączanie kompasu
Wybierz .
Wyłączanie kompasu
Wybierz . Mapa jest zorientowana na północ.
Jeśli kompas wymaga kalibracji, wykonaj instrukcje wyświetlane na ekranie telefonu.
Dokładność kompasu jest ograniczona. Na dokładność wskazań kompasu mogą mieć
wpływ pola elektromagnetyczne, obiekty metalowe i warunki zewnętrzne. Kompas
powinien być zawsze właściwie skalibrowany.
Umieszczanie opinii na mapach
Przyłącz się do ulepszania aplikacji Mapy i wyślij swoją opinię.
Wybierz .
1 Wybierz >
Opinia
.
2 Wybierz, jak bardzo Twoim zdaniem warto polecić aplikację Mapy innym osobom.
Możesz także podać uzasadnienie swojej opinii. Opinie są anonimowe.
3 Wybierz
Wyślij
.
Do zamieszczenia opinii konieczne jest połączenie internetowe.
Po wysłaniu opinii dotyczącej bieżącej wersji aplikacji Mapy będzie ona niedostępna.
Samochodem
Dojazd do celu
Jeśli potrzebujesz jasnych wskazówek „krok po kroku” dostosowanych do potrzeb
kierowcy, usługa Nawigacja pomoże Ci dotrzeć do celu.
Wybierz .
Aby użyć aplikacji Nawigacja, musisz zalogować się na swoje konto Nokia.
12
Mapy i nawigacja
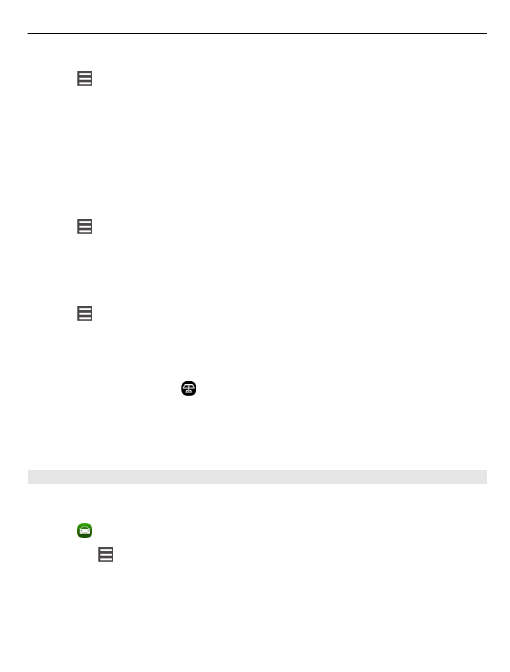
Dojazd do celu
Wybierz >
Ustaw cel
i odpowiednią opcję.
Wskazówka: Aby ustawić cel podróży, możesz również wybrać i przytrzymać cel na
mapie, a następnie wybrać
Jedź do
.
Możesz wyruszyć w drogę bez ustawiania celu. Mapa śledzi Twoją lokalizację.
Domyślnie mapa obraca się zgodnie z kierunkiem jazdy. Kompas zawsze wskazuje
północ.
Dojazd do domu
Wybierz >
Ustaw cel
>
Do domu
.
Po wybraniu opcji Do domu po raz pierwszy zostanie wyświetlony monit o określenie
lokalizacji domu.
Zmiana lokalizacji domu
Wybierz >
Ustawienia
>
Lokalizacja domowa
.
Wskazówka: Dotknij mapy, aby zobaczyć otaczającą Cię okolicę na pełnym ekranie.
Wyświetlanie przeglądu trasy
W widoku nawigacji wybierz .
Stosuj się do wszystkich lokalnie obowiązujących przepisów. Prowadząc samochód,
nie zajmuj rąk niczym innym. W trakcie jazdy miej na uwadze przede wszystkim
bezpieczeństwo na drodze.
Nawigacja głosowa
Wskazówki głosowe ułatwiają odnajdywanie drogi do celu, pozwalając Ci cieszyć się
podróżą.
Wybierz .
1 Wybierz >
Ustawienia
>
Głos nawigacji
.
2 Wybierz język lub
Brak
, aby wyłączyć nawigację głosową. Nawigacja głosowa może
nie być dostępna w Twoim języku.
Możesz także pobrać nowe głosy do nawigacji.
Mapy i nawigacja
13
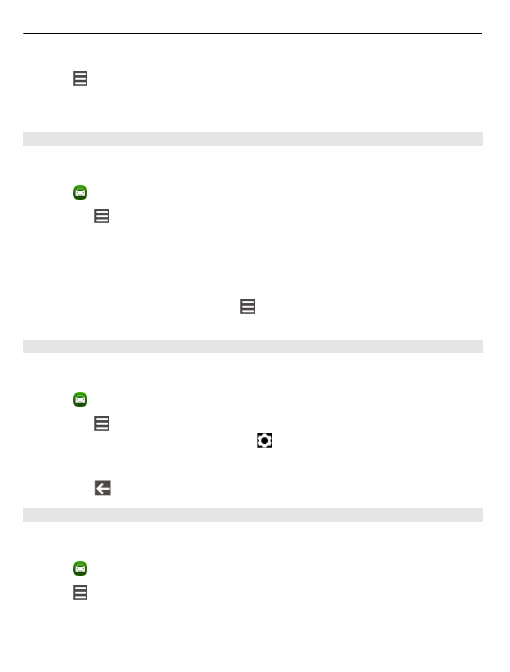
Pobieranie głosów nawigacji
Wybierz >
Ustawienia
>
Głos nawigacji
>
Pobierz nowe
i głos.
Podczas korzystania z nawigacji głosowej możesz używać innych aplikacji.
Wyświetlanie miejsc na mapie
Szukasz stacji benzynowej, parkingu lub miejsca, w którym można coś zjeść? Ustaw
wyświetlanie takich miejsc na mapie.
Wybierz .
1 Wybierz >
Ustawienia
>
Warstwy mapy
>
Miejsca
.
2 Wybierz kategorie, które chcesz wyświetlić na mapie.
Wskazówka: Widok Autem wyświetla na mapie punkty orientacyjne, takie jak ważne
budynki i atrakcje. Punkty orientacyjne są najlepiej widoczne na mapie 3D. Jeśli nie
widzisz żadnych punktów orientacyjnych, powiększ mapę.
Aby ukryć punkty orientacyjne, wybierz >
Ustawienia
>
Warstwy mapy
, a
następnie wyłącz
Punkty orient.
.
Wybieranie preferowanej trasy
Aplikacja Nawigacja może wybrać trasę najlepiej odpowiadającą Twoim potrzebom i
preferencjom.
Wybierz .
1 Wybierz >
Ustaw cel
i odpowiednią opcję.
2 Przed rozpoczęciem nawigacji wybierz .
3 Określ, czy w trasach mają być uwzględniane czy pomijane autostrady, tunele,
przeprawy promowe i płatne odcinki dróg.
4 Wybierz
>
Uruchom
.
Korzystanie z nawigacji offline
Aby zaoszczędzić na opłatach za transfer danych, możesz korzystać z Nawigacja w
trybie offline.
Wybierz .
Wybierz >
Ustawienia
i wyczyść pole wyboru
Połączenie
.
Niektóre funkcje, takie jak wyniki wyszukiwania, mogą być ograniczone podczas
używania aplikacji Nawigacja w trybie offline.
14
Mapy i nawigacja
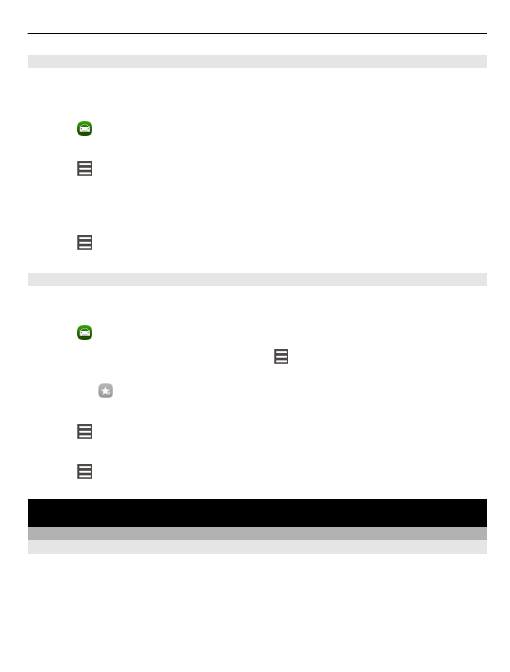
Zmiana wyglądu widoku Samochodem
Chcesz zobaczyć bardziej realistyczną mapę 3D albo korzystasz z widoku Nawigacja
w nocy, gdy jest ciemno? Dzięki różnym trybom map możesz zawsze wyraźnie
wyświetlić informacje, których potrzebujesz.
Wybierz .
Zmiana rodzaju mapy
Wybierz >
2D
,
3D
lub
Sat.
Aby dokładnie widzieć mapę nawet wtedy, gdy jest ciemno, włącz tryb nocny.
Włączanie trybu nocnego
Wybierz >
Ustawienia
>
Kolory mapy
>
Noc
.
Zapisywanie miejsca
Możesz wyszukiwać hotele, atrakcje i stacje benzynowe, a następnie zapisywać je w
swoim telefonie, co ułatwi Ci planowanie podróży.
Wybierz .
1 Aby wyszukać adres lub miejsce, wybierz >
Ustaw cel
>
Szukanie
.
2 Wybierz miejsce z listy proponowanych dopasowań.
3 Wybierz .
Zapisywanie aktualnej lokalizacji
Wybierz >
Zapisz lokalizację
.
Dojazd do zapisanego miejsca
Wybierz >
Ustaw cel
>
Ulubione
oraz miejsce.
Sklep Nokia
Pierwsze kroki w Nokia Sklepie
Nokia Sklep — informacje
W Nokia Sklepie możesz pobierać wiele materiałów na telefon. Przykładowo:
•
Gry
•
Aplikacje
•
Wideo
•
Tapety
Sklep Nokia
15
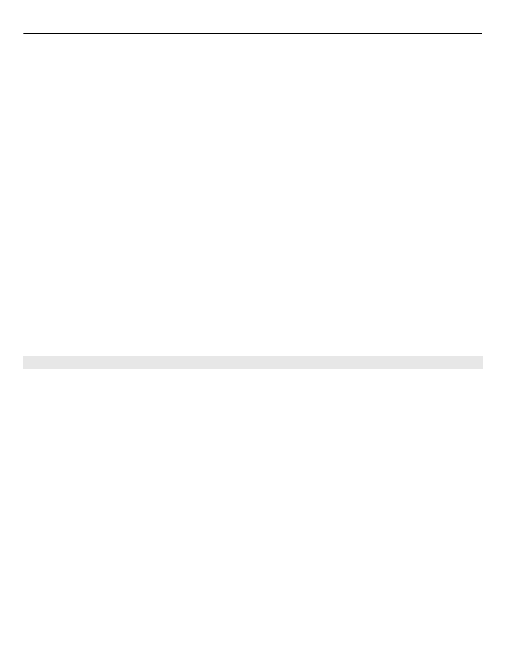
•
Dźwięki dzwonka
Możesz wyszukiwać i pobierać materiały bezpośrednio do telefonu. Możesz także
przeglądać witryny internetowe na komputerze, wysyłać wiadomości SMS z łączami
do materiałów na swój telefon lub telefon znajomego oraz udostępniać materiały w
serwisach społecznościowych.
Aby pobrać materiały z Nokia Sklepu, musisz mieć konto Nokia.
Po zalogowaniu się i wybraniu telefonu zostaną wyświetlone materiały kompatybilne
z Twoim telefonem.
Niektóre elementy są bezpłatne, za inne można płacić kartą kredytową lub w ramach
rachunku telefonicznego. Dostępność metod płatności zależy od kraju zamieszkania
oraz usługodawcy sieciowego.
Wskazówka: Aby uzyskać więcej informacji na temat konfiguracji telefonu niezbędnej
do korzystania z Nokia Sklepu, przejdź do strony www.nokia.com/support i wybierz
telefon.
Używanie usług lub pobieranie zawartości może spowodować przesyłanie dużych
ilości danych, co może się wiązać z koniecznością poniesienia kosztów transmisji
danych.
Konto Nokia — informacje
Za pośrednictwem konta Nokia możesz uzyskiwać dostęp do usług Nokia przy użyciu
jednej nazwy użytkownika i jednego hasła.
Przejdź do strony internetowej Nokia Sklepu lub otwórz aplikację Nokia Sklep w
telefonie.
Podczas wprowadzania danych:
•
Upewnij się, że adres e-mail i numer telefonu komórkowego są poprawne. Jeśli
zapomnisz nazwy użytkownika lub hasła, zostaną one wysłane w wiadomości e-
mail lub SMS.
•
Potwierdź swój adres e-mail i numer telefonu komórkowego. Kliknij łącze w
wiadomości e-mail lub w wiadomości SMS z potwierdzeniem.
•
Zdecyduj, czy chcesz otrzymywać biuletyn Nokia Sklepu, aktualności, informacje
o promocjach i nowościach. Biuletyn możesz także subskrybować później.
Jeśli podasz swój adres e-mail, po utworzeniu konta otrzymasz wiadomość powitalną.
Należy ją zachować, ponieważ zawiera ona dane niezbędne do logowania.
16
Sklep Nokia
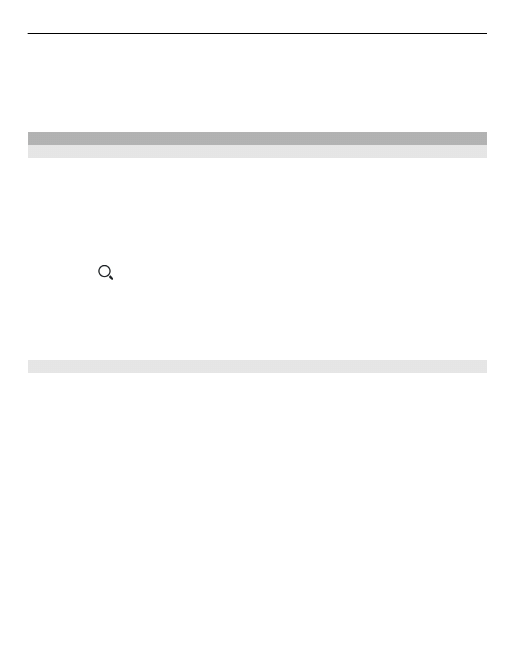
Wskazówka: W ustawieniach konta możesz zmieniać swoje dane oraz hasło. Zaloguj
się i wybierz
Konto
.
Firma Nokia może korzystać z danych osobowych w związku z tą usługą zgodnie z
Zasadami zachowania prywatności firmy Nokia lub innymi warunkami.
Przeglądanie i pobieranie materiałów dostępnych w Nokia Sklepie
Wyszukiwanie w Nokia Sklepie
Przejdź do strony internetowej Nokia Sklepu lub otwórz aplikację Nokia Sklep w
telefonie.
Wyszukiwanie na stronie internetowej
Wprowadź wyszukiwany wyraz w polu wyszukiwania i wybierz klawisz Enter.
Wyszukiwanie w telefonie
1 Wybierz .
2 Wprowadź wyszukiwany wyraz w polu wyszukiwania i wybierz klawisz Enter.
Wskazówka: Aby zobaczyć, co o danym elemencie sądzą inni użytkownicy, wybierz
ten element oraz opcję
Recenzje
. Możesz również zobaczyć opis, sprawdzić cenę oraz
rozmiar pliku do pobrania.
Pobieranie gier, aplikacji i innych materiałów
W Nokia Sklepie możesz kupować aplikacje, gry, pliki wideo i inne materiały. Niektóre
elementy możesz pobrać bezpłatnie.
Otwórz aplikację Nokia Sklep w telefonie, a następnie zaloguj się na konto Nokia.
1 Wybierz element.
2 Jeśli element posiada cenę, wybierz
Kup
. Jeśli pobranie elementu jest bezpłatne,
wybierz
BEZPŁATNE
.
3 Można płacić kartą kredytową lub, jeśli istnieje taka możliwość, w ramach
rachunku telefonicznego.
Aby zapisać dane karty w koncie Nokia, wybierz
Dodaj
.
Jeśli dane karty zostały już zapisane, a chcesz użyć innego sposobu płatności,
wybierz
Zmień
.
Aby zapłacić w ramach rachunku telefonicznego, wybierz
Zapłać
.
4 Po zakończeniu pobierania postępuj zgodnie z instrukcjami.
Wskazówka: Do pobierania większych plików, np. gier, aplikacji lub wideo, używaj
połączenia Wi-Fi. Aby uzyskać więcej informacji na temat korzystania z sieci Wi-Fi,
przejdź do strony www.nokia.com/support i wybierz swój telefon.
Sklep Nokia
17
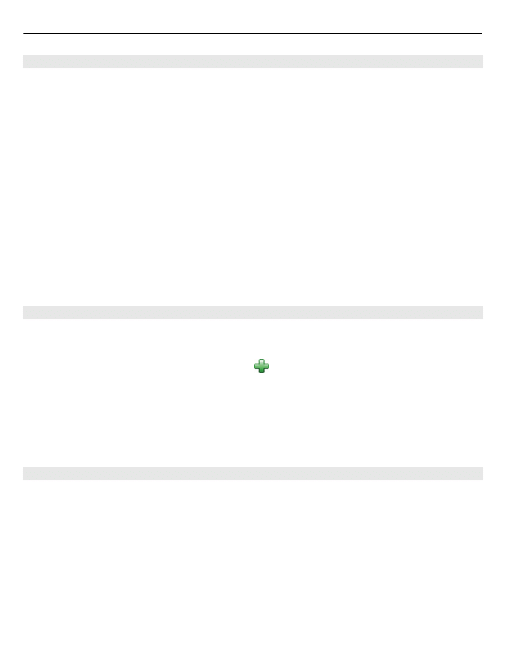
Zapisywanie karty płatniczej na koncie
Aby uniknąć wpisywania danych karty płatniczej za każdym razem podczas zakupów
w Nokia Sklepie, zapisz te dane na swoim koncie Nokia.
Przejdź do strony internetowej Nokia Sklepu w komputerze, a następnie zaloguj się
do konta Nokia.
1 Wybierz
Konto
>
Ustawienia płatności
>
Dodaj nową kartę płatniczą
i wypełnij
wymagane pola.
2 Aby ustawić tę kartę jako preferowaną kartę płatniczą, wybierz
Ustaw tę kartę
jako preferowaną.
.
3 Wybierz
Zapisz
.
Wskazówka: Możesz dodawać wiele kart płatniczych i podczas dokonywania zakupu
wybierać, której chcesz użyć.
Wskazówka: W Nokia Sklepie dostępna jest opcja, dzięki której możliwe jest zapisanie
informacji wprowadzanych ręcznie podczas dokonywania zakupu.
Udostępnianie zawartości znajomym
W witrynie internetowej Nokia Sklepu można wysyłać znajomym łącza do ciekawych
materiałów w sklepie, korzystając z poczty lub serwisów społecznościowych.
1 Wybierz element, a następnie wybierz
Udostępnij
.
2 Wybierz metodę udostępniania.
3 Aby wysłać wiadomość e-mail, wprowadź adres e-mail znajomego. Możesz dodać
kilka adresów.
4 Możesz spersonalizować wiadomość, ale nie usuwaj zawartego w niej łącza.
5 Wybierz
Wyślij
.
Pisanie recenzji
Czy chcesz udostępnić swoją opinię o elemencie innym użytkownikom Nokia Sklepu?
Napisz swoją własną recenzję i oceń element.
Możesz zamieszczać jedną recenzję dla każdego pobranego elementu. Późniejsze
edytowanie recenzji nie jest możliwe. Możesz też ocenić nową opublikowaną wersję
danego elementu po jego pobraniu.
1 Wybierz element oraz
Recenzja
.
2 Napisz swoją recenzję, oceń element, a następnie wybierz
Wyślij
.
3 Aby edytować recenzję, wybierz
Edyt. recenzję
.
4 Aby opublikować recenzję, wybierz
Wyślij
.
18
Sklep Nokia
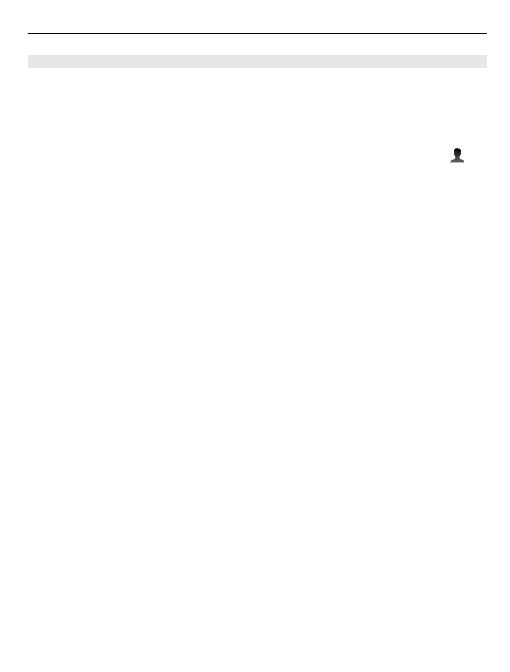
Pobierz ponownie brakujący element
Niektóre elementy zostały przypadkowo usunięte z telefonu? Możesz bezpłatnie
pobrać ponownie brakujące aplikacje z Nokia Sklepu.
1 Przejdź do aplikacji Nokia Sklep w telefonie i wybierz element.
2 Wybierz
Pobierz
.
Wskazówka: Aby sprawdzić, jakie elementy zostały ostatnio pobrane, wybierz .
Wskazówka: Możesz odinstalować aplikacje i gry, których już nie używasz lub nie
potrzebujesz. Aby uzyskać więcej informacji, przejdź do strony www.nokia.com/
support i wybierz swój telefon.
Sklep Nokia
19
Document Outline
- Nokia N9 — Podręcznik użytkownika
- Nokia Muzyka
- Mapy i nawigacja
- Mapy
- Mapy — informacje
- Wyświetlanie lokalizacji i mapy
- Zmiana wyglądu mapy
- Nawigacja
- Pobieranie i aktualizowanie map
- Korzystanie z aplikacji Mapy offline
- Znajdowanie lokalizacji
- Zapisywanie ulubionego miejsca
- Wyświetlanie i edytowanie ulubionych miejsc
- Wysyłanie informacji o ciekawym miejscu do znajomego
- Dojście do celu
- Korzystanie z kompasu
- Umieszczanie opinii na mapach
- Samochodem
- Mapy
- Sklep Nokia
Wyszukiwarka
Podobne podstrony:
INSTRUKCJA OBSŁUGI NOKIA N9 PL
Instrukcja Nokia 6303 classic PL
Instrukcja obsługi Nokia BH 804 PL
Nokia 7230 Instrukcja Obsługi PL
INSTRUKCJA OBSŁUGI NOKIA C5 03 PL
Instrukcja obsługi Nokia Fun Camera PL
instrukcja obslugi do zestawu g o nom wi cego Nokia HF 310 PL
Nokia 5070 Instrukcja Obsługi PL
Instrukcja obsługi Nokia Connection Manager PL
Nokia BH 300 PL Instrukcja
Nokia BH 800 PL Instrukcja
Nokia 2710 Instrukcja Obsługi PL
Nokia 3109 Instrukcja Obsługi PL
Instrukcja obsługi Nokia CS 10 PL
Nokia Converter IG pl Instrukcja obsługi
więcej podobnych podstron