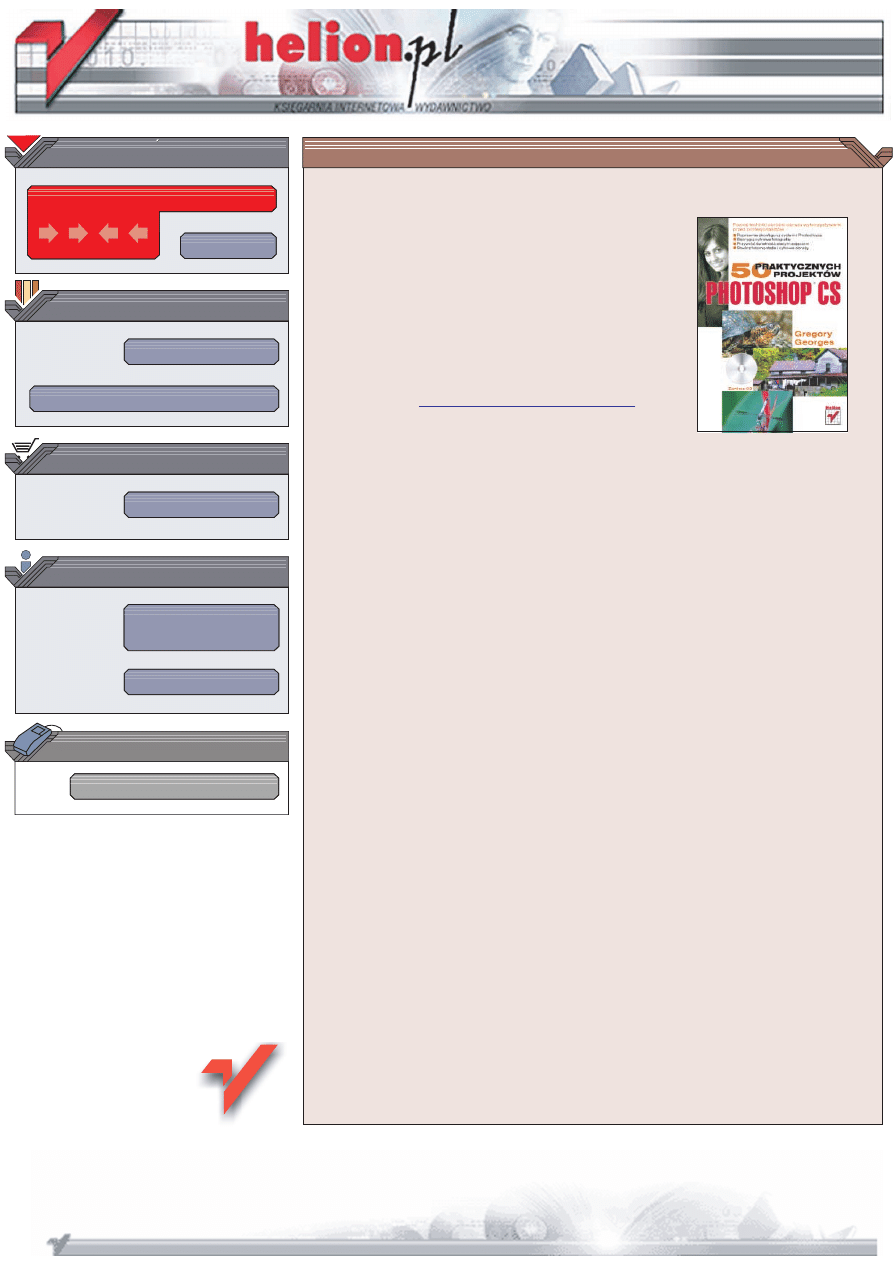
Wydawnictwo Helion
ul. Chopina 6
44-100 Gliwice
tel. (32)230-98-63
IDZ DO
IDZ DO
KATALOG KSI¥¯EK
KATALOG KSI¥¯EK
TWÓJ KOSZYK
TWÓJ KOSZYK
CENNIK I INFORMACJE
CENNIK I INFORMACJE
CZYTELNIA
CZYTELNIA
Photoshop CS/CS PL.
50 praktycznych projektów
Autor: Gregory Georges
T³umaczenie: Anna Witerkowska
ISBN: 83-7361-547-4
Tytu³ orygina³u:
50 Fast Photoshop CS Techniques
Format: B5, stron: 440
Poznaj techniki obróbki obrazu, wykorzystywane przez specjalistów
„Photoshop CS. 50 praktycznych projektów” to ksi¹¿ka, która u³atwi Ci poznanie
mo¿liwoci Photoshopa CS w zakresie obróbki cyfrowych fotografii. Nie znajdziesz
w niej opisów poszczególnych narzêdzi i poleceñ. Znajdziesz natomiast sposoby
uzyskania doskona³ych, profesjonalnych efektów zwi¹zanych nie tylko z obróbk¹
cyfrowych fotografii, ale tak¿e z tworzeniem fotomonta¿y, kolorowaniem cyfrowych
„szkiców” i przygotowywania obrazów do druku wysokiej jakoci. Dowiesz siê tak¿e,
jak skonfigurowaæ Photoshopa CS tak, aby praca z nim by³a szybsza i bardziej wydajna.
• Konfigurowanie Photoshopa CS
• Kalibracja kolorów
• Korzystanie z warstw, historii i akcji
• Podstawowe modyfikacje obrazów -- wyostrzanie, korekcja kolorów
i wydobywanie szczegó³ów
• Edycja fotografii czarno-bia³ych
• Obróbka portretów — retusz i kolorowanie
• Naprawianie starych fotografii
• Tworzenie fotomonta¿y
• Przygotowywanie obrazów do druku
• Tworzenie internetowej galerii fotografii
Jeli u¿ywasz Photoshopa CS do obróbki cyfrowych fotografii, koniecznie przeczytaj
t¹ ksi¹¿kê. Przekonaj siê, jakie mo¿liwoci kryje najnowsza wersja flagowego produktu
firmy Adobe.
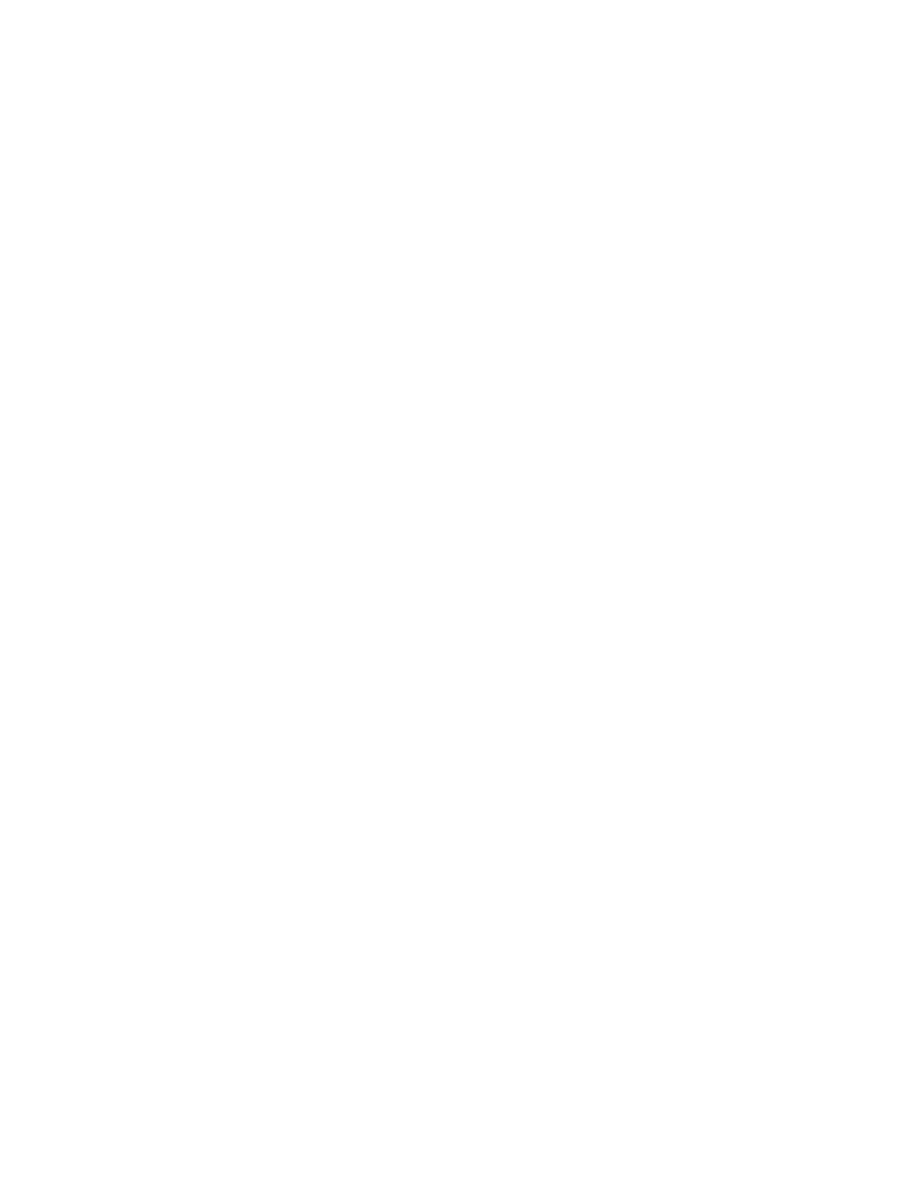
Spis treści
O Autorze ......................................................................................................... 9
Przedmowa .....................................................................................................11
Wprowadzenie ................................................................................................ 13
Rozdział 1. Podstawy Photoshopa CS................................................................. 19
Projekt 1. Konfigurowanie Photoshopa CS..................................................................................20
Projekt 2. Kalibrowanie monitora .................................................................................................40
Aby skalibrować monitor PC za pomocą programu Adobe Gamma… ...........................42
Aby skalibrować monitor komputera Macintosh
za pomocą narzędzi ColorSync i Monitor Calibrator.......................................................48
Projekt 3. Konfigurowanie ustawień kolorów Photoshopa .......................................................49
Otwarcie plików z osadzonym niezgodnym profilem.........................................................55
Projekt 4. Poruszanie się po obszarze roboczym Photoshopa CS.............................................57
Projekt 5. Kreatywne eksperymentowanie ....................................................................................68
Projekt 6. Automatyzacja zadań.....................................................................................................82
Rozdział 2. Korekcja i udoskonalanie cyfrowych fotografii .................................... 95
Projekt 7. Szybka korekcja obrazu .................................................................................................96
Projekt 8. Konwersja surowych obrazów za pomocą modułu Adobe Camera RAW .......... 106
Projekt 9. Niedestruktywna edycja w trybie 16
-bitowym...........................................................113
Projekt 10. Wydobywanie szczegółów z cieni i rozjaśnień .......................................................124
Projekt 11. Wyostrzanie fotografii cyfrowych ............................................................................ 134
Zastosowanie filtru Unsharp Mask (Maska wyostrzająca) do całego obrazu ................. 135
Wyostrzanie pojedynczych kanałów ..................................................................................... 139
Wyostrzanie kanału Lightness (Jasność) w trybie Mode .................................................... 139
Projekt 12. Korekcja kolorów z użyciem tablicy GretagMackbeth ColorChecker...............140
Projekt 13. Wykorzystywanie metadanych .................................................................................144
Rozdział 3. Edycja fotografii czarno
-białej..........................................................151
Projekt 14. Konwersja fotografii kolorowej na czarno
-białą.................................................... 152
Przekształcanie kolorowego obrazu w czarno
-biały
za pomocą trybu Lab Color (Lab) i kanału Lightness (Jasność) ..................................... 153
Przekształcanie kolorowego obrazu w czarno
-biały
za pomocą polecenia Channel Mixer (Mieszanie
kanałów) ........................................... 154
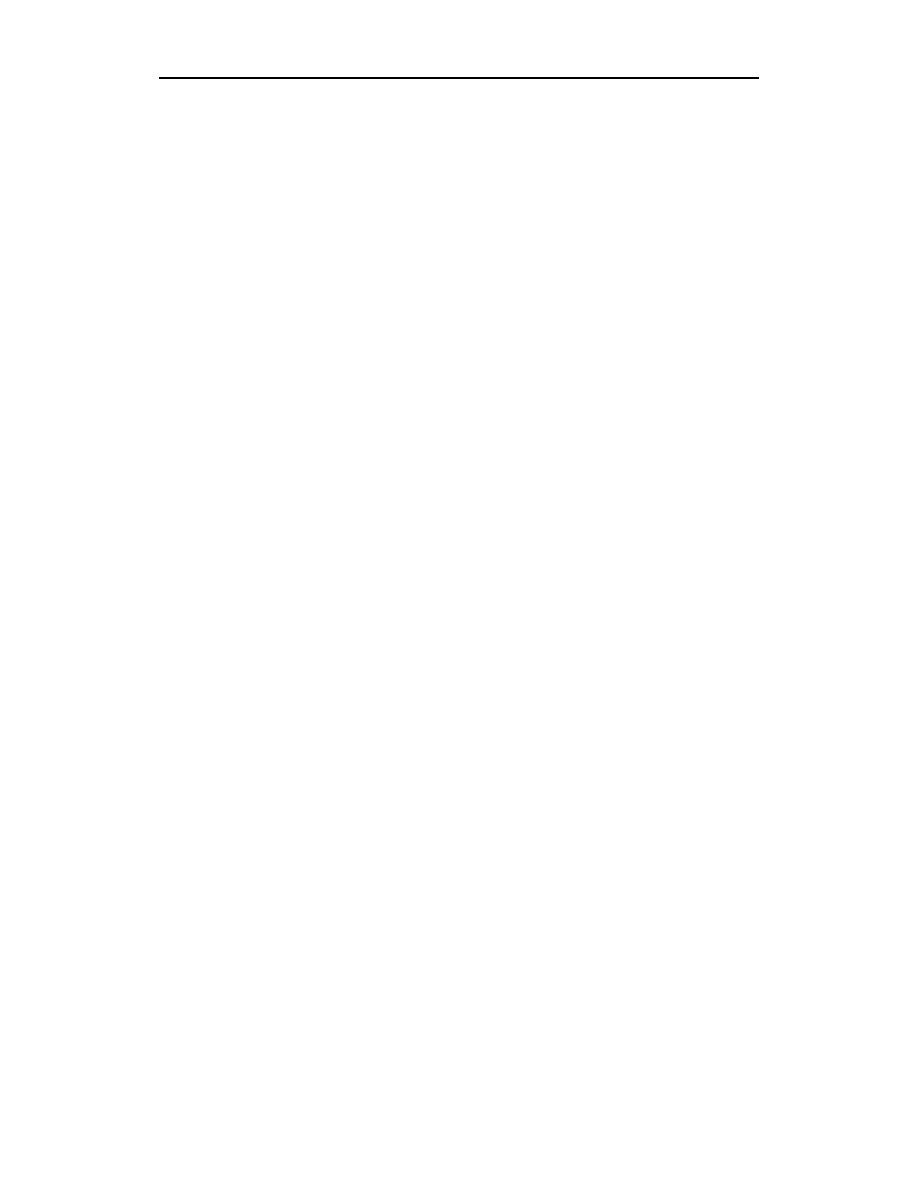
6
Photoshop CS/CS PL. 50 praktycznych projektów
Projekt 15. Przyciemnianie i rozjaśnianie z użyciem maski..................................................... 158
Projekt 16. Użycie techniki skalowania maski do przyśpieszenia edycji................................ 166
Projekt 17. Izolowanie i wydobywanie szczegółów na podstawie wartości ............................ 173
Projekt 18. Tworzenie obrazów tonalnych .................................................................................178
Projekt 19. Wzmocnienie wyrazu czarno
-białej fotografii.......................................................182
Rozdział 4. Poprawianie zdjęć portretowych .....................................................191
Projekt 20. Przywracanie świetności starego portretu...............................................................192
Projekt 21. Retuszowanie portretów ............................................................................................198
Projekt 22. Kolorowanie czarno
-białego portretu.....................................................................206
Projekt 23. Tworzenie własnego stylu tonowania fotografii .................................................... 213
Projekt 24. Dodawanie efektu klasycznego filtra teksturowego ..............................................219
Projekt 25. Tworzenie odbitek próbnych ze zdjęć robionych w formacie RAW..................223
Rozdział 5. Tworzenie montaży, kolaży i kompozycji z fotografii ........................229
Projekt 26. Tworzenie obiektów fotograficznych ........................................................................... 230
Projekt 27. Tworzenie fotomontażu.................................................................................................. 234
Projekt 28. Użycie maski do utworzenia kolażu ..............................................................................241
Projekt 29. Łączenie dwóch kolejno wykonanych ujęć tej samej sceny z różną ekspozycją.... 245
Rozdział 6. Techniki artystyczne.....................................................................253
Projekt 30. Zupełna transformacja kolorystyczna.....................................................................254
Projekt 31. Użycie filtrów do tworzenia artystycznych odbitek ..............................................262
Projekt 32. Kolorowanie cyfrowego szkicu.................................................................................267
Technika tworzenia rysunku z użyciem filtra Find Edges (Znajdź krawędzie) ..............269
Technika tworzenia rysunku z użyciem filtra Poster Edges (Posteryzacja brzegów)......271
Technika tworzenia rysunku z użyciem filtra Smart Blur (Inteligentne rozmycie).......273
Kolorowanie szkicu wykonanego grubym markerem....................................................... 278
Projekt 33. Tworzenie rysunku piórkiem połączonego z akwarelą ........................................ 284
Projekt 34. Malarstwo cyfrowe .....................................................................................................291
Projekt 35. Kreatywne użycie filtrów i poleceń ..........................................................................303
Rozdział 7. Moduły dodatkowe Photoshopa CS .................................................. 313
Projekt 36. Konwersja obrazów RAW w programie Capture One DSLR.............................. 315
Projekt 37. Konwersja kolorowej fotografii na czarno
-białą
w module Convert To B&W Pro ............................................................................. 321
Projekt 38. Tworzenie artystycznego obrazu w module buZZ.Pro 2.0...................................326
Projekt 39. Wyostrzanie obrazu w module PhotoKit Sharpener ............................................330
Projekt 40. Usuń cyfrowy szum w module Dfine...................................................................... 336
Rozdział 8. Tworzenie wydruków fotograficznych............................................343
Projekt 41. Zwiększanie rozdzielczości zdjęcia w celu wykonania dużych wydruków.........345
Projekt 42. Użycie profilu ICC i kolorów próbnych
podczas drukowania na drukarce atramentowej...................................................349
Projekt 43. Przygotowanie zdjęć do wykonania odbitek w punkcie usługowym.................. 356
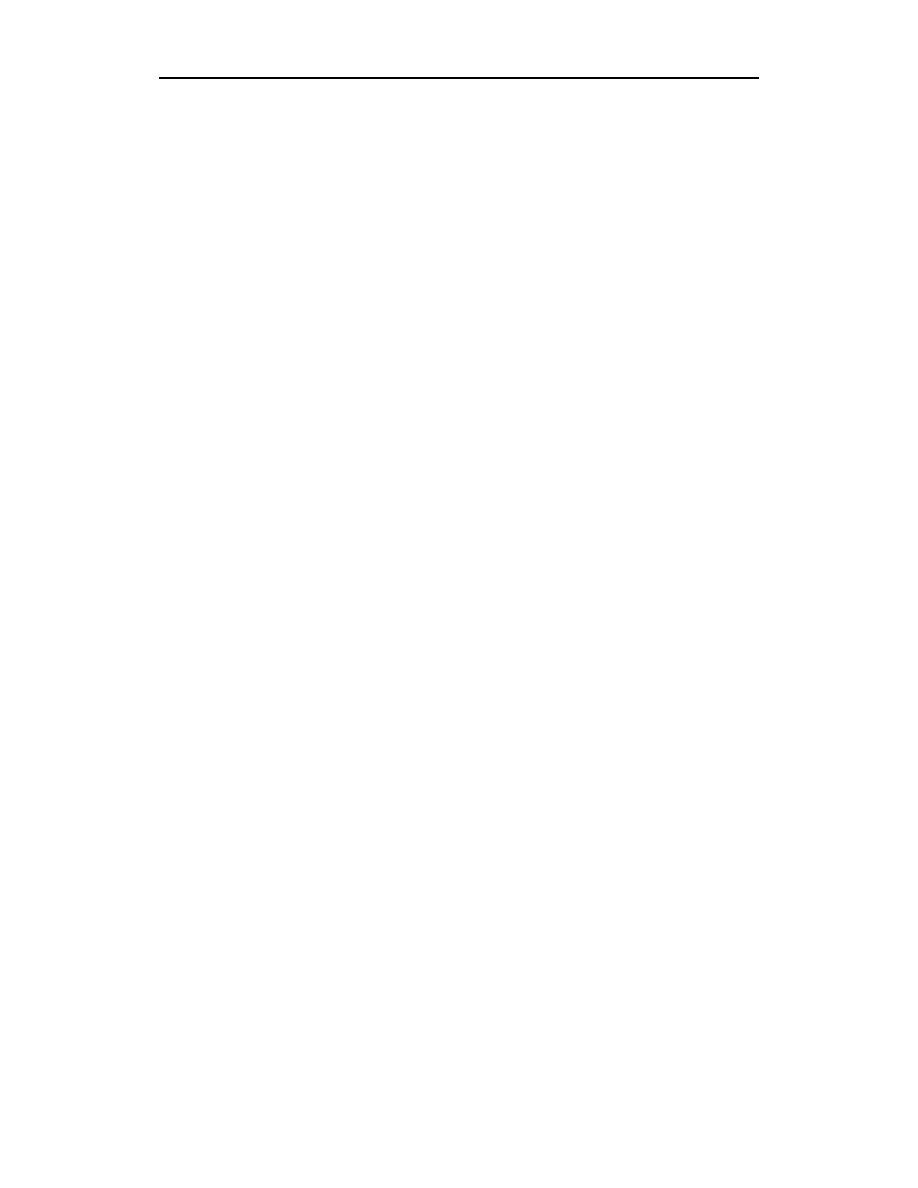
Spis treści
7
Projekt 44. Korzystanie z serwisu online ....................................................................................360
Serwisy w Polsce........................................................................................................................368
Projekt 45. Wydruki z Lightjet 5000 w serwisie Calypso, Inc...................................................372
Serwisy w Polsce........................................................................................................................377
Rozdział 9. Tworzenie internetowej galerii fotografii .........................................379
Projekt 46. Przygotowanie zdjęć do prezentacji na stronie WWW .........................................380
Projekt 47. Tworzenie sieciowej galerii za pomocą funkcji Web Photo Gallery
(Galeria zdjęć Weba)..................................................................................................387
Projekt 48. Tworzenie mapy obrazkowej na stronie nawigacyjnej..........................................392
Projekt 49. Tworzenie rolloverów w programie ImageReady..................................................399
Projekt 50. Tworzenie animacji z wykorzystaniem zdjęć cyfrowych ......................................405
Dodatek A Zawartość płyty CD ....................................................................... 413
Umowa licencyjna użytkownika oprogramowania
sprzedawanego z książkami wydawnictwa Wiley Publishing ............................... 417
Skorowidz ................................................................................................... 421
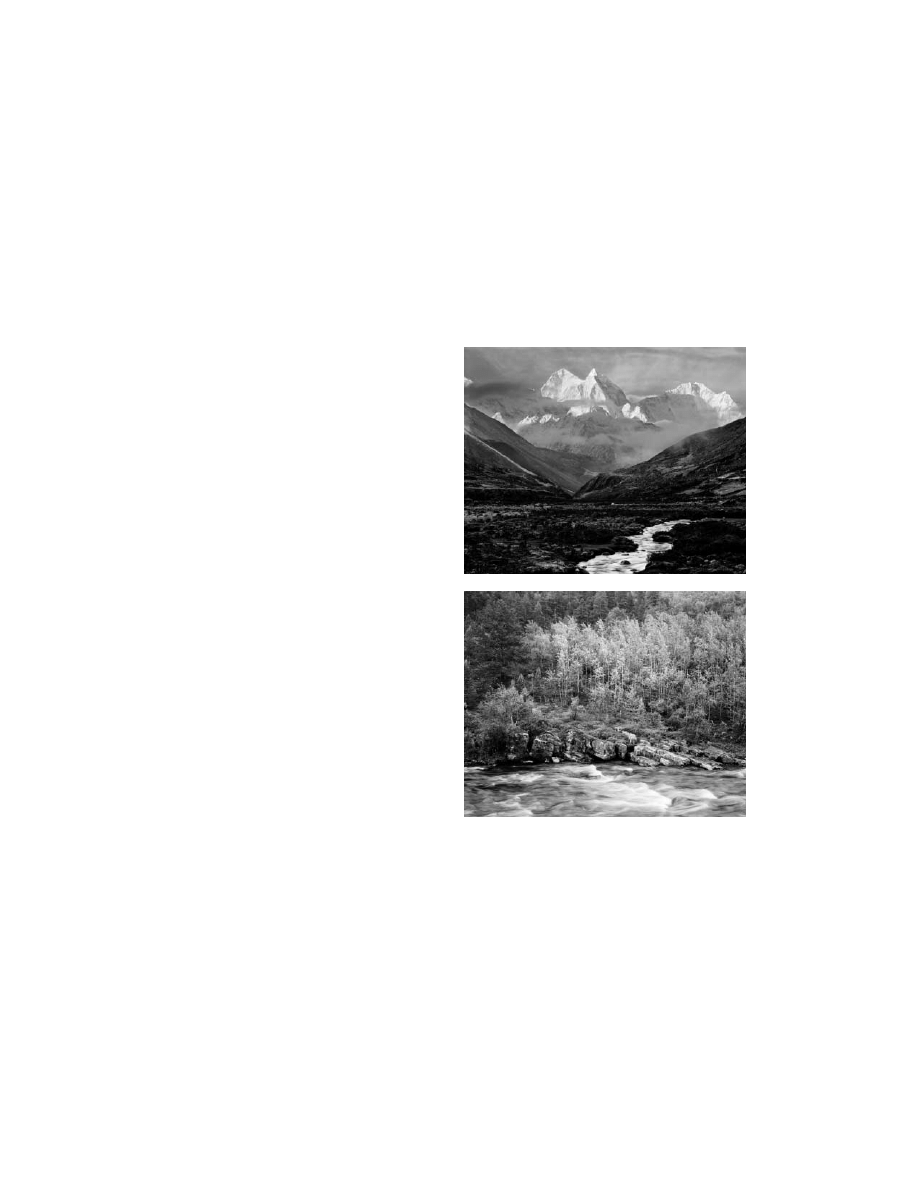
Rozdział 3.
Edycja fotografii czarno
-białej
Wykonując zdjęcia cyfrowym aparatem
fotograficznym możemy uzyskać niesa-
mowite, wzbudzające podziw fotografie
czarno-białe. Dzięki możliwości zrobienia
ujęcia w kolorze, a następnie przekształ-
cenia go w programie do edycji na obraz
czarno-biały mamy dużo większy wpływ
na ostateczny efekt niż w przypadku zdjęć
robionych na tradycyjnym filmie z użyciu
kolorowych filtrów. Powszechnie dostępne
stają się również rewolucyjne, nowe dru-
karki atramentowe z fantastycznymi mono-
chromatycznymi zestawami atramentów.
Dają one świetne czarno-białe wydruki o ar-
chiwalnej jakości i cechach, które konkurują
i często przewyższają cechy tradycyjnych,
opartych na chemicznej obróbce, odbitek.
Jeśli lubisz fotografię czarno-białą, przeczy-
tasz ten rozdział z przyjemnością.
W pierwszym projekcie tego rozdziału
opisałem kilka metod konwersji koloro-
wych fotografii na czarno-białe z dużo
większą kontrolą, niż to było kiedykol-
wiek możliwe przy pomocy wszystkich
sprytnych, klasycznych technik i różnych rodzajów papieru używanych w tradycyjnej
fotografii. W następnych trzech projektach demonstruję, jak mistrz fotografii i druku
Phil Bard uzyskuje swoje wspaniałe czarno-białe zdjęcia. W kolejnych projektach poka-
załem fotografie tonalne Scotta Dingmana pochodzące z jego portfolio. Ostatni projekt
zawiera kilka wskazówek, jakie można wykorzystać, aby „przykuć” uwagę do swoich
czarno-białych fotografii.
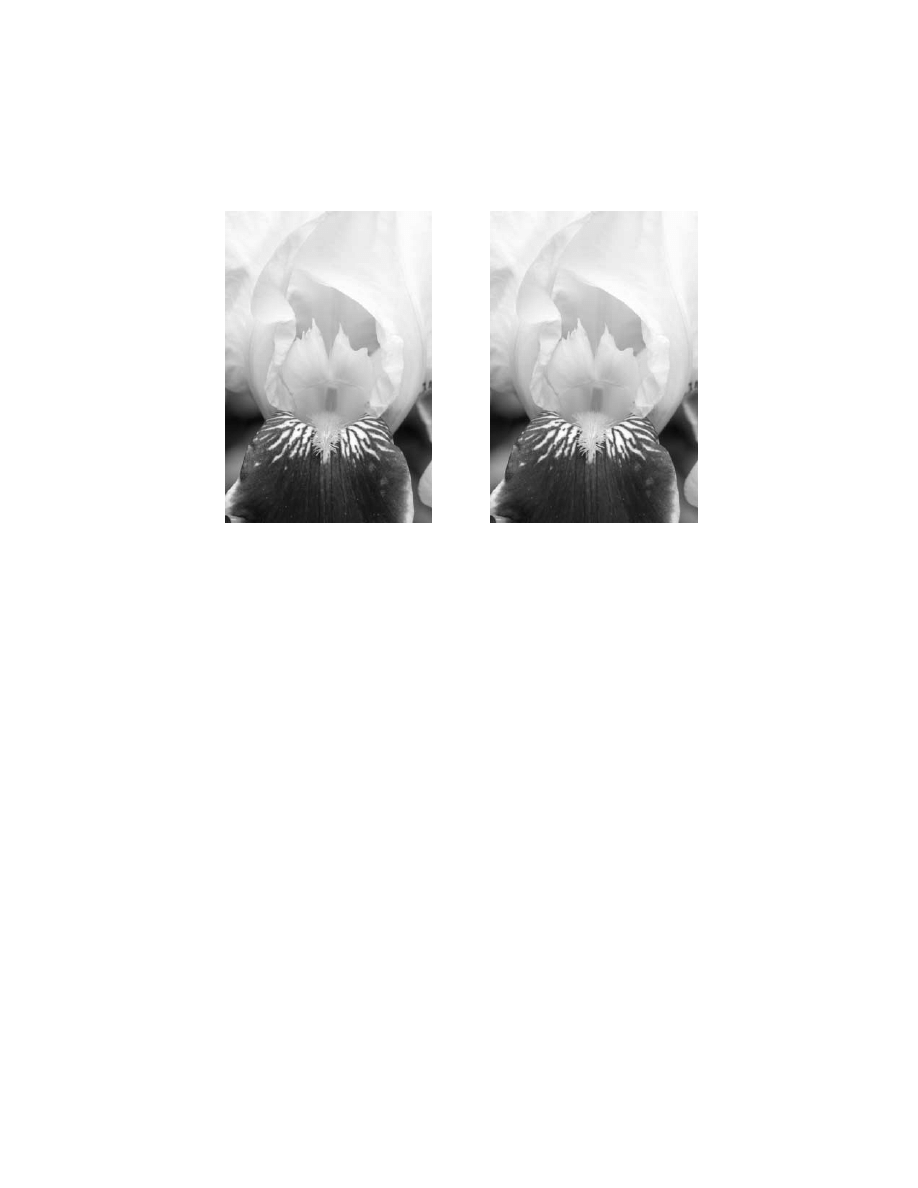
152
Rozdział 3.
Edycja fotografii czarno
-białej
Projekt 14. Konwersja fotografii kolorowej
na czarno-białą
Rysunek 14.1. (patrz kolorowa wkładka)
Rysunek 14.2. (patrz kolorowa wkładka)
Jeśli użyjemy czarno-białego filmu do wykonania zdjęć, uzyskamy czarno-białe
fotografie. Jeśli użyjemy kolorowego filmu lub aparatu cyfrowego w trybie kolor,
możemy uzyskać kolorowe lub doskonałe czarno-białe fotografie! Konwertując
zdjęcia w Photoshopie mamy dużo większy wpływ na to, jak będą wyglądały
czarno-białe obrazy. Naprawdę, chyba nie warto już robić zdjęć na filmie czarno-
białym.
Istnieje co najmniej siedem podstawowych technik przekształcenia kolorowej
fotografii w czarno-białą w Photoshopie i wiele ich odmian. Oto one:
1. Przekształcenie poprzez konwersję na obraz w skali szarości poleceniem
Image/Mode/Grayscale (Obrazek/Tryb/Skala szarości). Jest to najprostsza
metoda, ale najczęściej dająca mniej ciekawe rezultaty.
2. Odbarwienie za pomocą polecenia Image/Adjustments/Desaturate
(Obrazek/Dostosuj/Usuń kolor) (Shift + Ctrl + U PC, Shift + Cmd + U Mac).
Zamiennie można użyć polecenia Image/Adjustments/Hue/Saturation
(Obrazek/Dopasuj/Barwa/Nasycenie) (Ctrl + U PC, Cmd + U Mac) i przesunąć
suwak Saturation (Nasycenie) maksymalnie w lewą stronę do wartości 0.
Ta technika jest podobna do poprzedniej pod kątem możliwości wpływania
na wygląd obrazu i uzyskiwanego rezultatu.
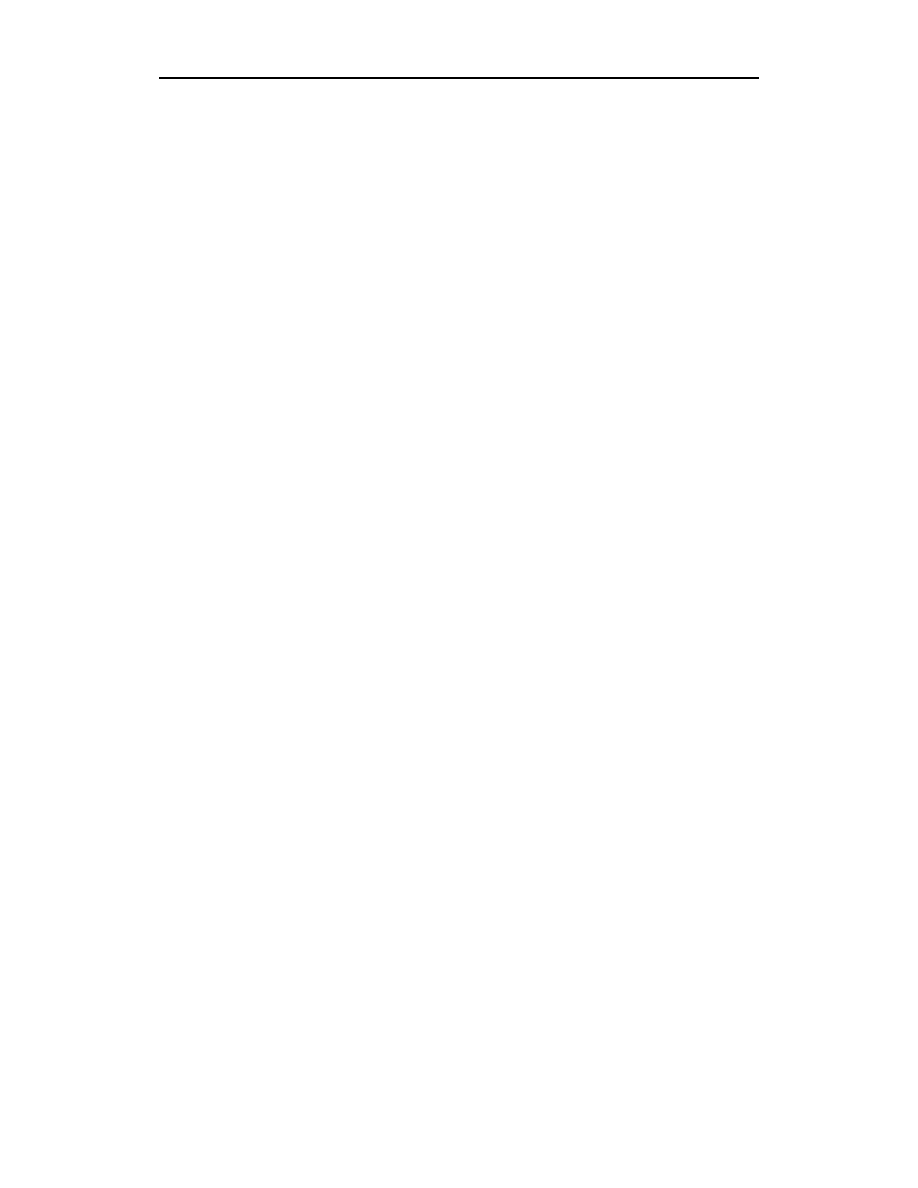
Projekt 14.
Konwersja fotografii kolorowej na czarno
-białą153
3. Użycie polecenia Image/Mode/Lab Color (Obrazek/Tryb/Lab) i kanału Lightness
(Jasność) jako obrazu czarno-białego. Ta technika jest łatwa, przystępna i może
dawać doskonałe rezultaty w zależności od kolorystyki i tonacji oryginału.
Użyjemy jej w dalszej części projektu do przekonwertowania fotografii irysa.
4. Wybranie jednego z trzech kanałów (Red (Czerwony), Green (Zielony) lub Blue
(Niebieski)) jako obrazu czarno-białego. Niekiedy już jeden z tych trzech kanałów
pozwala uzyskać dobry efekt. Innym razem lepszy rezultat uzyskuje się przez
użycie fragmentów wszystkich trzech kanałów i zmieszanie ich. Ta technika
przypomina robienie zdjęć na czarno-białym filmie poprzez kolorowy
filtr i może prowadzić do nieoczekiwanych, ale miłych dla oka rezultatów.
5. Użycie polecenia Image/Adjustments/Channel Mixer (Obrazek/Dopasuj/Mieszanie
kanałów) do utworzenie własnej „mieszanki” dwóch lub więcej kanałów.
Ta technika podejście daje największy wpływ na uzyskany efekt.
Przyjrzymy się jej dokładnie w dalszej części projektu.
6. Wybranie dwóch lub więcej kanałów i połączenie ich poleceniem
Image/Calculations (Obrazek/Obliczenia), po określeniu procentowych ilości
każdego z trzech kanałów, jakie mają być wyjściem dla kanału szarości.
7. Użycie zgodnych z Photoshopem modułów dodatkowych (tzw. plug-in)
niezależnych producentów Photoshopa CS, takich jak np. Convert
to B&W Pro firmy The Image Factory (www.theimagingfactory.com),
które zostały zaprojektowane specjalnie do celów konwersji obrazów
kolorowych na czarno-białe. Kiedy tylko pragnę przekształcić kolorowe
zdjęcie w czarno-białe, prawie zawsze korzystam z Convert to B&W Pro,
ponieważ jest to narzędzie pozwalające na największą kontrolę nad wyglądem
obrazu. Modułom dodatkowym Photoshopa CS poświęcony jest projekt 37.
Przekształcanie kolorowego obrazu w czarno-biały
za pomocą trybu Lab Color (Lab) i kanału Lightness (Jasność)
W tej technice najpierw użyjemy trybu Lab Color (Lab) i kanału Lightness (Jasność)
do utworzenia czarno-białego obrazu, a następnie funkcji Channel Mixer (Mieszanie
kanałów), by sprawdzić, jak można uzyskać większy wpływ na końcowy rezultat
podczas procesu konwersji. Obydwie techniki są warte poznania.
Krok 1. Otwórz plik
♦ Wybierz polecenie File/Open (Plik/Otwórz) (Ctrl + O PC, Cmd + O Mac).
W oknie Open (Otwórz) dwukrotnie kliknij folder \Projekt14, aby go otworzyć.
Zaznacz w nim plik iris-before.tif i kliknij przycisk Otwórz (Open).
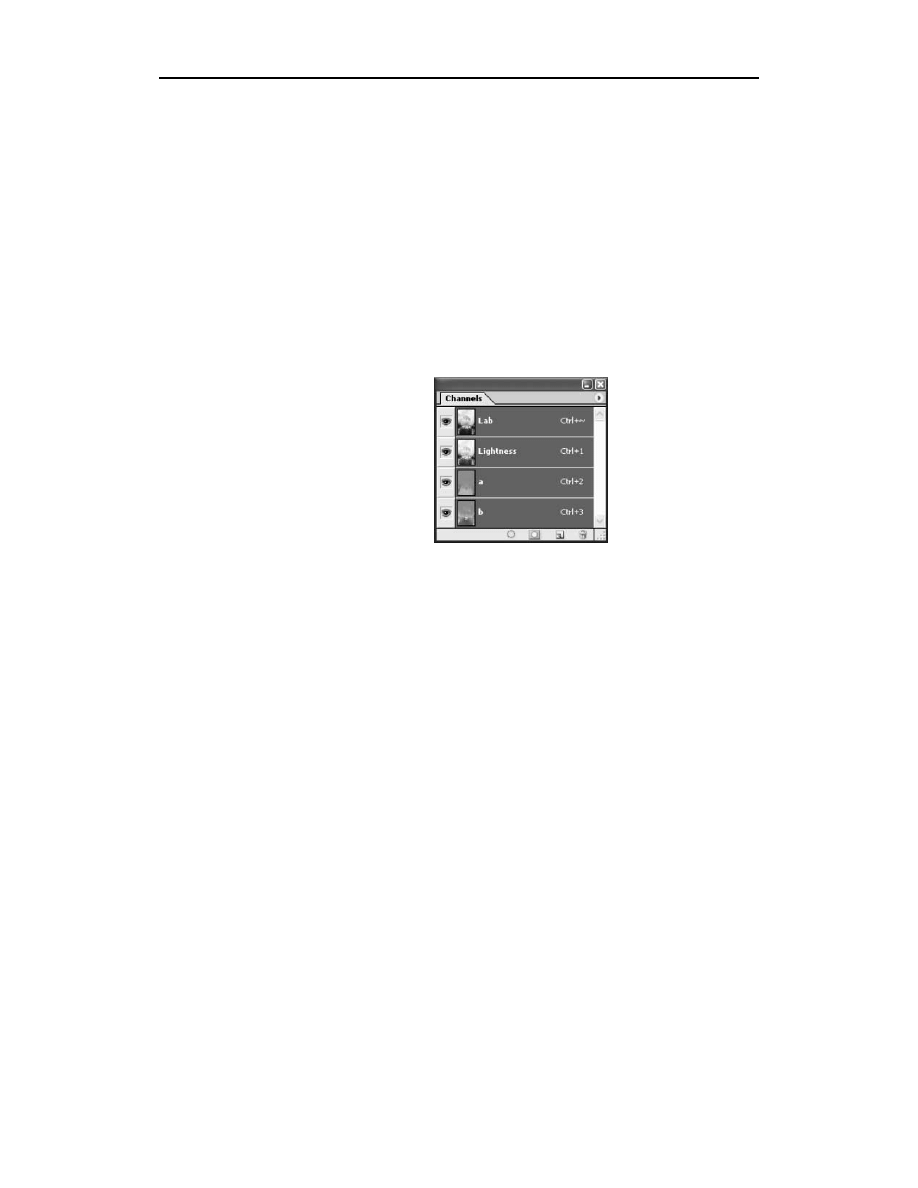
154
Rozdział 3.
Edycja fotografii czarno
-białej
Krok 2. Przekonwertuj obraz na tryb Lab Color (Lab)
♦ Wybierz polecenie Image/Mode/Lab Color (Obrazek/Tryb/Lab), aby przekształcić
tryb obrazu z RGB na Lab Color (Lab). Ten ostatni tryb jest oparty na modelu
kolorów Lab, konstruowanym w oparciu o to, jakie kolory właściwie istnieją
i jak są odbierane przez ludzkie oko. Trzy kanały opisują relacje kolorów:
karmazynowy-zieleń (kanał a), żółty-niebieski (kanał b) oraz relacje jasności
(lub czerń-biel) (kanał Lightness (Jasność)).
♦ Otwórz paletę Channels (Kanały), jeśli nie jest wyświetlona na ekranie
(polecenie Window/Channels (Okno/Kanały)). Paleta Channels (Kanały) powinna
wyglądać teraz jak ta przedstawiona na rysunku 14.3. Zwróć uwagę na kanał
Lightness (Jasność). Reprezentuje on jasność kolorów, zatem idealnie nadaje się
do wykorzystania jako obraz czarno-biały.
Rysunek 14.3.
Krok 3. Przekonwertuj obraz na skalę szarości
♦ Z menu Image (Obrazek) wybierz polecenie Mode/Grayscale (Tryby/Skala szarości).
Jeśli na ekranie pojawi się okno z zapytaniem Discard Color Information?
(Usunąć informację o kolorze?) kliknij przycisk OK. Obraz z kanału Lightness
(Jasność) zostanie przekształcony w tryb szarości. Zdjęcie powinno wyglądać
teraz jak wersja
Po w kolorowej wkładce.
♦ Jeśli fotografia powinna być zapisana w trybie RGB, przekonwertuj ją
ponownie poleceniem Image/Mode/RGB Color (Obrazek/Tryb/RGB).
Uzyskasz w ten sposób czarno-biały obraz w trybie RGB.
Przekształcanie kolorowego obrazu w czarno-biały
za pomocą polecenia Channel Mixer (Mieszanie kanałów)
Wypróbujmy teraz inną technikę. Tym razem użyjemy polecenia Channel Mixer
(Mieszanie kanałów) do utworzenia własnej „mieszanki” każdego z trzech kanałów
i przekonwertowania kolorów na obraz czarno-biały. Chociaż ta technika umoż-
liwia większą niż poprzednia kontrolę nad rezultatem konwersji, wypróbowywanie
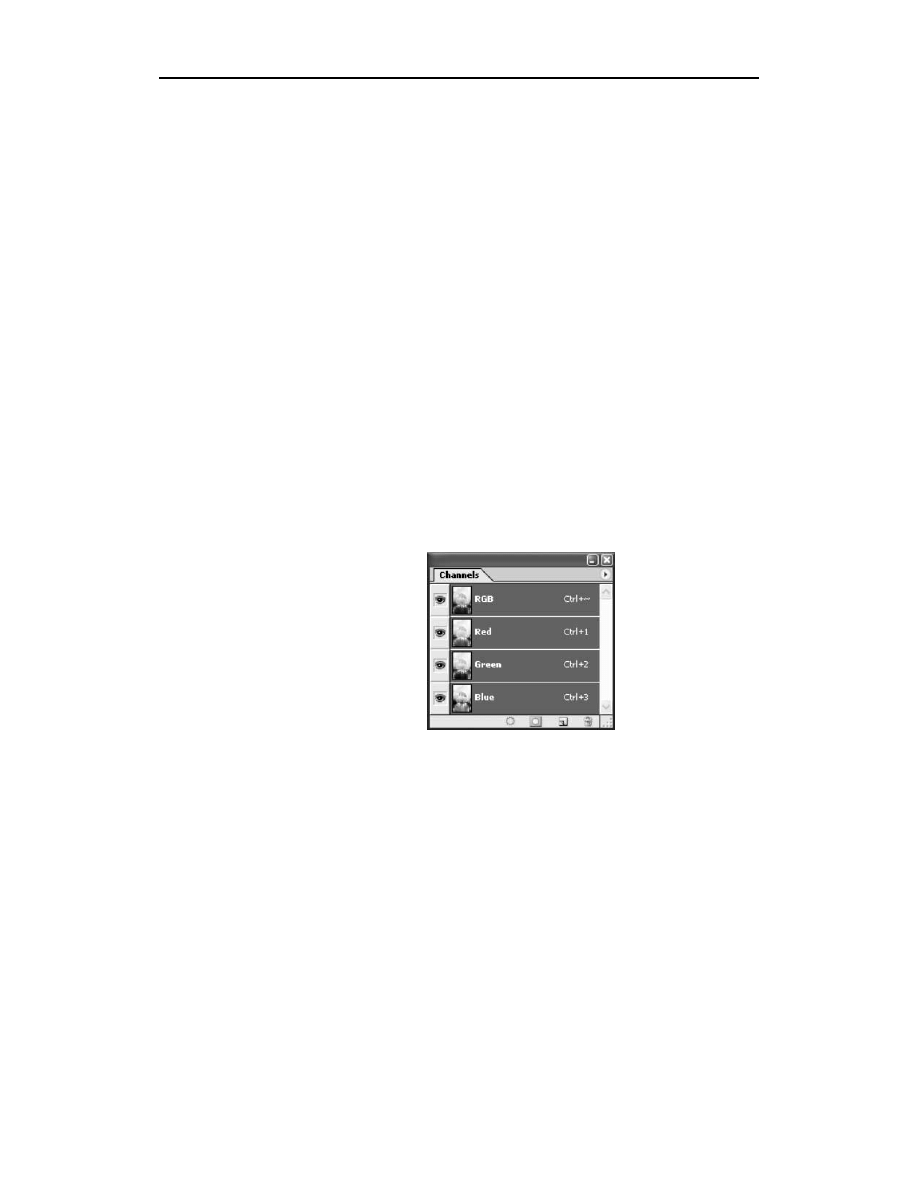
Projekt 14.
Konwersja fotografii kolorowej na czarno
-białą155
różnych kombinacji i permutacji jest bardziej czasochłonne. Dla osób, które
często przekształcają kolorowe zdjęcia w czarno-białe, lepsze jednak będzie wy-
korzystanie trybu Lab Color (Lab) lub użycie modułu Convert to B&W Pro opi-
sanego w projekcie 37.
Krok 1. Otwórz plik
♦ Wybierz polecenie File/Open (Plik/Otwórz) (Ctrl + O PC, Cmd + O Mac).
W oknie Open (Otwórz) dwukrotnie kliknij folder \Projekt14, aby go otworzyć.
Zaznacz w nim plik iris-before.tif i kliknij przycisk Otwórz (Open).
Krok 2. Przestudiuj obraz z każdego kanału
♦ Otwórz paletę Channels (Kanały), jeśli nie jest wyświetlona na ekranie (polecenie
Window/Channels (Okno/Kanały)). Paleta Channels (Kanały) powinna wyglądać teraz
jak na rysunku 14.4. Zaznacz kanał Red (Czerwony) (Ctrl + 1 PC, Cmd + 1 Mac)
i obejrzyj obraz tego kanału. Zaznacz kanał Green (Zielony) (Ctrl + 2 PC, Cmd
+ 2 Mac), a następnie kanał Blue (Niebieski) (Ctrl + 3 PC, Cmd + 3 Mac) i obejrzyj
je kolejno. Na rysunkach 14.5, 14.6 i 14.7 widoczne są obrazy z wszystkich
trzech kanałów. Zwróć uwagę, że na pasku tytułowym okna dokumentu
wyświetlana jest informacja o kanale oraz o trybie obrazu (8- lub 16-bitowy).
Rysunek 14.4.
W każdym z trzech kanałów widoczna jest inna czarno-biała wersja kolorowego
irysa. Patrząc na nie można zrozumieć, jak duży wpływ mamy na ostateczny
wygląd obrazu — oczywiście jeśli nauczymy się poprawnie mieszać kanały.
Jeśli którakolwiek z trzech wersji wygląda bardzo dobrze, praca właściwie jest skoń-
czona. Kliknij po prostu dwa pozostałe kanały na palecie Channels (Kanały) i prze-
ciągnij je na ikonę kosza u dołu palety. Pozostał obraz w odcieniach szarości.
Ponieważ potrzebny jest nam obraz w kolorach RGB, przekonwertuj go z po-
wrotem poleceniem Image/Mode/Grayscale (Obrazek/Tryb/Skala szarości), a następnie
Image/Mode/RGB Color. (Obrazek/Trby/RGB) Mamy teraz czarno-białą fotografię
w trybie RGB.
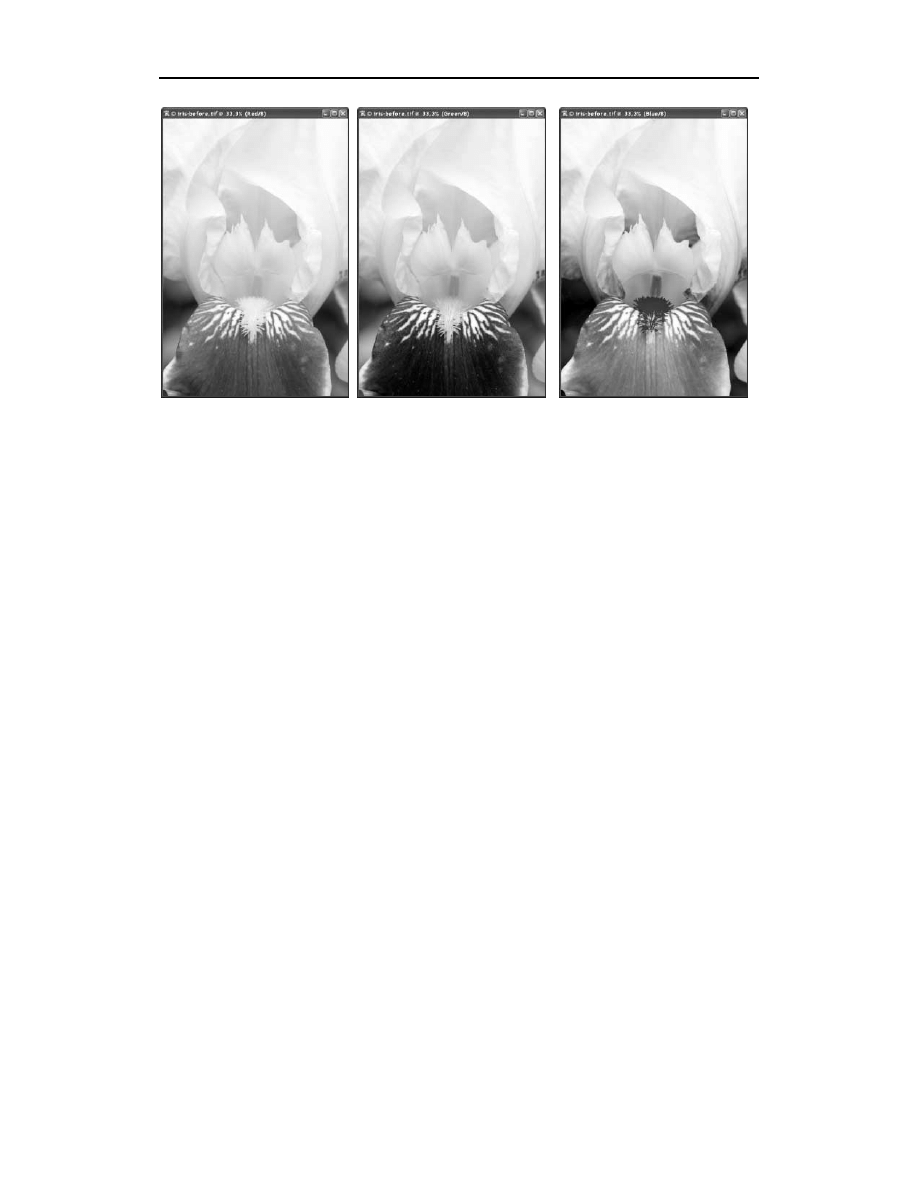
156
Rozdział 3.
Edycja fotografii czarno
-białej
Rysunek 14.5.
Rysunek 14.6.
Rysunek 14.7.
Krok 3. Użyj polecenia Channel Mixer (Mieszanie kanałów)
do zmieszania kanałów
Podoba mi się obraz z kanału koloru niebieskiego. Ma dobry kontrast, wszystkie
szczegóły w każdym fragmencie kwiatu są widoczne. Jednak podobają mi się rów-
nież niektóre fragmenty z kanału koloru zielonego, ponieważ tło jest tam lepiej
widoczne. Zatem nie ignorując mojej oceny (choć nie wątpię, że może być subiek-
tywna) i dla ułatwienia sobie życia, połączymy kanały niebieski i zielony, a zigno-
rujemy kanał czerwony.
♦ Kliknij na palecie Channels (Kanały) kanał RGB, aby wszystkie kanały zostały
zaznaczone.
♦ Z menu Image (Obrazek) wybierz polecenie Adjustments/Channels (Dopasuj/
Mieszanie kanałów), aby otworzyć okno Channel Mixer (Mieszanie kanałów)
(rysunek 14.8). Zaznacz pole Preview (Podgląd) (jeśli nie jest zaznaczone),
aby włączyć podgląd. Zaznacz też pole Monochrome (Monochromatycznie).
♦ Ponieważ kanał czerwony nie będzie wykorzystany, w polu Red (Czerwony)
wpisz wartość
0%
. Ponieważ kanał niebieski zawiera najwięcej pożądanych
szczegółów, przesuń suwak do wartości 70%. Aby uniknąć niepożądanych
efektów, procentowe wartości wszystkich trzech kanałów powinny w sumie
dawać 100%. Dlatego suwak Green (Zielony) przesuń do wartości 30%.
Jeśli nie jesteś zadowolony z rezultatu, naciśnij klawisz Alt (Option Mac)
a przycisk zamieni się w przycisk Reset (Wyzeruj). Kliknij ten przycisk i próbuj
ponownie, aż otrzymasz pożądany wynik. Wówczas kliknij przycisk OK.
Zdjęcie powinno wyglądać jak to na rysunku 14.9.
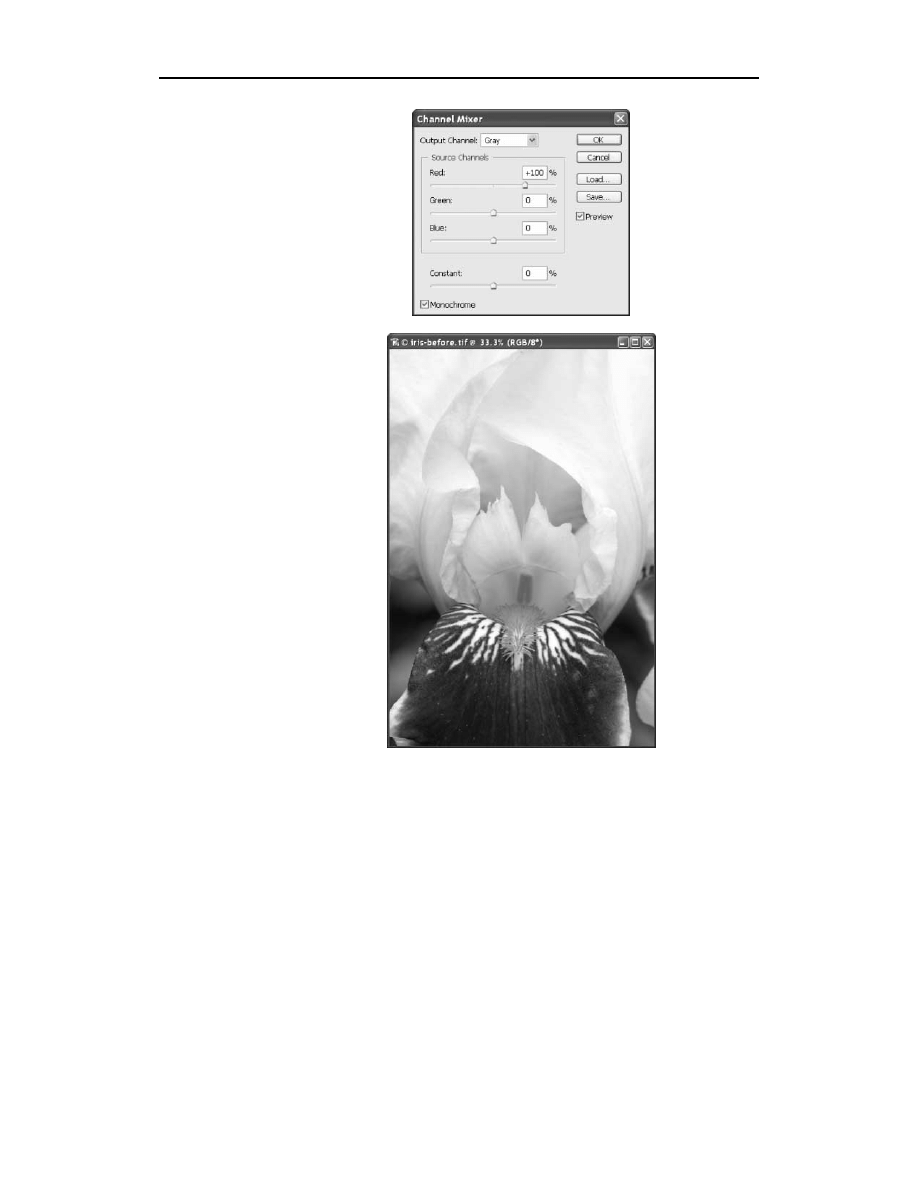
Projekt 14.
Konwersja fotografii kolorowej na czarno
-białą157
Rysunek 14.8.
Rysunek 14.9.
Różnice pomiędzy wersją powstałą z wymieszania kanałów, a obrazem tylko z ka-
nału niebieskiego są subtelne, ale osiągnęliśmy zamierzony cel. Polecenie Channel
Mixer (Mieszanie kanałów) daje niesamowitą kontrolę nad wyglądem obrazu. Więk-
szą, niż kiedykolwiek przedtem — czy to w ciemni, czy podczas robienia zdjęć na
czarno-białym filmie z wykorzystaniem różnych, kolorowych filtrów. Jedynym
problemem w przypadku użycia tego narzędzia jest to, iż trudno jest porówny-
wać różne „mieszanki”. Osobom, które na poważnie zajmują się fotografią
czarno-białą, doradzam użycie modułu Convert B&W Pro. Został on opisany
w projekcie 37.
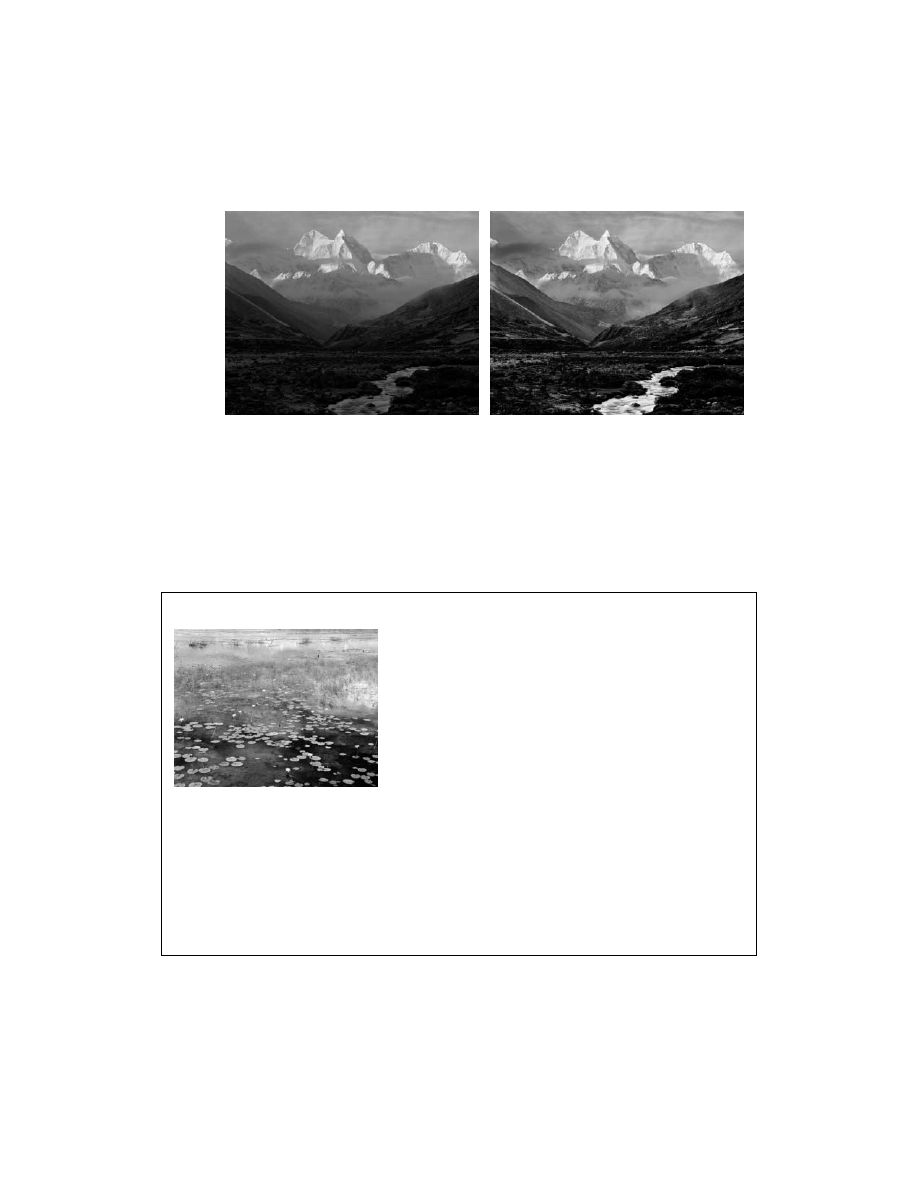
Projekt 15. Przyciemnianie i rozjaśnianie
z użyciem maski
Rysunek 15.1. 2002 Phil Bard
Rysunek 15.2. 2002 Phil Bard
(patrz kolorowa wkładka)
(patrz kolorowa wkładka)
W procesie wywoływania klasycznych zdjęć poprawienie wyglądu odbitek uzy-
skiwano za pomocą różnych technik zmiany kontrastu, przyciemniania i roz-
jaśniania. Dzięki warstwom dopasowania i maskom Photoshopa te techniki są
możliwe także w wersji cyfrowej, na dodatek dają one dużą większą kontrolę nad
ostatecznym rezultatem i elastyczność w odwracaniu zmian. Zamiast wprowadzać
Sylwetka — Phil Bard
Phil Bard jest mistrzem fotografii czarno-białej. Wykony-
waniem zdjęć i ich wywoływaniem zajmuje się od ponad
trzydziestu lat. Chociaż nadal do robienia zdjęć używa naj-
częściej wielkoformatowych aparatów fotograficznych i czar-
no-białych filmów, jest liderem w używaniu i rozwijaniu
technik cyfrowej obróbki fotografii. Wśród jego prac znajdują
się najbardziej oryginalne czarno-białe zdjęcia, jakie można
znaleźć. Jego klasyczne, tworzone tradycyjną techniką zdjęcia
i cyfrowe dzieła sztuki znajdują się w kolekcjach prywatnych
i publicznych na całym świecie. Na internetowej stronie Phila (www.philbard.com) można obejrzeć
jego prace oraz znaleźć mnóstwo użytecznych hiperłączy, opisów technik i informacji o pro-
wadzonych przez autora warsztatach, które zawsze warte są uwagi. Phil publikuje swoje prace
w licznych magazynach, wśród których są Life, Time, Newsweek i People, a lista jego klientów to
same prestiżowe nazwy. W 1987 roku artysta został uhonorowany medalem „Leica Medal of
Excellence”, wręczanym „W dowód uznania za wybitne prace fotograficzne i dokonania”. Phil
Bard mieszka w Portland w stanie Oregon, gdzie wykłada przedmioty o obrazach cyfrowych
w Pacific Northwest College of Art oraz prowadzi własną firmę Cirrus Digital Images, specjali-
zującą się w wydrukach dla społeczności artystów (www.cirrus-digital.com).
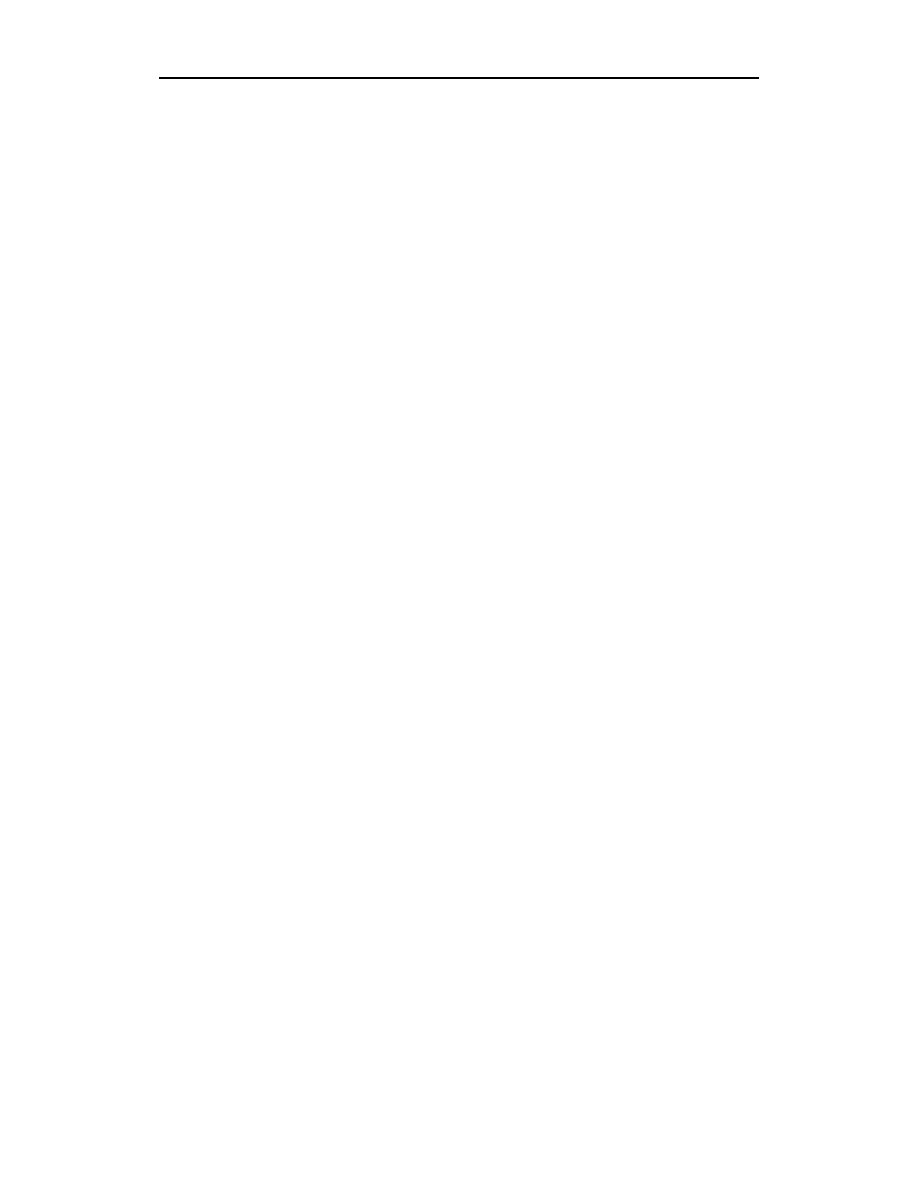
Projekt 15.
Przyciemnianie i rozjaśnianie z użyciem maski
159
trwałe zmiany do informacji o pikselach, można w dowolnej chwili po utwo-
rzeniu zmodyfikować warstwę dopasowania lub maskę. W tym projekcie przyj-
rzymy się, jak mistrz fotografii Phil Bard użył warstw dopasowania i masek do
poprawienia swojego zdjęcia góry Kangtega w Nepalu.
Krok 1. Otwórz plik
♦ Wybierz polecenie File/Open (Plik/Otwórz) (Ctrl + O PC, Cmd + O Mac).
W oknie Open (Otwórz) dwukrotnie kliknij folder \Projekt15, aby go otworzyć.
Zaznacz w nim plik kangtega-before.tif i kliknij przycisk Otwórz (Open).
Obraz w pliku kangtega-before.tif jest wersją o zmniejszonej rozdzielczości 100-
megabajtowego pliku w skali szarości, którego Phil użył do druku zdjęcia.
Używając do wykonywania zdjęć wielkoformatowego aparatu (4
×5) i wysokiej
jakości skanera, Phil pracuje najczęściej nad zdjęciami o rozdzielczości ok.
8000
×10000 pikseli lub jeszcze większymi. Ciekawe, jakiego komputera używa
do pracy nad tak wielkimi obrazami. W kolejnym projekcie poznamy sposoby
Phila na szybką edycję wielkich fotografii.
Krok 2. Utwórz kopię warstwy
Zachowując warstwę Background (Tło) w oryginalnym stanie i pracując na jej kopii,
mamy możliwość szybkiego porównywania modyfikacji z oryginałem w trakcie
pracy. Wystarczy ukryć-wyświetlić roboczą kopię warstwy na palecie Layers (Warstwy).
♦ Wybierz polecenie Layer/Duplicate Layer (Powiel warstwę). W oknie Duplicate
Layer (Powiel warstwę) kliknij przycisk OK, aby utworzyć kopię warstwy tła
o domyślnej nazwie Background copy (Tło kopia).
Krok 3. Popraw zacieniony pierwszy plan
W tym i następnym kroku zastosujemy miejscowo różne korekcje zacienionego
pierwszego planu i ośnieżonych szczytów.
♦ Aby zaznaczyć ciemny obszar pierwszego planu, wybierz z przybornika
narzędzie Lasso (Lasso) (L).
♦ Kliknij i obrysuj góry, tak by utworzyć zaznaczenie podobne to widocznego
na rysunku 15.3. Zaznaczenie nie musi być idealnie dokładne, ponieważ
później zmiękczymy jego krawędzie i w razie potrzeby skorygujemy je.
♦ Wybierz polecenie Select/Feather (Zaznacz/Wtapianie) (Alt + Ctrl + D PC, Opt + Cmd
+ D Mac). W oknie Feather Selection (Wtapianie), widocznym na rysunku 15.4,
wpisz w polu Feather Radius (Promień) wartość
2
i kliknij przycisk OK.
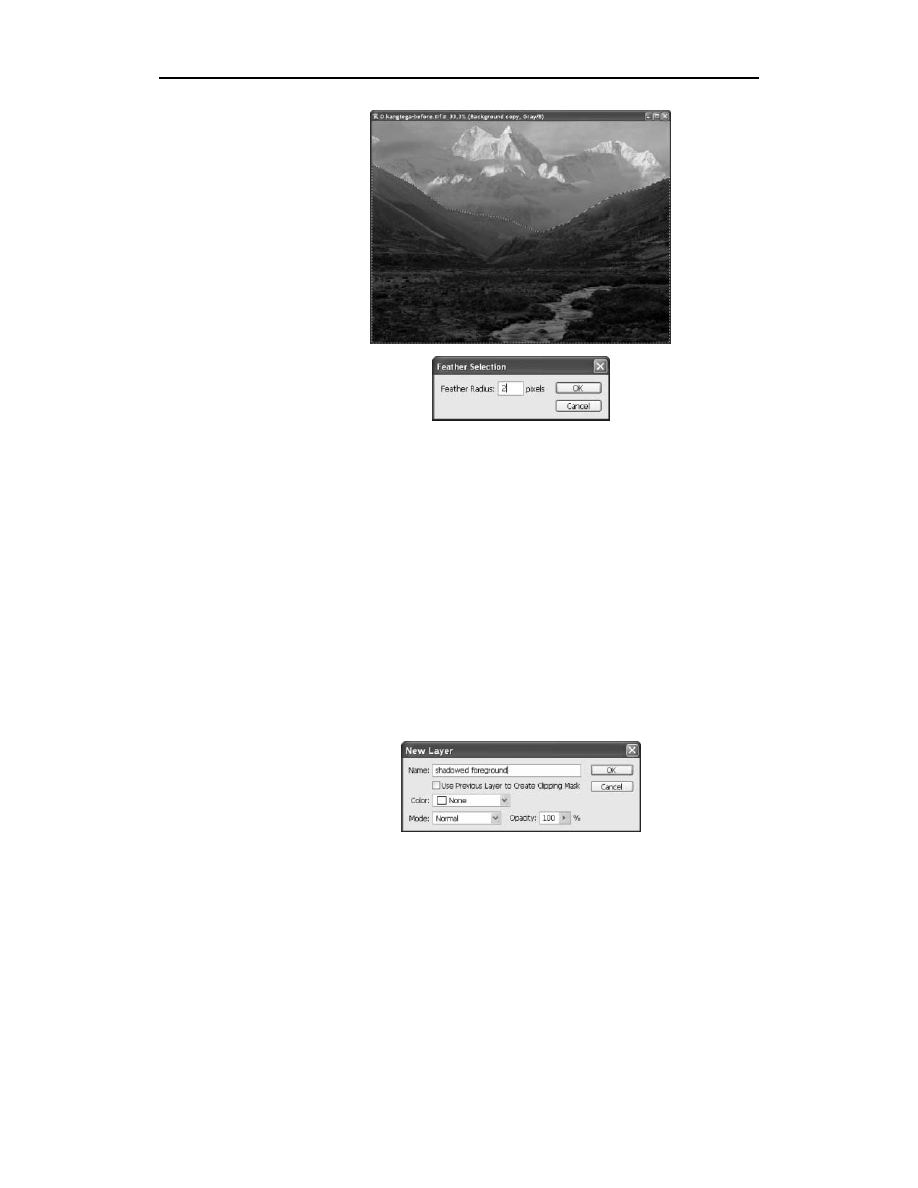
160Rozdział 3.
Edycja fotografii czarno
-białej
Rysunek 15.3.
Rysunek 15.4.
Wybierz polecenie Select/Save Selection (Zaznacz/Zapisz zaznaczone), aby zapisać
zaznaczenie. W oknie Save Selection (Zapisz zaznaczone) wpisz w polu Name
(Nazwa) nazwę
shadowed foreground
i kliknij przycisk OK.
♦ Aby obejrzeć zaznaczenie, którego krawędzie przed chwilą zostały zmiękczone,
kliknij przycisk trybu Quick Mask (Edytuj w trybie szybkiej maski) (Q) u dołu
przybornika. Możesz teraz dokonać koniecznych poprawek zaznaczenia
z pomocą narzędzia Brush (Pędzel) (B). Ale jeszcze raz powtarzam, że nie
należy martwić się dokładnością linii zaznaczenia pomiędzy dolnym
i górnym pasmem gór. Popraw po prostu tylko obszary ciemnego
pierwszego planu, jeśli tego wymaga. Kliknij przycisk Standard Mask
(Edytuj w trybie standardowym) (Q) u dołu przybornika, aby wyłączyć maskę.
♦ Wybierz polecenie Layer/New Adjustment Layer/Levels (Warstwa/Nowa warstwa
dopasowania/Poziomy). W oknie New Layer (Nowa warstwa) (rysunek 15.5)
w polu Name (Nazwa) wpisz
shadowed foreground
i kliknij przycisk OK,
aby przejść do okna Levels (Poziomy).
Rysunek 15.5.
W polach Input Levels (Poziomy wejścia) (rysunek 15.6) wpisz wartości
0
,
0.83
i
105
. Kliknij przycisk OK. Pierwszy plan jest teraz jaśniejszy. Ponieważ
w momencie wybierania polecenia New Adjustment Layer (Nowa warstwa
dopasowania) na obrazie było aktywne zaznaczenie, zostało one automatycznie
użyte do utworzenia maski dla warstwy dopasowania. Dzięki temu
zdefiniowany został obszar, w którym dopasowanie zostanie zastosowane.
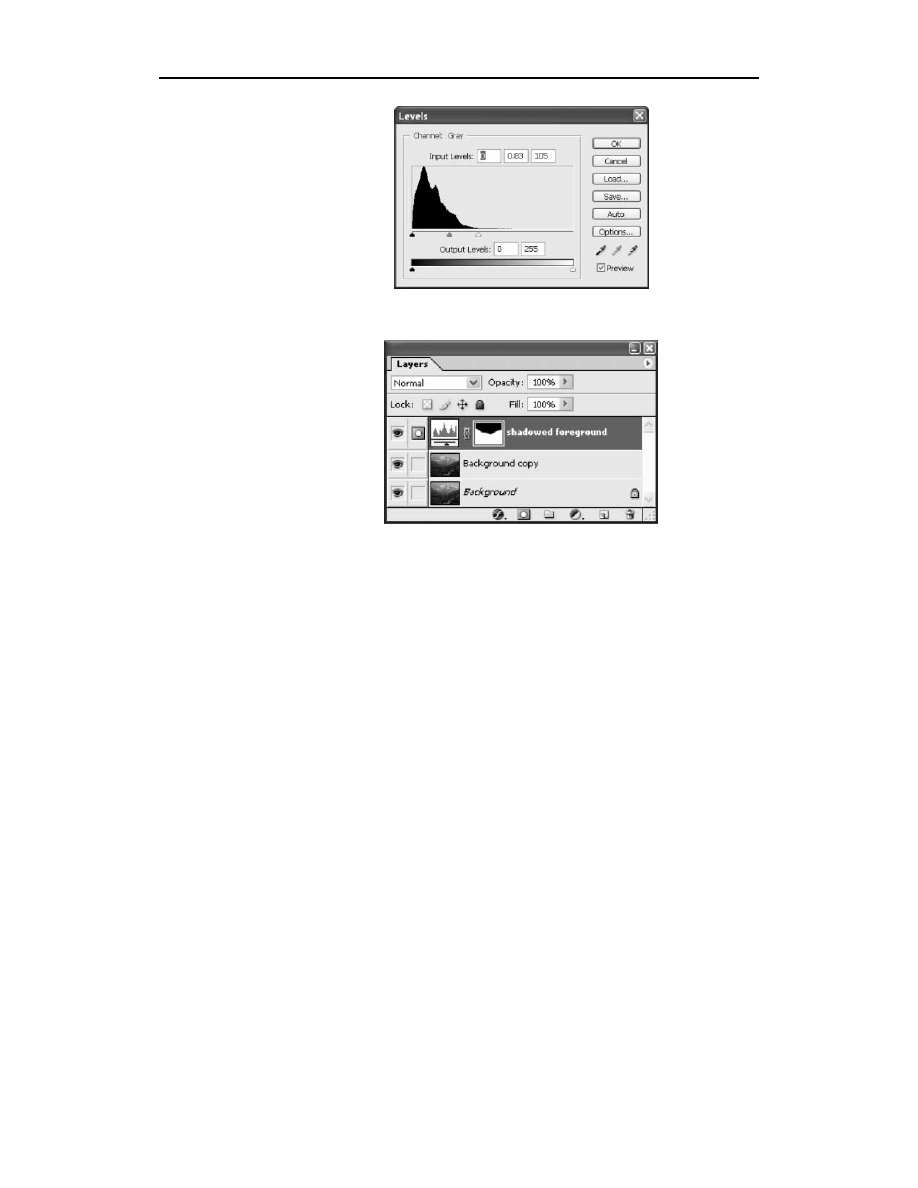
Projekt 15.
Przyciemnianie i rozjaśnianie z użyciem maski
161
Rysunek 15.6.
♦ Paleta Layers (Warstwy) powinna wyglądać teraz jak na rysunku 15.7.
Rysunek 15.7.
Ponieważ warstwa maski została utworzona w oparciu o zaznaczenie
o miękkich, wtopionych krawędziach, tuż nad zakresem pierwszego
planu pojawił się lekki efekt „poświaty”. Trzeba się go pozbyć. I tu dobra
wiadomość — zabieg będzie prosty, ponieważ została użyta warstwa maski.
♦ Wybierz z przybornika narzędzie Brush (Pędzel) (B). Na pasku opcji kliknij
pole Brush Preset Picker (Próbnik) i z rozwijanej palety (rysunek 15.8) wybierz
pędzel Soft Round 65 (Łagodny okrągły 65 piks). Jeśli paleta z końcówkami pędzli
wygląda inaczej niż na rysunku 15.8, kliknij przycisk rozwijający menu
palety w jej prawym górnym rogu. Wybierz z menu polecenie Reset Brushes
(Wyzeruj narzędzie) i kliknij przycisk OK. Można również zmienić sposób
wyświetlania palety. W tym celu należy ponownie kliknąć przycisk menu
i wybrać polecenie Small Thumbnail (Małe miniaturki).
Na pasku opcji narzędzia ustaw w polu Mode (Tryb) tryb mieszania Normal
(Zwykły), i zmień wartość Opacity (Krycie) na
20%
, a Flow (Przepływ) na
100%
.
Kolor narzędzia zmień na czarny (D).
Zamaluj teraz pędzlem białą otoczkę nad dolnym pasmem gór, która powstała
w wyniku zastosowania wtapiania zaznaczenia. Malowanie powoduje
przyciemnienie obrazu. Dzieje się tak dlatego, że malowana jest maska,
co wpływa na widok przykrytych nią obszarów i, odpowiednio,
na widok obszarów, na które wpływ ma warstwa dopasowania.
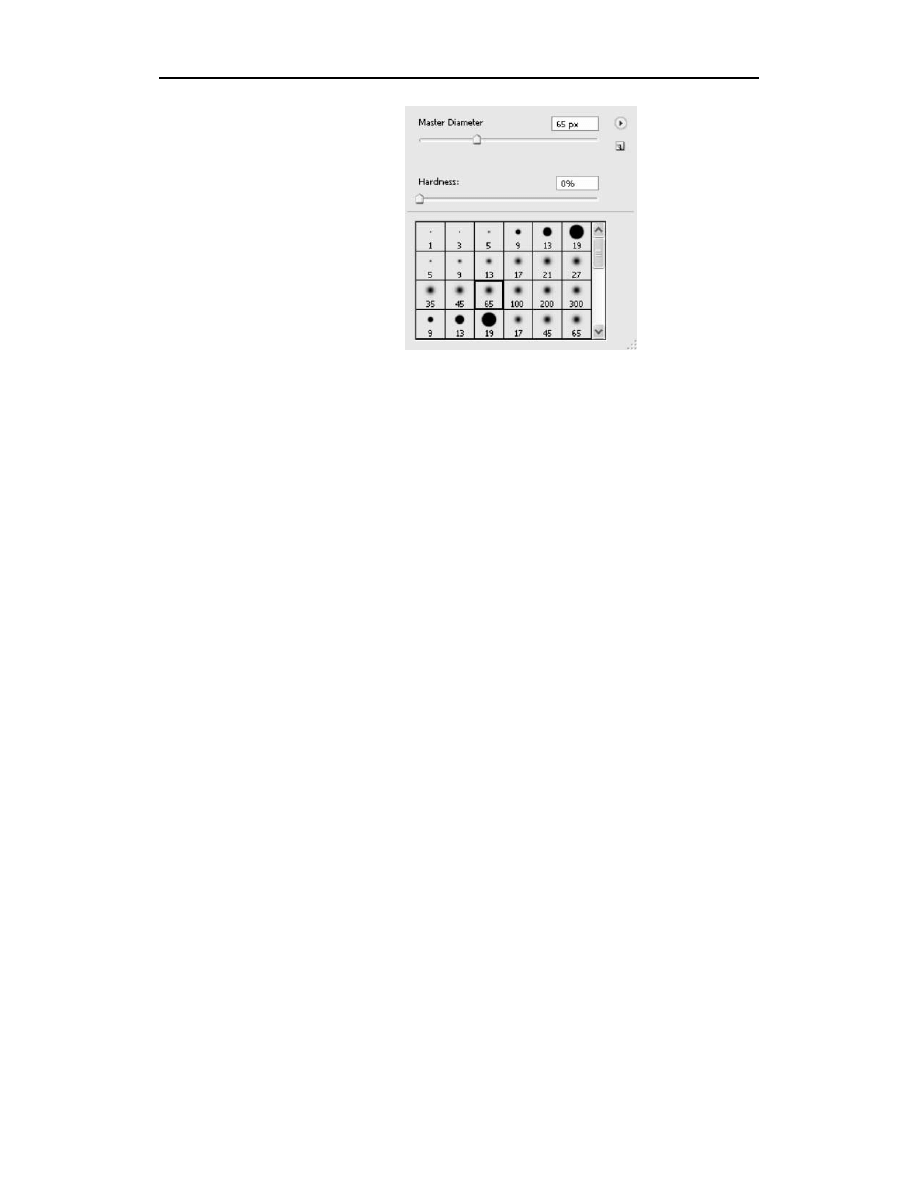
162
Rozdział 3.
Edycja fotografii czarno
-białej
Rysunek 15.8.
Jeśli zamalujesz więcej niż trzeba, zmień kolor narzędzia na biały i ponownie
przeciągnij pędzel nad fragmentami wymagającymi poprawki. Jeśli chcesz
zmienić ustawienia poziomów, które zastosowaliśmy, po prostu kliknij warstwę
dopasowania Levels (Poziomy) na palecie Layers (Warstwy) i zmień wartości.
♦ Zmienimy teraz trochę kontrast w obszarze pierwszego planu. Kliknij na
palecie Layers (Warstwy) warstwę Background copy (Tło kopia), aby stała się aktywna.
♦ Wybierz z menu Select (Zaznacz) polecenie Load Selection (Wczytaj zaznaczone).
W oknie Load Selection (Wczytaj zaznaczone) kliknij pole Channel (Kanał) wybierz
z niego kanał alfa shadowed foreground i kliknij przycisk OK, aby wczytać
zaznaczenie. Ramka zaznaczenia pojawiła się ponownie, co wskazuje,
że niezamaskowany obszar został ponownie zaznaczony.
♦ Wybierz polecenie Layer/New Adjustment Layer/Curves (Warstwa/Nowa warstwa
dopasowania/Krzywe). Kliknij przycisk OK, aby przejść do okna Curves (Krzywe).
Ustaw punkty na krzywej tak, jak to pokazano na rysunku 15.9. Aby wyświetlić
siatkę 10
×10 zamiast domyślnej 4×4, przytrzymaj wciśnięty klawisz Alt
(Option Mac) i kliknij okno wykresu. Każdy z punktów można teraz ustawić
przez kliknięcie krzywej i przeciągniecie jej w odpowiednie miejsce. Możesz też
kliknąć krzywą, aby wstawić punkt i wpisać „ręcznie” wartości w polach Input
(Wejście) i Output (Wyjście). Dla wszystkich trzech punktów są to odpowiednio:
32
i
22
,
56
i
55
oraz
80
i
86
. Kliknij przycisk OK, aby zastosować zmiany.
Dzięki tej krzywej rozszerzyliśmy trochę kontrast w półtonach równocześnie
lekko kompresując rozjaśnienia i cienie. Podobnie jak poprzednio, i tutaj
efekt jest zarządzany przez przypisaną do warstwy maskę, która została
utworzona z wczytanego zaznaczenia z poprzedniej warstwy. Zyskujemy
w ten sposób możliwość osobnej regulacji poziomów i krzywej, dla tego
samego obszaru pierwszego planu. A to oznacza, że w dowolnej chwili
można maksymalnie precyzyjnie poprawić ustawienia korekcji.
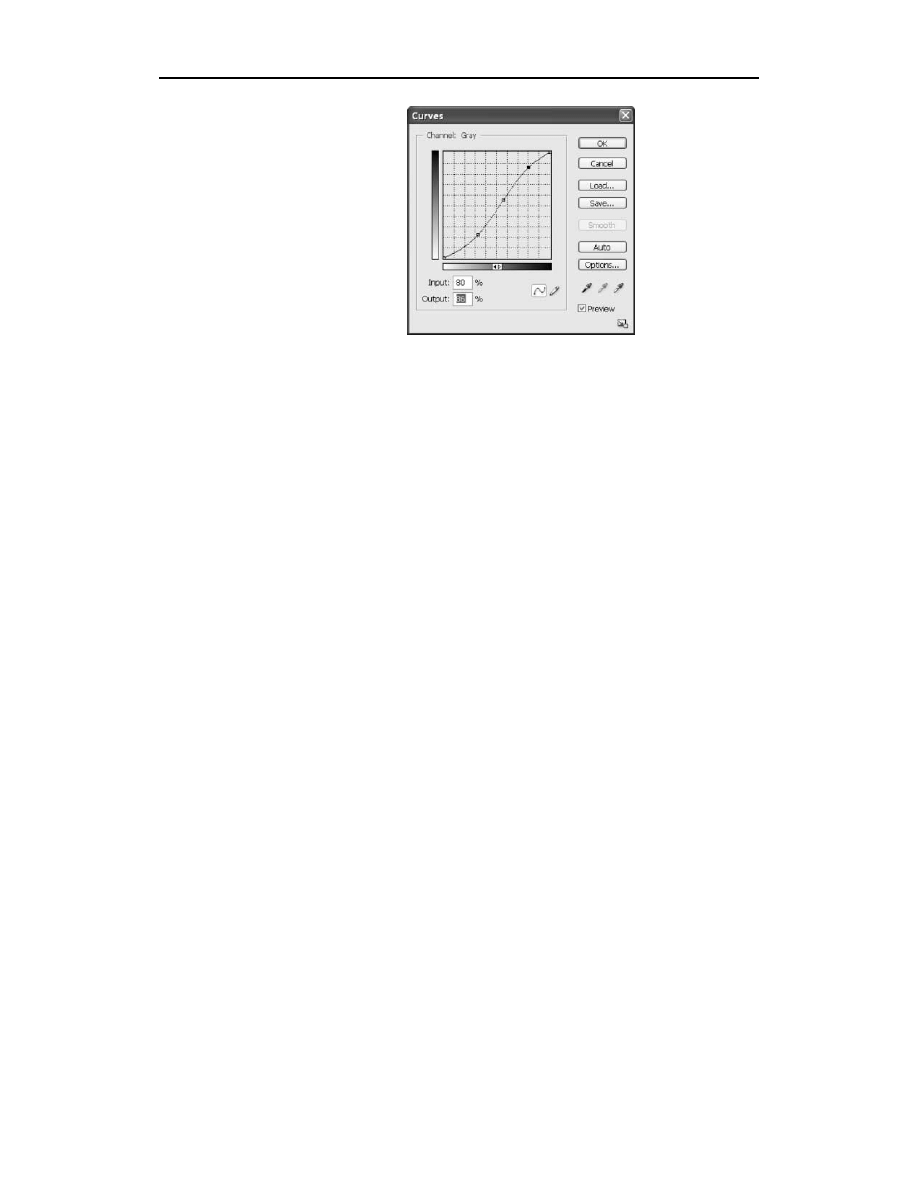
Projekt 15.
Przyciemnianie i rozjaśnianie z użyciem maski
163
Rysunek 15.9.
♦ Aby przyciemnić cienki, jaśniejszy pas żwiru na wzniesieniu po lewej stronie,
należy poprawić gęstość maski warstwy Curves 1 (Krzywe 1) za pomocą pędzla
i czarnego koloru. Spowoduje to ładne spłaszczenie żwirowej tonacji.
Krok 4. Popraw niebo i ośnieżone wierzchołki gór
Teraz pora na korekcję pozostałych fragmentów zdjęcia — ośnieżonych szczytów
i nieba nad nimi. Ponieważ jest to obszar, na który dwie pierwsze warstwy dopa-
sowania nie mają wpływu, wczytamy zaznaczenie z kanału alfa i odwrócimy je.
♦ Podczas gdy warstwa Background copy (Tło kopia) jest zaznaczona na palecie Layers
(Warstwy), wybierz polecenie Select/Load Selection (Zaznacz/Wczytaj zaznaczone). W oknie
Load Selection (Wczytaj zaznaczone) kliknij pole Channel (Kanał) i wybierz z niego kanał
shadowed foreground. Zaznacz pole wyboru Inverted (Odwrotność) i kliknij przycisk OK.
W ramce zaznaczenia znalazły się teraz szczyty i niebo, a jeśli wyretuszowałeś
wcześniej jasny pas żwiru, będzie on także zaznaczony. Usuń zaznaczenie
tego fragmentu. Kliknij narzędzie Lasso (Lasso) (L) i przytrzymując wciśnięty
klawisz Alt (Option Mac) obrysuj zaznaczenie żwirowiska.
♦ Wybierz polecenie Layer/New Adjustment Layer/Levels (Warstwa/Nowa warstwa
dopasowania/Poziomy). W oknie New Layer (Nowa warstwa) kliknij przycisk OK, aby
przejść do okna Levels (Poziomy). Zmień wartości Input Levels na
4
,
1.14
i
240
. Okno
Levels (Poziomy) powinno wyglądać teraz jak na rysunku 15.10. Kliknij przycisk OK,
aby zastosować ustawienia. Dają one lepszy kontrast i lekkie rozjaśnienie obszaru.
♦ Wybierz polecenie Select/Reselect (Zaznacz/Zaznacz ponownie) (Shift + Ctrl + D PC,
Shift + Cmd + D Mac), aby ponownie zaznaczyć wierzchołki i niebo.
♦ Wybierz polecenie Layer/New Adjustment Layer/Curves (Warstaw/Nowa warstwa
dopasowania/Krzywe) i kliknij przycisk OK, aby przejść do okna Curves (Krzywe).
Ustaw trzy punkty na krzywej, tak jak to pokazano na rysunku 15.11. Możesz
też wpisać „ręcznie” wszystkie wartości. Dla trzech punktów są to odpowiednio:
22
i
15
,
46
i
51
oraz
65
i
84
.
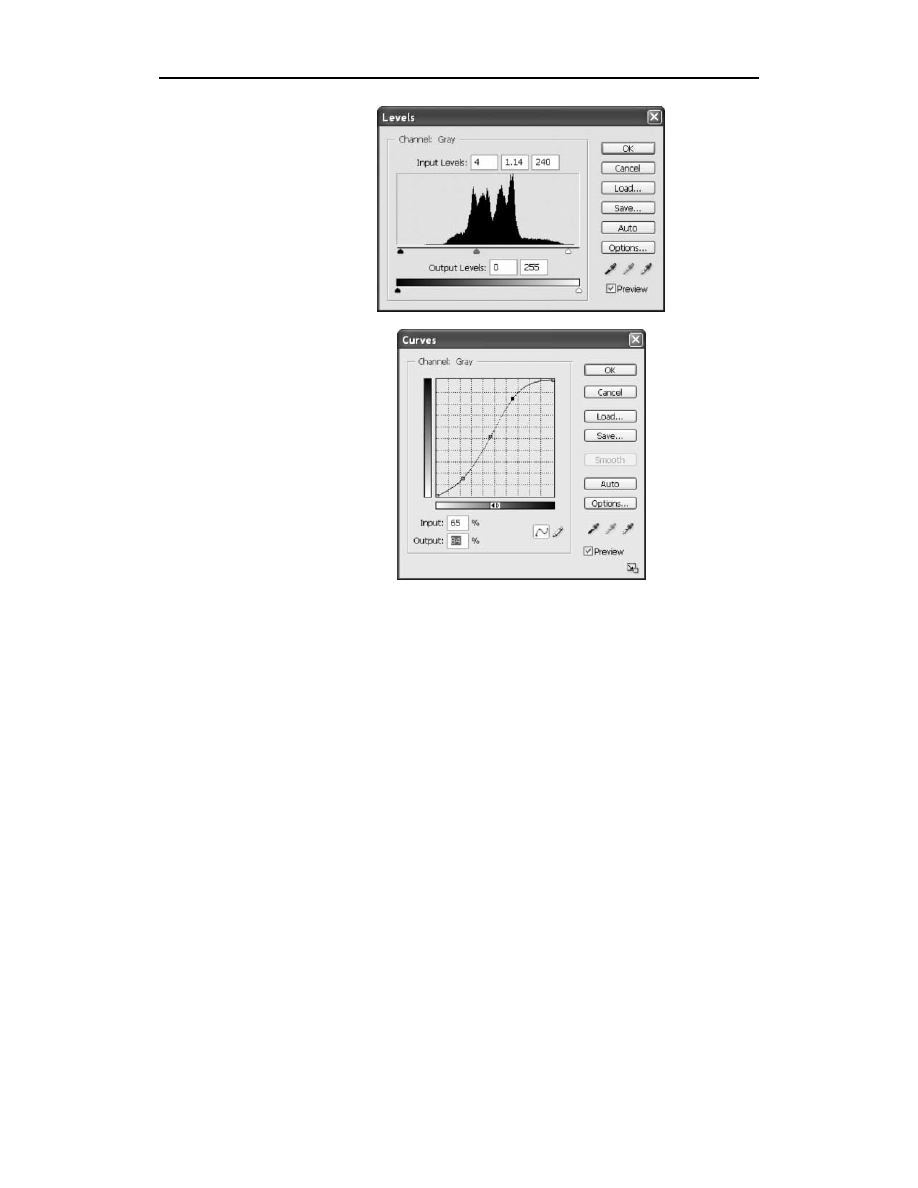
164
Rozdział 3.
Edycja fotografii czarno
-białej
Rysunek 15.10.
Rysunek 15.11.
♦ Kliknij przycisk OK i obejrzyj efekty dotychczasowej pracy. Jeśli ostatnia
warstwa maski powoduje, że wierzchołki wzniesień na pierwszym planie
wyglądają zbyt ciemno, możesz zagęścić trochę maskę w tych miejscach
za pomocą pędzla (B). Możesz też wedle własnej oceny zmienić ustawienia
pozostałych warstw dopasowania i masek.
Krok 5. Przyciemnij niebo
♦ Aby przyciemnić nieznacznie obszar nieba, zaznacz na palecie Layers
(Warstwy) warstwę dopasowania Curves 2 (Krzywe 2). Za pomocą narzędzia
Lasso (Lasso) (L) starannie obrysuj obszar pokazany na rysunku 15.12. Z lewej
strony obrazu zaznaczenie powinno zachodzić nieznacznie na chmury.
Upewnij się, ze zaznaczyłeś całe niebo, aż do górnej krawędzi obrazu.
♦ Wybierz polecenie Select/Feather (Zaznacz/Wtapianie) (Alt + Ctrl + D PC,
Opt + Cmd + D Mac). W oknie Feather (Wtapianie) wpisz w polu Feather Radius
(Promień) wartość
10
i kliknij przycisk OK.
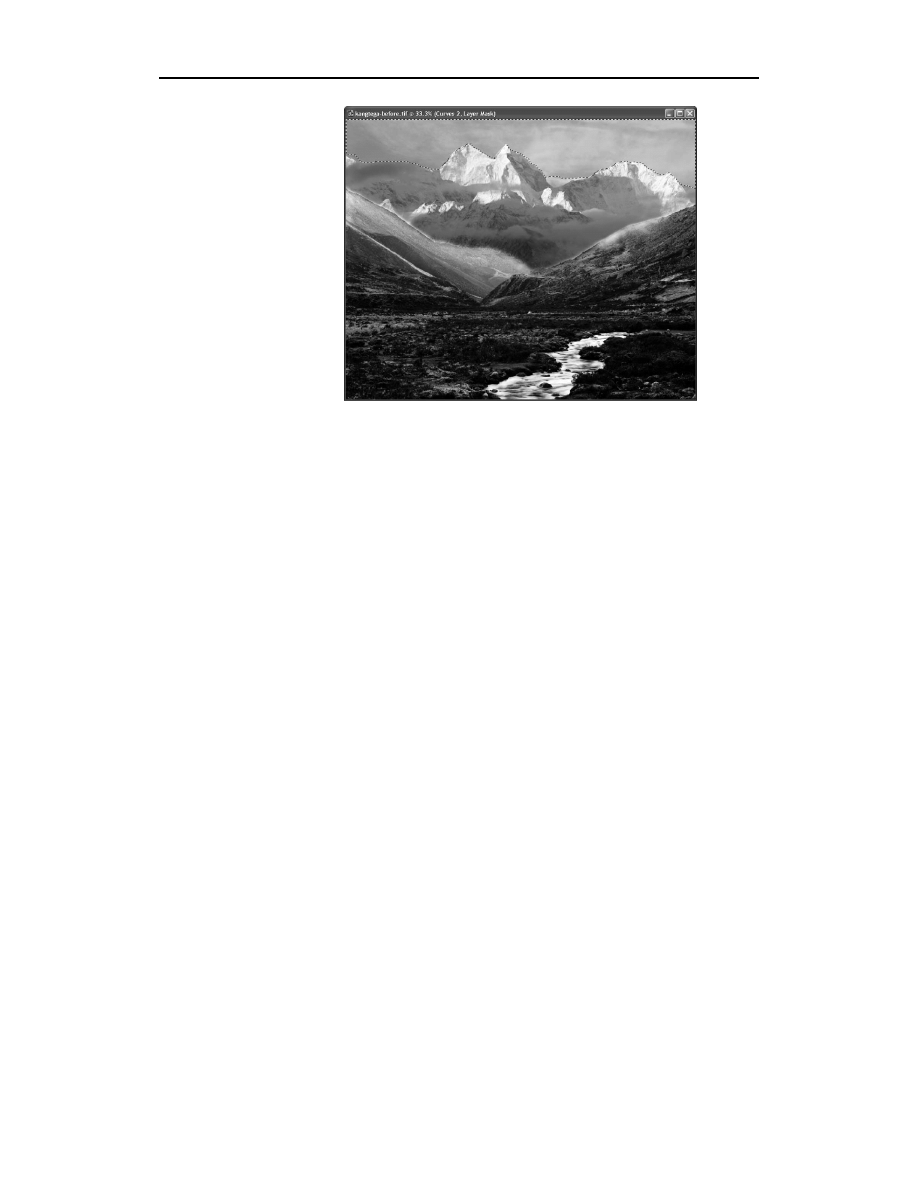
Projekt 15.
Przyciemnianie i rozjaśnianie z użyciem maski
165
Rysunek 15.12.
♦ Wybierz polecenie Layer/New Adjustment Layer/Levels (Warstwa/Nowa warstwa
dopasowania/Poziomy). W oknie New Layer (Nowa warstwa) kliknij przycisk
OK, aby przejść do okna Levels (Poziomy). Ustaw wartości Input Levels (Poziomy
wejścia) na
0
,
0.73
i
255
. Niebo zostało trochę przyciemnione, dzięki czemu
wierzchołki są bardziej wyraziste, a cały obraz jest lepiej zbalansowany.
Jeszcze jedno udoskonalenie, które możemy zastosować, to warstwa dopaso-
wania poziomów dla obszaru strumienia na pierwszym planie. Aby warstwa
znalazła się tuż nad warstwami Levels 1 (Poziomy 1) i Curves 1 (Krzywe 1), kliknij na
palecie Layer (Warstwa) warstwę Curves 1 (Krzywe 1). Następnie obrysuj strumień
ramką zaznaczenia i utwórz nową warstwę dopasowania. Jedyną zmianą po-
ziomów, jaka jest tu potrzebna jest przesunięcie wskaźnika półtonów lekko
w lewo, skutkiem czego woda zostanie lekko rozjaśniona. Pamiętaj, że zawsze
możesz się cofnąć i zmienić ustawienia każdej z warstw czy nawet wyłączyć je
wszystkie lub niektóre.
Stosując opisaną wyżej technikę, należy zawsze pamiętać, że złożone jedna nad
drugą warstwy tworzą zmiany przedstawianego zakresu tonalnego. Aby działanie
warstw było maksymalnie skuteczne, należy unikać nakładania na siebie warstw
tego samego typu. Jest to szczególnie ważne, gdy jedna warstwa przyciemnia
piksele obrazu, a inna rozjaśnia. Podczas edycji obrazów o niskiej rozdzielczości,
na których występują obszary płaskiej gradacji (otwarte niebo, gładkie powierzch-
nie, itp.) należy również unikać wprowadzania radykalnych zmian za pomocą
narzędzi Levels (Poziomy) i Curves (Krzywe), gdyż często powoduje to pasteryzację
takich obszarów. Opisaną technikę można stosować również do obrazów koloro-
wych, i z małą praktyką uzyskiwać doskonałe rezultaty na wszystkich rodzajach
fotografii.
Wyszukiwarka
Podobne podstrony:
Photoshop CS CS PL 50 praktycznych projektow pcs5pp
Photoshop CS CS PL 50 praktycznych projektow 2
Photoshop CS CS PL 50 praktycznych projektow pcs5pp
Photoshop CS CS PL 50 praktycznych projektow pcs5pp
Photoshop CS CS PL 50 praktycznych projektow pcs5pp
Photoshop CS CS PL 50 praktycznych projektow
Photoshop CSCS PL 50 praktycznych projektow
Photoshop CS cwiczenia praktyczne
adobe photoshop cs cs pl oficjalny podręcznik BP7CDNRQV57Q2QKXSB44PB5VUERFPGX6EKS2E2Y
Photoshop CS cwiczenia praktyczne
Photoshop CS cwiczenia praktyczne cwphcs
Photoshop CS cwiczenia praktyczne 2
Photoshop CS cwiczenia praktyczne
Photoshop CS cwiczenia praktyczne 2
Photoshop CS cwiczenia praktyczne
Photoshop CS cwiczenia praktyczne cwphcs
Photoshop CS photcs
więcej podobnych podstron