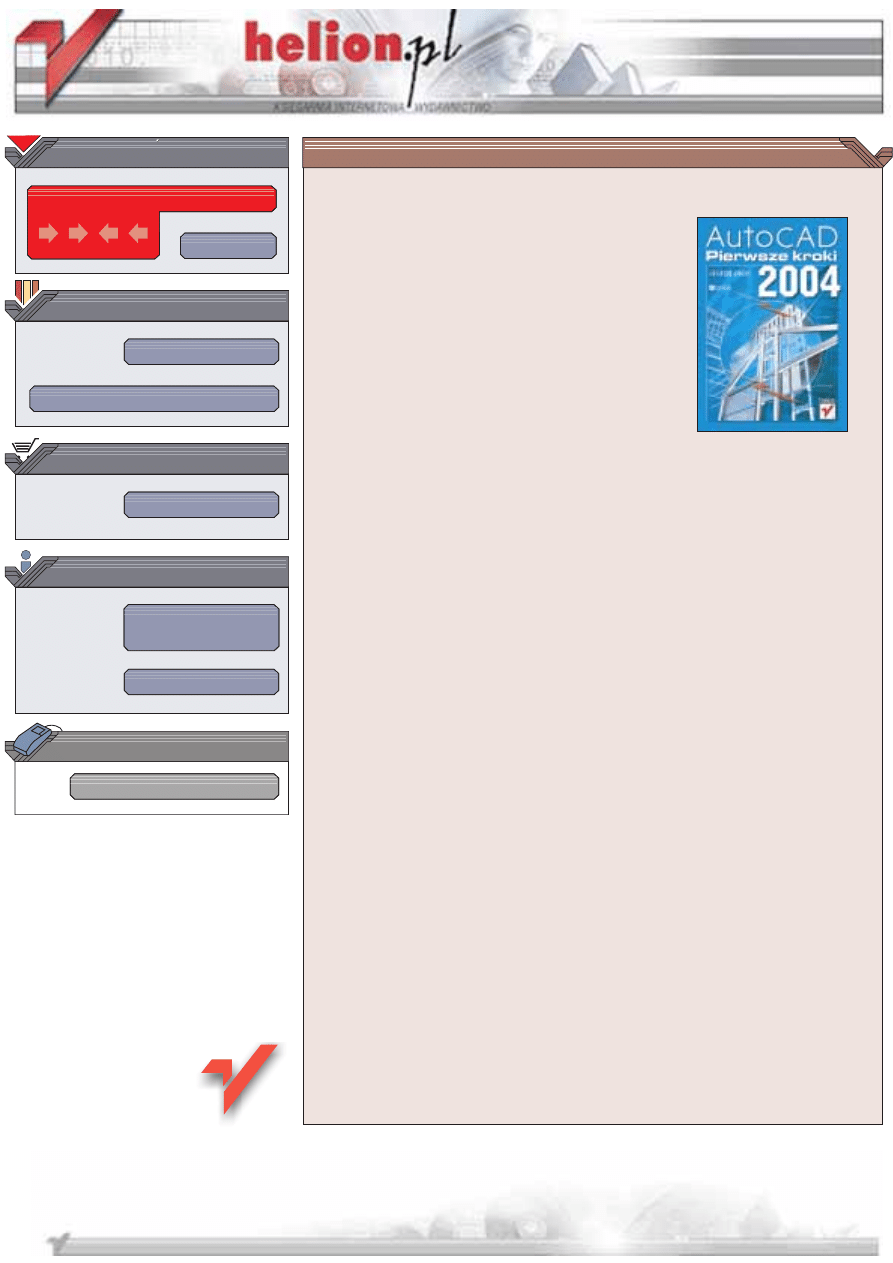
Wydawnictwo Helion
ul. Chopina 6
44-100 Gliwice
tel. (32)230-98-63
IDZ DO
IDZ DO
KATALOG KSI¥¯EK
KATALOG KSI¥¯EK
TWÓJ KOSZYK
TWÓJ KOSZYK
CENNIK I INFORMACJE
CENNIK I INFORMACJE
CZYTELNIA
CZYTELNIA
AutoCAD 2004.
Pierwsze kroki
Autor: Andrzej Pikoñ
ISBN: 83-7361-153-3
Format: B5, stron: 208
Nawet najbardziej zaawansowane, profesjonalne aplikacje staj¹ siê ³atwe w obs³udze,
gdy dysponujesz odpowiednim podrêcznikiem. Ksi¹¿ka „AutoCAD 2004 Pierwsze kroki”
to pozycja skierowana do osób, które z AutoCAD-em stykaj¹ siê po raz pierwszy.
Napisana w przystêpny sposób, bez zag³êbiania siê w wyrafinowane niuanse i detale,
pozwoli Ci szybko rozpocz¹æ tworzenie w³asnych projektów w jednym
z najpopularniejszych narzêdzi CAD. Ksi¹¿ka mo¿e s³u¿yæ do samodzielnej nauki, jest
te¿ doskona³ym podrêcznikiem, który z powodzeniem mo¿e byæ wykorzystywany na
kursach AutoCAD-a w jego najnowszej wersji.
• Stwórz swój pierwszy rysunek.
• Poznaj podstawowe obiekty AutoCAD-a, takie jak: odcinek, prostok¹t, okr¹g, ³uk,
wielobok, polilinia, obszar i piercieñ.
• Naucz siê ogl¹daæ rysunek wykorzystuj¹c wygodne narzêdzia AutoCAD-a, takie
jak: powiêkszanie i zmniejszanie, szybkie powiêkszanie, powiêkszanie okna,
powiêkszanie do zakresu i do granic oraz przesuwanie rysunku na ekranie.
• Zadbaj o dok³adnoæ swojej pracy stosuj¹c punkty charakterystyczne, takie jak:
rodek, koniec, punkt przeciêcia, punkt styczny itp. Zapoznaj siê równie¿ ze
ledzeniem punktów charakterystycznych.
• Naucz siê usuwaæ i modyfikowaæ obiekty przez ich przesuwanie, kopiowanie,
odcinanie, wyd³u¿anie, zaokr¹glanie, fazowanie, rozci¹ganie, skalowanie,
obracanie i odbicie lustrzane.
• Zwiêksz czytelnoæ rysunku stosuj¹c kreski ró¿nego typu i ró¿nej gruboci.
• Zastosuj skok i siatkê w celu poprawienia dok³adnoci rysunku.
• Wykonaj automatyczne kreskowanie obszarów zamkniêtych.
• Poznaj w³aciwoci obiektów oraz zastosuj mened¿era w³aciwoci s³u¿¹cego
do ich modyfikacji.
• Umieæ na rysunku czytelne napisy i wymiary.
• Naucz siê tworzyæ i wstawiaæ bloki oraz wykorzystaj warstwy.
• Usprawnij rysowanie pos³uguj¹c siê centrum danych projektowych.
• Wydrukuj rysunek.
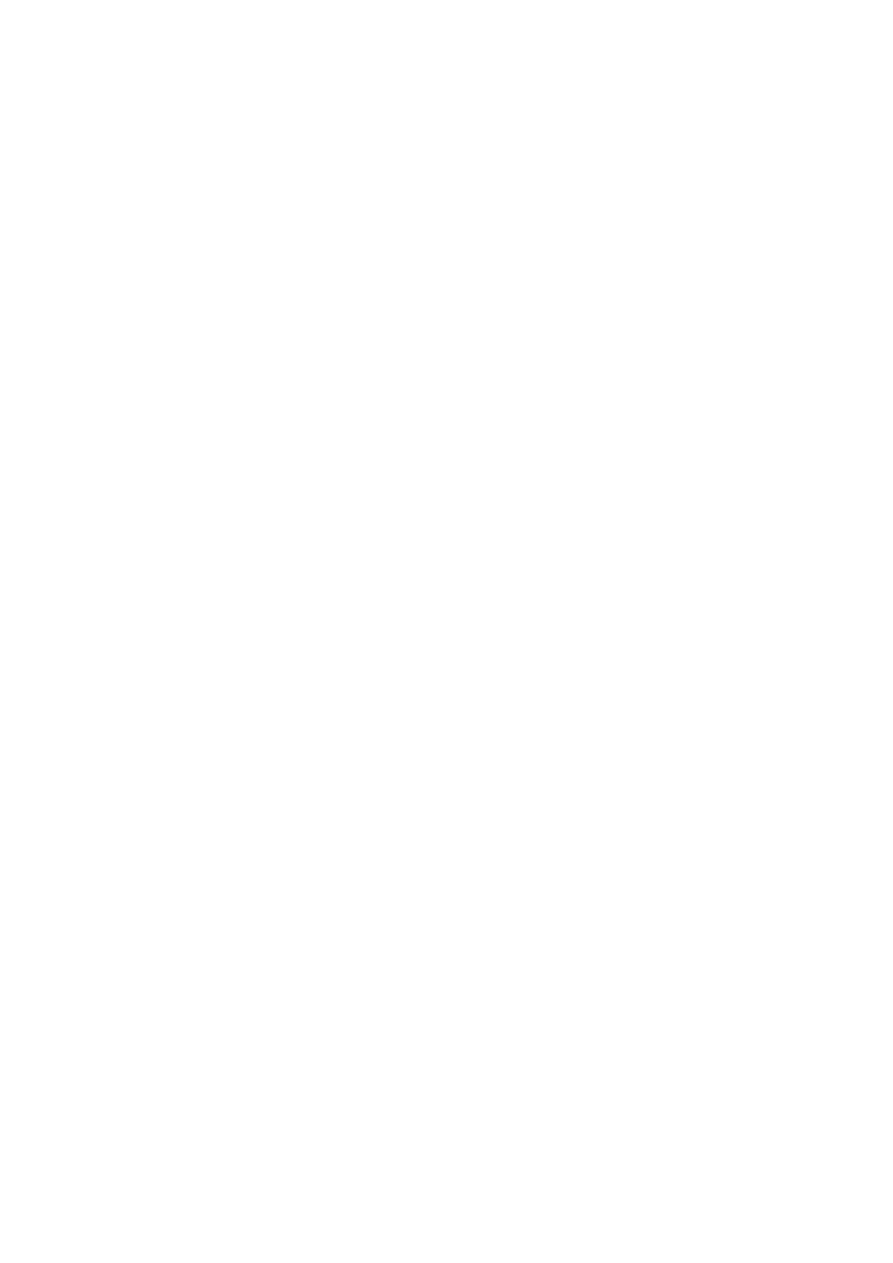
3
Spis treści
Wstęp............................................................................................. 5
Wprowadzenie ............................................................................... 7
Pierwszy rysunek............................................................................13
Podstawowe obiekty .....................................................................19
Współrzędne..................................................................................47
Oglądanie rysunku ........................................................................65
Punkty charakterystyczne................................................................75
Pomoc............................................................................................85
Modyfikacje obiektów ...................................................................87
Cofanie........................................................................................125
Grubość kreski .............................................................................127
Szyk (tablica) ..............................................................................129
Uchwyty.......................................................................................137
Skok i siatka ...............................................................................143
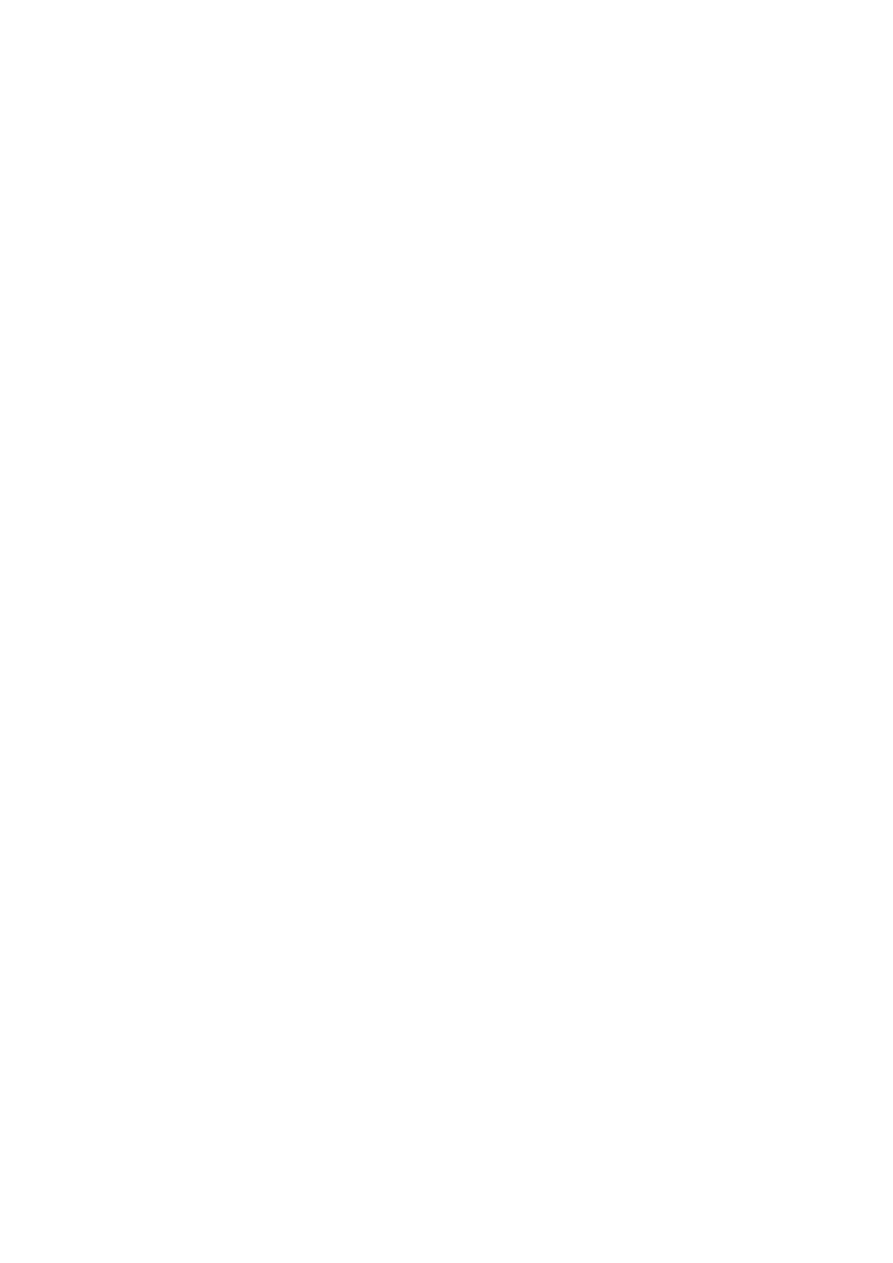
4
Informacje dotyczące rysunku .......................................................147
Kreskowanie................................................................................151
Linie przerywane.........................................................................159
Menedżer właściwości..................................................................165
Malarz formatów.........................................................................167
Napisy.........................................................................................171
Wymiarowanie ............................................................................175
Bloki ...........................................................................................187
Warstwy ......................................................................................191
Centrum danych projektowych ......................................................197
Granice i jednostki ......................................................................201
Wydruk........................................................................................203
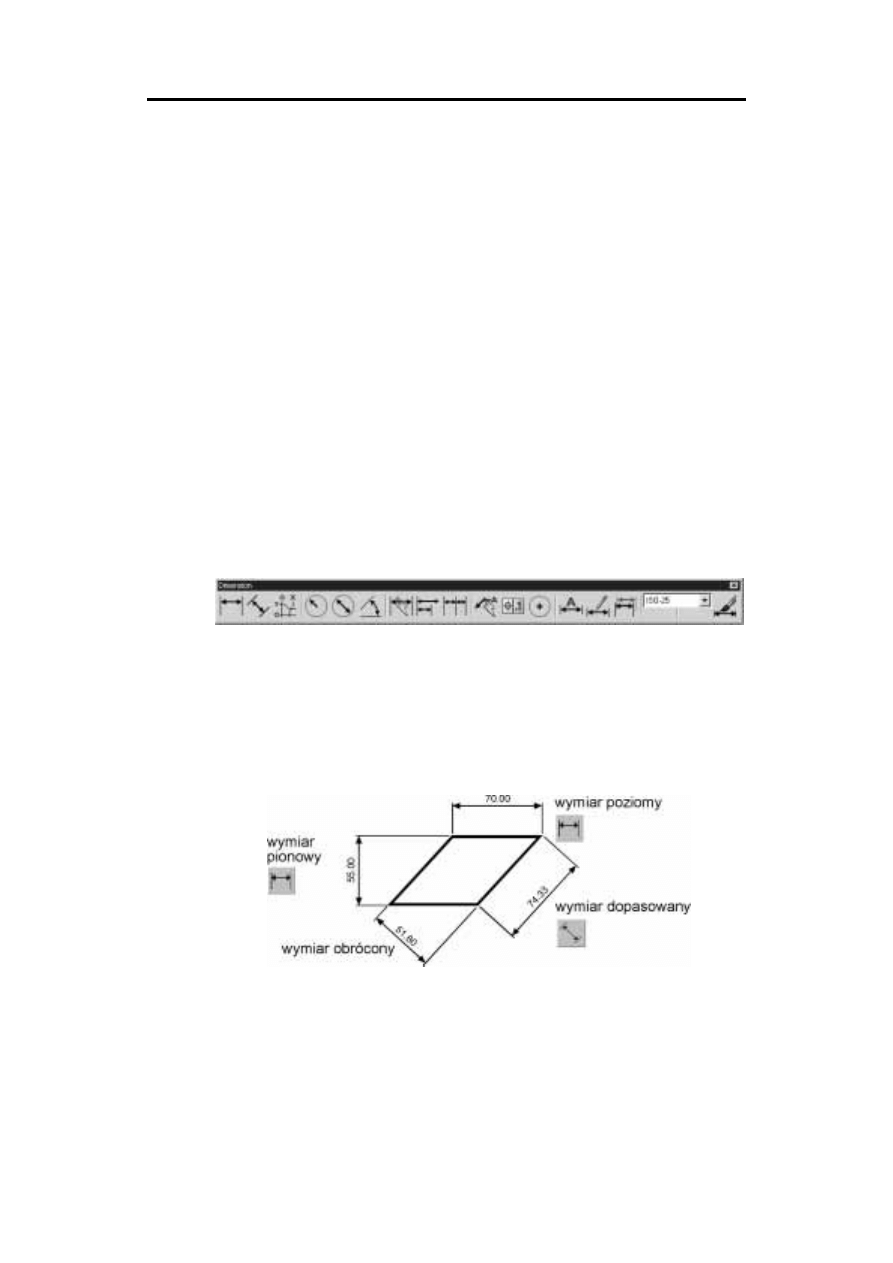
Wymiarowanie
175
Wymiarowanie
AutoCAD umożliwia wykonanie półautomatycznego wymiarowania. Użytkownik wska-
zuje dwa punkty albo obiekt przeznaczony do wymiarowania, a AutoCAD odczytuje z ry-
sunku wymiarowaną odległość. Użytkownik może zaakceptować tę odległość albo wy-
brać opcję
Tekst i wpisać tekst wymiarowy z klawiatury.
Na początku pracy warto umieścić na ekranie okno narzędziowe z narzędziami służącymi
do wymiarowania. Osiągniesz to klikając prawym przyciskiem myszki w obszarze do-
wolnego okna narzędziowego i włączając przełącznik
Dimension.
Za pomocą powyższego okna uzyskasz możliwość tworzenia różnych wymiarów.
Wymiary liniowe
Służą one do wymiarowania odcinków prostych. W zależności od orientacji wymiaru
można wyróżnić następujące ich typy: pionowy, poziomy, dopasowany, obrócony. Zasady
tworzenia każdego z nich są identyczne. Narysowane wymiary różnią się orientacją.
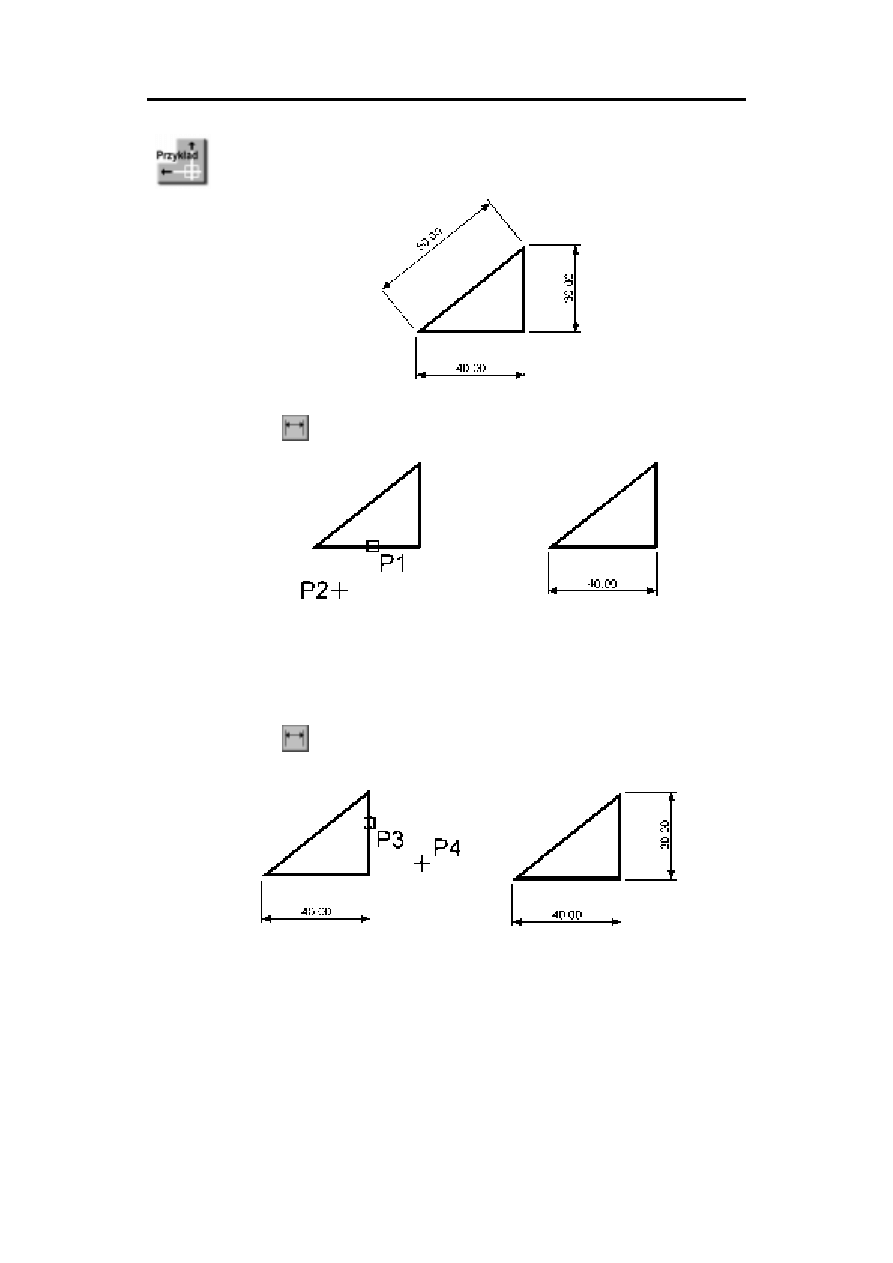
176
AutoCAD 2004. Pierwsze kroki
Narysuj trójkąt prostokątny o bokach: 30, 40, 50, a następnie zwymiaruj jego wszystkie
boki.
Rozpocznij od wymiaru poziomego.
Command:
Specify first extension line origin or <select object>:
naciśnij prawy przycisk myszy
Select object to dimension:
P1
Specify dimension line location or[Mtext/Text/Angle/Horizontal/Vertical/Rotated]:
P2
Następnie narysuj wymiar pionowy.
Command:
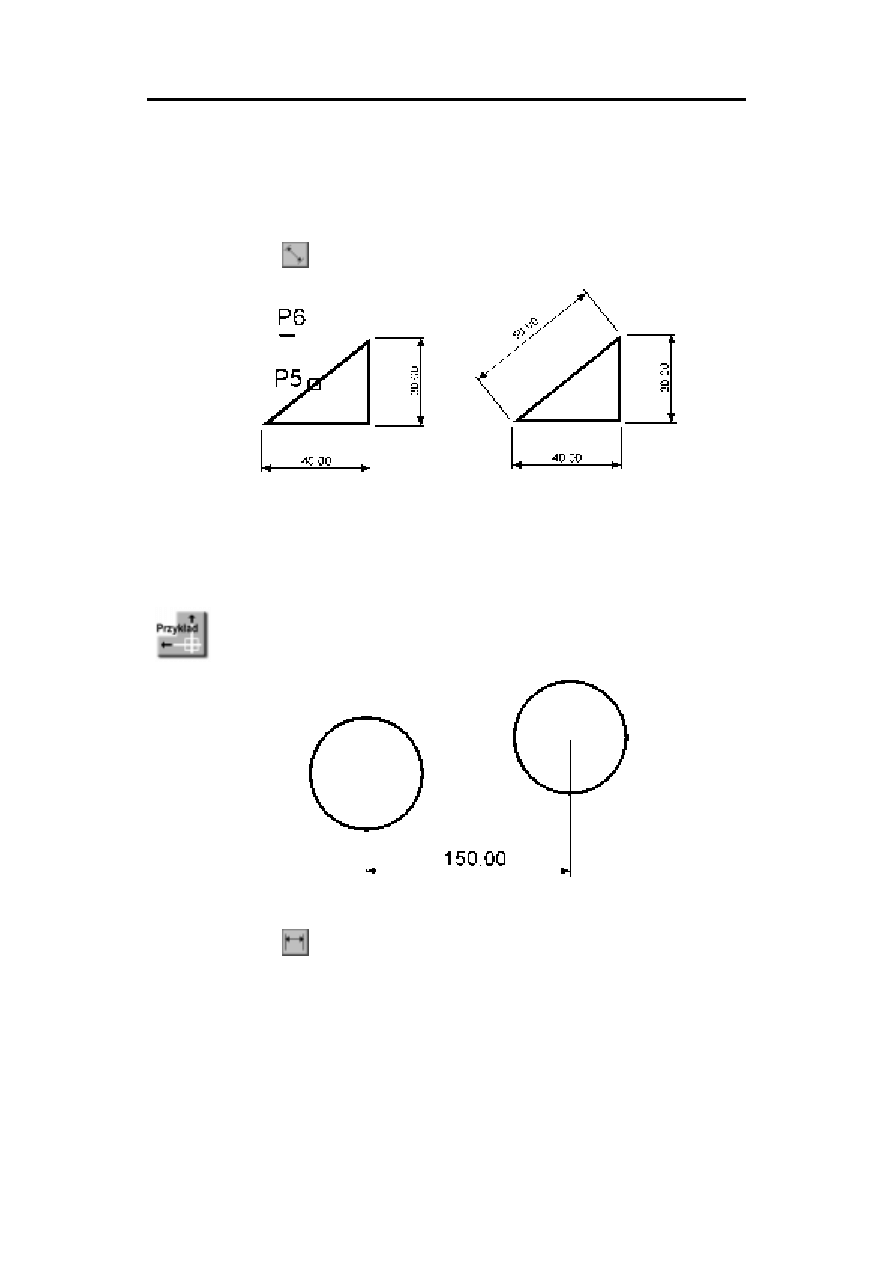
Wymiarowanie
177
Specify first extension line origin or <select object>:
naciśnij prawy przycisk myszy
Select object to dimension:
P3
Specify dimension line location or[Mtext/Text/Angle/Horizontal/Vertical/Rotated]:
P4
Narysuj wymiar dopasowany.
Command:
Specify first extension line origin or <select object>:
naciśnij prawy przycisk myszy
Select object to dimension:
P5
Specify dimension line location or [Mtext/Text/Angle]:
P6
Zwymiaruj odległość poziomą pomiędzy środkami okręgów.
Skorzystaj z wymiaru poziomego.
Command:
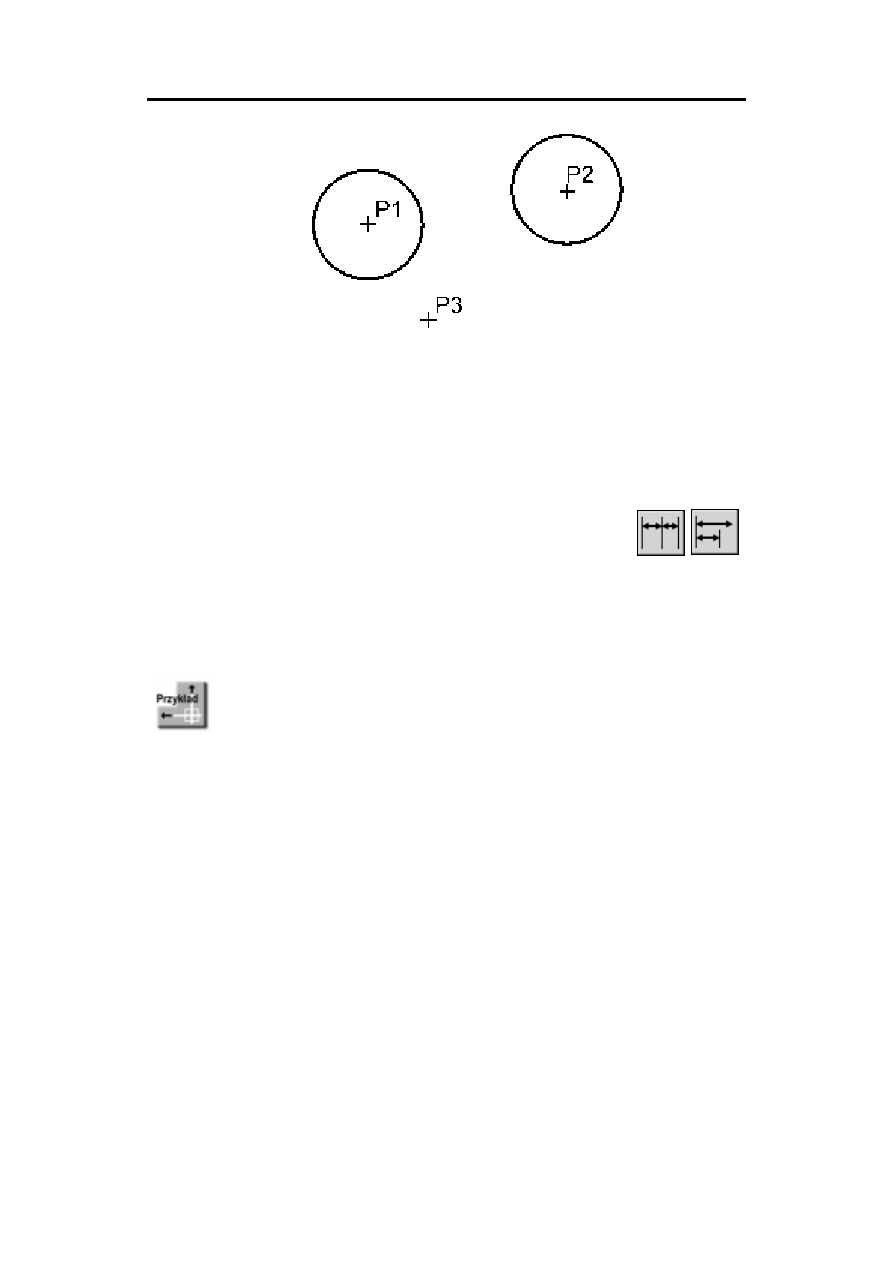
178
AutoCAD 2004. Pierwsze kroki
Specify first extension line origin or <select object>:
P1
Specify second extension line origin:
P2
Specify dimension line location or [Mtext/Text/Angle/Horizontal/Vertical/Rotated]:
P3
W powyższym przykładzie wskazałeś na ekranie punkty, pomiędzy którymi został umiesz-
czony wymiar. Natomiast w przykładzie poprzednim nie wskazywałeś punktów tylko
obiekt, który automatycznie wyznaczał punkty wymiarowe.
Łańcuchy wymiarowe
W praktyce często będziesz używał łańcuchów wymiarowych. AutoCAD umożliwia ła-
twe rysowanie dwóch ich rodzajów: bazowych i szeregowych.
Tworzenie łańcucha rozpoczynasz od narysowania jednego wymiaru liniowego, który
wyznacza bazę dla łańcucha bazowego lub początek łańcucha szeregowego. Następnie
rysujesz dalsze jego elementy.
Zwymiaruj element za pomocą łańcucha bazowego i szeregowego.
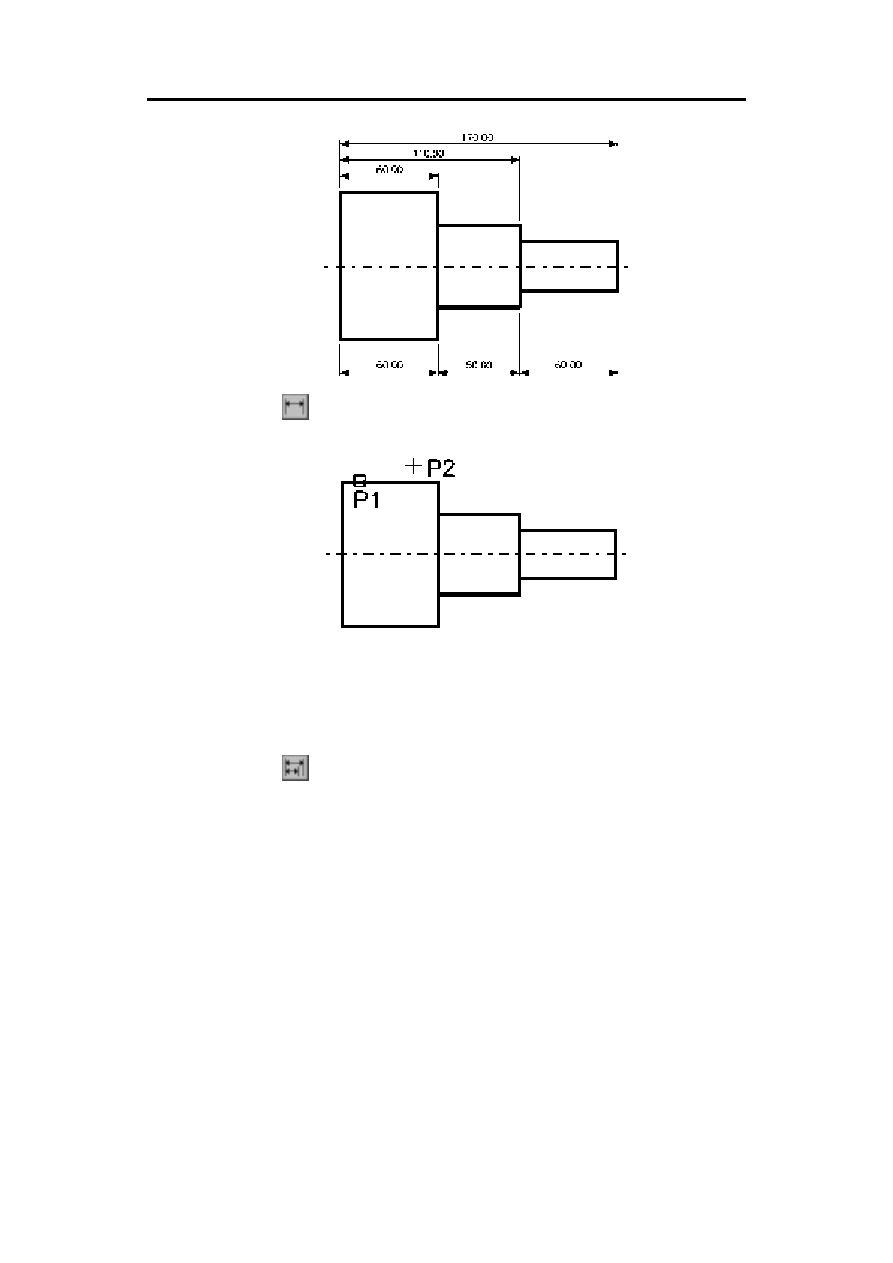
Wymiarowanie
179
Rozpocznij od narysowania wymiaru poziomego.
Command:
Specify first extension line origin or <select object>:
E
NTER
Select object to dimension:
P1
Specify dimension line location or[Mtext/Text/Angle/Horizontal/Vertical/Rotated]:
P2
Następnie narysuj łańcuch bazowy.
Command:
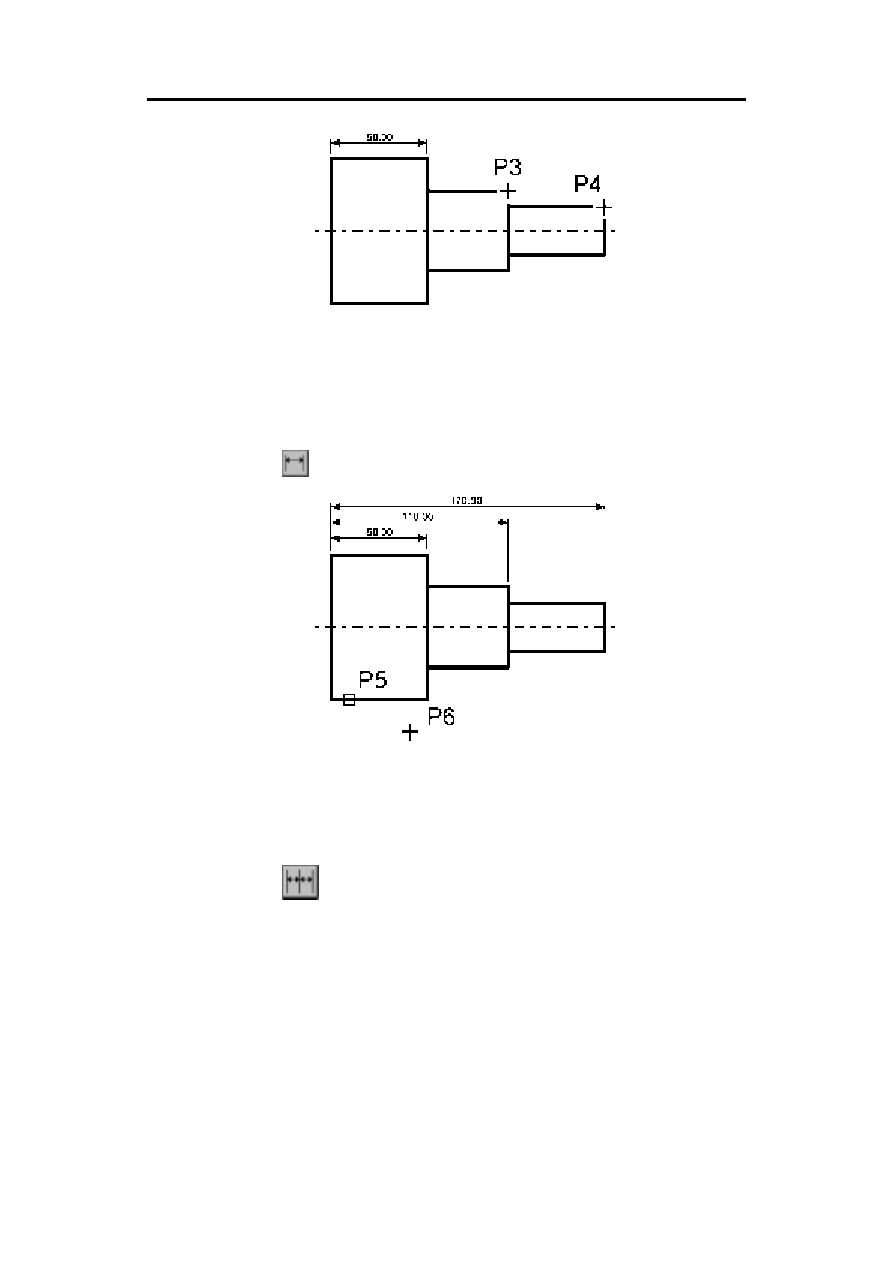
180
AutoCAD 2004. Pierwsze kroki
Specify a second extension line origin or [Undo/Select] <Select>:
P3
Specify a second extension line origin or [Undo/Select] <Select>:
P4
Specify a second extension line origin or [Undo/Select] <Select>:
E
NTER
Select base dimension:
E
NTER
Rysowanie łańcucha szeregowego rozpocznij od narysowania wymiaru poziomego.
Command:
Specify first extension line origin or <select object>:
naciśnij prawy przycisk myszy
Select object to dimension:
P5
Specify dimension line location or[Mtext/Text/Angle/Horizontal/Vertical/Rotated]:
P6
Narysuj szeregowy łańcuch wymiarowy.
Command:
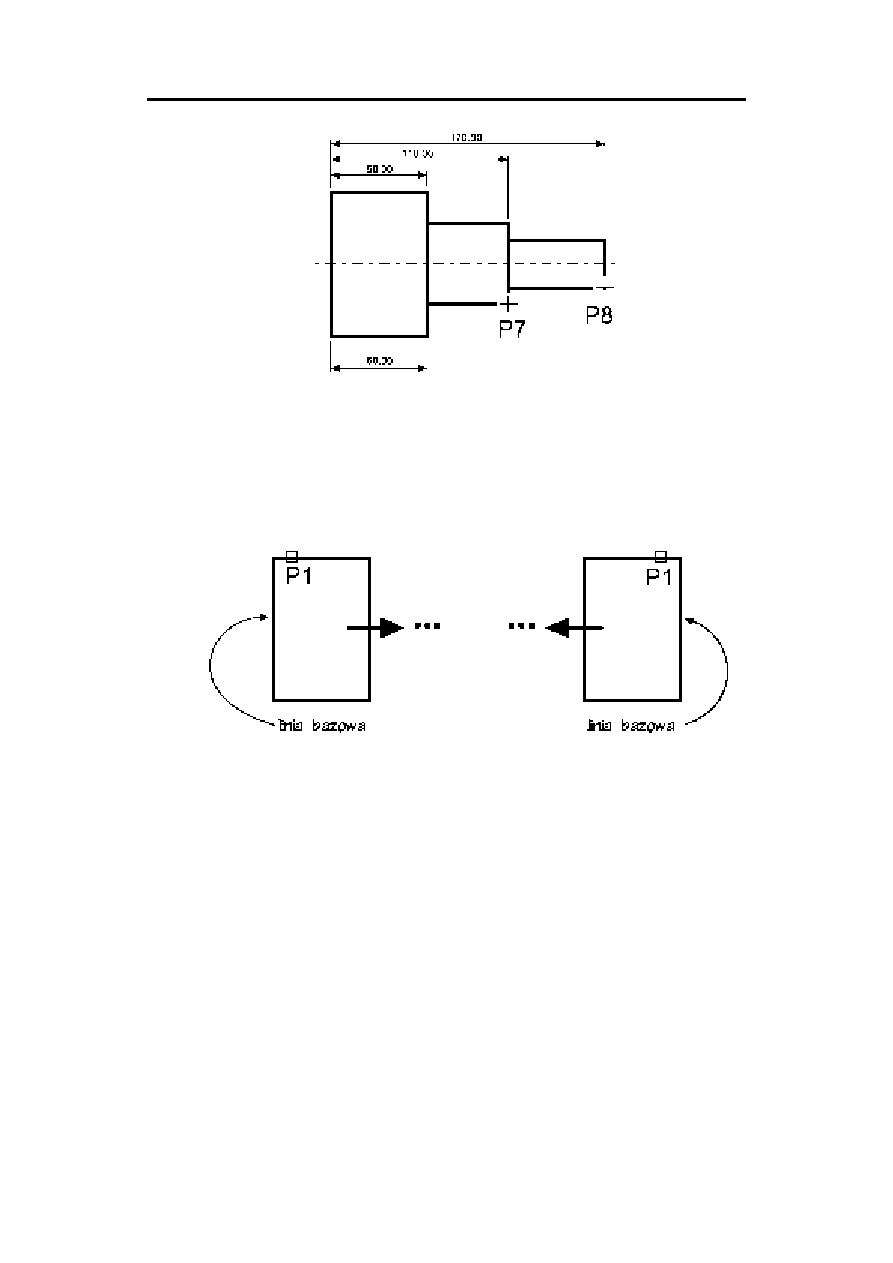
Wymiarowanie
181
Specify a second extension line origin or [Undo/Select] <Select>:
P7
Specify a second extension line origin or [Undo/Select] <Select>:
P8
Specify a second extension line origin or [Undo/Select] <Select>:
E
NTER
Select continued dimension:
E
NTER
Podczas tworzenia wymiaru poziomego wybierałeś element jeszcze przed rozpoczęciem
rysowania łańcucha. Miejsce wyboru tego elementu jest istotne – jego bliższy koniec wy-
znacza linię bazową oraz linię początkową łańcucha wymiarowego.
Jeżeli łańcuch wymiarowy będzie rozbudowywany w prawo, wskazać trzeba odcinek
z lewej strony. Jeżeli natomiast będzie on rozbudowywany w lewo, trzeba wskazać od-
cinek z prawej strony.
Wymiary promieniowe
Wymiary promieniowe służą do wymiarowania promienia oraz średnicy okręgów i łu-
ków. Umożliwiają one również zaznaczenie środka okręgu i łuku. Wyróżniamy trzy ro-
dzaje wymiarów promieniowych, są to: średnica, promień, znacznik środka.
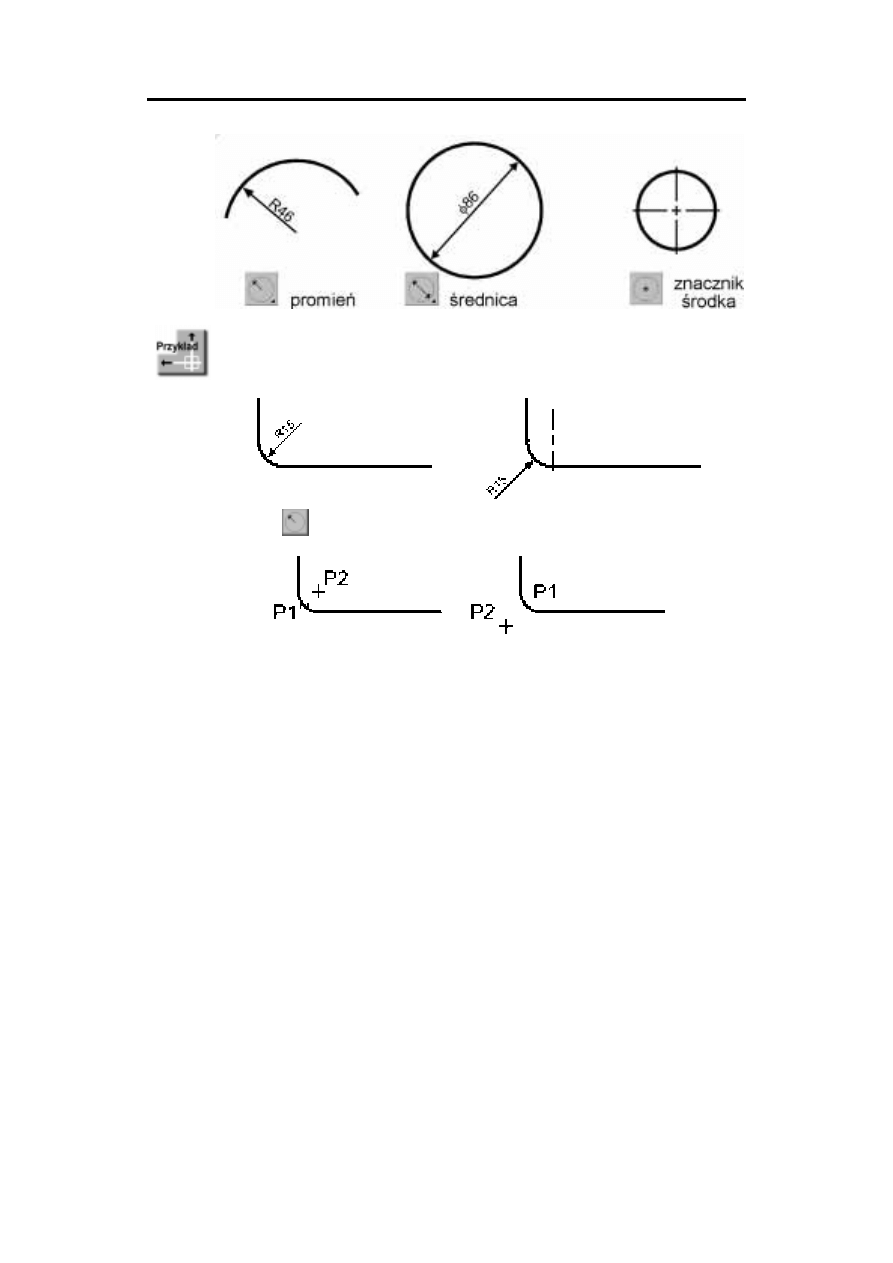
182
AutoCAD 2004. Pierwsze kroki
Zwymiaruj promień zaokrąglenia.
Command:
Select arc or circle:
P1
Dimension text = 15
Specify dimension line location or [Mtext/Text/Angle]:
P2
Wymiar kątowy
Za pomocą tej funkcji wymiarujemy kąt, który może być wyznaczony przez dwa odcinki,
łuk lub trzy punkty.
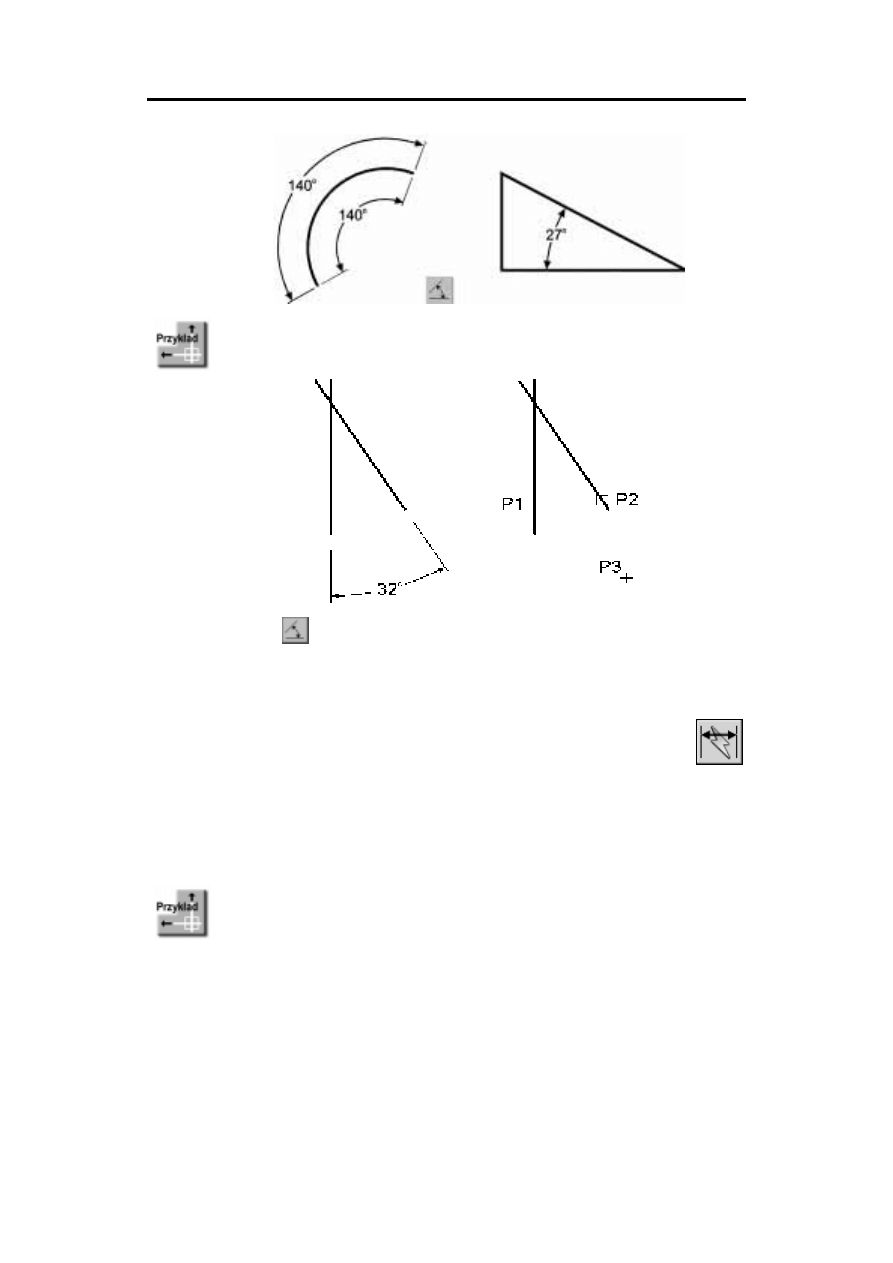
Wymiarowanie
183
Zwymiaruj kąt między dwoma odcinkami prostymi.
Command:
Select arc, circle, line, or <specify vertex>:
P1
Select second line:
P2
Specify dimension arc line location or [Mtext/Text/Angle]:
P3
Dimension text = 32
Szybkie wymiarowanie
W AutoCAD-zie istnieje możliwość dokonania szybkiego zwymiarowania kilku obiektów
„za jednym zamachem”. Kliknij ikonę szybkiego wymiarowania w oknie
Dimension lub
wybierz z menu
[Dimension]→[Quick Dimension]. Polecenie to znakomicie nadaje się
do szybkiego tworzenia łańcuchów wymiarowych. Umożliwia również edycję utworzo-
nych za jego pomocą wymiarów.
Za pomocą funkcji szybkiego wymiarowania narysuj bazowy łańcuch wymiarowy.
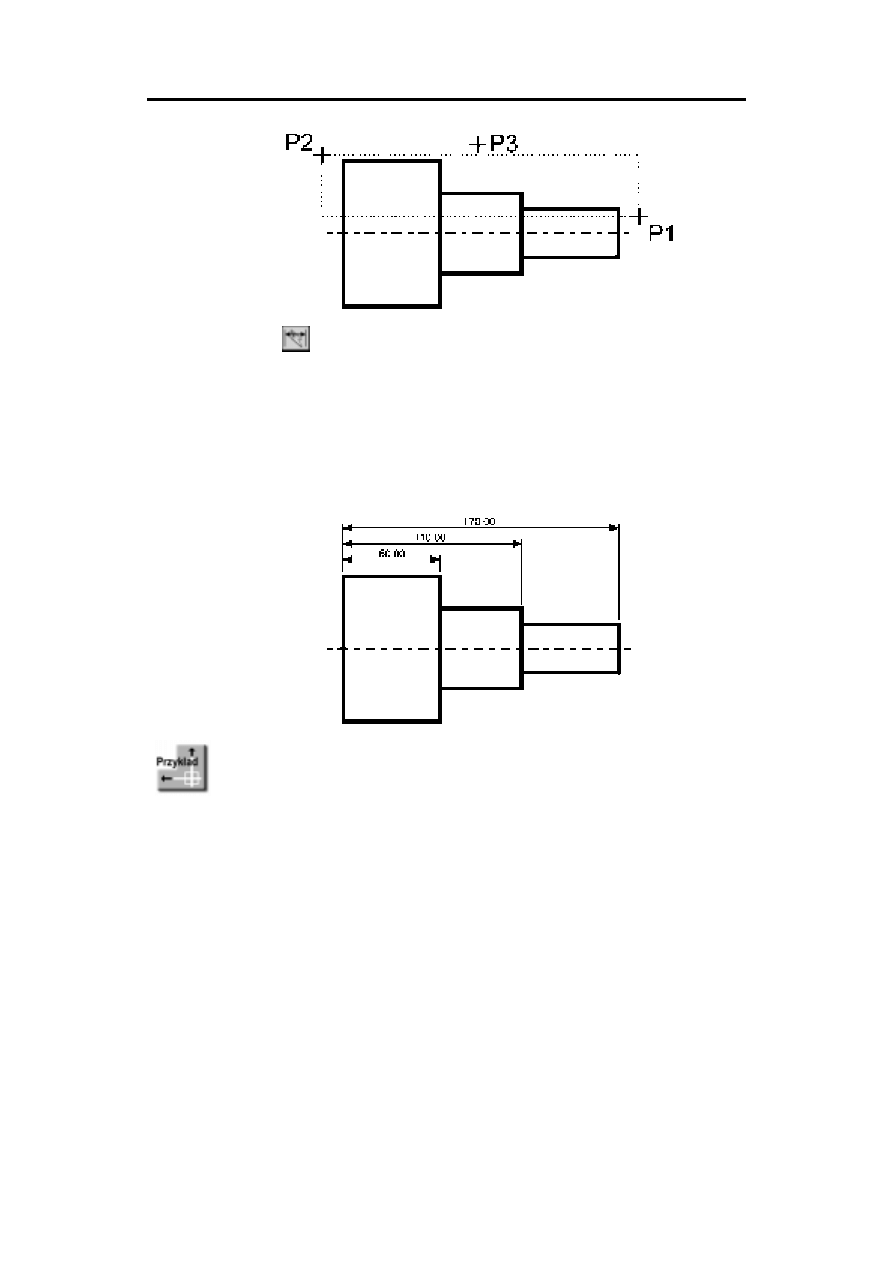
184
AutoCAD 2004. Pierwsze kroki
Command:
Select geometry to dimension:
P1
Specify opposite corner:
P2
Select geometry to dimension:
naciśnij prawy przycisk myszy
Specify dimension line position, or [Continuous/Staggered/Baseline/Ordinate/Radius/
Diameter/datumPoint/Editt/seTings] <Continuous>:
b
Specify dimension line position, or [Continuous/Staggered/Baseline/Ordinate/Radius/
Diameter/datumPoint/Editt/seTings] <Baseline>:
P3
Za pomocą funkcji szybkiego wymiarowania narysuj łańcuch wymiarowy – taki jak na
rysunku.
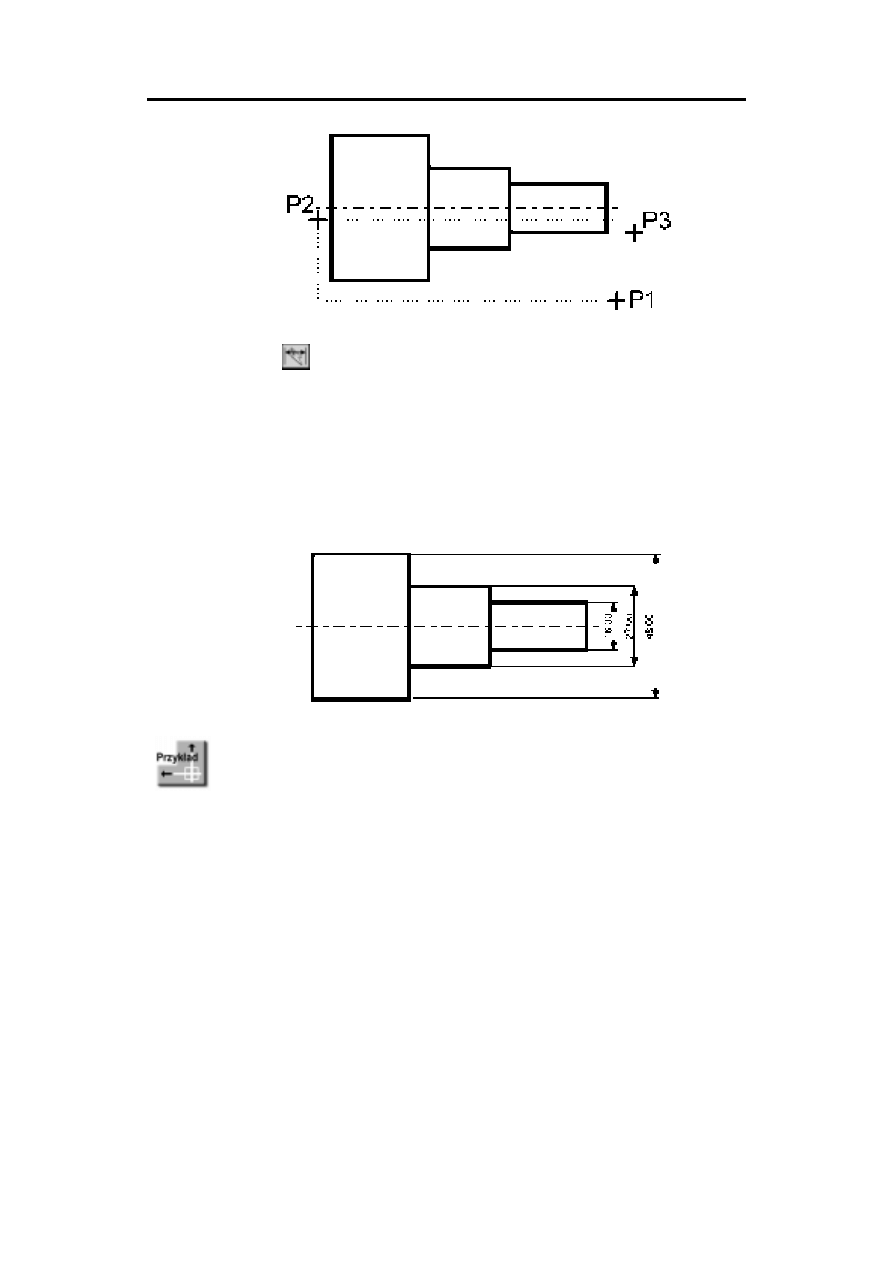
Wymiarowanie
185
Command:
Select geometry to dimension:
P1
Specify opposite corner:
P2
Select geometry to dimension:
naciśnij prawy przycisk myszy
Specify dimension line position, or [Continuous/Staggered/Baseline/Ordinate/Radius/
Diameter/datumPoint/Editt/seTings] <Staggered>:
s
Specify dimension line position, or [Continuous/Staggered/Baseline/Ordinate/Radius/
Diameter/datumPoint/Editt/seTings] <Staggered>:
P3
Za pomocą funkcji szybkiego wymiarowania zwymiaruj promienie czterech okręgów.
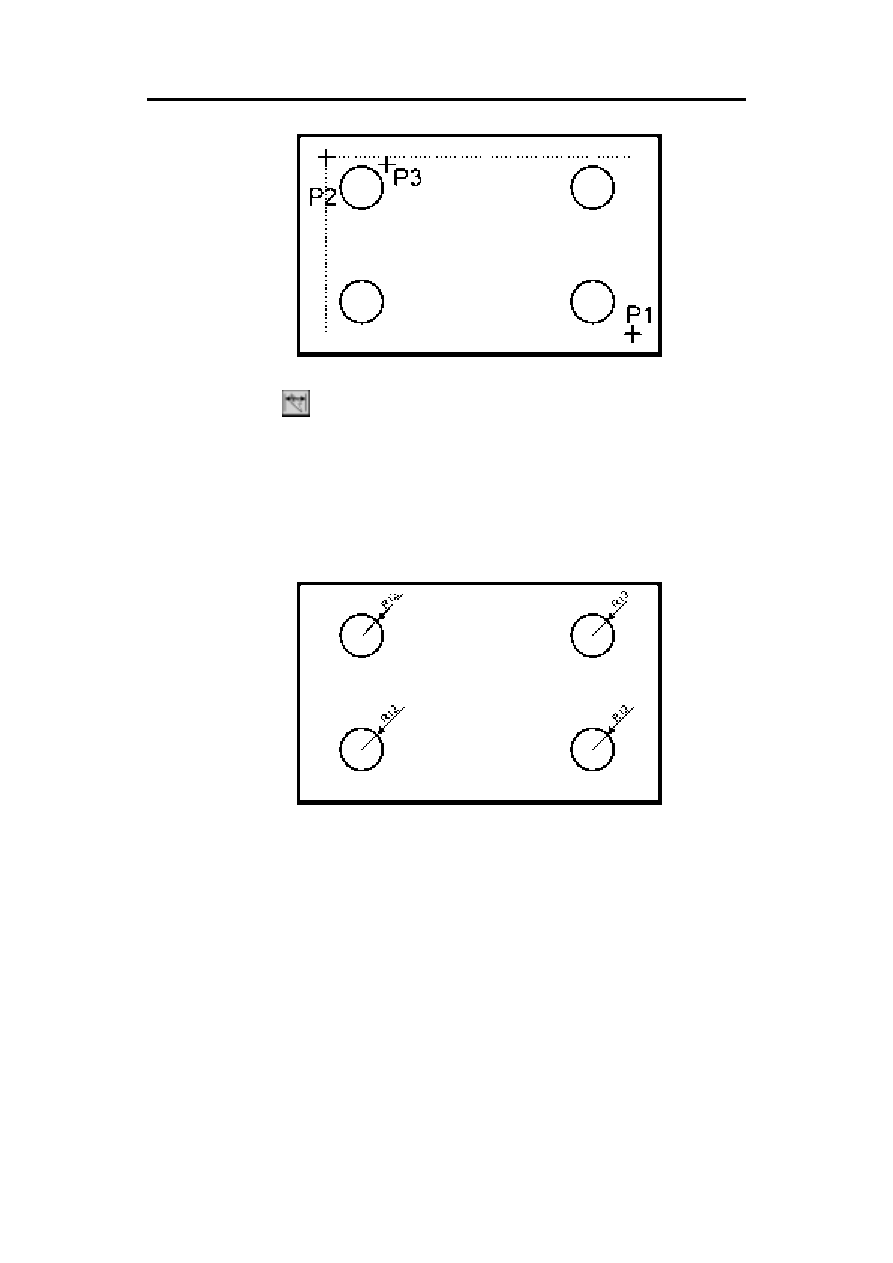
186
AutoCAD 2004. Pierwsze kroki
Command:
Select geometry to dimension:
P1
Specify opposite corner:
P2
Select geometry to dimension:
naciśnij prawy przycisk myszy
Specify dimension line position, or [Continuous/Staggered/Baseline/Ordinate/Radius/
Diameter/datumPoint/Edit/seTings] <Staggered>:
r
Specify dimension line position, or [Continuous/Staggered/Baseline/Ordinate/Radius/
Diameter/datumPoint/Editt/seTings] <Radius>:
P3
Wielkość wymiarów
W AutoCAD-zie istnieje możliwość zmiany wielkości rysowanych wymiarów. Wpisz z
klawiatury
DIMSCALE. W odpowiedzi na „Enter new value for DIMSCALE <1.0>:”
podaj współczynnik skali dla nowo-rysowanych wymiarów. Zmiana współczynnika nie
będzie dotyczyła wymiarów, które już znajdują się na rysunku.
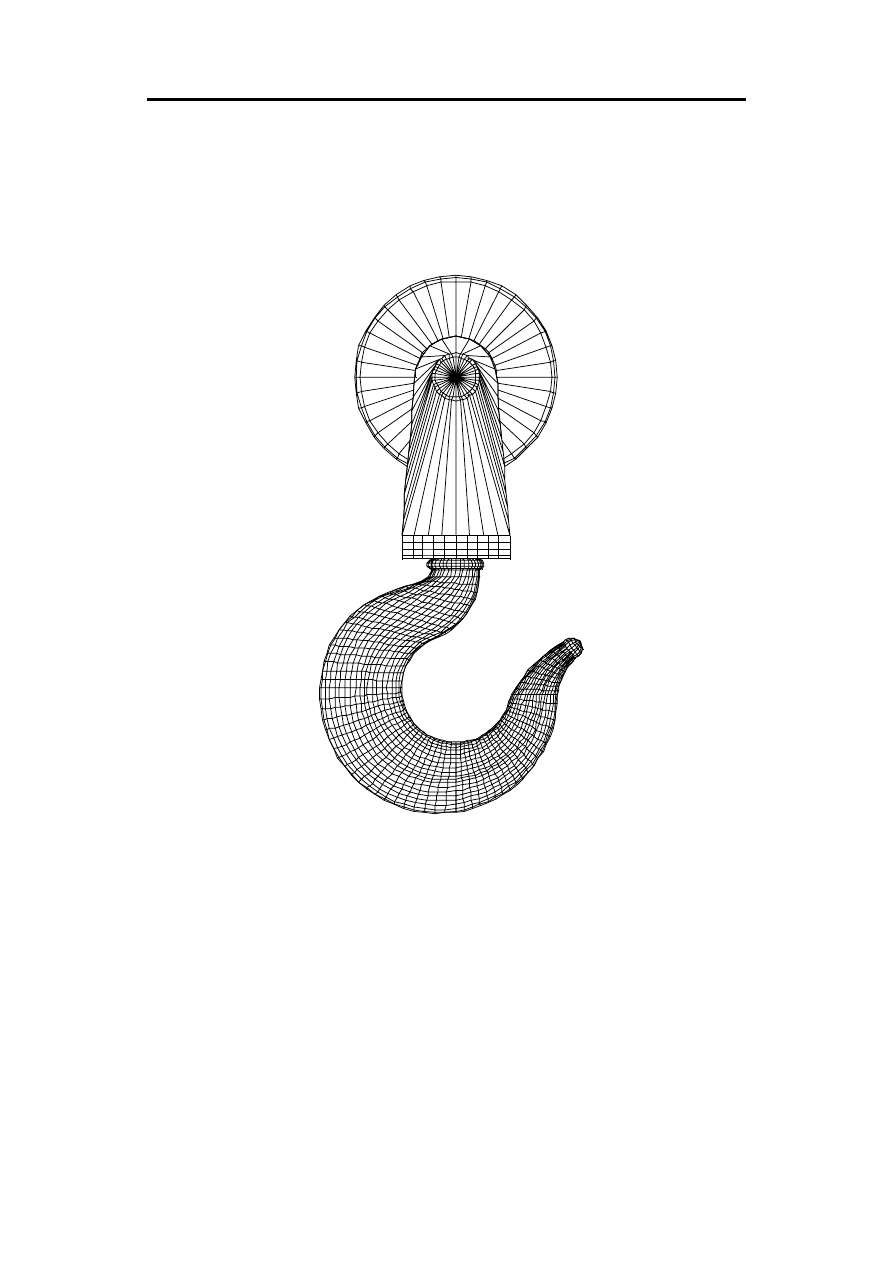
Wymiarowanie
187
Wyszukiwarka
Podobne podstrony:
AutoCAD 2004 Pierwsze kroki
AutoCAD 2004 Pierwsze kroki
AutoCAD 2004 Pierwsze kroki ac24pk(1)
AutoCAD 2004 Pierwsze kroki
AutoCAD 2004 Pierwsze kroki 3
AutoCAD 2004 Pierwsze kroki ac24pk
AutoCAD 2004 Pierwsze kroki 2
AutoCAD 2004 Pierwsze kroki ac24pk
AutoCAD 2004 Pierwsze kroki ac24pk
AutoCAD 2004 Pierwsze kroki ac24pk(1)
AutoCAD 2004 Pierwsze kroki ac24pk
AutoCAD 2005 Pierwsze kroki ac25pk(1)
AutoCAD 2009 Pierwsze kroki ac29pk(1)
AutoCAD 2007 Pierwsze kroki ac27pk(1)
AutoCAD 2006 Pierwsze kroki
AutoCAD 2005 Pierwsze kroki
AutoCAD 2005 pierwsze kroki
więcej podobnych podstron