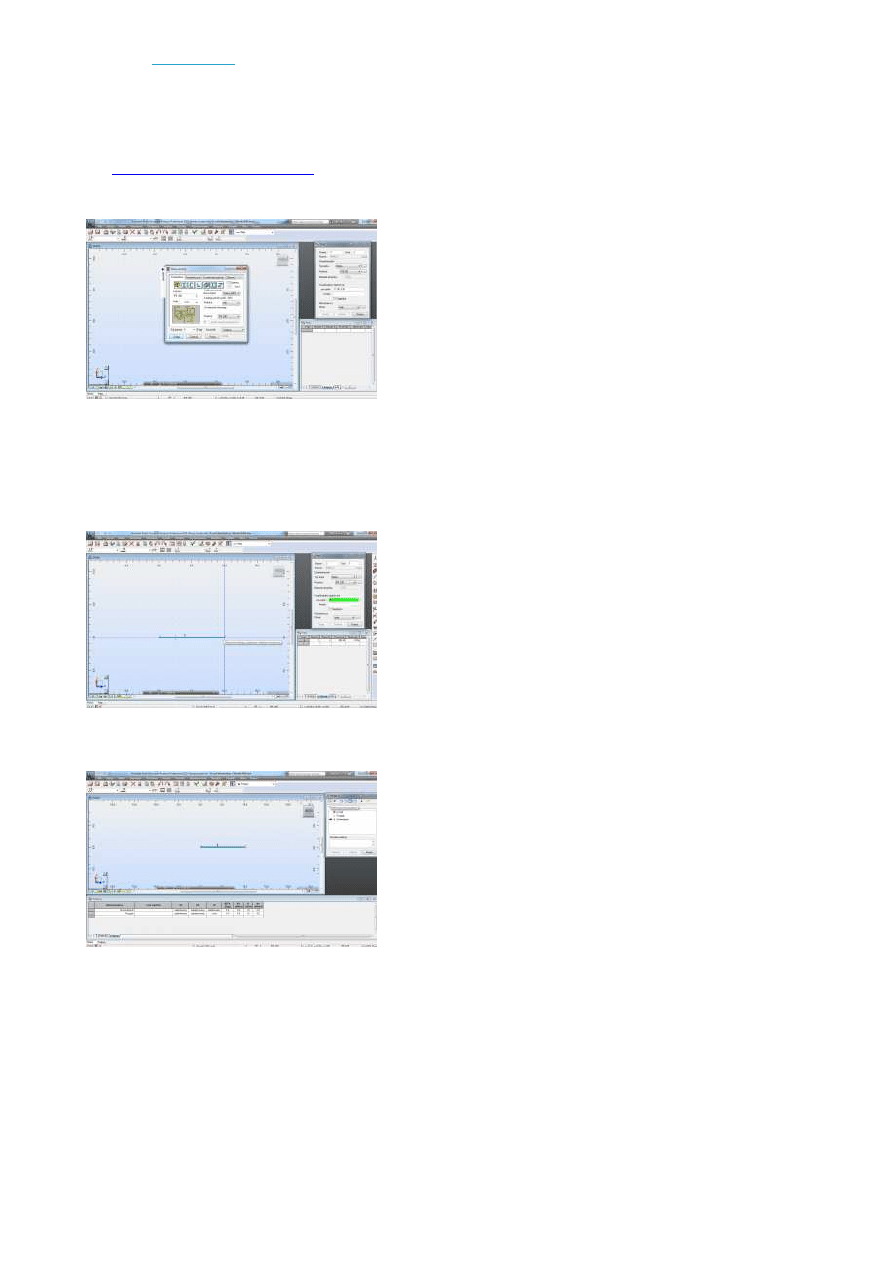
Autorem tekstu jest:
Bartek Kuczyński
Witam!
Dzisiaj w końcu zaczniemy wykonywać proste ćwiczenia w programie Autodesk
Robot
Structural Analysis 2013 w wersji edukacyjnej. Będziemy
projektowali belki – swobodnie podpartą oraz wspornikową. Postaram się
przeprowadzić was przez to ćwiczenie w zrozumiały i przejrzysty sposób. Duże
projektowanie musimy zacząć od podstaw, więc zaczynajmy!
„Odpalamy”
Autodesk
Robot
Structural Analysis 2013
i oknie wyboru typu konstrukcji klikamy na
Projektowanie ramy płaskie,
ponieważ
będziemy modelować w układzie płaskim. W oknie
wybór ekranów lub z paska
bocznego
wybieramy
pręty
. Na ekranie ukazuje się nam taki widok.
W oknie
pręty, które
mamy w prawym górnym roku wchodzimy w zakładkę
typ
pręta
i wybieramy BELKA, natomiast w zakładce
przekrój
klikamy przycisk obok
niej, żeby zdefiniować nowy przekrój, którym będzie IPE 200 tak jak na obrazku
powyżej. W oknie
definicji nowego przekroju
możemy ustawić różnego typu
przekroje z różnych katalogów baz danych. Po wyborze IPE 200 klikamy na
dodaj
. Przechodzimy do stworzenia belki. W oknie
współrzędne węzłów
wpisujemy
początek 0; 0, koniec 10; 0 co
nam daje 10m belkę. Powinno to
wyglądać tak
Następnym naszym krokiem jest zdefiniowanie podpór. Robimy to w następujący
sposób. W oknie
wybór ekranów lub z paska bocznego
wybieramy
podpory
.
W prawym rogu pojawi się nam okno
podpory
gdzie będą zdefiniowane jedynie,
2 czyli utwierdzenie i przegub, brakować nam będzie podpory przegubowo
przesuwnej, którą będziemy musieli sami zdefiniować. Robimy to w taki sposób.
Klikamy na białą kartkę w oknie
podpory
Autodesk Robot Structural Analysis 2013 w wersji edukacyjnej | Legalo...
http://www.legalo.eu/blog/pl/tutoriale/autodesk-robot-structural-analys...
2 z 6
13-04-13 19:22
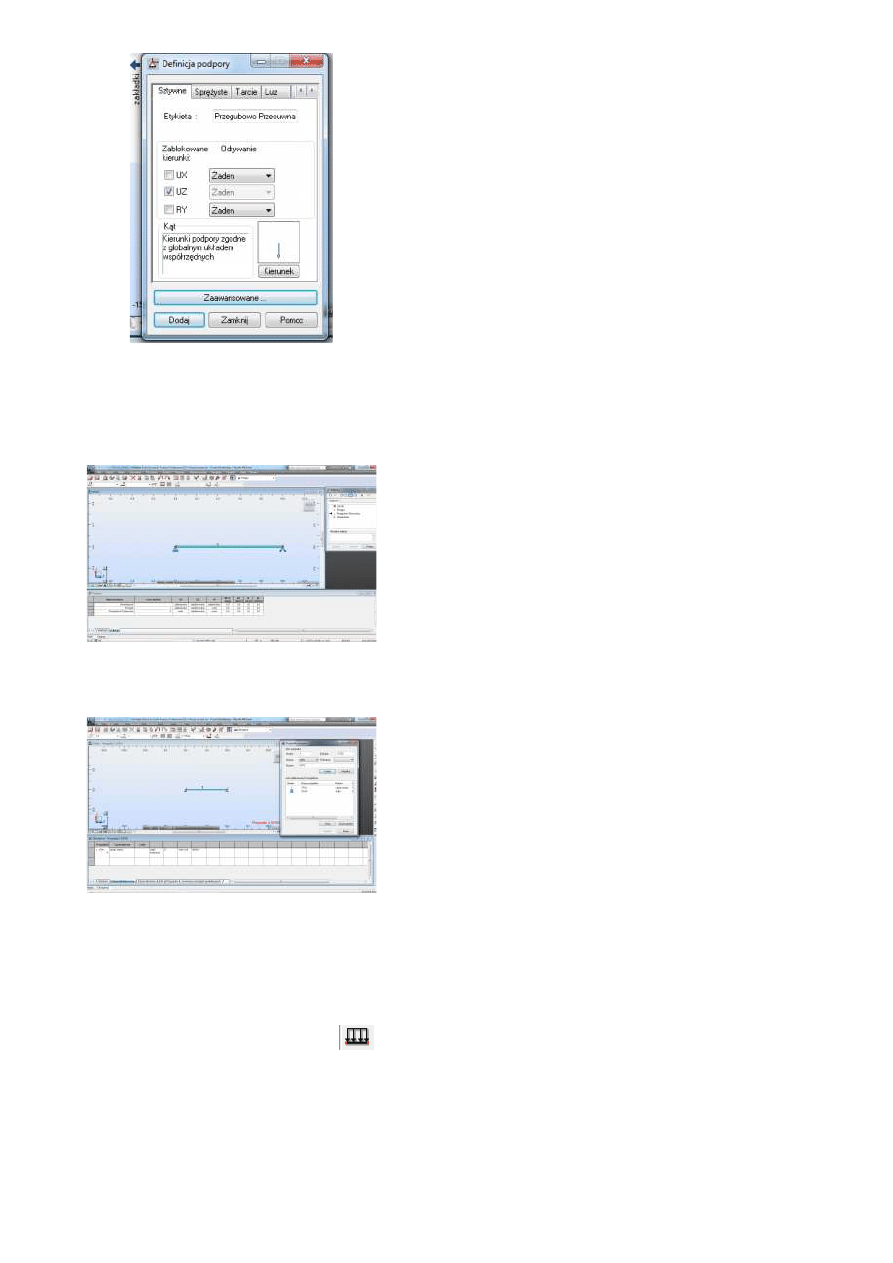
W tym oknie w miejscu etykieta wpisujemy „przegubowo przesuwna” oraz w
zakładce zablokowane kierunki zaznaczamy kierunek UZ i klikamy
dodaj.
W taki
sposób mamy zamodelowane trzy najczęściej używane podpory. Teraz należy
dwie z tych trzech umiejscowić na naszej belce. Proponuje, aby podporę
przegub
wstawić w węźle nr 1, a w węźle nr 2 podporę
przegubowo przesuwną.
Robimy to wybierając podporę i klikając na odpowiedni węzeł. Tak to powinno
wyglądać.
Gdy już mamy stworzone podpory, możemy przejść do przyłożenia obciążenia
do pręta. Z menu rozwijalnego wybieramy
obciążenie lub z paska bocznego, jak
kto
woli.
Okna, które nam się ukażą, powinny wyglądać tak. W okienku
przypadki
obciążeń
definiujemy dwa przypadki STA1 i STA2. Natura tych obciążeń to
obciążenia stałe a natomiast
pod natura dla STA1 to ciężar własny a STA2 stał.
Nazwę możemy sobie dowolnie zmieniać. Tworzymy je klikając przycisk
dodaj
.
Na dole w
tabeli obciążenia
pojawi nam się STA1, jako ciężar własny, możemy
go również usunąć, ale program sam domyślnie zawsze ustawia ciężar własny
elementu. Przechodzimy z powrotem do okienka
przypadki obciążeń
i
zaznaczamy STA2 tak jak na obrazu powyżej i klikamy na ikonkę,
dzięki, któremu ukazuje się nam okno wyboru
obciążenia.
W tym oknie mamy
kilka opcji przyłożenia obciążenia, a mianowicie przyłożenie do węzła, do pręta i
ciężar oraz masę. My w tym ćwiczeniu użyjemy obciążenia przyłożonego do
pręta.
Autodesk Robot Structural Analysis 2013 w wersji edukacyjnej | Legalo...
http://www.legalo.eu/blog/pl/tutoriale/autodesk-robot-structural-analys...
3 z 6
13-04-13 19:22
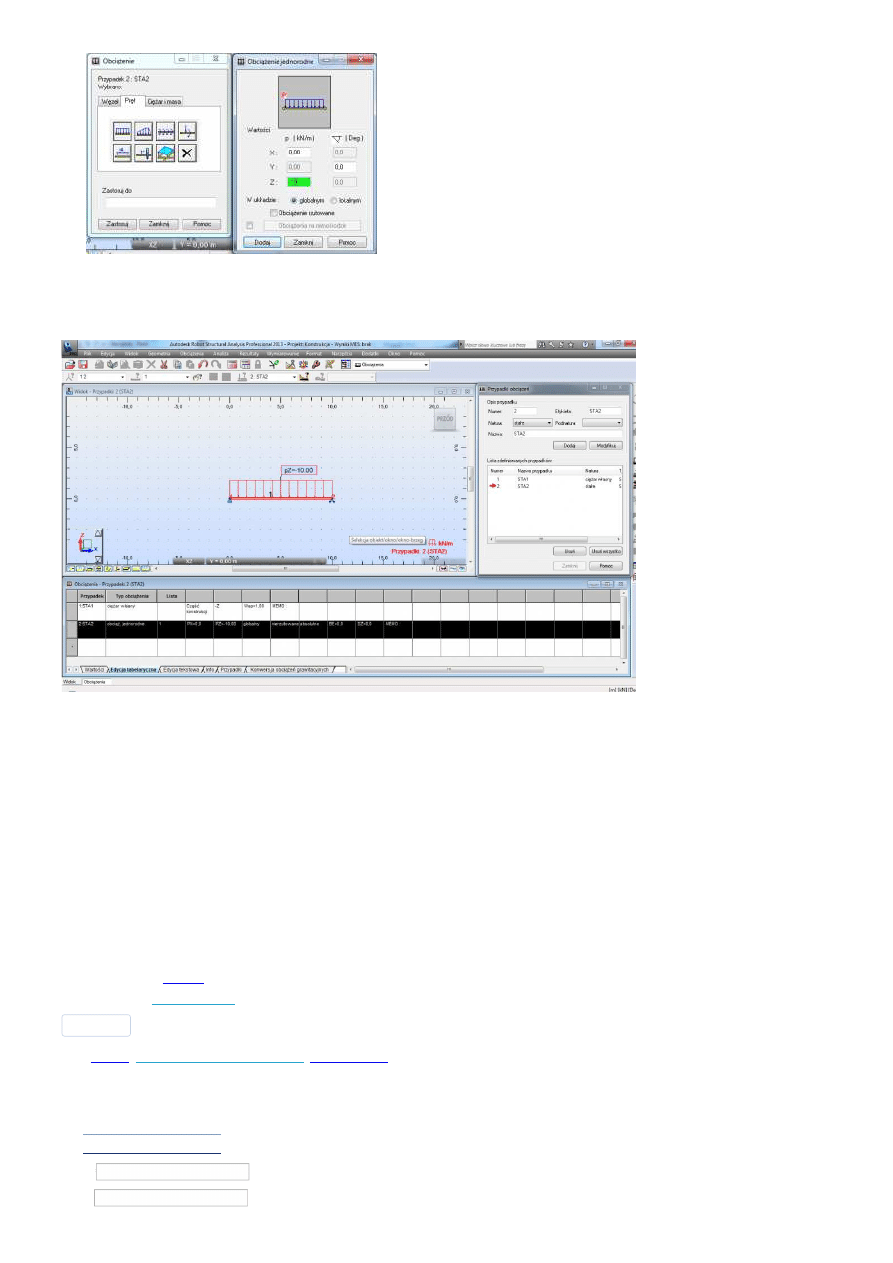
Wybieramy pierwsze obciążenie –
obciążenie jednorodne.
Wpisujemy wartość dla
obciążenia na kierunku
Z
= -10 kN/m i klikamy
dodaj.
W oknie obciążenie w pod
okienku
Zastosuj do
wpisujemy numer pręta, dla którego ustaliliśmy obciążenie,
dla naszego przypadku to nr 1.
Gdy wykonamy powyższe kroki, naszym oczom powinien ukazać się taki obraz.
W tym zadaniu usuniemy ciężar własny, aby łatwiej było nam interpretować
wyniki naszego działania. W oknie
obciążenia- przypadek
zaznaczamy STA1 i
klikamy
delete
na klawiaturze.
Opinia:
W dzisiejszym tutorialu starałem się pokazać w miarę przystępny sposób, jak
wybrać oraz wstawić belkę, dobrać podpory oraz przyłożyć obciążenie. Jest to
najprostszy przypadek, jaki będziemy w pierwszych tutorialach realizować. W
następnej części pokaże, jak wykonać obliczenia do zadanego przypadku oraz
jak interpretować wyniki, więc gdy zamodelujecie Sobie tą belkę swobodnie
podpartą to jej nie wyrzucajcie tylko zapiszcie, ponieważ będziemy na niej dalej
pracować. Gdy by było coś niejasnego, proszę pisać w komentarzach, postaram
się wytłumaczyć. Chciałbym, aby z tych tutorialu można było się czegoś
nauczyć, bo sam wiem, że program Autodesk
Robot
Structural Analysis 2013 w
wersji edukacyjnej jest naprawdę bardzo pomocny na studiach oraz głównie w
projektowaniu.
Zapraszamy do następnego
tutorialu o Autodesk Structural
Detailing 2013 w wersji
edukacyjnej na blogu
LEGALO
!
Autorem tekstu jest:
Bartek Kuczyński
Tags:
Autodesk
,
Autodesk Robot Structural Analysis 2013
,
wersja edukacyjna
Dodaj komentarz
Twój adres e-mail nie zostanie opublikowany. Pola, których wypełnienie jest
wymagane, są oznaczone symbolem *
Podpis *
E-mail *
Lubię to!
Jedna osoba to lubi. Bądź pierwszym znajomym.
Connect with Facebook
Autodesk Robot Structural Analysis 2013 w wersji edukacyjnej | Legalo...
http://www.legalo.eu/blog/pl/tutoriale/autodesk-robot-structural-analys...
4 z 6
13-04-13 19:22
Wyszukiwarka
Podobne podstrony:
Autodesk Robot Structural Analysis 2010 Projekt moj zelbet analiza słupa Wyniki MES aktualne
Autodesk Robot Structural Analysis Professional 2013 Wersja studencka [Widok FX; Przypadki 1do3 ]
Autodesk Robot Structural Analysis Professional 2010 Projekt maszt kratownica przestrzenna Wyniki
Autodesk Robot Structural Analysis Professional 2013 [Widok FX;Siły reakcji (kN ); Przypadki 1 (Ko
Autodesk Robot Structural Analysis 2010 Projekt moj zelbet poprawka analiza 2D Wyniki MES aktualne
Autodesk Robot Structural Analysis Professional 2010 Projekt maszt kratownica przestrzenna optymali
Projektowanie belek, Budownictwo
Autodesk Robot Structural Analysis Professional kurs podstawowy cz 2
Rok 2013 Projektowanie Nowego Swiata, Filozofia Religia Ezoteryka, Ezoteryka, Anastazja, 2012 Rok
Trzecia i Czwarta gęstość, +ROK 2013 PROJEKTOWANIE NOWEGO ŚWIATA
Temat do projektu podsadzki, AGH, GiG, AGH, techniki podziemnej eksploatacji zloz, 2013, projekt nr
Materiały i podstawy projektowania belek sprężonych, budownictwo
PODRÓŻNICY - Tajemnice Amenti rozdział 3, +ROK 2013 PROJEKTOWANIE NOWEGO ŚWIATA
ściąga, Projektowanie belek żelbetowych
Wielokondygnacyjne konstrukcje stalowe Wskazówki dla twórców oprogramowania do projektowania belek z
więcej podobnych podstron