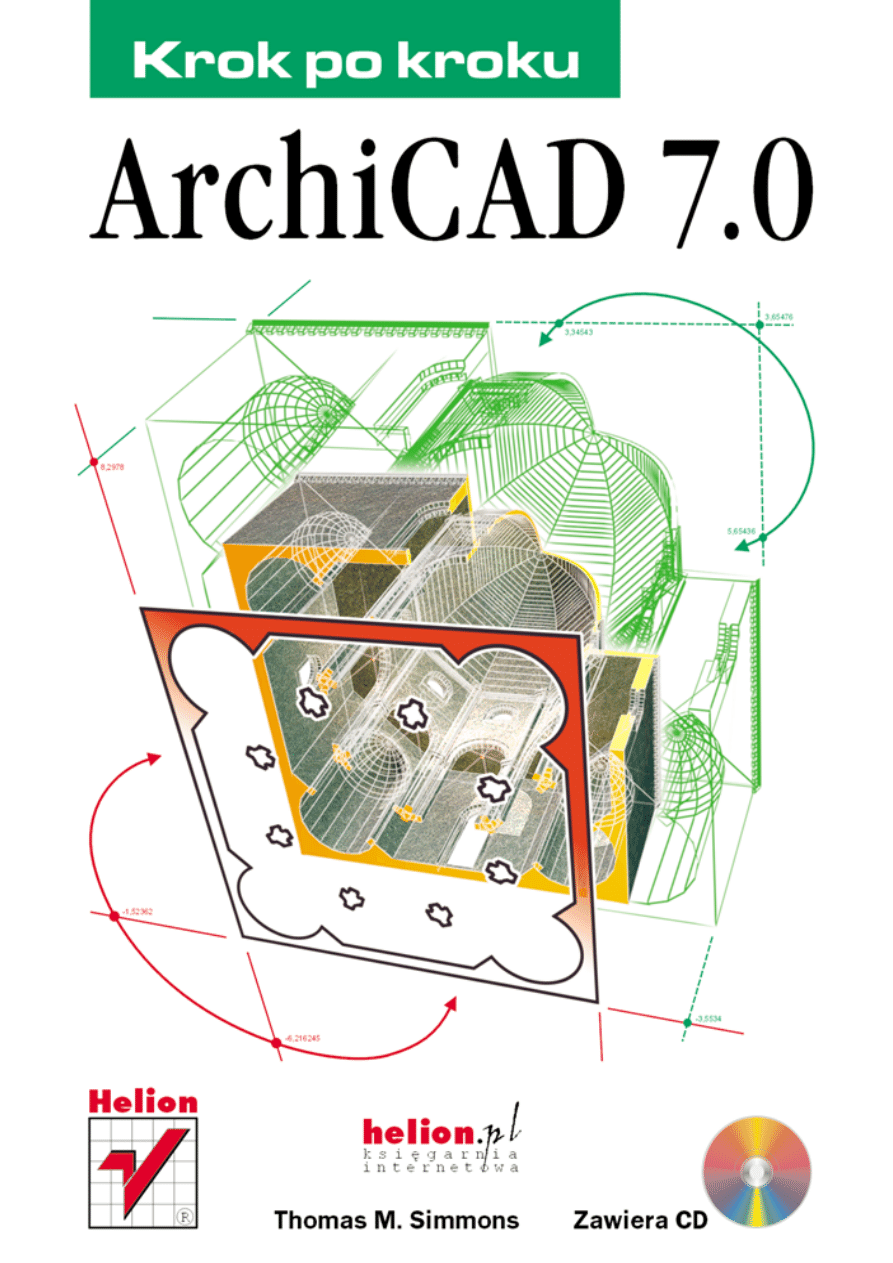

Na rynku pojawiają się i znikają wciąż nowe programy dla architektów. Niewiele z nich wytrzy-
muje trudną próbę, jaką jest wielomiesięczna praca nad dużym projektem. Jeszcze mniej z nich
rozwija się na tyle szybko, by dotrzymać kroku wciąż nowym potrzebom i wyzwaniom. O tym, że
ArchiCAD jest znakomitym programem, świadczy liczba korzystających z niego osób — przeszło
100 000 zadowolonych użytkowników na całym świecie.
Niniejsza książka jest jedynym dostępnym na Polskim rynku, autoryzowanym przez firmę Graphi-
soft, podręcznikiem opisującym program ArchiCAD 7.0 i 7.0 PL.
Tytuł oryginału: ArchiCAD v. 7.0. Step by Step Tutorial
Tłumaczenie: Jacek Mroczkowski
© HELION 2002
ISBN: 83-7197-590-2
Wydawnictwo HELION
ul. Chopina 6, 44-100 GLIWICE
tel.: (32) 231-22-19, (32) 230-98-63
e-mail:
helion@helion.pl
WWW:
http://helion.pl (księgarnia internetowa, katalog książek)
Drogi Czytelniku!
Jeżeli chcesz ocenić tę książkę, zajrzyj pod adres
http://helion.pl/user/opinie?archi7
Możesz tam wpisać swoje uwagi, spostrzeżenia, recenzję.
Dziękujemy firmie WSC Witold Szymanik i S-ka Sp. z o.o. Graphisoft Center,
ul. Zwycięzców 31a/1, 03-936 Warszawa, tel.: (+22) 6176835,
http://www.wsc.com.pl,
za korektę merytoryczną książki.
Firma WSC Witold Szymanik i S-ka Sp. z o.o. jest autoryzowanym dystrybutorem
programu ArchiCAD w Polsce.
Wszystkie występujące w tekście znaki są zastrzeżonymi znakami firmowymi bądź towarowymi
ich właścicieli.
Autor oraz Wydawnictwo Helion dołożyli wszelkich starań, by zawarte w tej książce informacje
były kompletne i rzetelne. Nie biorą jednak żadnej odpowiedzialności ani za ich wykorzystanie,
ani za związane z tym ewentualne naruszenie praw patentowych lub autorskich. Autor oraz Wy-
dawnictwo Helion nie ponoszą również żadnej odpowiedzialności za ewentualne szkody wynikłe
z wykorzystania informacji zawartych w książce.
Wszelkie prawa zastrzeżone. Nieautoryzowane rozpowszechnianie całości lub fragmentu niniejszej
publikacji w jakiejkolwiek postaci jest zabronione. Wykonywanie kopii metodą kserograficzną,
fotograficzną, a także kopiowanie książki na nośniku filmowym, magnetycznym lub innym powo-
duje naruszenie praw autorskich niniejszej publikacji.
Printed in Poland.
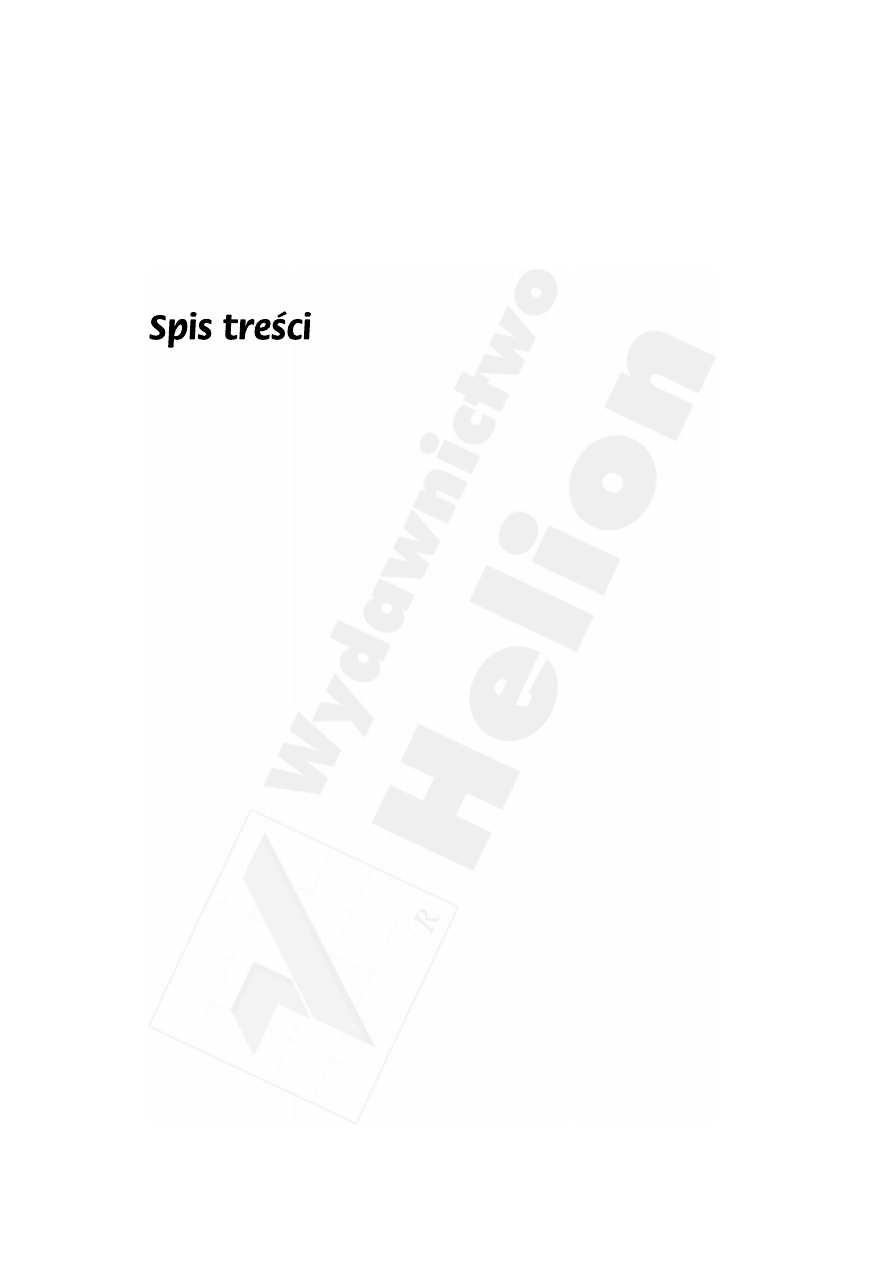
O Autorze................................................................................................................................ 5
Wprowadzenie ........................................................................................................................ 7
Część I Pojęcia i narzędzia ........................................................................................ 17
Wprowadzenie do ArchiCAD-a............................................................................................ 19
Rozdział 1. Wirtualny budynek — podstawy....................................................................... 27
Rozdział 2. Narzędzia i palety .............................................................................................. 33
Rozdział 3. Kształty kursora ................................................................................................. 39
Rozdział 4. Edycja i opisywanie........................................................................................... 47
Rozdział 5. Środowisko 3D .................................................................................................. 59
Rozdział 6. Zrozumienie bibliotek........................................................................................ 67
Część II Organizacja projektu i biura...................................................................... 71
Rozdział 7. Ustawianie opcji ................................................................................................ 73
Rozdział 8. Preferencje rysowania........................................................................................ 79
Rozdział 9. Organizacja warstw ........................................................................................... 85
Rozdział 10. Widoki i ulubione ............................................................................................ 91
Część III Tworzenie wirtualnego budynku.............................................................. 97
Rozdział 11. Płyty stropowe ................................................................................................. 99
Rozdział 12. Ściany i słupy................................................................................................. 103
Rozdział 13. Drzwi i okna .................................................................................................. 109
Rozdział 14. Schody i poręcze............................................................................................ 119
Rozdział 15. Rzut dachu ..................................................................................................... 127
Rozdział 16. Konstrukcja budynku..................................................................................... 137
Rozdział 17. Meble i wyposażenie ..................................................................................... 147
Rozdział 18. Sufity i oświetlenie ........................................................................................ 155
Rozdział 19. Gzymsy i panele ............................................................................................ 163
Rozdział 20. Zagospodarowanie terenu.............................................................................. 167
Rozdział 21. Strefy i przekroje/elewacje ............................................................................ 177
Rozdział 22. Tworzenie elementów bibliotecznych........................................................... 195
Część IV Wizualizacja ............................................................................................. 199
Rozdział 23. Materiały........................................................................................................ 201
Rozdział 24. Ustawienia renderingu................................................................................... 205
Rozdział 25. Płaszczyzna odcięcia widoku ........................................................................ 213
Rozdział 26. Rzeczywistość wirtualna ............................................................................... 219
Rozdział 27. Perspektywy i animacje ................................................................................. 225
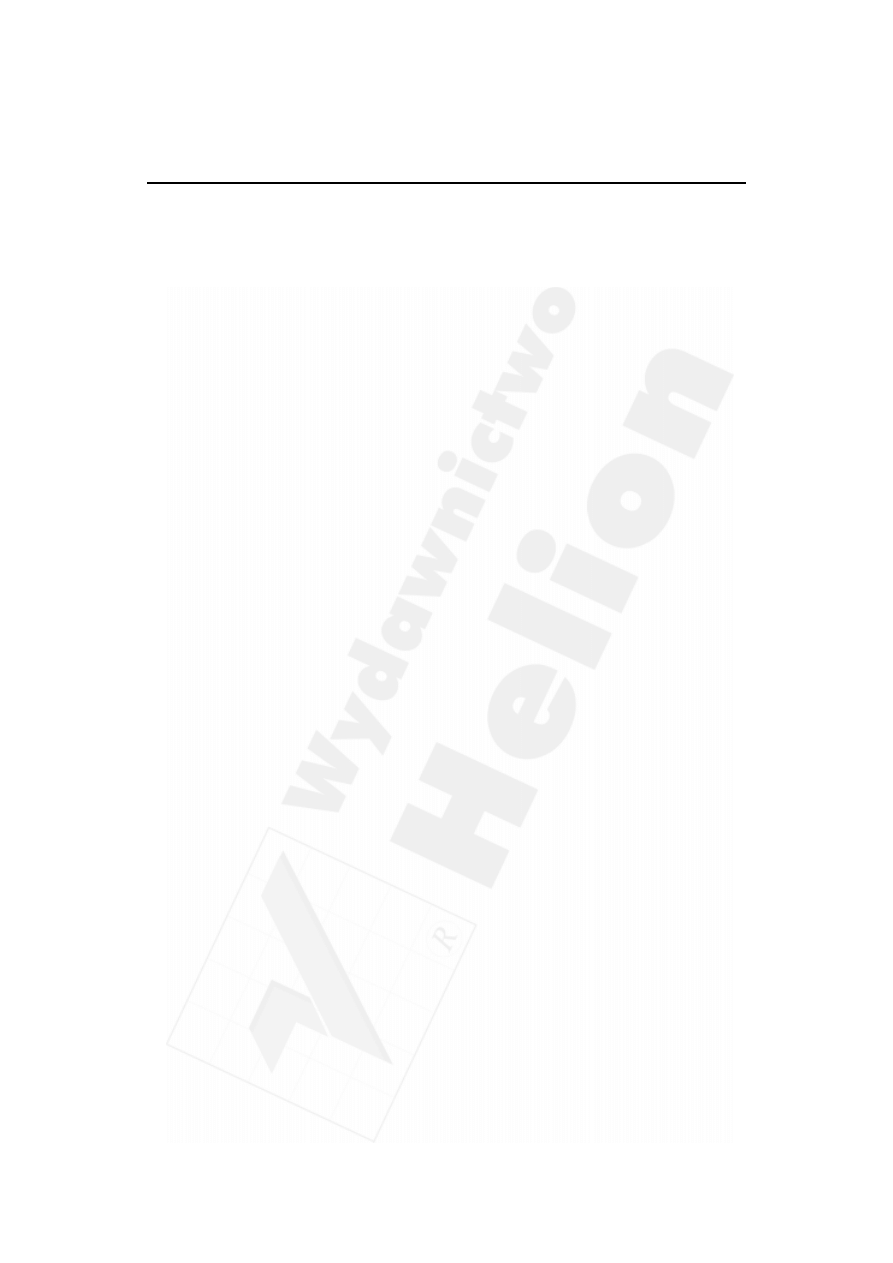
4
ArchiCAD 7.0. Krok po kroku
Rozdział 28. Analiza nasłonecznienia ................................................................................ 231
Rozdział 29. Praca ze zdjęciami ......................................................................................... 235
Część V Informacje o projekcie .............................................................................. 241
Rozdział 30. Informacje budowlane — obliczenia............................................................. 243
Rozdział 31. Zestawienia okien i drzwi.............................................................................. 249
Część VI Wygląd arkusza........................................................................................ 255
Rozdział 32. Rysunki PlotMaker-a..................................................................................... 257
Rozdział 33. Arkusze PlotMaker-a ..................................................................................... 265
Rozdział 34. Aktualizowanie arkuszy, drukowanie i plotowanie ..................................... 271
Część VII Zarządzanie i koordynacja projektu .................................................... 275
Rozdział 35. Zarządzanie rysunkami projektu ................................................................... 277
Rozdział 36. Sprawdzanie projektu .................................................................................... 283
Rozdział 37. Zarządzanie zespołem projektowym ............................................................. 291
Rozdział 38. Archiwizowanie projektu .............................................................................. 299
Słowniczek.......................................................................................................................... 301
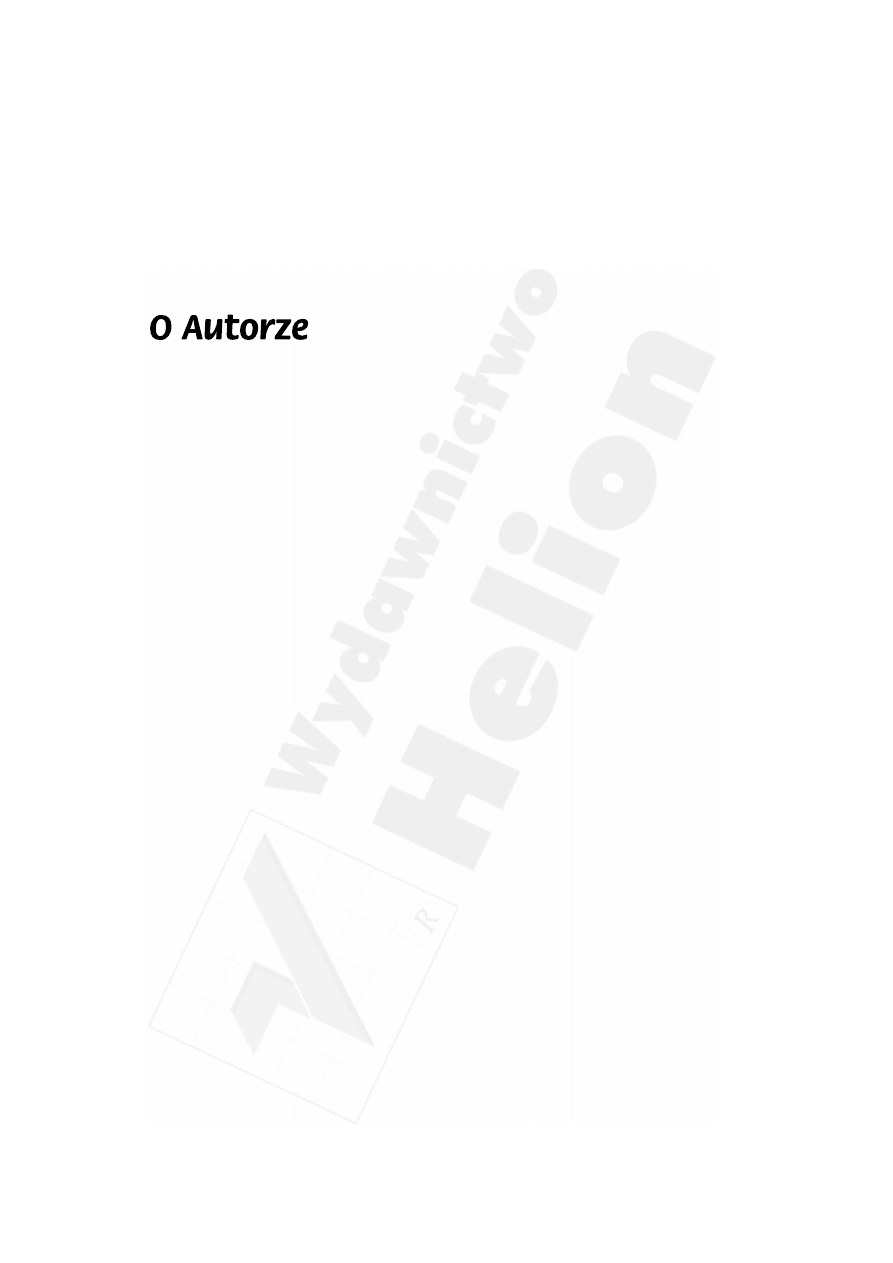
Rozdział XX.
Tytuł rozdziału
5
Thomas M. Simmons
prezes
firmy ARCHVISTA
Trzymają Państwo w rękach pierwsze wydanie podręcznika „Krok po kroku”, napisa-
nego dla wersji 7.0 ArchiCAD-a. Pozycja ta, przygotowana przez firmę ARCHIVISTA,
została wykorzystana podczas kursu ArchiCAD-a w Instytucie Architektury San Francisco.
Autor podręcznika, Thomas M. Simmons, pracował siedem lat jako architekt na stano-
wisku kierownika technologii projektowania w znanej na świecie i wielokrotnie nagra-
dzanej firmie Esherick, Homsey, Dodge and Davis Architects. Do jego zadań należało
integrowanie i zarządzanie systemem ArchiCAD w trakcie tworzenia różnych projek-
tów: od domów jednorodzinnych począwszy, poprzez budynki użyteczności publicznej,
aż do bibliotek czy akwariów. Po odejściu z firmy EHDD Architects T.M. Simmons
założył własną firmę o nazwie ARCHIVISTA.
Simmons uzyskał tytuł „Master of Architecture” na Uniwersytecie Kalifornijskim w Ber-
keley oraz tytuł „Bachelor of Environmental Design” na Uniwersytecie w Teksasie.
Prowadził również wykłady na wiele tematów, m.in.: ArchiCAD dla początkujących i za-
awansowanych, multimedia w warsztacie architekta, rzeczywistość wirtualna w Quick
Time VR oraz wizualizacja architektoniczna.
Firma ARCHVISTA jest autorem wielu znaczących projektów na rynku architektonicz-
nym i rynku ArchiCAD-a, są to m.in.: nagrodzone „Architectural Record” i wizualizacja
„American Hebrew Academy” (wraz z Aaron Green Architects) oraz „Record Houses
CD-ROM — 1997 and 1998”. Dodatkowo ARCHVISTA stworzyła dwa produkty dla Ar-
chiCAD-a: ProjectStart oraz ProjectResource — narzędzia do zarządzania projektami.
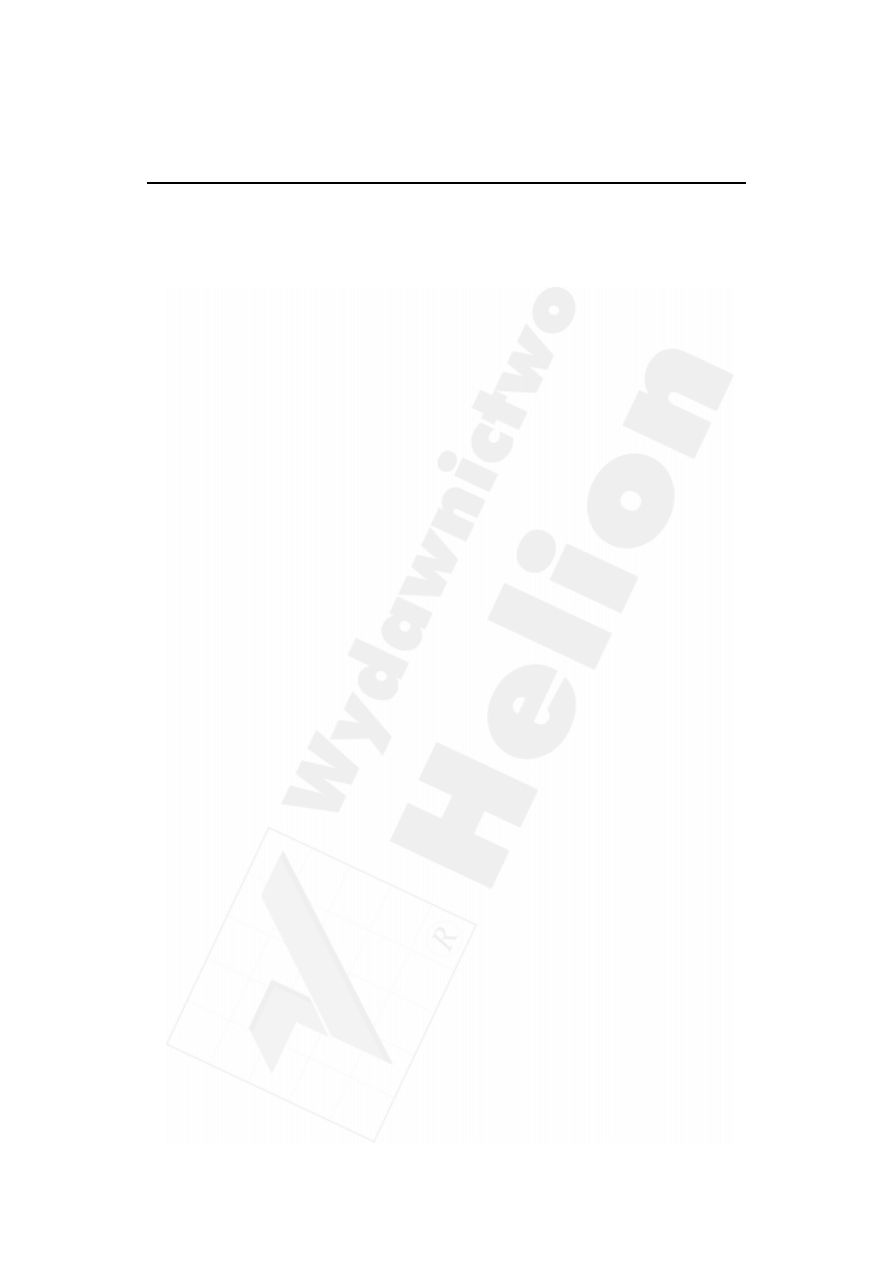
6
ArchiCAD 7.0. Krok po kroku
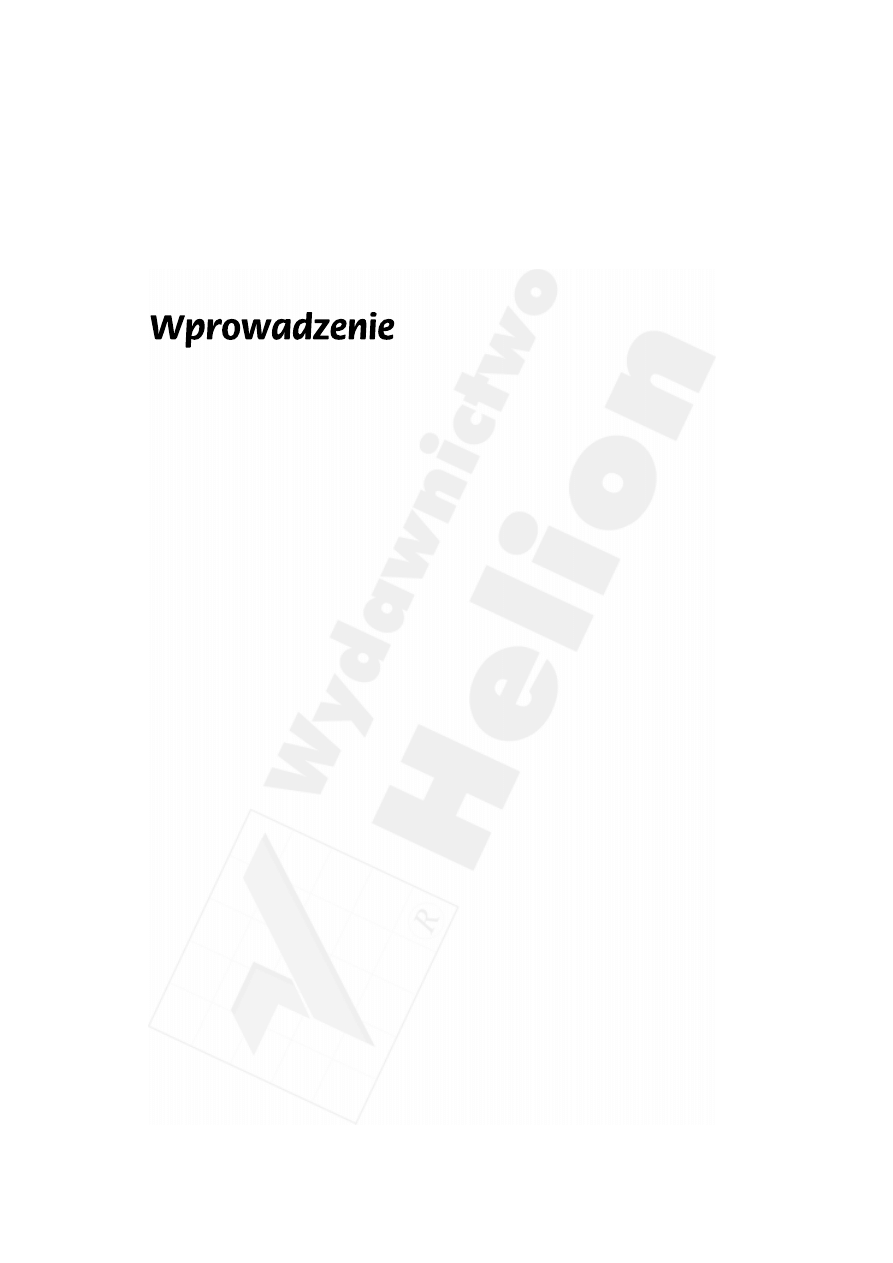
Wprowadzenie
7
Witaj w „Krok po kroku”
Podręcznik „Krok po kroku” przygotowany dla ArchiCAD-a w wersji 7.0 został zapla-
nowany jako 16 – 20 godzinny kurs, który poprowadzi Cię przez wszystkie zagadnienia
tworzenia projektu. Po skończeniu tego kursu powinieneś znać podstawowe zasady pracy
w ArchiCAD-zie, narzędzia, techniki rysowania i tworzenia modelu. W kolejnych roz-
działach zostały opisane metody wdrażania projektu, sposoby projektowania oraz zasto-
sowanie narzędzi do tworzenia dokumentacji.
Celem przygotowania tego podręcznika było przeprowadzenie spójnego i dobrze zorga-
nizowanego kursu nauki ArchiCAD-a, opartego na tworzeniu przykładowego projektu
architektonicznego.
Każdy rozdział zawiera kolejne zasady i techniki tworzenia projektu oraz ćwiczenie
wraz z informacjami niezbędnymi do jego wykonania. Tekst jest uzupełniony widokiem
okien narzędziowych i dialogowych, co zapewnia szybką orientację w opisywanym ćwi-
czeniu.
Ważne informacje o dołączonych plikach
Podręcznik „Krok po kroku” jest przeznaczony dla tych, którzy zakupili komercyjną lub
edukacyjną licencję na program ArchiCAD.
Jeżeli zakupiłeś lub dostałeś podręcznik „Krok po kroku” w celach edukacyjnych, dołą-
czony do podręcznika CD-ROM zawiera wersję demonstracyjną ArchiCAD-a 7.0. Jest
to w pełni funkcjonalny program, posiada jednak pewne ograniczenia. Nie można na
przykład zapisywać plików lub tworzyć projektu zespołowego. Oznacza to, że niektó-
rych ćwiczeń nie będziesz w stanie wykonać tak, jak zostało to opisane w podręczniku,
pracując na wersji demonstracyjnej.
Koncepcja wirtualnego budynku
Oprogramowanie architektoniczne szybko zmienia się ze wspomagającego rysunek
dwuwymiarowy w trójwymiarowe symulatory budowania. W wyniku tej ewolucji archi-
tekt otrzymuje możliwość skonstruowania wirtualnego budynku na swoim komputerze,
symulacji zachowania budynku zarówno w trakcie powstawania, jak i użytkowania.
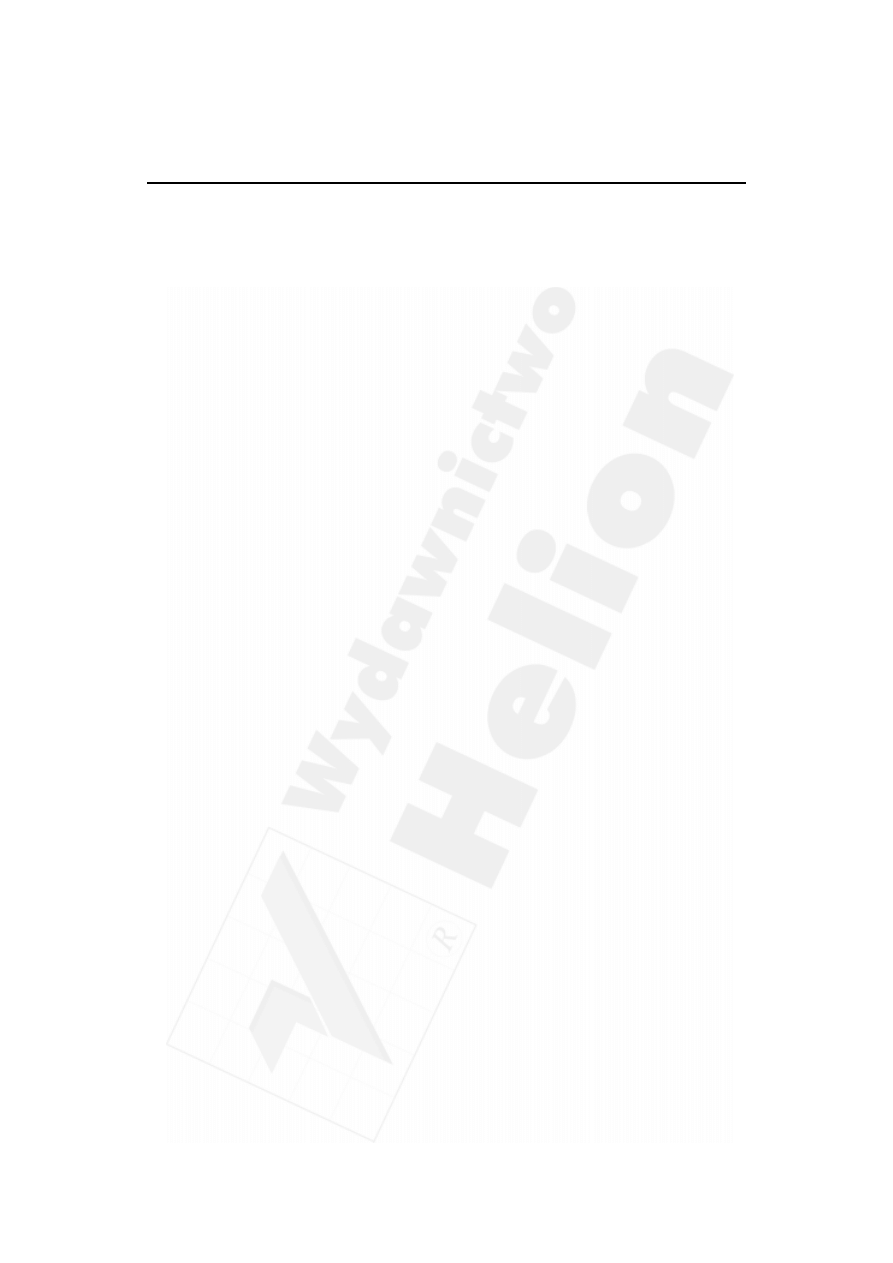
8
ArchiCAD 7.0. Krok po kroku
Możliwości te mają wpływ na cały proces projektowania, sposób wynagradzania oraz
relacji z klientem, wykonawcą i społecznością. Poza wpływem na sposób wykonywania
zawodu architekta, posiadanie trójwymiarowego modelu komputerowego jest bardzo
istotne przy wykonywaniu dalszych prac związanych z tym samym budynkiem.
Tradycyjne oprogramowanie CAD a technika wirtualnego budynku
Jaka jest więc różnica pomiędzy tradycyjnym oprogramowaniem CAD a techniką wir-
tualnego budynku? Oprogramowanie tradycyjne to świat linii, łuków, okręgów i sza-
blonów — bloków. Twój rysunek to dwuwymiarowa prezentacja sposobu, jak budować.
Technika ta jest bardzo zbliżona do zwykłego kreślenia ręcznego, jest jednak zautoma-
tyzowana i uproszczona przez komputer.
W technice wirtualnego budynku zajmujesz się konstruowaniem budynku za pomocą
elementów budowlanych: płyt stropowych, ścian, dachów, okien, drzwi, schodów i innych
obiektów. Wirtualny budynek zawiera inteligentne obiekty, tworzące elementy modelu.
W środowisku zorientowanym obiektowo każdy element modelu jest odpowiednikiem
rzeczywistego elementu budynku, z cechami i zachowaniem odpowiednim dla danego ro-
dzaju elementu. Na przykład cechy drzwi są inne niż cechy drewna użytego do ich budowy.
Ponieważ tworzysz prawdziwy trójwymiarowy model budynku, a nie jedynie dwuwymia-
rowe rzuty i przekroje, masz możliwość otrzymania odpowiedzi na przeróżne pytania już
na tym etapie. Możesz na przykład otrzymać raporty analizy strat cieplnych, zgodności
z prawem budowlanym, czy też o planowanych nakładach finansowych.
Dzięki wirtualnemu modelowi budynek może być analizowany pod względem bryły,
zacieniania i wyglądu zewnętrznego. ArchiCAD automatycznie tworzy rzuty, przekroje,
elewacje, widoki perspektywiczne, a także animacje i prezentacje VR.
Zintegrowana informacja o budynku
Architekci i technicy budowlani, używający zintegrowanego trójwymiarowego oprogra-
mowania, tworzą elektroniczny dokument, zawierający wiele różnego rodzaju ważnych
informacji o budynku. Mogą być one następnie użyte zarówno w tradycyjnie rozumianej
praktyce architektonicznej, jak usługach. Niektóre z nowych zastosowań to:
¨ planowanie, projektowanie oraz koordynacja prac,
¨ tworzenie wizualizacji, animacji i prezentacji VR,
¨ wydawanie rysunków, rysunków detali i zestawień,
¨ marketing,
¨ zarządzanie przestrzenią budynku i aktywami,
¨ studia użytkowania oraz symulacje skutków zmian projektu,
¨ analiza i wizualizacja wydajności materiałów w cyklu eksploatacyjnym,
¨ uzupełnianie informacji o projekcie i jego elementach, włączając w to informacje
o materiałach, a także odnośniki do stron WWW ich producentów.

Wprowadzenie
9
ArchiCAD i technika wirtualnego budynku pozwala architektom oraz właścicielom bu-
dynków znaleźć się w centrum wydarzeń nie tylko w fazie początkowej — projektowaniu
budynku, lecz także w długofalowym planowaniu jego zagospodarowania i utrzymania.
Jak firmy używają ArchiCAD-a
Z jednej strony rozwija się nowa era techniki wirtualnego budynku, z drugiej strony pra-
cownie architektoniczne i przedsiębiorstwa budowlane głowią się nad tym, jak efektywnie
wykorzystać tę technikę w procesie projektowania, produkcji, współpracy i analizy in-
formacji. ArchiCAD oferuje w tym zakresie kompletne rozwiązanie i, w przeciwień-
stwie do innych programów CAD, został oparty na architektonicznych fundamentach.
Istnieje wiele pracowni architektonicznych używających ArchiCAD-a i techniki wirtual-
nego budynku. Są to zarówno pracownie jednoosobowe, jak i wielkie firmy zatrudniające
setki osób i specjalizujące się w tworzeniu projektów różnego rodzaju budynków: miesz-
kaniowych, handlowych, edukacyjnych i innych. Przedstawiono poniżej opinie wyrażane
przez architektów na temat używania ArchiCAD-a i techniki wirtualnego budynku.
House+House Architects (San Francisco, California)
„Część wartości ArchiCAD-a polega na łatwości modelowania i uzyskania widoków
perspektywicznych, nie musisz w to wkładać wiele wysiłku. Warto jednak pójść trochę
dalej i tworzyć widoki o nieco innym smaczku. Rezultaty mogą być zaskakujące” —
powiedział Steven House.
Pracownia House+House bardzo często przekazuje swoje projekty, ściśle współpracując
z wykonawcami, rzemieślnikami i specjalistami, dbając o to, aby żaden detal nie powstał
niezauważony. „Jesteśmy bardzo podekscytowani odkrywaniem możliwości ArchiCAD-a
oraz potencjałem, jaki oferuje nam ten program w zakresie prezentacji idei i pomysłów
klientom, wykonawcom oraz nam samym.” — mówi Steven.
STUDIOS Architecture (Washington, D.C.)
W sytuacjach, kiedy jest mało czasu na oddanie projektu, grupa projektantów ze STU-
DIOS docenia możliwość generowania przez ArchiCAD-a trójwymiarowych modeli au-
tomatycznie po wprowadzeniu rzutu i przekroju, co pozwala im posunąć się do przodu
w pracach nad dokumentacją techniczną, przestudiować zagadnienia projektowe i przy-
gotować prezentację dla klienta — wszystko w tym samym czasie, przy minimalnym
dodatkowym nakładzie pracy.
„Modelowanie trójwymiarowe daje tobie i twojemu klientowi możliwość krytycznego
przyjrzenia się projektowi i reagowania na niego już w trakcie jego powstawania” —
powiedział Bill Deegan, architekt. Twierdzi on także, że STUDIOS zaoszczędziło wiele
czasu, wysyłając swoim klientom za pomocą poczty elektronicznej sceny VR wykonane
w QuickTime, a także przesyłając je sobie wzajemnie za pomocą intranetu pomiędzy
biurami w Waszyngtonie, San Francisco i Nowym Jorku.
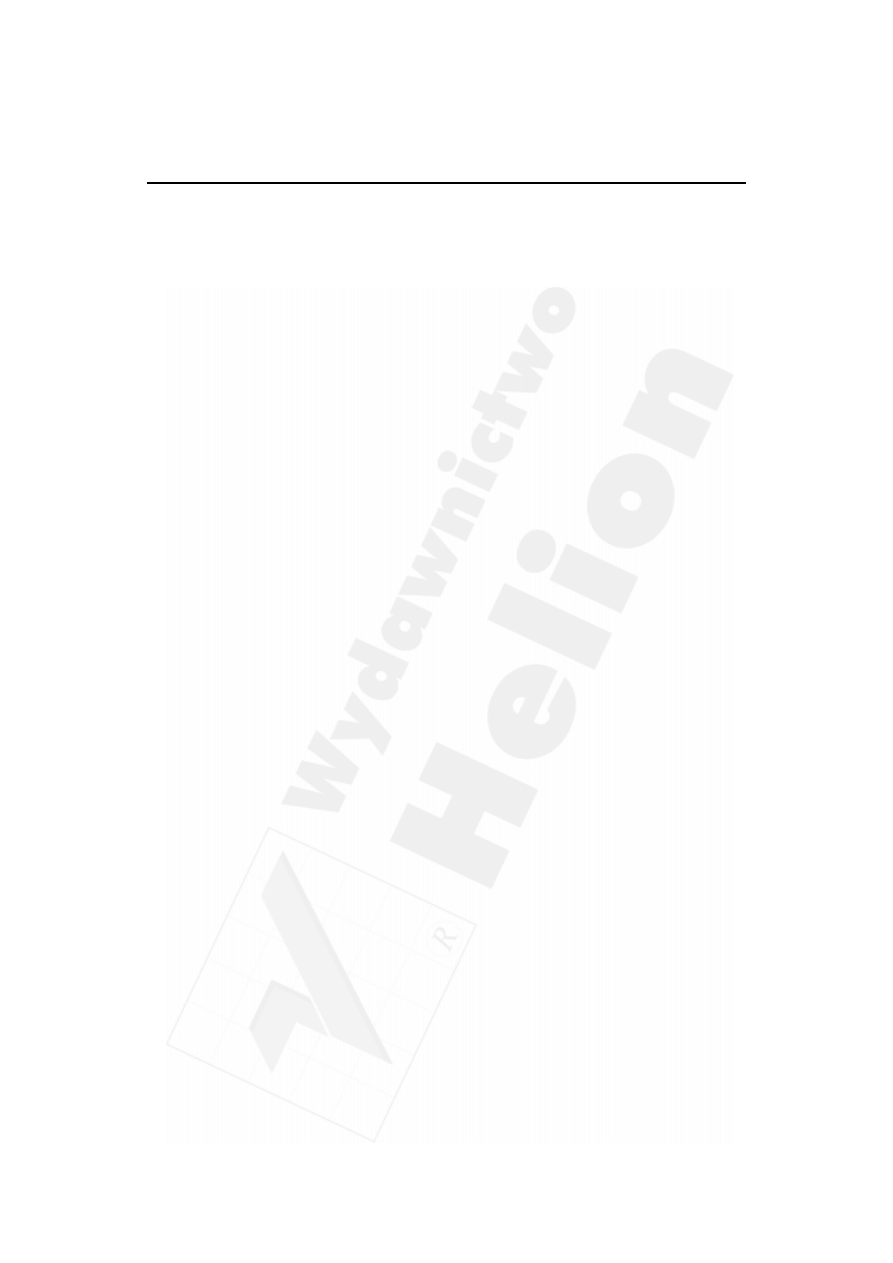
10
ArchiCAD 7.0. Krok po kroku
The Orcutt/Winslow Partnership (Phoenix, Arizona)
Kiedy technikę wirtualnego budynku zaczęto w pełni wykorzystywać w biurze Or-
cutt/Winslow, jego twórcy musieli ponownie przemyśleć sposób wyceny projektów.
„Czas poświęcony na projekt zasadniczo nie uległ zmianie, ale faza opracowania doku-
mentacji i wysiłek na to poświęcony znacznie się zmniejszyły” — powiedział Winslow.
Pojedyncza zintegrowana baza danych ArchiCAD-a pozwala im zacząć stosować kon-
kretne materiały i technologie w dużo wcześniejszej fazie projektowania. Metoda ta
umożliwia dopracowanie detali i dokonanie zmian w każdym momencie, ponieważ będą
one uaktualnione na wszystkich możliwych widokach. „Już nasze szkice pozwalają na
kompletną prezentację trójwymiarową dla klienta, a nam ułatwiają ocenę projektu w trzech
wymiarach już na etapie wczesnej koncepcji.”
„Rośnie zarówno samopoczucie naszego zespołu, jak i korzyści dla całego biura. Jesteśmy
teraz w trakcie oceniania, jaki udział czasowy w procesie projektowania przypada tech-
nice wirtualnego budynku” — dodaje kierownik projektów, Russ Sanders. „Więcej czasu
poświęcamy teraz na przejście od modelu bryłowego do układu arkuszy. Kiedy ta robota
jest już za nami, reszta projektowania odbywa się na modelu. W momencie, gdy kończymy
fazę projektowania, wiemy, że dokumentacja techniczna jest zaawansowana nawet w 60
procentach.”
Rockefeller/Hricak Architects (Venice, California)
„Lubimy myśleć, że efekt naszej pracy jest bezpośrednim wynikiem tego, jak ona po-
wstaje. Używając ArchiCAD-a do budowania „żywego” modelu budynku, możemy
skupić się na zadaniu i podejmujemy wielu decyzji, dotyczących projektu, w miarę, jak
nabiera on kształtu.” Pracownia koncentruje się nie tylko na tym, jak budynek wygląda,
lecz także na tym, jak funkcjonuje on w miarę upływu czasu.
„Musimy być w stanie przewidzieć, jak budynek będzie wyglądał za 10 lub 20 lat, ponie-
waż ma to wpływ na sposób, w jaki go zaprojektujemy” — mówi Hricak. „Jeżeli coś ma
się zużyć w dwadzieścia lat, musimy wiedzieć, jak taki element współgra z innymi, które
go otaczają. Oczywiście, że konstrukcja budynku nie zużyje się w tym czasie, ale okna
będą reperowane, a wyposażenie się zestarzeje. ArchiCAD pomaga nam jasno oddzielać
od siebie problemy, a także daje pojęcie o tym, jak budynek będzie się sprawował.”
Jak używać podręcznika wraz z CD-ROM-em
Podręcznik, podzielony na siedem części, wprowadza najpierw podstawowe założenia,
a następnie przedstawia kolejne etapy konstruowania wirtualnego budynku. Interaktywny
CD-ROM działa jak komputerowy asystent, odpowiadający na pytania i pokazujący fil-
my, wyjaśniające każdą czynność. Aby korzystać z pomocnych funkcji tego CD-ROM-u,
potrzebujesz jedynie przeglądarki stron WWW.
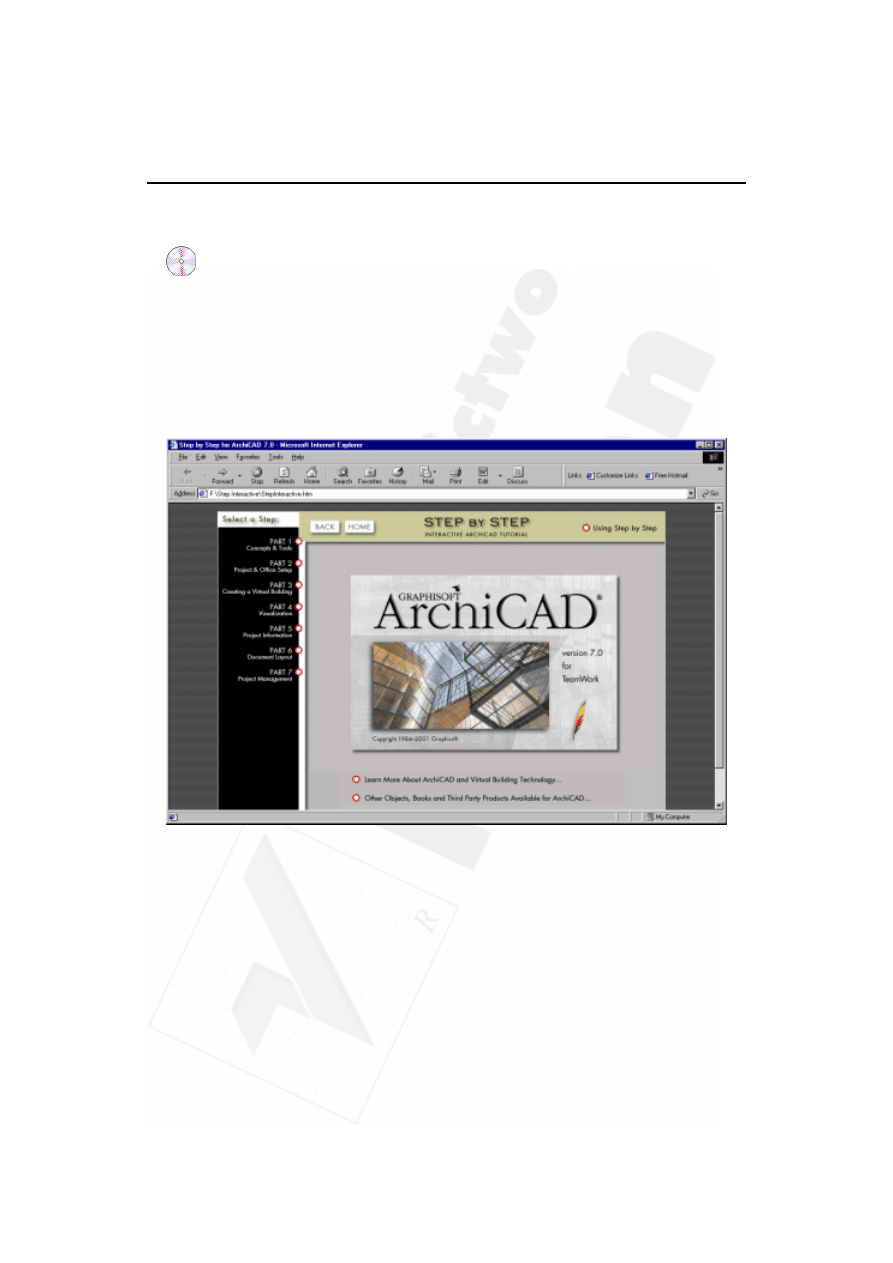
Wprowadzenie
11
Za każdym razem, gdy widzisz ikonę...
...oznacza to, że na CD-ROM-ie znajduje się film Quick Time, opowiadający o danym
ćwiczeniu. Aby obejrzeć film, włóż płytę dołączoną do podręcznika do napędu CD-ROM
w komputerze. Otwórz jego zawartość i dwukrotnie kliknij plik nazwany
Step Interactive.
Spowoduje to uruchomienie przeglądarki WWW.
Aby znaleźć odpowiedni film, użyj informacji znajdującej się pod ikonką CD-ROM-u.
Aby odtworzyć film Quick Time, po prostu kliknij nazwę filmu (napisaną kolorem i pod-
kreśloną), np. film C — ćwiczenie z powielania. Przeglądarka odnajdzie film i zacznie go
odgrywać.
To takie proste!
Jak zainstalować wersję demo ArchiCAD-a 7.0
i używać plików umieszczonych na CD-ROM-ie?
Włóż płytę dołączoną do podręcznika do napędu CD-ROM komputera. Zostanie wy-
świetlone główne okno dialogowe, w którym możesz wybrać jedną kilku opcji, klikając
odpowiedni tytuł.
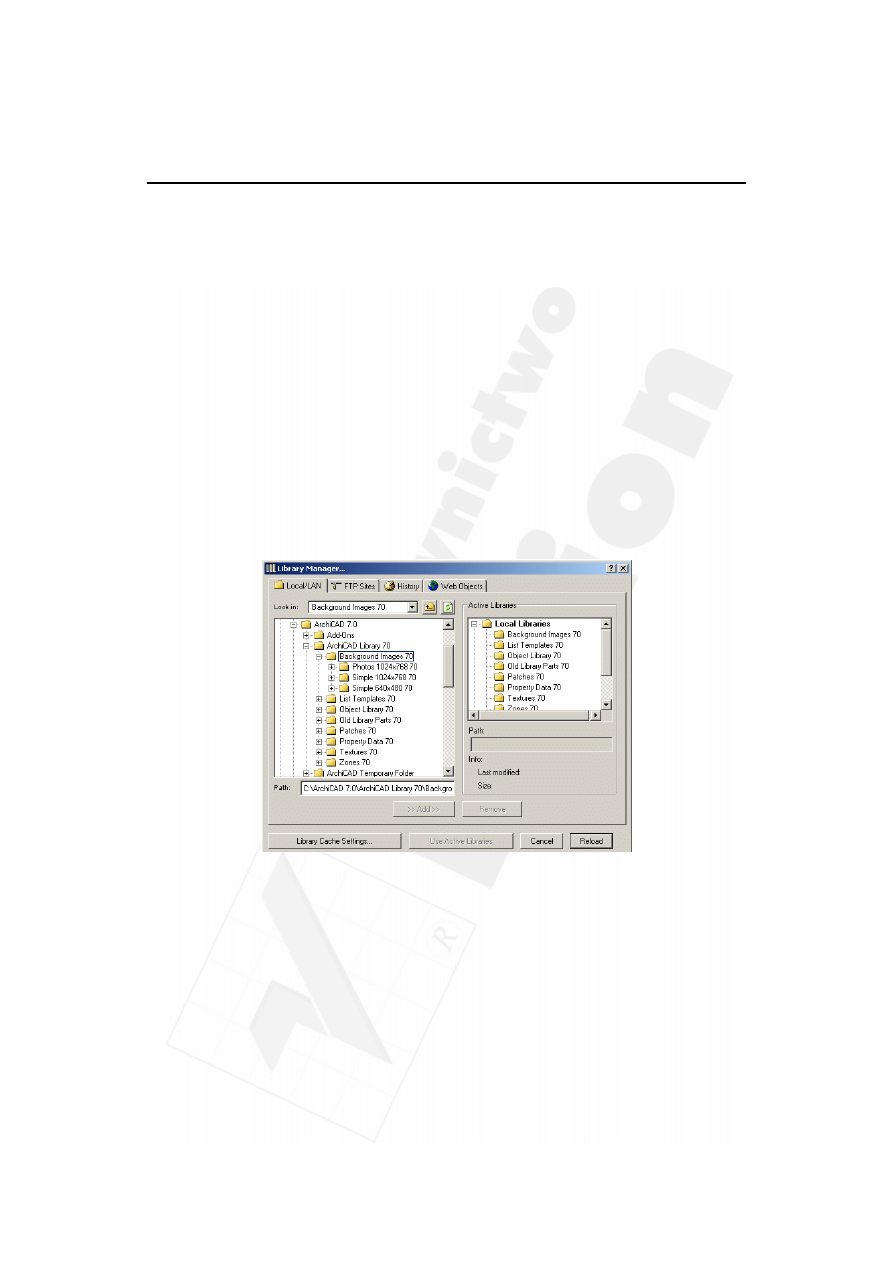
12
ArchiCAD 7.0. Krok po kroku
Zainstaluj pliki podręcznika
Jeżeli już zainstalowałeś ArchiCAD-a 7.0 na komputerze i potrzebujesz jedynie plików
używanych w kolejnych rozdziałach oraz podręcznika, postępuj zgodnie z instrukcjami
programu instalacyjnego. Po zakończeniu potrzebne pliki zostaną umieszczone w istnieją-
cych folderach programu ArchiCAD 7.0. Klikając dwa razy plik, poznasz jego zawar-
tość.
Menedżer bibliotek
Jeżeli podczas próby otwarcia pliku dołączonego do podręcznika pojawi się okno Me-
nedżera bibliotek, w którym zostaniesz poproszony o podanie lokalizacji obiektów bi-
bliotecznych, wykonaj następujące czynności:
1.
Znajdź folder programu ArchiCAD.
2.
Otwórz go i zaznacz folder o nazwie ArchiCAD Library 70.
3.
Kliknij przycisk Add na środku okna dialogowego.
4.
Kliknij przycisk Done.
Zainstaluj ArchiCAD 7.0 Demo
Jeżeli chcesz zainstalować wersję demonstracyjną ArchiCAD-a 7.0 na komputerze, kliknij
przycisk
ArchiCAD 7.0 Demo i postępuj zgodnie z wyświetlanymi instrukcjami.
Program instalacyjny zaproponuje domyślną lokalizację programu, ale możesz zmodyfi-
kować zarówno dysk, na którym chcesz zainstalować program, jak i dokładną lokalizację.
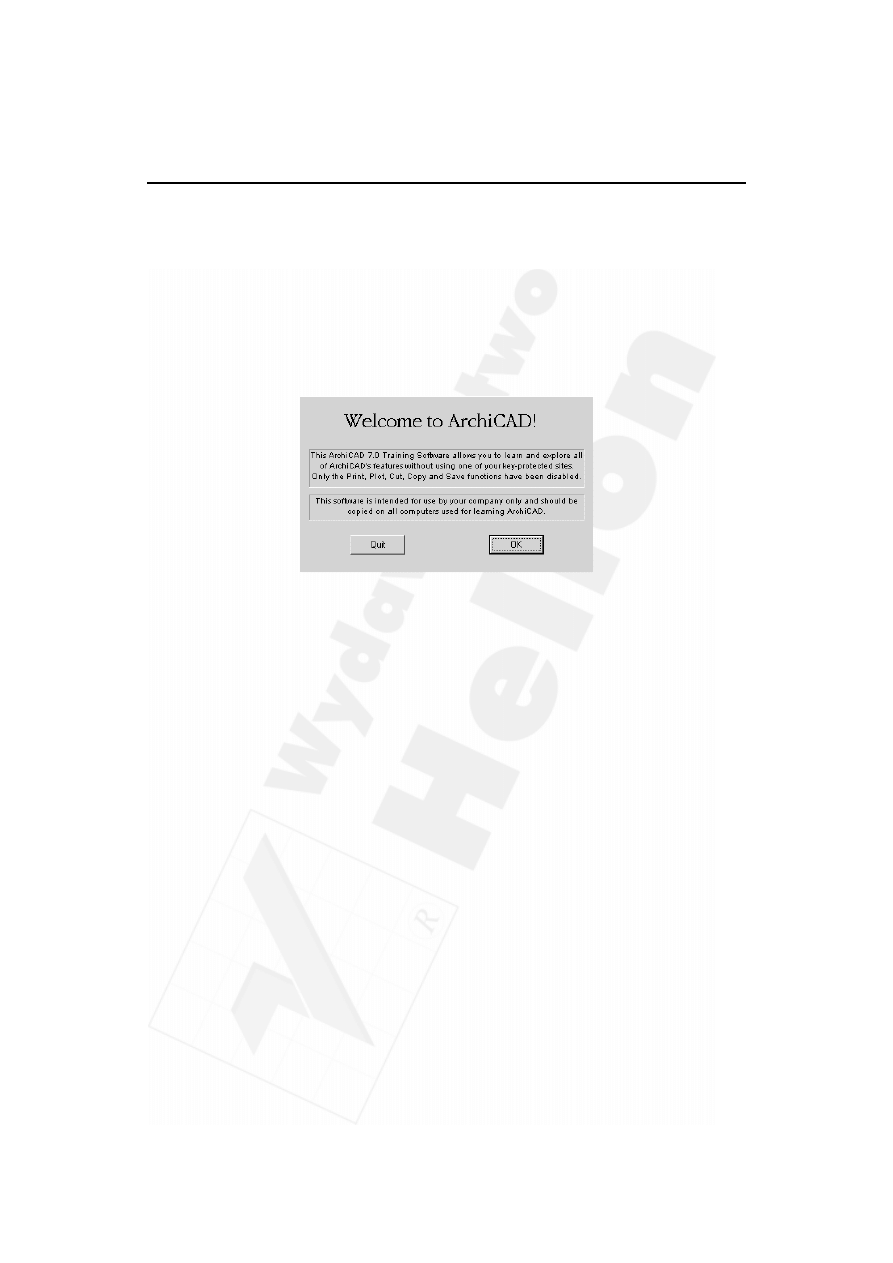
Wprowadzenie
13
Po zakończeniu, folder
ArchiCAD 7.0 Demo pojawi się w podanym wcześniej miejscu.
Kliknij dwa razy plik
ArchiCAD.exe w folderze ArchiCAD 7.0 Demo i odkryj możliwości
nowego oprogramowania.
Używanie ArchiCAD-a 7.0 w wersji demonstracyjnej
Kliknij dwa razy ikonę
ArchiCAD.exe, aby uruchomić program w wersji demonstracyj-
nej. Pojawi się okno dialogowe
Welcome to ArchiCAD!
Rozpoczęcie ćwiczenia
Jeżeli uruchomiłeś już program
ArchiCAD 7.0 Demo, wybierz polecenie menu Plik/
Otwórz (File/Open) i wskaż plik Step-xx.pln, znajdujący się w folderze Step Files.
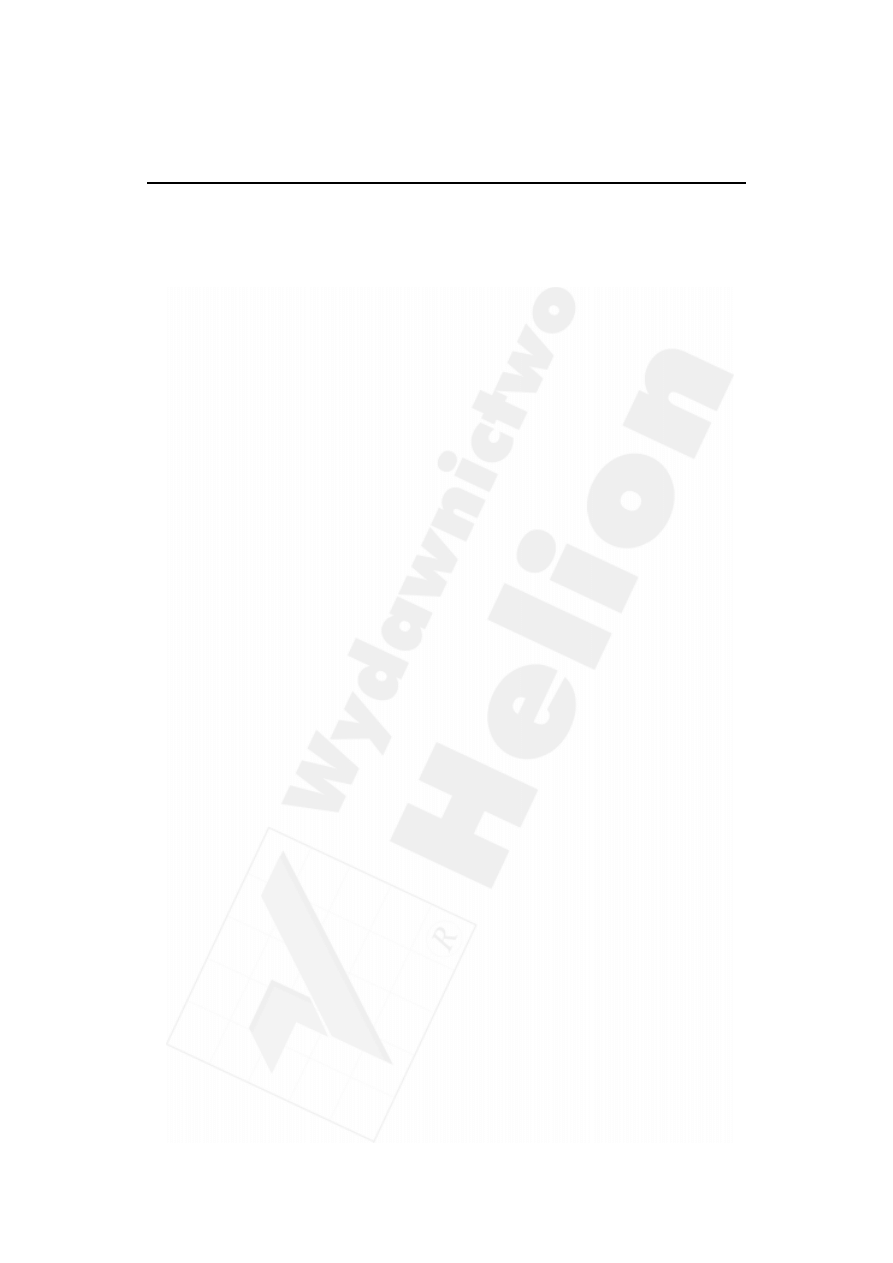
14
ArchiCAD 7.0. Krok po kroku

Wprowadzenie do ArchiCAD-a
15
1. Wprowadzenie do ArchiCAD-a
2. Narzędzia i palety
3. Formy kursora
4. Edycja i opisywanie
5. Środowisko 3D
6. Zapoznanie z bibliotekami
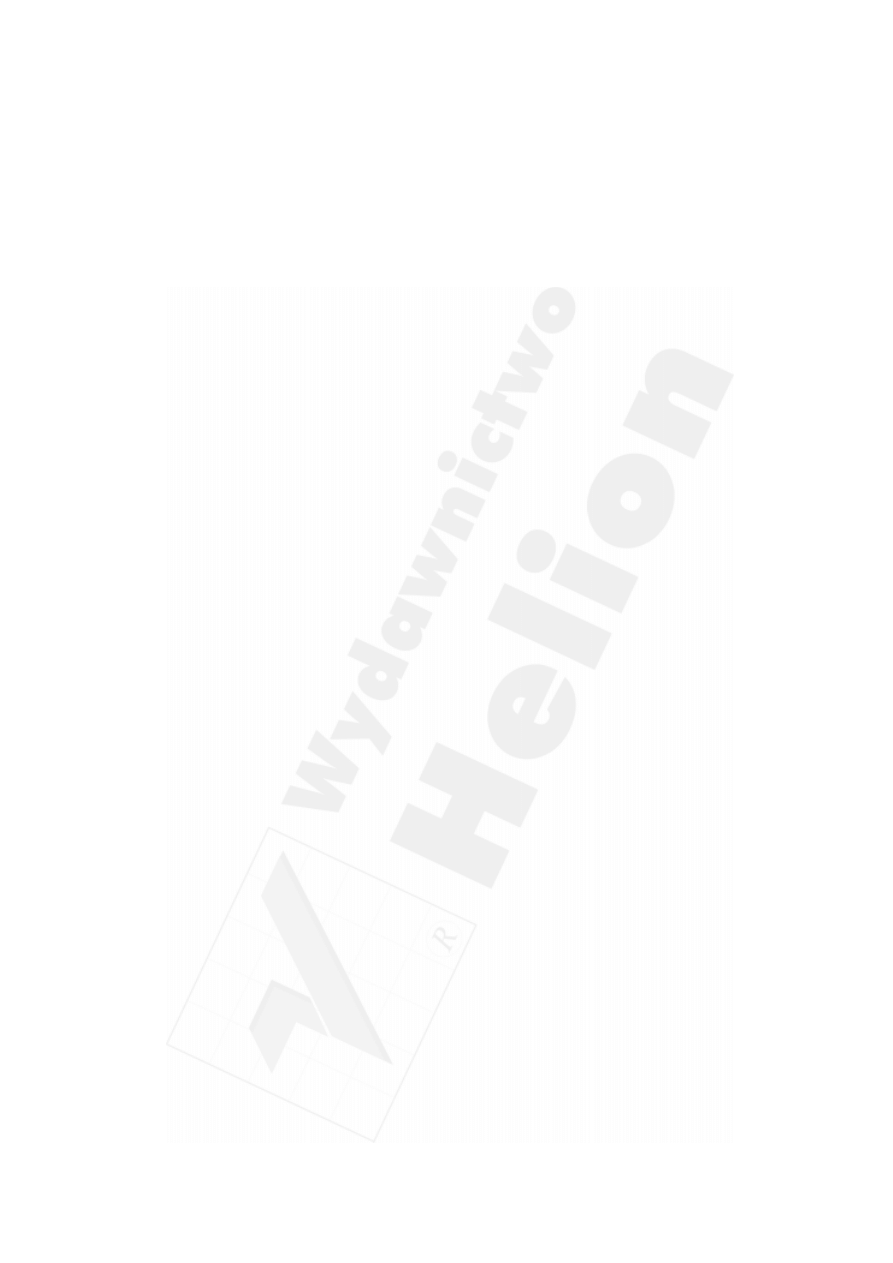
16
Część I
Pojęcia i narzędzia
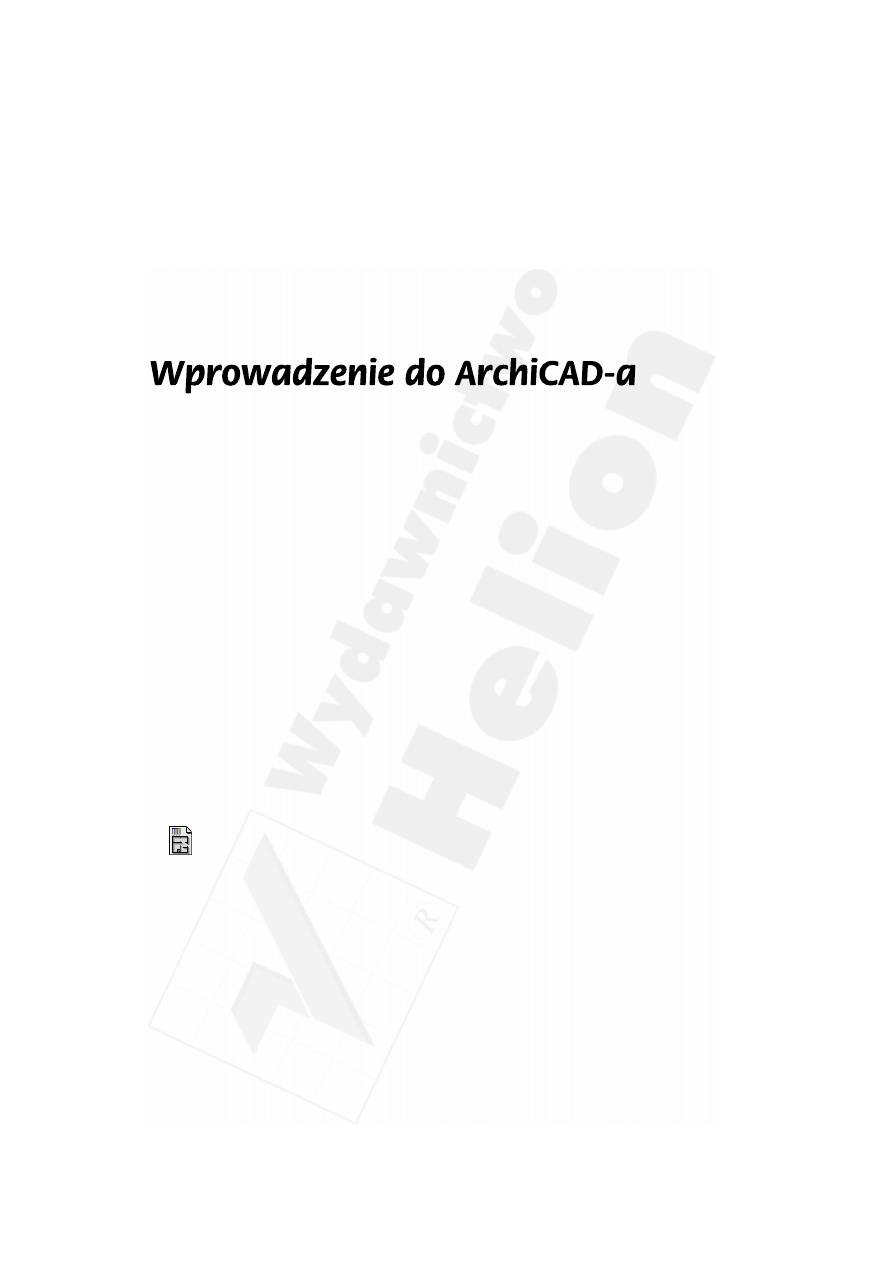
Wprowadzenie do ArchiCAD-a
17
Przegląd
Rozdział wprowadzający zaczyna się w przestrzeni roboczej ArchiCAD-a. Poznasz w nim
podstawowe okna środowiska pracy oraz sposoby, jak dostosować to środowisko do wła-
snych potrzeb. Dzięki temu ćwiczeniu zrozumiesz pojęcie obiektu oraz sposób, w jaki pa-
rametry opisujące obiekt wpływają na jego kształt.
Tematy do nauczenia:
¨ ArchiCAD — miejsce pracy
¨ Okno rzutu
¨ Okno przekroju/elewacji
¨ Okno 3D
¨ Pojęcie parametryzacji
¨ System pomocy ArchiCAD-a
Rozpoczęcie pracy
Kliknij dwa razy plik o nazwie Step.pln, znajdujący się w folderze Step Files.
ArchiCAD — miejsce pracy
Na początku zostaną omówione widoczne elementy środowiska pracy ArchiCAD-a.
Pomoże to w odnalezieniu się pośród elementów interfejsu ArchiCAD-a i zrozumieniu,
jaką rolę odgrywa każdy z nich.
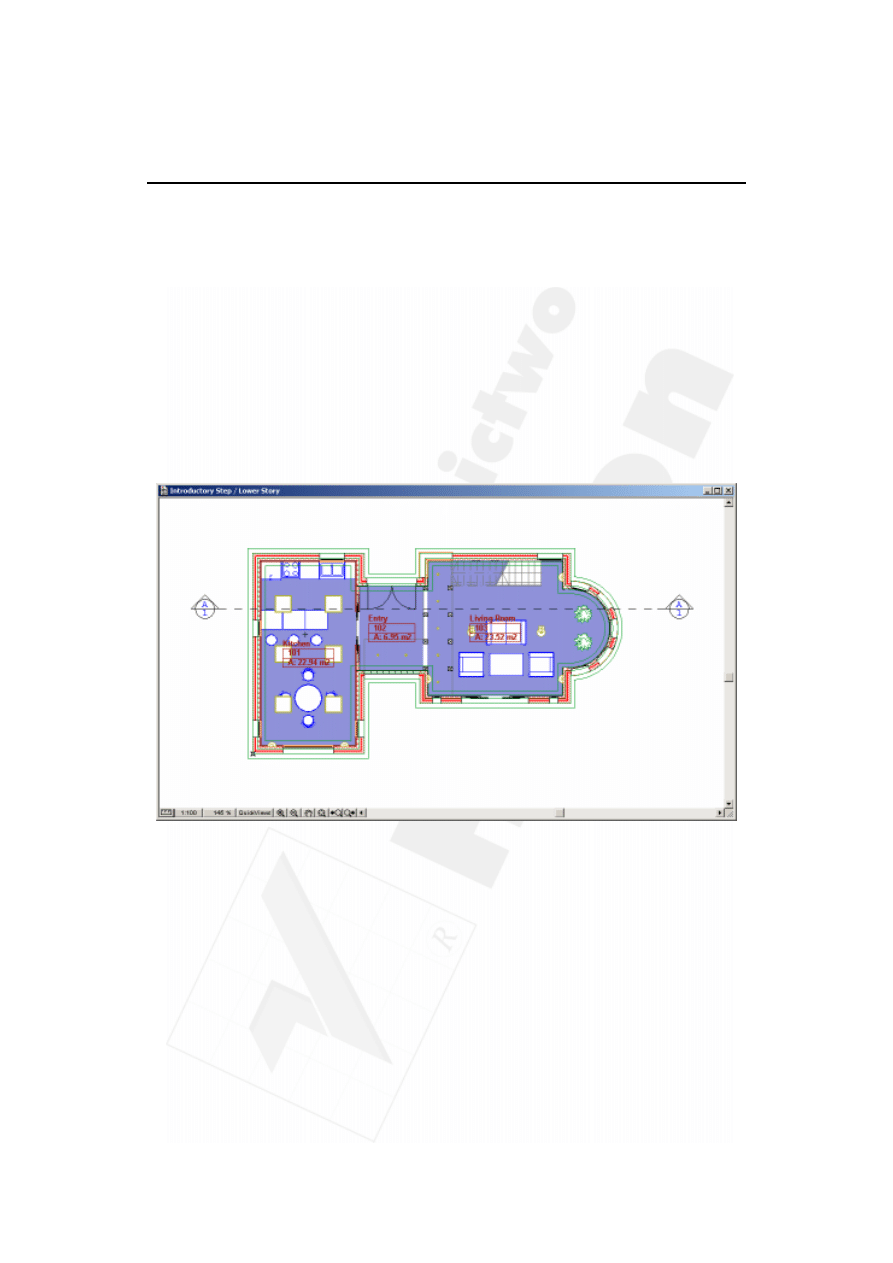
18
Część I
Pojęcia i narzędzia
Pod wieloma względami środowisko pracy w ArchiCAD-zie przypomina konwencjo-
nalne programy do rysowania i projektowania. Jednak można stwierdzić, że możliwości
ArchiCAD-a zaczynają się dopiero tam, gdzie kończą się możliwości deski kreślarskiej.
Środowisko pracy ArchiCAD-a jest stworzone w taki sposób, aby udostępnić narzędzia,
które wyglądają znajomo, lecz posiadają możliwości i precyzję, jakie jest w stanie za-
pewnić jedynie komputer.
Ćwiczenie zaczyna się na parterze dwupiętrowego budynku. Możemy tu zauważyć trzy
składniki środowiska pracy ArchiCAD-a, które tworzą jedną, scaloną przestrzeń pracy.
Te trzy elementy to: rzut, przekrój/elewacja i okno 3D. Okna te umożliwiają zintegro-
wany proces rysowania. Elementy są uaktualniane w każdym z nich w sposób odzwier-
ciedlający wszystkie zmiany dokonane na modelu w innych oknach.
¨ Okno rzutu
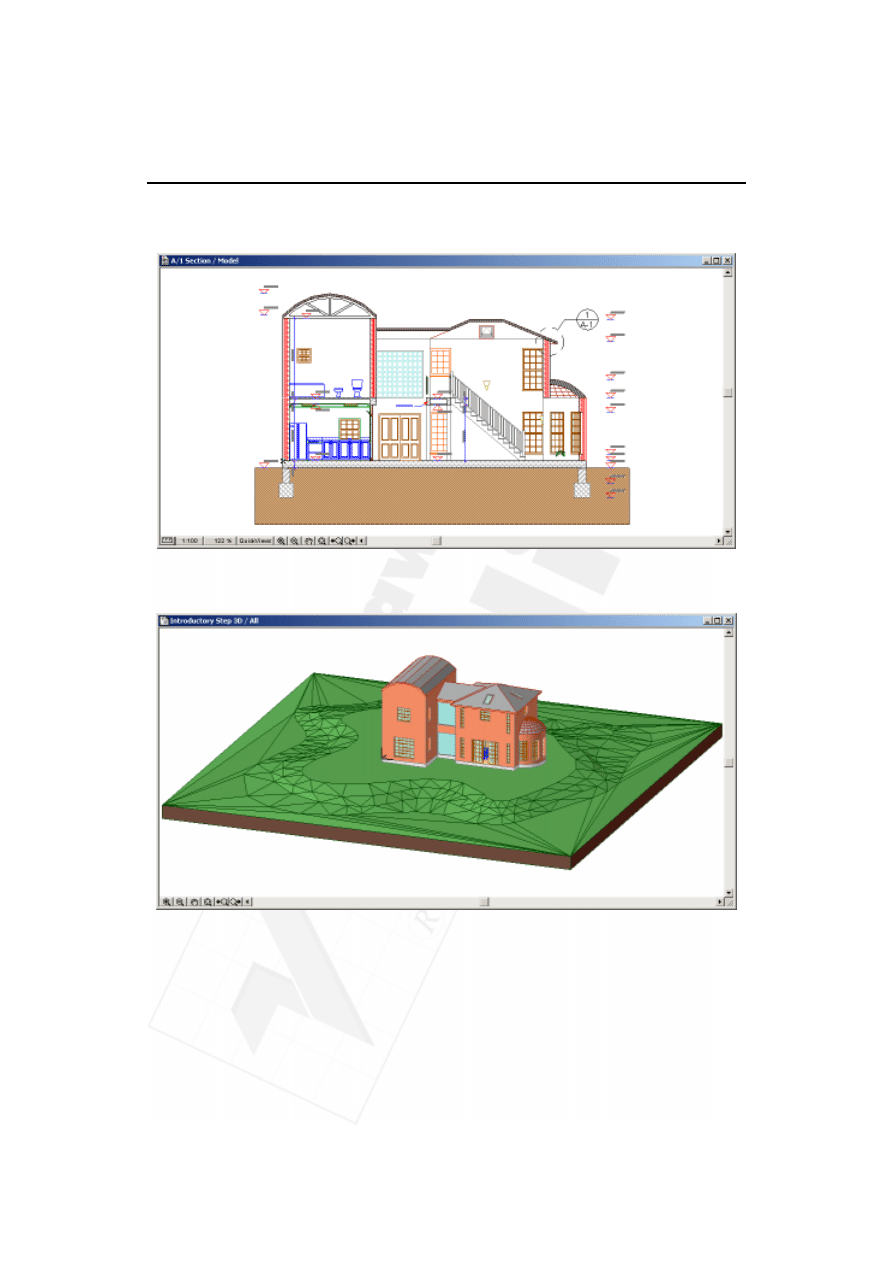
Wprowadzenie do ArchiCAD-a
19
¨ Okno przekroju/elewacji
¨ Okno 3D
Okno rzutu
Głównym elementem środowiska pracy ArchiCAD-a jest okno rzutu. Okno to pełni dwie
zasadnicze funkcje:
1.
Pokazuje aktualny projekt w postaci tradycyjnego rysunku architektonicznego
przedstawiającego rzut.
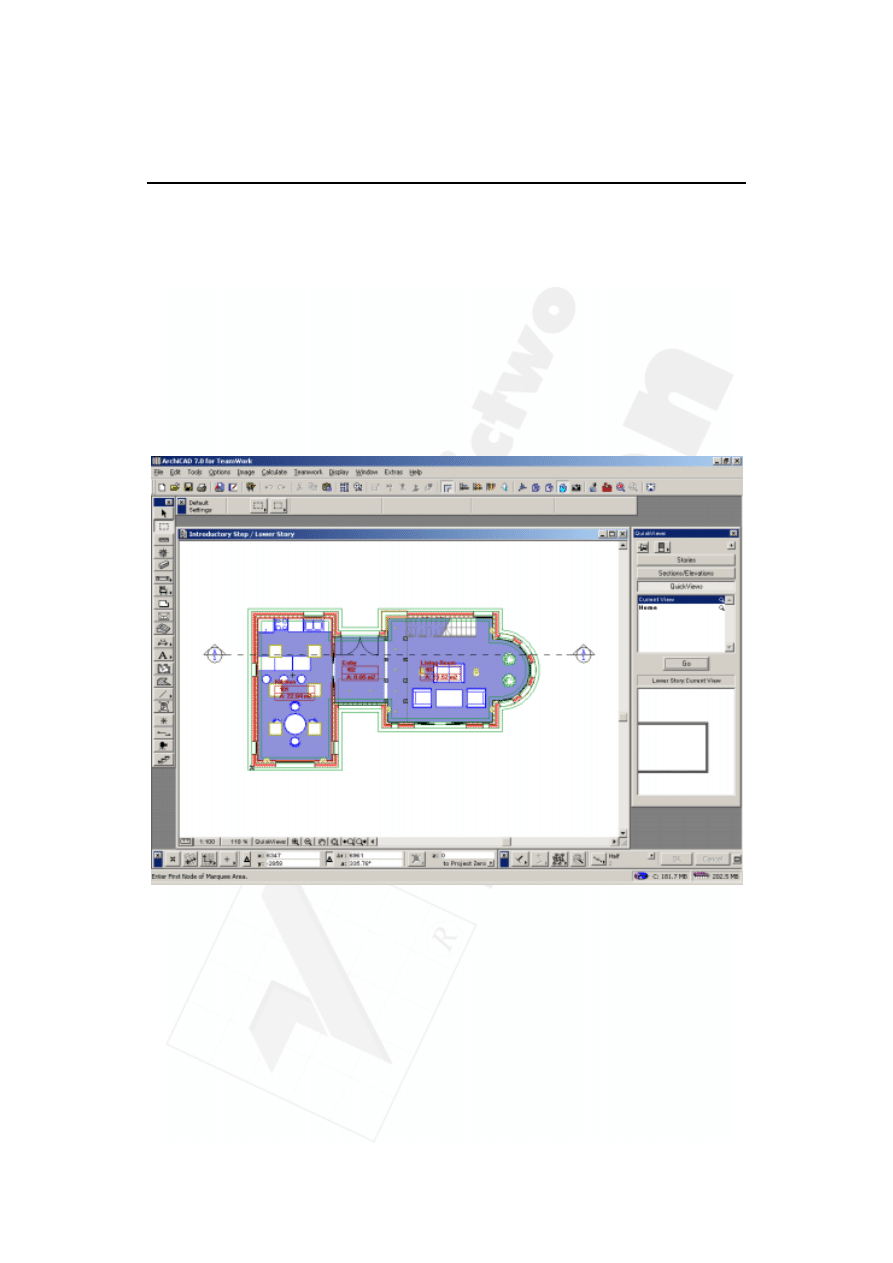
20Część I
Pojęcia i narzędzia
2.
Jest dwu- i trójwymiarowym środowiskiem modelowania, pozostającym
w interakcji z przekrojami/elewacjami oraz przestrzenią 3D.
W otwartym oknie rzutu możemy przeglądać plany obu pięter naszego budynku. Aby
przejść na wyższe piętro, kliknij przycisk Kondygnacje (Stories) w palecie Widoki (Quick-
Views) (powinna być ona wyświetlona po prawej stronie), a następnie kliknij Upper Floor.
Użycie palety Widoki (QuickViews) jest wyjaśnione szczegółowo w rozdziale 10.
Arkusz rzutu przypomina arkusz papieru. Rysowanie na tradycyjnej desce kreślarskiej
jest ograniczone rozmiarem papieru, jaki możemy na niej umieścić, natomiast arkusz
ArchiCAD-a może być tak duży, jak zdecydujesz. Możesz przesuwać obszar arkusza
widoczny na ekranie, a także powiększać i zmniejszać skalę widoku, aby otrzymać od-
powiedni obraz.
Okno przekroju/elewacji
Używając narzędzia przekroju/elewacji z palety narzędzi, możesz tworzyć dowolną ilość
przekrojów lub elewacji projektu, a każdy z nich będzie dostępny w oddzielnym oknie.
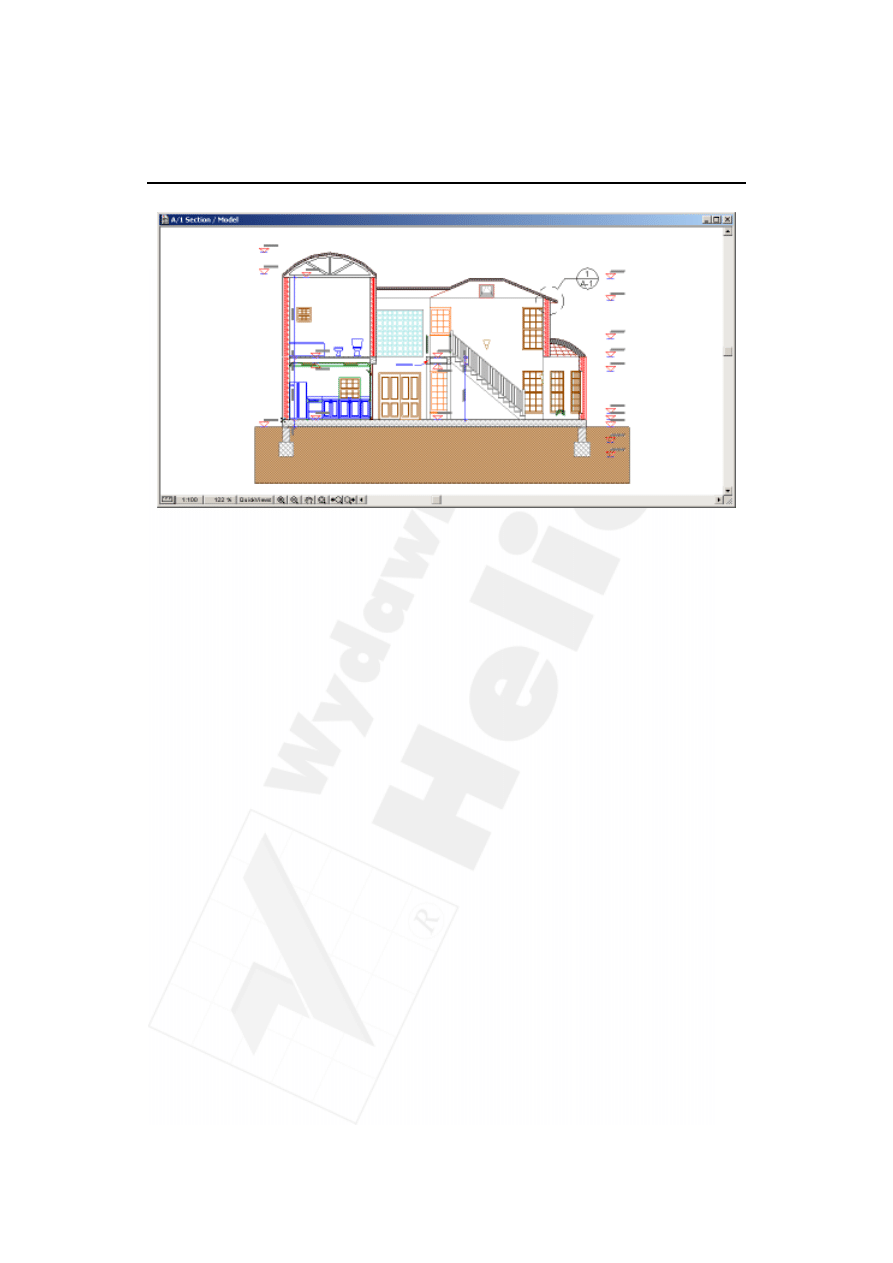
Wprowadzenie do ArchiCAD-a
21
Okno przekroju/elewacji jest interaktywnie połączone z oknem rzutu i oknem 3D. Ele-
menty zaznaczone w tym oknie są przez program nadal traktowane jako ściany, belki,
kolumny, płyty, dachy, okna, drzwi, światła i elementy biblioteczne. Elementy te można
edytować za pomocą tych samych narzędzi, których użylibyśmy, pracując na rzucie.
Istnieje także możliwość dodawania nowych elementów do rysunku w oknie przekroju/
elewacji za pomocą narzędzi do rysowania 2D, umieszczając obiekty i bloki tekstowe
lub wklejając skopiowane wcześniej części rysunku na rzut, w celu uzupełnienia na nim
informacji.
Widoki przekroju/elewacji są zapisywane wraz z modelem projektu. Istnieje także
możliwość zapisania ich w oddzielnych plikach w wielu różnych formatach plików gra-
ficznych, za pomocą polecenia Zapisz jako (Save as) z menu Plik (File).
Arkusz widoku 3D
Arkusz widoku 3D służy jako trójwymiarowa wizualizacja projektu architektonicznego
oraz jako środowisko edytowania projektu.
Zarówno cały projekt, jak i jego poszczególne części, zaznaczone w oknie rzutu, mogą
być wyświetlone w oknie 3D. W trybach projekcji perspektywicznej i aksonometrycznej
są dostępne widoki: blokowy, szkieletowy, ukryte linie i cieniowany. Okno 3D może mieć
wiele zastosowań:
1.
W fazie projektowania — jako źródło natychmiastowego podglądu projektu
w trzech wymiarach.
2.
Ponieważ jest to okno interaktywne, można dowolnie zmieniać punkt widzenia
i punkt celu, poruszać się w całej przestrzeni zarówno w trybie projekcji
perspektywicznej, jak również aksonometrycznej.
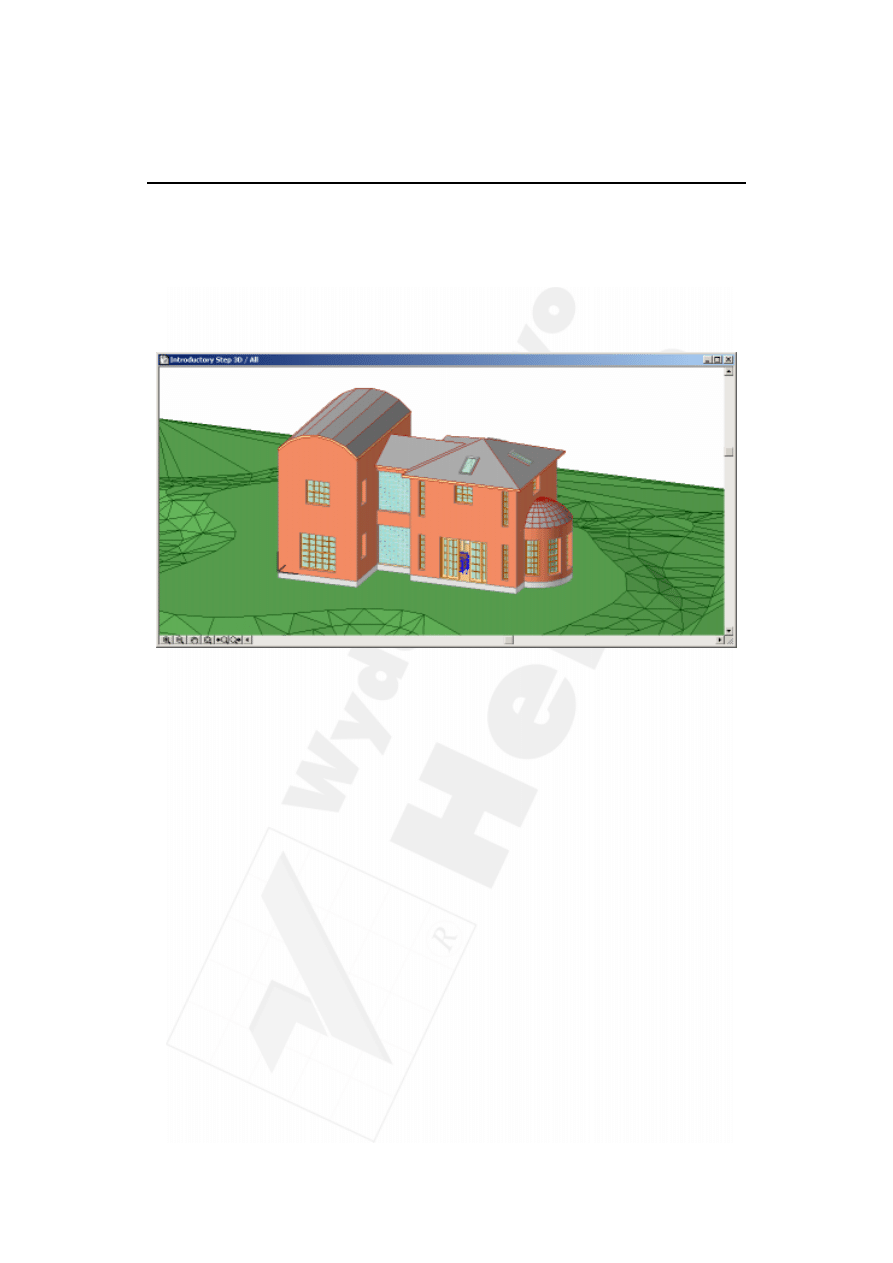
22
Część I
Pojęcia i narzędzia
3.
Elementy w tym oknie, tak jak w oknach rzutu oraz przekroju/elewacji,
można edytować.
4.
Podczas przygotowania wizualizacji, okno 3D posłuży do ustalenia odpowiedniego
kadru, a potem do uruchomienia ostatecznego renderingu.
5.
W komunikacji z innym oprogramowaniem można użyć pliku 3D,
zapisanego bezpośrednio z okna 3D.
Pojęcie parametryzacji
Innowacja ArchiCAD-a, parametryczna definicja obiektu, pozwala na to, aby pojedyn-
czy obiekt (np. okno, drzwi, światło, schody) mógł reprezentować dziesiątki podobnych
obiektów przez prostą zmianę jego poszczególnych parametrów: wysokości, grubości,
materiałów, a także innych, specyficznych dla danego obiektu cech. Każdy obiekt może
być także na nowo zapisany na dysku pod inną nazwą, pozwalając na szybkie utworze-
nie własnej biblioteki obiektów.
Aby zobaczyć na przykładzie, jak działają parametry, kliknij dwa razy narzędzie Okno
(Window) w palecie narzędzi (Toolbox). Spowoduje to otwarcie okna dialogowego, za-
wierającego wiele parametrów, pozwalających utworzyć okna o różnym kształcie, roz-
miarach i materiałach.
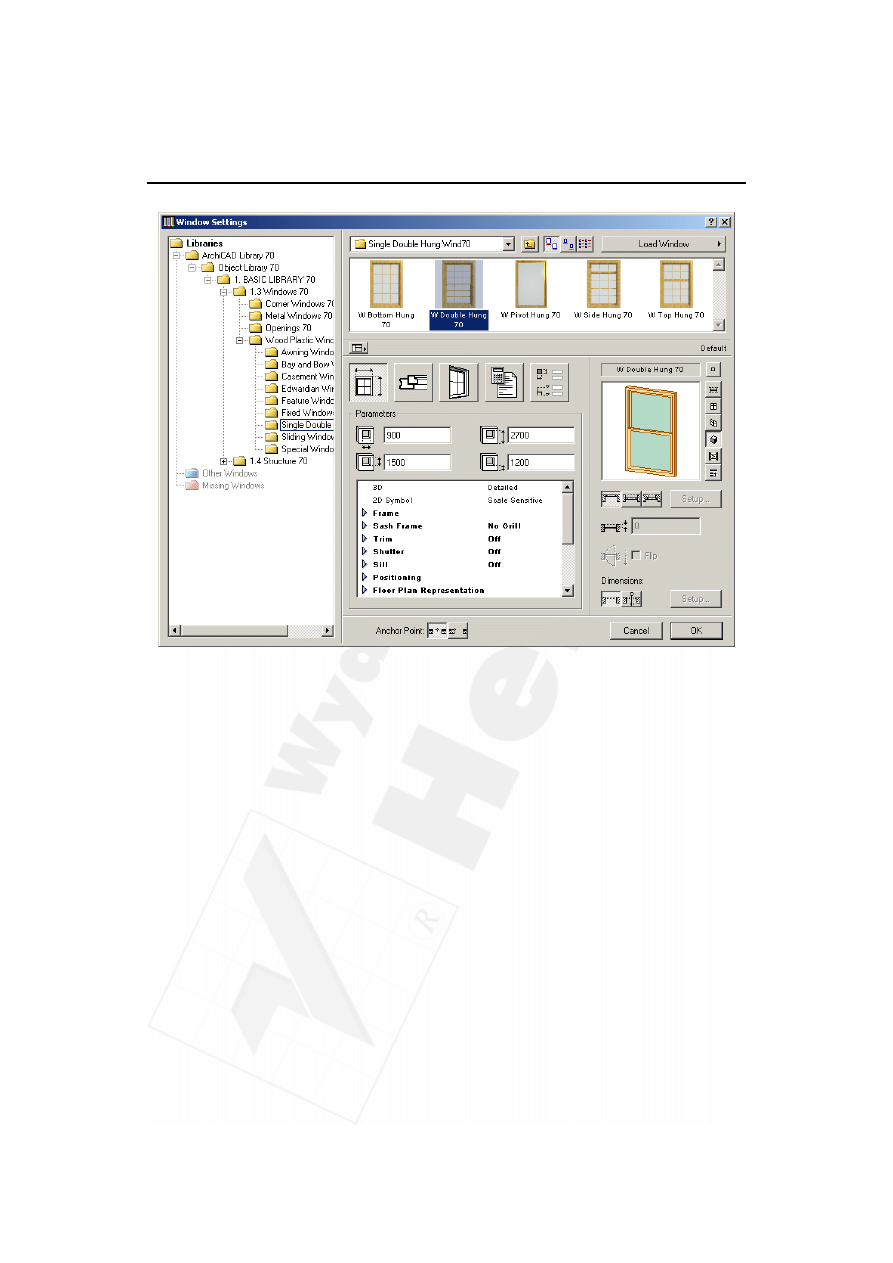
Wprowadzenie do ArchiCAD-a
23
Aby zmienić wybrane okno, kliknij pole jakiegokolwiek parametru, a następnie zmień
jego wielkość (np. szerokość, głębokość, wysokość).
Podczas wprowadzania zmian, oglądaj swoje okno w widoku z góry, z boku, w trybie
ukrytych linii widoku 3D, w trybie cieniowania w widoku 3D oraz jako obrazek pod-
glądu. Służą do tego celu przyciski trybu wyświetlania, na prawo od okienka podglądu.
Możesz wybierać pomiędzy różnymi typami okien, używając miniaturowych podglą-
dów w przeglądarce, na górze okna, poprzez wybieranie innych bibliotek okien na liście
po lewej stronie okna lub wybierając inny folder za pomocą przycisku Szukaj innego typu
okna (Load Window), znajdującego się na górze okna, po prawej stronie.
System pomocy ArchiCAD-a
ArchiCAD jest wyposażony w szereg systemów pomocy:
1.
Kliknij którykolwiek element interfejsu programu, aby wyświetlić szybkie
objaśnienie użycia danego elementu.
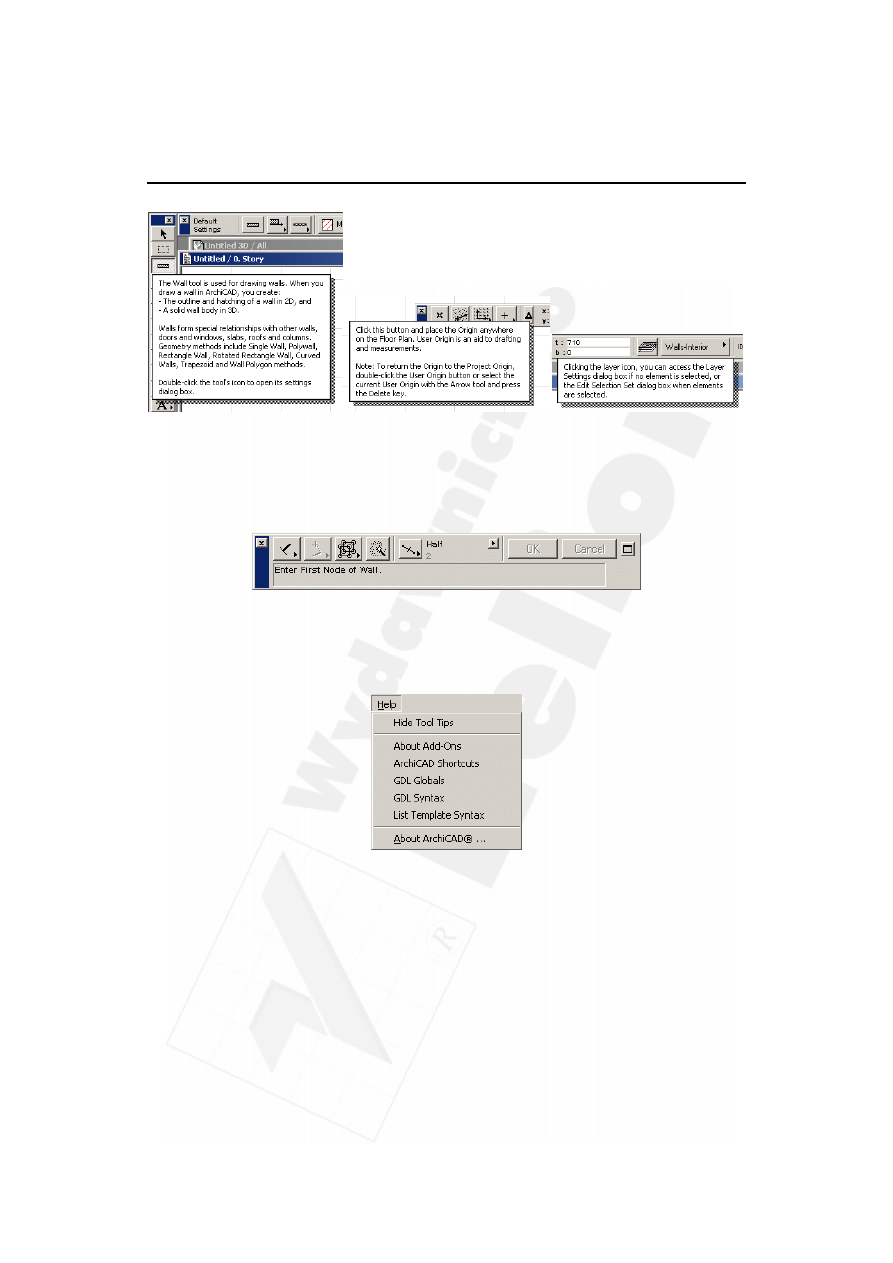
24
Część I
Pojęcia i narzędzia
2.
Kiedy rozpoczniesz jakąś operację, w palecie poleceń pojawi się prośba o wykonanie
dalszego kroku. Paleta poleceń jest częścią palety kontrolnej (zwykle pojawiającej
się w prawym dolnym rogu ekranu) i może być wyświetlona za pomocą kliknięcia
ikony Command (Mac) lub ikony maksymalizacji (Windows) w prawym górnym
rogu palety kontrolnej (Control box).
3.
Integralną częścią ArchiCAD-a jest dostęp do wielu rodzajów pomocy w formacie
PDF lub HTML, które mogą być przeglądane w trakcie pracy w programie ArchiCAD.
Aby wyświetlić tę dokumentację, wybierz menu Pomoc, a następnie interesujący
Cię temat.
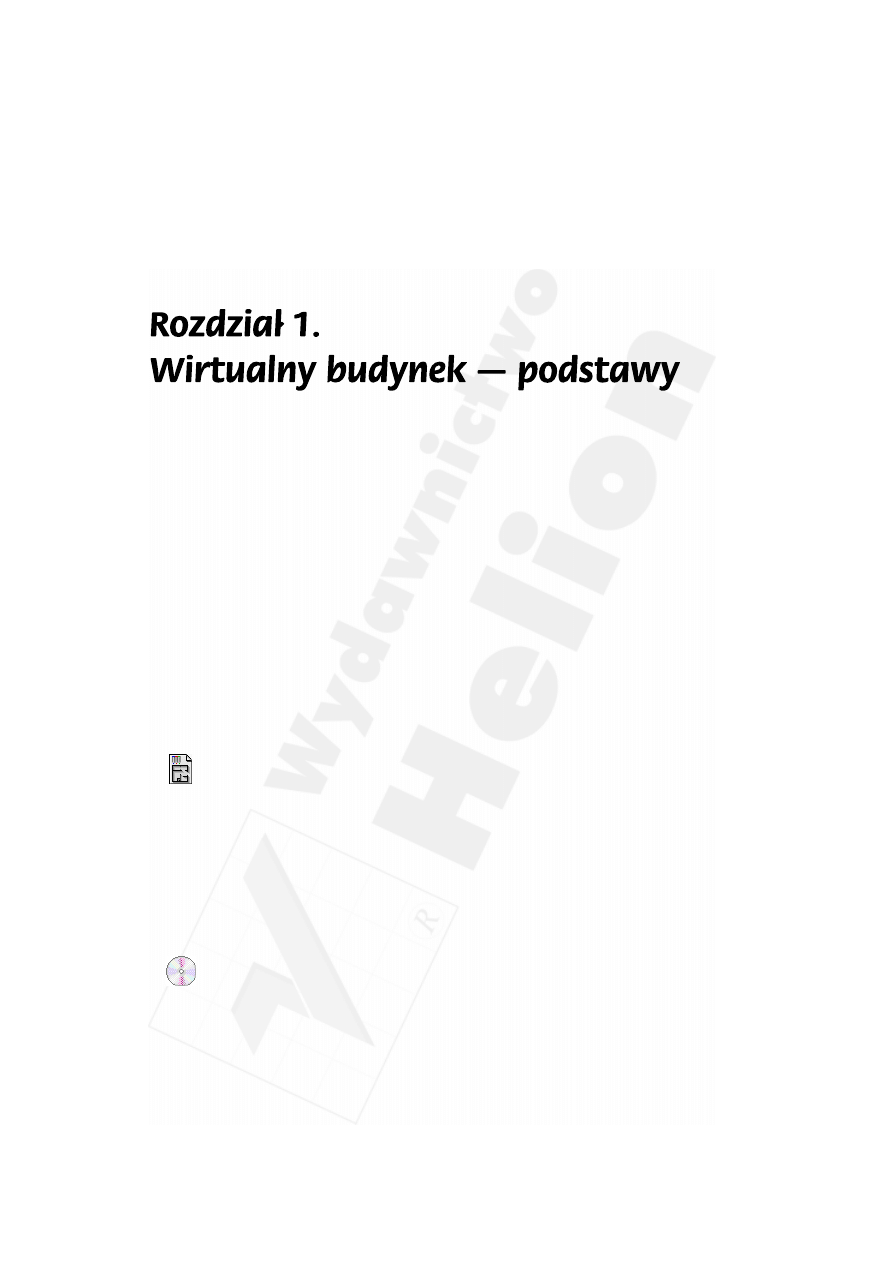
Rozdział 1.
Wirtualny budynek — podstawy
25
Przegląd
W tym ćwiczeniu dowiesz się, jak działa wirtualny budynek, rysując prosty zestaw ele-
mentów w oknie rzutu, a następnie sprawdzając ich obecność w oknie 3D i na liście ele-
mentów.
Tematy do nauczenia:
¨ Tworzenie ścian
¨ Wstawianie obiektów
¨ Zmiana właściwości ściany
¨ Tworzenie listy elementów
Rozpoczęcie pracy
Kliknij dwa razy plik o nazwie Step-01.pln, znajdujący się w folderze Step Files.
Ćwiczenie wprowadzające
Kolejne ćwiczenie będzie prostym wprowadzeniem w środowisko pracy ArchiCAD-a.
Stworzysz dwie krzyżujące się ściany, wstawisz obiekt w jedną z nich, a następnie
wszystko wyświetlisz w widoku 3D. W trakcie wykonywania tego ćwiczenia nie jest
istotne, aby wprowadzane przez Ciebie elementy odpowiadały dokładnie tym opisanym
w ćwiczeniu.
Kliknij dwa razy plik ArchiCAD-a o nazwie Step-01.pln, znajdujący się w folderze Step
Files. Możesz użyć tego pliku w celu rozpoczęcia naszego ćwiczenia. Patrząc na paletę
narzędzi, można zauważyć, że aktywne jest narzędzie Ściana. Przesuń kursor w lewą
górną część arkusza na ekranie i kliknij raz, aby rozpocząć rysowanie ściany. Przesuń
kursor poziomo w prawo, trzymając w tym czasie naciśnięty klawisz Shift. Kliknij po-
nownie, aby zakończyć rysowanie ściany. Ściana powinna wyglądać mniej więcej tak:
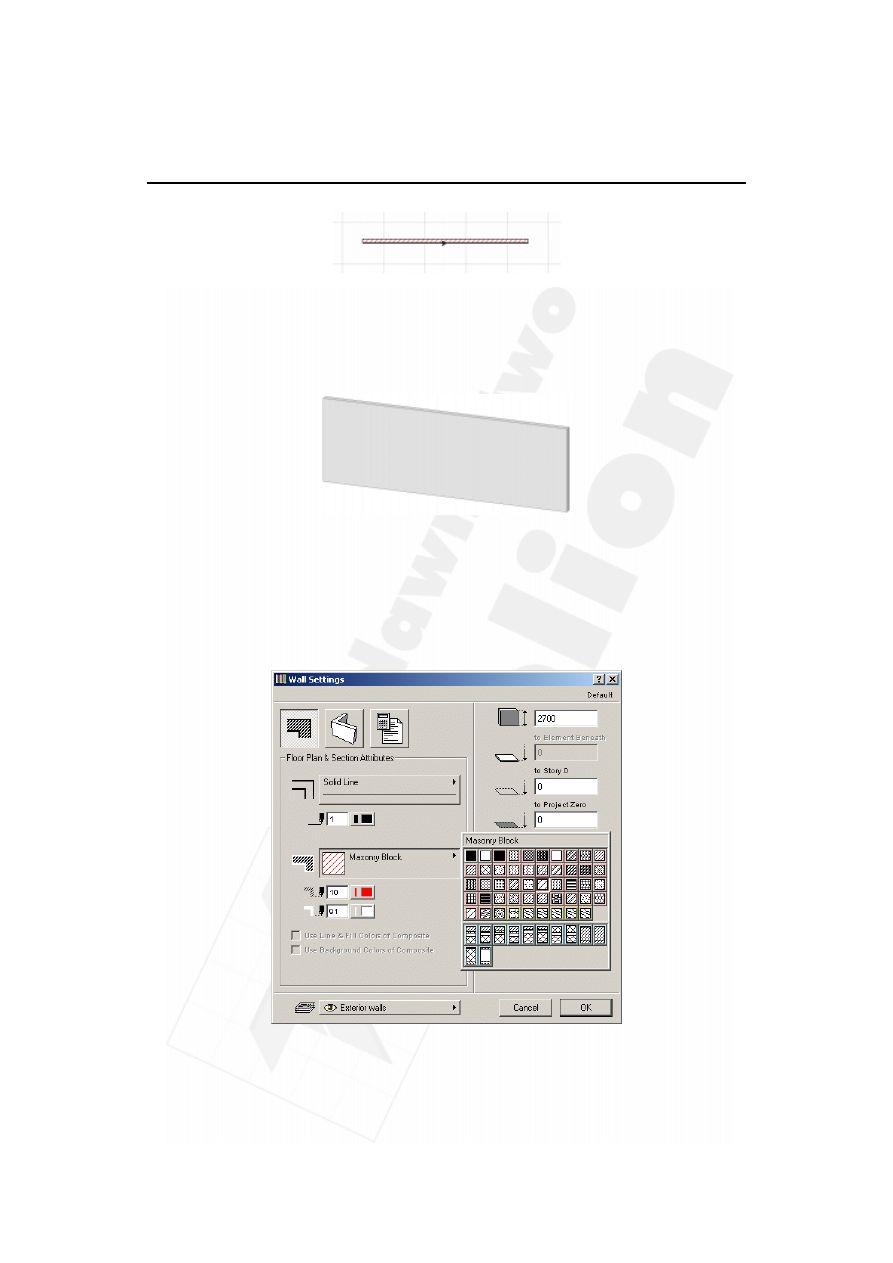
26
Część I
Pojęcia i narzędzia
Wybierz polecenie Okno 3D (3D Window) z menu Okno (Window), aby obejrzeć efekt
swojej pracy w trzech wymiarach. Zauważ, że ściana, jaką narysowałeś w oknie 2D nie
jest jedynie zbiorem kresek i wypełnień, lecz jest obiektem trójwymiarowym, posiada-
jącym różne cechy właściwe temu elementowi budowlanemu! Wybierz polecenie Rzut
(Floor plan), aby wrócić do okna rzutu.
Kliknij dwa razy narzędzie Ściana (Wall) w palecie narzędzi (Toolbox). Pojawi się okno
dialogowe, pozwalające na ustalenie właściwości zaznaczonej wcześniej ściany lub ścian,
które mają dopiero zostać narysowane. Zmień konstrukcję ściany, klikając i przytrzymu-
jąc naciśnięty klawisz nad istniejącym wypełnieniem ściany. Pojawi się menu, w którym
możesz wybrać inną konstrukcję ściany. Zmiany, jakich dokonasz, będą dotyczyć ściany
widzianej na rzucie, przekroju, elewacji, oknie 3D i liście elementów. Wybierz wypełnie-
nie wskazane poniżej, przesuwając kursor w obszarze menu.
Narysuj nową ścianę. Zwróć uwagę na rodzaj wypełnienia i zmianę rozmiaru.
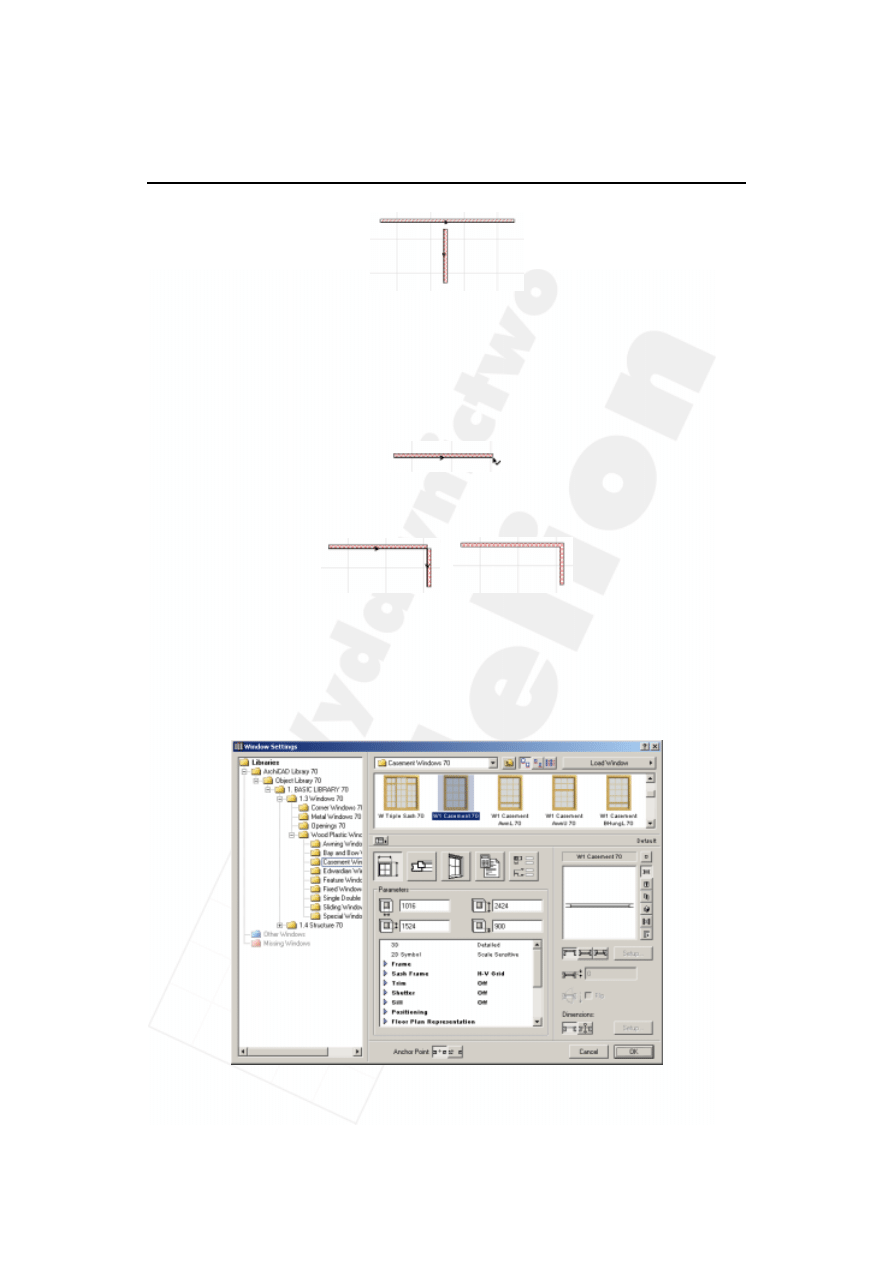
Rozdział 1.
Wirtualny budynek — podstawy
27
Wybierz dwukrotnie polecenie Cofnij z menu Edycja, aby anulować rysowanie obu ścian.
Wybierz teraz ponownie narzędzie Ściana i narysuj nową ścianę. Tym razem również
przytrzymaj wciśnięty klawisz Shift, zanim klikniesz w arkusz, aby zakończyć ścianę.
Spowoduje to zablokowanie kierunku rysowania ściany poziomo lub pionowo; tym razem
narysuj ścianę poziomo. Aby następna ściana połączyła się z wcześniej narysowaną, prze-
suń kursor w miejsce wskazane poniżej. Kursor zmieni kształt w literę V, co oznacza,
że znajduje się idealnie w rogu ściany.
Kiedy kursor zmieni już swój kształt, narysuj kolejną ścianę, tym razem pionowo, z wci-
śniętym klawiszem Shift. Ściany powinny wyglądać mniej więcej tak:
Aby zobaczyć wyczyszczone połączenia ścian, zaznacz opcję Czyść połączenia ścian i belek
(Clean Wall & Beam Intersections) w menu Opcje (Options).
Teraz kliknij dwa razy narzędzie Okno (Window). Pojawi się okno dialogowe, które po-
zwala na ustalenie właściwości wybranego okna. Wybierz okno i przejrzyj zmiany, ja-
kich możesz dokonać, zmieniając różne parametry. W naszym ćwiczeniu użyj jednak
ustawień domyślnych.
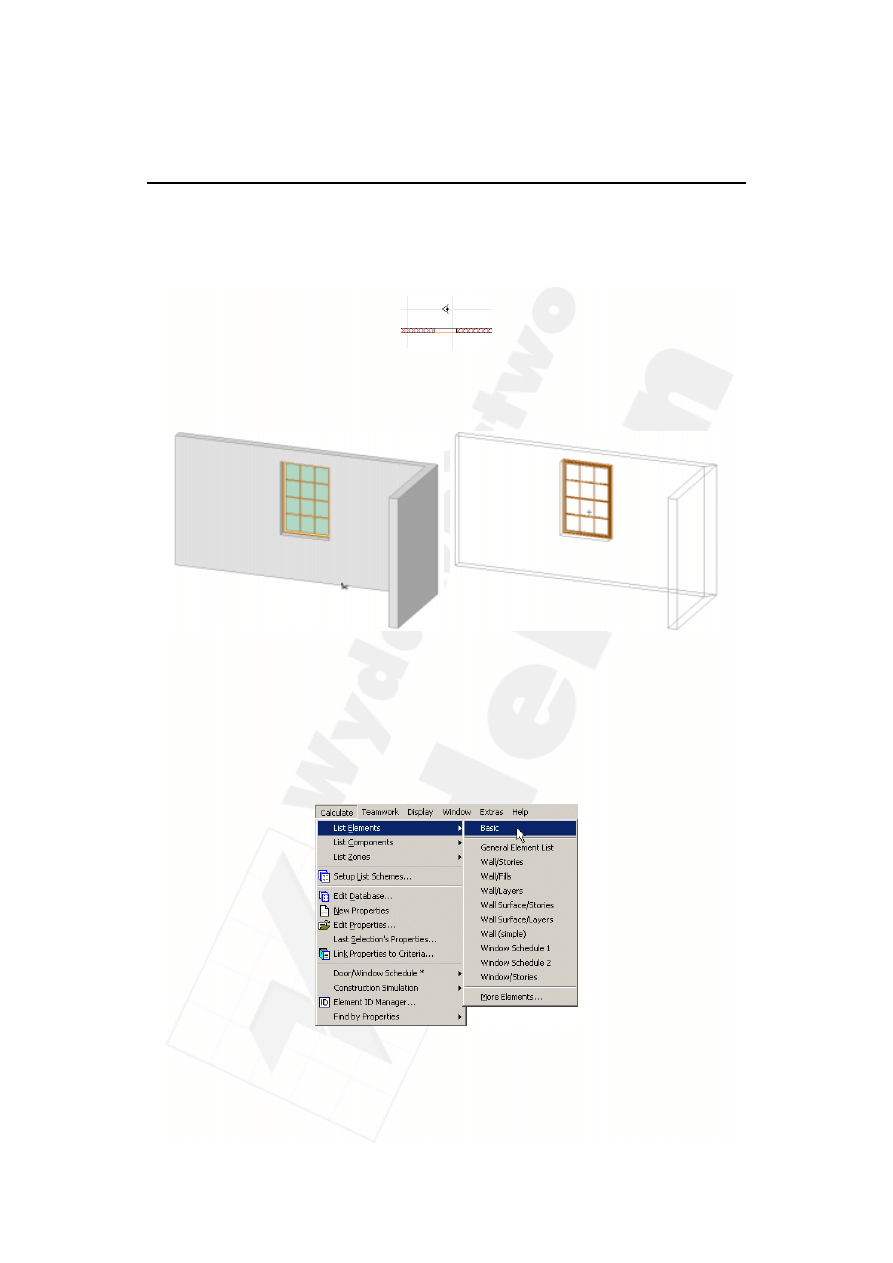
28
Część I
Pojęcia i narzędzia
Mając zaznaczone narzędzie Okno (Window), przesuń kursor nad jedną ze ścian, w taki
sposób, aby kursor przybrał kształt mercedesa, a następnie kliknij w ścianę. Pojawi się
w niej otwór, w miejscu, gdzie zostanie umieszczone okno. Następne kliknięcie zdecyduje
o tym, w którą stronę okno będzie się otwierało.
Wybierz teraz polecenie Okno 3D (3D Window) w menu Okno (Window), aby zobaczyć
efekty swojej pracy. Aby zobaczyć obraz szkieletowy, taki jak na obrazku po prawej
stronie, wybierz polecenie Kolorowanie (Shading) z menu Obraz (Image).
Wybierz teraz Rzut (Floor plan) z menu Okno (Window). Następnie wybierz polecenie
Utwórz listę elementów (List Elements) z menu Przelicz (Calculate) i wybierz opcję
Podstawowy (Basic). Polecenie to utworzy prostą listę informacji na temat wszystkich
narysowanych elementów i ich cech. Lista, stworzona w naszym przykładzie, jest bardzo
prosta, istnieje jednak możliwość zebrania w niej takich informacji, jak: materiał, wykoń-
czenie powierzchni, ilość, objętość, cena itp. Zawartość tej listy jest aktualizowana dyna-
micznie w trakcie dokonywania zmian na rzucie, przekroju/elewacji, w oknie 3D czy też
w ustawieniach obiektu.
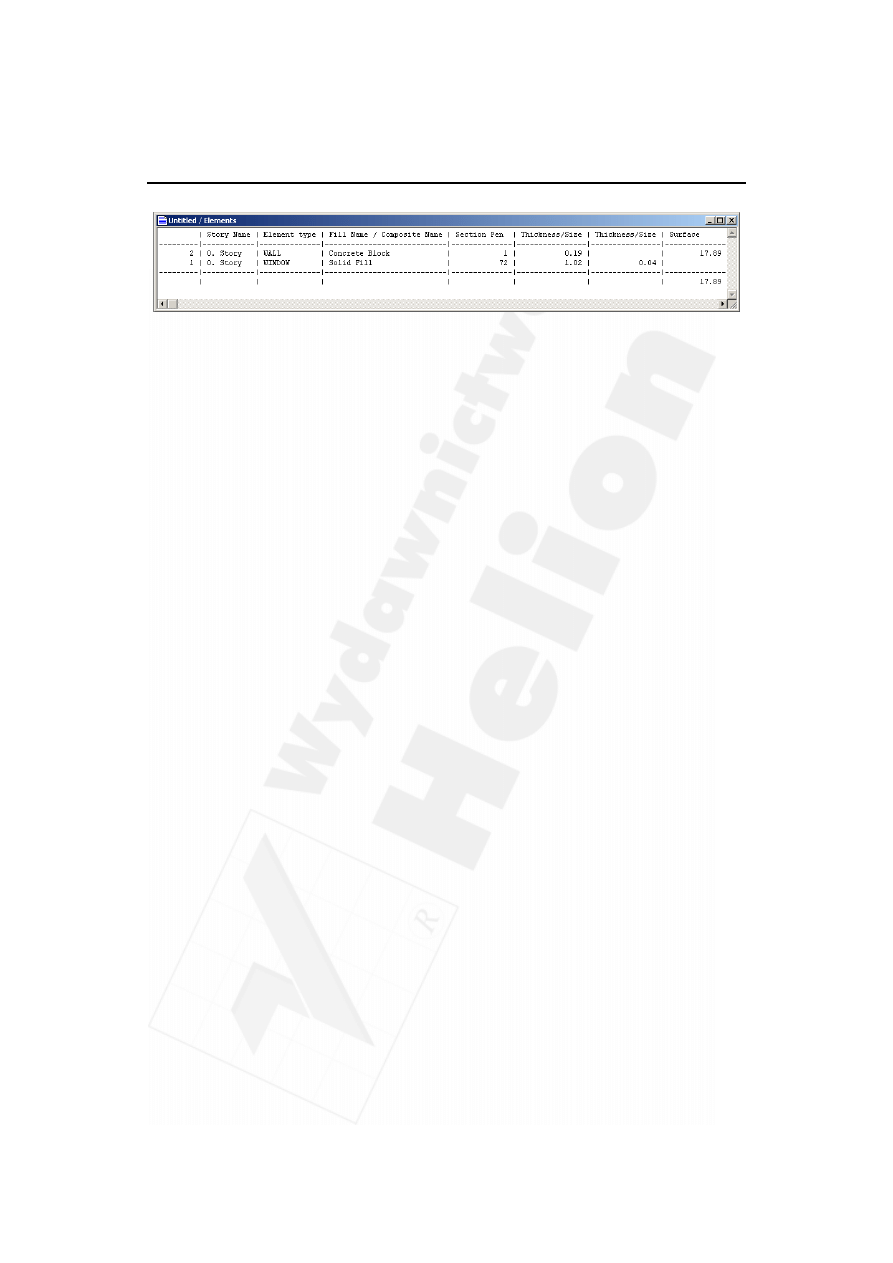
Rozdział 1.
Wirtualny budynek — podstawy
29
Wykonane ćwiczenia są jedynie wprowadzeniem do ArchiCAD-a. Narzędzia, okna dialo-
gowe i informacje przedstawione tu i w następnych rozdziałach są ze sobą zintegrowane
i pokazują ogromne możliwości omawianego programu, co nie oznacza, iż są one trudne
do opanowania. W kolejnych rozdziałach podręcznika będziesz mógł poznać szczegółowe
cechy ArchiCAD-a.
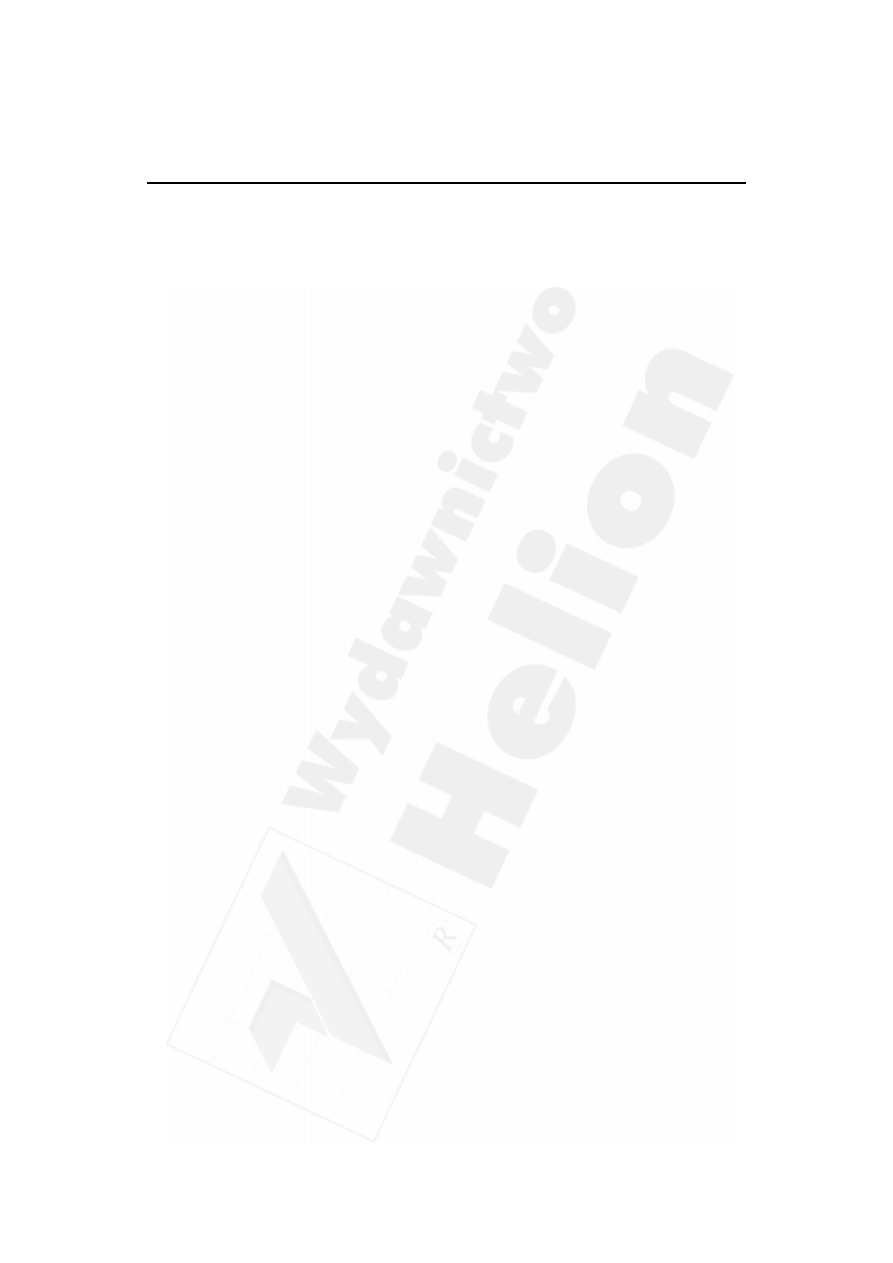
30
Część I
Pojęcia i narzędzia
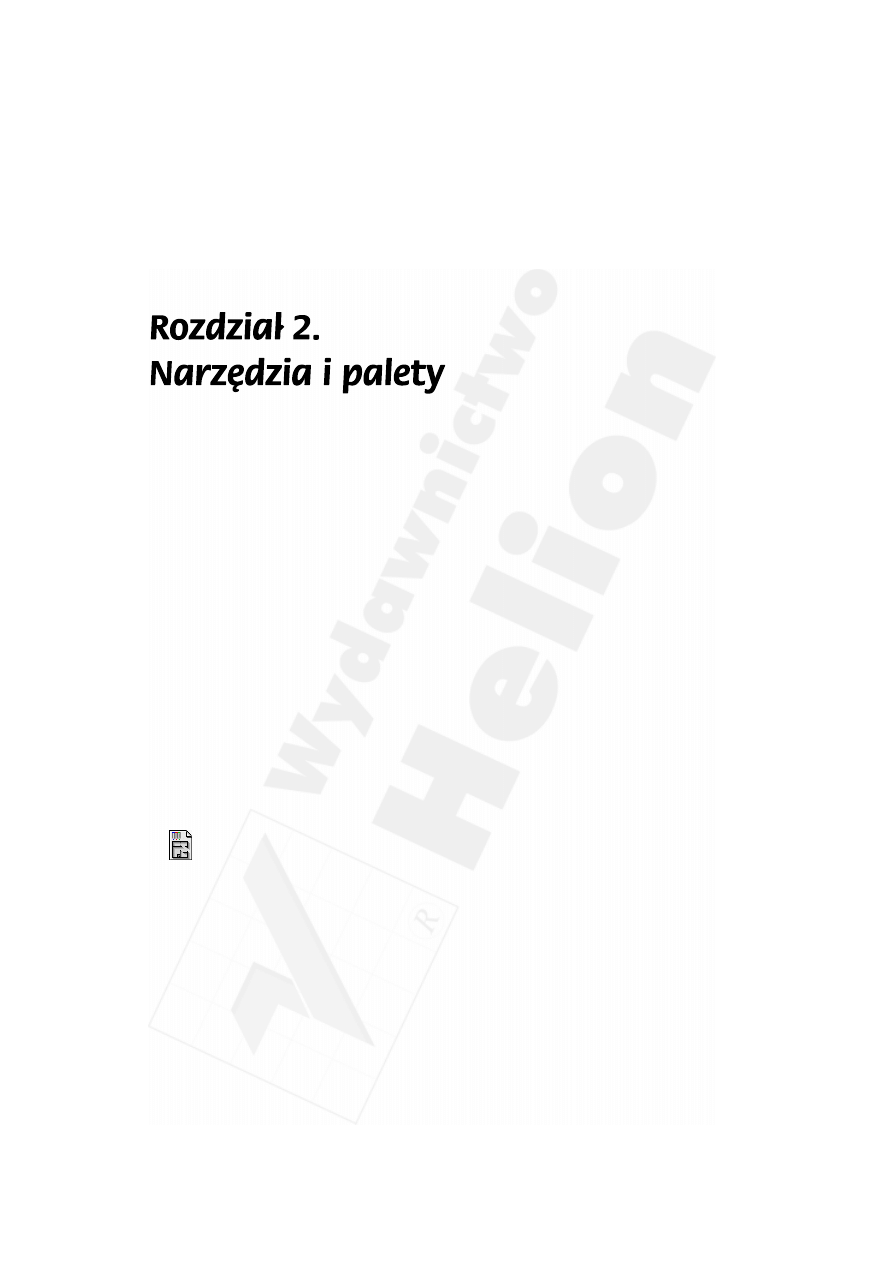
Rozdział 2.
Narzędzia i palety
31
Przegląd
Drugi rozdział będzie przeglądem pięciu podstawowych palet używanych w ArchiCAD-
-zie. Dowiesz się, do czego one służą, jak je wyświetlać i ukrywać oraz w jaki sposób ich
używać.
Dowiesz się również, jak dostosować kształt i rozmiar palet do własnych potrzeb.
Tematy do nauczenia
Dostosowanie środowiska pracy do własnych potrzeb
Paleta narzędzi
Paleta Info
Paleta współrzędnych
Paleta kontroli
Rozpoczęcie pracy
Utwórz nowy, pusty plik ArchiCAD-a z domyślnymi ustawieniami. Aby to zrobić, przy-
trzymaj wciśnięty klawisz Alt (Windows) lub Option (Macintosh), a następnie wybierz
polecenie Nowy/Parametry domyślne (New and reset) z menu Plik (File) lub otwórz plik
o nazwie Step-02.pln, znajdujący się w folderze Step Files.
Do roboty!
Dostosowanie środowiska pracy. Narzędzia i palety mogą być dostosowane do twoich
potrzeb. Aby to zrobić, wybierz polecenie Palety/Kształty palet (Floating Palettes/Palette
Shapes) z menu Okno (Window). Można tutaj zmienić rozmiar i kształt palet. Można także
każdą paletę ukryć lub wyświetlić, wybierając odpowiednią opcję w menu.
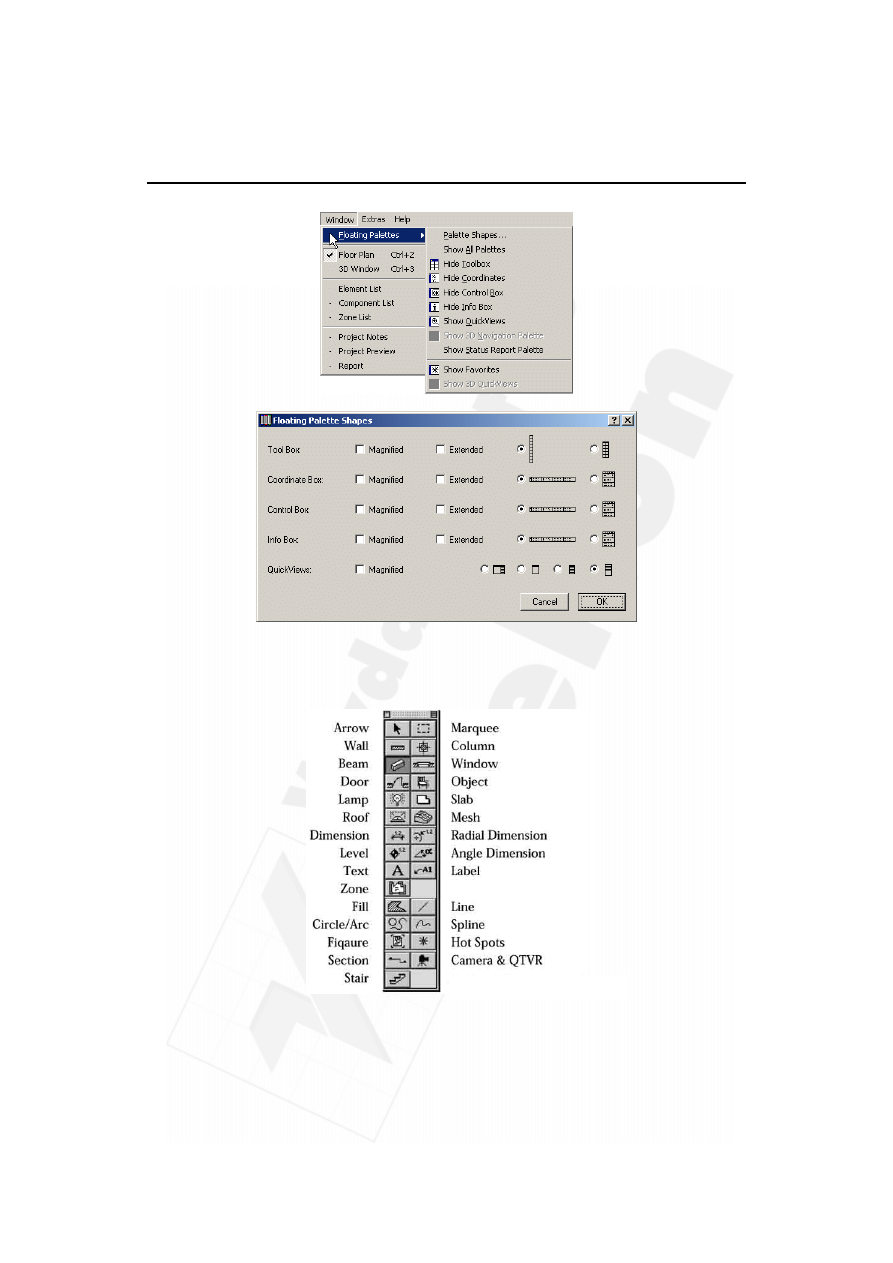
32
Część I
Pojęcia i narzędzia
1.
Paleta narzędzi (Toolbox) to miejsce, gdzie zaczyna się praca w ArchiCAD-zie.
Paleta narzędzi jest podzielona na pięć stref: narzędzia wyboru, narzędzia 3D,
narzędzia opisywania, narzędzia 2D i narzędzia wizualizacji.
► Przejrzyj okna dialogowe ustawień każdego z narzędzi. Każde z narzędzi ma przypisane
okno dialogowe, które wyświetlisz, klikając dwa razy jego ikonę.
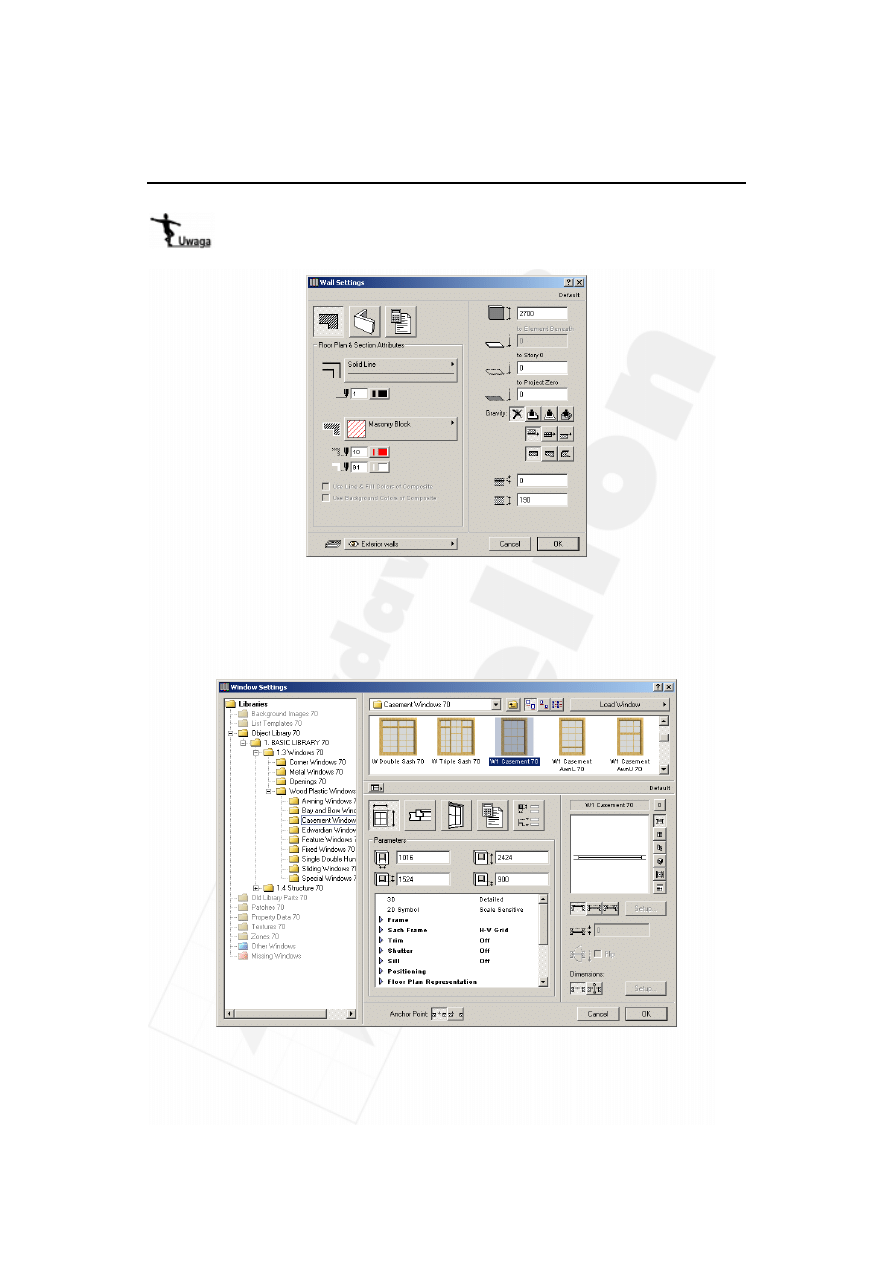
Rozdział 2.
Narzędzia i palety
33
Każde narzędzie ma parametry, podzielone na kategorie, oddzielone zakładkami:
cechy na rzucie, przekroju, w modelu i właściwości ogólne. Okno dialogowe Ustawienia
ściany (Wall Settings) jest typowym przykładem okna parametrów dla narzędzi 3D.
Okno dialogowe Obiekt Ustawienia (Object Settings) (pokazane poniżej) ma
identyczny wygląd dla wszystkich elementów bibliotecznych, takich jak: okna,
drzwi, lampy, schody, obiekty. Okno to zawiera w górnej części przeglądarkę
elementów bibliotecznych, a także, po lewej stronie, drzewo folderów znajdujących
się na dysku. Możesz dostosować wygląd tego okna do własnych potrzeb.
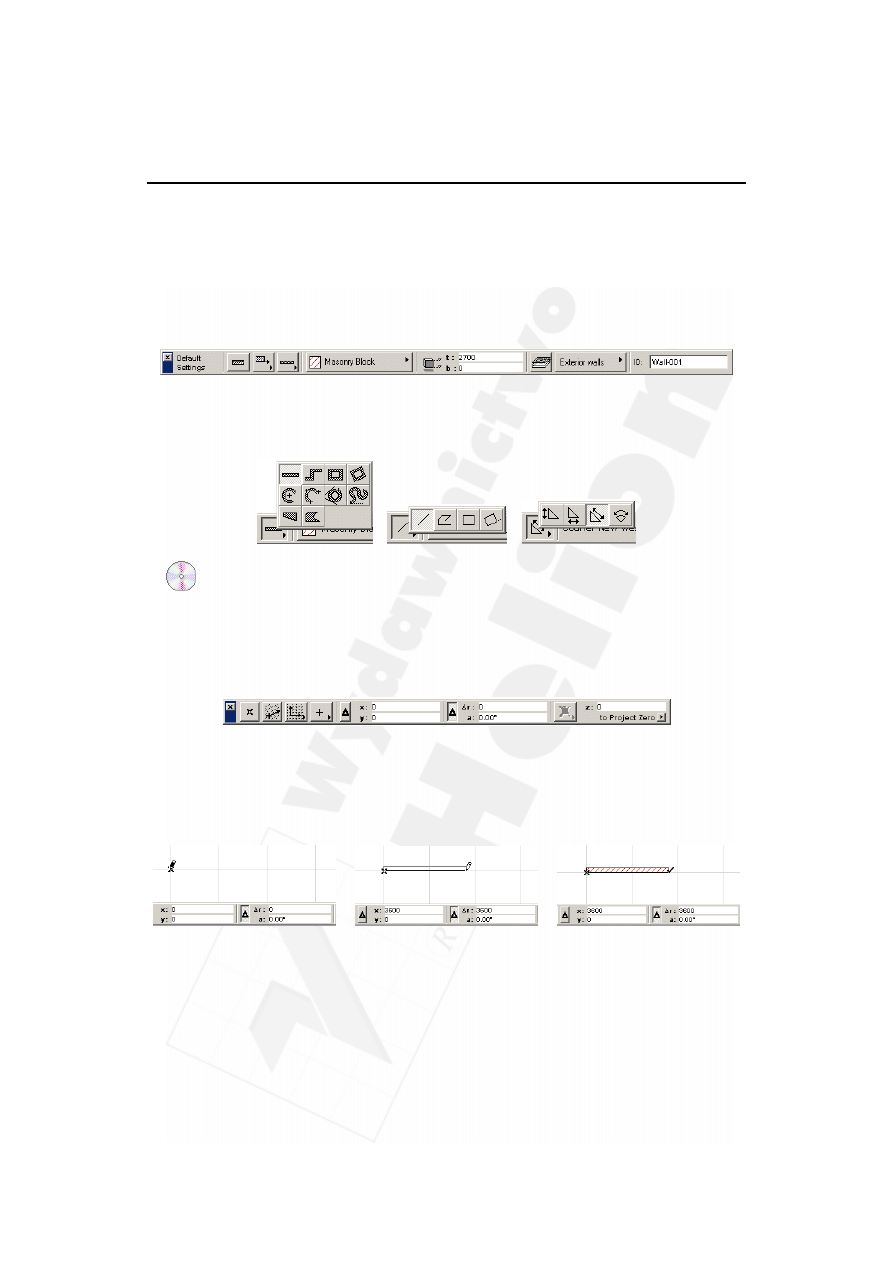
34
Część I
Pojęcia i narzędzia
2.
Paleta Info (Info Box) pozwala na łatwy dostęp do metod konstrukcji i geometrii,
informacji o aktywnej warstwie rysunkowej oraz numeru ID konstruowanego lub
edytowanego elementu, a także na podgląd aktualnej wysokości nad poziom
0,00.
Umożliwia ona również prostą edycję najważniejszych parametrów danego
elementu oraz zmianę najbardziej istotnych w trakcie rysowania cech. Informacje
wyświetlane na tej palecie różnią się w zależności od tego, jaki element jest
aktualnie zaznaczony.
► Przejrzyj kontrolki dla każdego narzędzia. W tym ćwiczeniu kliknij po kolei każde
narzędzie i zaobserwuj różnice w wyglądzie palety Info dla każdego z nich.
Kilka typowych przykładów pokazano poniżej:
3. Paleta współrzędnych (Coordinate Box) pokazuje dokładne położenie kursora
zarówno w kartezjańskim, jak i biegunowym systemie współrzędnych. Paleta ta
pozwala też na przeglądanie i wprowadzanie bardzo dokładnych wartości liczbowych
z klawiatury, jako uzupełnienie danych wprowadzonych za pomocą myszki lub
po prostu zamiast używania myszki. W palecie tej możesz również włączyć lub
wyłączyć opcje: Przyciąganie do siatki (Grid Snap), Grawitacja (Gravity) oraz
Początek układu współrzędnych użytkownika (User Origin).
► Narysuj segment ściany. Wprowadzane za pomocą klawiatury dane rysunkowe mogą
definiować konkretne kąty, długości lub położenie punktów. Kliknij w arkusz, aby
rozpocząć rysowanie ściany, z wciśniętym znakiem delta w palecie współrzędnych.
Wprowadź wartość 3600 mm dla współrzędnej x oraz 0 dla y i wciśnij Enter.
Efektem powinna być ściana o długości 3600 mm.
1. Kliknij, aby rozpocząć ścianę
2. Wprowadź współrzędne
3. Wciśnij Enter, aby zakończyć
4.
Paleta kontroli (Control Box) daje ci możliwość zablokowania kąta rysowanego
elementu oraz zatwierdzenia lub anulowania aktualnie przeprowadzanej operacji.
Pozwala także na grupowanie i rozgrupowanie elementów, wybranie ustawienia
zakończenia linii, wybranie komendy powielania oraz zapewnia interaktywną,
zależną od używanego narzędzia, podpowiedź na jego temat. Pomoc ta jest
widoczna w palecie komend, pojawiającej się po kliknięciu przycisku maksymalizacji.
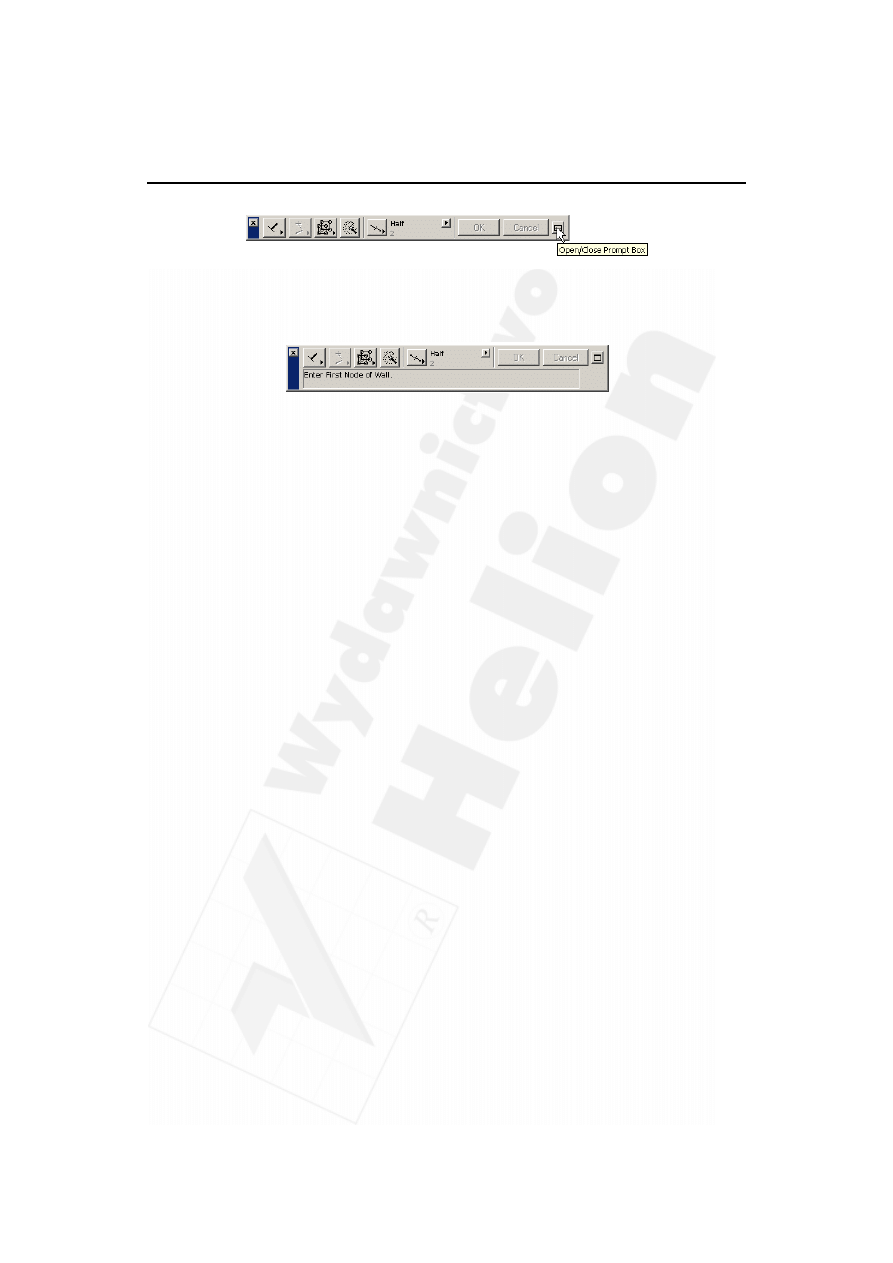
Rozdział 2.
Narzędzia i palety
35
► Przejrzyj paletę kontroli. Wybieraj różne narzędzia z palety narzędzi i rysuj każdym
z nich proste elementy. Obserwuj w tym czasie podpowiedzi wyświetlane na palecie
poleceń.
Paleta kontroli poszerzona o paletę poleceń
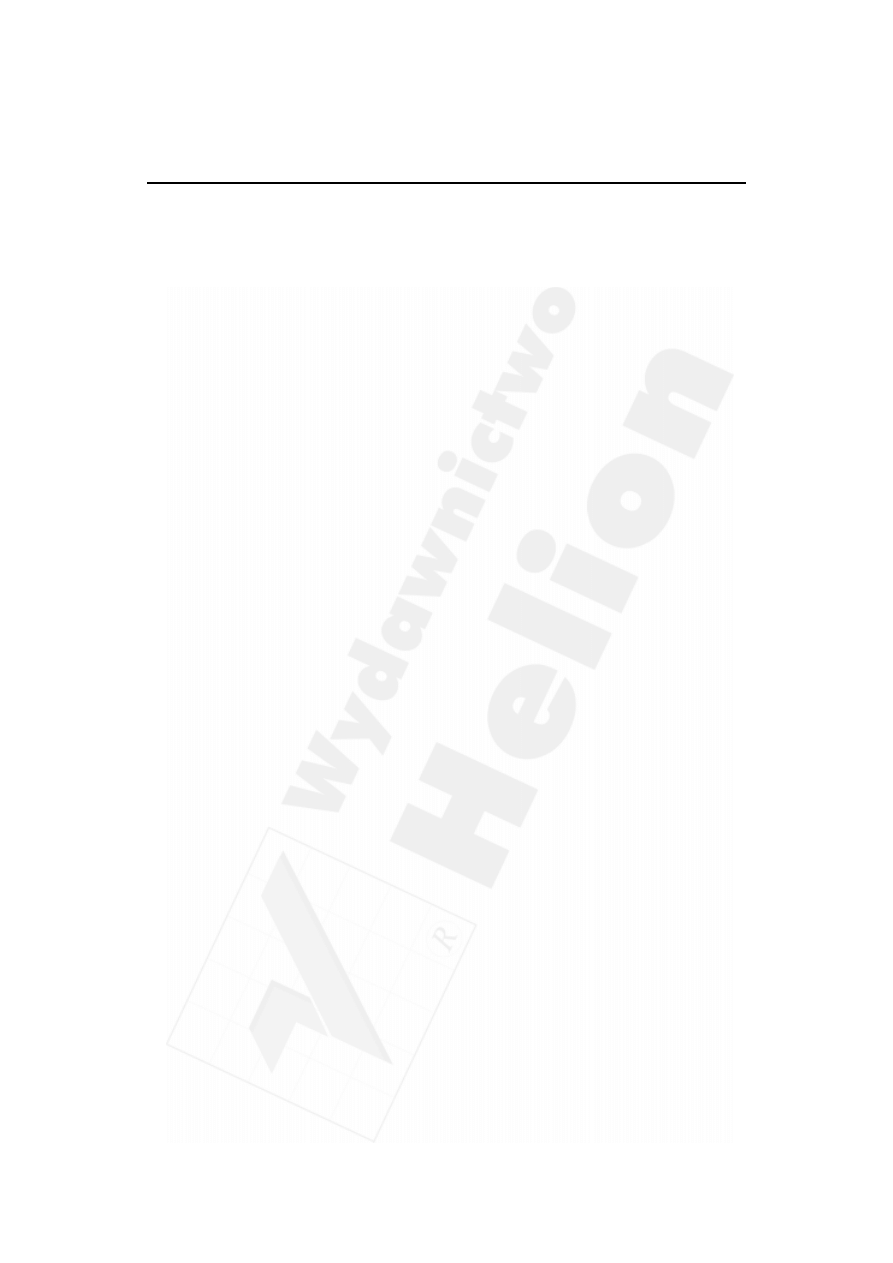
36
Część I
Pojęcia i narzędzia
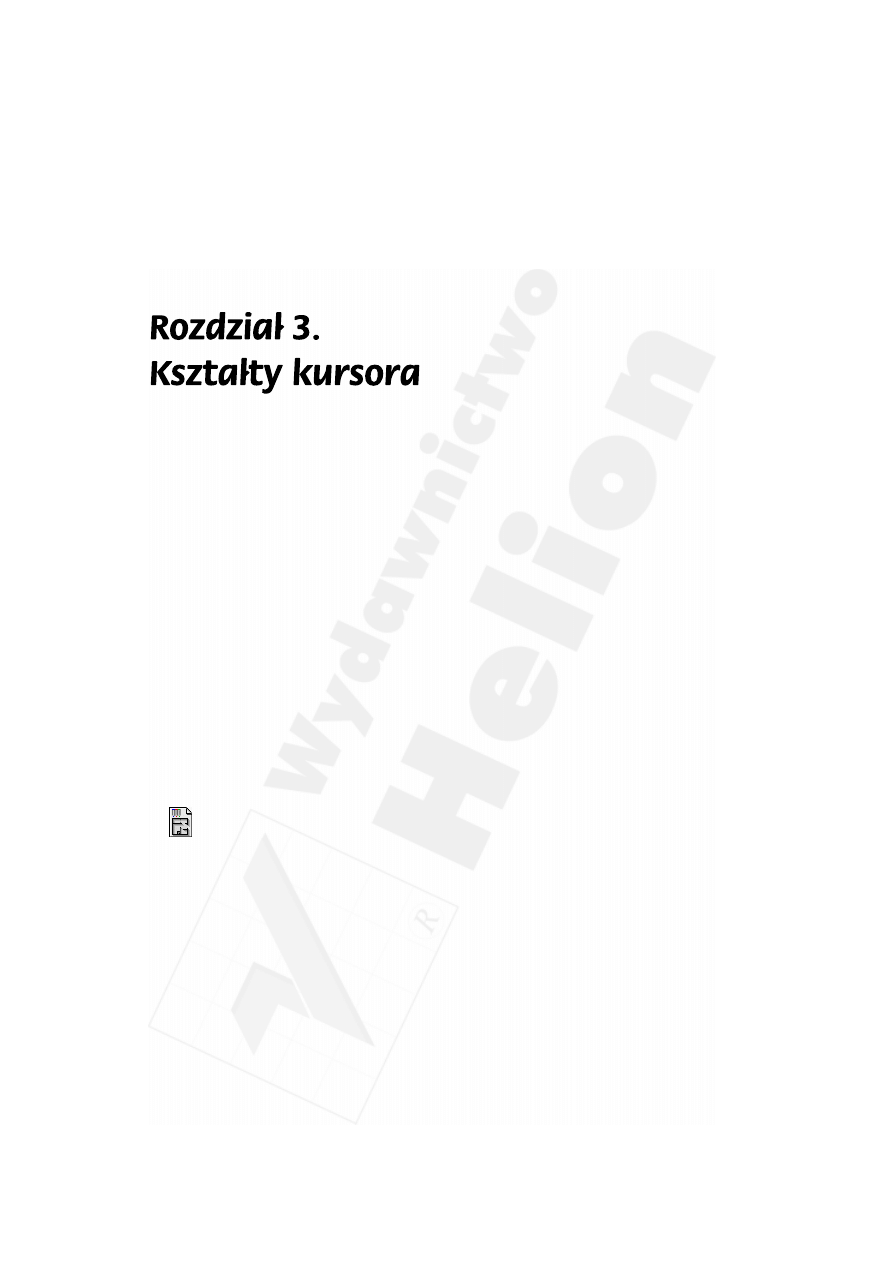
Rozdział 3.
Kształty kursora
37
Przegląd
W tym rozdziale dowiesz się, w jaki sposób interaktywny kursor ArchiCAD-a zapewnia
automatyczne przyciąganie, możliwości edycji i zaznaczania. Kursor jest zaprogramo-
wany tak, aby zmieniał kształt, w zależności od tego, w jakim znajduje się miejscu i jaką
spełnia funkcję.
Nauczysz się również techniki wykorzystywania kształtu kursora w procesie rysowania
projektu.
Tematy do nauczenia:
¨ Interaktywny kursor
¨ Rodzaje kształtu kursora
¨ Funkcje kursora
Rozpoczęcie pracy
Aby rozpocząć ćwiczenie, kliknij dwa razy plik o nazwie Step-03.pln, znajdujący się
w folderze Step Files.
Informacja
W ArchiCAD-zie używamy interaktywnego kursora, aby wspomagać, uprościć i przyspie-
szyć proces rysowania. Różne kształty kursora pojawiają się w zależności od rodzaju wy-
branego narzędzia i aktualnie wykonywanej czynności. W trakcie pracy w ArchiCAD-zie
będziesz miał okazję zauważyć, że w różnych miejscach i sytuacjach kursor zmienia swój
kształt, informując Cię o swoim położeniu względem narysowanych już elementów lub
oczekując od Ciebie wykonania jakiejś czynności.
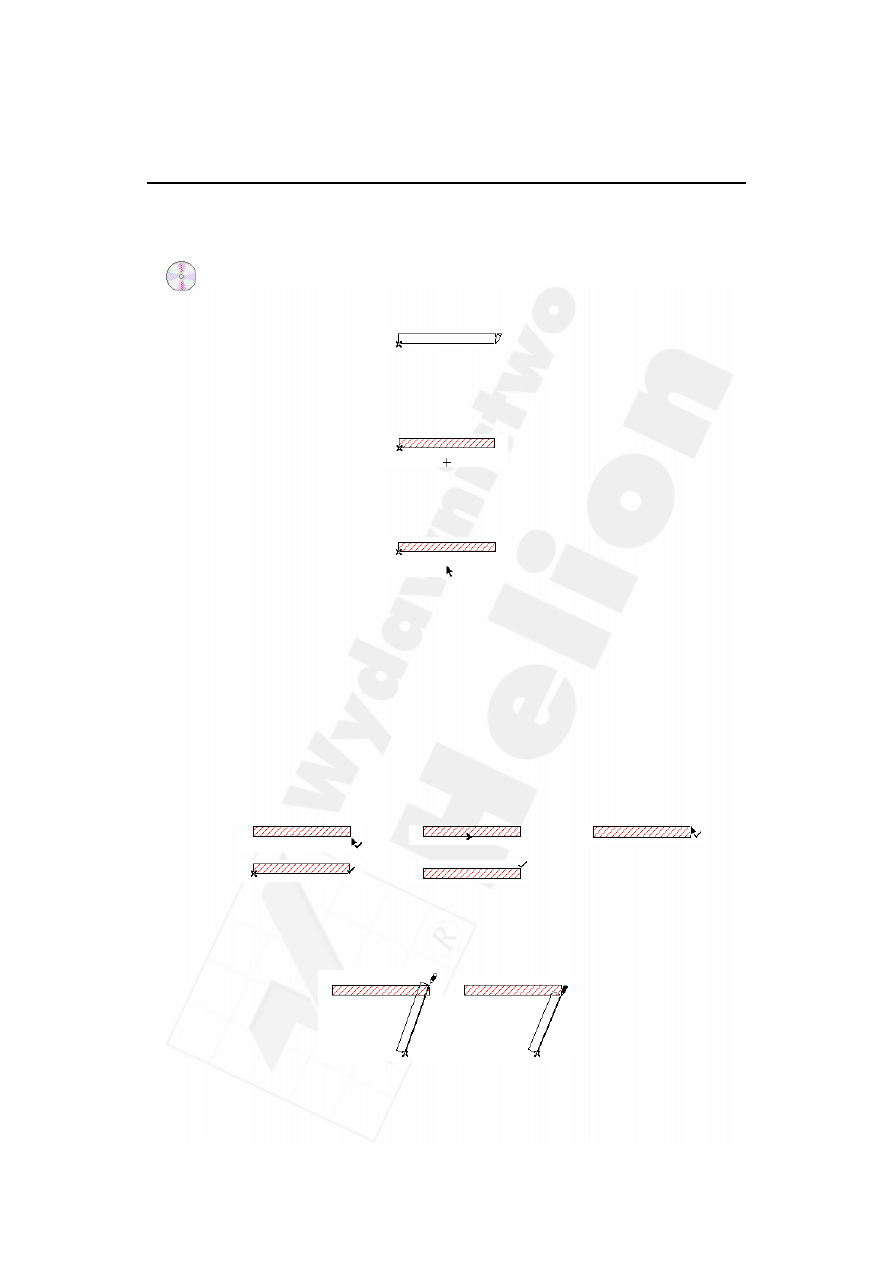
38
Część I
Pojęcia i narzędzia
Do roboty!
1. Pusty pisak. Wybierz narzędzie Ściana i rozpocznij rysowanie ściany. Po rozpoczęciu
rysowania kursor przybierze kształt pustego pisaka. Oznacza to, że jesteś w trybie
rysowania. Kliknij ponownie, aby zakończyć ścianę.
2.
Cienki krzyżyk. Przesuń kursor gdziekolwiek poza ścianę i zauważ, że kursor
przybrał kształt cienkiego krzyżyka. Oznacza to, że program ArchiCAD czeka na
rozpoczęcie wykonywania operacji wybranym narzędziem.
3.
Strzałka. Wybierz narzędzie Strzałka z palety narzędzi i zauważ, że kursor przybrał
kształt strzałki. To jest narzędzie do zaznaczania.
4.
Litera V. Przesuń kursor z wybranym narzędziem nad róg ściany. Przy kursorze
pojawi się kształt fajki, oznaczając, że kursor przykleił się do narożnika ściany.
Kształt fajki zmienia się w zależności od tego, nad którą krawędzią ściany umieścisz
kursor. Dzieje się tak, ponieważ ArchiCAD używa linii konstrukcyjnej ściany w celu
automatycznego oczyszczania łączenia ścian. Gruba fajka oznacza, że kursor znajduje
się nad linią konstrukcyjną ściany. Aby zobaczyć linię konstrukcyjną ściany, wyłącz
opcję Czyść połączenia ścian i belek (Clean Wall & Beam Intersections) w menu
Opcje (Options).
Włącz ponownie opcję Czyść połączenia ścian i belek (Clean Wall & Beam
Intersections) w menu Opcje (Options).
Wybierz narzędzie Ściana (Wall) i strzałka z fajką zmieni się w fajkę.
5.
Wypełniony pisak. Kliknij tak, jak pokazano na ilustracji poniżej i przeciągnij
pustym pisakiem aż na koniec ściany. Zauważ, że kształt kursora zmienia się,
aby wskazać Ci, po której stronie ściany znajduje się jej linia konstrukcyjna.
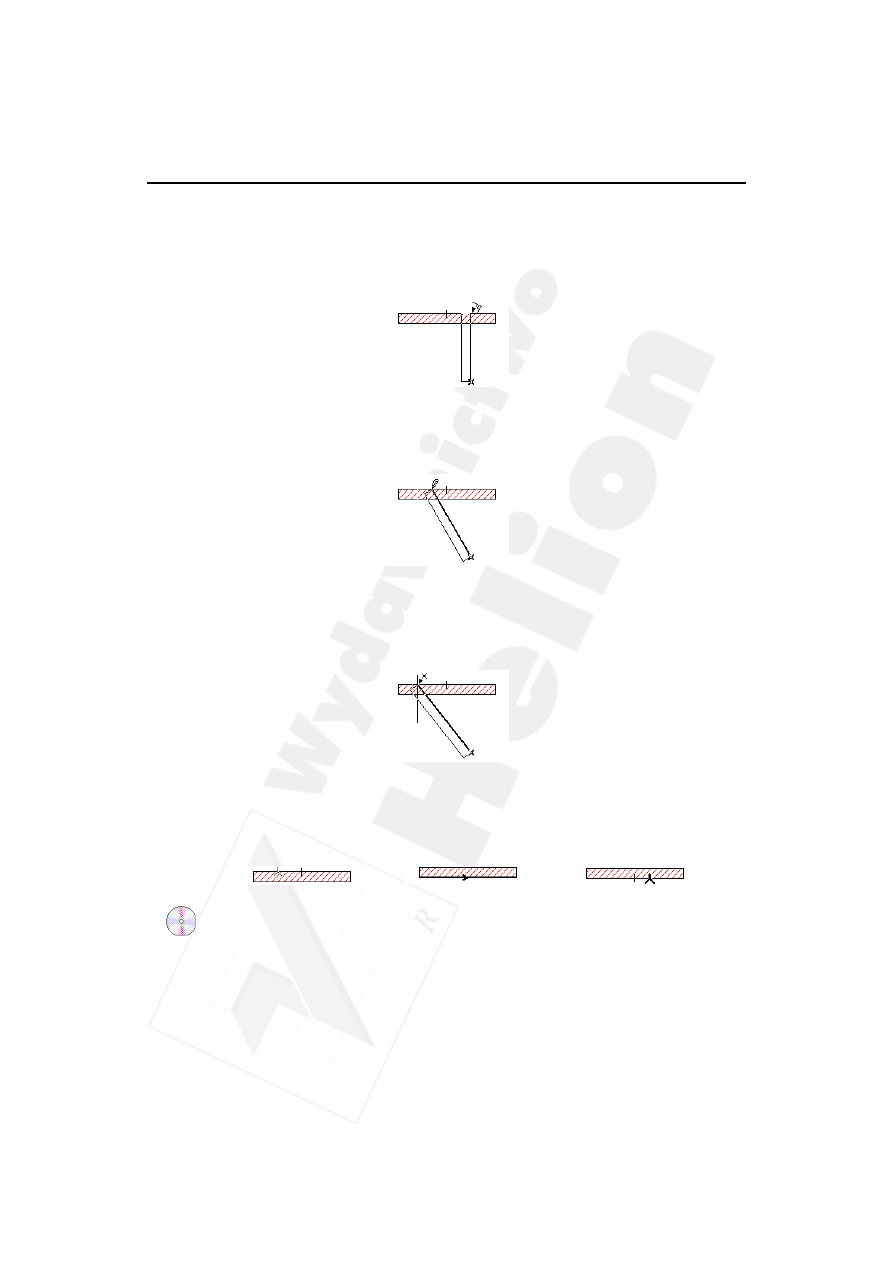
Rozdział 3.
Kształty kursora
39
6.
Znak prostopadłości. Przeciągnij pisakiem w paski do takiego punktu ściany,
aby kursor przybrał kształt znaku prostopadłości. Interaktywny kursor wskazuje
teraz, że przykleił się do krawędzi ściany w takim punkcie, aby utworzyć prostopadły
do niej element.
7.
Pisak w paski. Przeciągnij teraz pustym pisakiem nad końcem ściany.
Zauważ, że na końcu ściany kursor zmienia się w wypełniony do połowy pisak.
Dzieje się tak, ponieważ ściana posiada aktywne punkty w swoich czterech rogach.
8.
Znak skrzyżowania. Narysuj teraz linię przecinającą ścianę w sposób, jaki pokazano
na ilustracji. Przeciągnij kursor nad miejsce, gdzie ściana i linia się krzyżują. Kursor
przybiera formę znaku skrzyżowania, co oznacza, że przykleił się do miejsca przecięcia
tych dwu elementów.
9.
Znak mercedesa. Przesuń teraz kursor nad krawędź ściany. Zauważ, że jego kształt
zmienił się teraz znak mercedesa. Oznacza to, że kursor przykleja się właśnie do
krawędzi. Grubość znaku mercedesa informuje o tym, czy kursor wskazuje krawędź
z linią konstrukcyjną, czy też nie.
10. Znak styczności. Wybierz narzędzie Ściana (Wall), a następnie wybierz metodę
geometrii Łuk ściany względem punktu środkowego na palecie Info (Info Box).
Narysuj okrągłą ścianę, jak na poniższej ilustracji. Wybierz teraz metodę Pojedyncza
ściana z palety Info i narysuj ścianę styczną do ściany okrągłej, jak na rysunku.
Kursor przybierze kształt znaku styczności, informując Cię, że przykleił się do
punktu stycznego.
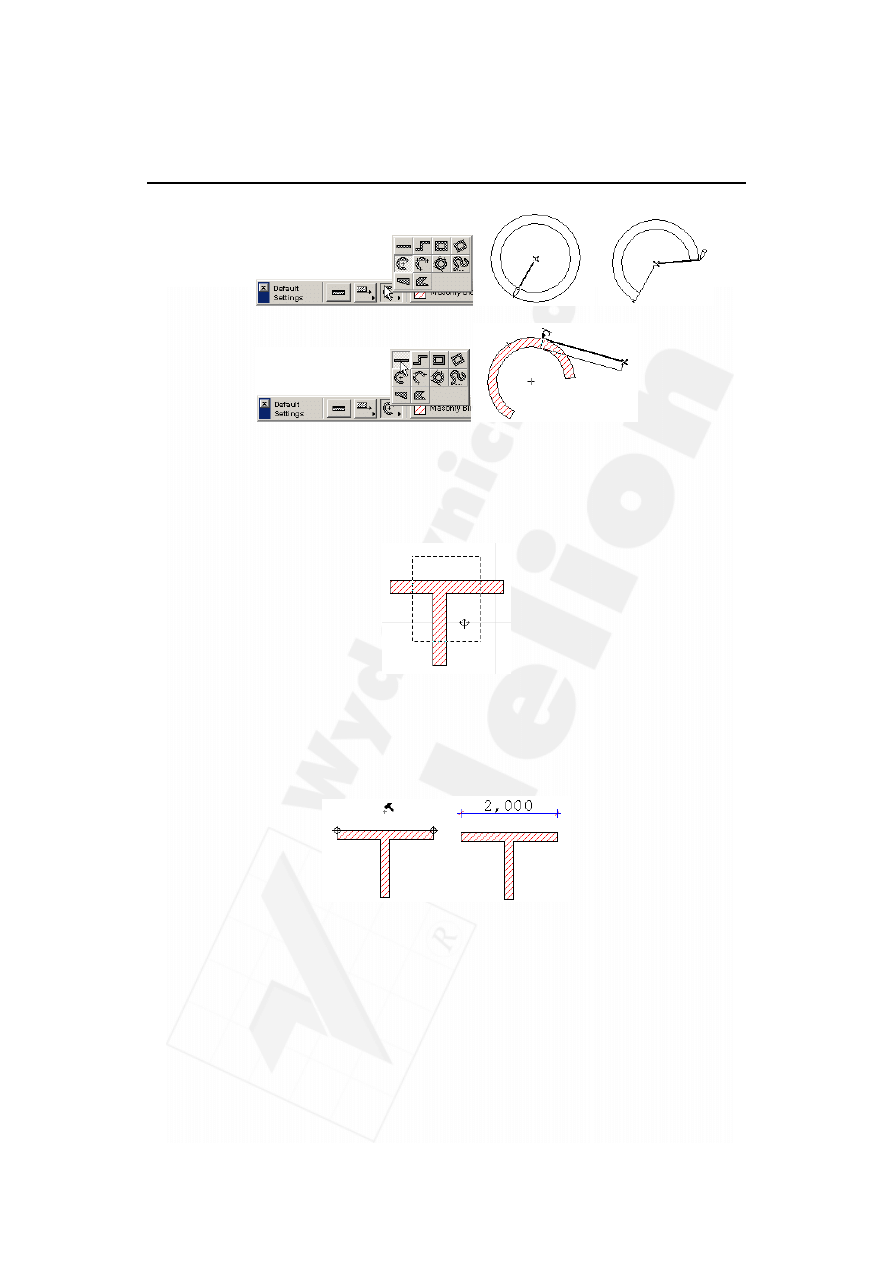
40
Część I
Pojęcia i narzędzia
11.
Trójząb. Kliknij narzędzie Zaznaczenie (Marquee Tool) na palecie narzędzi.
Narysuj teraz okno zaznaczenia, jak pokazano na ilustracji. Zauważ, że kursor
zmienia się w kształt trójzębu, kiedy przesuwasz go nad zaznaczony obszar.
Kiedy pojawia się trójząb, możesz kliknąć i przeciągnąć zaznaczony obszar
wraz z jego zawartością.
12.
Młotek. Kursor w kształcie młotka pojawia się, aby zatwierdzić takie operacje jak
rysowanie linii wymiarowej lub płyty. Aby narysować linię wymiarową, wybierz
narzędzie Wymiarowanie (Dimension Tool) z palety narzędzi, kliknij kursorem
w oba końce ściany, a następnie kliknij dwa razy gdziekolwiek. Pojawi się kursor
w kształcie młotka, abyś mógł umiejscowić linię wymiarową.
13.
Magiczna różdżka (Magic Wand). Magiczna różdżka służy do automatyzacji
niektórych czynności, takich jak śledzenie obwodu ścian czy tworzenia granic
wypełnień. Dla przykładu, wybierz narzędzie Ściana (Wall), a następnie metodę
geometrii Ściana prostokątna z palety Info (Info Box). Narysuj ścianę w kształcie
prostokąta, jak pokazano na ilustracji. Kliknij teraz narzędzie Wypełnienie, a potem
przycisk magicznej różdżki z palety kontroli. Aby narysować wypełnienie, kliknij
w środku prostokąta. Magiczna różdżka (Magic Wand) jest dostępna także w oknie 3D.
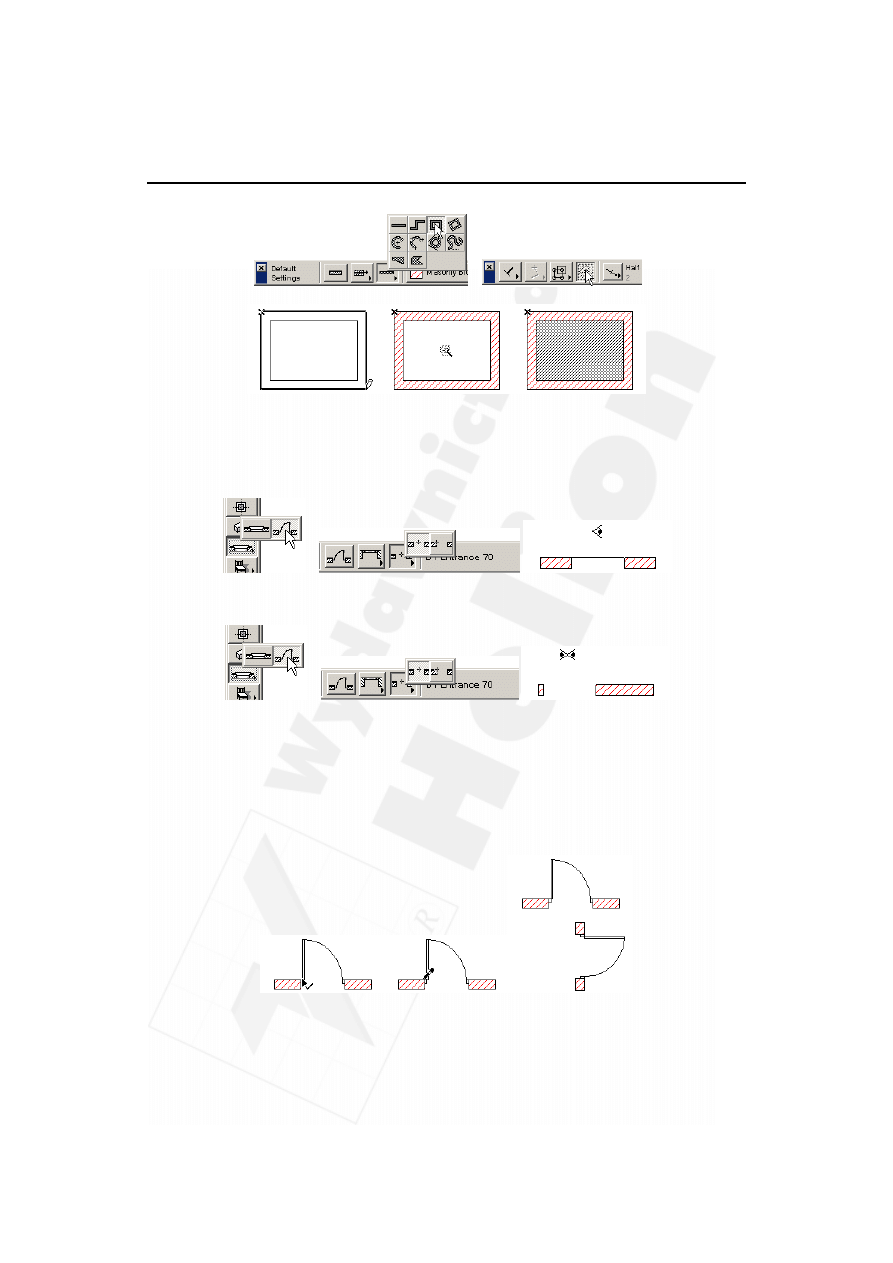
Rozdział 3.
Kształty kursora
41
14.
Oko i podwójne oko. Oko i podwójne oko pozwalają wskazać, w którą stronę
wykonać daną operację. Wybierz narzędzie Drzwi i przesuń kursor na krawędź
ściany, aż przybierze on kształt mercedesa. Kliknij krawędź ściany i kursor zmieni
się w oko. W trakcie jego przesuwania zmieni się punkt wstawienia drzwi.
Podwójne oko oznacza, względem której krawędzi wstawić obiekt.
15.
Pipeta i Strzykawka. Narzędzia te umożliwiają określenie cech i parametrów
jakiegokolwiek obiektu, tak aby rysować dalej z tymi ustawieniami lub zaaplikować
je innemu elementowi. Używając drzwi, które właśnie wstawiłeś, przesuń kursor
nad krawędź otworu, w którym te drzwi się znajdują, aż pojawi się znak fajki.
Przytrzymaj teraz wciśnięty klawisz Option (Mac) lub Alt (PC). Kursor zmieni się
w pipetę. Kliknij w drzwi, aby wyłapać ich cechy. Teraz narysuj nową ścianę,
a w niej drzwi. Zauważ, że nowe drzwi są takie same, jak te poprzednie!
Narysuj nową ścianę i wstaw w nią okno z ustawieniami domyślnymi. Następnie
kliknij dwa razy narzędzie Okno i zmień szerokość. Kliknij OK i umieść nowe okno
w ścianie. Określ za pomocą pipety parametry nowego okna, używając klawisza
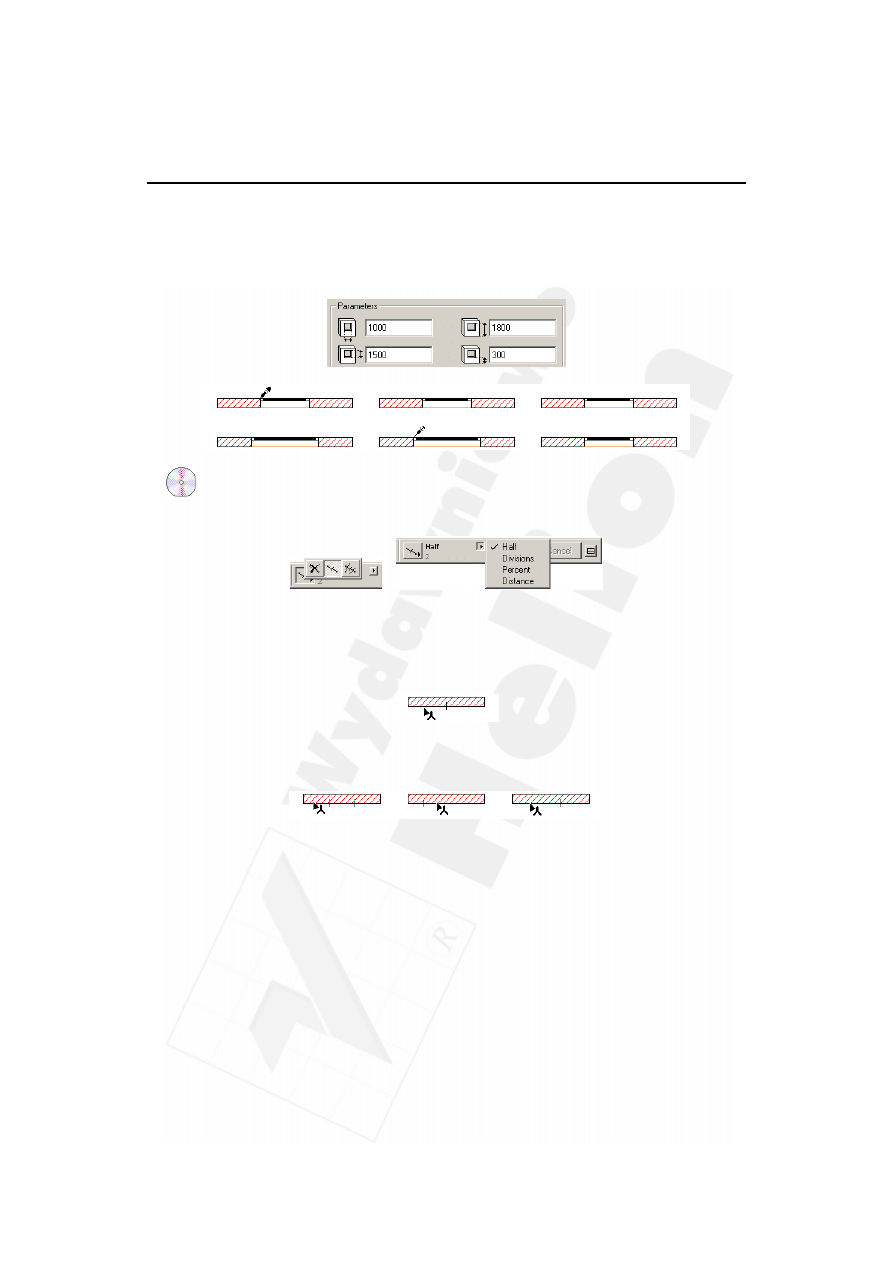
42
Część I
Pojęcia i narzędzia
Option (Mac) lub Alt (PC). Przesuń kursor nad okno, które wstawiłeś jako pierwsze
i wciśnij, przytrzymując, klawisze Option i Command (Mac) lub Alt i Ctrl (PC).
Kursor przybierze kształt strzykawki. Kliknij pierwsze okno, aby zaaplikować mu
parametry drugiego.
16. Znaki podziału na pół (Half), podziału ilościowego (Divisions), procentowego
(Percent) i odległościowego (Distance). Kliknij przycisk ze strzałką na palecie
współrzędnych i wybierz opcję Połowa.
Przeciągnij teraz kursor nad krawędź ściany. Pojawi się na niej kreska, oznaczająca
jej środek. Jest to aktualny punkt aktywny ściany, do którego kursor może się
przykleić. Punkt ten oznaczony jest tylko przez chwilę i po paru sekundach jego
oznaczenie zniknie.
Powtórz powyższe czynności, wybierając opcję podziału ilościowego, procentowego
i odległościowego.
17.
Blokowanie kierunków kursora. Kursor ArchiCAD-a ma wbudowaną wirtualną
przykładnicę, dzięki której można odnosić się do odległych punktów i krawędzi.
Przykładnica ta ma trzy tryby działania:
¨ blokowanie poziome,
¨ blokowanie pionowe,
¨ blokowanie kątowe.
Jeżeli chcesz użyć jakiegoś trybu, kliknij, aby rozpocząć rysowanie ściany
i przytrzymaj wciśnięty klawisz Shift. Przywoła to automatycznie tryb blokowania
w pionie, poziomie lub w określonym kącie, który może być ustawiony w oknie
Preferencje (Preferences). Aby użyć zablokowanego kierunku kursora, wybierz
jedną z trzech opcji na palecie kontroli, trzymając wciśnięty klawisz Shift.
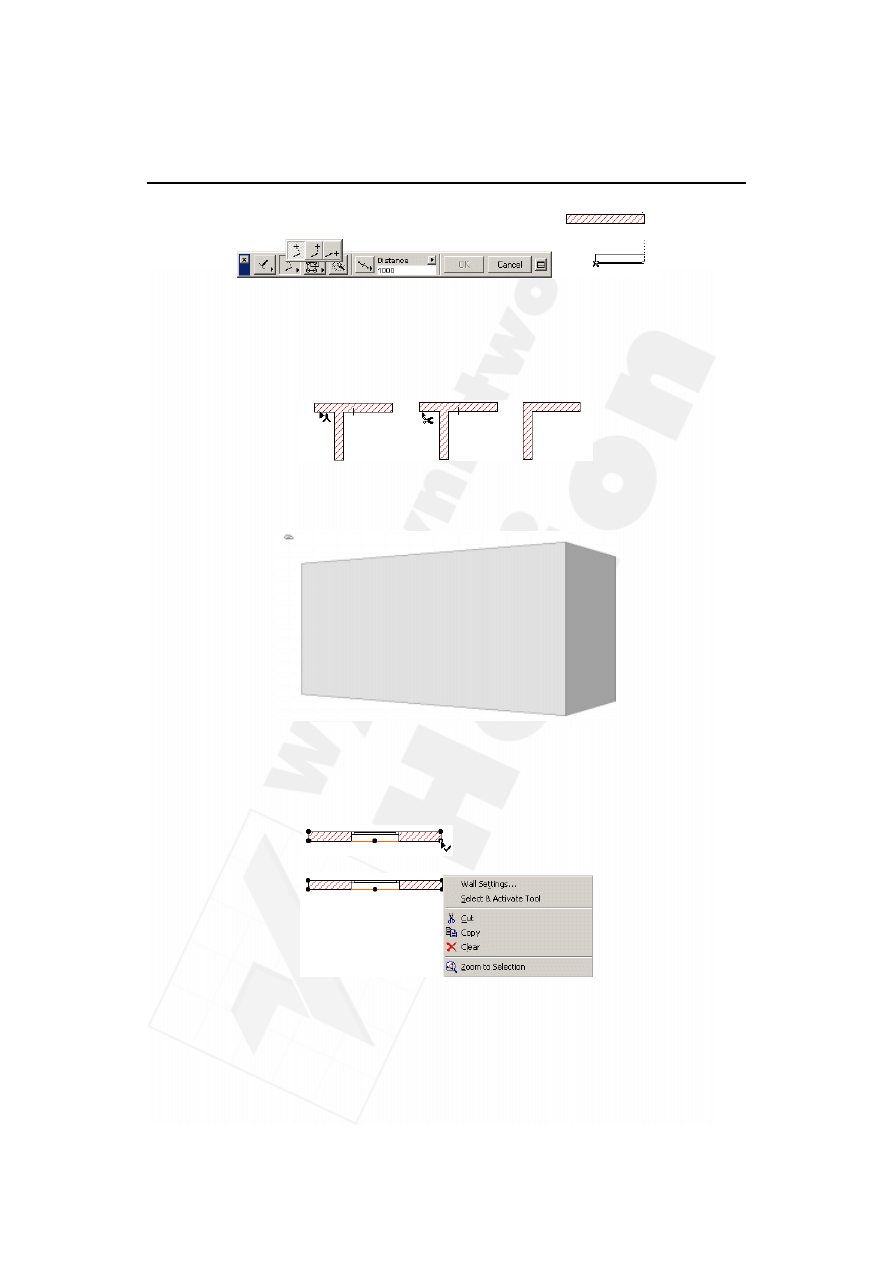
Rozdział 3.
Kształty kursora
43
18.
Nożyce. Kursor w kształcie nożyce są widoczne w trakcie przycinania elementów.
Czarne nożyce pojawiają się nad elementami, które mogą być przycięte, natomiast
białe są tam, gdzie nie ma nic do przycięcia. Aby przyciąć ścianę, przesuń kursor
nad krawędź ściany, trzymając wciśnięty klawisz Command (Mac) lub Ctrl (PC).
Kursor zmieni się w czarne nożyce. Kliknij teraz w ścianę.
19.
Chmura. Kursor w kształcie chmury oznacza pustą przestrzeń nad horyzontem
w widokach perspektywicznych. Nie możesz wtedy nic narysować w oknie 3D.
20.
Menu kontekstowe. Menu kontekstowe ArchiCAD-a zawiera polecenia odpowiednie
do rodzaju aktualnie wybranego elementu. Aby wybrać pozycję z tego menu,
zaznacz dany element i przytrzymaj wciśnięty klawisz Control (Mac) lub użyj
prawego klawisza myszki (PC).
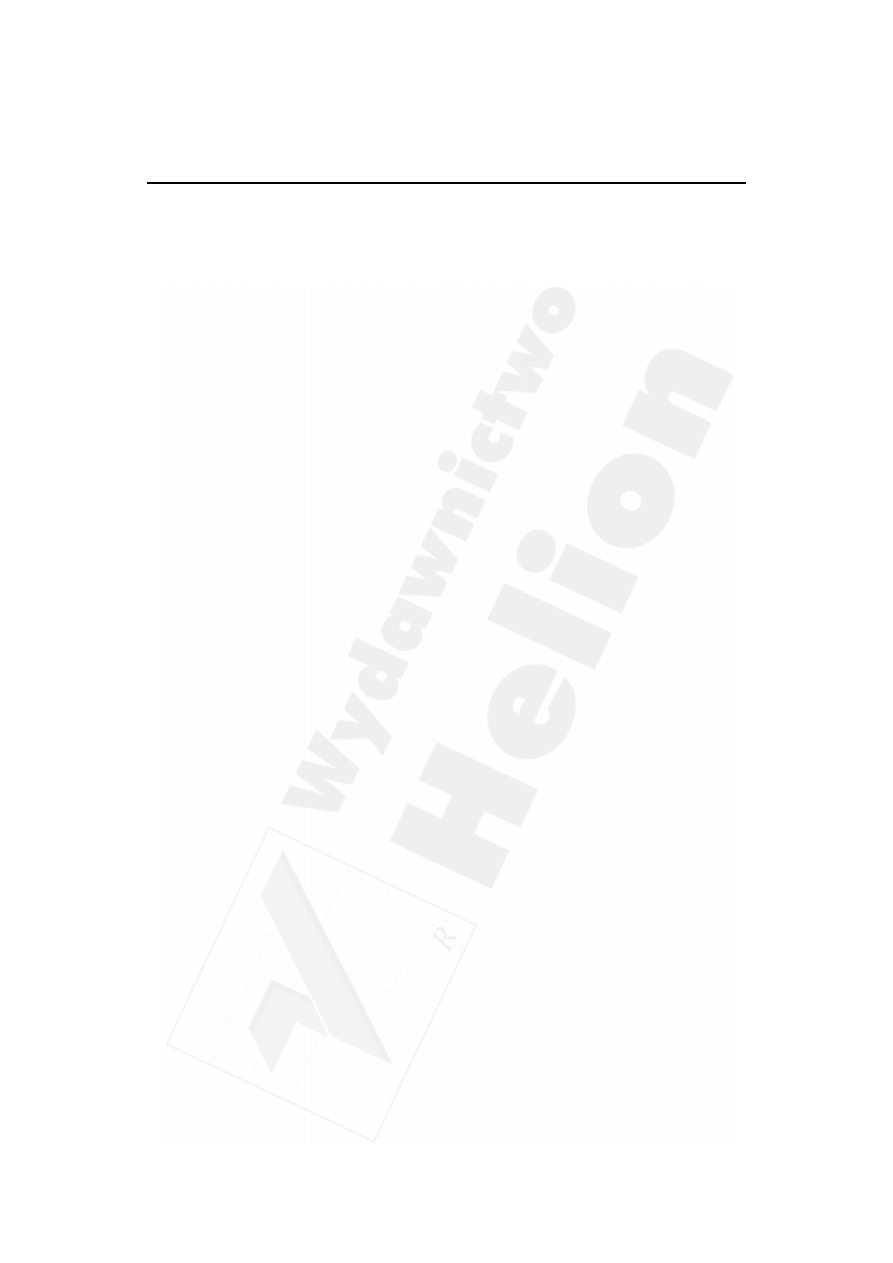
44
Część I
Pojęcia i narzędzia
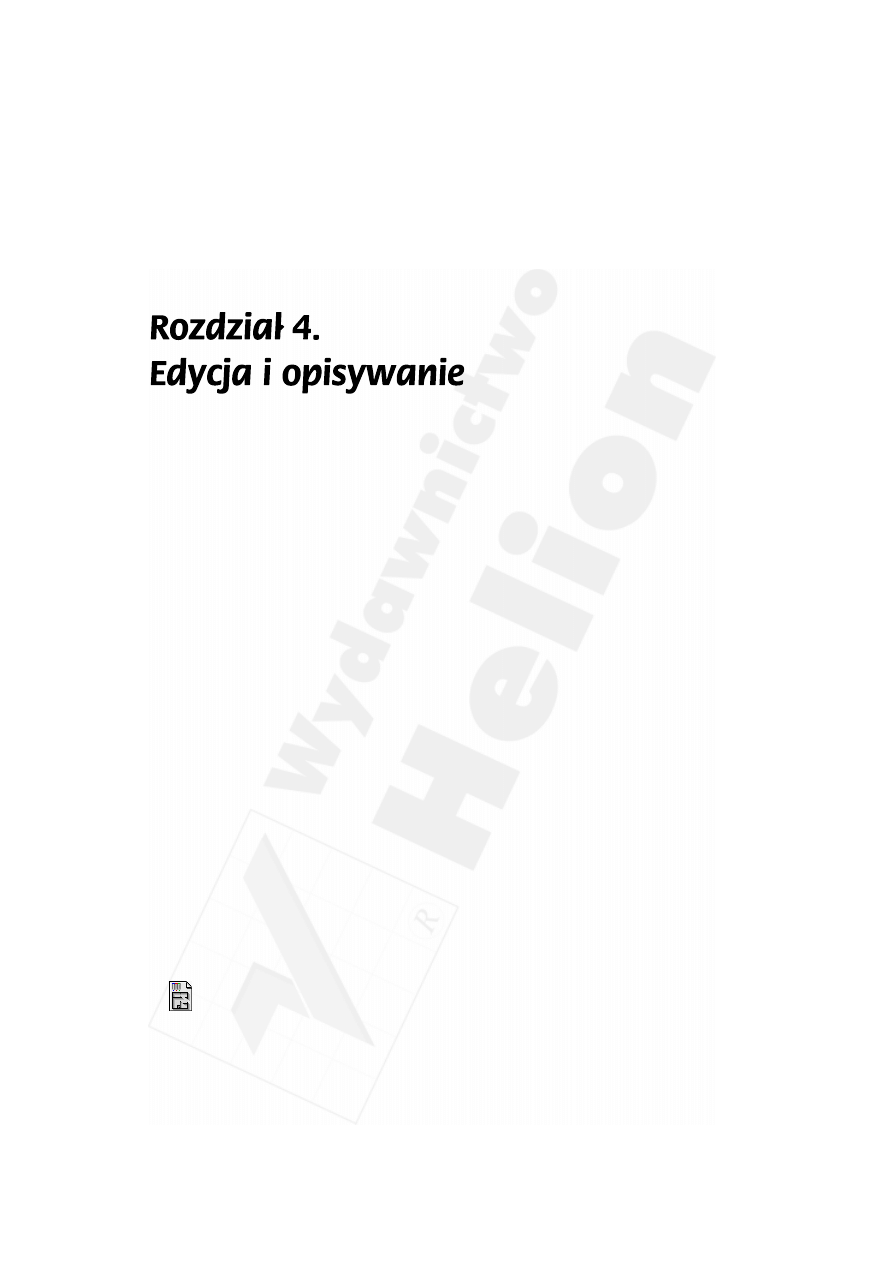
Rozdział 4.
Edycja i opisywanie
45
Przegląd
Aby efektywnie używać narzędzi, które do tej pory poznaliśmy, należy nauczyć się kilku
podstawowych metod edycji i opisywania. Niniejsze ćwiczenie zapozna Cię z nimi.
Tematy do nauczenia:
Edycja
Siatka modularna
Ustawianie blokowania kierunków kursora
Kontrolki powielenia
Polecenie powielenie
Polecenie zmień wielkość
Polecenie rozciągnięcie
Polecenie rozbij
Opisywanie
Tekst
Etykieta
Wymiarowanie
Szukanie i zaznaczanie
Rozpoczęcie pracy
Kliknij dwa razy plik o nazwie Step-04.pln, znajdujący się w folderze Step Files.
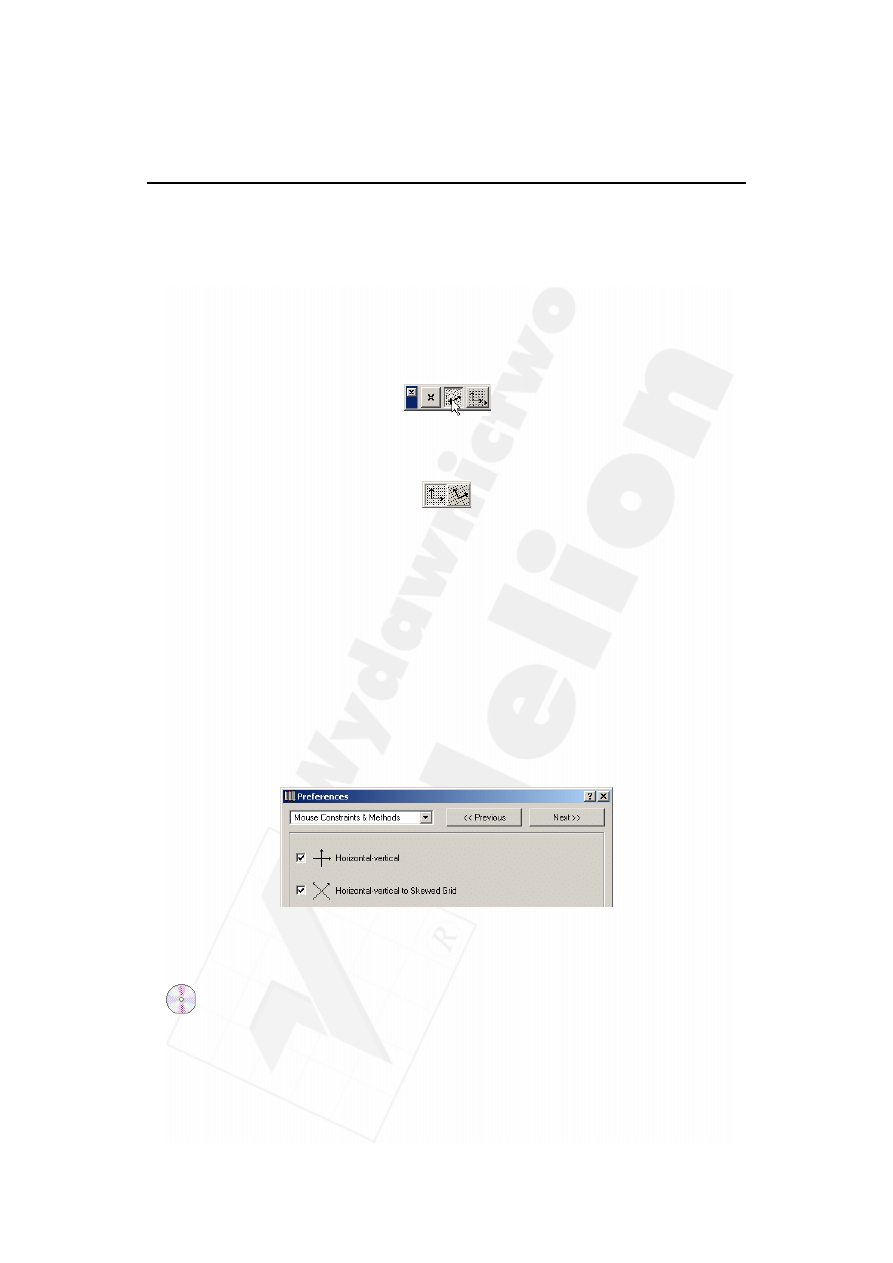
46
Część I
Pojęcia i narzędzia
Do roboty!
1.
Siatka modularna (Construction Grid). Siatka jest pomocą rysunkową, dającą
się łatwo dostosować i zapewniającą bardzo precyzyjną podstawę rysowania.
Domyślnie jest włączona siatka o układzie poziomo-pionowym, może być ona
jednak obrócona o dowolny kąt.
► Ustaw siatkę w położeniu domyślnym. Upewnij się, że na palecie współrzędnych
jest włączona siatka domyślna, klikając przycisk Siatka domyślna (Grid Switch).
► Stwórz siatkę obróconą. Kliknij ikonę Siatka obrócona (Skewed Grid),
pokazaną poniżej.
Od razu po naciśnięciu przycisku, narysuj linię, na arkuszu rzutu. Podczas rysowania
linii wprowadź wartość kąta z klawiatury w Palecie współrzędnych (Coordinate Box).
Pierwsze kliknięcie spowoduje ustawienie Początku układu współrzędnych
użytkownika (User Origin).
2.
Blokowanie kierunku kursora. Blokowanie kierunku kursora umożliwia domyślnie
rysowanie w jednym z kierunków pod kątem 0, 90 lub 45
, względem aktywnej
siatki modularnej.
► Zmień ustawienia blokowania kierunków kursora. Wybierz pozycję menu Opcje/
Preferencje/Ruchy myszki (Options/Preferences/Mouse Constraints & Methods).
Możesz tutaj zadecydować, która siatka ma być używana jako aktywna. Jeżeli
utworzyłeś siatkę obróconą, tak jak to opisano w poprzednim ćwiczeniu, to tu
właśnie możesz wskazać, jak chcesz, aby reagował kursor w trakcie rysowania
— czy ma reagować względem siatki obróconej, czy zwykłej.
3.
Kontrolki powielenia. ArchiCAD posiada możliwość tworzenia nowych linii, płyt,
dachów, belek i krzywych, które są w określonej odległości od istniejących
elementów. Możesz wykonać jedno lub kilka powieleń w jednej operacji.
► Utwórz element pojedynczo odsunięty. Narysuj serię ścian lub użyj tych z pliku
Step-04.pln. Aby powielić ściany w pokazany sposób, wybierz narzędzie Ściana
(Wall), wciśnij przycisk pojedynczego powielenia na palecie kontroli (Control Box).
Następnie wciśnij przycisk magicznej różdżki (Magic Wand).
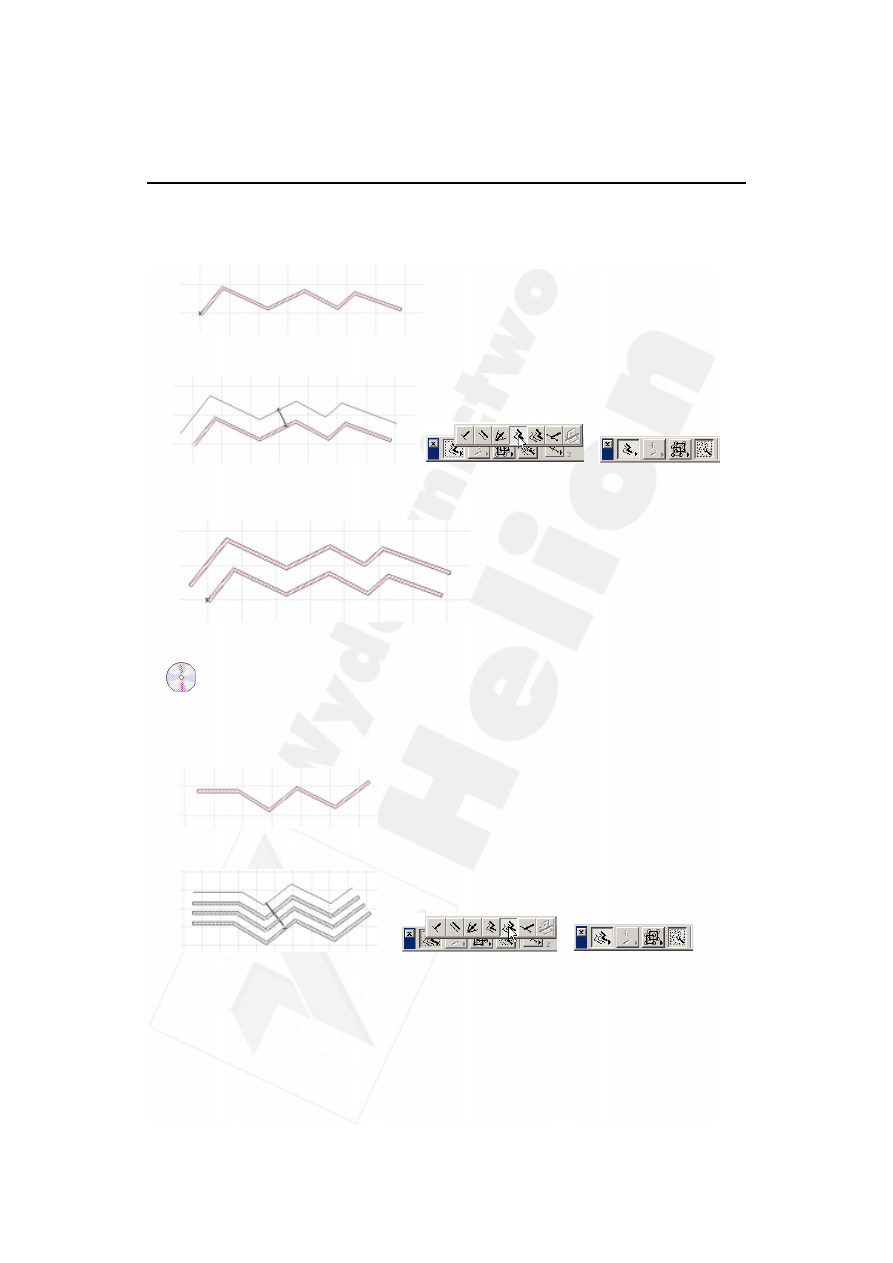
Rozdział 4.
Edycja i opisywanie
47
Przesuń kursor (w kształcie magicznej różdżki) nad ścianę. Kliknij w ścianę
i przesuń kursor o wybraną odległość. Kliknij, aby zakończyć operację.
Wybierz linie do powielenia
Wciśnij przycisk Pojedyncze powielenia, potem magiczną różdżkę (Magic Wand), a następnie kliknij
i przeciągnij kursor znad linii
Kliknij dwa razy w wybranym punkcie, aby zakończyć
► Wykonaj operację wielokrotnego powielenia. Wykonanie jej przypomina operację
pojedynczego powielenia. Wykonaj te same kroki, które opisano powyżej,
wciskając jedynie przycisk wielokrotnego powielenia. Podczas przeciągania
obiektu do powielenia, każde kliknięcie spowoduje umieszczenie nowego
elementu w wybranym miejscu. Kliknij dwa razy, aby zakończyć operację.
Wybierz linie do powielenia
Wciśnij przycisk Powielenie wielokrotne, potem wciśnij magiczną różdżkę, a następnie kliknij
tyle razy w oknie rzutu, ile chcesz uzyskać kopii
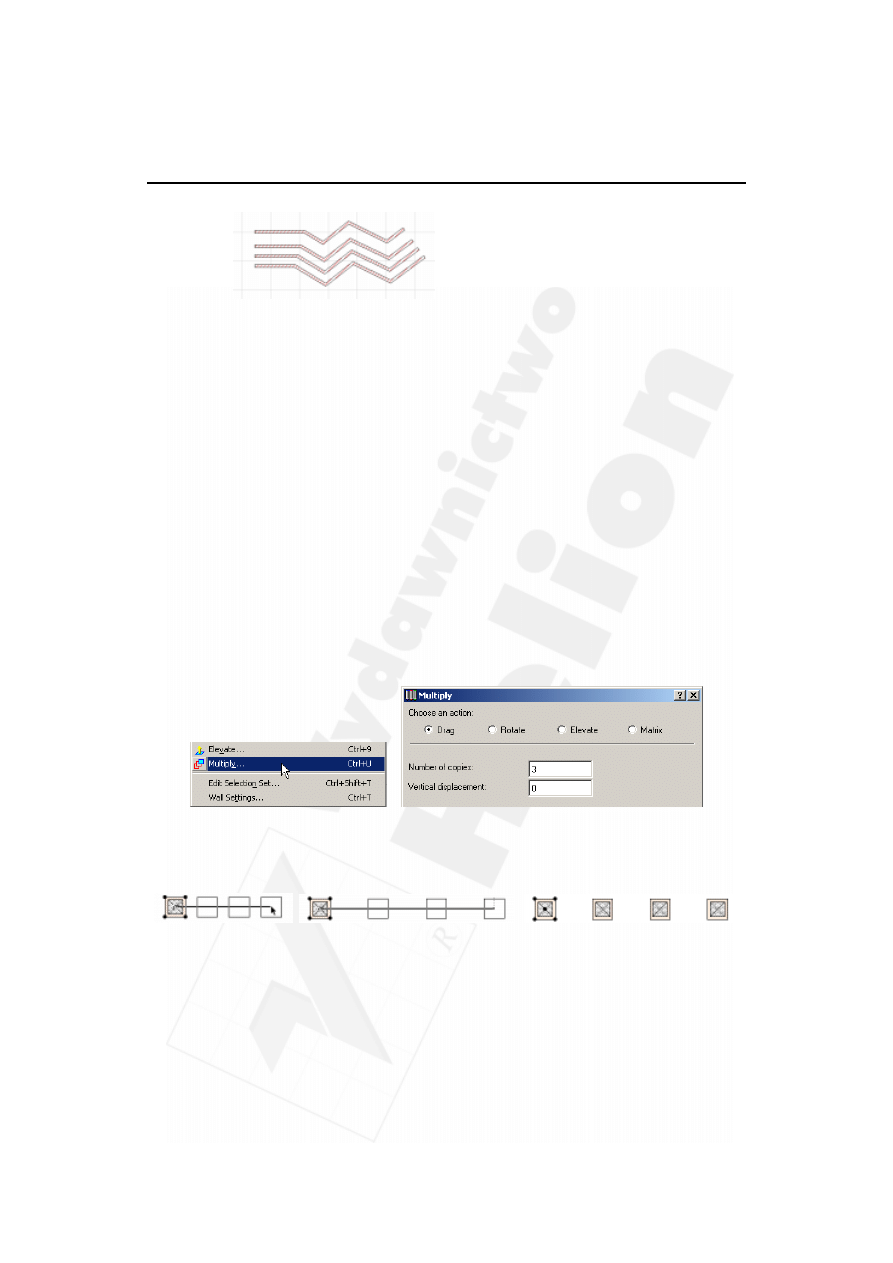
48
Część I
Pojęcia i narzędzia
Kliknij dwa razy w dowolnym miejscu, aby zakończyć operację
4.
Polecenie Powielenie (Multiply) tworzy zadaną ilość dokładnych kopii wybranych
elementów, z użyciem następujących opcji:
Przesuń (Drag) — powiela elementy wzdłuż prostej zdefiniowanej przez linię
odniesienia.
Obróć (Rotate) — powiela elementy wzdłuż łuku, używając kąta podanego
z klawiatury lub za pomocą łuku wprowadzanego interaktywnie myszką.
Podniesienie (Elevate) — powiela elementy w pionie.
Macierz (Matrix) — tworzy grupę elementów powielonych w dwu
prostopadłych do siebie kierunkach, z opcją powielenia również w pionie.
Powielenie w jednym kierunku. Narysuj słup i zaznacz go. Narysuj słup
lub kliknij dwa razy plik Step-04.1.pln w folderze o nazwie Step Files,
aby go otworzyć. Zaznacz słup narzędziem Strzałka (Arrow Tool). Wybierz
polecenie Powielenie (Multiply) z menu Edycja (Edit). W oknie dialogowym
tego polecenia zaznacz opcję Przesuń (Drag) z pola Wybierz rodzaj (Choose
an action). Wprowadź cyfrę 3 w polu Liczba kopii (Number of copies). Pozostaw
w polu Przesunięcie w pionie (Vertical displacement) cyfrę 0. Zaznacz opcję
Skokowo (Increment) i naciśnij OK.
► Przeciąganie kopii. Kliknij na jakiś element, np. słup, i przeciągnij go w dowolnym
kierunku. Zauważ pojawiające się cienie kopiowanych elementów.
Kliknij, aby umiejscowić koniec linii odniesienia i zakończyć operację.
► Powielenie w wielu kierunkach. Narysuj słup lub użyj tego z otwartego pliku
Step-04.1.pln. Zaznacz kolumnę narzędziem Strzałka (Arrow Tool). Wybierz
polecenie Powielenie (Multiply) z menu Edycja (Edit). W oknie dialogowym
zaznacz opcję Macierz (Matrix) z pola Wybierz rodzaj (Choose an action).
Wprowadź 4 kopie wzdłuż pierwszego kierunku i 5 kopii wzdłuż drugiego
kierunku, a przesunięcie w pionie pozostaw ustawione na 0. Zaznacz opcję
Skokowo (Increment).
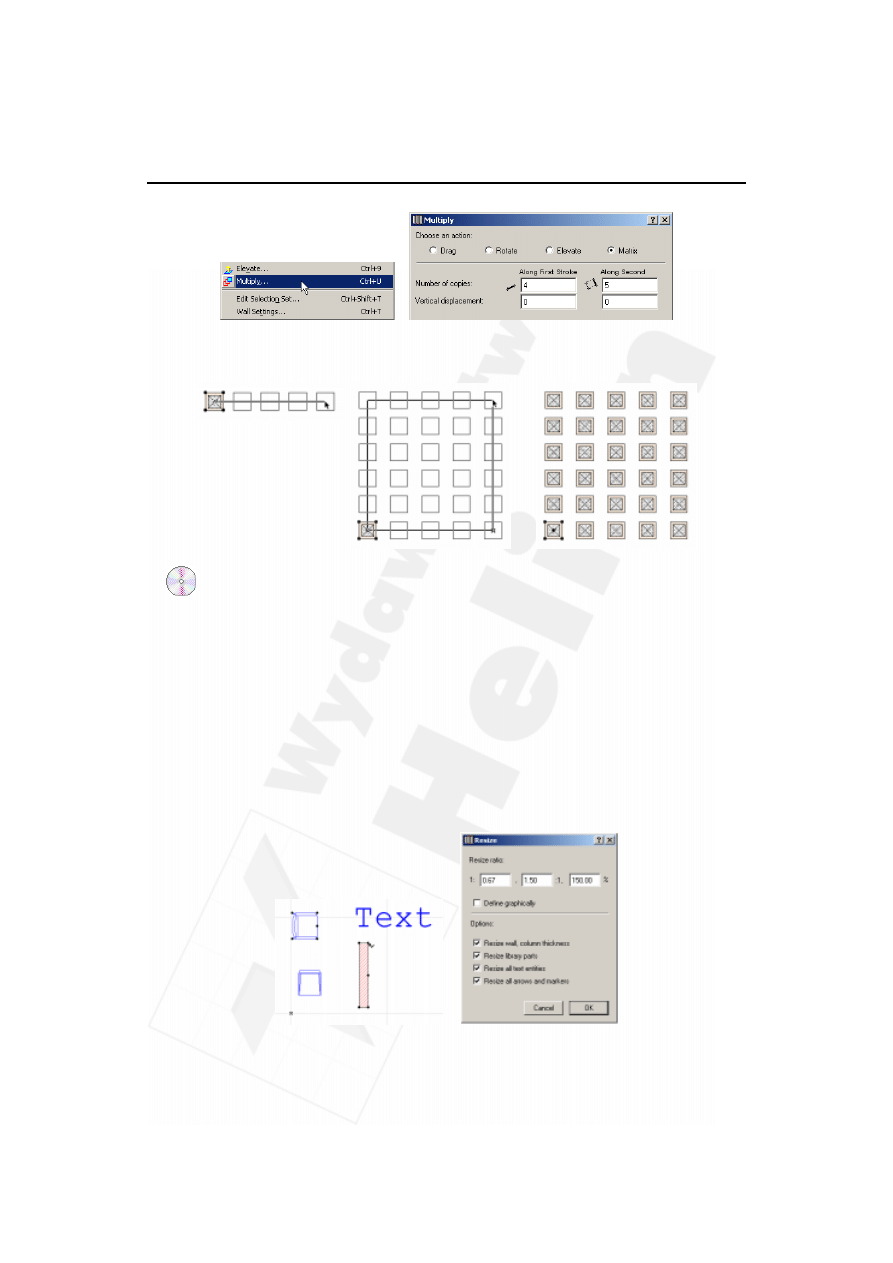
Rozdział 4.
Edycja i opisywanie
49
► Przeciąganie kopii. Kliknij kolumnę i przeciągnij kopie poziomo. Kliknij, aby je
rozstawić. Następnie przeciągnij kopie pionowo. Kliknij, aby zakończyć tworzenie
macierzy.
5. Polecenie Zmień wielkość (Resize). Polecenie Zmień wielkość (Resize) pozwala
na zmianę fizycznych rozmiarów zaznaczonych obiektów w odniesieniu do punktu
w przestrzeni.
► Utwórz kilka elementów, aby zmienić ich wielkość. Umieść na rysunku wiele
elementów bibliotecznych, wprowadź opisy, narysuj ściany, np. tak jak pokazano
na ilustracji, lub otwórz plik o nazwie Step-04.2.pln w folderze Step Files.
► Zaznacz ścianę i element biblioteczny, których wielkość chcesz zmienić, a następnie
wybierz polecenie Zmień wielkość (Resize) z menu Edycja (Edit). Usuń zaznaczenie
opcji Definiuj graficznie i wprowadź wartość 150 w pole procentowe. Upewnij się,
że zaznaczone są opcje Zmień wielkość elementów bibliotecznych (Resize library
parts) oraz Zmień wielkość ściany, grubość kolumny (Resize wall, column thickness).
Aby zakończyć operację, kliknij OK, a następnie wskaż punkt na rzucie,
względem którego ma zostać wykonana operacja skalowania.
Zauważ, że po wykonaniu tej operacji położenie elementów ulega zmianie.
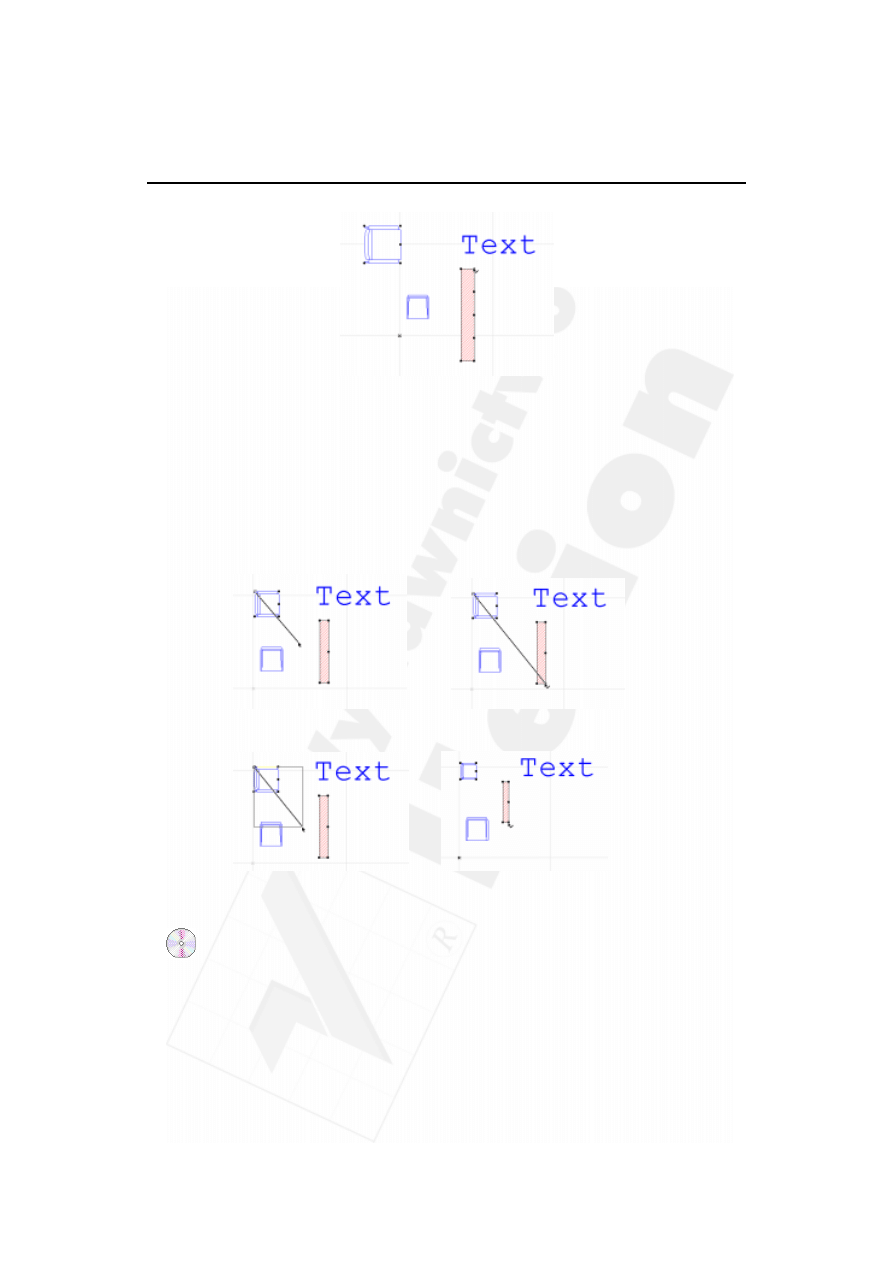
50Część I
Pojęcia i narzędzia
► Zaznacz elementy, aby zmienić ich wielkość graficznie. Zaznacz te same elementy,
co w poprzednim ćwiczeniu. Wybierz polecenie Zmień wielkość z menu Edycja.
Zaznacz opcję Definiuj graficznie (Define graphically). Upewnij się, że zaznaczone
są opcje Zmień wielkość elementów bibliotecznych (Resize library parts) oraz Zmień
wielkość ściany, grubość kolumny (Resize wall, column thickness). Kliknij OK,
a następnie wskaż punkt na rzucie, względem którego ma zostać wykonana operacja
skalowania. Przesuń kursor po przekątnej, a potem kliknij ponownie, aby wskazać
drugi punkt odniesienia. Między dwoma wskazanymi punktami pojawi się kreska
oznaczająca wielkość skalowania. Przesuwaj kursor, aby zmienić jej wielkość
i kliknij gdziekolwiek, aby zakończyć operację.
Pierwszy punkt odniesienia Drugi punkt odniesienia
Zmień wielkość linii odniesienia Skalowanie zakończone
i otaczającego prostokąta
6. Rozciągnięcie (Stretch). Polecenia Rozciągnięcie (Stretch) używamy, aby rozciągnąć
lub skrócić jakikolwiek obiekt ArchiCAD-a, oprócz słupa. Polecenie to pozwala na
przesunięcie jednego z punktów końcowych elementu na nową pozycję, skracając
lub wydłużając zaznaczony do edycji obiekt. W tym czasie drugi koniec obiektu
pozostaje nienaruszony.
► Narysuj kilka elementów konstrukcyjnych. Narysuj ścianę, linię i umieść na rysunku
jakiś element biblioteczny lub otwórz plik Step-04.3.pln z folderu Step Files.
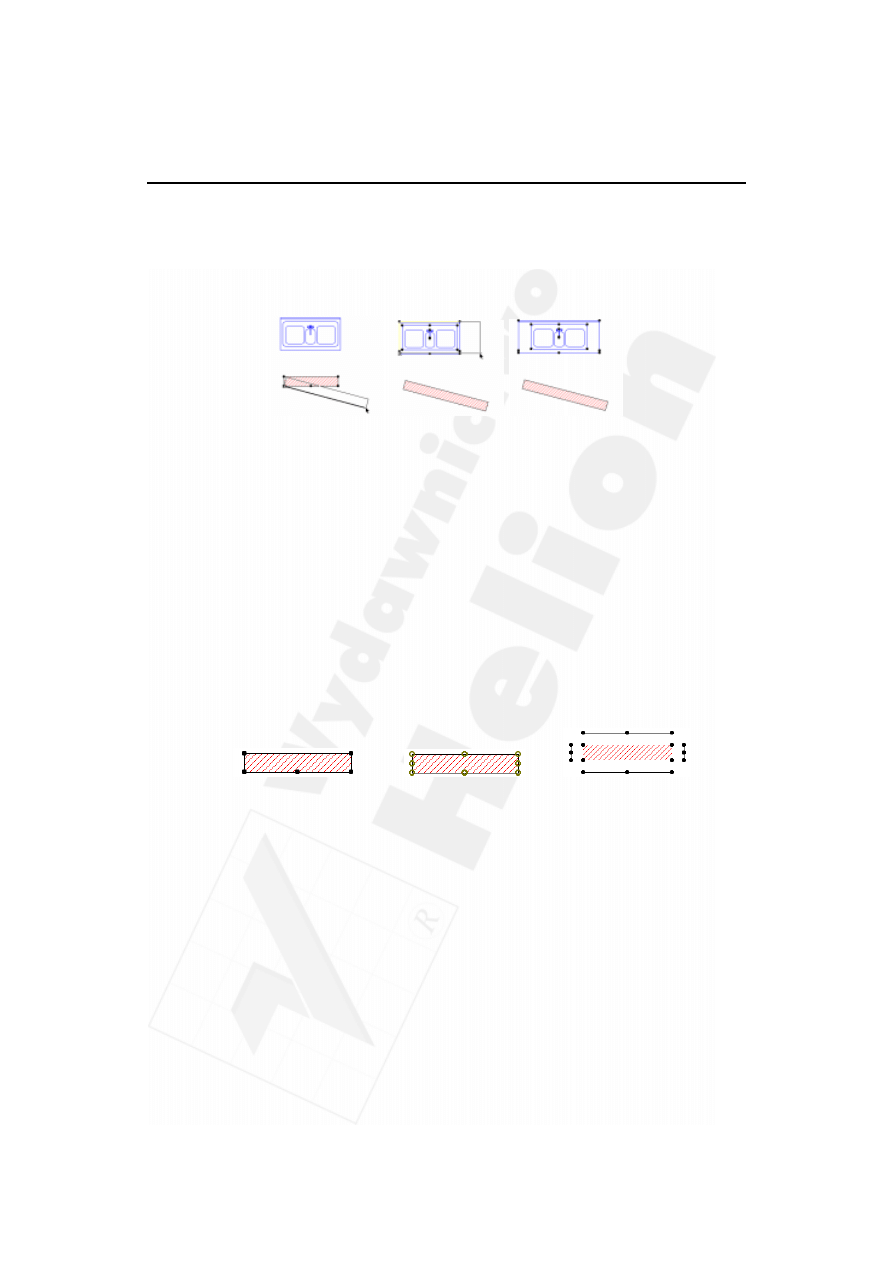
Rozdział 4.
Edycja i opisywanie
51
► Rozciągnij elementy. Zaznacz ścianę, a następnie wybierz polecenie Rozciągnięcie
(Stretch) z menu Edycja (Edit). Kliknij jeden z końców ściany na jej linii
konstrukcyjnej, aby przeciągnąć go w nowe miejsce. Zobaczysz wektor rozciągania.
Przesuń kursor na wybraną pozycję i kliknij, aby zakończyć operację.
Powtórz tę czynność na innych narysowanych elementach.
7.
Rozbij. Polecenie Rozbij (Explode) pozwala na dosłowne rozbicie jakiegokolwiek
elementu rysunku na podstawowe obiekty rysunkowe ArchiCAD-a. Złożonymi
elementami są: ściana, elementy biblioteczne, drzwi, okna, kolumny, belki, płyty,
dachy, schody i linie wymiarowe. Po rozbiciu obiekty te staną się grupą linii,
wypełnień, krzywych i innych podstawowych elementów. Raz rozbitemu obiektowi
nie można przywrócić integralności za pomocą komendy Cofnij (Undo).
► Narysuj kilka elementów konstrukcyjnych. Narysuj ścianę lub otwórz plik
Step-04.3.pln z folderu Step Files.
► Rozbij elementy. Zaznacz ścianę, a następnie wybierz polecenie Rozbij (Explode)
z menu Narzędzia (Tools). Ściana jest teraz zgrupowanym zbiorem podstawowych
elementów rysunkowych. Wybierz polecenie Zawieś grupowanie (Suspend Groups)
z menu Narzędzia (Tools). Zaznacz teraz krawędź ściany i skasuj ją poprzez
wciśnięcie klawisza Delete. Wypełnienie ściany jest teraz niezależnym obiektem.
Zauważ, że wraz z rozbiciem obiektu została utracona informacja o trzecim wymiarze.
Wykonaj polecenie Rozbij na różnych obiektach i zaobserwuj, co z nich zostaje.
Ściana przed rozbiciem
Ściana po rozbiciu
Odsunięte od siebie rozbite
elementy podstawowe
8.
Tekst (Text Tool). Narzędzie Tekst służy do wprowadzania na rysunek tekstu
wieloliniowego, zapewnia pełną kontrolę nad wyglądem czcionki, kontrolę nad
stylami opisu i justyfikacji.
► Narysuj jednoliniowy blok tekstowy. Aby utworzyć jednoliniowy blok tekstowy,
wybierz narzędzie Tekst (Text Tool) a następnie kliknij dwa razy w arkusz
w miejscu, gdzie chcesz rozpocząć pisanie. Wpisywany tekst będzie pojawiał się
w linii, dopóki nie przestaniesz pisać lub nie naciśniesz klawisza Enter, co spowoduje
rozpoczęcie rysowania nowej linii.
► Narysuj wieloliniowy blok tekstowy. Aby rozpocząć linijkę tekstu, obwiedź kształt
prostokąta narzędziem Tekst (Text Tool) na arkuszu. W ten sposób utworzysz
na arkuszu jednoliniowy blok o zdefiniowanej szerokości z migającym kursorem
w środku, oznaczającym aktualną pozycję w bloku tekstowym.
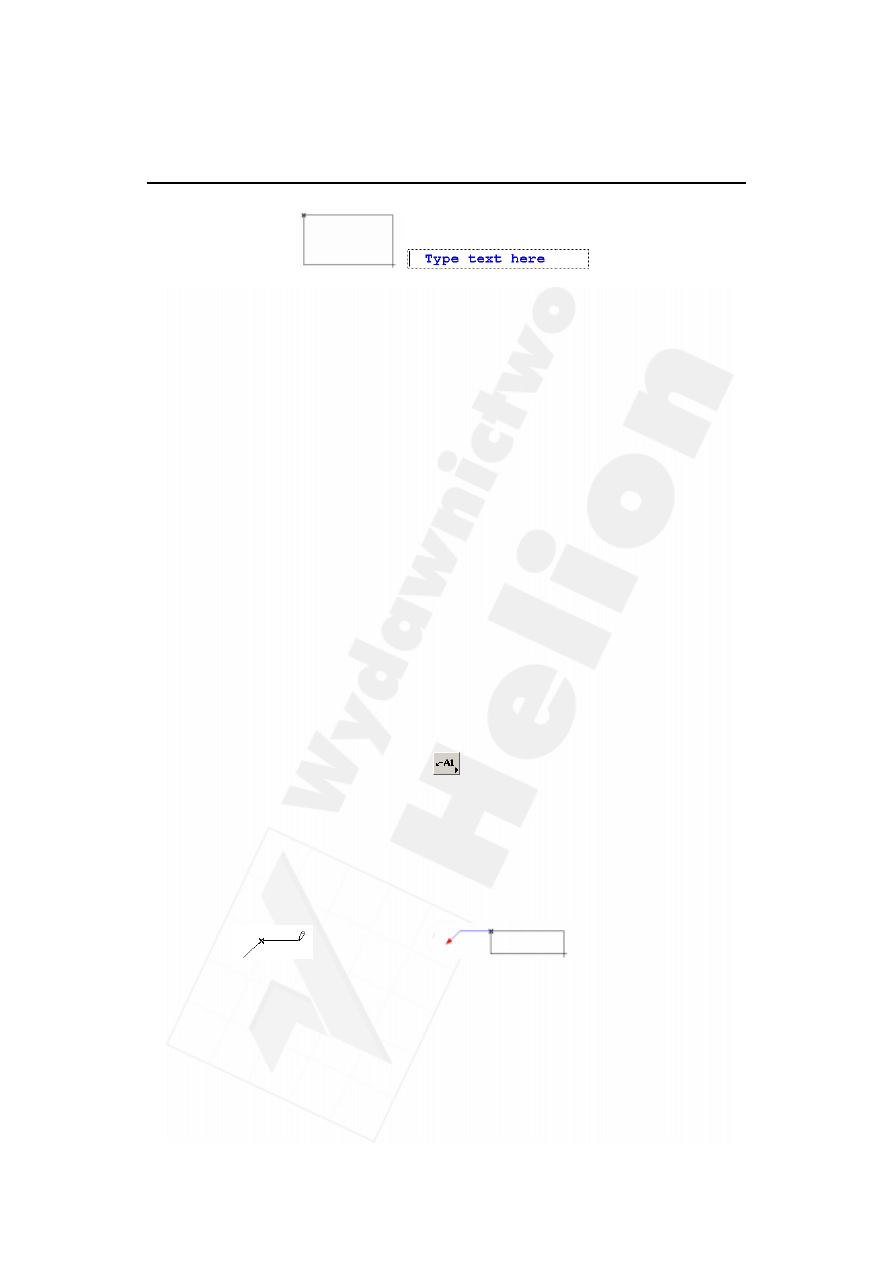
52
Część I
Pojęcia i narzędzia
► Pisanie w istniejącym bloku tekstowym. Kiedy migający kursor pojawi się już
w obrębie bloku tekstowego, możesz rozpocząć pisanie. Pisz, dopóki ostatni wyraz
w linii nie przeniesie się na następną linię. W każdej chwili możesz jednak sam
zdecydować o rozpoczęciu pisania w nowej linii, wciskając klawisz Enter.
► Sprawdź pisownię. Polecenie Sprawdź pisownię (Spell Checker) w menu Narzędzia
(Tools) pozwala na sprawdzenie pisowni we wszystkich opisach projektu.
Dostępne metody są dość podobne do znajdujących się w programie Microsoft
Word. Sprawdzanie pisowni działa na blokach tekstowych, w oznaczeniach stref,
etykietach, w tekście wprowadzonym przez użytkownika w opis linii wymiarowej,
a także w opisach użytkownika wprowadzonych w parametry drzwi, okien, elementów
bibliotecznych i świateł.
9.
Etykieta (Label Tool). Etykieta to blok tekstowy lub symbol (specjalny obiekt
graficzny zapisany na dysku jako plik ArchiCAD’a — *.lsm), który może być
dołączony do opisywanego elementu konstrukcyjnego, służący do opisywania
lub dodawania komentarza do elementu i obszaru rysunku. Etykiety mogą być
obwiedzione ramką lub nie, z odnośnikiem lub ze strzałką. Opcje te są dostępne
w oknie dialogowym Ustawienia etykiet (Label Settings), w którym również
znajdziesz opcje dające kontrolę nad orientacją, czcionką i tekstem etykiety.
Dostępne opcje wstawiania etykiet do rysunku pozwalają na nadanie etykiet lub ich
usunięcie w stosunku do zaznaczonych elementów lub przeprowadzenie operacji
automatycznego nadawania etykiet wybranym typom elementów konstrukcyjnych.
Możesz użyć dwóch rodzajów etykiet:
► Etykiety niezwiązane są umieszczane na rysunku ręcznie i wyświetlają tekst
użytkownika lub informację w postaci symbolu.
Narysuj etykietę niezwiązaną z odnośnikiem ze strzałką. Kliknij w miejscu,
gdzie chcesz umieścić strzałkę na arkuszu. Następnie zakreśl linię od punktu,
z którego rozpocząłeś rysowanie i kliknij w miejscu, gdzie chcesz zakończyć
pierwszą sekcję odnośnika. Narysuj kolejną linię w kierunku ustawionym w oknie
dialogowym Ustawienia etykiet (Label Settings). Kliknij w miejscu, w którym
chcesz zakończyć drugą sekcję odnośnika. Kliknięcie to spowoduje rozpoczęcie
rysowania bloku tekstowego.
Narysuj odnośnik etykiety
Określ wielkość bloku tekstowego,
zakreślając go prostokątem
Wpisz tekst etykiety. Wpisz tekst, jaki chcesz umieścić w polu etykiety, a następnie
wciśnij przycisk OK lub klawisz Enter, aby zakończyć operację. Pojawi się etykieta
z ustawieniami domyślnymi i wpisanym tekstem.
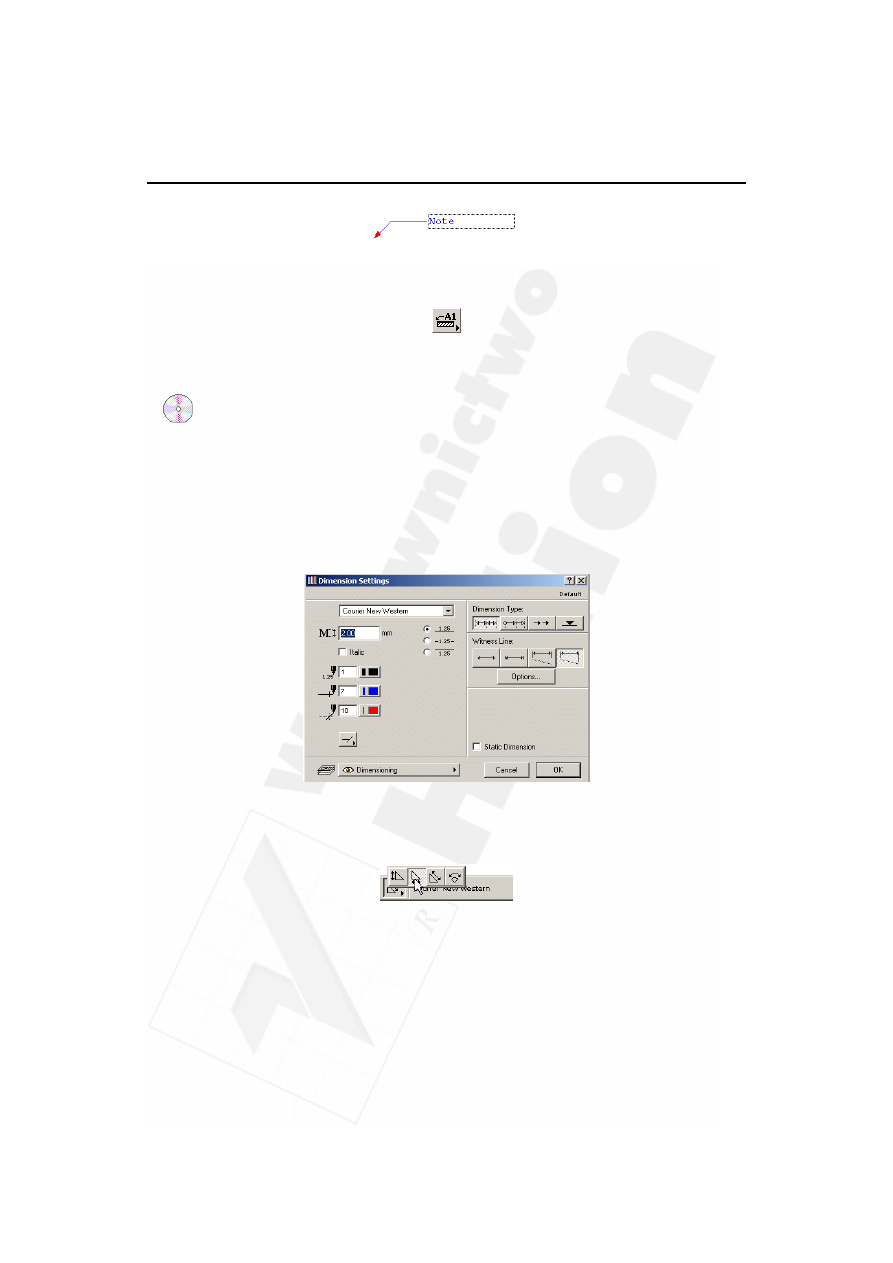
Rozdział 4.
Edycja i opisywanie
53
► Etykiety skojarzone. Mogą być dołączone automatycznie lub ręcznie. Opcjonalnie
można dołączyć do nich tekst, numer identyfikacyjny, wewnętrzne ID lub symbol.
Możesz umieścić etykietę skojarzoną ręcznie, klikając element kursorem w kształcie
fajki lub mercedesa, wybierając oczywiście wcześniej narzędzie Etykieta (Label Tool).
10. Wymiarowanie (Dimension Tool) to kolejna funkcja ArchiCAD-a, która daje wiele
możliwości. Pozwala ona na umieszczenie na rysunku linii wymiarowych, których
wygląd można oczywiście dostosować do własnych wymagań. Kiedy zmieniasz
później zwymiarowane elementy (np. rozciągając ścianę), zmiana ta wpływa na linię
wymiarowania i wartość w jej opisie.
► Zmień ustawienia dla narzędzia Wymiarowanie (Dimension Tool). Otwórz okno
dialogowe Parametry wymiarowania (Dimension Settings), klikając dwa razy ikonę
tego narzędzia. Zmień ustawienia, uważając, aby pozostawić zaznaczoną opcję
wymiarowania linearnego.
► Wybierz odpowiednią geometrię wymiarowania. Kliknij narzędzie Wymiarowanie
(Dimension Tool), a następnie wybierz metodę geometrii Wymiarowanie poziome
z palety Info (Info Box).
► Wskaż punkty wymiarowania. Zaznacz pierwszy punkt odniesienia, klikając
na punkt aktywny ściany. Kliknij kilka razy, wskazując kolejne punkty
charakterystyczne ścian i okien, po czym kliknij dwa razy, aby zamknąć linię
wymiarową. Wciskając raz klawisz Delete lub wciskając przycisk OK na palecie
kontroli (Control Box) spowodujesz, że kształt kursora zmieni się w młotek.
Kliknij młotkiem w punkt na arkuszu, gdzie chcesz umieścić linię wymiarową.
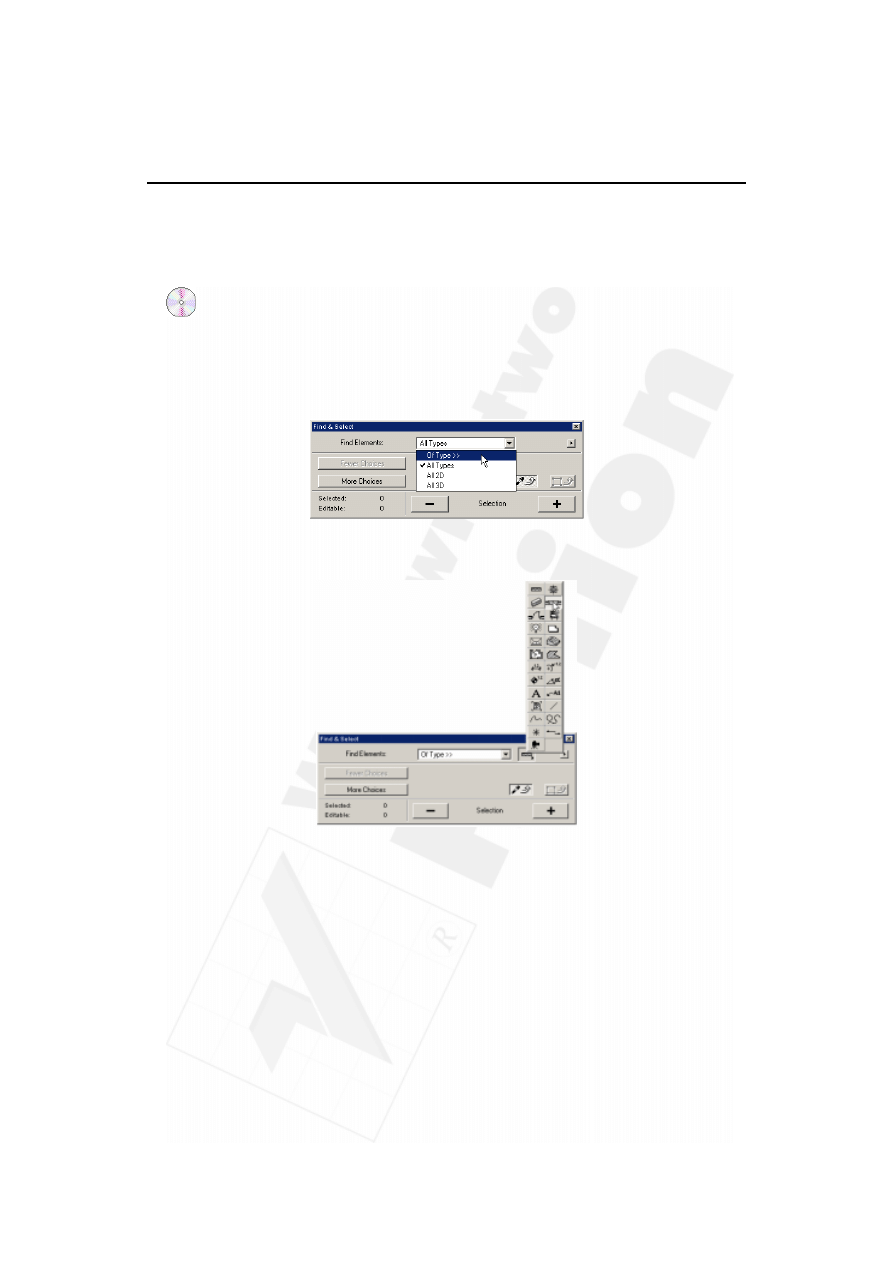
54
Część I
Pojęcia i narzędzia
11.
Znajdź i zaznacz (Find & Select). Narzędzie to pozwala na odnalezienie w rysunku
elementów spełniających praktycznie nieograniczoną ilość kryteriów. Pozwala ono
również na znalezienie elementów podobnych do zaznaczonego, a także na zapisanie
kryteriów wyszukiwania do późniejszego użycia.
► Narysuj serię ścian i okien. Narysuj serię ścian i wstaw w nie różne typy okien
z różnymi ustawieniami lub kliknij dwa razy plik o nazwie Step-04.4.pln w folderze
Step Files, aby go otworzyć.
► Otwórz okno dialogowe Znajdź i zaznacz (Find & Select). Wybierz polecenie
Znajdź i zaznacz (Find & Select) z menu Edycja (Edit). W polu Znajdź elementy
(Find Elements) wybierz opcję Podanego typu (Of Type).
Następnie wybierz ikonę Okno z opcji, które pojawią się na prawo od pola Znajdź
elementy. Zdefiniowaliśmy właśnie pierwsze kryterium i podaliśmy typ elementu.
Następne kryterium posłuży do zdefiniowania specyfiki danego okna. Kliknij przycisk
Więcej możliwości (More Choices), aby uzyskać dostęp do pozostałych opcji.
Wciśnij przycisk, na którym widnieje napis Kolor pióra (Pencolor) i wybierz opcję
Nazwa (Name). Następnie kliknij przycisk ze strzałką najbardziej na prawo od ostatnio
używanego przycisku i wybierz nazwę typu okna, jaki chcesz zaznaczyć.
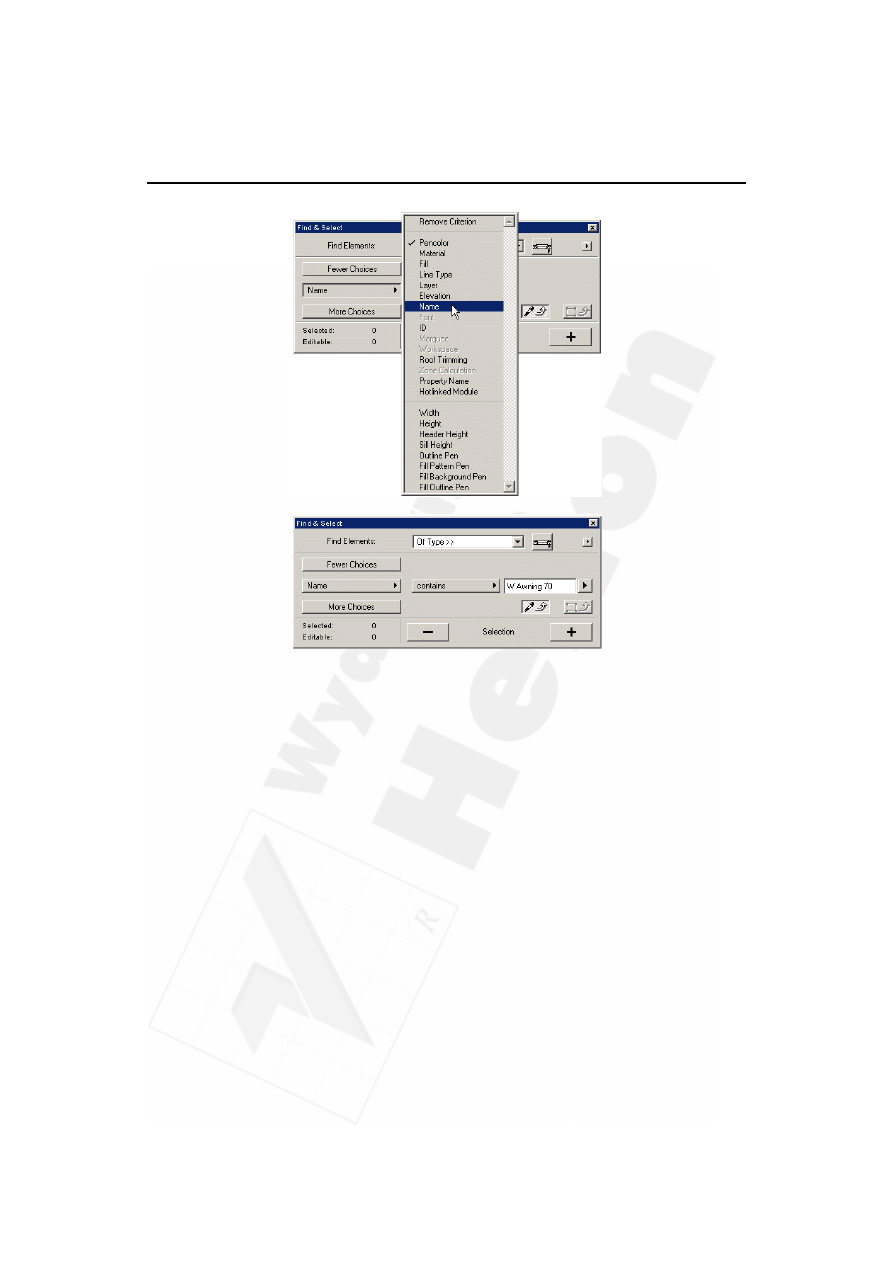
Rozdział 4.
Edycja i opisywanie
55
Aby zaznaczyć okna spełniające podane kryteria, wciśnij przycisk „+”.
Aby odznaczyć elementy spełniające podane kryteria, wciśnij przycisk „–”.
Kiedy dane elementy są zaznaczone, możesz dokonać na nich wszystkich zmian,
klikając dwa razy narzędzie (w naszym przypadku narzędzie Okno),
aby otworzyć okno dialogowe Ustawienia okna (Window Settings).
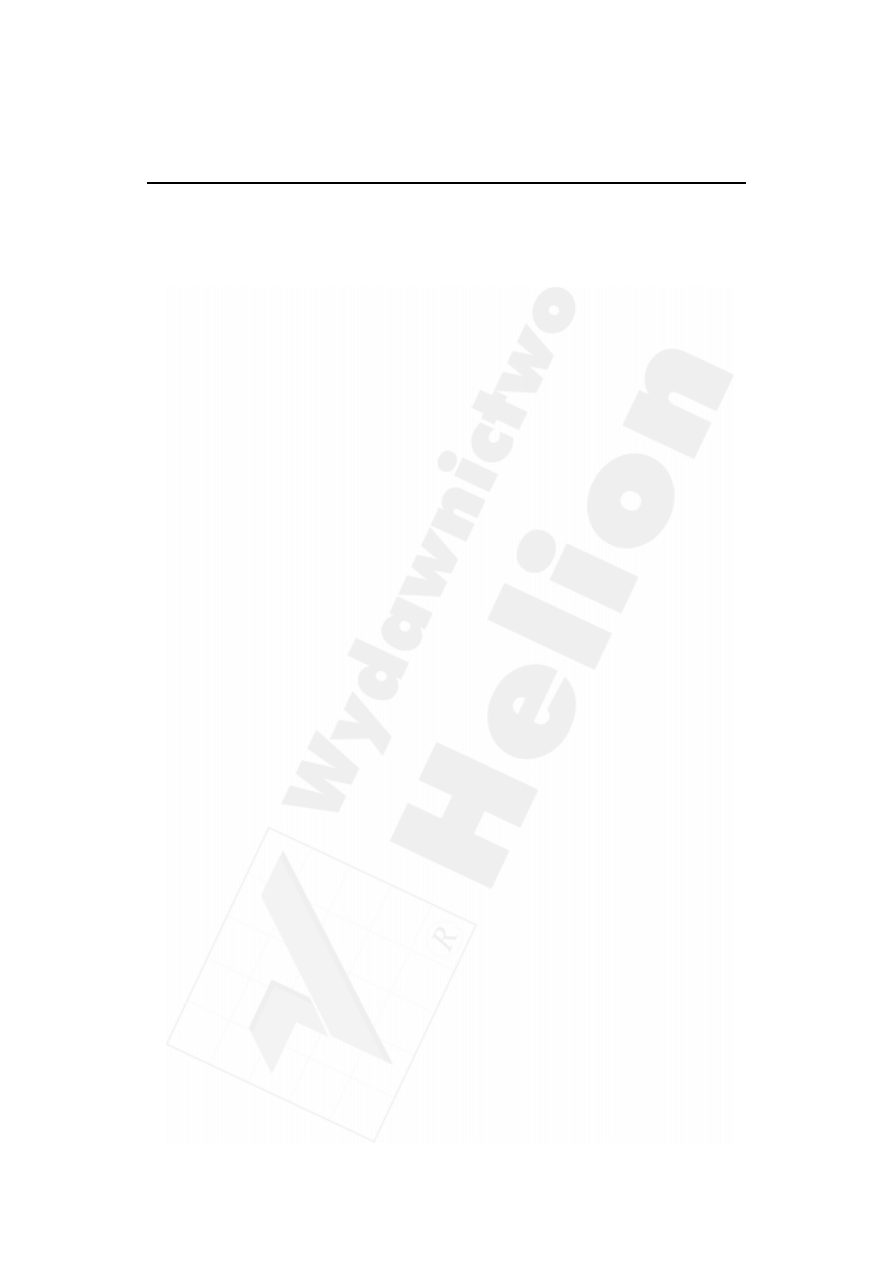
56
Część I
Pojęcia i narzędzia
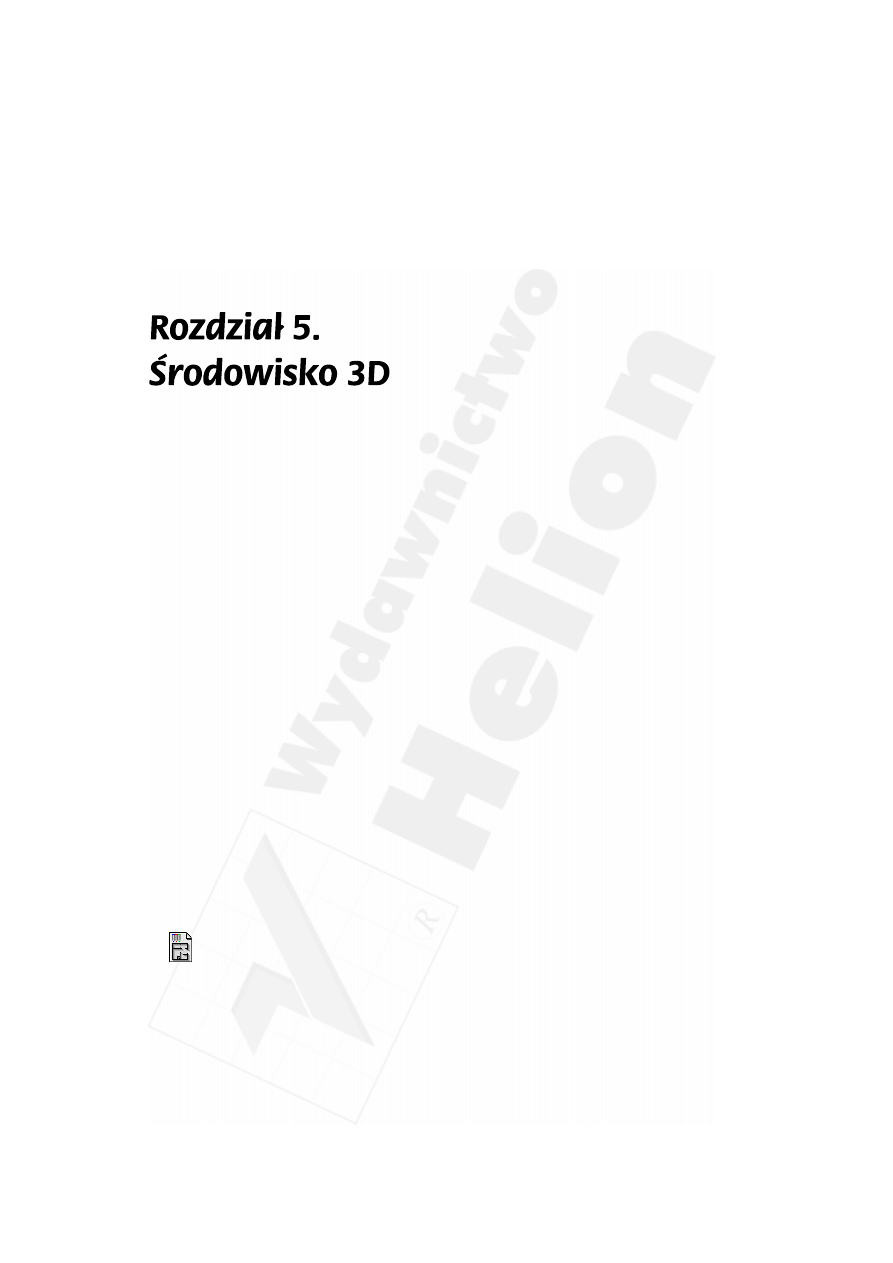
Rozdział 5.
Środowisko 3D
57
Przegląd
Ideą leżącą u podstaw ArchiCAD-a jest, aby budynek rysowany w komputerze nie był
tylko zestawem arkuszy zapełnionym kreskami, ale wirtualnym modelem wraz z kom-
pletem informacji we wszystkich trzech wymiarach. W tym rozdziale dowiesz się, jak
przeglądać i edytować model budynku w środowisku 3D oraz o dostępnych w nim
opcjach.
Rozpoczniesz to ćwiczenie, używając dwóch podstawowych ustawień środowiska 3D:
aksonometrii i widoku perspektywicznego.
Tematy do nauczenia:
¨ Ustawienia 3D
¨ Ustawienia aksonometrii
¨ Ustawienia perspektywy
¨ Opcje zaznaczenia obszaru
¨ Interaktywne okno 3D
¨ Nawigacja
¨ Edycja w oknie 3D
Rozpoczęcie pracy
Kliknij dwa razy plik o nazwie Step-05.pln, znajdujący się w folderze Step Files.
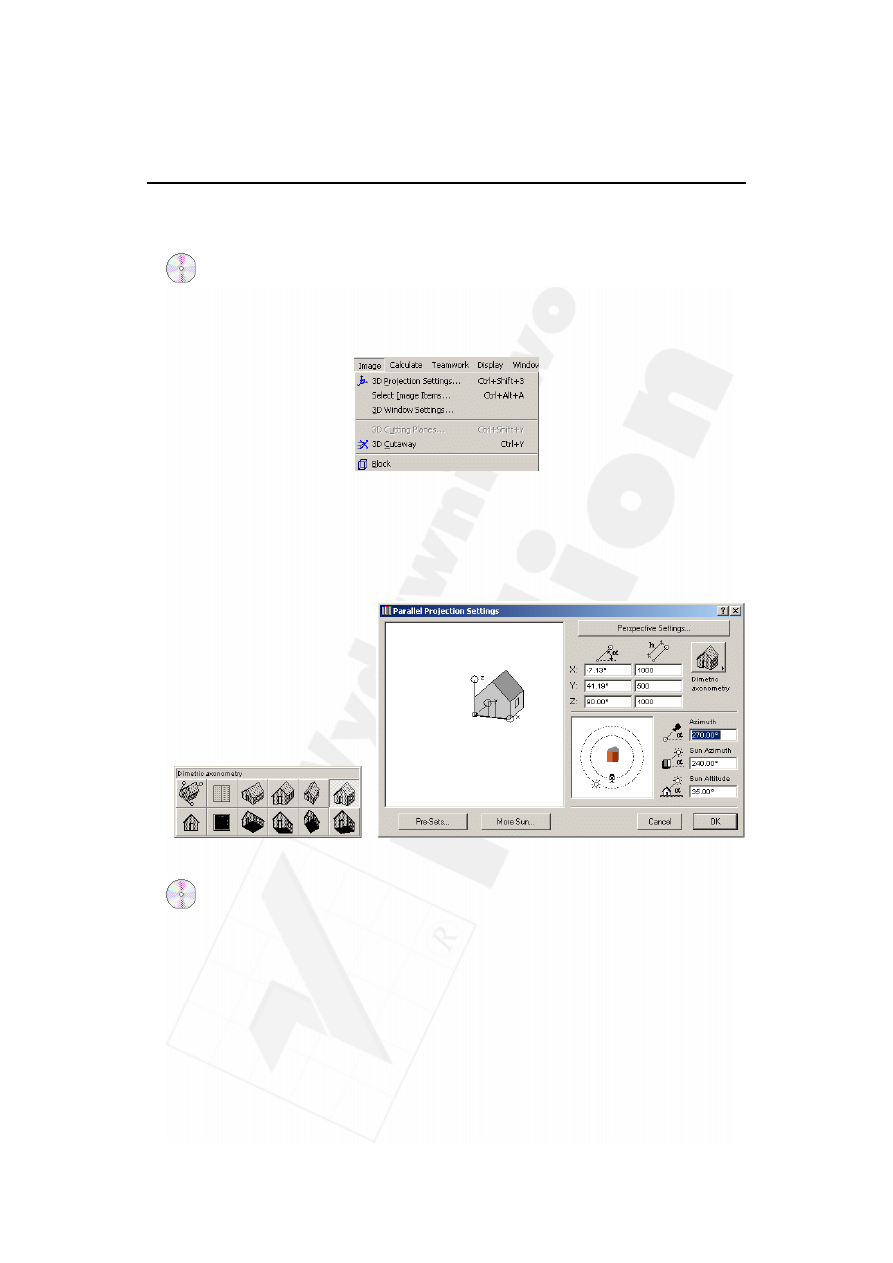
58
Część I
Pojęcia i narzędzia
Ustawienia 3D
1. Parametry widoku 3D (3D Projection Settings). Zanim wyświetlisz widok 3D
lub rozpoczniesz fotorealistyczną wizualizację, możesz ustawić dla nich wiele opcji,
znajdujących się w oknie dialogowym Parametry widoku 3D. Są dwa główne okna,
pomiędzy którymi można się przełączać. Ustawienia aksonometrii (Parallel Projection
Settings) i Parametry perspektywy (Perspective Settings).
► Ustawienia aksonometrii. W otwartym pliku Step-05.pln wybierz polecenie
Parametry widoku 3D (3D Projection Settings) z menu Obraz (Image). Wypróbuj
różne ustawienia dla widoku aksonometrycznego, dostępne w opcjach tego okna
dialogowego. Aby zmienić punkt, z którego oglądasz model, przeciągnij kamerę
w inne miejsce budynku i kliknij OK. Aby zmienić położenie słońca, przeciągnij go
w inne położenie i kliknij OK.
Zdefiniowane rodzaje aksonometrii
► Parametry perspektywy. Wybierz polecenie Parametry widoku 3D (3D Projection
Settings) z menu Obraz (Image), a następnie wciśnij przycisk Parametry perspektywy
(Perspective Settings), znajdujący się w prawym górnym rogu tego okna. Aby
wypróbować różnych ustawień, przesuwaj koniec kamery i (lub) jej punkt celu
w różne miejsca i wciskaj OK.
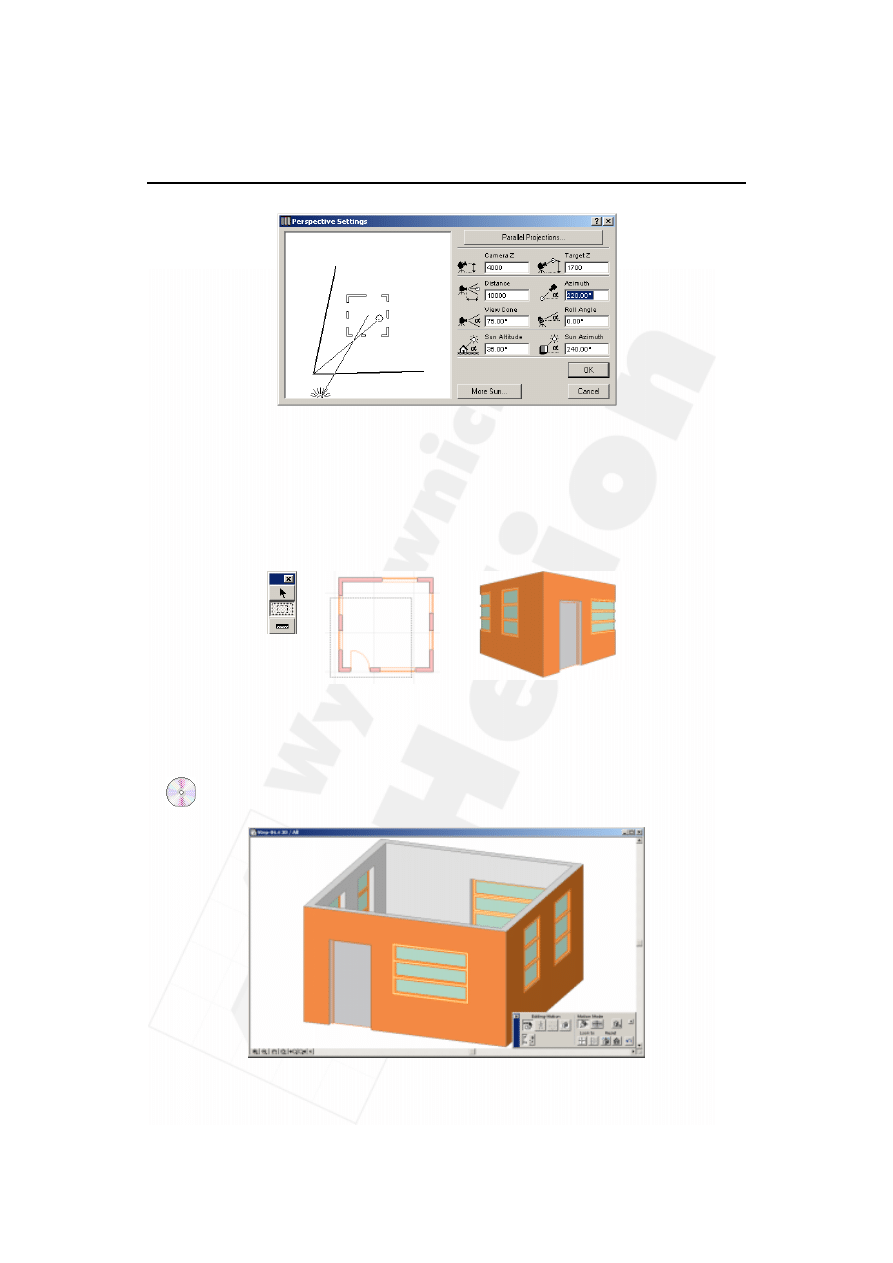
Rozdział 5.
Środowisko 3D
59
2.
Narzędzie Obszar zaznaczenia. Użyj narzędzia Obszar zaznaczenia (Marquee Tool),
aby w widoku 3D znalazł się tylko zaznaczony fragment modelu. Model zostanie
przycięty na granicy obszaru zaznaczenia, pozostała jego część będzie niewidoczna.
Cienka granica obszaru zaznaczenia przedstawia jedno piętro, a gruba — wszystkie
piętra.
► Zaznacz obszar. Wybierz narzędzie obszar zaznaczenia i obwiedź nim obszar,
który chcesz ujrzeć w widoku 3D.
3.
Interaktywne okno 3D. Okno 3D umożliwia interaktywny ruch w przestrzeni
modelu. Poruszanie się w przestrzeni 3D jest możliwe zarówno w trybie aksonometrii,
jak i perspektywy. Kolejne kroki poprowadzą Cię przez różne aspekty ustawiania
pozycji i ruchu w środowisku 3D.
► Poruszaj się w oknie 3D w widoku aksonometrycznym. Wybierz polecenie
Parametry widoku 3D z menu Obraz, aby utworzyć widok aksonometryczny.
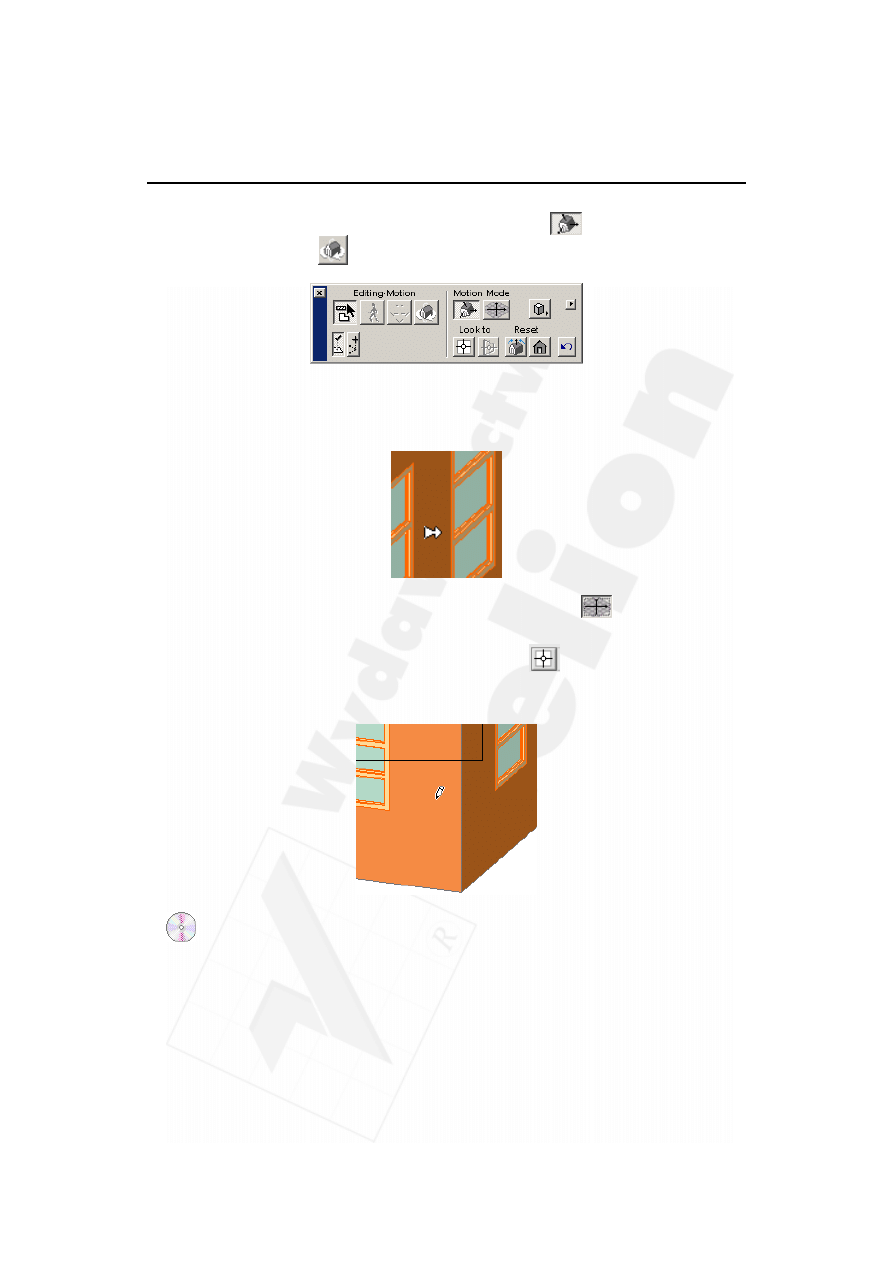
60
Część I
Pojęcia i narzędzia
Kliknij przycisk Osie modelu (Camera/Model Axes)
, a następnie przycisk
Obróć (Turn)
w palecie nawigacji (3D Navigation Palette).
Teraz umieść kursor w oknie 3D i trzymając wciśnięty klawisz myszki, przeciągnij
kursor powoli w prawo. Następnie wykonaj tę czynność w odwrotnym kierunku.
A teraz w górę i w dół. Sterujesz obrotem modelu wokół jego własnych osi.
Kliknij przycisk Ustalenie celu (Target lock/Display Axes)
i powtórz procedurę
obracania. Zauważ, że teraz wywołujesz za pomocą myszki zupełnie inny ruch.
Kliknij przycisk Widok od frontu (Frontal View)
, a następnie kliknij
w powierzchnię, do której chcesz ustawić prostopadły widok. Widok zostanie
automatycznie dopasowany.
► Poruszaj się w oknie 3D w widoku perspektywicznym. Wybierz polecenie
Parametry widoku 3D z menu Obraz, aby stworzyć widok perspektywiczny.
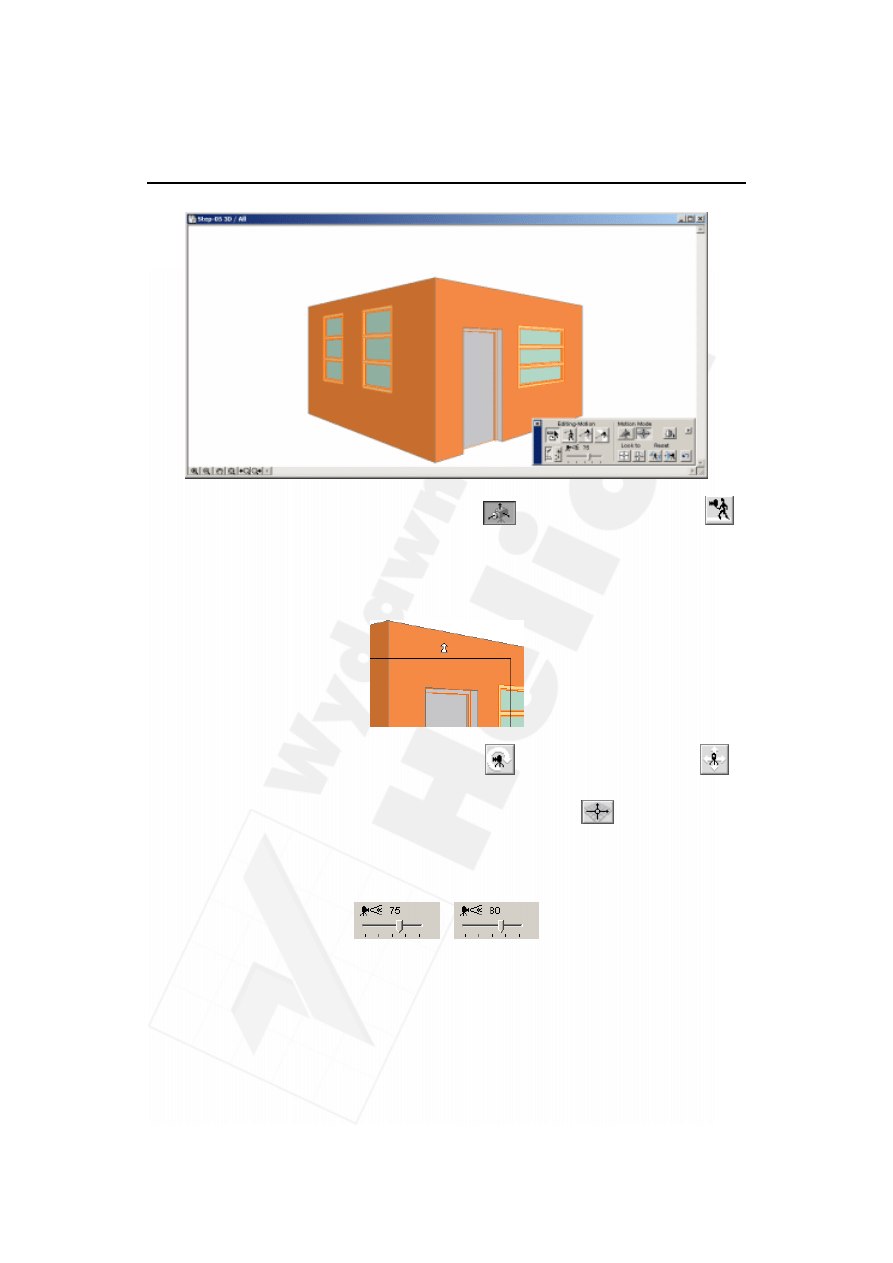
Rozdział 5.
Środowisko 3D
61
Kliknij Osie kamery (Camera/Model Axes)
, a następnie przycisk Idź (Walk)
w palecie nawigacji.
Umieść kursor w oknie 3D poza obszarem wyświetlonego tam prostokąta tak,
aby kursor przybrał kształt strzałki i naciskając klawisz myszy ze strzałką w górę —
idź do przodu, ze strzałką w dół — cofaj się, na boki — obracaj się w daną stronę.
Wypróbuj użycia przycisku Obrót (Turn)
i Ruch boczny (Lateral Move)
.
Zauważ, jak zmienia się rodzaj ruchu, który wywołujesz za pomocą myszki.
Kliknij przycisk Ustalenie celu (Target lock/Display Axes)
i powtórz powyższe
czynności.
Spróbuj także zmienić wartość na suwaku Szerokość kąta widzenia (View Cone
Angle), aby zmienić tę wartość w aktualnym widoku.
4.
Edycja w 3D. Okno 3D umożliwia także edycję i tworzenie elementów w sposób
interaktywny. Edycja może być przeprowadzana zarówno w widoku
aksonometrycznym, jak i perspektywicznym. Metody w obu przypadkach są
identyczne, ale prostszy sposób wyświetlania jest zaletą widoku aksonometrycznego.
W kolejnych rozdziałach dowiesz się, jak wykonać proste czynności edycyjne
w widoku aksonometrycznym.
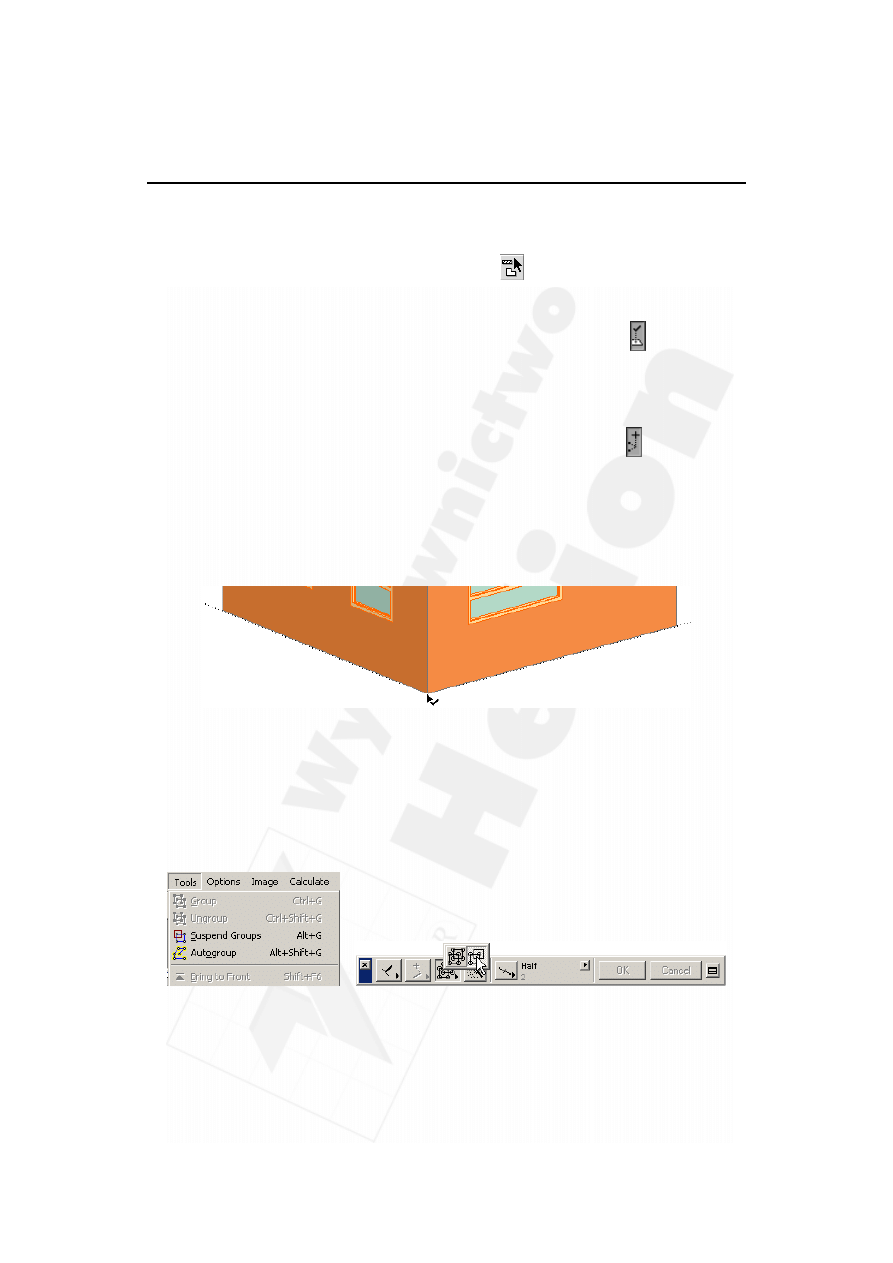
62
Część I
Pojęcia i narzędzia
► Utwórz widok aksonometryczny do wykonania ćwiczenia. Użyj poprzednio
wygenerowanego widoku.
¨ Kliknij przycisk Tryb edycji (Edit Mode)
w palecie nawigacji, aby przejść do
trybu używania narzędzi. W trybie tym możesz zaznaczać elementy w oknie 3D tak,
jak to czyniłeś w oknie rzutu.
¨ Kliknij Przełącznik czułości kursora (Sensitive Cursor Switch) w palecie
nawigacji 3D (3D Navigation Palette). Kiedy włączysz tę opcję, kursor będzie
mógł wyłapywać wszystkie punkty charakterystyczne obiektu, a nie tylko te,
które leżą na płaszczyźnie odniesienia, tak jak to się dzieje, kiedy opcja ta jest
wyłączona.
¨ Kliknij Przełącznik linii pomocniczych (Pointer Lines Switch) , znajdujący się
na prawo od przełącznika czułości kursora (Sensitive Cursor Switch). Spowoduje
to wyświetlenie kropkowanych linii pomocniczych, oznaczających kierunki osi
współrzędnych. Jest to bardzo użyteczne narzędzie, które pozwala na prawidłową
lokalizację kursora w przestrzeni podczas edycji lub dodawania elementów.
¨ Przesuwaj kursor nad różne punkty charakterystyczne, aby zapoznać się
z działaniem przełączników.
► Zaznacz ścianę i Zawieś grupowanie. Ściany są automatycznie grupowane
w trakcie rysowania. Pozwala to na jednoczesne zaznaczenie wszystkich ścian
poprzez wskazanie jednej z nich. Aby dokonać zmian na jednej z nich, należy
rozgrupować ścianę lub zawiesić grupowanie. Aby to zrobić, kliknij w krawędź
lub punkt charakterystyczny jednej ściany, aby zaznaczyć grupę. Następnie włącz
pozycję Zawieś grupowanie (Suspend Groups) z menu Narzędzia (Tools)
lub wciśnij przycisk Zawieś grupowanie (Suspend Groups) na palecie kontroli
(Control Box).
► Zaznacz ścianę do edycji. Kliknij w krawędź lub punkt charakterystyczny ściany.
Spowoduje to podświetlenie punktów charakterystycznych ściany,
która jest zaznaczona.
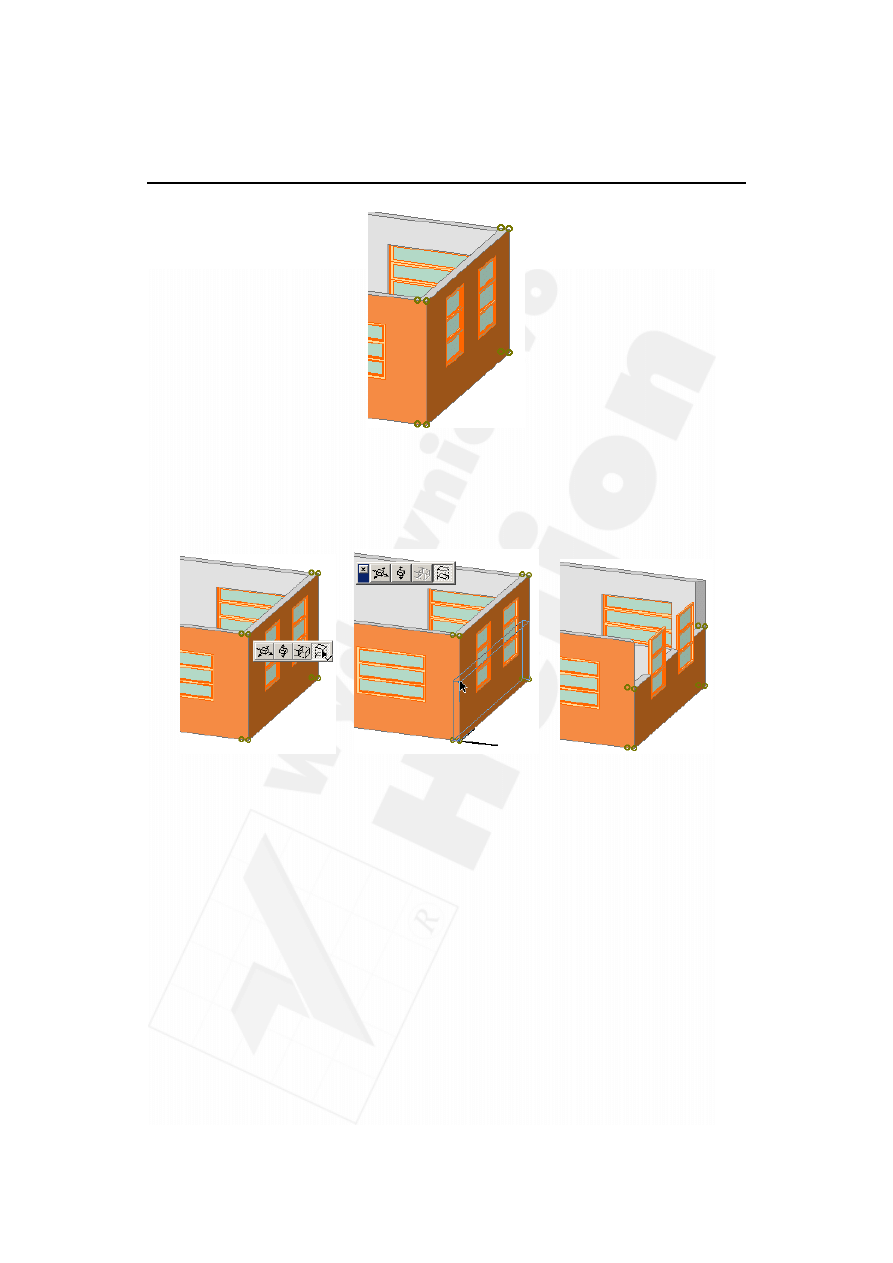
Rozdział 5.
Środowisko 3D
63
► Rozciągnij ścianę. Kliknij i przytrzymaj wciśnięty przycisk myszki na punkcie
charakterystycznym ściany. Pojawi się menu kontekstowe, które udostępnia różne
funkcje edycyjne. Wybierz funkcję rozciągnięcia w pionie i przesuń kursor w dół
ściany. Pojawi się ruchomy wykropkowany podgląd zmiany, jakiej dokonujesz,
poruszając kursorem.
Zwolnij przycisk myszy Widok w oknie 3D
w pokazanym na ilustracji miejscu po dokonaniu zmiany
► Zmodyfikowana ściana. Kiedy zwolnisz klawisz myszki, aby zakończyć operację
rozciągania w pionie, okno widoku 3D zostanie automatycznie zaktualizowane.
Zobaczysz wtedy efekt swoich działań.
5.
Więcej edycji w oknie 3D. Inne elementy również mogą być modyfikowane w oknie 3D.
W rzeczywistości prawie wszystkie operacje z okna rzutu można wykonać w oknie 3D.
► Ponieważ już próbowałeś edytować ścianę w 3D, spróbuj zająć się teraz edycją okna
lub skopiowaniem okna w środowisku 3D.
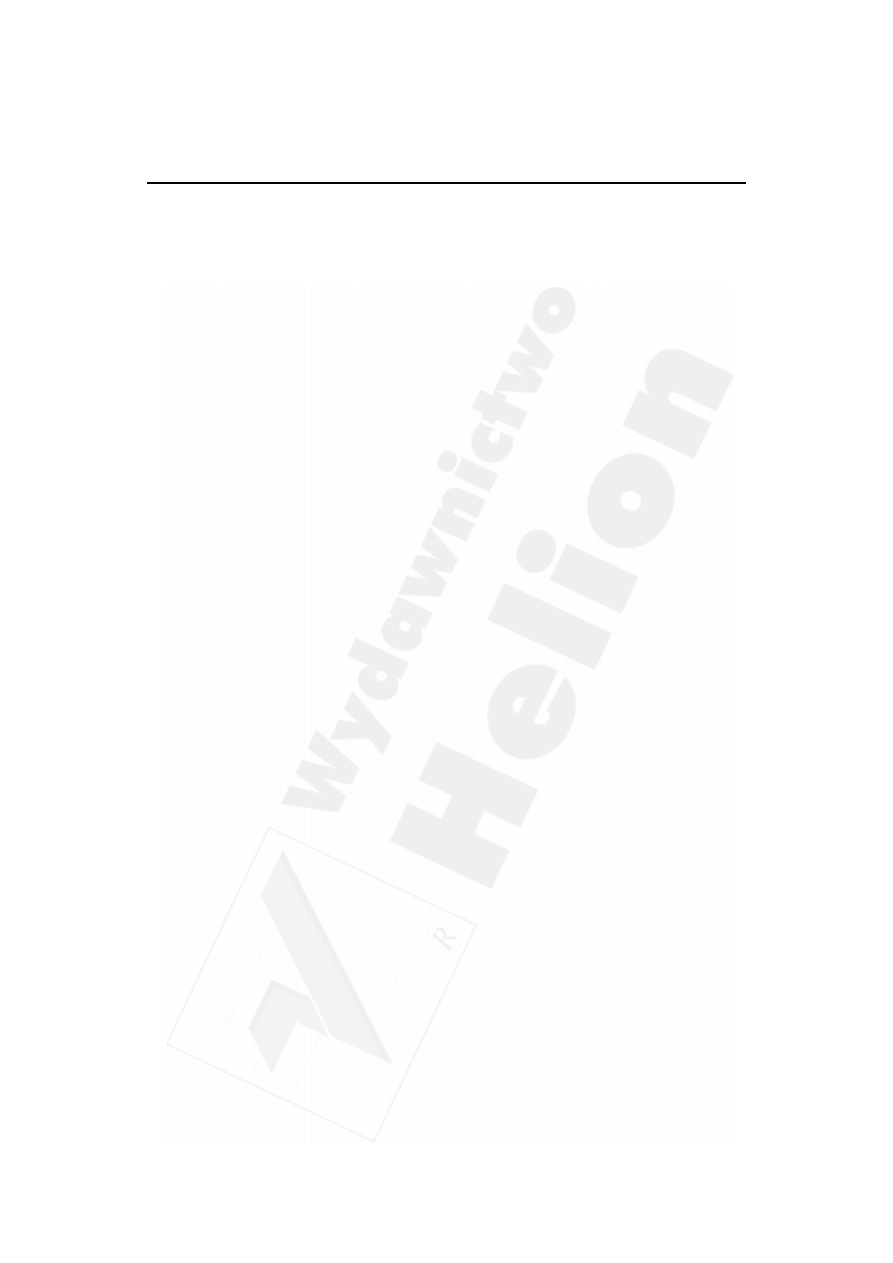
64
Część I
Pojęcia i narzędzia
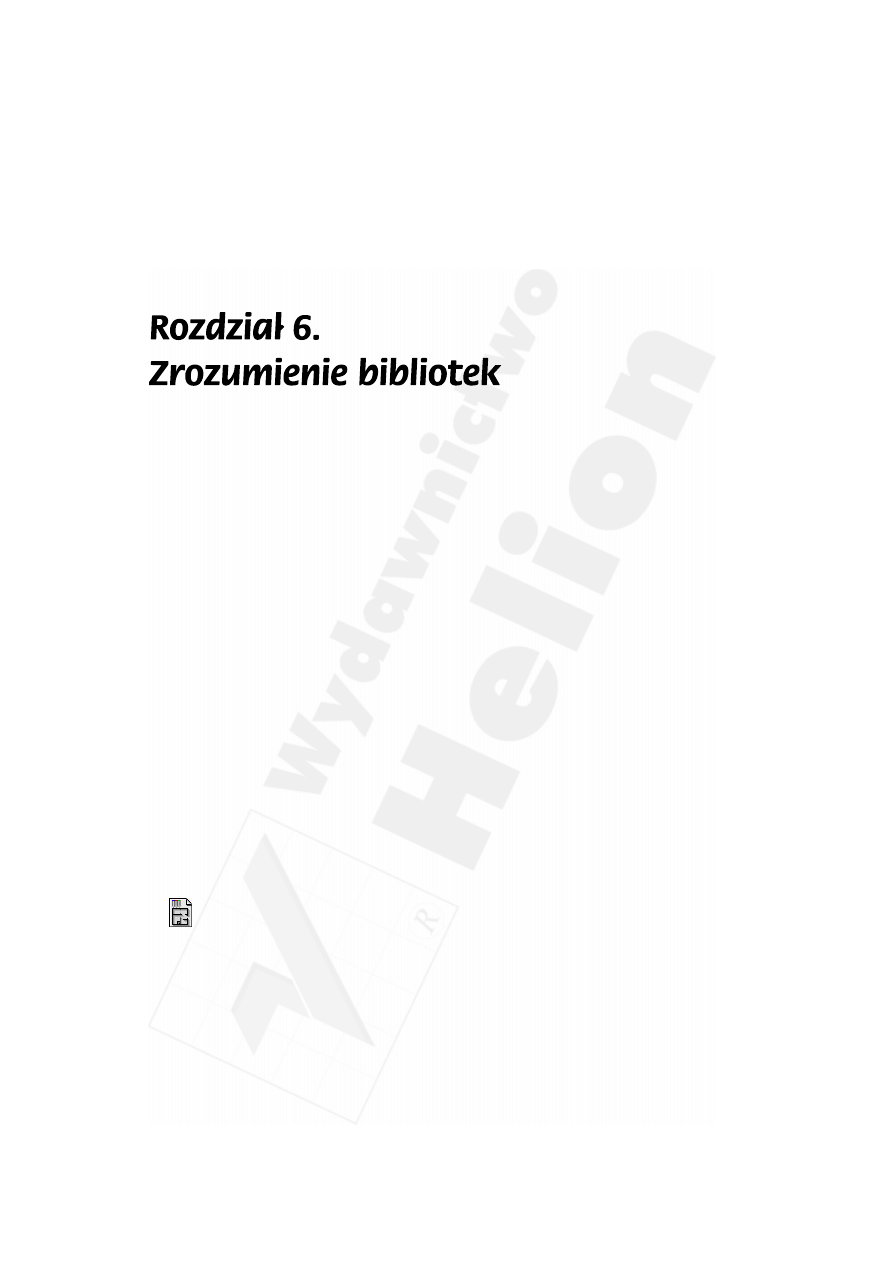
Rozdział 6.
Zrozumienie bibliotek
65
Przegląd
ArchiCAD jest programem zorientowanym obiektowo. Rozdział ten wprowadza koncep-
cję elementu bibliotecznego — obiektu przechowywanego w oddzielnym pliku, takiego
jak: drzwi, okno, lampa, etykieta i inne elementy wyposażenia. Obiekty te mogą znajdo-
wać się w bibliotece ArchiCAD-a, bibliotece projektu lub w Internecie.
Ćwiczenie poniższe wprowadza koncepcję odniesienia do zewnętrznych bibliotek, a także
opisuje, jak zmieniać, dodawać i usuwać biblioteki z pliku projektu.
Tematy do nauczenia:
¨ Co to są elementy biblioteczne
¨ Rodzaje elementów bibliotecznych
¨ Cel używania elementów bibliotecznych
¨ Parametry obiektu
¨ Rozpoczynanie pracy z biblioteką ArchiCAD-a
¨ Wczytywanie biblioteki projektu
¨ Wczytywanie biblioteki internetowej
Rozpoczęcie pracy
Kliknij dwa razy plik o nazwie Step-06.pln, znajdujący się w folderze Step Files.
Informacja
Elementy biblioteczne są to złożone obiekty parametryczne, przygotowane wcześniej
przez twórców programu ArchiCAD lub innych, niezależnych twórców aplikacji, do
użycia w projekcie. Kiedy uruchamiasz ArchiCAD-a, widać przez krótką chwilę, jak
program szuka i wczytuje biblioteki o nazwie biblioteki ArchiCAD-a.
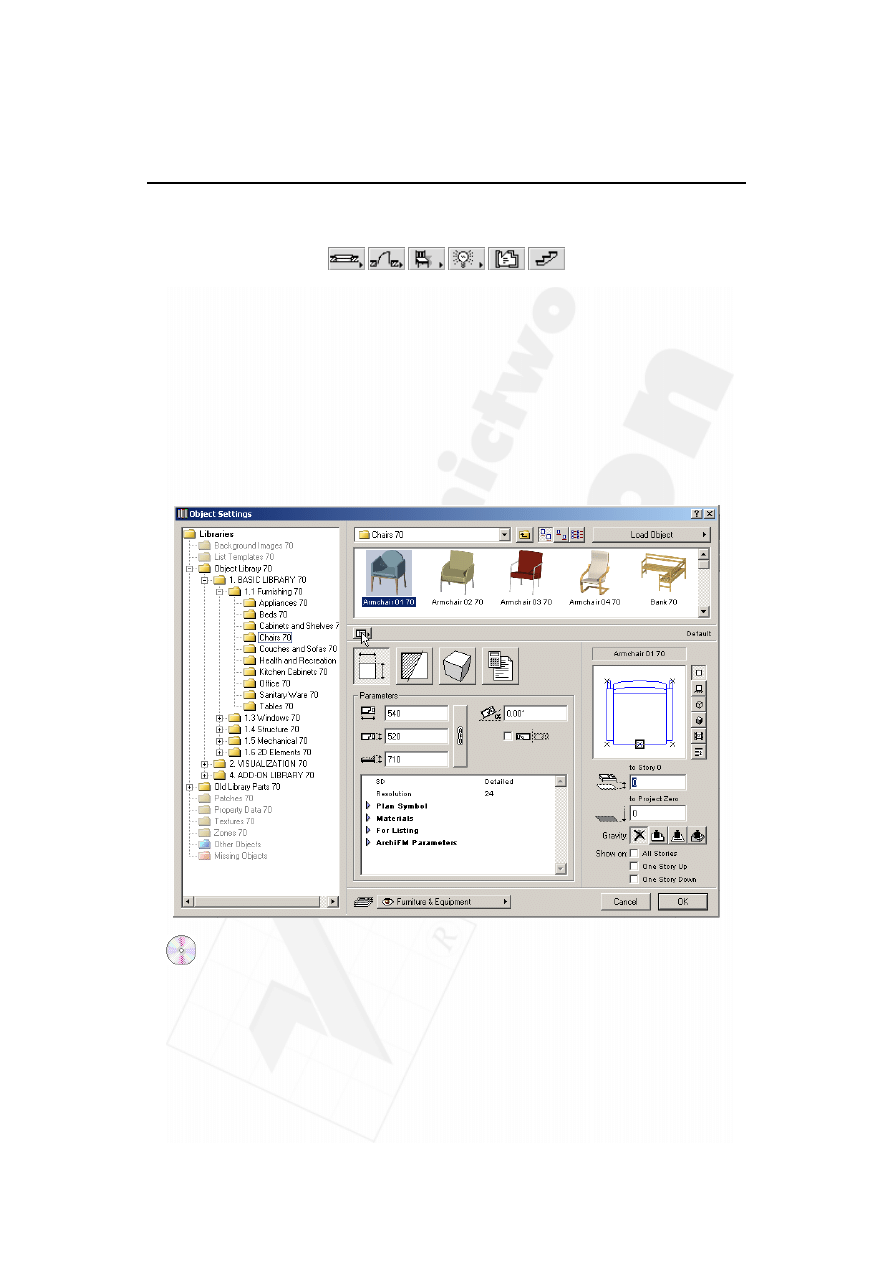
66
Część I
Pojęcia i narzędzia
Do zewnętrznych bibliotek odnoszą się następujące narzędzia z palety narzędzi (Toolbox):
Do roboty!
1.
Przejrzyj bibliotekę obiektów: Aby przejrzeć bibliotekę obiektów i sposób, w jaki
jest zorganizowana, kliknij dwa razy narzędzie Obiekt (Object Tool) na palecie
narzędzi (Toolbox). Pojawi się okno dialogowe Obiekt Ustawienia (Object Settings).
Okno dialogowe Obiekt Ustawienia (Object Settings) (pokazane poniżej) jest
identyczne dla takich elementów bibliotecznych, jak: okna, drzwi, lampy i schody.
Okno to zawiera przeglądarkę elementów bibliotecznych w górnej części oraz drzewo
eksploratora systemu po lewej stronie. Możesz przełączać się pomiędzy dostępnymi
widokami.
2. Przejrzyj załadowane biblioteki: Kiedy program ArchiCAD otwiera projekt,
wczytuje wtedy jedną lub więcej bibliotek z dysku twardego, dysku sieciowego
lub z Internetu. Aby przejrzeć, które biblioteki są obecnie wczytane, wybierz
polecenie Menedżer bibliotek (Library Manager) z menu Plik (File).
► Zakładka Lokalnie/LAN (Local/LAN) pozwala zarządzać całymi bibliotekami,
a także pojedynczymi elementami bibliotecznymi, zapisanymi na dyskach
lokalnych lub dyskach dostępnych poprzez sieć lokalną.
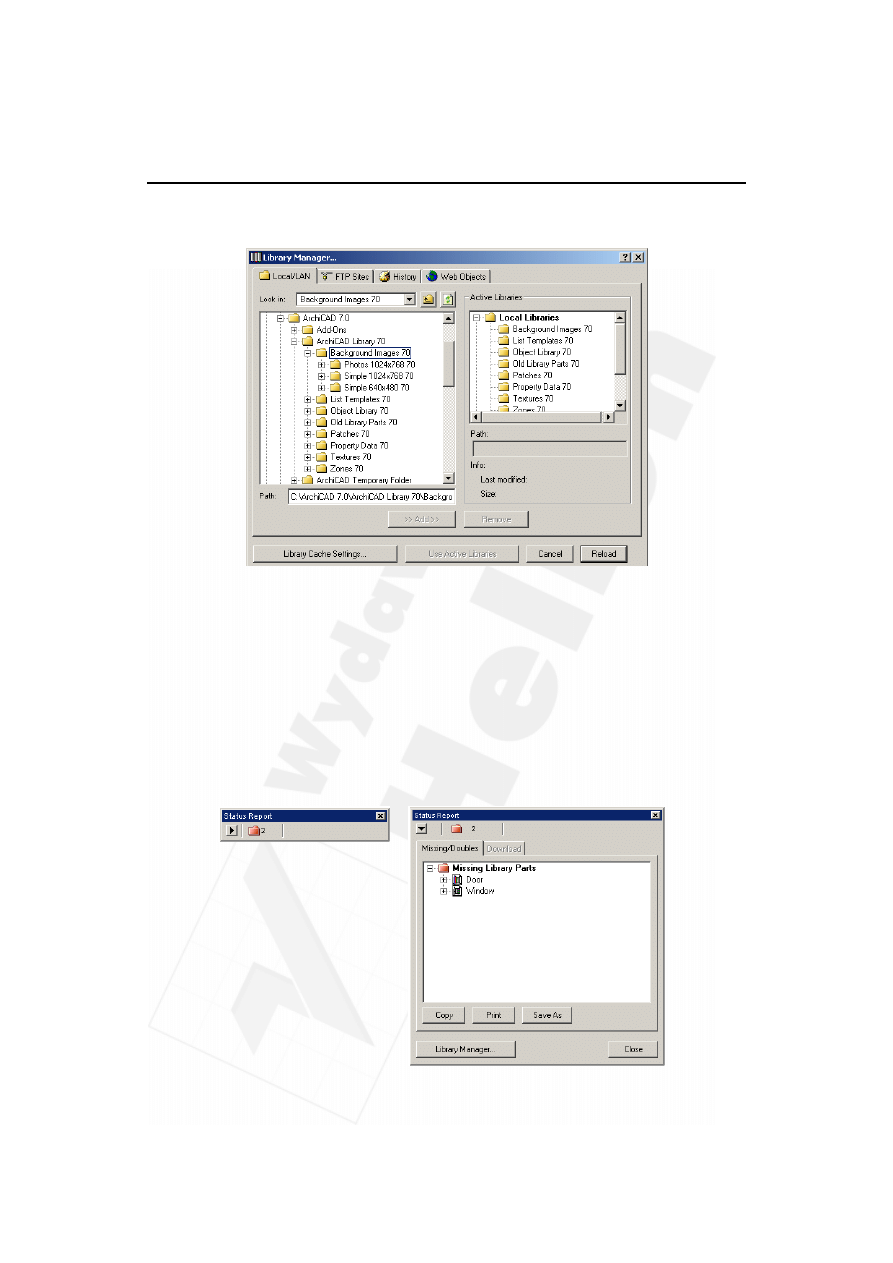
Rozdział 6.
Zrozumienie bibliotek
67
Kliknij na zakładkę Lokalnie/LAN, a wyświetlą się aktualnie wczytane biblioteki.
► Miejsca FTP i obiekty WWW:
¨ Używając zakładki Miejsca FTP (FTP Sites), możesz dodać biblioteki
lub elementy biblioteczne znajdujące się na serwerach FTP.
¨ Zakładka Obiekty WWW (Web Objects) pozwala na załadowanie obiektów GDL
z witryn WWW i dodanie ich do lokalnych bibliotek.
W trakcie pracy offline, zakładki Miejsca FTP (FTP Sites) oraz Obiekty WWW
(Web Objects) będą puste, do czasu, kiedy zostanie utworzone połączenie
z odpowiednim serwerem.
2.
Odczytywanie raportu o statusie bibliotek. Jeżeli jakiś element biblioteczny
z rysunku nie został wczytany, pojawi się następujący komunikat:
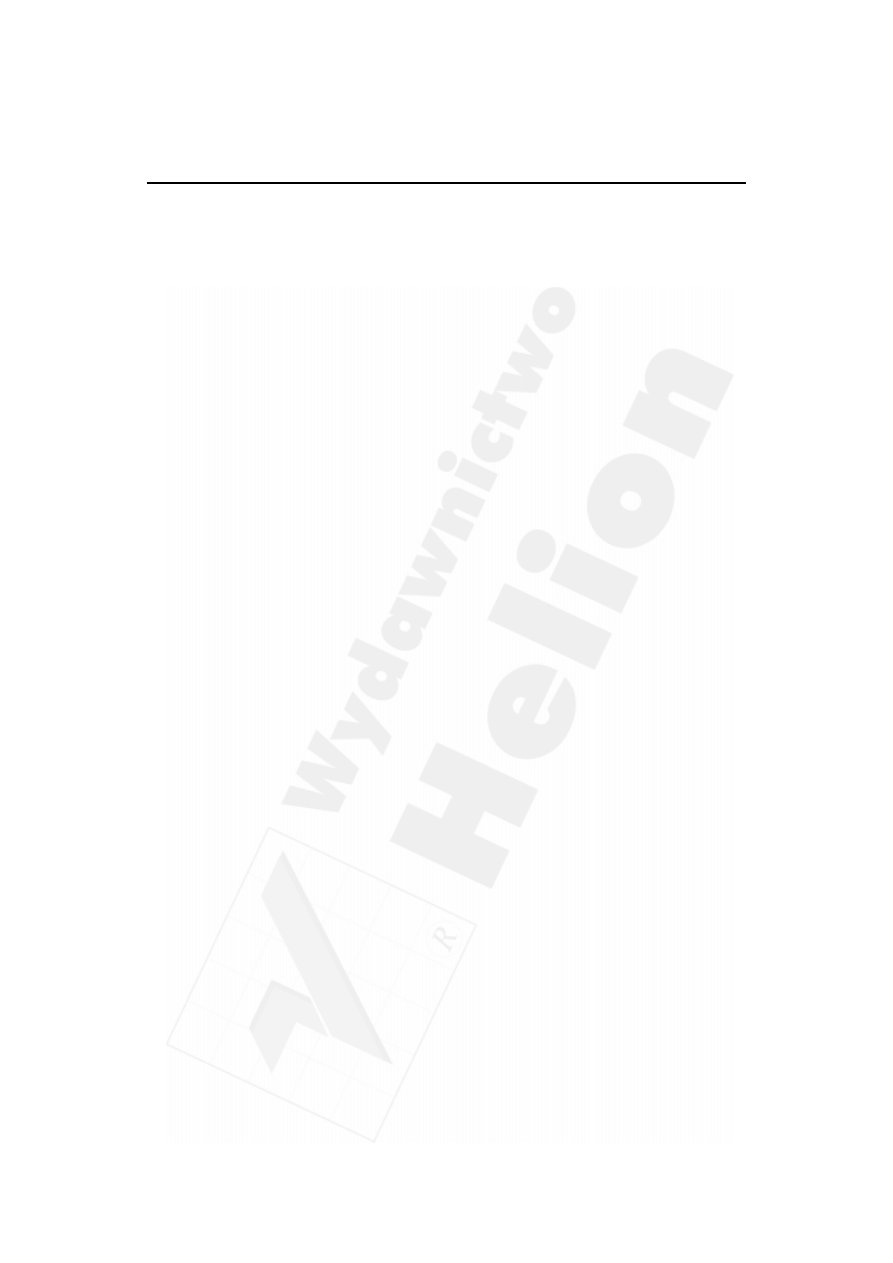
68
Część I
Pojęcia i narzędzia
Gdy tak się stanie, otwórz Menedżer bibliotek (Library Manager), klikając przycisk
w lewym dolnym rogu okna Raport o statusie bibliotek (Status Raport Palette)
lub wybierając polecenie Ładuj biblioteki (Open Library Part) z menu Plik (File),
a następnie odszukaj i dodaj do projektu brakujące elementy biblioteczne lub biblioteki.

Rozdział 7.
Ustawianie opcji
69
7.
Ustawianie opcji
8.
Preferencje rysowania
9.
Organizacja warstw
10.
Widoki i ulubione
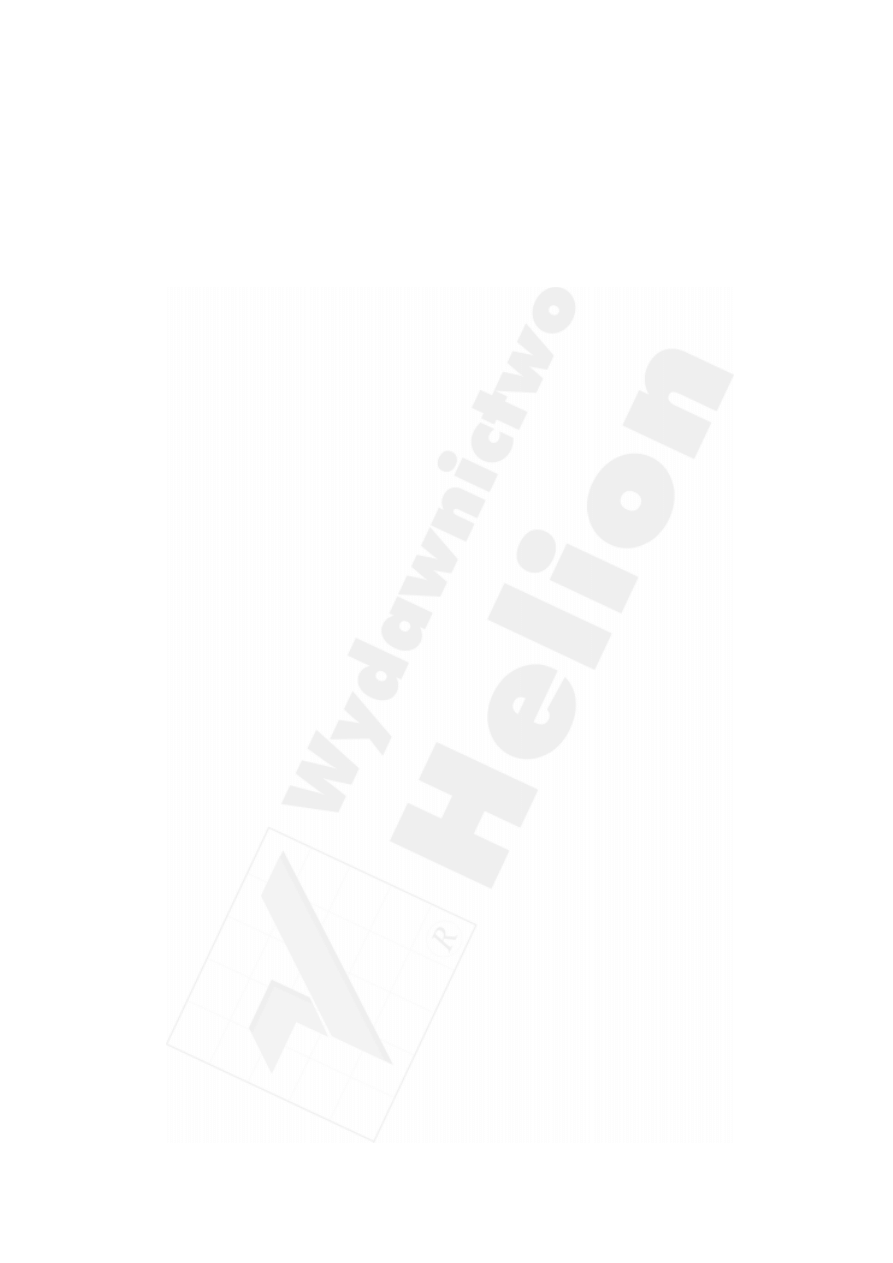
70
Część II
Organizacja projektu i biura
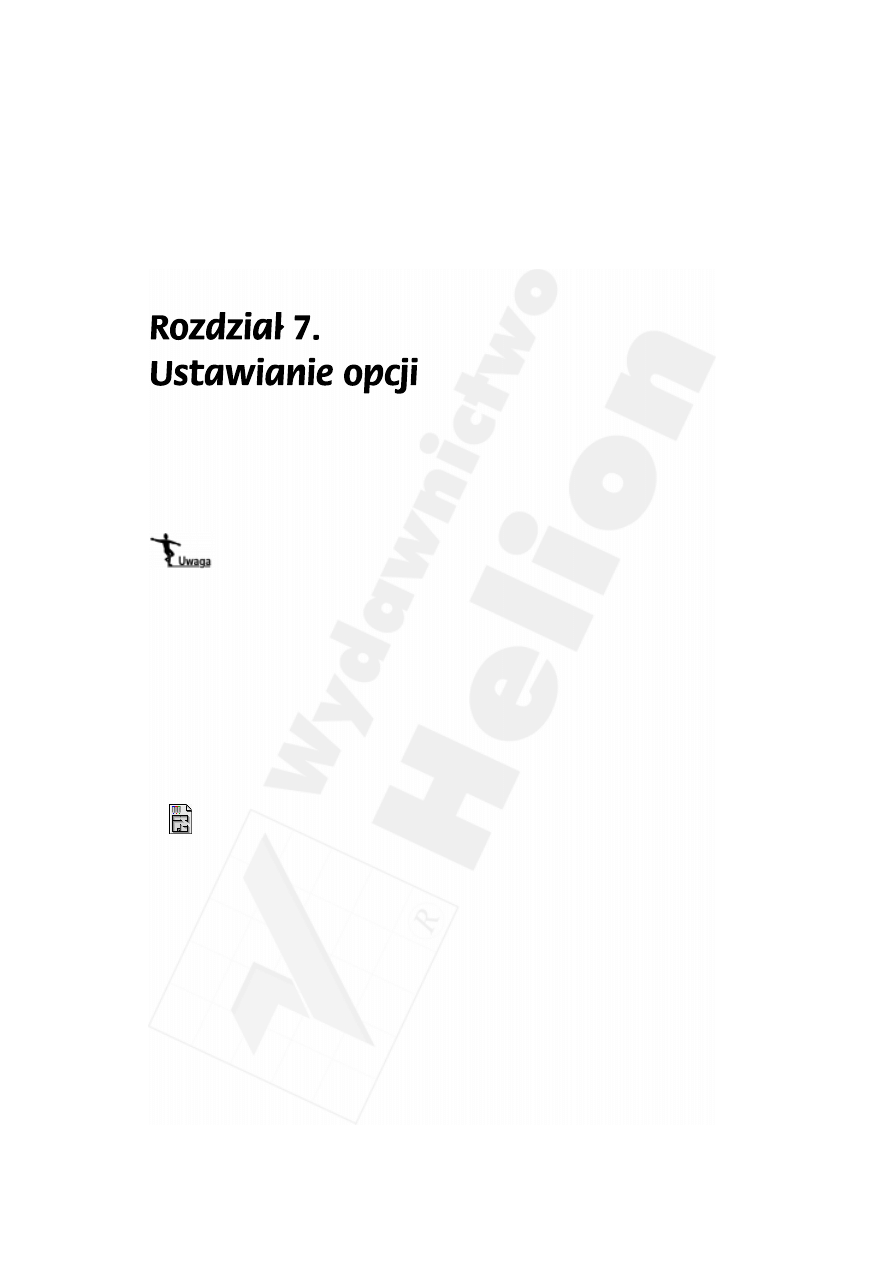
Rozdział 7.
Ustawianie opcji
71
Przegląd
Do potrzeb danego projektu można dostosować typy linii, pisaków, kolory, wypełnienia,
elementy warstwowe (ściany i stropy) oraz strefy.
Jeżeli używasz wersji demo ArchiCAD-a, nie będziesz w stanie wykonać poniższych
ćwiczeń w opisywany sposób, ponieważ kopiowanie w tej wersji jest niedostępne.
Tematy do nauczenia:
¨ Pióra i kolory
¨ Typy linii
¨ Typy wypełnień
¨ Elementy warstwowe
Rozpoczynanie
Kliknij plik o nazwie
Step-07.pln, znajdujący się w folderze Step Files.
Do roboty!
Dokument, który otworzyłeś, będzie podstawą dla następnych ćwiczeń.
Czytając kolejne rozdziały podręcznika, będziesz budował model, tworzący wirtualny
budynek, z którego można odczytać rzuty, przekroje, elewacje, wizualizacje, sceny VR
oraz wiele innych informacji.
Użycie poleceń z menu
Opcje (Options), pozwalającego na ustalenie i dostosowanie
ArchiCAD-a do potrzeb i standardów biura.
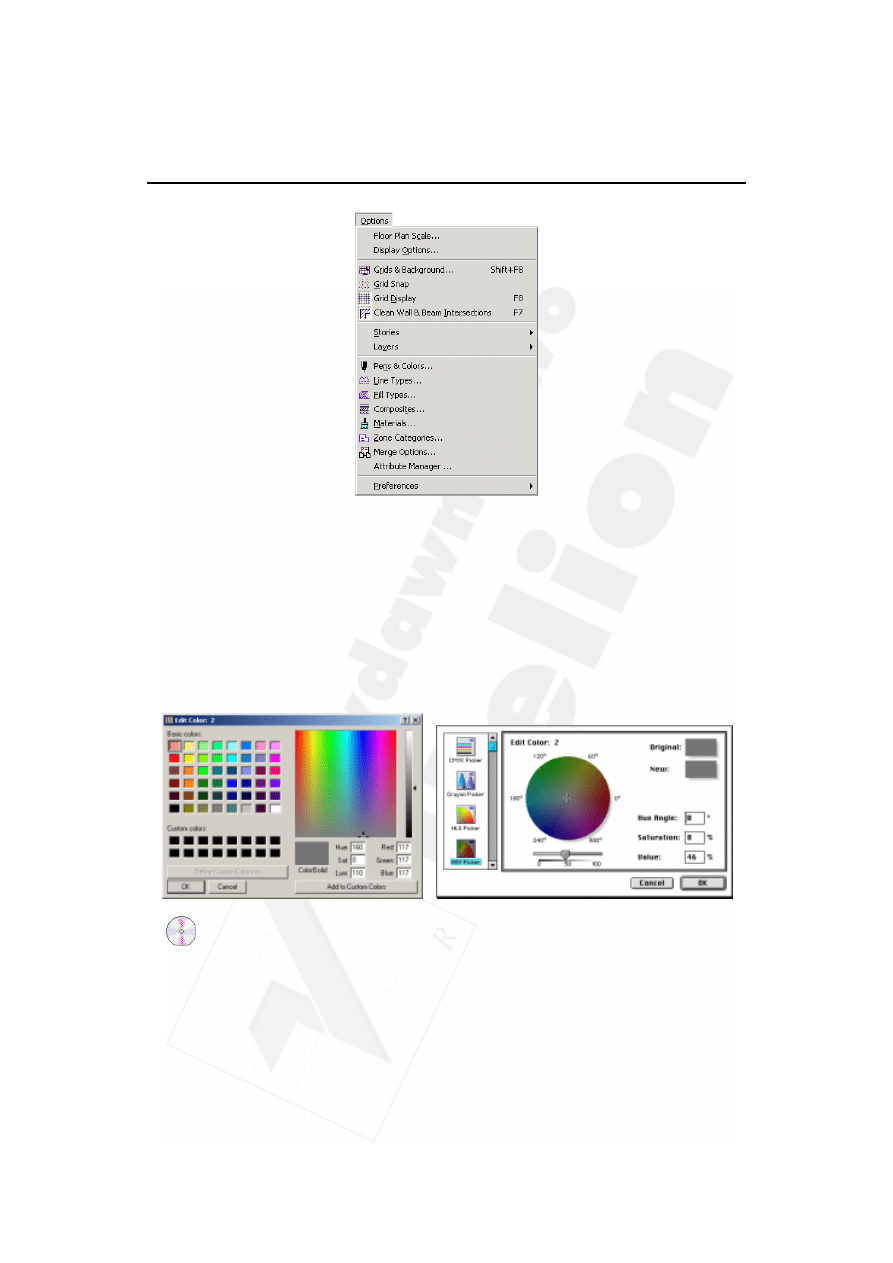
72
Część II
Organizacja projektu i biura
1.
Pióra i kolory. Przypisanie pisaków i kolorów może być przeglądane lub zmieniane
za pomocą polecenia
Pióra i kolory (Pens & Colors). W ArchiCAD-zie pisaki to
symulacja narzędzi rysunkowych, które mają własny kolor i grubość linii.
► Utwórz własne pisaki i kolory. Otwórz okno dialogowe Pióra i kolory (Pens & Colors)
z menu
Opcje (Options). Umieść kursor w obszarze wyboru i przeciągnij nad
kolorowymi kwadracikami. Zauważ, że z każdym kolorem zmienia się numer pisaka
i jego grubość. Podświetl jakiś pisak, a następnie kliknij dwa razy jego kwadracik.
Pojawi się okno dialogowe
Zmień kolor (Edit Color), w którym możesz określić
inny kolor dla danego pisaka (wygląd okna
zmień kolor jest różny dla systemu
Windows i MacOS).
2.
Rodzaje linii: Kiedy wybierzesz polecenie Rodzaje linii (Line Types), pojawi się
okno dialogowe, pozwalające na wybieranie, modyfikowanie lub kasowanie
standardowych typów linii (ciągła, kropkowana, kreskowana i inne). Możesz także
zdefiniować własną linię lub linię z symbolami.
► Utwórz własny rodzaj linii. Otwórz okno dialogowe Rodzaje linii (Line Types)
z menu
Opcje (Options). Kliknij przycisk Nowa... (New...) i wpisz nazwę Small
Dashed. Kliknij OK. Wprowadź wartości liczbowe dla kreska – .05 i dla przerwa
– .05 lub zmień te wartości ręcznie, przeciągając odpowiednią flagę.
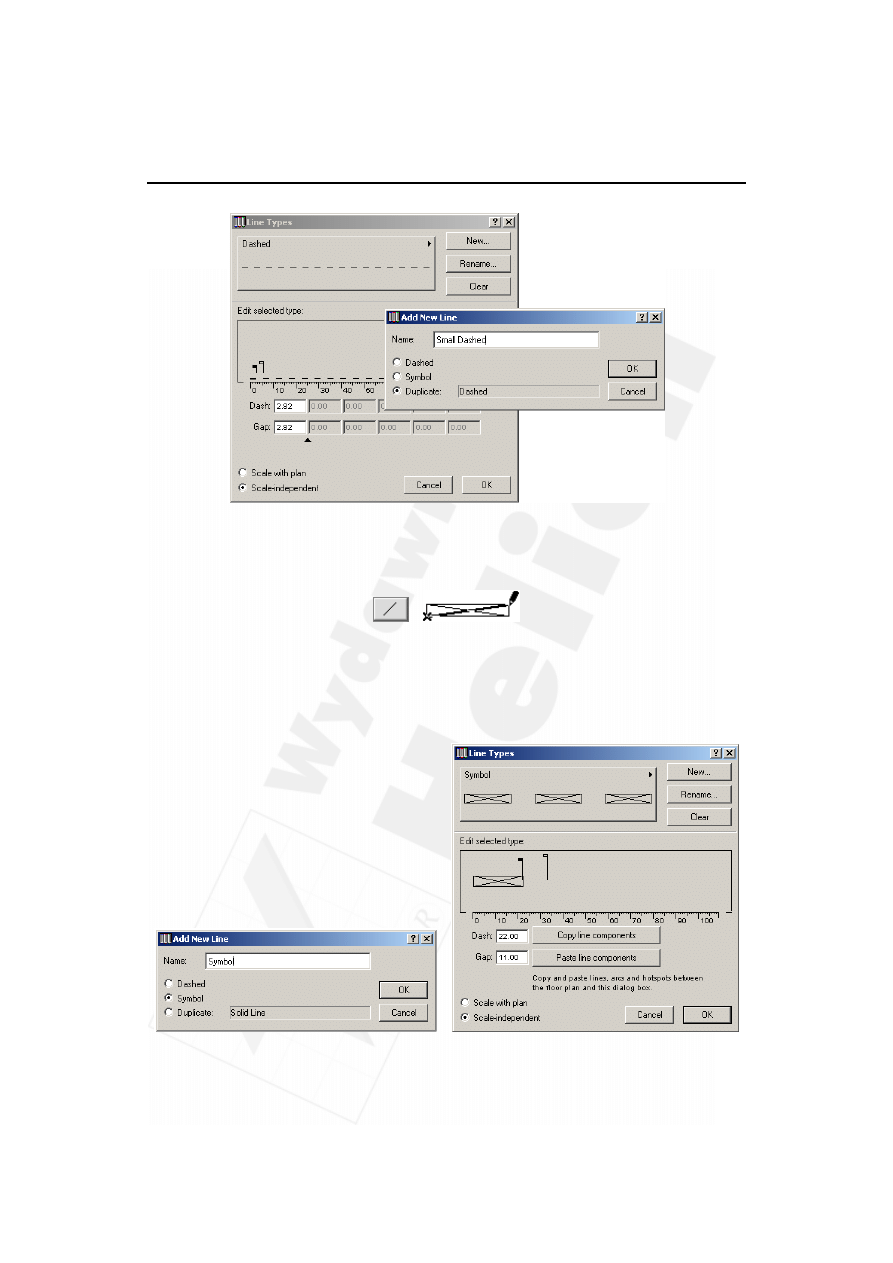
Rozdział 7.
Ustawianie opcji
73
► Stwórz własny rodzaj linii z symbolami. Narysuj kilka elementów narzędziem Linia
(Line Tool). Zaznacz wszystkie elementy i skopiuj je za pomocą polecenia Kopiuj
(Copy).
Otwórz okno dialogowe
Rodzaje linii (Line Types) z menu Opcje (Options).
Kliknij
Nowa... (New...), wybierz opcję symbol, wpisz nazwę nowej linii i kliknij OK.
Wybierz polecenie
Wklej składniki linii (Paste line components). Wprowadź wartości
liczbowe lub ręcznie zmień wartości przerw i skalę elementów przez poruszanie
flagami.
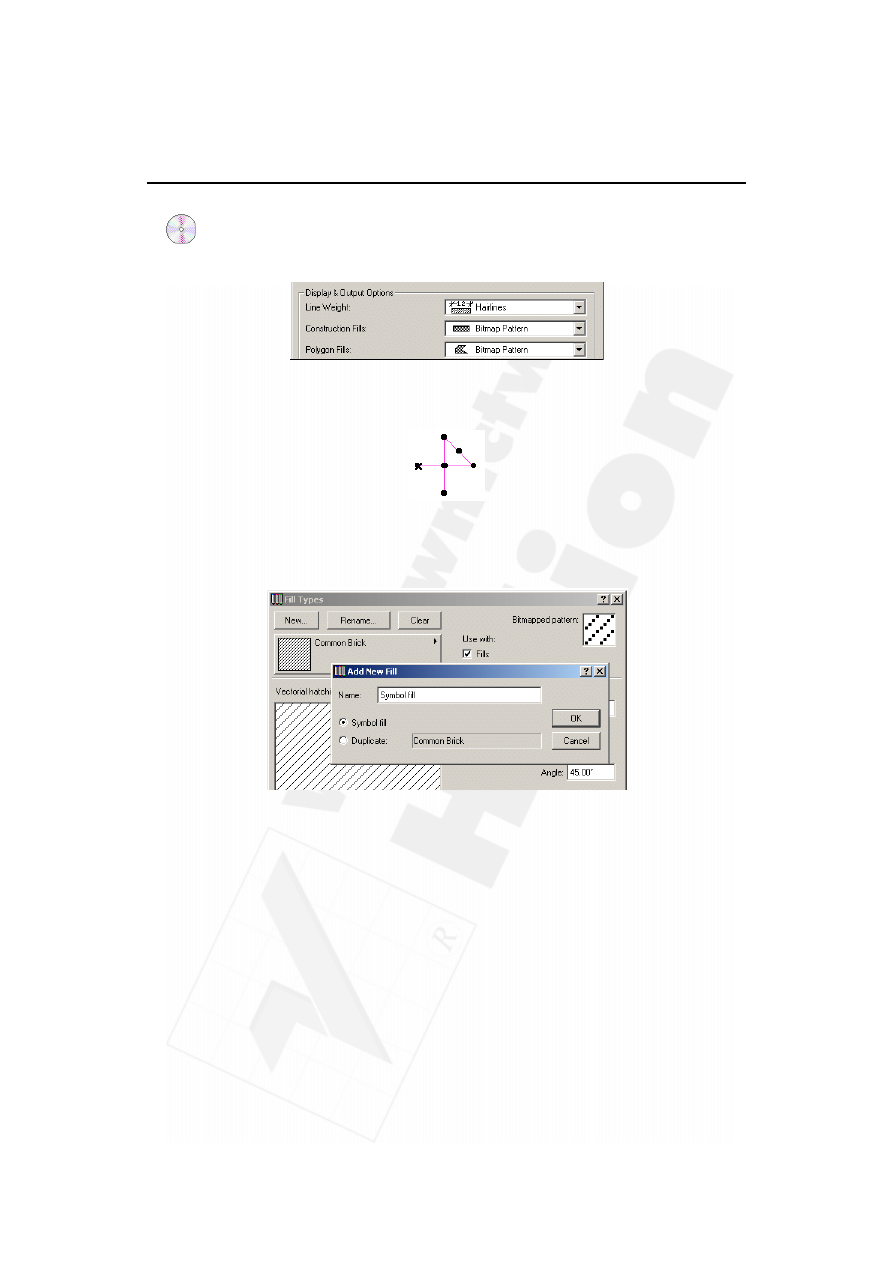
74
Część II
Organizacja projektu i biura
3.
Rodzaje wypełnień (Fill Types). Wypełnienia to geometryczne wzory, które mogą
być wyświetlone w sposób rastrowy lub wektorowy. Możesz ustawić tę opcję
w
Opcjach wyświetlania (Display Options).
► Utwórz własny wzór wypełnienia. Narysuj trzy linie, jak pokazano na ilustracji.
Zaznacz linie i skopiuj je za pomocą polecenia
Kopiuj (Copy) w menu Edycja (Edit).
Wybierz polecenie
Rodzaje wypełnienia... (Fill Types...) z menu Opcje (Options).
Kliknij przycisk
Nowy... (New...), zaznacz opcję Wypełnienie symbolami (Symbol fill),
wpisz nazwę i kliknij
OK. Następnie naciśnij przycisk Wklej (Paste).
Skopiowane elementy stworzyły nowy wzór wypełnienia. Edycja podglądu
rastrowego jest możliwa po wciśnięciu przycisku
Wzorek punktowy (Bitmapped
pattern), za pomocą którego edytujesz piksele, przypisując im kolor biały lub czarny.
Dokładne odwzorowanie stworzonego wypełnienia nie jest konieczne.
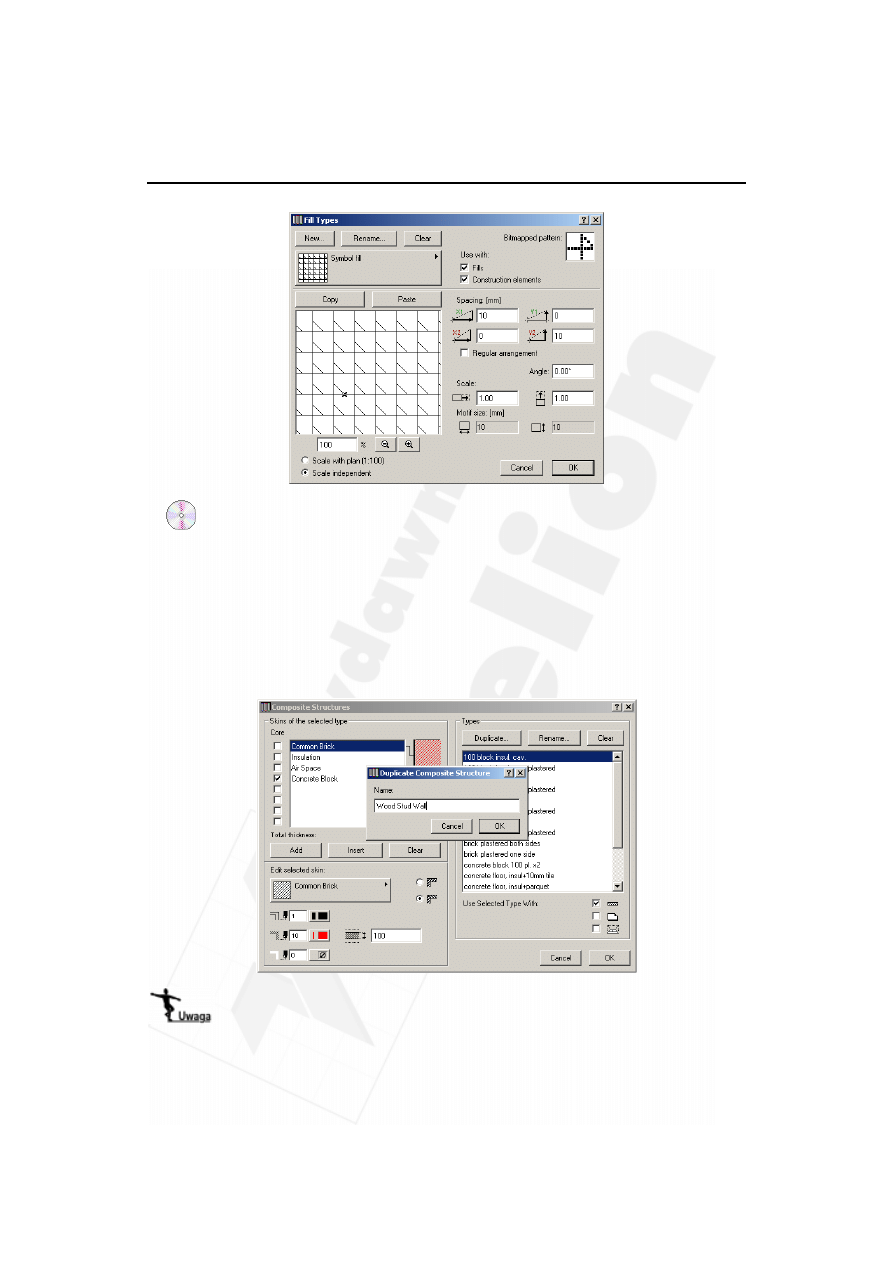
Rozdział 7.
Ustawianie opcji
75
4.
Struktury warstwowe (Composite Structures). Zarówno ściany, jak i stropy mogą
mieć strukturę warstwową. Słupy są definiowane oddzielnie poprzez określenie
warstwy wewnętrznej i zewnętrznej.
► Utwórz własną ścianę warstwową. Otwórz okno Struktury warstwowe (Composites...)
z menu
Opcje (Options). Zaznacz ścianę o nazwie 100 block insul. cav., powiel ją
i nazwij
Wood Stud Wall, a następnie kliknij OK. Skasuj warstwy Common Brick,
Insulation i Air Space. Podświetl Concrete Block i zmień go na Gypsum o grubości
120 mm. Dodaj nową warstwę przyciskiem
Dodaj (Add). Wybierz nazwę warstwy
–
Wood 45, grubość – 150 mm. Potem utwórz ponownie identyczną warstwę po drugiej
stronie.
Zarówno wypełnienia, jak i struktury warstwowe mogą być wyświetlone wzorem rastrowym
lub wektorowym, po ustawieniu tej opcji w
Opcjach wyświetlania (Display Options).
Wzory rastrowe są wyświetlane szybciej, lecz nie mogą być skalowane, powiększane
lub obracane, natomiast wzory wektorowe są wyświetlane wolniej, ale posiadają wyżej
wymienione cechy.
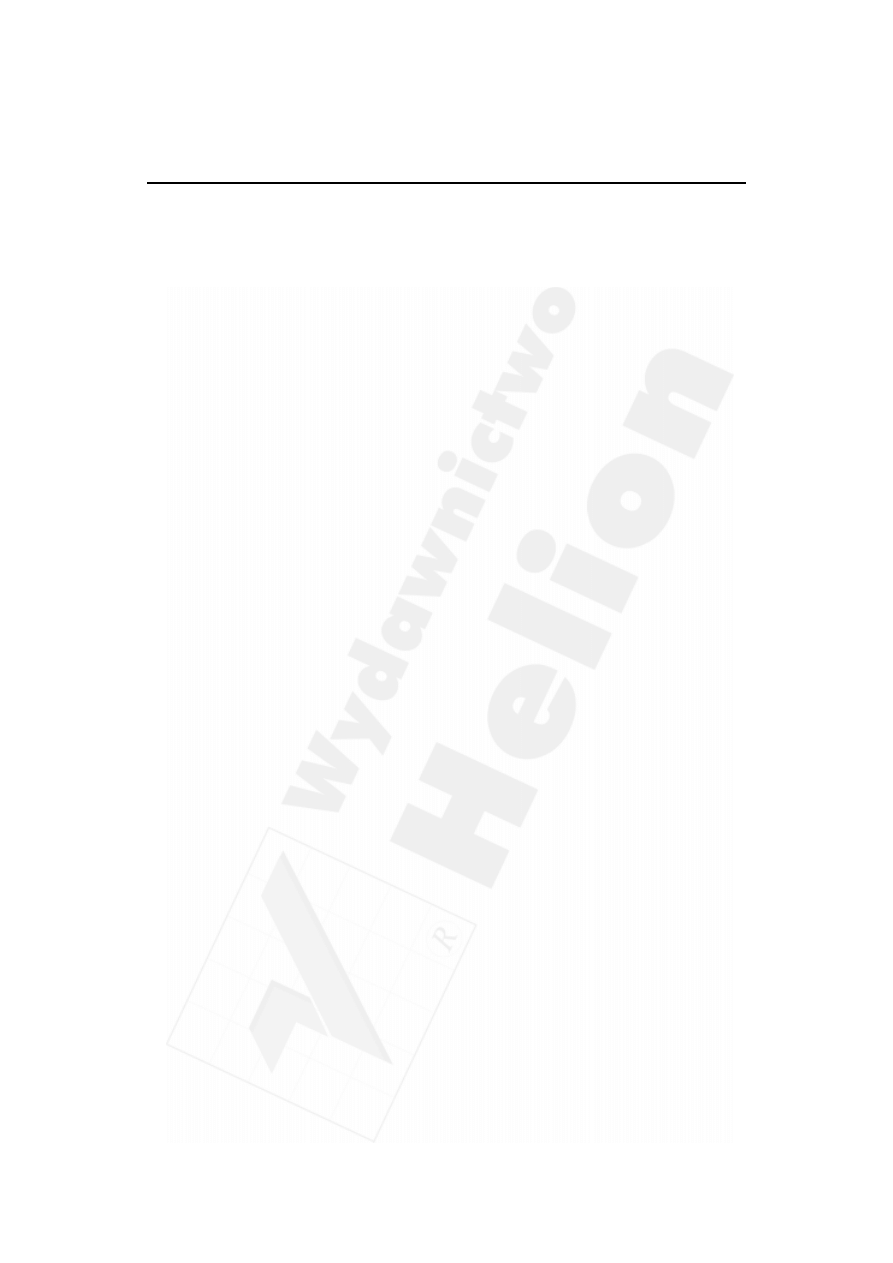
76
Część II
Organizacja projektu i biura
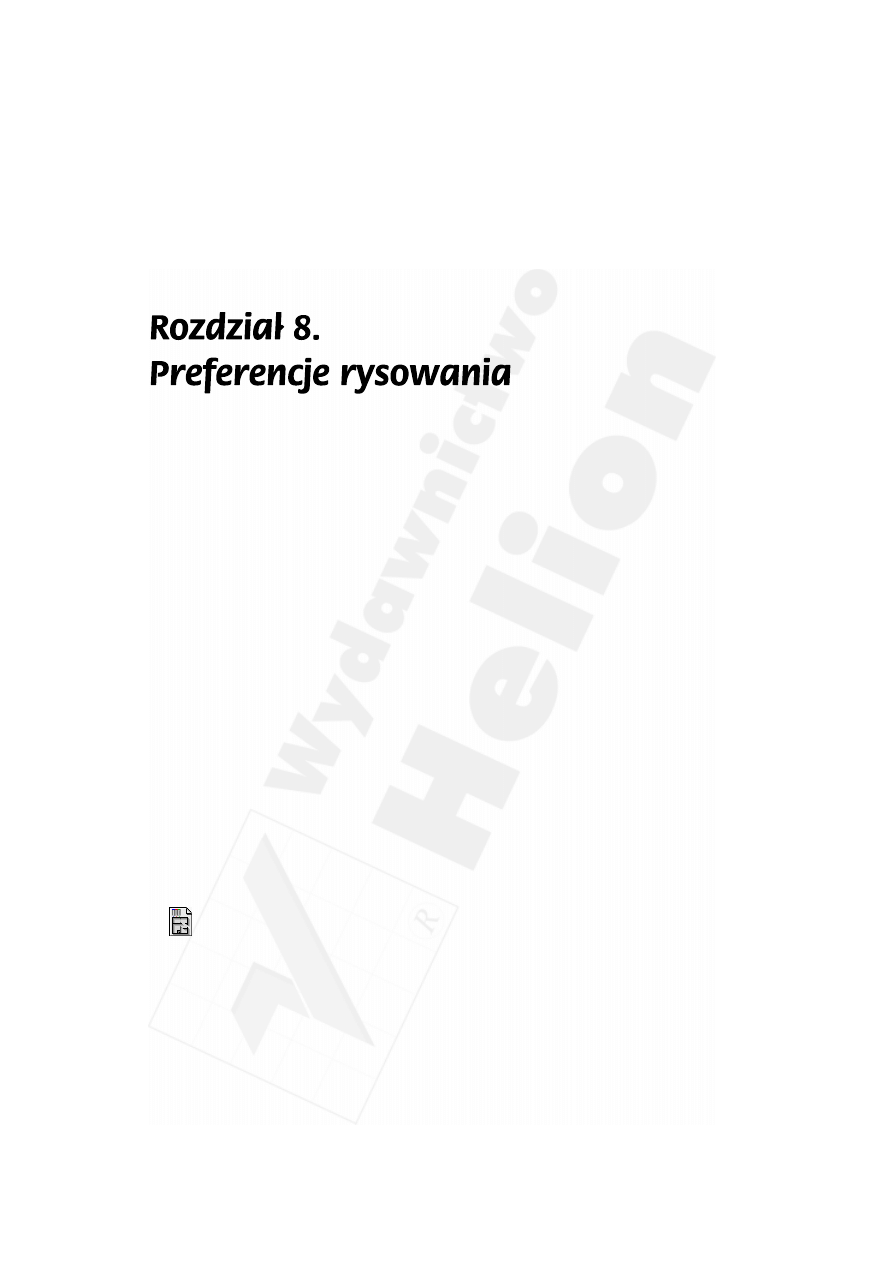
Rozdział 8.
Preferencje rysowania
77
Przegląd
W tym rozdziale dowiesz się, jak dostosować preferencje rysowania do własnych po-
trzeb. Preferencje rysowania to zarówno typy jednostek miar, używanych w rysunku,
jak i czułość przyciągania kursora.
Ćwiczenia zademonstrują, co i jak można zmienić, aby dostosować pracę w ArchiCAD-zie
do własnych potrzeb.
Tematy do nauczenia:
¨ Ustawianie preferencji rysunkowych
¨ Jednostki przy rysowaniu i wymiarowanie
¨ Jednostki obliczeń i ruchy myszki
¨ Elementy konstrukcyjne i strefy
¨ Obraz 3D i bezpieczeństwo danych
¨ Opcje WWW i różne
¨ Ustawienia skrótów klawiaturowych
¨ Ustawianie skali rysunku
Rozpoczynanie
Użyj pliku z poprzedniego rozdziału lub otwórz plik o nazwie Step-08.pln, znajdujący
się w folderze Step Files.
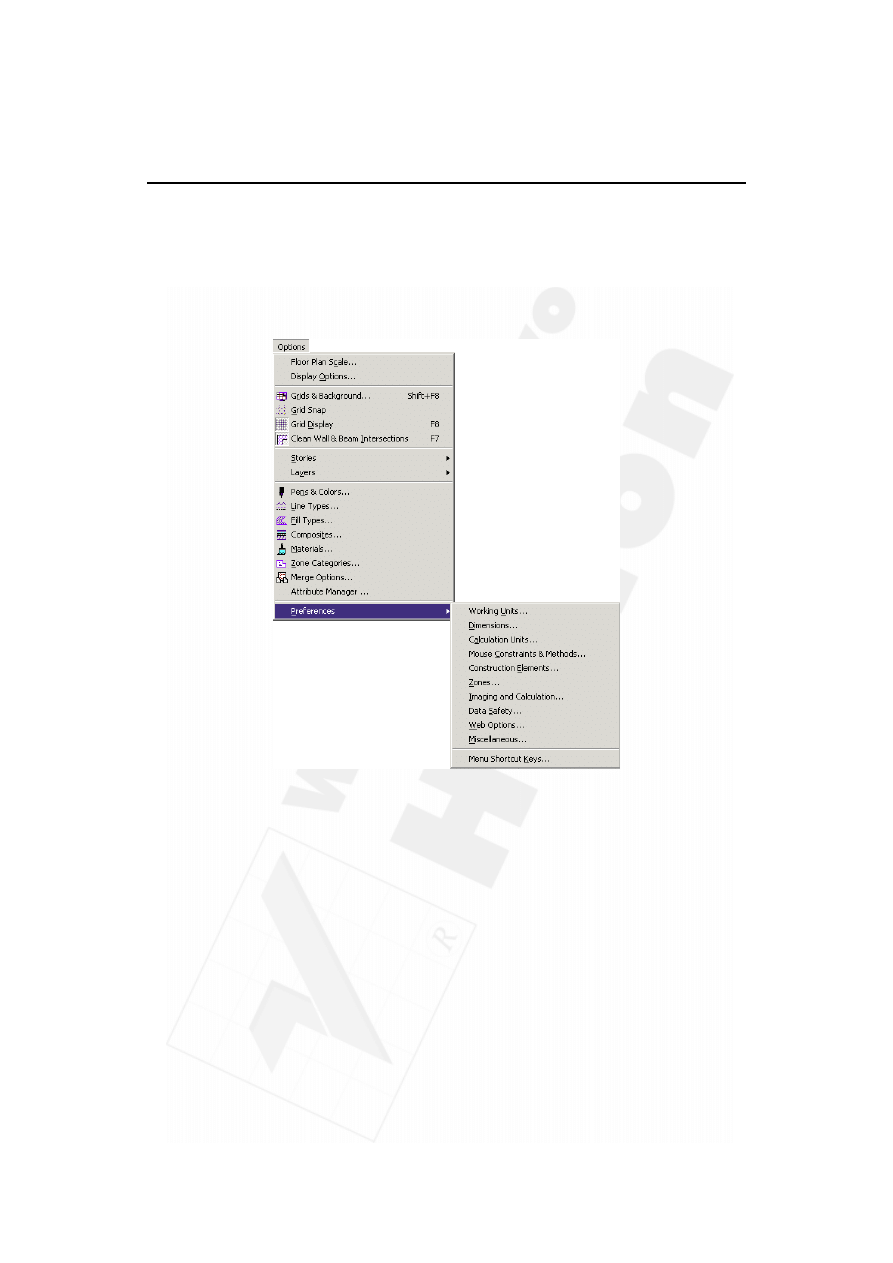
78
Część II
Organizacja projektu i biura
Do roboty!
1.
Ustaw preferencje rysowania. Zanim rozpoczniesz pracę nad modelem lub projektem,
istotne jest, aby ustalić standardowe ustawienia dla projektu. Aby to zrobić, wybierz
polecenie Preferencje (Preferences) z menu Opcje (Options). Lista na końcu menu
zawiera dostępne opcje. Przejrzyj je i dostosuj do własnych wymagań.
► Jednostki przy rysowaniu i Wymiarowanie. Wybierz polecenie Jednostki przy
rysowaniu (Working Units). Wciśnij przycisk Następne (Next), aby przejść do
okna dialogowego Wymiarowanie (Dimensions), które udostępnia mechanizmy
dostosowania i przechowywania różnych stylów wymiarowania. Jest to bardzo
istotna funkcja, gdy pracujemy nad kilkoma projektami w różnym stopniu
dokładności (detale konstrukcyjne vs plany miejscowe) lub nad projektami
budowanymi w kraju o innym systemie miar niż kraj, w którym powstaje projekt.
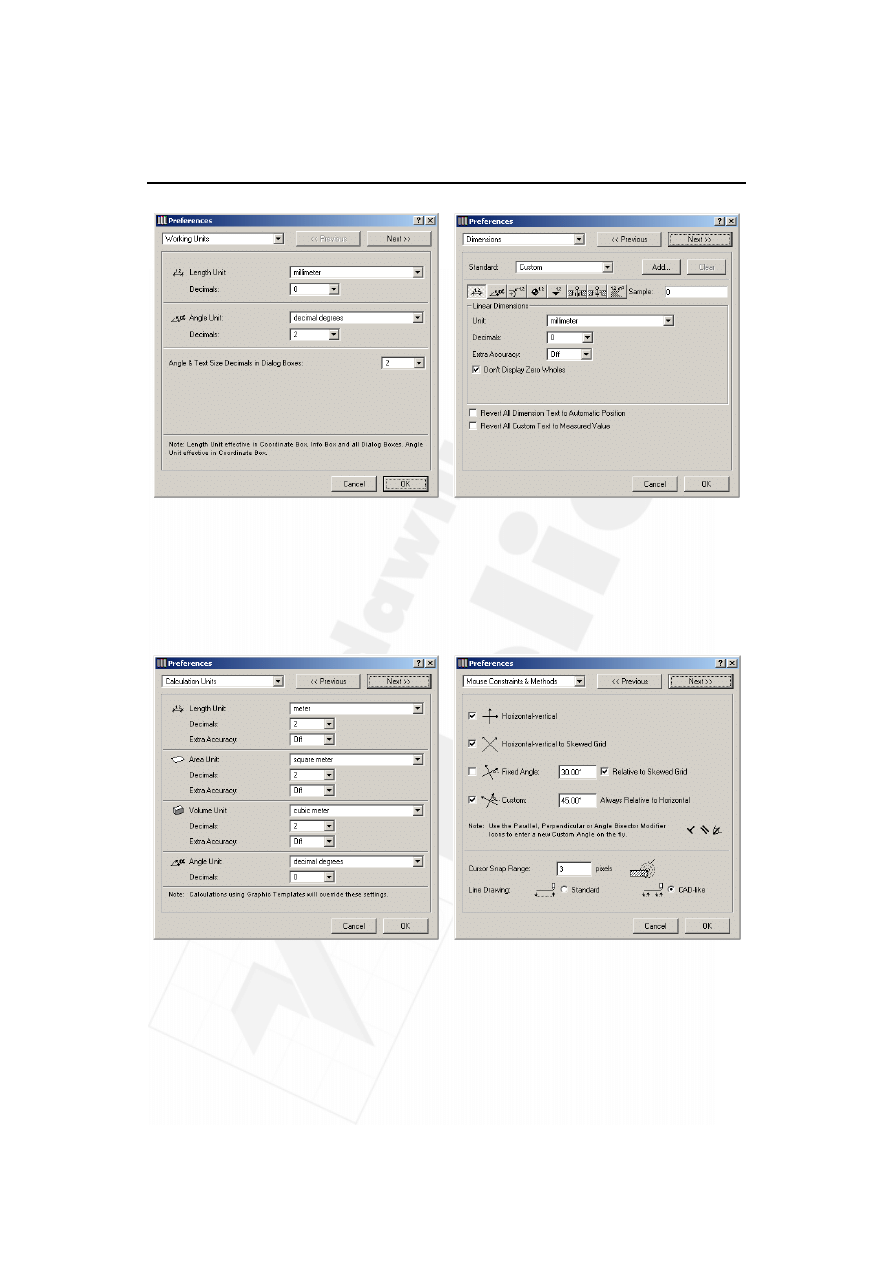
Rozdział 8.
Preferencje rysowania
79
► Jednostki obliczeń i Ruchy myszki. Okno dialogowe Jednostki obliczeń
(Calculation Units) pozwala na ustawienie jednostek, używanych podczas obliczeń
wykonywanych w programie. Zmiany, jakich tu dokonasz, będą miały wpływ na
wygląd raportów tekstowych. Okno Ruchy myszki (Mouse Constraints & Methods)
daje kontrolę nad parami kątów, używanych do blokowania ruchu kursora w trakcie
rysowania z wciśniętym klawiszem Shift oraz ustawienie czułości przyklejania
kursora do punktów charakterystycznych.
► Elementy konstrukcyjne i Strefy: Okno dialogowe Elementy konstrukcyjne
(Construction Elements) pozwala na ustalenie, jaką linią będą wyświetlane na
rzucie elementy przynależące do innej kondygnacji (wyższej lub niższej), a także na
ustalenie priorytetów przecięć belek. Karta Strefy (Zones) pozwala określić sposób
zliczania powierzchni, w zależności od takich elementów, jak: wnęki, spadki sufitu
i inne. W górnej części okna Dodaj wnęki ścian do stref (Add Wall Recesses to Zones)
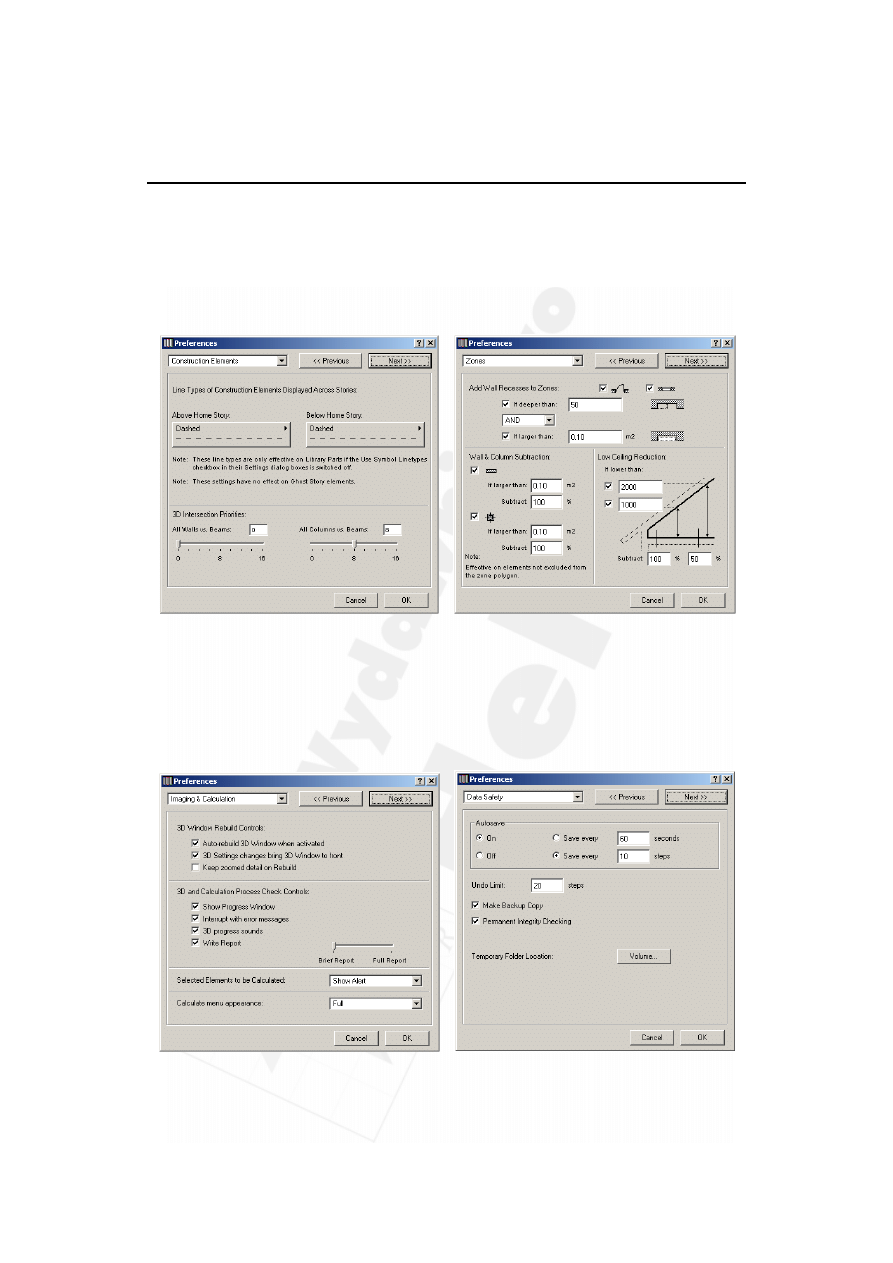
80
Część II
Organizacja projektu i biura
zawarte są opcje dodawania powierzchni wnęk okien i drzwi do powierzchni zliczanej,
poniżej, w polu Odejmowanie ścian i słupów (Wall & Column Subtraction), możemy
ustalić, w jaki sposób i w jakich przypadkach odliczyć powierzchnię ścian i słupów,
natomiast w sekcji Zmniejszanie przy niskim stropie (Low Ceiling Reduction),
określamy, kiedy ma wystąpić strefa o obniżonym suficie i jaki będzie jej udział
procentowy w całkowitej powierzchni.
► Obraz 3D i Bezpieczeństwo danych: Okno dialogowe Obraz 3D (Imagining
& Calculation) pozwala na ustawienie opcji sterowania przebudową zawartości
okna 3D, nadzorowania procesu renderingu, raportowania i postępowania
w razie wystąpienia błędów. Dzięki zastosowaniu okna Bezpieczeństwo danych
(Data Safety), można zminimalizować ryzyko utraty danych i zniszczenia pliku.
Jest to szczególnie istotne w miejscach, gdzie sieć energetyczna jest zawodna
lub kiedy w komputerze zachodzą konflikty oprogramowania.
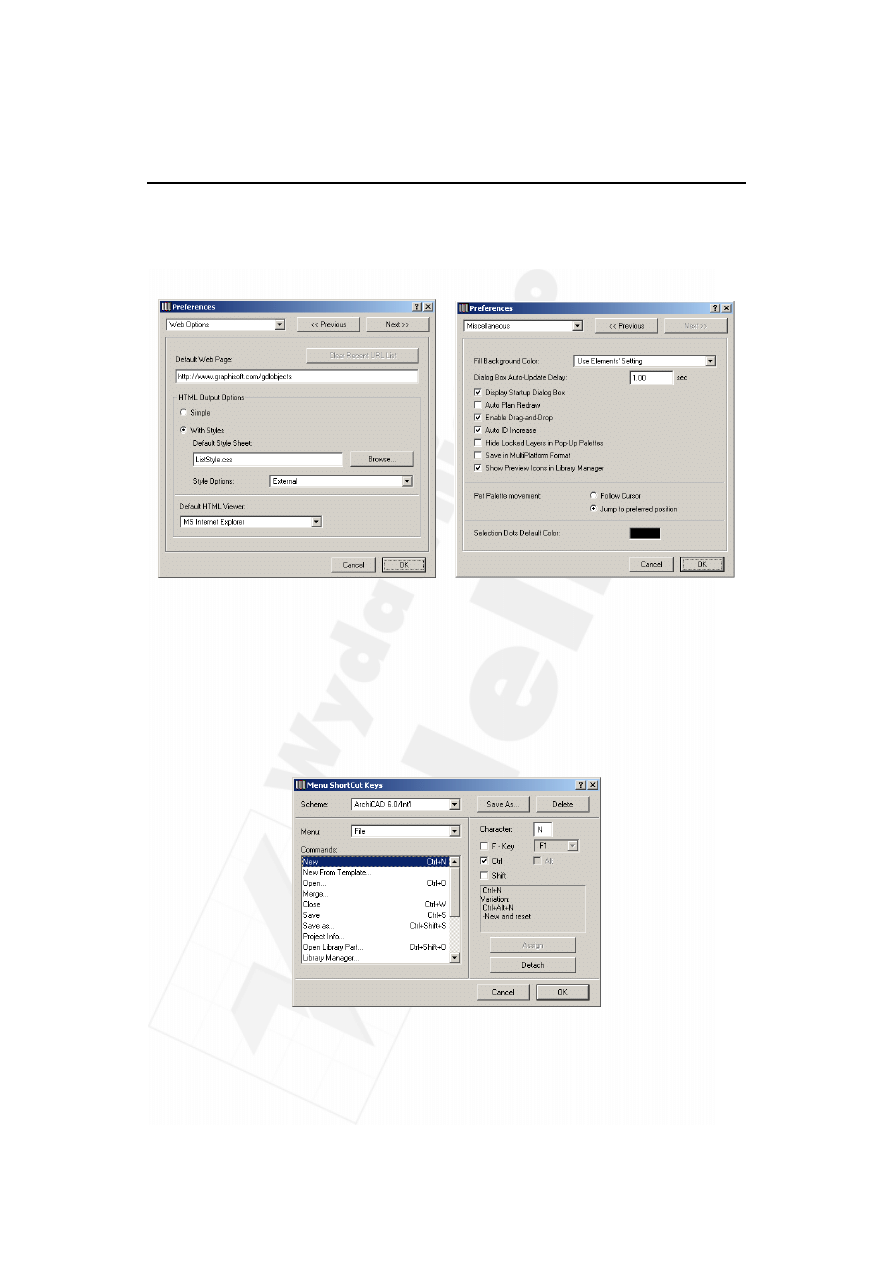
Rozdział 8.
Preferencje rysowania
81
► Opcje WWW i Różne. Okno dialogowe Opcje WWW (Web Options) zawiera opcje
ustawień internetowych oraz zapisu w formacie HTML. Okno Różne (Miscellaneous)
pozwala na inne ustawienia, m.in.: zapisywanie plików z przeznaczeniem na inną
platformę komputerową, domyślne kolory oraz właściwości okien dialogowych.
2.
Klawisze skrótu. Polecenie to pozwala na zdefiniowanie własnego skrótu do każdego
polecenia występującego w menu. Aby wyświetlić okno dialogowe, w którym można
to zrobić, wybierz polecenie Preferencje/klawisze menu i skrótów (Preferences/Menu
ShortCut Keys) z menu Opcje (Options).
Jeżeli chcesz stworzyć własny skrót klawiaturowy, wybierz główne menu z listy
rozwijalnej, a następnie konkretne polecenie. Przypisanie skrótu odbywa się za
pomocą wciśnięcia odpowiedniej kombinacji klawiszy w polu po prawej stronie
okna. Aby zatwierdzić zmianę, wciśnij przycisk Przypisz (Assign). Jeżeli zaś chcesz
jakiś skrót zlikwidować, kliknij Odłącz (Detach).
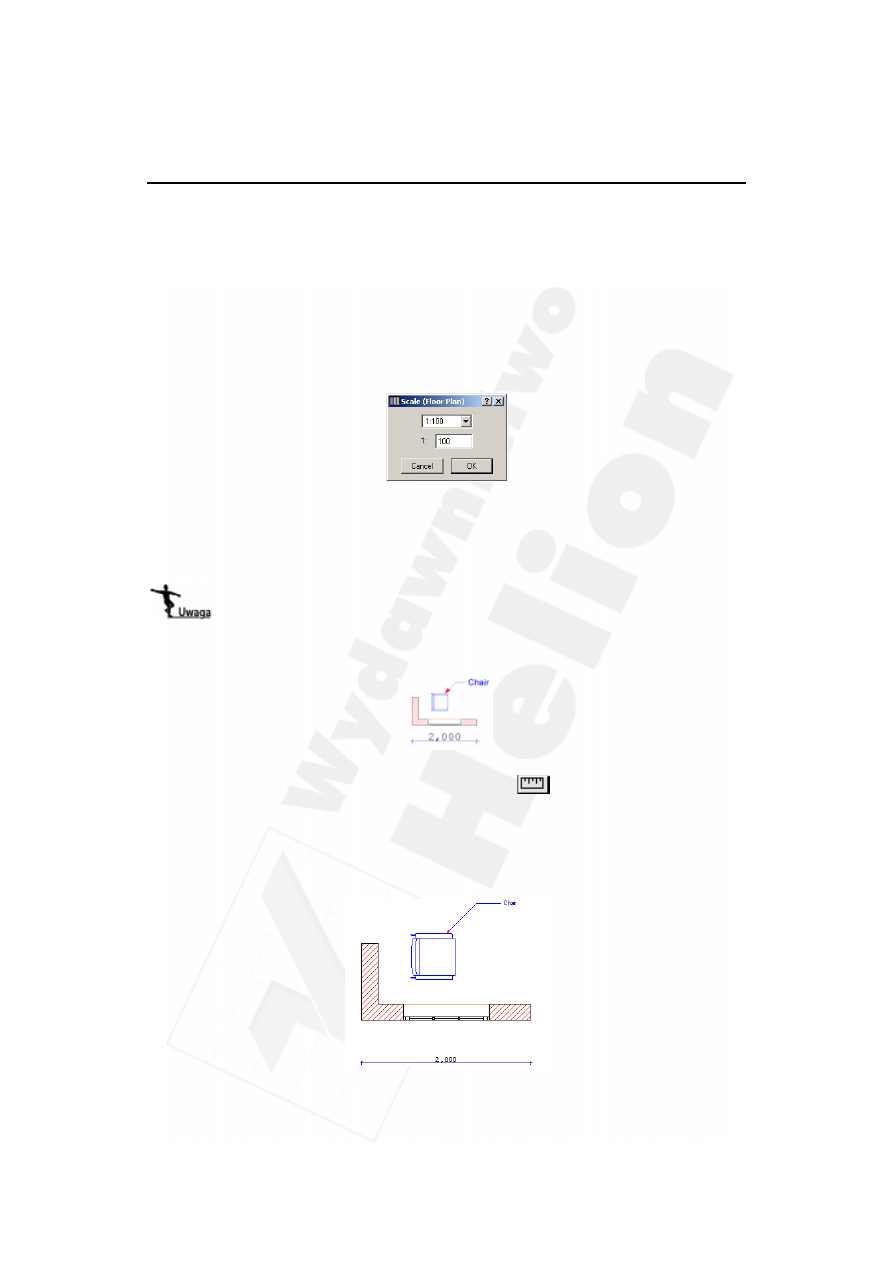
82
Część II
Organizacja projektu i biura
3.
Ustawienie skali rysunku. Tradycyjne pojęcie skali w rysunku architektonicznym
(np. skala 1:50) jest istotne w pracy w ArchiCAD-zie tylko na etapie drukowania
dokumentacji lub eksportowania projektu do PlotMaker-a albo w postaci pliku
rastrowego do obróbki w innym oprogramowaniu. Rozmiar rysunku nie zmienia się
przy zmianie skali dokumentu. Również bez zmian pozostają rozmiary elementów
konstrukcyjnych, takich jak: ściany, płyty, obiekty i inne, które zostały zdefiniowane
we współrzędnych rysunku. Zmieniane są jedynie względne wymiary elementów
o ustalonej wielkości na wydruku (opisy tekstowe i wypełnienia). Te elementy
pozostają w stałej wielkości w odniesieniu do innych elementów, niezależnie
od ustawionej skali rysunku.
► To co ujrzysz po ustawieniu skali, to podgląd projektu w takiej wielkości, w jakiej
zostałby wydrukowany. Aby zobaczyć prawdziwy podgląd, a nie w zbliżeniu
lub oddaleniu, po ustawieniu skali, wybierz polecenie Wielkość naturalna
(Actual Size) z menu Wyświetlanie (Display).
Podczas zmiany skali rysunku, aktualny widok zostanie zmieniony odnośnie do skali,
a powiększenie pozostanie bez zmian. Aby przywrócić poprzedni widok, wybierz
polecenie Poprzedni widok (Previous View) z menu Wyświetlanie (Display).
Utwórz plan z kilkoma elementami konstrukcyjnymi, wymiarowaniem i etykietami.
Aby ustawić skalę dokumentu, wybierz polecenie Skala rzutu (Floor Plan Scale)
z menu Opcje (Options) lub kliknij ikonę skali
w lewym dolnym rogu okna
rzutu. W oknie dialogowym Skala projektu (Scale(Floor Plan)) wpisz wartość 1:100.
Teraz zmień skalę na 1:25. Zauważ, że tekst o wielkości 4 punktów i strzałka
pozostają bez zmian. Elementy konstrukcyjne natomiast zmieniły swój rozmiar
względem elementów o ustalonej wielkości, ale ich rozmiary w skali 1:25 odpowiadają
poprzednim ze skali 1:100.
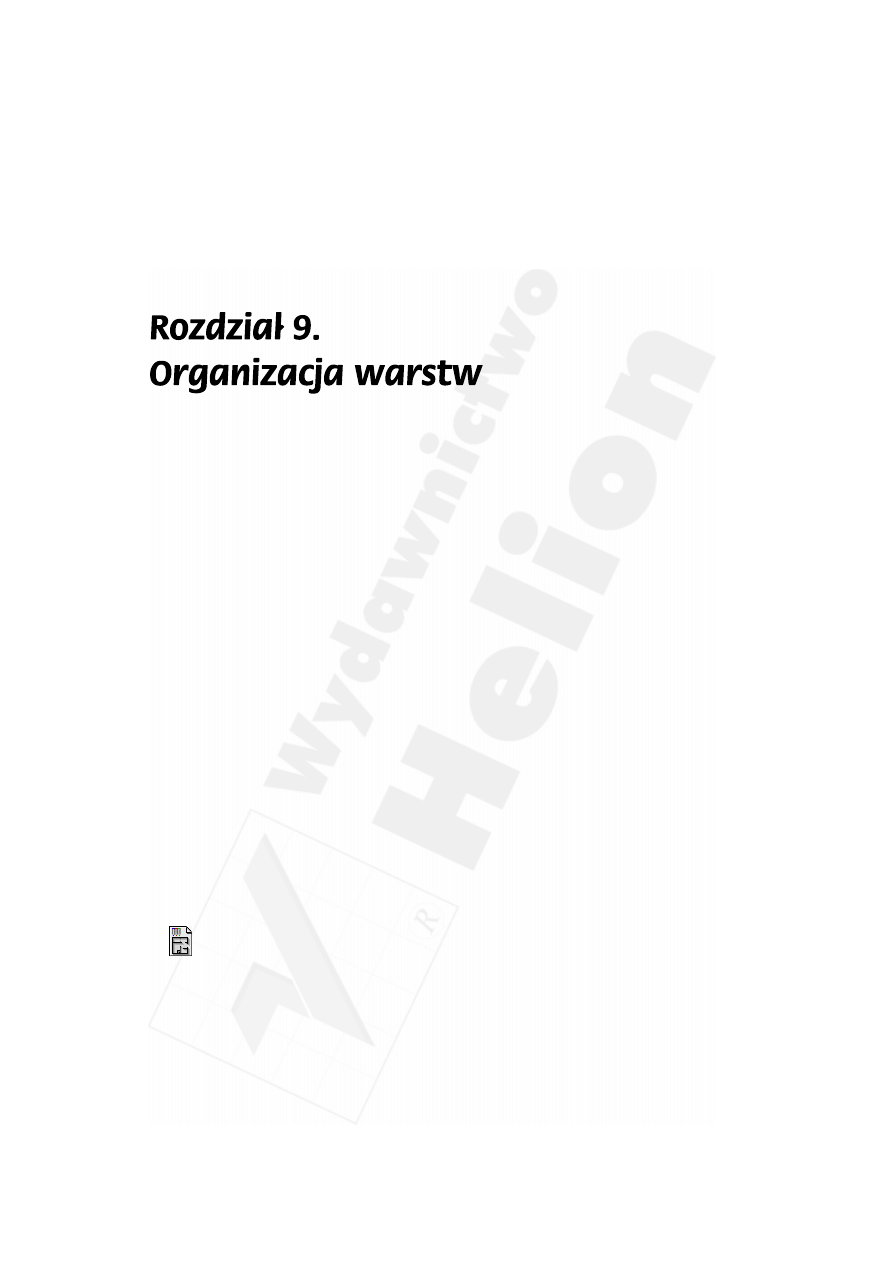
Rozdział 9.
Organizacja warstw
83
Przegląd
W tym rozdziale zostanie opisane narzędzie zarządzania informacjami o wirtualnym bu-
dynku w przekrojach, elewacjach, rzutach i w 3D. Służy do tego celu system warstw rysun-
kowych, które można włączać lub wyłączać.
Każdy element rysowany w ArchiCAD-zie jest przypisywany automatycznie do konkret-
nej warstwy.
Tematy do nauczenia
Ustawienia warstw
Modyfikacja warstwy
Kombinacje warstw
Standardy projektu
Ustawienia dla rzutów
Ustawienia dla przekrojów/elewacji
Ustawienia dla środowiska 3D
Siatki i tło
Rozpoczynanie
Użyj pliku z poprzedniego rozdziału lub otwórz plik o nazwie Step-09.pln, znajdujący
się w folderze Step Files.
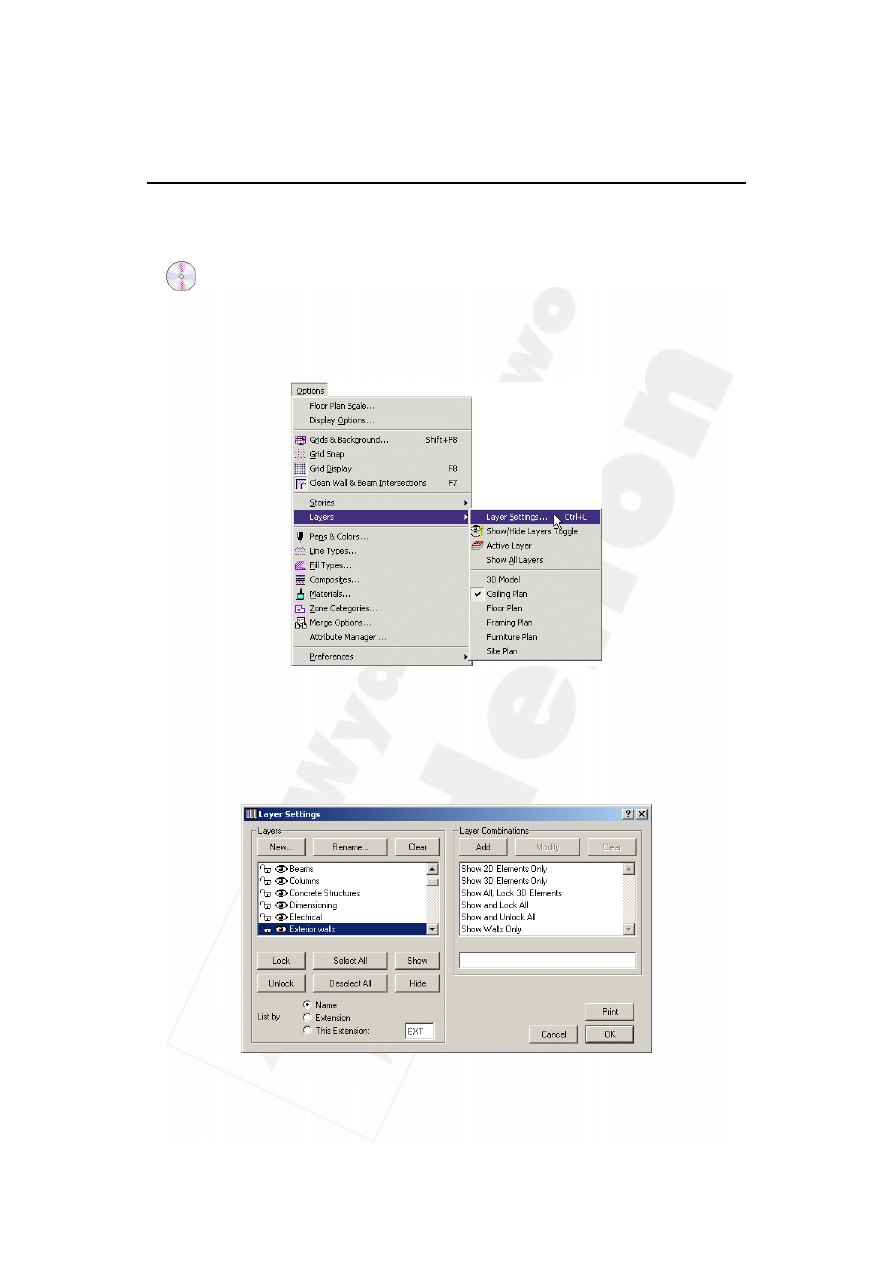
84
Część II
Organizacja projektu i biura
Do roboty!
1. Ustawienie warstw: Warstwy w ArchiCAD-zie służą do organizowania elementów
rysunkowych w celu selektywnego wyświetlania i obliczeń ilościowych. Polecenie
ustawienia warstw (Layer Settings...) wyświetla okno dialogowe parametry warstw
(Layer Settings), które pozwala na modyfikowanie ich ustawień. Zdefiniowane
w danej chwili warstwy są wyświetlone w przewijalnej liście po lewej stronie okna
dialogowego. Aby zaznaczyć warstwę, kliknij jej nazwę, aby się podświetliła.
► Zmodyfikuj ustawienia warstw. Otwórz okno Parametry warstw (Layer Settings),
wybierając polecenie menu Opcje/Warstwy/Ustawienia warstw (Options/Layers/
Layer Settings...). Zaznacz wszystkie warstwy oprócz dwóch: Mark-Up i Hidden
Mark-Up, a następnie kliknij przycisk Usuń (Clear). Dzięki temu jest miejsce na
dodawanie warstw specyficznych dla naszego projektu. Następnie zaznacz po kolei
każdą pozycję na liście kombinacje warstw i wciśnij przycisk usuń.
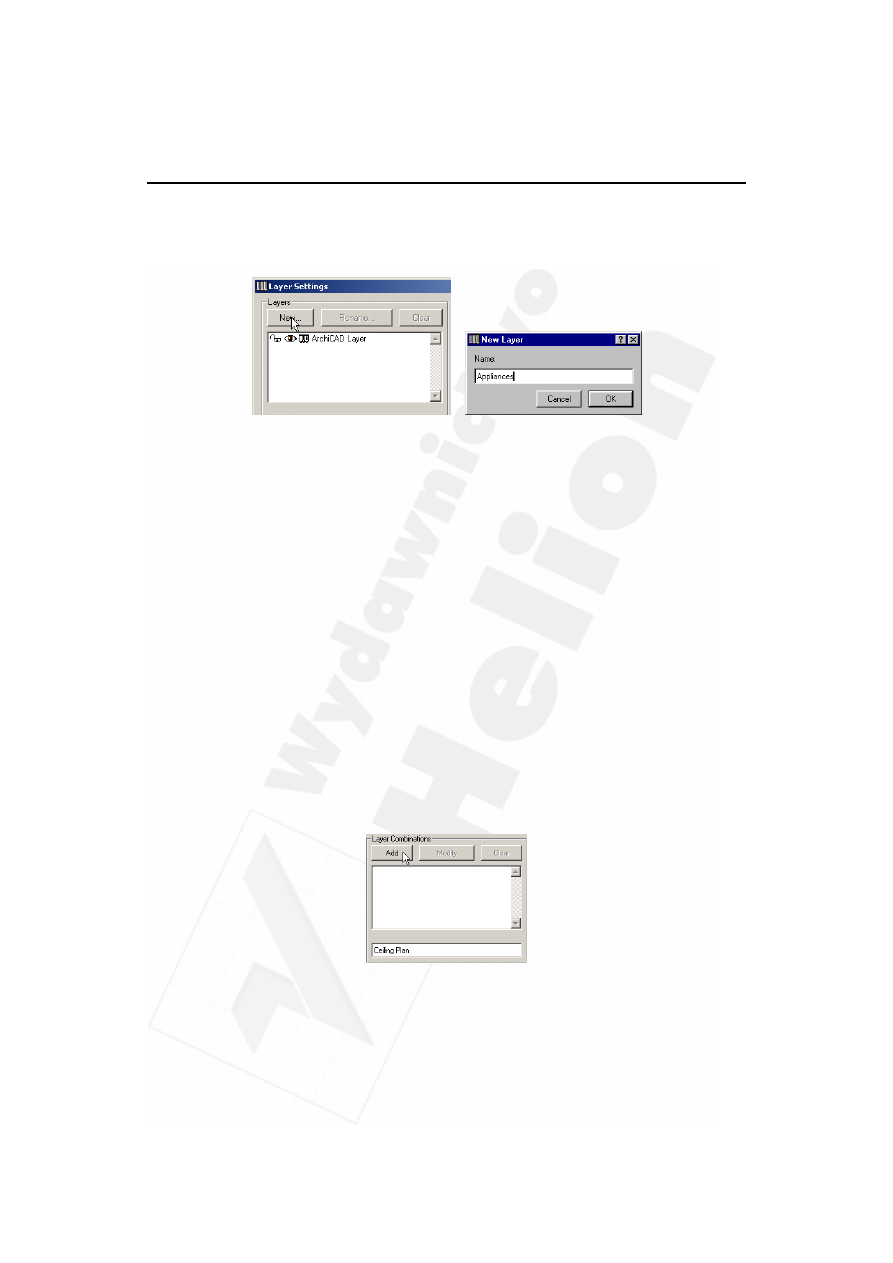
Rozdział 9.
Organizacja warstw
85
W polu Warstwy (Layers) okna dialogowego Parametry warstw (Layer Settings),
kliknij Nowa (New...), aby utworzyć nową warstwę. Następnie wpisz nazwę warstwy.
Użyj nazw z poniższej listy.
Lista warstw projektu:
Dachy
Płyty stropowe
Elementy terenu
Płyty sufitowe
Elewacje
Płyty terenu
Instalacje
Przekroje
Konstrukcje
Schody
Krajobraz
Słupy
Meble
Strefy
Opis konstrukcji
Ściany wewnętrzne
Opis mebli
Ściany zewnętrzne
Opis rzutu
Urządzenia
Opis terenu
Wymiarowanie
Oświetlenie
Wypełnienia sufitów
Oświetlenie sufitowe
Po wprowadzeniu nazw warstw, utwórz nowe kombinacje warstw. Aby to zrobić,
wpisz nazwę kombinacji, a następnie wciśnij przycisk Dodaj (Add).
Kiedy wprowadzisz nazwy kombinacji warstw, ustal, czy dana warstwa ma być
w konkretnej kombinacji widoczna, czy nie. Zrób to za pomocą kliknięcia symbolu
oczka, na lewo od nazwy warstwy. Po dokonaniu zmian, wciśnij przycisk Modyfikuj
(Modify). Wprowadź nazwy kombinacji oraz ustawienia widoczności, używając
poniższej listy jako ściągawki.
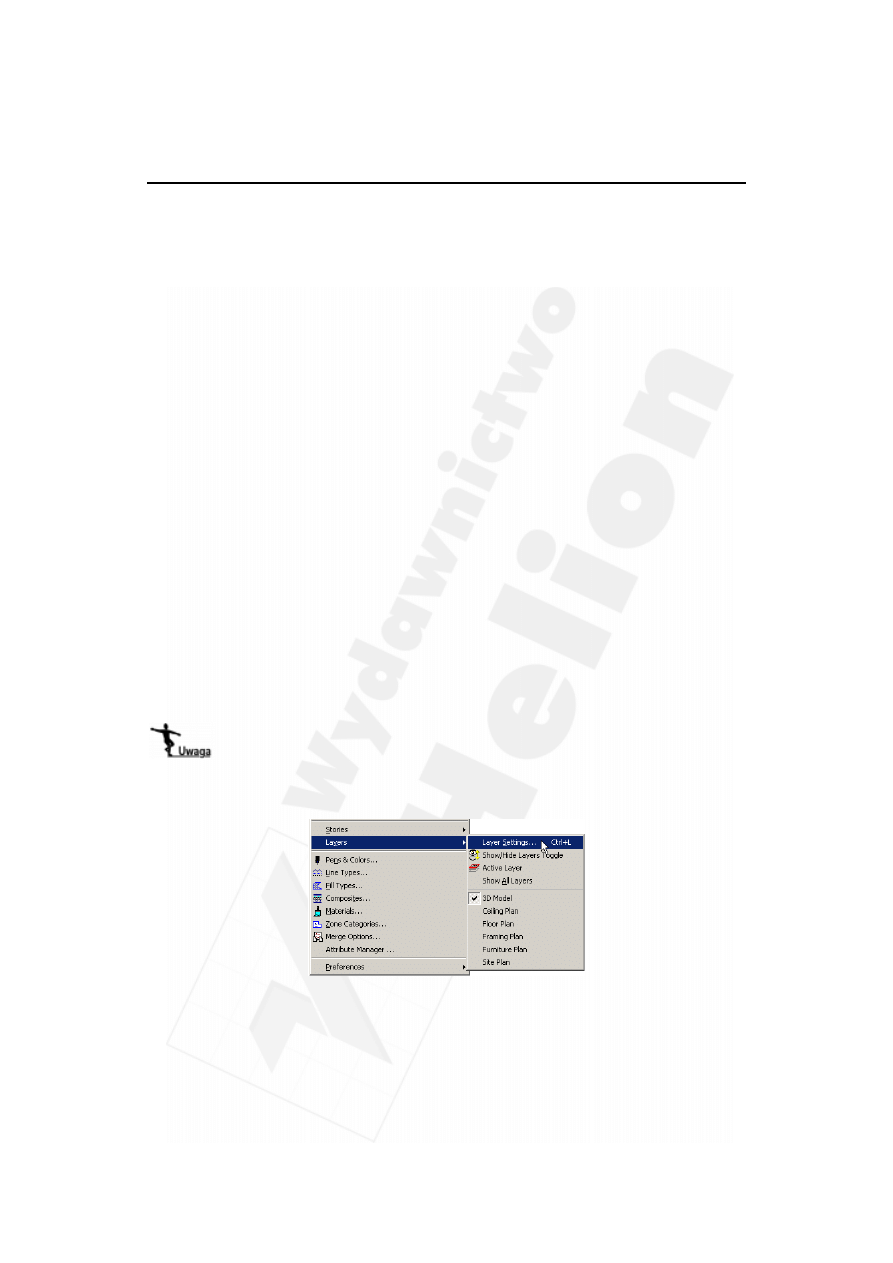
86
Część II
Organizacja projektu i biura
Lista kombinacji warstw projektu:
rzut konstrukcji — pokaże następujące warstwy: konstrukcje, opis konstrukcji,
płyty stropowe, przekroje, słupy, ściany wewnętrzne, ściany zewnętrzne,
rzut podłogi — pokaże następujące warstwy: elewacje, instalacje, opis rzutu,
przekroje, schody, słupy, strefy, ściany wewnętrzne, ściany zewnętrzne,
urządzenia, wymiarowanie,
rzut sufitu — pokaże następujące warstwy: oświetlenie sufitowe, płyty sufitowe,
przekroje, słupy, ściany wewnętrzne, ściany zewnętrzne, wypełnienia sufitów,
rzut umeblowania — pokaże następujące warstwy: instalacje, meble, opis mebli,
oświetlenie, przekroje, schody, słupy, ściany wewnętrzne, ściany zewnętrzne,
urządzenia,
zagospodarowanie terenu — pokaże następujące warstwy: dachy, elementy terenu,
krajobraz, opis terenu, przekroje,
model 3D — pokaże następujące warstwy: dachy, elementy terenu, elewacje,
instalacje, konstrukcje, krajobraz, meble, oświetlenie, oświetlenie sufitowe, słupy,
płyty stropowe, płyty sufitowe, przekroje, schody, strefy, ściany wewnętrzne,
ściany zewnętrzne, urządzenia.
Kombinacje warstw, ogólnie rzecz biorąc, odzwierciedlają rysunek, jaki mają
utworzyć (jak np. rzut podłogi, sufitu czy mebli). Kombinacje te mają istotne
znaczenie przy tworzeniu przekrojów, elewacji i widoków 3D. Na przykład,
można włączyć szafkę wiszącą do przekroju lub widoku perspektywicznego,
ale wyłączyć ją na rzucie podłogi.
Po zakończeniu kliknij OK. Pojawi się ostrzeżenie, informujące o kasowaniu
warstwy i obiektów znajdujących się na niej. Naciśnij Wykonaj (Proceed).
Każde narzędzie ma przypisaną domyślną warstwę, na której działa. Po usunięciu
warstwy skojarzenie to również będzie usunięte.
Po stworzeniu wymienionych wyżej kombinacji warstw, można się pomiędzy nimi
poruszać przy pomocy menu Opcje/Warstwy (Options/Layers).
2.
Siatki i tło. Okno dialogowe Siatki i tło (Grids & Background) pozwala na
ustawienie siatki konstrukcyjnej oraz koloru arkusza pracy.
► Utwórz siatkę projektu. Ustaw rozstaw głównej siatki na 600, a siatki przyklejania
na 10.
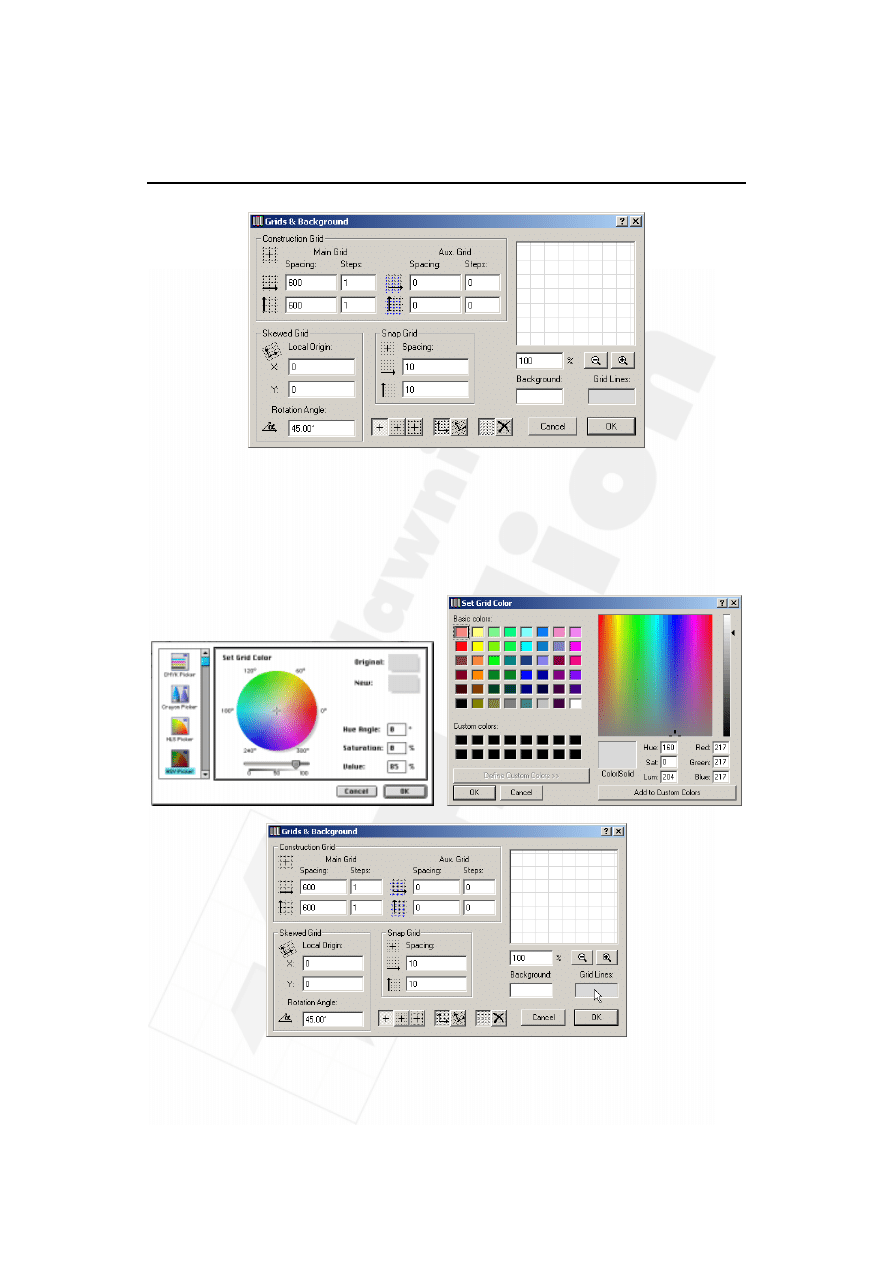
Rozdział 9.
Organizacja warstw
87
Kontrolka Tło (Background) pozwala na ustawienie koloru arkusza 2D. Kliknij dwa
razy jej pole, aby otworzyć okno ustaw kolor tła okna 2D. Możesz ustawić kolor za
pomocą myszki lub parametrycznie, mieszając odcień, nasycenie i jaskrawość
lub kolory czerwony, zielony i niebieski.
Kontrolka Linie siatki (Grid Lines) działa w taki sam sposób, jak kontrolka tło.
Za jej pomocą możesz zdefiniować kolor siatki.
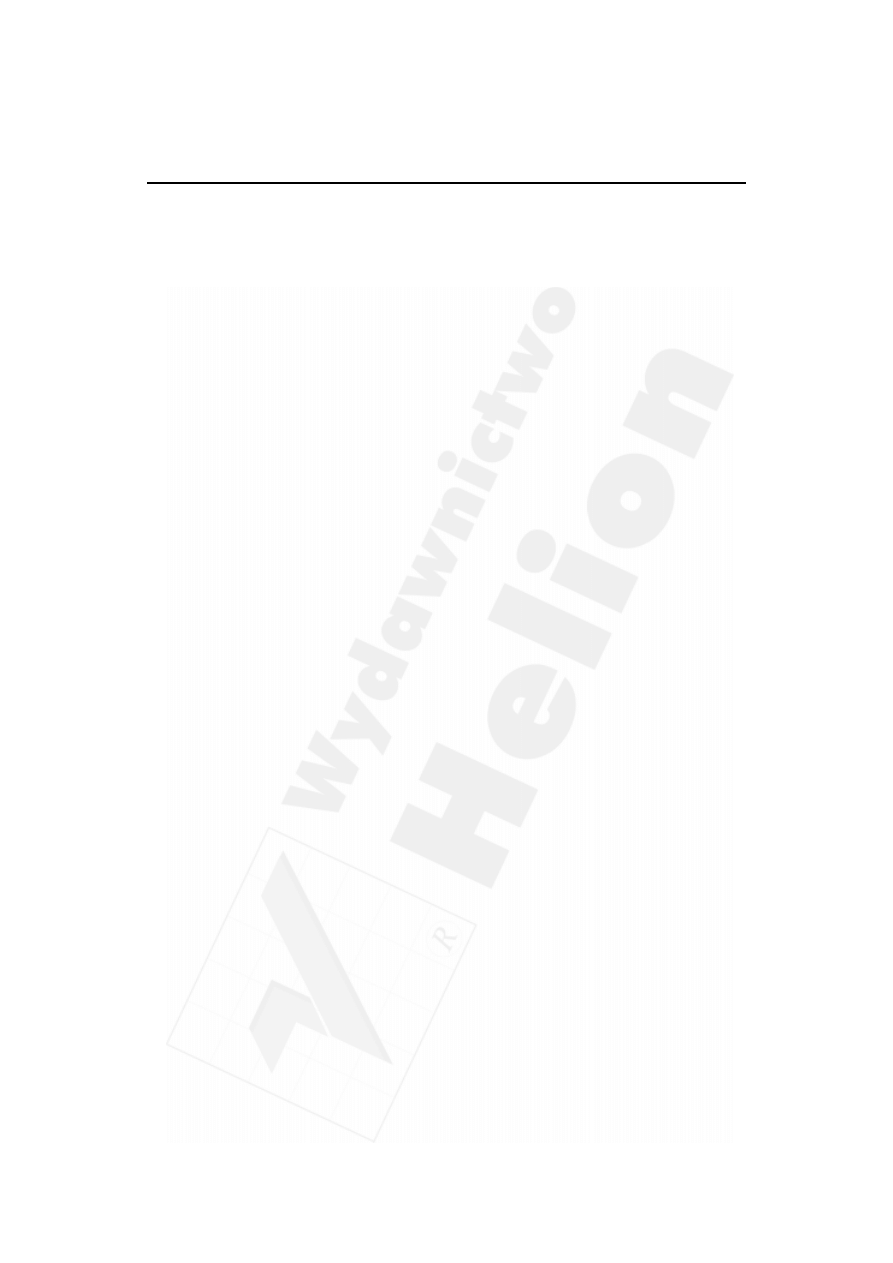
88
Część II
Organizacja projektu i biura
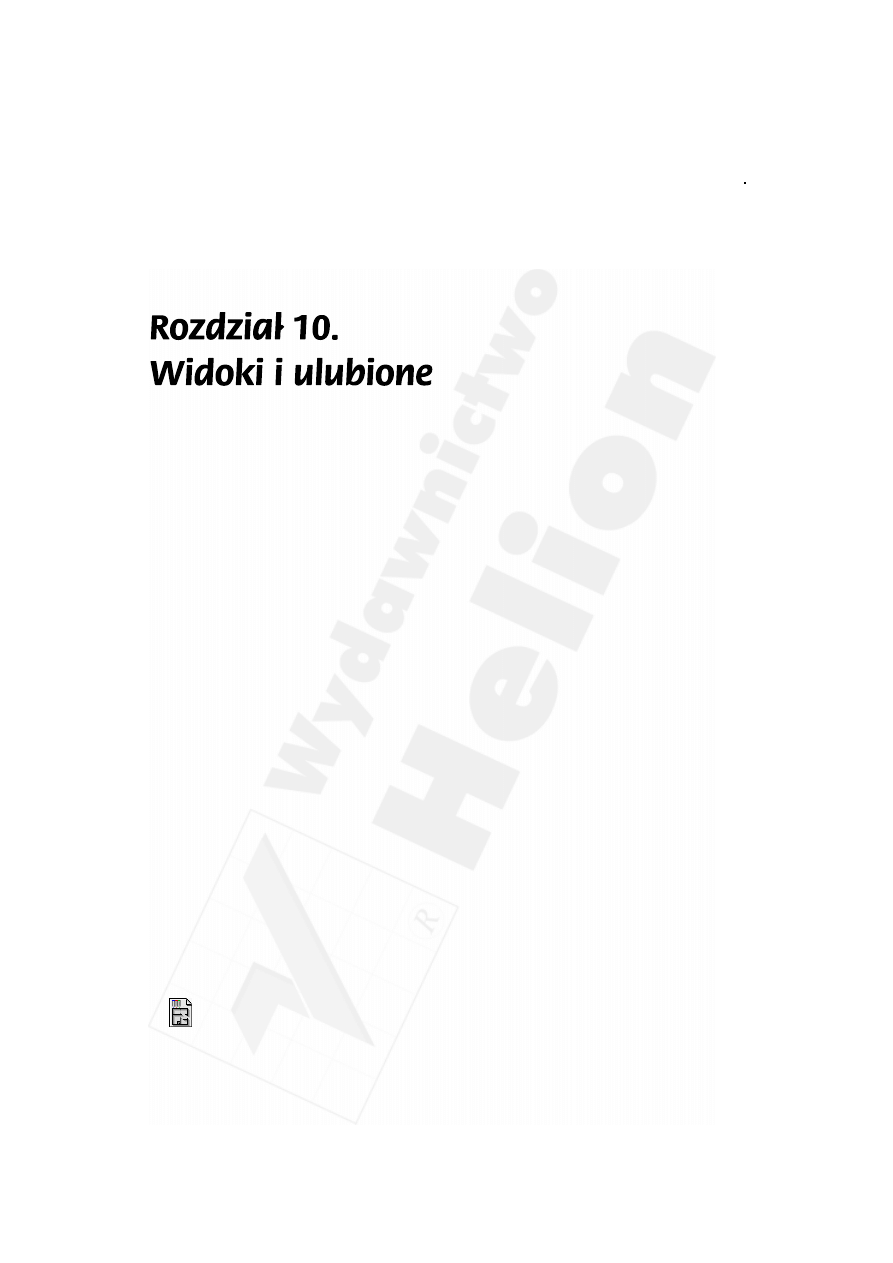
Rozdział 10.
Widoki i ulubione
89
Przegląd
W dziesiątym rozdziale opisano sposób użycia palety Widoki (QuickViews) i Ulubione
(Favorites) w celu ustawiania widoków projektu, opcji wyświetlania, skali, warstw.
Dowiesz się również, w jaki sposób zapisywać ustawienia domyślne narzędzi i zazna-
czonych elementów.
Paleta Widoki (QuickViews) jest w głównej mierze przeznaczona do tworzenia arkuszy
rysunkowych, takich jak: rzut, rzut sufitów, elektryka. Paleta Ulubione (Favorites) po-
zwala na określenie standardów biurowych, poprzez zapisywanie ustawień domyślnych
dla elementów rysunku, typów ścian, okien, dachów itp.
Tematy do nauczenia
¨ Paleta widoki
¨ Typy widoków
¨ Używanie palety widoki
¨ Zapisywanie bieżącego widoku
¨ Ponowne definiowanie widoku
¨ Paleta ulubione
¨ Do czego służy paleta ulubione
¨ Tworzenie ulubionych
¨ Wybieranie ulubionych
Rozpoczynanie
Aby rozpocząć naukę, otwórz plik o nazwie Step-10.pln, znajdujący się w folderze Step
Files.
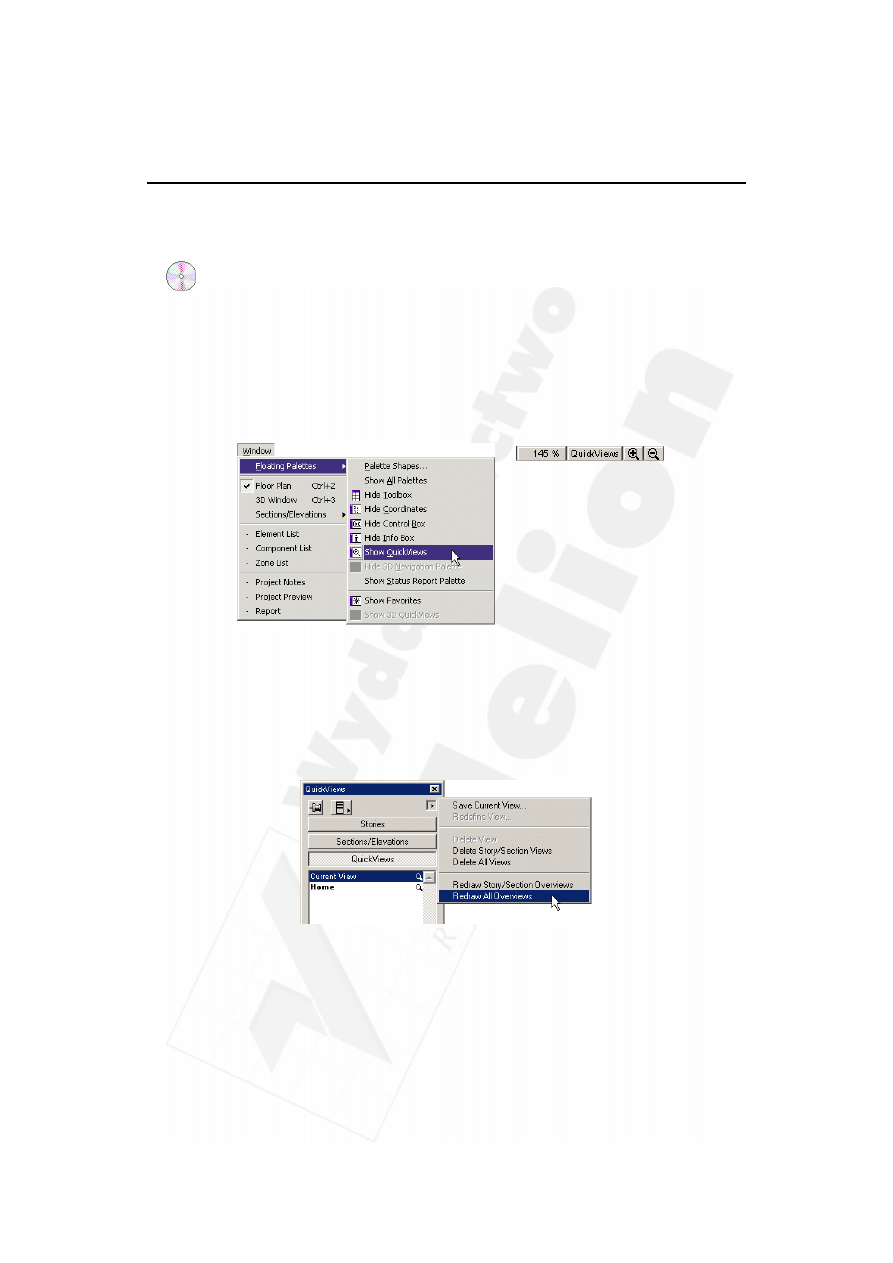
90
Część II
Organizacja projektu i biura
Do roboty!
1. Paleta Widok. Istnieją dwa typy widoków: Widoki (QuickViews) ustawiane w oknie
rzutu, przekroju lub elewacji oraz Widoki 3D (3D QuickViews) ustawiane w oknie
projekcji perspektywicznej lub aksonometrycznej. Paleta Widoki umożliwia sprawne
tworzenie, zarządzanie i udostępnianie innym widoków w ustawieniach
standardowych lub użytkownika, w różnych miejscach i różnym przybliżeniu.
► Aby otworzyć paletę widoki. Otwórz plik Step-10.pln i kliknij paletę Widoki
w prawym górnym rogu ekranu. Jeżeli jej tam nie ma, wybierz polecenie Pokaż
widoki (QuickViews) z menu Okna/Palety (Window/Floating Palettes) lub kliknij
przycisk Widoki (QuickViews) w lewym dolnym rogu arkusza roboczego.
► Stwórz nowe widoki. Dopasuj rysunek do całego okna ArchiCAD-a, wybierając
polecenie Dopasuj do okna (Fit in Window) z menu Wyświetlanie (Display).
Zauważ małe okienko podglądu w palecie Widoki. Powiększaj teraz powoli widok
partii rysunku, wybierając polecenie Powiększ (Zoom In) z menu Wyświetlanie
(Display) i zakreślając obszar na rzucie do powiększenia. Możliwe, że będziesz
musiał wybrać polecenie Przerysuj wszystkie podglądy (Redraw All Overviews)
z menu Palety widoki (QuickViews).
Zauważ, jak zmienia kształt szary prostokąt w okienku podglądu palety widoki,
zgodnie z obszarem, który jest aktualnie wyświetlany. Każdy z takich widoków
może być zapamiętany poprzez wybranie polecenia Zachowaj bieżący widok
(Save Current View) z menu palety, dostępnego po naciśnięciu przycisku z trójkątem,
znajdującym się na palecie. Po wykonaniu tej czynności powinien pojawić się nowy
widok na liście widoków.
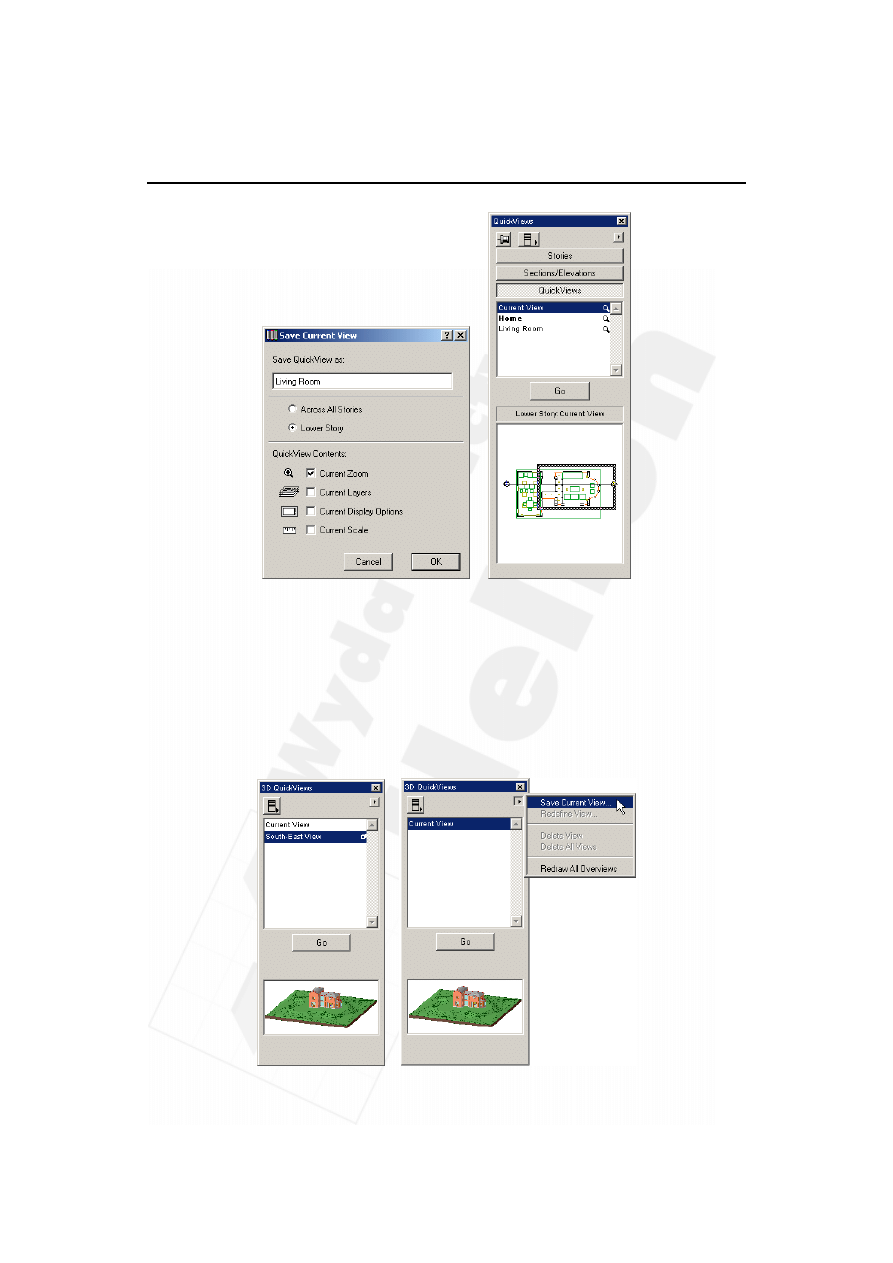
Rozdział 10.
Widoki i ulubione
91
► Przejdź do palety widoki 3D (3D QuickViews). Przejdź do Okna 3D. Jeżeli paleta
Widoki 3D nie pojawi się, wybierz polecenie Pokaż widoki 3D (Show 3D QuickViews)
z menu Okna/Palety (Window/Floating Palettes).
► Stwórz nowe widoki 3D. Jeżeli chcesz utworzyć nowy widok 3D, możesz użyć
poleceń menu Obraz (Image) lub narzędzia Kamera (Camera Tool), aby umieścić
jedną lub więcej perspektyw lub kamer VR. Można również użyć widoków
aksonometrycznych, ustawionych w oknie Ustawienia aksonometrii (Parallel
Projections Settings). Po ukazaniu się obrazka, możesz zapisać jego parametry,
klikając przycisk z trójkątem na palecie widoki 3D.
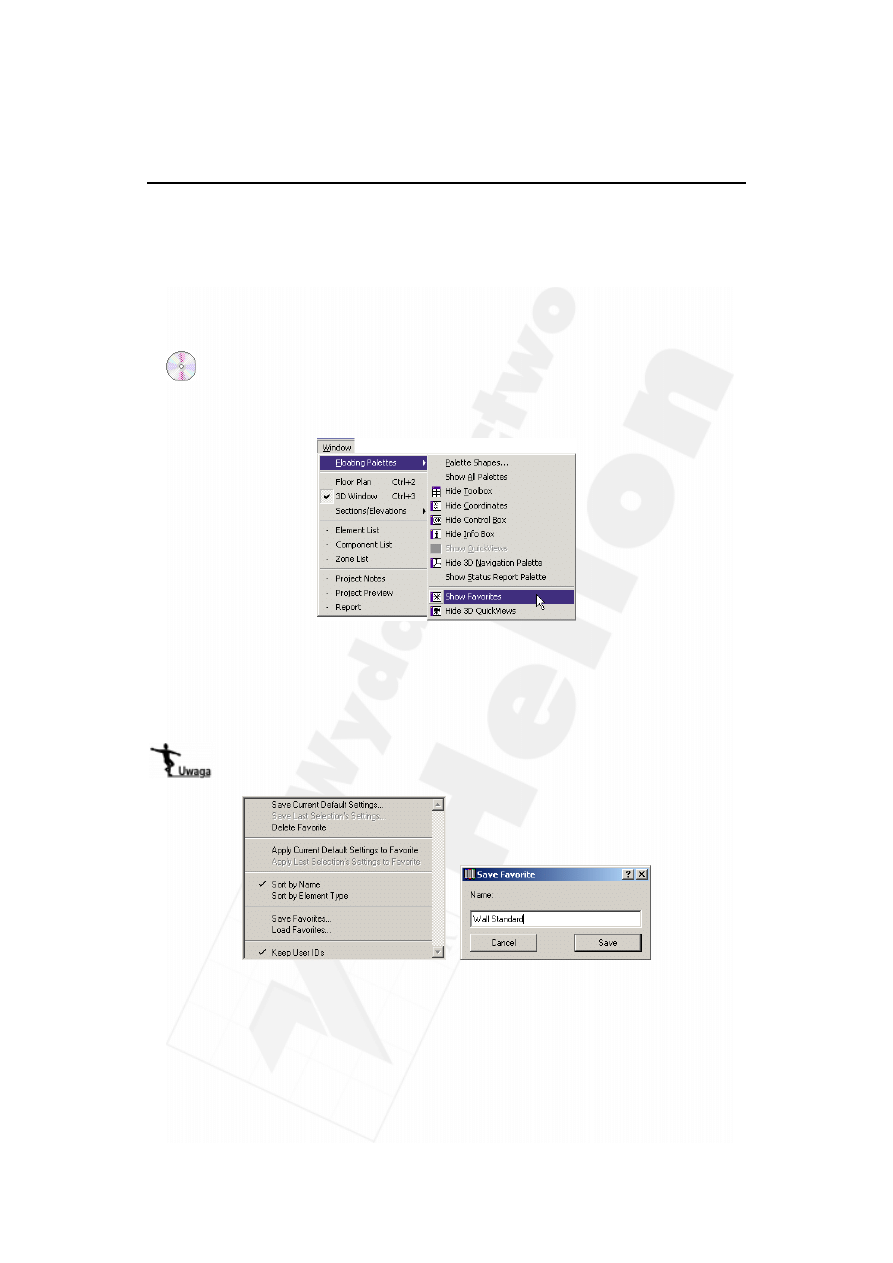
92
Część II
Organizacja projektu i biura
Po kliknięciu przycisku pojawi się menu, zawierające kilka poleceń. Jest ich trochę
mniej niż w palecie Widoki 2D. Jeżeli wybierzesz pozycję Zachowaj bieżący widok
(Save Current View...), pojawi się okno dialogowe, podobne do tego z palety widoki
2D, uzupełnione jednak o opcje specyficzne dla widoku 3D.
2.
Paleta ulubione. Paleta Ulubione (Favorites) pozwala na zapisywanie i łatwe
odwoływanie się do domyślnych ustawień narzędzi oraz ustawień poprzednio
zaznaczonych elementów.
► Przejdź do palety ulubione. Aby dostać się do tej palety, wybierz polecenie
Pokaż ulubione (Show Favorites) z menu Okno/Palety (Window/Floating Palettes).
Pojawi się paleta, która jest widoczna ponad innymi oknami programu,
podobnie do palety Widoki (QuickViews).
► Tworzenie ulubionych. Możesz zapisywać nowe pozycje w palecie Ulubione
(Favorites), klikając przycisk z trójkątem w prawym górnym rogu palety.
Możesz dodać do ulubionych ustawienia aktualnie używanego narzędzia,
wybierając polecenie Zapisz aktualne domyślne ustawienia (Save Current Default
Settings). Wprowadź nazwę dla tych ustawień w okienku, które się pojawi.
Polecenie to nie działa w przypadku narzędzia Strzałka (Arrow Tool) i Obszar zaznaczenia
(Marquee Tool).
► Wybierz następne narzędzie i powtórz procedurę dodawania do ulubionych.
► Wybieranie ulubionych. W górnej części palety możesz wybrać za pomocą menu
obrazkowego liczbę informacji, które chcesz wyświetlić.
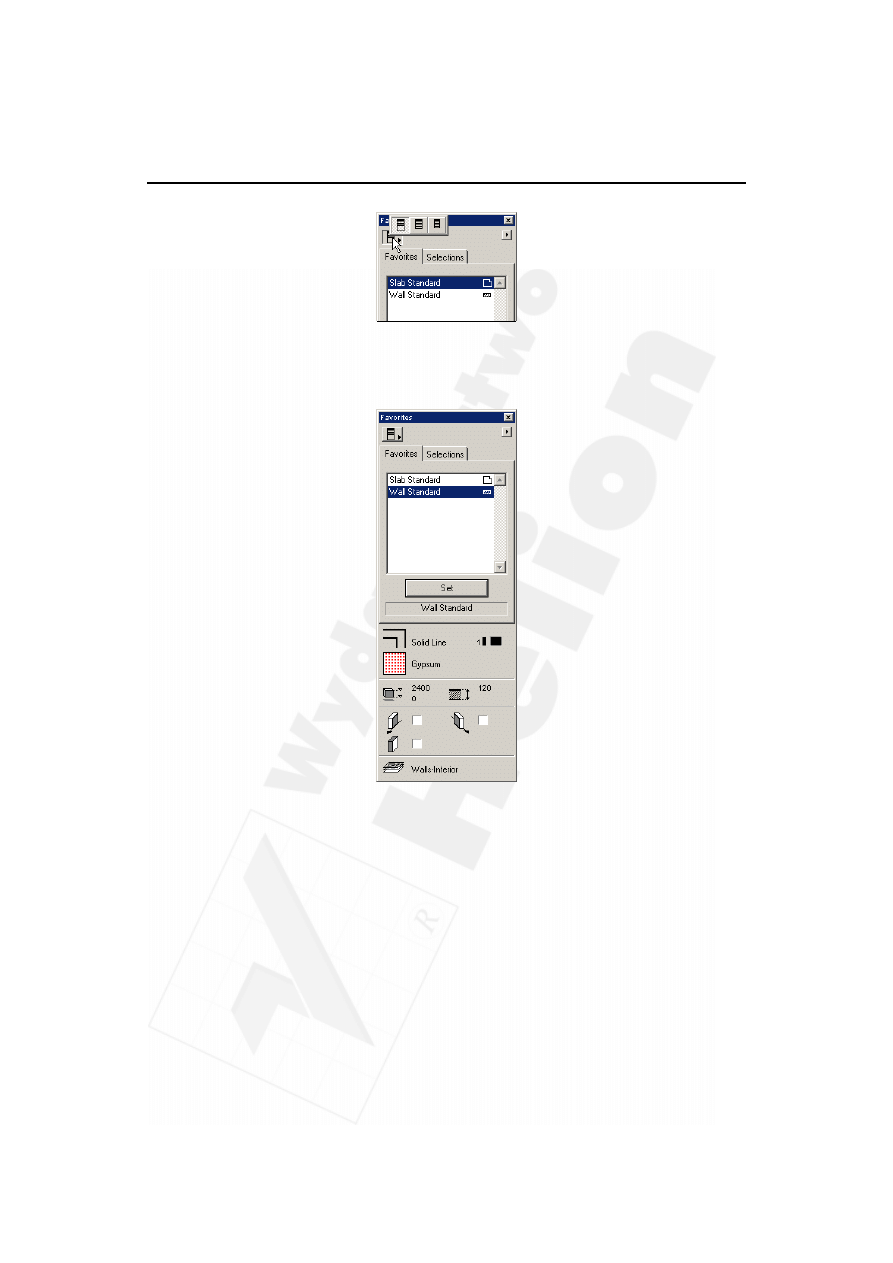
Rozdział 10.
Widoki i ulubione
93
Zaznacz jeden z rodzajów ściany, który stworzyłeś wcześniej. Aby narzędzie ściana
przybrało zapisane wcześniej ustawienia, kliknij przycisk Ustaw (Set). Parametry
ściany są teraz ustawione. Narysuj ścianę zgodną z wcześniejszym ustawieniem.
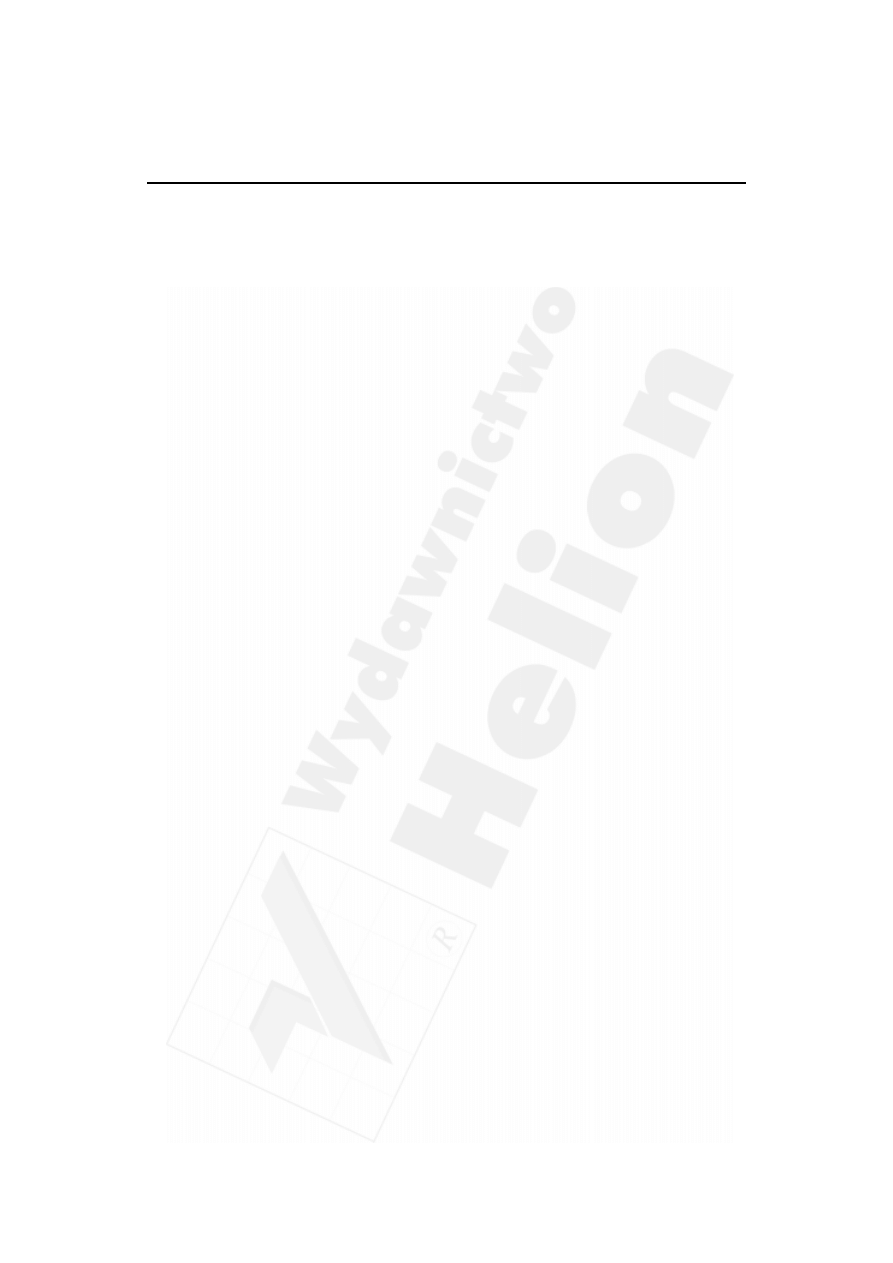
94
Część II
Organizacja projektu i biura
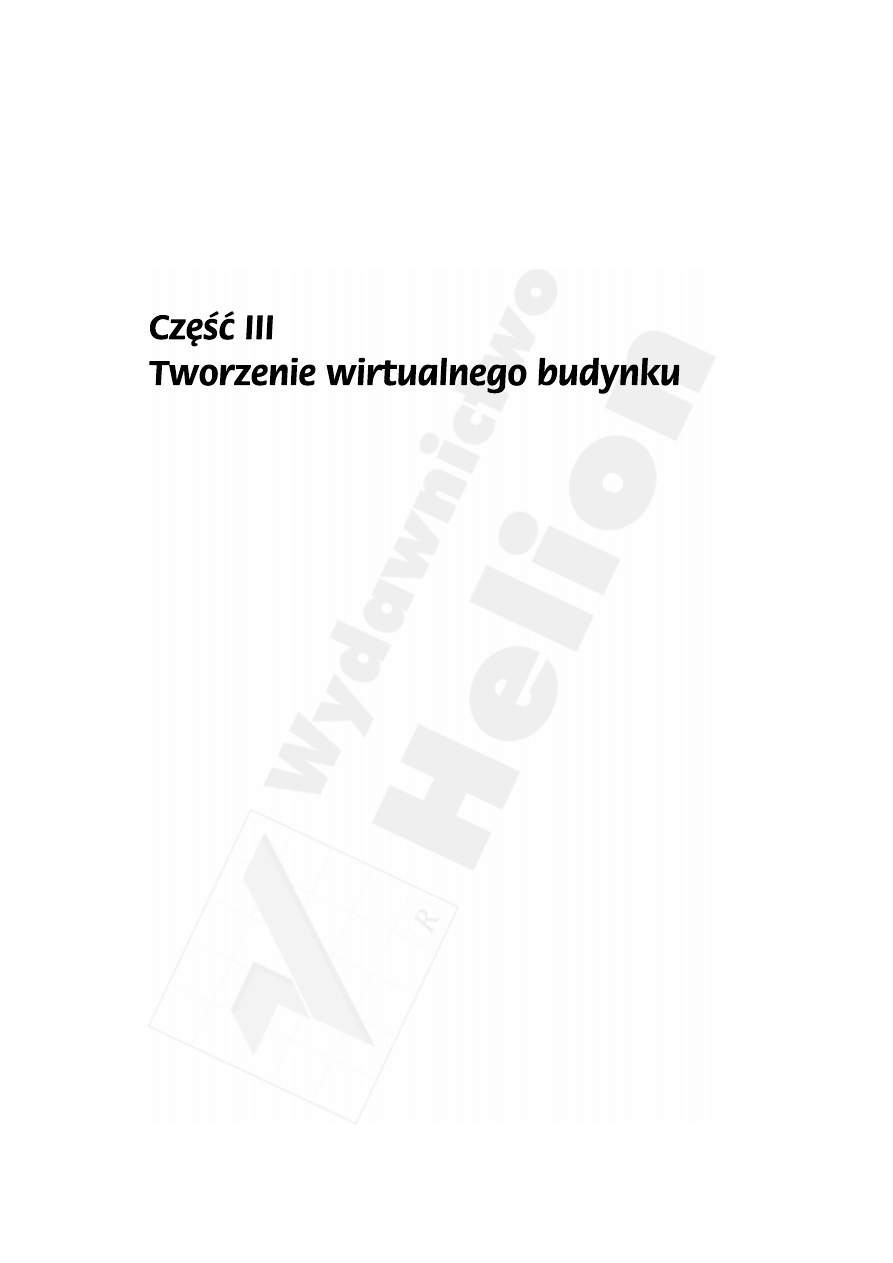
Rozdział 11.
Płyty stropowe
95
11.
Płyty stropowe
12.
Ściany i słupy
13.
Drzwi i okna
14.
Schody i poręcze
15.
Plan dachu
16.
Konstrukcja budynku
17.
Meble i wyposażenie
18.
Sufit i oświetlenie
19.
Gzymsy i panele
20.
Zagospodarowanie terenu
21.
Strefy i przekroje/elewacje
22.
Tworzenie elementów bibliotecznych
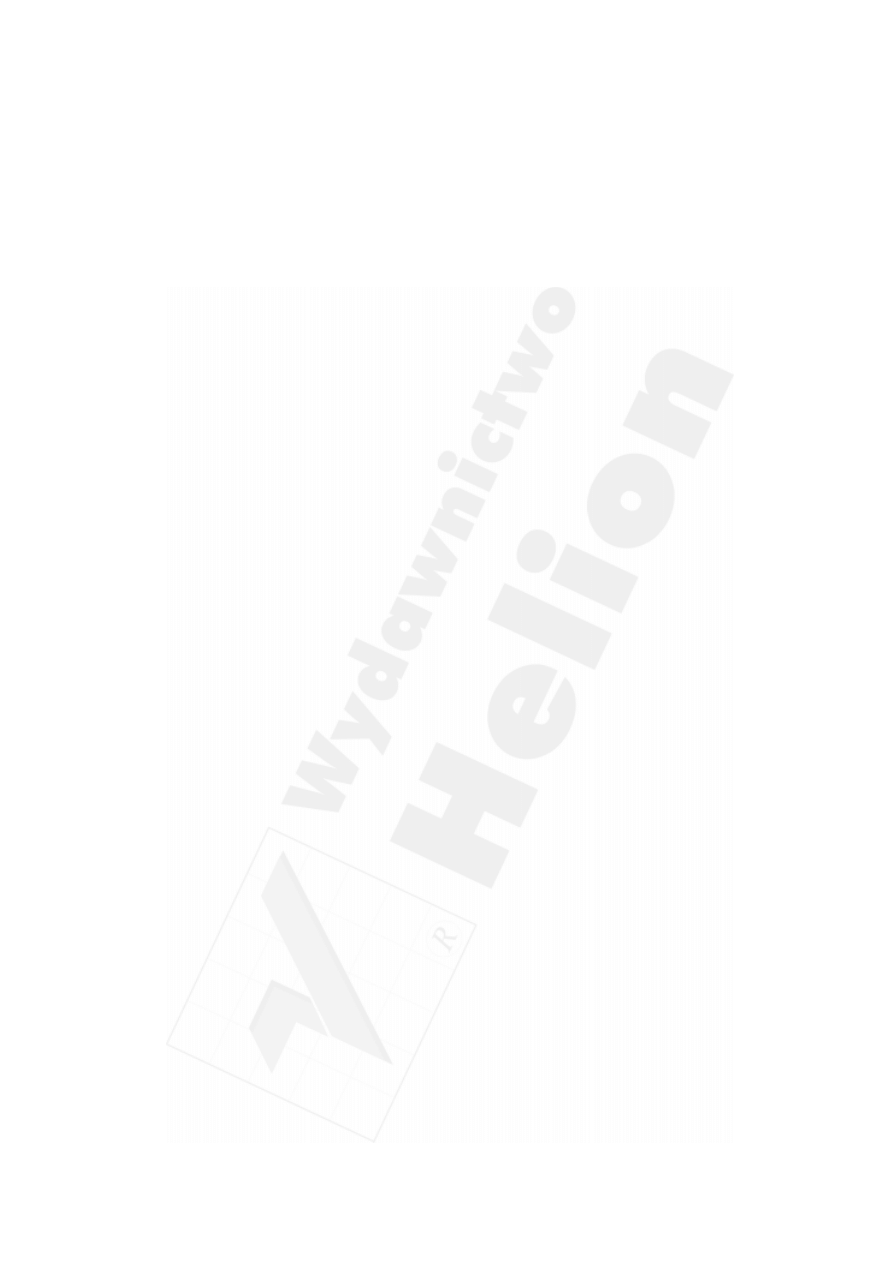
96
Część III
Tworzenie wirtualnego budynku
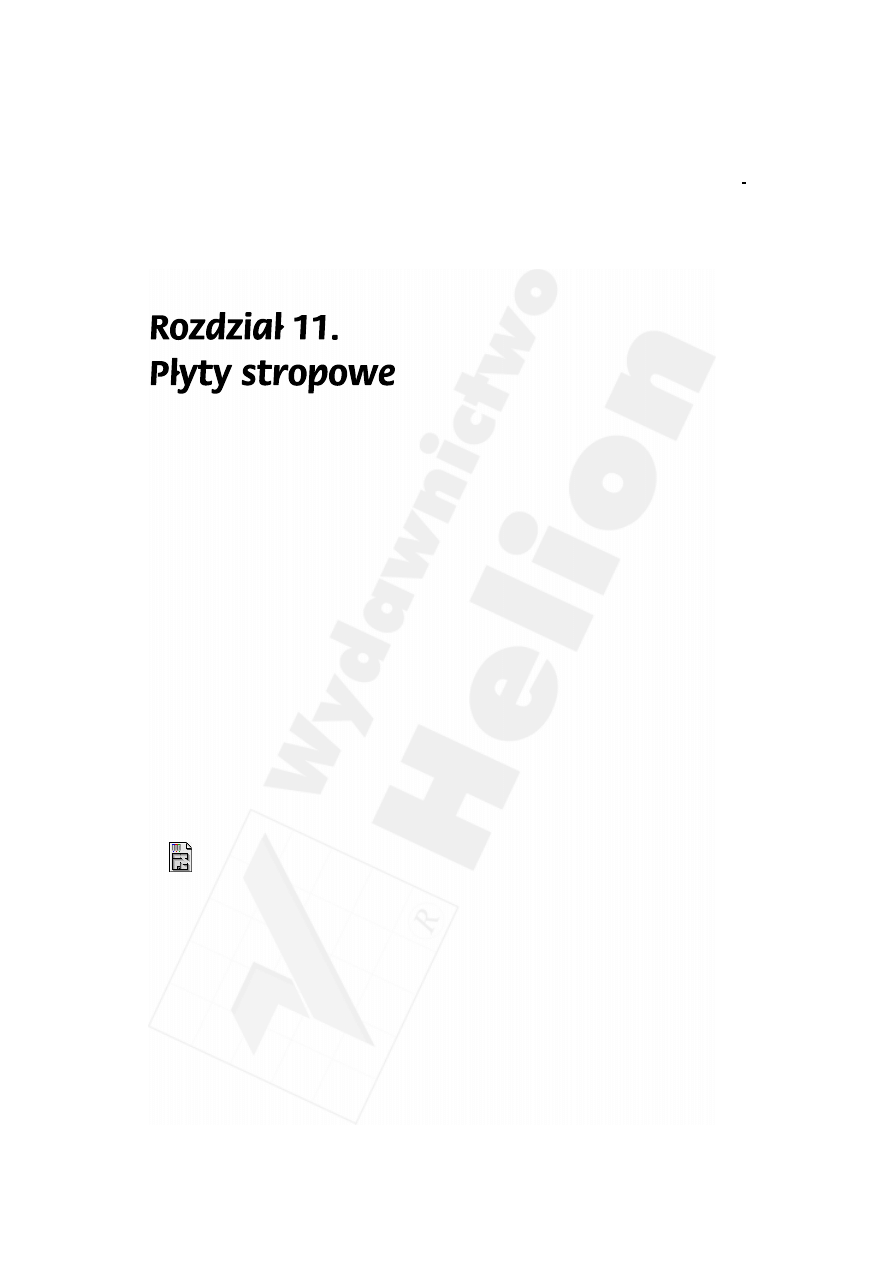
Rozdział 11.
Płyty stropowe
97
Przegląd
W tym rozdziale zostanie opisany sposób używania narzędzia strop, jako polecenia po-
trzebnego do tworzenia warstw podłogowych oraz do modelowania. Narzędzie to umoż-
liwia kształtowanie obrysu stropu i otworów.
Tematy do nauczenia:
Narzędzie strop
Tworzenie stropu
Wyświetlanie konturu stropu
Materiały stropu
Edycja stropu
Edycja punktów węzłowych
Ustawianie materiału
Rozpoczynanie
Użyj pliku z poprzedniego ćwiczenia lub otwórz plik o nazwie Step-11.pln, znajdujący
się w folderze Step Files.
Do roboty!
1.
Stropy (Slab Tool). Stropy są podstawowym budulcem elementów horyzontalnych,
który na rzucie jest tworzony jako wielobok, co pozwala na uzyskanie dowolnego
kształtu. Istniejące stropy dają się łatwo modyfikować, poprzez edycję na rzucie
lub okno dialogowe Parametry płyty/stropu (Slab Settings).
W tym ćwiczeniu utworzymy płytę stropową, taką jak pokazana na ilustracji.
Płyta ta stanie się podstawą tworzenia ścian i podparcia pozostałych elementów.
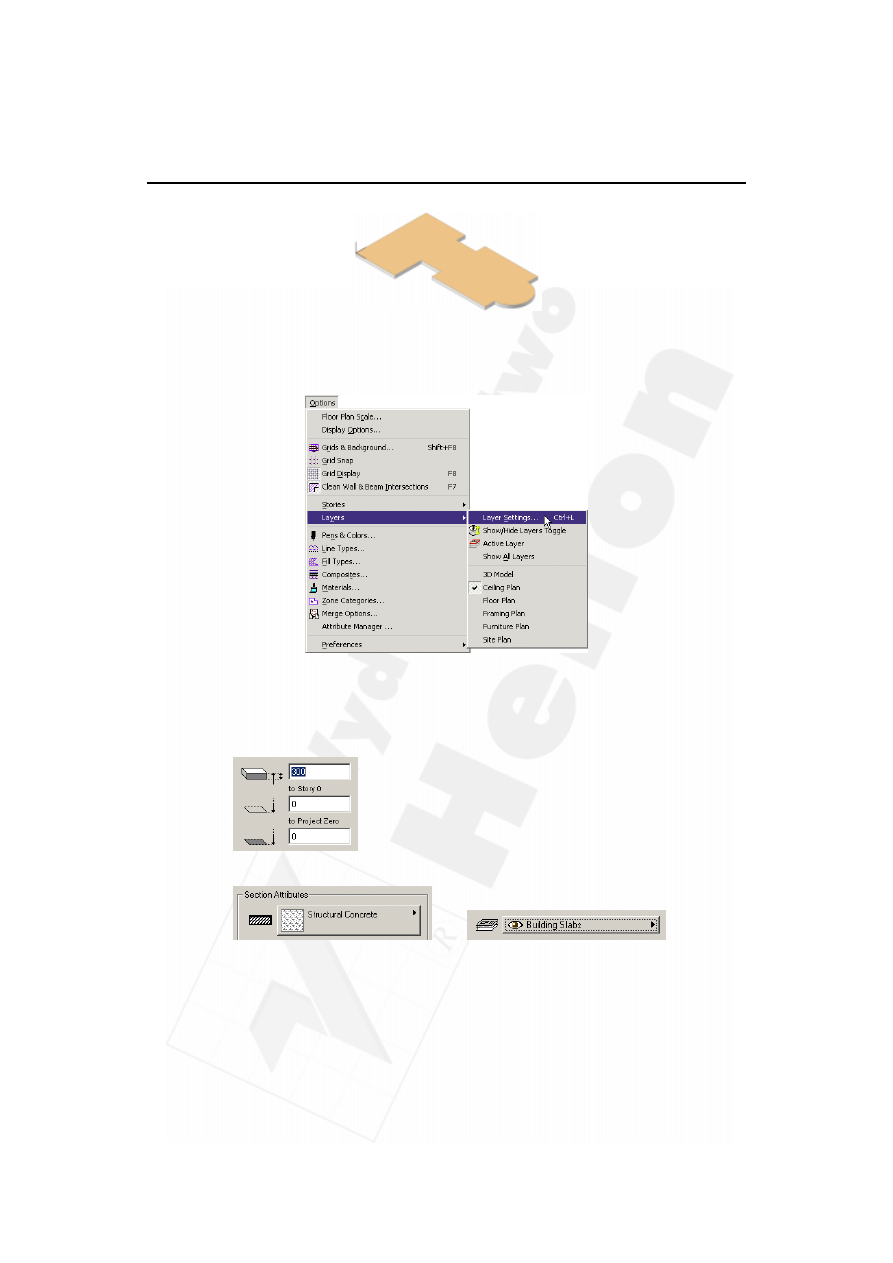
98
Część III
Tworzenie wirtualnego budynku
► Uaktywnij kombinację warstw model 3D. Aby uaktywnić okno 3D z widoczną
warstwą płyty stropowe, wybierz polecenie kombinacja warstw Model 3D
(3D Model) z menu Opcje/Warstwy (Options/Layers).
► Edycja ustawień płyty. Kliknij dwa razy narzędzie Strop (Slab Tool) i ustaw
parametry elementu zgodnie z poniższym wyszczególnieniem. Najpierw wybierz
atrybuty na rzucie i atrybuty przekroju, a następnie atrybuty modelu:
Grubość płyty 300 mm, położenie płyty 0 – 0 mm do zera projektu
Atrybuty przekroju: beton wylewany Warstwa: płyty stropowe
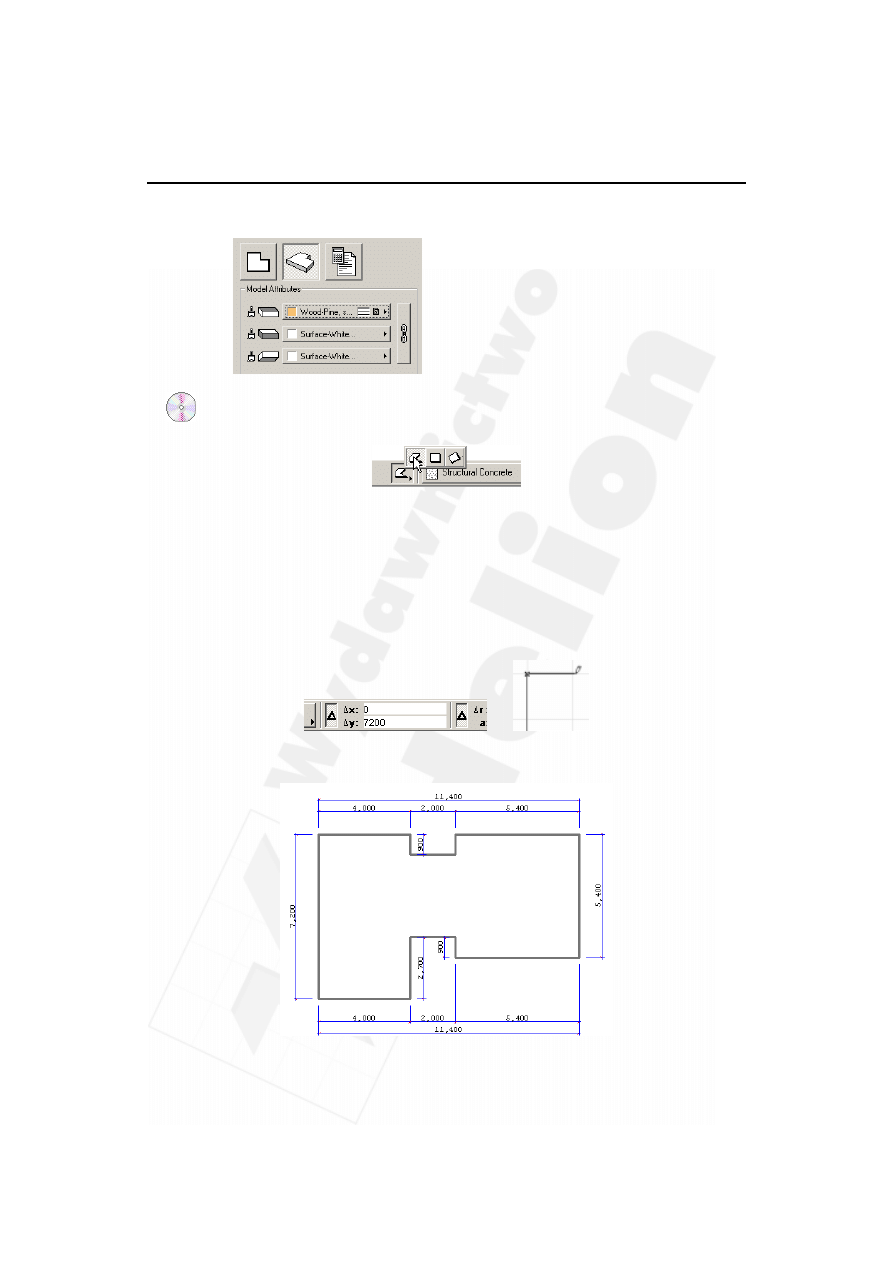
Rozdział 11.
Płyty stropowe
99
Atrybuty modelu: drewno sosnowe, lakierowane
► Narysuj strop. Z tak ustawionymi parametrami przejdź do palety Info i wybierz
geometrię wieloboczną.
W palecie Współrzędnych (Coordinate Box) wciśnij przycisk ze znakiem Delta
(absolutne-względne). Spowoduje to włączenie względnych współrzędnych,
co oznacza, że punkt początkowy układu będzie ustawiany na x=0 i y=0 za każdym
razem, gdy na nowo rozpocznie się proces rysowania lub edycji. Kliknij punkt
początkowy projektu i narysuj płyty. Wciśnij najpierw klawisz Y, aby podświetlić
pole wartości y w palecie współrzędnych. Wprowadź wartość 7200 mm dla y
oraz 0 dla x. Aby zatwierdzić wprowadzone wymiary, naciśnij Enter.
Kontynuuj rysowanie pozostałych węzłów płyty, używając palety współrzędnych
.
Zakończ rysowanie węzłów stropu, używając wymiarów podanych na ilustracji.
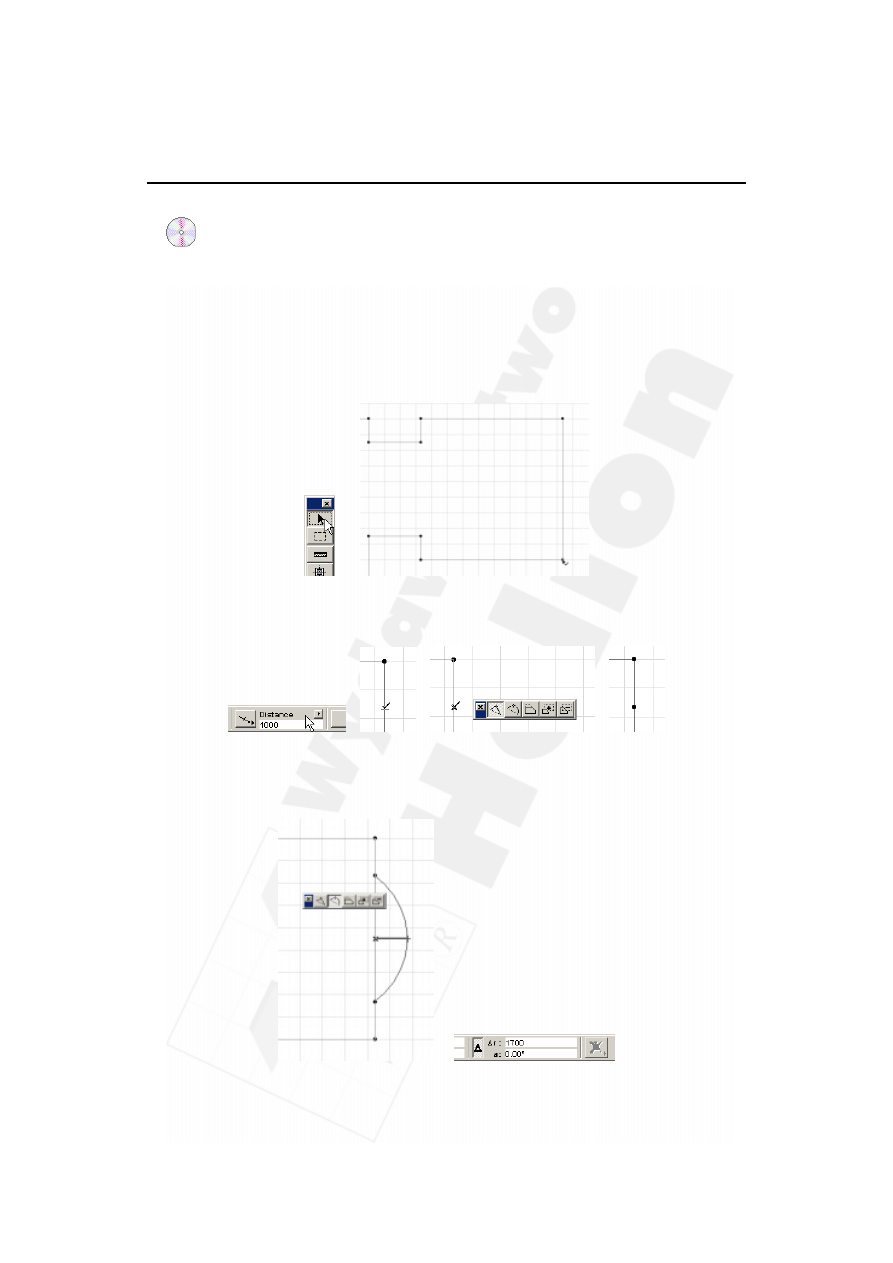
100
Część III
Tworzenie wirtualnego budynku
► Utwórz zaokrąglenie w płycie. Aby narysować zaokrąglenie w płycie, należy
dodać do niej dwa węzły, a następnie wyciągnąć odcinek krawędzi, znajdujący się
pomiędzy nimi, w kształt łuku. Najpierw należy wybrać narzędzie Strzałka
(Arrow Tool), a następnie kliknąć krawędź płyty tak, aby ją podświetlić.
W palecie Kontroli (Control Box) należy wybrać opcję Odległość (Distance),
znajdującą się pod małym przyciskiem ze strzałką. Opcja ta określa odległość
pomiędzy podziałami krawędzi na odcinki, rozpoczynającymi się od węzła,
który został narysowany jako pierwszy. Umieść kursor nad krawędzią płyty,
aby pojawiły się znaczniki odległości, a następnie kliknij jeden z nich.
Następnie kliknij ponownie, aby zatwierdzić położenie nowego węzła stropu.
Powtórz opisane czynności, aby dodać drugi węzeł płyty (spójrz na poniższą
ilustrację).
Kliknij krawędź pomiędzy dwoma dodanymi węzłami i wybierz zaokrąglenie
z paletki podręcznej. Wprowadź promień 1700 mm w palecie Współrzędnych
(Coordinate Box) i zatwierdź rysowanie, wciskając klawisz Enter.
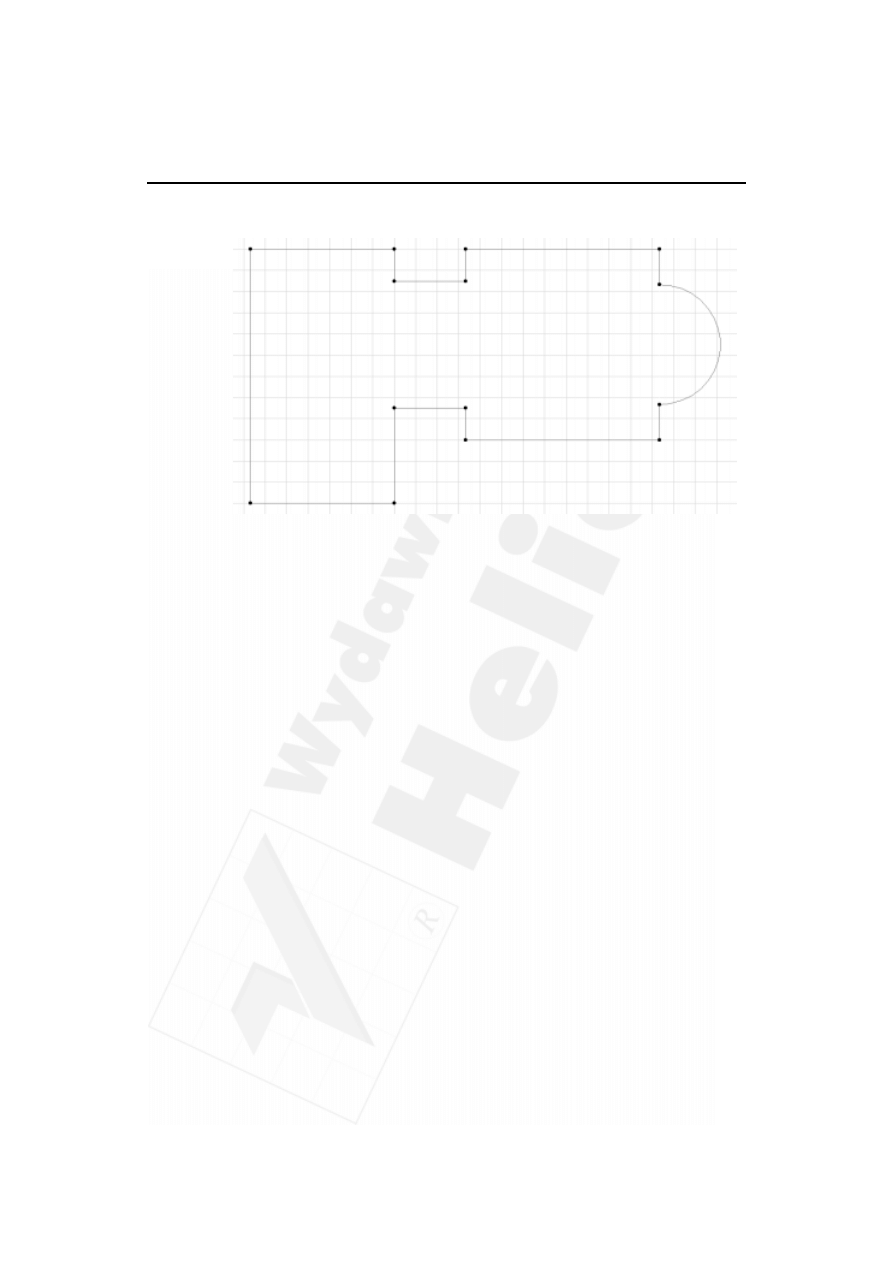
Rozdział 11.
Płyty stropowe
101
Płyta stropowa powinna wyglądać teraz tak:
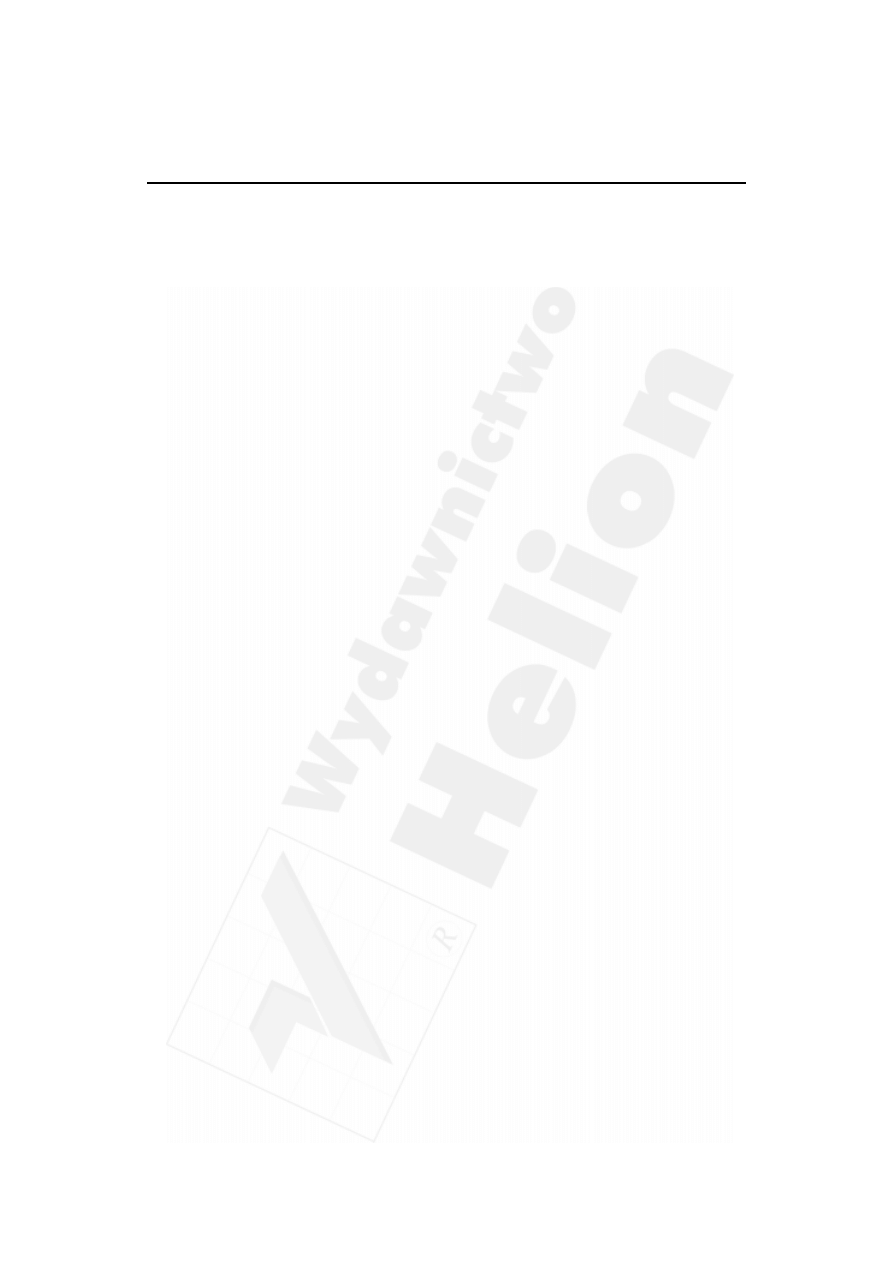
102
Część III
Tworzenie wirtualnego budynku
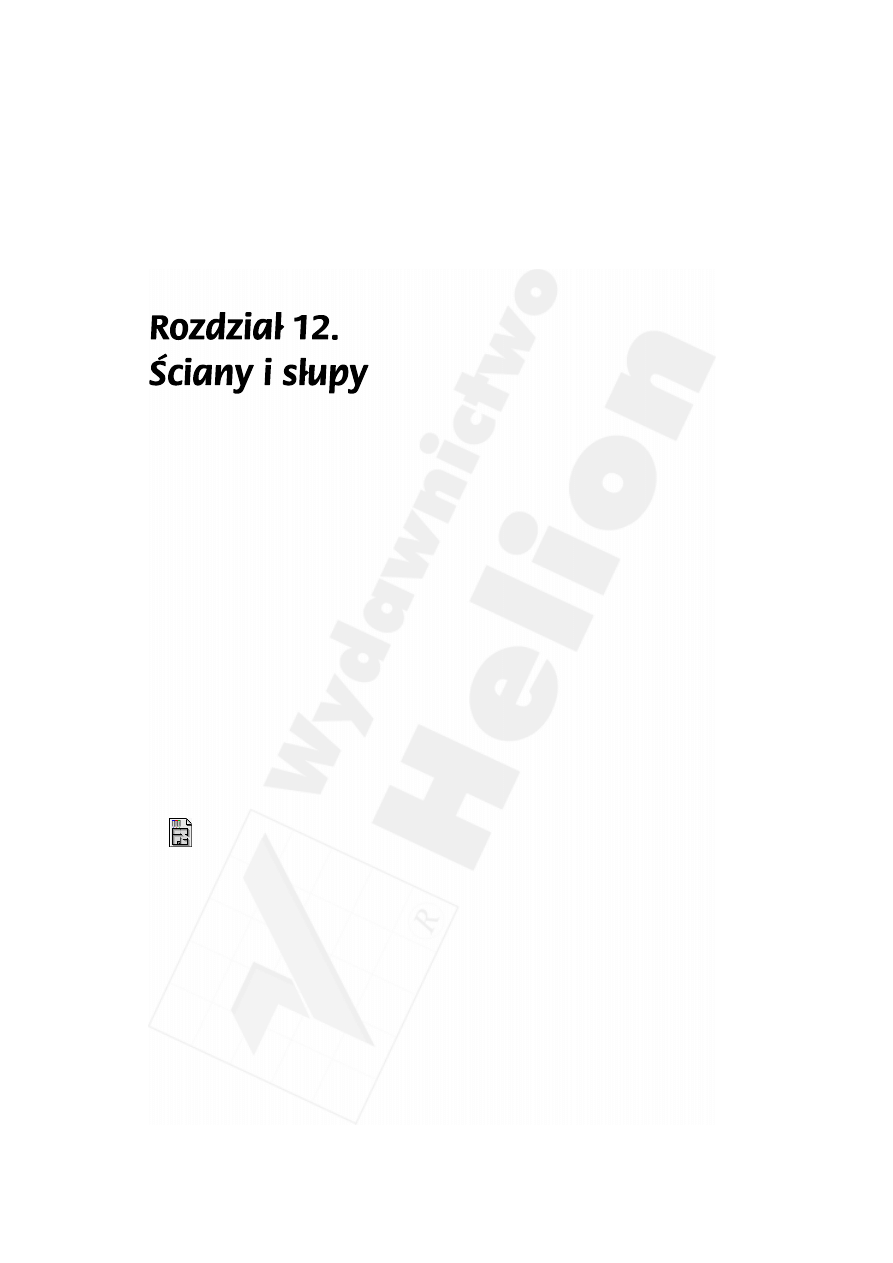
Rozdział 12.
Ściany i słupy
103
Przegląd
W tym rozdziale dowiesz się, jak budować, przemieszczać i kształtować ściany oraz
słupy. Zostaną tu także opisane techniki dodawania wymiarowania oraz sposób używania
systemu współrzędnych.
Tematy do nauczenia:
Narzędzie ściana
Okno dialogowe parametry ściany
Rodzaje ścian
Linie konstrukcyjne ścian i skrzyżowania
Narzędzie słup
Narzędzie wymiarowanie
Rozpoczynanie
Użyj pliku z poprzedniego ćwiczenia lub otwórz plik o nazwie Step-12.pln, znajdujący
się w folderze Step Files.
Do roboty!
1.
Kombinacje warstw: Kombinacje warstw pozwalają na uzyskanie odpowiedniego
zestawu informacji na rysunku, np. rzut podłogi, rzut sufitu, rzut umeblowania
lub model 3D.
► Wybierz kombinację warstw rzut podłogi. Aby uaktywnić kombinację warstw rzut
podłogi, wybierz polecenie Rzut podłogi (Floor Plan) z menu Opcje/Warstwy
(Options/Layers).
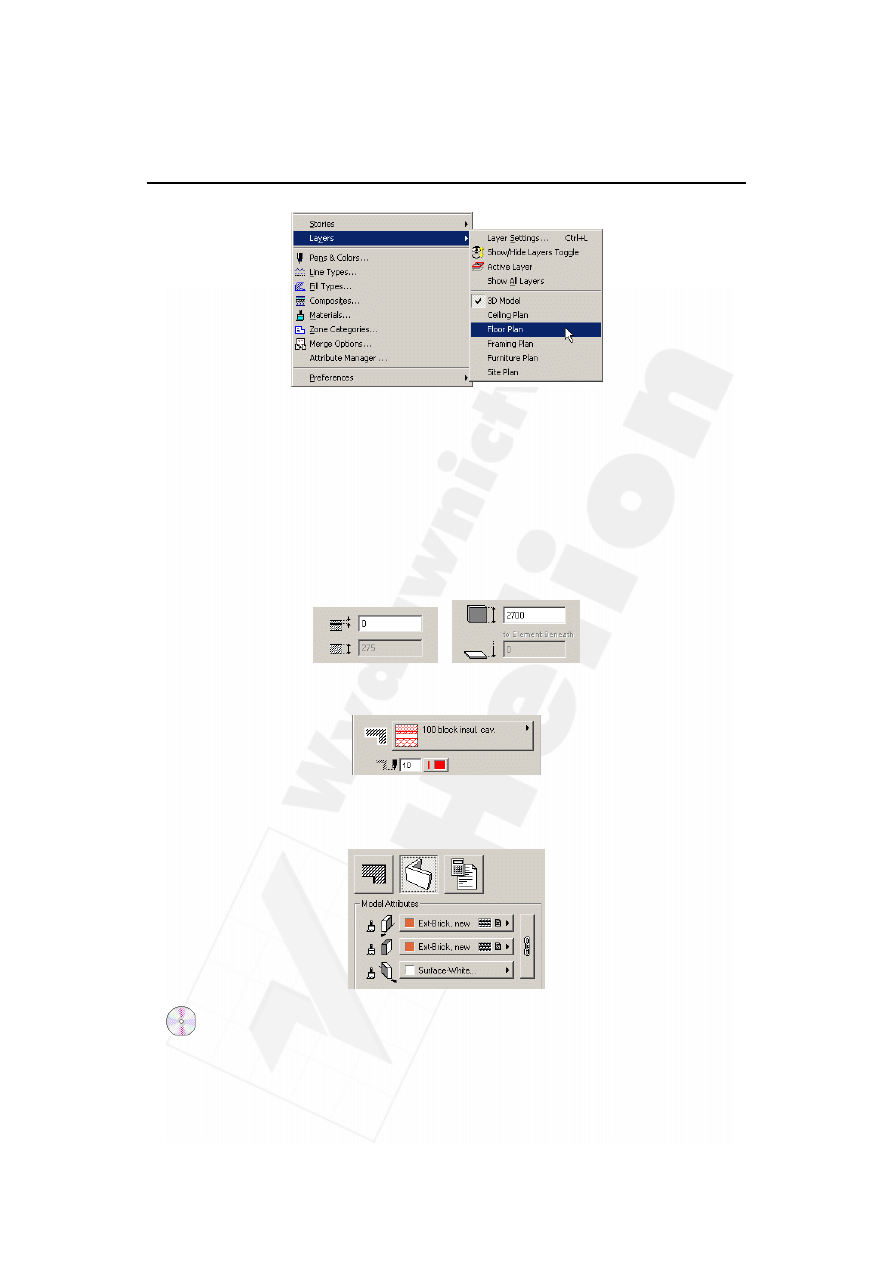
104
Część III
Tworzenie wirtualnego budynku
2.
Ściany. Ściana jest podstawowym elementem konstrukcyjnym w praktyce
architektonicznej. Podczas rysowania ściany w ArchiCAD-zie, tworzysz na rzucie
jej kontur z wypełnieniem, a w oknie 3D — jej masę oraz parametry.
► Zmień parametry ścian zewnętrznych. Kliknij dwa razy narzędzie Ściana (Wall Tool)
i ustaw jej parametry według podanych poniżej. Najpierw ustaw atrybuty na rzucie
i przekroju, a następnie atrybuty modelu. Wybierz dla tej ściany warstwę ściany
zewnętrzne.
Wysokość ściany zewnętrznej: 2700 mm
Szerokość ściany zewnętrznej: 275 mm
Ściana zewnętrzna warstwowa: pustaki/styropian/cegła
Materiał zewnętrzny: cegła licówka
Materiał wewnętrzny: wapno
► Narysuj ściany zewnętrzne. Ściany mogą być tworzone na dwa sposoby: poprzez
rysowanie punkt za punktem (podobnie do rysowania płyty stropowej) lub wyciąganie
ściany z płyty stropowej.
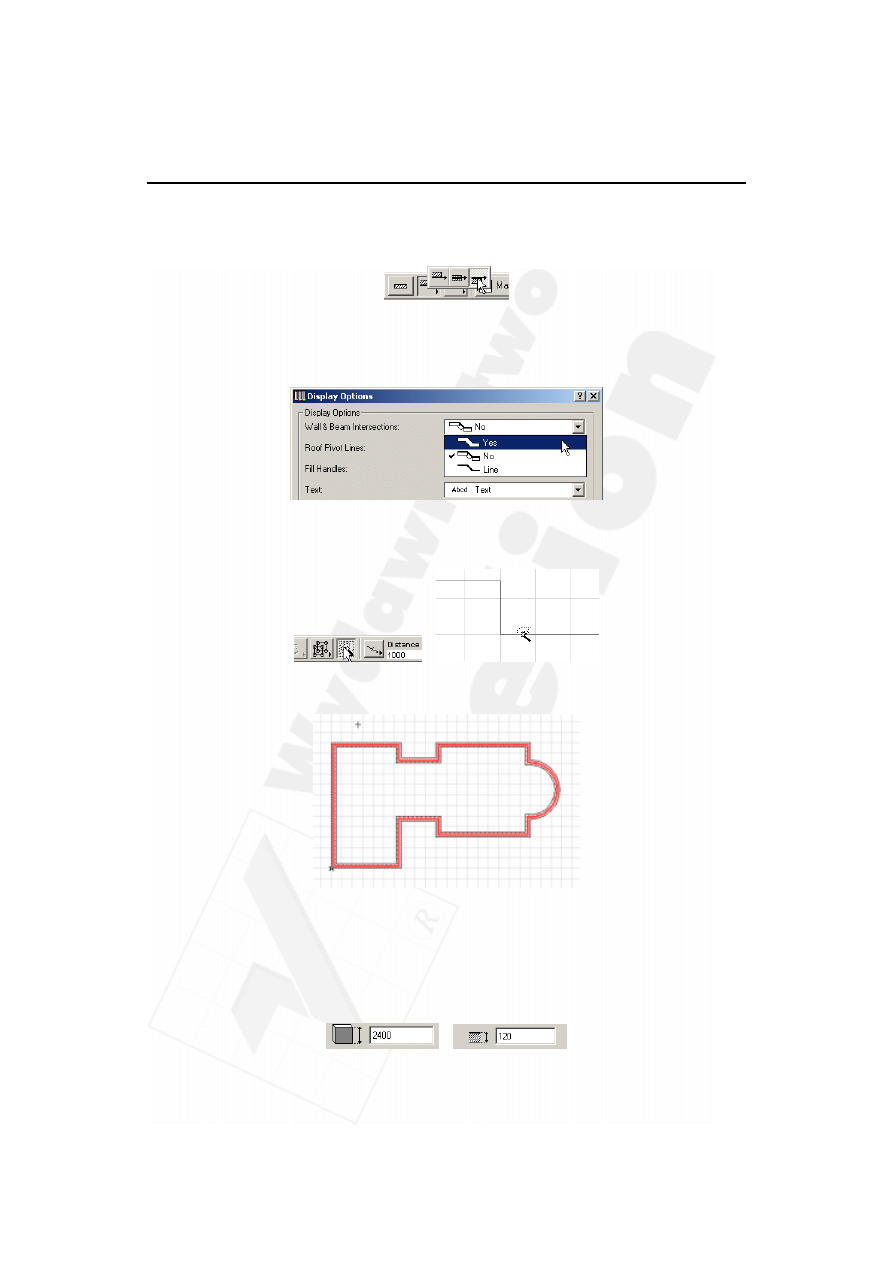
Rozdział 12.
Ściany i słupy
105
Najpierw ustaw linię konstrukcyjną na zewnętrzną krawędź ściany. Aby to zrobić,
wybierz odpowiednią opcję z palety Info
.
Następnie ustaw opcję Przecięcia ścian i belek (Wall & Beam Intersections)
na Tak (Yes) w oknie dialogowym Opcje wyświetlania (Display Options),
dostępnym w menu Opcje/Opcje wyświetlania (Options/Display Options...).
Aby wyciągnąć ściany, kliknij Magiczną różdżkę (Magic Wand), a następnie krawędź
płyty stropowej. Ściana zostanie narysowana automatycznie po krawędzi płyty.
Wyciągnięta w ten sposób ściana pojawi się na planie.
► Zmień ustawienia dla ściany wewnętrznej. Kliknij dwa razy narzędzie Ściana
(Wall Tool) i ustaw jej parametry według poniższych danych. Dla tej ściany
wybierz warstwę Ściany wewnętrzne (Interior walls).
Wysokość ściany wewnętrznej: 2400 mm
Szerokość ściany wewnętrznej: 120 mm
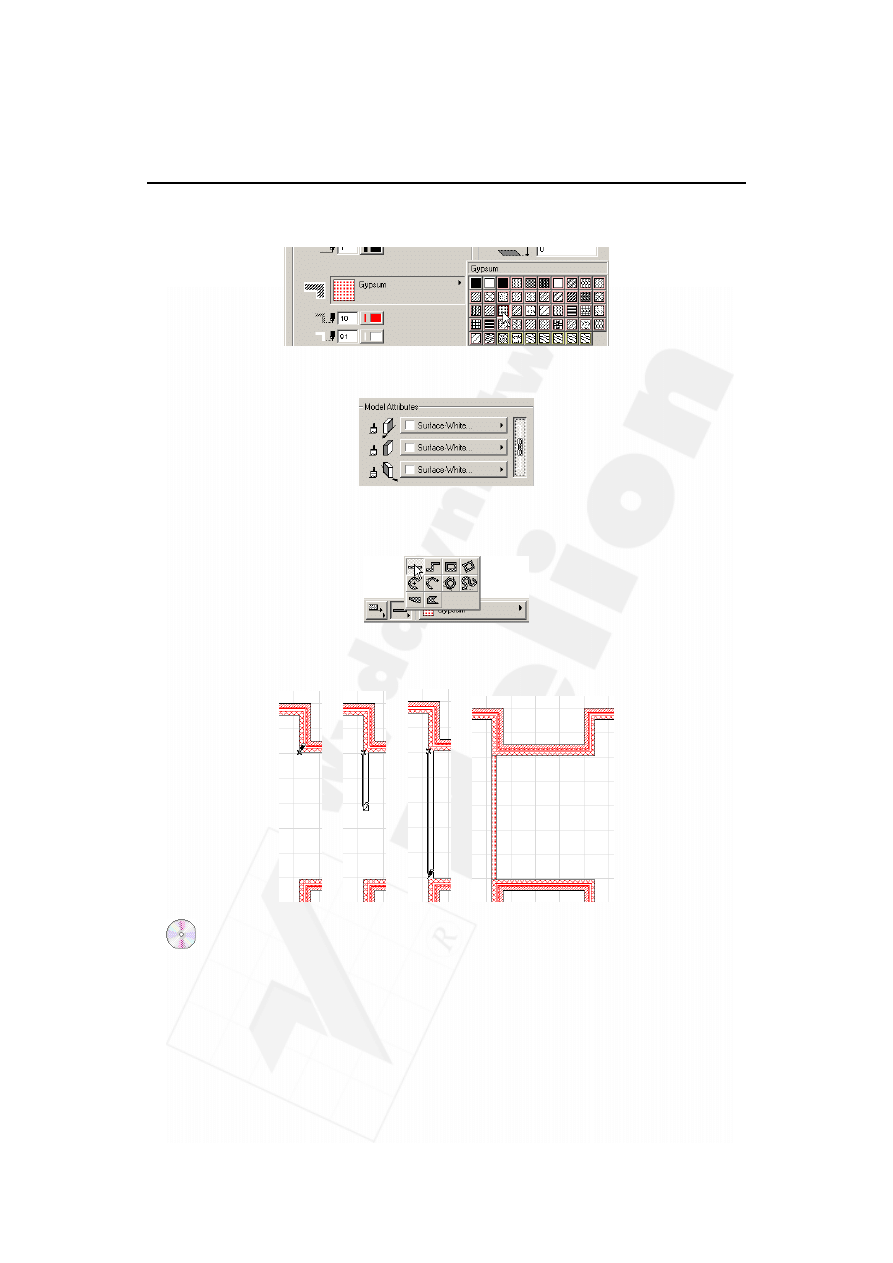
106
Część III
Tworzenie wirtualnego budynku
Wypełnienie ściany wewnętrznej: gips
Materiał ściany: wapno
► Narysuj ściany wewnętrzne. Wybierz opcję geometrii ściana pojedyncza z palety
Info (Info Box).
Przesuń kursor w narożnik ściany i kliknij. Następnie przeciągnij go do przeciwległej
ściany i kliknij ponownie.
3. Słupy. Narzędzie Słup (Column Tool) służy do rysowania słupów. Wszystkie
elementy stworzone za pomocą tego narzędzia mają kształt prostokątny lub okrągły,
mogą być wolnostojące albo zespolone ze ścianą.
► Narysuj słup. Otwórz okno dialogowe Parametry słupa (Column Settings),
klikając dwa razy narzędzie słup i ustaw jego parametry na 150
1502400 mm.
Ustaw atrybuty na rzucie i przekroju oraz atrybuty modelu według poniższych
informacji. Wybierz górny prawy punkt wstawienia i wstaw słup w narożnik
ściany. Słupy należy rysować na warstwie Słupy (Columns).
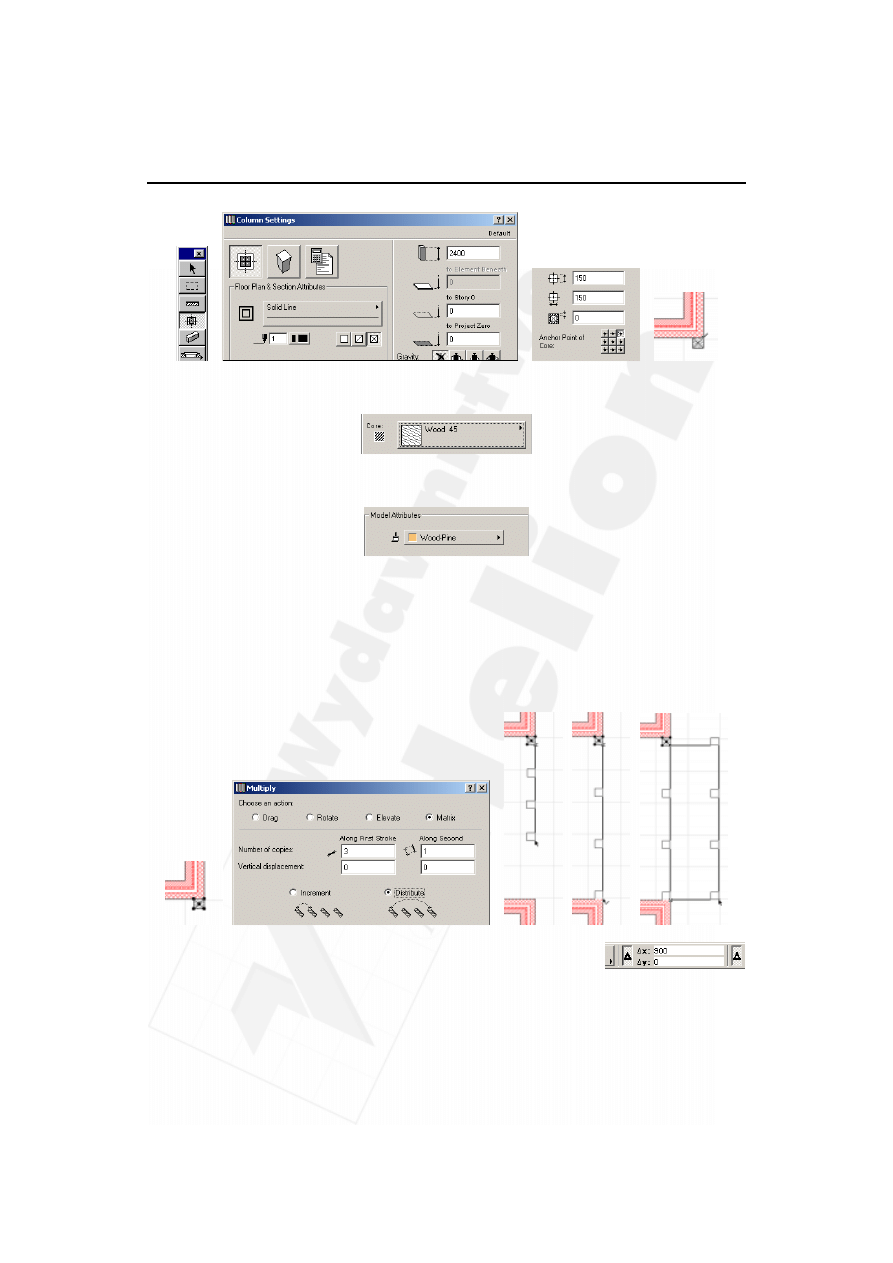
Rozdział 12.
Ściany i słupy
107
Materiał rdzenia: drewno
Atrybuty modelu, materiał: drewno sosnowe
► Powiel słup. Kliknij narzędzie Strzałka (Arrow Tool), zaznacz słup i wybierz
polecenie Powielenie (Multiply...) z menu Edycja (Edit). W oknie dialogowym
Powielenie (Multiply) wybierz opcję Macierz (Matrix) i ustaw trzy kopie wzdłuż
pierwszego kierunku i jedną kopię wzdłuż drugiego. Wybierz opcję Rozłożenie
(Distribute) i naciśnij OK. Kliknij następnie róg słupa, przeciągnij trzy kopie do
rogu ściany i kliknij ponownie. Wprowadź teraz wartość 900 mm dla współrzędnej X,
aby zakończyć kopiowanie w drugim kierunku i naciśnij klawisz Enter.
3.
Wymiarowanie (Dimension Tool). ArchiCAD zawiera jednostki wymiarowania
i standardy. W programie tym możliwe jest wymiarowanie półautomatyczne
lub w pełni skojarzone.
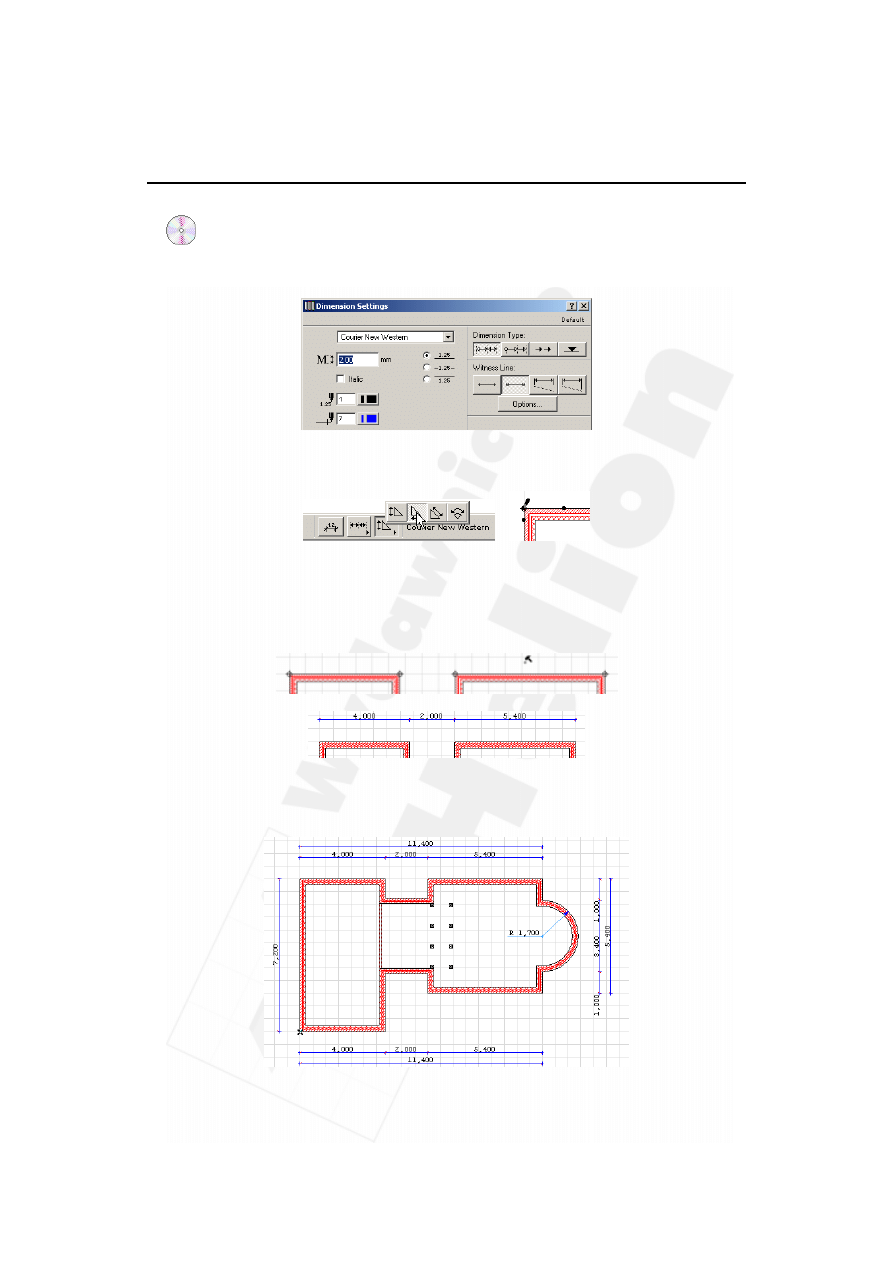
108
Część III
Tworzenie wirtualnego budynku
► Dodaj do planu wymiarowanie. Otwórz okno Parametry wymiarowania
(Dimension Settings), klikając dwa razy ikonę tego narzędzia. Zaznacz warstwę
Wymiarowanie (Dimensioning), a następnie ustaw wielkość tekstu i rodzaj linii
pomocniczych tak, jak pokazano na ilustracji.
Następnie wybierz metodę geometrii horyzontalną z palety Info (Info Box).
Zaznacz pierwszy punkt odniesienia, klikając na jeden z węzłów ściany.
Kliknij każdy węzeł końcowy ściany, który chcesz zwymiarować, po czym kliknij
dwa razy, aby zamknąć łańcuch wymiarowy. Naciśnięcie klawisza Delete lub
wciśnięcie przycisku OK na palecie Kontroli (Control Box) spowoduje wyświetlenie
kursora w kształcie młotka. Umieść ciąg wymiarowania na rzucie, klikając kursorem
w żądanej lokalizacji.
Zakończ dodawanie wymiarowania w sposób pokazany na ilustracji poniżej.
Pamiętaj o zmianie kierunku wymiarowania (pionowy, poziomy i kątowy),
wybierając go z palety Info (Info Box).
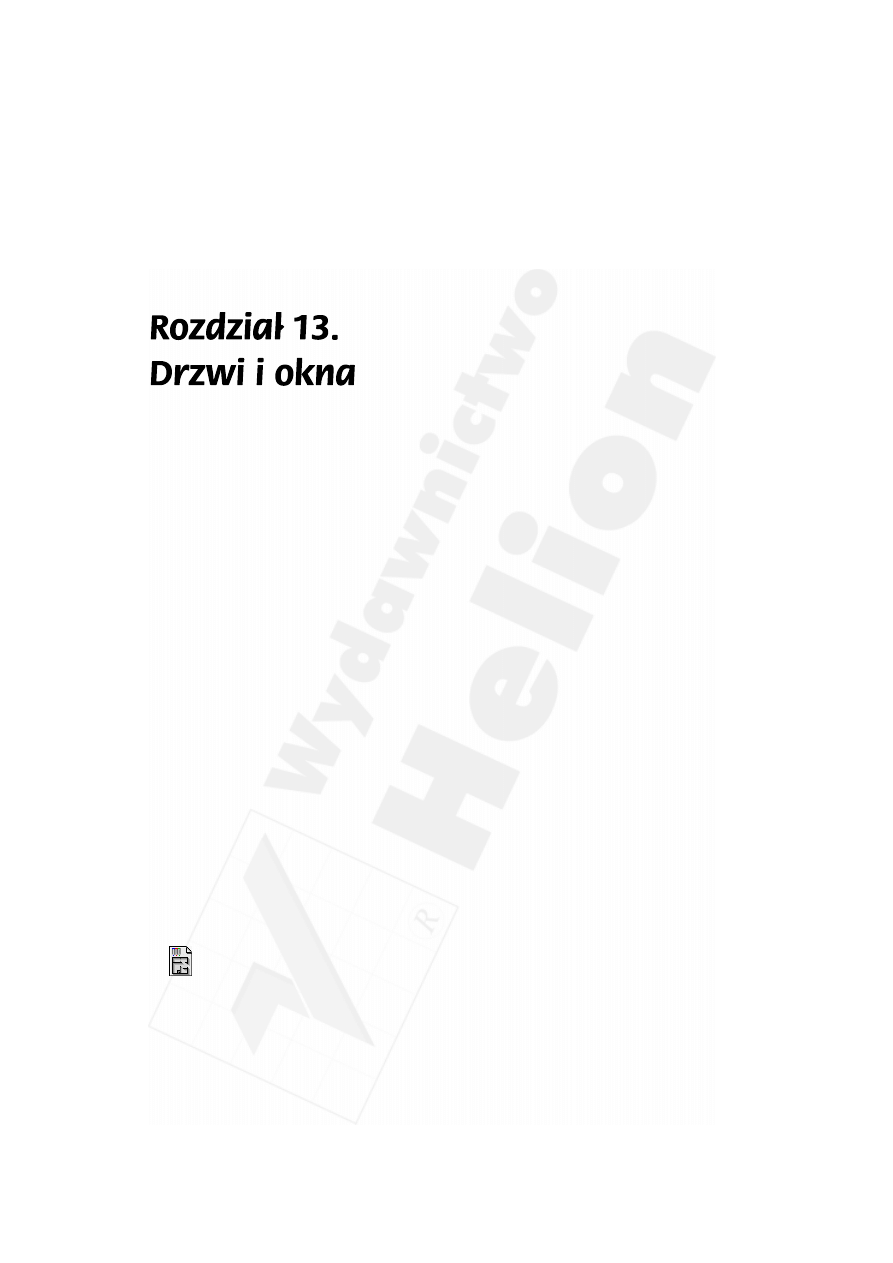
Rozdział 13.
Drzwi i okna
109
Przegląd
W tym rozdziale poznasz dwa nowe narzędzia: drzwi i okna. Służą one do tworzenia reali-
stycznych otworów w ścianach, za pomocą wstawienia elementu bibliotecznego o odpo-
wiednich parametrach.
Ponieważ narzędzia drzwi i okno zachowują się w zasadzie w identyczny sposób, w pod-
ręczniku tym będą one nazywane narzędziem drzwi/okno. Ewentualne różnice zostaną
w tekście wyjaśnione.
Tematy do nauczenia:
¨ Narzędzie drzwi
¨ Narzędzie okno
¨ Parametry okien i drzwi
¨ Używanie biblioteki ArchiCAD-a
¨ Umieszczanie okien i drzwi
¨ Przeglądanie okien i drzwi
¨ Tworzenie nowej kondygnacji
¨ Kopiowanie elementów pomiędzy kondygnacjami
Rozpoczynanie
Użyj pliku z poprzedniego ćwiczenia lub otwórz plik o nazwie Step-13.pln, znajdujący
się w folderze Step Files.
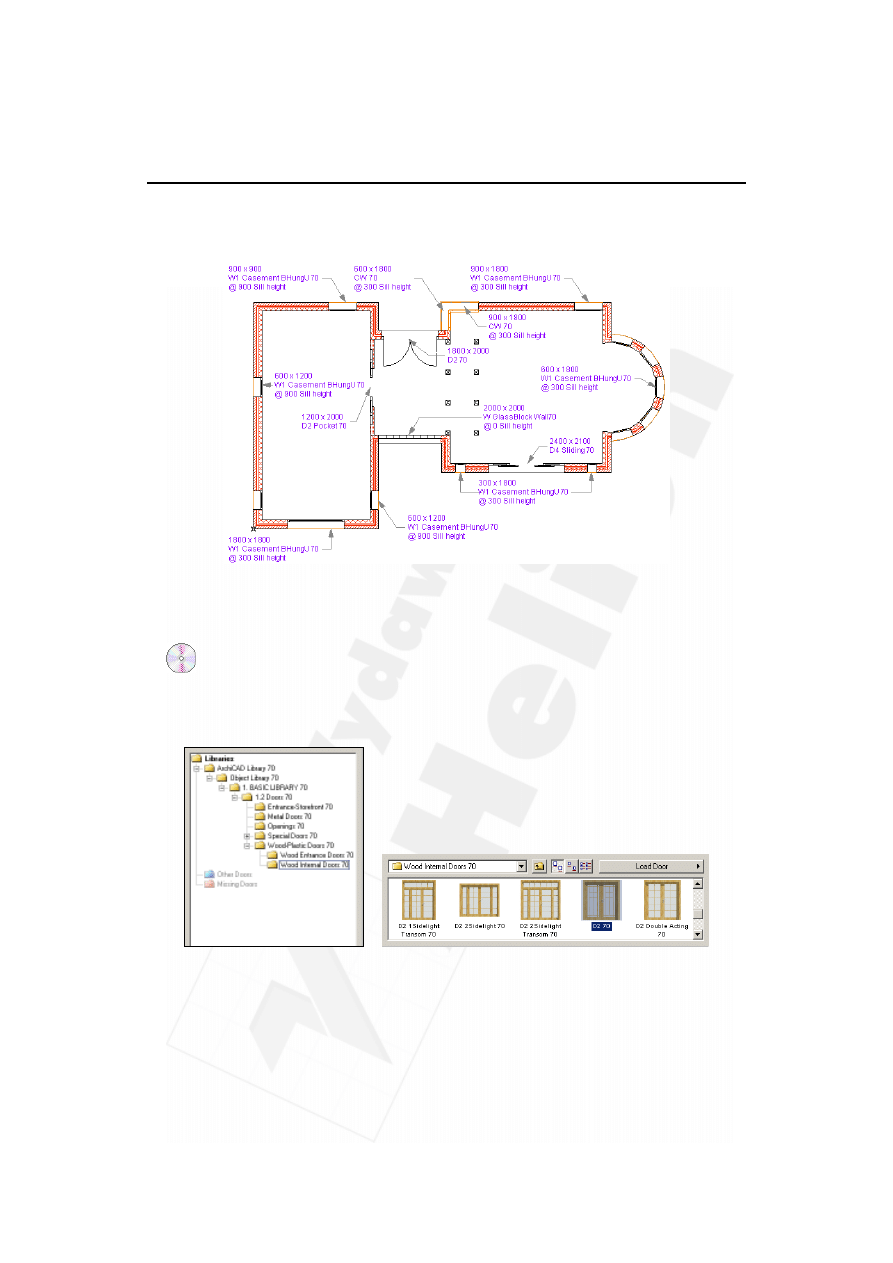
110
Część III
Tworzenie wirtualnego budynku
Rzut parteru
Do roboty!
1. Drzwi i okna. Drzwi i okna są elementami bibliotecznymi. Oznacza to, że możesz
wybrać dowolny folder biblioteczny i wczytać jego zawartość, aby móc później
z niej skorzystać. Wszystkie elementy biblioteczne we wczytanych bibliotekach są
dostępne dla aktualnego projektu. Drzwi i okna można dodać do rysunku tylko za
pomocą wstawienia ich w ścianę.
► Edycja ustawień drzwi. Kliknij dwa razy narzędzie Drzwi (Door Tool) i wybierz
drzwi z biblioteki ArchiCAD-a 7.0., których położenie jest pokazane poniżej.
Zmień ustawienia i wymiary dla tych drzwi, zgodnie z ilustracją. Ustaw szerokość
na 1800 mm, a wysokość na 2000 mm, a następnie kliknij OK.
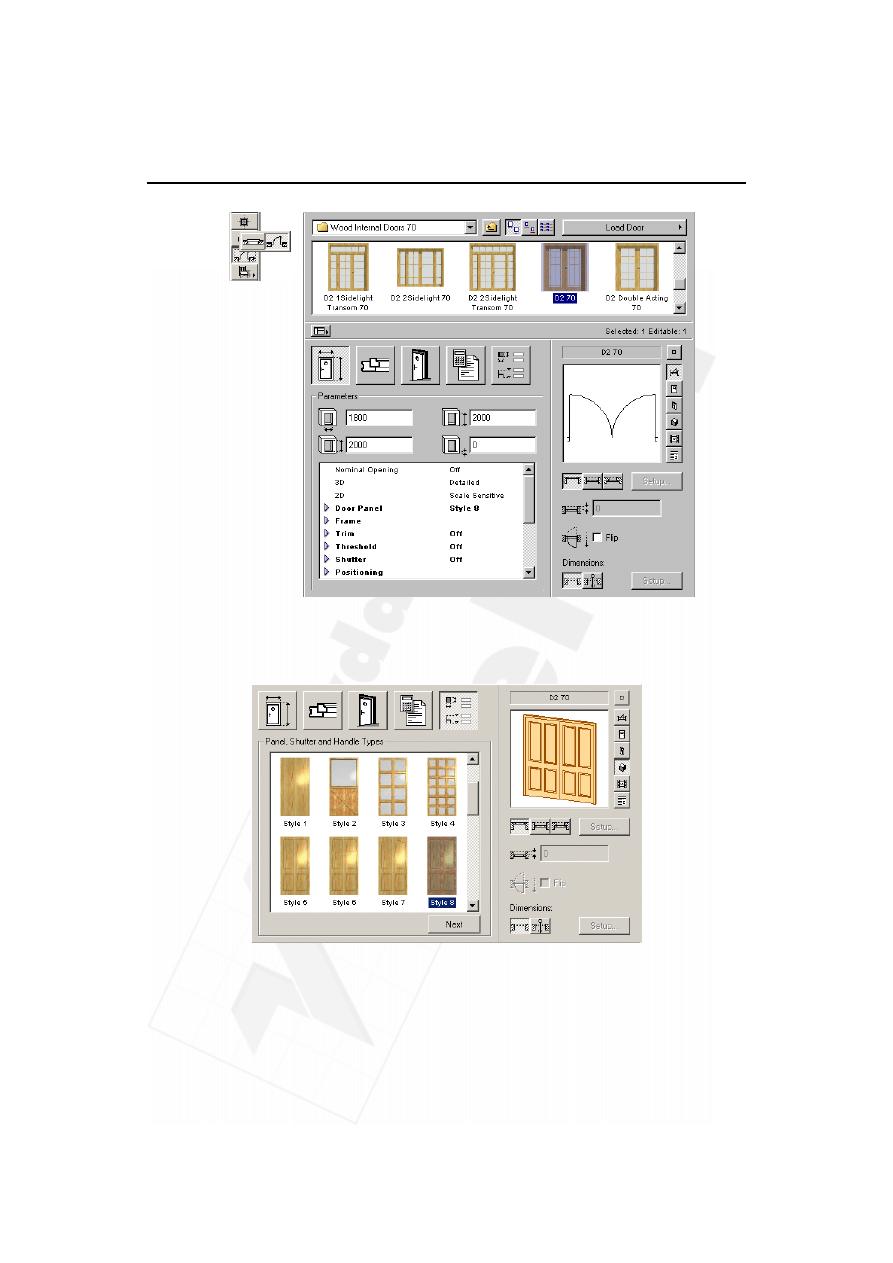
Rozdział 13.
Drzwi i okna
111
Aby ustawić rodzaj skrzydła, kliknij piąty przycisk w oknie dialogowym Drzwi
ustawienia (Door Settings). Przejrzyj dostępne style i wybierz ten, który chcesz
zastosować.
► Wstaw drzwi do rysunku. Paleta Info (Info Box) pozwala na wybranie następujących
metod konstrukcyjnych: w licu, bez węgarka, z węgarkiem. Można także zadecydować
o punkcie wstawienia — centralnie lub za krawędź. Wybierz odpowiednie ustawienia.
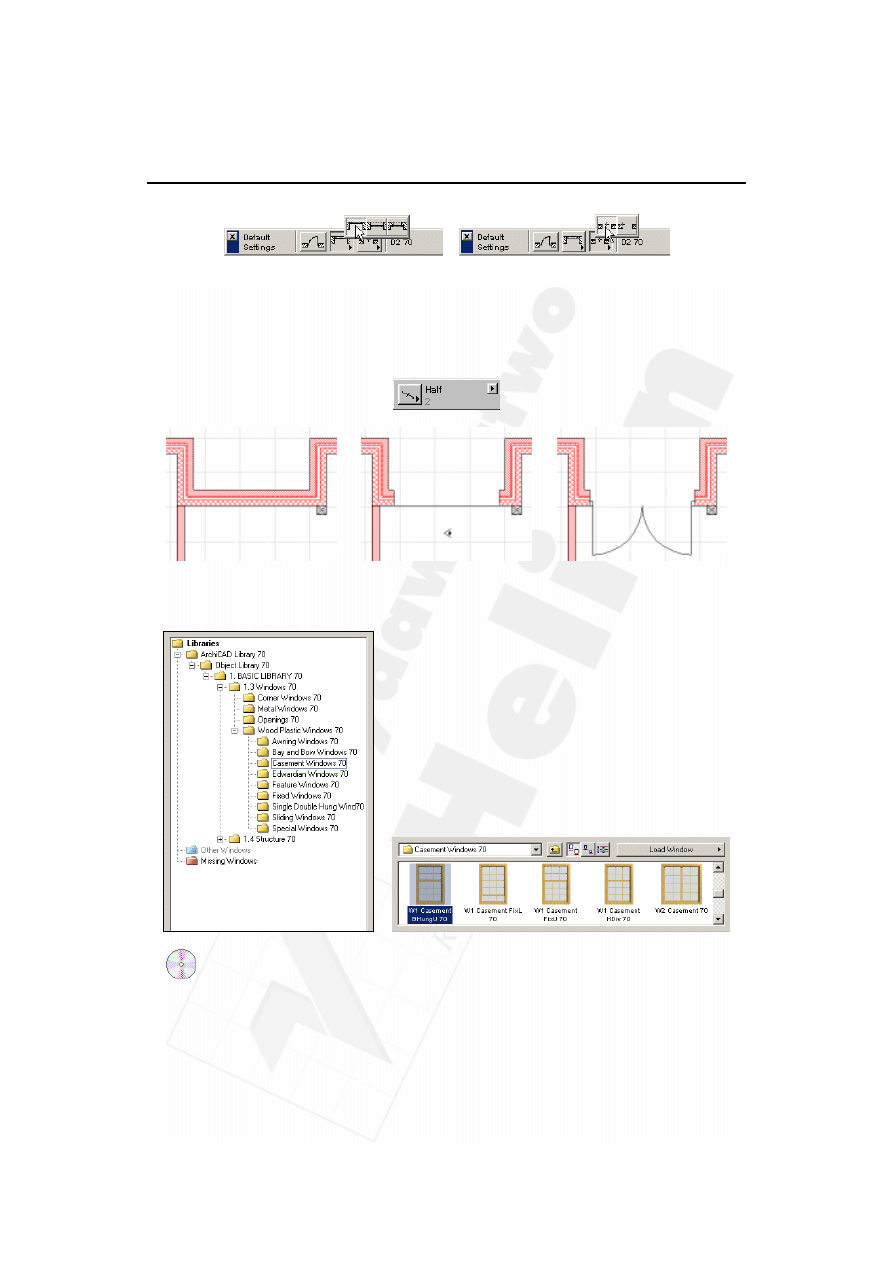
112Część III
Tworzenie wirtualnego budynku
W palecie Kontroli (Control Box) zaznacz opcję połowa z menu dostępnego pod
przyciskiem z trójkątem. Przesuń kursor nad krawędź ściany i kliknij znacznik
połowy, który się na niej pojawi. Kliknij raz, aby rozpocząć wstawianie drzwi,
a następnie przesuń kursor, aby wskazać stronę wewnętrzną drzwi i kierunek
otwierania. Naciśnij ponownie.
► Wstaw okna. Aby wstawić okna, postępuj zgodnie z procedurą wstawienia drzwi,
opisaną powyżej.
► Wstaw okno narożne. Dotnij wszystkie elementy narożne, podczas umieszczania
okien w narożu ścian. Aby to uczynić, kliknij dwa razy narzędzie Okno (Window
Tool) i wybierz okno narożne
.
Następnie kliknij narożnik ścian, a potem wewnętrzną
lub zewnętrzną stronę budynku.
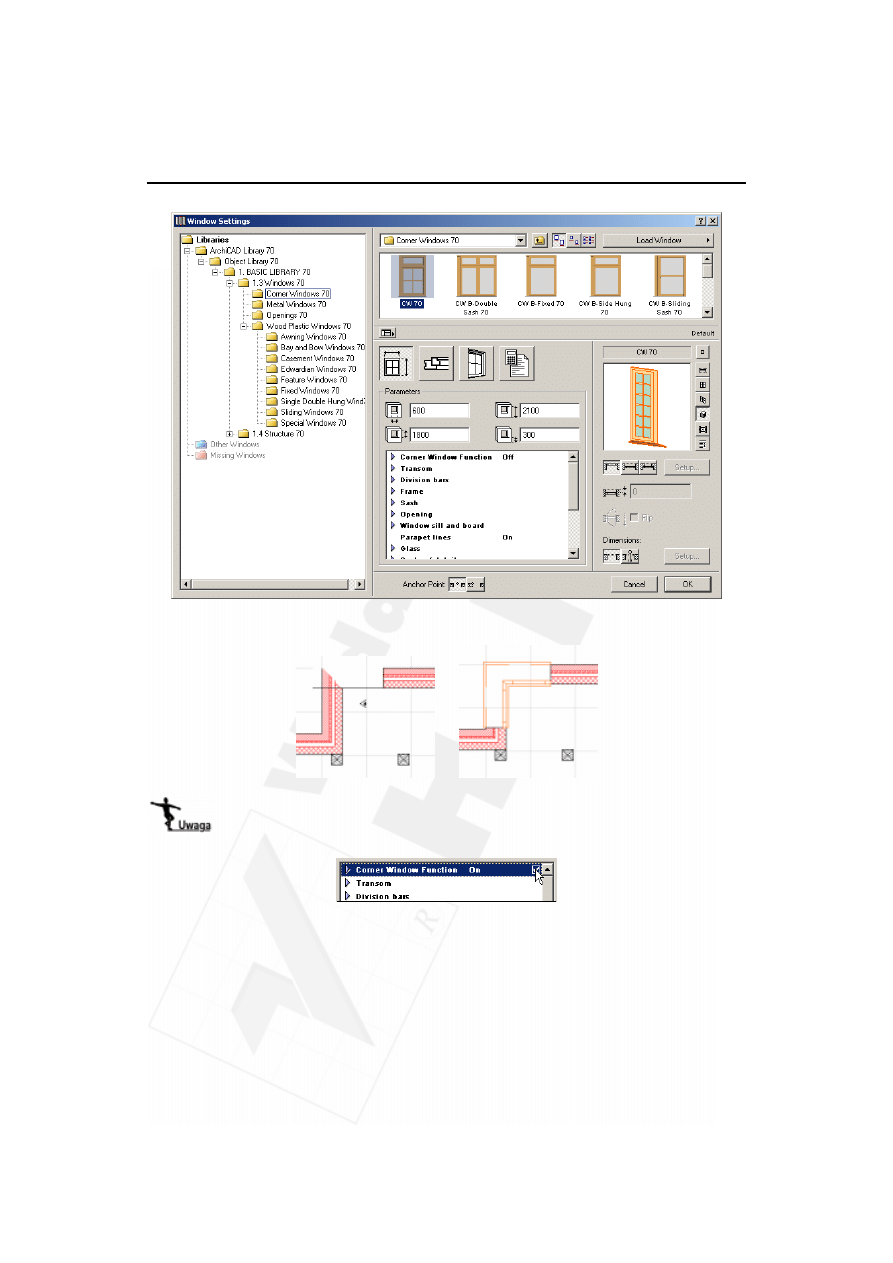
Rozdział 13.
Drzwi i okna
113
Wstaw okno naroże z ustawieniami, pokazanymi na powyższej ilustracji.
To samo okno jest umieszczane w obu ścianach. Aby dokonać zmian w ustawieniach
jednego z nich, opcja Funkcja okna narożnego (Corner Window Function) powinna
zostać wyłączona. Po wyłączeniu tej opcji okna będą edytowane oddzielnie.
2.
Ustawienia kondygnacji. Wybierając pozycję Kondygnacje (Stories) z menu Opcje
(Options), wyświetlisz menu udostępniające następujące funkcje:
¨ definiowanie wertykalnej struktury budynku, kondygnacja za kondygnacją,
¨ poruszanie się pomiędzy kondygnacjami poprzez określanie, która kondygnacja
ma być aktualnie wyświetlana,
¨ przenoszenie elementów pomiędzy nimi za pomocą specjalnych funkcji wytnij,
kopiuj i wklej.
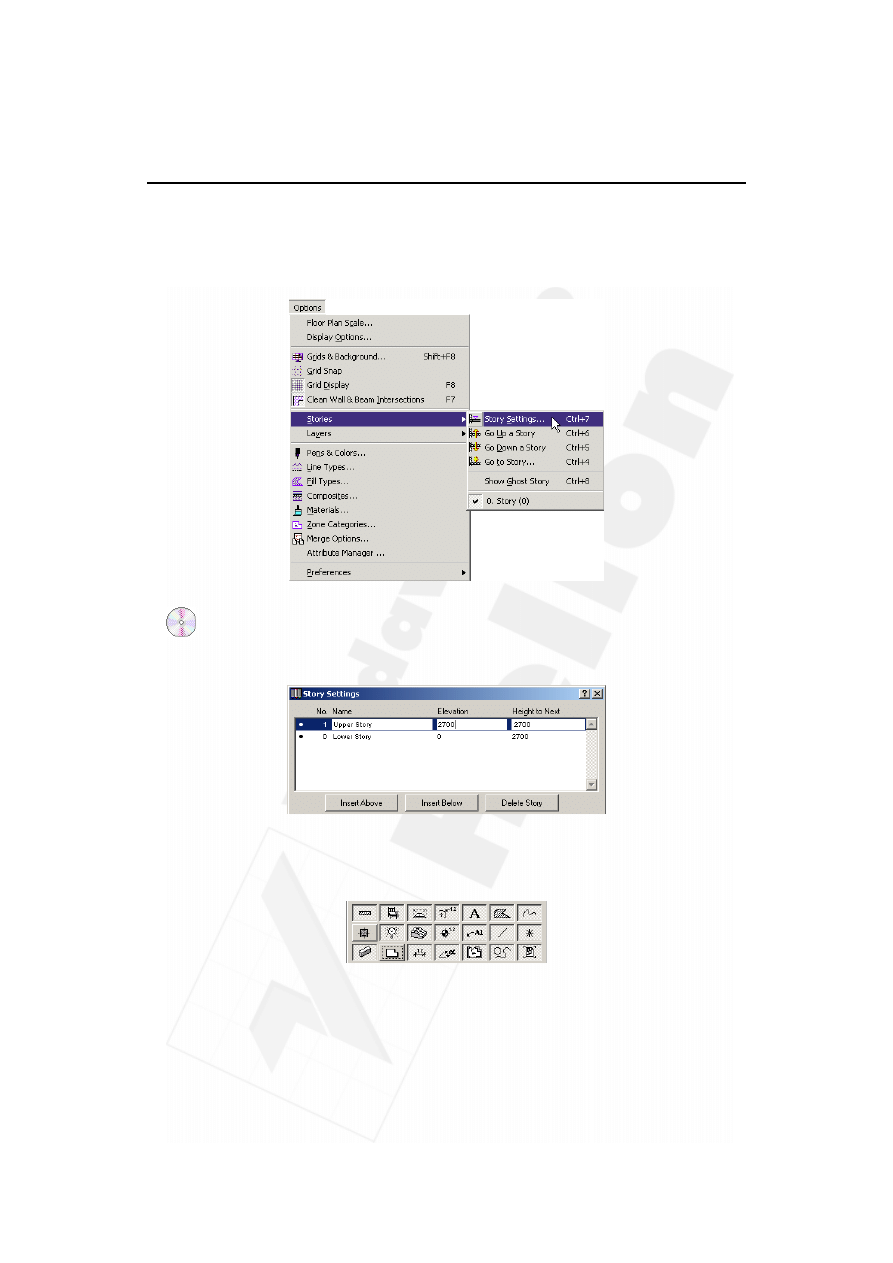
114
Część III
Tworzenie wirtualnego budynku
Wszystkie te funkcje są dostępne w wyświetlonym menu. Kondygnacje zdefiniowane
w oknie Parametry kondygnacji (Story Settings) zobaczysz w dolnej części tego
menu. Aktualna kondygnacja jest pokazana obok, ze znakiem fajki, a jej nazwa
pojawia się w pasku tytułowym okna rzutu.
► Utwórz wyższą kondygnację. Otwórz okno Parametry kondygnacji (Story Settings)
z menu Opcje (Options). Kliknij polu tekstowym funkcję nazwa i wpisz nazwę
Parter (Lower Story). Następnie naciśnij przycisk wstaw wyżej i wpisz nazwę
Piętro (Upper Story). Wprowadź wartość 2700 mm w polu wysokość.
Podświetl teraz ponownie kondygnację Parter i kliknij ikony Ściany (Wall) i Słupy
(Column). Pozwoli to na skopiowanie wszystkich elementów z parteru, oprócz słupów
i stropów.
Kliknij teraz przycisk Skopiuj wszystko (Copy All), następnie podświetl kondygnację
Piętro i kliknij przycisk Wklej zaznaczone typy (Paste Selected Types). Aby zakończyć
tworzenie nowej kondygnacji, naciśnij OK. Jeżeli chcesz przenieść się z jednej
kondygnacji na drugą, wybierz polecenie z odpowiednią nazwą kondygnacji z menu
Opcje/Kondygnacje (Options/Stories).
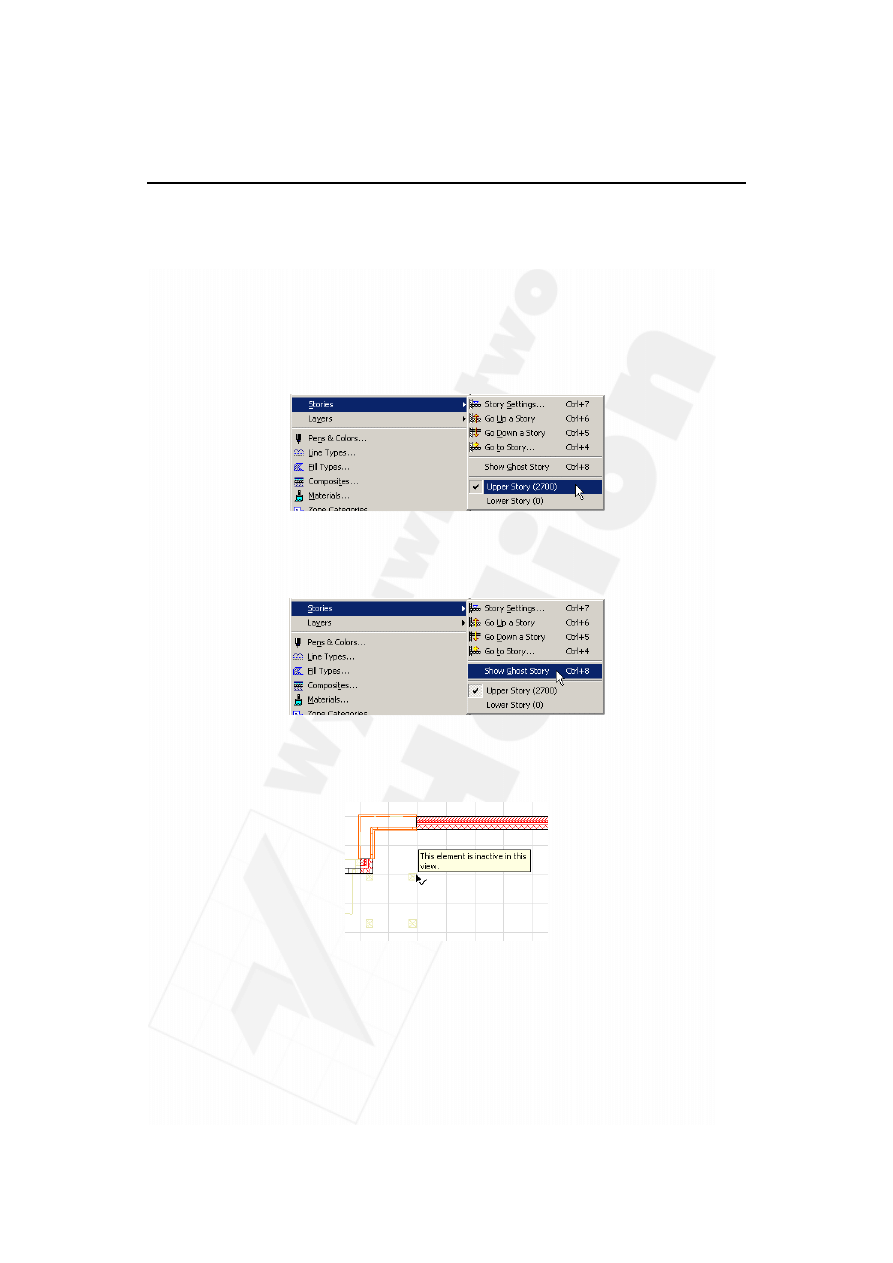
Rozdział 13.
Drzwi i okna
115
3.
Kondygnacja podrys (Ghost Story). Kondygnacja podrys służy do wyświetlenia na
aktualnej kondygnacji wszystkich elementów znajdujących się na kondygnacji
poniżej. Wyświetlane w ten sposób elementy przyklejają kursor w taki sam sposób,
jak elementy zwykłe, ich ustawienia mogą być przeglądane i kopiowane, nie mogą
być jednak edytowane (chyba, że ich kondygnacja zostanie uaktywniona jako bieżąca).
W ten sposób można wyświetlić jakąkolwiek kondygnację lub tę znajdującą się
bezpośrednio pod lub nad kondygnacją aktualną.
► Przejdź na piętro. Aby przejść na wyższą kondygnację, wybierz polecenie z jego
nazwą w menu Opcje/Kondygnacje.
► Włącz kondygnację podrys. Aby włączyć kondygnację podrys, wybierz polecenie
Pokaż kondygnację podrys (Show Ghost Story) z menu Opcje/Kondygnacje
(Options/Stories) lub włącz ją w oknie Parametry kondygnacji (Story Settings).
Przesuń kursor nad element z kondygnacji podrys. Zauważ, że kursor przykleja się
do elementu. Jednak w momencie, gdy próbujesz go zaznaczyć, pojawi się ostrzeżenie
„Element jest nieaktywny w tym widoku”.
Można także wyświetlić kondygnację, znajdującą się powyżej aktualnej,
jako kondygnację podrys.
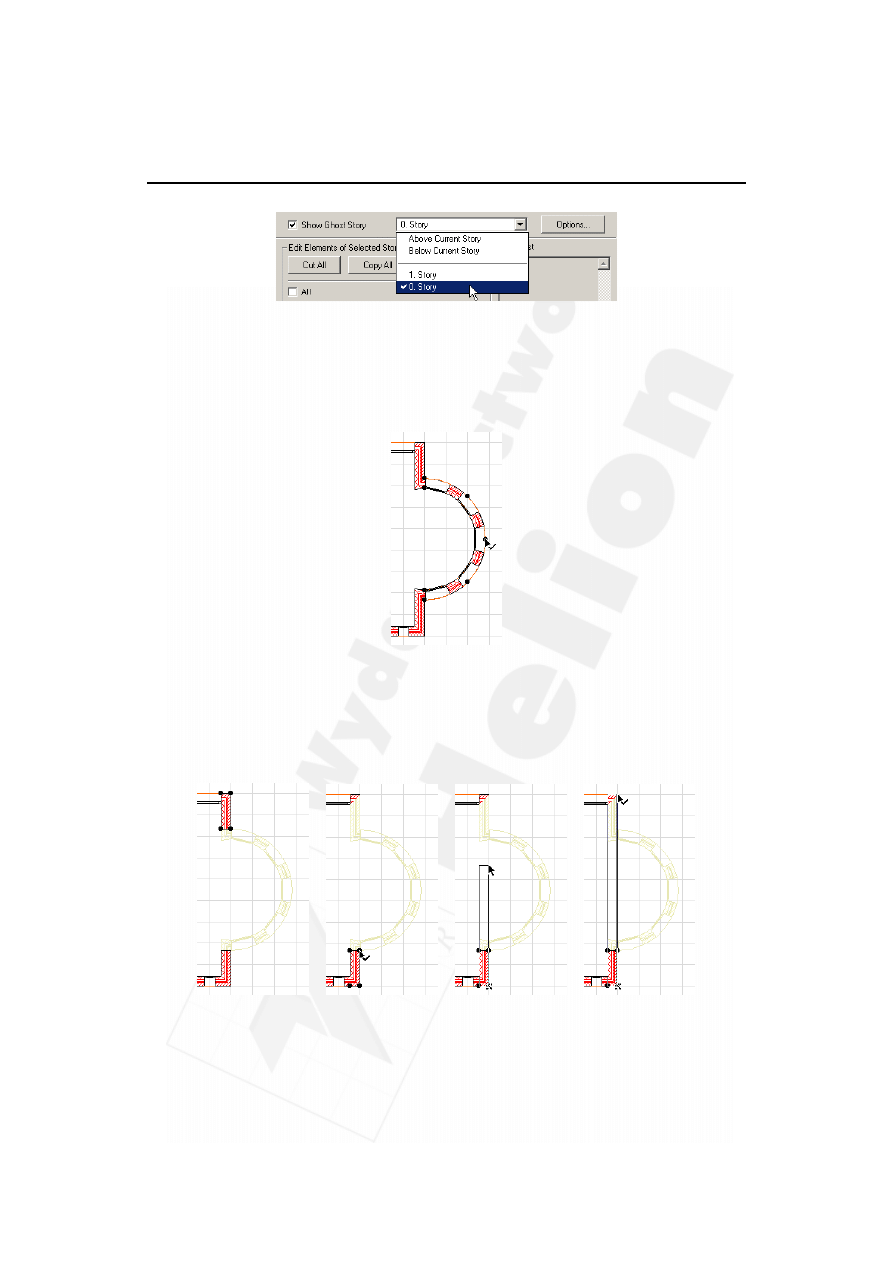
116
Część III
Tworzenie wirtualnego budynku
4.
Edycja górnej kondygnacji. Dostosuj teraz ściany, drzwi i okna do potrzeb projektu
piętra budynku. Wybierz kombinację warstw Model 3D (3D Model).
► Skasuj zaokrągloną ścianę. Ponieważ zaokrąglona ściana nie jest nam potrzebna na
piętrze, wybierz narzędzie Strzałka (Arrow Tool) i kliknij zaokrągloną ścianę,
aby ją podświetlić. Następnie wciśnij klawisz Delete, żeby ją usunąć.
► Edycja i wydłużenie ściany. Najpierw kliknij górną ścianę narzędziem Strzałka
(Arrow Tool) i podświetl ją. Teraz naciśnij klawisz Delete, aby ją usunąć.
Następnie podświetl pozostałą, dolną część ściany. Wybierz polecenie Rozciągnięcie
(Stretch) z menu Edycja (Edit), kliknij zewnętrzną krawędź ściany i przeciągnij
kursor, aby rozciągnąć ścianę. Zrób to tak, żeby trafić w punkt narożny naprzeciwległej
ściany.
Zaznacz drzwi wejściowe, skopiowane z niższej kondygnacji, skasuj je, a następnie
umieść na ich miejscu szklaną ścianę. Taką samą ścianę narysuj po drugiej stronie.
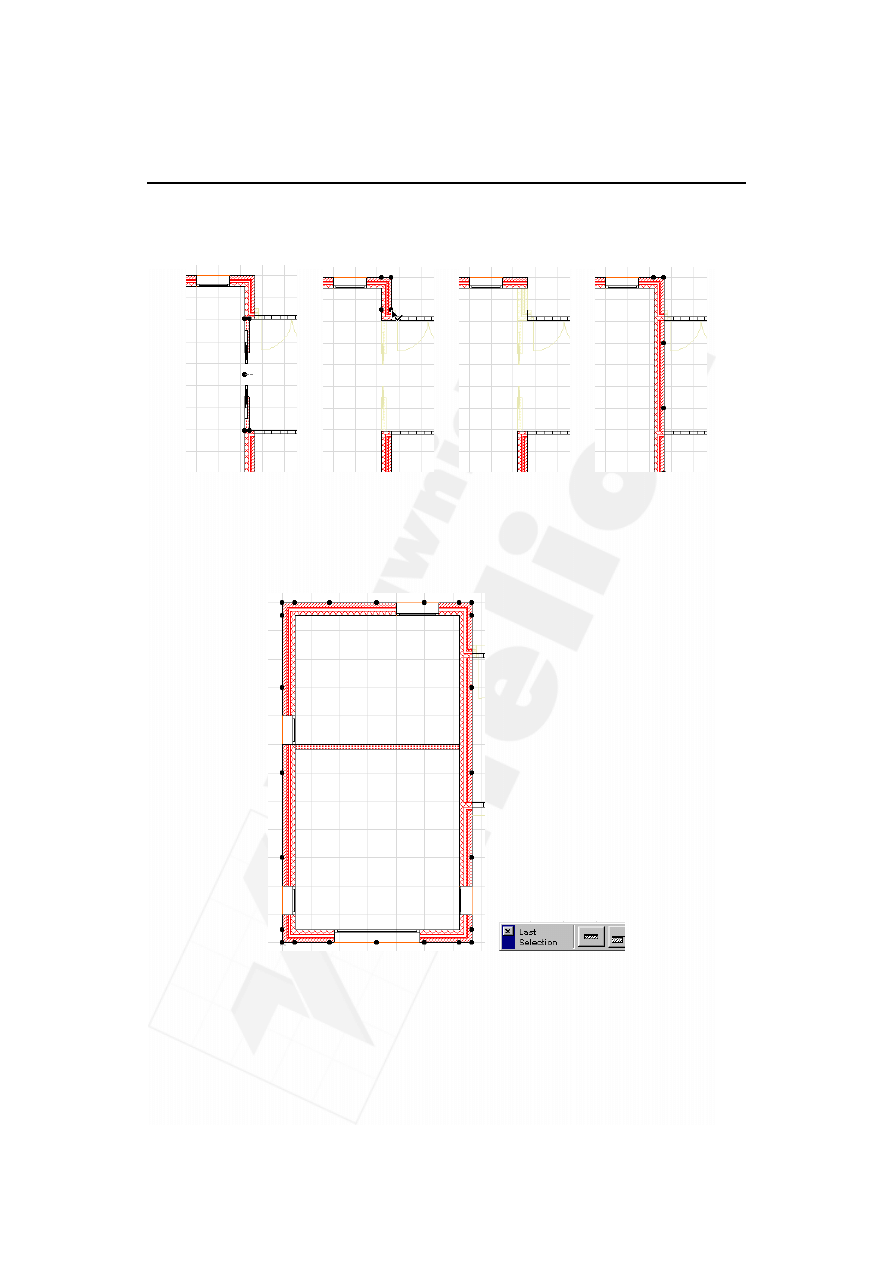
Rozdział 13.
Drzwi i okna
117
Zaznacz i skasuj wewnętrzną ścianę gipsową, a następnie rozciągnij główną ścianę
tak, jak pokazano na poniższej ilustracji. Następnie narysuj nową ściankę gipsową.
► Zmień wysokości ścian. Ściany zewnętrzne wokół głównej sypialni muszą być
podwyższone do poziomu dachu w kształcie sklepienia kolebkowego. Aby to zrobić,
zaznacz cztery ściany wokół sypialni, następnie otwórz okno Parametry ściany (Wall
Settings), klikając przycisk Ściana w palecie Info (Info Box). Ustaw wysokość ścian
na 3400 mm.
► Zmień drzwi i okna. Zmień drzwi i okna na piętrze, aby odpowiadały tym z planu
przedstawionego na ilustracji. Skorzystaj z procedur przedstawionych w poprzedniej
części tego rozdziału.
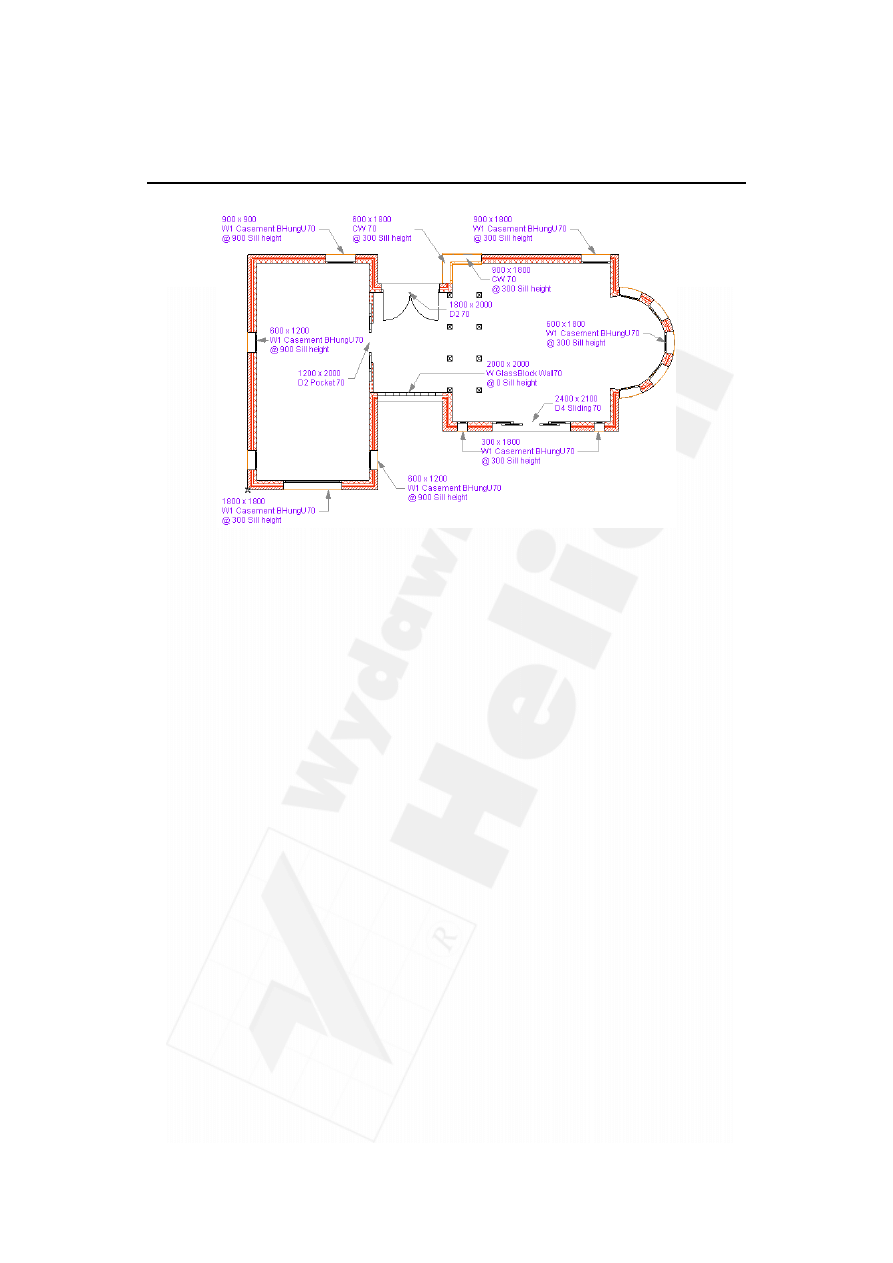
118
Część III
Tworzenie wirtualnego budynku
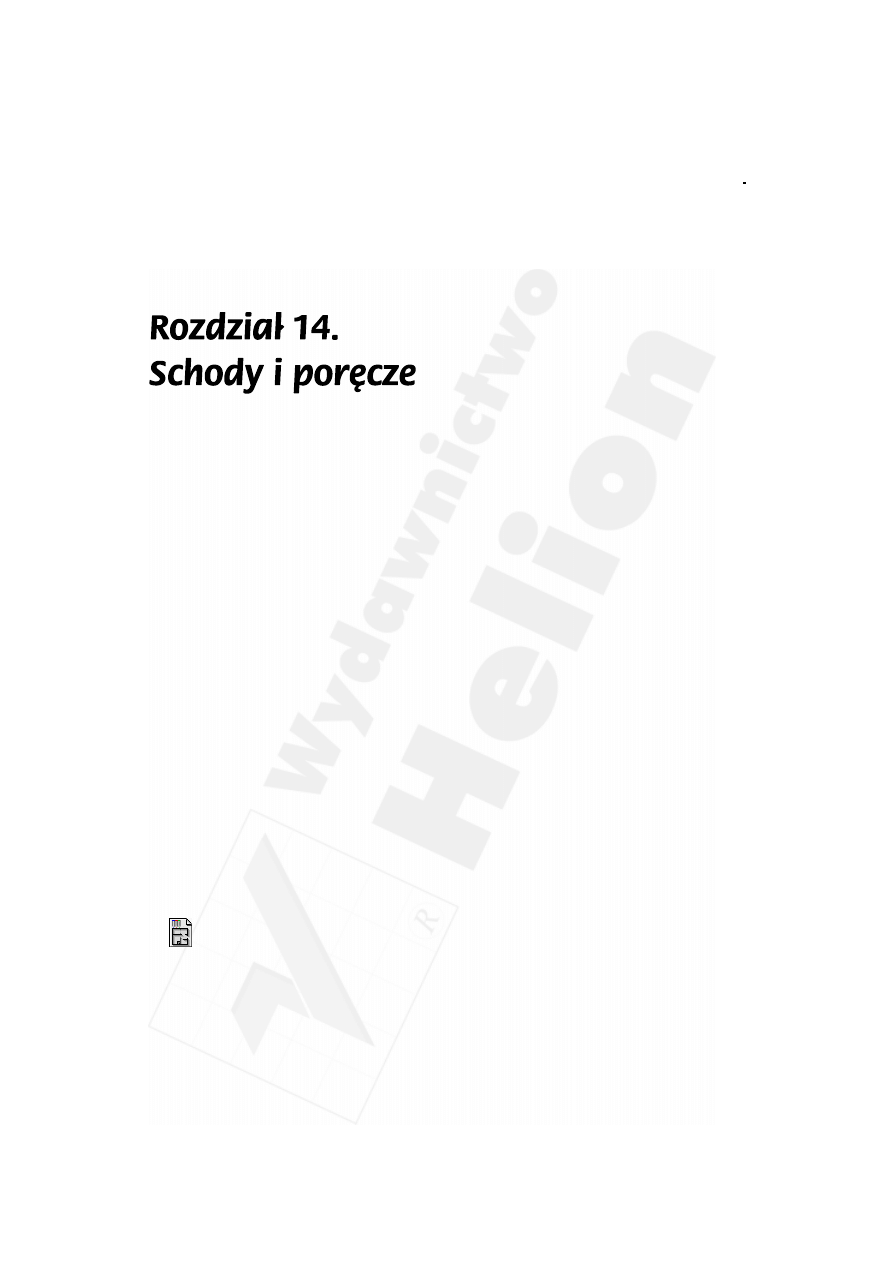
Rozdział 14.
Schody i poręcze
119
Przegląd
W tym rozdziale zostanie opisany sposób tworzenia schodów za pomocą narzędzia
schody. Dodatek StairMaker umożliwia zaprojektowanie i obliczenie każdego rodzaju
schodów, zaznaczonych w projekcie, poprzez wybranie jednej z wielu przygotowanych
wcześniej geometrii lub narysowanie podstawowego kształtu schodów, a następnie edycję
ich parametrów.
Tematy do nauczenia:
¨ Narzędzie schody
¨ Tworzenie obiektu schody
¨ Wybieranie rodzaju schodów
¨ Ustalanie wysokości i posuwu
¨ Określanie konstrukcji schodów
¨ Wybieranie poręczy
¨ Obiekt poręcz
¨ Edycja poręczy
¨ Umieszczanie poręczy
Rozpoczynanie
Użyj pliku z poprzedniego ćwiczenia lub otwórz plik o nazwie Step-14.pln, znajdujący
się w folderze Step Files.
Do roboty!
1.
Stwórz płytę stropową nad parterem. Przed dodaniem schodów należy narysować
płytę stropową nad parterem.
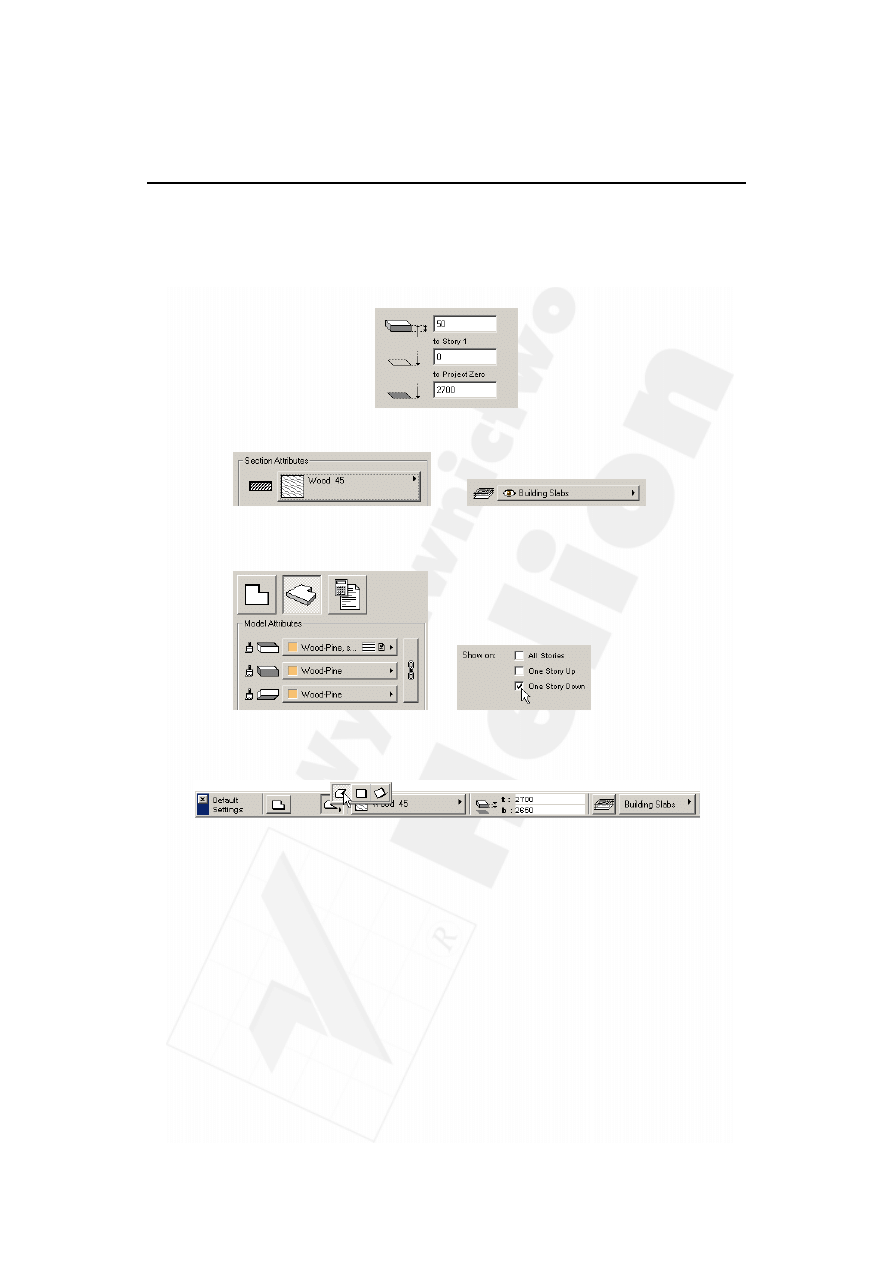
120
Część III
Tworzenie wirtualnego budynku
► Zmiana parametrów płyty. Wyświetl kondygnację piętro. Kliknij dwa razy narzędzie
Strop (Slab Tool) i ustaw jego parametry według informacji podanych poniżej.
Najpierw ustaw atrybuty na rzucie i przekroju, a następnie atrybuty modelu.
Grubość płyty: 50 mm, do kondygnacji 1: 0, do zera projektu: 2700 mm.
Atrybuty przekroju: drewno Warstwa: płyty stropowe
Materiał płyty: drewno sosnowe lakierowane
Zaznacz również opcję: pokaż na/piętrze niżej.
► Narysuj płytę. Z ustawionymi parametrami płyty przejdź do palety Info (Info Box)
i wybierz geometrię wielobok.
Aby utworzyć płytę, kliknij kursorem wewnętrzną krawędź ściany. Jeżeli chcesz
zakończyć rysowanie, kliknij jeszcze raz w tym samym miejscu lub naciśnij
przycisk OK w palecie Kontroli (Control Box).
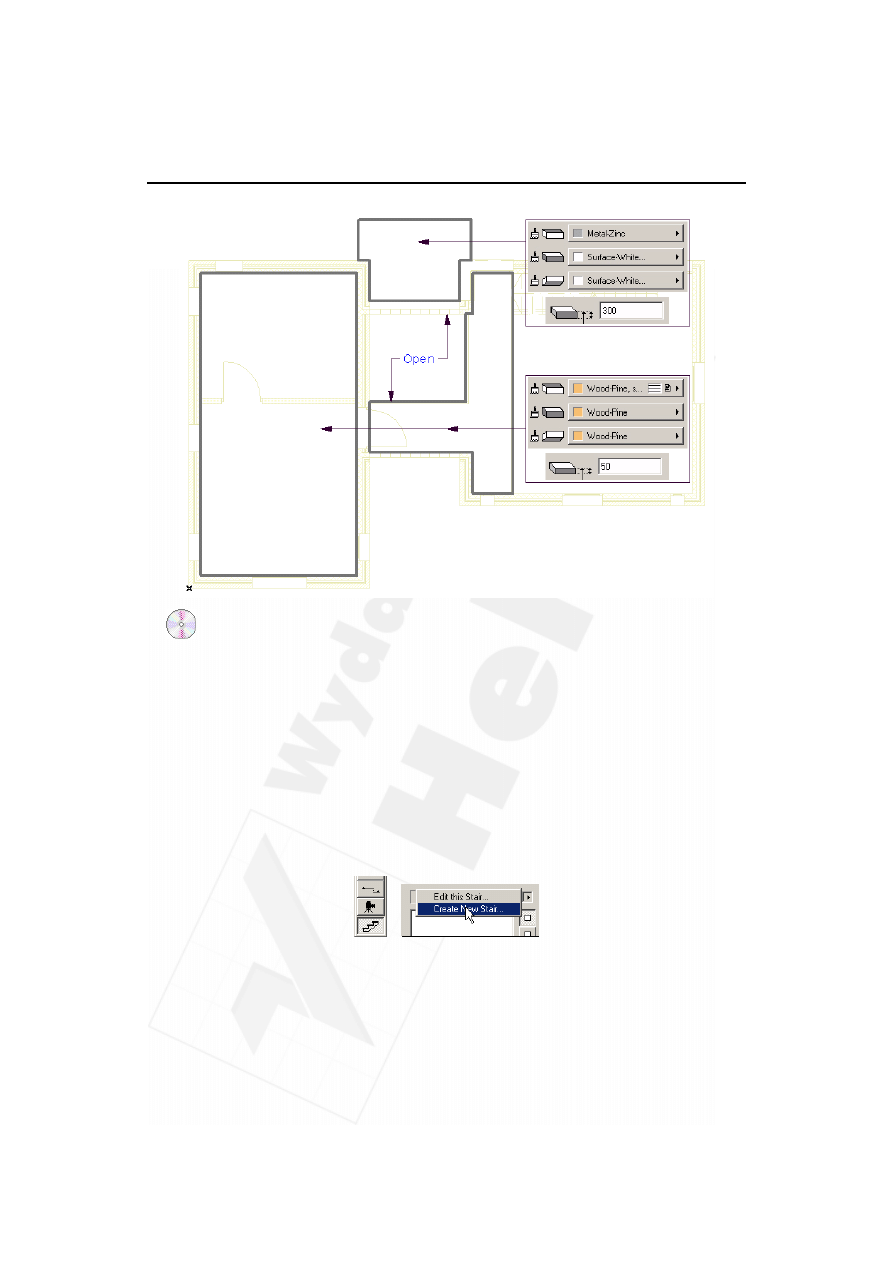
Rozdział 14.
Schody i poręcze
121
2. Obiekt schody. Możesz utworzyć schody, używając dwu odmiennych metod:
¨ narzędzia Schody,
¨ przygotowanych wcześniej szablonów, przechowywanych w bibliotece
ArchiCAD-a.
Narzędzie Schody (Stair — External Object Tool) służy do umieszczania i edycji
elementu bibliotecznego schody w projekcie (umieszczenie symbolu na rzutach,
widoku/przekroju, na przekrojach, elewacjach i w widoku 3D) oraz dodawanie
pozycji we wszelkich obliczeniach. Schody są tworzone z typu wybranego w oknie
dialogowym Wybór typu schodów (Stair Type Selection).
► Wprowadź ustawienia schodów. Otwórz okno dialogowe Schody ustawienia
(Stair Settings) i wybierz polecenie Utwórz nowe schody (Create New Stair...),
znajdujące się w menu pod przyciskiem z trójkącikiem.
Wybierz schody jednobiegowe proste, bez spocznika, z okna dialogowego Wybór
typu schodów (Stair Type Selection) i kliknij je dwa razy, aby przejść do definiowania
parametrów.
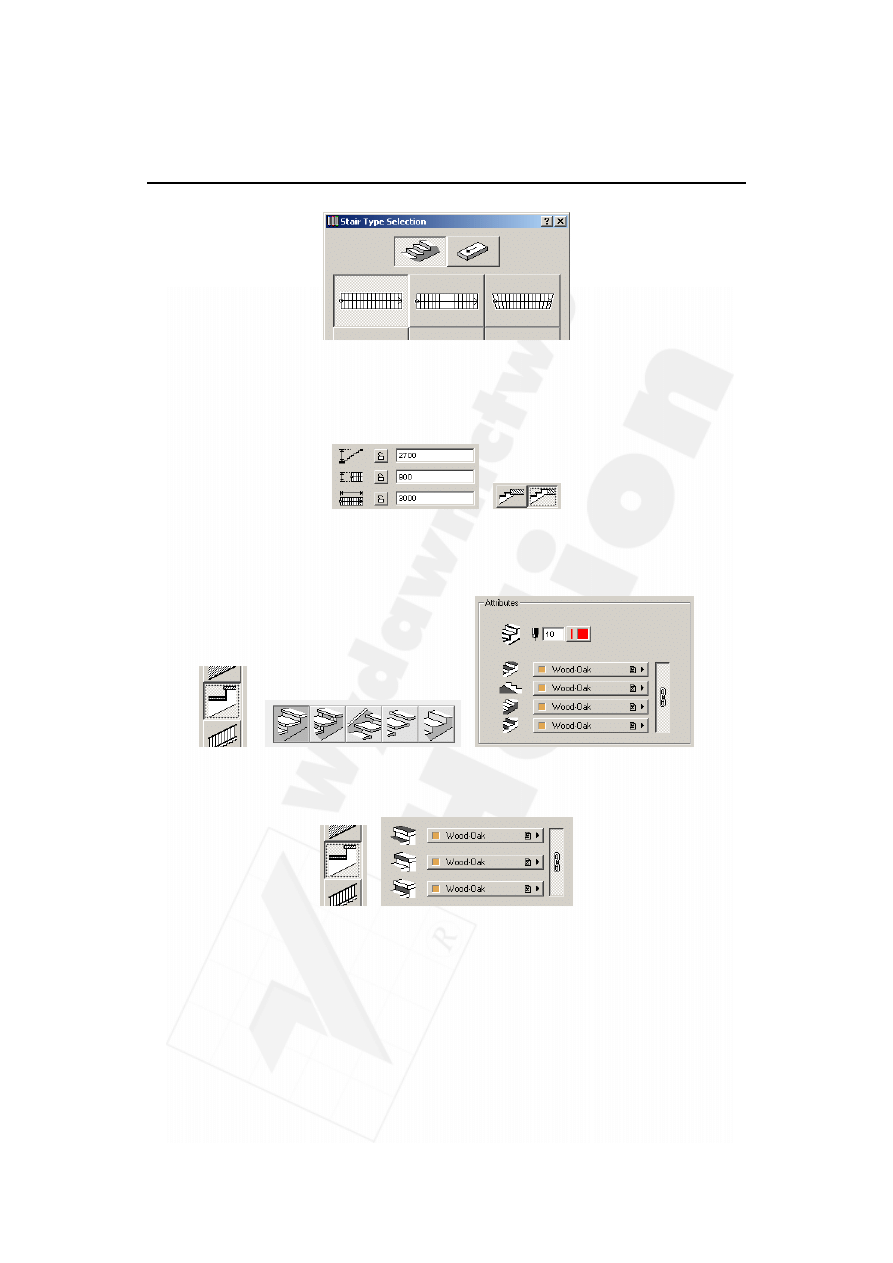
122
Część III
Tworzenie wirtualnego budynku
Pojawi się okno dialogowe, w którym można określić parametry geometrii, biegu
i stopni. W części geometria wpisz wymiary schodów takie, jakie są pokazane na
rysunku. Następnie wybierz sposób konstrukcji ostatniego stopnia, również według
ilustracji.
Wciśnij teraz przycisk Struktura (Structure), aby ustawić parametry konstrukcji,
atrybuty na rzucie oraz, opcjonalnie, parametry spocznika. Wybierz odpowiedni
rodzaj konstrukcji schodów i materiały tej konstrukcji takie, jak na rysunku.
Następnie wciśnij przycisk Stopnica (Tread) i wybierz materiał wykończeniowy
stopni — drewno orzechowe.
Na koniec wciśnij przycisk Poręcz (Railing), aby określić rodzaj poręczy,
jej położenie, rodzaj słupka i inne parametry. Dla schodów wybierz ramę z poręczami
z listy rozwijanej rodzajów poręczy.
W okienku podglądu można wybrać również położenie balustrady.
Ustaw jej położenie na lewą stronę schodów.
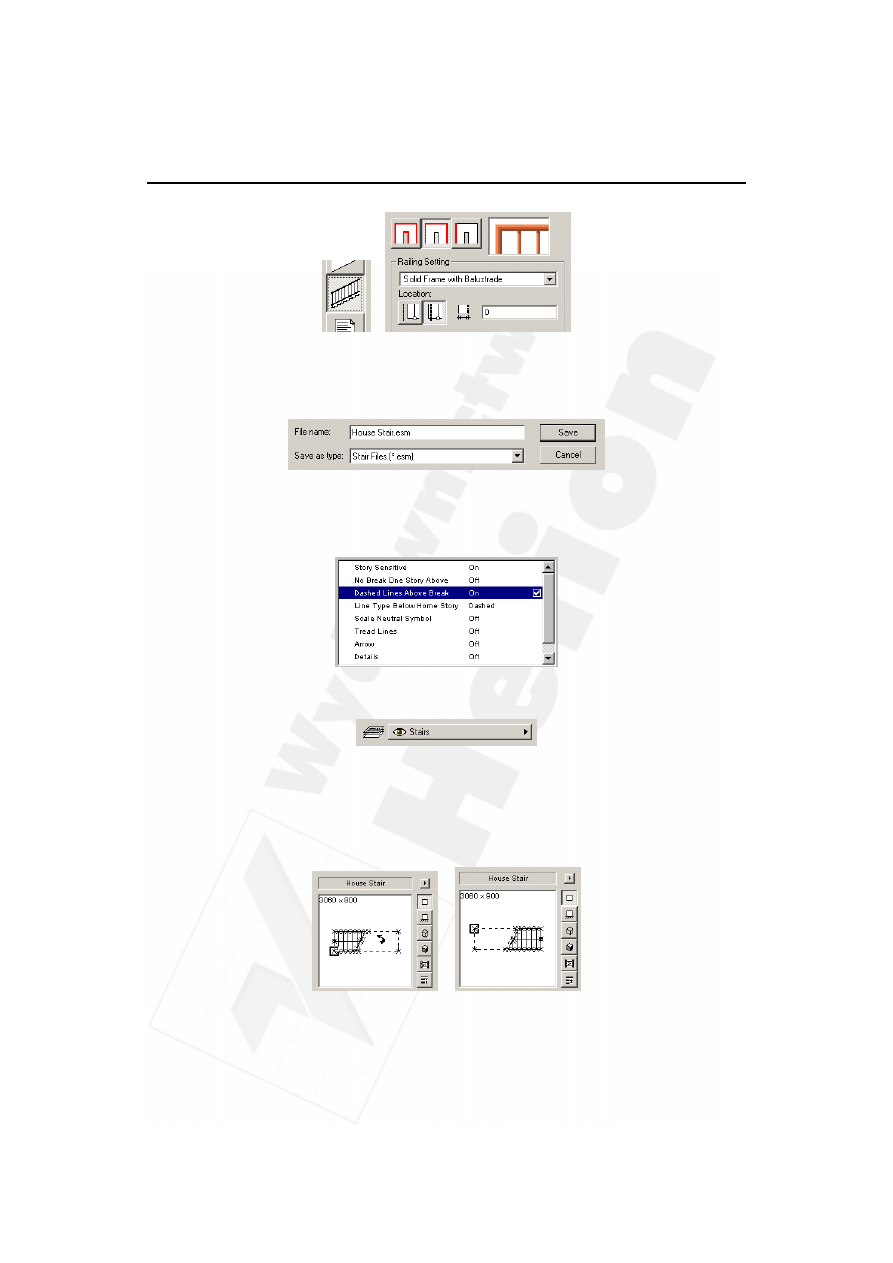
Rozdział 14.
Schody i poręcze
123
Po zakończeniu wciśnij przycisk OK. Pojawi się okno dialogowe Zapisz jako
(Save As). Zapisz nowe schody w bibliotece obiektów biblioteki ArchiCAD-a 7.0
pod nazwą House Stair.esm.
Nowe schody pojawią się w oknie Schody ustawienia (Stair Settings). Zmień teraz
parametry punktu wstawienia i atrybuty 2D. Najpierw włącz opcję Linia przerywana
za linią przekrojową (Dashed Lines Above Break).
Następnie wybierz warstwę schody i naciśnij OK.
Na koniec obróć schody, umieszczając kursor w obrębie okienka podglądu tak,
aby zmienił się w symbol strzałki obrotu. Kliknij, żeby obrócić schody w pokazany
sposób. Następnie, kliknij róg schodów, który oznaczysz jako ich punkt wstawienia.
W oznaczonym narożniku pojawi się kwadrat sygnalizujący, że dany punkt posłuży
jako punkt wstawienia schodów na rzut. Naciśnij OK.
► Wstaw schody do rysunku. Po wybraniu schodów i określeniu ich parametrów,
należy je umieścić na rzucie. Aby to zrobić, przejdź na kondygnację parter,
wybierając tę nazwę z menu Opcje/Kondygnacje (Options/Stories).
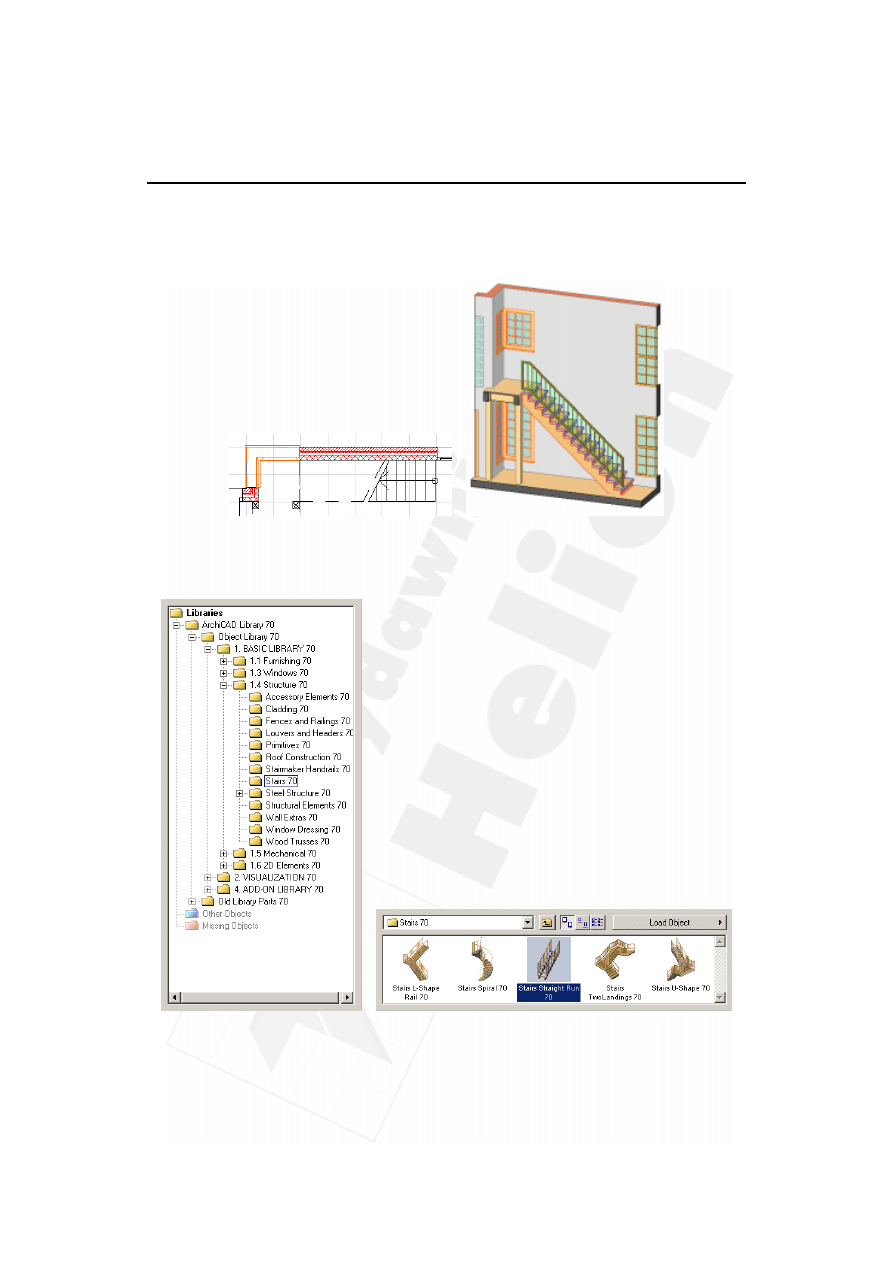
124
Część III
Tworzenie wirtualnego budynku
Umieść kursor w rogu okna, aby wstawić tam schody. Będzie to punkt wstawienia
uprzednio zdefiniowanych schodów, określony w oknie dialogowym
Schody ustawienia (Stair Settings). Kliknij, aby wstawić schody do rysunku.
► Zobaczmy teraz, jak działa druga metoda wstawienia schodów do rysunku.
Wybierz schody o prostym biegu.
Ustaw ich parametry według tych podanych na ilustracji, zaznacz opcję
Pokaż na/piętrze wyżej (Show On/One Story Up), a następnie wstaw je na rzucie.
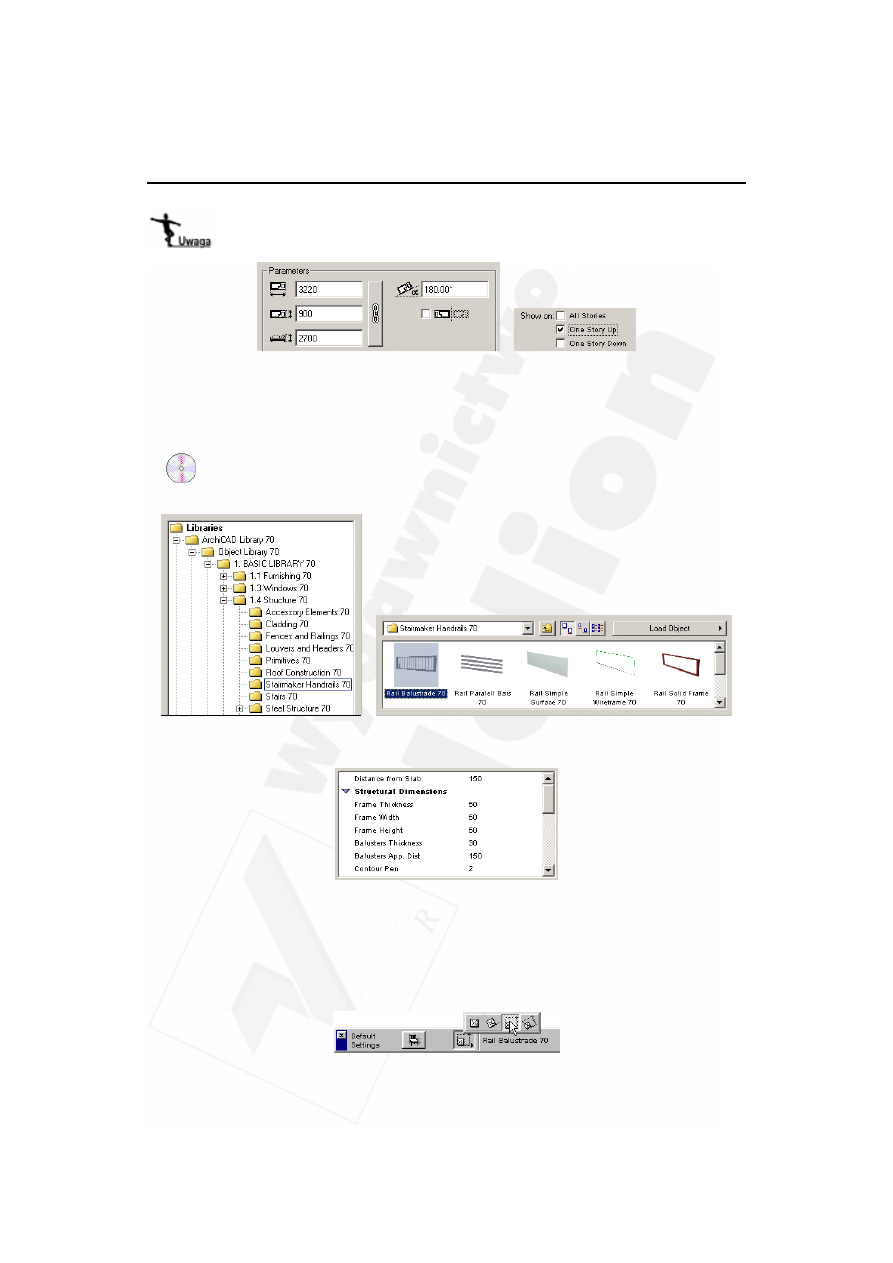
Rozdział 14.
Schody i poręcze
125
Ten element biblioteczny bdzie uywany a do koca podrcznika.
3.
Obiekt Poręcz. Narzędzie Obiekt służy do umieszczania na rysunku elementów
bibliotecznych, do których zaliczają się również poręcze. Poręcz dodana w ten
sposób do projektu pojawi się jako symbol na rzucie, w widoku/przekroju,
na elewacji/przekroju oraz w widoku 3D, a także w listach obliczeniowych.
► Zmień ustawienia obiektu poręcz. Aby zmienić ustawienia obiektu poręcz, kliknij
dwa razy narzędzie Obiekt (Object Tool) i wybierz Rail balustrade 70 z biblioteki
poręczy, jak pokazano na poniższej ilustracji.
Ustaw jej właściwości według poniższych danych.
Zmień materiał na drewno orzechowe. Następnie wybierz warstwę schody i kliknij
prawy górny róg balustrady, aby określić punkt wstawienia. Naciśnij OK.
► Wstaw poręcz do rysunku. Przed umieszczeniem poręczy na rysunku, ustaw rodzaj
geometrii na przekątną w palecie Info. Pozwoli to na ustalenie rozmiarów poręczy
po wstawieniu jej na rzut.
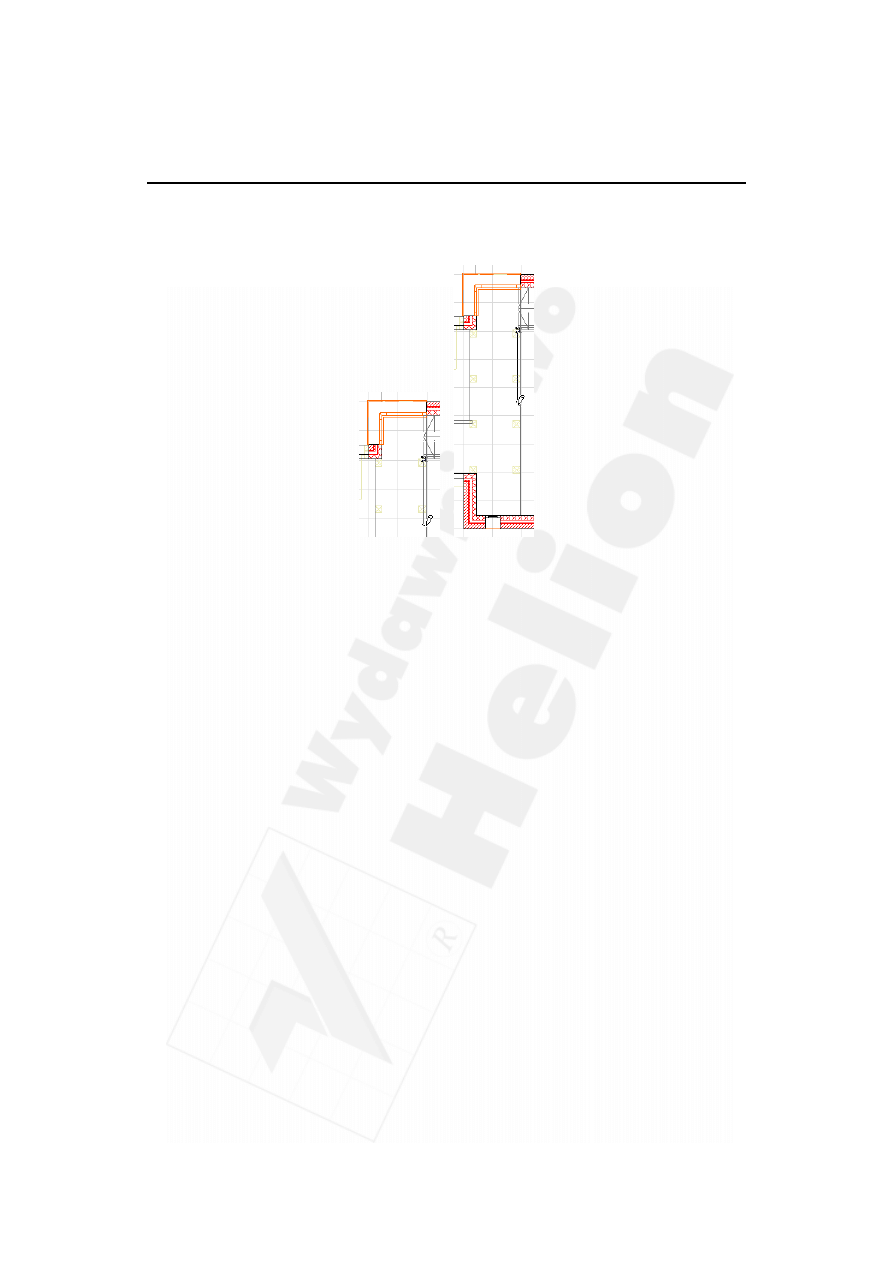
126
Część III
Tworzenie wirtualnego budynku
Aby wstawić poręcz, przesuń kursor nad krawędź schodów i kliknij. Przesuń teraz
kursor nad punkt, gdzie poręcz ma się skończyć i kliknij ponownie.
Powtórz tę czynność dla pozostałych poręczy.
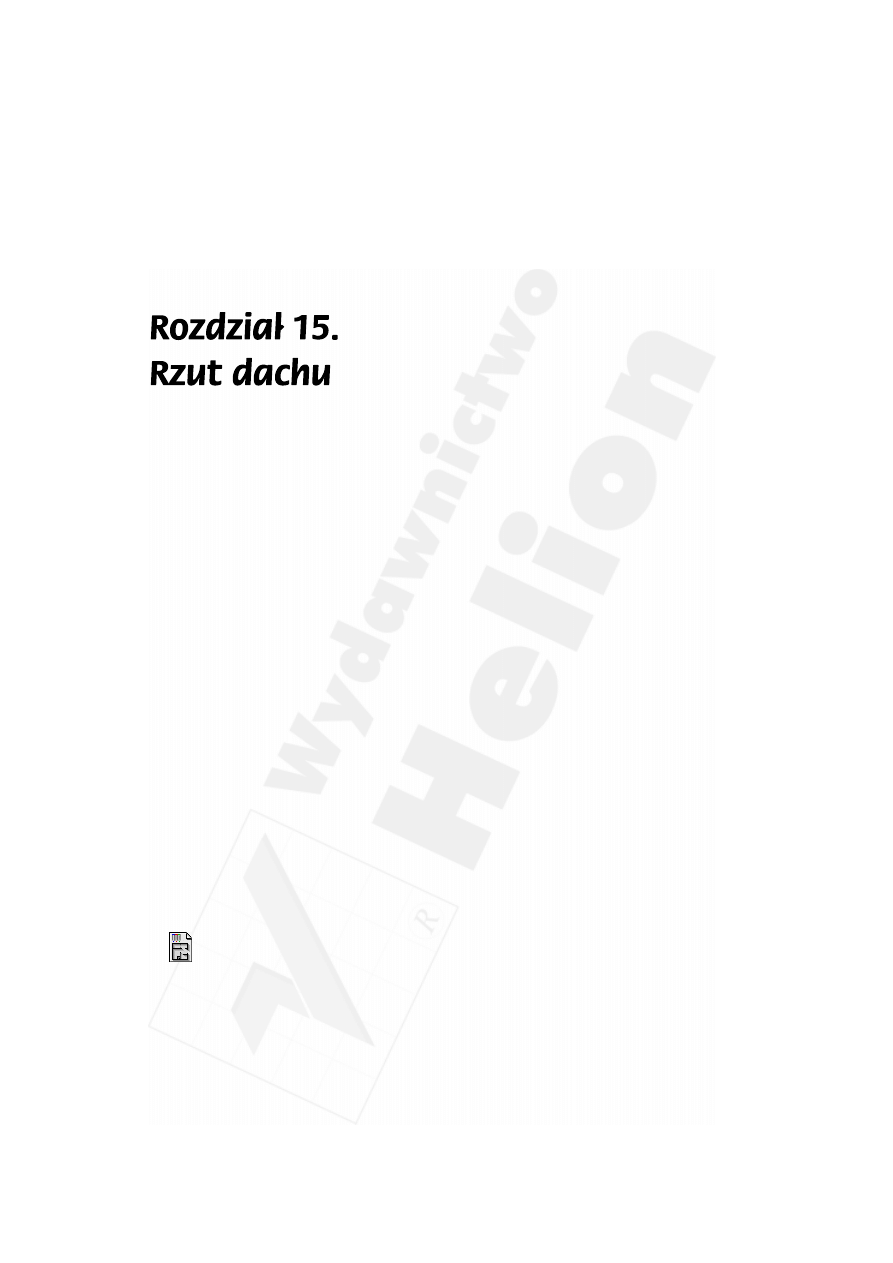
Rozdział 15.
Rzut dachu
127
Przegląd
W tym rozdziale poznasz podstawowe techniki tworzenia dachów o różnych rodzajach
geometrii za pomocą narzędzia dach.
Tematy do nauczenia:
Narzędzie dach
Kierunek wzniesienia i oś podparcia połaci
Rodzaje dachów
Dach wielopołaciowy
Kopuła
Dach pofalowany
Parametry połaci
Wyświetlanie konturu dachu
Przycinanie ścian do dachu
Tworzenie dachu w oknie 3D
Umieszczanie okien połaciowych i kukułek
Rozpoczynanie
Użyj pliku z poprzedniego ćwiczenia lub otwórz plik o nazwie Step-15.pln, znajdujący
się w folderze Step Files.
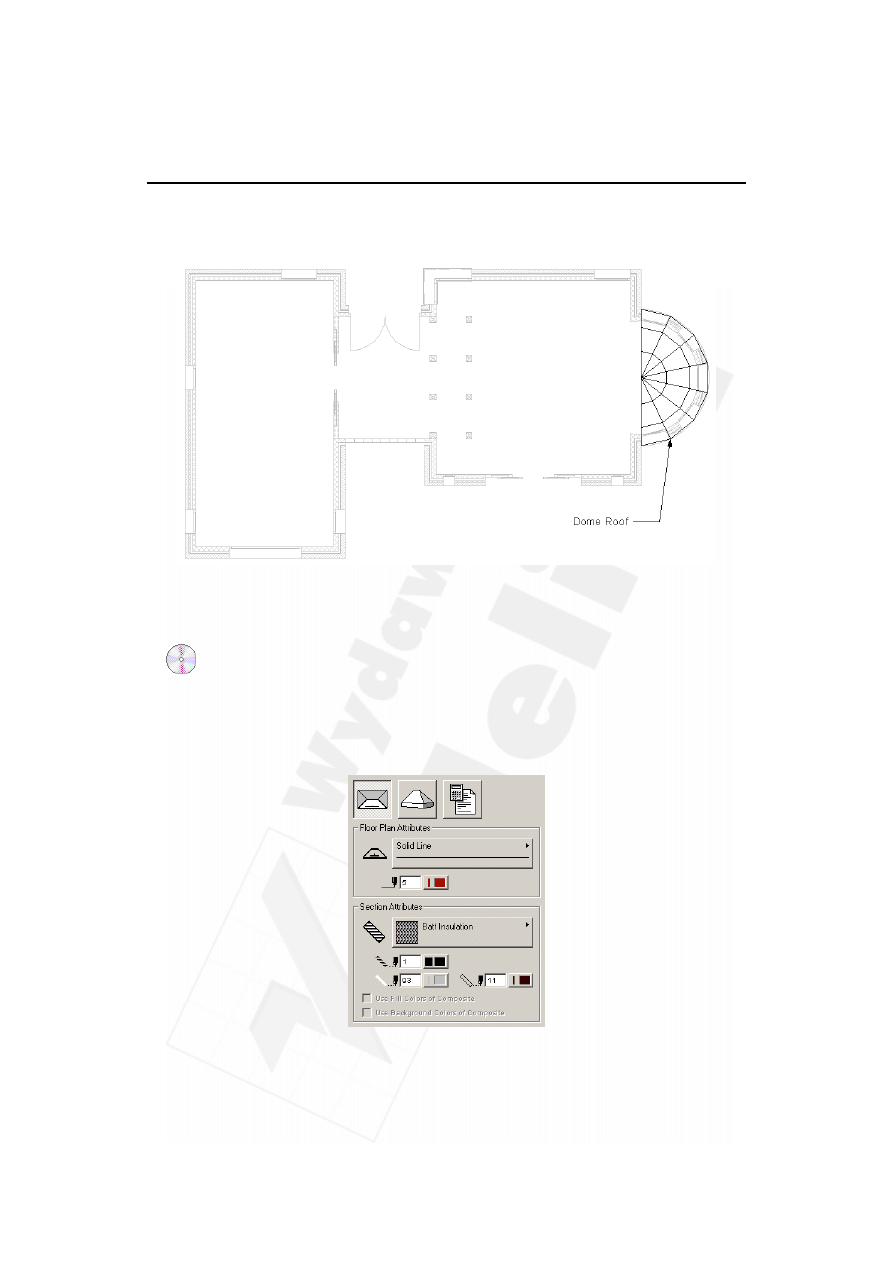
128
Część III
Tworzenie wirtualnego budynku
Rzut dachu na parterze
Do roboty!
1. Kopuła. Dach w kształcie kopuły tworzymy za pomocą narzędzia Dach (Roof Tool).
Liczba pasków i segmentów tworzących kopułę może być określona w oknie
dialogowym Ustawienia kopuły (Dome Settings). Po utworzeniu kopuły jej
segmenty mogą być edytowane tylko osobno, jako dachy pochyłe.
► Zmień ustawienia dachu. Kliknij dwa razy narzędzie Dach (Roof Tool) i ustaw jego
parametry. Najpierw zajmij się atrybutami na rzucie i przekroju.
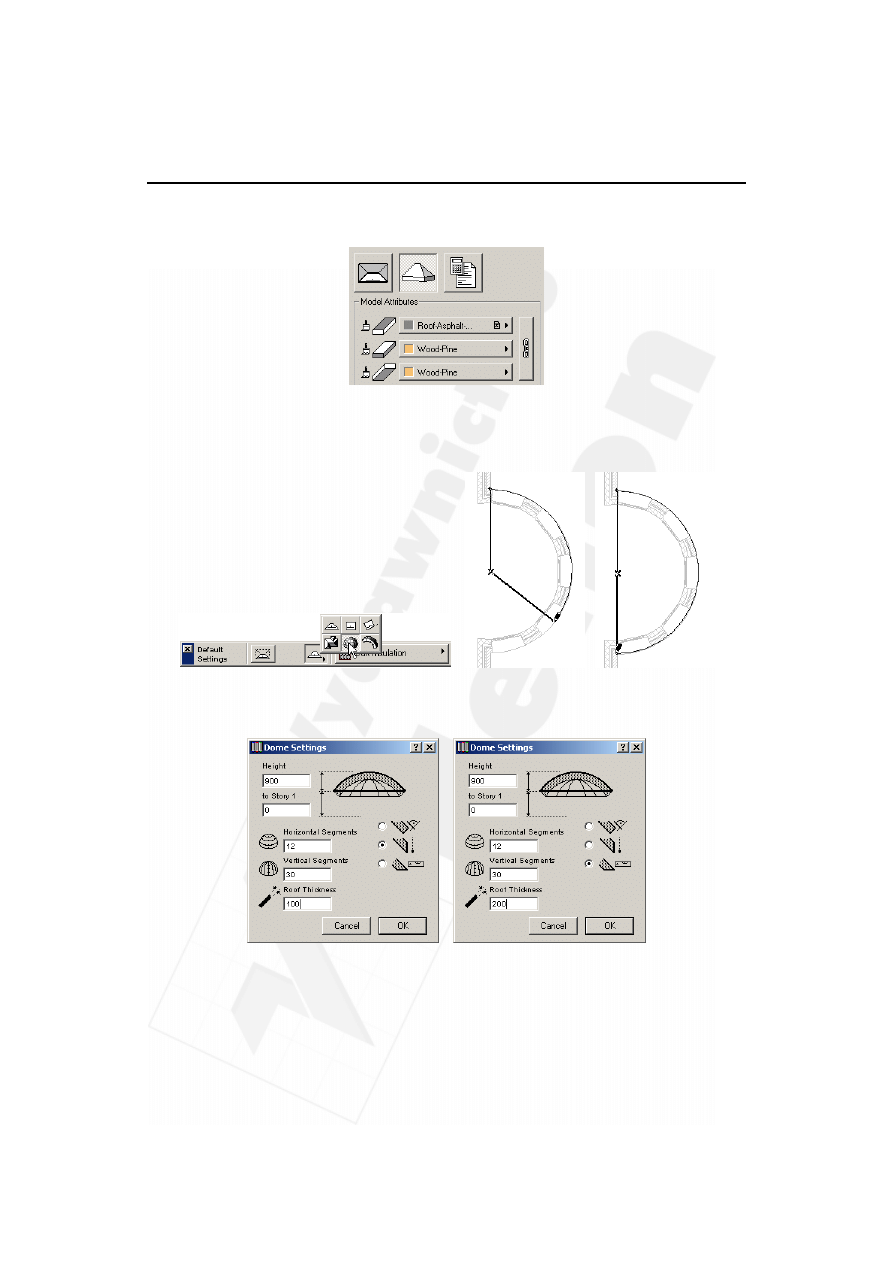
Rozdział 15.
Rzut dachu
129
Następnie ustaw materiały w atrybutach modelu. Ustaw także warstwę dachy
.
► Określ kontur kopuły. Po wybraniu narzędzia Dach (Roof Tool) wybierz metodę
geometrii kopuła
w palecie Info (Info Box). Pierwszym kliknięciem określa się jej
środek, drugie kliknięcie rozpoczyna, a trzecie kończy rysowanie konturu dachu.
► Zmień ustawienia kopuły. Po określeniu konturu kopuły pojawi się okno dialogowe
Parametry kopuły (Dome Settings). Zmień jej ustawienia według poniższej ilustracji.
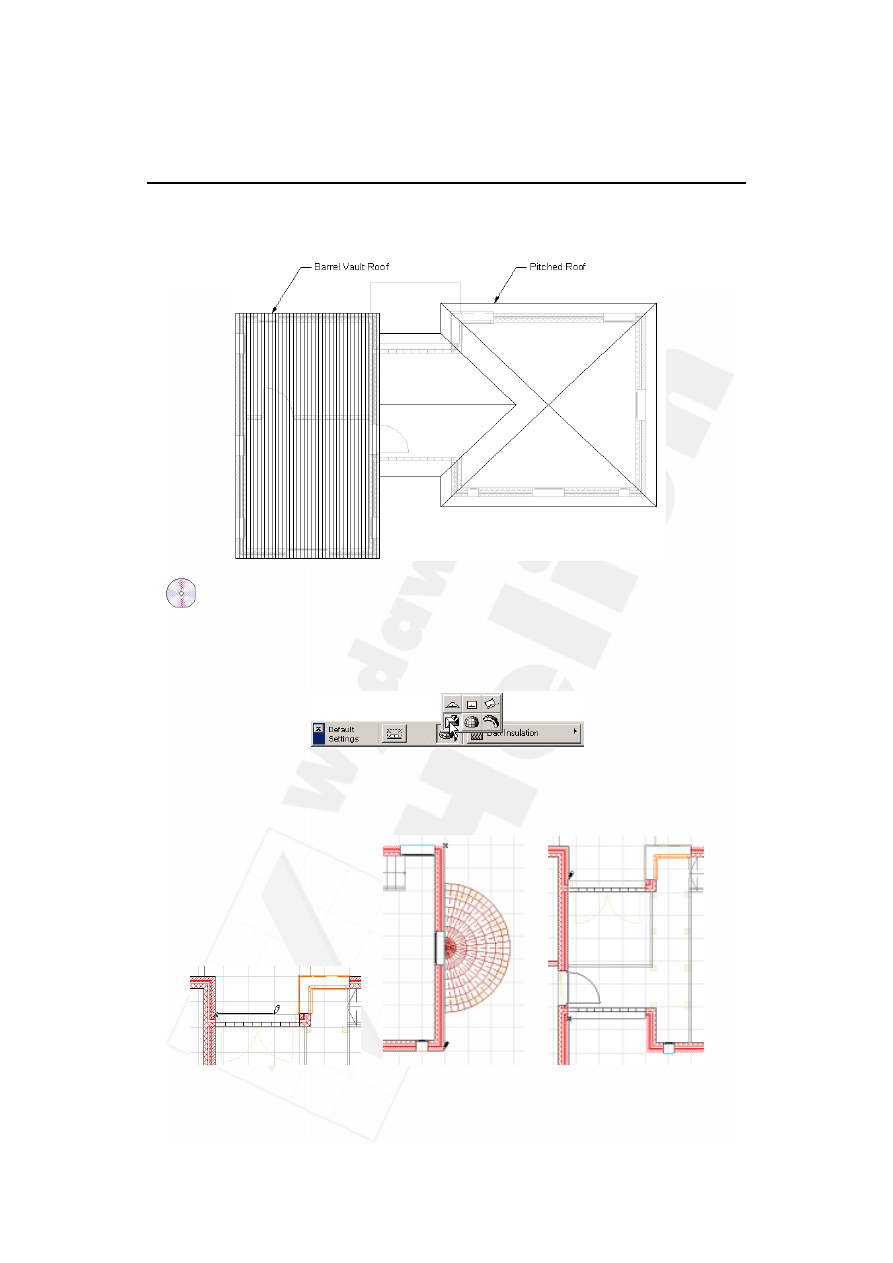
130
Część III
Tworzenie wirtualnego budynku
Rzut dachu na piętrze
2. Dach prosty. Wybierając geometrię wielopołaciową
,
można utworzyć równo
nachylony dach na podstawie jakiegokolwiek wieloboku, również z odcinkami
zaokrąglonymi.
► Wybierz geometrię wielopołaciową. Po wybraniu narzędzia Dach (Roof Tool),
kliknij geometrię wielopołaciową w palecie Info (Info Box).
► Narysuj kontur dachu prostego. Narysuj oś dachu, klikając punkt po punkcie
zewnętrzną krawędź ściany. Po zakończeniu rysowania konturu, pojawi się okno
dialogowe Parametry dachu (Roof Settings).
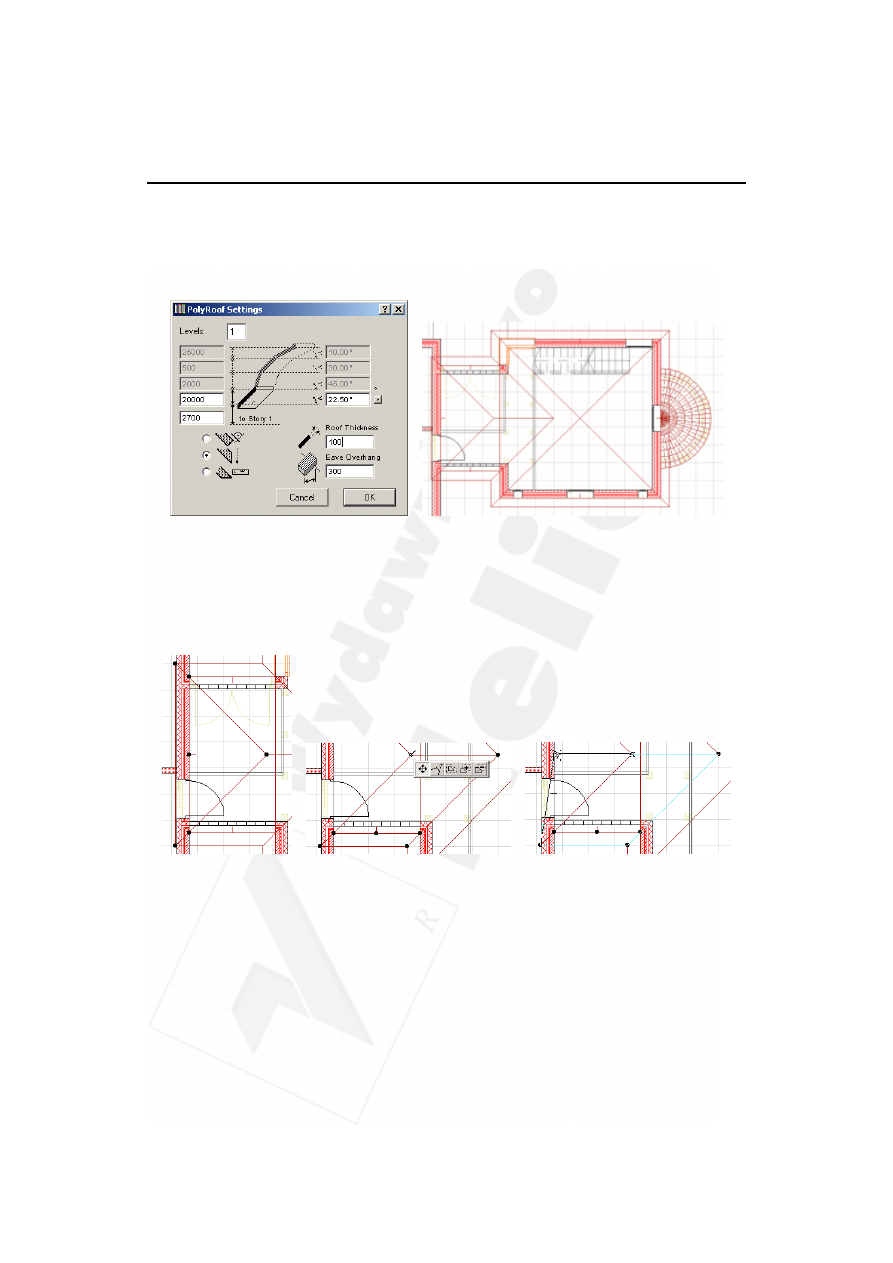
Rozdział 15.
Rzut dachu
131
Wprowadź teraz ustawienia w oknie Parametry dachu (Roof Settings). Ustaw
nadwieszenie okapu na 300 mm, grubość połaci na 100 mm, wysokość dachu na
2700 mm, a pochylenie na 22,5
. Grubość dachu oznacza zarówno jego warstwy,
jak i konstrukcję. Kliknij OK, aby zakończyć tworzenie dachu.
► Zmień dach spadowy na szczytowy. Wybierz narzędzie Strzałka (Arrow Tool)
i zaznacz dach, który przed chwilą utworzyłeś. Aby rozgrupować dach, wybierz
polecenie Narzędzia/Rozgrupuj (Tools/Suspend Groups). Zaznacz połać dachu
przeznaczoną do usunięcia i naciśnij klawisz Delete. Wybierz teraz narzędzie dach
,
zaznacz krawędź dachu i przeciągnij ją do krawędzi ściany tak, jak pokazano na
ilustracji. Powtórz te czynności dla przeciwległej połaci.
Dotnij ściany do dachu. Zaznacz wszystkie ściany, znajdujące się pod nowo
utworzonym dachem i wybierz polecenie Edycja/Dotnij do dachu (Edit/Trim to Roof).
Zaznacz opcję Dotnij dół (Trim Top) i kliknij przycisk Wyrównanie (Trim).
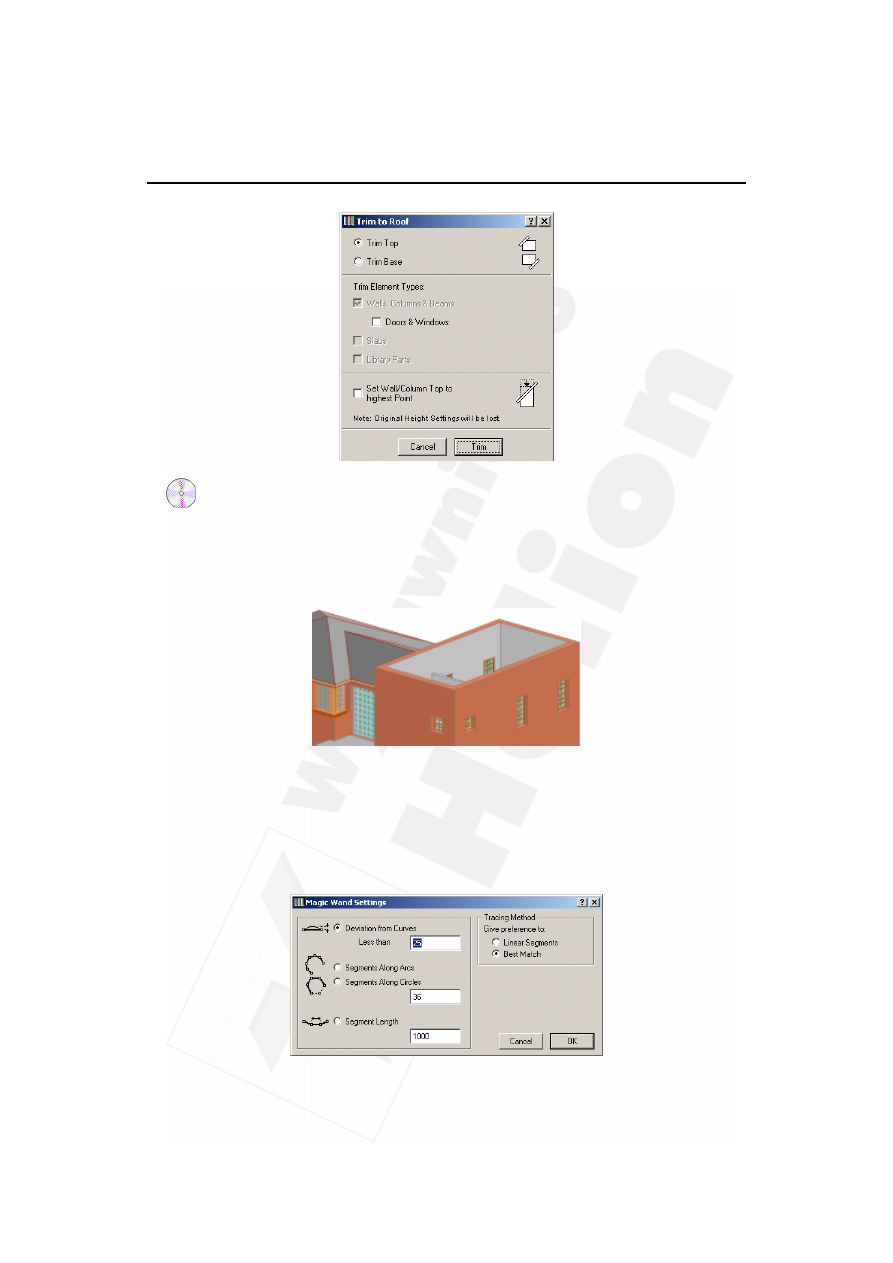
132
Część III
Tworzenie wirtualnego budynku
3. Dach pofalowany — kolebka. Ta metoda tworzenia dachu pozwala na wymodelowanie
dowolnego kształtu dachu. W naszym ćwiczeniu utworzymy prosty dach
w kształcie kolebki w oknie 3D.
► Przejdź do widoku aksonometrycznego. Wybierz polecenie Parametry widoku 3D
(3D Projection Settings) z menu Obraz (Image). Utwórz widok aksonometryczny
podobny do pokazanego na ilustracji.
► Utwórz dach w kształcie kolebki w oknie 3D. Kliknij narzędzie Dach (Roof Tool),
wybierz Tryb edycji (Edit Mode) z palety Nawigacji 3D (3D Navigation Palette),
a następnie metodę geometrii dach pofalowany z palety Info (Info Box).
Na początek zmień ustawienia Magicznej różdżki (Magic Wand), wybierając polecenie
Parametry (Magic Wand Settings) z menu Narzędzia (Tools). Zmień wartość odchyłki
od krzywej z 40 mm na 250 mm.
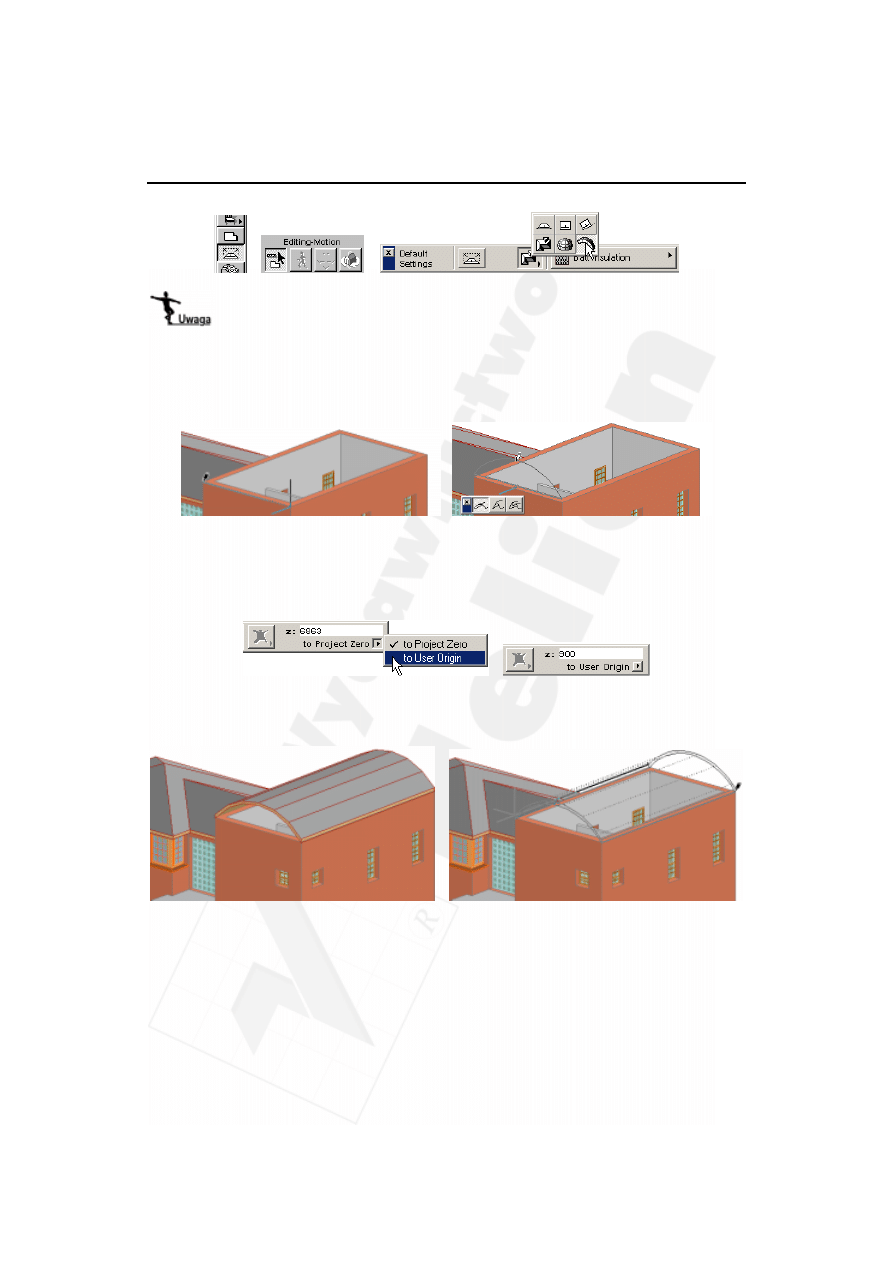
Rozdział 15.
Rzut dachu
133
Opcja Przecięcia ścian i belek (Wall & Beam Intersections) musi być włączona,
aby można było utworzyć dach pofalowany w oknie 3D.
Przesuń kursor nad róg ściany w miejsce, gdzie rozpoczniesz rysowanie dachu.
Kliknij i przeciągnij kursor, aby określić szerokość kolebki. Po kliknięciu rogu
ściany, pojawi się menu podręczne z trzema opcjami. Wybierz opcję dachu
zakrzywionego.
Aby dokładnie określić wysokość dachu, najpierw należy zmienić sposób mierzenia
wysokości na Do początku układu współrzędnych użytkownika (to User Origin),
a następnie wprowadzić wartość 900 mm w polu z palety Współrzędnych
(Coordinate Box) i nacisnąć Enter.
Następnie należy określić długość kolebki, przeciągając kursor wzdłuż budynku
i klikając drugi koniec ściany.
► Dotnij dach w 3D. Następnym krokiem jest połączenie ściany z dachem kolebkowym.
Aby to wykonać, należy zwiększyć wysokość ścian, a następnie dociąć je do dachu.
Wybierz narzędzie Strzałka (Arrow Tool) i kliknij ścianę, pokazaną na ilustracji po
lewej stronie. Kliknij dwa razy narzędzie Ściana (Wall Tool) i zmień wysokość na
5000 mm, aby wznieść ścianę ponad dach.
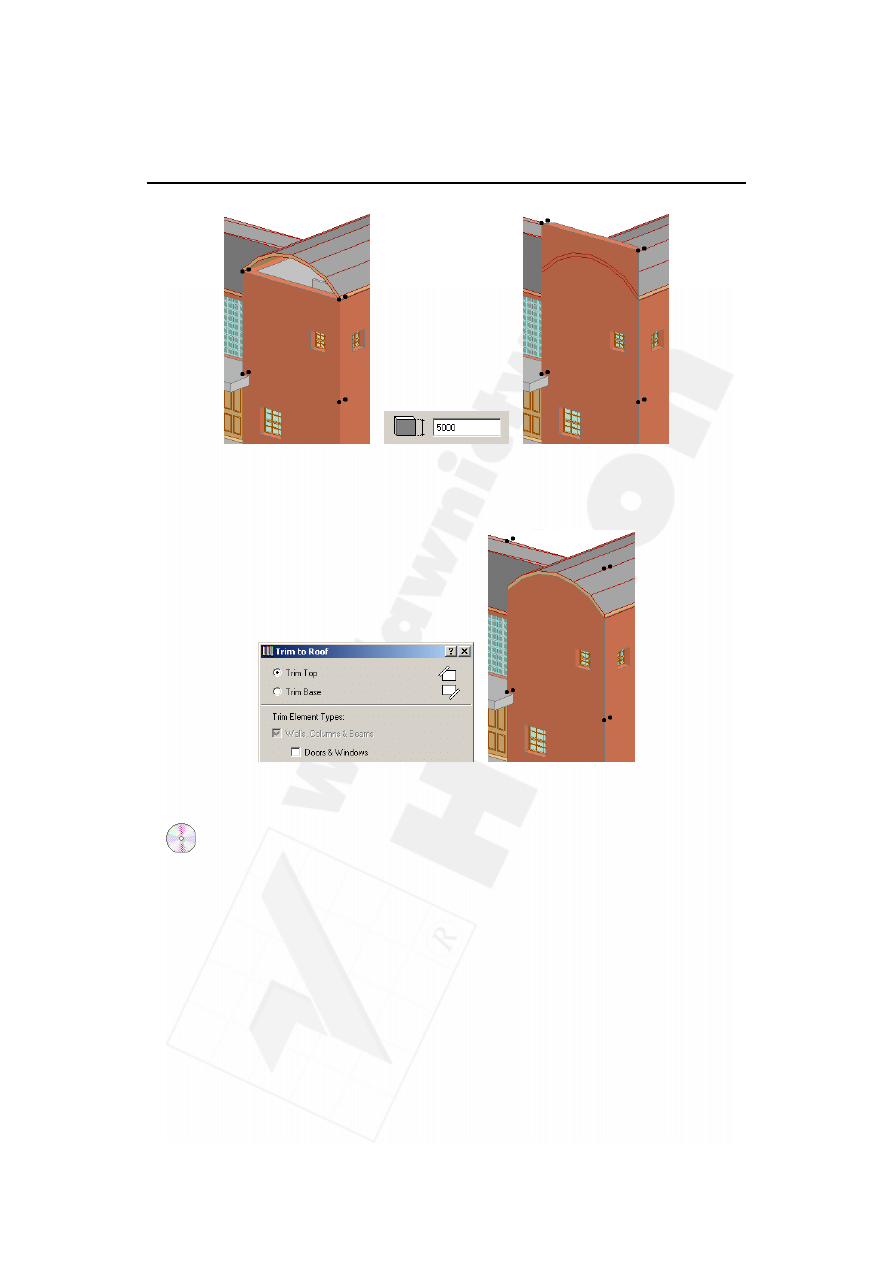
134
Część III
Tworzenie wirtualnego budynku
Mając zaznaczoną ścianę, wybierz polecenie Dotnij do dachu (Trim To Roof)
z menu Edycja (Edit). Zaznacz opcję Dotnij dół (Trim Top), a następnie wciśnij
przycisk Wyrównanie (Trim), aby dociąć ścianę do dachu.
Obróć widok na drugą stronę modelu i wykonaj te same czynności dla przeciwległej
ściany.
4. Wstawianie okien połaciowych i kukułek. Okna połaciowe są obiektami, które są
umieszczane w połaci dachu. Okno połaciowe, znajdujące się w górnej części
dachu, zostanie automatycznie wstawione w połać na odpowiedniej wysokości.
Kąt nachylenia zostanie dostosowany do kąta nachylenia połaci, okno będzie
obrócone prostopadle do osi obrotu połaci i automatycznie zostanie wycięty
odpowiedniej wielkości otwór w dachu.
► Wstaw okno połaciowe. Okna połaciowe znajdują się w folderze Lukarny i Świetliki
(Dormers and Skylights) standardowej biblioteki ArchiCAD-a. Kliknij dwa razy
narzędzie Obiekt (Object Tool), a następnie zaznacz w bibliotece Skylight Top Hung.
Położenie okien połaciowych w bibliotece ArchiCAD-a jest pokazane na poniższej
ilustracji. Ustaw warstwę dachy i parametry takie, jak na ilustracji.
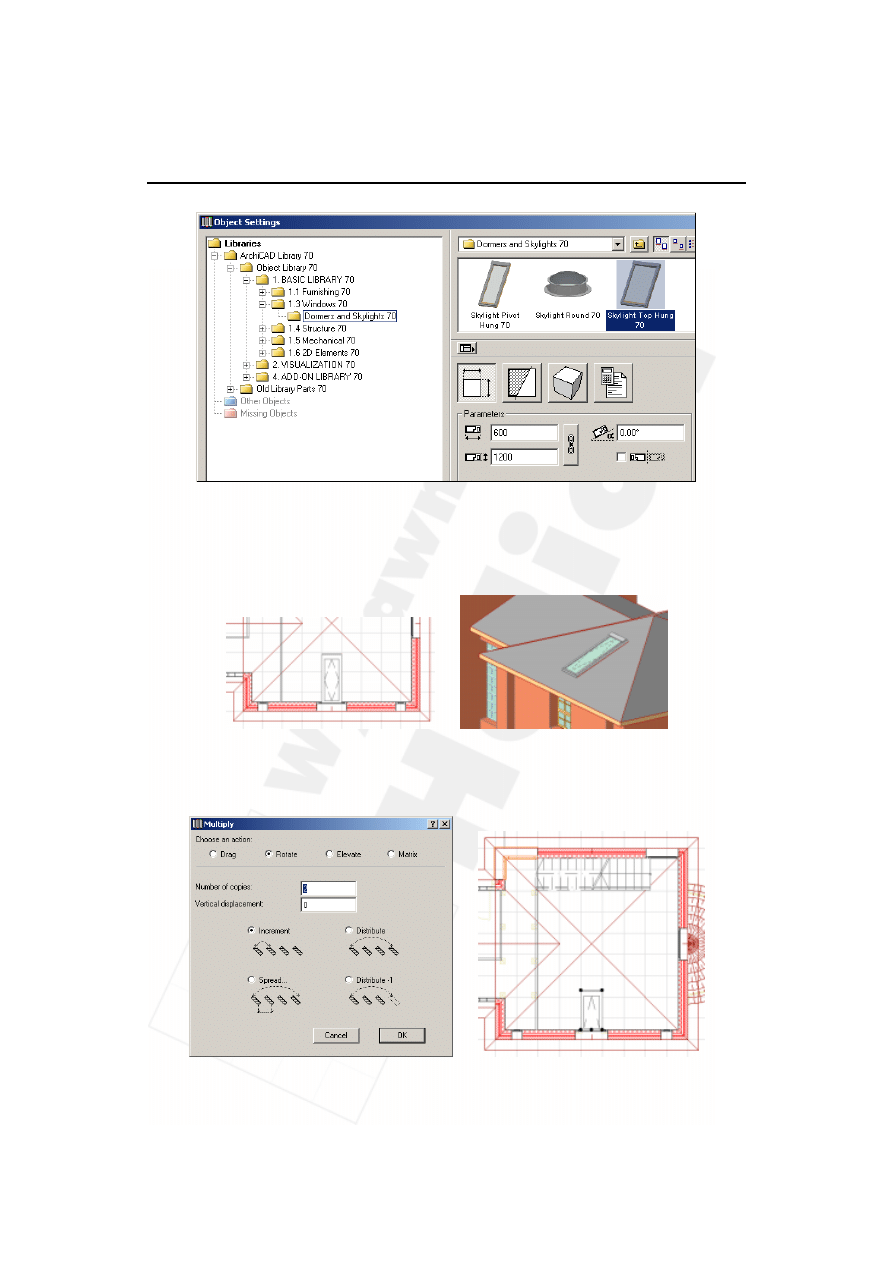
Rozdział 15.
Rzut dachu
135
Okno połaciowe można wstawić w dach w oknach 2D i 3D. Na rzucie, w oknie 2D,
okno należy umieścić wewnątrz konturu dachu.
W oknie 3D kliknij w płaszczyznę dachu. ArchiCAD rozpozna położenie kursora
i umieści okno w połaci dachu.
Można umieścić okna połaciowe w innych miejscach dachu za pomocą polecenia
powielenie. Najpierw zaznacz okno połaciowe, następnie wybierz polecenie
Powielenie (Multiply) z menu Edycja (Edit).
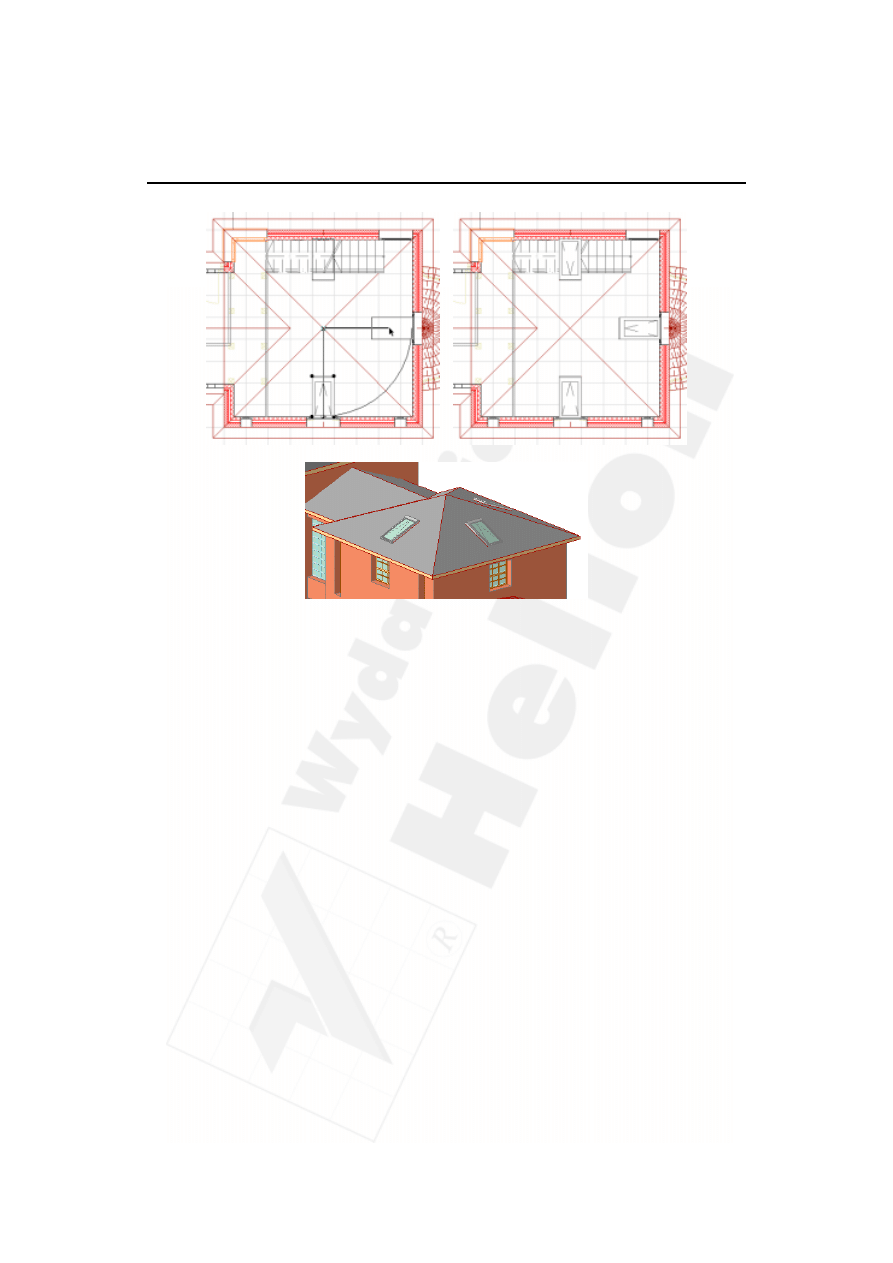
136
Część III
Tworzenie wirtualnego budynku
Po otwarciu okna 3D zobaczysz, w jaki sposób zostały rozmieszczone okna
połaciowe.
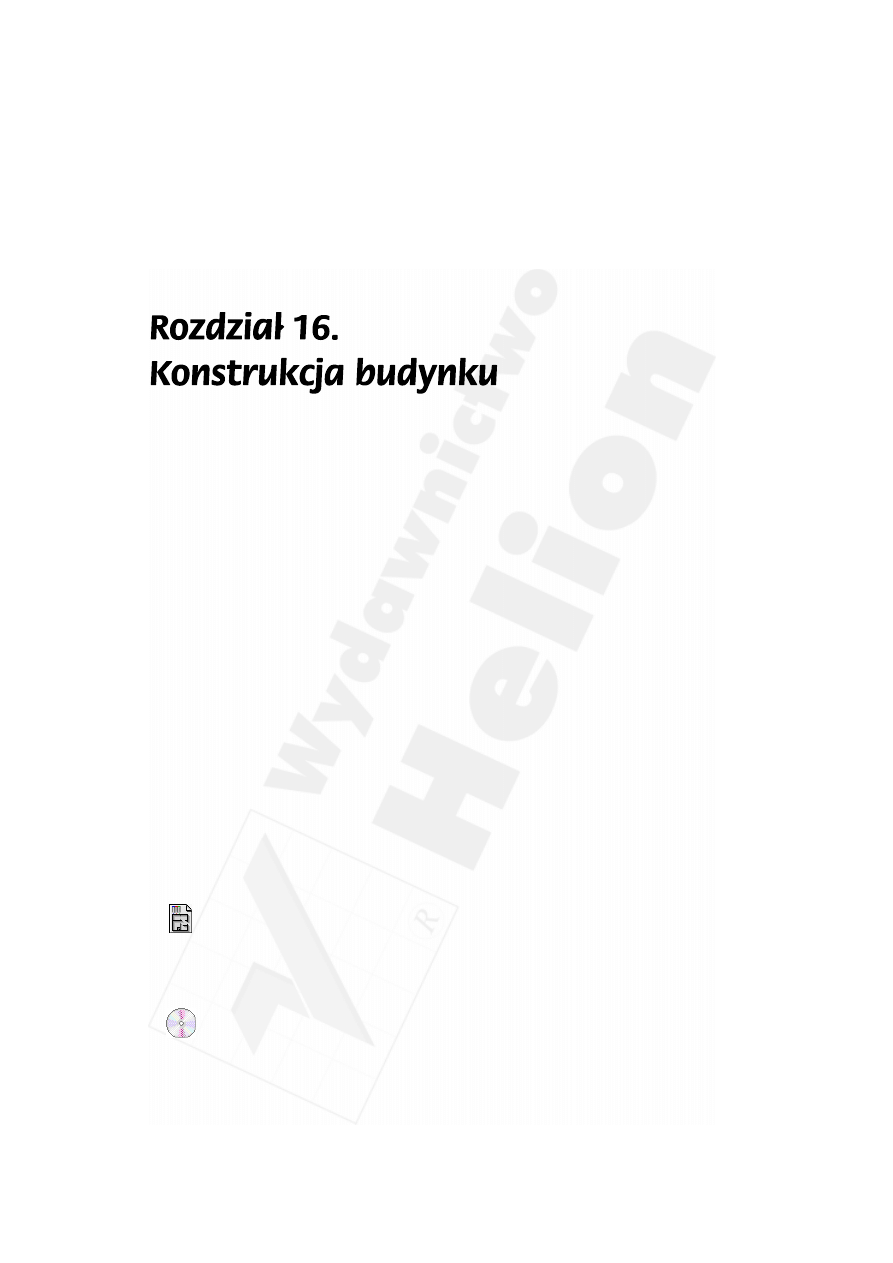
Rozdział 16.
Konstrukcja budynku
137
Przegląd
W tym rozdziale dowiesz się, jak kłaść fundamenty, umieszczać, przesuwać oraz edy-
tować belki i elementy konstrukcji dachu. Narzędzie Belka (Beam Tool) służy do two-
rzenia prostych, poziomych elementów konstrukcyjnych o przekroju prostokątnym. Po-
znasz także sposób tworzenia dźwigarów za pomocą narzędzia Konstruktor dźwigarów
(TrussMaker).
Tematy do nauczenia:
Fundamenty
Narzędzie belka
Parametry belki
Rysowanie belki
Edycja belki
TrussMaker
Tworzenie dźwigarów
Profil dźwigara
Rozpoczynanie
Użyj pliku z poprzedniego ćwiczenia lub otwórz plik o nazwie Step-16.pln, znajdujący
się w folderze Step Files.
Do roboty!
1. Fundamenty konstrukcyjne. Polecenie Akcesoria stropu (Slab Accesories) służy
do wstawiania do rysunku kompletnego fundamentu, składającego się z ławy
fundamentowej i ściany fundamentowej.
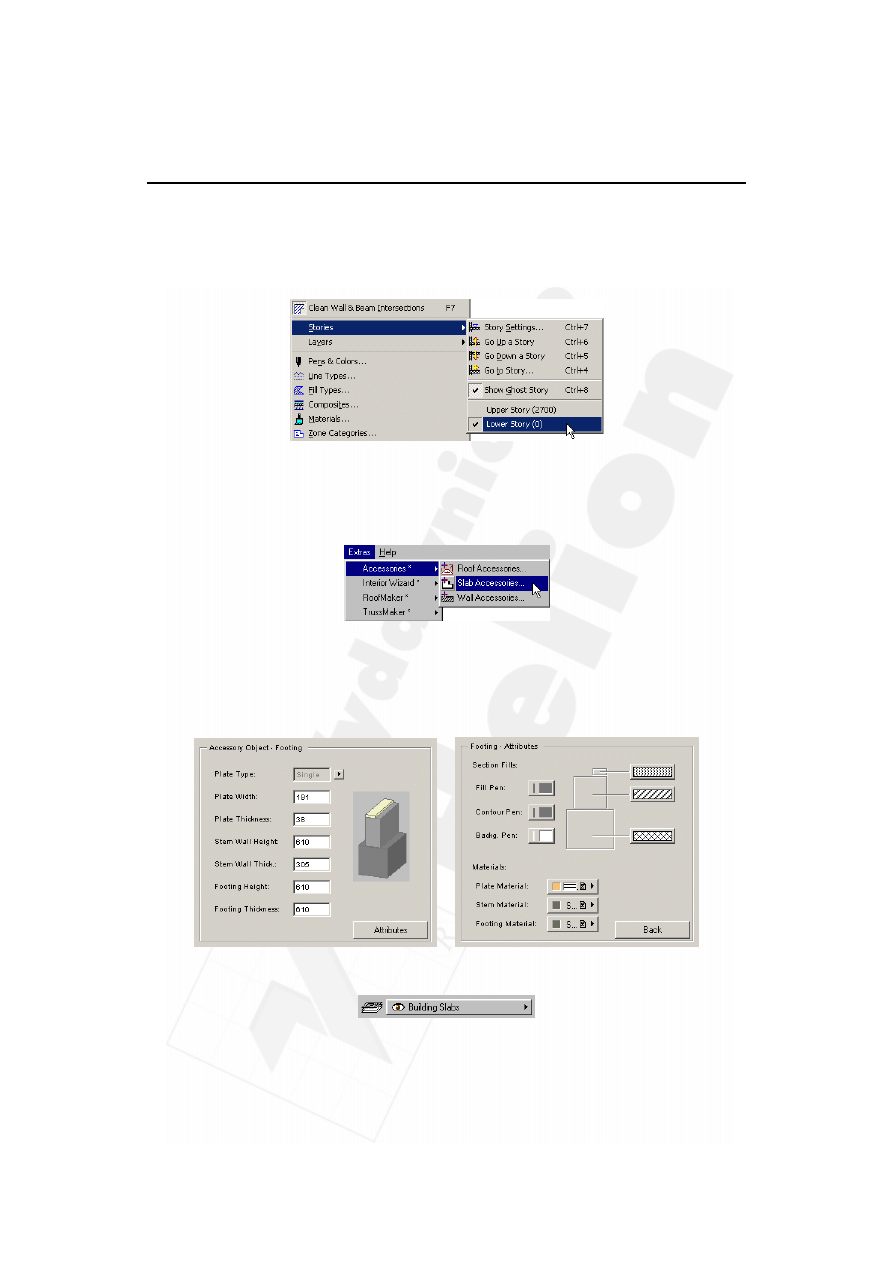
138
Część III
Tworzenie wirtualnego budynku
► Zaznacz płytę podłogową parteru. Polecenie Akcesoria stropu (Slab Accesories)
używa stropu jako konturu, wzdłuż którego zostanie utworzony fundament.
Aby zaznaczyć płytę, wybierz nazwę Parter (Lower Story (0)) z menu Opcje/
Kondygnacje (Options/Stories).
Następnie zaznacz strop położony poniżej poziomu 0,00 budynku. Płyta zostanie
oznaczona kropkami w punktach charakterystycznych. Wybierz teraz polecenie
Akcesoria stropu (Slab Accesories) z menu Dodatkowe/Akcesoria (Extras/
Accessories).
► Ustaw parametry. W oknie dialogowym Obiekt ustawienia (Object Settings)
możesz zaznaczyć obiekt o nazwie xs7-footing. Po zaznaczeniu tego obiektu pojawi
się jego interfejs. Zawiera on dwie zakładki, na pierwszej z nich możesz wybrać
rodzaj ławy i ściany fundamentowej oraz określić ich wymiary, a na drugiej określić
atrybuty przekroju. Zmień wymiary według ilustracji i naciśnij przycisk OK.
Ustaw warstwę płyty stropowe.
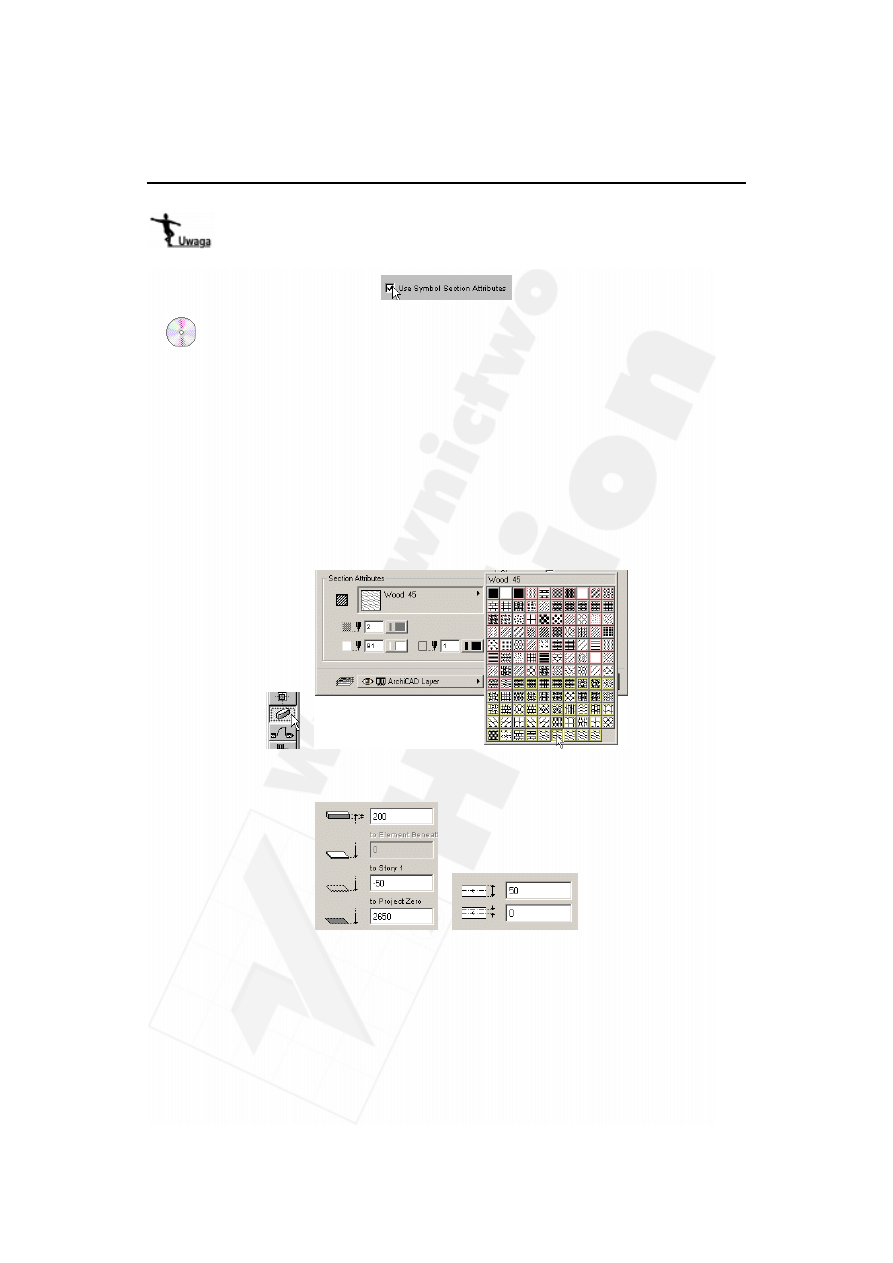
Rozdział 16.
Konstrukcja budynku
139
Wypełnienia przekroju parametrycznych elementów bibliotecznych będą widoczne tylko
wtedy, gdy zostanie włączona opcja
Użyj atrybutów symbolu (Use Symbol Section
Attributes) na karcie atrybuty przekroju.
2. Narzędzie Belka. Narzędzie Belka służy do tworzenia prostych poziomych
elementów konstrukcyjnych o przekroju prostokątnym, które mogą mieścić w sobie
otwory. Belki działają na siebie nawzajem i na inne elementy konstrukcyjne.
Można je rysować na rzucie w oknach 2D i 3D. W tym ćwiczeniu stworzymy
za pomocą tego narzędzia konstrukcję podłogi piętra.
► Wybierz kombinację warstw rzut konstrukcji. Aby przełączyć się do rzutu
konstrukcji, zaznacz tę nazwę w menu Opcje/Warstwy (Options/Layers).
► Przejdź na piętro. Aby przejść na piętro, wybierz tę nazwę z menu Opcje/
Kondygnacje (Options/Stories).
► Zmień ustawienia belki. Kliknij dwa razy narzędzie Belka (Beam Tool) i zmień jej
ustawienia. Najpierw zmień ustawienia atrybutów na rzucie i przekroju. Nadaj
symbolowi belki rodzaj linii przerywana i ustaw drewno jako atrybut przekroju.
Ustaw wymiary belki na 200
50 mm i wzniesienie do zera projektu na 2650 mm.
Ustaw materiał na drewno sosnowe dla wszystkich powierzchni belki i wybierz
warstwę konstrukcje.
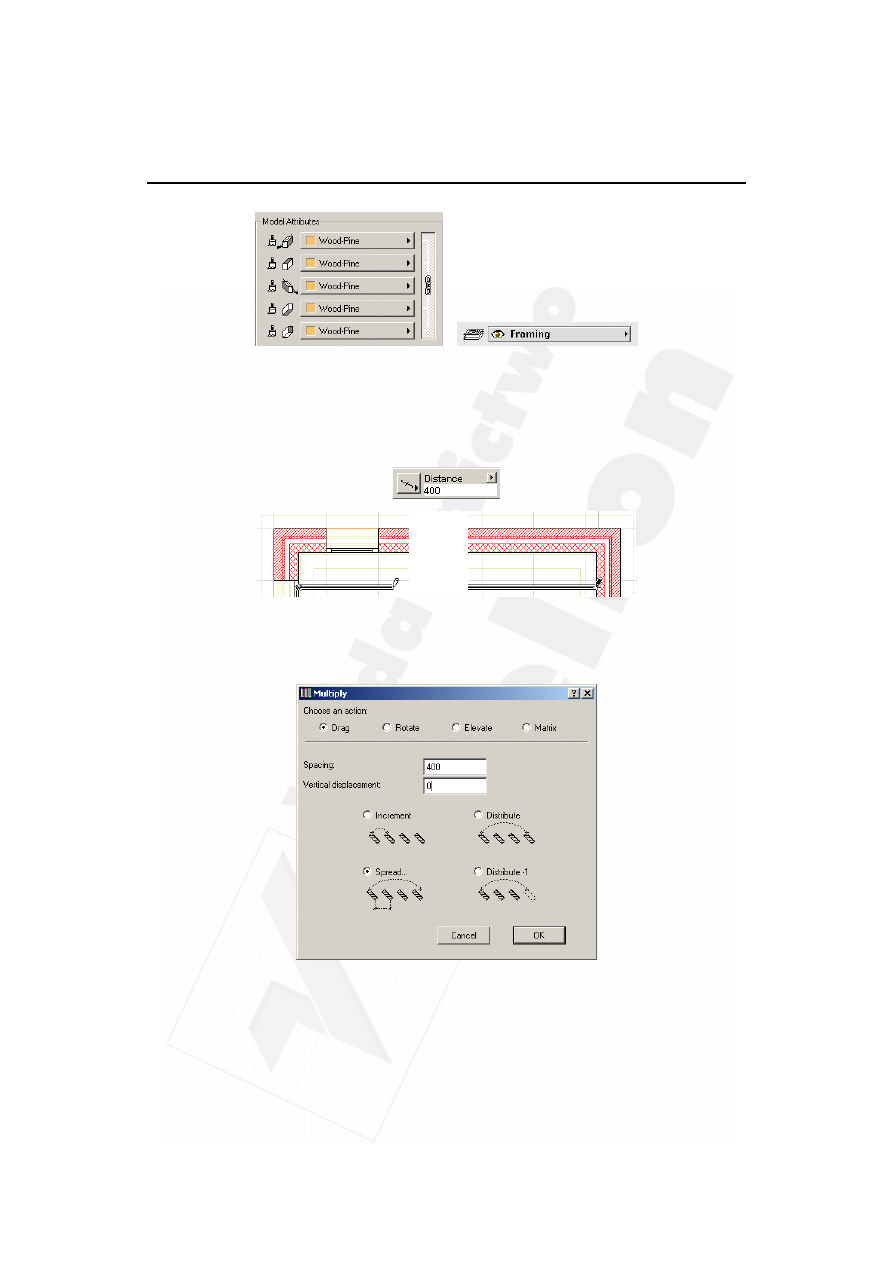
140
Część III
Tworzenie wirtualnego budynku
► Narysuj konstrukcję podłogi. Zaznacz opcję odległość w palecie Kontroli
(Control Box) i wpisz wartość 400 mm. Przenieś kursor nad wewnętrzną krawędź
ściany. Na ścianie pojawią się znaczniki odległości. Mając wybrane narzędzie Belka
(Beam Tool), kliknij znacznik i przeciągnij kursor do przeciwległej ściany. Kiedy
kursor zmieni kształt w fajkę, naciśnij, aby zakończyć rysowanie pierwszej belki.
Wybierz teraz narzędzie Strzałka (Arrow Tool), kliknij belkę, aby ją zaznaczyć
i wybierz polecenie Powielenie (Multiply) z menu Edycja (Edit). Zaznacz opcję
Dokładaj (Spread...), wpisz wartość 400 mm i naciśnij OK.
Kliknij teraz krawędź belki, aby ją podświetlić i przeciągnij kursor do przeciwległego
rogu sypialni.
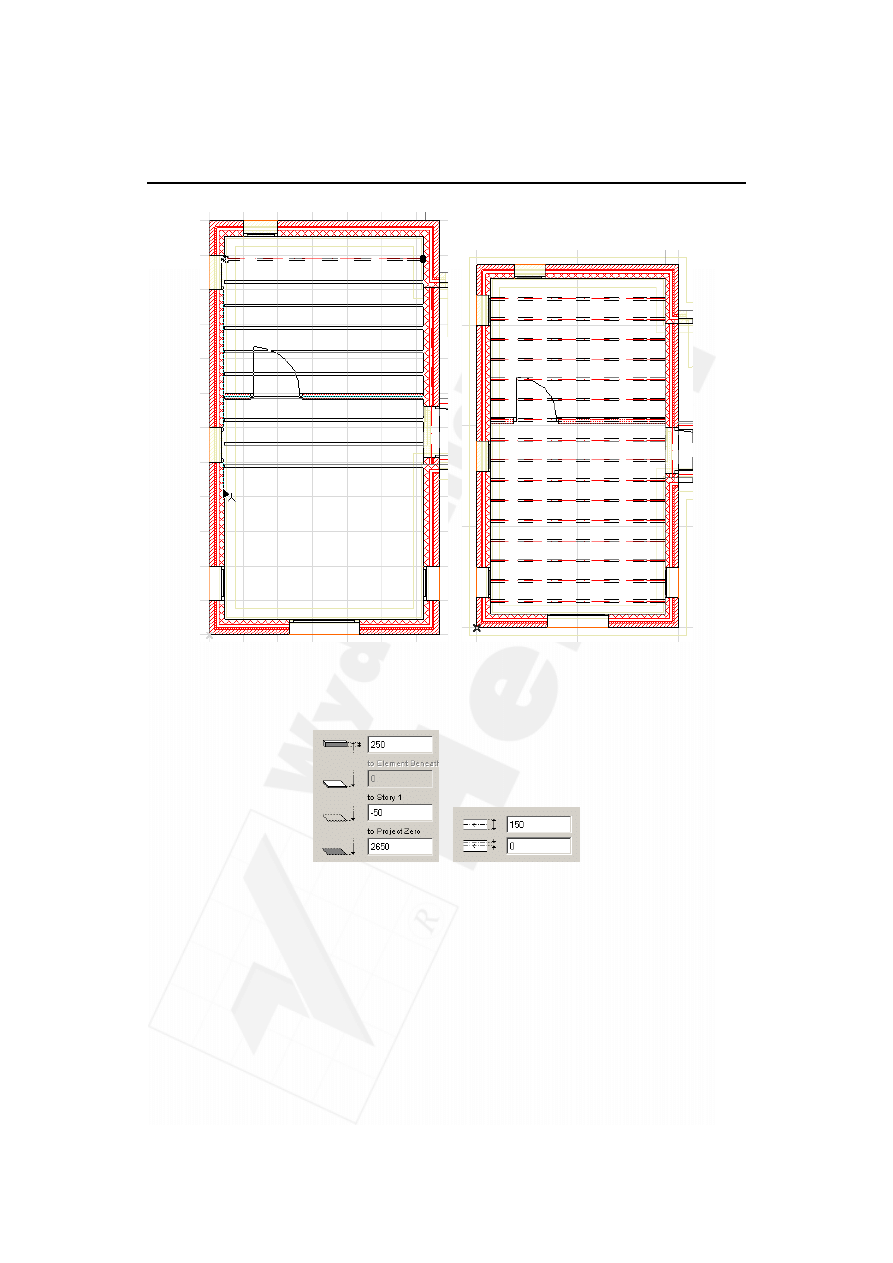
Rozdział 16.
Konstrukcja budynku
141
► Zmień ustawienia belki. Kliknij dwa razy narzędzie Belka (Beam Tool) i zmień
parametry. Wymiary: 250
150 mm, wzniesienie Do zera projektu (to Project Zero):
2650 mm.
► Narysuj belkę. Mając wybrane narzędzie Belka (Beam Tool), kliknij w środek
słupa, jak pokazano na ilustracji, i przeciągnij belkę do następnego słupa.
Powtórz te czynności dla wszystkich słupów.
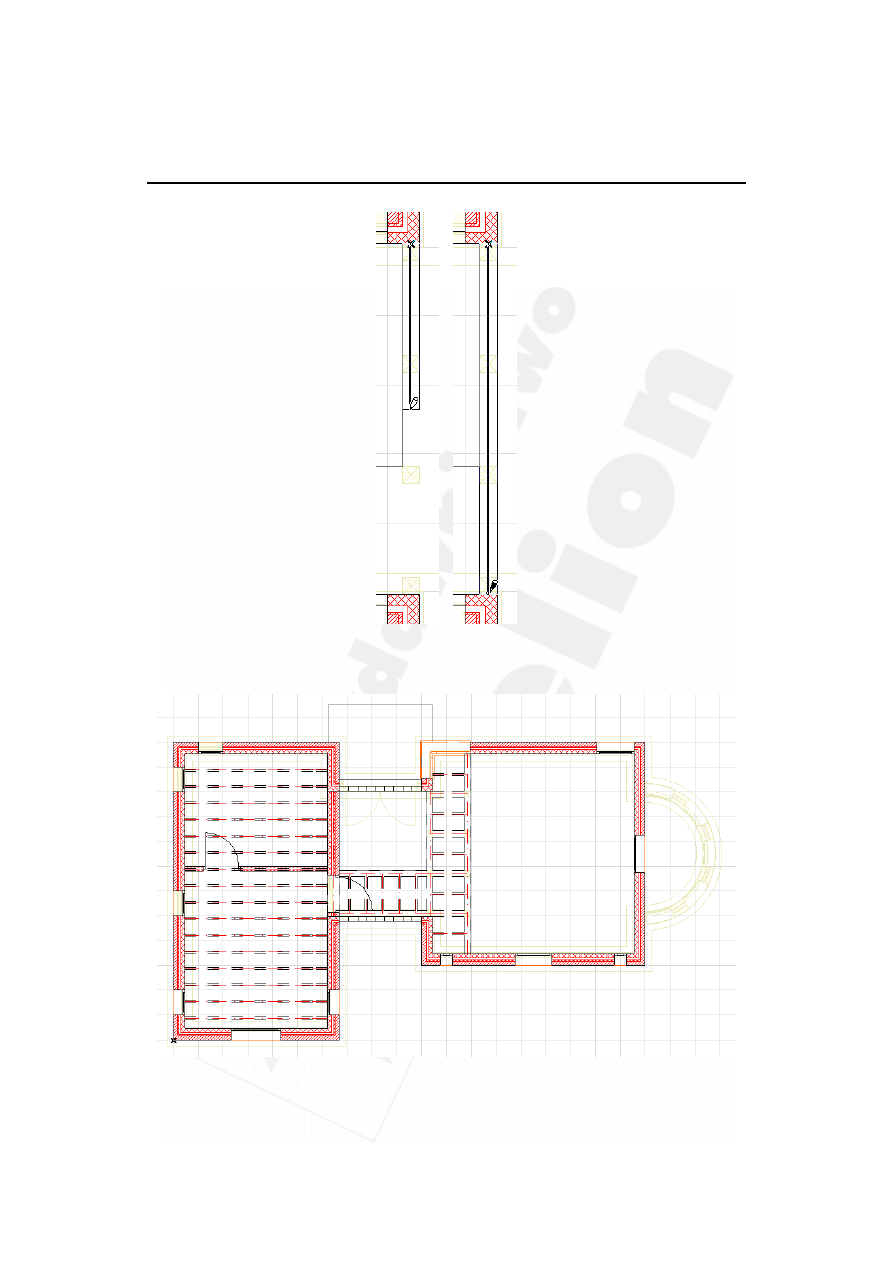
142
Część III
Tworzenie wirtualnego budynku
Po zakończeniu, wypełnij konstrukcję podłogi sposobem opisanym w poprzednim
ćwiczeniu.
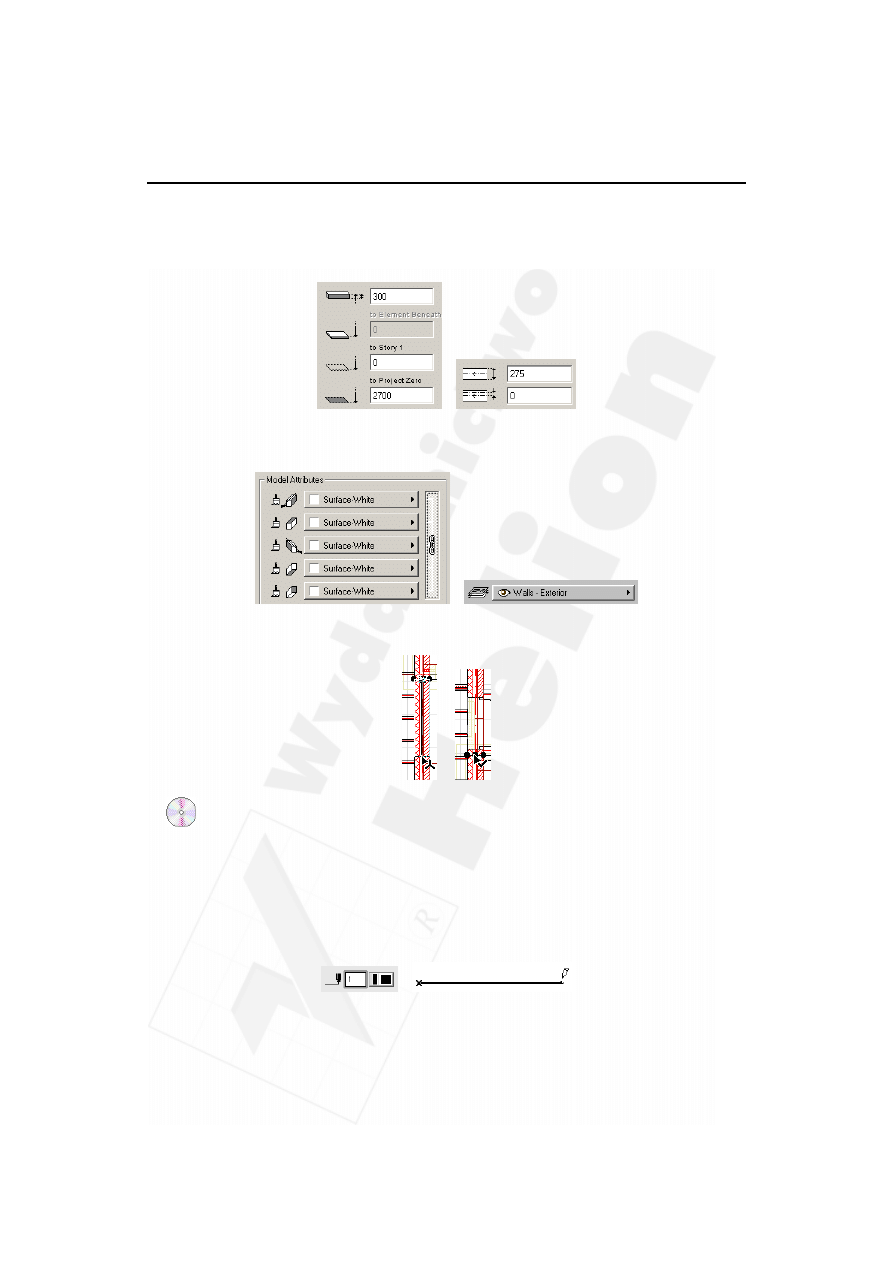
Rozdział 16.
Konstrukcja budynku
143
► Narysuj belkę pod ścianą. Zmień ustawienia belki. Kliknij dwa razy narzędzie Belka
(Beam Tool) i zmień parametry. Wymiary belki: 300
275 mm, wzniesienie do zera
projektu: 2700 mm.
Wybierz materiał belki (wapno) dla wszystkich płaszczyzn belki i zaznacz warstwę
ściany zewnętrzne.
Narysuj belkę tak, jak pokazano na ilustracji.
3. Konstruktor dźwigarów (TrussMaker). Narzędzie TrussMaker pozwoli Ci utworzyć
dźwigary do celów wizualizacji. Jeśli narzędzie to jest poprawnie zainstalowane,
w menu Dodatkowe (Extras) powinno pojawić się menu Trussmaker.
► Narysuj kontur dźwigara. Przewiń widok na pustą przestrzeń na rzucie. Otwórz
okno Parametry linii (Line Settings) i zmień kolor pisaka na nr 1 — czarny.
Wybierz narzędzie Linia (Line Tool) i opcję Linia pojedyncza (Solid Line).
Kliknij i wprowadź długość linii, używając palety Współrzędnych (Coordinate Box):
3740 mm dla współrzędnej X oraz 0 dla Y, a następnie wciśnij Enter.
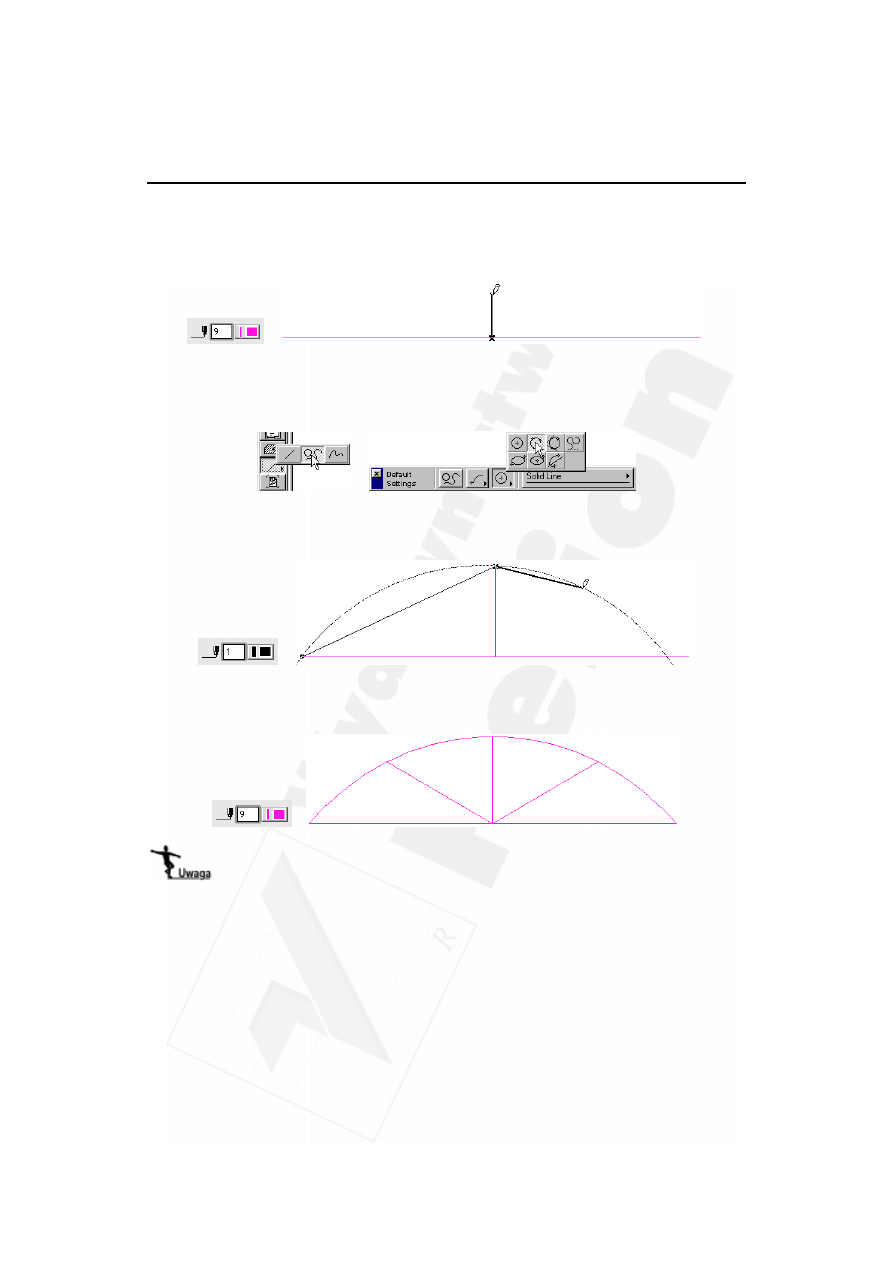
144
Część III
Tworzenie wirtualnego budynku
Otwórz znowu paletę Kolor pisaka (Pencolor) i zmień kolor na 9. — fioletowy.
Narysuj teraz pionową linię dla dźwigara. Wybierz znacznik Połowy (Half) z palety
Kontroli (Control Box) i kliknij, aby rozpocząć rysowanie linii, a następnie wprowadź
830 mm dla współrzędnej Y i naciśnij Enter.
Otwórz okno dialogowe Parametry okręgu/Łuku (Circle/Arc Settings) i ustaw kolor
pisaka na 1. — czarny. Następnie wybierz narzędzie Łuk i zaznacz metodę geometrii
3 punkty z palety Info (Info Box).
Kliknij jeden koniec poziomej linii, aby rozpocząć rysowanie łuku, a następnie
górny koniec pionowej linii. Aby zakończyć — kliknij drugi koniec linii poziomej.
Wybierz narzędzie Linia (Line Tool) i dodaj dwie dodatkowe linie, wspierające łuk
dźwigara (jak pokazano na ilustracji).
Podczas tworzenia dźwigara, do koloru pisaka można przypisać przekroje.
► Wybierz narzędzie konstruktor dźwigarów (TrussMaker). Jeżeli chcesz utworzyć
dźwigar z narysowanego konturu, zaznacz wszystkie jego linie. Aby to zrobić,
wybierz narzędzie Strzałka (Arrow Tool) i kliknij po jednej stronie konturu,
a następnie przeciągnij zaznaczenie nad jego liniami. Kiedy miniesz kursorem
wszystkie linie, kliknij drugi raz, aby zakończyć zaznaczanie. Wybierz teraz
polecenie Utwórz dźwigar (Create Truss) z menu Dodatkowe/Konstruktor dźwigarów
(Extras/TrussMaker).
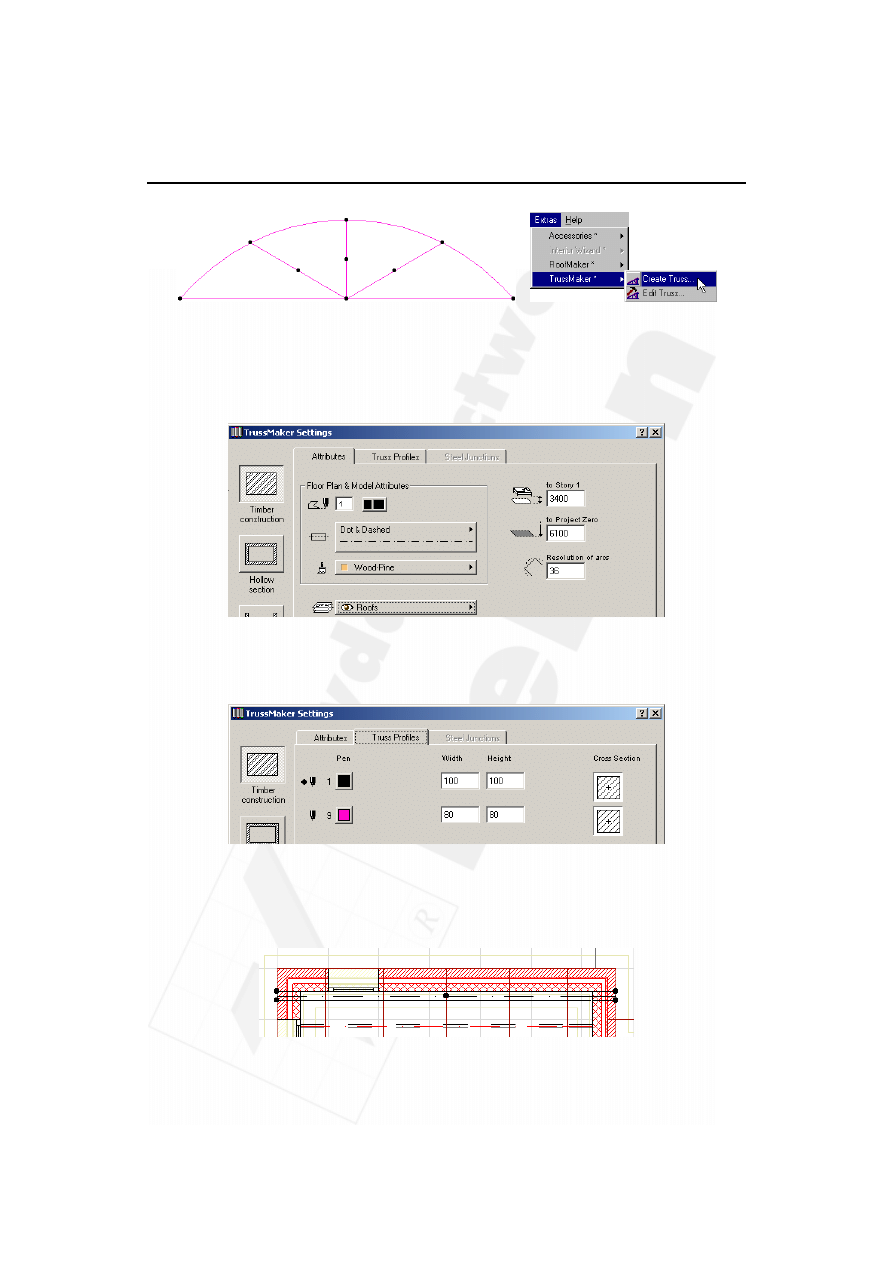
Rozdział 16.
Konstrukcja budynku
145
► Ustaw parametry. Pojawi się okno dialogowe Ustawienia konstruktora dźwigarów
(TrussMaker Settings), wyświetlające opcje dla konstrukcji drewnianych, pustych
przekrojów i stali walcowanej. Wybierz zakładkę Konstrukcja drewniana (Timber
construction) i kliknij kartę Atrybuty. Wprowadź wartość 3400 mm w pole wysokości
dźwigara. Jako materiał wybierz drewno sosnowe i ustaw warstwę Dachy.
Następnie kliknij kartę Profile dźwigarów (Truss Profiles) i ustaw parametry według
poniższej ilustracji. Po skończeniu naciśnij Zapisz i zapisz dźwigar na dysku
w bibliotece ArchiCAD-a.
Po wykonaniu tych czynności na rzucie 2D pojawi się obiekt. Wybierz narzędzie
Strzałka (Arrow Tool) i kliknij róg dźwigara, aby go zaznaczyć. Następnie wybierz
polecenie Przesunięcie (Drag) z menu Edycja (Edit), kliknij ponownie krawędź
dźwigara i przesuń go nad kolumnę, jak pokazano na planie.
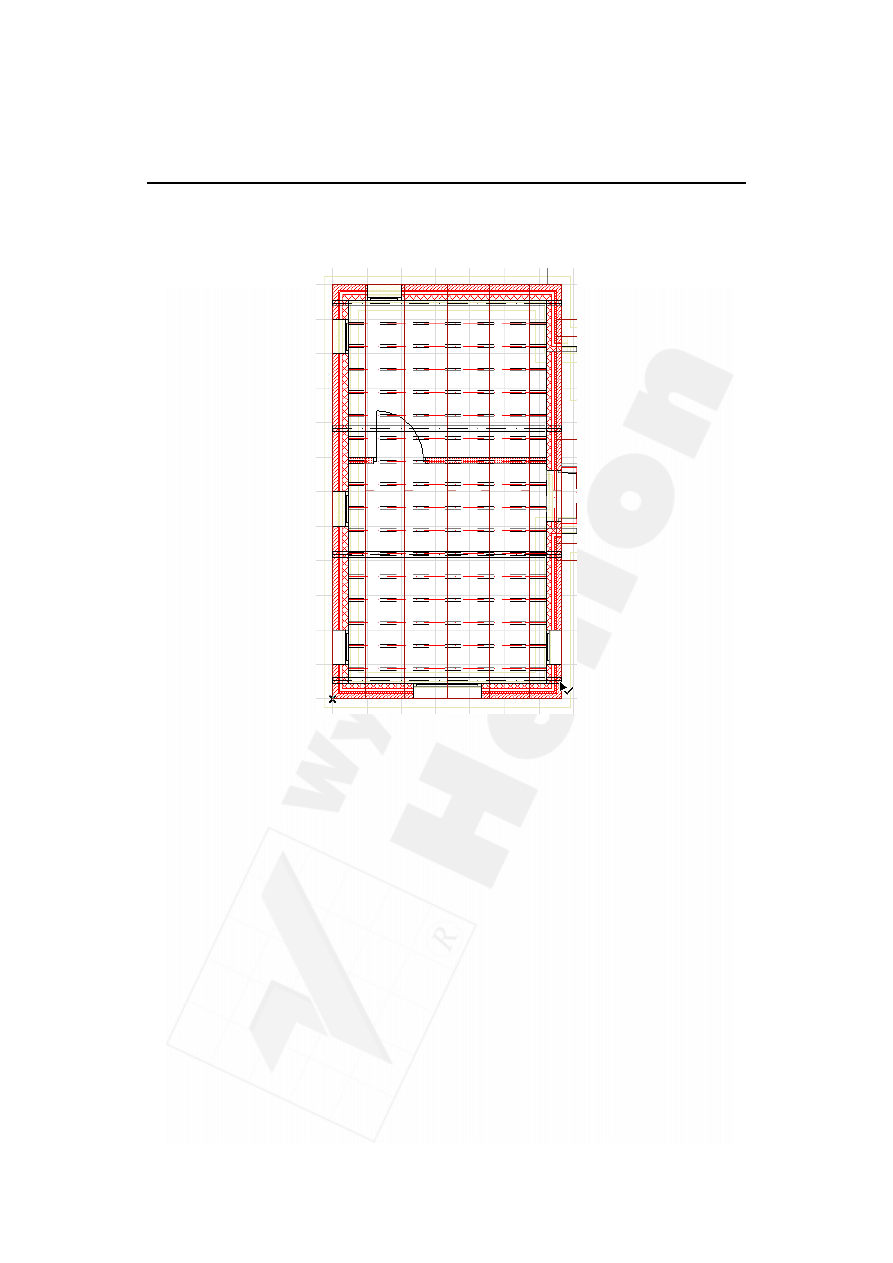
146
Część III
Tworzenie wirtualnego budynku
Na koniec wybierz polecenie Powielenie (Multiply) z menu Edycja (Edit),
ustaw liczbę kopii na 3 i zaznacz opcję Rozłożenie (Distribute). Kliknij róg dźwigara,
przeciągnij kursor do przeciwległej ściany i naciśnij, aby zakończyć.
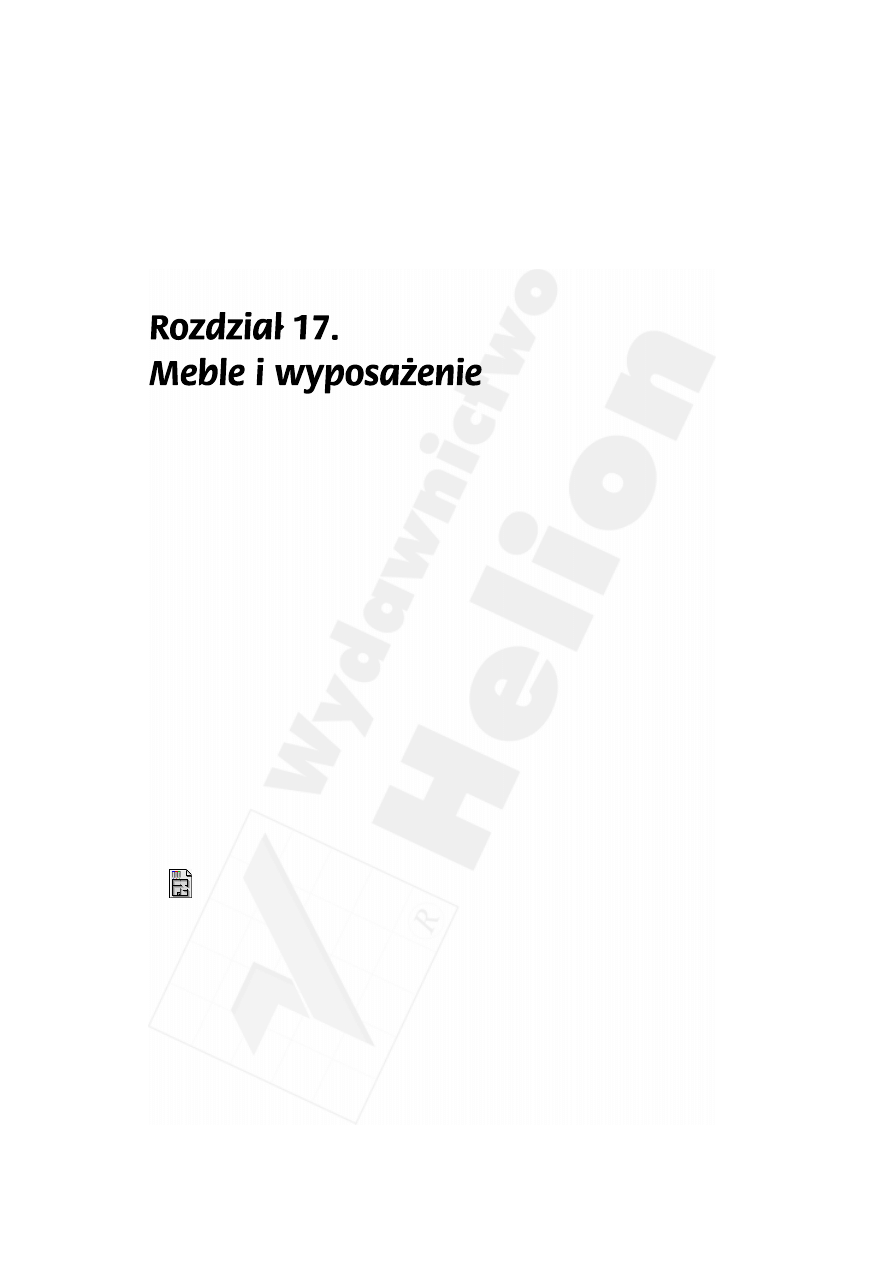
Rozdział 17.
Meble i wyposażenie
147
Przegląd
W tym rozdziale zostało opisane zastosowanie narzędzia obiekt przy tworzeniu, edycji
oraz wstawianiu do rysunku mebli i wyposażenia. Temat ten łączy się bezpośrednio
z zastosowaniem elementów bibliotecznych ArchiCAD-a.
W rozdziale 22. dowiesz się, w jaki sposób tworzyć własne elementy biblioteczne 2D i 3D,
które można później dodać do standardowej biblioteki obiektów ArchiCAD-a.
Tematy do nauczenia:
¨ Narzędzie obiekt
¨ Wstawianie obiektów
¨ Obracanie obiektów
¨ Powielanie obiektów
¨ Rozciąganie obiektów
¨ Biblioteka ArchiCAD-a
Rozpoczynanie
Użyj pliku z poprzedniego ćwiczenia lub otwórz plik o nazwie Step-17.pln, znajdujący
się w folderze Step Files.
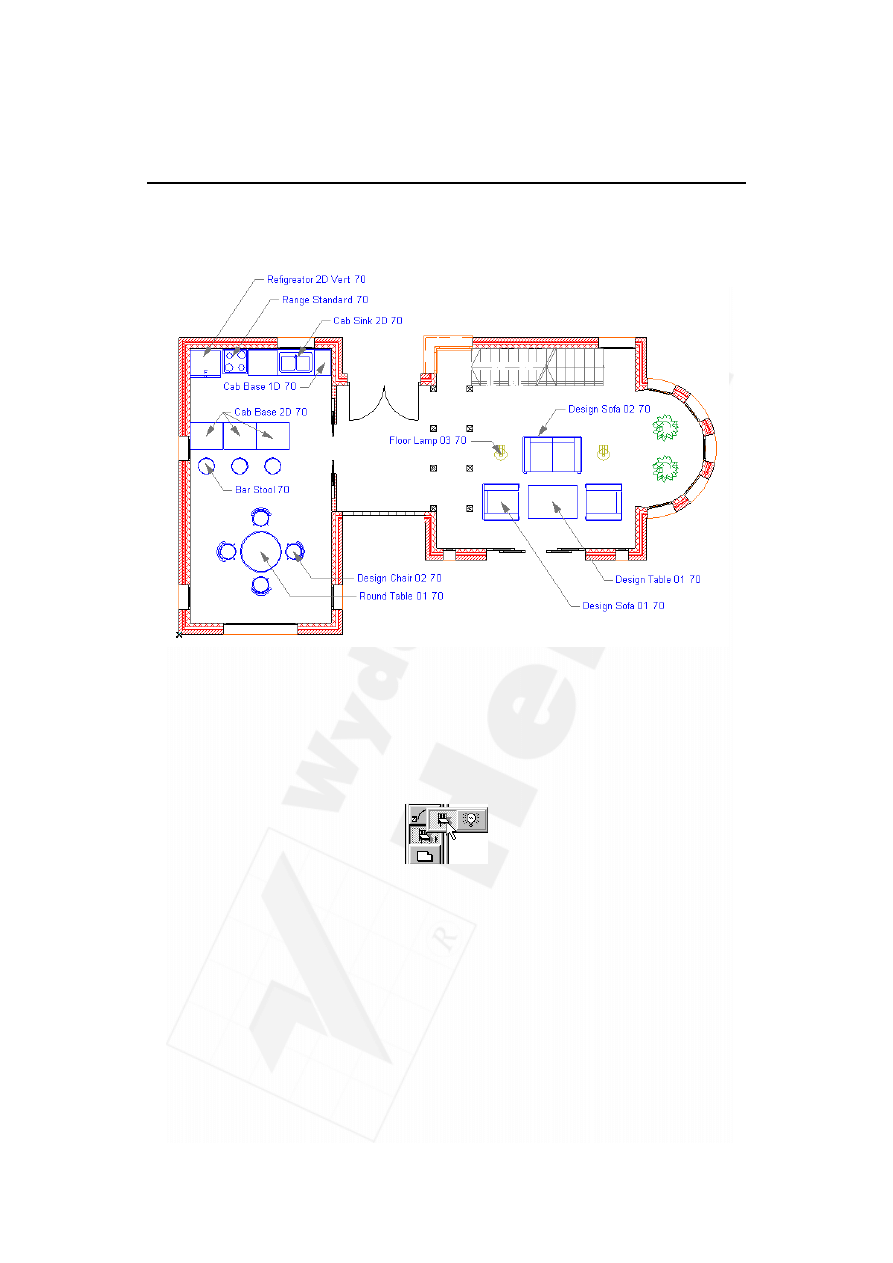
148
Część III
Tworzenie wirtualnego budynku
Rzut umeblowania parteru
Do roboty!
1.
Obiekty. Narzędzie Obiekt (Object Tool) służy do wstawiania i edycji elementów
bibliotecznych do projektu. Obiekty takie pojawiają się na rzucie (jako symbol),
na przekrojach i elewacjach w przekroju/widoku i w wizualizacjach 3D (jeżeli
posiadają zdefiniowane dane 3D), a także figurują we wszelkich listach obliczeniowych.
Elementy biblioteczne ArchiCAD-a zawierają różnego rodzaju wyposażenie
(m.in.: meble, wyposażenie łazienki, balustrady czy kominek). Dostępne obiekty
znajdują się w bieżącej bibliotece ArchiCAD-a. Element biblioteczny składa się z:
¨ symbolu 2D, reprezentującego obiekt na rzucie,
¨ kształtu 3D, pojawiającego się na przekrojach, elewacjach i w obrazach 3D,
opisanego za pomocą języka skryptowego GDL (Geometric Description
Language),
¨ parametrycznego opisu właściwości, opisujących obiekt i jego składniki.
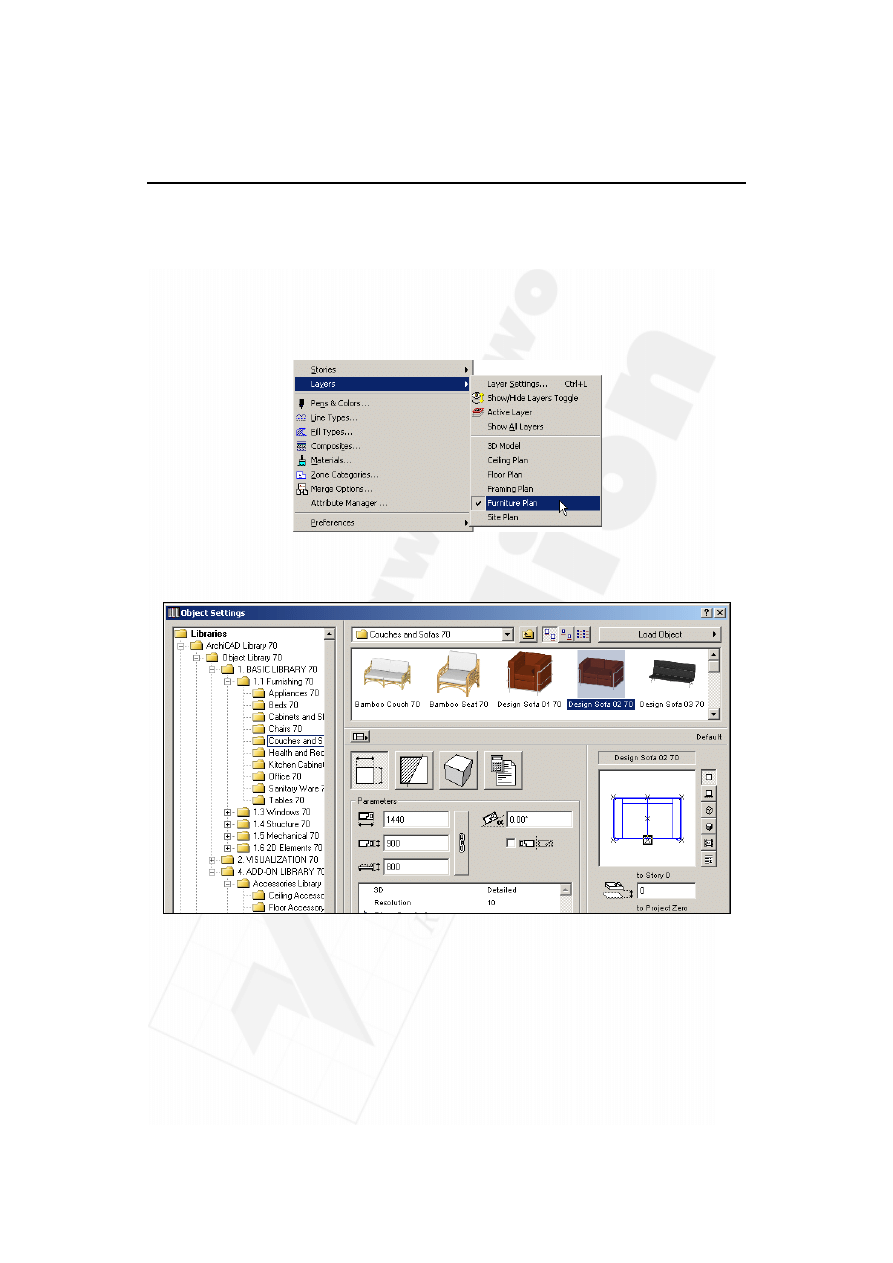
Rozdział 17.
Meble i wyposażenie
149
► Przejdź na parter: Aby przejść na kondygnację parter, wybierz jej nazwę z menu
Opcje/Kondygnacje (Options/Stories). Wyłącz widoczność kondygnacji podrys,
poprzez wyłączenie opcji Pokaż kondygnację podrys (Show Ghost Story) w menu
Opcje/Kondygnacje (Options/Stories).
► Włącz kombinację warstw rzut umeblowania (Furniture Plan). Jeśli chcesz przełączyć
się do rzutu umeblowania, wybierz nazwę tej kombinacji z menu Opcje/Warstwy
(Options/Layers).
► Wybierz meble i wyposażenie. Otwórz okno dialogowe Obiekt ustawienia
(Object Settings) i wybierz obiekt z biblioteki ArchiCAD-a.
► Zmień parametry obiektu. Następnie zmień parametry obiektu, aby odzwierciedlały
one informacje przedstawione poniżej.
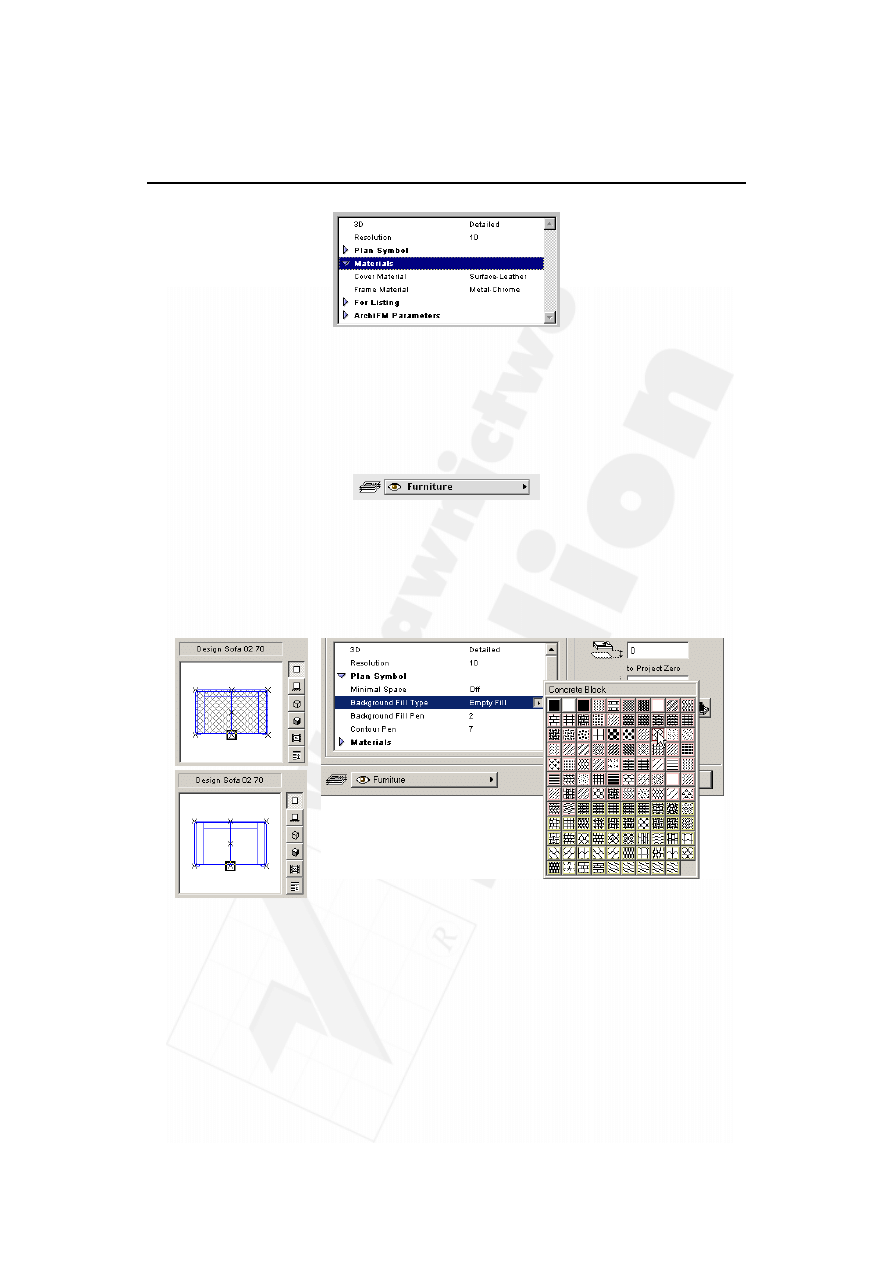
150
Część III
Tworzenie wirtualnego budynku
► Wybierz warstwę. Wybierz odpowiednią warstwę dla każdego rodzaju elementów
bibliotecznych:
¨ meble — warstwa meble,
¨ instalacje — warstwa instalacje,
¨ urządzenia — warstwa urządzenia.
► Ustaw rodzaj wypełnienia dla symbolu na rzucie. Obiekty umieszczone na rzucie
mogą być wyświetlone z wypełnieniem. Na liście parametrów wybierz opcję Symbol
na rzucie/Typ wypełnienia tła (Plan Symbol/Background Fill Type). Jeżeli chcesz
zdefiniować wypełnienie dla obiektu, kliknij przycisk z trójkątem i wybierz rodzaj
wypełnienia. Aby zmienić kolor wypełnienia, zmień opcję Pióro wypełnienia tła
(Background Fill Pen).
W tym ćwiczeniu użyjemy ustawień domyślnych.
► Określ punkt wstawienia i obrót. Obiekty są wstawiane, zaznaczane i dopasowywane
do innych obiektów za pomocą punktów charakterystycznych, które są zdefiniowane
w symbolu 2D elementu bibliotecznego. Punkt taki oznaczono pogrubionym
kwadratem, który jest widoczny w okienku podglądu okna dialogowego Obiekt
ustawienia (Object Settings).
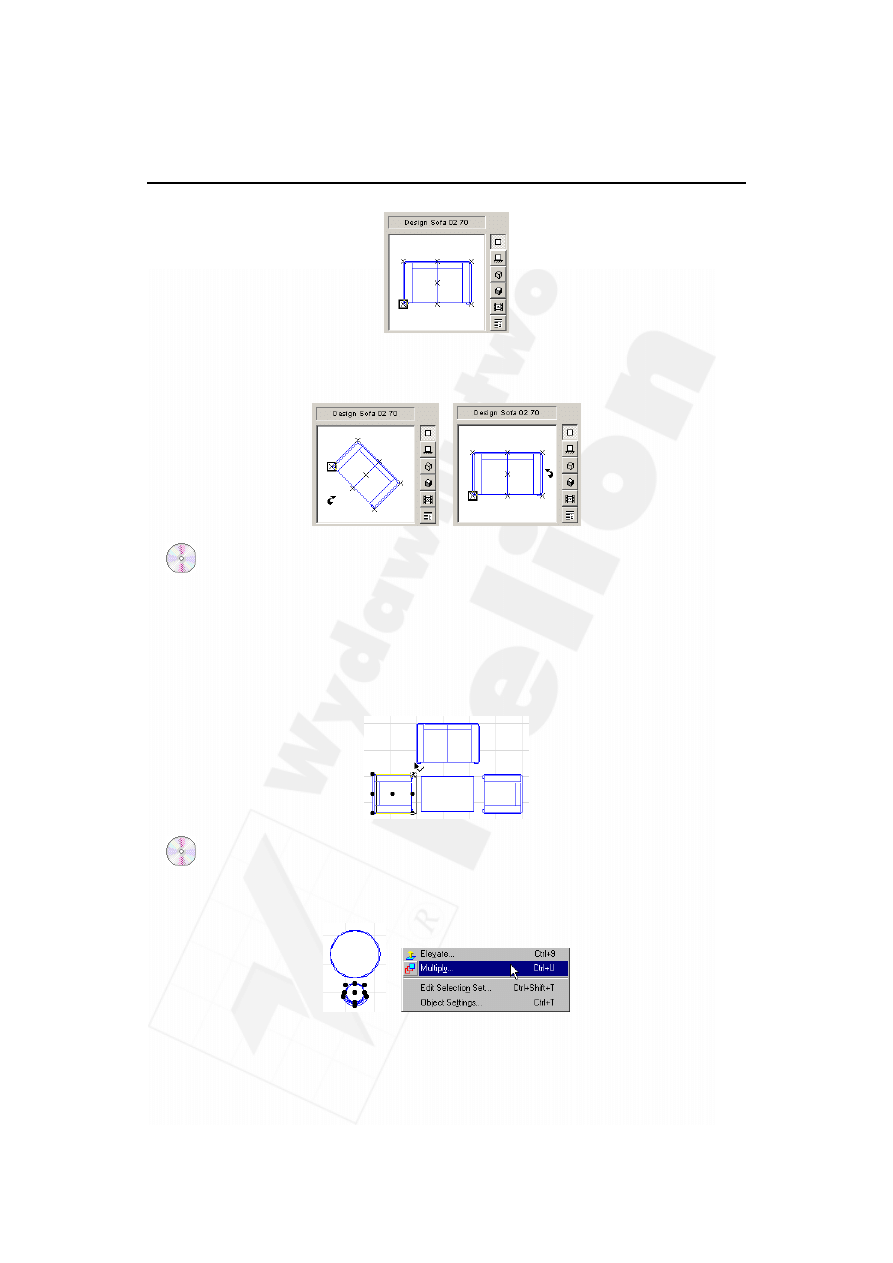
Rozdział 17.
Meble i wyposażenie
151
Aby obrócić obiekt, przesuń nad niego kursor. W momencie, kiedy przybierze on
kształt strzałki obrotu, kliknij, aby wykonać obrót.
► Wstaw obiekt. Aby wstawić obiekt do rysunku, kliknij w żądanym miejscu na rzucie.
Punkt wstawienia zostanie zapamiętany jako punkt zaczepienia. W dokładnym
umiejscowieniu obiektu mogą być pomocne: wprowadzanie współrzędnych
z klawiatury, grawitacja, linijki oraz siatki konstrukcyjne i przyklejania. Pozwala to
na precyzyjne umieszczanie elementów dokładnie w narożnikach, specjalnie
określonych punktach lub jednego względem drugiego. Umiejscowienie obiektu
w żądanym punkcie przestrzeni (np. krzesła lub stołu) jest również łatwiejsze ze
względu na punkty charakterystyczne, są one bowiem punktami, do których przykleja
się kursor ArchiCAD-a.
2. Powiel obiekty. Elementy biblioteczne mogą być powielane za pomocą polecenia
Powielenie (Multiply). W tym ćwiczeniu wstaw na rzut stół i krzesło. Zaznacz
krzesło narzędziem Strzałka (Arrow Tool), a następnie wybierz polecenie Powielenie
z menu Edycja (Edit).
Zaznacz opcję Obróć (Rotate), wpisz liczbę kopii 3 i zaznacz opcję Skokowo
(Increment). Kliknij OK.
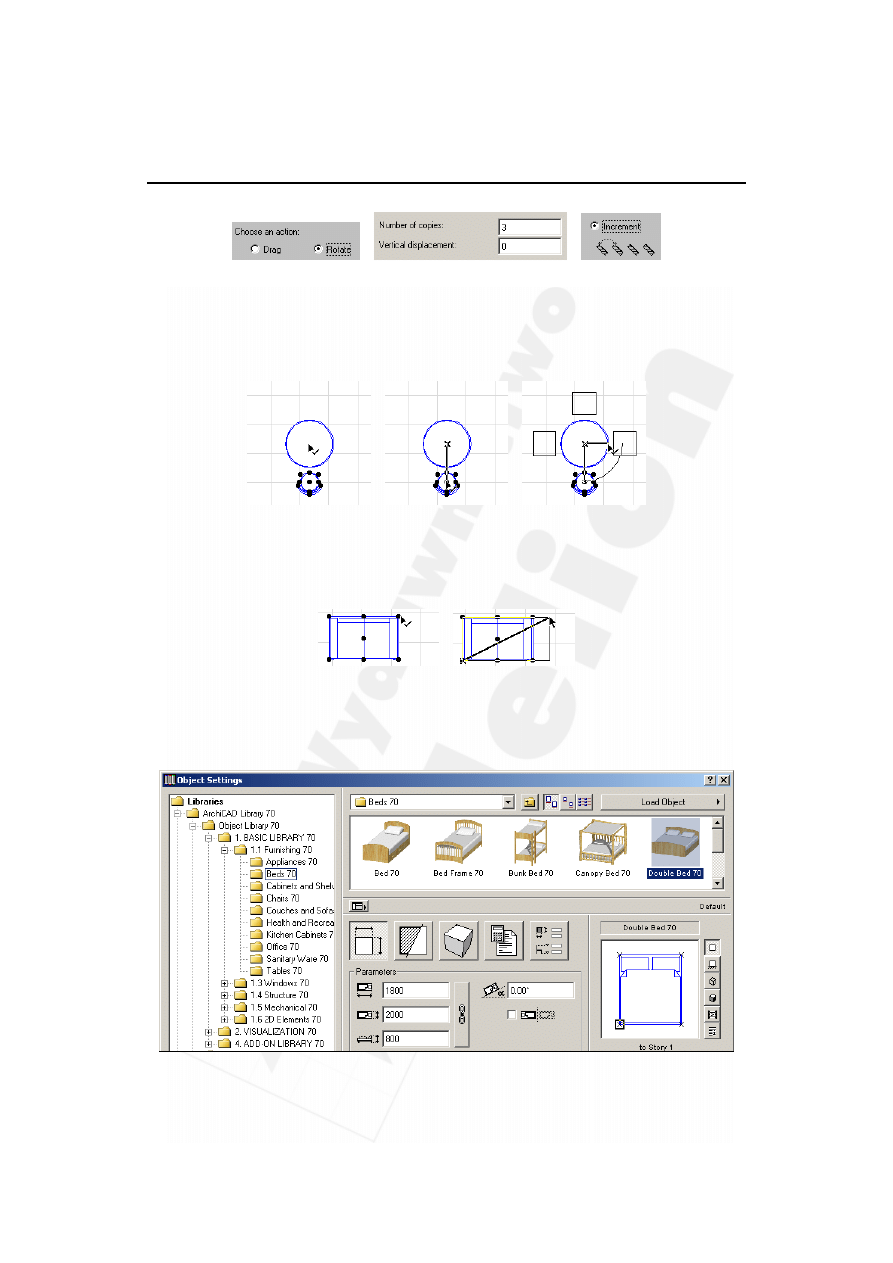
152
Część III
Tworzenie wirtualnego budynku
Przesuń teraz kursor nad środek stołu. Kursor przybierze kształt fajki. Kliknij środek
stołu, aby określić punkt obrotu. Przesuń kursor nad środek krzesła i kliknij, żeby
oznaczyć punkt startowy obrotu. Przesuń teraz kursor w prawo, a pojawią się trzy
nowe krzesła w trybie podglądu. Naciśnij w miejscu, gdzie chcesz aby znalazło się
drugie krzesło.
3.
Rozciąganie obiektów: Aby rozciągnąć obiekt, zaznacz go za pomocą narzędzia
Strzałka (Arrow Tool), wybierz polecenie Rozciągnij (Stretch) z menu Edycja (Edit)
lub kliknij krawędź obiektu i przytrzymaj wciśnięty klawisz myszki. Przesuń teraz
kursor, aby rozciągnąć obiekt.
4.
Wstaw kolejne obiekty. Po zakończeniu meblowania parteru, wybierz kondygnację
Piętro ze spisu kondygnacji w menu Opcje/Kondygnacje. Umieść na piętrze meble
oraz wyposażenie hydrauliczne za pomocą opisanych powyżej procedur.
Użyj planu piętra pokazanego na ilustracji poniżej.
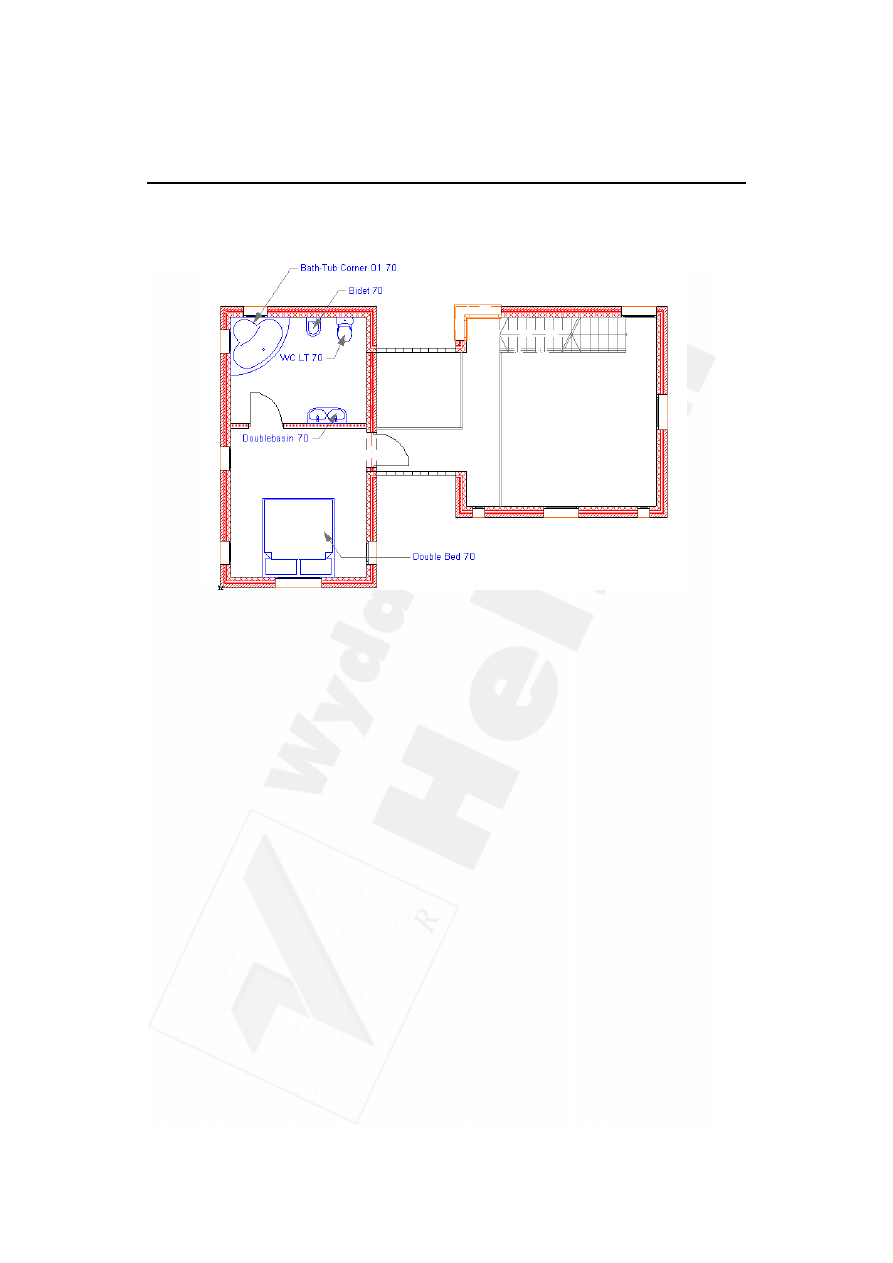
Rozdział 17.
Meble i wyposażenie
153
Rzut umeblowania piętra
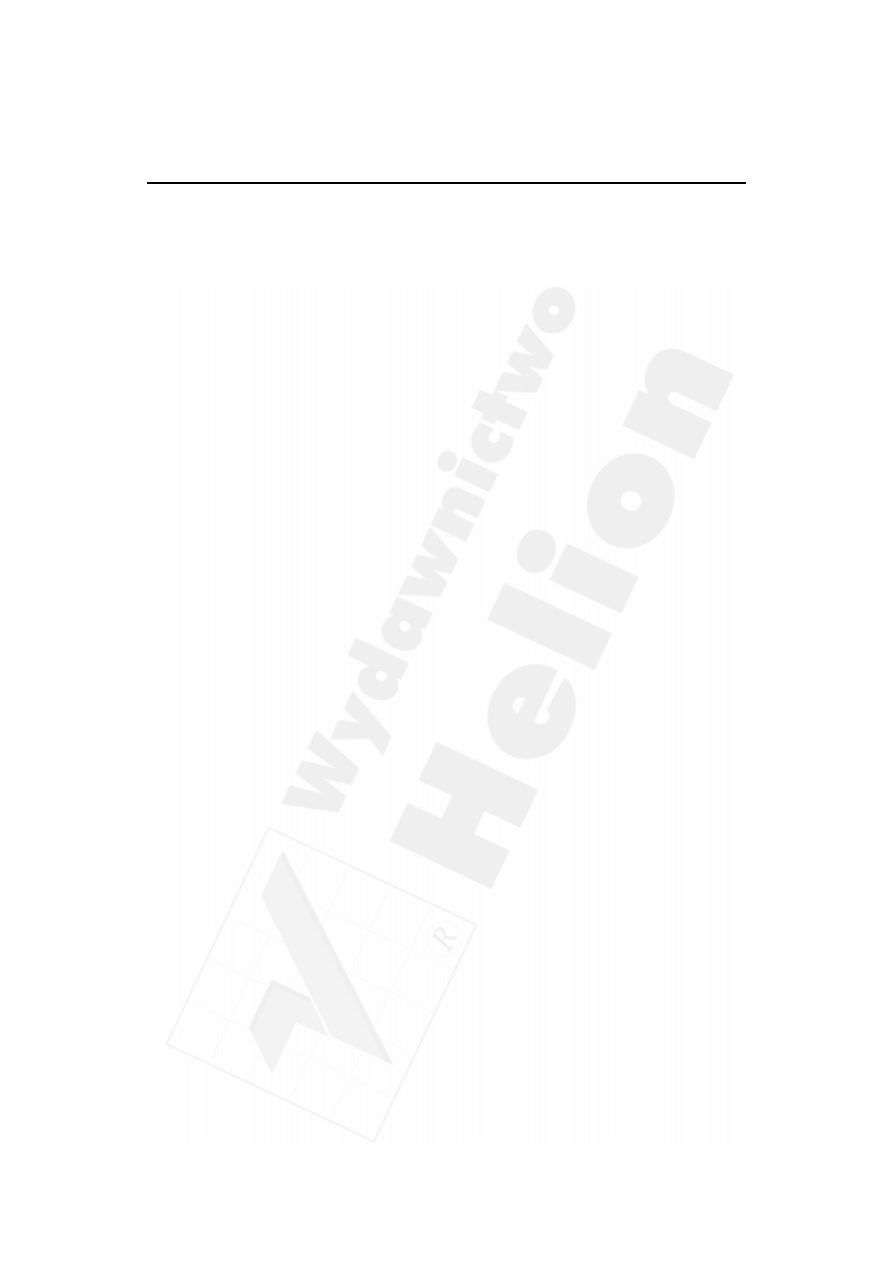
154
Część III
Tworzenie wirtualnego budynku
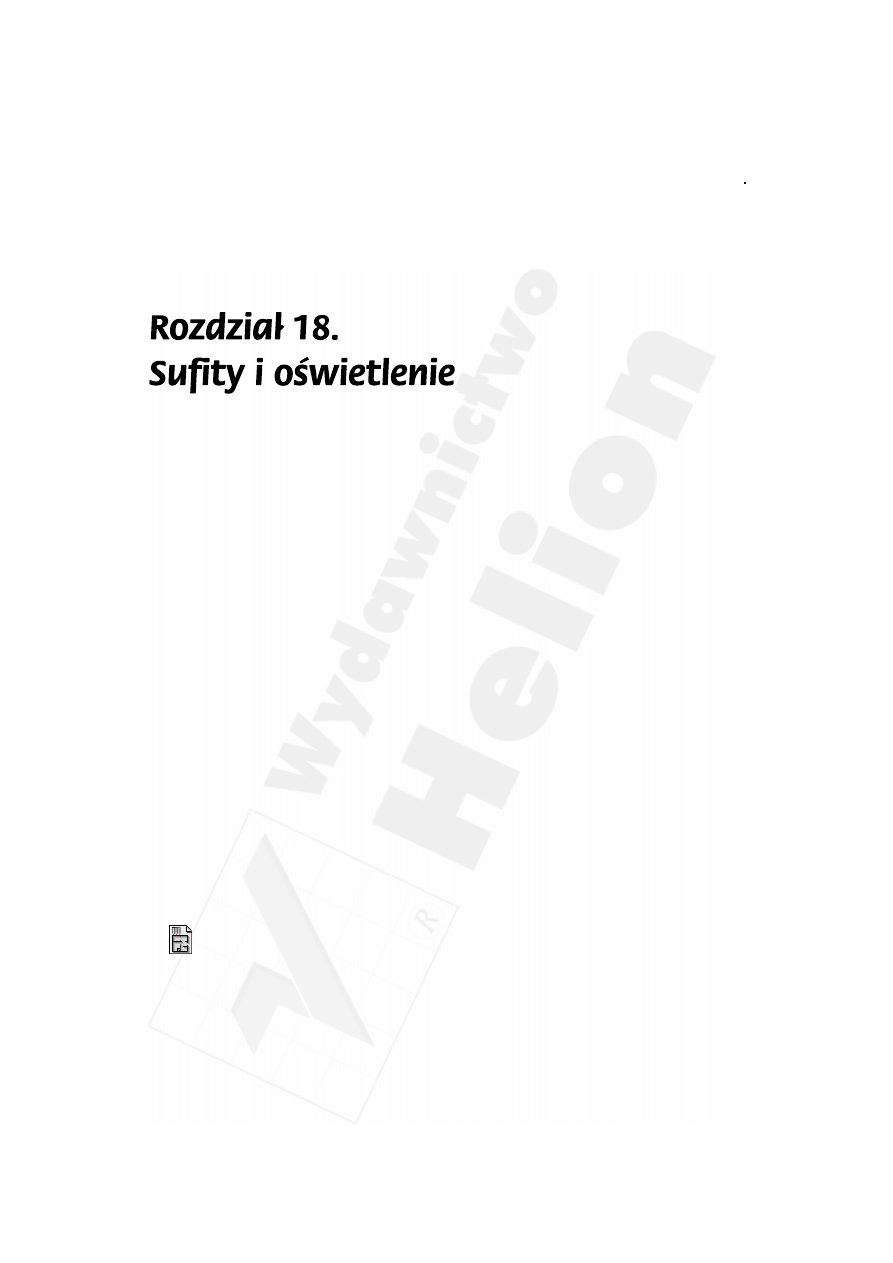
Rozdział 18.
Sufity i oświetlenie
155
Przegląd
W tym rozdziale dowiesz się, jak tworzyć, wstawiać i edytować trzywymiarowy sufit,
dwuwymiarowy wzór sufitu i oświetlenie górne za pomocą narzędzia strop, wypełnienie
i lampa.
Sufitowe oprawy oświetleniowe to obiekty 3D, co oznacza, że umieszczone na rzucie są
symbolem 2D, natomiast w wizualizacji widzimy je jako oprawy ze źródłem światła.
Tematy do nauczenia:
Narzędzie lampa
Narzędzie wypełnienie
Tworzenie siatki sufitu
Punkt początkowy wypełnienia
Odniesienie do punktu początkowego układu współrzędnych
Odniesienie do punktu początkowego wypełnienia
Opcje wyświetlania
Sufity 2D i 3D
Rozpoczynanie
Użyj pliku z poprzedniego ćwiczenia lub otwórz plik o nazwie Step-18.pln, znajdujący
się w folderze Step Files.
Do roboty!
Sufity można utworzyć za pomocą narzędzia Strop (Slab Tool)) lub Dach (Roof Tool).
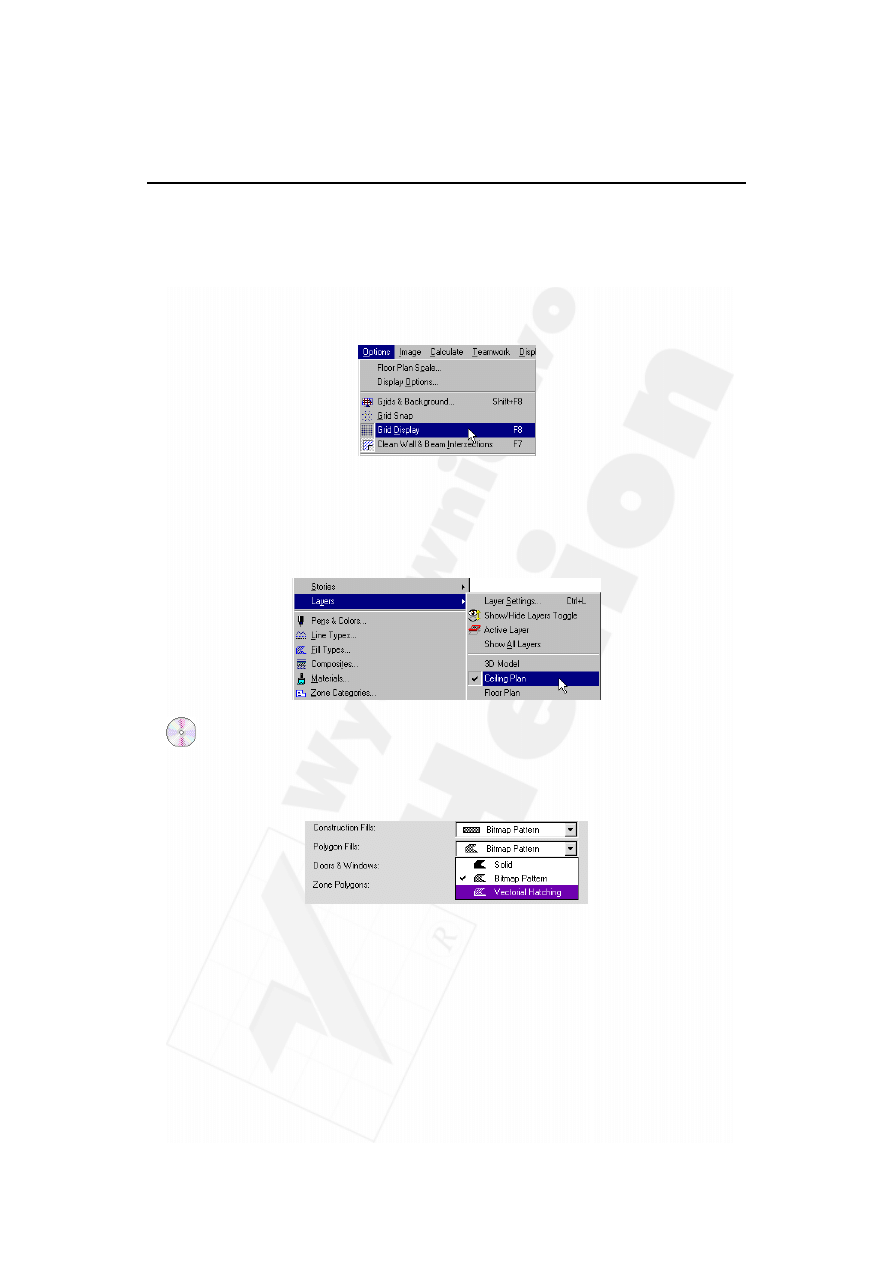
156
Część III
Tworzenie wirtualnego budynku
Sufit trójwymiarowy nie zostanie jednak odzwierciedlony na rzucie, dlatego musimy
również wstawić do rysunku wypełnienie, aby odwzorować nim zrzutowany rysunek
sufitu. Rozdział ten opisuje, jak tworzyć i umieszczać wzór wypełnienia sufitu, a w nim
oprawy oświetleniowe.
Wybierz polecenie Opcje/Wyświetlanie (Options/Grid Display) siatki, żeby wyłączyć wy-
świetlenie siatki pomocniczej.
1.
Włącz kombinację warstw rzut sufitu (Ceiling Plan). Kombinacje warstw są
rodzajem filtru; pozwalają nam pracować na rzucie o odpowiedniej zawartości
informacji takim, jak: rzut sufitu, rzut podłogi, rzut umeblowania. Aby przestawić
środowisko pracy na rzut sufitu, wybierz nazwę tej kombinacji z menu Opcje/
Warstwy (Options/Layers).
2. Wzory wypełnień. Wypełnienia są geometrycznymi wzorami, które posiadają trzy
opcje wyświetlania: Pełny (Solid), Wzorek punktowy (Bitmap Pattern) i Kreskowanie
wektorowe (Vectorial Hatching). W projekcie wszystkie wypełnienia są wyświetlane
jako rastrowe lub wektorowe. Możesz zmienić sposób wyświetlania za pomocą
polecenia Opcje/Opcje wyświetlania (Options/Display Options).
► Zmień sposób wyświetlania z rastrowego na wektorowy, aby móc później dokładnie
odwzorować podziały sufitu.
► Stwórz nowy rodzaj wypełnienia dla sufitu. Wykonaj opisaną w rozdziale 7.
procedurę tworzenia wzorów wypełnień użytkownika, lecz tym razem narysuj
kwadrat 600
600 mm, skopiuj go i utwórz siatkę 600600 mm tak, jak pokazano
na poniższej ilustracji. Najpierw narysuj kwadrat za pomocą narzędzia Linia (Line
Tool), następnie zaznacz wszystkie linie i wybierz polecenie Kopiuj (Copy) z menu
Edycja (Edit).
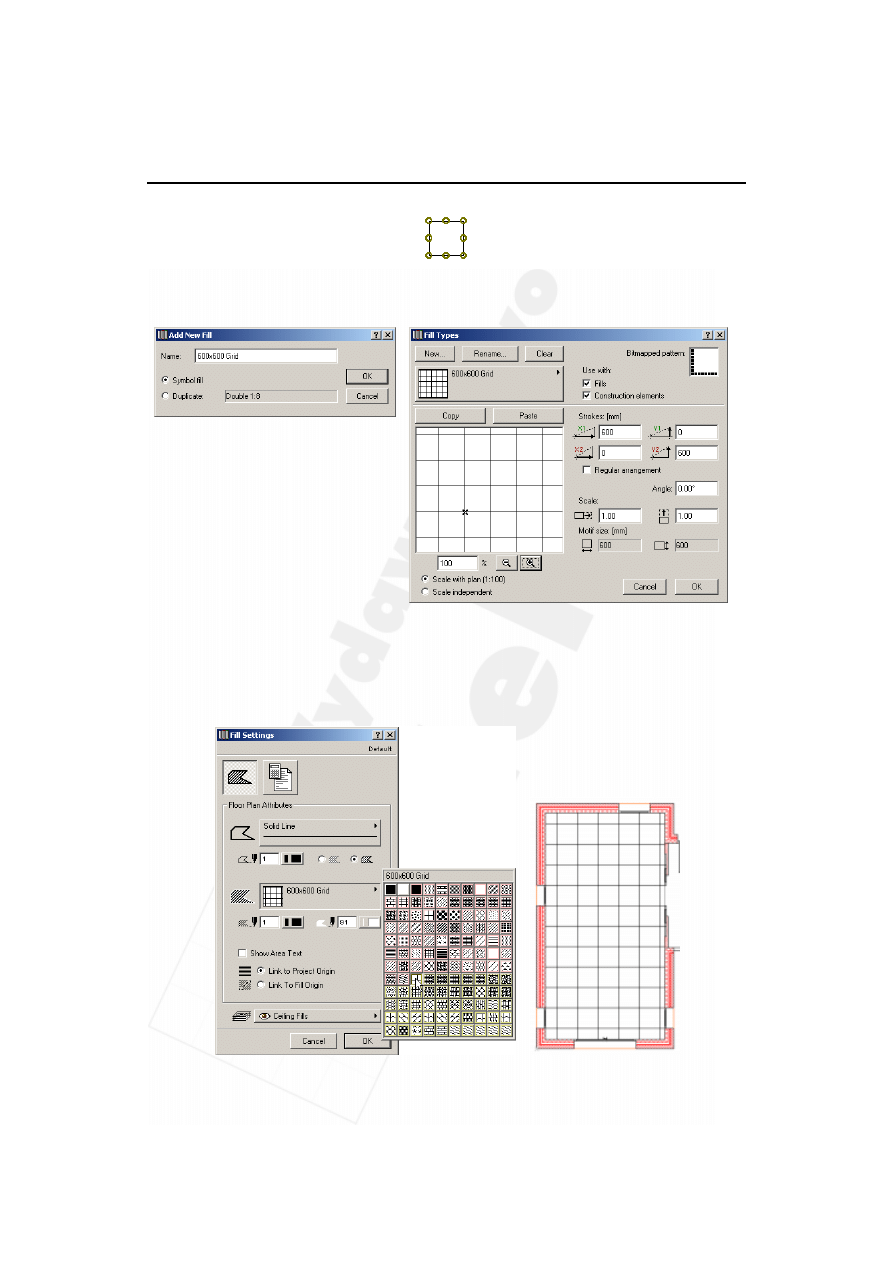
Rozdział 18.
Sufity i oświetlenie
157
Stwórz również symbol dla wypełnienia sufit 600
600 mm, jak pokazano
w rozdziale 7.
► Narysuj nowy wzór wypełnienia dla sufitu. Kliknij dwa razy narzędzie Wypełnienie
(Fill Tool) i wybierz wypełnienie sufit 600
600 mm z rozwijanej listy wypełnień.
Wybierz wypełnienie, które utworzyłeś i kliknij OK. Aby je wstawić do rysunku,
naciśnij Magiczną różdżkę (Magic Wand), a następnie kliknij kursorem w obrębie
kuchni.
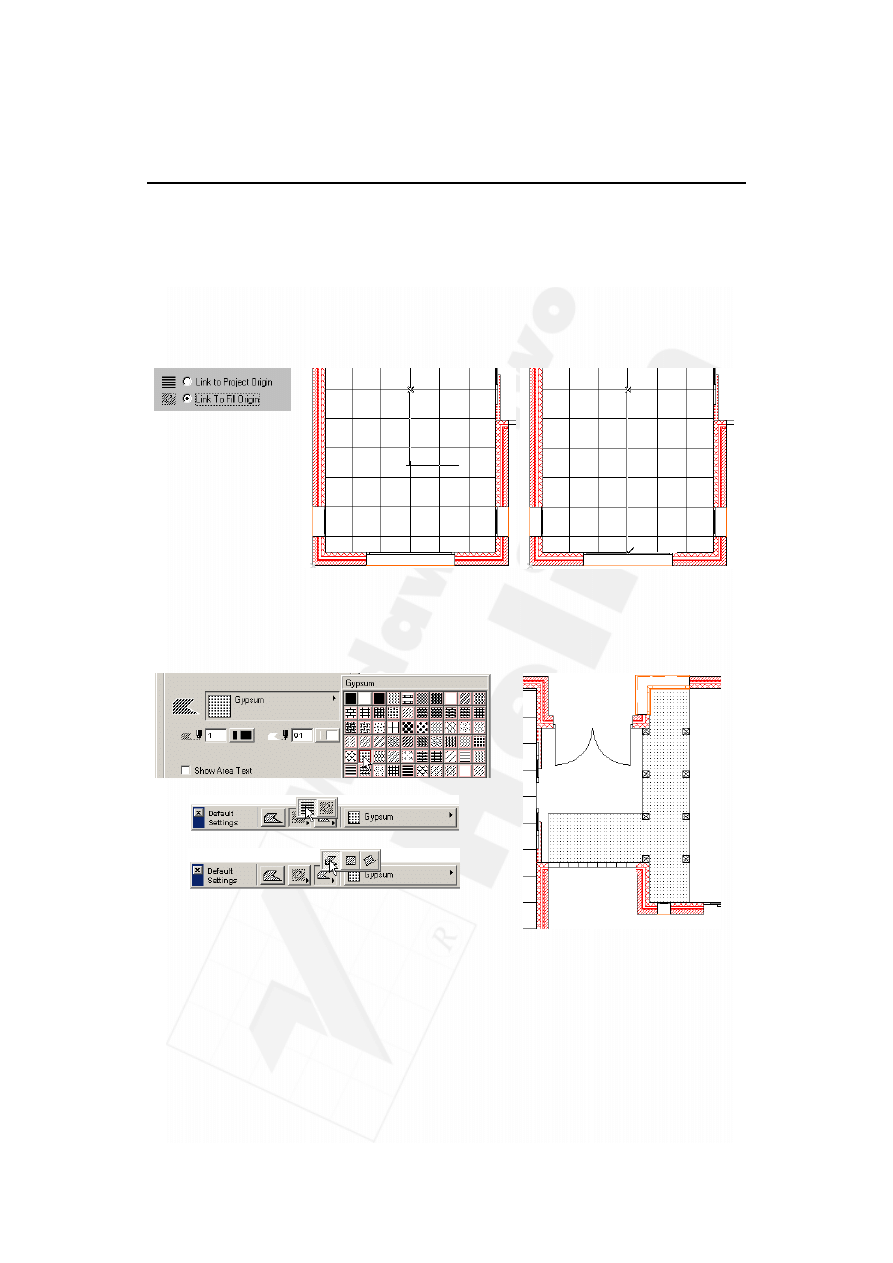
158
Część III
Tworzenie wirtualnego budynku
► Ustawianie punktu początkowego wypełnienia. Każdy obiekt posiada punkt
początkowy wypełnienia, określający miejsce, z którego rozpoczynane jest
rysowanie wypełnienia oraz jego kąta. Aby dostosować wypełnienie,
wybierz narzędzie Strzałka (Arrow Tool), kliknij krawędź wypełnienia i otwórz
okno dialogowe Parametry wypełnienia (Fill Settings). Zaznacz opcję Powiąż
z początkiem wypełnienia (Link To Fill Origin) i naciśnij OK. Mając zaznaczone
wypełnienie, naciśnij gruby znak X na środku wypełnienia, a następnie przesuń
kursor w miejsce, w którym chcesz umieścić punkt początkowy i kliknij ponownie.
► Narysuj sufit z płyty gipsowej. Otwórz okno dialogowe parametry wypełnienia
i wybierz gips z listy wypełnień. Włącz opcję powiąż z początkiem projektu.
Zaznacz następnie geometrię wieloboczne i narysuj sufit nad wejściem tak,
jak pokazano na ilustracji.
3.
Oświetlenie parteru. Narzędzie Lampa (Lamp Tool) służy do umieszczania
w projekcie źródeł światła pod postacią elementów bibliotecznych. Większość
ustawień, cech i sposobów zastosowania tego narzędzia jest identyczne z pracą
z narzędziem Obiekt (Object Tool). Dodatkowe kontrolki w oknie dialogowym
Lampa ustawienia (Lanp Settings) umożliwiają sprawdzanie tych obiektów
w trakcie wizualizacji. Znajdują się one w środkowej części okna dialogowego.
Możesz zmienić Kolor światła (Light Color), klikając dwa razy przycisk kolor światła.
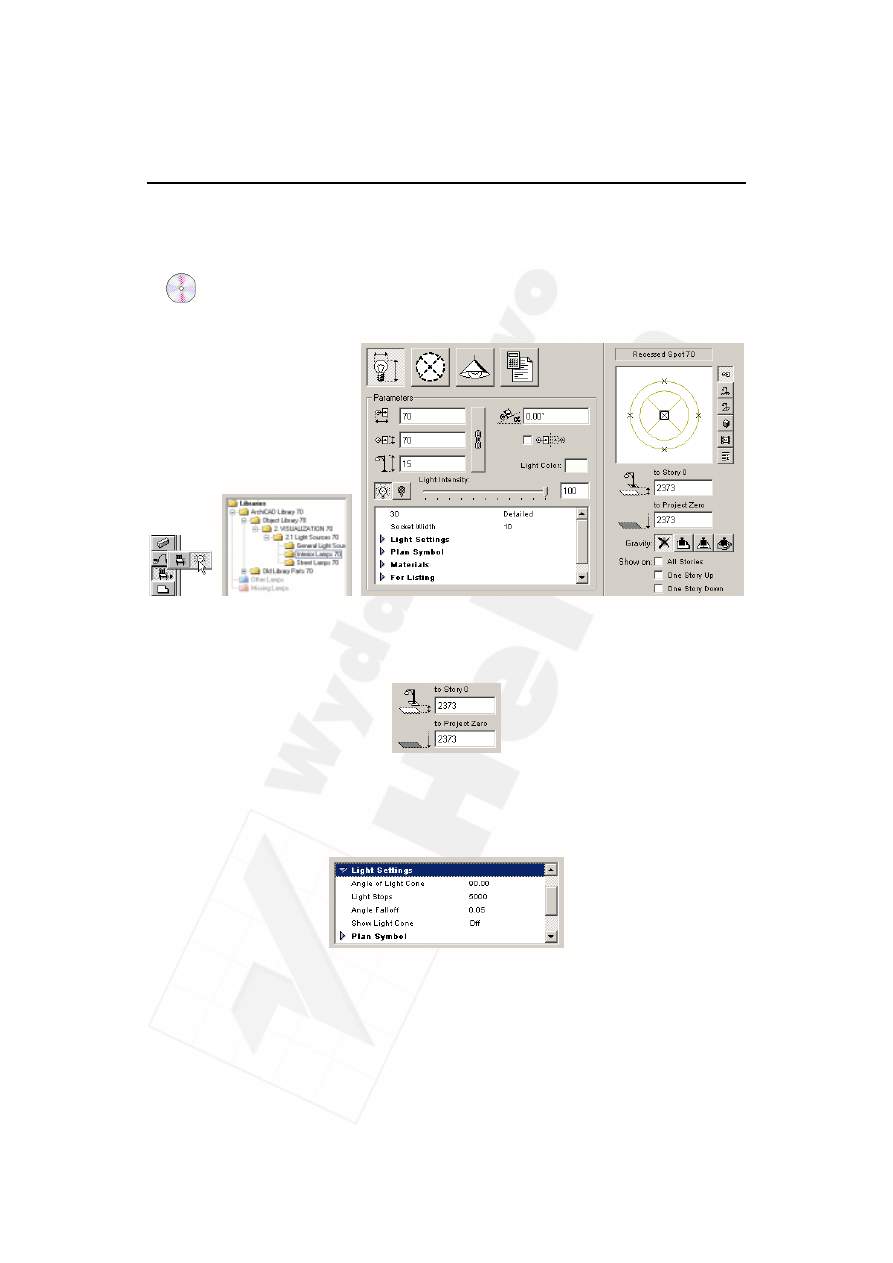
Rozdział 18.
Sufity i oświetlenie
159
Przełącznik pod spodem służy do włączania i wyłączania źródła światła w renderingu.
Suwakiem obok można ustawić Jasność światła (Light Intensity), wprowadzając
wartość od 1 do 100 z klawiatury.
► Wybierz źródło światła. Otwórz narzędzie Lampa (Lamp Tool), wybierz światła
z biblioteki ArchiCAD-a oraz lampy lub oprawy sufitowe, stosownie do wymagań
projektu.
► Ustaw parametry wybranego źródła światła. Zmień teraz ustawienia dla wybranej
lampy, według ustawień pokazanych poniżej. Należy pamiętać o ustawieniu
odpowiedniej wysokości podczas edycji ustawień lampy.
► Wyłącz opcję widoczny stożek światła. Parametr Widoczny stożek światła
(Show Light Cone) powinien zostać wyłączony dla każdego wstawionego
do rysunku światła. Parametr ten pozwala na ukazanie zasięgu światła na elewacjach
i w przekrojach oraz w oknie 3D, lecz w tym ćwiczeniu nie jest on potrzebny.
► Wstaw do rysunku oprawy systemowe i oprawy typu downlight na warstwie
oświetlenie sufitowe. Pozostałe lampy powinny zostać umieszczone na warstwie
oświetlenie. Po zakończeniu umieszczania lamp sufitowych, przełącz rysunek
na kombinację warstw rzut umeblowania.
► Wstaw światła. Kliknij w żądanym miejscu, aby wstawić źródło światła.
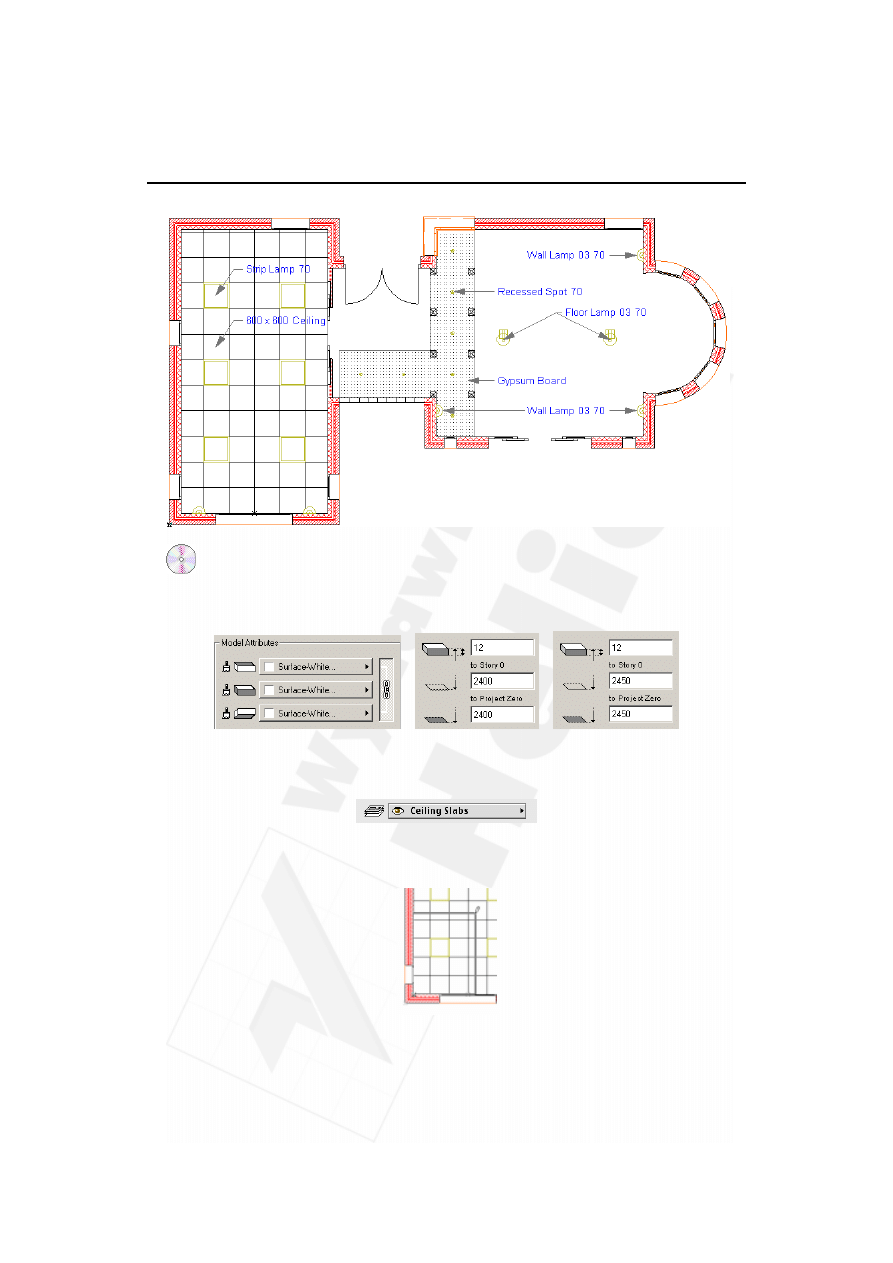
160
Część III
Tworzenie wirtualnego budynku
4. Narysuj sufit 3D za pomocą narzędzia strop. Po wykonaniu rzutu sufitu w 2D,
należy narysować sufit w 3D za pomocą narzędzia Strop (Slab Tool). Aby to zrobić,
otwórz narzędzie Strop (Slab Tool) i ustaw w atrybutach modelu materiał wapno,
a grubość płyty — na 12 mm.
dla salonu dla kuchni
Ustaw warstwę płyty sufitowe.
Zamknij okno dialogowe i wybierz metodę geometrii prostokątną. Narysuj sufit
w kuchni.
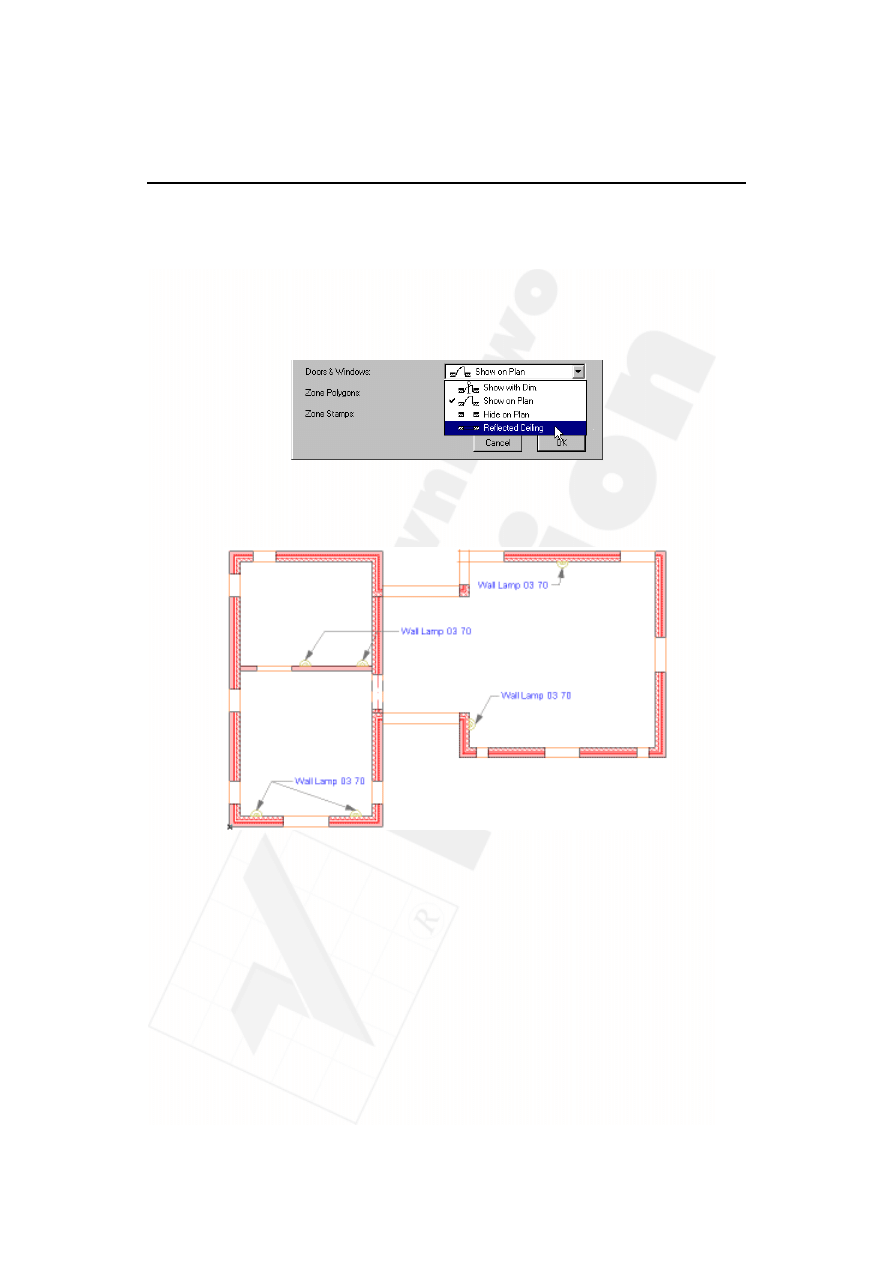
Rozdział 18.
Sufity i oświetlenie
161
Po narysowaniu sufitu w kuchni, wciśnij i przytrzymaj wciśnięty klawisz spacji
(co spowoduje aktywację narzędzia Magiczna różdżka (Magic Wand)) i kliknij
krawędź wypełnienia gipsowego, aby utworzyć sufit w salonie.
5.
Opcje wyświetlania — wyłącz wyświetlanie skrzydła drzwi, aby włączyć
wyświetlanie nadproża. W menu Opcje/Opcje wyświetlania (Options/Display
Options) zmień opcję Drzwi i okna (Doors & Windows) na Pokaż uproszczenie
(Reflected Ceiling), co spowoduje wyświetlenie linii nadproży w otworach.
6.
Światła na piętrze. Dodaj światła, za pomocą procedur opisanych w poprzednim
ćwiczeniu. Należy przy tym uważać, aby umieszczać światła na odpowiedniej
wysokości, w zależności od rodzaju i wysokości sufitu lub dachu.
7.
Przestaw na powrót opcję Drzwi i okna (Doors & Windows) na Pokaż na rzucie
(Show on Plan) w Opcjach wyświetlania (Display Options) w menu Opcje (Options).
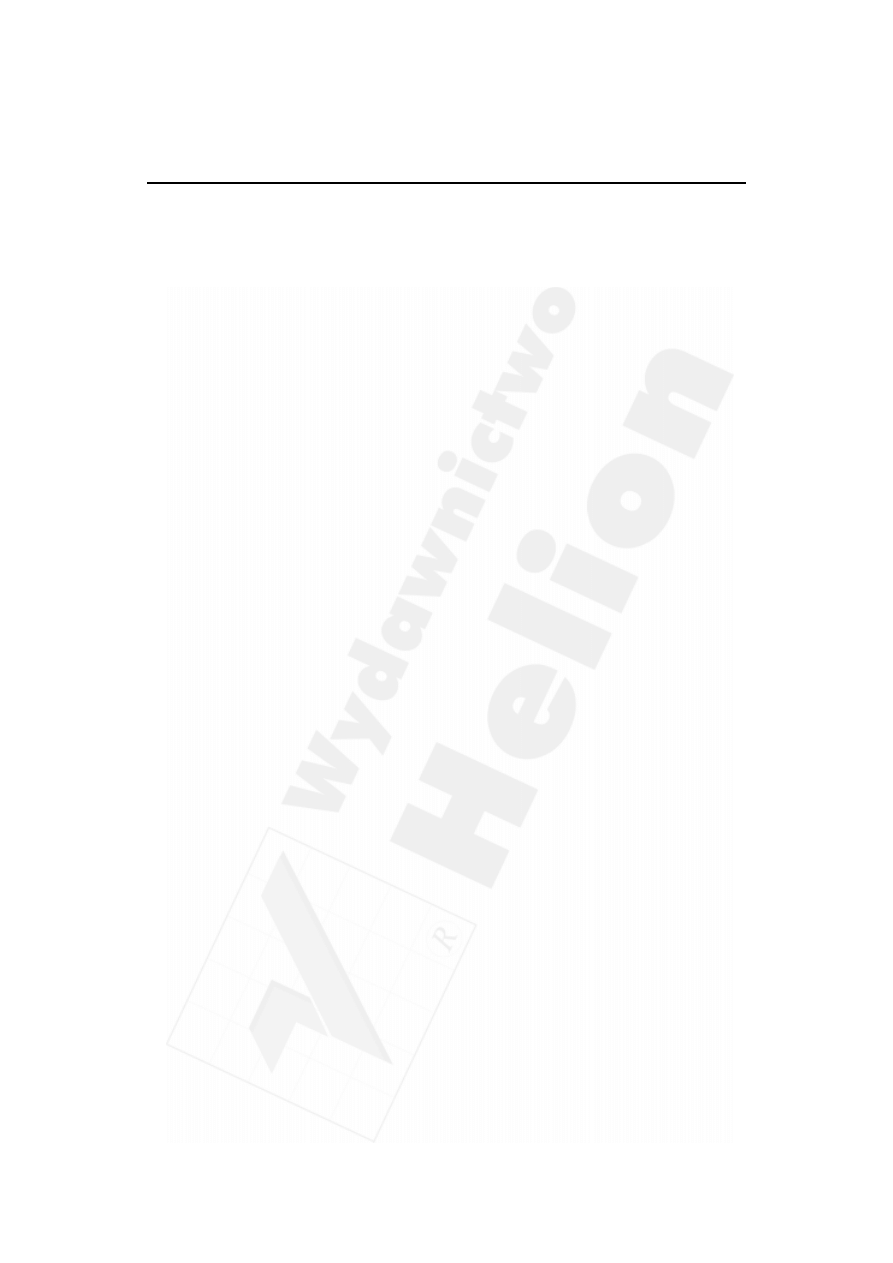
162
Część III
Tworzenie wirtualnego budynku
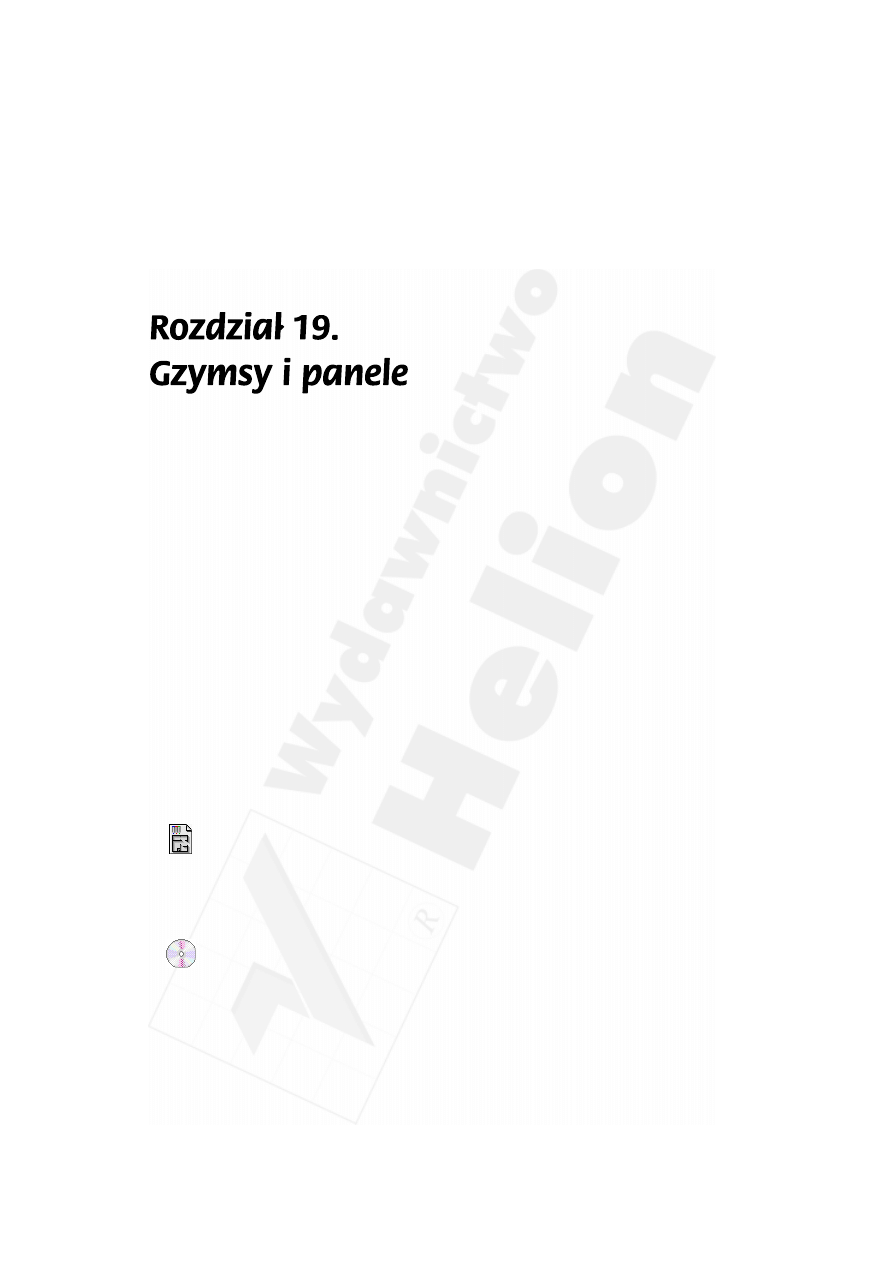
Rozdział 19.
Gzymsy i panele
163
Przegląd
Za pomocą polecenia Wall Accesories możesz umieścić na ścianach różnego rodzaju
obiekty, a także dodać detale, włączając w to gzymsy oraz panele wykończeniowe.
W tym rozdziale dowiesz się, jak wykonać powyższe zadania oraz jak dostosować profile
gzymsów i je przycinać.
Tematy do nauczenia:
¨ Polecenie Wall Accesories
¨ Gzymsy wewnętrzne
¨ Szczegóły paneli
¨ Tworzenie profili cięcia
¨ Opcje parametryczne
Rozpoczynanie
Aby rozpocząć to ćwiczenie, otwórz plik o nazwie Step-19.pln, znajdujący się w folderze
Step Files.
Do roboty!
1. Zaznacz ściany. ArchiCAD doda gzymsy i panele do zaznaczonych ścian.
W tym ćwiczeniu dodamy gzymsy i panele do ścian w kuchni. Aby to zrobić,
wybierz narzędzie Strzałka (Arrow Tool). Gdy chcesz jednocześnie zaznaczyć wiele
ścian, przytrzymaj wciśnięty klawisz Shift i zaznaczaj ściany. Zaznacz wszystkie
cztery ściany kuchni, klikając wewnętrzną krawędź każdej z nich.
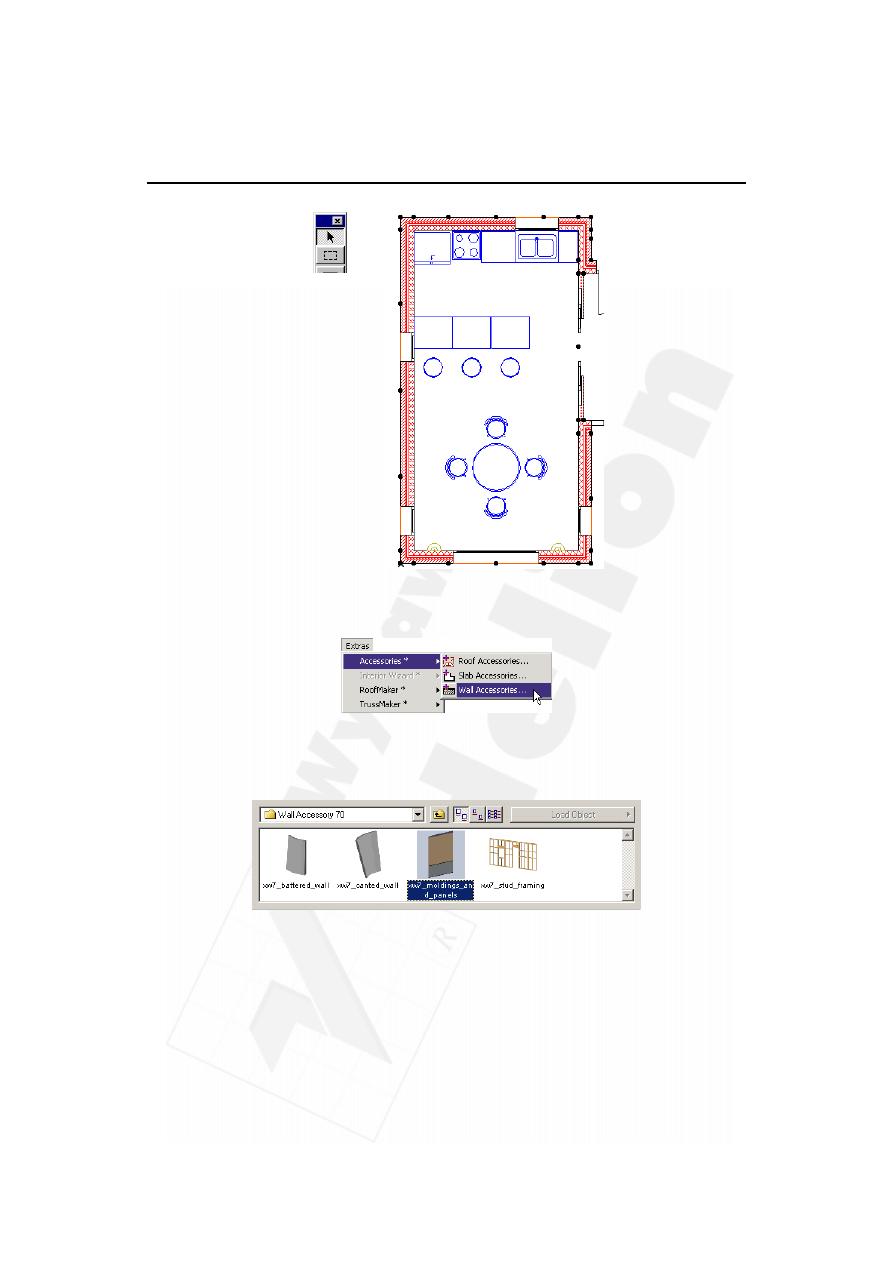
164
Część III
Tworzenie wirtualnego budynku
2.
Dodaj panele i gzymsy. Wybierz polecenie Akcesoria ściany (Wall Accesories)
z menu Dodatkowe/Akcesoria (Extras/Accesories).
W oknie dialogowym Obiekt ustawienia (Object Settings) wybierz obiekt
xw7_moldings_and_panels, a następnie ustaw atrybuty przekroju dla rodzaju gzymsu,
jaki chcesz zastosować.
W zakładce atrybuty przekroju okna dialogowego możesz wybrać rodzaje gzymsu.
Ustaw parametry według poniższej ilustracji.
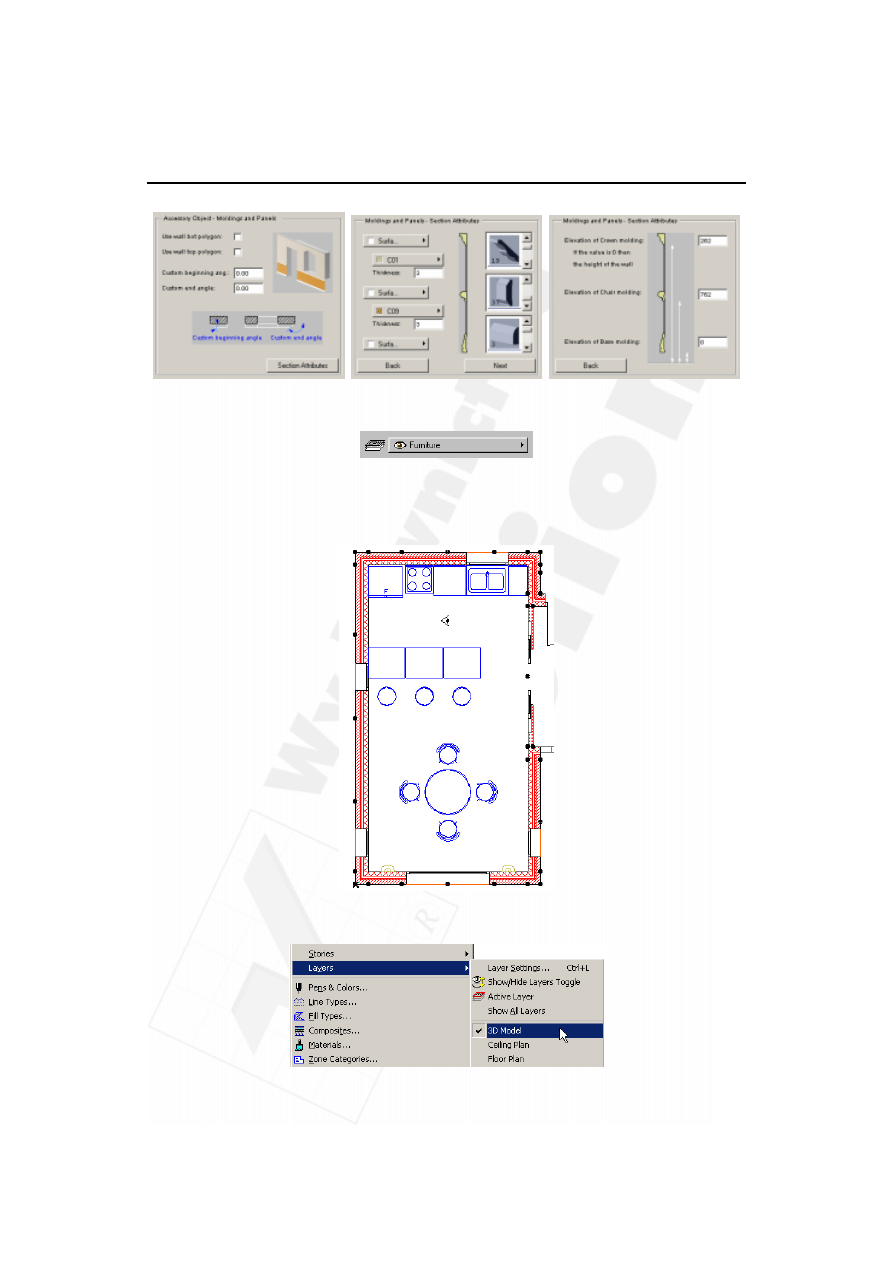
Rozdział 19.
Gzymsy i panele
165
Ustaw warstwę meble.
Po zakończeniu kliknij przycisk OK. Pojawi się kursor w kształcie oka.
Kliknij środek kuchni, aby wskazać, po której stronie zaznaczonych ścian dodać
panele i gzymsy.
Włącz teraz kombinację warstw model 3D.
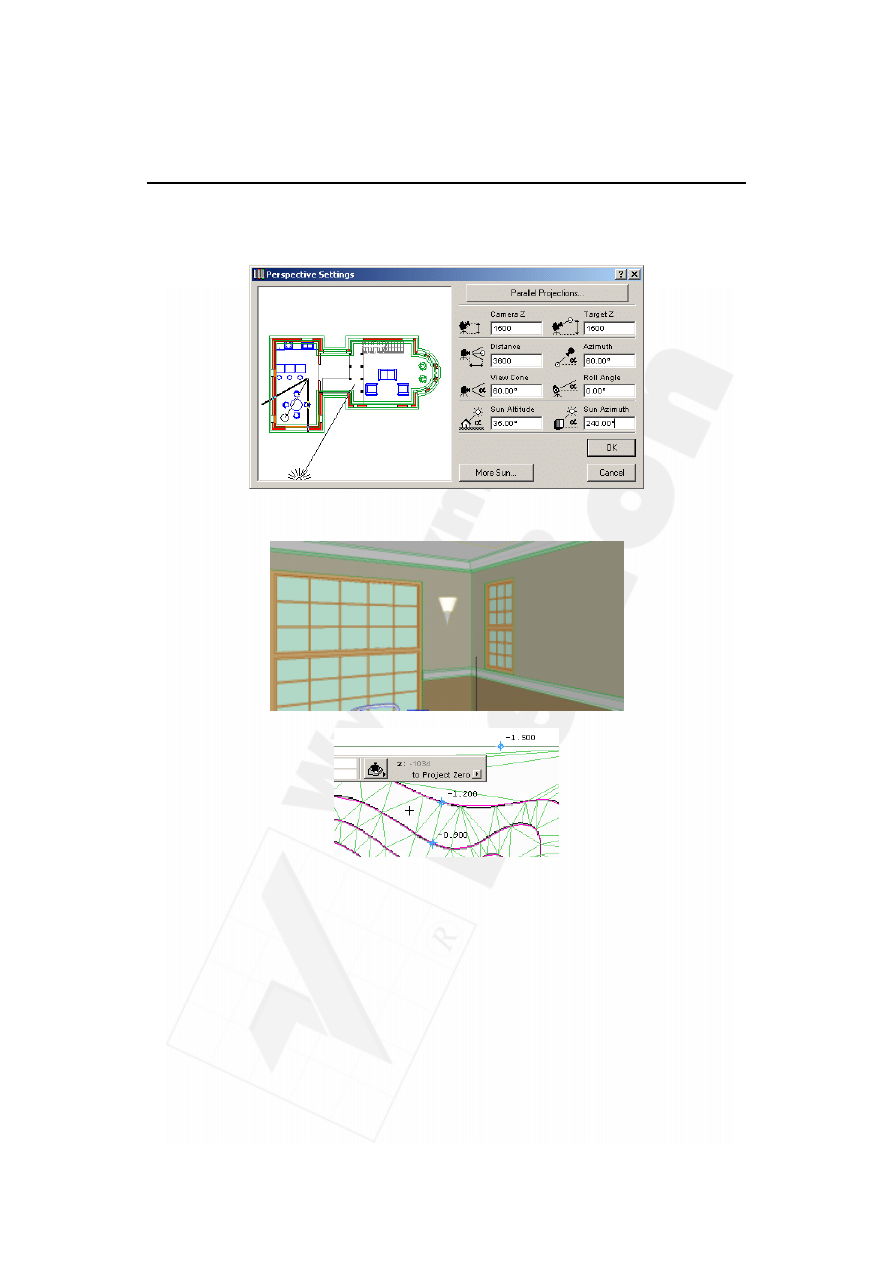
166
Część III
Tworzenie wirtualnego budynku
Wybierz polecenie parametry widoku 3D z menu obraz, a następnie włącz ustawienia
perspektywy. Ustaw parametry widoku według poniższej ilustracji.
Obrazek, jaki ujrzysz po zatwierdzeniu ustawień, powinien wyglądać mniej więcej tak:
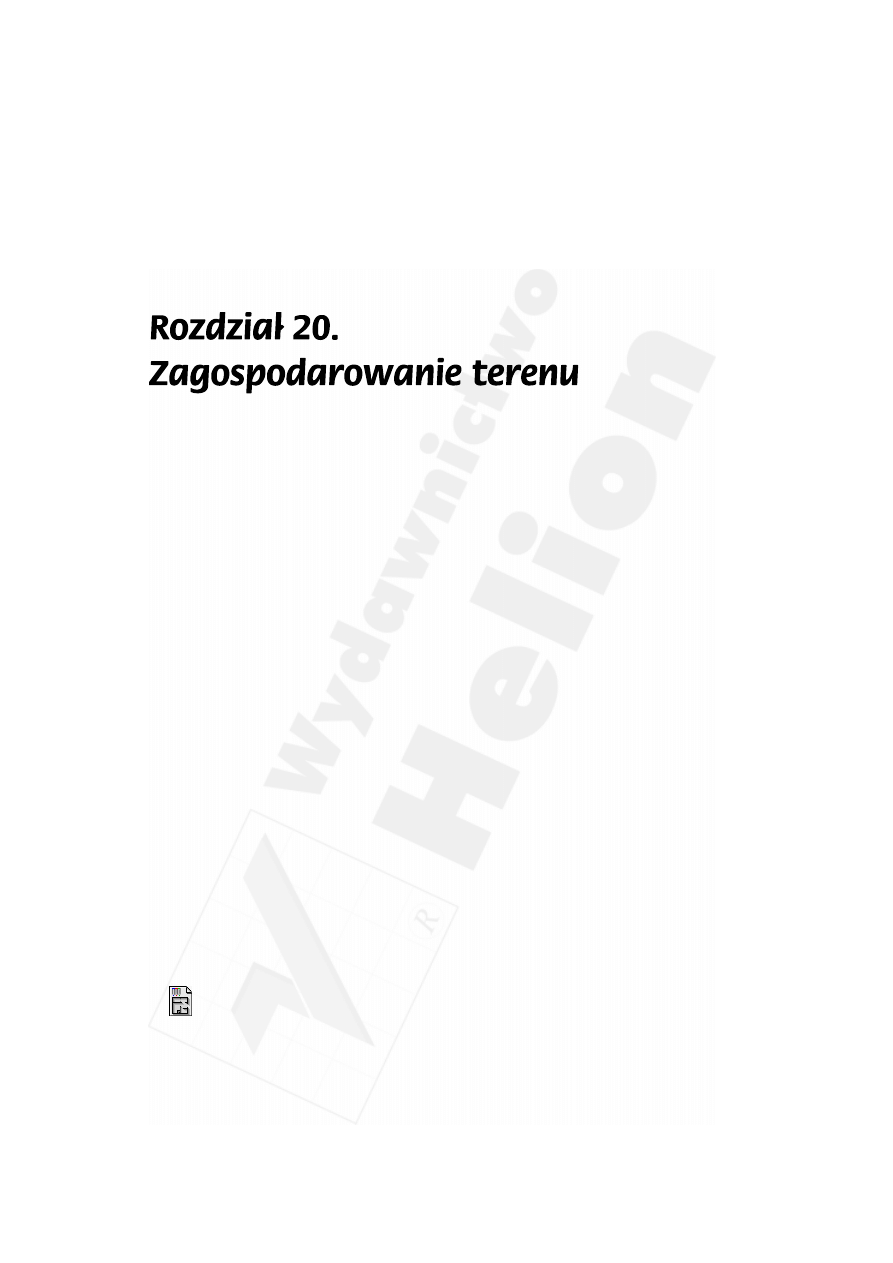
Rozdział 20.
Zagospodarowanie terenu
167
Przegląd
W tym ćwiczeniu zostaną omówione techniki modelowania terenu za pomocą narzędzia
Strop (Slab Tool) i Siatka (Mesh Tool).
W rozdziale 20. pokazano również, jak używać narzędzia krzywa
do odwzorowania linii
topograficznych i przekształcania ich w siatkę.
Tematy do nauczenia:
Narzędzie krzywa
Krzywa naturalna
Krzywa Bezier’a
Krzywa odręczna
Narzędzie obrazek
Przekształcanie krzywych w siatkę
Narzędzia do modelowania terenu
Narzędzie Strop
Narzędzie Siatka
Narzędzie kota wysokościowa
Narzędzie grawitacja
Rozpoczynanie
Użyj pliku z poprzedniego ćwiczenia lub otwórz plik o nazwie Step-20.pln, znajdujący
się w folderze Step Files.
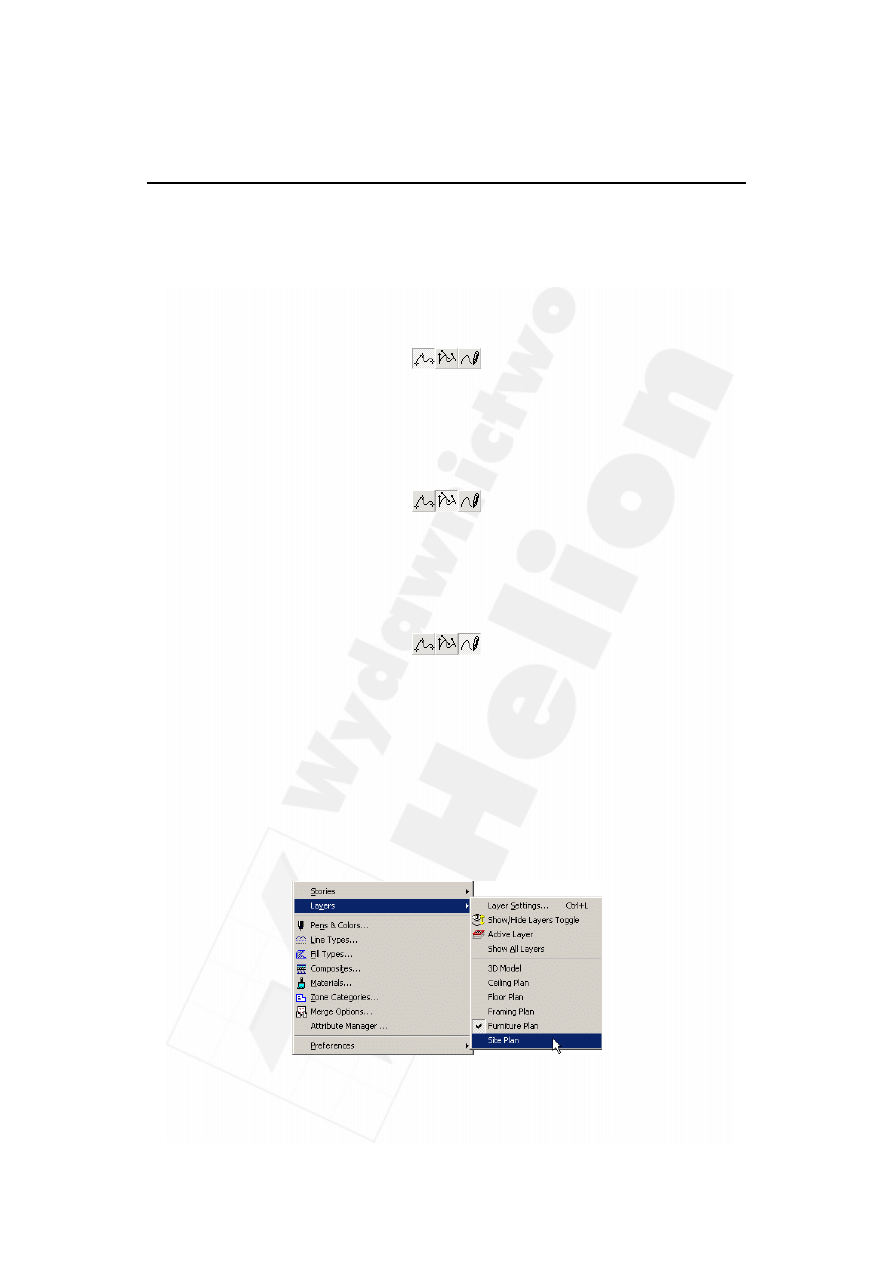
168
Część III
Tworzenie wirtualnego budynku
Informacja
► Metoda krzywej naturalnej. Ten rodzaj krzywych jest definiowany w trakcie
rysowanie przez umieszczanie na płaszczyźnie kolejnych punktów, które są przez
program automatycznie łączone w gładką krzywą. Kąt stycznych i kształt krzywej
jest więc określany przez położenie każdego wskazanego punktu.
► Metoda krzywej Bezier’a. Krzywe Bezier’a również są definiowane przez punkty,
tak jak krzywe naturalne, posiadają one jednak możliwość edycji stycznych
w każdym określonym punkcie, co pozwala na uzyskanie dużo dokładniejszego
odwzorowania żądanych kształtów. Kształt krzywej Bezier’a jest więc określany
przez kierunek każdej ze stycznych, a także przez jej długość.
► Metoda krzywej odręcznej pozwala na rysowanie kształtu bezpośrednio
wprowadzanego za pomocą urządzenia wskazującego (np. myszki).
Ta metoda jest szczególnie użyteczna w opisywaniu i oznaczaniu dokumentów.
Kiedy zaczynasz rysować, ArchiCAD włącza automatycznie narzędzie Krzywa
(Spline Tool) z ustawioną geometrią krzywej odręcznej.
Zaznaczone krzywe mogą być zamieniane jedna na drugą, poprzez kliknięcie
odpowiedniej opcji w oknie Parametry krzywej (Spline Settings).
Do roboty!
1.
Włącz kombinację warstw Zagospodarowanie terenu (Site Plan). Kombinacje
warstw są rodzajem filtru; pozwalają nam pracować na rzucie o odpowiedniej
zawartości informacji, takim jak rzut sufitu, rzut podłogi, rzut umeblowania.
Aby przestawić środowisko pracy na zagospodarowanie terenu, wybierz nazwę
tej kombinacji z menu Opcje/Warstwy (Options/Layers).
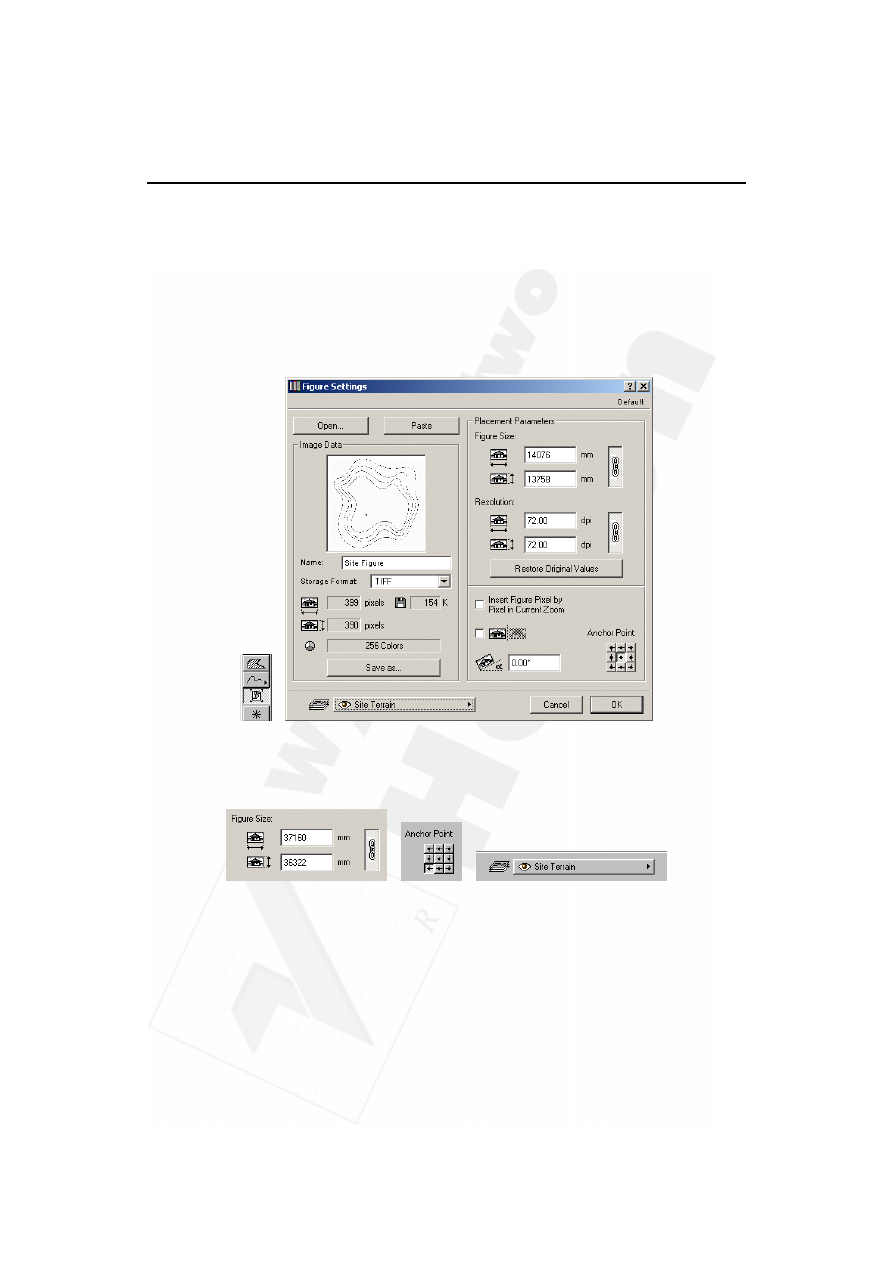
Rozdział 20.
Zagospodarowanie terenu
169
2.
Narzędzie Obrazek. Narzędzie Obrazek (Figure Tool) służy do wstawiania obrazów
rastrowych na rzut. W tym ćwiczeniu użyjemy tego narzędzia, aby wstawić do
rysunku plan sytuacyjny otoczenia naszego budynku. Będzie on podkładem przy
tworzeniu siatki 3D, która posłuży do wymodelowania terenu.
► Wybierz narzędzie Obrazek. Przejdź na piętro. Otwórz okno dialogowe Parametry
obrazka (Figure Settings), klikając dwa razy narzędzie Obrazek (Figure Tool).
Kliknij przycisk Otwórz... (Open...) i wybierz plik o nazwie Site Figure z folderu
Step Files/Step Images.
► Zmień parametry obrazka. Wprowadź wymiary planu sytuacyjnego w polu Rozmiar
obrazka: 37160
36322 mm. Ustaw punkt wstawienia na lewy dolny róg tak,
jak na ilustracji. Na koniec ustaw warstwę Elementy terenu i naciśnij OK.
► Wstaw obrazek do rysunku. Umieść obrazek blisko narożnika domu.
Po wstawieniu obrazka wybierz narzędzie Strzałka (Arrow Tool) i kliknij obrazek,
aby podświetlić jego uchwyty — punkty charakterystyczne.
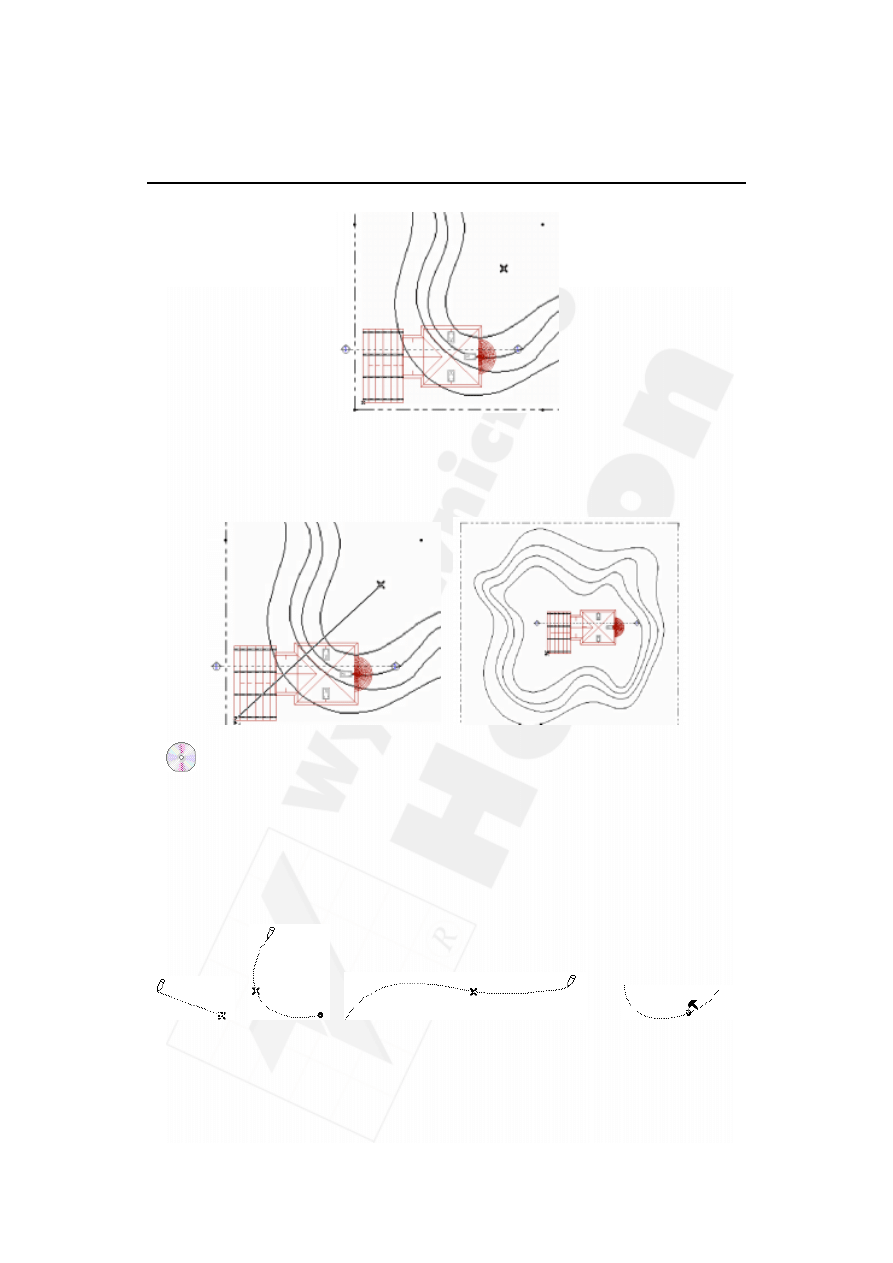
170
Część III
Tworzenie wirtualnego budynku
Wybierz polecenie Przesunięcie (Drag) z menu Edycja (Edit) i kliknij pogrubiony
znak X w lewej części po środku obrazka. Przeciągnij go teraz do punktu
początkowego układu współrzędnych, znajdującego się w lewym dolnym rogu
domu i kliknij, aby zakończyć przesuwanie.
3. Narzędzie Krzywa. Narzędzie Krzywa (Spline Tool) służy do tego, aby łatwo
i dokładnie odtworzyć krzywe z planu terenu. Narzędzie to umożliwia tworzenie
nieskończenie różnych krzywych. Są one wspólnie określane jako krzywe naturalne,
krzywe Bezier’a i krzywe odręczne. Narzędzie to daje dużo więcej możliwości
dowolnego kształtowania krzywych, bez ograniczeń właściwych takim narzędziom,
jak łuk czy linia.
► Narysuj kontury terenu narzędziem Krzywa (Spline Tool). Ustaw warstwę
dla narzędzia krzywa elementy terenu. Następnie wybierz dowolną metodę geometrii
i obrysuj kontury terenu, posługując się wczytanym planem jako podkładem.
Rysowanie krzywych naturalnych
Zamykanie krzywej
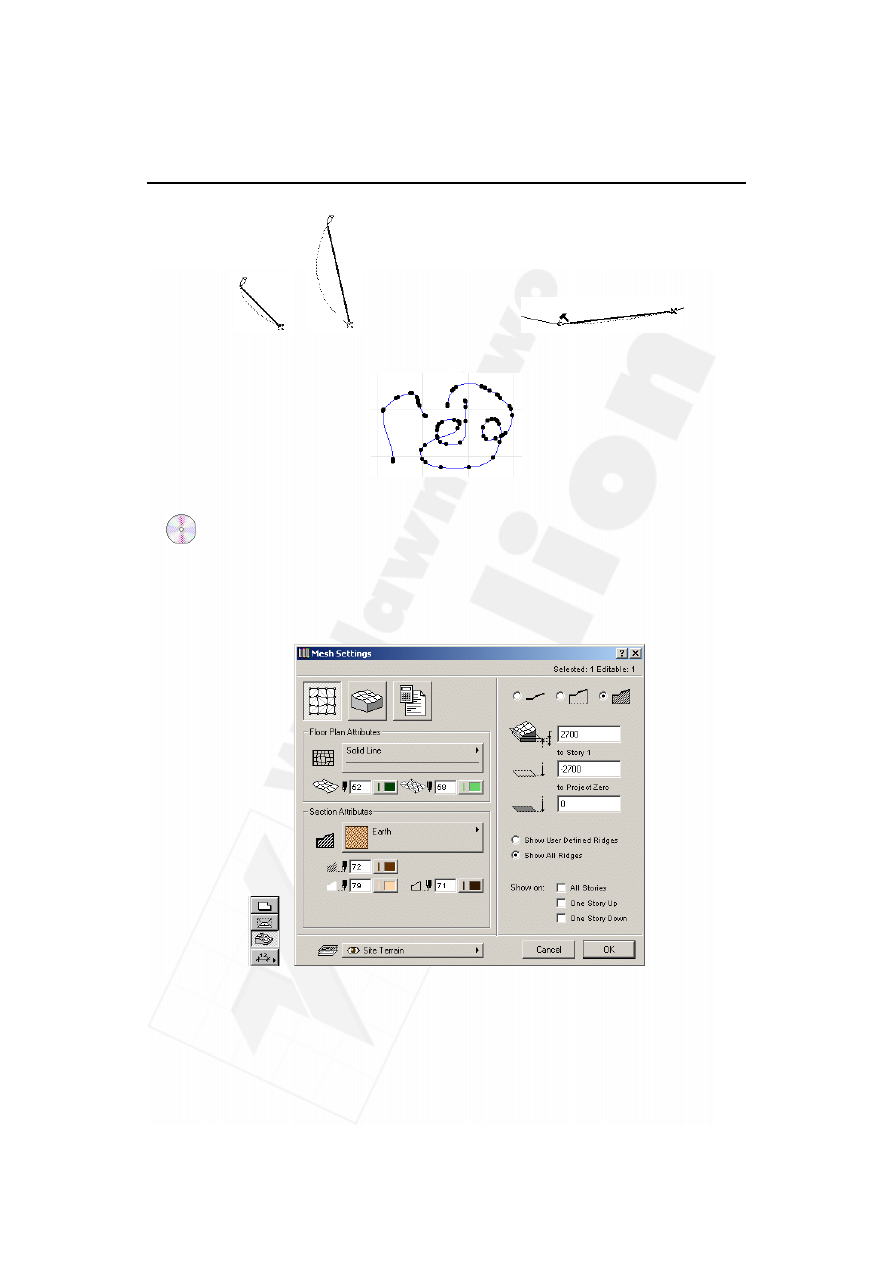
Rozdział 20.
Zagospodarowanie terenu
171
Rysowanie krzywych Bezier’a Zamykanie krzywej
Krzywe odręczne są zakrzywionymi odcinkami linii
4. Narzędzie Siatka. Narzędzie Siatka (Mesh Tool) pozwala stworzyć możliwą
do edycji, ciągłą powierzchnię, złożoną z trójkątnych płaszczyzn. Siatka nadaje się
do wielu zastosowań, lecz najczęściej używa się jej do wymodelowania terenu.
► Zmień ustawienia siatki w oknie Parametry siatki (Mesh Settings). Otwórz okno
Parametry siatki i ustaw odpowiednie właściwości. Wybierz warstwę elementy terenu
i wysokość terenu na 0 lub poziom –2700 mm Do zera projektu (to Project Zero).
► Przekształć krzywe w siatkę. Wybierz narzędzie Siatka (Mesh Tool), a następnie
zaznacz metodę geometrii prostokątnej. Narysuj prostokąt otaczający teren,
przedstawiony na planie.
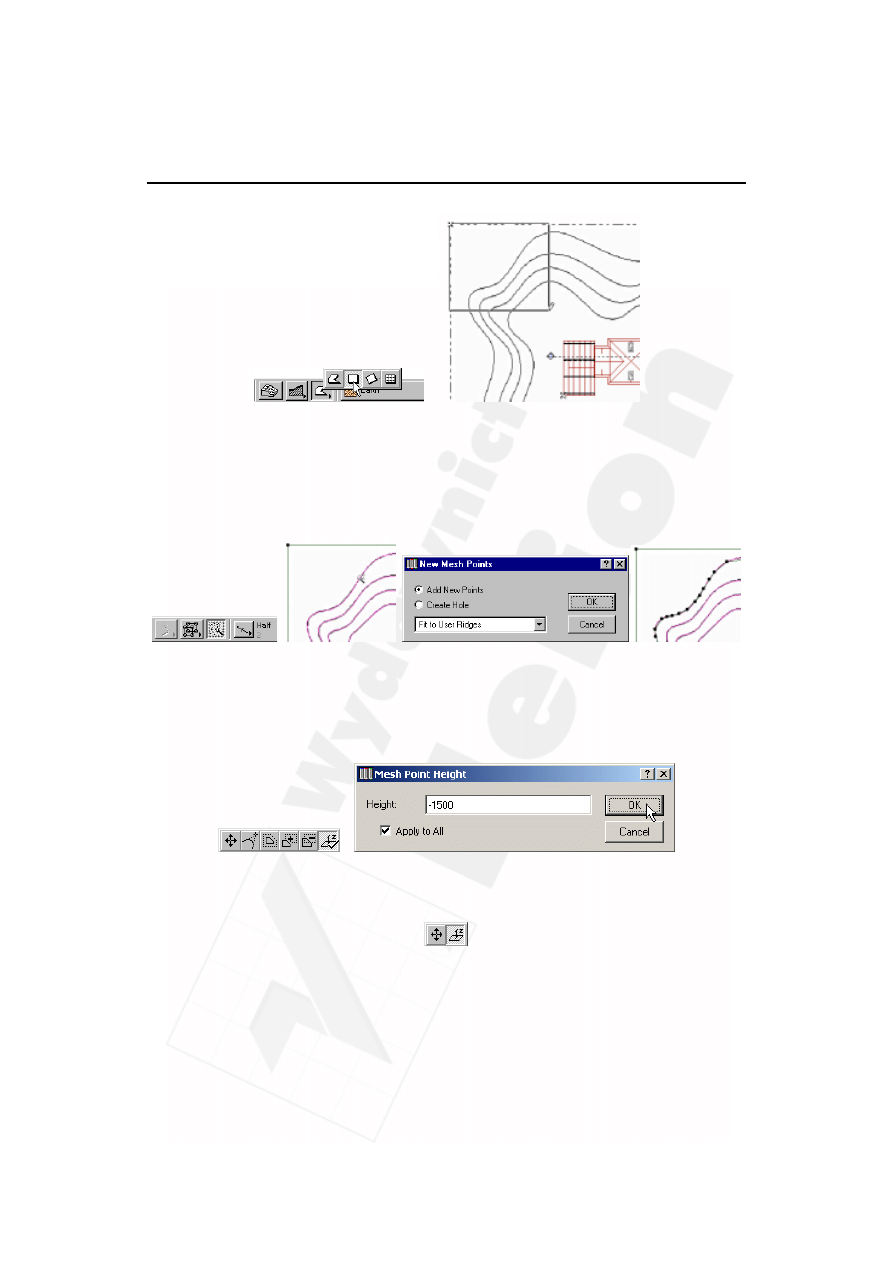
172
Część III
Tworzenie wirtualnego budynku
Teraz, z wybranym narzędziem Siatka (Mesh Tool), zaznacz prostokąt, który
narysowałeś i kliknij Magiczną różdżkę (Magic Wand) najbardziej zewnętrzny
kontur terenu. Pojawi się okno dialogowe Nowe węzły siatki (New Mesh Points).
Wybierz opcję Dodaj nowe punkty (Add new points). Wciśnij ponownie Magiczną
różdżkę (Magic Wand) i kliknij następny kontur. Wykonuj te czynności, aż wszystkie
kontury zamienią się w punkty siatki.
Przypisz wysokości do punktów siatki. Używając narzędzia Siatka (Mesh Tool),
zaznacz krawędź terenu. Pojawią się narożniki granic konturu. Kliknij jakikolwiek
narożnik zaznaczonego konturu. Pojawi się paleta podręczna z wieloma opcjami.
Wybierz ostatnią, z symbolem litery Z. Zobaczysz okno dialogowe, w którym
można zmienić współrzędną Z dla całego konturu lub dla pojedynczego punktu.
Kontynuuj wprowadzanie danych dla pozostałych konturów. Pojawi się dla nich
mniejsza paleta podręczna.
Wprowadź współrzędne Z, aby zakończyć kształtowanie terenu, w sposób ukazany
na ilustracji poniżej. Po dokonaniu zmian we współrzędnej Z, w siatce pojawiają się
oczka. Siatka jest właściwie tworzona dopiero wtedy, kiedy wprowadza się
współrzędną Z. Na początku nie widać oczek siatki, ponieważ wszystkie kontury
mają tę samą wysokość.
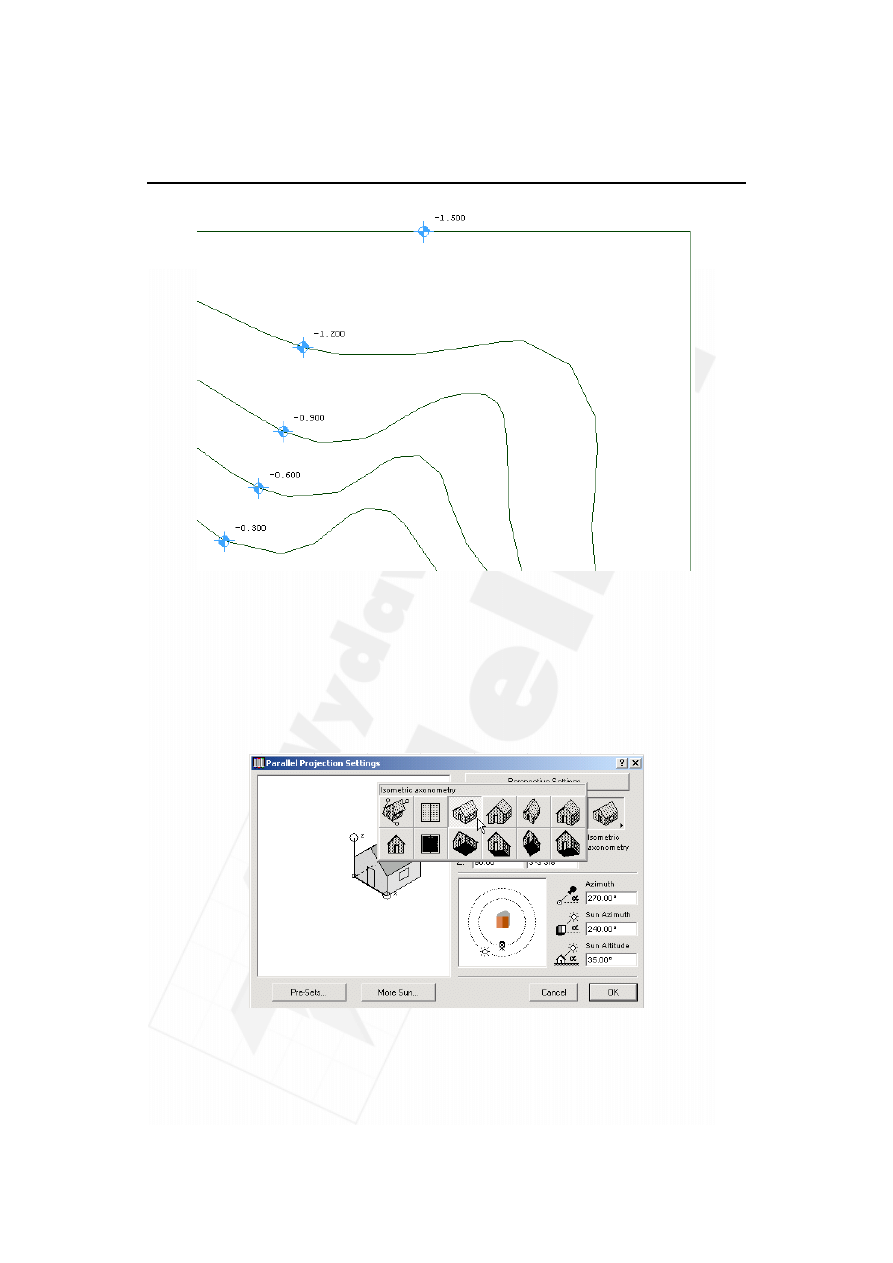
Rozdział 20.
Zagospodarowanie terenu
173
► Modyfikuj siatkę w 3D. Po utworzeniu siatki zaznacz ją w oknie 3D, a następnie
wybierz jeden z jej węzłów. Węzeł może zostać podniesiony lub przesunięty
w poziomie i w ten sposób można edytować kształt siatki.
► Utwórz widok 3D. Aby zobaczyć cały model, a nie tylko teren, należy włączyć
kombinację warstw model 3D w opcjach warstw. Wybierz teraz polecenie Parametry
widoku 3D (3D Projection Settings) z menu Obraz (Image). Upewnij się, że jesteś
w oknie Ustawienia aksonometrii (Parallel Projection Settings), a następnie wybierz
Aksonometrię równomiarową (Isometric axonometry) i kliknij OK.
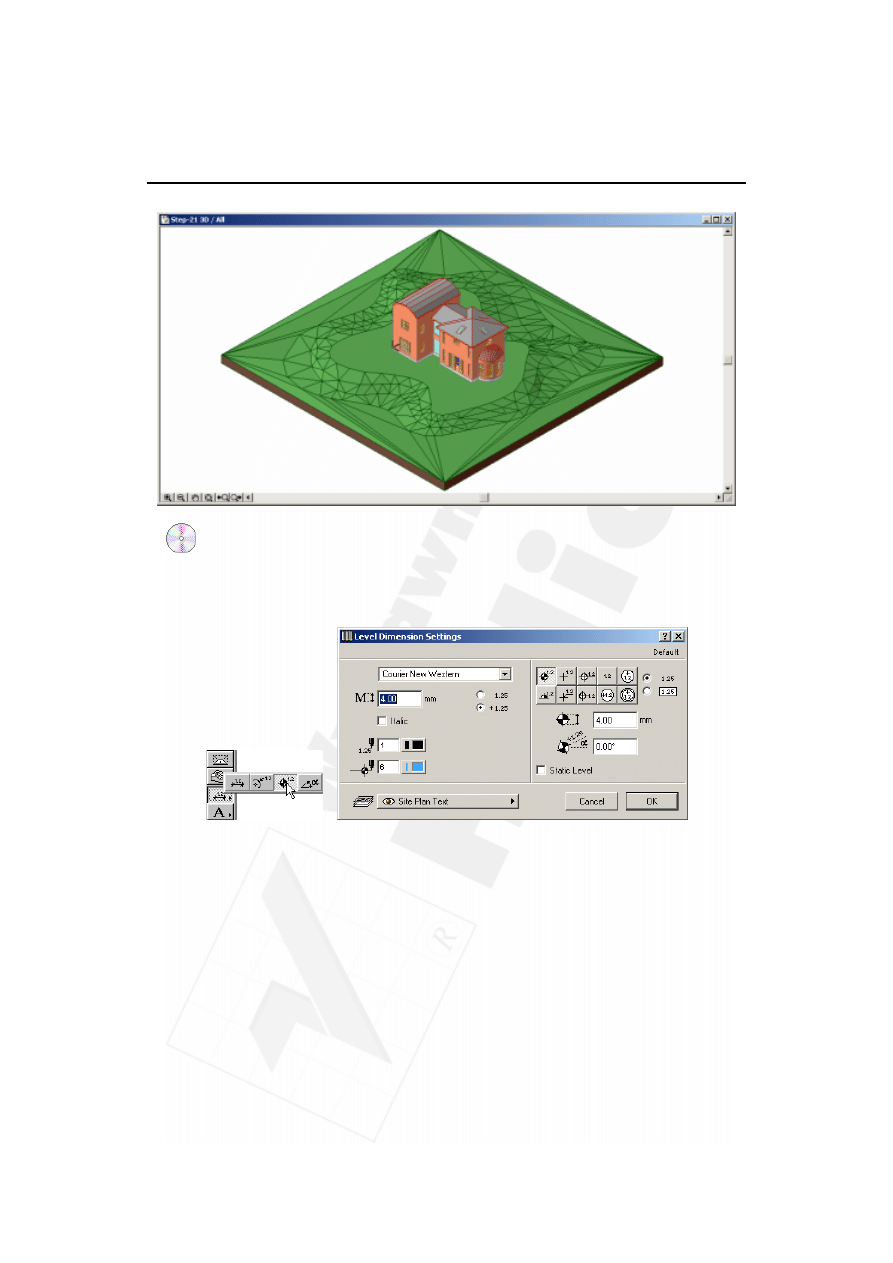
174
Część III
Tworzenie wirtualnego budynku
► Wstaw koty wysokościowe. Używając narzędzia Kota wysokościowa (Level
Dimension Tool), dodaj oznaczenia wysokości do rysunku tak, jak pokazano
na ilustracji. Wybierz dla tego narzędzia warstwę opis terenu. Nie zapomnij
o ponownym uaktywnieniu kombinacji warstw zagospodarowanie terenu,
ponieważ warstwa Opis terenu jest ukryta w kombinacji Model 3D.
5.
Narzędzie ciężkość. Narzędzie Ciężkość (Gravity) umożliwia dostęp do
współrzędnej Z w istniejących stropach, dachach i siatkach, zarówno na planie 2D,
jak i w oknie 3D. Kiedy Ciężkość jest włączona, ściana i obiekt będą przyklejać się
do współrzędnej Z, znajdującej się w miejscu kursora obiektów.
► Włącz grawitację. Wybierz narzędzie Kota wysokościowa, a następnie kliknij
przycisk Ciężkość do siatki w palecie współrzędnych i wstaw kotę wysokościową
na najbardziej zewnętrznym konturze terenu.
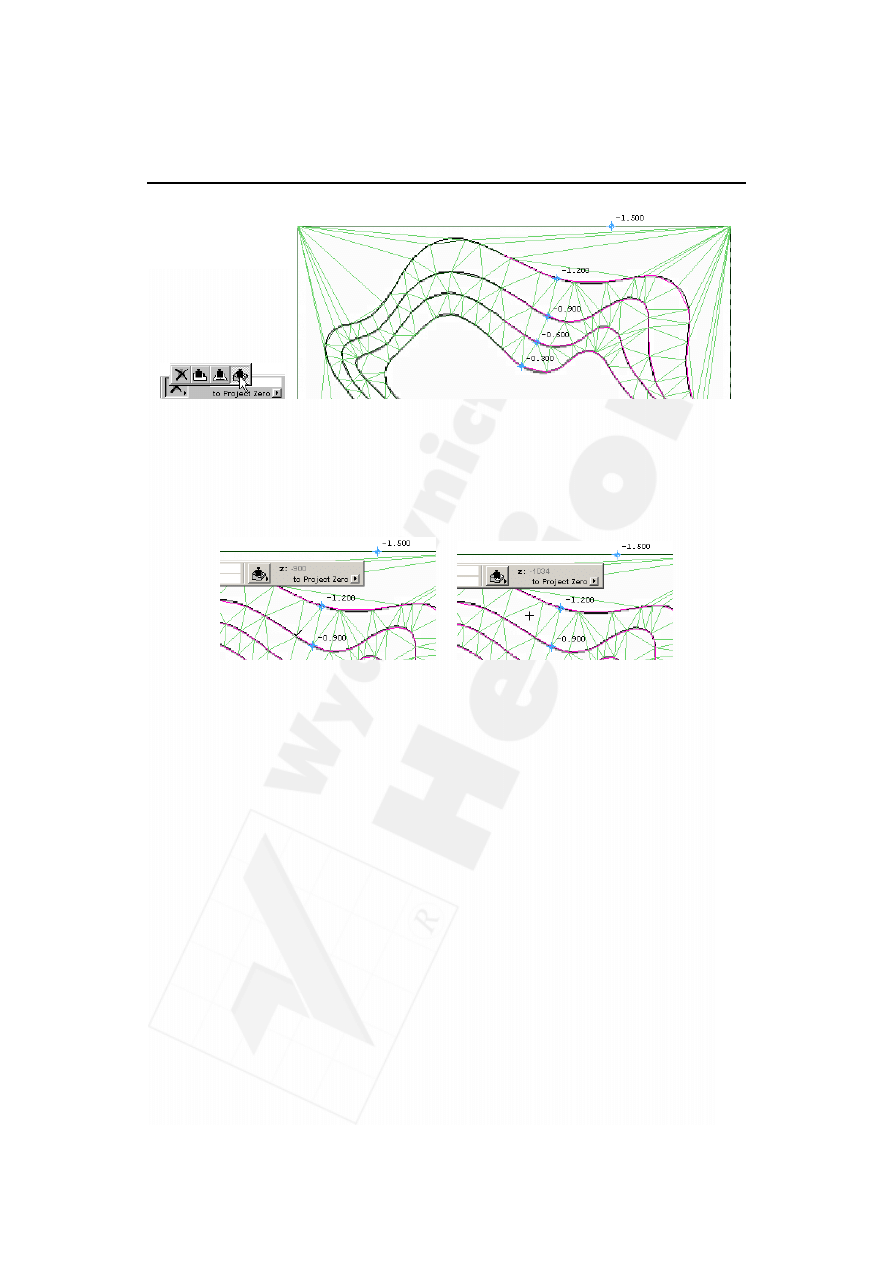
Rozdział 20.
Zagospodarowanie terenu
175
► Sprawdź wartość Z siatki: Wybierz narzędzie Kota wysokościowa (Level Dimension
Tool) i przesuń kursor nad siatkę. Zauważ, jak zmienia się współrzędna Z w trakcie,
kiedy poruszasz kursorem nad siatką. Jest to odległość pomiędzy górną częścią
siatki a poziomem zero projektu. Aby zobaczyć odległość do bieżącej kondygnacji,
kliknij przycisk Ciężkość do bieżącej kondygnacji (to Current Story) w palecie
Współrzędnych (Coordinate Box).
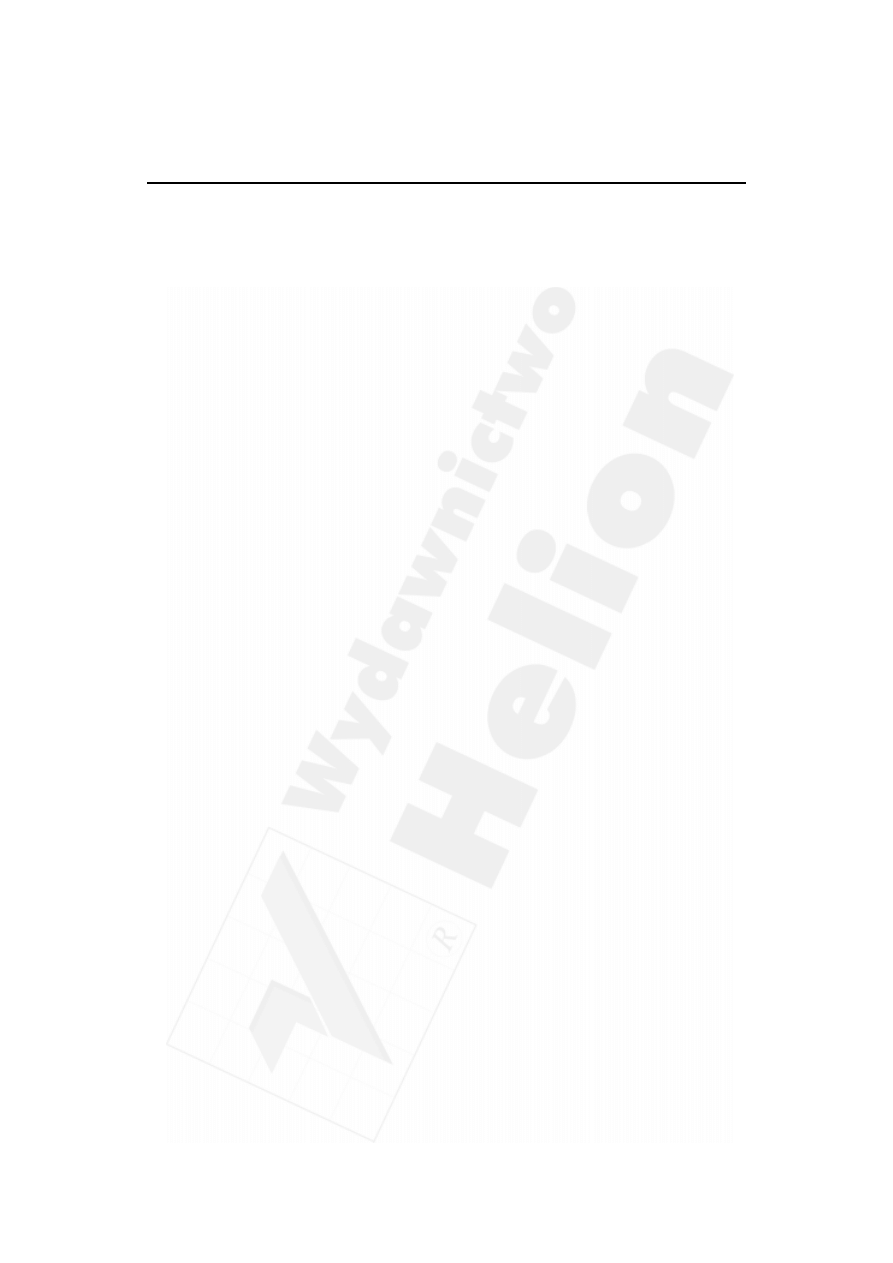
176
Część III
Tworzenie wirtualnego budynku
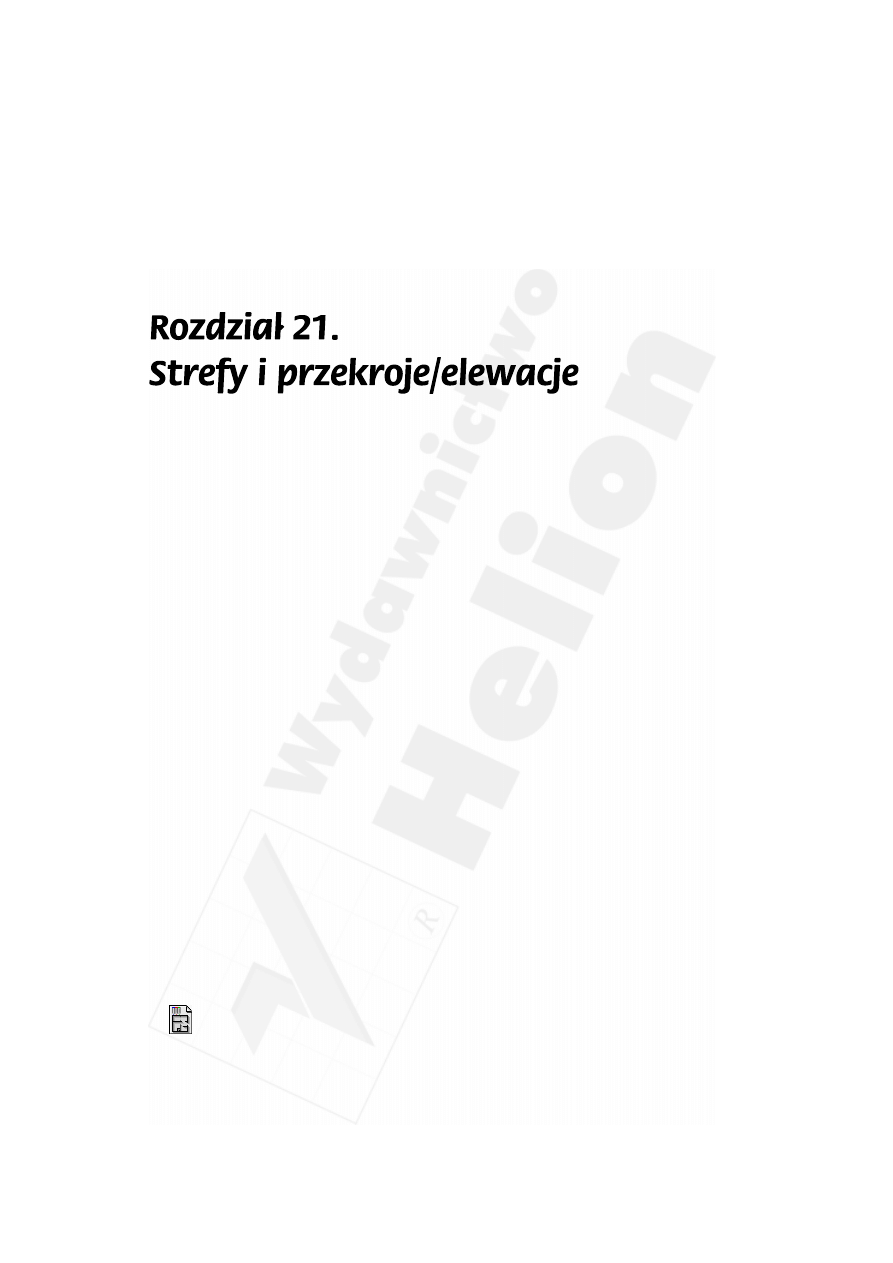
Rozdział 21.
Strefy i przekroje/elewacje
177
Przegląd
W tym rozdziale dowiesz się, jak ustawić i przypisać oznaczenia stref przestrzeniom
o różnym przeznaczeniu. Pozwala to również ocenić budynek pod względem proporcji
powierzchni.
Dowiesz się także, w jaki sposób definiować miejsca przekrojów i elewacji na rzucie
oraz jak je uaktualniać. Widoki te są częścią wirtualnego budynku, pozwalają więc na
interaktywne współdziałanie z innymi rysunkami projektu.
Nauczysz się również, jak umieszczać notatki na przekrojach i elewacjach.
Tematy do nauczenia:
Strefy
Narzędzie Przekrój/Elewacja
Tworzenie przekroju/elewacji
Edycja przekroju/elewacji
Połączenie rzutu z przekrojem/elewacją
Dodawanie wymiarowania elewacji
Dodawanie wymiarowania liniowego
Dodawanie notatek
Elewacje wewnętrzne
Rozpoczynanie
Użyj pliku z poprzedniego ćwiczenia lub otwórz plik o nazwie Step-21.pln, znajdujący
się w folderze Step Files.
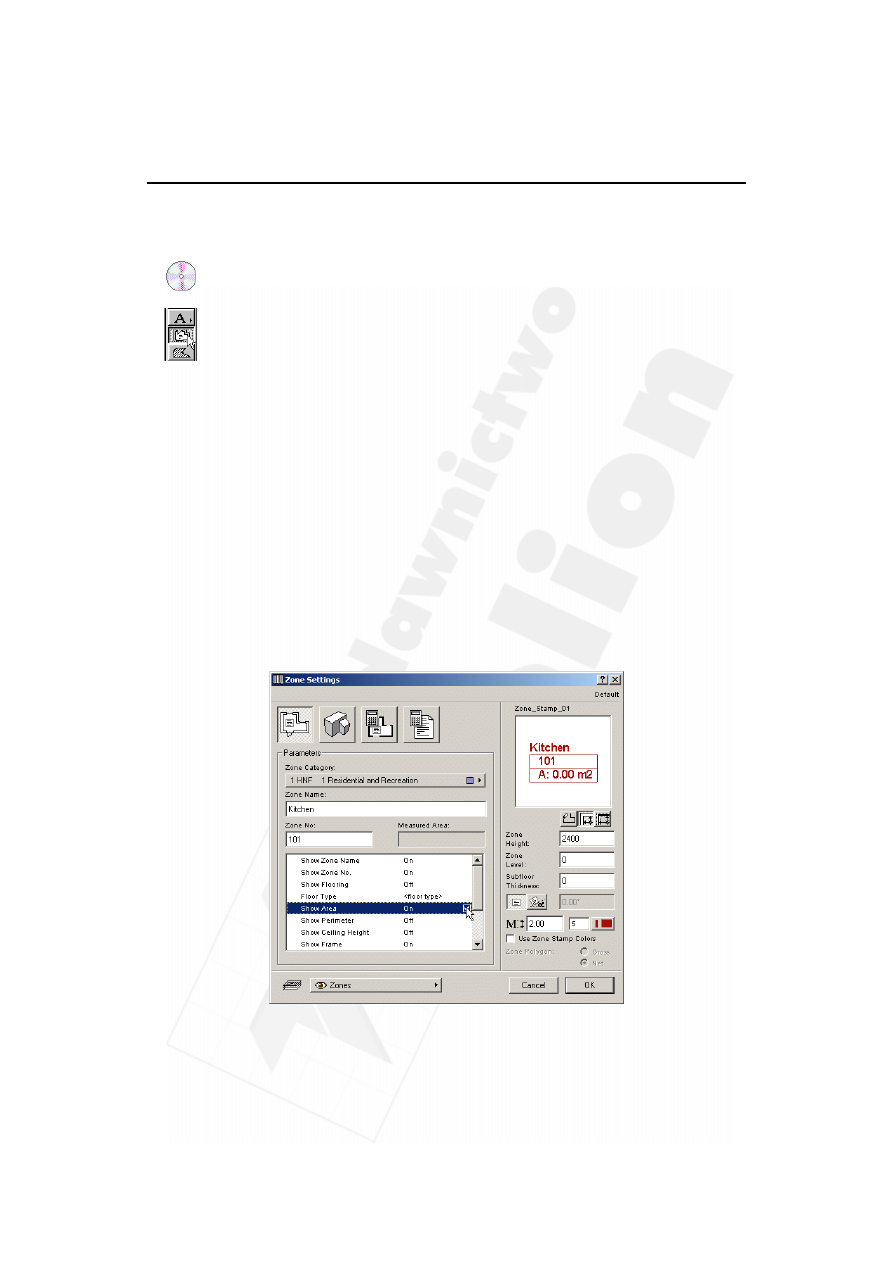
178
Część III
Tworzenie wirtualnego budynku
Do roboty!
1. Narzędzie strefa (Zone Tool).W ArchiCAD-zie istnieje możliwość dodawania
do planu informacji, opartej na wielkości i przeznaczeniu powierzchni, za pomocą
etykiet oznaczonych na rzucie wypełnieniem. Użycie rodzajów stref umożliwia
również wszelkiego rodzaju obliczenia powierzchni, a także ocenę projektu
ze względu na dane powierzchniowe.
Strefy mogą być przypisane do poszczególnych pokojów, grup pokojów
lub większych części projektu. ArchiCAD posiada także możliwość strefowania
w przestrzeni 3D (dokładna analiza geometryczna i ilościowa stref), co jest widoczne
na przekrojach i w widokach 3D.
► Wybierz kombinację warstw rzut podłogi (Floor Plan). Aby uaktywnić kombinację
warstw rzut podłogi, wybierz jej nazwę z menu Opcje/Warstwy (Options/Layers).
► Zmień ustawienia stref. Przed umieszczeniem etykiety strefy, otwórz okno dialogowe
Parametry strefy (Zone Settings), klikając dwa razy narzędzie Strefa (Zone Tool).
Zmień ustawienia dla kuchni, według poniższych danych:
kategoria strefy: Residential and Recreation,
nazwa strefy: kuchnia,
numer strefy: 101.
Wyłącz teraz wyświetlanie opcji Pokaż podłogę (Show Flooring), Pokaż wysokość
(Show Ceiling Height) i włącz Pokaż powierzchnię (Show Area).
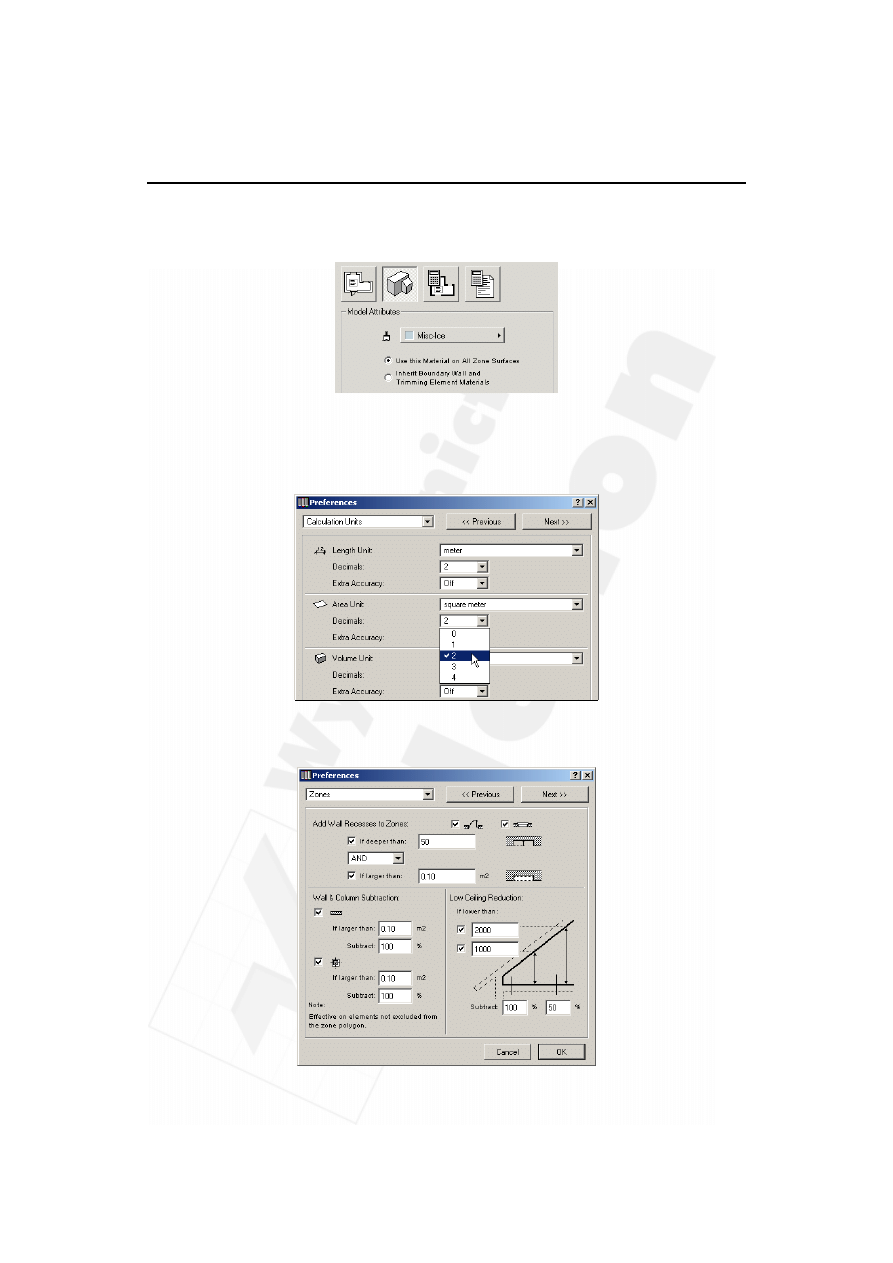
Rozdział 21.
Strefy i przekroje/elewacje
179
Następnie przejrzyjmy rodzaj materiału dla stref 3D. Kliknij przycisk z symbolem
bryły, aby przeglądać atrybuty modelu.
2.
Ustaw preferencje strefowania. Przed umieszczeniem etykiety strefy należy jeszcze
określić sposób, w jaki program ma oznaczać obliczenia powierzchni. Wybierz
polecenie Jednostki obliczeń (Calculation Units) z menu Opcje/Preferencje (Options/
Preferences).
Na karcie Strefy (Zones) okna dialogowego Preferencje (Preferences) możesz zmienić
wiele opcji dla sposobu obliczania powierzchni.
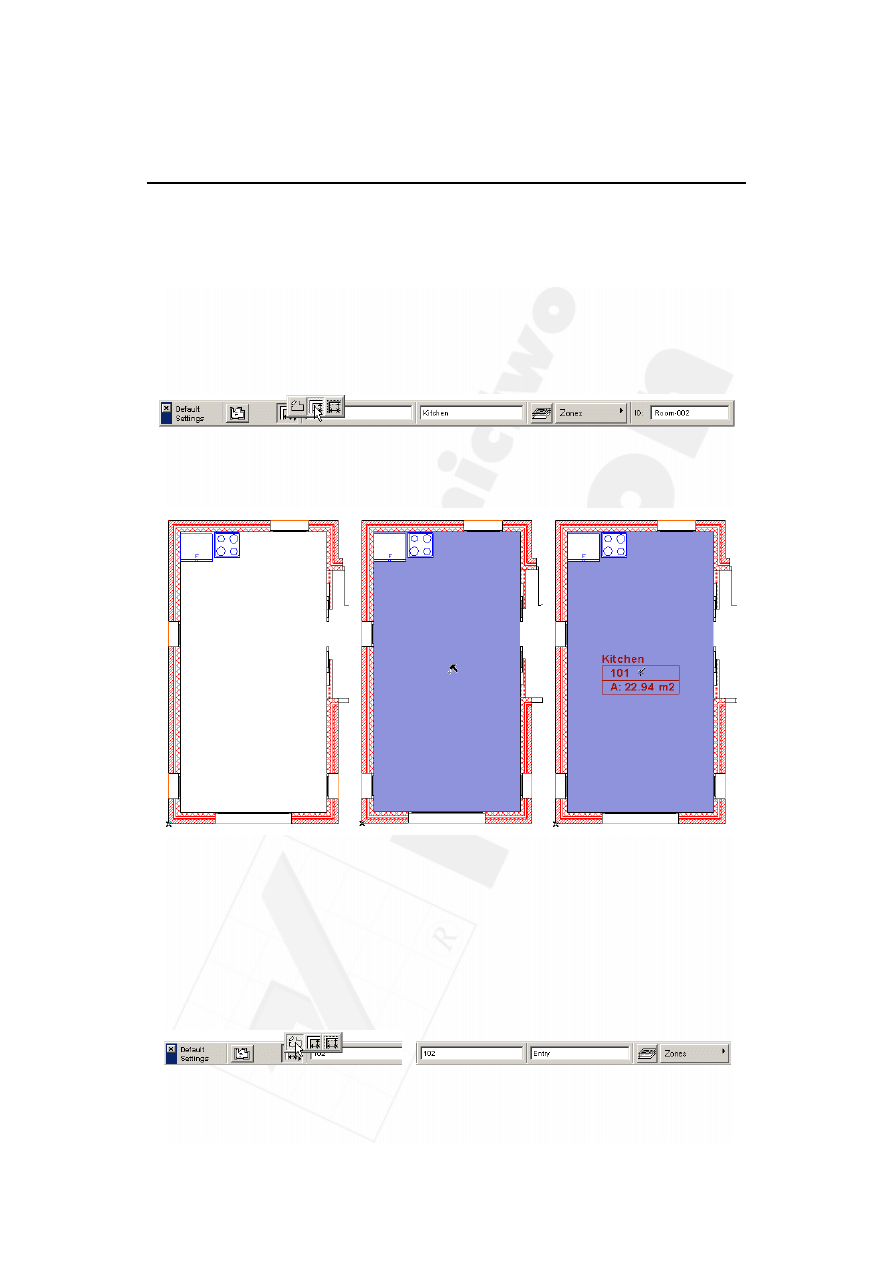
180
Część III
Tworzenie wirtualnego budynku
3.
Sposoby definiowania strefy. Istnieją dwie metody określania zasięgu strefy.
Pierwsza polega na ręcznym obrysowaniu konturu strefy, druga pozwala na
automatyczne zdefiniowanie przez program strefy ograniczonej ścianami.
Kiedy określi się granice strefy, zostaje wstawiona jej etykieta.
► Wstaw etykietę strefy, korzystając z metody automatycznego rozpoznania.
Jeżeli jakiś obszar jest otoczony ze wszystkich stron ścianami, ArchiCAD rozpozna
taką przestrzeń jako oddzielną strefę i umieści w niej wypełnienie z etykietą.
Mając wybrane narzędzie Strefa (Zone Tool), zaznacz metodę rozpoznawania
obwodu ścian na palecie Info (Info Box).
Kliknij teraz kursorem w obrębie kuchni. Zostanie w niej umieszczone wypełnienie,
a kursor przybierze kształt młotka. Kliknij nim w miejscu, gdzie chcesz umieścić
środek etykiety.
► Wstaw etykietę strefy przy użyciu metody wieloboku. Tą metodą rysujesz wielobok,
klikając każdy róg strefy. Możesz zakończyć rysowanie wieloboku, klikając punkt
jego rozpoczęcia lub dwa razy w ostatnio wskazany punkt.
Z wybranym narzędziem Strefa, wybierz metodę wieloboku z palety Info i wprowadź
informacje o nowej strefie:
kategoria strefy: Residential and Recreation,
nazwa strefy: wejście,
numer strefy: 102.
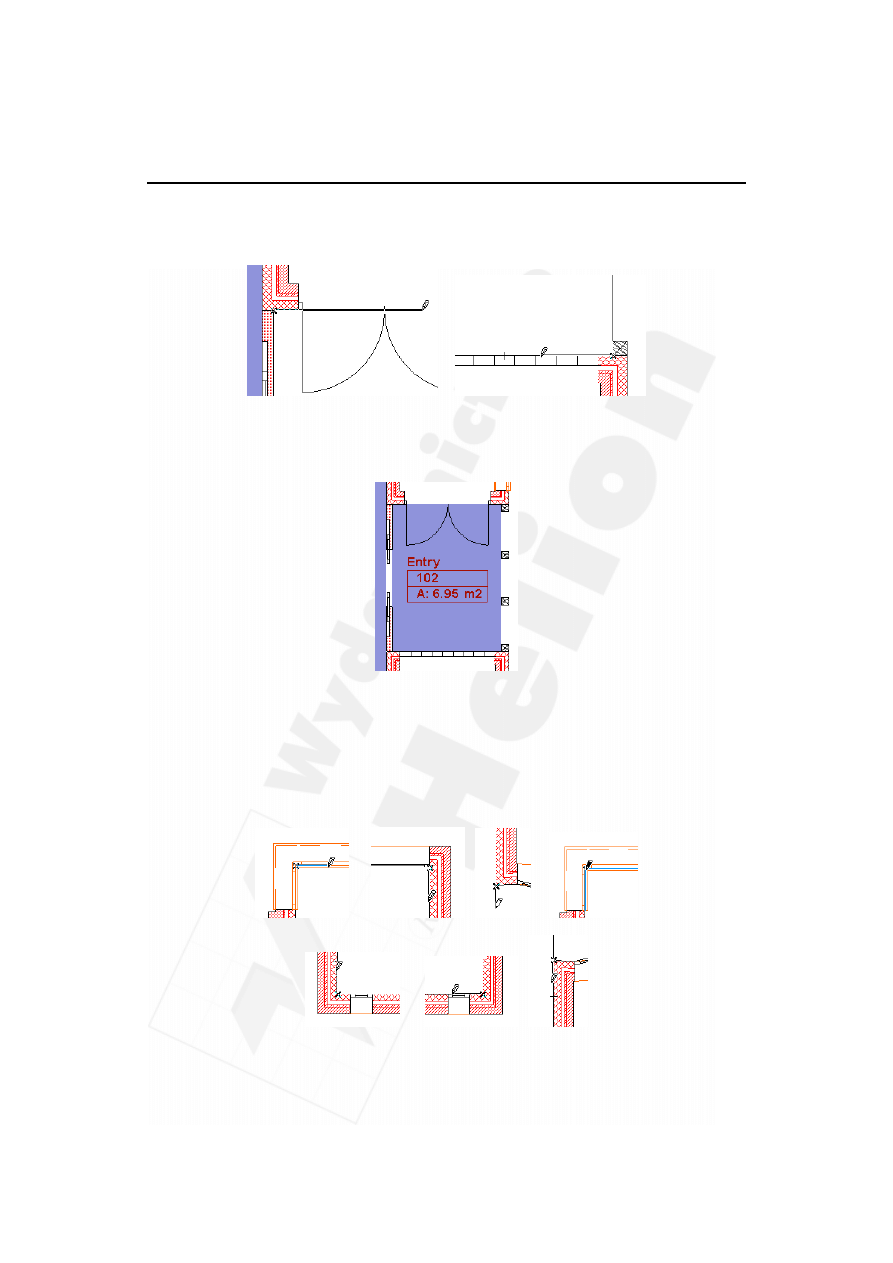
Rozdział 21.
Strefy i przekroje/elewacje
181
Aby rozpocząć rysowanie konturu strefy, kliknij narożnik ściany i przesuń kursor do
następnego narożnika. Naciśnij i przesuwaj kursor dalej, w kolejne narożniki wejścia.
Kliknij punkt rozpoczęcia rysowania lub naciśnij OK. Pojawi się wypełnienie
i kursor w kształcie młotka. Kliknij nim w miejscu, gdzie chcesz umieścić środek
etykiety strefy.
Tę samą metodę zastosujemy w przypadku salonu. Wprowadź informacje dla strefy:
kategoria strefy: Residential and Recreation,
nazwa strefy: Salon,
numer strefy: 103.
Najpierw zakreśl kontur głównej przestrzeni tak, jak to pokazuje ilustracja:
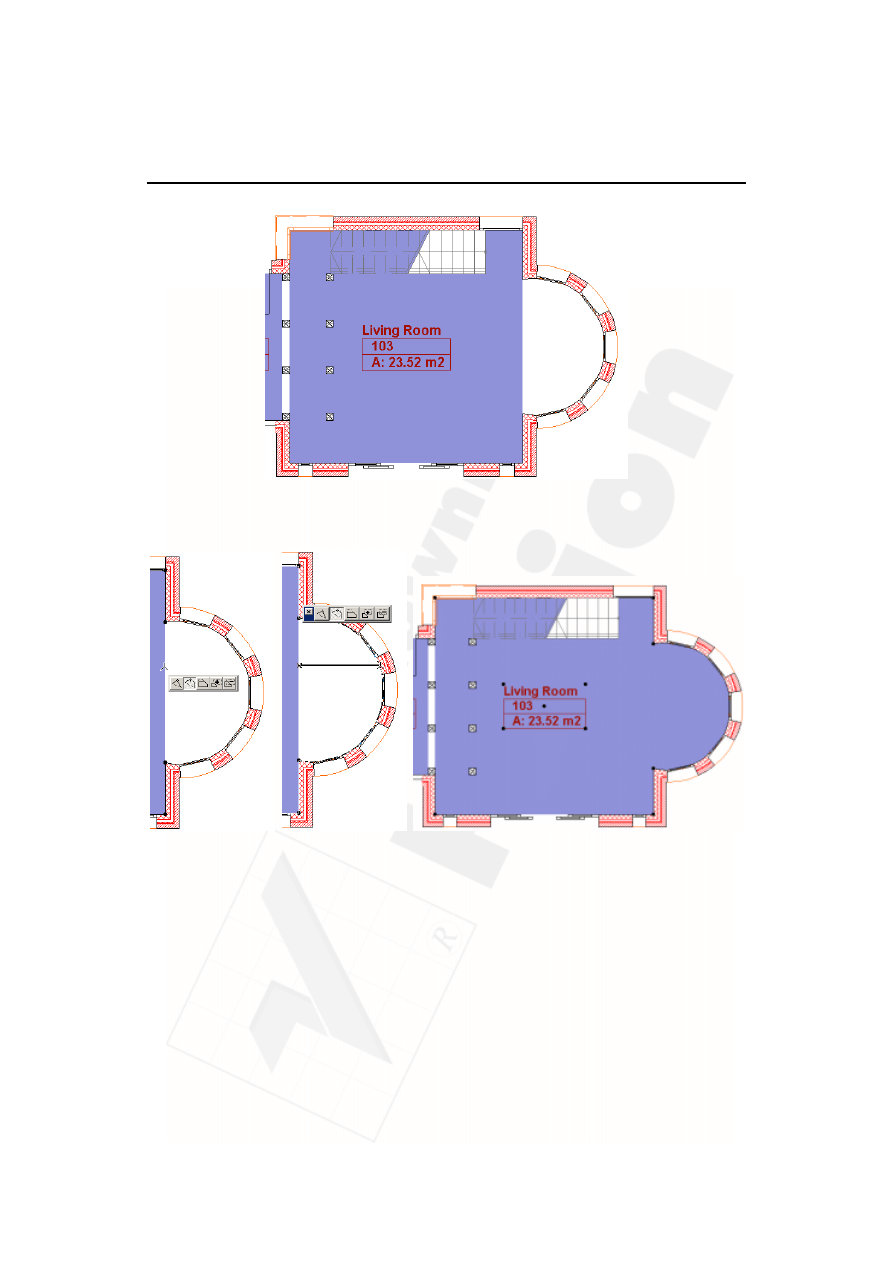
182
Część III
Tworzenie wirtualnego budynku
Następnie dodaj łuk do wypełnienia strefy. Aby to zrobić, wybierz narzędzie strzałka
i zaznacz strefę. Wybierz narzędzie strefa i kliknij krawędź strefy.
Jeżeli chcesz uaktualnić powierzchnię na etykiecie zmodyfikowanej strefy, musisz
zaznaczyć strefę, a następnie wybrać polecenie Uaktualnij strefy (Update Zones...)
z menu Narzędzia (Tools).
Pojawi się okno dialogowe, pokazujące, jakie strefy ulegną zmianie i zawierające
dodatkowe opcje kontroli nad zmianami etykiet.
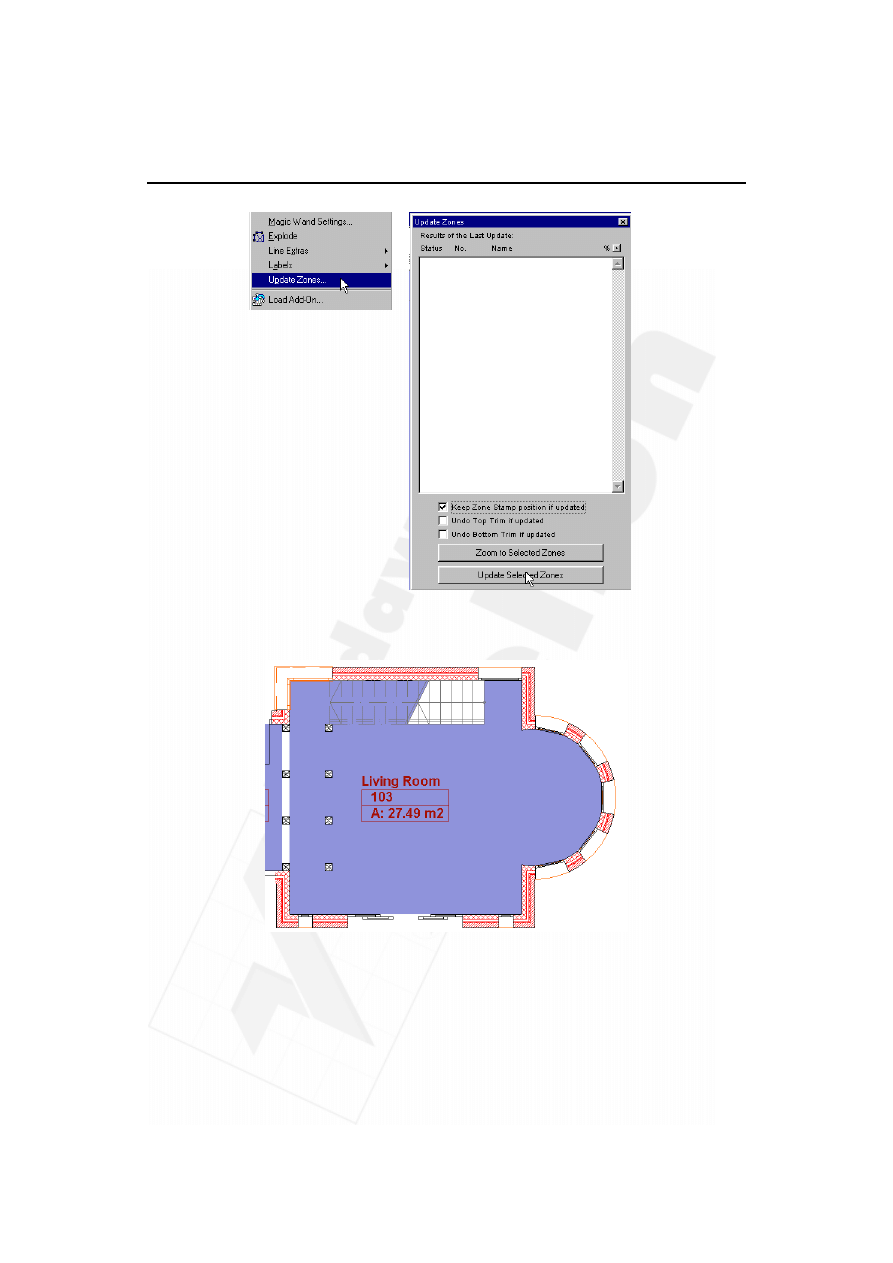
Rozdział 21.
Strefy i przekroje/elewacje
183
Kliknięcie Uaktualnij zaznaczone strefy (Update Selected Zones) spowoduje
dokonanie natychmiastowych zmian w etykiecie.
4.
Oglądanie strefy w 3D. Aby zobaczyć przestrzeń oznaczoną strefą w 3D,
wybierz polecenie wybór składników widoku z menu Obraz, a następnie zaznacz
do wyświetlenia jedynie strefy.
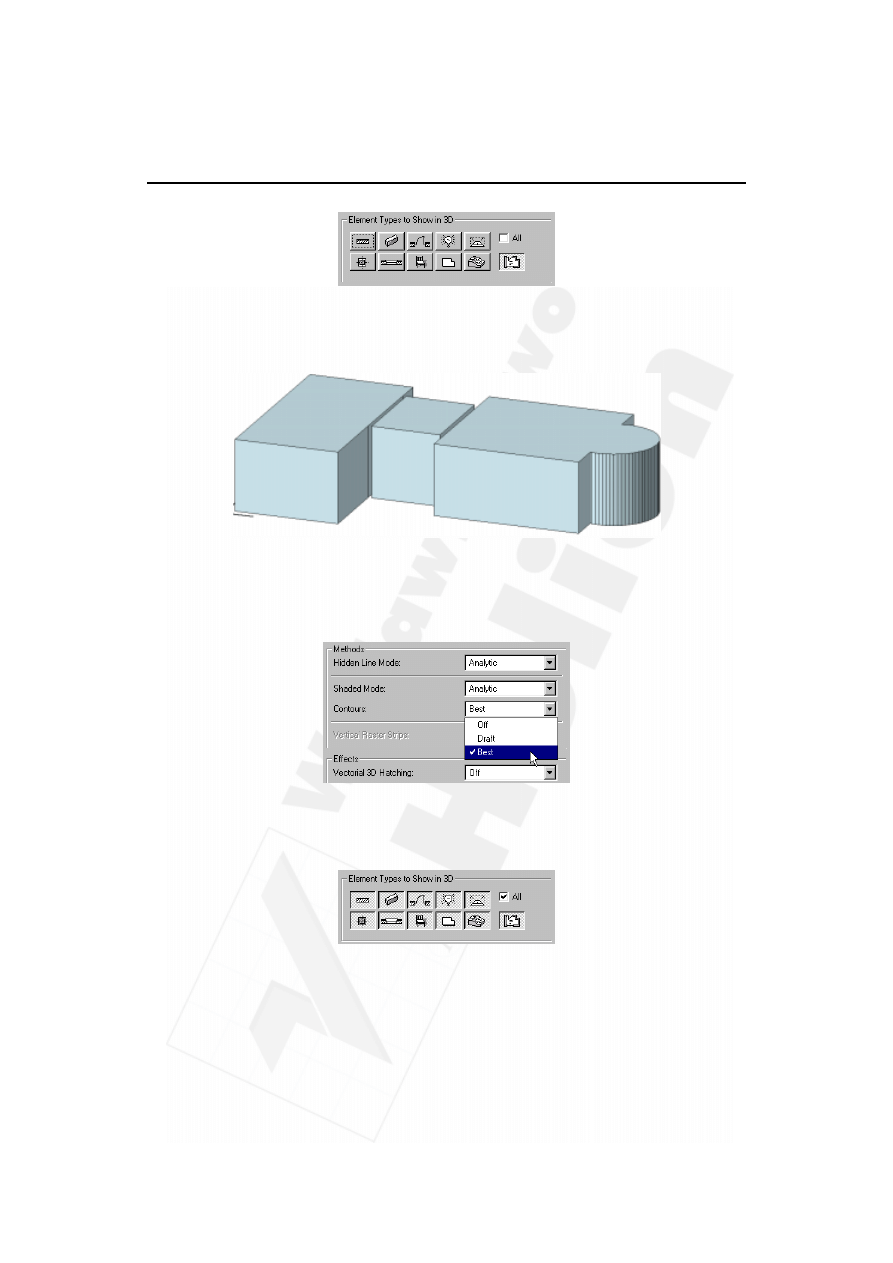
184
Część III
Tworzenie wirtualnego budynku
Otwórz okno dialogowe Parametry aksonometrii (Parallel Projection Settings),
zaznacz Aksonometrię dwumiarową (Dimetric axonometry) i naciśnij OK.
Pojawi się okno 3D z zacieniowanymi bryłami stref.
Aby zobaczyć zacieniowane strefy, otoczone elementami konstrukcyjnymi
wyświetlonymi w sposób szkieletowy, wybierz polecenie Parametry okna widoku 3D
(3D Projection Settings) z menu Obraz (Image). W polu Kontury (Contours)
wybierz metodę Najlepsza (Best) z listy dostępnych metod.
Następnie otwórz ponownie okno dialogowe Wybór składników widoku (Select
Image Items...) z menu Obraz (Image) i zaznacz opcję Wszystkie (All) dla pola
Rodzaje elementów widocznych w 3D (Element Types to Show in 3D).
Aby zobaczyć wszystkie elementy, uaktywnij kombinację warstw model 3D.
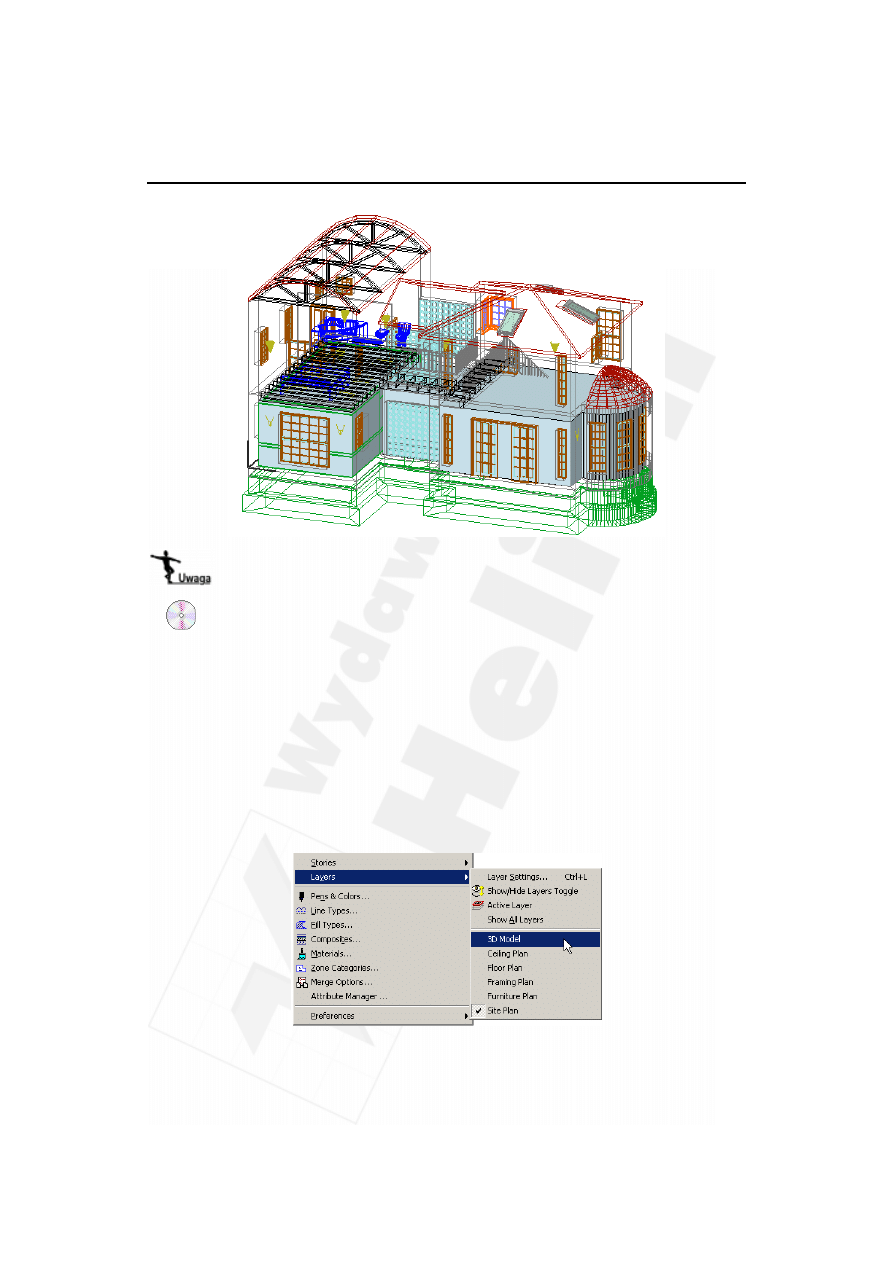
Rozdział 21.
Strefy i przekroje/elewacje
185
Elementy, które są zakryte przez kształt strefy, nie zostaną pokazane.
5. Narzędzie przekrój/elewacja. Narzędzie to służy do tworzenia przekrojów i elewacji
z modelu, poprzez umieszczenie na rzucie linii przekrojowej. Narzędzie Przekrój/
elewacja (Section/Elevation Tool) pokazuje na rzucie standardowy symbol przekroju,
umieszczony na dwu końcach linii przekrojowej wraz z ewentualnymi załamaniami
tej linii. Każde oznaczenie przekroju na rzucie jest automatycznie połączone z oknem,
w którym można dany przekrój zobaczyć. W oknie dialogowym Parametry przekroju/
elewacji (Section/Elevation Settings) można określić, na których kondygnacjach
ma się pojawić dana linia przekrojowa.
6.
Włącz kombinację warstw model 3D. Kombinacje warstw są rodzajem filtru;
pozwalają nam pracować na rzucie o odpowiedniej zawartości informacji, takim
jak: rzut sufitu, rzut podłogi, rzut umeblowania. Aby przestawić środowisko pracy
na zagospodarowanie terenu, wybierz nazwę tej kombinacji z menu Opcje/warstwy
(Options/Layers).
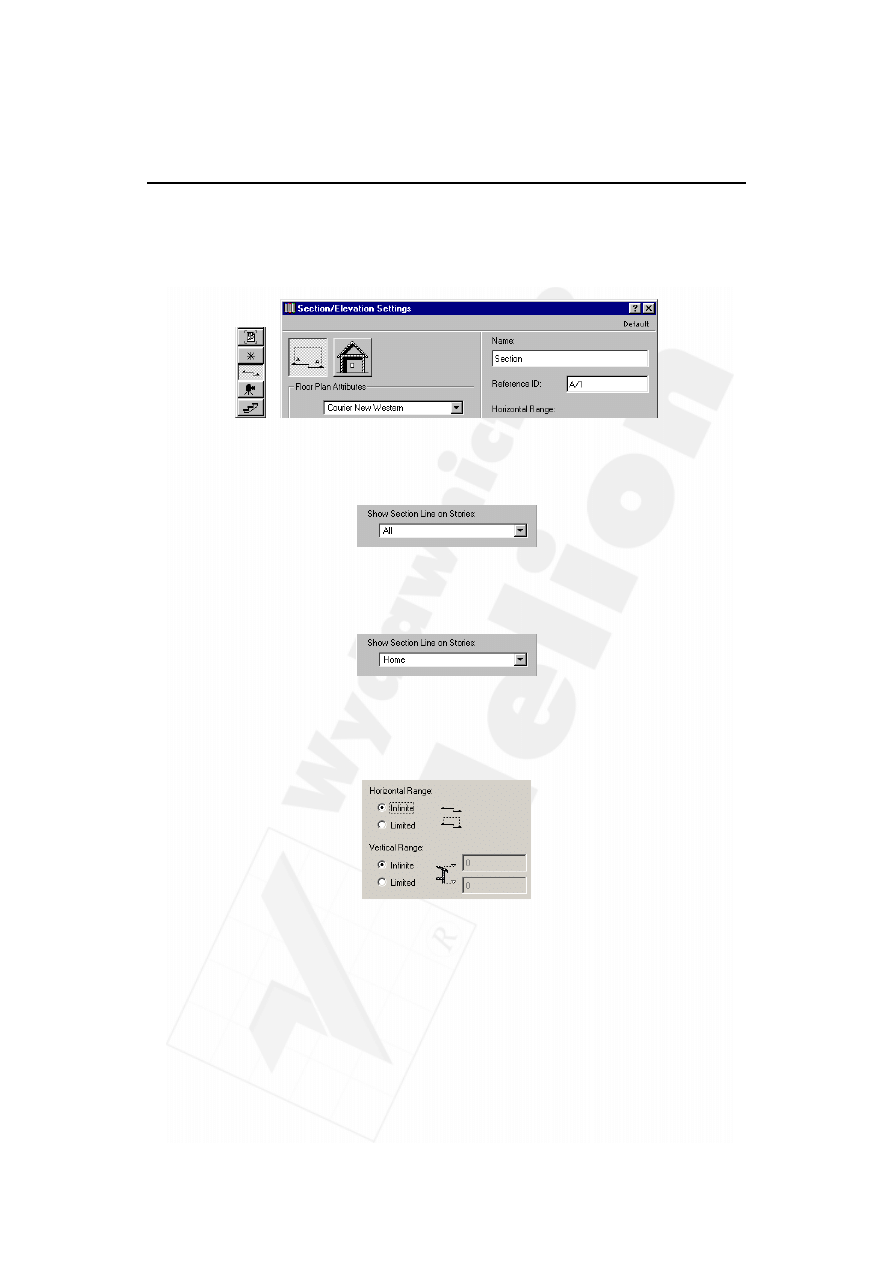
186
Część III
Tworzenie wirtualnego budynku
► Ustaw właściwości w oknie dialogowym parametry przekroju/elewacji. Przed
narysowaniem linii przekrojowej, otwórz okno dialogowe Parametry przekroju/
elewacji (Section/Elevation Settings), klikając dwa razy narzędzie Przekrój/elewacja
(Section/Elevation Tool). Wpisz nazwę przekrój i ustaw warstwę przekroje.
Aby linia przekrojowa była wyświetlana na wszystkich kondygnacjach, wybierz
opcję Wszystkich (All) z listy rozwijanej Pokaż linie przekrojowe na kondygnacjach
(Show Section Line on Stories).
Opcja ta umożliwia również wyświetlenie linii przekrojowej tylko na rzucie,
na którym została ona pierwotnie narysowana. Jeśli chcesz ją włączyć,
wybierz pozycję Macierzystej (Home).
Linia przekrojowa może się pojawić na konkretnych kondygnacjach, co zapewnia
opcja Zasięg pionowy (Vertical Range). Natomiast opcja Zasięg poziomy
(Horizontal Range) określa limit głębokości widzenia w danym przekroju.
W tym ćwiczeniu ustaw obie opcje na Nieskończony (Infinite).
► Wstaw linie przekrojowe do rysunku. Przejdź na parter. Kliknij, aby rozpocząć
rysowanie linii przekrojowej. Aby zakończyć rysowanie, kliknij dwa razy drugi
koniec linii lub naciśnij OK w palecie kontroli (Control Box). Pojawi się kursor
w kształcie oka, kliknięcie nim określi, w którą stronę będzie skierowany przekrój.
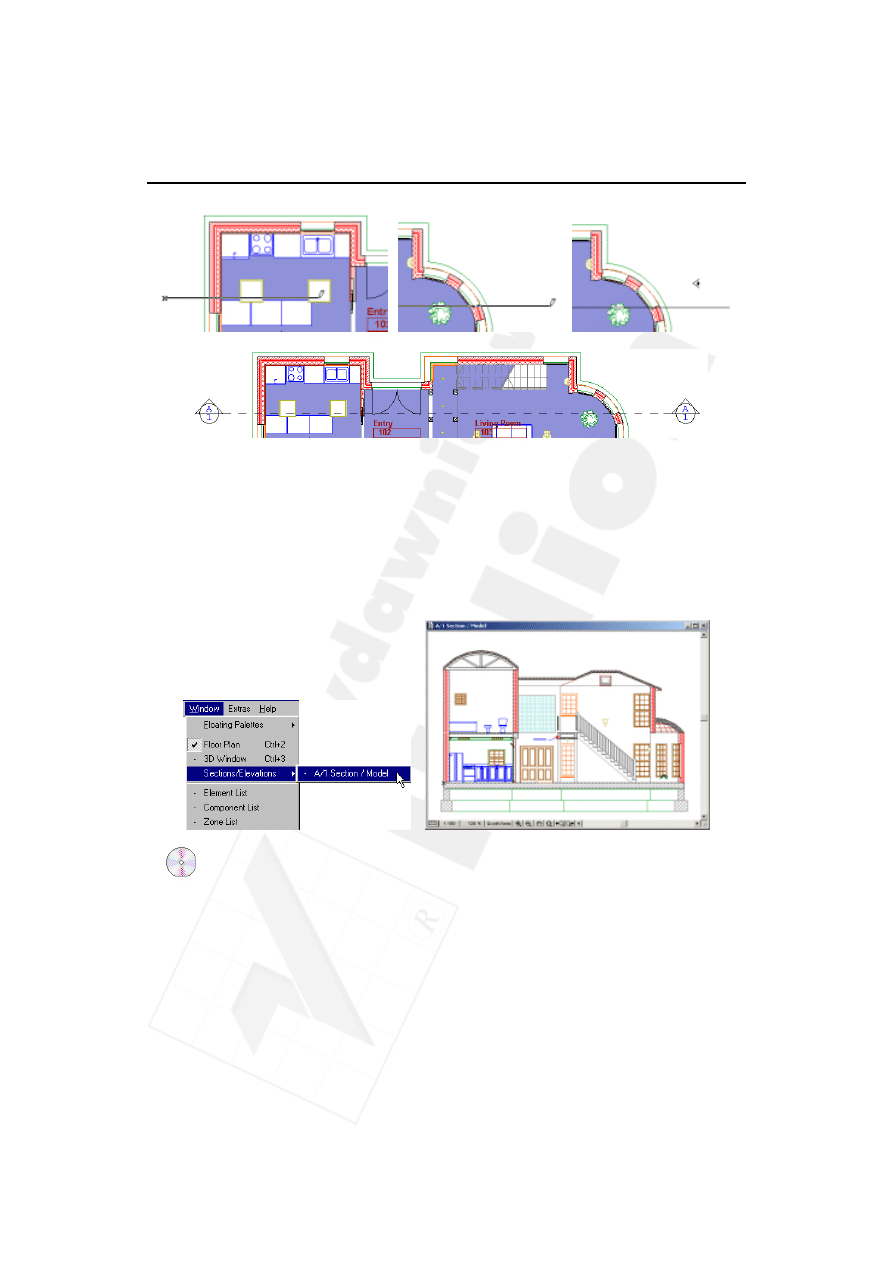
Rozdział 21.
Strefy i przekroje/elewacje
187
7.
Oglądanie przekroju/elewacji. Przekrój lub elewację można obejrzeć, wybierając
nazwę przekroju z menu Okna/Przekroje/Elewacje (Window/Sections/Elevations).
Wyświetlone zostaną te same elementy, co w oknie 3D. Innymi słowy, widoczność
warstw, zaznaczenia i ustawienia opcji w oknie Obraz/Wybór składników widoku
(Image/Select Image Items...) będą miały wpływ na to, co zobaczymy w oknie
przekroju.
► Obejrzyj przekrój/elewację. Wybierz nazwę przekroju/elewacji z menu Okna/
Przekroje/Elewacje. Wybrany przekrój/elewacja pojawi się w nowym oknie.
8. Edycja w oknie Przekroju/Elewacji (Section/Elevation). Domyślnie okna przekroju/
elewacji są widokiem modelu i są automatycznie połączone z całością wirtualnego
budynku. Każda zmiana, dokonana na rzucie, zostanie uwzględniona w oknie
przekroju/elewacji, przy ponownym aktywowaniu tego okna. Analogicznie,
jakakolwiek zmiana, dokonana w oknie przekroju/elewacji, zostanie automatycznie
przeniesiona do okna rzutu.
► Zmień element. Przejdź do okna Przekroju/Elewacji (Section/Elevation) i zaznacz
element rysunkowy lub obiekt.
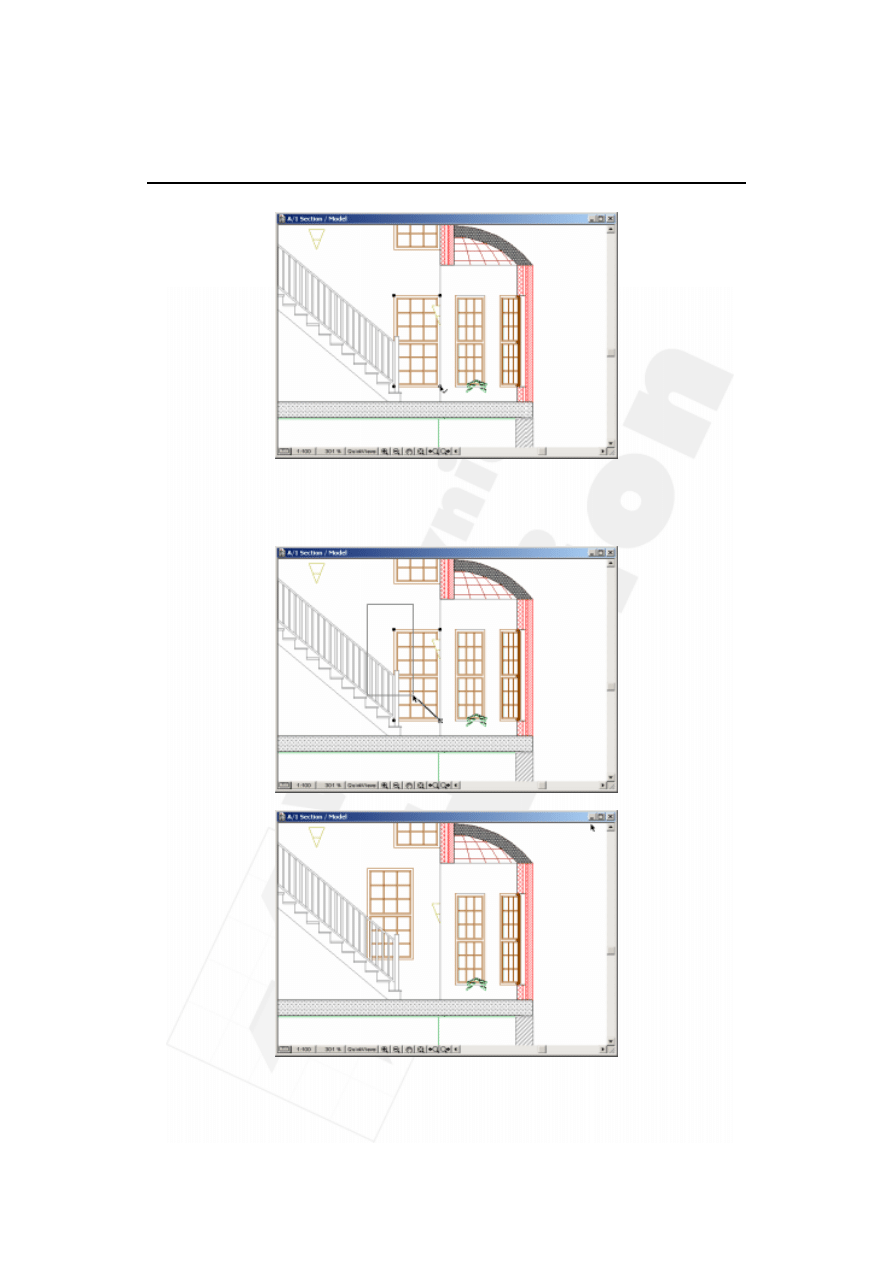
188
Część III
Tworzenie wirtualnego budynku
Po zaznaczeniu obiektu wybierz polecenie Przesunięcie (Drag) z menu Edycja
(Edit) i przeciągnij obiekt w nowe miejsce. Przejdź teraz z powrotem na rzut,
aby zobaczyć, jak zmiany, dokonane w jednym oknie, są aktualizowane w drugim.
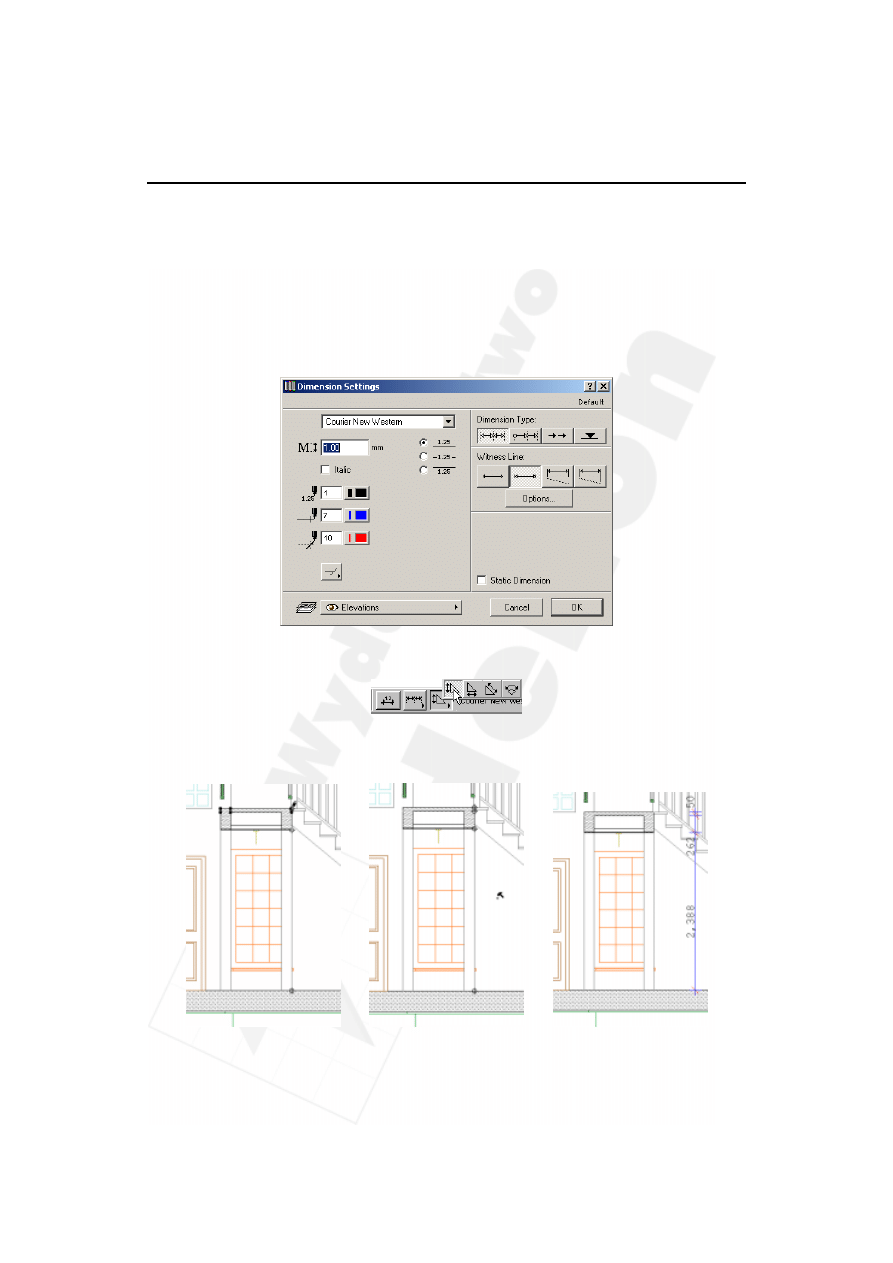
Rozdział 21.
Strefy i przekroje/elewacje
189
Wróć do okna przekroju/elewacji i przesuń obiekt z powrotem na swoje miejsce.
Możesz to zrobić również w oknie rzutu, jednak w tym przypadku wymiary
parapetu nie zostaną przywrócone. Będzie trzeba zmienić jego wymiary ręcznie,
zaznaczając okno i zmieniając wysokość parapetu w oknie dialogowym okno
ustawienia.
► Dodaj wymiarowanie liniowe. Otwórz okno dialogowe Parametry wymiarowania
(Dimension Settings) i ustaw opcje. Ustaw warstwę dla wymiarowania przekroju
na elewacja, a wysokość czcionki na 3 punkty.
Następnie wybierz metodę geometrii wymiarowanie pionowe z palety Info (Info Box).
Teraz umieść punkty w miejscu, gdzie wymagane jest wymiarowanie. Po zaznaczeniu
wszystkich punktów węzłowych, kliknij dwa razy, aby zamknąć łańcuch wymiarowy.
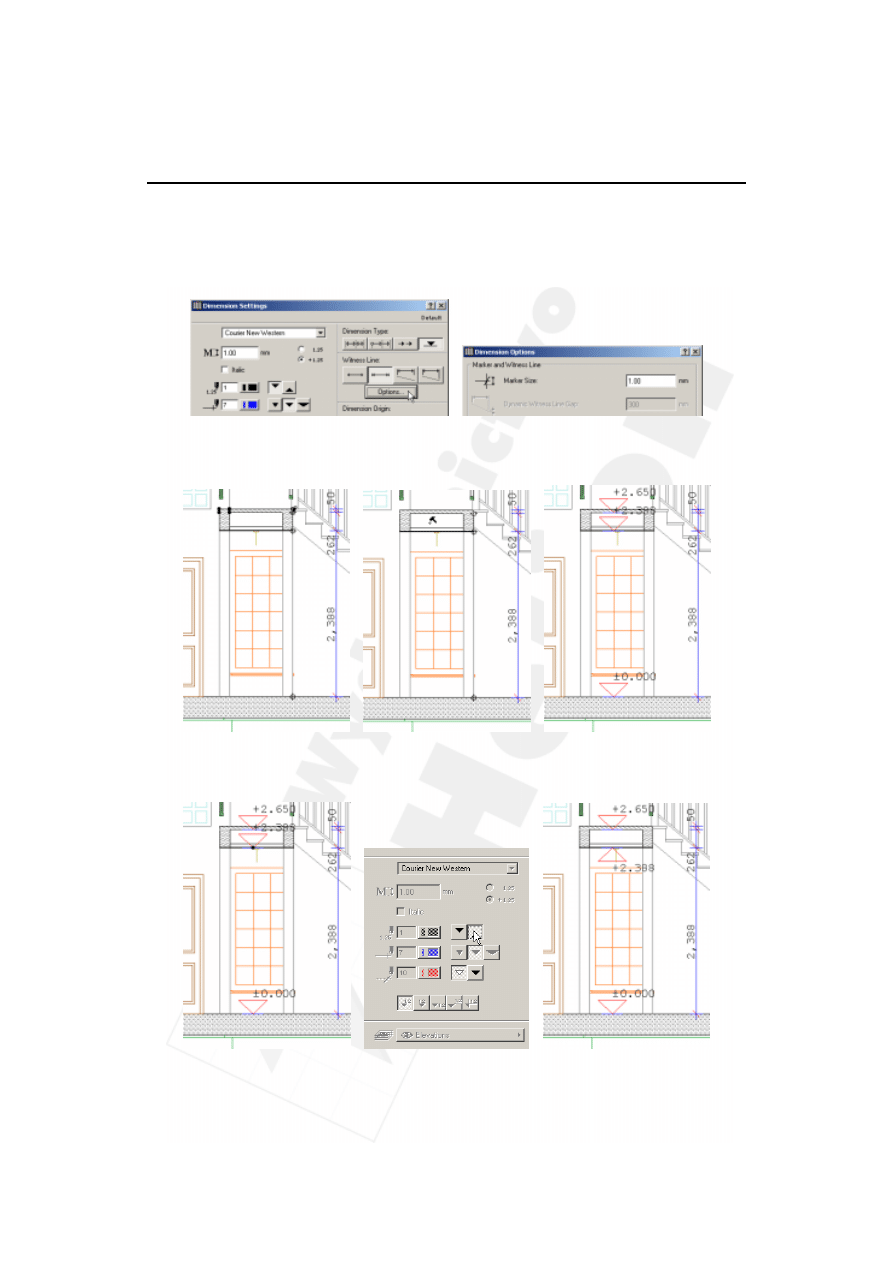
190
Część III
Tworzenie wirtualnego budynku
► Dodaj wymiarowanie wzniesienia. Możesz dodać wymiarowanie wzniesienia do
przekrojów i elewacji. Otwórz najpierw okno dialogowe Parametry wymiarowania
(Dimension Settings) i wybierz opcję Kota wysokościowa (Elevation Dimensioning).
Zmień wielkość znacznika na 1mm.
Następnie kliknij w każdym miejscu, którego wzniesienie nad poziom zero projektu
chcesz zwymiarować. Kliknij dwa razy, aby zakończyć wymiarowanie.
Na koniec, zaznacz środkową kotę wysokościową i zmień jej kierunek w oknie
Parametry wymiarowania.
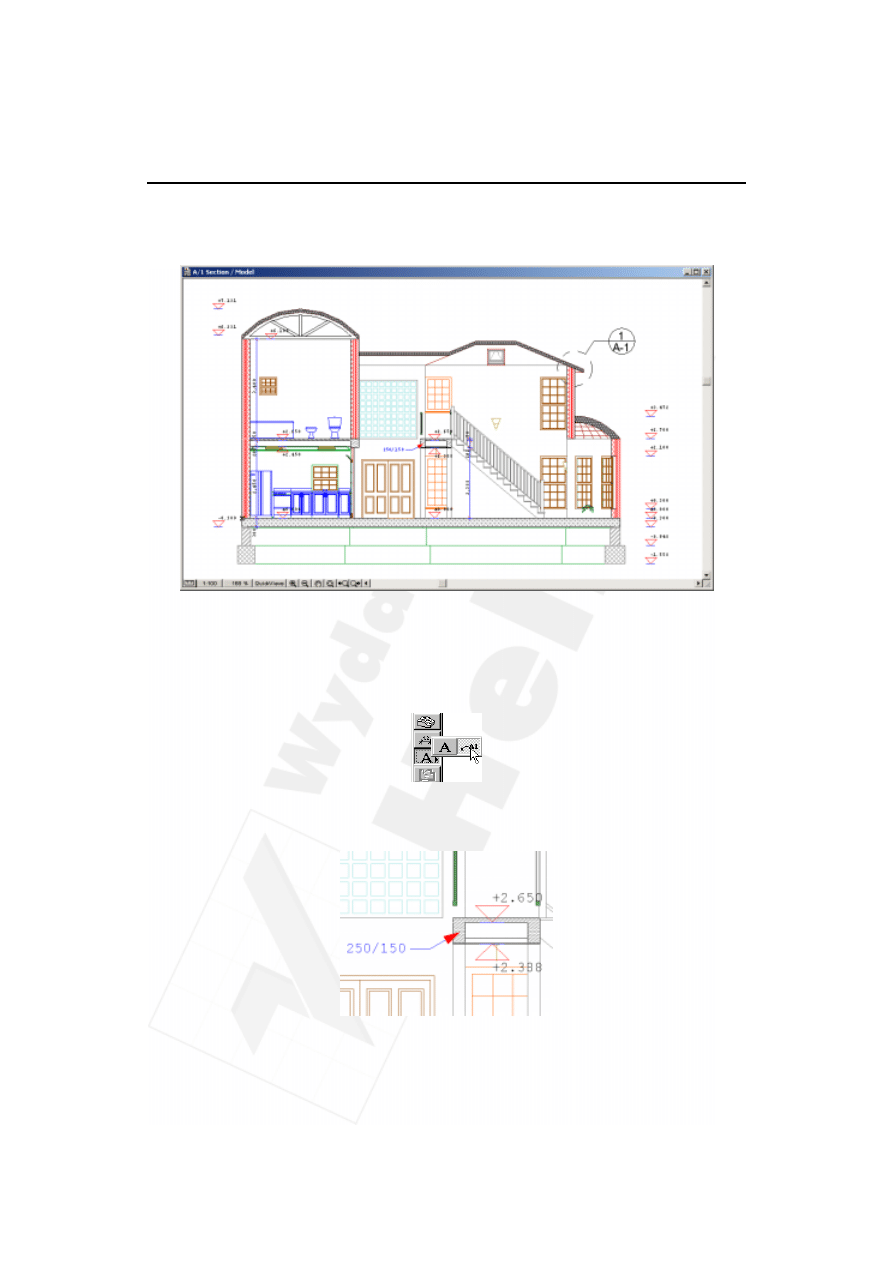
Rozdział 21.
Strefy i przekroje/elewacje
191
Aby poćwiczyć, możesz zwymiarować przekrój, umieszczając linie wymiarowe
i koty wysokościowe w sposób, jaki pokazano na poniższej ilustracji.
► Dodaj notatki i elementy rysunkowe. Możesz dodać do przekroju/elewacji notatki
i elementy rysunkowe takie, jak: linie, łuki, wypełnienia i symbole. Aby dodać
notatkę, przejdź do okna przekroju/elewacji (Sections/Elevations) i wybierz narzędzie
Etykieta (Label Tool). Ustaw jej właściwości: wysokość czcionki i wielkość strzałki
na 1mm.
Kliknij punkt, w którym ma znaleźć się strzałka. Narysuj linię do miejsca,
gdzie chcesz umieścić notatkę.
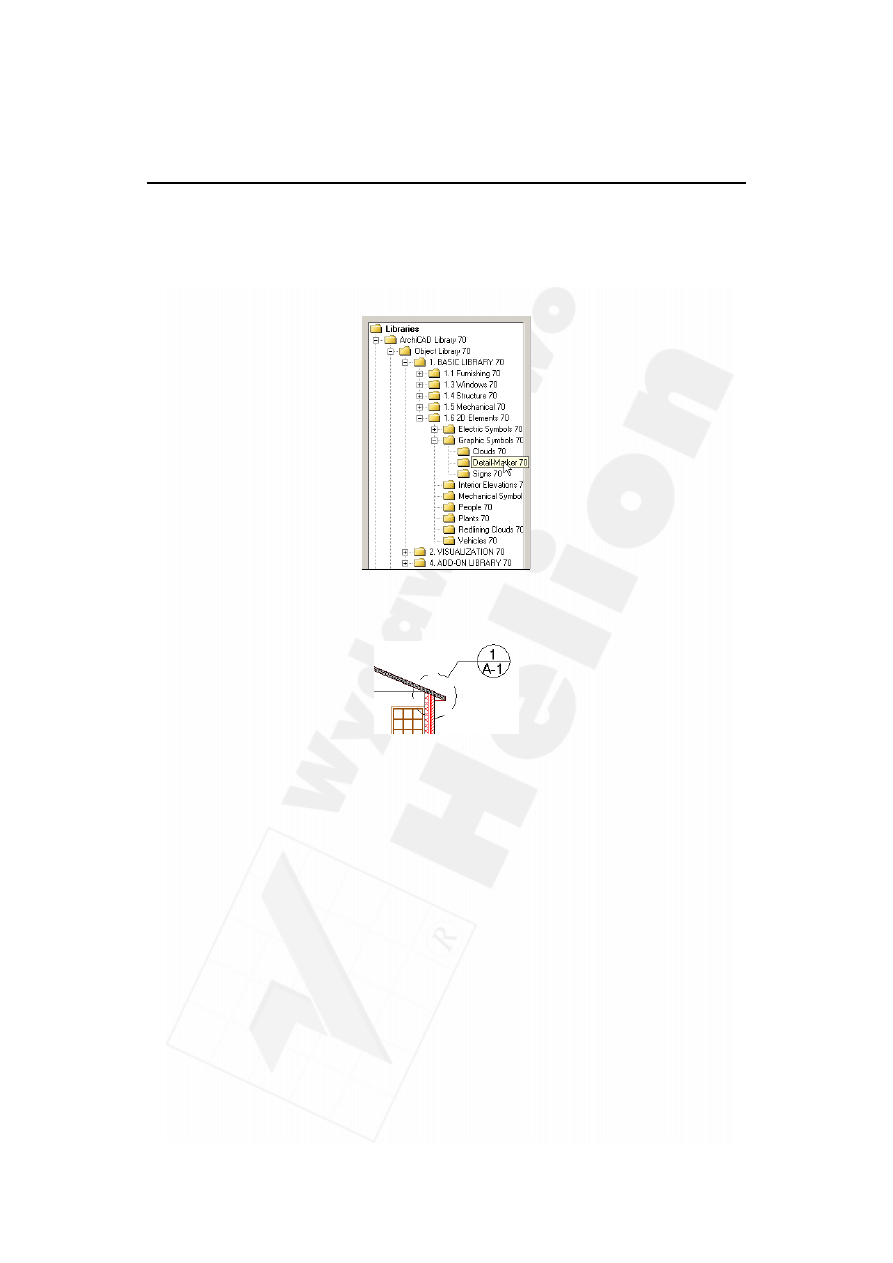
192
Część III
Tworzenie wirtualnego budynku
Do przekroju/elewacji można dodać również symbole — elementy biblioteczne,
znajdujące się w bibliotece ArchiCAD-a. Czynności będą podobne, jak przy
wstawianiu w oknie rzutu. Otwórz okno dialogowe Obiekt ustawienia (Object
Settings) i wybierz symbol. W tym ćwiczeniu wybierz symbol Detail Marker 70
z folderu Garphic Symbols 70.
Ustaw jego rozmiary na 900
900 mm i umieść symbol tam, gdzie chcesz opisać detal.
Po wstawieniu go, zaznacz i ustaw jego warstwę na elewacja.
8.
Utwórz elewacje wewnętrzne. Polecenie Rozwinięcia ścian (Interior Elevation)
pozwala na utworzenie wewnętrznych elewacji stref. W menu Narzędzia (Tools)
pojawi się hierarchiczne menu Rozwinięcia ścian (Interior Elevation). Elewacje
wewnętrzne zobaczysz w oknie nowej listy, z którego można je skopiować,
a następnie wkleić na rzut lub w przekroju/elewacji.
► Wstaw znacznik wewnętrznej elewacji. Symbol oznaczenia wewnętrznych elewacji
jest elementem bibliotecznym. Kilka przykładów takich symboli znajduje się
w standardowej bibliotece ArchiCAD-a. Aby wstawić znacznik, kliknij dwa razy
narzędzie Obiekt (Object) i wybierz folder Interior Elevation Markers tak,
jak pokazano na ilustracji. Zamknij okno dialogowe Obiekt ustawienia (Object Settings)
i wstaw symbol oznaczenia do kuchni.
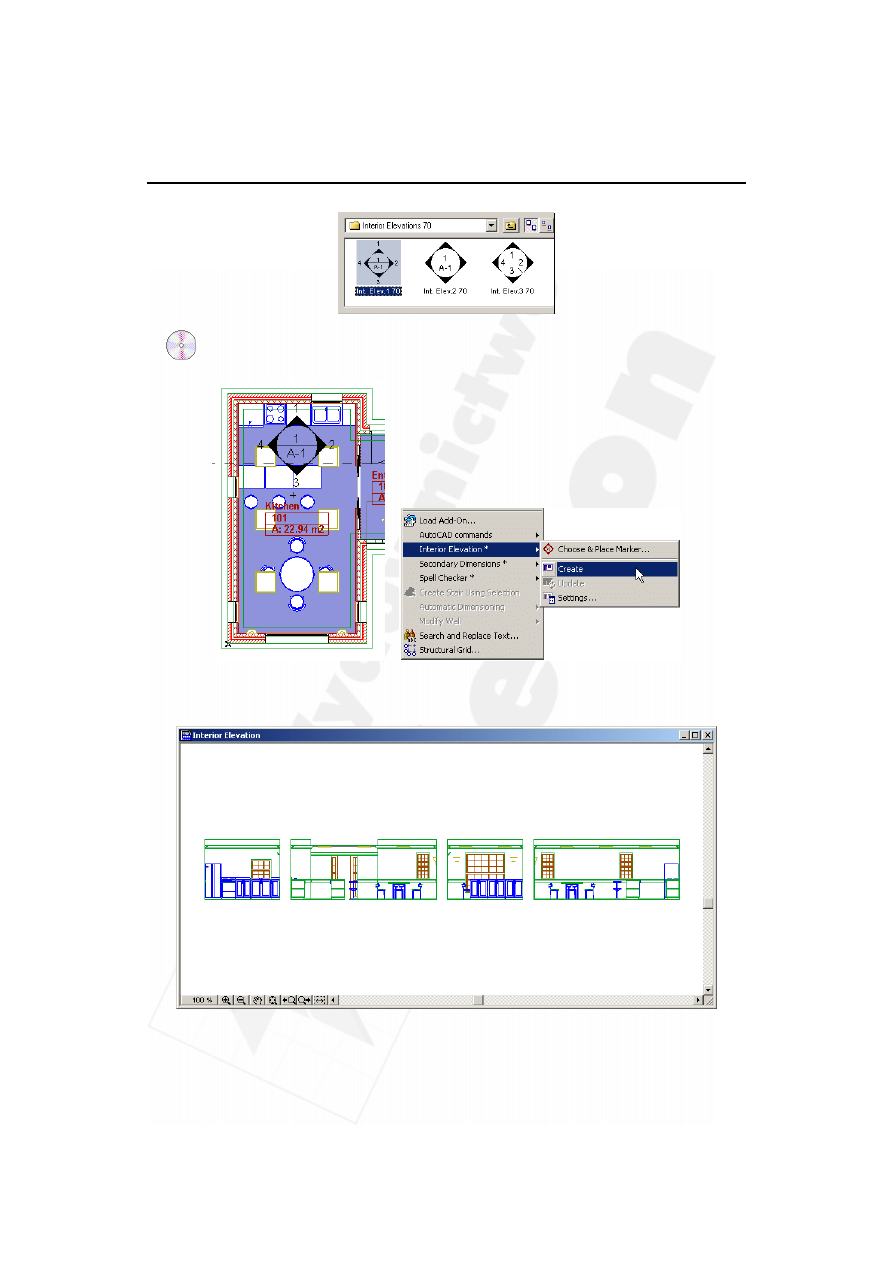
Rozdział 21.
Strefy i przekroje/elewacje
193
► Utwórz rozwinięcia ścian. Aby utworzyć wewnętrzne elewacje, wybierz polecenie
Utwórz (Create) z menu Narzędzia/Rozwinięcia ścian (Tools/Interior Elevations).
Zostaną stworzone rozwinięcia ścian kuchni takie, jakie widzisz na poniższej
ilustracji.
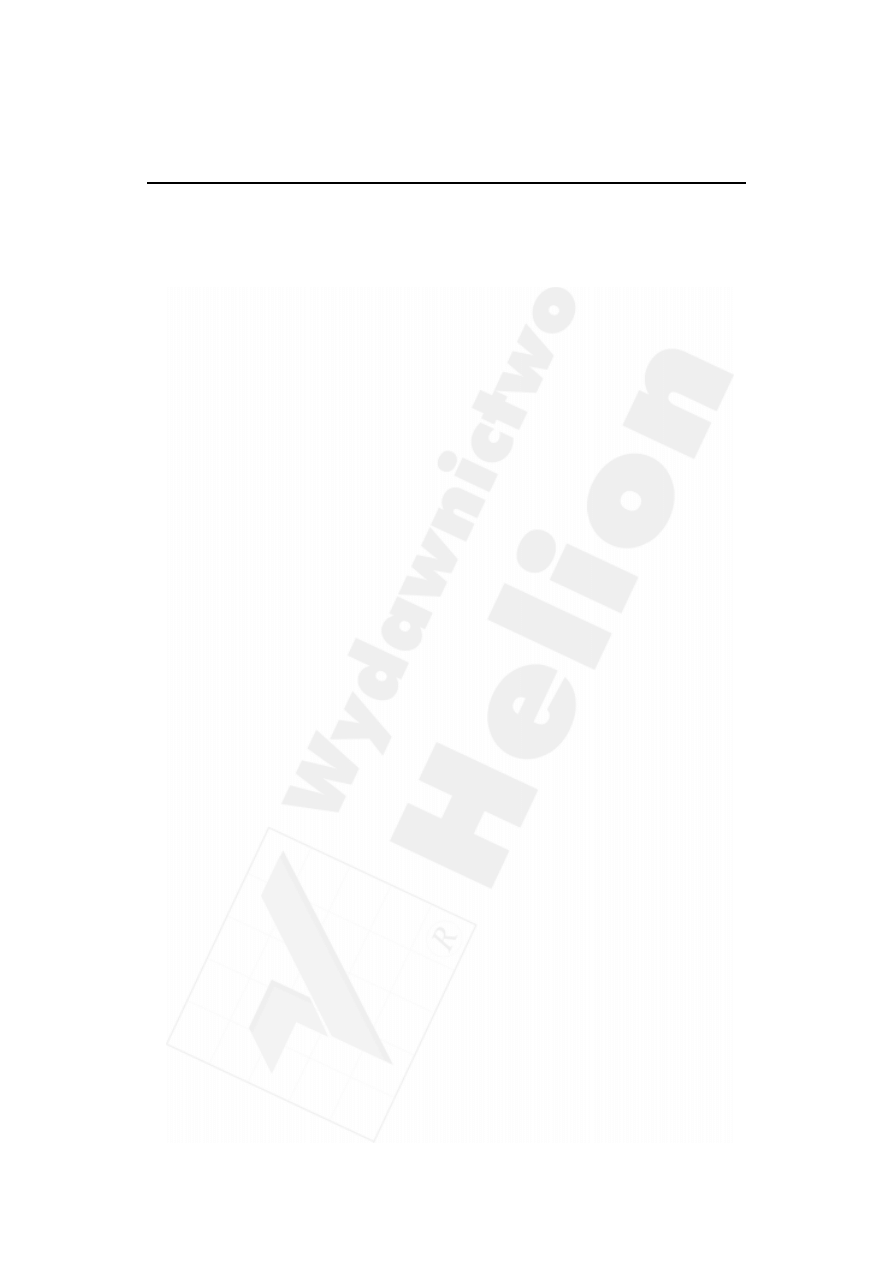
194
Część III
Tworzenie wirtualnego budynku
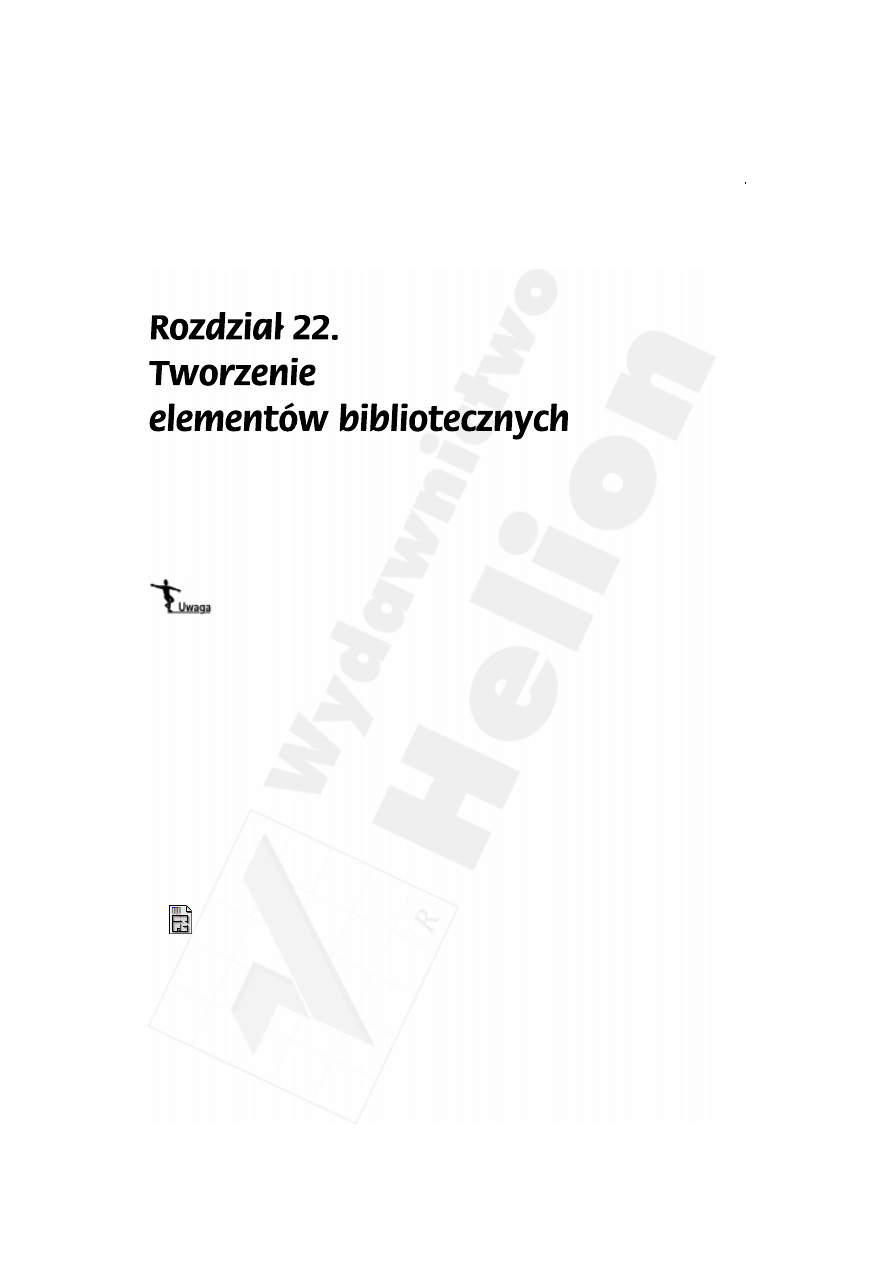
Rozdział 22.
Tworzenie elementów bibliotecznych
195
Przegląd
W tym rozdziale dowiesz się, w jaki sposób tworzyć elementy biblioteczne 2D i 3D,
dostosowane do indywidualnych potrzeb oraz jak je zapisywać.
Jeżeli posiadasz wersję demonstracyjną ArchiCAD-a 7.0, nie będziesz w stanie wykonać
ćwiczeń w opisany sposób, ponieważ zapisywanie plików nie działa w tej wersji.
Tematy do nauczenia:
Tworzenie elementu bibliotecznego 2D
Tworzenie elementu bibliotecznego 3D
Okno elementu bibliotecznego
Okno symbolu 2D
Okno widoku 3D
Zachowaj specjalnie — element biblioteczny
Rozpoczynanie
Aby rozpocząć ćwiczenie, otwórz plik o nazwie Step-22.pln, znajdujący się w folderze
Step Files lub otwórz nowy plik ArchiCAD-a z domyślnymi ustawieniami. Przytrzymaj
wciśnięty klawisz Alt (w Windows) lub Option (w MacOS), a następnie wybierz pole-
cenie Nowy/Parametry domyślne z menu Plik.
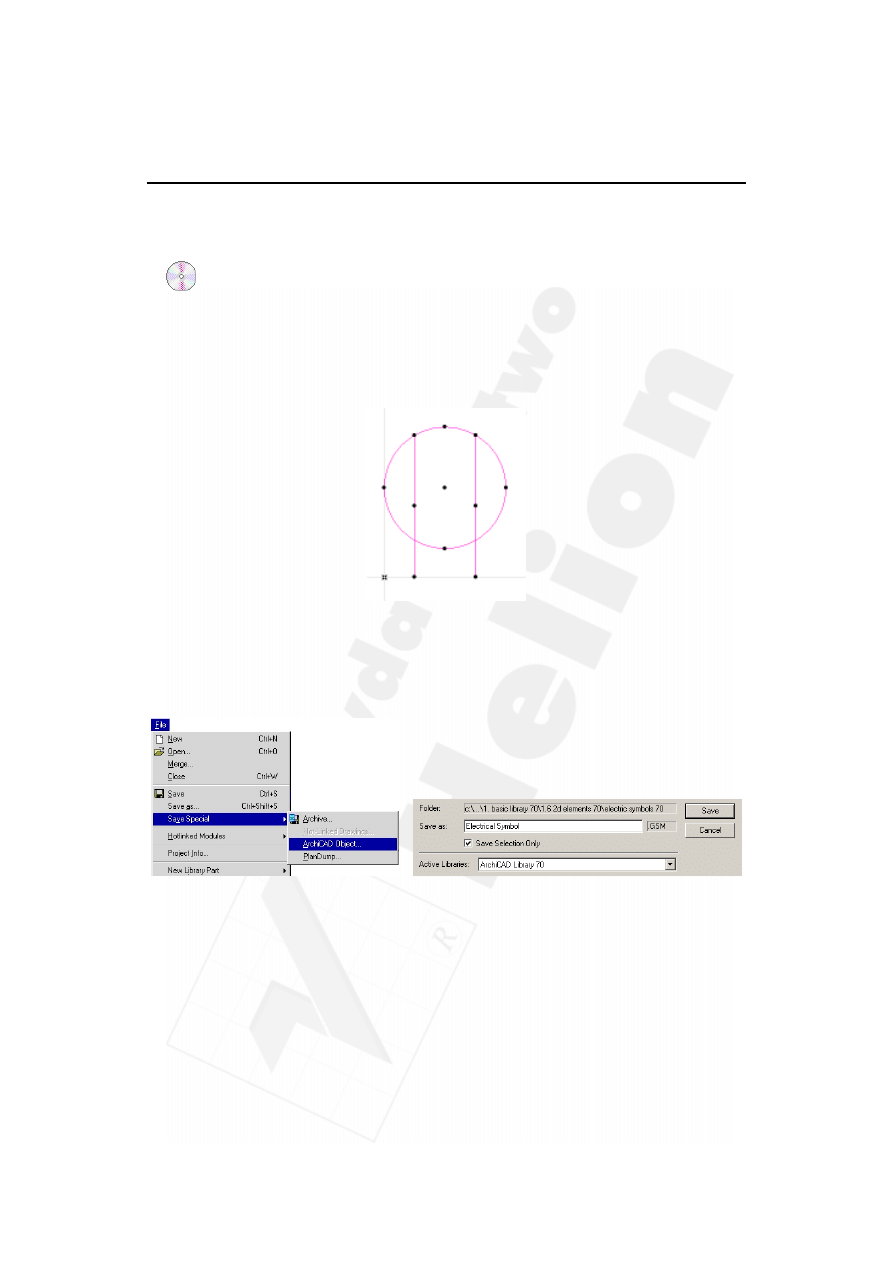
196
Część III
Tworzenie wirtualnego budynku
Do roboty!
1. Elementy biblioteczne. Drzwi, okna, obiekty, lampy i strefy są elementami
bibliotecznymi, zawierającymi symbol 2D, który będzie widoczny na rzucie,
opis 2D, określający parametry symbolu oraz opis 3D, który określa model w 3D.
Dodatkowo do elementu bibliotecznego można dołączyć dane techniczne,
które zostaną następnie przetworzone po wykonaniu polecenia utworzenia listy.
► Narysuj obiekt 2D. W nowym pliku ArchiCAD-a narysuj okrąg, a w nim dwie kreski,
aby przedstawiały symbol elektryczny.
Zaznacz wszystkie elementy nowego symbolu i wybierz polecenie Obiekt ArchiCAD-a
(ArchiCAD Object) z menu Zachowaj specjalnie (Save Special). Kiedy pojawi się
okno Zachowaj rzut jako plik obiektu ArchiCAD-a, wybierz w nim folder, w którym
chcesz zapisać symbol elektryczny. Nazwij nowy element „symbolem elektrycznym”
i kliknij Zapisz (Save).
Symbol, który narysowałeś, stał się elementem bibliotecznym. Aby go zobaczyć,
otwórz okno dialogowe Obiekt ustawienia (Object Settings).
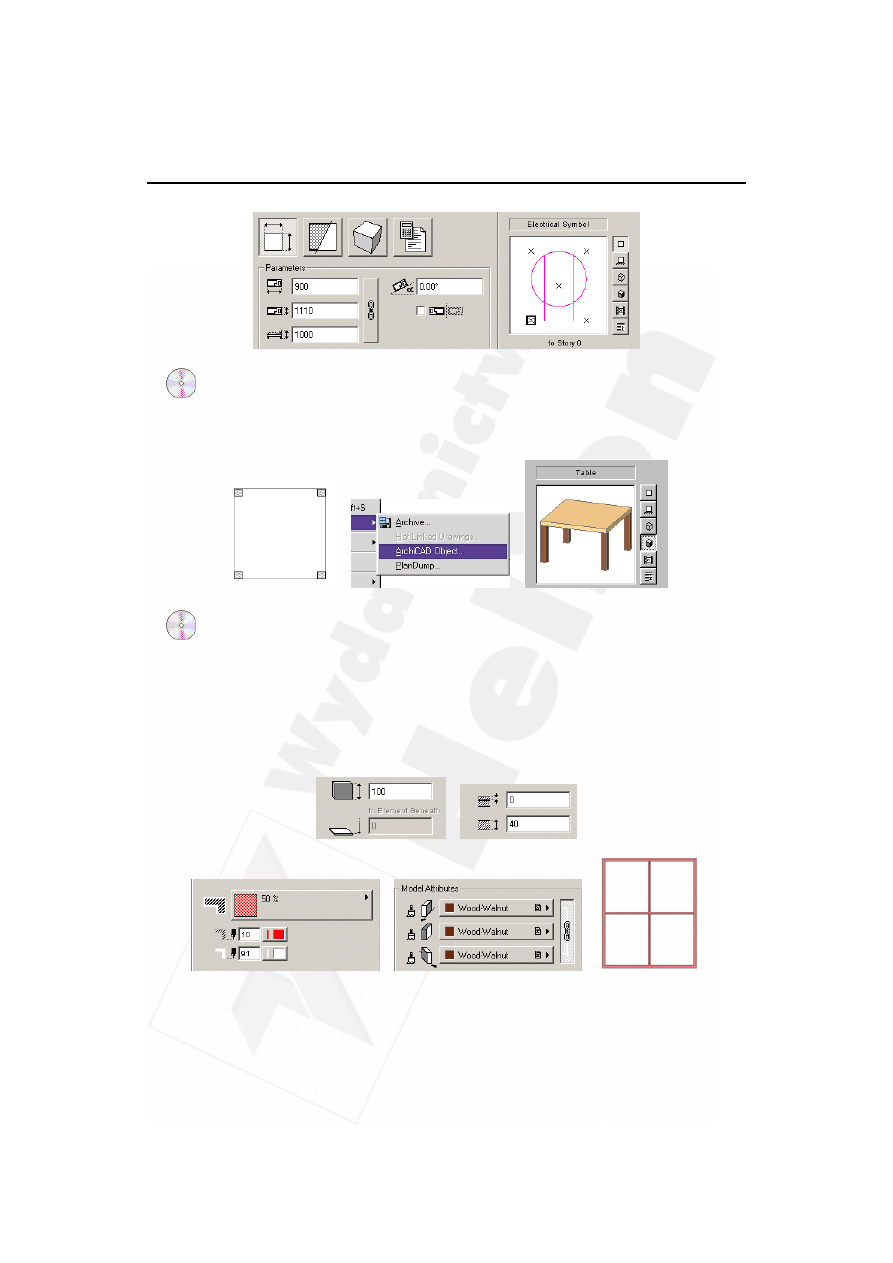
Rozdział 22.
Tworzenie elementów bibliotecznych
197
► Utwórz obiekt 3D. Narysuj stół i wykonaj te same czynności, co z obiektem 2D.
Kiedy obiekt zostanie już zapisany, będzie zawierał parametry wymiarów
pionowych oraz obrazek podglądu z boku i w widoku 3D. Rozmiary stołu:
1200
1200775 mm. Grubość blatu: 75 mm.
► Tworzenie własnego okna. Narzędzia takie jak strop
i ściana
mogą być użyte nie
tylko do tworzenia stropów i ścian. Są to po prostu narzędzia do tworzenia
elementów poziomych i pionowych w 3D. W poniższym ćwiczeniu użyjemy tych
narzędzi do narysowania okna.
Otwórz nowy plik ArchiCAD-a, wybierając polecenie Nowy
z menu Plik. Następnie
otwórz okno dialogowe Parametry ściany i ustaw jej wymiary do wielkości futryny
okna. Rozmiar futryny: 40
100 mm. Narysuj proste okno o rozmiarach 15001800 mm
z dwoma szprosami tak, jak pokazano na ilustracji. Rozmiary szprosu: 25
75 mm.
Otwórz teraz okno dialogowe Parametry płyty/stropu (Slab Settings) i ustaw
parametry tak, aby pasowały do grubości szyby i jej materiału. Narysuj taflę szkła
wewnątrz ramy okna. Grubość szyby: 6 mm.
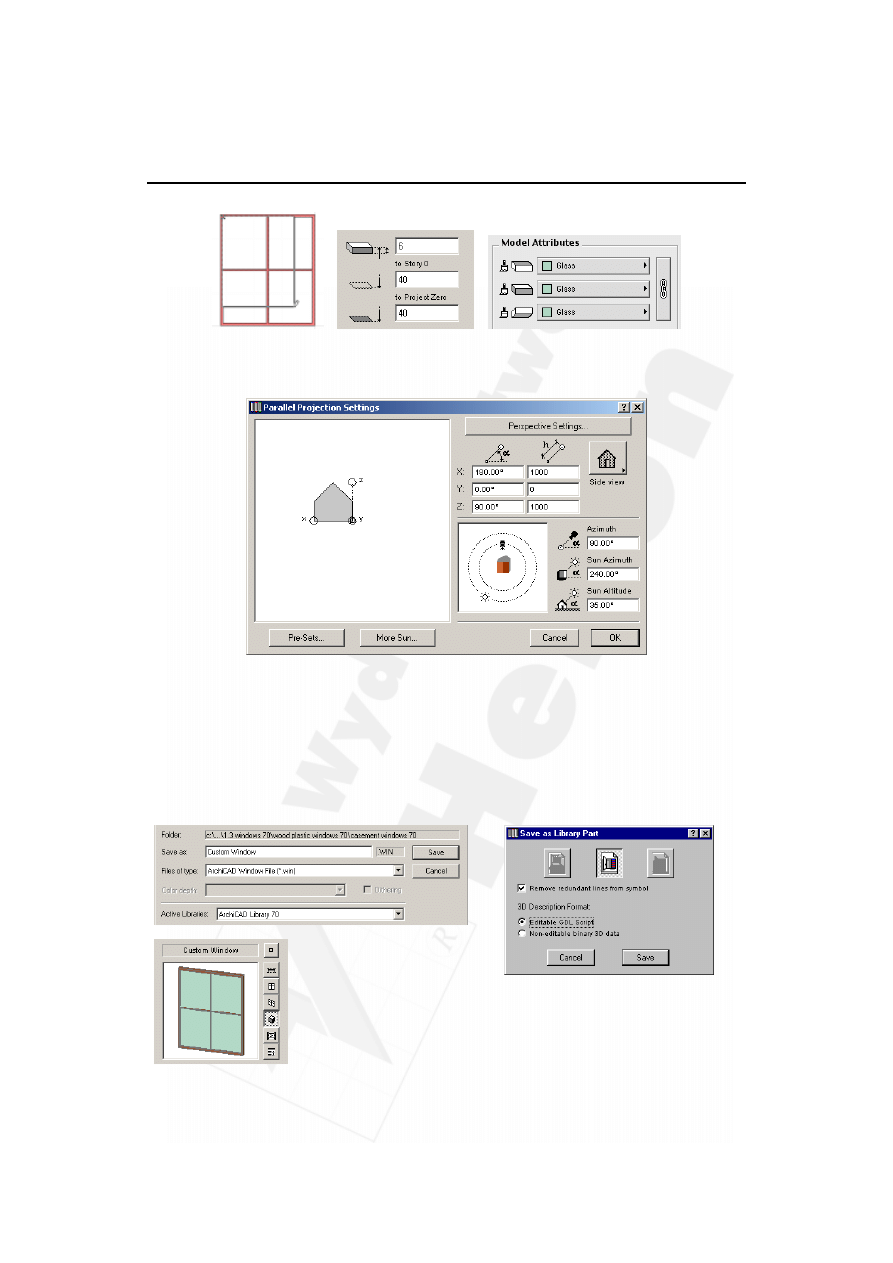
198
Część III
Tworzenie wirtualnego budynku
Utwórz teraz widok aksonometryczny, ustaw Widok z boku (Side View) i przesuń
kamerę w taki sposób, aby uzyskać widok z góry, prostopadle do płaszczyzny okna.
Patrząc z góry na okno w oknie 3D, wybierz Plik/Zachowaj jako (File/Save As).
W oknie dialogowym Zachowaj dokument jako...(Save Document as...) wybierz
folder, do którego chcesz zapisać swoje nowe okno i wpisz nazwę „nowe okno” ,
po czym naciśnij Zapisz (Save). Pojawi się nowe okno dialogowe — Zachowaj jako
element biblioteczny (Save as Library Part). Z opcji Format opisu 3D (3D Description
Format) wybierz Modyfikowany skrypt GDL (Editable GDL Script). W tej opcji
będzie można dokonać zmian w oknie. Nowe okno jest teraz dostępne przy użyciu
narzędzia Okno (Window Tool).
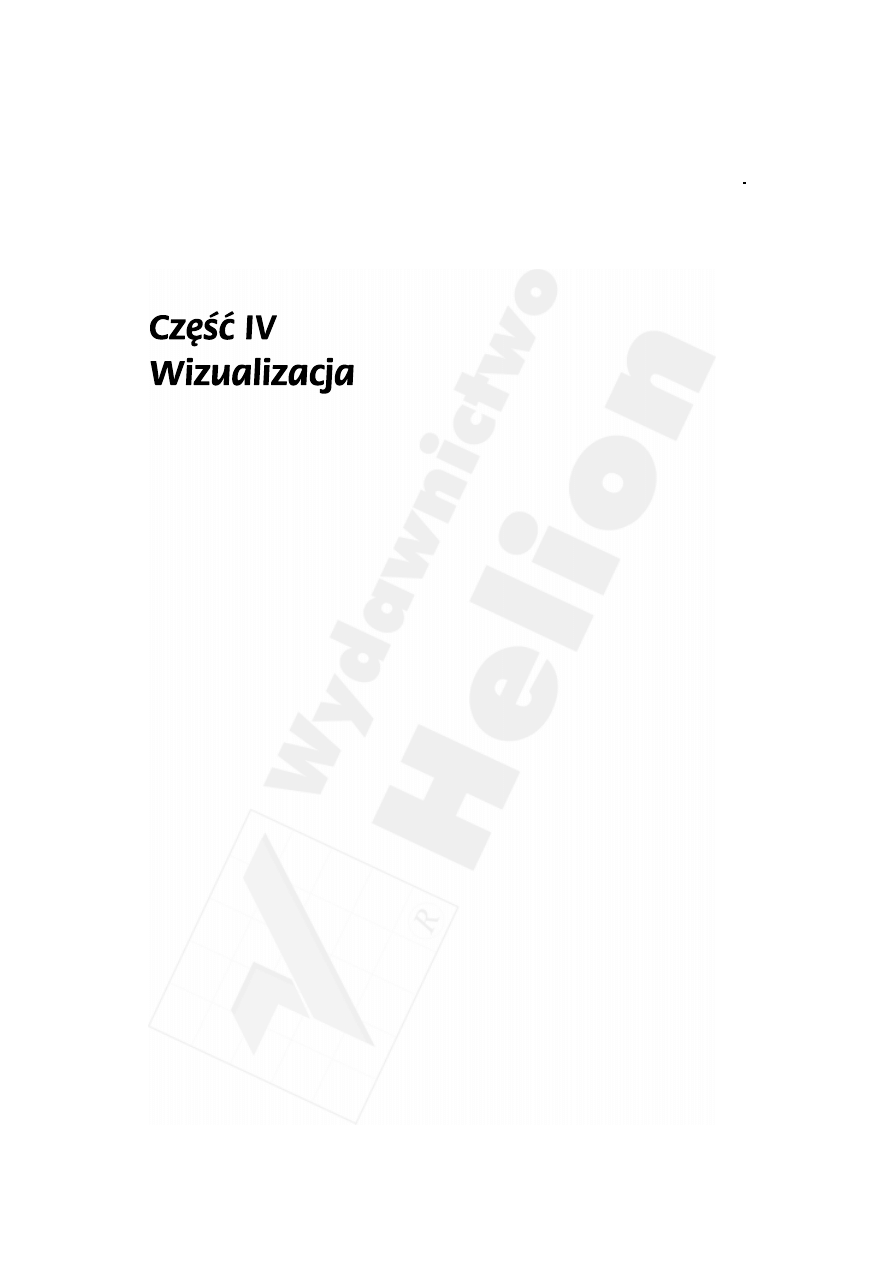
Rozdział 23.
Materiały
199
23.
Materiały
24.
Ustawienia renderingu
25.
Płaszczyzna odcięcia widoku
26.
Rzeczywistość wirtualna
27.
Perspektywy i animacje
28.
Analiza nasłonecznienia
29.
Praca ze zdjęciami
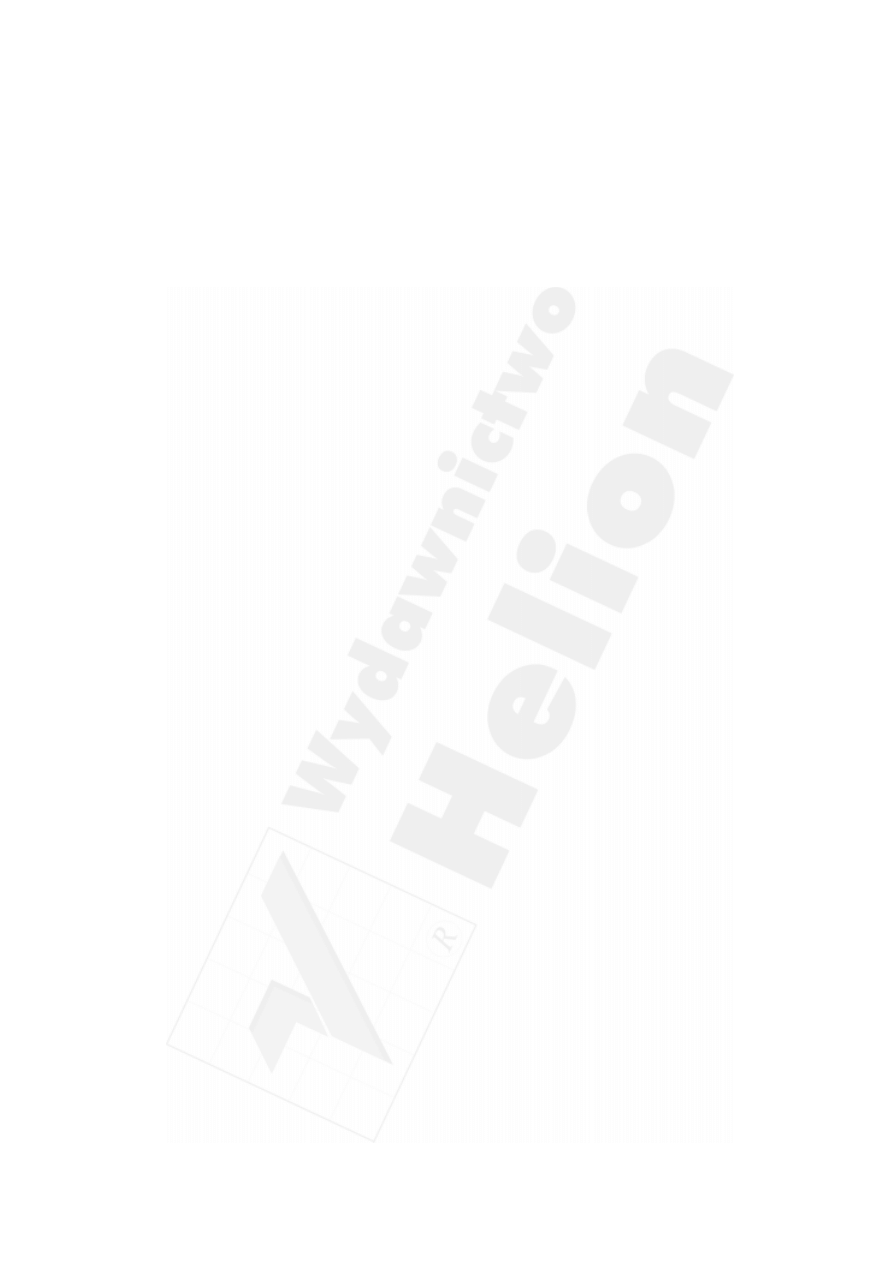
200
Część IV
Wizualizacja
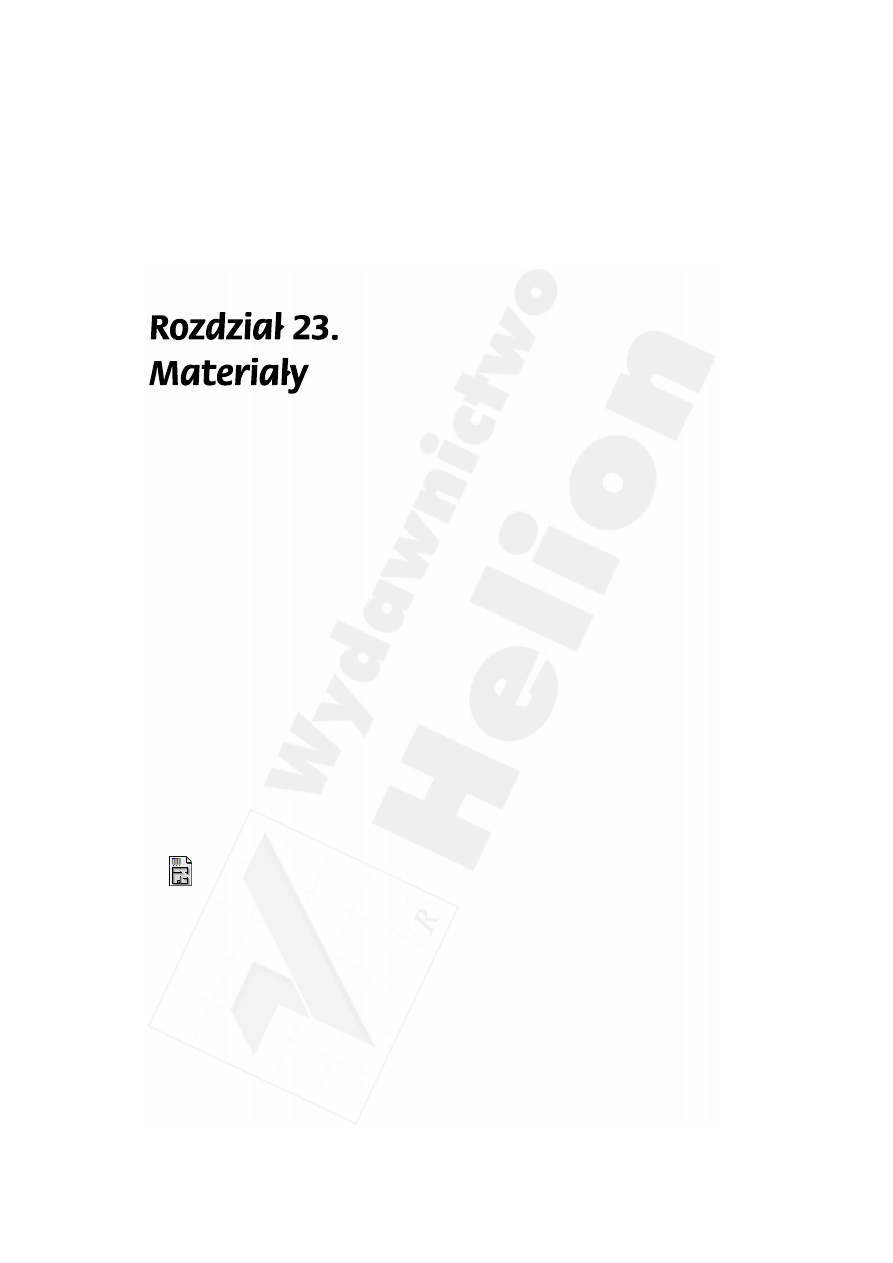
Rozdział 23.
Materiały
201
Przegląd
W tym rozdziale dowiesz się, w jaki sposób, wykorzystując okno dialogowe Materiały,
możesz określić charakterystykę materiału, używanego w elementach konstrukcyjnych.
Wykonując poniższe ćwiczenie, utworzysz nowy materiał, wyedytujesz istniejący i przy-
piszesz materiałowi kolor, wzór wypełnienia 3D oraz teksturę.
Tematy do nauczenia:
¨ Ustawienia materiałów
¨ Odbicie
¨ Przezroczystość
¨ Wzorek 3D
¨ Tekstury
¨ Biblioteka tekstur
¨ Kolor
Rozpoczynanie
Otwórz plik o nazwie Step-23.pln, znajdujący się w folderze Step Files.
Do roboty!
1.
Materiały. Otwórz okno dialogowe Materiały (Materials), wybierając polecenie
Materiały z menu Opcje (Options). W oknie tym można określać charakterystykę
materiałów, używanych w elementach konstrukcyjnych.
W oknie dialogowym narzędzia 3D wybierasz materiały dla rysowanego nim
obiektu. Do cieniowania rysunków w oknie 3D używa się jedynie kolorów danego
materiału, ale kiedy przejdziesz do wizualizacji za pomocą narzędzia Obraz/Projekcja
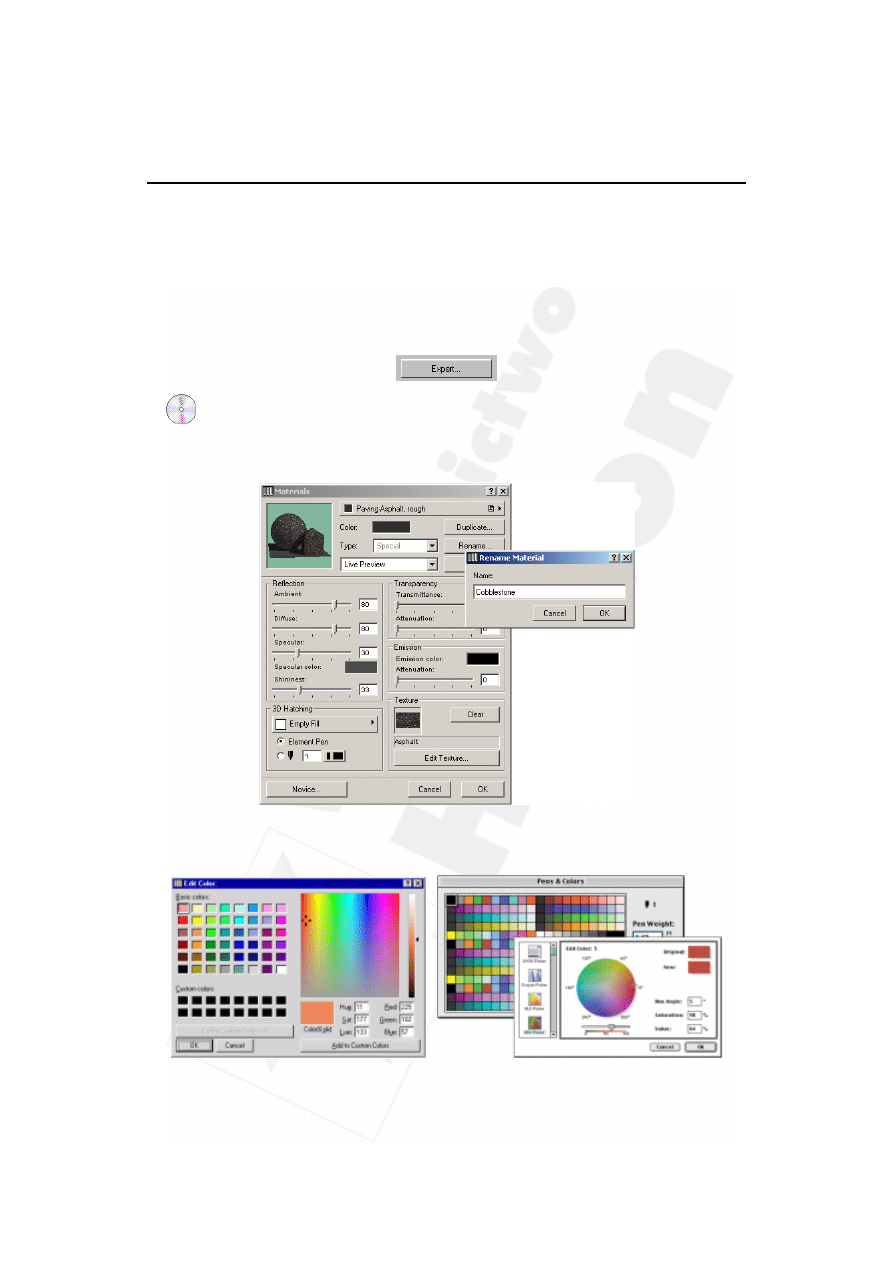
202
Część IV
Wizualizacja
fotoprezentacji (Image/PhotoRender Projection), do jego wyświetlenia możesz użyć
kompletnej charakterystyki. Okno dialogowe Materiały (Materials) daje kontrolę
nad każdym aspektem wyglądu ich powierzchni.
► Otwórz okno dialogowe Materiały. Kliknięcie przycisku Ekspert... (Expert)
spowoduje powiększenie okna i wyświetlenie kontrolek dla odbicia, przezroczystości
i promieniowania. Można także ustawić opcje dla wzorku 3D i tekstur, skojarzonych
zarówno z materiałami standardowymi, jak i dostosowanymi.
► Utwórz nowy materiał. Kliknij przycisk materiału w prawym górnym rogu okna
dialogowego, aby rozwinąć listę materiałów i wybierz Asfalt (Paving-Asphalt,
rough). Po wybraniu tego materiału kliknij przycisk Zmień nazwę... (Rename...)
i wpisz nazwę Kostka brukowa (Cobblestone).
► Ustaw kolor materiału. Kliknij dwa razy pole koloru i zmień na średnioszary.
Okno Zmień kolor (Edit Color) będzie różniło się w systemach Windows i MacOS.
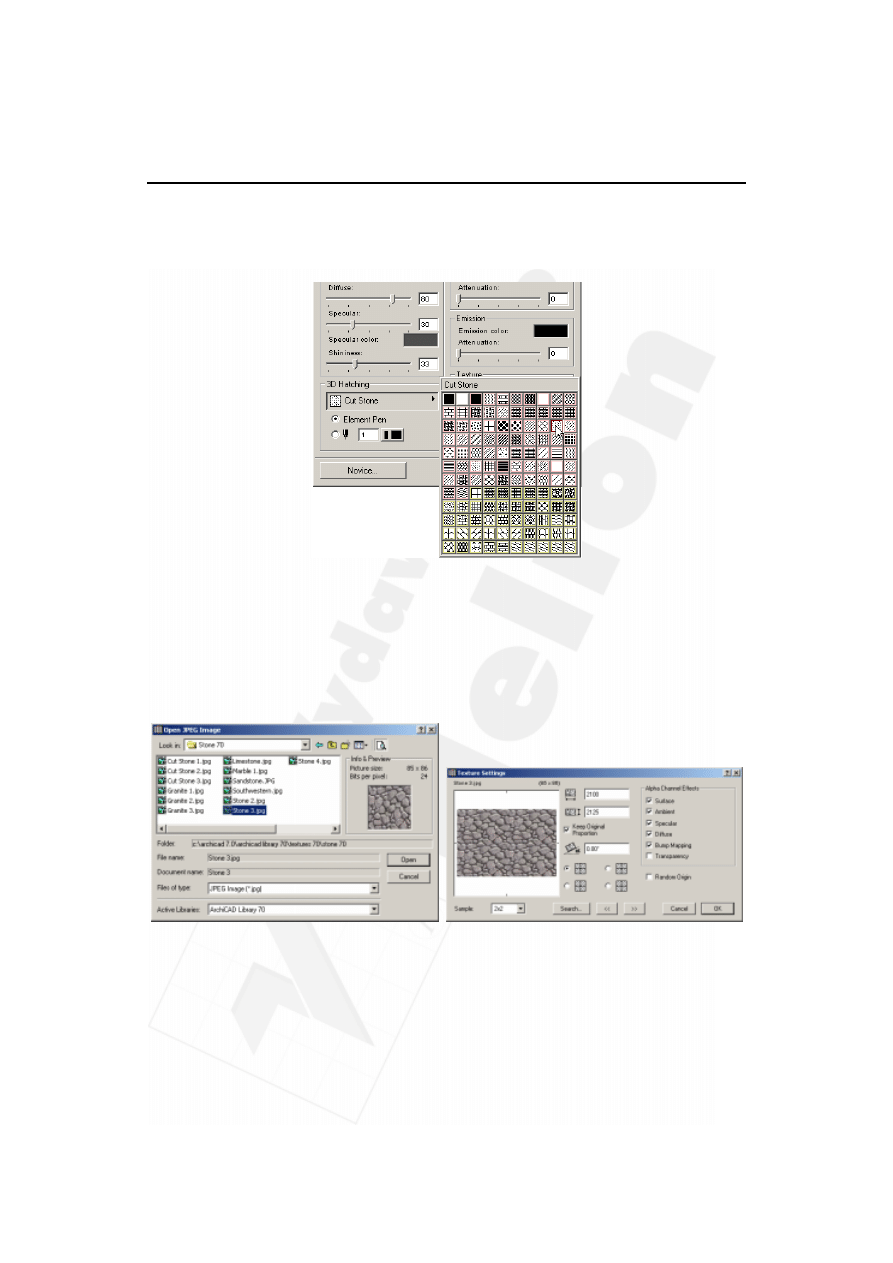
Rozdział 23.
Materiały
203
► Ustaw wzorek 3D materiału. W polu Wzorek 3D (3D Hatching) kliknij przycisk
rozwijany i wybierz wypełnienie Kamień łamany (Cut Stone). Wypełnienia są
uszeregowane alfabetycznie według nazwy.
► Ustaw teksturę materiału. Kliknij przycisk Zmień teksturę... (Edit Texture...)
i wybierz plik o nazwie Stone 3 w bibliotece ArchiCAD-a 7.0, używając przycisku
Szukaj... (Search...) :
¨ Textures 70,
¨ Stone 70,
¨ Stone 3.
► Zmień typ powierzchni. Z listy rozwijanej Typ powierzchni (Type) wybierz typ
Matowy (Matte) dla kostki brukowej.
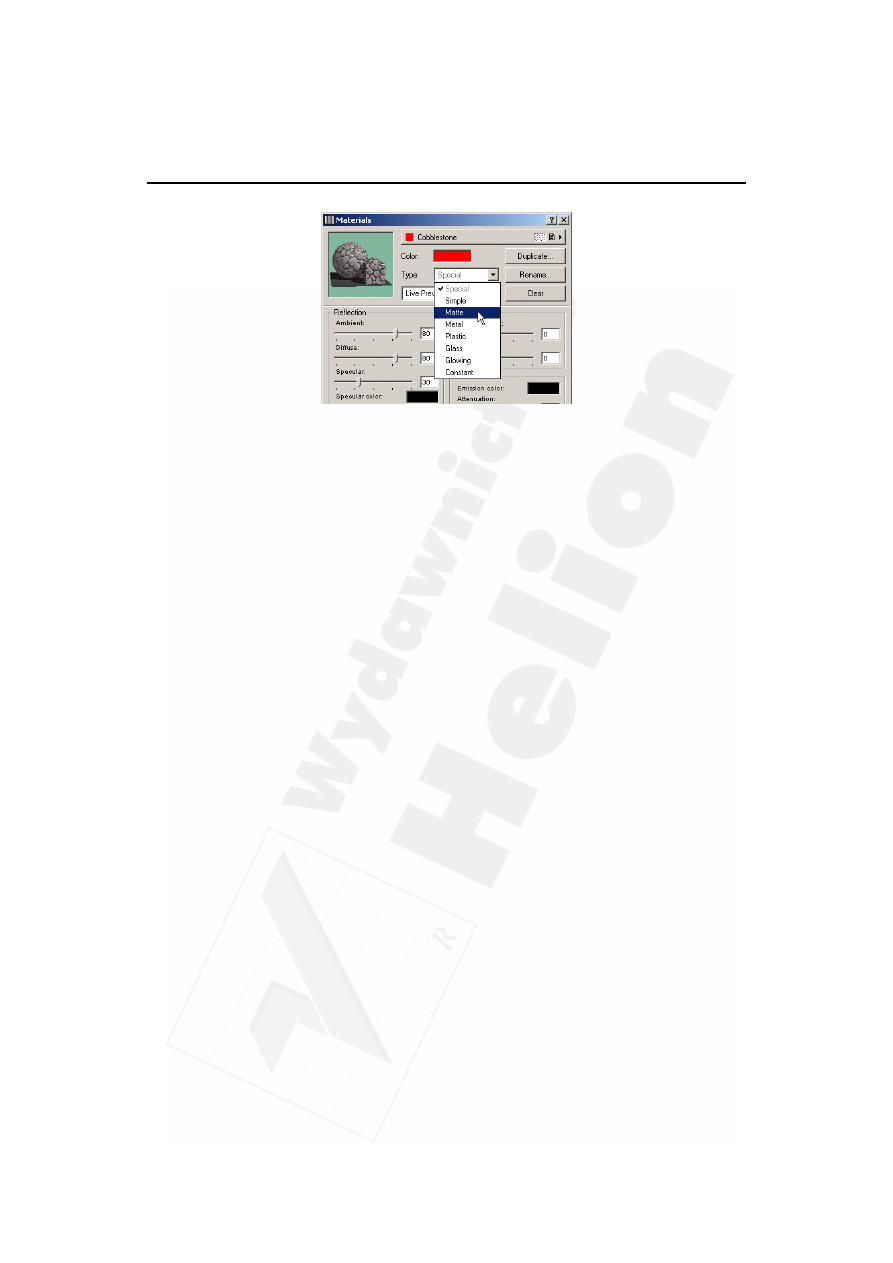
204
Część IV
Wizualizacja
Wybranie typu powierzchni spowoduje automatyczne ustawienie opcji dla Odbicia
(Reflection) i Pzezroczystości (Transparency). Można również zmienić ich właściwości
ręcznie.
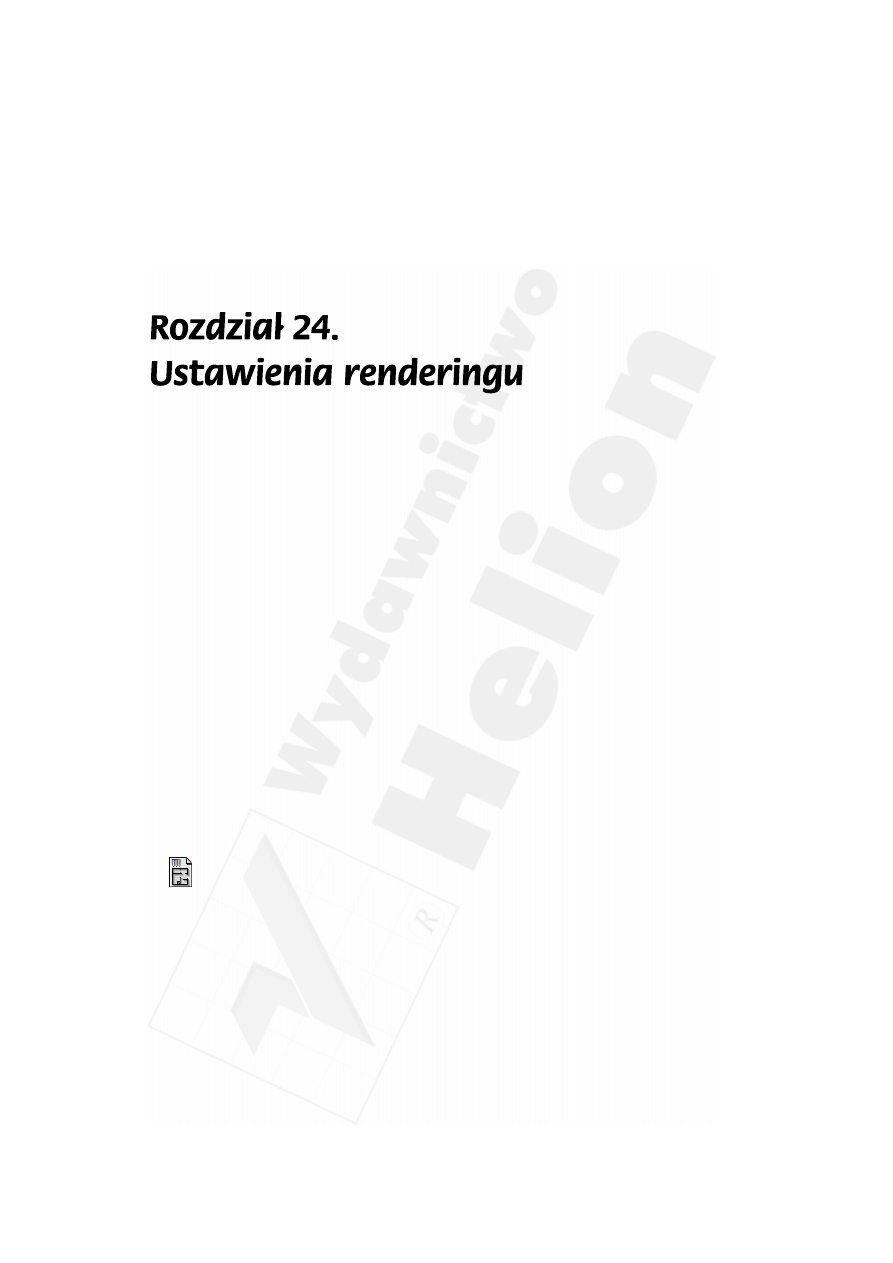
Rozdział 24.
Ustawienia renderingu
205
Przegląd
W omawianym programie zawarto wiele opcji wykonania wizualizacji fotorealistycznej.
W tym rozdziale dowiesz się, jak ich używać, jak dostosować je w sposób optymalny do
potrzeb i jakie dane opcje dają efekty.
Tematy do nauczenia:
¨ Ustawienia okna 3D
¨ Ustawienia słońca
¨ Wybór składników widoku
¨ Ustawienia renderingu
¨ Efekty
¨ Rozmiar i tło obrazka
¨ Jasność i częściowa fotoprezentacja
¨ Pamięć
Rozpoczynanie
Użyj pliku z poprzedniego ćwiczenia lub otwórz plik o nazwie Step-24.pln, znajdujący
się w folderze Step Files.
Informacja
W programie ArchiCAD istnieją dwa miejsca, gdzie można renderować i oglądać model
budynku.
1.
Okno 3D (3D Window) jest interaktywne — można w nim nie tylko oglądać obiekty,
lecz także je edytować.
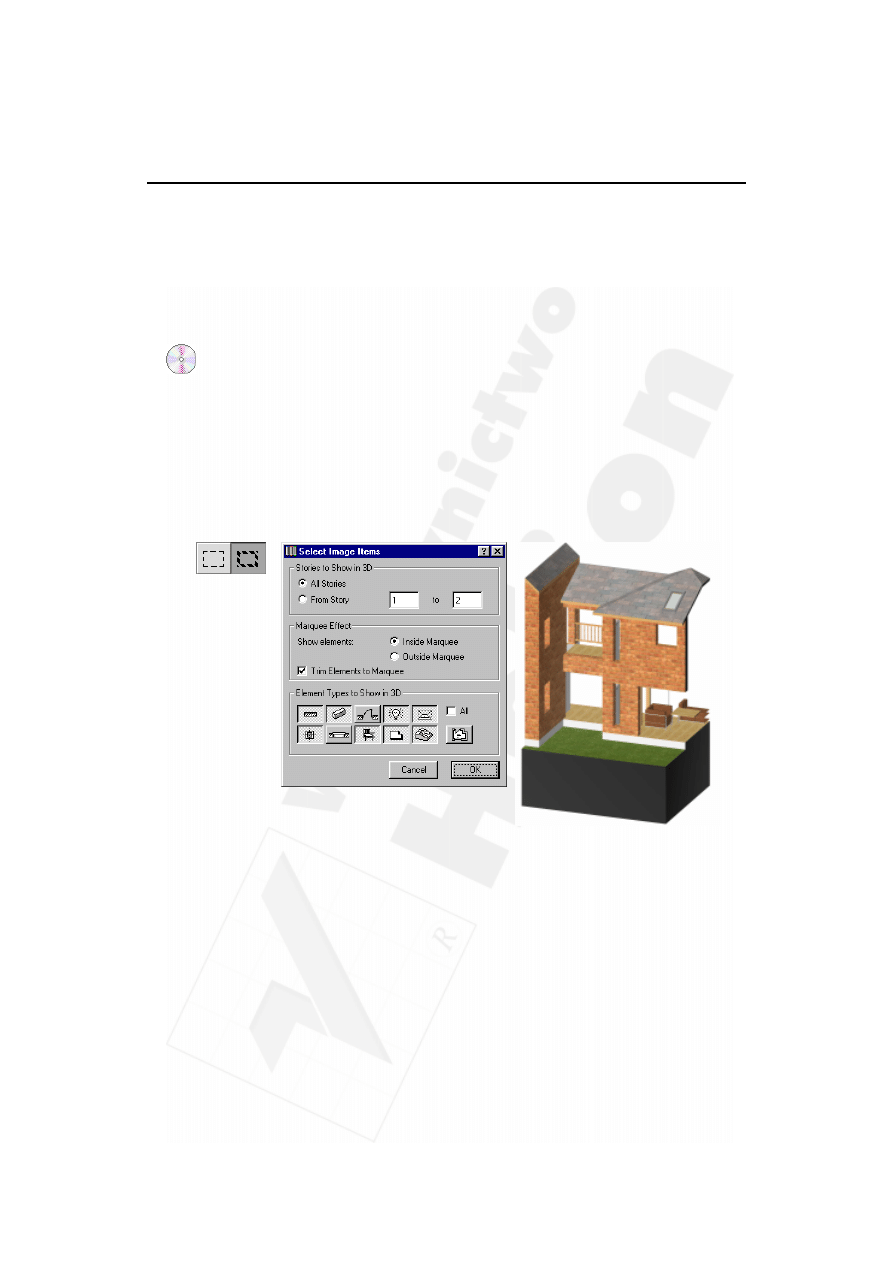
206
Część IV
Wizualizacja
2.
Okno renderingu (Model Picture) służy do wyświetlania ostatecznej wizualizacji
wybranego w oknie widoku 3D. Wizualizacja wykonana w tym oknie jest lepszej
jakości i może zająć więcej czasu, niż wykonana w oknie 3D.
Do roboty!
1. Wybierz składniki widoku. Wybranie polecenia Wybór składników widoku (Select
Image Items) z menu Obraz (Image) powoduje wyświetlenie okna dialogowego,
w którym można określić rodzaje elementów, które chcesz wyświetlić w oknie 3D.
► Wybierz obiekty do pokazania na obrazku. Zaznacz obszar na rzucie narzędziem
Obszar zaznaczenie (Marquee Tool) metodą geometrii Wszystkie kondygnacje.
Otwórz okno dialogowe Wybór składników widoku (Select Image Items) z menu
Obraz (Image). Wyłącz wyświetlanie okien i drzwi i przejdź do okna Parametry
widoku 3D (3D Projection Settings) lub bezpośrednio do okna Widoku 3D
(3D Window), jeżeli masz już zdefiniowany widok 3D. Po wyświetleniu renderingu
obejrzyj go i zauważ, że nie ma na nim ani okien, ani drzwi.
2.
Parametry okna widoku 3D. Wybranie polecenia Parametry okna widoku 3D
(3D Window Settings...) z menu Obraz (Image) spowoduje wyświetlenie okna
dialogowego, które pozwala na określenie sposobów wyświetlania modelu
w różnych trybach. Ustawienia te są podzielone na:
¨ Metody (Methods) — tryby ukrywania linii i kolorowania modelu 3D,
¨ Efekty (Effects) — ustawienie sposobu użycia wzorku 3D, rzucania cieni
i przezroczystości w cieniowaniu,
¨ Wyświetlanie (Display) — ustawienie rozmiaru i tła obrazka w oknie 3D,
a także grubości linii używanej do wyświetlania.
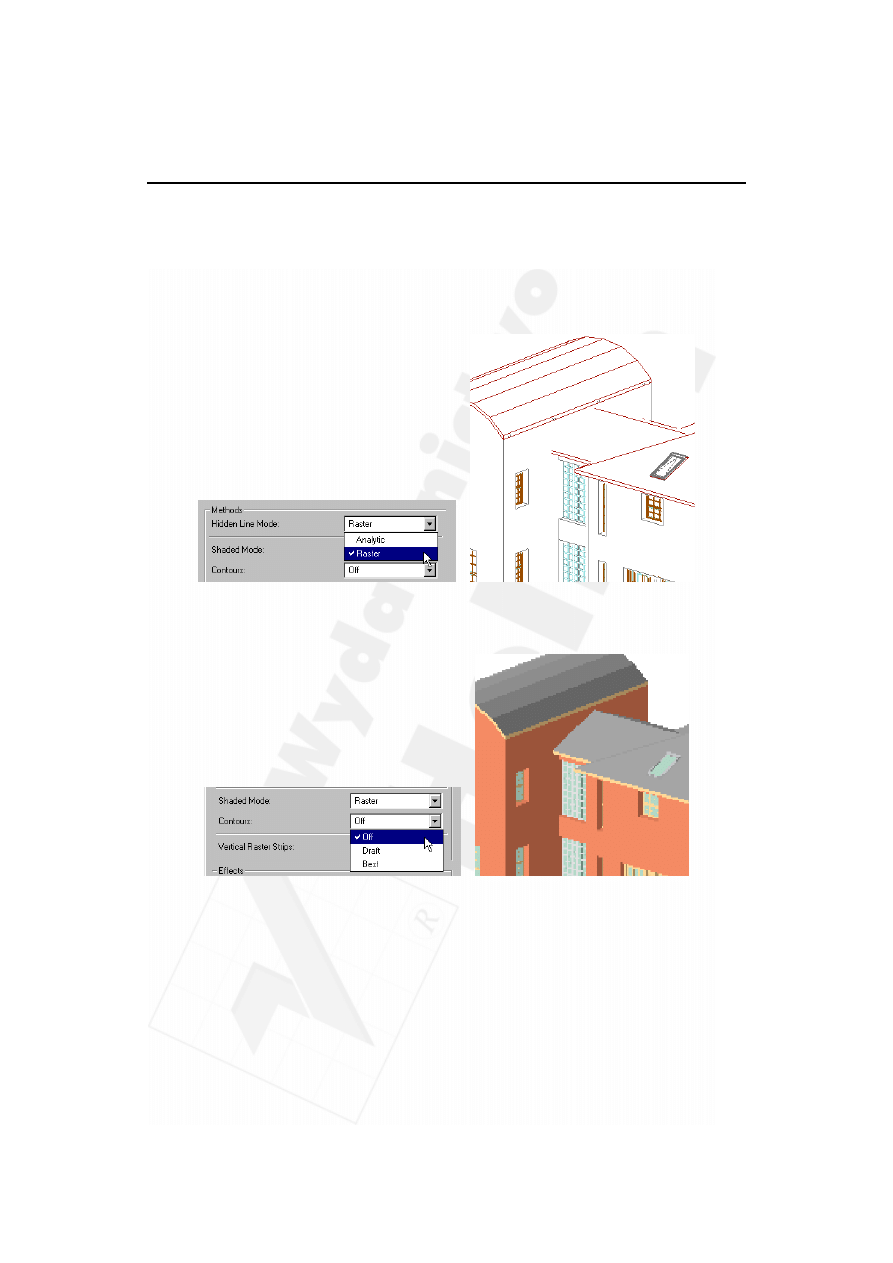
Rozdział 24.
Ustawienia renderingu
207
► Zmień sposób wyświetlania. Otwórz okno dialogowe Parametry okna widoku 3D
(3D Window Settings...) z menu Obraz (Image). Zmień opcję Tryb ukrytych linii
(Hidden Line Mode) z Analiza (Analytic) na Raster. Wyświetl następnie widok za
pomocą polecenia Obraz/Ukrywanie linii (Image/Hidden Line). Można zauważyć
nie tylko zmianę w szybkości tworzenia obrazka, lecz także w jakości linii
i dokładności odwzorowania.
Następnie zmień Tryb kolorowania (Shaded Mode) na Raster, a Kontury (Contours)
na Brak (Off). Zobacz, w jaki sposób zostały narysowane krawędzie modelu.
► Zmień efekty wyświetlania. Zmień opcje Wektorowe wzorki 3D (Vectorial 3D
Hatching) i Przezroczystość w cieniowaniu (Transparency in Shading) na Załączone
(On) i wyświetl obrazek cieniowany. Następnie ustaw opcje Wektorowe cienie
słoneczne (Vectorial Sun Shadows) na Z konturami (Contours On). Utworzy to
w widoku efekt cienia z konturem.
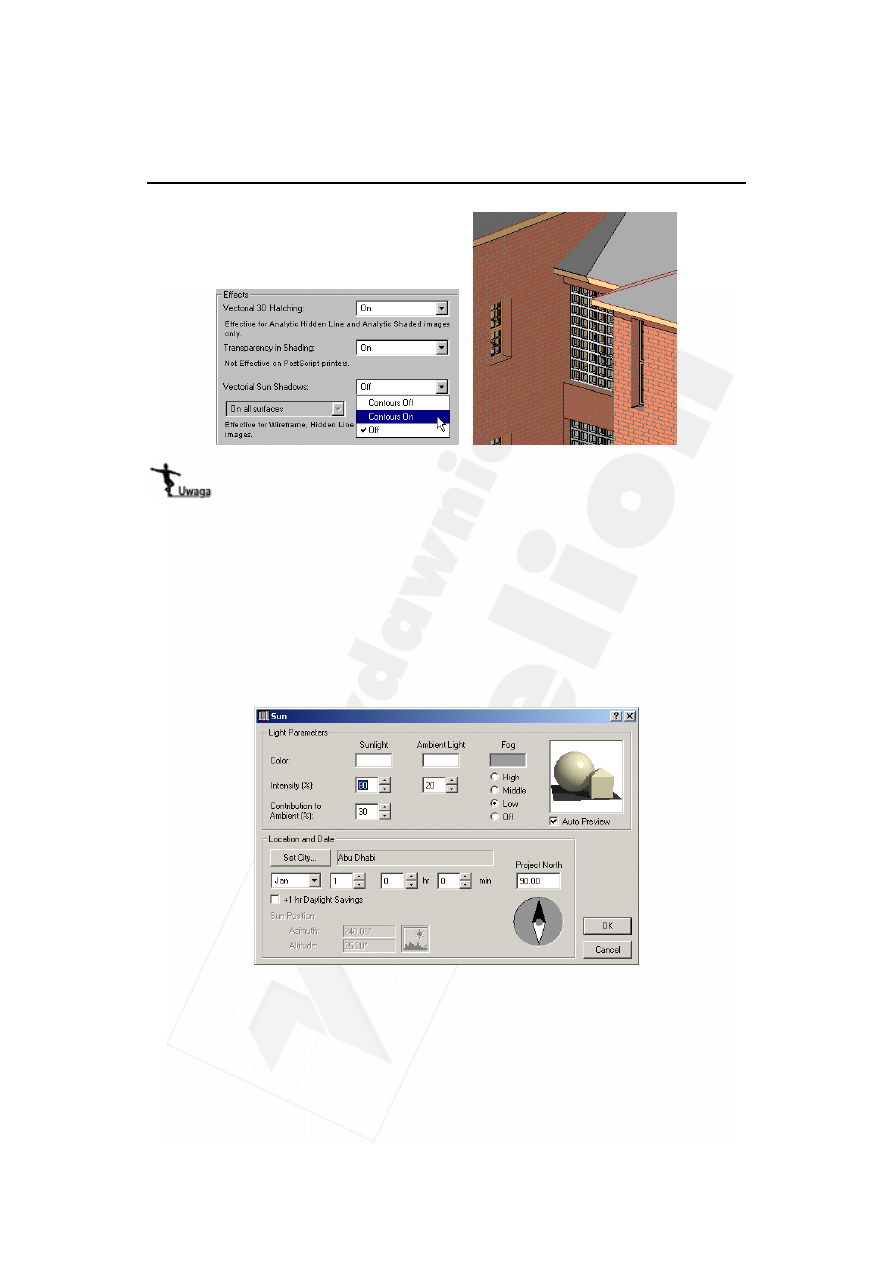
208
Część IV
Wizualizacja
Zwiększenie jakości danej opcji wyświetlania powoduje wydłużenie czasu potrzebnego na
utworzenia widoku.
3.
Ustawienia słońca. Kliknij przycisk Więcej o słońcu...(More Sun...), znajdujący się
w oknie dialogowym Parametry widoku 3D (3D Projection Settings). W oknie
dialogowym Słońce (Sun) można edytować ustawienia dotyczące oświetlenia
słonecznego.
► Zmień ustawienia słońca. Otwórz okno dialogowe Parametry widoku 3D
(3D Projection Settings) z menu Obraz (Image), a następnie kliknij przycisk Więcej
o słońcu...(More Sun...). Zmień Natężenie światła (Intensity) na 20%, Udział w świetle
otoczenia (Contribution to Ambient) na 60%, a Kolor światła (Color) na czerwony.
Następnie ustal porę dnia, zatwierdź zmiany i obserwuj rezultaty. Dokonaj innych
zmian i obserwuj, jak zmienia się wyświetlany obraz.
4.
Ustawienia fotoprezentacji. Pozycja menu Ustawienia fotoprezentacji
(PhotoRendering Settings) z menu Obraz (Image) zawiera cztery polecenia.
Dają one dostęp do poszczególnych zakładek okna dialogowego Ustawienia
fotoprezentacji. Funkcje zakładek zostały opisane poniżej.
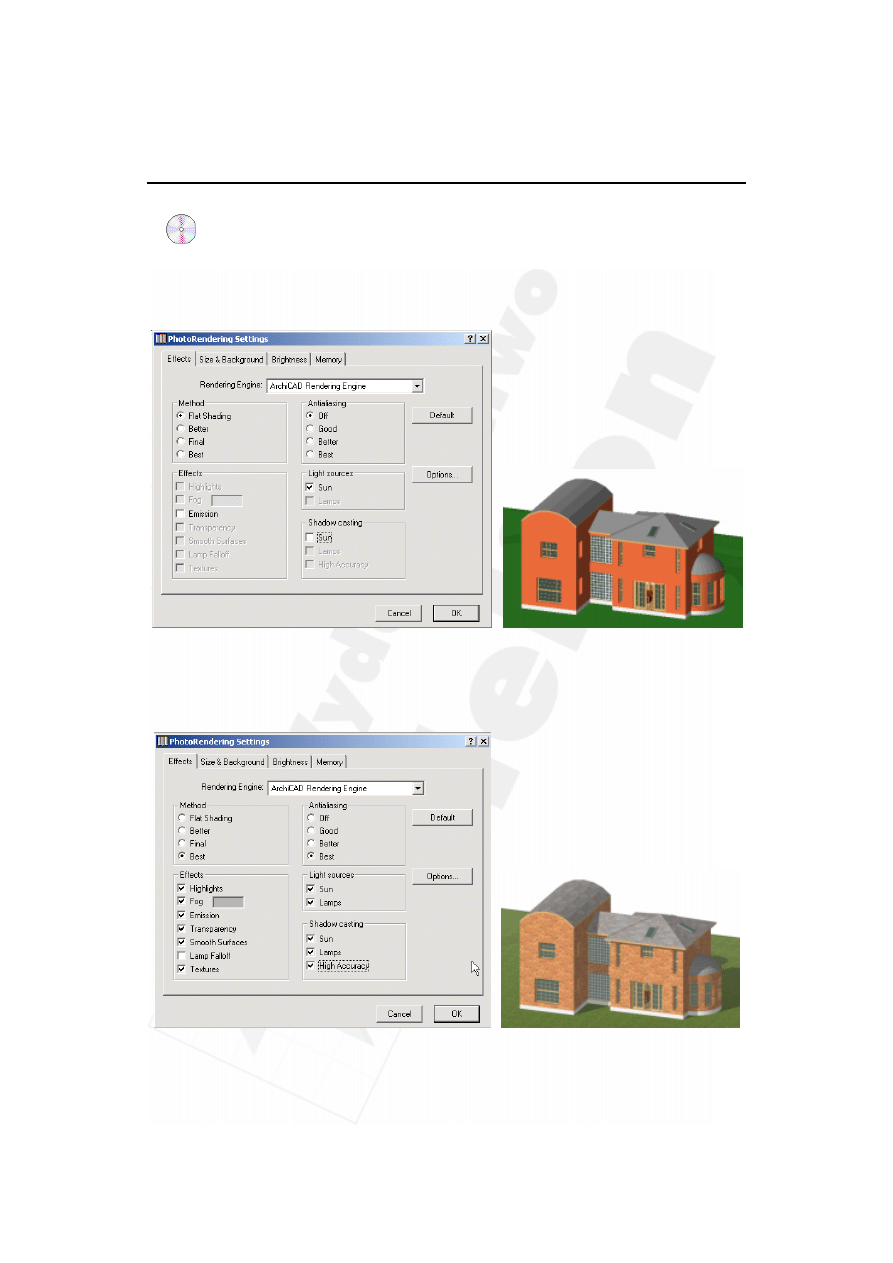
Rozdział 24.
Ustawienia renderingu
209
► Efekty (Effects). Ta zakładka umożliwia kontrolę nad jakością renderingu, a także
włączanie efektów oświetlenia, co wpływa na jakość, realizm i czas renderingu.
Zmień ustawienia efektów. Ustaw Metodę cieniowania (Method) na Najprostszą
(Flat Shading), Poprawianie konturu (Antialiasing) na Brak (Off) i wyłącz
Rzucanie cieni (Shadow casting). Następnie włącz funkcję tworzenia renderingu.
Wróć teraz do ustawień efektów (Effects) i ustaw poprawianie konturu (Antialiasing)
i metodę cieniowania (Method) na Najlepsze (Best). Włącz wszystkie efekty,
źródła światła i rzucanie cieni. Włącz również funkcję tworzenia renderingu.
Po zakończeniu zauważ różnicę w jakości i szybkości rysowania obrazka.
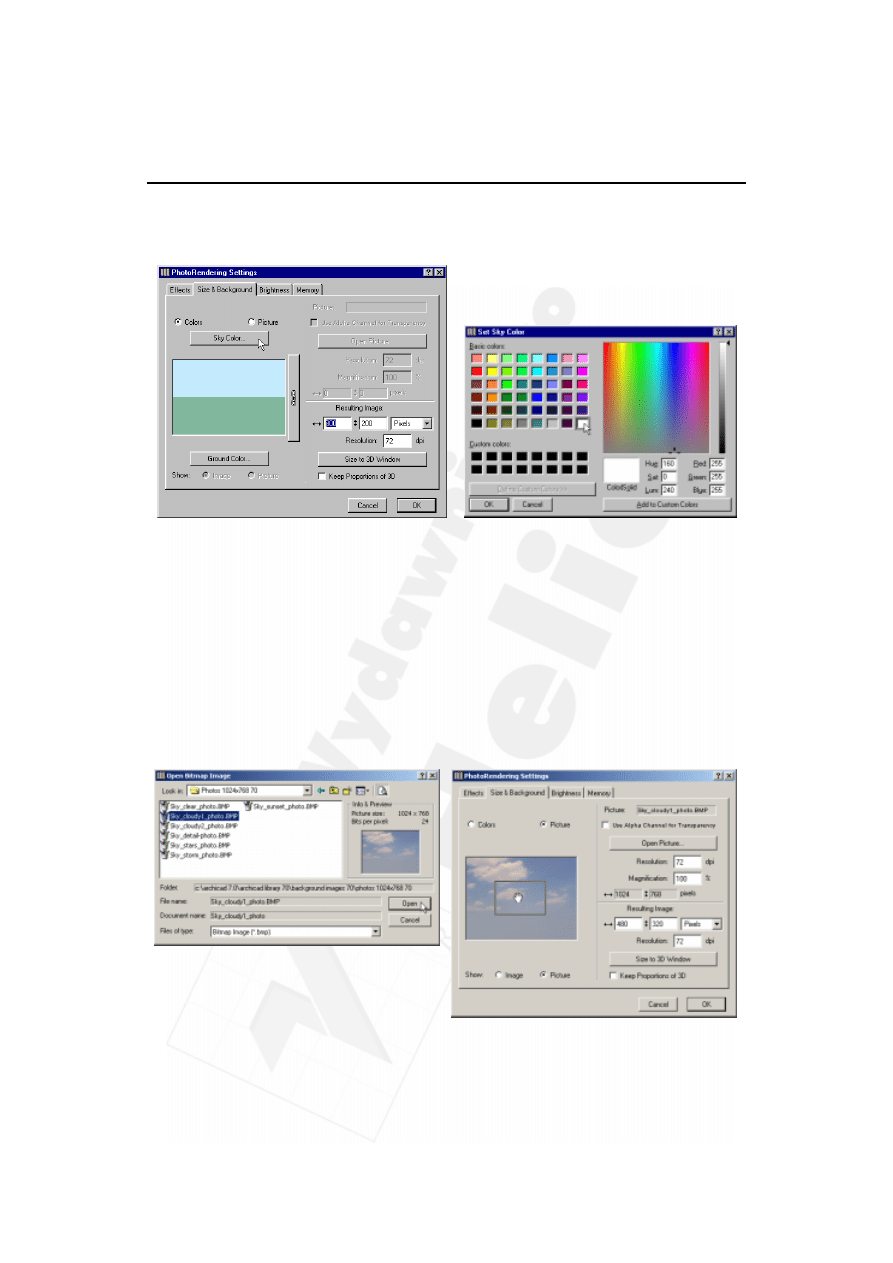
210
Część IV
Wizualizacja
► Wielkość i tło fotoprezentacji (Size & Background). Na tej zakładce możesz ustawić
rodzaj tła i jego wielkość w tworzonym obrazku.
Zmień kolory i wielkość tła. Kliknij przycisk Kolor nieba... (Sky Color) i wybierz
kolor, następnie naciśnij przycisk Kolor ziemi... (Ground Color) i określ kolor gruntu.
Z listy rozwijanej wybierz odpowiednie jednostki (piksele, centymetry lub cale)
dla rozmiarów obrazka. Wprowadź wartość 72 dpi w polu rozdzielczość (Resolution).
Przed włączeniem funkcji renderingu kliknij przycisk Wymiar okna 3D (Size to 3D
Window). Spowoduje to ustawienie rozmiarów obrazka zgodnie z rozmiarami
okna 3D.
Wybierz tło dla obrazka. Kliknij opcję Obrazek (Picture). Wybierz plik z folderu
obrazki tła 70 (Background Images 70) w bibliotece ArchiCAD-a. Pojawi się podgląd
wybranego pliku. Przesuń kursor nad obrazek podglądu i kliknij, aby zmienić położenie
obrazka. Następnie naciśnij przycisk Wymiar okna 3D (Size to 3D Window) i utwórz
rendering.
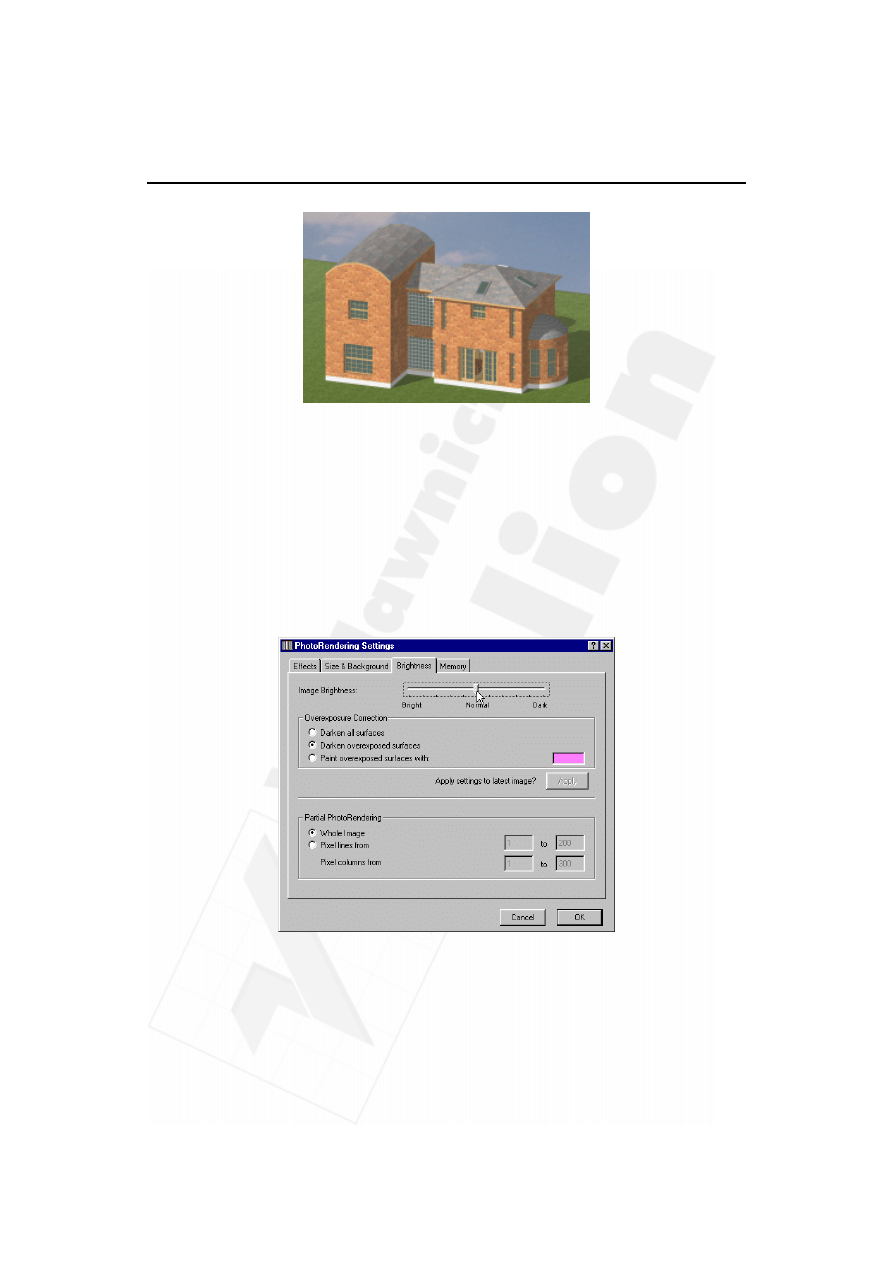
Rozdział 24.
Ustawienia renderingu
211
► Jasność (Brightness). Ta zakładka pozwala na zwiększenie lub zmniejszenie
ogólnej jasności obrazka oraz utworzenie renderingu tylko z części kadru.
► Ustaw korektę prześwietlenia i ustawienia jasności. Włącz rendering z poprzedniego
ćwiczenia. Po wygenerowaniu obrazka wybierz polecenie Jaskrawość i częściowa
prezentacja (Brightness & Partial Imaging...) z menu Obraz/Ustawienia
fotoprezentacji (Image/PhotoRendering Settings). Przesuń suwak jasności w lewo,
a następnie kliknij przycisk Zastosuj (Apply). Sprawdź, jak zmienił się obrazek
i ponownie przesuń suwak, tym razem w prawo w kierunku Ciemny (Dark) i kliknij
Zastosuj (Apply). Porównaj efekty. Zmień ustawienia w polu Korekta prześwietlenia
(Overexposure Correction). Naciśnij Zastosuj (Apply) i zobacz, jak zmienił się
rysunek.
► Zakładka pamięć (Memory). Na tej zakładce można odczytać informacje o rozmiarze
dostępnej pamięci w systemie. Jeżeli klikniesz przycisk Oszacuj składowe
(Estimate Complexity), dowiesz się, jaka ilość pamięci będzie potrzebna do
wykonania renderingu.
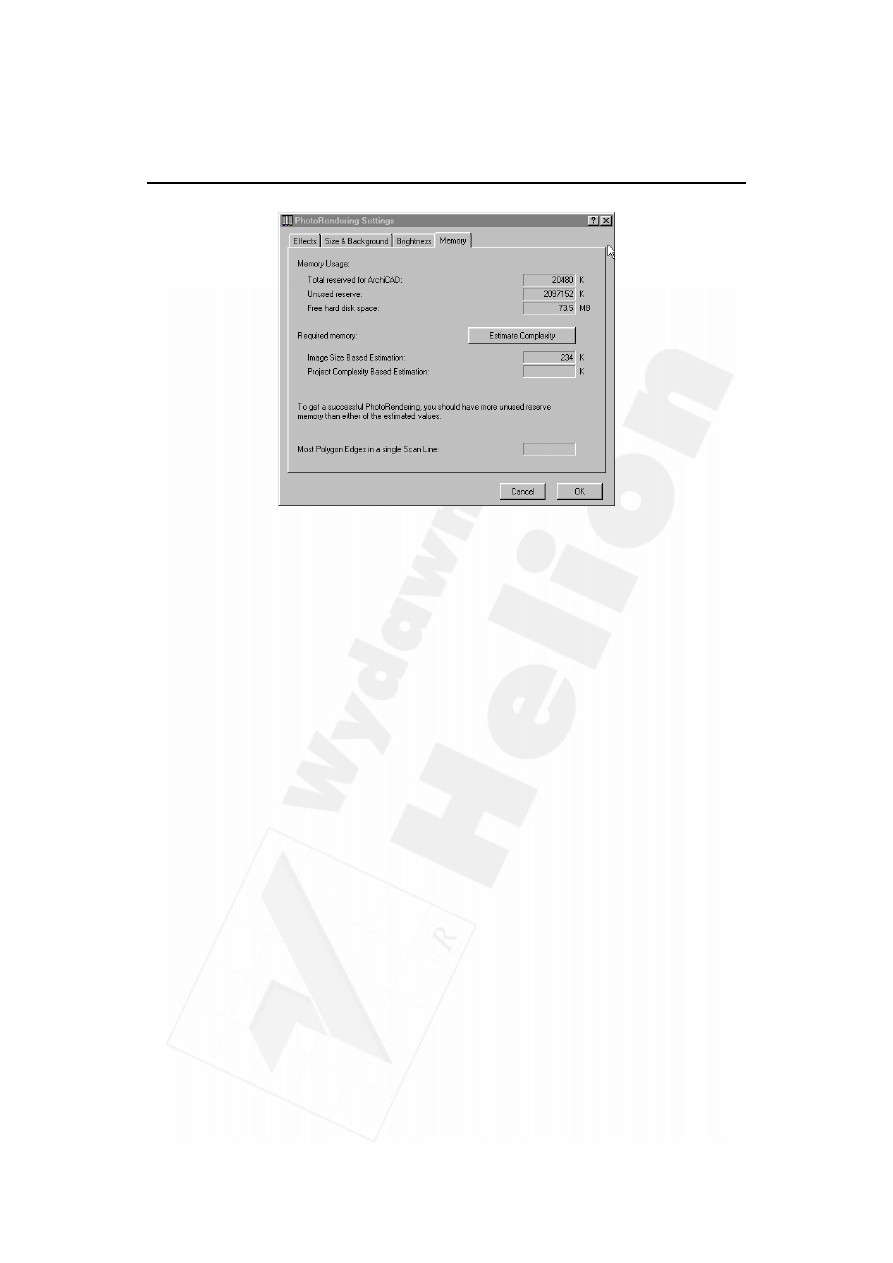
212
Część IV
Wizualizacja
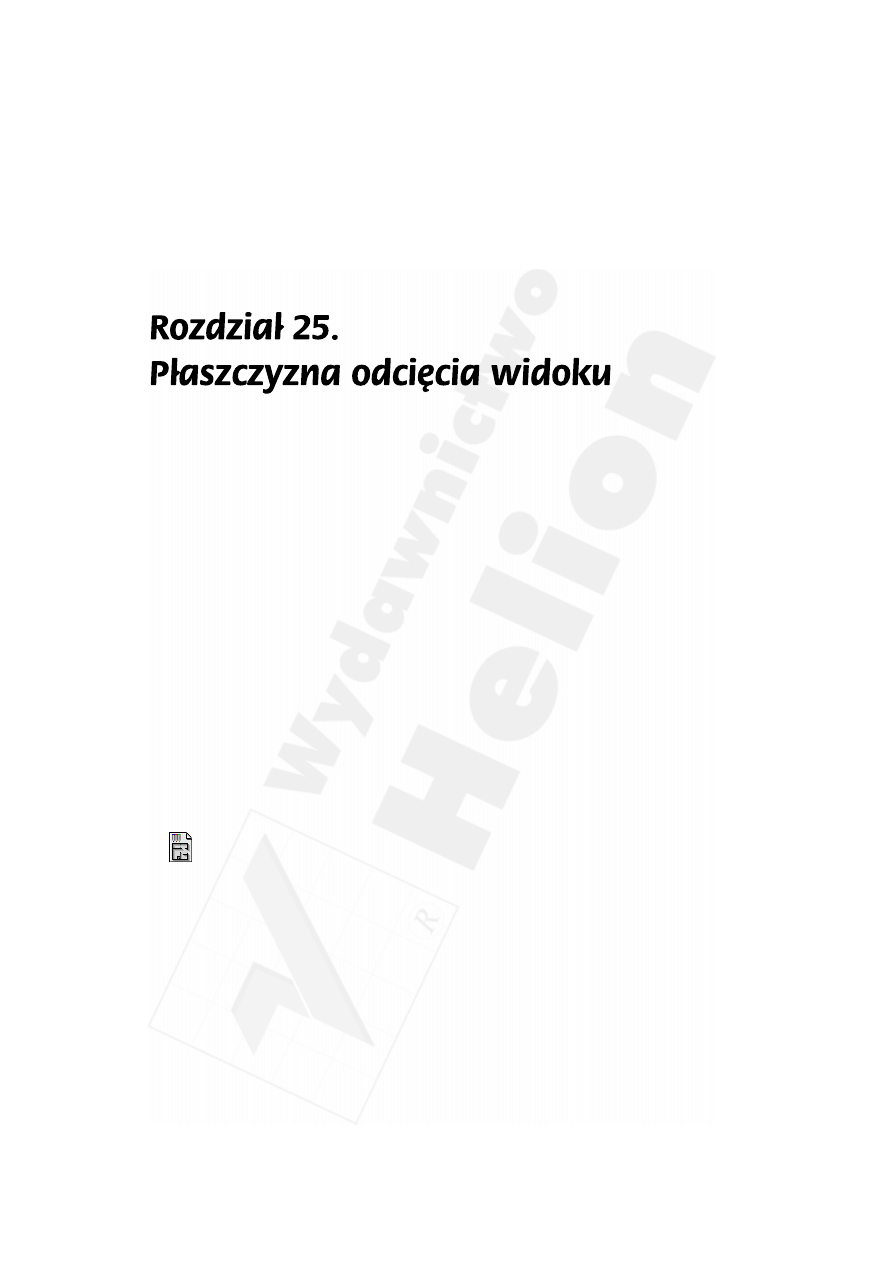
Rozdział 25.
Płaszczyzna odcięcia widoku
213
Przegląd
W tym rozdziale zostanie przedstawiony sposób odcinania z widoku części modelu. Po-
zwala to na tworzenie przekrojów, rzutów i detali w 3D.
Tematy do nauczenia:
¨ Płaszczyzny odcięcia 3D
¨ Opcje płaszczyzn odcięcia
¨ Przekrój 3D
¨ Ustawienia okna 3D
¨ Kolor przekroju odcięcia
¨ Wyczyść wszystkie płaszczyzny odcięcia
¨ Tworzenie płaszczyzny odcięcia
Rozpoczynanie
Otwórz plik o nazwie Step-25.pln, znajdujący się w folderze Step Files.
Informacja
Płaszczyzny odcięcia widoku 3D. Wybranie polecenia Parametry przekroju 3D (3D Cut-
ting Planes) spowoduje otwarcie okna dialogowego Przekrój 3D. Stosując przekrój 3D,
możesz otrzymać zwykły przekrój lub przekrój specjalny, będący nowym sposobem
prezentacji projektu.
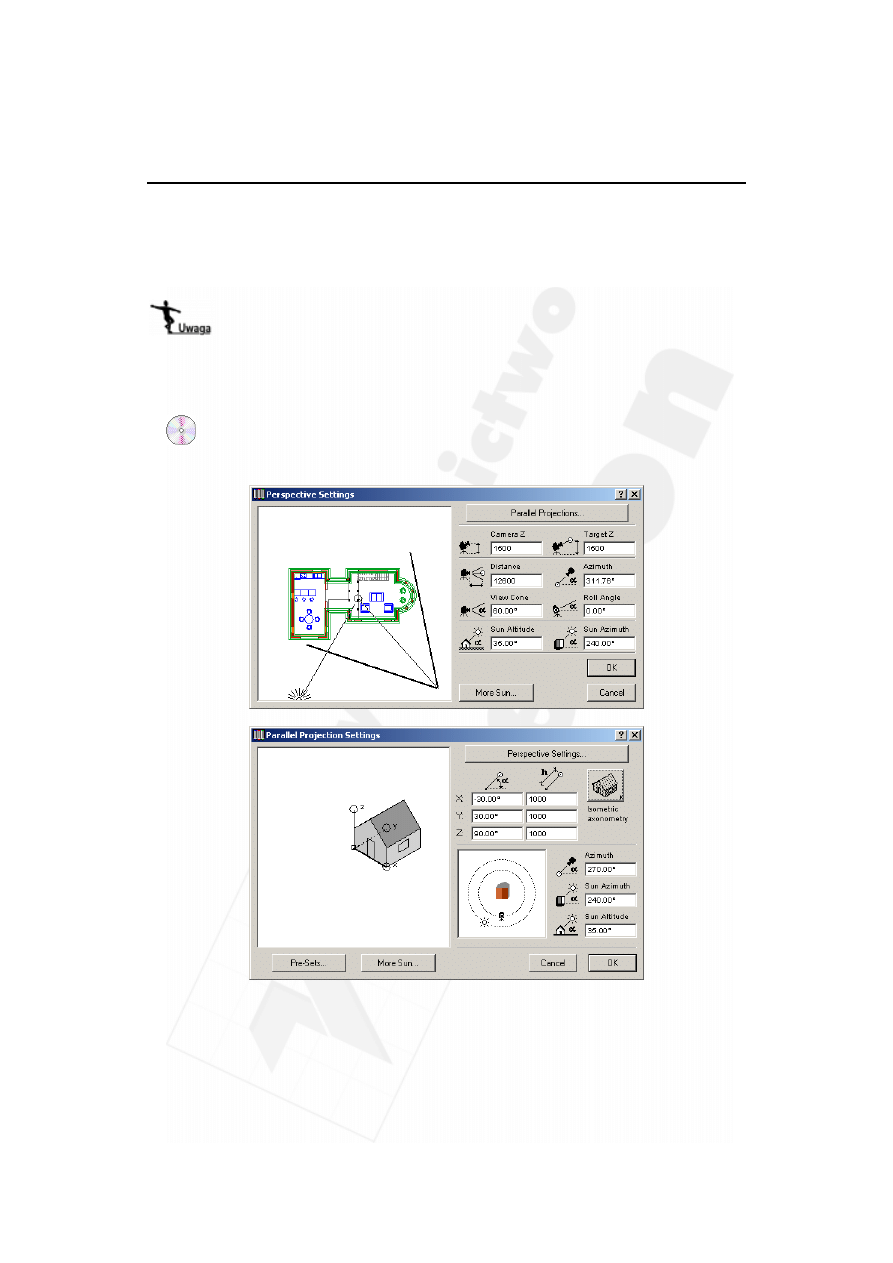
214
Część IV
Wizualizacja
Przekrój 3D. Przekrój 3D (3D Cutaway) jest trybem wyświetlania projektu w programie
ArchiCAD. Jeżeli tryb ten jest aktywny, płaszczyzny odcięcia widoku, zdefiniowane w oknie
Parametry przekroju, 3D (3D Cutting Planes) są aplikowane do modelu za każdym ra-
zem, kiedy jest on odbudowywany.
Polecenia, dotyczące płaszczyzn odcięcia widoku, są aktywne jedynie, gdy aktywne
jest okno 3D.
Do roboty!
1. Utwórz widok 3D. Uaktywnij kombinację warstw model 3D. Otwórz okno
dialogowe Parametry widoku 3D (3D Projection Settings) z menu Obraz (Image).
Utwórz perspektywę lub widok aksonometryczny.
2.
Płaszczyzny odcięcia widoku 3D. W oknie Parametry przekroju 3D (3D Cutting
Planes) są wyświetlone trzy podstawowe rzuty budynku (z góry, z przodu i z boku).
Polecenie to nie jest dostępne, jeśli okno 3D jest zamknięte lub puste.
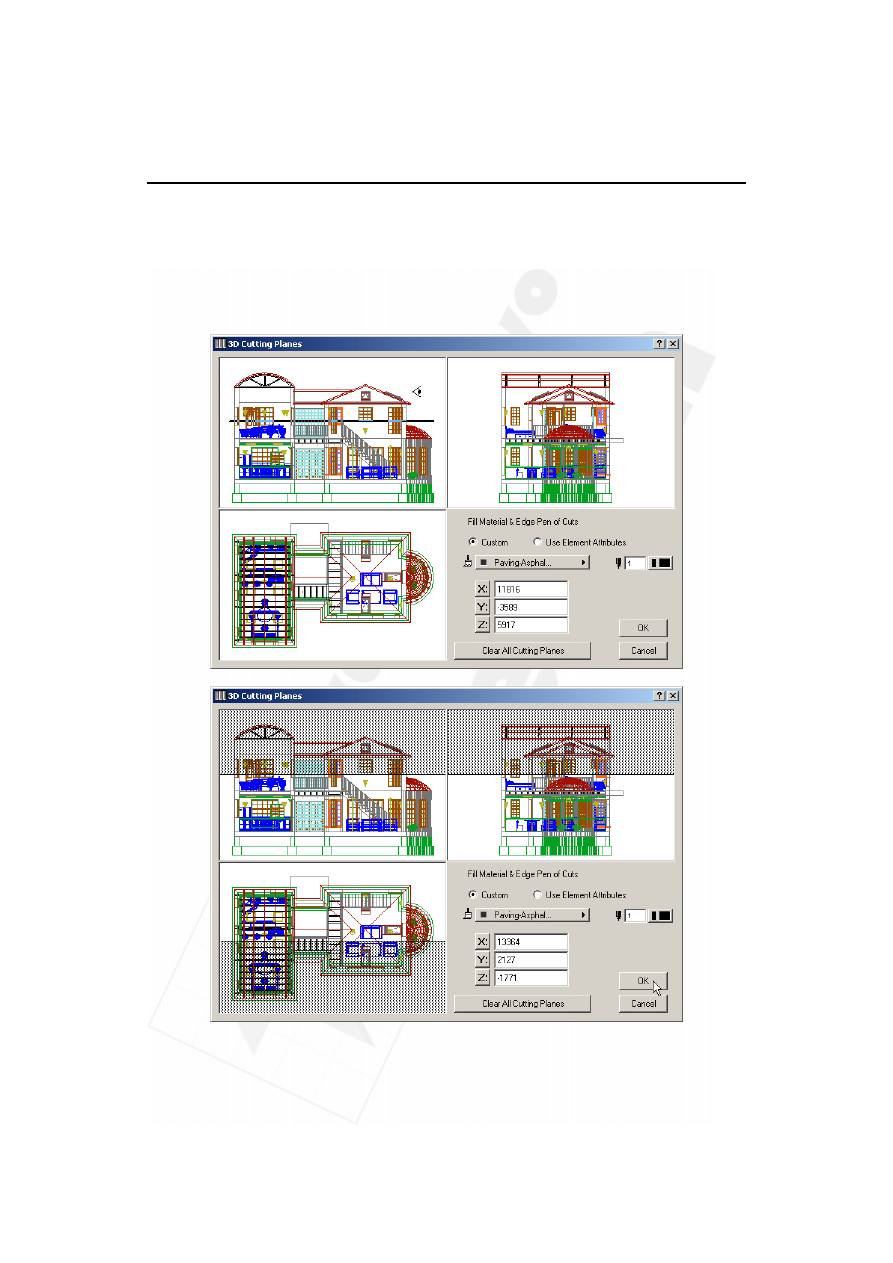
Rozdział 25.
Płaszczyzna odcięcia widoku
215
► Utwórz płaszczyznę odcięcia. Otwórz okno Parametry przekroju 3D (3D Cutting
Planes) z menu Obraz (Image). Narysuj linię na widoku od przodu. Linia ta
reprezentuje płaszczyznę odcięcia, prostopadłą do danego rzutu ortogonalnego.
Po narysowaniu linii kursor przybierze kształt oka, aby można było wskazać stronę,
po której chcesz ukryć model. Na koniec narysuj jeszcze jedną płaszczyznę odcięcia
na widoku z góry.
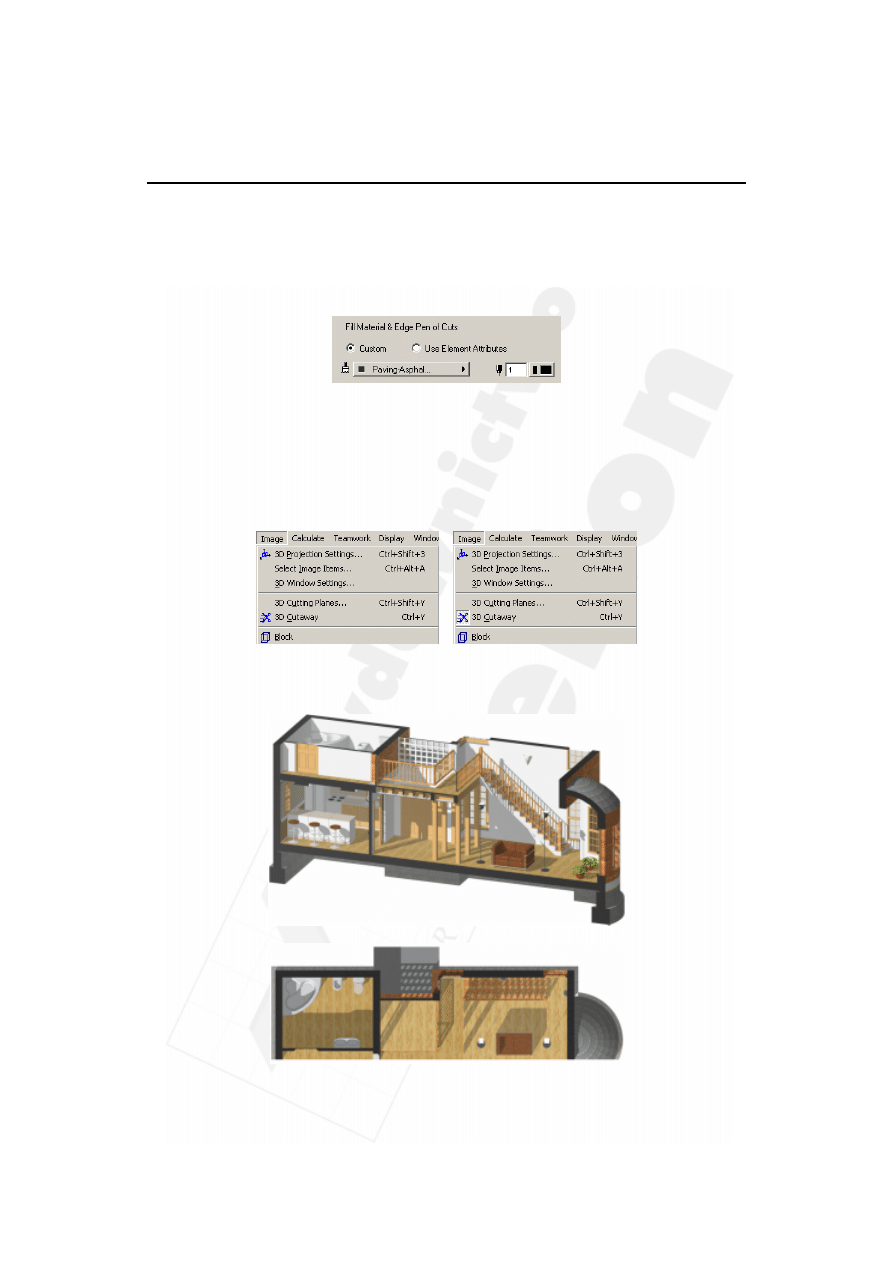
216Część IV
Wizualizacja
► Wybierz kolor dla powierzchni przecinanych. W polu Wypełnienie i krawędź
przekroju (Fill Material & Edge Pen of Cuts) można określić te parametry,
aby podkreślić lub zgubić miejsce cięcia. Możesz tym sposobem utworzyć
specjalne przekroje z różnymi kolorami krawędzi lub z różnymi wypełnieniami
powierzchni ciętych.
Aby utworzyć takie podkreślenie, kliknij opcję Użytkownika (Custom), wybierz
materiał i kolor pisaka.
3.
Przekrój 3D. Aby aktywować przekrój 3D (3D Cutaway), wybierz jego polecenie
z menu Obraz (Image). Tryb jest uaktywniony, gdy obok nazwy menu pojawi się
znak fajki. Jeżeli chcesz dezaktywować ten tryb, wybierz jego polecenie jeszcze raz,
a znak fajki zniknie.
4.
Obejrzyj przekrój 3D w różnych widokach. Utwórz widoki perspektywiczne
i aksonometryczne. Aktywuj tryb Przekroju 3D (3D Cutaway).
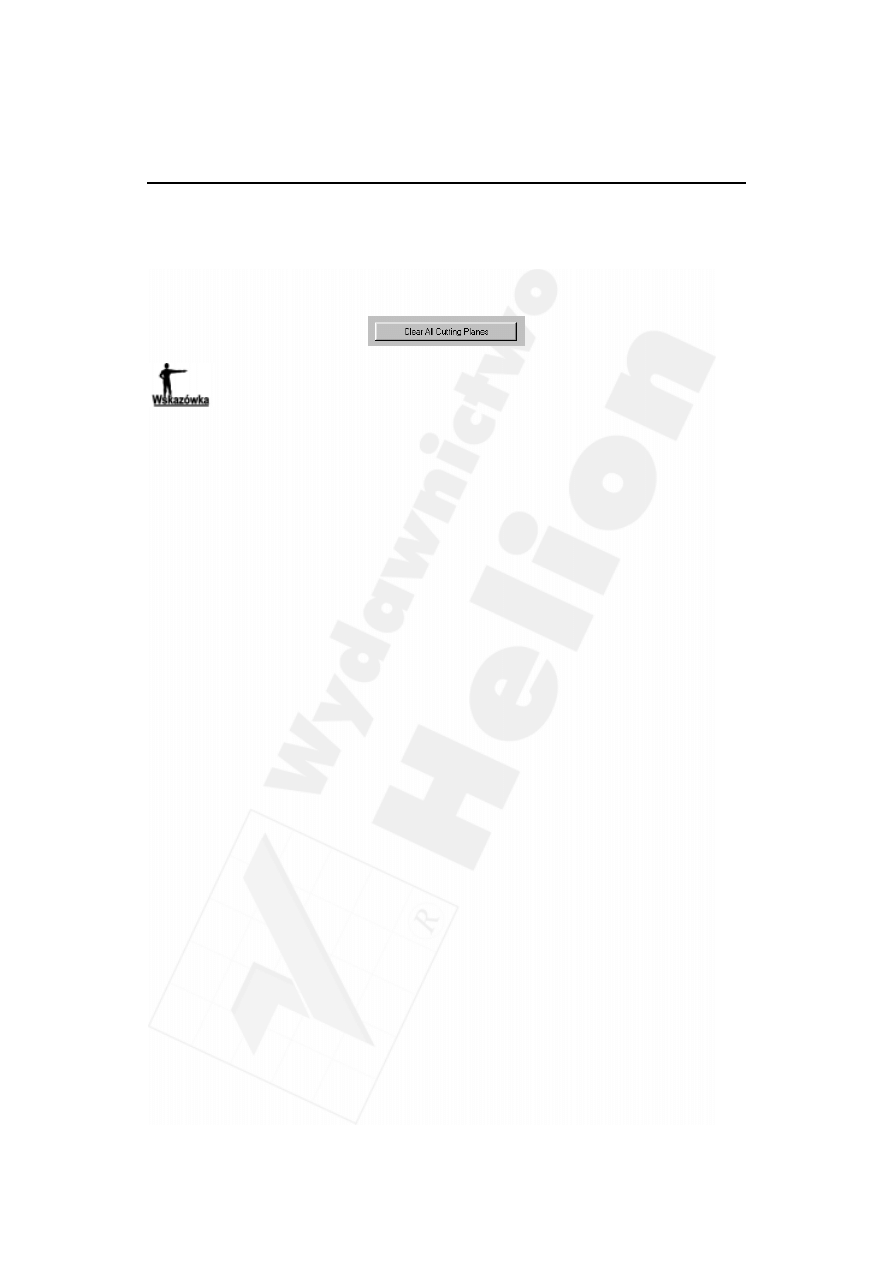
Rozdział 25.
Płaszczyzna odcięcia widoku
217
5.
Wyczyść wszystkie płaszczyzny odcięcia. Jeśli chcesz usunąć wszystkie płaszczyzny
odcięcia, kliknij przycisk Usuń wszystkie przekroje (Clear All Cutting Planes),
znajdujący się w oknie dialogowym Parametry przekroju 3D (3D Cutting Planes).
Następnie wybierz polecenie Wyświetlanie/przebuduj (Display/Rebuild) i kliknij
Obraz/przekrój 3D (Image/3D Cutaway).
Liczba możliwych do wykonania przekrojów jest większa, niż potrzeby praktyki
architektonicznej. Możesz jednak zrobić z nich użytek, kiedy masz do czynienia
z nie ortogonalnymi detalami lub gdy pokazujesz przekroje przez materiały.
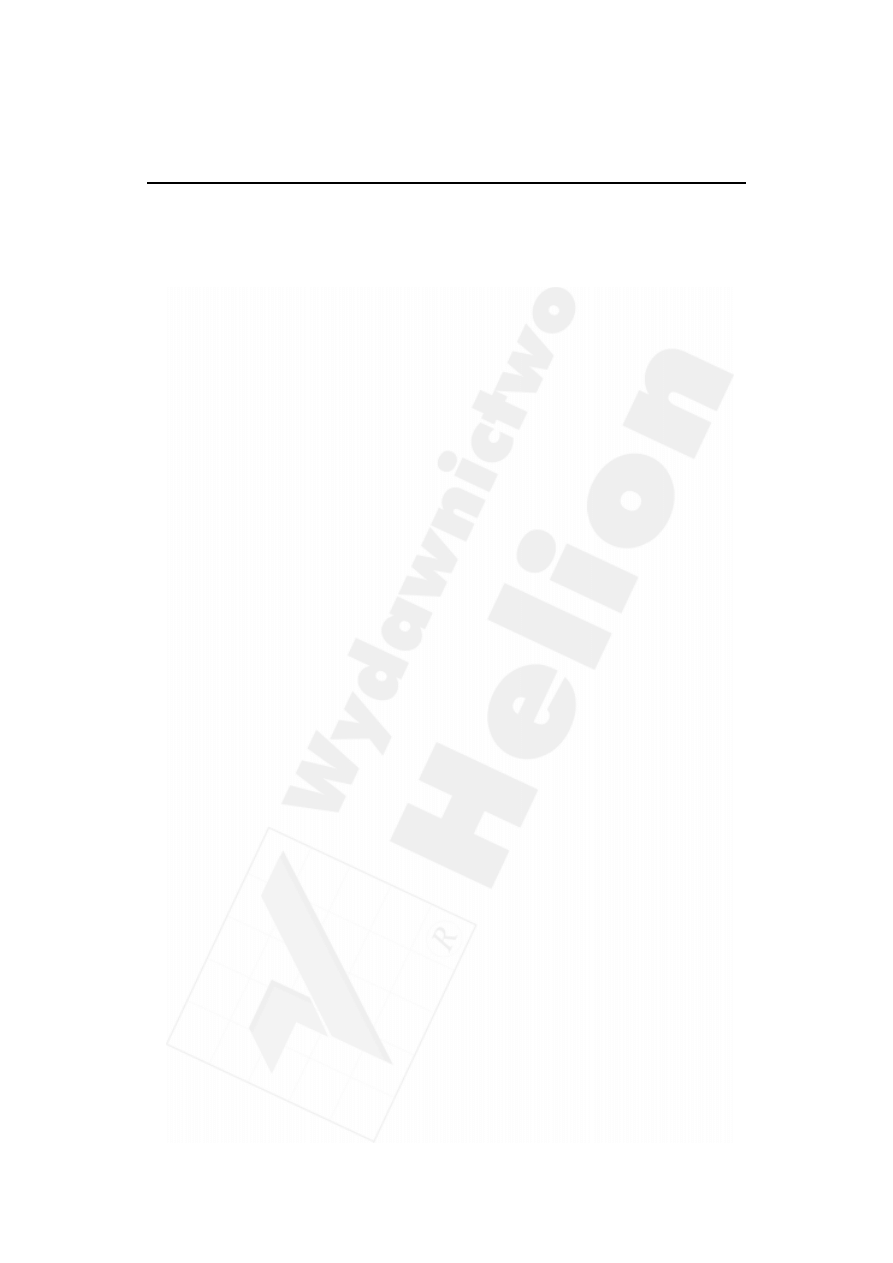
218
Część IV
Wizualizacja
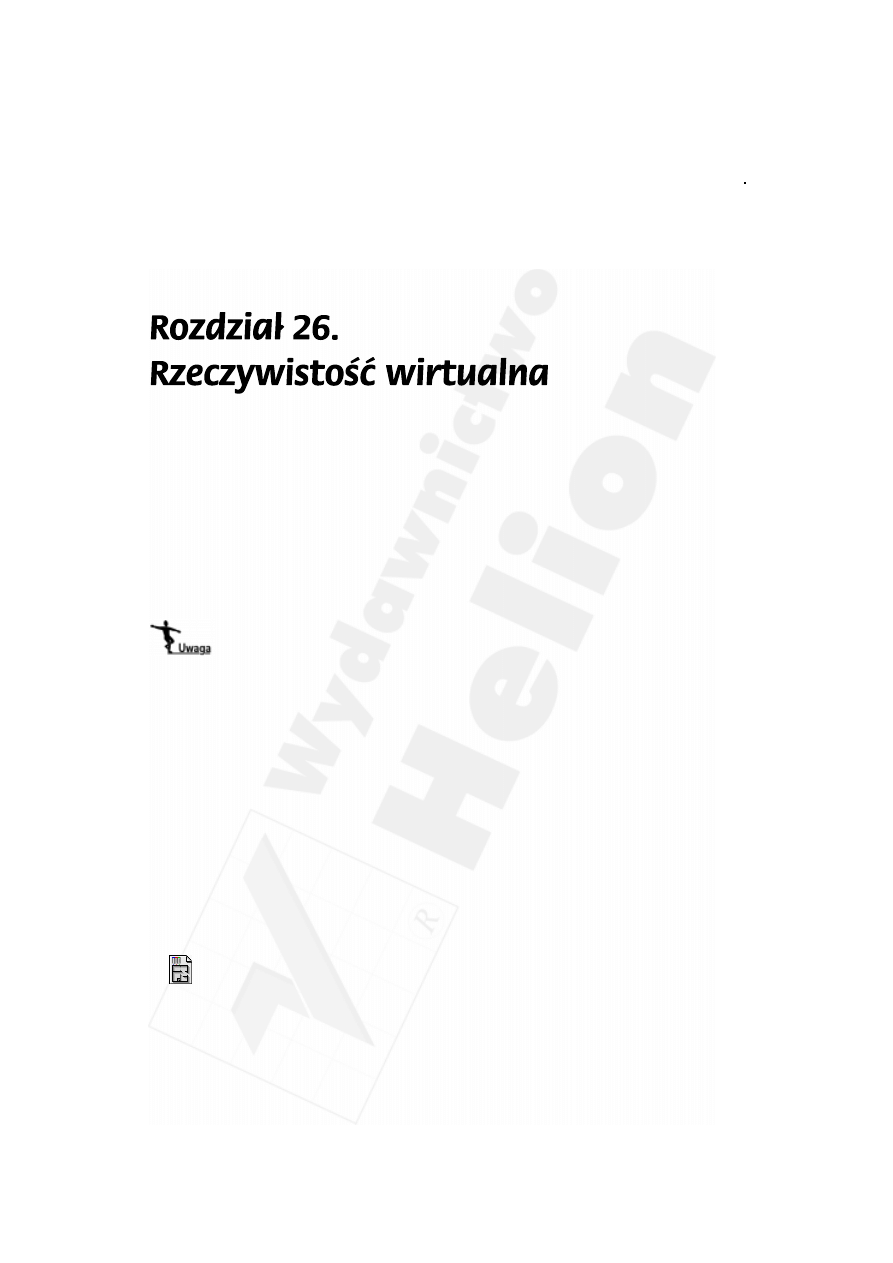
Rozdział 26.
Rzeczywistość wirtualna
219
Przegląd
W tym rozdziale zostanie przedstawione, w jaki sposób tworzyć obiekt lub scenę, ko-
rzystając z zalet technologii rzeczywistości wirtualnej. Dla obiektu VR definiujesz sfe-
ryczną ścieżkę dla kamery i nawigację po niej, a także panoramiczną przestrzeń.
Możesz zdefiniować również jedną lub wiele cylindrycznych panoram, które będą prze-
glądane w aplikacji do odtwarzania scen VR. Pozwala to na stanie w przestrzeni modelu
i oglądanie go, obracając się we wszystkich kierunkach o 360 stopni.
Jeżeli masz zainstalowaną wersję demonstracyjną ArchiCAD-a, nie będziesz mógł
wykonać ćwiczeń tak, jak je opisano, ponieważ wersja ta nie posiada możliwości
zapisywania plików.
Tematy do nauczenia:
¨ Narzędzie obiekt VR
¨ Narzędzie scena VR
¨ Wstawianie obiektu lub sceny VR
¨ Tworzenie filmu VR
¨ Ustawienia VR
¨ Kompresowanie
Rozpoczynanie
Otwórz plik o nazwie Step-26.pln, znajdujący się w folderze Step Files.
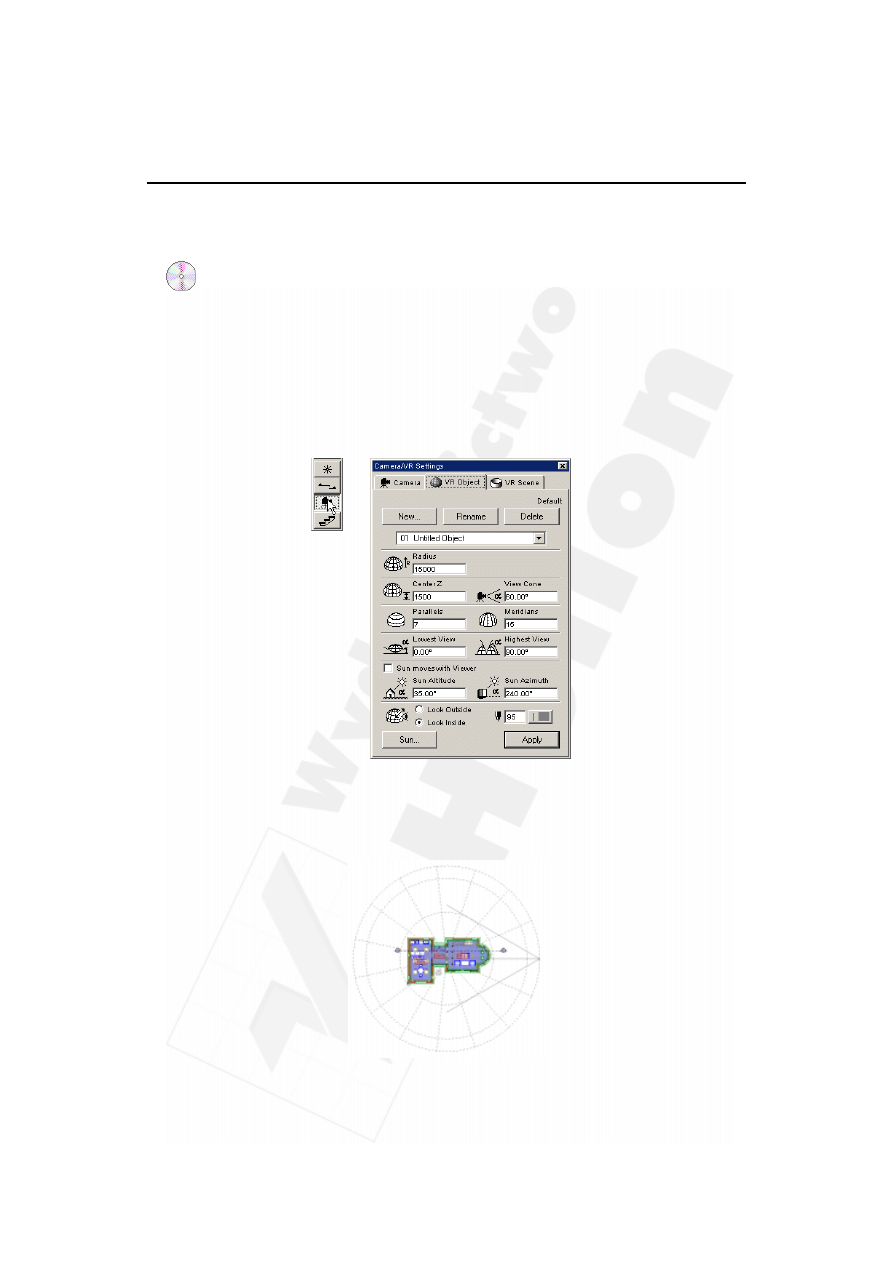
220
Część IV
Wizualizacja
Do roboty!
1. Obiekt rzeczywistość wirtualna. ArchiCAD umożliwia utworzenie obiektu VR,
po którym można się poruszać, korzystając z techniki rzeczywistości wirtualnej.
Należy zdefiniować sferyczną ścieżkę dla kamery, po której będzie się poruszać
kamera. Obiekty VR mogą być również przeglądane w aplikacji QuickTime® VR
MoviePlayer.
► Zdefiniuj obiekt VR. Uaktywnij kombinację warstw model 3D. Otwórz okno
dialogowe Ustawienia kamery/VR (Camera/VR Settings), poprzez dwukrotne
kliknięcie w narzędzie Kamera (Camera Tool). Wybierz zakładkę Obiekt VR
(VR Object) i wprowadź poniższe dane: promień = 15000 mm, a wysokość środka
= 1500 mm. Pozostałe parametry mogą pozostać bez zmian.
► Wstaw obiekt VR. Kliknięcie w rzut spowoduje teraz ustawienie środka obiektu VR,
który pokaże zarówno początkowy kierunek widoku, jak i jego zasięg. Następne
kliknięcia nie spowodują umieszczenia nowych obiektów, ponieważ można mieć
tylko jedną kamerę tego typu na rzucie.
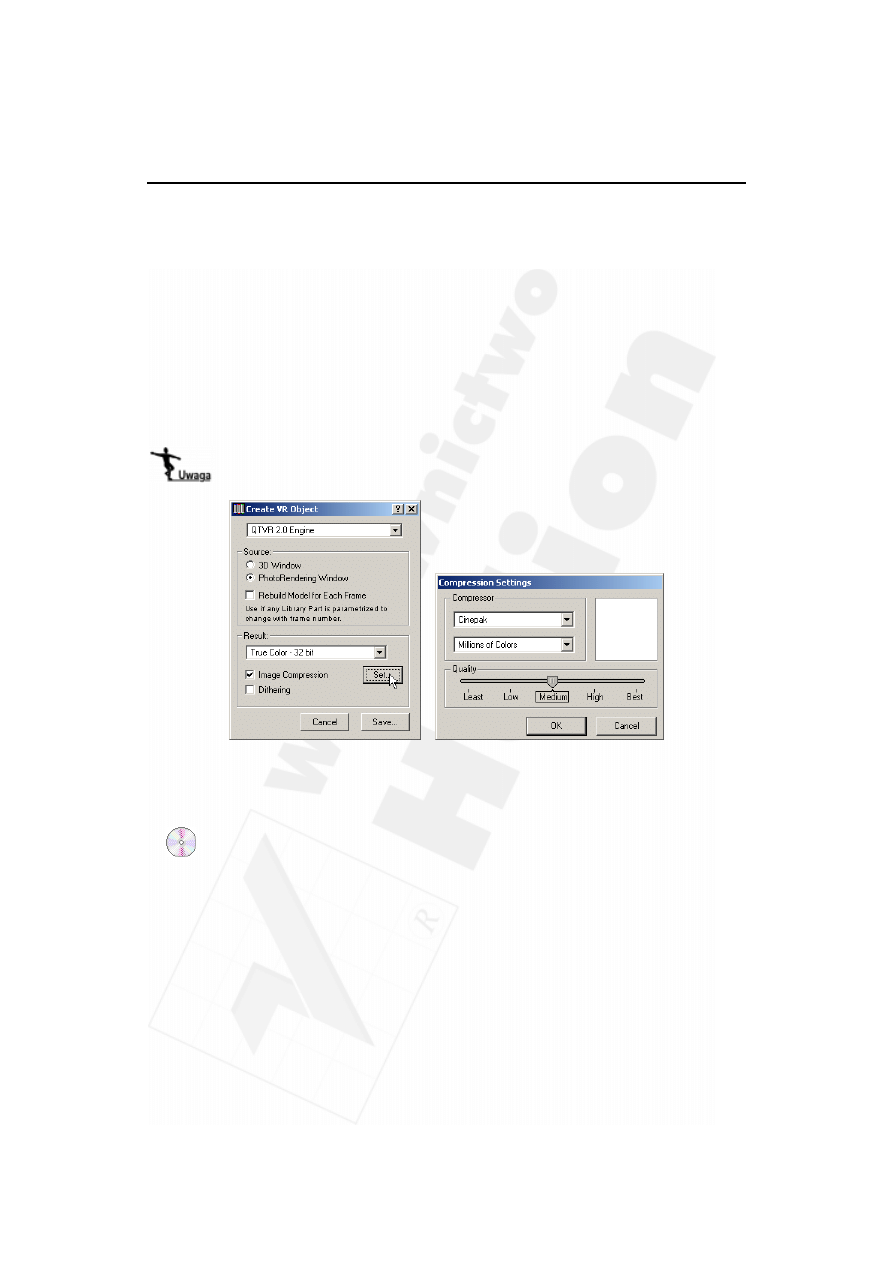
Rozdział 26.
Rzeczywistość wirtualna
221
► Skonfiguruj parametry renderingu. Otwórz okno dialogowe Ustawienia
fotoprezentacji (PhotoRendering Settings) lub Parametry okna widoku 3D
(3D Window Settings) z menu Obraz (Image), aby ustawić efekty lub opcje,
zależnie od tego, które źródło wybierzesz.
► Utwórz obiekt VR. Wybierz teraz polecenie Utwórz obiekt VR (Create VR Object)
z menu Obraz (Image). Zaznacz odpowiednie opcje:
¨ źródło (Source) — okno 3D (3D Window) lub okno fotoprezentacji
(PhotoRendering Window),
¨ rezultat (Result) — zaznacz True Color 32 dla obiektu VR i włącz kompresję
(kompresja obrazu jest obsługiwana jedynie przez oprogramowanie QTVR
w wersji 2.0). Firma Graphisoft zaleca używanie kompresji Cinepak.
Aby skorzystać z tych funkcji, należy mieć poprawnie zainstalowane oprogramowanie
QuickTime VR Extensions.
Im lepsza jakość obrazu, tym dłużej będzie trwało jego tworzenie. Po zakończeniu
zapisz plik i otwórz go. Aby to zrobić, przejdź do lokalizacji, w której plik został
zapisany i kliknij go dwa razy.
2. Scena VR. ArchiCAD umożliwia utworzenie panoramicznych scen za pomocą
technologii wirtualnej rzeczywistości. Definiujesz w niej jedną lub więcej
cylindrycznych panoram, które następnie mogą być oglądane w odpowiedniej
aplikacji.
► Ustaw scenę VR. Uaktywnij kombinację warstw model 3D
.
Otwórz następnie okno
dialogowe Ustawienia kamery/VR (Camera/VR Settings), kliknij zakładkę Scena
VR (VR Scene) i wprowadź następujące dane:
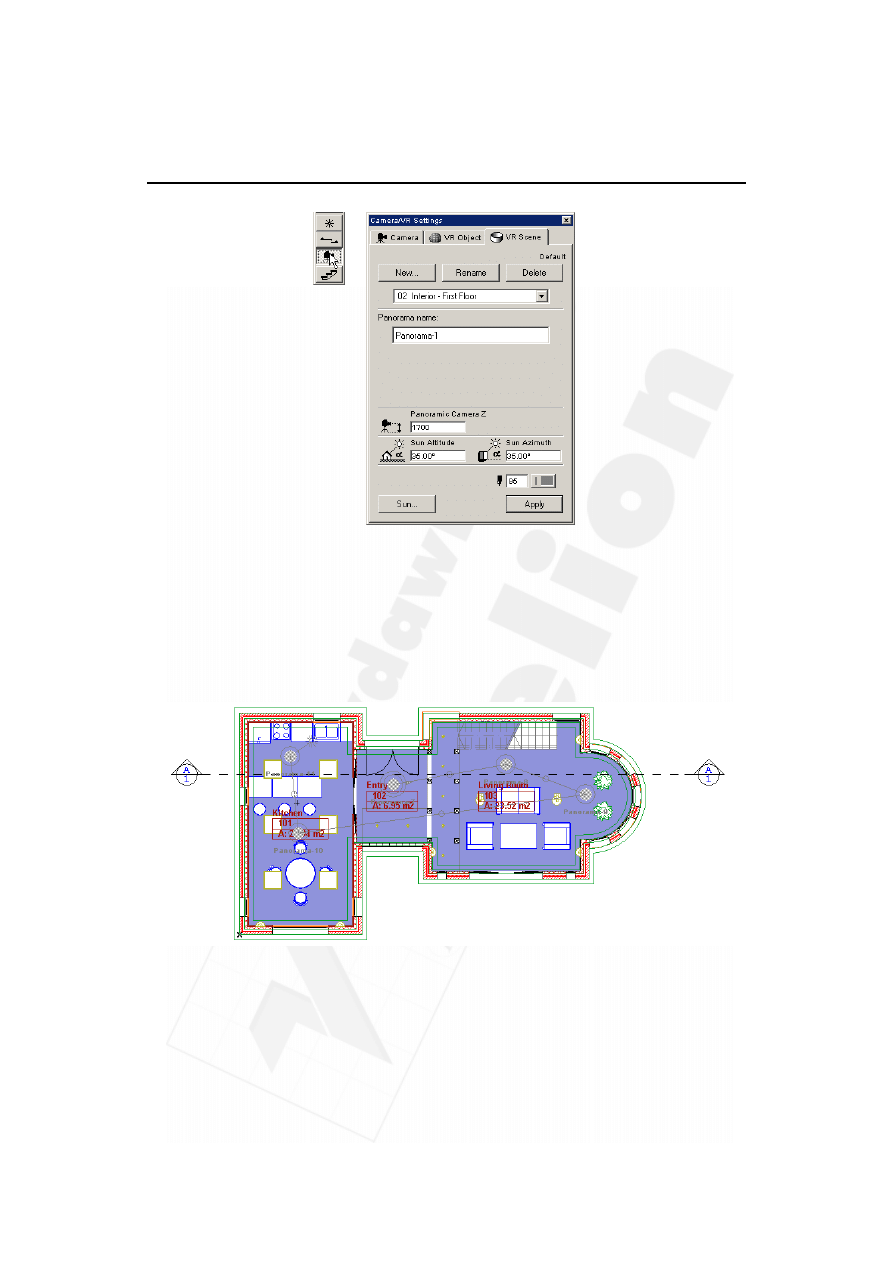
222
Część IV
Wizualizacja
► Wstaw węzły sceny VR. Kliknięcie rzutu spowoduje umieszczenie środka kamery VR.
¨ Panorama 1 — pierwsze kliknięcie spowoduje umieszczenie kamery,
a drugie określi jej kierunek.
¨ Dodatkowe panoramy — pojedyncze kliknięcie.
¨ Łączenie panoram — kliknij środek kamery, która ma zostać połączona
i naciśnij ponownie, aby ją umieścić na rzucie lub (jeśli narzędzie Kamera jest
aktywne) narysuj linię pomiędzy środkowymi węzłami niepołączonych kamer.
► Ustaw teraz opcje dla renderingu. Otwórz okno dialogowe Ustawienia
fotoprezentacji, aby ustawić efekty i opcje.
► Utwórz scenę VR: Wybierz polecenie Utwórz scenę VR (Create VR Scene) z menu
Obraz (Image). Najpierw należy określić, jaki rodzaj sceny VR będzie renderowany.
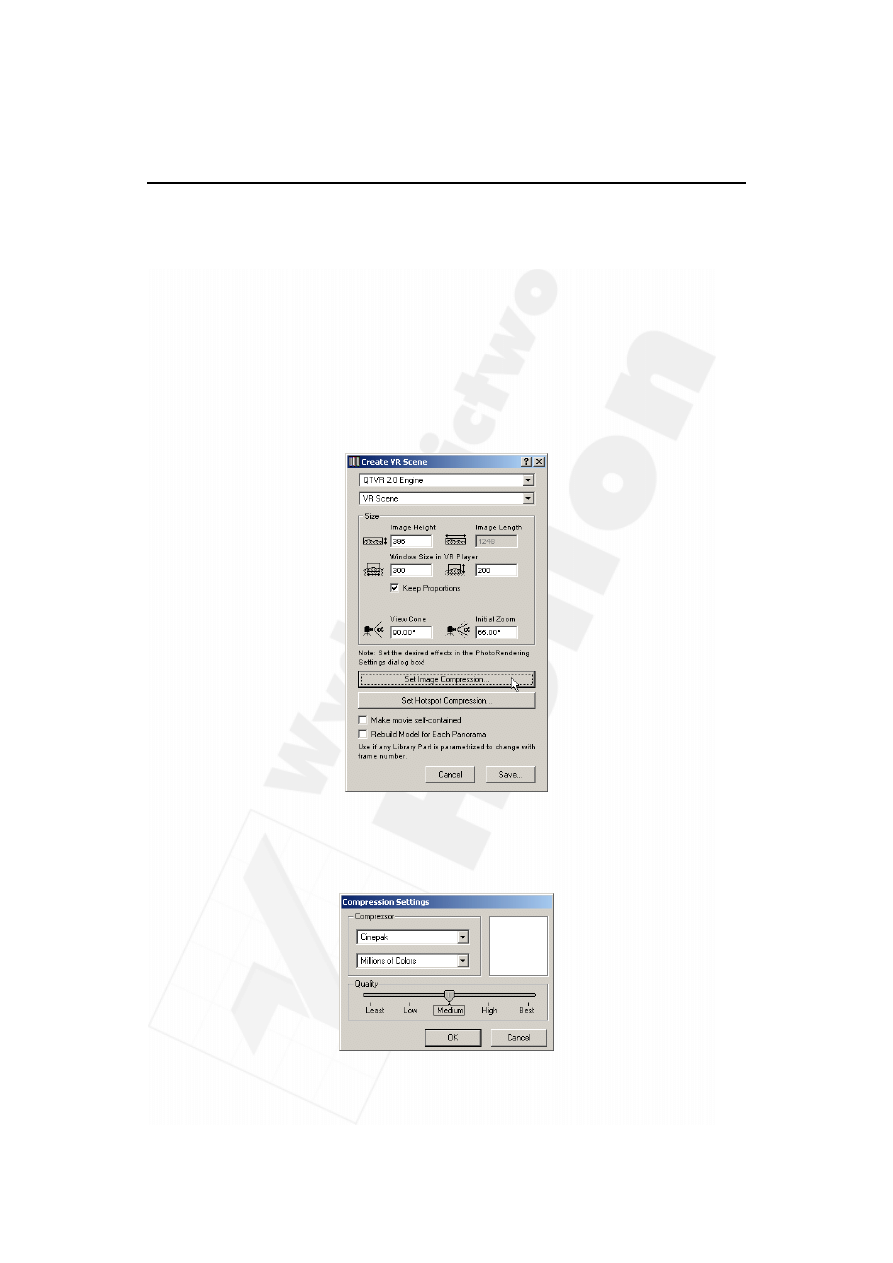
Rozdział 26.
Rzeczywistość wirtualna
223
Są trzy opcje do wyboru:
¨ Scena VR (VR Scene) — zapisuje wszystkie panoramy na rzucie i zawiera plik
kontrolny, umożliwiający nawigację pomiędzy nimi,
¨ Panoramy VR (VR Panoramas) — zapisuje tylko pojedyncze panoramy
i nie zapisuje pliku kontrolnego,
¨ Obrazki VR (VR Pictures) — zapisuje obrazki z panoram do edycji jako PICT.
► Wybierz scenę VR. Następnie wprowadź rozmiary obrazka dla sceny VR. Rozmiary
te są mierzone w pikselach. Wysokość i szerokość obrazka odnoszą się do rozmiaru
renderingu, natomiast rozmiar okna przy odtwarzaniu odnosi się do okna VR
w aplikacji odtwarzającej. Stożek widoku określa kąt widzenia obiektywu kamery,
a początkowe zbliżenie to pierwszy kąt kamery podczas uruchomienia sceny.
Zaznacz True Color 32 dla obiektu VR i włącz kompresję (kompresja obrazu
jest obsługiwana jedynie przez oprogramowanie QTVR w wersji 2.0).
Firma Graphisoft zaleca używanie kompresji Cinepak. Im lepsza jakość obrazu,
tym dłuższy jest proces jego powstawania.
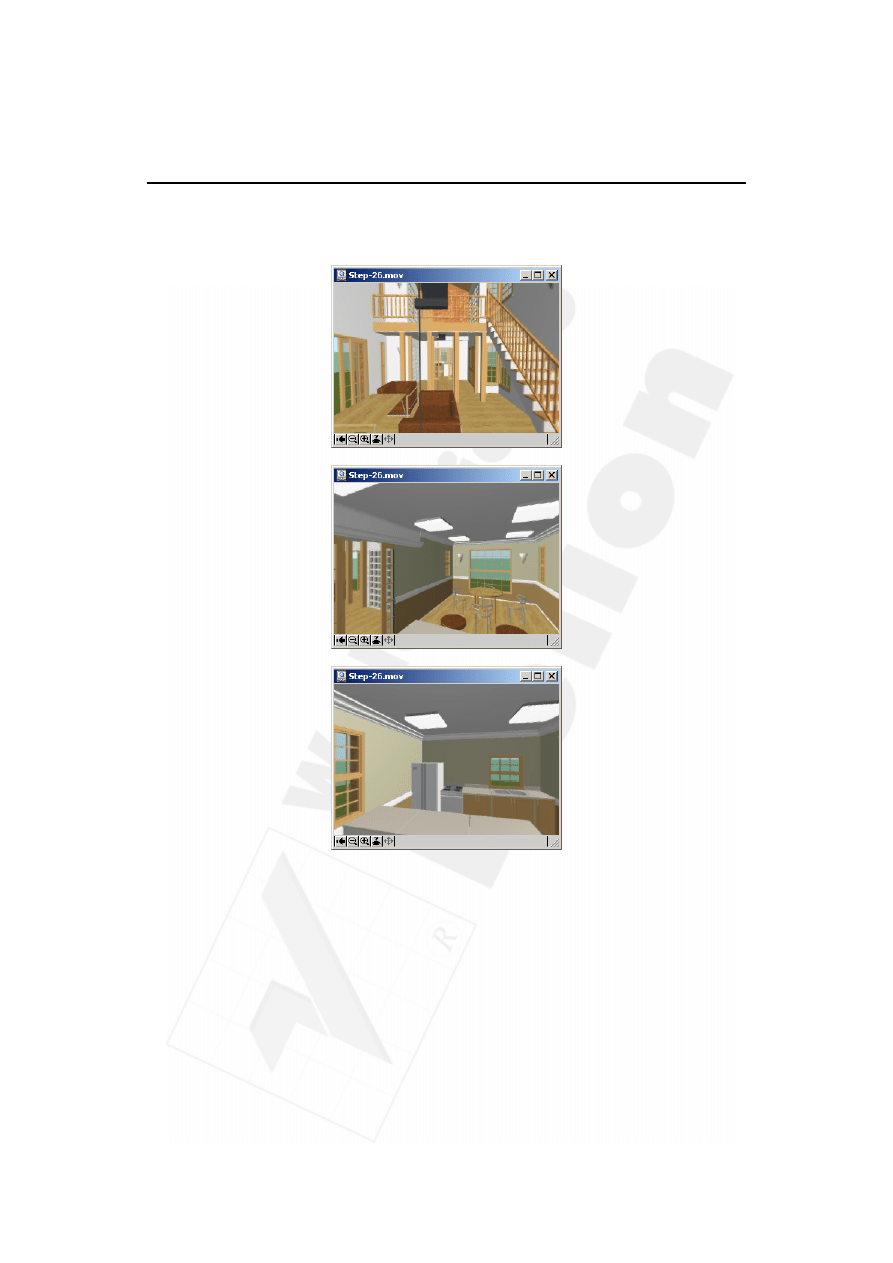
224
Część IV
Wizualizacja
Po zakończeniu zapisz plik, a następnie otwórz go. Aby otworzyć scenę VR,
przejdź do lokalizacji, w której plik został zapisany i kliknij go dwa razy.
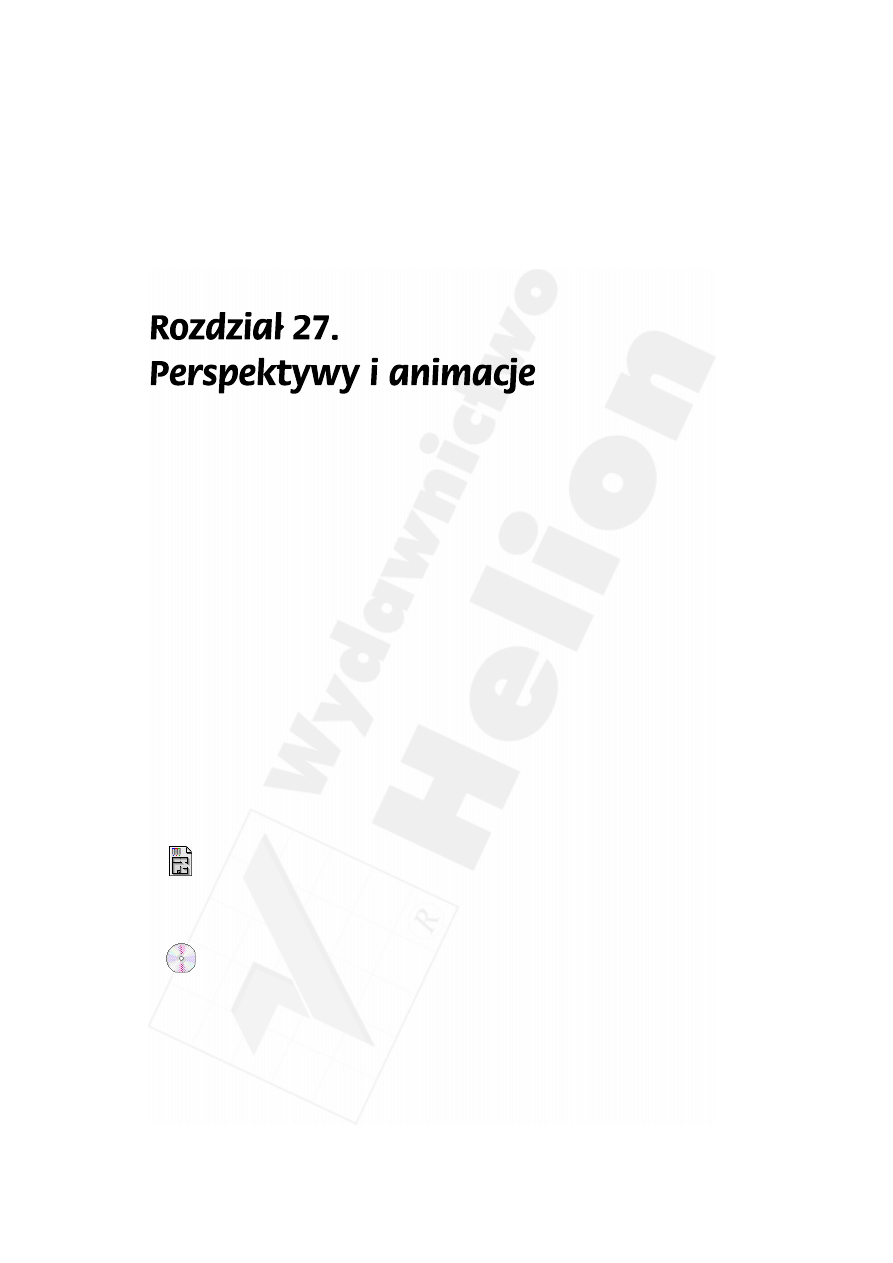
Rozdział 27.
Perspektywy i animacje
225
Przegląd
W tym rozdziale zostanie opisany sposób definiowania ścieżki przejścia kamery dla
animacji z użyciem narzędzia kamera, a także dowiesz się, jak tworzyć i przechowywać
perspektywy jednopunktowe.
Tematy do nauczenia:
¨ Narzędzie kamera
¨ Umieszczanie kamery
¨ Umieszczanie wielu kamer
¨ Ustawienia kamery
¨ Ustawienia ścieżki
¨ Tworzenie animacji
¨ Kompresja
Rozpoczynanie
Otwórz plik o nazwie Step-27.pln, znajdujący się w folderze Step Files.
Do roboty!
1. Wstawianie kamery: Uaktywnij kombinację warstw Model 3D. Kliknij narzędzie
Kamera (Camera Tool) dwa razy, a następnie wybierz zakładkę Kamera (Camera)
i ustaw jej właściwości. Wysokość kamery to poziom obiektywu kamery,
a wysokość celu to wysokość miejsca, na które kieruje się obiektyw kamery.
Stożek widoku określa kąt widzenia obiektywu.
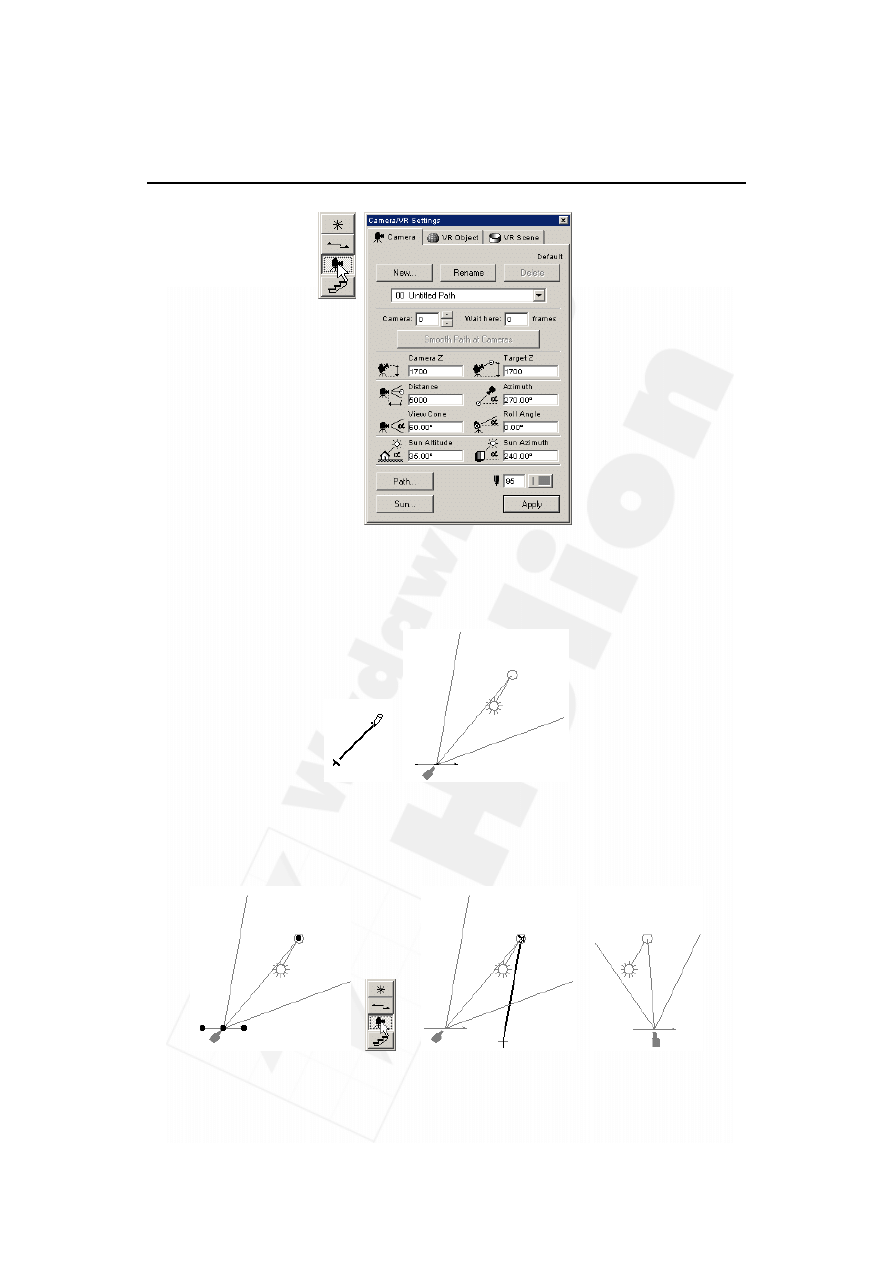
226
Część IV
Wizualizacja
Najpierw należy kliknąć rzut, aby ustawić na nim kamerę z domyślnymi parametrami.
Narysuj linię, żeby określić kąt patrzenia i kliknij ponownie, ustawiając cel kamery
w 2D. Wysokość celu zostanie ustawiona na wartość domyślną. Po zakończeniu
operacji pojawi się na rzucie symbol słońca z domyślnymi parametrami.
Aby zmienić kierunek kamery, słońca lub inne ustawienia, zaznacz kamerę
narzędziem Strzałka (Arrow Tool), a następnie uaktywnij narzędzie Kamera
(Camera Tool) i przeciągnij podświetlone punkty charakterystyczne lub zmień
Ustawienia kamery i kliknij Zastosuj (Apply).
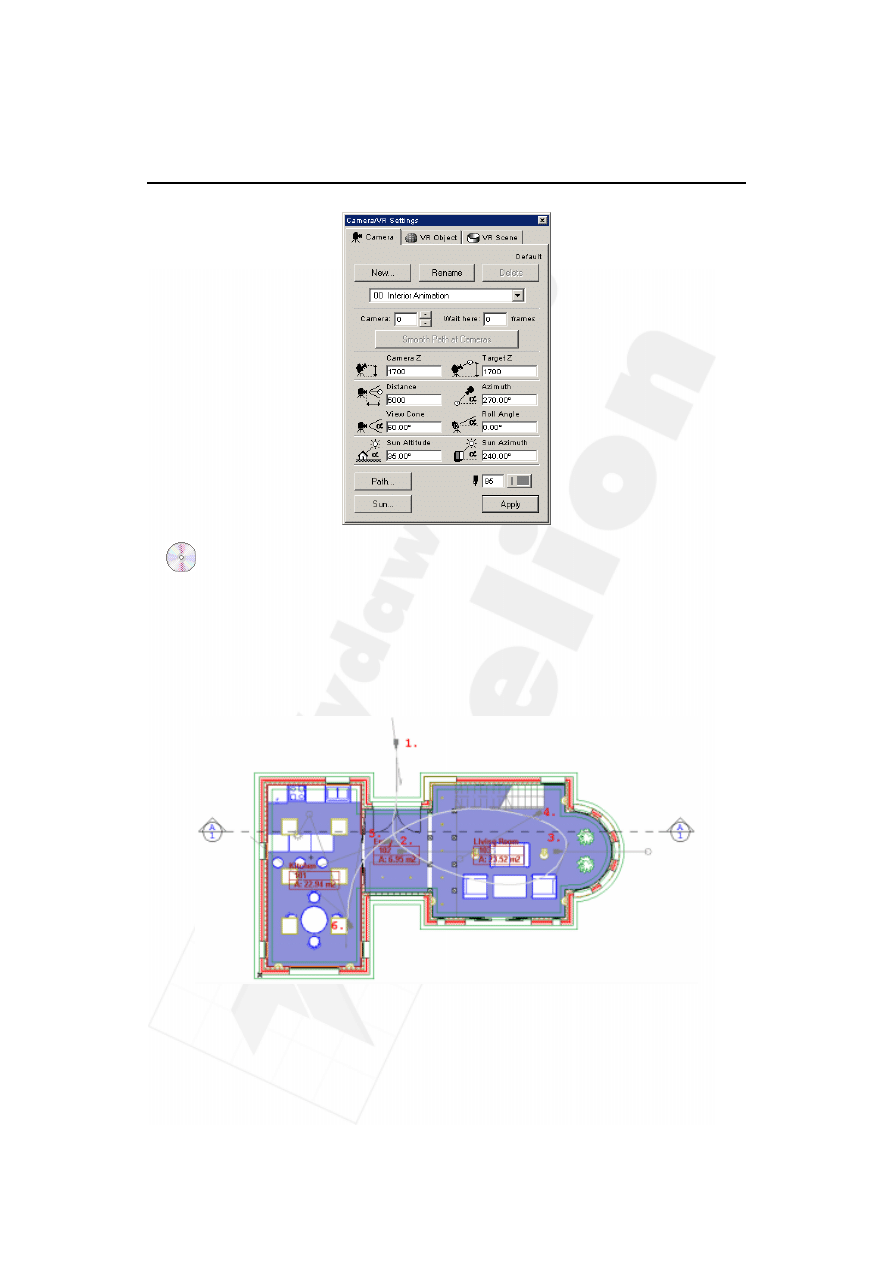
Rozdział 27.
Perspektywy i animacje
227
2. Tworzenie animacji. Animację możesz utworzyć i zmodyfikować w taki sam
sposób, w jaki umieściłeś na rzucie pojedynczą kamerę.
► Zmień ustawienia kamery. Wybierz narzędzie Kamera (Camera Tool) z palety
narzędziowej i upewnij się, że zakładka kamera jest aktywna w oknie dialogowym
Ustawienia kamery/VR (Camera/VR Settings).
► Ustaw kamery wzdłuż ścieżki animacji. Ustaw kamery jedna za drugą tak,
jak pokazano na ilustracji poniżej (rysowana w tym czasie ścieżka pomaga poprawnie
ustawić kamery).
Po umieszczeniu kamer, ścieżka animacji zostanie utworzona automatycznie.
Jeżeli chcesz zmienić ustawienia kamery oddzielnie, kliknij dwa razy narzędzie
Kamera (Camera Tool) i wybierz poszczególne kamery.
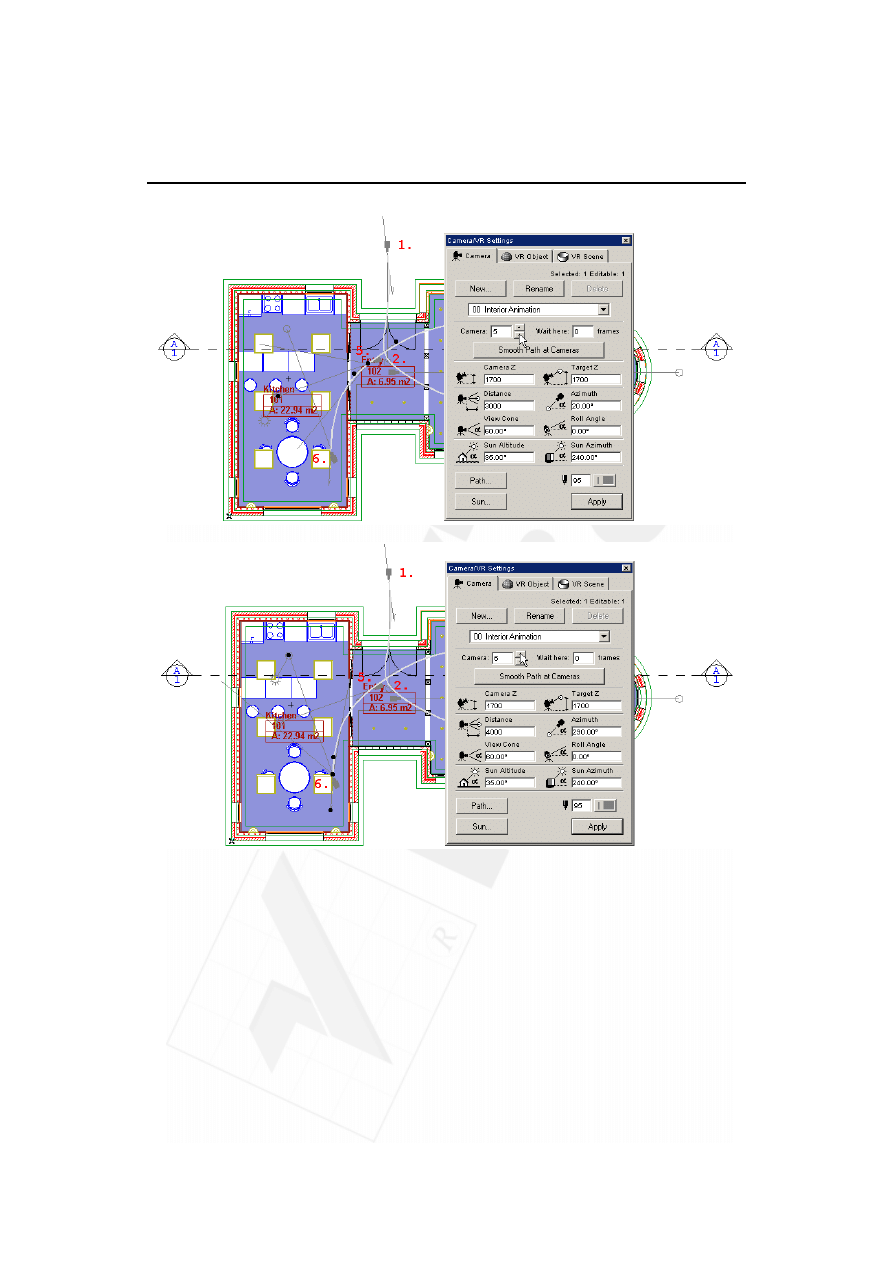
228
Część IV
Wizualizacja
► Zmień ustawienia ścieżki animacji. Kliknij przycisk Ścieżka... (Path...)
w oknie Ustawienia Kamery/VR. Ustaw kontrolki ruchu (Motion Controls),
Opcje wyświetlania (Display Options) i wartość Klatki pomiędzy (Inbetween frames),
według danych widocznych na poniższej ilustracja.
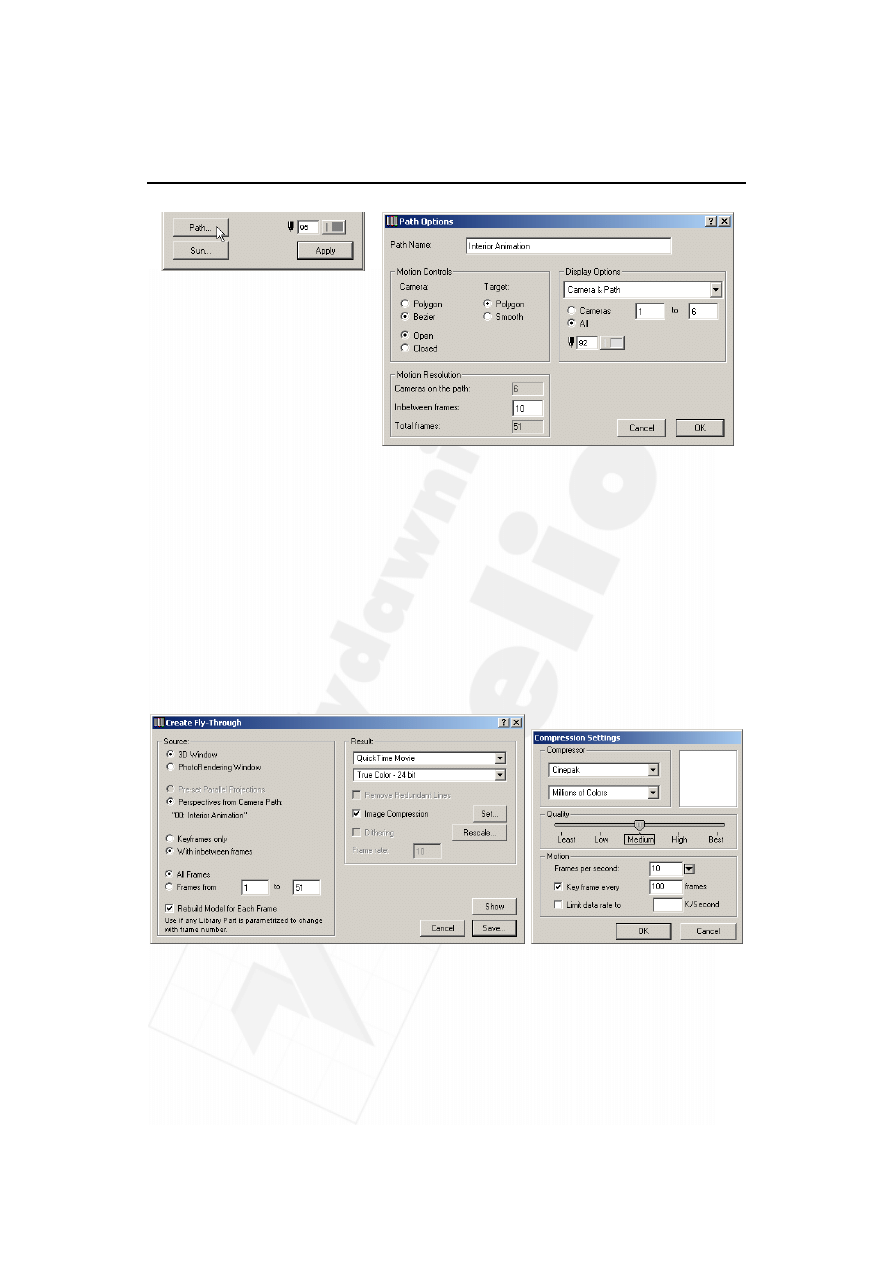
Rozdział 27.
Perspektywy i animacje
229
Każda kamera, którą dodasz do ścieżki, określa punkt stały na tej ścieżce. Pozostałe
odcinki ścieżki powstają przez interpolację stałych punktów, co tworzy tak zwane
klatki pomiędzy. Służy to uzyskaniu efektu gładkiego ruchu kamery. Zwiększanie
długości animacji powoduje wydłużenie czasu potrzebnego na jej utworzenie
i miejsca na dysku na jej przechowanie.
3.
Utwórz animację. Wybierz polecenie Utwórz animację (Create Fly-Through)
z menu Obraz (Image). Wybierz następujące opcje:
¨ Źródło (Source) — opcja ta pozwala na wybór okna, z którego zostanie
przygotowana animacja,
¨ Rezultat (Result) — opcja ta umożliwia określenie ilości kolorów i rodzaju
kompresji dla animacji. Firma Graphisoft zaleca używanie kompresji Cinepak.
Im lepsza jakość animacji, tym dłużej będzie ona powstawać.
Następnie zapisz animację na dysku. Aby ją odtworzyć, znajdź folder, do którego
została zapisana, a następnie kliknij dwa razy jej plik.
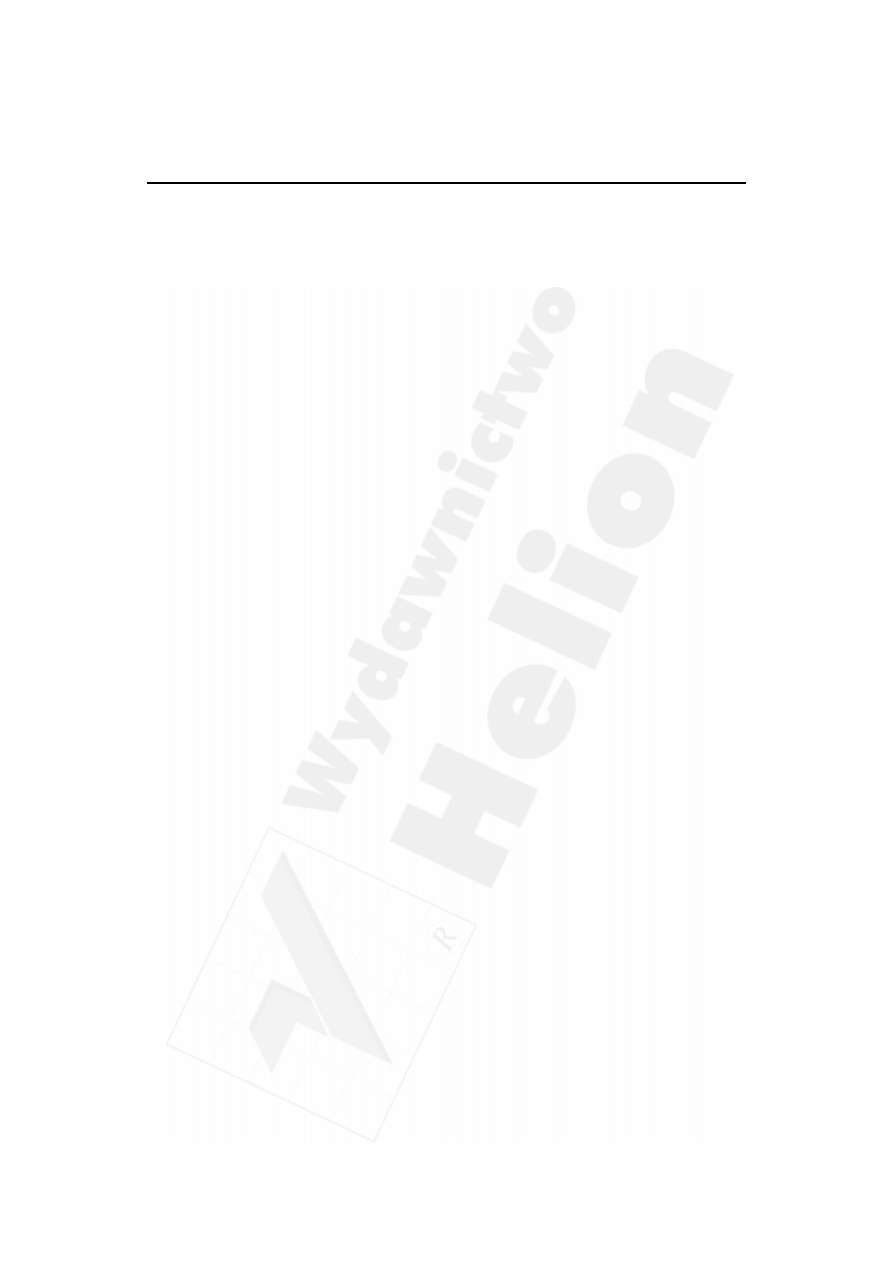
230
Część IV
Wizualizacja
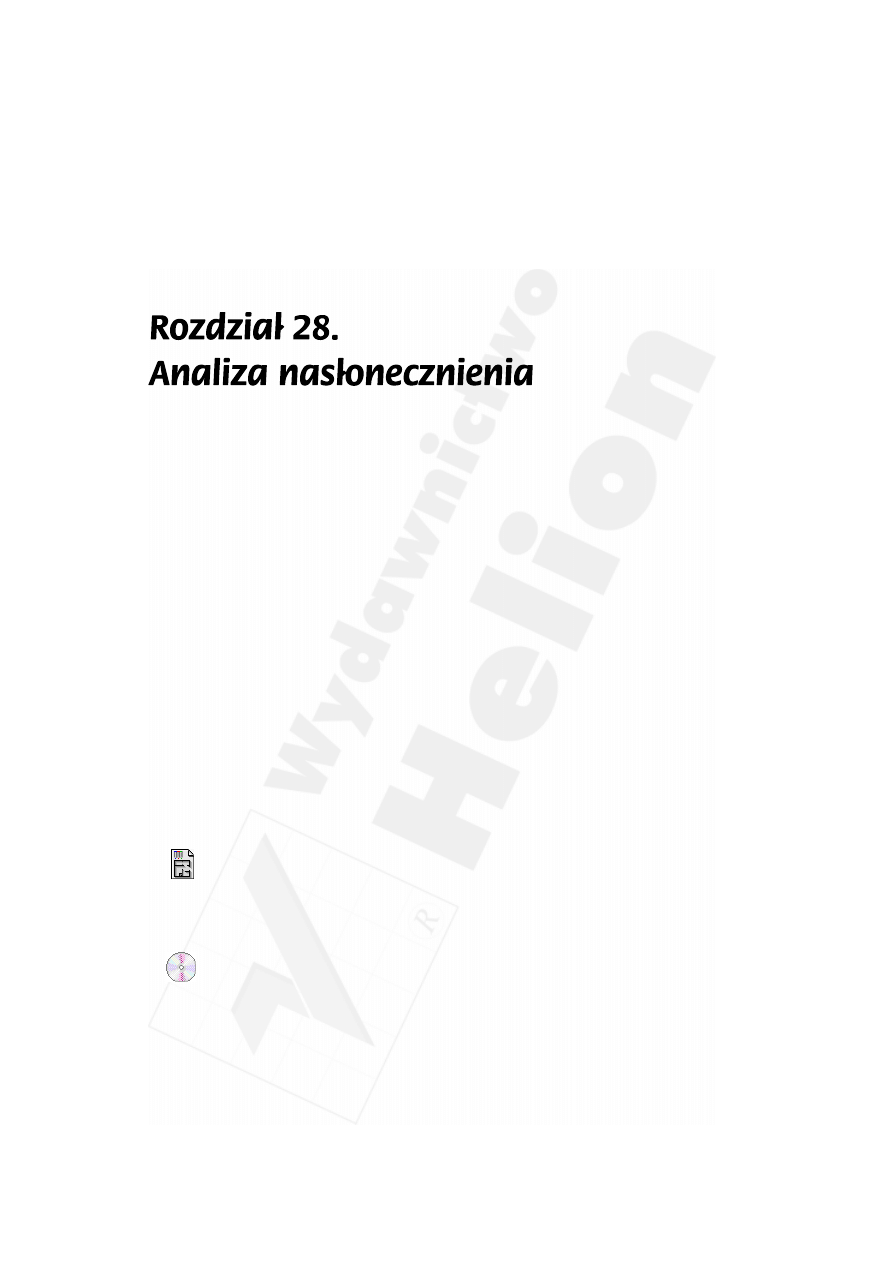
Rozdział 28.
Analiza nasłonecznienia
231
Przegląd
W tym rozdziale zostanie opisane polecenie Analiza nasłonecznienia, dzięki któremu
można stworzyć serię zwykłych renderingów 3D, zdefiniowanych za pomocą okien Pa-
rametry widoku 3D (3D Projection Settings), Okno 3D (3D Window) i Parametry foto-
prezentacji (PhotoRendering Settings) oraz według ustawień w oknie Utwórz analizę
nasłonecznienia (Create Sun Study) (podobnie jak to się odbywa w poleceniu Utwórz
animację).
Tematy do nauczenia:
¨ Ustawienia słońca
¨ Ustawianie widoku
¨ Tworzenie analizy nasłonecznienia
¨ Opcje kompresji
¨ Opcje źródła
¨ Ustawienia kamery
Rozpoczynanie
.
Otwórz plik o nazwie Step-28.pln, znajdujący się w folderze Step Files.
Do roboty!
1. Ustawienia analizy nasłonecznienia. ArchiCAD posiada możliwość tworzenia serii
zwykłych renderingów 3D, zdefiniowanych za pomocą okien Parametry widoku
3D (3D Projection Settings), Okno 3D (3D Window) i Parametry fotoprezentacji
(PhotoRendering Settings) oraz według ustawień w oknie Utwórz analizę
nasłonecznienia (Create Sun Study). Renderingi te obrazują efekt oświetlenia
słonecznego i rzucanych cieni na modelu, w określonym czasu.
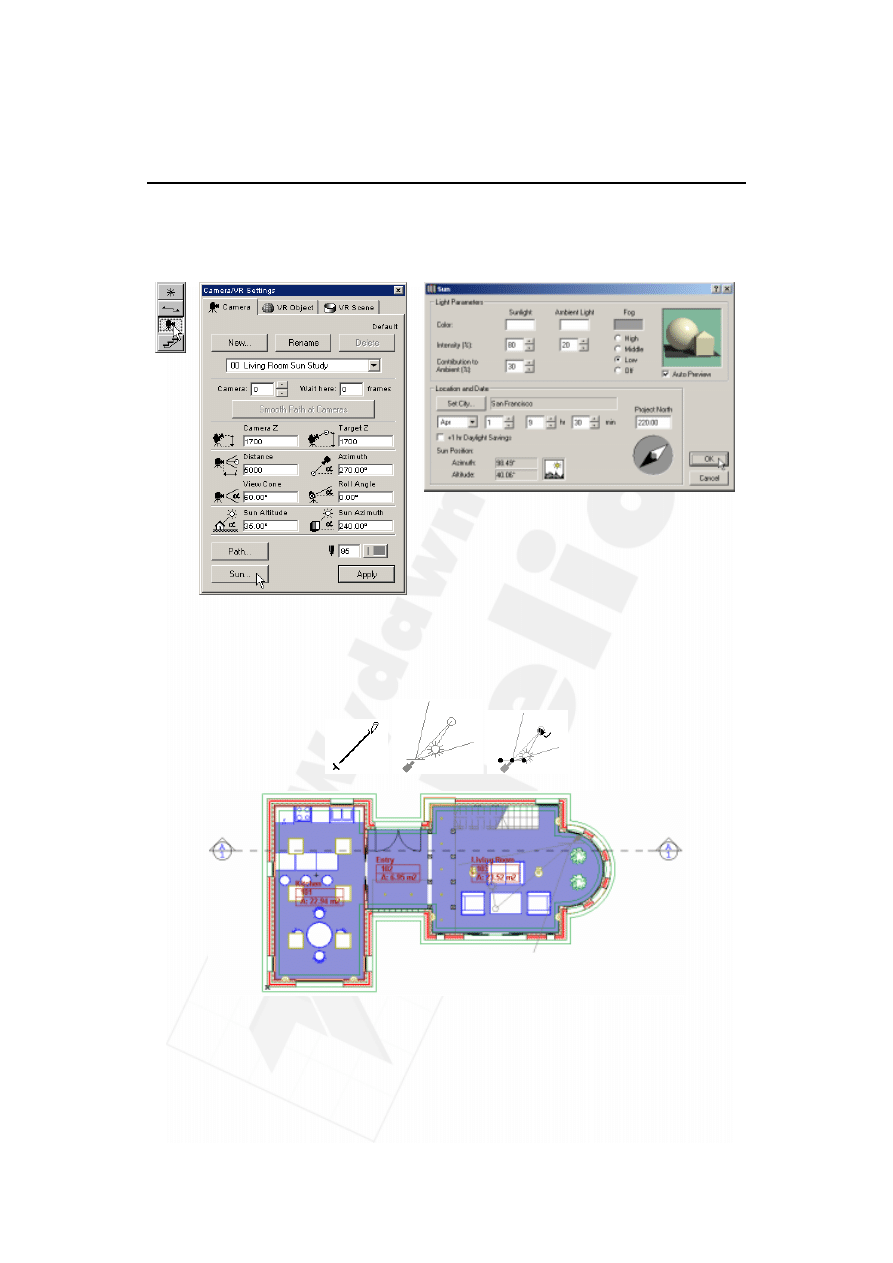
232
Część IV
Wizualizacja
► Ustaw kamerę. Uaktywnij kombinację warstw model 3D. Otwórz narzędzie Kamera
(Camera Tool), wybierz zakładkę Kamera (Camera) i wprowadź informacje oraz
ustawienia słońca tak, jak to pokazują ilustracje.
► Umieść kamerę na rzucie. Umieść kamerę na rzucie tak, jak pokazano na ilustracji.
Aby uzyskać więcej informacji na temat ustawiania kamery, zobacz plik Step-27.pln.
Po ustawieniu kamery, wybierz narzędzie strzałka i zaznacz kursorem ustawioną
kamerę.
2.
Zmień ustawienia fotoprezentacji. Zanim utworzysz analizę nasłonecznienia,
wybierz polecenie Ustawienia fotoprezentacji (PhotoRendering Settings) z menu
Obraz (Image).
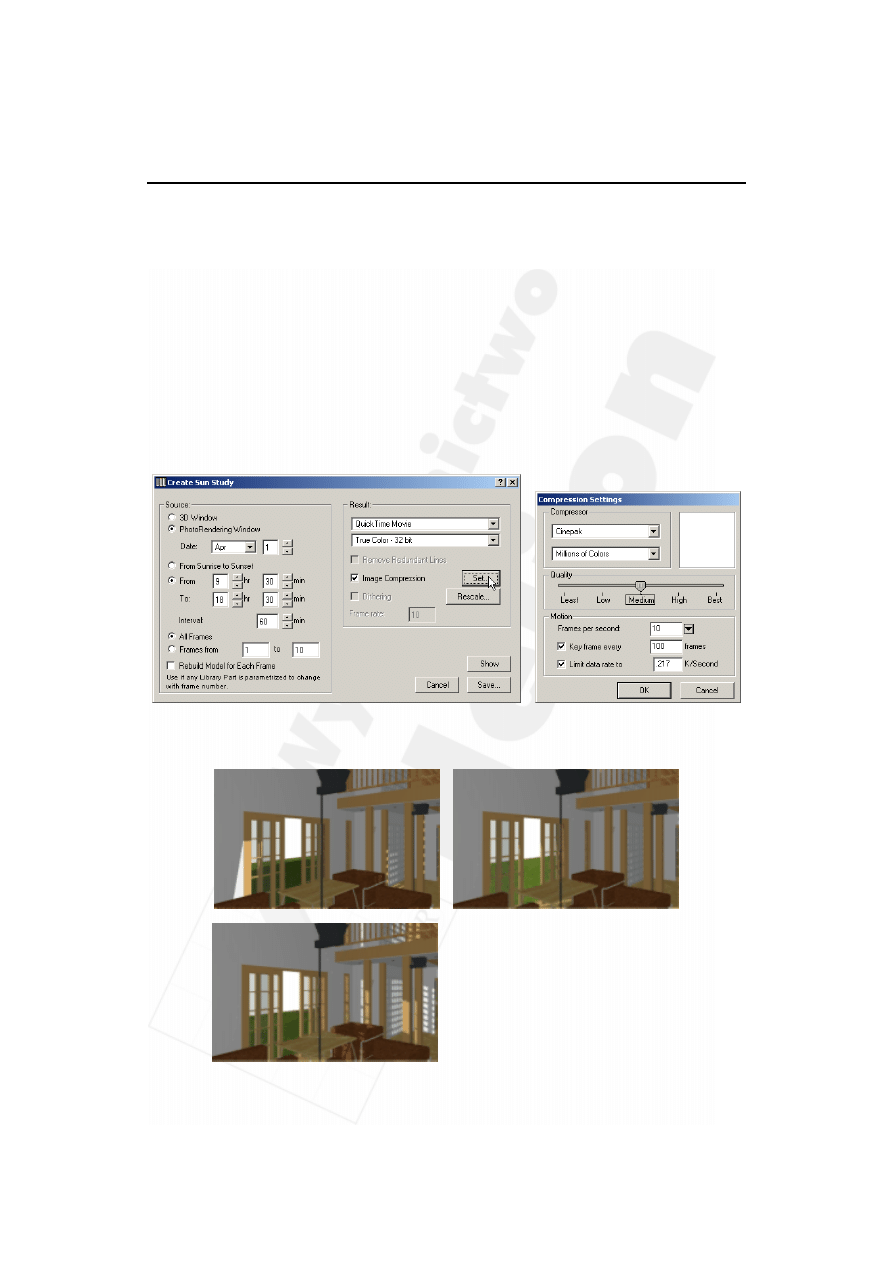
Rozdział 28.
Analiza nasłonecznienia
233
3.
Utwórz analizę nasłonecznienia. Wybierz polecenie Analiza nasłonecznienia
(Create Sun Study) z menu Obraz (Image).
► Źródło (Source). Ta opcja pozwala na przełączanie pomiędzy Oknem 3D
(3D Window) a Oknem fotoprezentacji (PhotoRendering Window), jako źródłem
renderingu, oraz pozwala określić godzinę i datę dla analizy nasłonecznienia.
Można też określić konkretny dzień w roku dla uprzednio zdefiniowanego położenia
geograficznego w lewej górnej części okna dialogowego. Użyj listy rozwijanej,
aby wybrać dzień i miesiąc oraz pól z godzinami dnia, które chcesz przeanalizować
pod kątem nasłonecznienia. Możesz także zaznaczyć opcję Od wschodu do zachodu,
aby wykonać analizę całego dnia.
► Rezultat (Result). Wybierz liczbę kolorów do analizy oraz sposób kompresji. Firma
Graphisoft zaleca używanie kompresji Cinepak. Należy pamiętać, że im lepsza
jakość obrazka, tym dłuższy jest czas potrzebny na jego rysowanie.
► Zapisz analizę na dysku. Po zakończeniu otwórz ją. Aby to zrobić, znajdź folder,
do którego została zapisana, a następnie kliknij dwa razy jej plik.
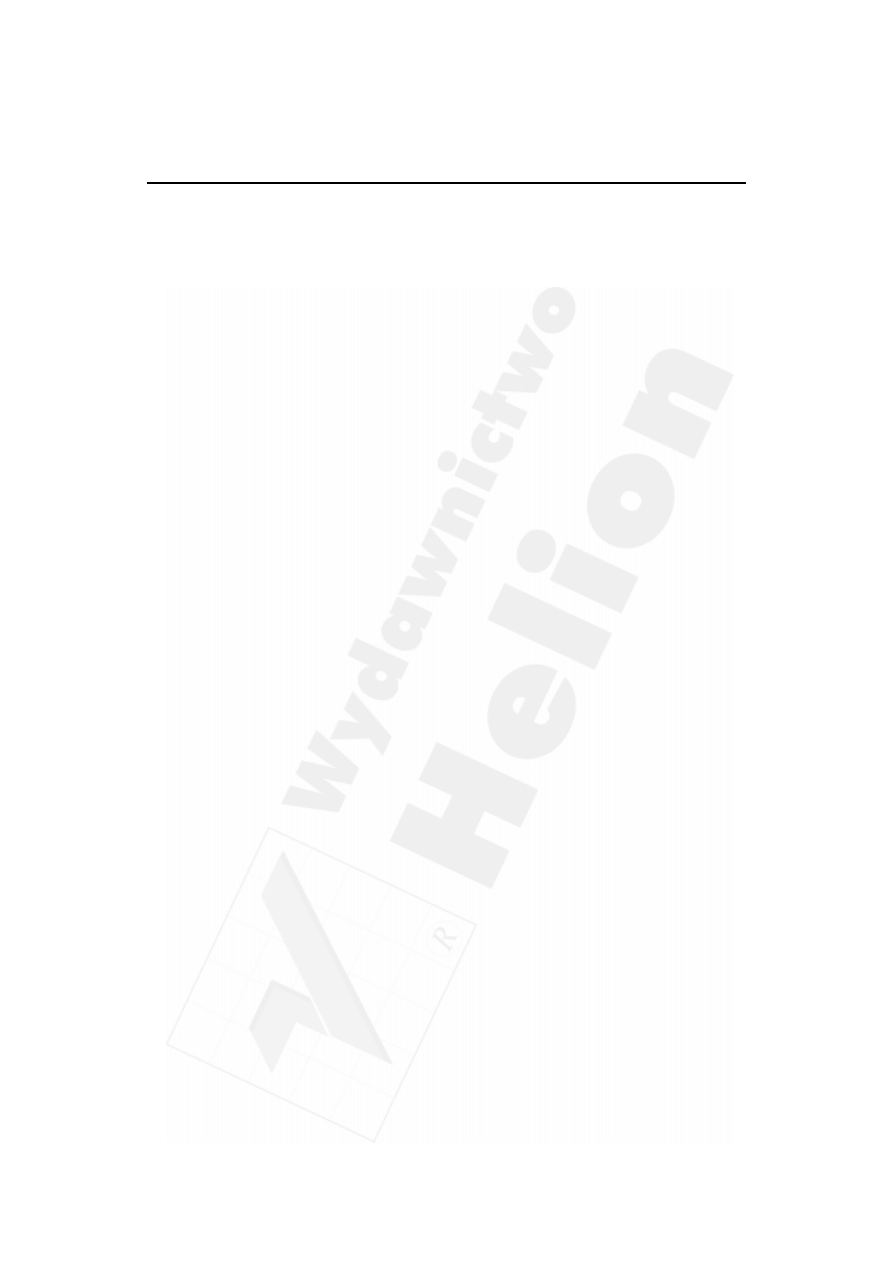
234
Część IV
Wizualizacja
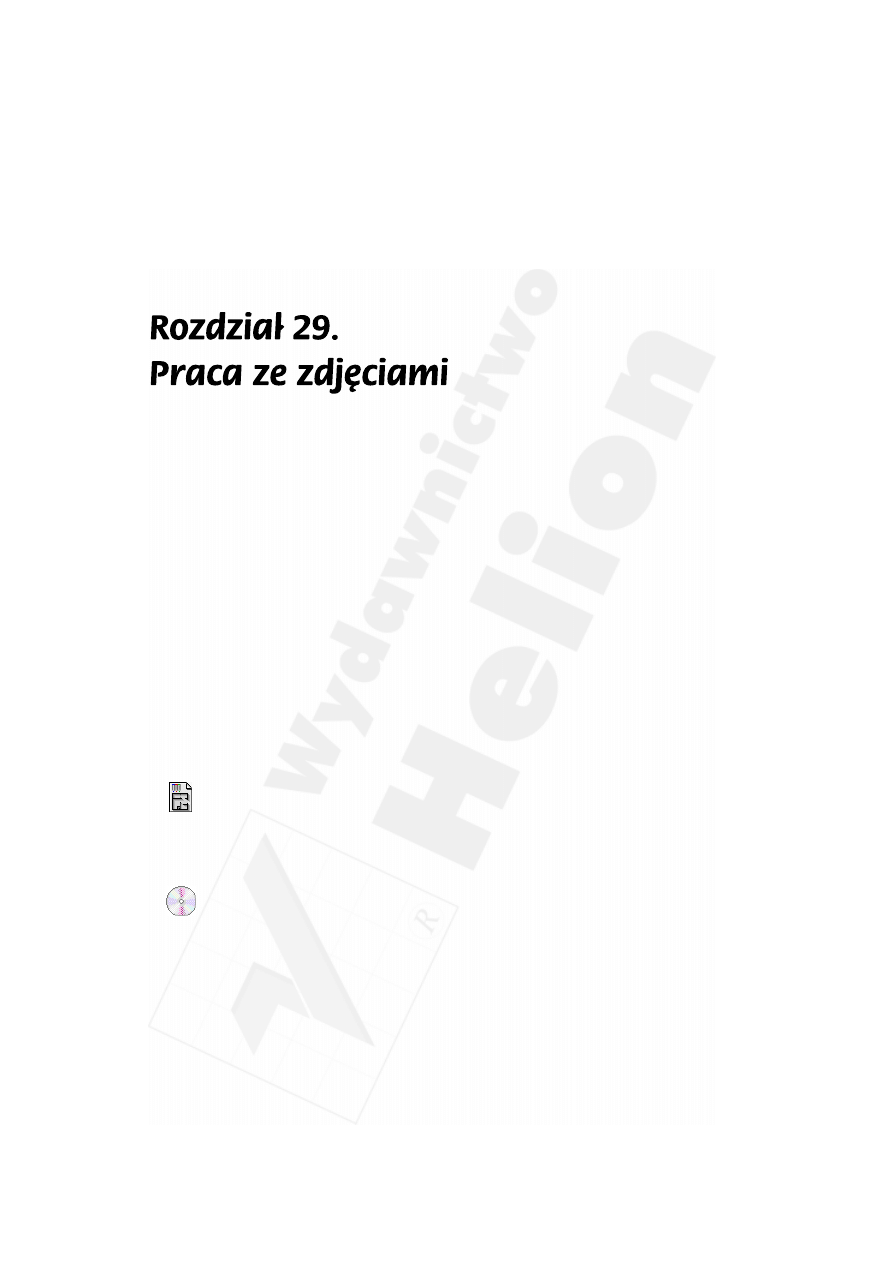
Rozdział 29.
Praca ze zdjęciami
235
Przegląd
Kiedy używasz zeskanowanej fotografii jako tła dla renderingu, oczywiste jest, że będziesz
renderować na fotografii, a perspektywę do niej dopasowywać.
W tym ćwiczeniu poznasz sposób na importowanie fotografii do ArchiCAD-a i dopaso-
wanie perspektywy, w renderingu modelu, do tej na fotografii.
Tematy do nauczenia:
Importowanie fotografii
Narzędzie obrazek
Dopasowanie modelu do fotografii
Polecenie Align View
Rozpoczynanie
Otwórz plik o nazwie Step-29.1.pln, znajdujący się w folderze Step Files.
Do roboty!
1. Dopasowanie modelu do fotografii. Kiedy używasz zeskanowanej fotografii jako
tła dla renderingu, renderujesz na fotografii, a perspektywę do niej dopasowujesz.
W renderingu utworzonym z kamery ustawionej tym poleceniem perspektywa
modelu będzie dopasowana do perspektywy tła.
2.
Wybierz i wstaw rysunek. Po otwarciu pliku ArchiCAD-a zobaczysz następujący
plan na rzucie:

236
Część IV
Wizualizacja
Otwórz narzędzie Obrazek (Figure Tool) i wciśnij przycisk Otwórz...(Open...),
znajdujący się w oknie dialogowym. Wybierz zeskanowane zdjęcie z folderu
Step Files/Step Images o nazwie Hall.jpg. W okienku okna dialogowego Parametry
obrazka (Figure Settings) pojawi się podgląd fotografii. Zmień rozmiary obrazka na
10363
15258 mm i zaznacz lewy górny punkt wstawienia.
Wstaw zeskanowane zdjęcie na rzut.
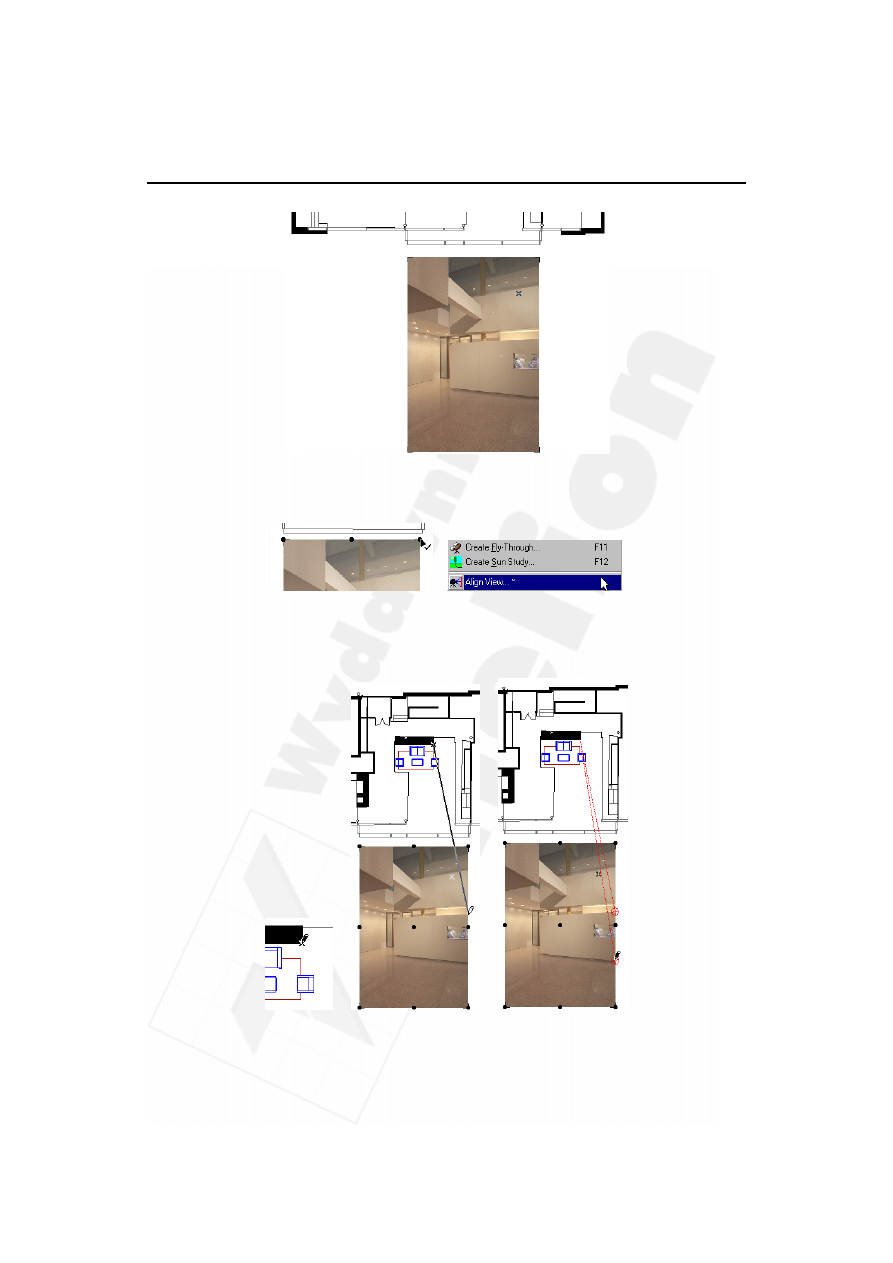
Rozdział 29.
Praca ze zdjęciami
237
Następnie wybierz narzędzie Strzałka (Arrow Tool) i kliknij róg obrazka, aby go
podświetlić. Wybierz polecenie Dopasuj widok (Align View...) z menu Obraz (Image).
Przesuń kursor do pierwszego punktu na planie, do którego chcesz dopasować
widok tak, jak pokazano na diagramie poniżej, i kliknij górny i dolny punkt ściany,
do której dopasowujesz rzut.
Po zakończeniu, powtórz tę samą czynność dla drugiego zestawu punktów.
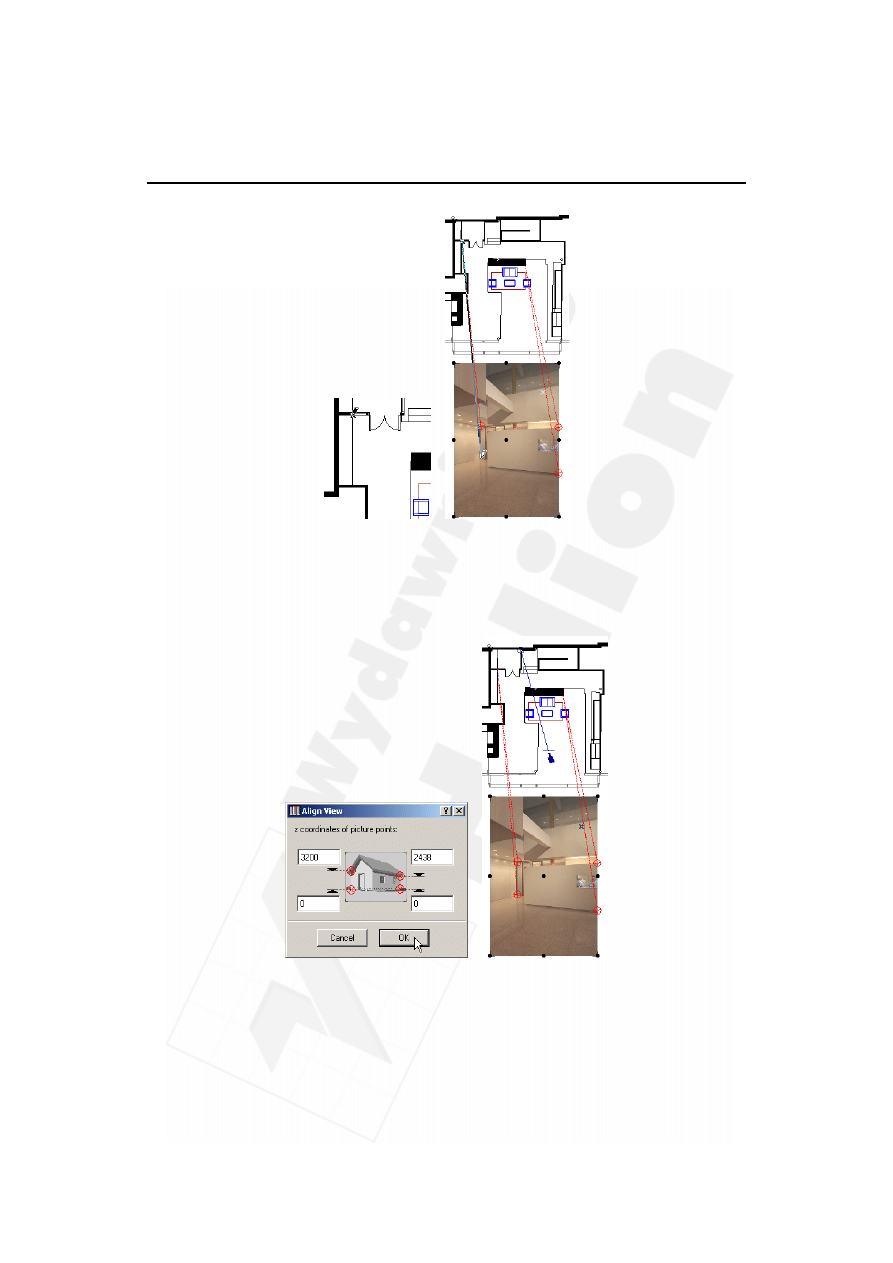
238
Część IV
Wizualizacja
Po umiejscowieniu ostatniego punktu, pojawi się okno dialogowe Dopasuj widok
(Align View), w którym należy określić wysokość punktów, które uprzednio
wskazałeś. W naszym przypadku wpiszemy 3200 mm dla lewego punktu i 2438 mm
dla prawego. Po zakończeniu na rzucie pojawi się kamera, z której obraz
jest dopasowany do fotografii.
Przed obejrzeniem mebli na zeskanowanej fotografii, należy ustawić ją jako obrazek
tła za pomocą polecenia Obraz/Ustawienia fotoprezentacji/Wielkość i tło obrazu
(Image/PhotoRendering Settings/Image Size & Background), w sposób opisany
w poprzednim ćwiczeniu. Wybierz plik Hall.jpg, znajdujący się w folderze Step
Files/Step Images i ustaw wielkość obrazka wyjściowego na 326
480 pikseli.
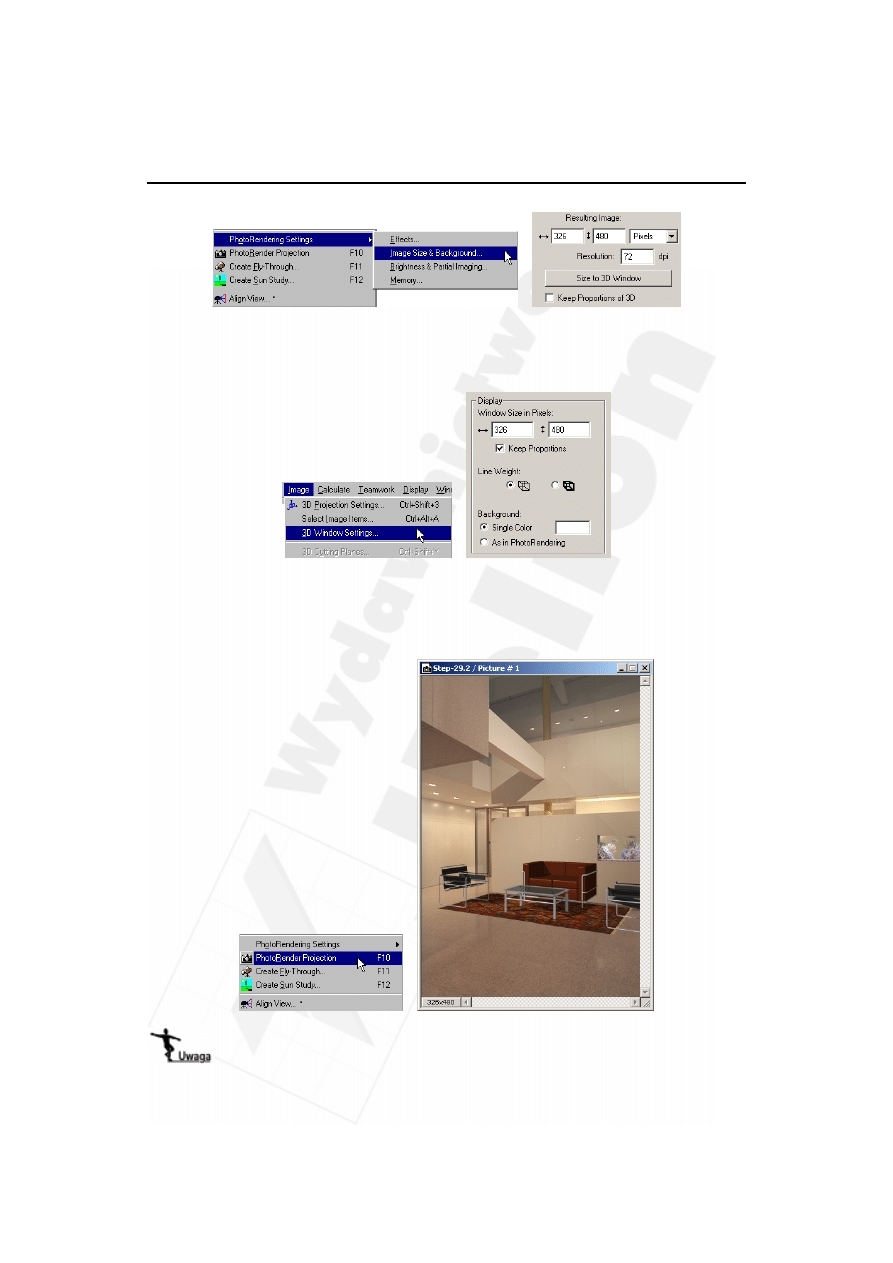
Rozdział 29.
Praca ze zdjęciami
239
Następnie ustaw rozmiar okna 3D do tego samego rozmiaru, co fotografia.
Aby to zrobić, wybierz polecenie Parametry okna widoku 3D (3D Window Settings)
z menu Obraz (Image), a następnie wpisz wymiary 326
480 pikseli.
Zaznacz obiekty, które mają pojawić się na tle fotografii (stół, krzesła, dywan)
i wybierz polecenie Projekcja fotoprezentacji (PhotoRender Projection) z menu Obraz
(Image). Wynikiem tej pracy będzie obraz, składający się z mebli wyrenderowanych
na tle fotografii.
Moesz sprawdzić czy dobrze wykonałe ćwiczenie, otwierajc plik Step-29.2.pln.
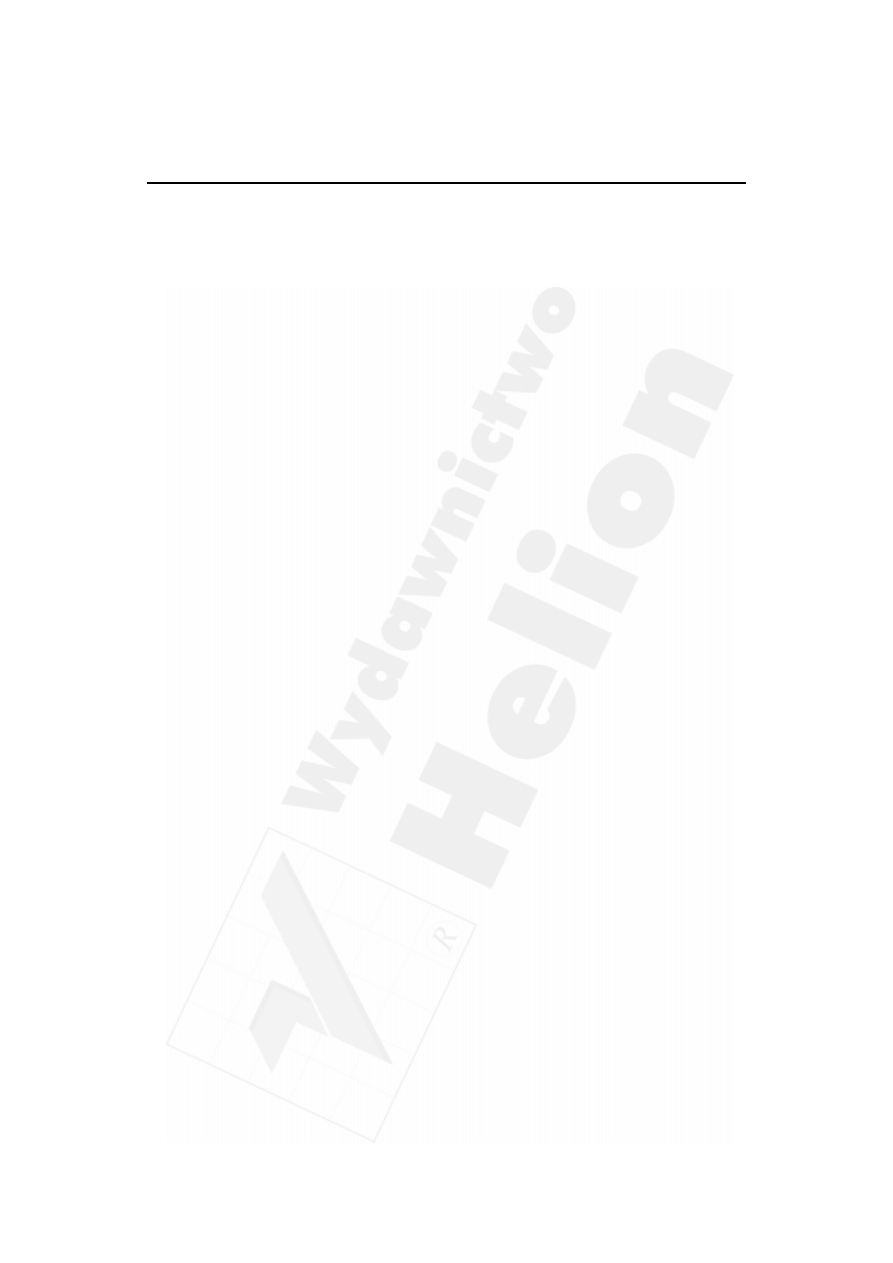
240
Część IV
Wizualizacja
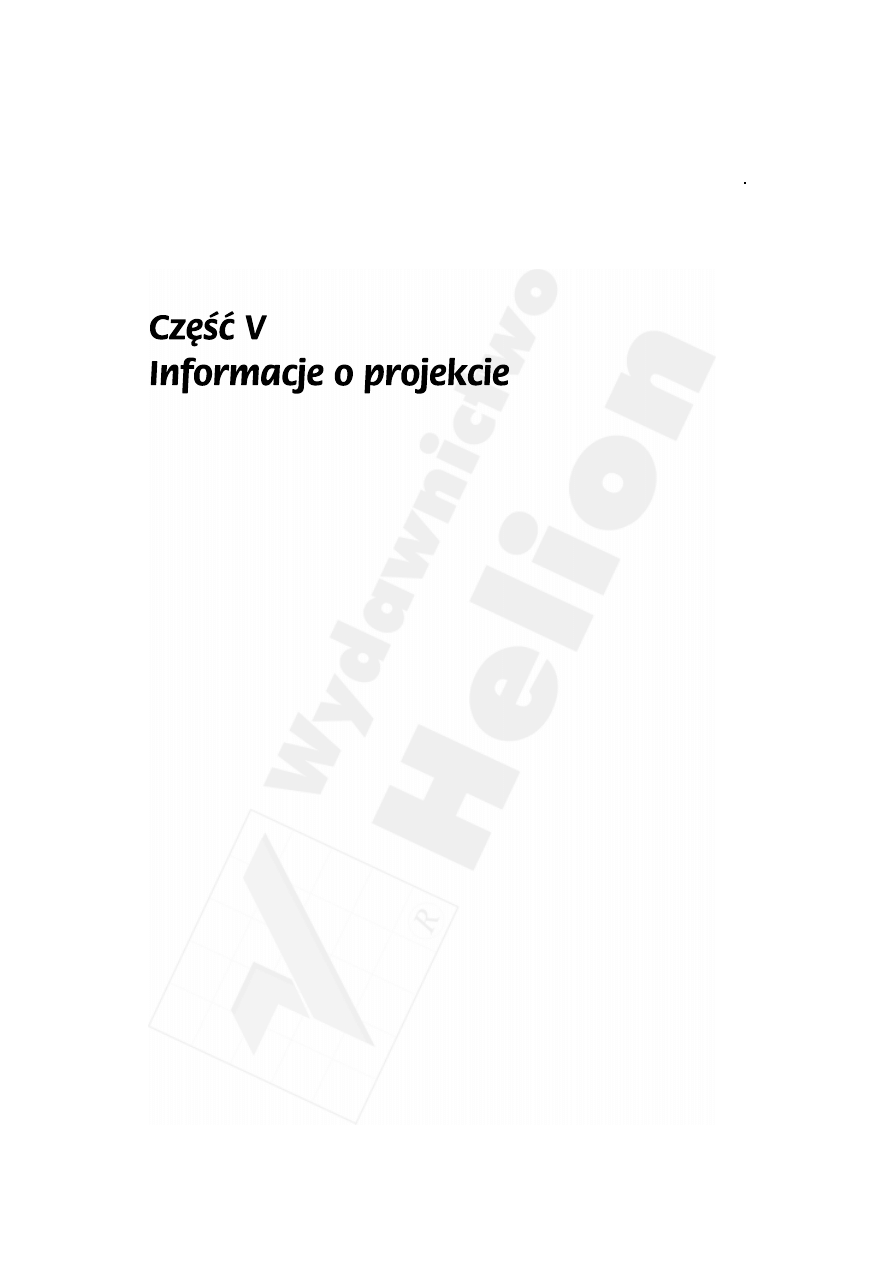
Rozdział 30.
Informacje budowlane — obliczenia
241
30. Informacje budowlane — obliczenia
31. Zestawienia drzwi i okien
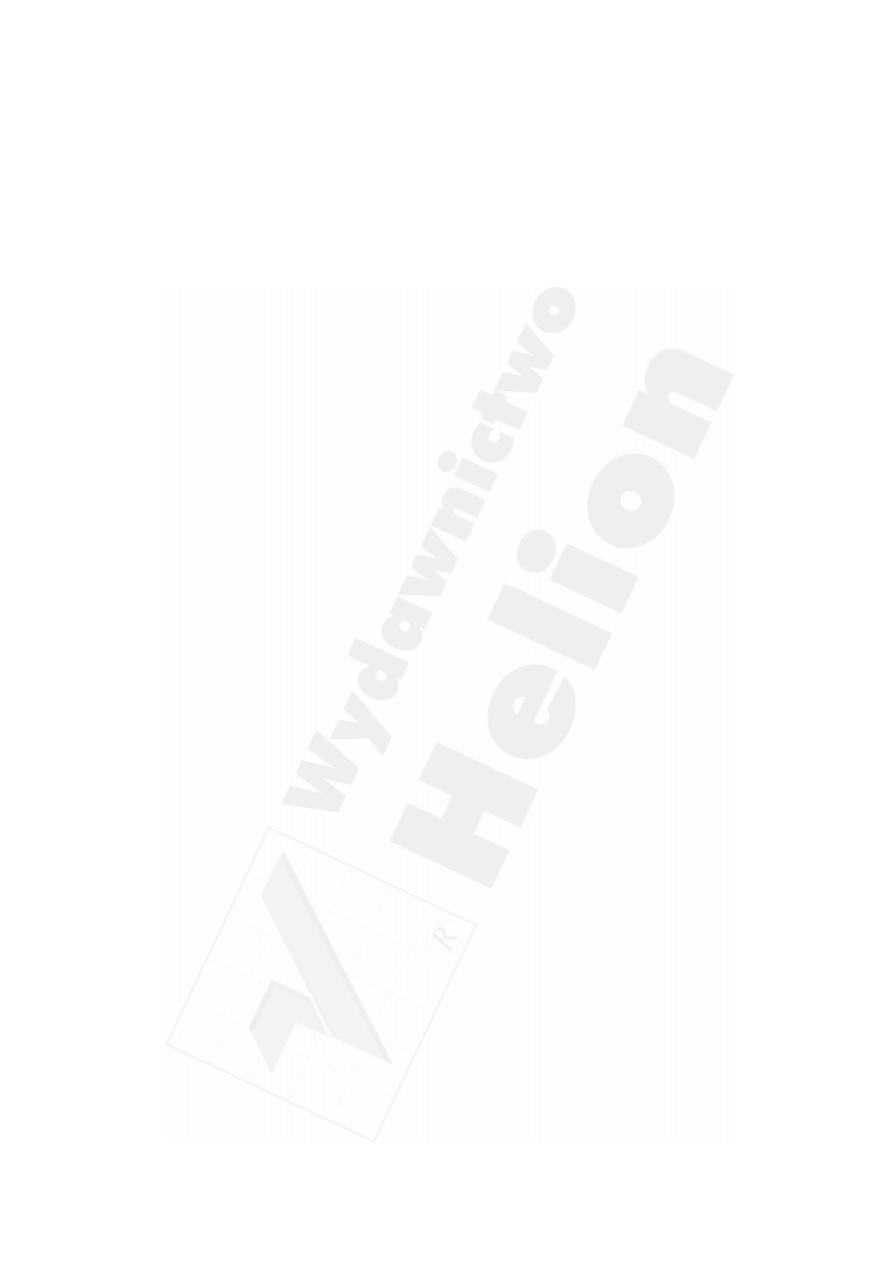
242
Część V
Informacje o projekcie
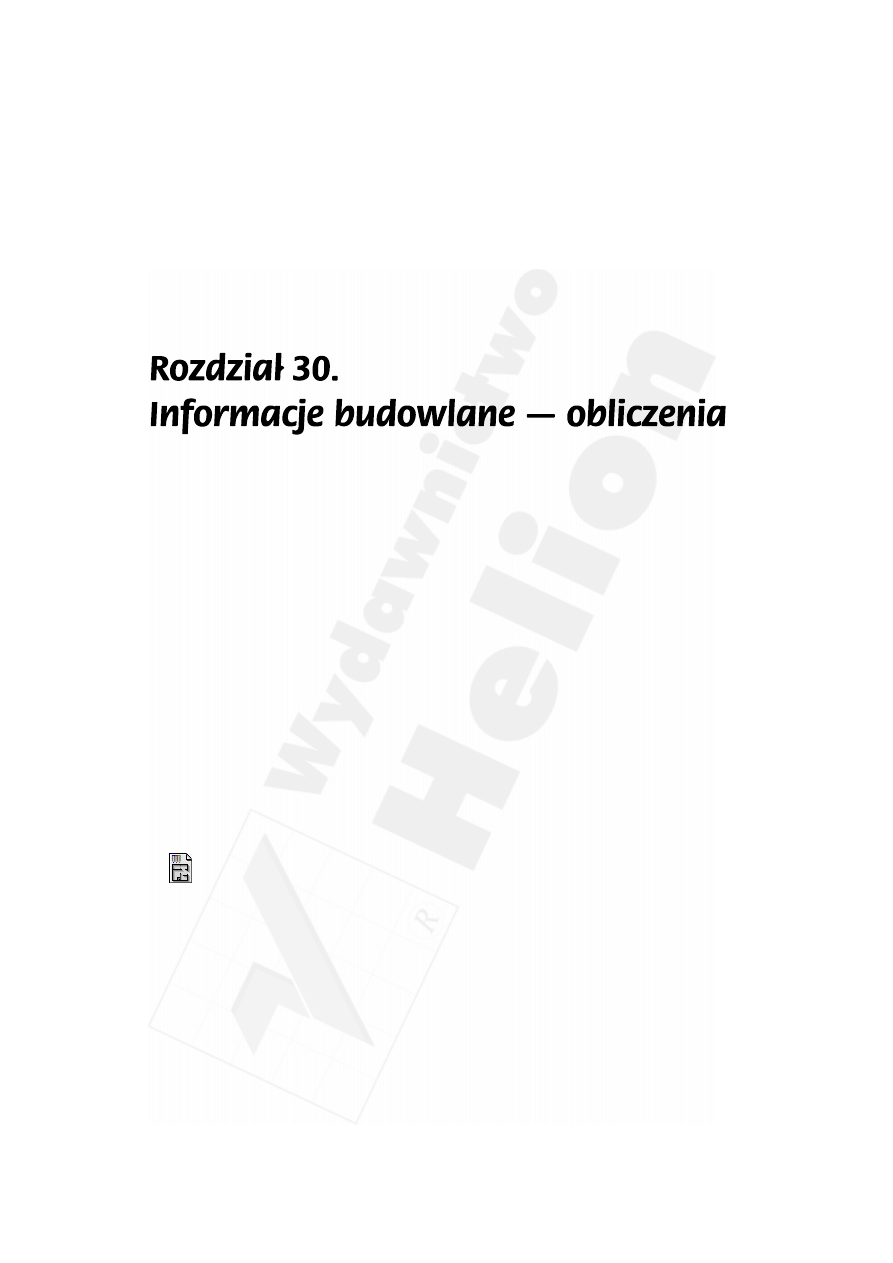
Rozdział 30.
Informacje budowlane — obliczenia
243
Przegląd
W rozdziale 30. dowiesz się, jak wyświetlać listy informacji o projekcie, znajdujących
się w elementach i obiektach. Dokonamy przeglądu wielu rodzajów list, które program
ArchiCAD może utworzyć i omówimy sposoby dostosowania szablonów do potrzeb
danego projektu.
Tematy do nauczenia:
¨ Opis schematów list
¨ Lista elementów
¨ Lista komponentów
¨ Lista stref
¨ Wygląd menu przelicz
Rozpoczynanie
Otwórz plik o nazwie Step-30.pln, znajdujący się w folderze Step Files.
Informacja
W zintegrowanej bazie danych konstrukcji wirtualnego budynku można zobaczyć ilość
elementów w budynku, ich rozmieszczenie w przestrzeni lub ilość komponentów ele-
mentów, za pomocą złożonego zestawu funkcji przelicz. Po przeanalizowaniu danych
o projekcie i odpowiednich rekordów bazy danych, ArchiCAD potrafi utworzyć trzy pod-
stawowe typy zestawień.
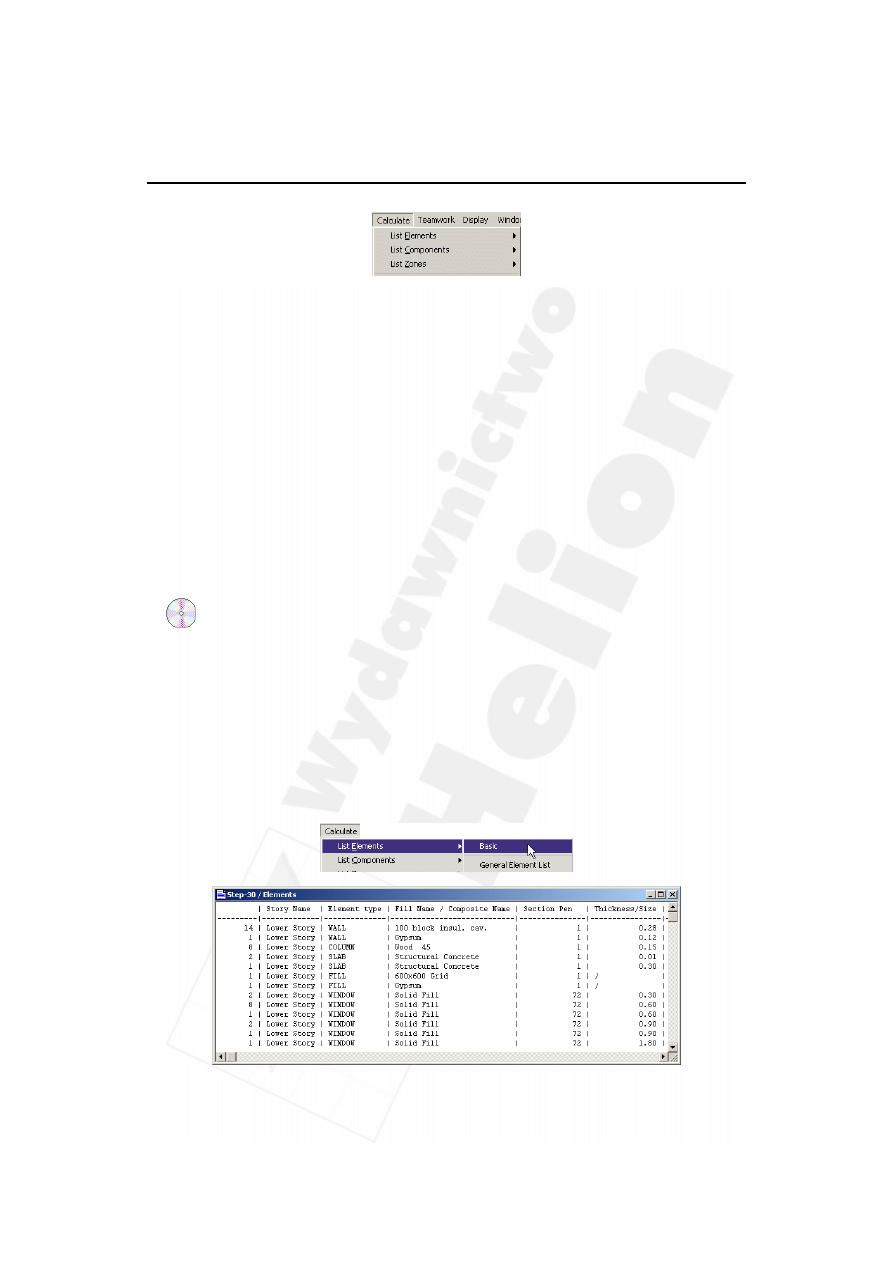
244
Część V
Informacje o projekcie
1.
Schematy listy elementów: Listy elementów (List Elements) nadają się najlepiej
do tworzenia zestawień i inwentaryzacji oraz wyświetlenia parametrów elementów
konstrukcyjnych w projekcie. W liście mogą być również zawarte parametry,
komponenty i deskryptory.
2.
Schematy listy komponentów. Listy komponentów (List Components) są tworzone,
gdy zachodzi potrzeba wyprodukowania zestawień materiałowych, ilościowych
i cenowych. W typowym raporcie tego rodzaju cechy komponentów są sumowane
i wyświetlane, może być jednak również wyświetlona informacja o parametrach
konkretnego elementu.
3.
Schematy listy stref. Listy stref (List Zones) są głównie używane do tworzenia
zestawień powierzchni i wykończeń. Listy stref mogą zawierać cechy stref
i powiązanych elementów konstrukcyjnych.
Do roboty!
1. Uaktywnij kombinację warstw model 3D. Aby uaktywnić kombinację warstw
Model 3D, która spowoduje wyświetlenie wszystkich elementów 3D, wybierz
nazwę kombinacji z menu Opcje/Warstwy (Options/Layers).
2.
Utwórz listę dla każdego schematu. Zobacz, jakie elementy, komponenty
i informacje o strefie są przechowywane w bazie danych wirtualnego budynku za
pomocą list tekstowych i list w formacie graficznym.
Utwórz listę w formacie tekstowym. Listy w formacie tekstowym wyświetlają
wyniki obliczeń w formacie edytowanego tekstu, rozdzielanego tabulatorem.
Raport pojawia się w oknie tekstowym i może być zapisany jako arkusz lub plik
tekstowy. Aby zobaczyć przykład listy tekstowej, wybierz polecenie Przelicz/
Utwórz listę elementów/Podstawowy (Calculate/List Elements/Basic).
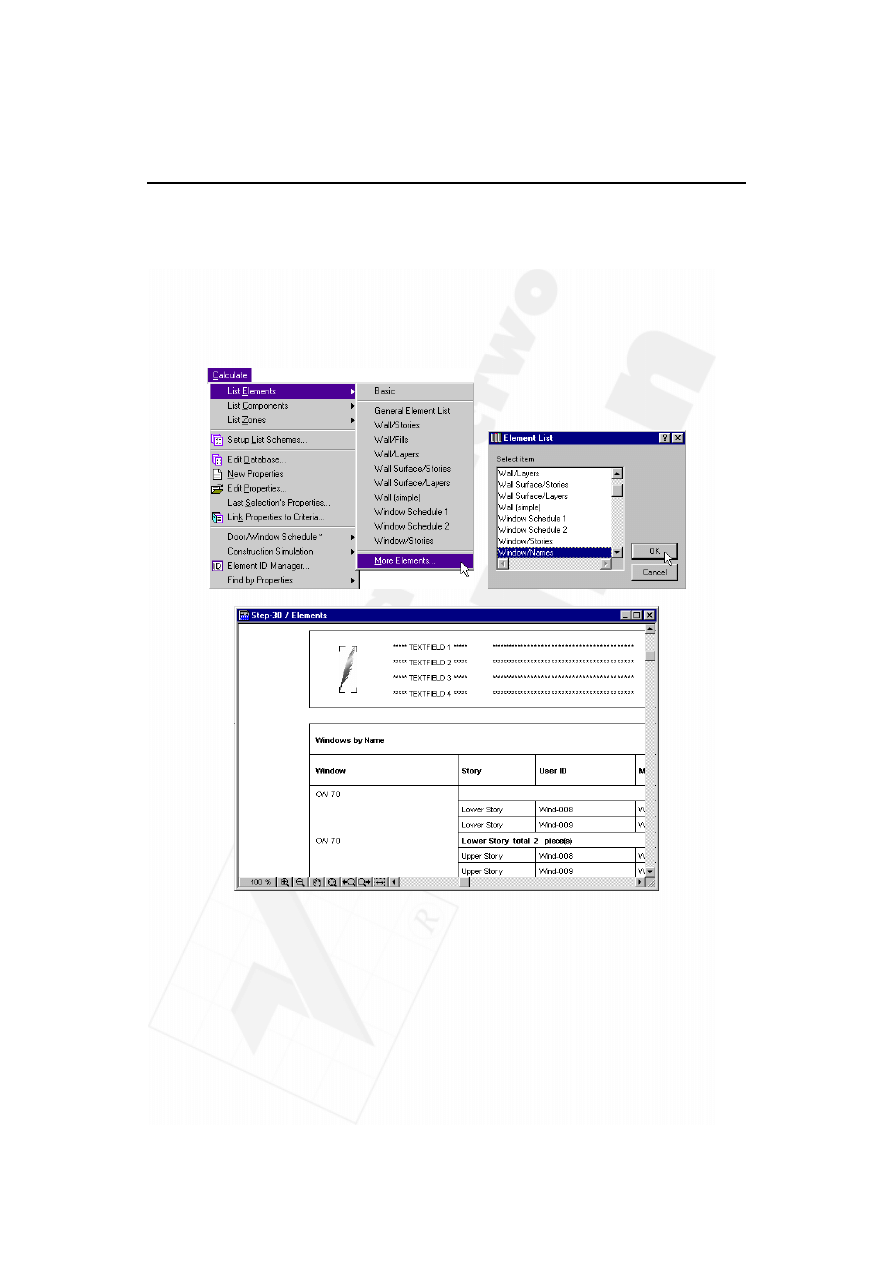
Rozdział 30.
Informacje budowlane — obliczenia
245
► Utwórz listę w formacie graficznym. Format graficzny pozwala uzyskać zarówno
informację tekstowo-cyfrową, jak i graficzną, zawierającą rysunki elementów
bibliotecznych, ich znaki oraz inne rysunki rastrowe. Raporty graficzne mogą być
zapisane jako listy w formacie RTF, pliki projektu ArchiCAD-a lub dokumenty
PlotMakera. Jest również możliwe skopiowanie całości lub części takiego raportu
na rzut ArchiCAD-a. Aby zobaczyć przykład listy w formacie graficznym,
wybierz polecenie Przelicz/Utwórz listę elementów/Zestawienie stolarki okiennej 1
(Calculate/List Elements/Window Schedule 1).
► Utwórz inne raporty. W ArchiCAD-zie można przygotować wiele rodzajów raportów,
dostępnych w menu Przelicz (Calculate). Wybierz ich nazwy i przejrzyj, jak działają.
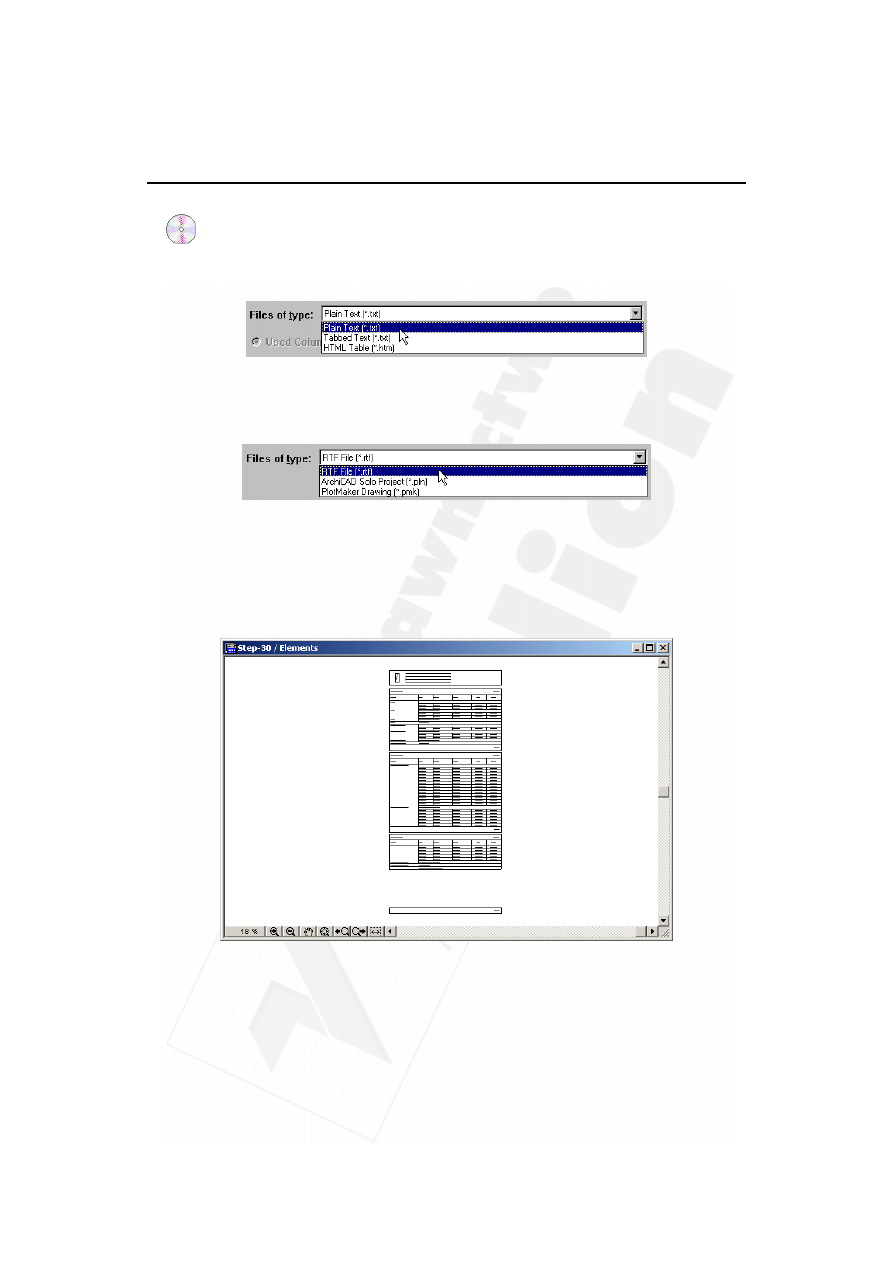
246
Część V
Informacje o projekcie
3. Zapisywanie listy. Kiedy lista jest już utworzona, może być zapisana w różnych
formatach, stosownie do potrzeb. Jeżeli jest to lista w formacie tekstowym, można
ją zapisać jako tekst, tekst rozdzielany lub HTML. Aby to zrobić, wybierz polecenie
Zapisz jako (Save As) z menu Plik (File).
Jeżeli jest to lista w formacie graficznym, może być zapisana w postaci pliku RTF
(Rich Text Format), pliku projektu ArchiCAD-a lub w formacie PlotMake’a.
Aby to zrobić, wybierz polecenie Zapisz jako (Save As) z menu Plik (File).
Lista może zostać również skopiowana i wklejona na Rzut (Floor Plan)
lub Przekrój/Elewację (Section/Elevation). Aby to zrobić, dopasuj najpierw raport
do okna poleceniem Wyświetlanie/Dopasuj do okna (Display/Fit in Window).
Następnie kliknij i przeciągnij zaznaczenie przez cały raport. Zaznacz polecenie
Edycja/Kopiuj (Edit/Copy), przejdź do okna rzutu lub przekroju/elewacji i wybierz
polecenie Edycja/Wklej (Edit/Paste).
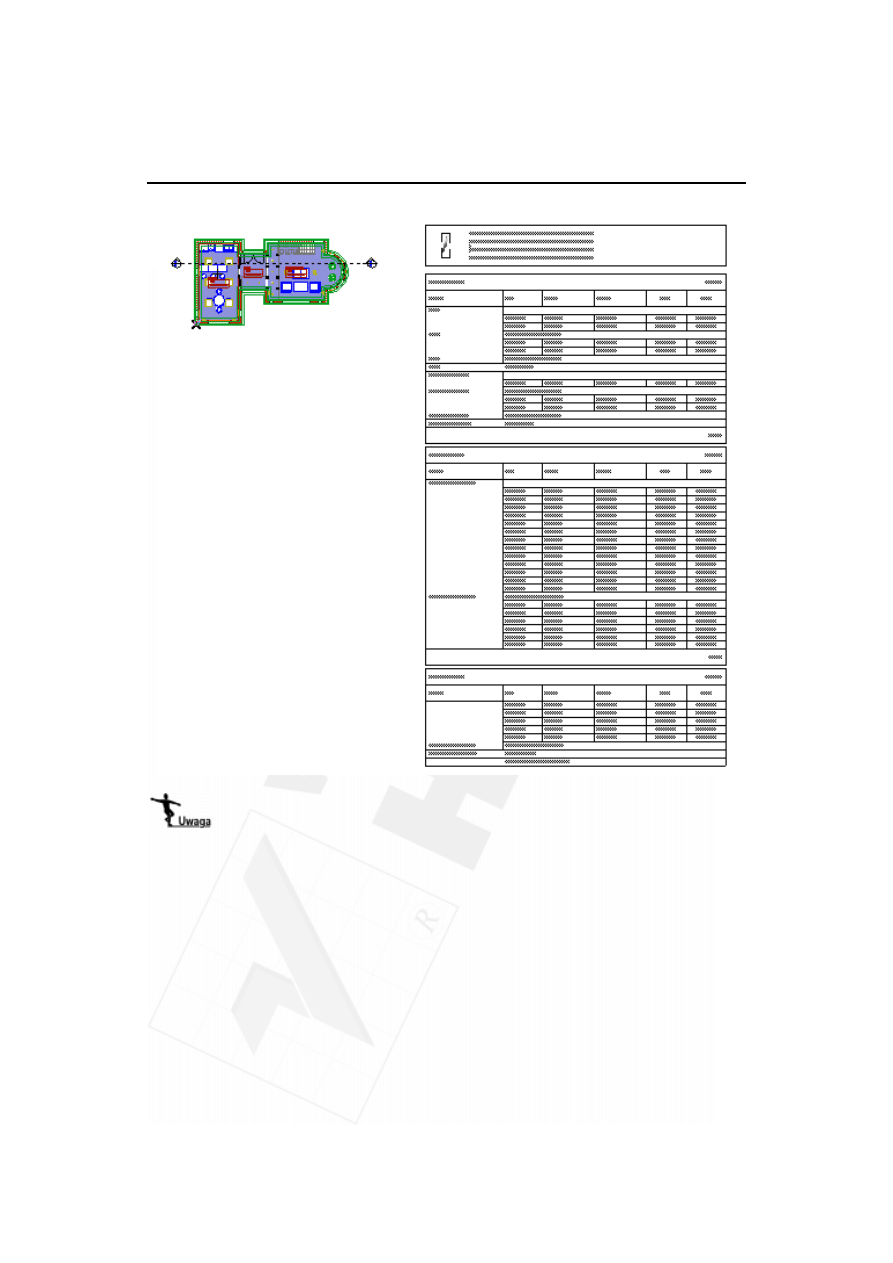
Rozdział 30.
Informacje budowlane — obliczenia
247
Kiedy lista zostaje zapisana na dysku lub wklejona w okno rzutu lub przekroju/elewacji,
przestaje być połączona z bazą danych modelu.
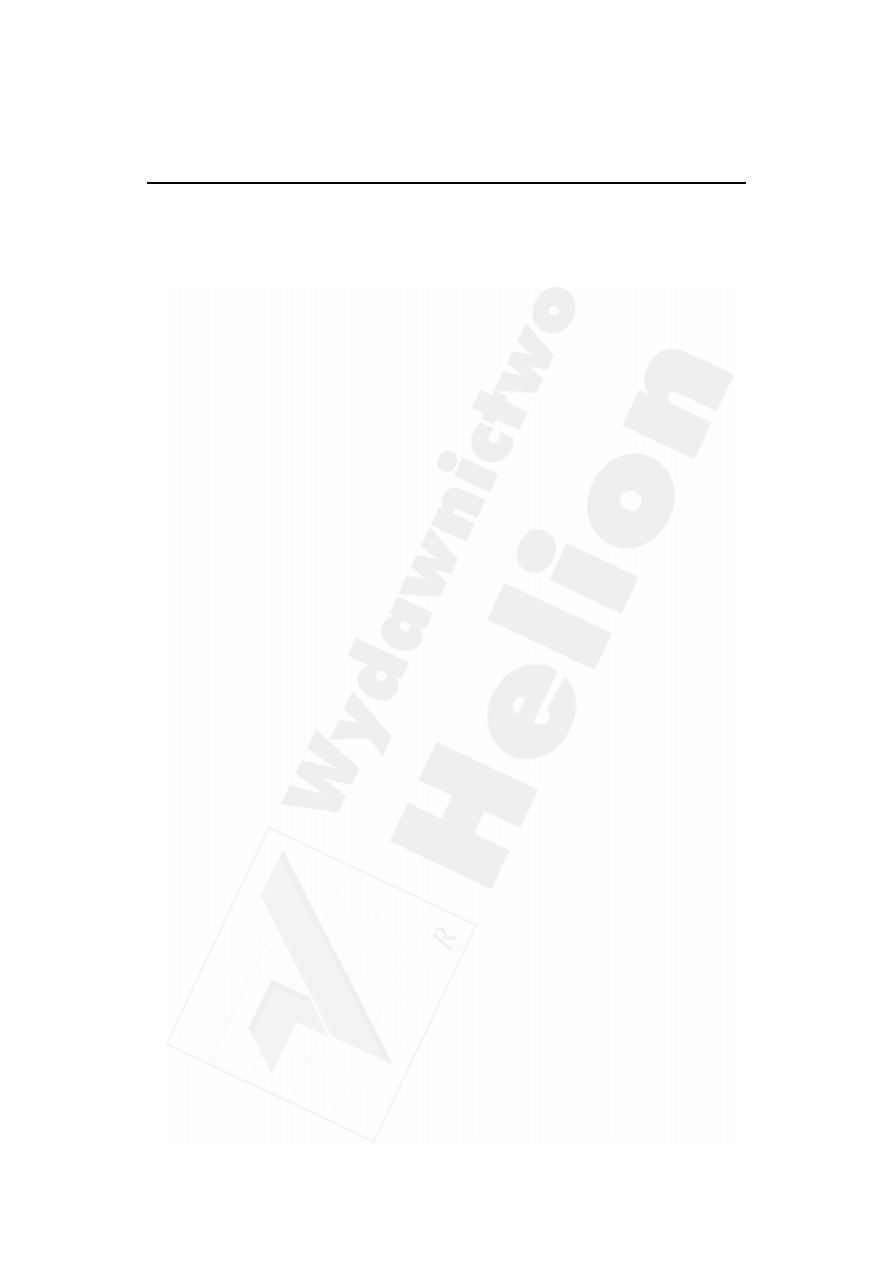
248
Część V
Informacje o projekcie
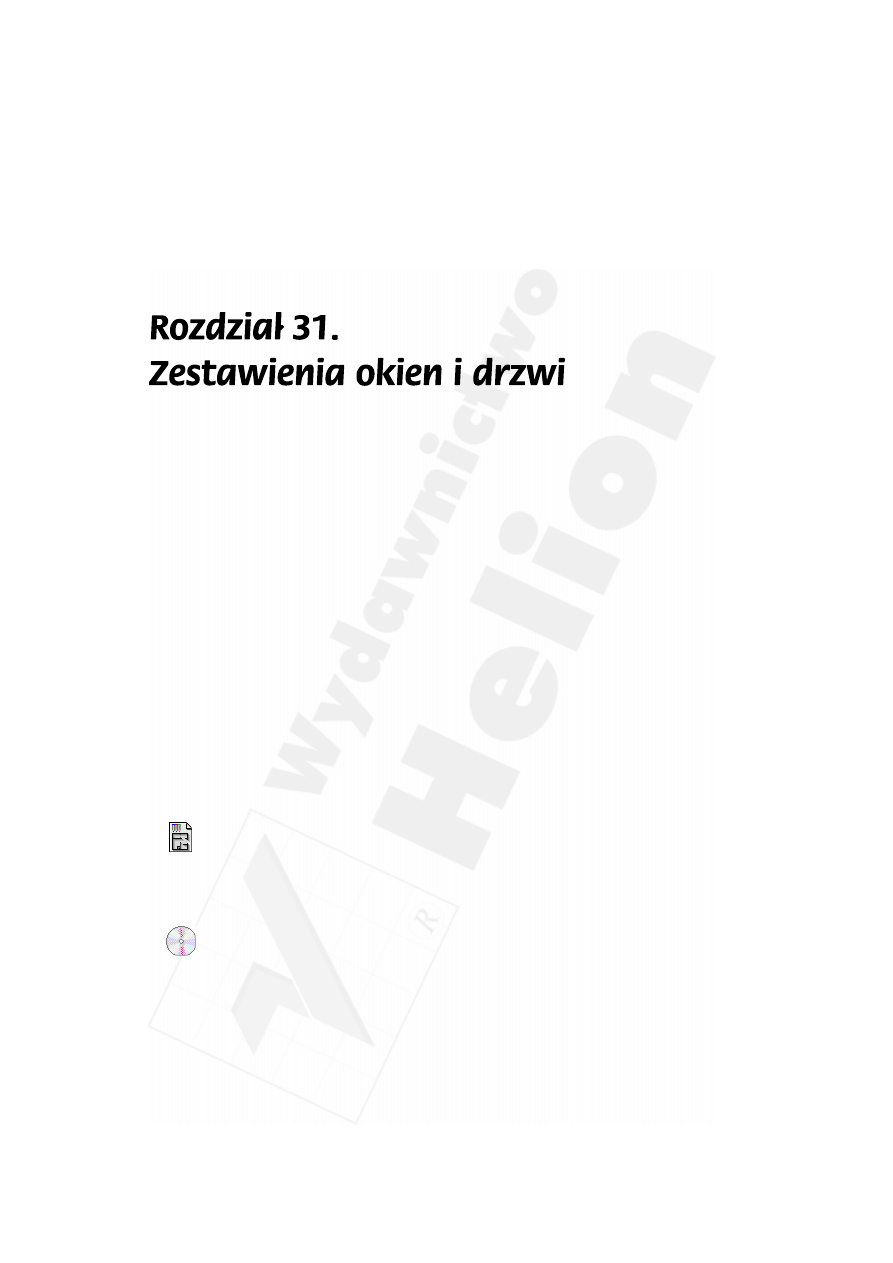
Rozdział 31.
Zestawienia okien i drzwi
249
Przegląd
Jeśli okna i drzwi są umieszczone w ścianach, możesz utworzyć ich zestawienia. Ze-
stawienia są połączone z bazą danych modelu, zawierającą takie informacje jak: rodzaj
detalu, filtrowanie UV, typ okuć, materiały i inne parametry elementów.
Tematy do nauczenia:
¨ Parametry okien i drzwi
¨ Edycja parametrów
¨ Tworzenie zestawień drzwi
¨ Tworzenie zestawień okien
¨ Uaktualnienie zestawienia
¨ Uaktualnienie rysunku
Rozpoczynanie
Otwórz plik o nazwie Step-31.pln, znajdujący się w folderze Step Files.
Do roboty!
1. Sformatuj zestawienie okien. Aby sformatować zestawienie okien, wybierz
polecenie Przelicz/Zestawienie stolarki okien/Drzwi/Zestawienie stolarki okiennej
(Calculate/Door/Window Schedule/Window Schedule).
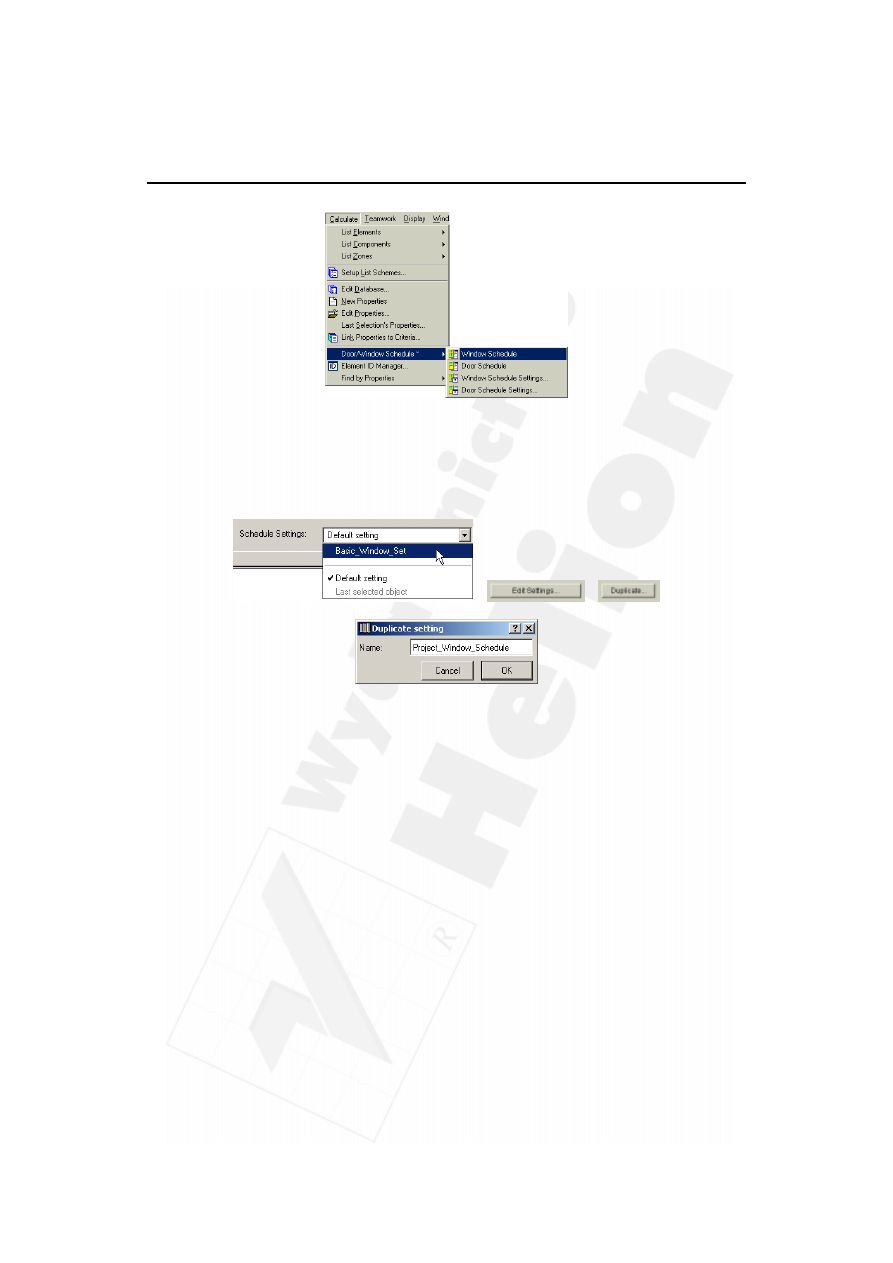
250
Część V
Informacje o projekcie
Z listy rozwijanej Parametry zestawienia (Schedule Settings) wybierz Zestaw
podstawowy (Basic_Window_Set). Będziemy używać tego ustawienia jako szablonu
dla naszego zestawienia okien. Kliknij teraz przycisk Edytuj ustawienia... (Edit
Settings...), a następnie przycisk Powiel... (Duplicate...). Wprowadź nową nazwę
schematu: Project_Window_Schedule i naciśnij OK.
► Sformatuj zestawienie przy użyciu narzędzia okno zestawienia stolarki okiennej.
Okno Zestawienia stolarki okiennej (Window schedule dialog) sformatuje
zestawienie okien, pozwalając zadecydować, jakie informacje mają zostać w nim
zawarte, jak ma być ich kolejność w zestawieniu oraz sposób prezentacji.
Zacznijmy od sformatowania zawartości i wyglądu zestawienia.
Najpierw należy zadecydować, które kolumny zestawienia mają zostać wyświetlone.
Wyłącz wyświetlanie parametru ID, natomiast włącz: Szerokość ramy (Frame Width),
Grubość ramy (Frame Thickness), Grubość ramy skrzydła (Sash Frame Thickness),
Grubość ramy skrzydła (Sash Frame Width) oraz Rama skrzydła (Sash Frame).
Aby to zrobić, kliknij zakładkę Standard (General) i przewiń dostępne parametry,
zaznaczając i usuwając zaznaczenie odpowiednich opcji, które zostaną później
wyświetlone w kolumnach.
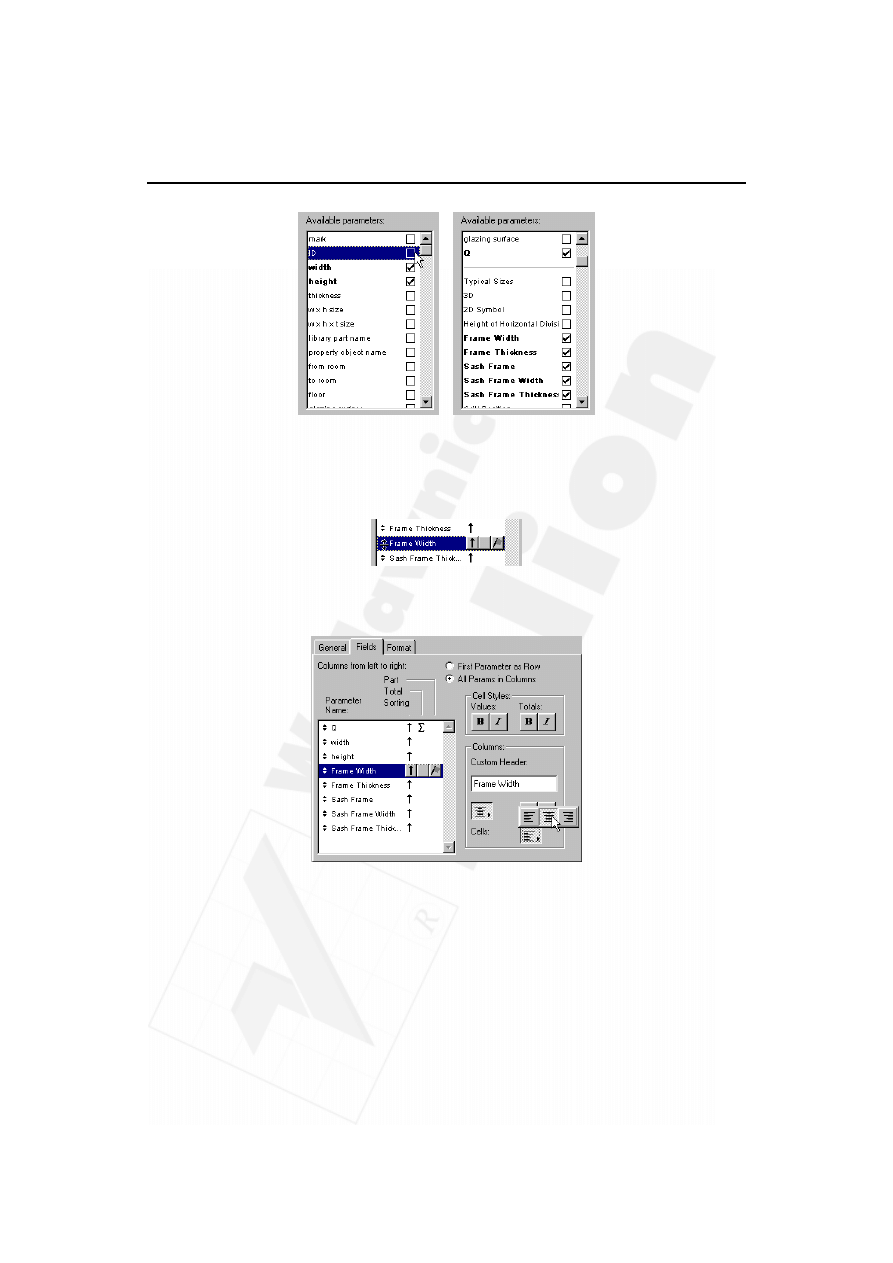
Rozdział 31.
Zestawienia okien i drzwi
251
Następnie kliknij zakładkę Pola (Fields) i przeciągaj podświetlone parametry w dół
lub w górę, aby ustawić kolejność, w której zostaną wyświetlone na arkuszu.
Aby to zrobić, kliknij podwójną strzałkę na lewo od nazwy i przytrzymaj wciśnięty
klawisz podczas przesuwania, aby przeciągnąć parametr.
Aby ustawić justyfikację tekstu dla każdej kolumny, podświetl nazwę parametru
i naciśnij ikonę justyfikacji.
Na koniec kliknij zakładkę format (Format), aby ustawić wielkość zestawienia
okien, nagłówek i stopkę oraz grubości pisaków. Po skończeniu naciśnij OK.
► Formatuj z użyciem okna dialogowego lista podglądu/edycji. Okno dialogowe
Lista podglądu/edycji (List Preview/Edit) pozwala zobaczyć, jak będzie wyglądało
zestawienie, zanim wstawisz je do rysunku oraz zmienić lub uaktualnić informacje
na zestawieniu. Kiedy dokonasz aktualizacji informacji, zostaną one również
zmienione w oknach umieszczonych w modelu. Aby otworzyć okno dialogowe
Lista podglądu/edycji (List Preview/Edit), wybierz polecenie Przelicz/Zestawienie
stolarki okien/Drzwi/Zestawienie stolarki okiennej (Calculate/Door/Window
Schedule/Window Schedule).
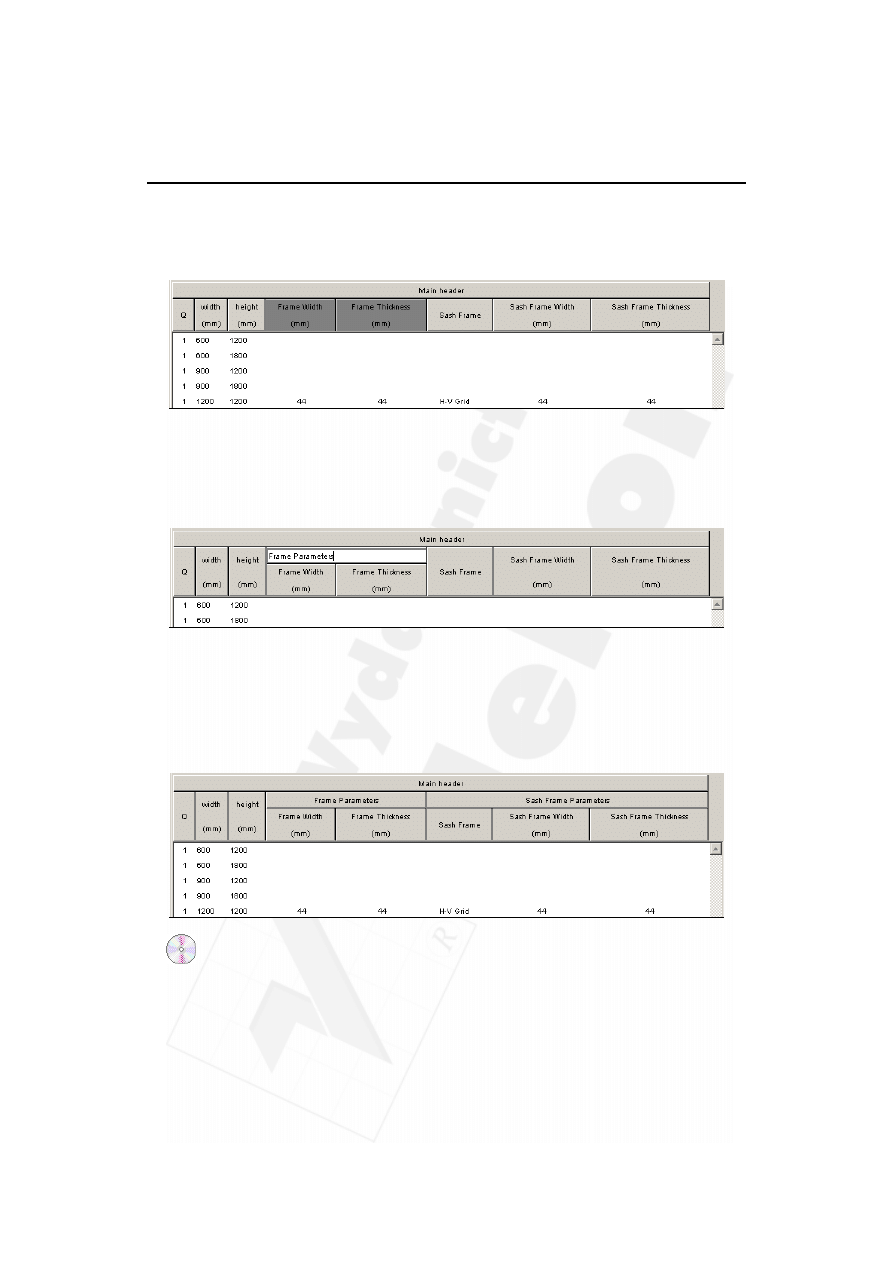
252
Część V
Informacje o projekcie
Teraz dodaj tytuły nagłówkom kolumn w zestawieniu. Aby to zrobić, wciśnij
i przytrzymaj klawisz Shift, następnie kliknij Szerokość ramy (Frame Width)
i Grubość ramy (Frame Thickness).
Mając podświetlone dwa tytuły kolumn, kliknij listę rozwijaną Edytuj nagłówek
(Edit Header) i wybierz pozycję Wstaw nagłówek powyżej (Insert Header Above).
Następnie przytrzymaj wciśnięty klawisz Control (PC)/Option (Mac), kliknij tytuł
i wpisz Details. Możesz zmienić nazwę całego pola, klikając ją z wciśniętym
klawiszem Control.
Powtórz te czynności dla parametrów Rama skrzydła (Sash Frame).
Aby uaktualnić okna w modelu, podświetl okna na zestawieniu, które chcesz
zmodyfikować. Gdy zmienisz Szerokość (Width) lub Wysokość (Height), zmieni się
również rozmiar okna. Jeżeli chcesz uaktualnić parametry dla danego okna, zmień
parametry Szerokość ramy (Frame Width), Grubość ramy (Frame Thickness) tak,
jak pokazano poniżej. Po zakończeniu kliknij przycisk Zamknij (Close).
2. Utwórz zestawienie okien. Aby utworzyć zestawienie okien, możesz otworzyć jego
okno lub umieścić je na rysunku. W tym ćwiczeniu zestawienie okien umieścimy
na rzucie. Najpierw utwórz kondygnację przeznaczoną na zestawienie okien.
Żeby to zrobić, wybierz polecenie Opcje/Kondygnacje/Ustawienia kondygnacji
(Options/Stories/Story Settings...). W oknie dialogowym Podświetl piętro
(Upper Story) i kliknij przycisk Wstaw wyżej (Insert Above). Nadaj nowej
kondygnacji nazwę „Zestawienia” i naciśnij OK.
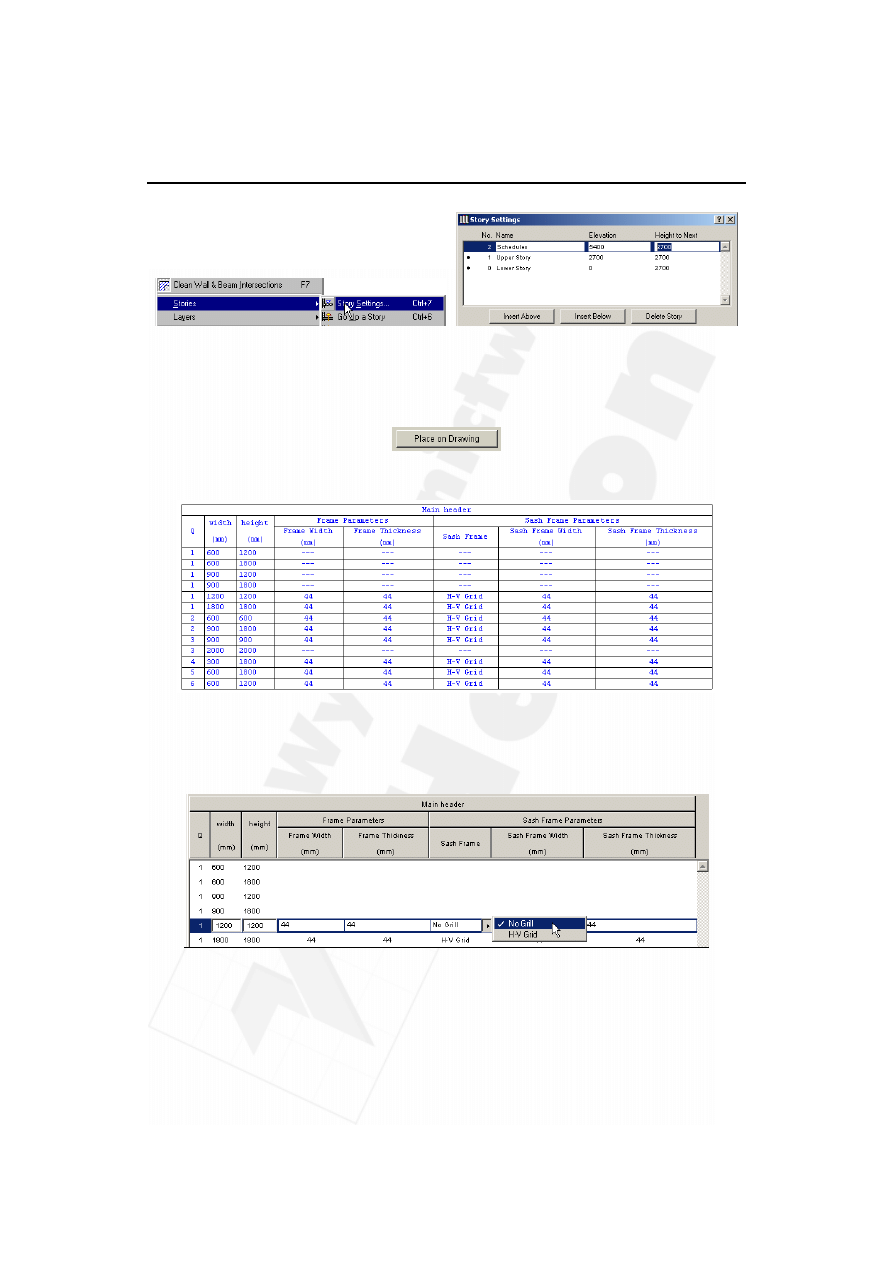
Rozdział 31.
Zestawienia okien i drzwi
253
Następnie otwórz ponownie okno dialogowe Lista podglądu/edycji (List Preview/Edit)
dla zestawienia okien. Aby to zrobić, wybierz polecenie Przelicz/Zestawienie stolarki
okien/drzwi/Zestawienie stolarki okiennej (Calculate/Door/Window Schedule/ Window
Schedule). Teraz kliknij przycisk Wstaw na rzut (Place on Drawing).
ArchiCAD umieści zestawienie na rzucie.
3.
Uaktualnij model. Jeśli dokonasz zmian w oknie dialogowym Lista podglądu/edycji
(List Preview/Edit), mogą one zostać automatycznie naniesione w modelu.
Najpierw zmień jakieś ustawienia w oknie dialogowym. Po zakończeniu,
kliknij przycisk Zatwierdź zmiany (Apply Changes), a model będzie zmieniony.
4.
Uaktualnij zestawienie okien. Nawet zestawienie, które zostało wstawione do
rysunku, może zostać automatycznie uaktualnione. Aby to zrobić, kliknij przycisk
Zamknij (Close), a następnie wybierz narzędzie Strzałka (Arrow Tool). Przesuń
kursor w róg zestawienia i kliknij, aby je podświetlić. Teraz otwórz ponownie okno
dialogowe Lista podglądu/edycji (List Preview/Edit) dla tego zestawienia.
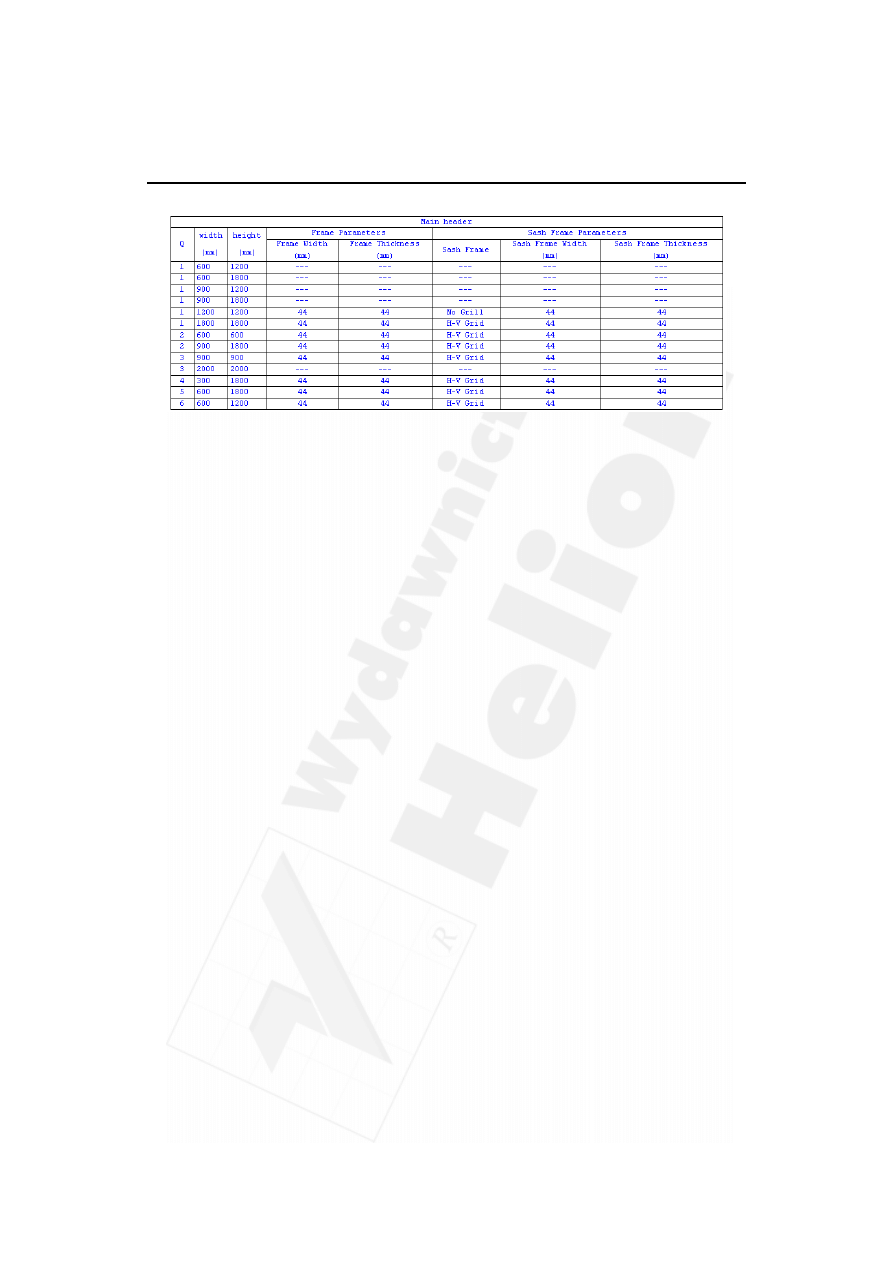
254
Część V
Informacje o projekcie
Kliknij przycisk Aktualizuj na rzucie (Update on Drawing). ArchiCAD dokona
aktualizacji w zestawieniu wstawionym do rysunku.
5.
Tworzenie zestawienia drzwi. Te same kroki mogą być podjęte w celu utworzenia,
modyfikowania i aktualizowania zestawienia drzwi. Powtórz poprzednie czynności.
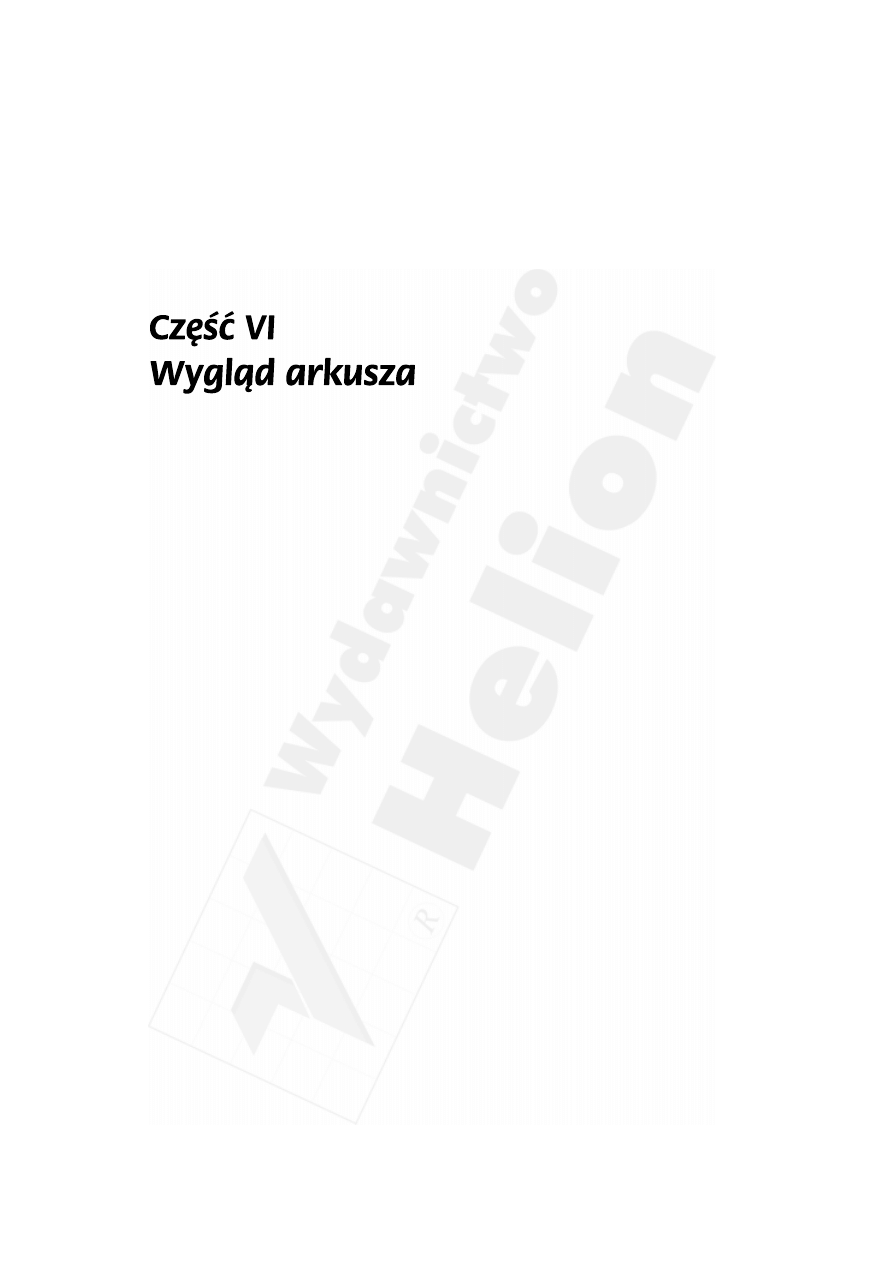
Rozdział 32.
Rysunki PlotMakera
255
32. Rysunki PlotMakera
33. Arkusze PlotMakera
34. Aktualizowanie arkuszy, drukowanie i plotowanie
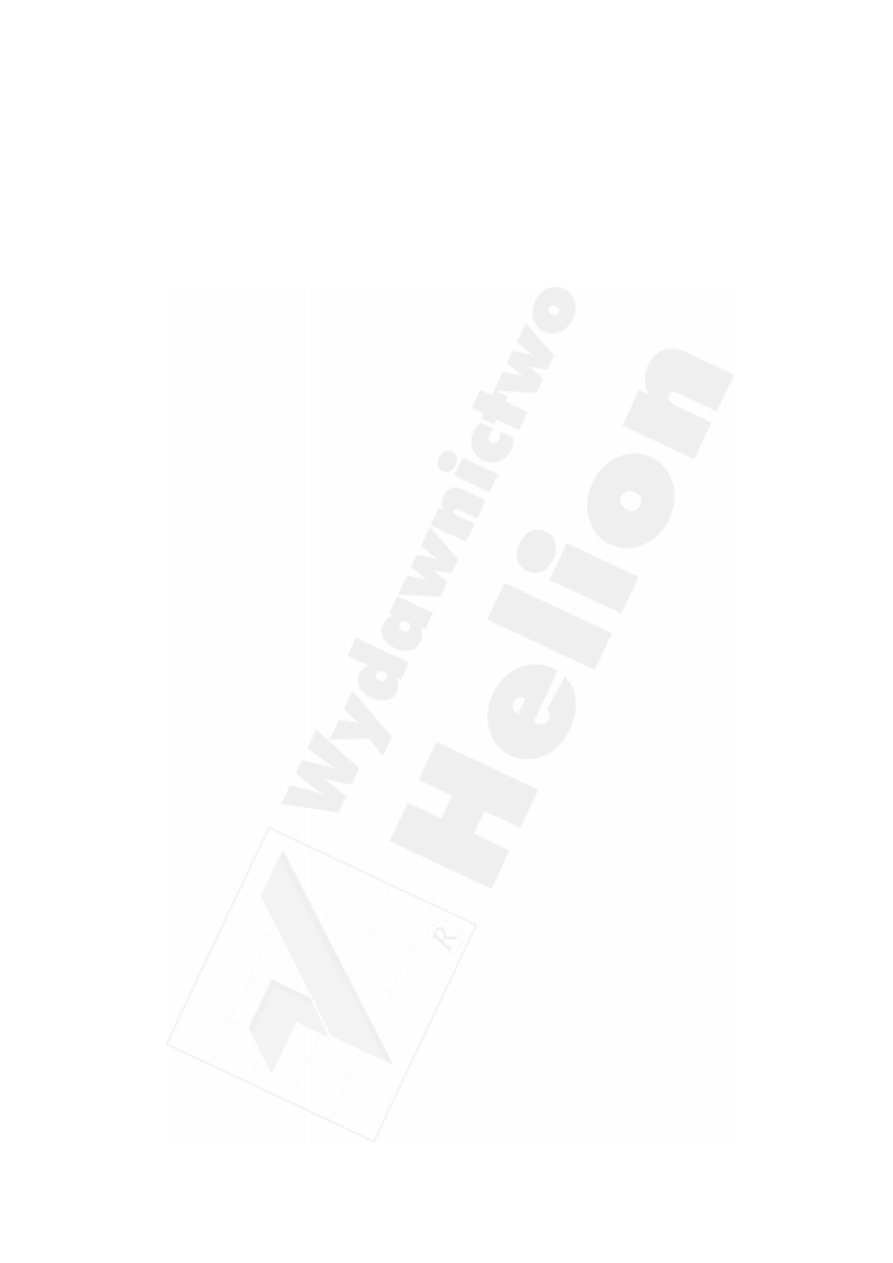
256
Część VI
Wygląd arkusza
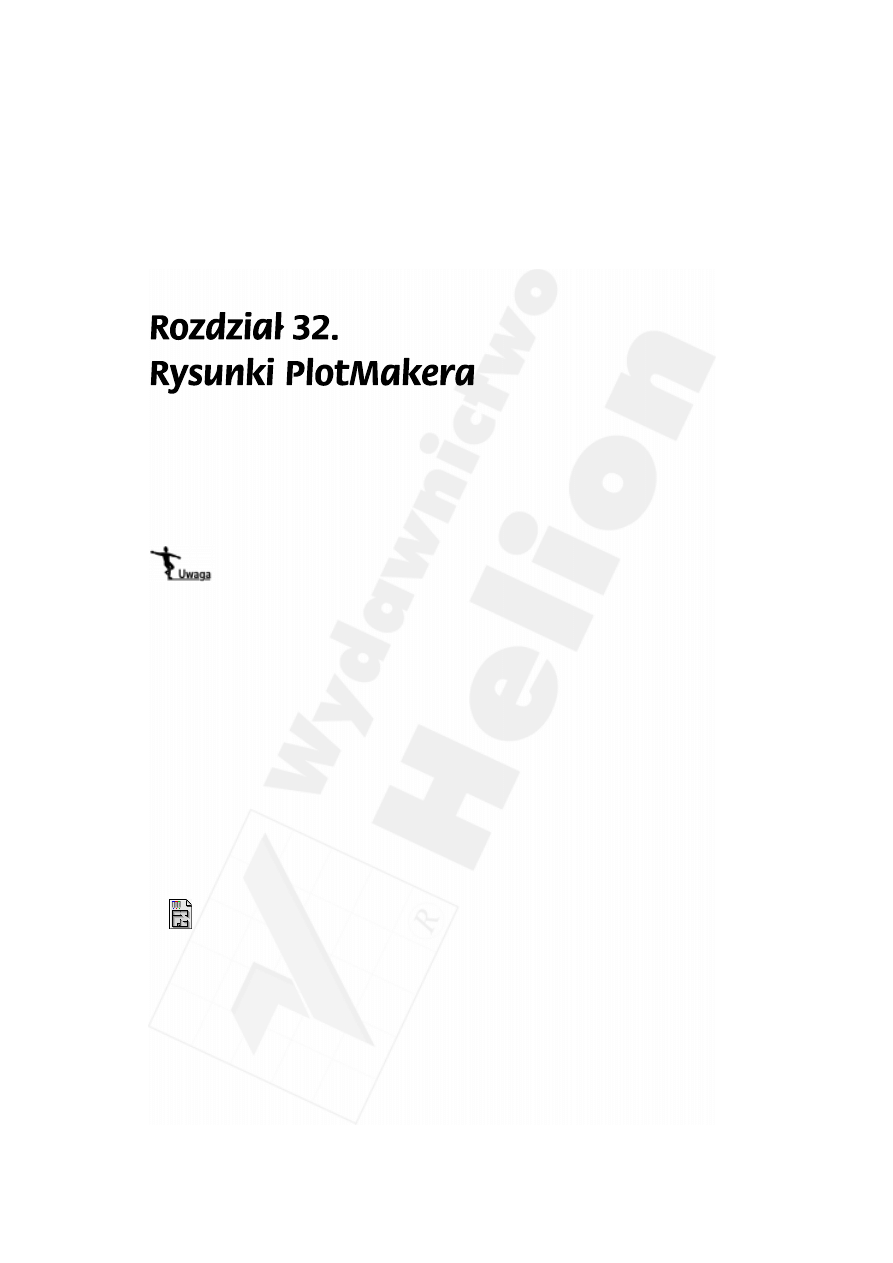
Rozdział 32.
Rysunki PlotMakera
257
Przegląd
W tym rozdziale dowiesz się, jak zapisywać rysunki rzutów, elewacji i przekrojów jako
rysunki PlotMakera. Rysunki te są umieszczane na arkuszu wydruku w programie
PlotMaker i połączone z plikiem modelu ArchiCAD-a.
Jeżeli posiadasz wersję demonstracyjną ArchiCAD-a, nie będziesz mógł wykonać
opisanych tu ćwiczeń, ponieważ zapisywanie plików nie jest dostępne w tej wersji.
Tematy do nauczenia:
¨ Zapisywanie jako rysunek PlotMakera
¨ Rzut
¨ Elewacja
¨ Przekrój
¨ Widok 3D
¨ Format plików PlotMakera
¨ System nazw PlotMakera
¨ Hiperłącza
Rozpoczynanie
Otwórz plik o nazwie Step-32.pln, znajdujący się w folderze Step Files.
Informacja
► Format pliku PlotMakera. PlotMaker jest odrębnym, niezależnym programem,
służącym do przygotowania i wydruku rysunków CAD z ArchiCAD-a. PlotMaker
posiada dwuwymiarowe środowisko pracy, bez dostępu do jakiejkolwiek informacji
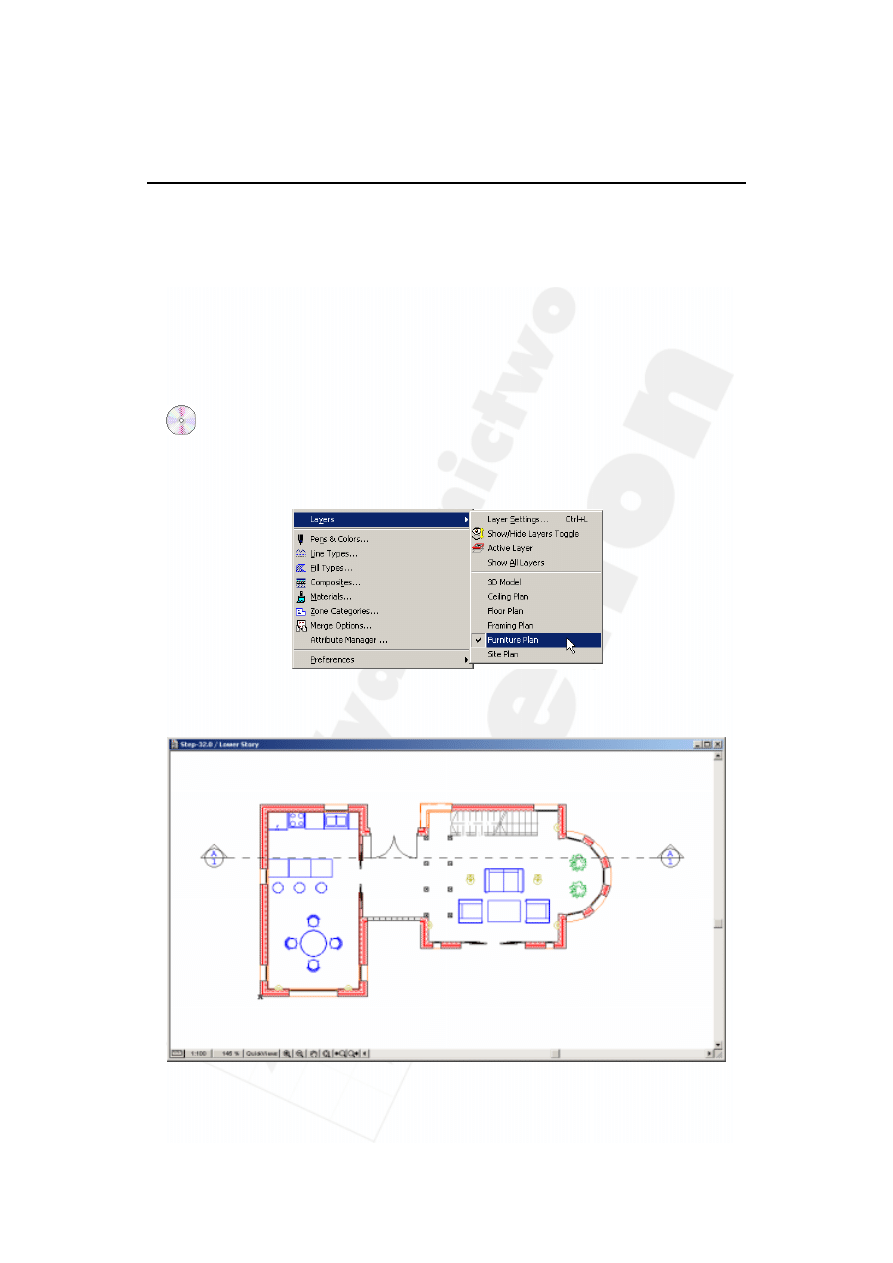
258
Część VI
Wygląd arkusza
na temat trzeciego wymiaru, możliwego w oryginalnym pliku. Jest w nim natomiast
zachowany podział na warstwy. Aby użyć PlotMakera, najpierw należy zapisać
pliki w odpowiednim formacie (*.PMK).
► Hiperłącza. Po zapisaniu pliku PlotMakera z ArchiCAD-a, dane w pliku są ciągle
połączone z modelem ArchiCAD-a. Oznacza to, że jeśli dokonamy zmian w modelu,
zostaną one dokonane również w plikach arkuszy PlotMakera.
Do roboty!
1. Uaktywnij kombinację warstw Rzut umeblowania (Furniture Plan). PlotMaker
potrafi odczytywać i kontrolować informacje o warstwach i kombinacjach warstw,
takich jak: rzut podłogi, rzut sufitu i rzut umeblowania. Jednak przekroje i elewacje
muszą być odpowiednio ustawione już w ArchiCAD-zie, przed zapisaniem do plików
PlotMakera. Aby to zrobić, uaktywnij kombinację warstw rzut umeblowania.
2.
Zapisz parter do pliku PlotMakera. Pliki PlotMakera są połączone z oryginalnym
plikiem modelu ArchiCAD-a.
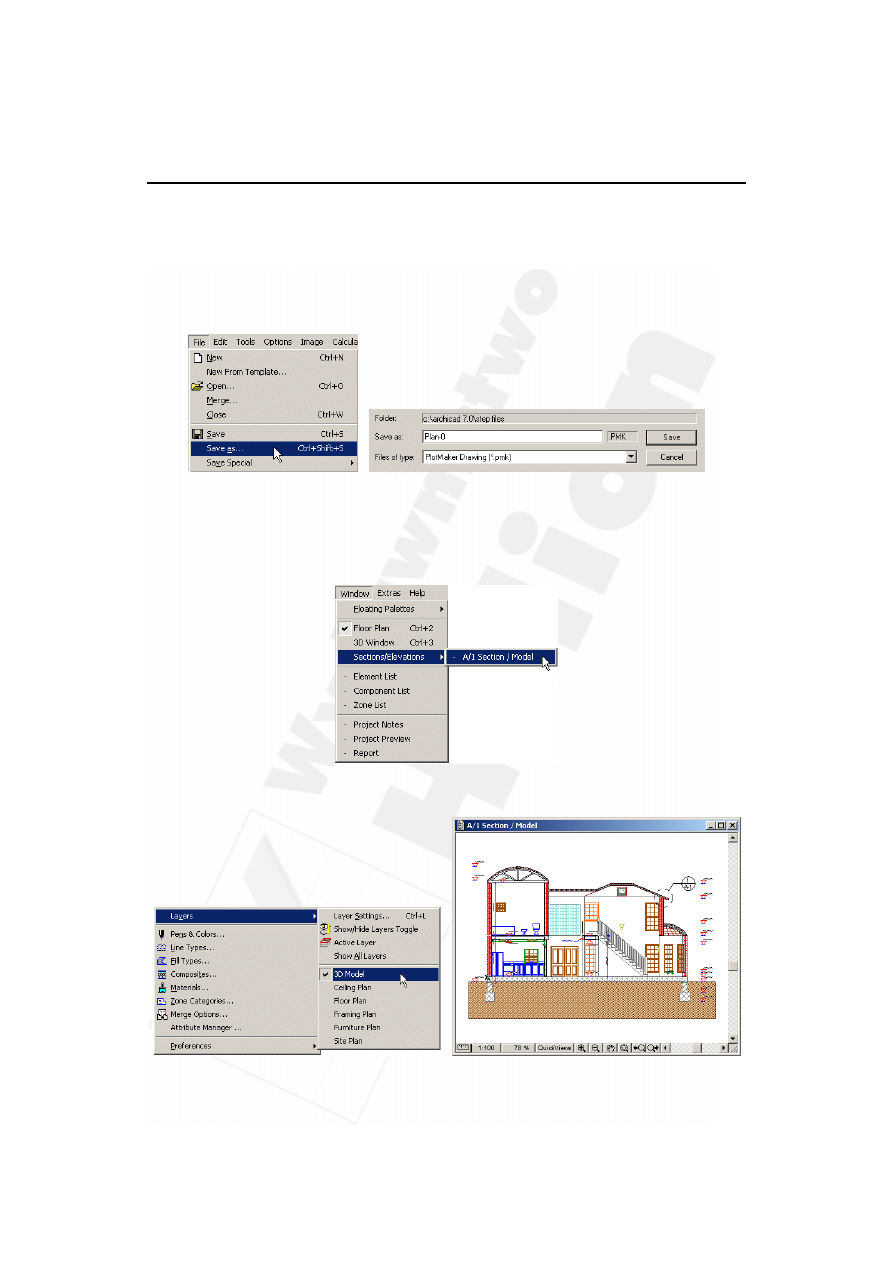
Rozdział 32.
Rysunki PlotMakera
259
► Utwórz rysunek PlotMakera dla parteru. Będąc na parterze, upewnij się,
że wszystkie elementy rysunkowe i warstwy, które chcesz pokazać na wydrukowanym
dokumencie, są poprawnie wyświetlone na ekranie. Wybierz polecenie menu Plik/
Zachowaj jako (File/Save As). Zmień format pliku na grafika PlotMakera
(PlotMaker Drawing). Zapisz rysunek PlotMakera do odpowiedniego folderu,
nazywając go „Plan-0”.
3.
Zapisz piętro do pliku PlotMakera. Powtórz opisane wcześniej kroki dla zapisania
rzutu piętra.
4.
Zapisz przekrój/elewację. Wybierz polecenie menu okno (Window),
a następnie wybierz nazwę przekroju do zapisania.
Uaktywnij kombinację warstw Model 3D (3D Model).
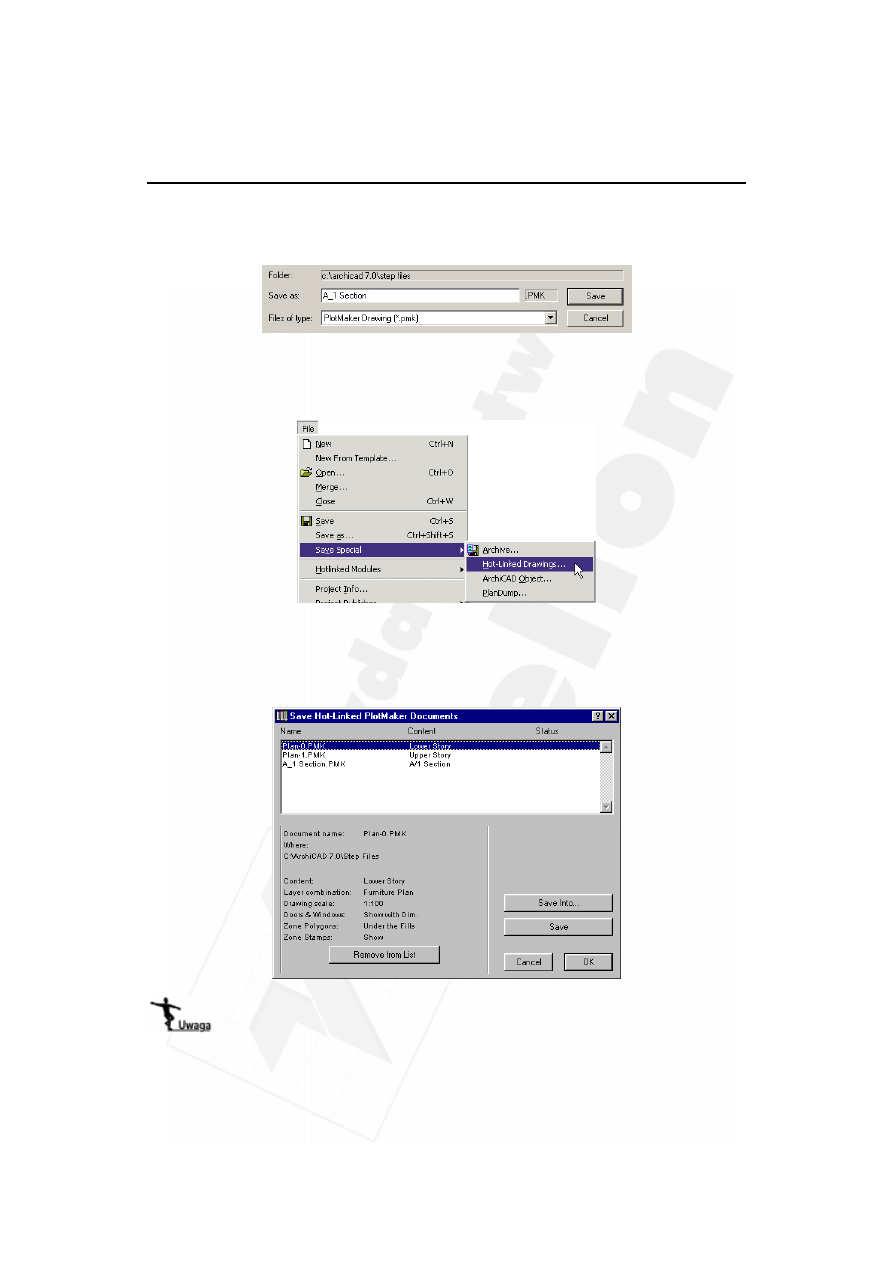
260
Część VI
Wygląd arkusza
Powtórz wcześniejsze kroki, aby zapisać kolejne przekroje i elewacje do pliku
PlotMakera.
5.
Przejrzyj hiperłącza utworzone przez pliki PlotMakera: Wybierz polecenie Plik/
Zachowaj specjalnie.../Połączone rysunki... (File/Save Special/Hot-Linked
Drawings...).
Zauważ, że pliki utworzone z rzutów, przekrojów i elewacji są teraz zapisane
w bazie danych modelu jako hiperłącza. W przyszłości, kiedy model się zmieni,
będzie można nacisnąć przycisk Zachowaj (Save) lub Zachowaj wszystko (Save Into),
aby uaktualnić połączone pliki.
Jeżeli używasz wersji demonstracyjnej ArchiCAD-a, możesz otworzyć plik o nazwie
Step-32.1.pln, znajdujący się w folderze Step Files, aby obejrzeć powyższe okno.
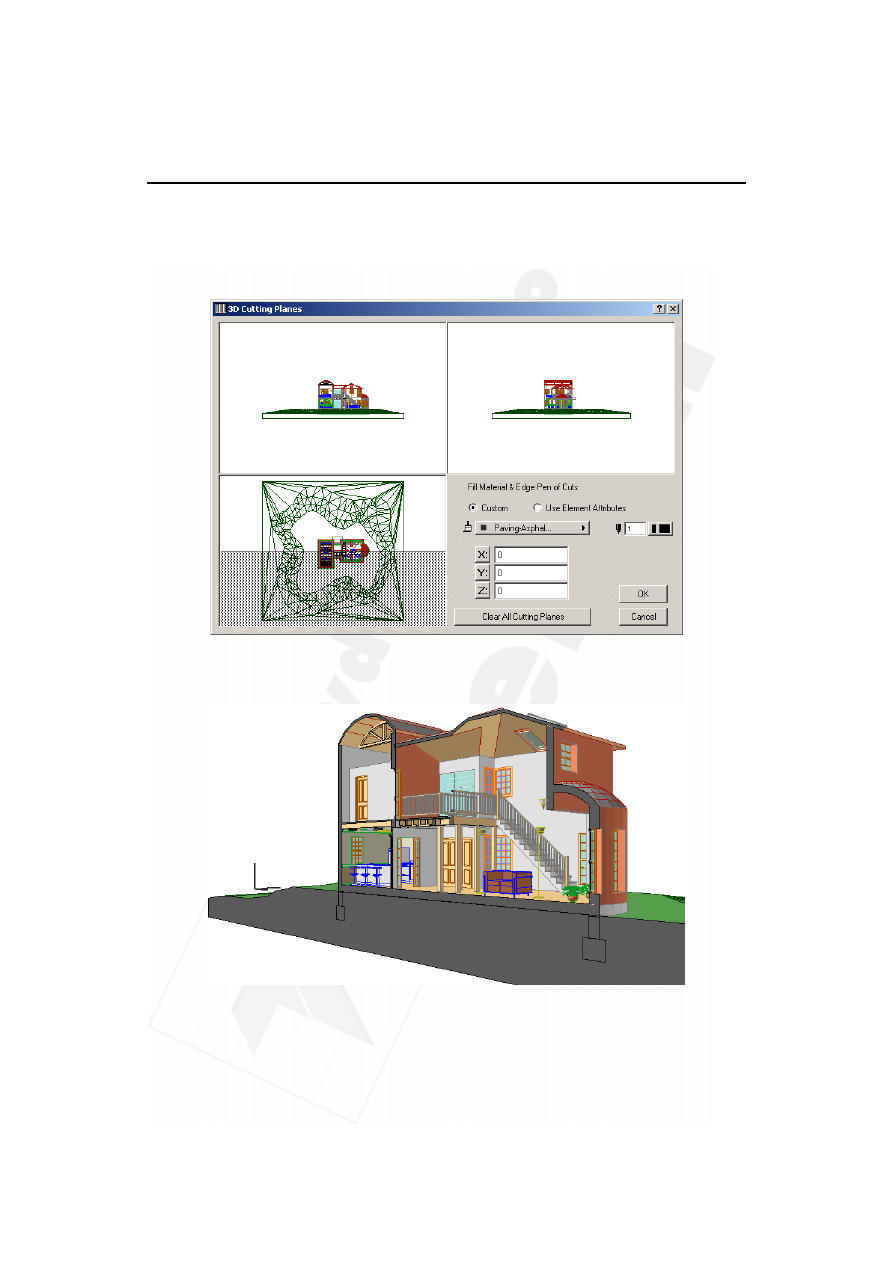
Rozdział 32.
Rysunki PlotMakera
261
6.
Widoki 3D. Najpierw utworzymy widok perspektywiczny z płaszczyzną odcięcia
widoku, aby pokazać strukturę i wnętrze budynku. Wybierz polecenie Obraz/
Parametry przekroju 3D (Image/3D Cutting Planes) i ustaw płaszczyzny odcięcia tak,
jak pokazano na ilustracji poniżej.
Teraz należy uaktywnić Przekrój 3D (3D Cutaway) z menu Obraz (Image).
Po zakończeniu obliczeń, rysunek powinien wyglądać mniej więcej tak:
Wybierz teraz polecenie Plik/Zachowaj jako... (File/Save As), a kiedy pojawi się
okno dialogowe, wybierz format pliku .tif i nazwij rysunek widok przekrojowy.
Zapisz plik do folderu Step Files/Step Image.
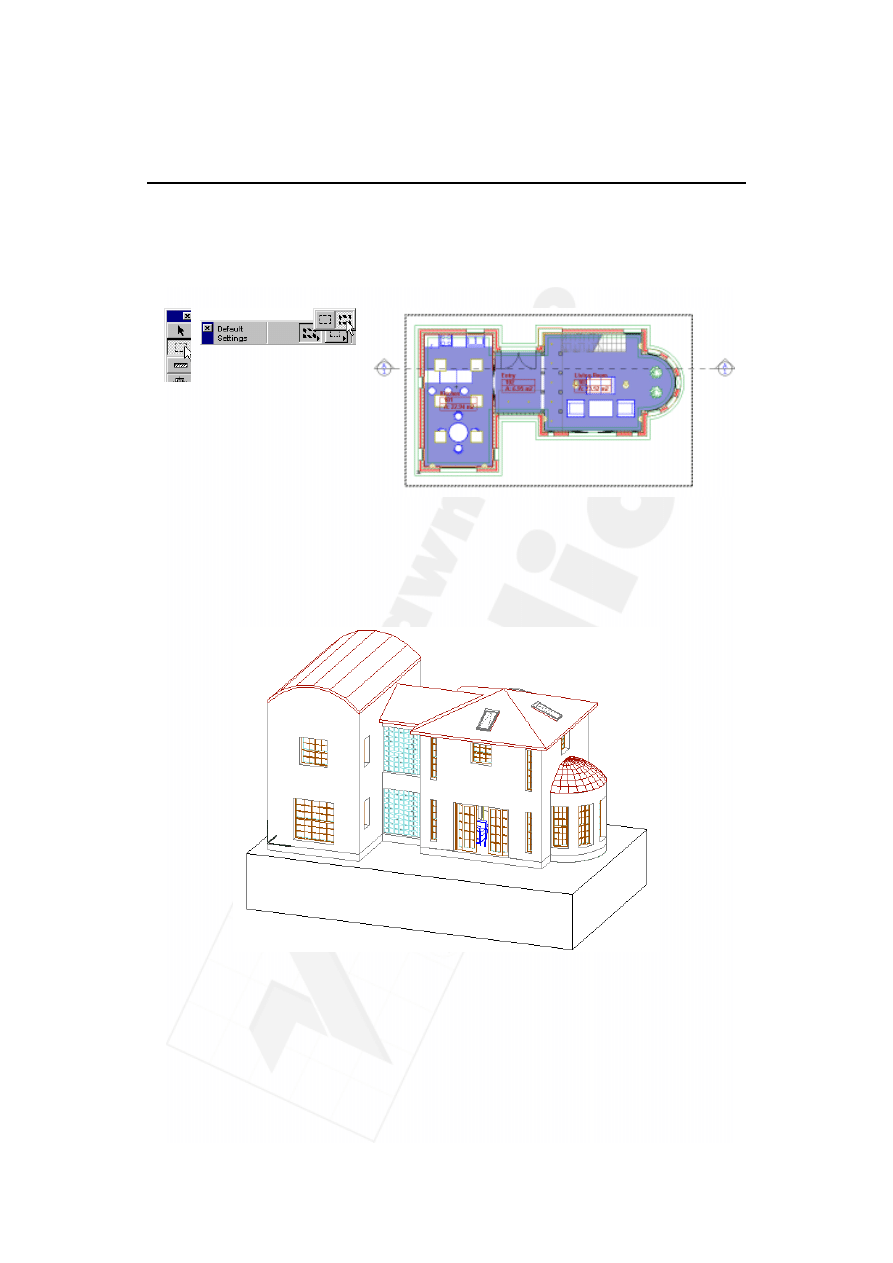
262
Część VI
Wygląd arkusza
Wyłącz Przekrój 3D (3D Cutaway) z menu Obraz (Image).
Utworzymy teraz elewacje z modelu. Wybierz narzędzie Obszar zaznaczenia
(Marquee Tool) z palety narzędzi. Ustaw rodzaj zaznaczenia na pogrubione.
Zaznaczenie pogrubione będzie wybierało elementy na wszystkich kondygnacjach.
Otwórz teraz okno dialogowe Parametry widoku 3D (3D Projection Settings)
i kliknij Ustawienia aksonometrii (Parallel Projection Settings). Wybierz następnie
Aksonometrię dwumiarową (Dimetric axonometry) i naciśnij OK.
Zmień tryb widoku 3D na obraz/ukrywanie linii. Powinieneś zobaczyć mniej więcej
taki rysunek:
Wybierz tryb Patrz na (Look to) z palety nawigacji i kliknij powierzchnię ściany.
Zobaczysz, jak zmienia się punkt widzenia.
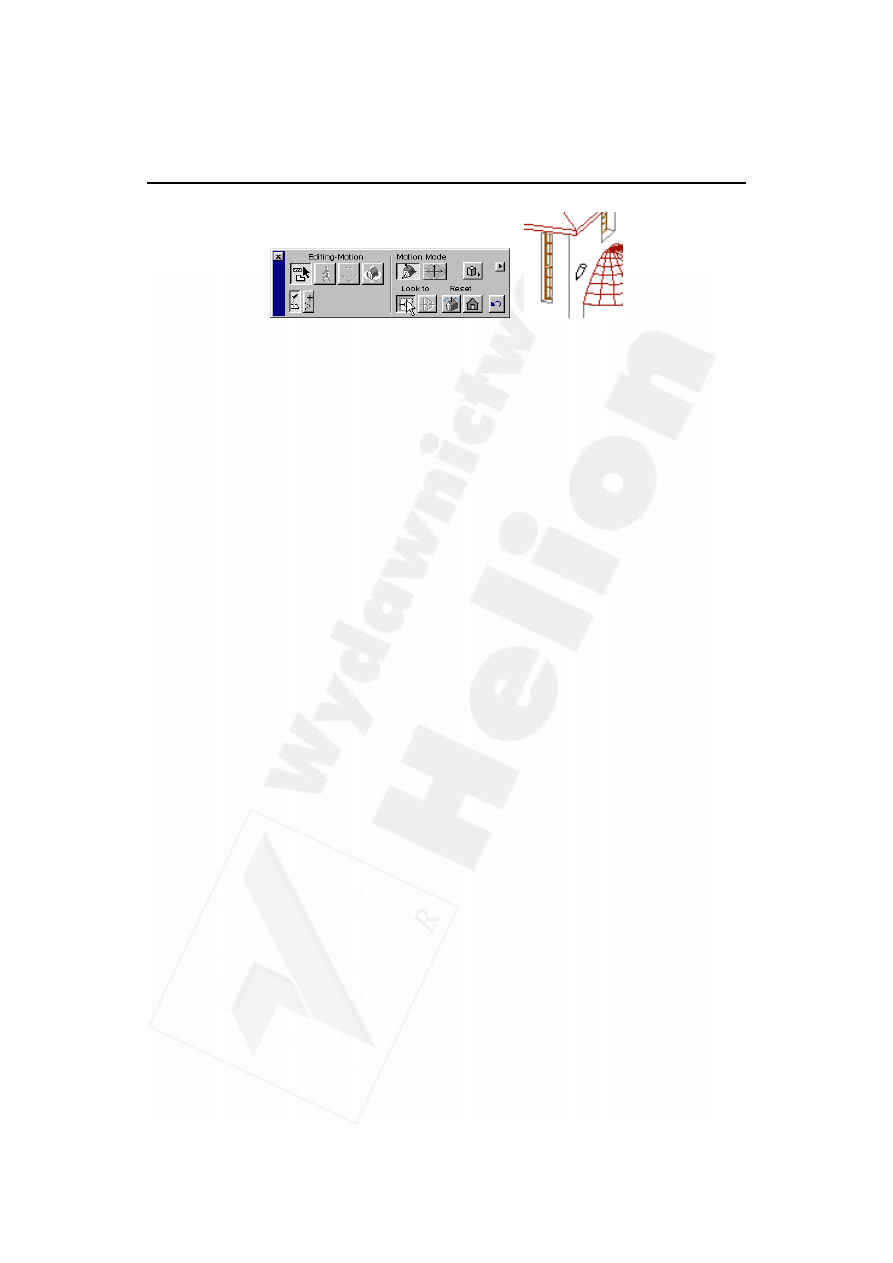
Rozdział 32.
Rysunki PlotMakera
263
Przejrzyj w ten sposób elewacje modelu i wybieraj za każdym razem polecenie
Plik/Zachowaj jako... (File/Save As). Zapisz elewacje pod nazwami: Elewacja
wschodnia, północna, zachodnia i południowa do folderu Step Files w formacie
pliku PlotMakera.
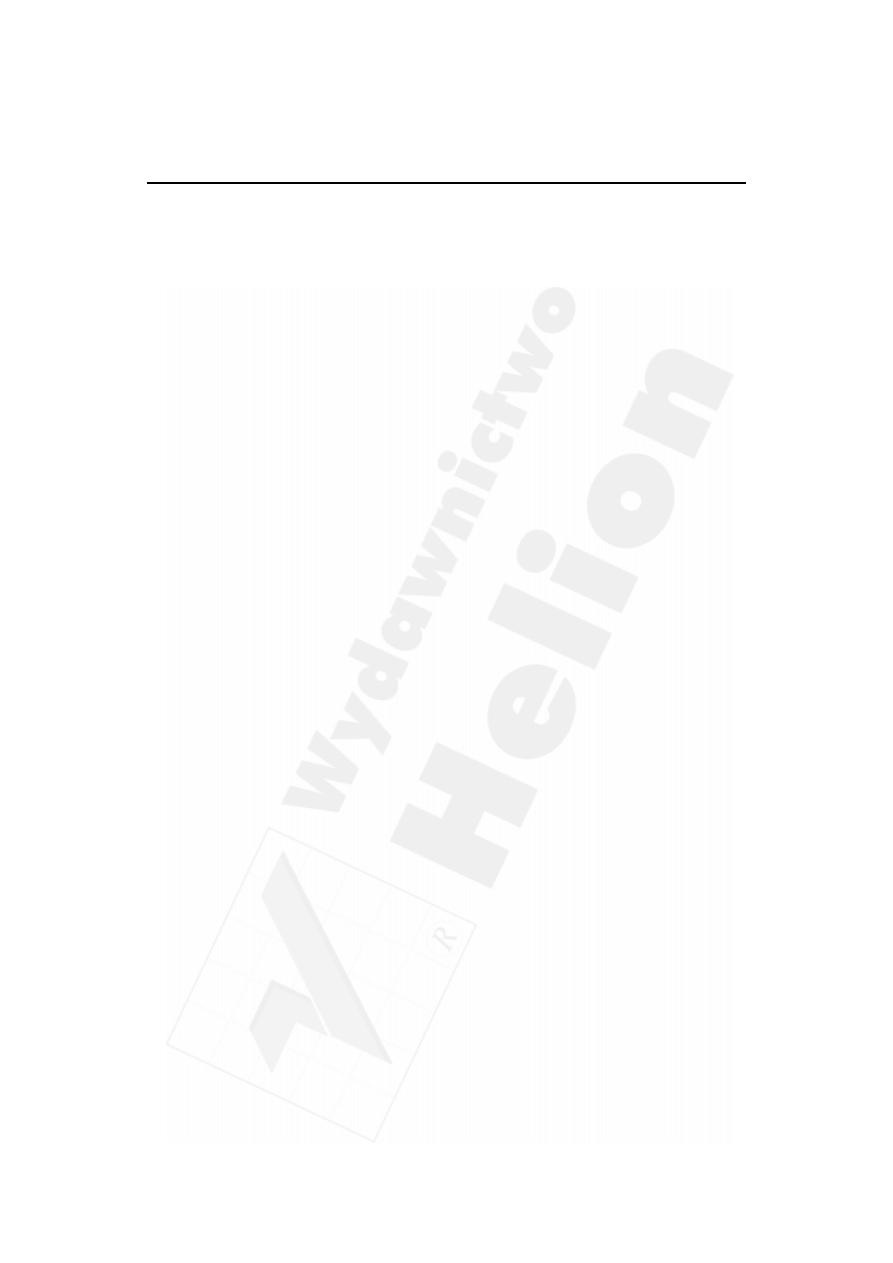
264
Część VI
Wygląd arkusza
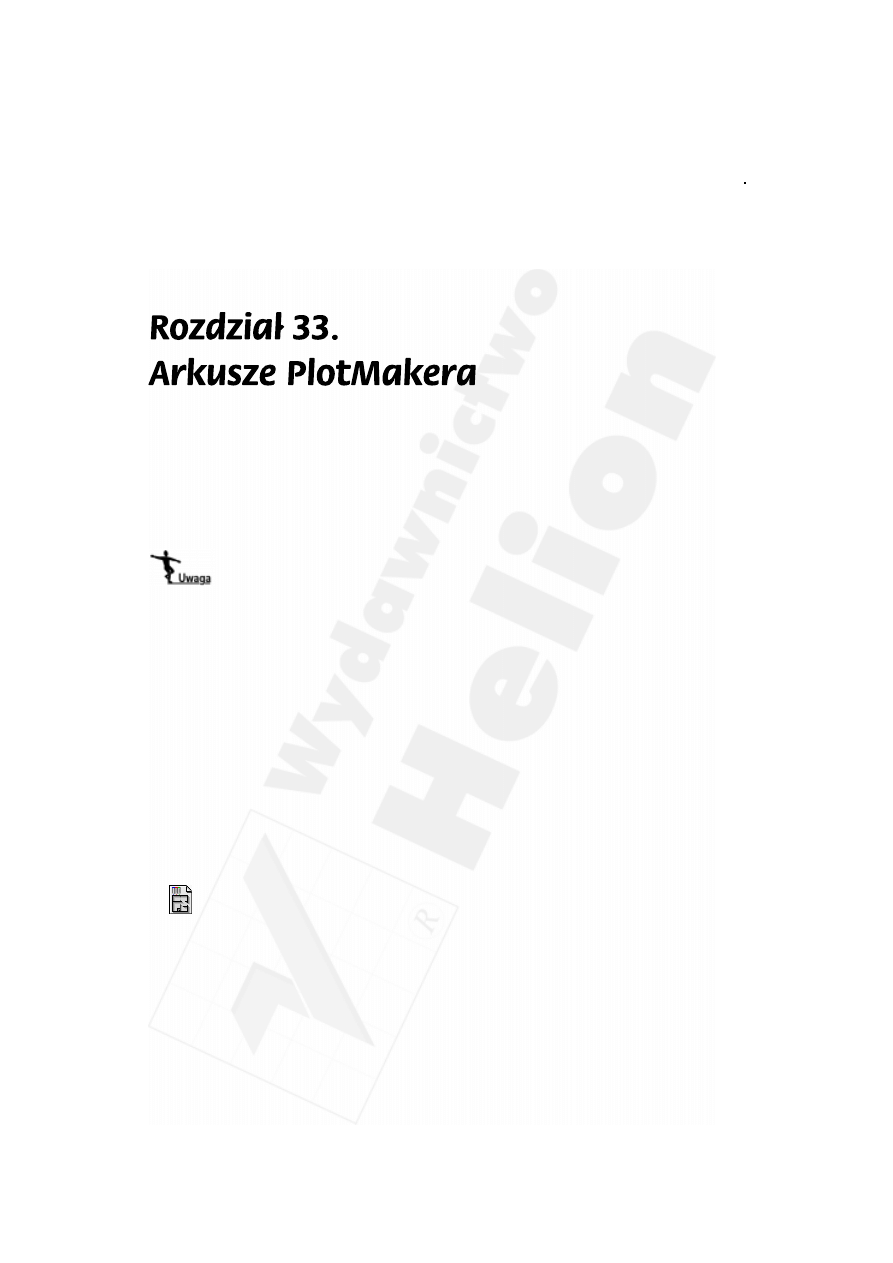
Rozdział 33.
Arkusze PlotMakera
265
Przegląd
W tym rozdziale dowiesz się, jak utworzyć nowy arkusz PlotMakera dla rysunków za-
pisanych w tym formacie, w jaki sposób tworzyć blok tytułowy i dodawać do arkusza
kolejne rysunki oraz jak je skalować lub zmieniać ich wielkość.
Jeżeli posiadasz wersję demonstracyjną ArchiCAD-a, nie będziesz w stanie wykonać
tego ćwiczenia w opisany tu sposób, ponieważ zapisywanie plików nie jest dostępne
w wersji demonstracyjnej.
Tematy do nauczenia:
¨ Okno arkusza PlotMakera
¨ Okno rysunku PlotMakera
¨ Praca nad nowym arkuszem
¨ Dodawanie rysunku
¨ Ramka rysunkowa
¨ Warstwy rysunku
Rozpoczynanie
PlotMaker jest programem oddzielnym od ArchiCAD-a. Aby uruchomić program,
przejdź do folderu ArchiCAD 70 i kliknij dwa razy ikonę programu PlotMaker lub kliknij
skrót do niego w menu start. Po otwarciu programu kliknij OK w pierwszym oknie dialo-
gowym. Wciśnij i przytrzymaj klawisz Alt (PC) lub Option (Mac), a następnie wybierz
polecenie Nowy/Parametry domyślne (New and reset) z menu Plik (File), aby rozpocząć
pracę z ustawieniami domyślnymi.
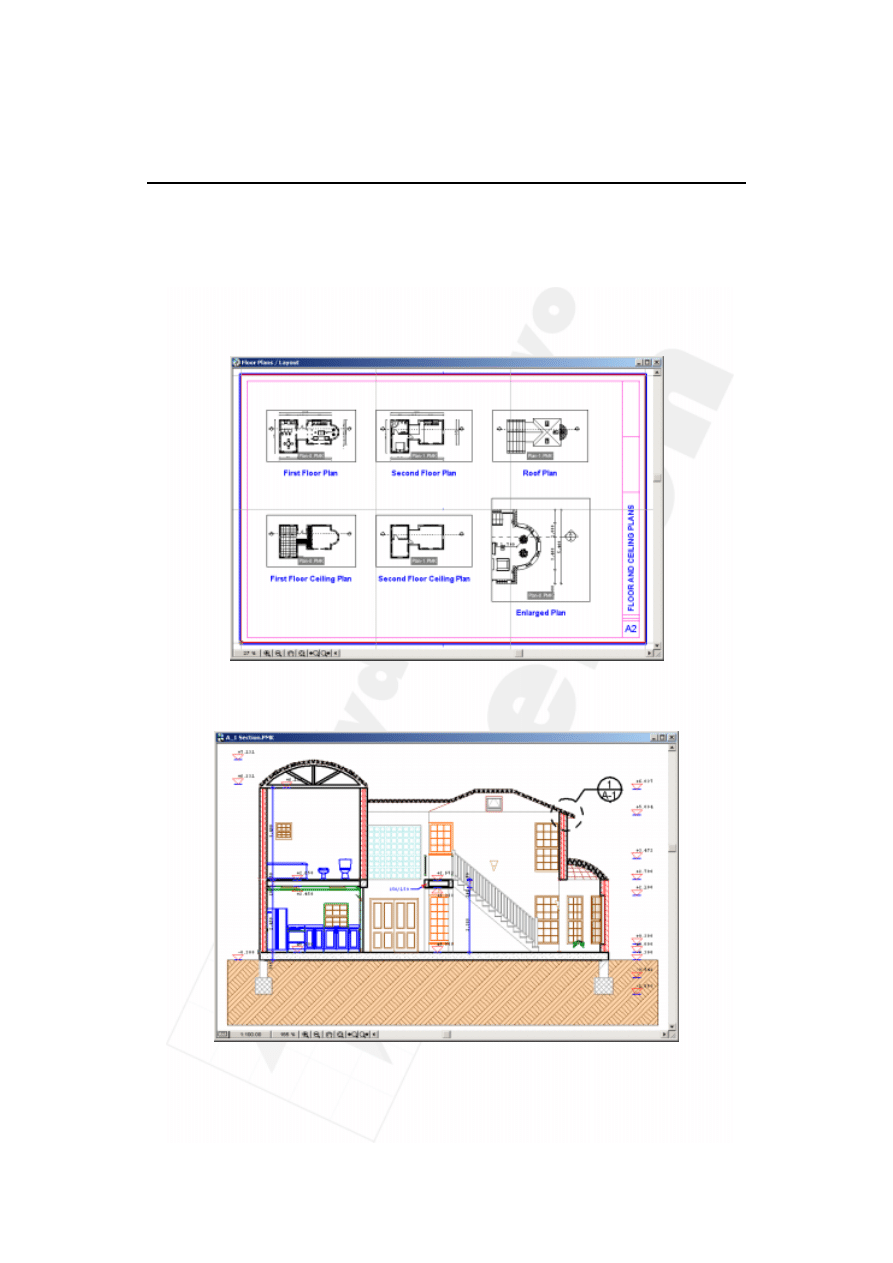
266
Część szósta: Wygląd arkusza
Informacja
5.
Okno arkusza. Rysunki są wczytywane do PlotMakera jako pojedyncze elementy,
a następnie umieszczane w oknie arkusza (Layout), który reprezentuje arkusz papieru,
użyty do druku. Jest więc on tablicą, na której umieszczamy różne elementy. Rysunek
na arkuszu jest widoczny jako jednokolorowy rysunek rastrowy z dziewięcioma
punktami charakterystycznymi, położonymi na krawędziach i w środku.
6.
Okno rysunkowe. Okno rysunkowe jest środowiskiem PlotMakera, gdzie rysunki
stają się ilustracjami, złożonymi z indywidualnie edytowanych elementów.
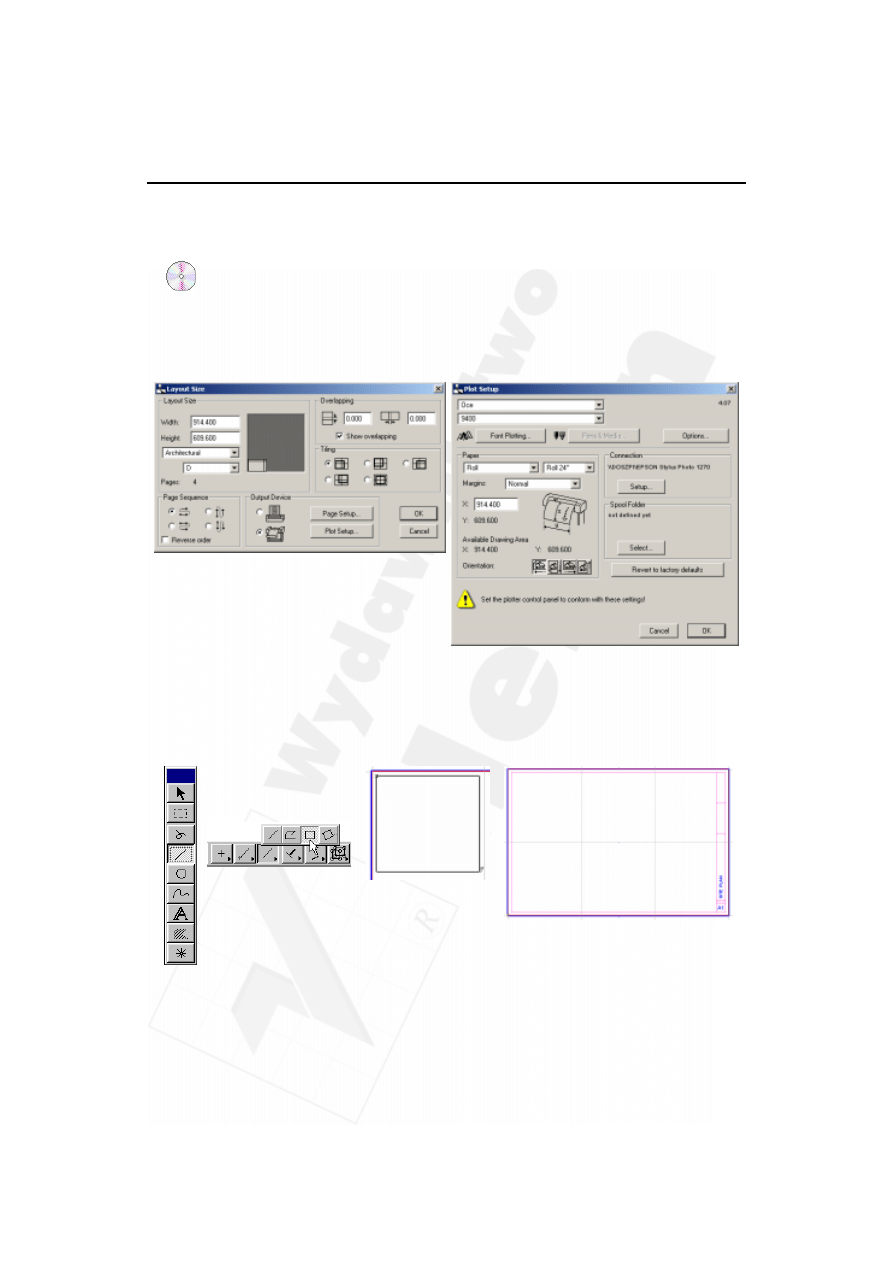
Rozdział 33.
Arkusze PlotMakera
267
Do roboty!
1. Konfigurowanie arkusza. Kiedy uruchamiasz PlotMakera, pojawia się okno
dialogowe Rozmiar arkusza (Layout Size). W oknie tym można ustawić rozmiar
nowego arkusza. Ustaw wielkość na Architectural D. Przycisk Układ kartki
(Page Setup) posłuży do skonfigurowania drukarki, a Ustawienia plotera (Plot Setup)
do konfiguracji plotera. Po zakończeniu kliknij OK. Przed rozpoczęciem dalszej
pracy, zapisz plik pod nazwą Site Plan-0 do folderu arkuszy projektu.
2.
Utwórz tabelkę rysunkową. Przed wstawieniem rysunków do arkusza należy
narysować tabelkę rysunkową. Narzędzia służące do rysowania w PlotMakerze
są podobne do tych z ArchiCAD-a. Wybierz narzędzie Linia (Line Tool) z palety
narzędzi i zaznacz geometrię prostokątną z palety współrzędnych (Coordinate Box).
Następnie narysuj obszar tabelki rysunkowej.
3.
Dodaj rysunki do arkusza Teraz można już nanieść wszystkie rysunki na arkusza.
Wybierz polecenie Dodaj rysunek (Add Drawing) z menu Plik (File). Wybierz plik
PlotMakera z rysunkiem piętra (Plan-1.pmk), utworzony w poprzednim rozdziale.
Umieść rysunek na arkuszu.
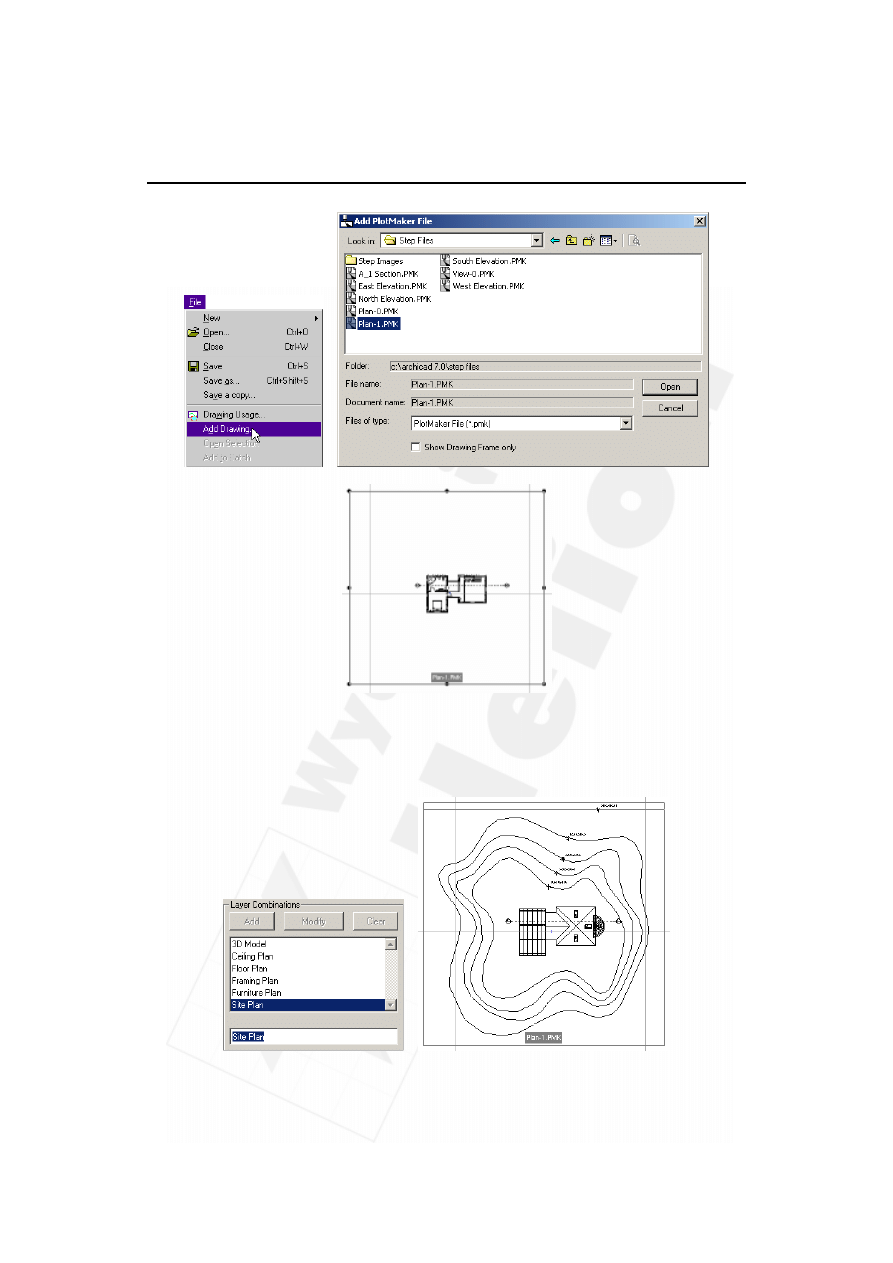
268
Część szósta: Wygląd arkusza
► Wybierz kombinację warstw. Mając zaznaczony wstawiony do arkusza rysunek,
otwórz okno dialogowe Parametry warstw (Layer Settings) i wybierz polecenie
Opcje/Warstwy (Options/Layers). Zaznacz kombinację warstw Zagospodarowanie
terenu, aby wyświetlić plan terenu.
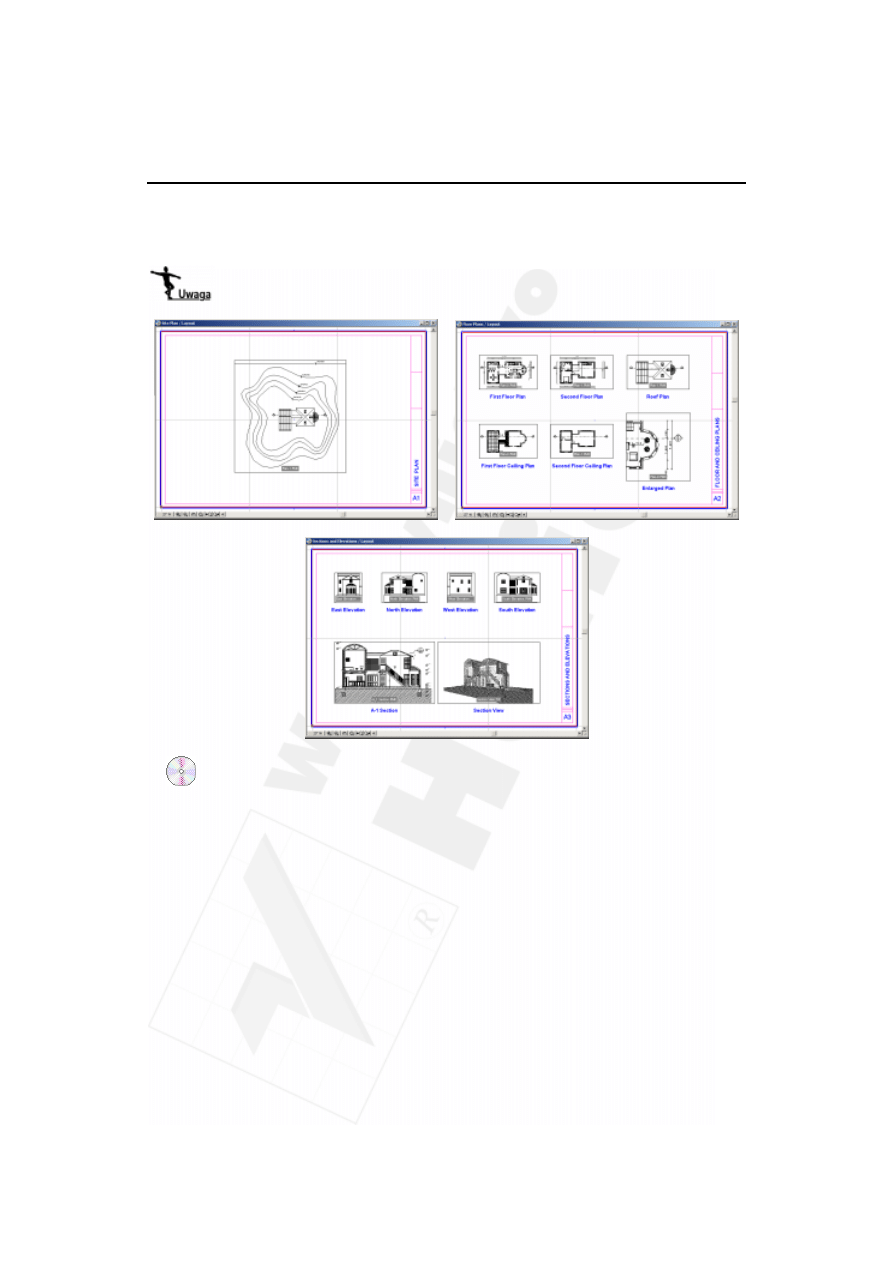
Rozdział 33.
Arkusze PlotMakera
269
4.
Dodaj pozostałe rysunki PlotMakera. Powtórz trzeci krok dla pozostałych rzutów,
elewacji i przekrojów.
Zależnie od potrzeb, można włączyć lub wyłączyć widoczność warstw. Możesz sprawdzić
wygląd arkuszy w plikach Site Plan.lay, Floor Plans.lay i Sections and Elevations.lay.
5. Zmień ustawienia dla powiększonego planu. PlotMaker pozwala na niezależne
ustawienie skali dla każdego odrębnego rysunku. Aby powiększyć fragment
rysunku, zaznacz wstawiony na arkusz rysunek i wybierz polecenie Parametry
rysunku (Drawing Settings) z menu Zmiany (Edit). Wybierz jedną z określonych
wcześniej skal lub określ skalę niestandardową. Można również zmienić skalę
rysunku wstawionego graficznie. Aby to zrobić, należy wcisnąć i przytrzymać
klawisz Shift, a następnie rozciągnąć go po przekątnej (rozciąganie pionowo
lub poziomo spowoduje zasłonięcie kadru).
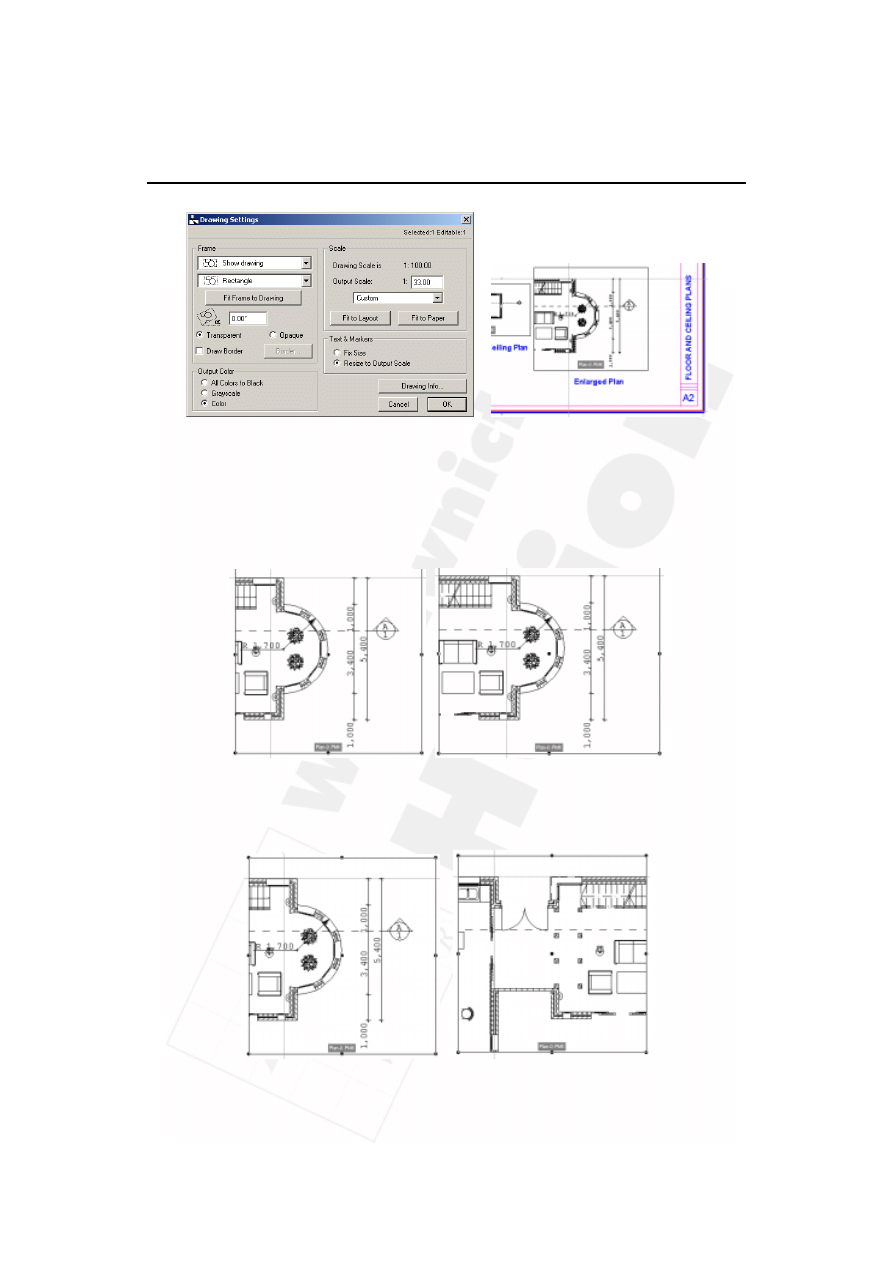
270
Część szósta: Wygląd arkusza
6.
Zmień kadrowanie rysunku. Zmieniając ramkę rysunku, można dostosować
widoczny w nim kadr. Aby pokazać jedynie część jakiegoś rysunku,
zaznacz jego ramkę i przesuń kursor nad jeden z punktów charakterystycznych,
a następnie kliknij i przytrzymaj wciśnięty klawisz myszki. Teraz poruszaj kursorem.
Technika ta pozwala na szybkie kadrowanie rysunku, zwiększając lub zmniejszając
jego obramowanie, niezależnie dla każdego boku. Kliknij, kiedy dostosujesz
wielkość kadru. Kadrowanie tą techniką nie ma wpływu na skalę rysunku.
Rysunek może być również przesuwany wewnątrz ramki kadrującej. Zaznacz
rysunek, a następnie kliknij gdziekolwiek wewnątrz ramki i przytrzymaj wciśnięty
klawisz myszki. Przesuwaj teraz kursor tak, aby żądany fragment obrazka pojawił
się w kadrze i naciśnij, aby zakończyć.
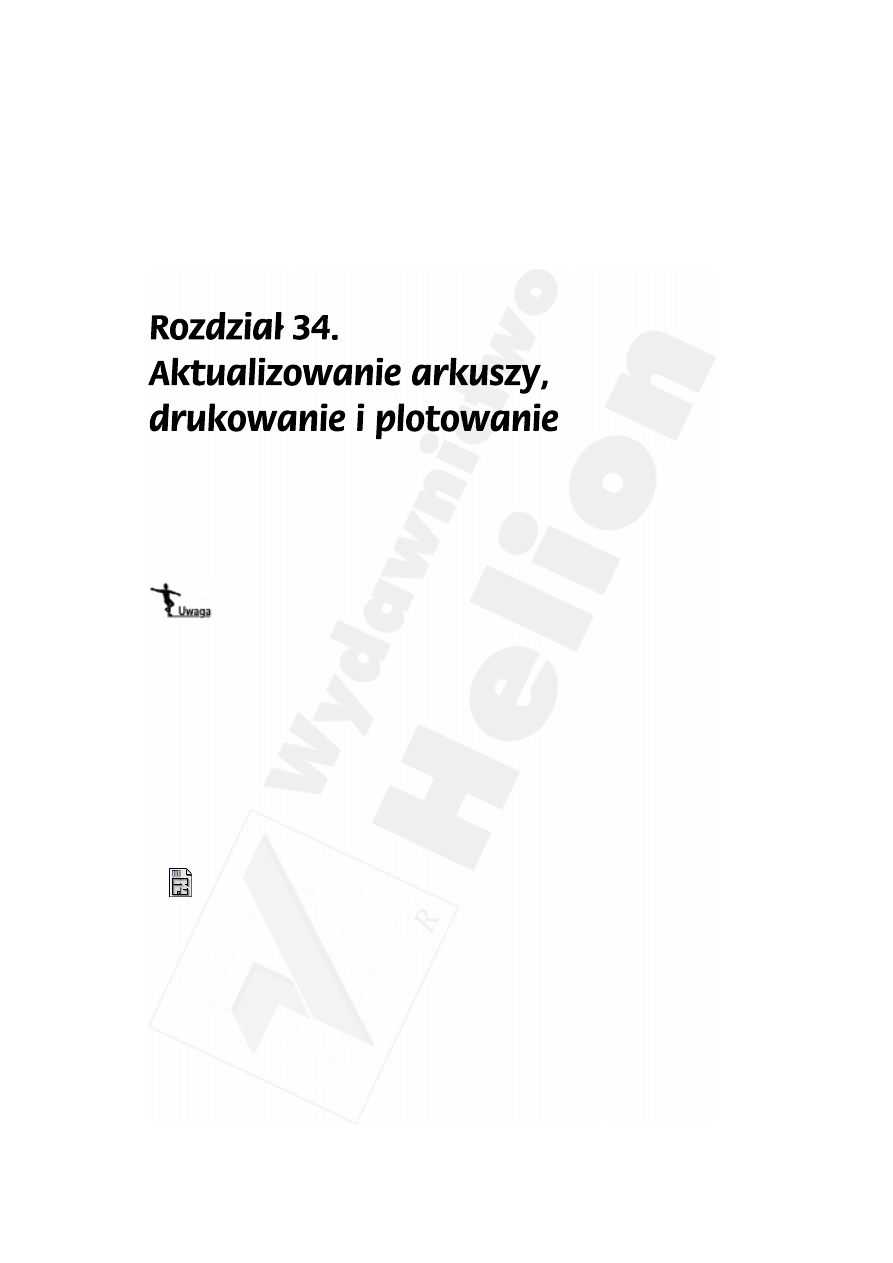
Rozdział 34.
Aktualizowanie arkuszy, drukowanie i plotowanie
271
Przegląd
Za każdym razem, gdy zapisujesz w ArchiCAD-zie plik w formacie PlotMakera, two-
rzone jest połączenie pomiędzy plikami. Pozwala ono na automatyczne aktualizowanie
arkuszy PlotMakera po dokonaniu zmian w ArchiCAD-zie.
Jeżeli posiadasz wersję demonstracyjną ArchiCAD-a, nie będziesz w stanie wykonać
tego ćwiczenia w opisany tu sposób, ponieważ zapisywanie plików, drukowanie
i plotowanie nie jest dostępne w wersji demonstracyjnej.
Tematy do nauczenia:
¨ Dlaczego połączone rysunki?
¨ Aktualizowanie połączonych rysunków
¨ Polecenie Zachowaj jako...
¨ Drukowanie i plotowanie z ArchiCAD-a
¨ Drukowanie i plotowanie z PlotMakera
Rozpoczynanie
Otwórz plik o nazwie Step-34.pln, znajdujący się w folderze Step Files.
Informacja
Za każdym razem, gdy zapisujesz w ArchiCAD-zie plik w formacie PlotMakera
i umieszczasz rysunek na arkuszu PlotMakera za pomocą polecenia Dodaj rysunek... (Add
Drawing), tworzone jest połączenie bezpośrednie pomiędzy plikami.
Połączenia takie mogą być później dostosowane, dają one także możliwość uaktualniania
wielu plików jednocześnie.
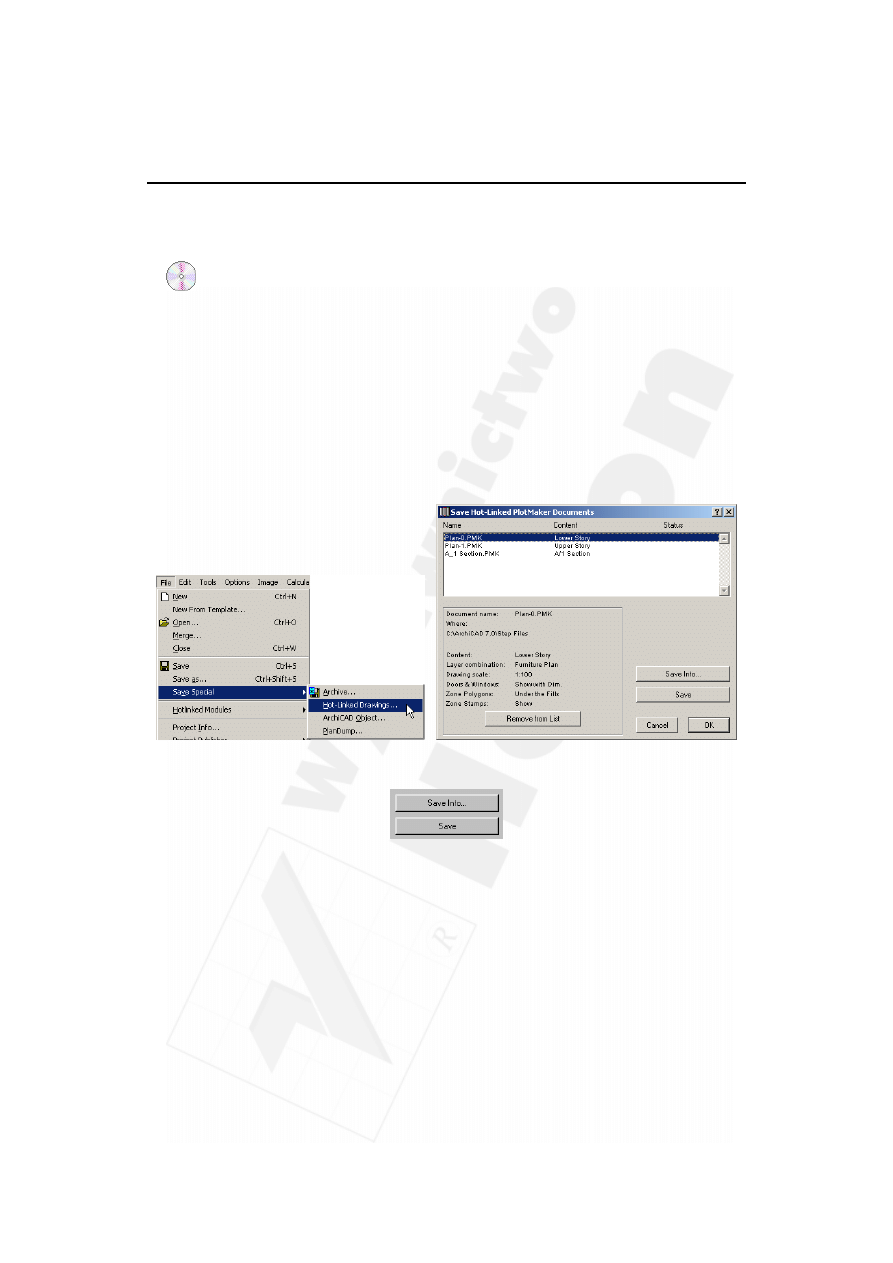
272
Część VI
Wygląd arkusza
Do roboty!
1. Połączone rysunki. Po wybraniu polecenia Plik/Zachowaj specjalnie.../Połączone
rysunki... (File/Save Special/Hot-Linked Drawings...), program ArchiCAD
przygotowuje i wyświetla listę plików, zapisanych w formacie PlotMakera. Rysunki
te zostały zapisane z rzutów, przekrojów i elewacji bieżącego projektu. Lista zawiera
nazwy i położenie plików, a także (opcjonalnie) nazwę kombinacji warstw, aktywnej
podczas zapisywania.
► Dokonaj zmian. Aby przekonać się, jak działają połączone pliki, dokonaj najpierw
zmian w projekcie w pliku modelu ArchiCAD-a, który utworzyłeś podczas tego
kursu lub otwórz plik Step-34.pln, znajdujący się w folderze Step Files.
► Aktualizowanie połączonego pliku PlotMakera. Po dokonaniu zmian w projekcie,
wybierz polecenie Plik/Zachowaj specjalnie.../Połączone rysunki... (File/Save Special/
Hot-Linked Drawings...).
Kliknij przycisk Zachowaj wszystkie (Save), aby uaktualnić połączone pliki.
► Przejdź do PlotMakera. Po otwarciu plików arkuszy w programie PlotMaker,
zobaczysz, że rysunki na nich zostały uaktualnione. Jeżeli w trakcie uaktualniania
plików w ArchiCAD-zie miałeś otwarte arkusze w programie PlotMaker i zmiany
nie zostały uwidocznione, wybierz polecenie Wyświetlanie/Przebuduj (Display/
Rebuild).
2.
Drukowanie i kreślenie. Zarówno z ArchiCAD-a, jak i PlotMakera można drukować
i kreślić (plotować) rysunki. Drukowanie/kreślenie z ArchiCAD-a ma zasadniczo
na celu szybkie drukowanie dokumentacji do sprawdzenia, natomiast drukowanie/
kreślenie z PlotMakera jest przeznaczone do produkowania całości dokumentacji,
przeznaczonej do przekazania, zawierającej ramki i tabelki rysunkowe,
różnie wyskalowane rysunki i inne informacje o projekcie.
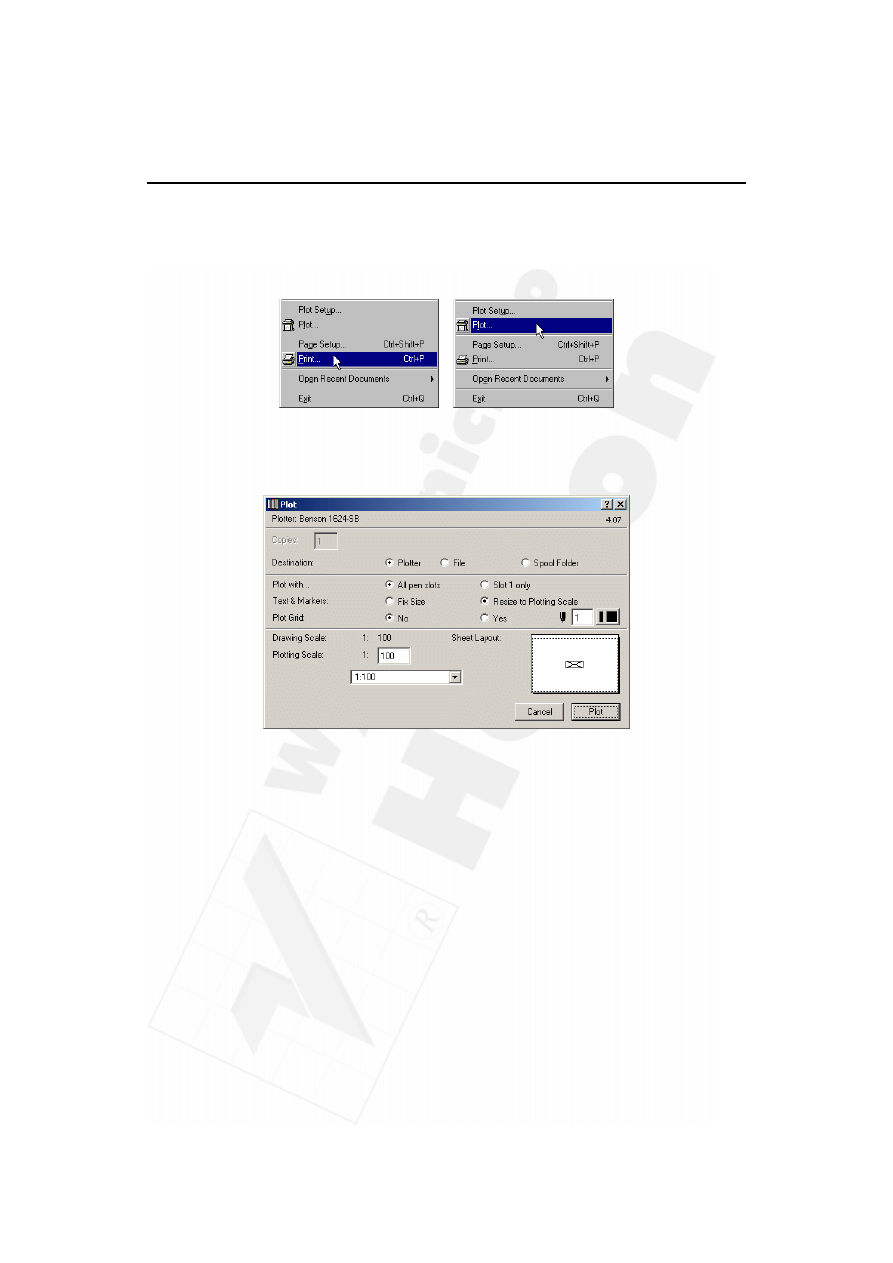
Rozdział 34.
Aktualizowanie arkuszy, drukowanie i plotowanie
273
► Drukowanie lub kreślenie z ArchiCAD-a. Aby wydrukować lub wykreślić rysunek
z ArchiCAD-a, należy najpierw skonfigurować drukarkę lub ploter, tak jak opisano
to w Podręczniku do ArchiCAD-a. Po podłączeniu i skonfigurowaniu drukarki
wybierz polecenie Plik/Drukuj... (File/Print) lub Plik/Kreśl... (File/Plot).
Zarówno w oknie Drukuj, jak i w oknie Kreśl, można zmienić skalę rysunku,
ustawić kolory i zmienić inne opcje. Kliknij przycisk Kreśl (Plot) lub przycisk OK,
a rozpocznie się przetwarzanie.
► Drukowanie i kreślenie z PlotMakera. Drukowanie i kreślenie z PlotMakera
jest bardzo podobne do czynności opisanych powyżej. Jedyna różnica polega na tym,
że w programie PlotMaker nie ma opcji zmiany skali w oknach Kreśl (Plot) i Drukuj
(Print). Jest tak, ponieważ w programie PlotMaker drukuje się arkusz o ustalonych
wcześniej rozmiarach, z rozmieszczonymi na nim rysunkami, których skala,
a w związku z tym i rozmiar, zostały już określone na etapie wstawiania ich do arkusza.
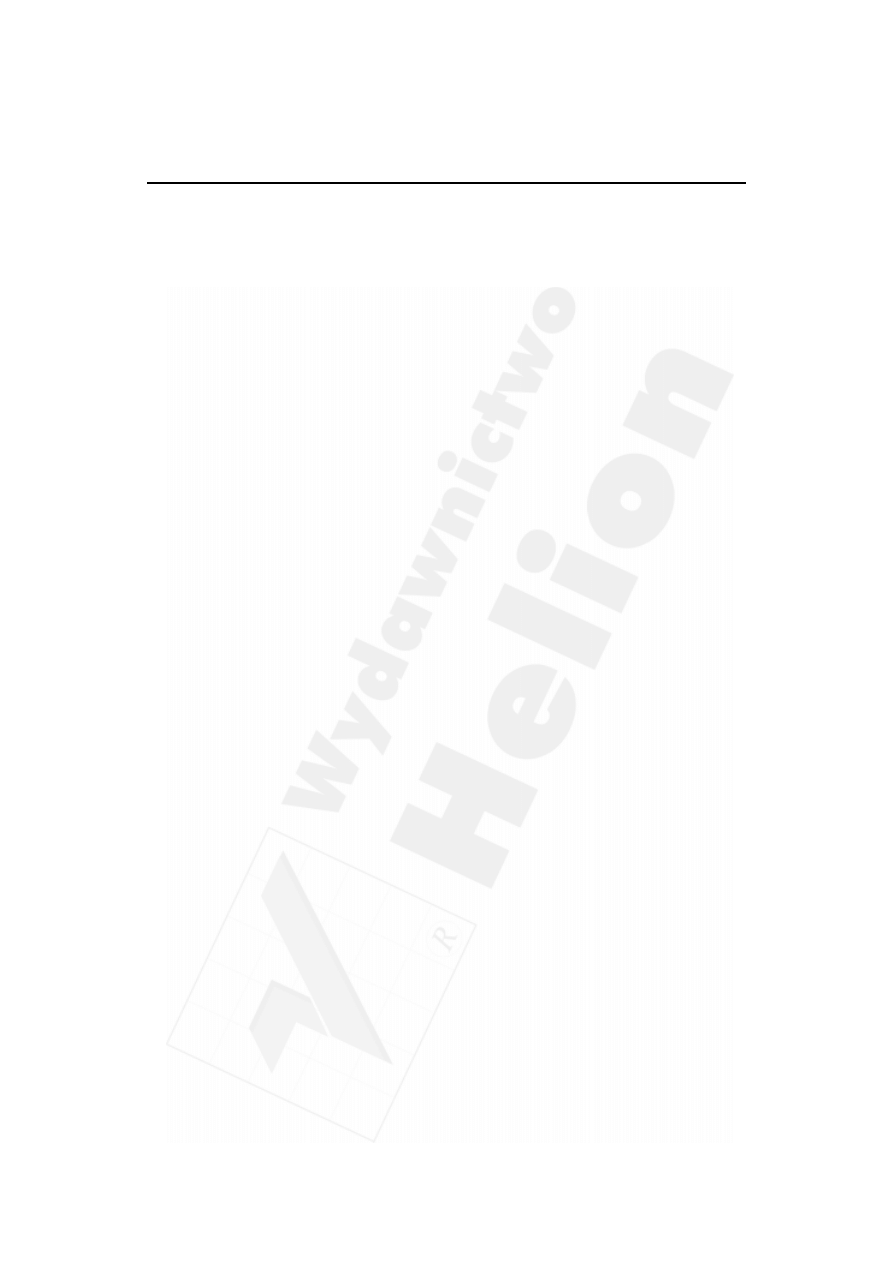
274
Część VI
Wygląd arkusza

Rozdział 35.
Zarządzanie rysunkami projektu
275
35. Zarządzanie rysunkami projektu
36. Sprawdzanie projektu
37. Zarządzanie zespołem projektowym
38. Archiwizowanie projektu
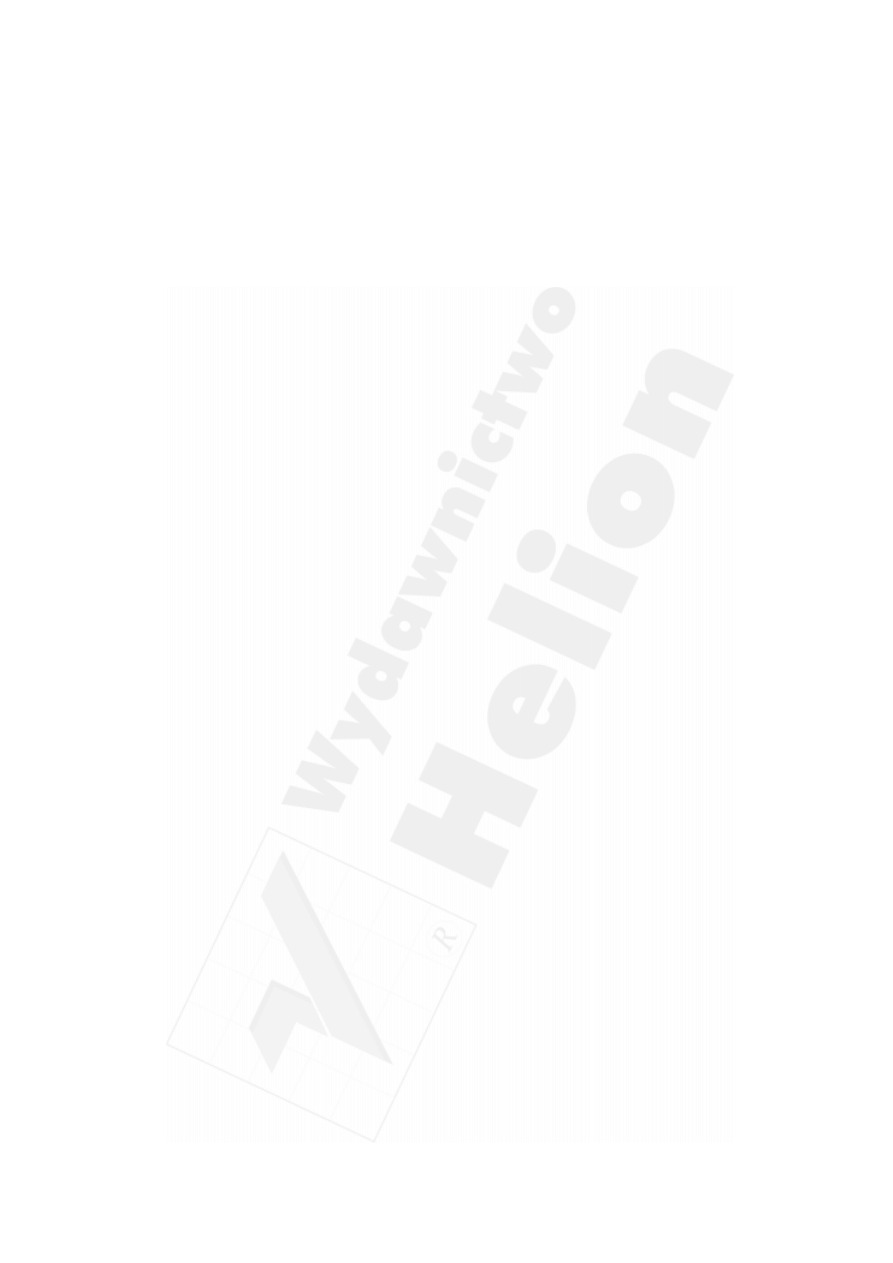
276
Część VII
Zarządzanie i koordynacja projektu
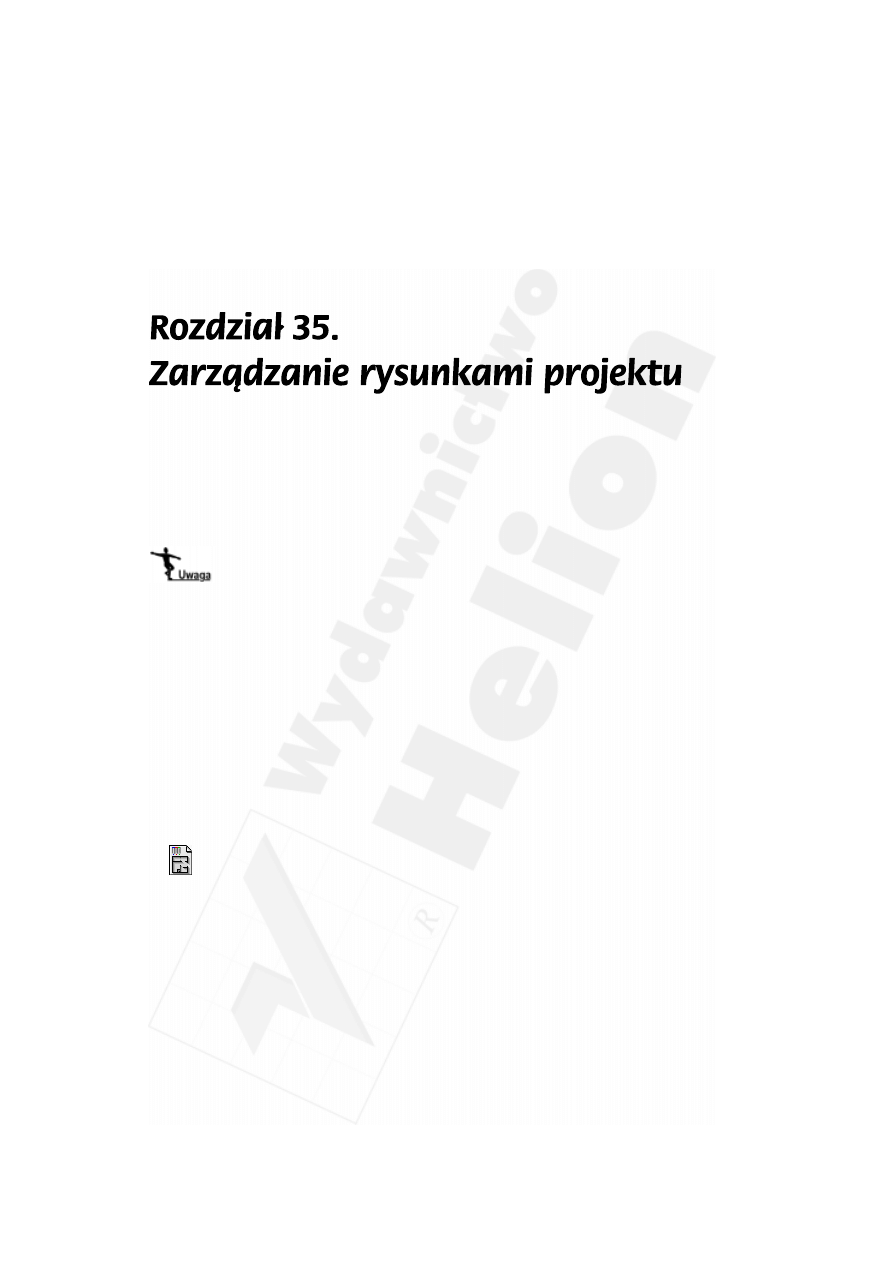
Rozdział 35.
Zarządzanie rysunkami projektu
277
Przegląd
ArchiCAD posiada wiele możliwości łączenia rysunków. Połączone moduły mogą zostać
wstawione do innych plików ArchiCAD-a, co pozwala na aktualizację pojedynczego
pliku źródłowego we wszystkich połączonych plikach modeli ArchiCAD-a
Jeżeli posiadasz wersję demonstracyjną ArchiCAD-a, nie będziesz mógł wykonać
ćwiczeń w opisany sposób, ponieważ zapisywanie plików nie jest dostępne w tej
wersji.
Tematy do nauczenia:
¨ Cel połączonych plików
¨ Łączenie zewnętrznych rysunków
¨ Połączone moduły
¨ Połączone rysunki
¨ Aktualizowanie połączeń
Rozpoczynanie
Otwórz nowy plik ArchiCAD-a z domyślnymi ustawieniami. Aby to zrobić, wciśnij
i przytrzymaj klawisz Alt (PC) lub Option (Mac), a następnie wybierz polecenie Nowy/
Parametry domyślne (New and reset) z menu Plik (File). Później zapisz dokument bez
tytułu jako Master Plan lub otwórz plik o nazwie Step-35.0.pln, znajdujący się w folderze
Step Files.
Informacja
1.
Połączone moduły. Łącze jest logicznym odnośnikiem do pojedynczej kondygnacji
zewnętrznego pliku źródłowego, a także atrybutem zestawu elementów zwanego
modułem.
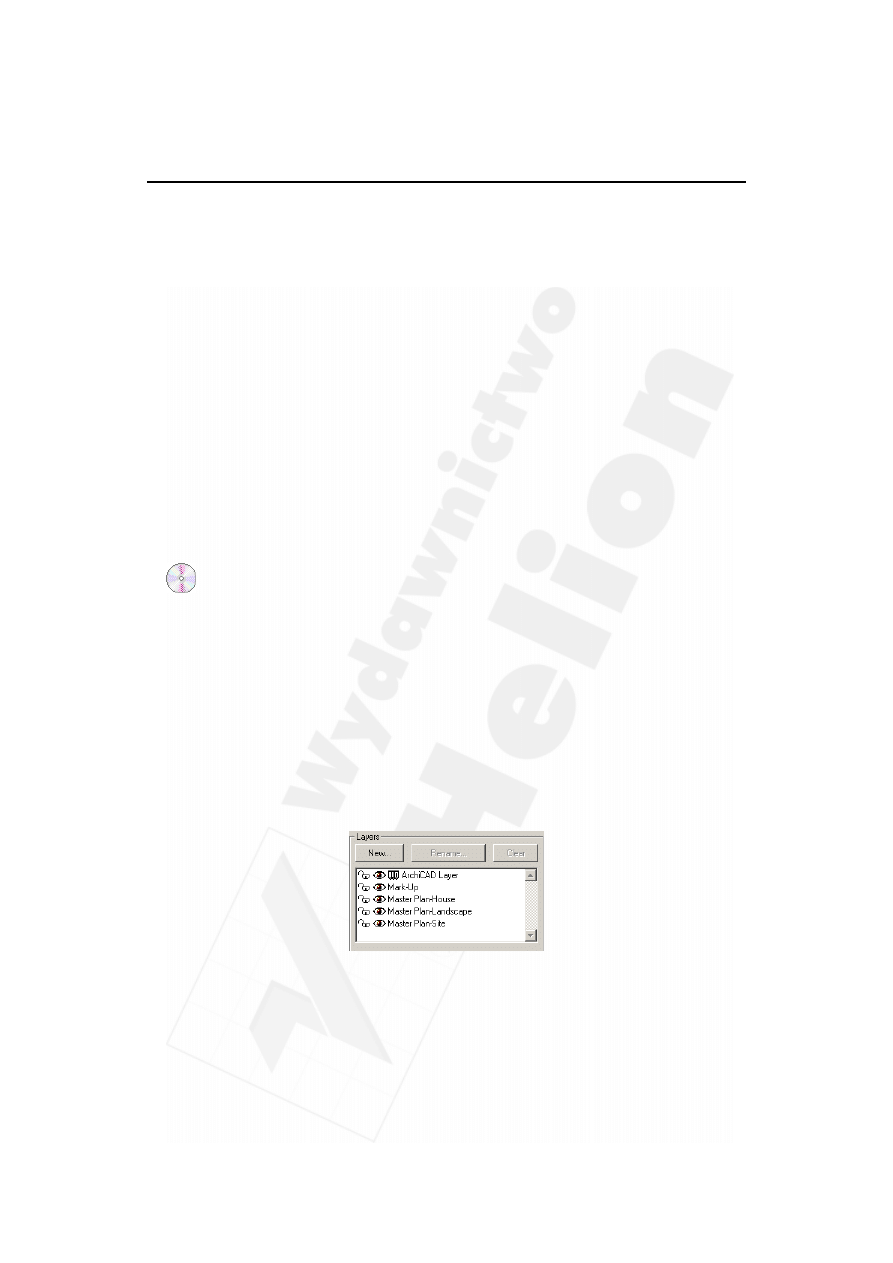
278
Część VII
Zarządzanie i koordynacja projektu
¨ Plikiem źródłowym może być projekt pojedynczy, projekt zespołowy lub plik modułu.
¨ Plik zawierający łącza może ich zawierać dowolną ilość.
Używanie połączonych modułów (Hotlinked Modules) pozwala znacznie uprościć
zarządzanie powtarzalnymi elementami projektu, co oznacza edycję jednego
elementu w pliku źródłowym zamiast edycji wielu identycznych elementów,
występujących w projekcie. Moduły umieszczone w projekcie, odnoszące się
do jednego źródła, są modyfikowane, kiedy zostanie zmieniony właśnie ich plik
źródłowy.
2.
Połączone rysunki. Połączone rysunki (Hot-Linked Drawings) to pliki rysunkowe
połączone z programem PlotMaker. Kiedy wstawimy plik rysunku PlotMakera
do arkusza, zostaje utworzone połączenie pomiędzy modelem ArchiCAD-a
a wstawionym w arkusz rysunkiem. Jeżeli istniejący plik rysunku PlotMakera
zostanie nadpisany nowszą wersją, będzie on zaktualizowany w arkuszu
po następnym jego otwarciu lub po wykonaniu polecenia Przebuduj (Rebuild).
Do roboty!
1. Połączone moduły (Hotlinked Modules). Dokument o nazwie Master Plan,
który został zapisany na dysku w poprzednim ćwiczeniu, zostanie teraz użyty jako
model bazowy, który ma połączenia z plikiem projektu tworzonego domu. W tym
ćwiczeniu połączymy plan zagospodarowania terenu z CD-ROM-u. Jeżeli nie
posiadasz CD-ROM-u, narysuj plan zagospodarowania terenu podobny do tego
z naszego ćwiczenia i zapisz go jako projekt indywidualny ArchiCAD-a o nazwie
„Site Plan”.
► Zmodyfikuj warstwy. Otwórz okno dialogowe Parametry warstw (Layer Settings)
z menu Opcje/Warstwy/Ustawienia warstw (Options/Layers/Layer Settings).
Kliknij przycisk Zaznacz wszystko (Select All) i naciśnij Usuń (Clear). Następnie
zaznaczaj po kolei każdą kombinację warstw i klikaj przycisk Usuń (Clear). Teraz
dodaj trzy warstwy o nazwach: Plan główny — dom (Master Plan-House), Plan
główny — krajobraz (Master Plan-Landscape) oraz Plan główny — teren (Master
Plan-Site) i naciśnij OK.
► Podłącz plan terenu. Wybierz polecenie Plik/Połączone moduły/Wstaw moduł
(File/Hotlinked Modules/Place Module...) i naciśnij przycisk Wybierz połączenie
(Choose Hotlink...) w oknie dialogowym, które się pojawi.
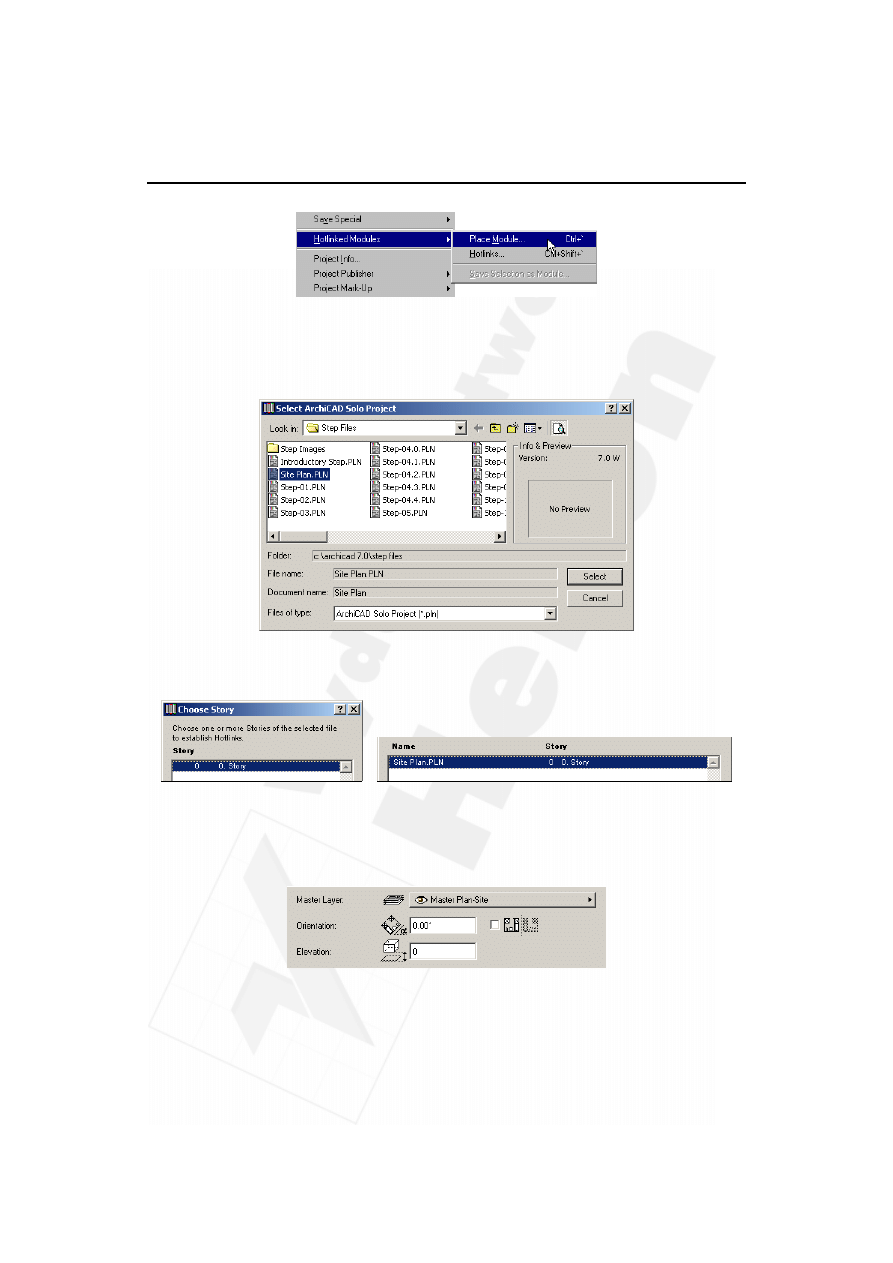
Rozdział 35.
Zarządzanie rysunkami projektu
279
Kliknij listę rozwijaną i wybierz pojekt indywidualny ArchiCAD-a. Następnie znajdź
i zaznacz plik Site Plan.pln. Na CD-ROM-e dołączonym do podręcznika powinien on
się znajdować w tym samym folderze, gdzie są projekty. Kliknij przycisk Zaznacz
(Select).
Pojawi się okno dialogowe, w którym należy zaznaczyć kondygnację 0. Plik
Site plan.pln jest teraz aktywnym połączeniem. Kliknij OK, aby je wybrać.
W głównym oknie można teraz ustawić Główną warstwę (Master Layer),
Orientację (Orientation) i Wzniesienie (Elevation). Wybierz warstwę, którą przedtem
utworzyłeś: Plan główny — teren (Master Plan-Site) i kliknij przycisk Wstaw moduł
(Place Module...), aby wstawić podłączony plan terenu.
Kiedy plan terenu pojawi się już na rzucie, kliknij poza obręb zaznaczonego
obszaru, aby zatwierdzić wstawione połączenie. Ustaw skalę na 1:400, a następnie
wyłącz Wyświetlanie siatki (Grid Display) z menu Opcje (Options).
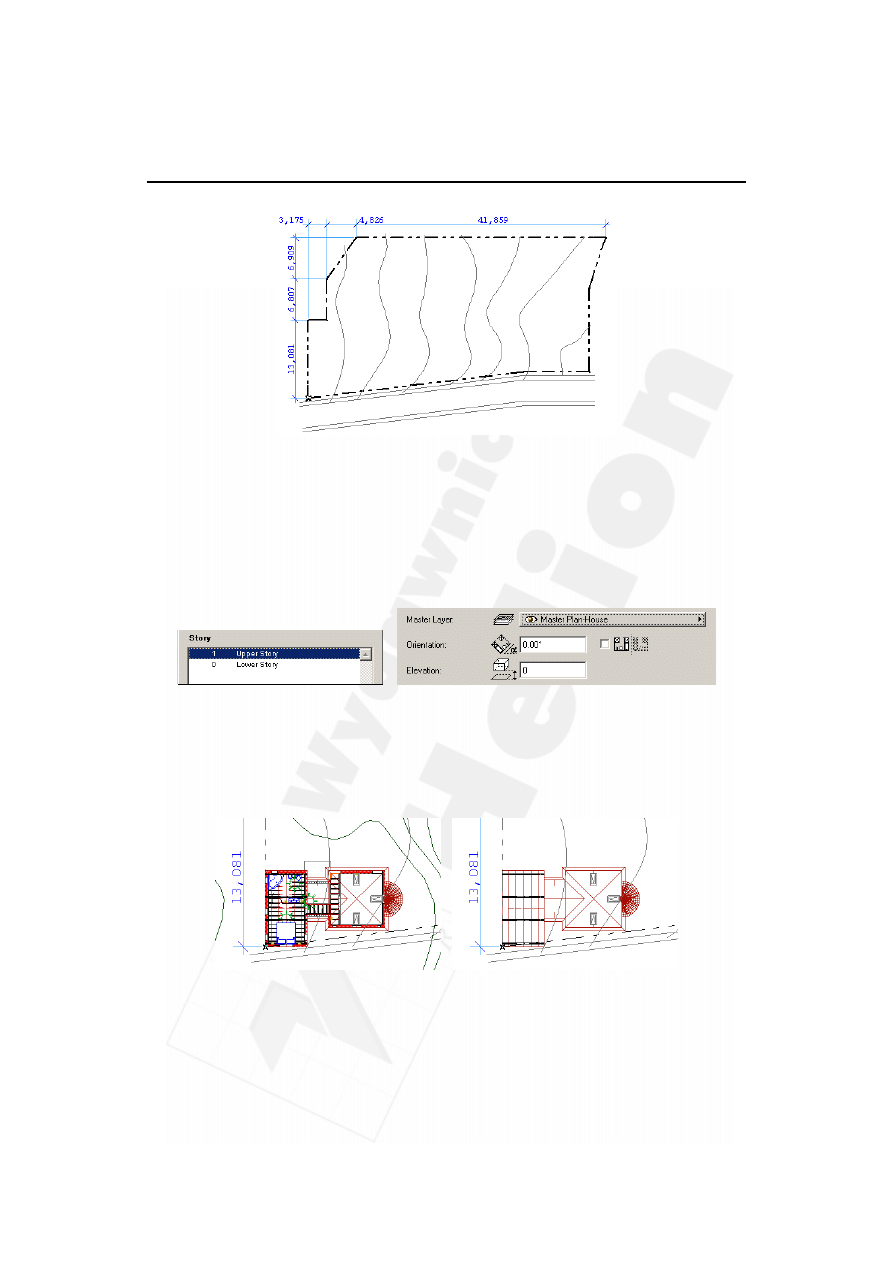
280
Część VII
Zarządzanie i koordynacja projektu
► Podłącz projekt. Postępując zgodnie z przedstawionym powyżej schematem
działania, wstaw plik Step-32.0.pln. W tym przypadku trzeba będzie wybrać
pomiędzy dwoma kondygnacjami. Wybierz górną kondygnację, ponieważ chcemy,
aby na głównym rzucie pojawił się plan dachu. W oknie, gdzie trzeba podać
Główną warstwę (Master Layer), Orientację (Orientation) i Wzniesienie (Elevation),
wybierz warstwę, którą utworzyłeś wcześniej, o nazwie Plan główny — dom
(Master Plan-House), i kliknij przycisk Wstaw moduł (Place Module...),
aby umieścić połączony projekt na rysunku.
Po wstawieniu rysunku domu do planu głównego ustaw warstwy tak, aby otrzymać
odpowiedni widok dachu. Żeby to zrobić, otwórz okno dialogowe parametry warstw
(Layer Settings) i włącz wyświetlanie następujących warstw:
plan główny — dom,
plan główny — krajobraz,
plan główny — teren,
dach.
Zaznacz teraz dom i utwórz jego kopie, używając polecenia Przesunięcie kopii
(Drag a Copy) z menu Zmiany (Edit).
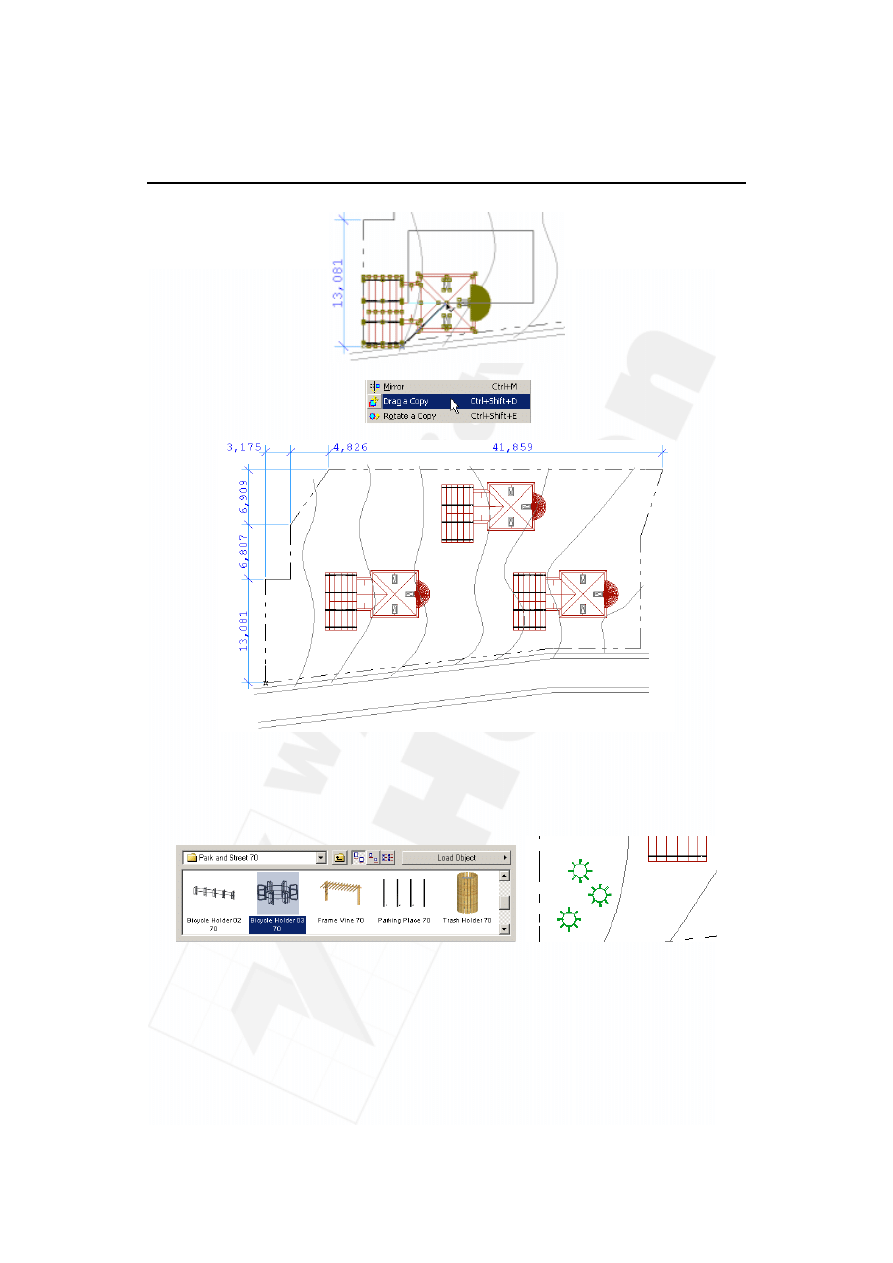
Rozdział 35.
Zarządzanie rysunkami projektu
281
► Podłącz moduł. Moduł jest zestawem elementów konstrukcyjnych, umieszczonych
na rzucie za pomocą połączenia. Najpierw wstaw kilka stojaków na rowery —
elementów bibliotecznych o nazwie Stojak do rowerów 3 70 (Bicycle Holder 03 70),
znajdujących się w folderze Park i ulica 70 (Park and Street 70) biblioteki ArchiCAD-a.
Następnie zaznacz wszystkie wstawione elementy biblioteczne (przytrzymaj klawisz
Shift podczas zaznaczania kolejnych elementów) i wybierz polecenie Plik/
Połączone moduły/Zachowaj zaznaczone jako moduł... (File/Hotlinked Modules/
Save Selection as Module...). Nazwij plik Bicycle Design i zapisz go do folderu
Step Files.
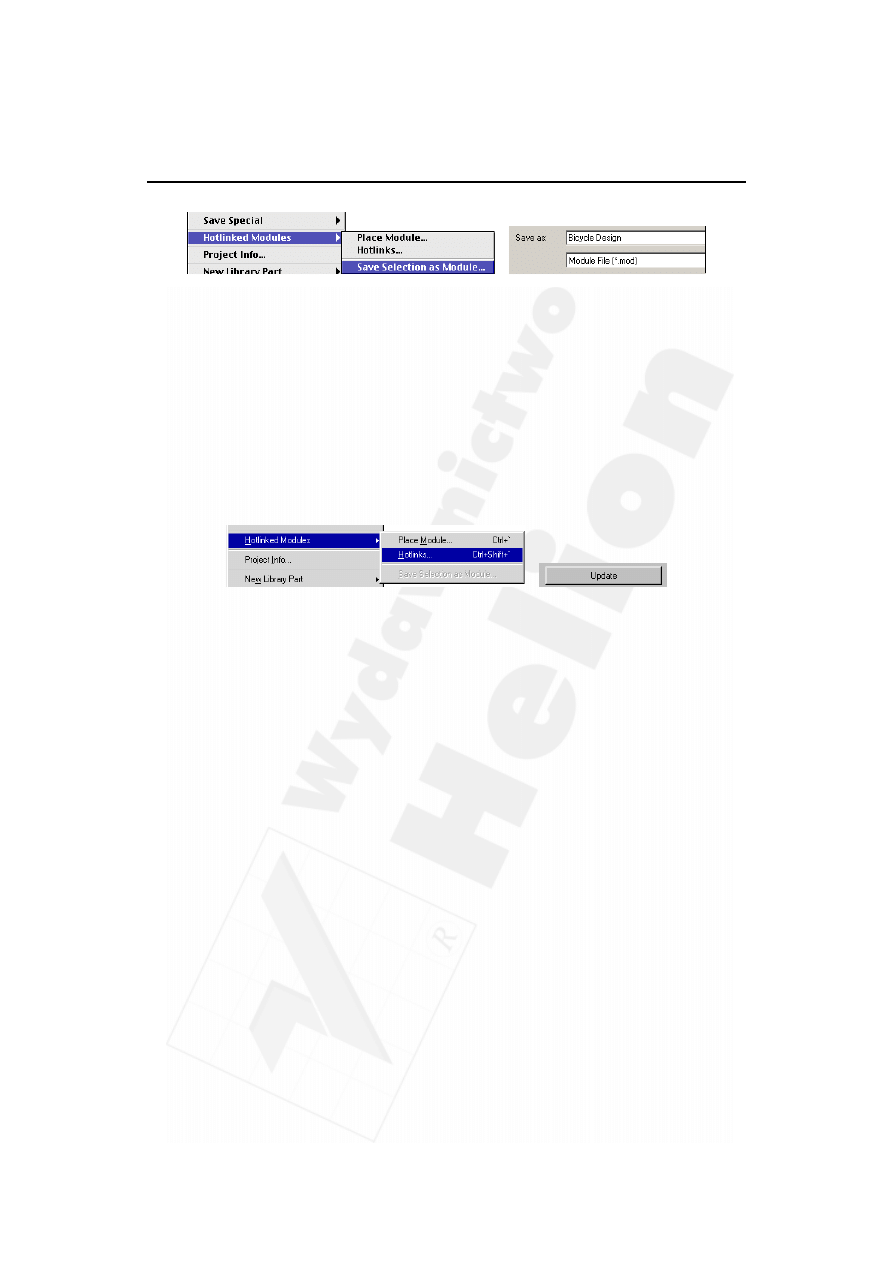
282
Część VII
Zarządzanie i koordynacja projektu
Nowy moduł jest gotowy do wstawienia. Wykonując te same czynności, co przy
wstawianiu planu terenu, wstaw plik Bicycle Design.MOD. Kiedy będzie trzeba
określić główną warstwę, orientację i wzniesienie połączenia, wybierz wcześniej
utworzoną warstwę o nazwie Plan główny — krajobraz (Master Plan-Landscape)
i kliknij przycisk Wstaw moduł (Place Module...), aby wstawić Bicycle Design.MOD
do projektu głównego.
► Uaktualnianie połączeń. Aby uaktualnić plan terenu, projekt domu lub projekt
rozmieszczenia stojaków na rowery, otwórz jakikolwiek z tych plików, dokonaj
w nim zmian, a następnie naciśnij Zachowaj. Następnie otwórz projekt główny lub
plik Step-35.1.pln, znajdujący się w folderze Step Files i wybierz polecenie Plik/
Połączone moduły/Połączenia... (File/Hotlinked Modules/ Hotlinks...). Kliknij
przycisk Uaktualnij (Update) i OK.
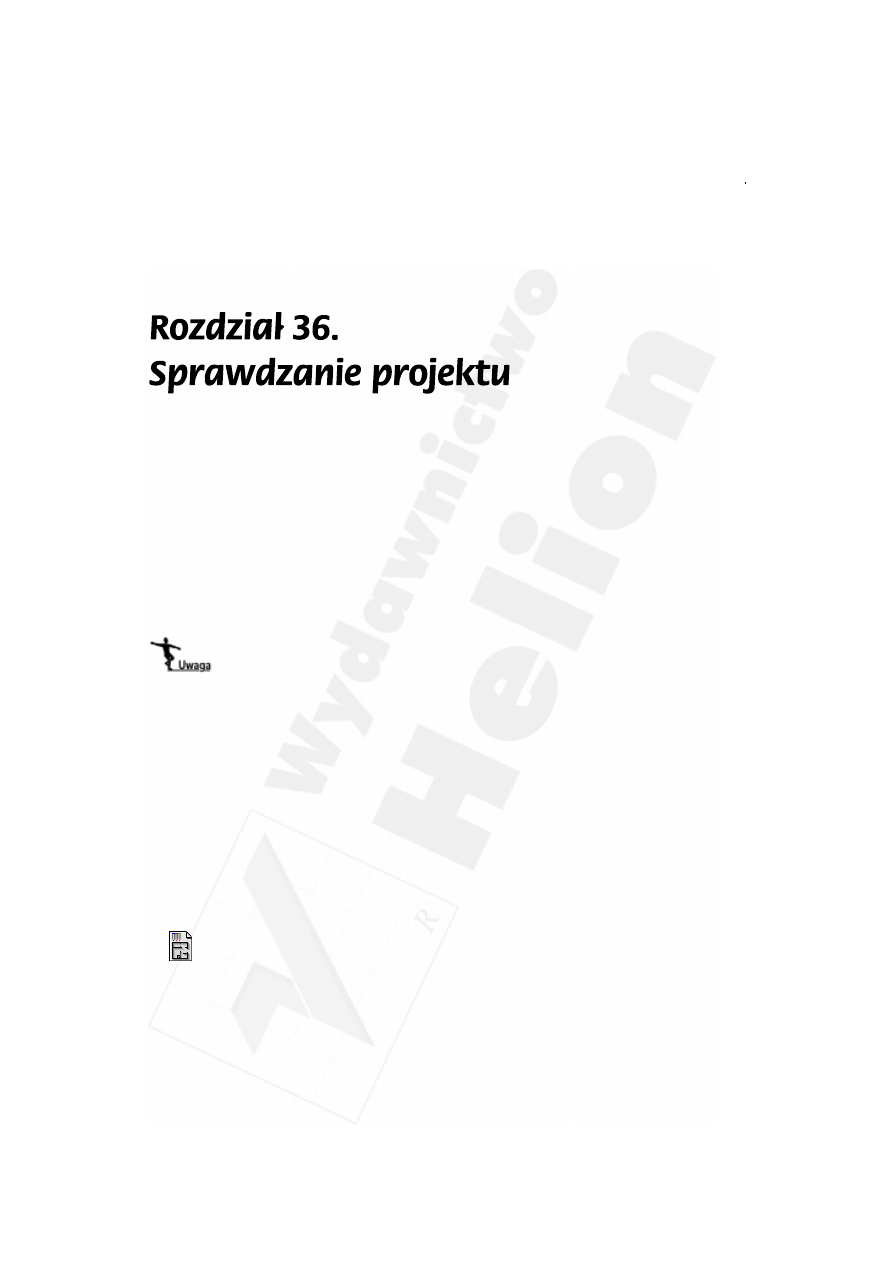
Rozdział 36.
Sprawdzanie projektu
283
Przegląd
W tym rozdziale dowiesz się, jak używać polecenia Zakreślacz projektu, w celu wprowa-
dzania komentarzy, w formie graficznej lub tekstowej, do istniejącego projektu wirtualne-
go budynku ArchiCAD-a. Narzędzie Zakreślacz projektu (Project Mark-Up) ma ułatwić
komunikację pomiędzy osobami zaangażowanymi w projekt, a projektantami, w procesie
tworzenia projektu.
Dowiesz się także, jak publikować rysunki projektu do przeglądania przez innych, w sieci
wewnętrznej intranet lub zewnętrznej Internet, używając do tego narzędzia.
Jeżeli posiadasz wersję demonstracyjną ArchiCAD-a, nie będziesz mógł wykonać
ćwiczeń w opisany sposób, ponieważ zapisywanie plików nie jest dostępne w tej wersji.
Tematy do nauczenia:
¨ Paleta Project Mark-Up
¨ Mark-Up Info
¨ Style Mark-Up
¨ Publikowanie projektu
¨ Używanie Project Reviewer
Rozpoczynanie
Otwórz plik o nazwie Step-36.pln, znajdujący się w folderze Step Files.
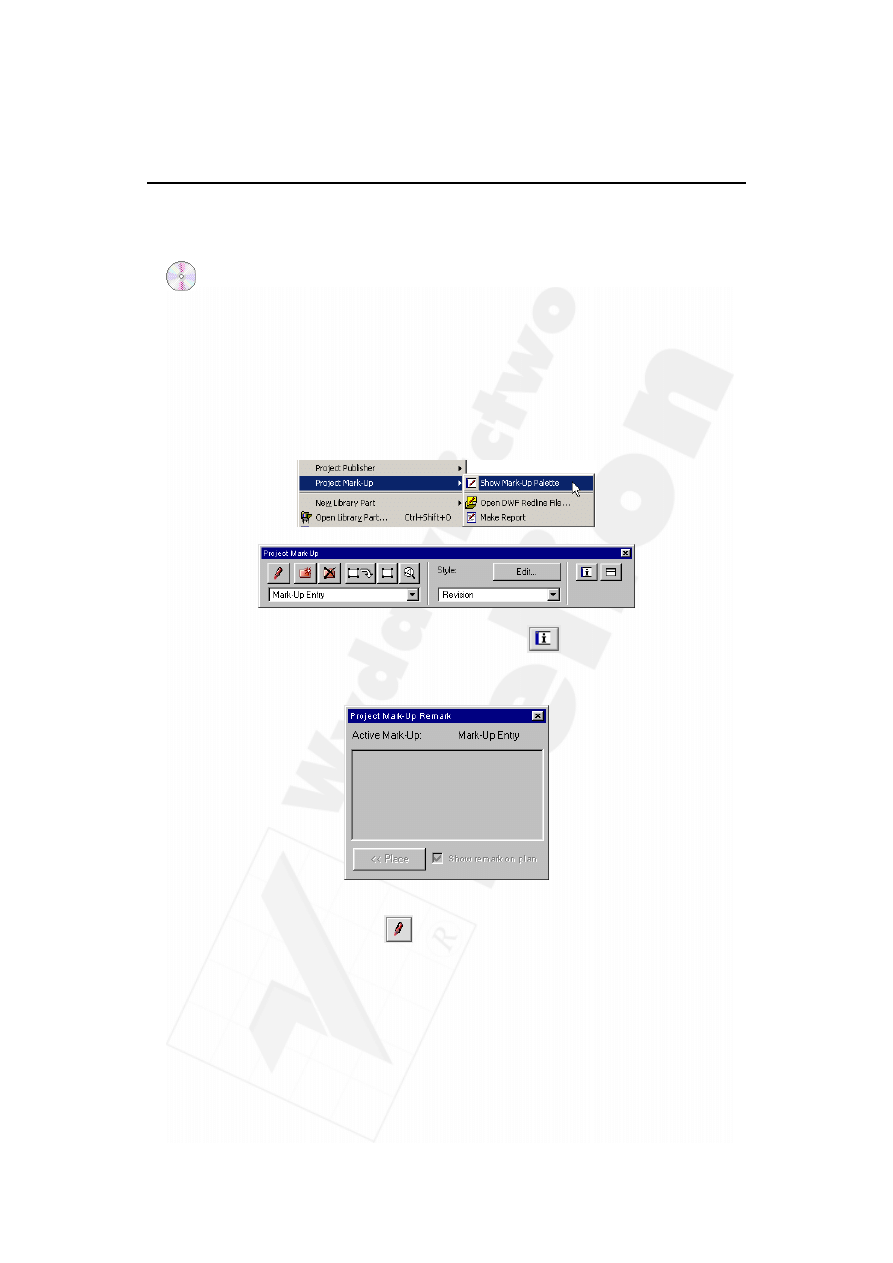
284
Część VII
Zarządzanie i koordynacja projektu
Do roboty!
1. Paleta zakreślacza projektu (Project Mark-Up). Potrzeba skomentowania czegoś
na projekcie może zajść z wielu przyczyn, na przykład: konieczność poprawienia
czyichś błędów, niezgodność z założeniami projektu lub zasugerowanie innych
rozwiązań. Komentarze na projekcie może robić więcej niż jedna osoba. Narzędzie
Project Mark-Up umożliwia dodawanie wielu różnych komentarzy, pozwalając na
wybór różnych kolorów i rodzajów linii dla każdego oddzielnego komentarza.
► Nanieś komentarz. Aby wyświetlić paletę zakreślacza projektu (Project Mark-Up),
wybierz polecenie Plik/Zakreślacz projektu/Pokaż paletę zakreślacza projektu
(File/Project Mark-Up/Show Mark-Up Palette). Pojawi się paleta w wersji
kompaktowej.
Kliknij ikonę Okno informacyjne (Info Window)
po prawej stronie, aby
wyświetlić okno Uwaga zakreślacza projektu (Mark-Up Remark). Okno to jest
używane do dodawania komentarzy.
Aby wstawić komentarz na rzut, kliknij przycisk Uruchom zakreślacza projektu
(Start Project Mark-Up)
. Jest to przycisk, który włącza tryb komentowania
projektu. Przesuń teraz kursor w miejsce, które chcesz skomentować i obwiedź je
linią.
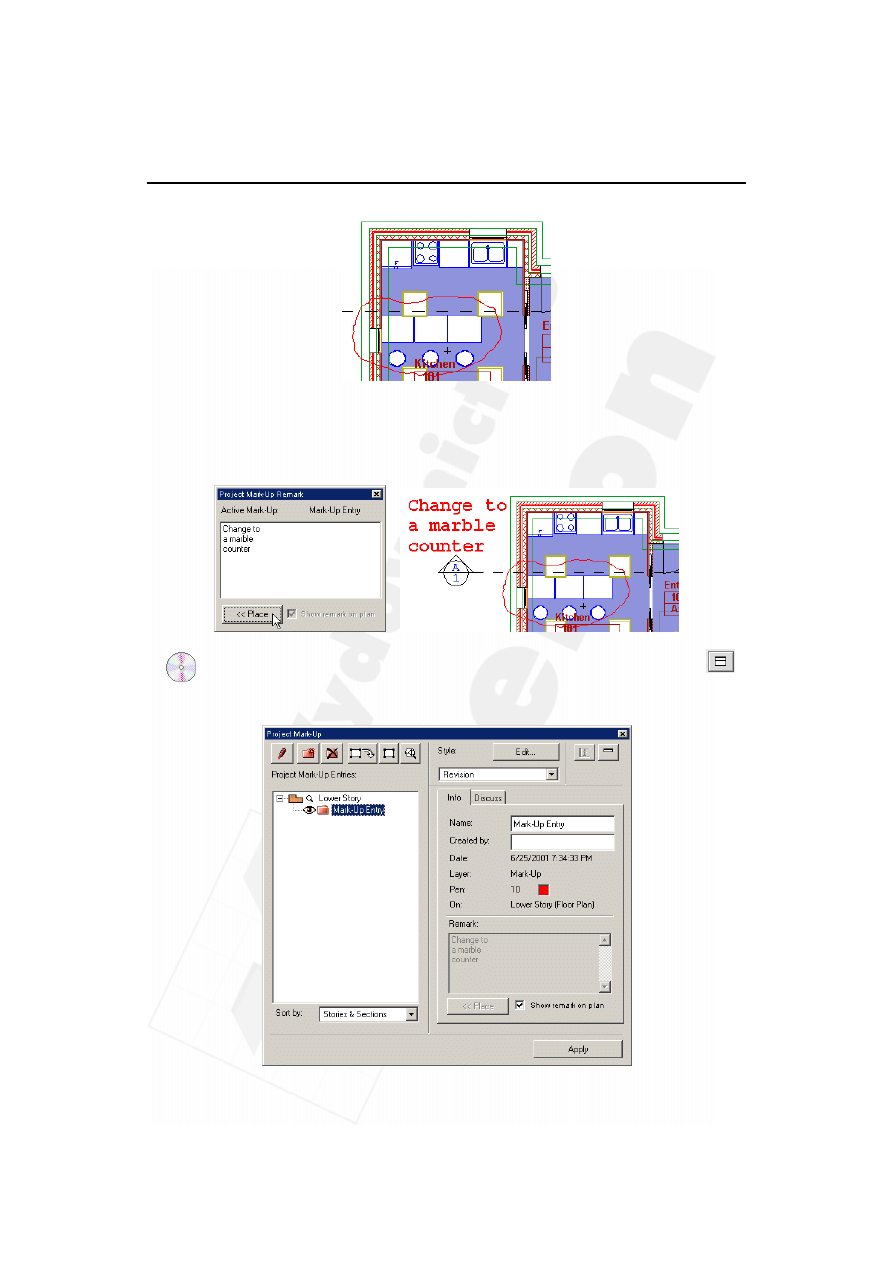
Rozdział 36.
Sprawdzanie projektu
285
Następnie dodaj tekst komentarza, wpisując go w oknie Uwaga zakreślacza projektu
(Mark-Up Remark). Po zakończeniu, przyciśnij Wstaw (Place), przesuń kursor nad
krawędź narysowanej linii i kliknij, aby wstawić tekst komentarza. Zmień wielkość
czcionki na 8 punktów w oknie dialogowym Parametry tekstu (Text Settings).
► Edytuj komentarz. Po kliknięciu przycisku Rozwiń/Zmniejsz (Extend/Compress)
na palecie Zakreślacza projektu (Mark-Up Remark), paleta poszerzy się o dodatkowe
opcje.
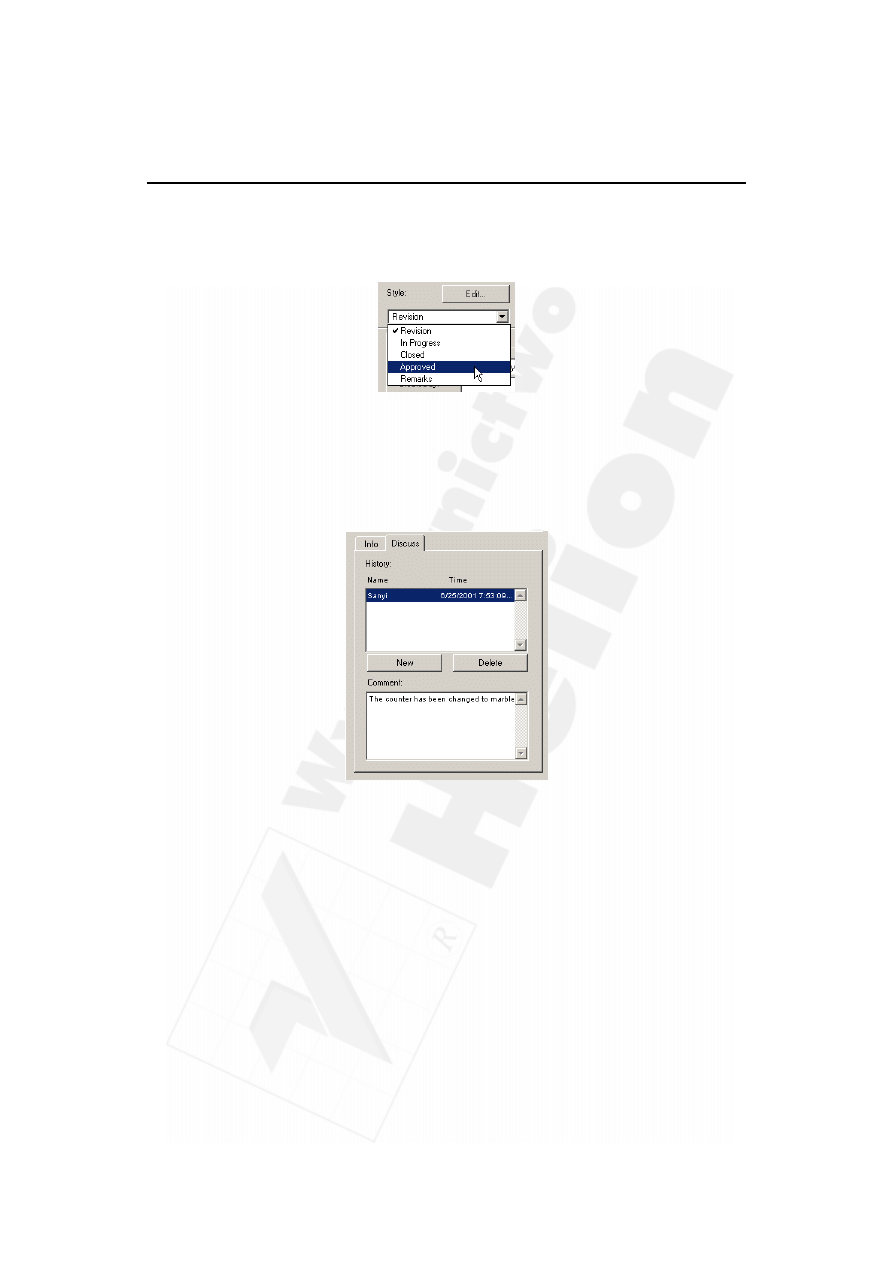
286
Część VII
Zarządzanie i koordynacja projektu
Dodaj swoje imię i (lub) nazwisko, jako osoby, która dokonała komentarza, w polu
tekstowym Utworzone przez (Created By). Możesz tu zmienić tekst komentarza,
jego nazwę oraz wybrać dla niego styl komentarza z listy rozwijanej.
Za pomocą narzędzia Zakreślacz projektu (Mark-Up Remark) można prowadzić
dyskusję, klikając zakładkę Korekty (Discuss). Zakładka ta umożliwia wprowadzenie
nazwisk osób, które komentowały oraz daty i godziny, kiedy zostało to zrobione.
Zawiera ona również pole, służące do komentowania konkretnych komentarzy.
Na każdy komentarz można więc odpowiedzieć. Aby to zrobić, kliknij przycisk
Nowy (New), wpisz swoje dane oraz odpowiedź na komentarz.
► Utwórz styl komentarza. Możesz utworzyć i przypisać styl do wpisu komentarza,
przewijając listę Style (Styles) i zaznaczając odpowiedni styl. Styl można również
nadać komentarzom później. Po rozpoczęciu komentowania te ustawienia (atrybuty)
będą zastosowane do wszystkich elementów.
Styl zawiera takie atrybuty jak: kolor linii, rodzaj i inne, może więc być edytowany
w taki sposób, aby, przypisany do któregokolwiek komentarza, za każdym razem
wyglądał inaczej. Kliknij przycisk Edytuj (Edit) w górnej prawej części palety
Zakreślacza projektu (Mark-Up Remark). Pojawi się okno dialogowe Edytuj style
zakreślacza projektu (Edit Mark-Up Styles).
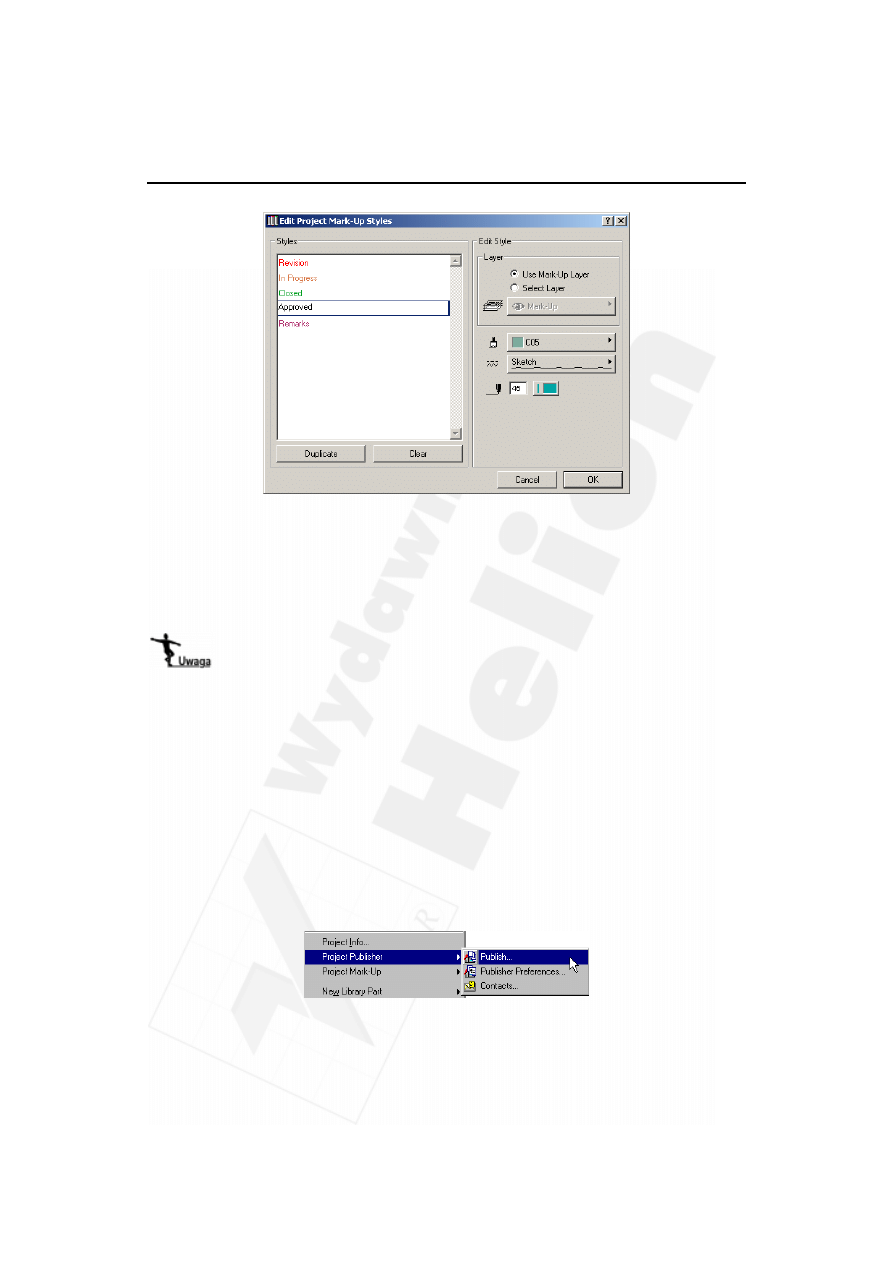
Rozdział 36.
Sprawdzanie projektu
287
2.
Polecenie pozwala na opublikowanie rysunków 2D, 3D lub raportów w jeden
z trzech sposobów:
¨ zapisać zestaw plików na lokalny dysk twardy lub na inny nośnik w lokalnej sieci,
¨ załadować pliki na serwer FTP przez sieć Internet,
¨ wydrukować pliki.
Opublikowane pliki mogą być oglądane przez Internet za pomocą pluginu
Recenzent
projektu (Project Reviewer). W trakcie publikowania wirtualnego budynku w Internecie
możesz zaznaczyć, że plugin
Recenzent projektu (jako aplet Javy) powinien zostać
zawarty w publikowanych plikach.
Możesz zapisać pliki w następujących formatach:
¨ formaty wektorowe — DWF (polecane do publikacji internetowych), MOD, DWG,
DXF,
¨ format PlotMakera — PMK,
¨ formaty rastrowe — JPG, GIF, TIF, BMP
¨ formaty tekstowe — RTF, TXT, HTML,
¨ formaty filmowe — MOV (QuickTime), AVI.
► Otwórz dokument do opublikowania. Aby skonfigurować opcje Kolportera
projektu (Project Publisher), wybierz polecenie Plik/Kolporter projektu/Opublikuj
(File/Project Publisher/Publish).
Pojawi się okno dialogowe Kolporter (Publisher). Po lewej stronie tego okna, pod
nazwą Publikowane elementy (Publishable Items), znajduje się lista w formie
drzewa, zawierająca elementy, które można opublikować. Kliknij folder Stories,
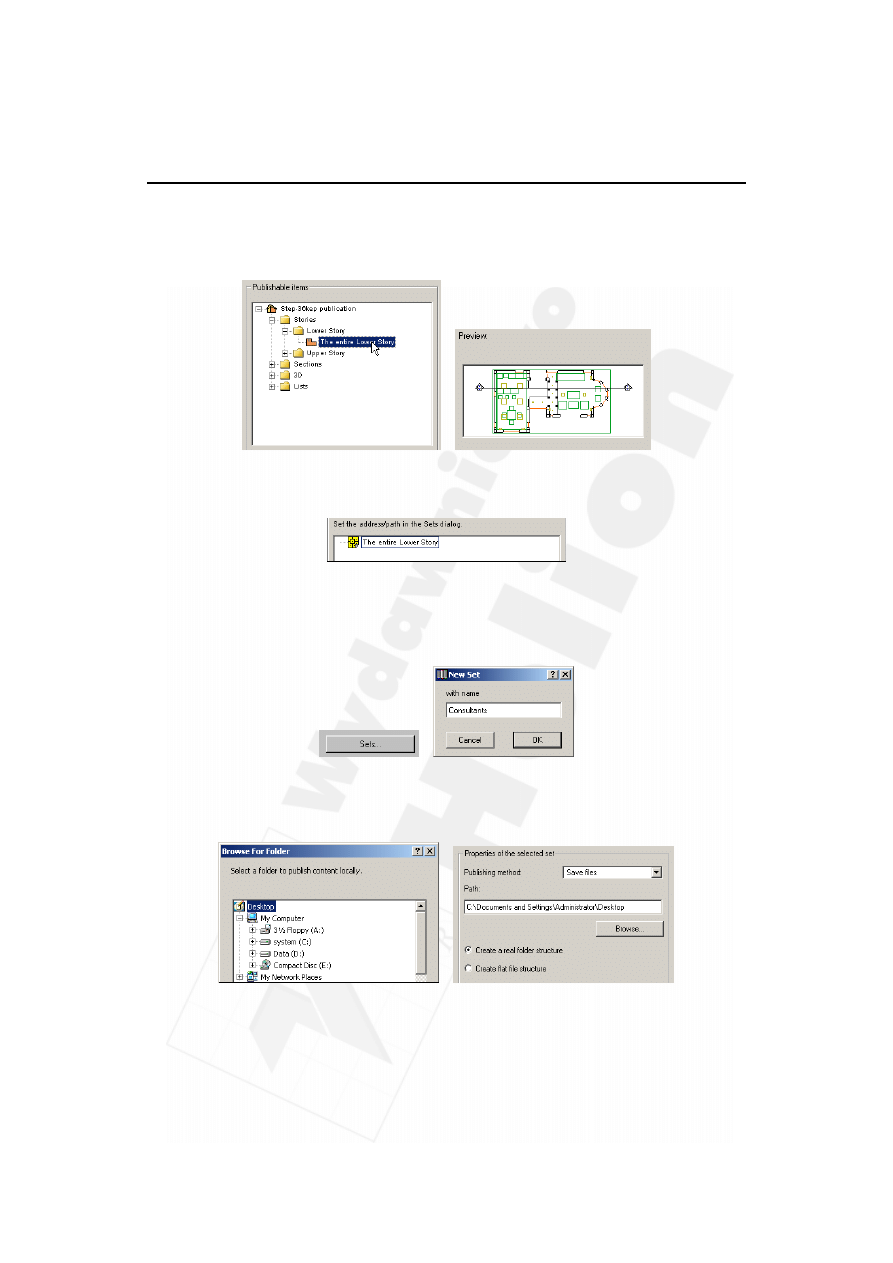
288
Część VII
Zarządzanie i koordynacja projektu
aby dostać się do górnej i dolnej kondygnacji. Otwórz teraz folder Lower Stories,
klikając jego ikonę dwa razy lub klikając znak „+” obok niej. Pojawi się folder
The entire Lower Story. Zaznacz go, a zobaczysz podgląd całej dolnej kondygnacji.
Aby opublikować dolną kondygnację, kliknij ikonę The entire Lower Story
i przeciągnij ją do pola.
► Publikowana pozycja (Publication Set). Określ teraz sposób publikacji dokumentu.
Aby to zrobić, kliknij przycisk Pozycje... (Sets…). Zestaw publikacji jest zbiorem
widoków z twojego projektu, który chcesz opublikować. Aby utworzyć nowy zestaw,
kliknij przycisk Nowy (New) i wpisz nową nazwę (np. Consultants).
Wpisz teraz ścieżkę i nazwę publikowanego dokumentu. Może to być na przykład
nazwa serwera FTP, osiąganego przez Internet, dysk lokalny lub sieciowy.
W naszym przypadku wybierz Pulpit (Desktop).
Na końcu kliknij przycisk Dołączając internetowe środowisko recenzenta projektu
(Include Project Reviewer web environment). Recenzent projektu (Project Reviewer)
pozwala innym osobom, nie znającym ArchiCAD-a, obejrzeć projekt budynku i,
jeżeli pliki są w formacie DWF, skomentować go i odesłać.
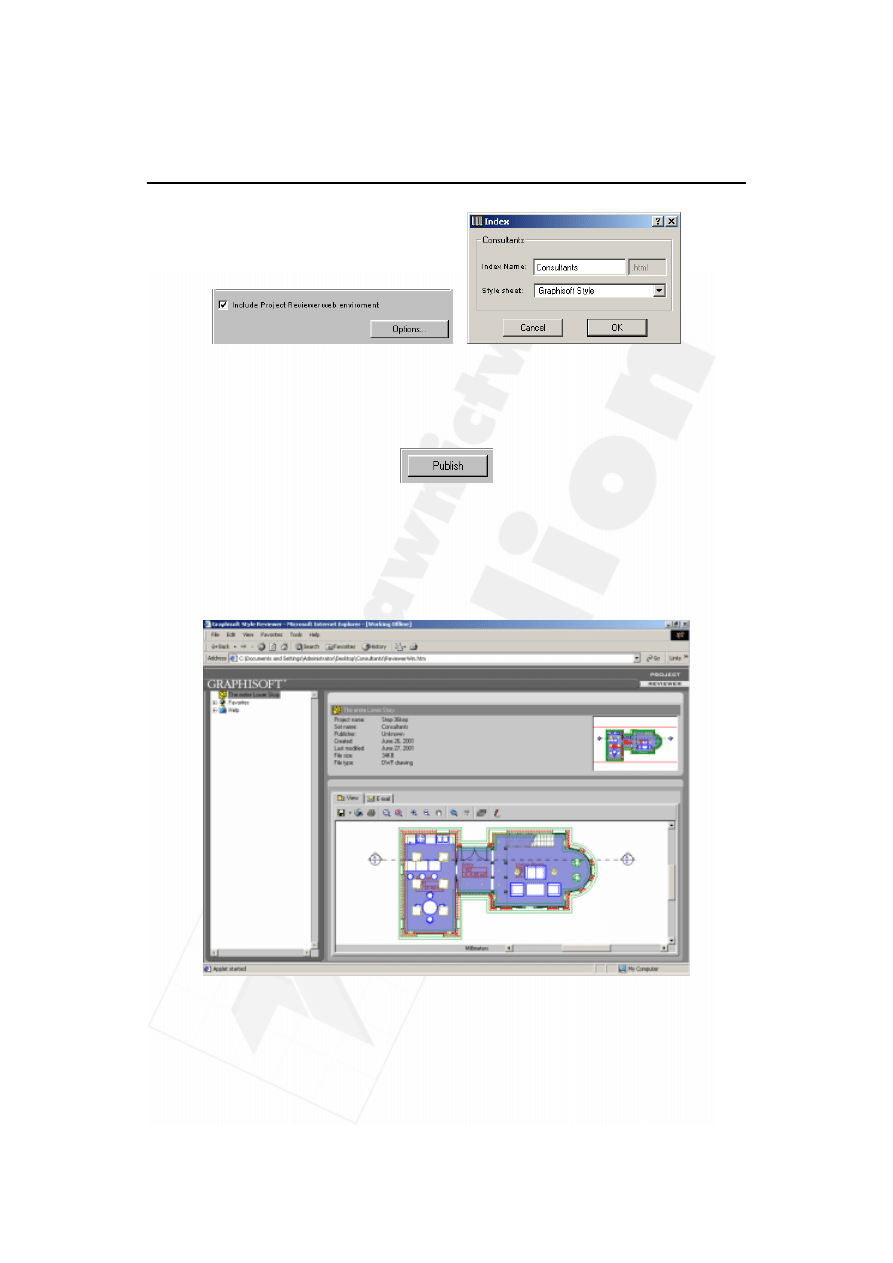
Rozdział 36.
Sprawdzanie projektu
289
► Opublikuj dokumenty projektowe. Aby opublikować wybrane dokumenty, kliknij
przycisk Publikacja (Publish), znajdujący się na dole okna dialogowego Kolporter
(Publisher). Spowoduje to opublikowanie plików w formacie, który umożliwi
później przeglądanie ich w przeglądarce WWW.
► Przejrzyj opublikowane dokumenty. Aby przejrzeć opublikowane dokumenty,
kliknij dwa razy ikonę pliku, który opublikowałeś. Spowoduje to otwarcie
przeglądarki WWW — Internet Explorer lub Netscape — za pomocą pluginu
Recenzent projektu (Project Reviewer). Zawarty w opublikowanych plikach
Java aplet jest uruchamiany i zostaje wyświetlony następujący widok w oknie
przeglądarki:
Na lewym marginesie można zobaczyć, w formie drzewa, strukturę folderów
opublikowanych plików. Wybierz widok z listy. W górnej części okna Recenzenta
zostanie wyświetlonych kilka podstawowych informacji o całym zestawie
i o bieżącym widoku, a także podgląd samego widoku.
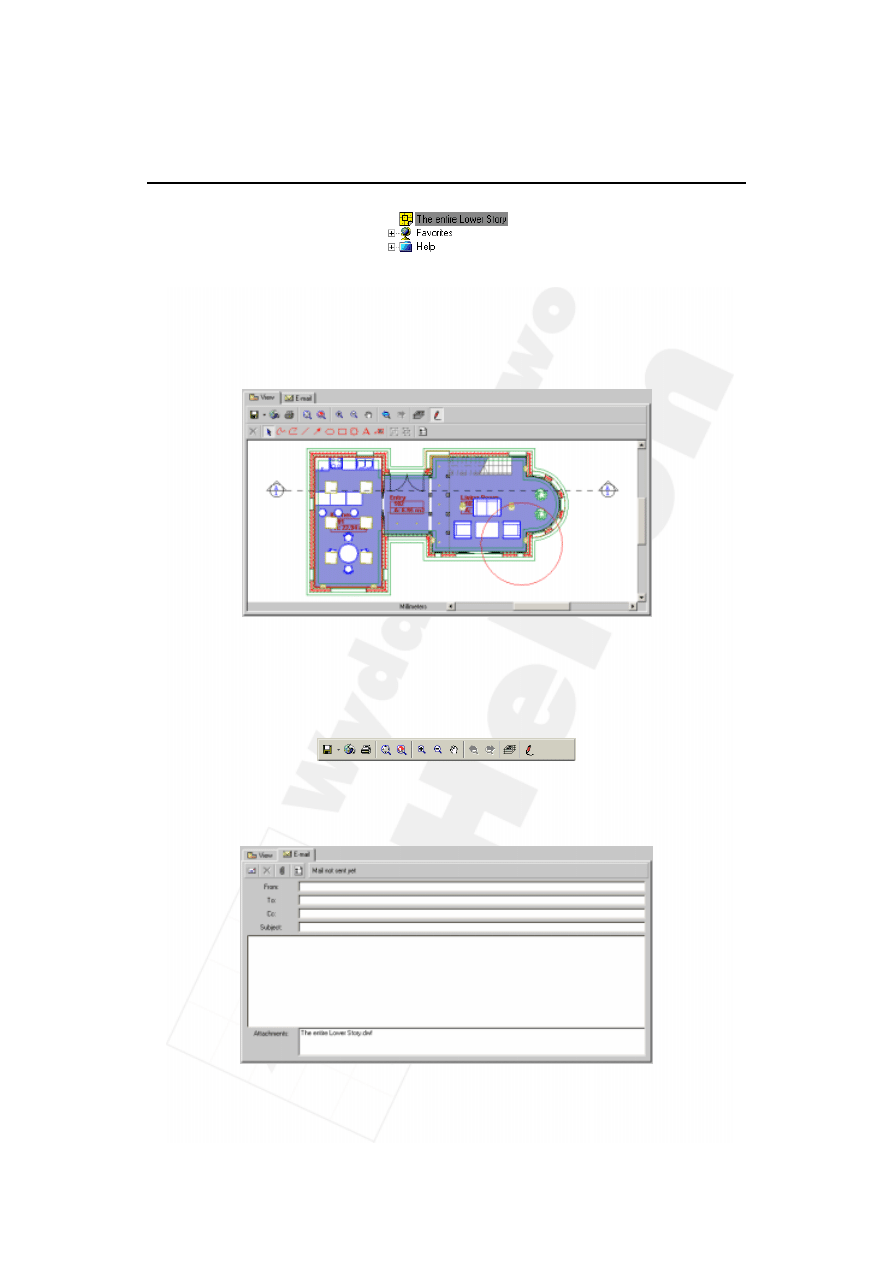
290
Część VII
Zarządzanie i koordynacja projektu
W dolnej części okna Reviewer Window wyświetli się rysunek. Można tutaj dokonać
komentarzy (zakładka View musi być aktywna). Pasek narzędziowy zawiera kilka
standardowych poleceń: Otwórz (Open), Drukuj (Print), FTP, Powiększ (Zoom),
Przemieść (Pan). Zawiera także panel pozwalający wyświetlić warstwy zapisane
w plikach oraz przycisk włączający drugi pasek narzędziowy, służący do dodawania
komentarzy.
Pasek narzędziowy dodawania komentarzy pluginu Recenzent projektu (Project
Reviewer) pozwala na dodanie do pliku DWF prostych elementów (linii, polilinii,
odnośników, elips, chmurek, tekstu i etykiet), zaznaczanie, usuwanie i grupowanie
wstawionych elementów komentarzy, a także określanie opcji komentowania.
Opcje te to: kolor, krój czcionki, rozmiar czcionki i opcjonalny tekst.
Kliknięcie zakładki spowoduje otwarcie standardowego okna nowej wiadomości
e-mail. Można za jego pomocą przesłać skomentowany plik DWF do jego autora,
który włączy go do projektu.
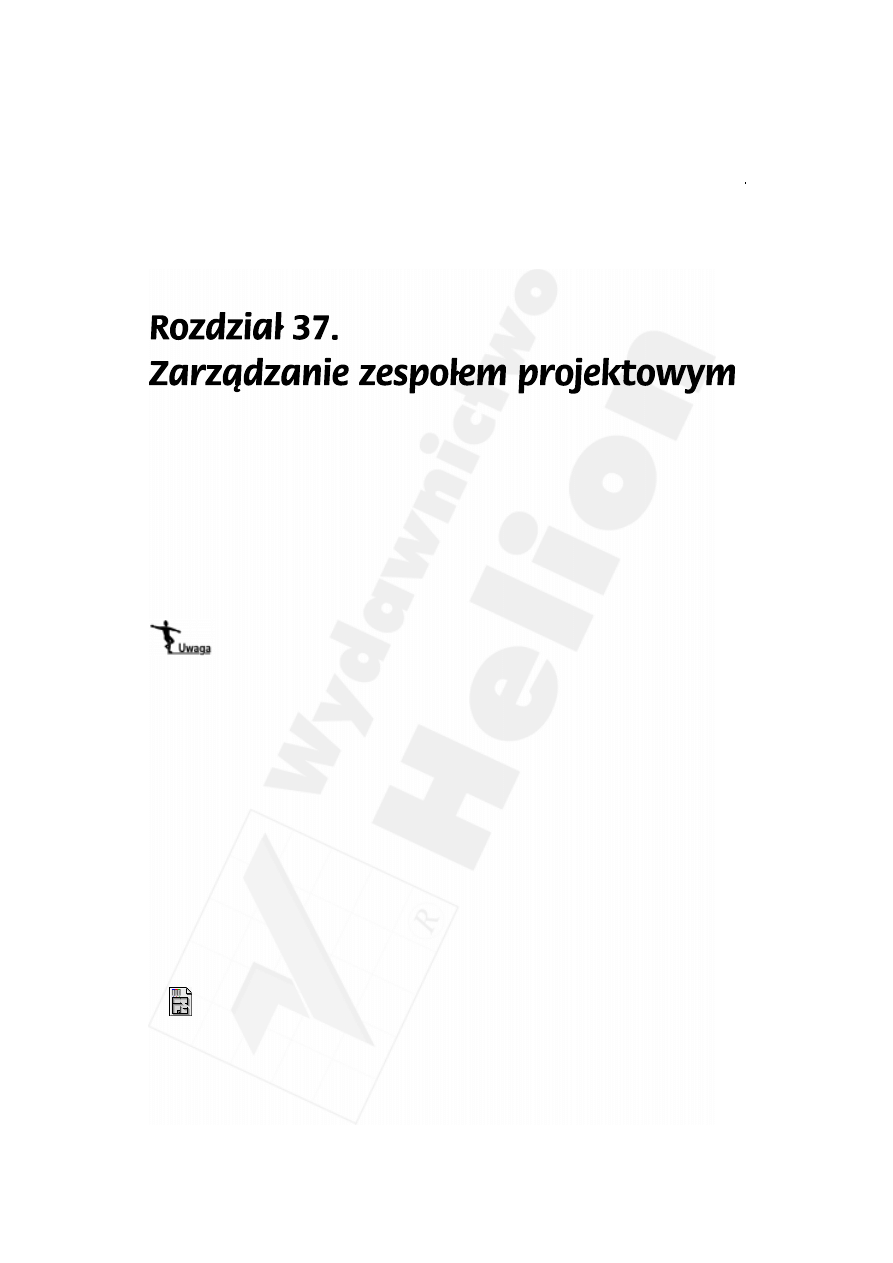
Rozdział 37.
Zarządzanie zespołem projektowym
291
Przegląd
W tym rozdziale dowiesz się, jak członkowie zespołu projektowego mogą uzyskać do-
stęp do współdzielonego pliku modelu. Polecenia Teamwork pozwalają członkowi ze-
społu projektowego wyłączyć z pracy określone warstwy modelu, natomiast zachować
kontrolę nad innymi jego częściami.
Kiedy dokonywane są zmiany, można aktualizować modelu, przesyłając zmiany do mo-
delu głównego.
Jeżeli posiadasz wersję demonstracyjną ArchiCAD-a, nie będziesz mógł wykonać
ćwiczeń w opisany sposób, ponieważ funkcje zespołowe nie są dostępne w tej wersji.
Tematy do nauczenia:
¨ Zasady członkostwa w zespole
¨ Współdzielenie projektu
¨ Dopisywanie się do projektu
¨ Wysyłanie i otrzymywanie zmian
¨ Informacja o współdzieleniu projektu
¨ Signing Out of a Project
¨ Rodzaje plików w pracy zespołowej
¨ Zmiana środowiska pracy
Rozpoczynanie
Otwórz plik o nazwie Step-37.pln, znajdujący się w folderze Step Files.
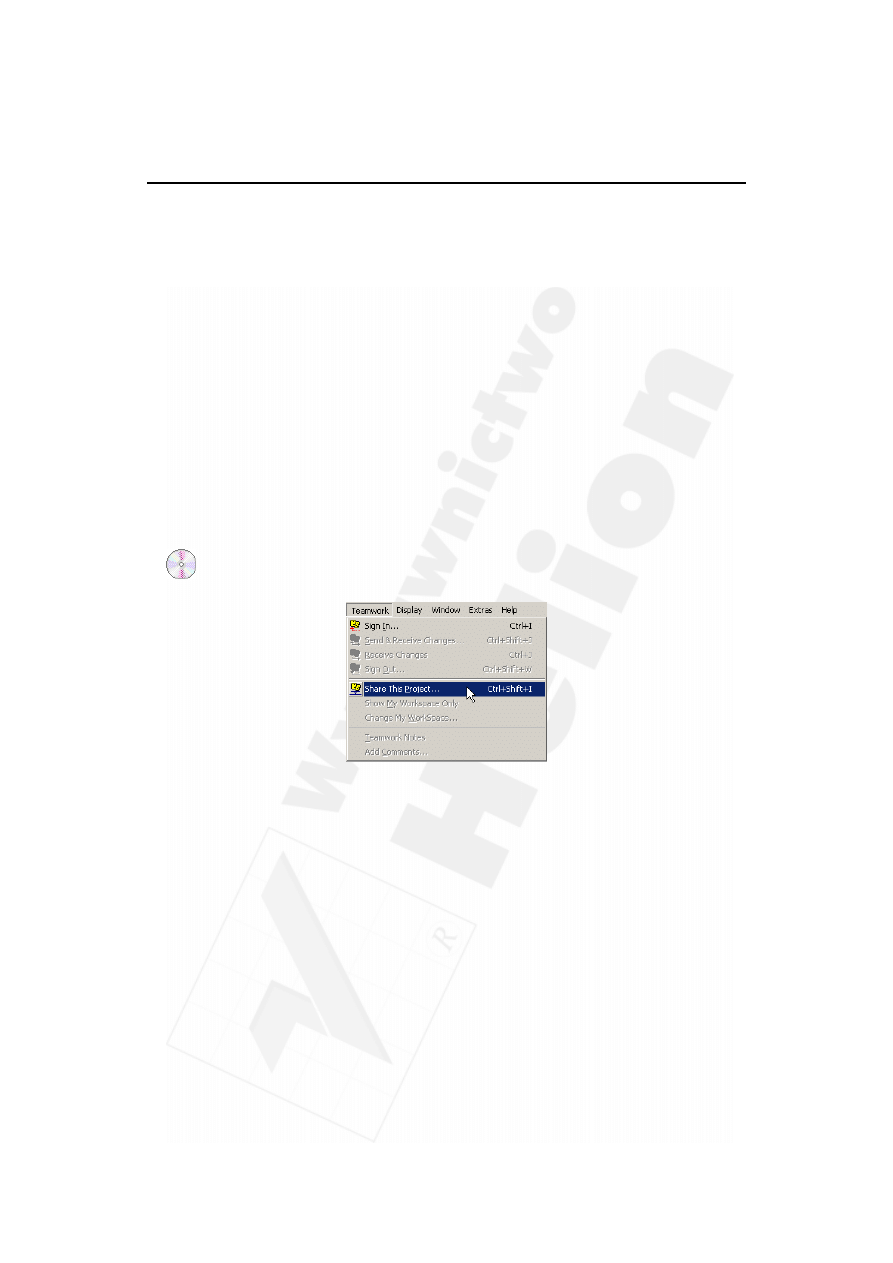
292
Część VII
Zarządzanie i koordynacja projektu
Informacja
Istnieją cztery stanowiska w ArchiCAD for TeamWork:
► Administrator — osoba, która koordynuje pracę zespółu i jako pierwsza dzieli
projekt. W projekcie może istnieć tylko jeden administrator. Osoba, zalogowana
jako administrator, nie może pracować nad projektem ani rezerwować obszarów.
► Kierownik zespołu (Team Leader) — osoba odpowiedzialna za projekt. Może
modyfikować i tworzyć warstwy, kondygnacje, pióra, jednostki itp. Tylko jedna
osoba o tej funkcji może być zalogowana do projektu w tym samym czasie.
► Projektant (Teammate) — członek zespołu, pracujący nad dowolną częścią projektu.
► Tylko oglądanie (Viewer) — osoba, która ma dostęp do projektu przez sieć,
natomiast zmiany, jakie wprowadzi, nie zostaną uwzględnione w projekcie głównym.
Do roboty!
1. Współdzielenie projektu. Po dokonaniu niezbędnych przygotowań można
przystąpić do współdzielenia projektu z innymi członkami zespołu.
► Utwórz konta administrator i kierownik zespołu (Team Leader). W otwartym pliku
z podręcznika, wybierz polecenie Uwspólnij ten projekt... (Share This Project)
z menu Zespół (Teamwork). Kliknij przycisk Ustal kluczowe hasła (Set Key
Passwords). Wprowadź nazwisko dla funkcji administrator, kliknij przycisk
Ustal hasło administratora (Set Administrator Password) i wprowadź hasło.
Po zatwierdzeniu hasła poprzez ponowne wpisanie go, naciśnij Ustal hasło
kierownika zespołu (Set Team Leader Password) i powtórz opisane wyżej
czynności. Kliknij przycisk OK w oknie dialogowym Ustal kluczowe hasła
(Set Key Passwords).
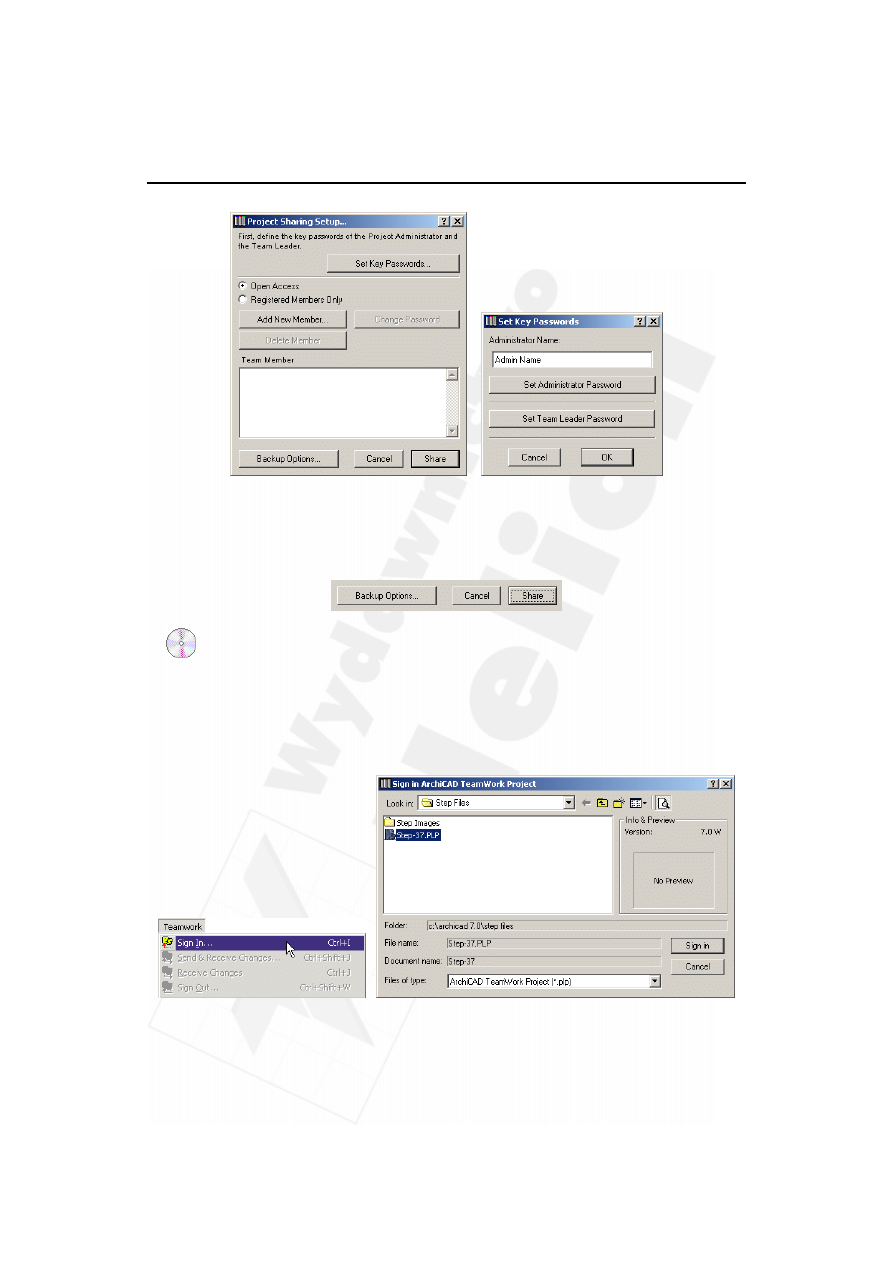
Rozdział 37.
Zarządzanie zespołem projektowym
293
► Współdziel projekt. W oknie dialogowym Ustawienia uwspólniania projektu
(Project Sharing Setup) kliknij przycisk Uwspólnij (Share). Wprowadź wymagane
hasło. Należy teraz zapisać na dysku plik .PLP. w odpowiedniej lokalizacji.
Jest to plik projektu zespołowego. Teraz już można logować się do projektu.
2. Logowanie się do projektu. Kiedy projekt został już udostępniony, osoby z funkcją
Projektant (Teammate) mogą się do niego logować. Dostęp do projektu jest pełny
(zależnie od ustawień dostępu w sieci) lub ograniczony przez administratora.
W tym drugim przypadku tylko użytkownicy zidentyfikowani przez podanie
swojej nazwy i hasła mogą uczestniczyć w pracy.
► Zaloguj się. Wybierz polecenie ArchiCAD-a Zespół/Dołącz się (Teamwork/Sign in).
W oknie dialogowym wybierz odpowiedni plik .PLP.
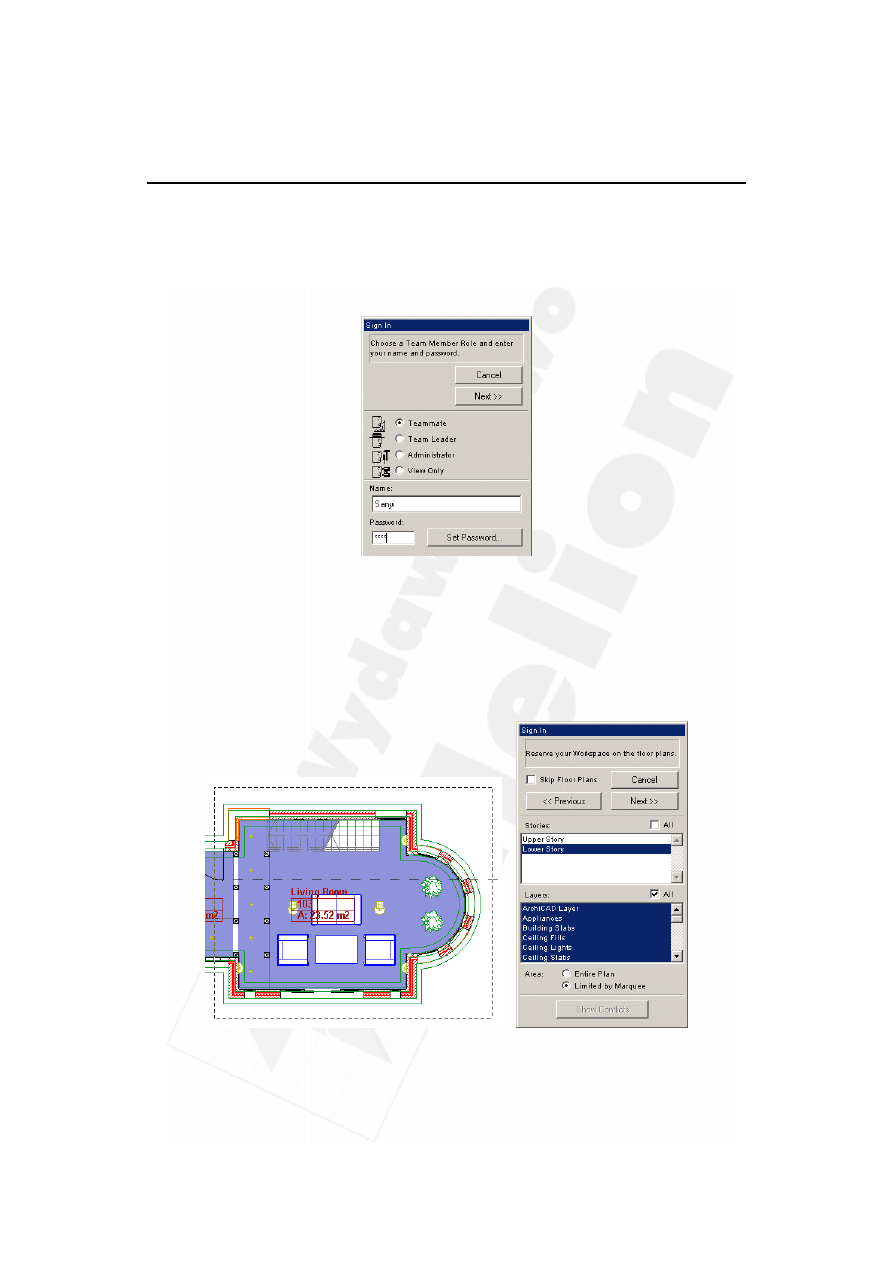
294
Część VII
Zarządzanie i koordynacja projektu
Pojawi się okno dialogowe Dołącz się (Sign in). Wybierz funkcję Projektant
(Teammate) i wprowadź nazwę użytkownika i hasło. Następnie kliknij przycisk
Ustal hasło (Set Password). Podczas pierwszego logowania zobaczysz okno
dialogowe z pytaniem, czy chcesz zarejestrować się jako członek zespołu.
Naciśnij Tak (Yes).
3.
Rezerwacja miejsca pracy. Po zalogowaniu się do projektu, narzędzie Dołącz się
(Sign in) zawiera wiele opcji, służących rezerwacji obszaru pracy w projekcie.
► Rezerwacja rzutów: Kliknij przycisk Następny (Next), aby przejść do pierwszego
kroku kreatora. Zaznacz kondygnacje i warstwy, jakie chcesz zarezerwować.
Jeżeli chcesz zarezerwować jedynie pewien wycinek rzutu, kliknij narzędzie
Obszar zaznaczenia (Marquee Tool), a następnie zakreśl obszar na rzucie.
Będziesz miał wtedy wyłączne prawo do warstw i obszaru, który zarezerwowałeś.
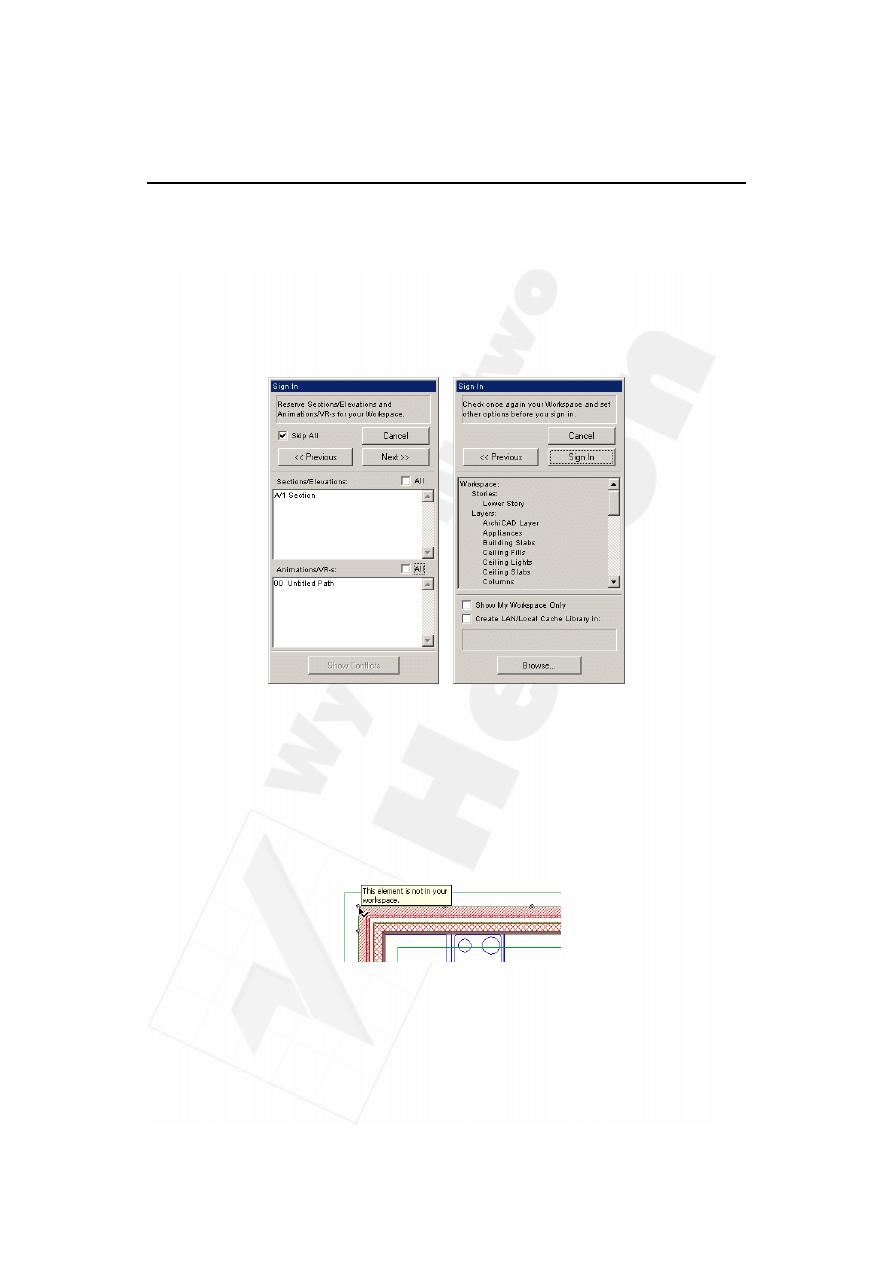
Rozdział 37.
Zarządzanie zespołem projektowym
295
► Rezerwacja przekrojów/elewacji oraz animacji/VR: Kliknij przycisk Następny (Next),
aby przejść do o kna rezerwacji Rezerwacja przekrojów/elewacji oraz animacji/VR
(Sections/Elevations and Animation/VRs). Wybierz odpowiednie pozycje.
► Przejrzyj zarezerwowane miejsca pracy. Kliknięcie przycisku Następny (Next)
spowoduje teraz wyświetlenie ostatniego okna dialogowego tego kreatora.
Wyświetla ono zestawienie wybranych opcji, które możesz przejrzeć przed
zalogowaniem się. Jeśli to konieczne, dokonaj zmian, wciskając przycisk Wstecz
(Previous). Kiedy już dokonałeś ostatecznego wyboru, naciśnij Dołącz się (Sign in).
4.
Praca w zarezerwowanej przestrzeni. Elementy wewnątrz zarezerwowanego
obszaru mogą być dowolnie modyfikowane lub usuwane przez członka zespołu,
który sobie dany obszar zarezerwował.
Elementy nie zarezerwowane lub zarezerwowane przez innych użytkowników nie
mogą być modyfikowane, można je jednak oglądać we wszystkich oknach (rzuty,
przekroje/elewacje, okna 3D oraz raporty). Elementy te mogą być zaznaczane,
ich właściwości przeglądane w oknach dialogowych, a ich parametry mogą być
kopiowane lub pobierane poprzez wciśnięcie klawisza Alt/Option i kliknięcie
elementu.
5.
Informacja o współdzieleniu. W czasie, gdy użytkownik jest zalogowany do
projektu, szczegóły dostępu do projektu i status użytkowników można łatwo
sprawdzić.
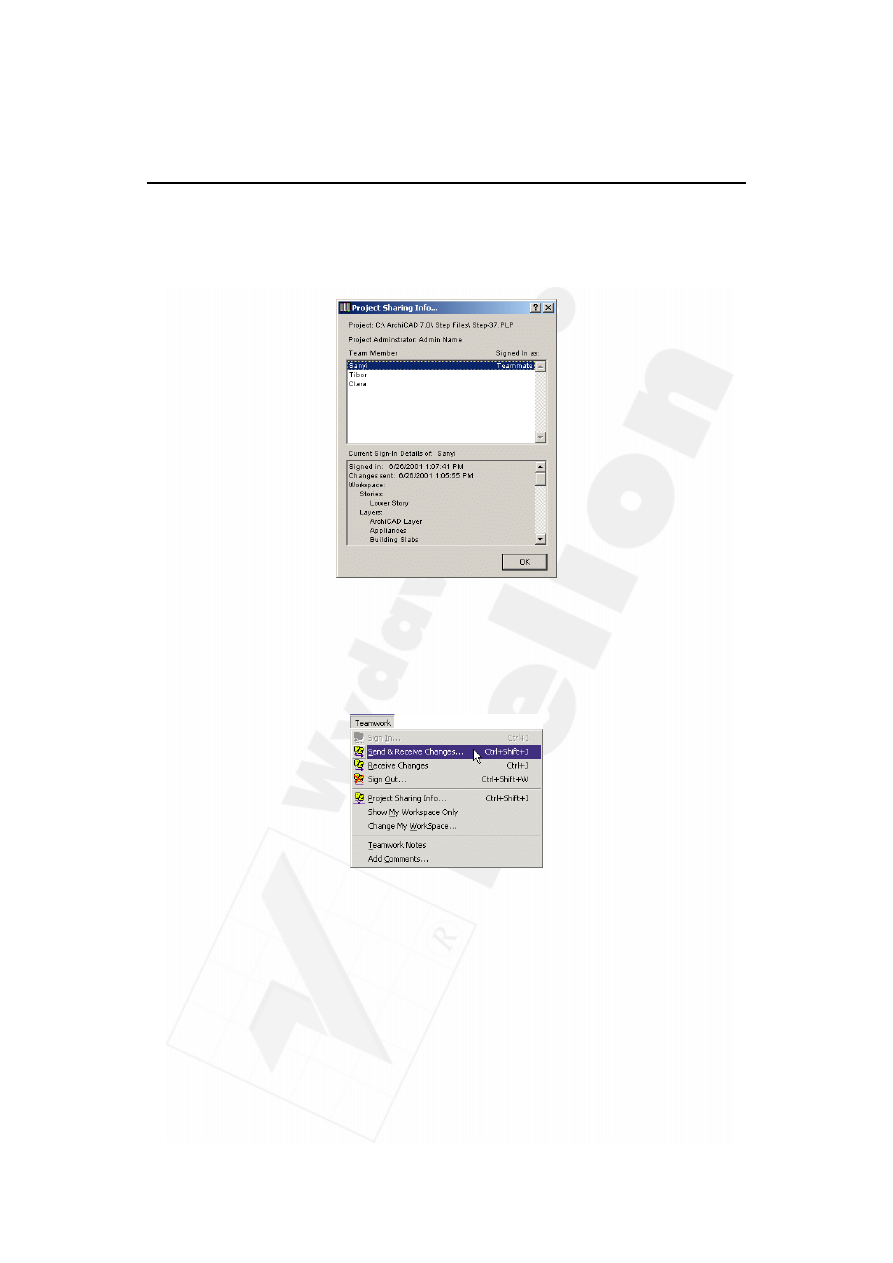
296
Część VII
Zarządzanie i koordynacja projektu
► Sprawdź informacje o współdzieleniu. Wybierz polecenie Zespół/Info uwspólniania
projektu (Teamwork/Project Sharing Info). Pojawi się okno dialogowe, zawierające
listę członków zespołu i ich status logowania. Zaznacz osobę, której status logowania
chcesz wyświetlić.
6.
Wysyłanie i otrzymywanie zmian. Zmiany, dokonane przez którąkolwiek z osób,
są wysyłane do współdzielonego pliku projektu za pomocą polecenia Zespół/Wyślij
i pobierz zmiany (Teamwork/Send and Receive Changes) lub, opcjonalnie, podczas
wylogowywania się. Zmiany wysłane do głównego projektu nie pojawiają się
automatycznie u innych zalogowanych do projektu użytkowników. Aby je zobaczyć,
wybierz polecenie Zespół/Pobierz zmiany (Teamwork/Receive Changes).
7.
Praca na kopii lokalnej. Czasami zachodzi potrzeba pracy w domu lub poza biurem.
W takim przypadku najlepszym rozwiązaniem jest utworzenie lokalnej kopii
współdzielonego projektu, zachowującej rezerwacje obszaru pracy.
► Tworzenie kopii lokalnej. Aby utworzyć kopię lokalną współdzielonego projektu,
wybierz polecenie Plik/Zachowaj jako…/Kopia lokalna projektu zespołowego
(File/Save As/ArchiCAD TeamWork Draft). Utworzony w ten sposób plik może być
otwarty, jako projekt indywidualny ArchiCAD-a, poprzez wybranie polecenia
Plik/Otwórz (File/Open) i opcji Kopia lokalna projektu zespołowego (ArchiCAD
TeamWork Draft) lub klikając dwa razy zapisany plik. Plik ten zawiera dane związane
z współdzielonym projektem, włączając w to informacje o zarezerwowanym obszarze.
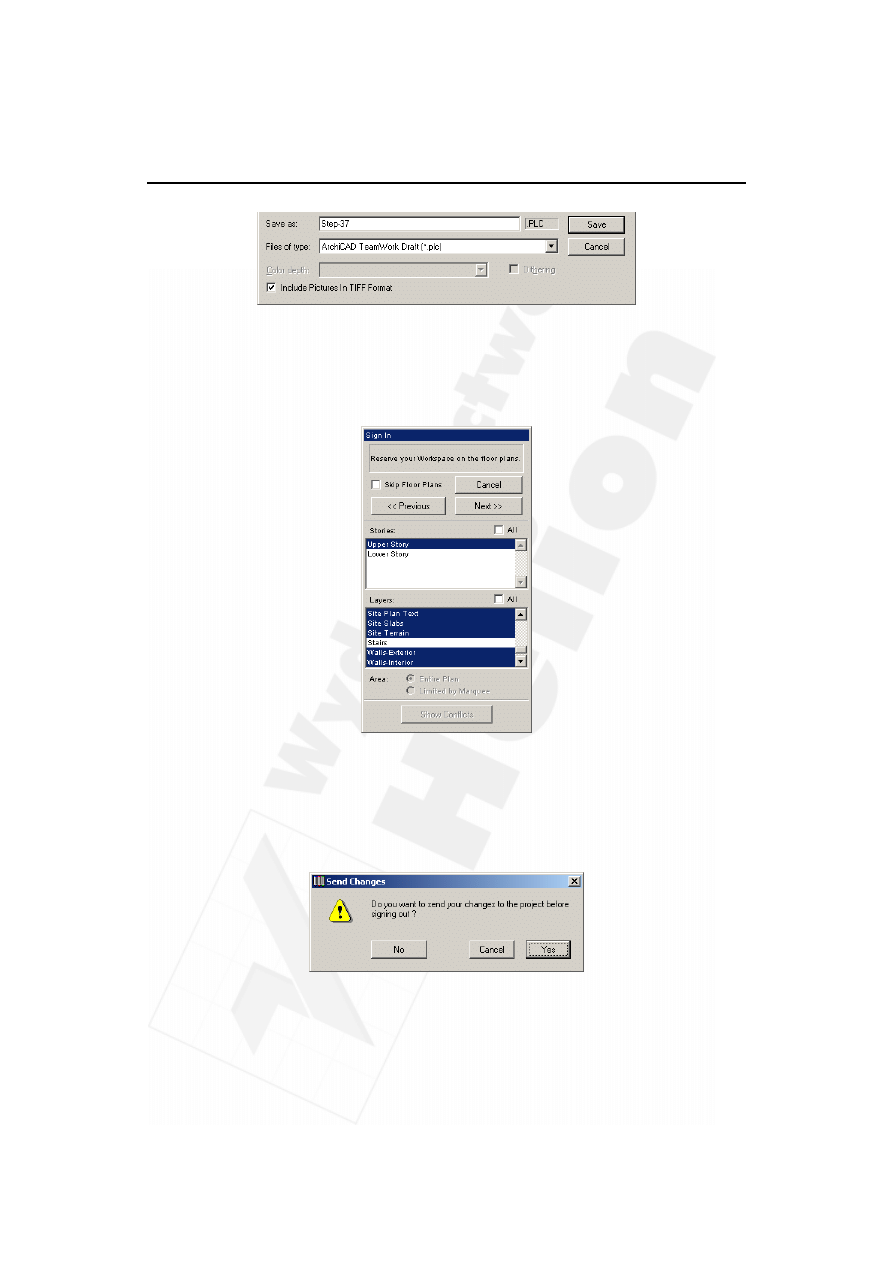
Rozdział 37.
Zarządzanie zespołem projektowym
297
8.
Zmiana obszaru pracy: Jeżeli inna osoba musi uzyskać dostęp do warstwy
lub obszaru zarezerwowanego przez Ciebie, możesz zmienić obszar pracy,
wybierając polecenie Zespół/Zmień mój obszar roboczy (Teamwork/Change My
Workspace). Kiedy pojawi się okno dialogowe, będzie można w nim zaznaczyć
nowe warstwy lub udostępnić wybrane warstwy innym członkom zespołu.
9.
Wylogowanie się z projektu. Wybranie polecenia spowoduje zerwanie kontaktu
z plikiem głównego projektu oraz zwolnienie zarezerwowanej wcześniej przestrzeni.
Inni użytkownicy będą mogli się zalogować i zarezerwować zajęte do tej pory obszary.
Jeżeli w czasie pracy dokonałeś jakichkolwiek zmian, zostaniesz poproszony o ich
wysłanie. Twoje zmiany zostaną utracone, jeżeli w wyświetlonym oknie dialogowym
wciśniesz przycisk Nie (No).
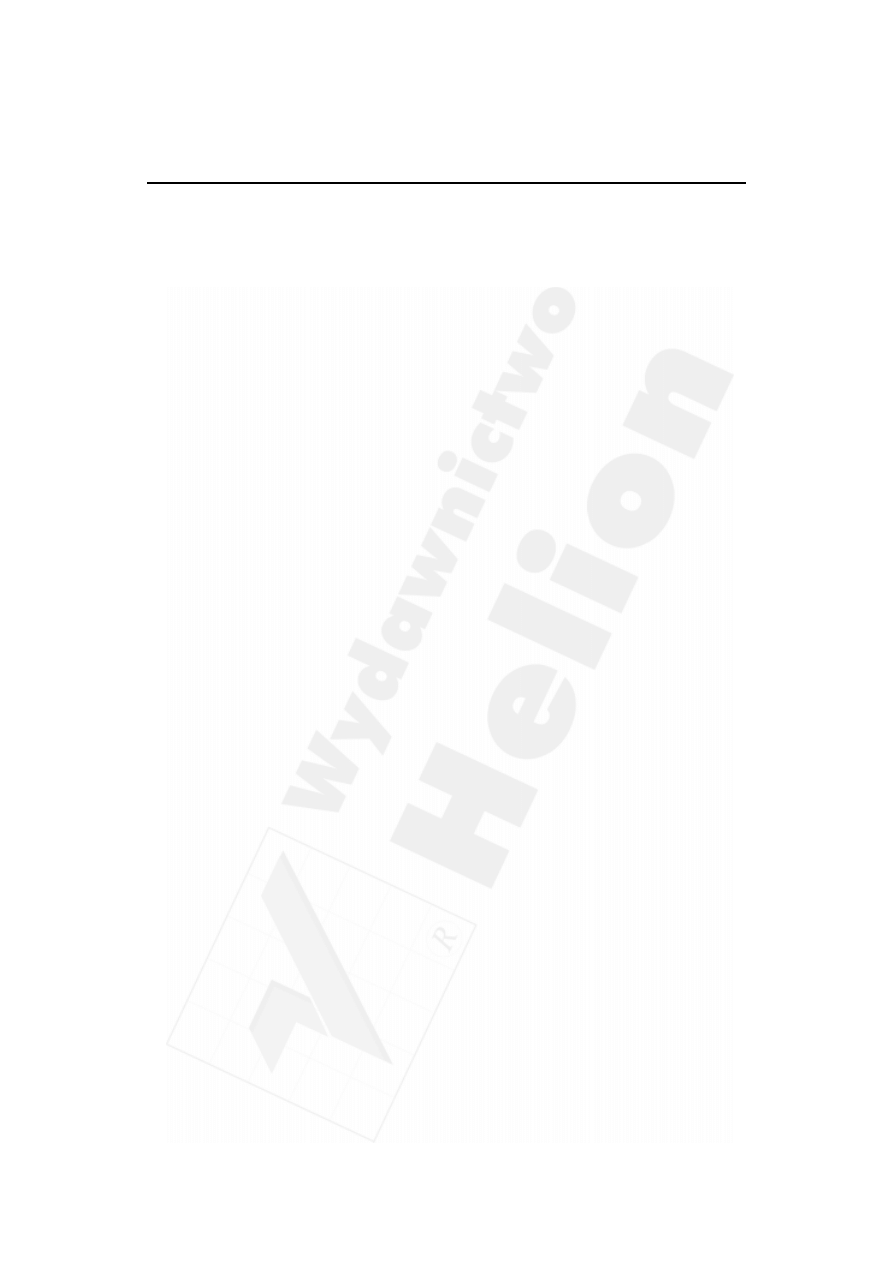
298
Część VII
Zarządzanie i koordynacja projektu
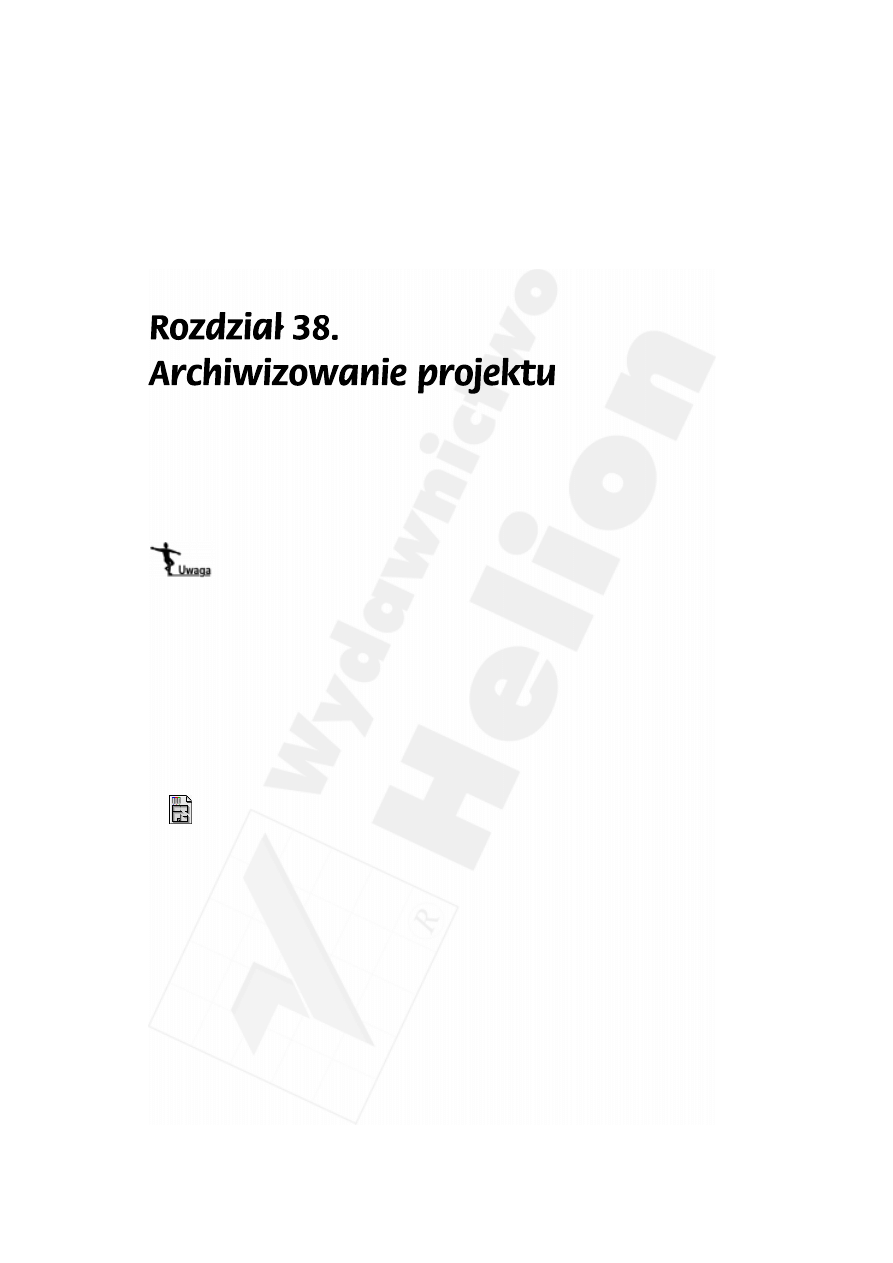
Rozdział 38.
Archiwizowanie projektu
299
Przegląd
Po utworzeniu projektu bardzo istotną czynnością jest wykonanie kopii zapasowej mo-
delu i powiązanych z nim bibliotek. Służą do tego funkcje archiwizacji, które włączają
elementy biblioteczne do pliku modelu.
Jeżeli posiadasz wersję demonstracyjną ArchiCAD-a, nie będziesz mógł wykonać
ćwiczeń w opisany sposób, ponieważ zapisywanie plików nie jest dostępne w tej wersji.
Tematy do nauczenia:
¨ Archiwizacja
¨ Zapisywanie pliku archiwalnego
¨ Otwieranie pliku archiwalnego
¨ Archiwizacja biblioteki
Rozpoczynanie
Otwórz plik o nazwie Step-38.0.pln, znajdujący się w folderze Step Files.
Informacja
Projekty ArchiCAD-a mogą zawierać odwołania do wielu obiektów zewnętrznych, zwa-
nych elementami bibliotecznymi i przechowywanych w plikach zewnętrznych w folde-
rach bibliotek. Podczas otwierania nowego projektu, należy mu przypisać jedną lub więcej
bibliotek. Jeżeli otwierasz później projekt w innym środowisku (np. na innym komputerze),
może zabraknąć tych zewnętrznych plików.
Aby upewnić się, że wszystkie pliki, do których odnosi się projekt, są w nim zawarte, należy
użyć polecenia Plik/Zachowaj specjalnie.../Archiwum… (File/Save Special/Archive...).
Projekt, zapisany jako archiwum, zawiera w sobie wszystkie elementy biblioteczne oraz
ich właściwości.
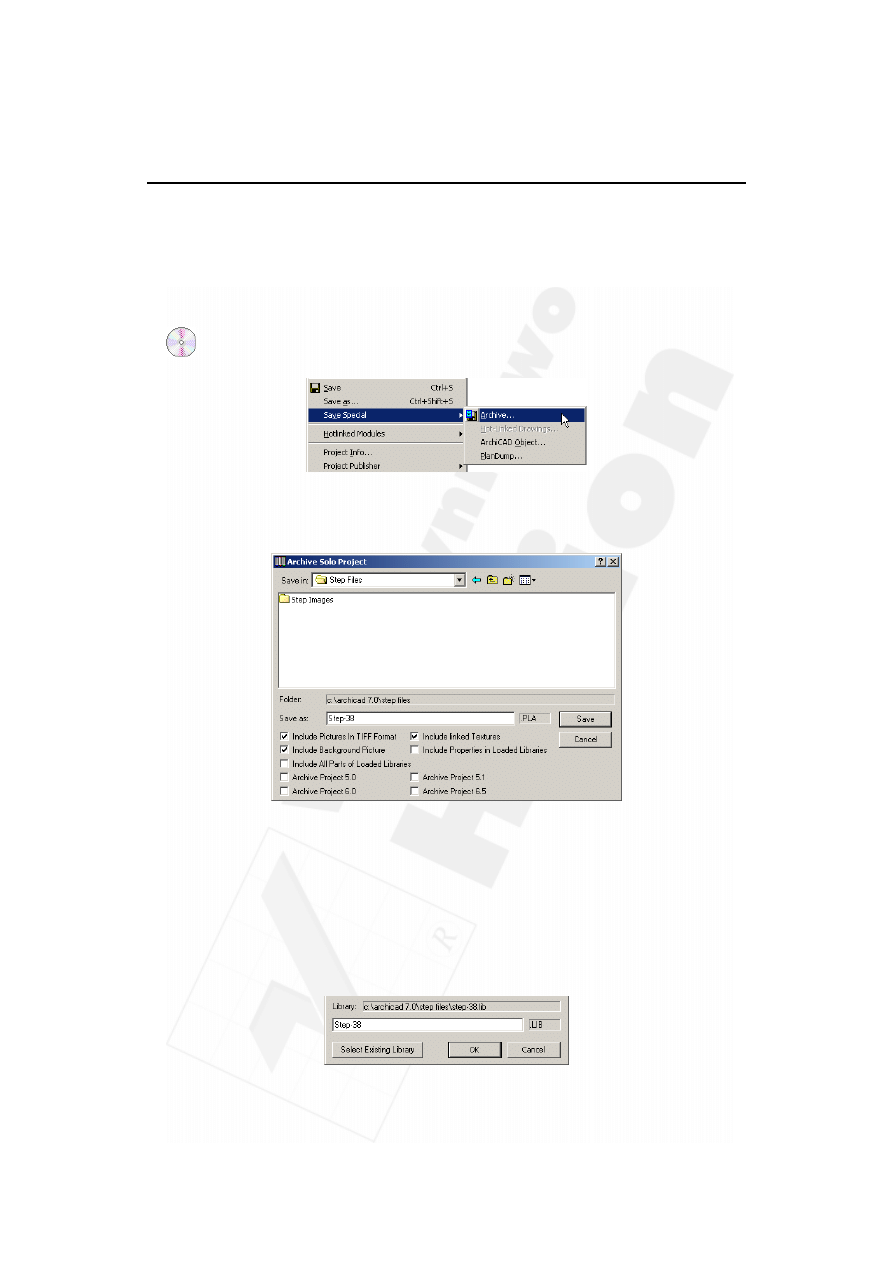
300
Część VII
Zarządzanie i koordynacja projektu
Taki format zapisywania projektu jest powszechnie używany w celu wykonania kopii
zapasowych, archiwów i dokumentów przenośnych.
Do roboty!
1. Zapisywanie archiwum. Aby zapisać plik projektu w postaci archiwum, wybierz
polecenie Plik/Zachowaj specjalnie.../Archiwum… (File/Save Special/Archive...).
W oknie dialogowym Archiwum projektu indywidualnego (Archive Solo Project)
wybierz folder, do którego chcesz zapisać plik, zaznacz odpowiednie opcje i kliknij
przycisk Zapisz (Save).
2.
Otwieranie archiwum. Jeśli otworzysz plik archiwum, używając formatu projektu
indywidualnego, zostanie na dysku automatycznie utworzona biblioteka, której
nazwę można zmienić. Biblioteka ta zawiera wszystkie elementy i cechy użyte
w projekcie. Staje się ona automatycznie nową aktywną biblioteką. W związku z tym,
aby wstawić do otwartego projektu inne elementy biblioteczne, trzeba ich szukać
poza aktywną biblioteką.
Otwórz plik archiwum, który utworzyłeś wcześniej, a pojawi się okno dialogowe
z pytaniem, gdzie utworzyć i jak nazwać bibliotekę archiwum. Wybierz lokalizację
biblioteki dla osadzonych w archiwum elementów bibliotecznych i kliknij OK.
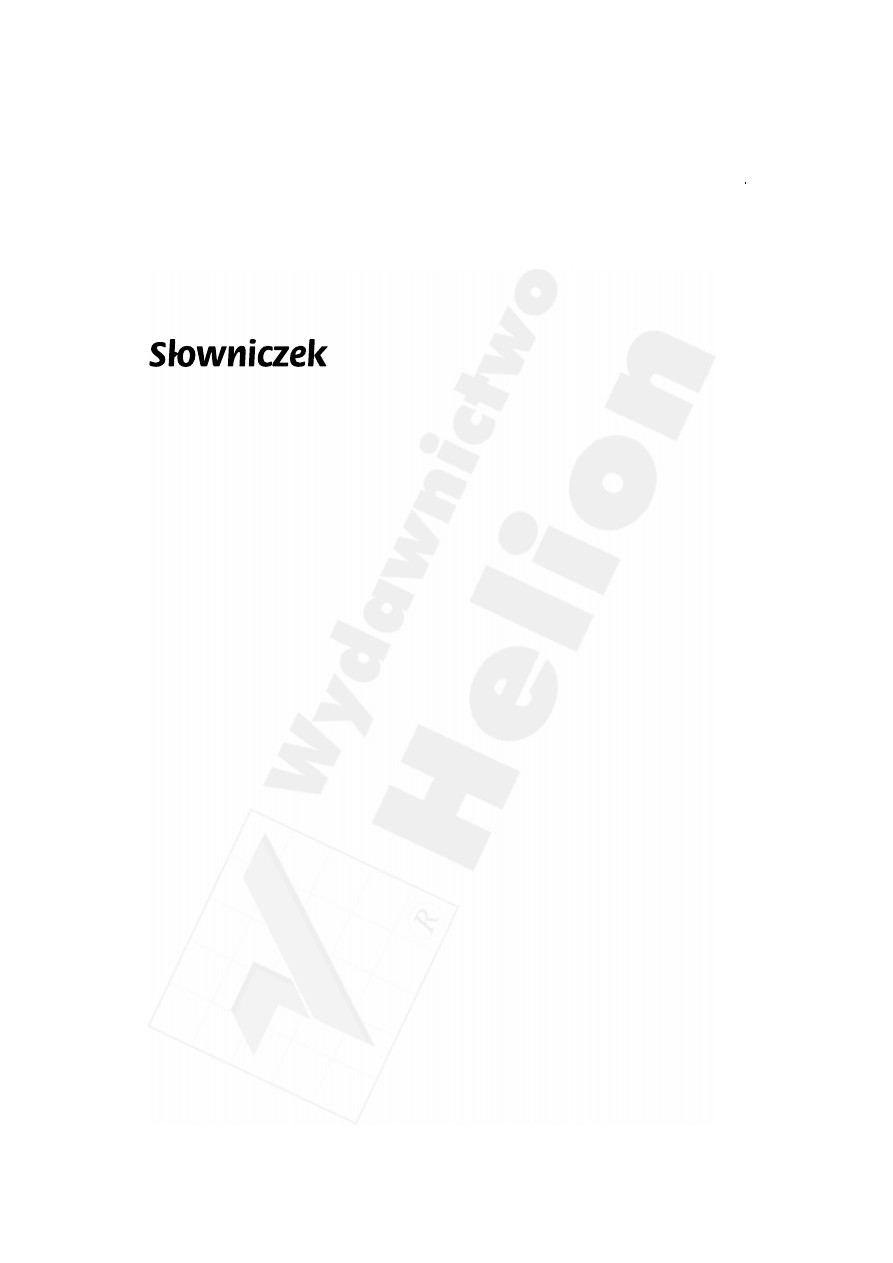
Słowniczek
301
3D Cutaway (Przekrój 3D)
3D Cutting Planes (Parametry przekroju 3D)
3D Description Format (Format opisu 3D)
3D Hatching (Wzorek 3D)
3D Navigation Palette (Paleta nawigacji)
3D Projection Settings (Parametry widoku 3D)
3D QuickViews (Widoki 3D)
3D Window (Okno 3D)
3D Window Settings... (Parametry okna widoku 3D)
A
Accessories (Akcesoria)
Actual Size (Wielkość naturalna)
Add (Dodaj)
Add Drawing (Dodaj rysunek)
Add new points (Dodaj nowe punkty)
Add Wall Recesses to Zones (Dodaj wnęki ścian do stref)
Align View (Dopasuj widok)
Analytic (Analiza)
Antialiasing (Poprawianie konturu)
Apply Changes (Zatwierdź zmiany)
ArchiCAD Object (Obiekt ArchiCAD-a)
ArchiCAD TeamWork Draft (Kopia lokalna projektu zespołowego)
Archive Solo Project (Archiwum projektu indywidualnego)
Arrow Tool (Strzałka)
Assign (Przypisz)
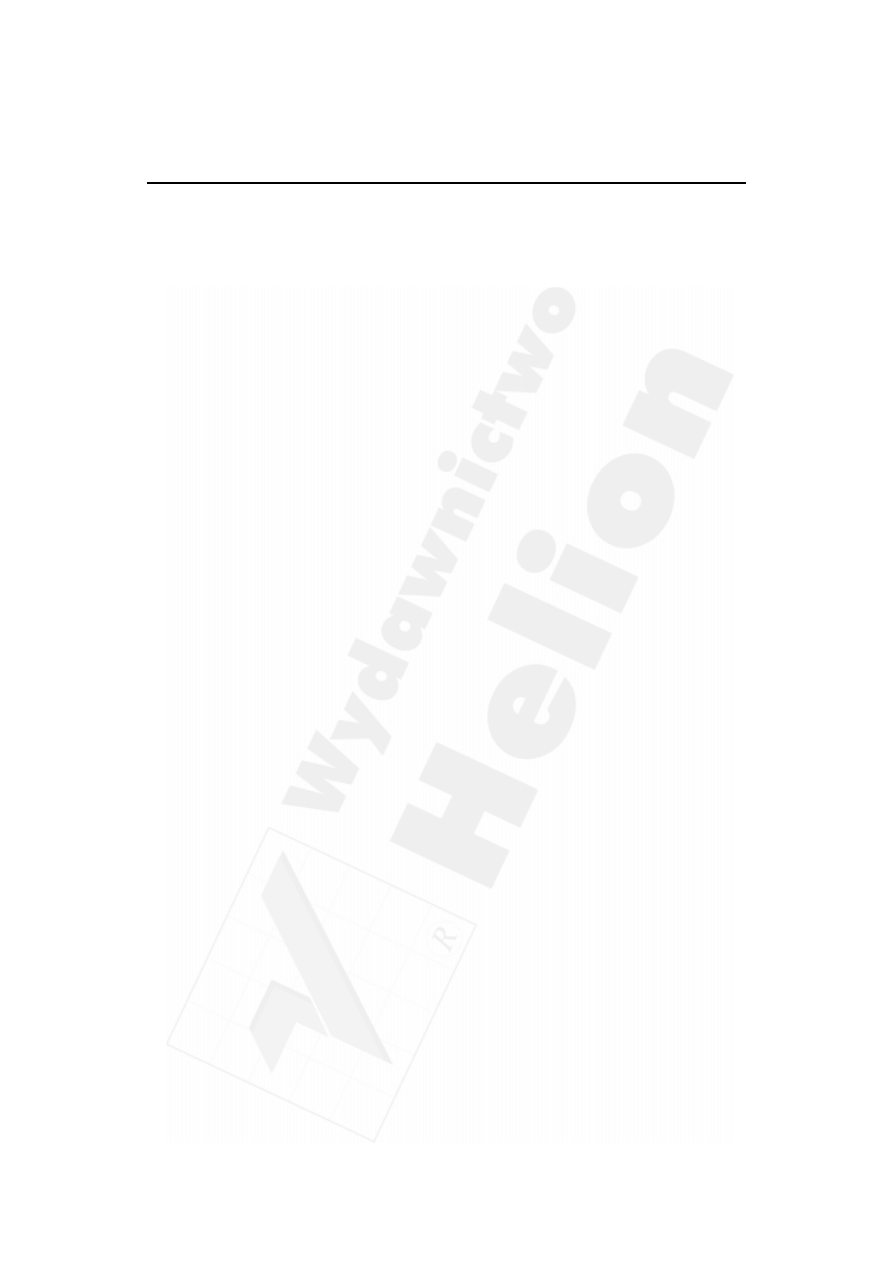
302
ArchiCAD 7.0. Krok po kroku
B
Background (Tło)
Background Fill Pen (Pióro wypełnienia tła)
Background Fill Type (Typ wypełnienia tła)
Basic (Podstawowy)
Basic_Window_Set (Zestaw podstawowy)
Best (Najlepsza)
Bitmapped pattern (Wzorek punktowy)
Bright (Jasny)
Brightness & Partial Imaging... (Jaskrawość i częściowa prezentacja)
Brightness (Jasność)
C
Calculate (Przelicz)
Calculation Units (Jednostki obliczeń)
Camera Tool (Kamera)
Camera/Model Axes (Osie modelu)
Camera/VR Settings (Ustawienia kamery/VR)
Ceiling Plan (Rzut sufitu)
Change My Workspace (Zmień mój obszar roboczy)
Choose an action (Wybierz rodzaj)
Choose Hotlink... (Wybierz połączenie)
Circle/Arc Settings (Parametry okręgu/łuku)
Clean Wall & Beam Intersections (Czyść połączenia ścian i belek)
Clear (Usuń)
Clear All Cutting Planes (Usuń wszystkie przekroje)
Close (Zamknij)
Column Settings (Parametry słupa)
Column Tool (Słup)
Columns (Słupy)
Composite Structures (Struktury warstwowe)
Construction Elements (Elementy konstrukcyjne)
Construction Grid (Siatka modularna)
Contours (Kontury)
Contribution to Ambient (Udział w świetle otoczenia)
Control box (Paleta kontrolna)
Coordinate Box (Paleta współrzędnych)

Słowniczek
303
Coordinates (Współrzędne)
Copy (Kopiuj)
Copy All (Skopiuj wszystko)
Corner Window Function (Funkcja okna narożnego)
Create Fly-Through (Utwórz animację)
Create New Stair... (Utwórz nowe schody)
Create Sun Study (Utwórz analizę nasłonecznienia)
Create Truss (Utwórz dźwigar)
Create VR Object (Utwórz obiekt VR)
Create VR Scene (Utwórz scenę VR)
Created By (Utworzone przez)
D
Dark (Ciemny)
Dashed Lines Above Break (Linia przerywana za linią przekrojową)
Data Safety (Bezpieczeństwo danych)
Define graphically (Definiuj graficznie)
Desktop (Pulpit)
Detach (Odłącz)
Dimension Settings (Parametry wymiarowania)
Dimension Tool (Wymiarowanie)
Dimensions (Wymiarowanie)
Dimetric axonometry (Aksonometria dwumiarowa)
Discuss (Korekty)
Display (Wyświetlanie)
Display Options (Opcjach wyświetlania)
Display/Rebuild (Wyświetlanie/przebuduj)
Distribute (Rozłożenie)
Door Settings (Drzwi ustawienia)
Door Tool (Drzwi)
Doors & Windows (Drzwi i okna)
Drag (Przesuń)
Drag a Copy (Przeciąganie kopii)
Drawing Settings (Parametry rysunku)
Duplicate... (Powiel...)
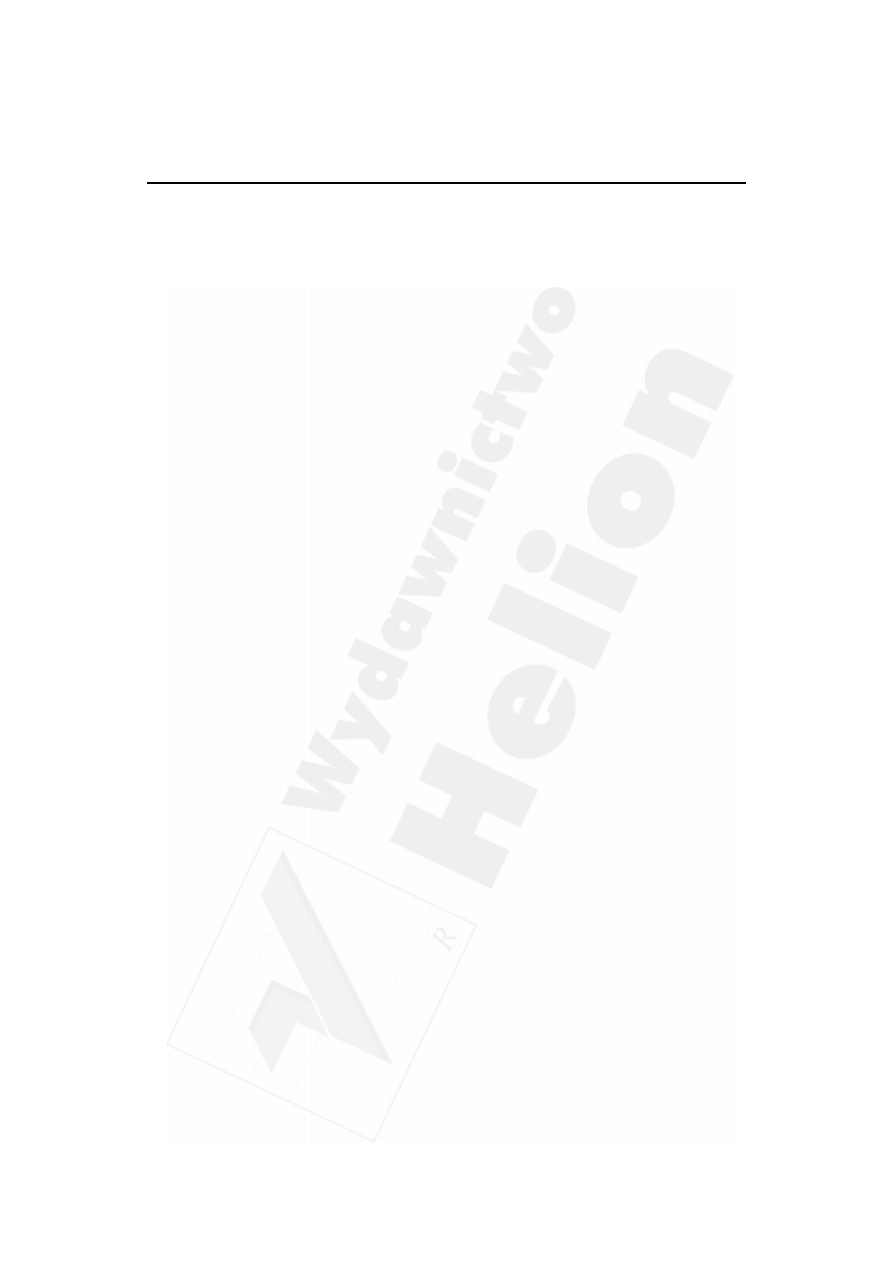
304
ArchiCAD 7.0. Krok po kroku
E
Edit (Edycja)
Edit Color (Zmień kolor)
Edit Header (Edytuj nagłówek)
Edit Mark-Up Styles (Edytuj style zakreślacza projektu)
Edit Mode (Tryb edycji)
Edit Settings... (Edytuj ustawienia...)
Edit Texture... (Zmień teksturę...)
Edit/Trim to Roof (Dotnij do dachu)
Editable GDL Script (Modyfikowany skrypt GDL)
Effects (Efekty)
Element Types to Show in 3D (Rodzaje elementów widocznych w 3D).
Elevate (Podniesienie)
Elevation (Wzniesienie)
Elevation Dimensioning (Kota wysokościowa)
Estimate Complexity (Oszacuj składowe)
Explode (Rozbij)
Extend/Compress (Rozwiń/zmniejsz)
Extras (Dodatkowe)
F
Favorites (Ulubione)
Fields (Pola)
Figure Settings (Parametry obrazka)
Figure Tool (Obrazek)
File (Plik)
Fill Material & Edge Pen of Cuts (Wypełnienie i krawędź przekroju)
Fill Tool (Wypełnienie)
Fill Types... (Rodzaje wypełnienia...)
Find & Select (Znajdź i zaznacz)
Find Elements (Znajdź elementy)
Fit in Window (Dopasuj do okna)
Flat Shading (Najprostsza)
Floor plan (Rzut)
Floor Plan Scale (Skala rzutu)
Format (Format)
Frame Thickness (Grubość ramy)

Słowniczek
305
Frame Width (Szerokość ramy)
Frontal View (Widok od frontu)
FTP Sites (Miejsca FTP)
Furniture Plan (Rzut umeblowania)
G
General (Standard)
Gravity (Ciężkość)
Gravity (Grawitacja)
Grid Display (Wyświetlanie siatki)
Grid Lines (Linie siatki)
Grid Snap (Przyciąganie do siatki)
Grid Switch (Siatka domyślna)
Grids & Background (Siatki i tło)
Ground Color (Kolor ziemi...)
Height (Wysokość)
Hidden Line (Ukrywanie linii)
Hidden Line Mode (Tryb ukrytych linii)
Home (Macierzystej)
Horizontal Range (Zasięg poziomy)
Hot-Linked Drawings... (Połączone rysunki...)
Hotlinked Modules (Połączone moduły)
Hotlinks... (Połączenia...)
I
Image (Obraz)
Imagining & Calculation (Obraz 3D)
Inbetween frames (Klatki pomiędzy)
Include Project Reviewer web environment (Dołączając internetowe środowisko recenzenta
projektu )
Increment (Skokowo)
Infinite (Nieskończony)
Info Box (Info)
Info Box (Paleta Info)
Info Window (Okno informacyjne)
Insert Above (Wstaw wyżej)
Insert Header Above (Wstaw nagłówek powyżej)
Intensity (Natężenie światła)
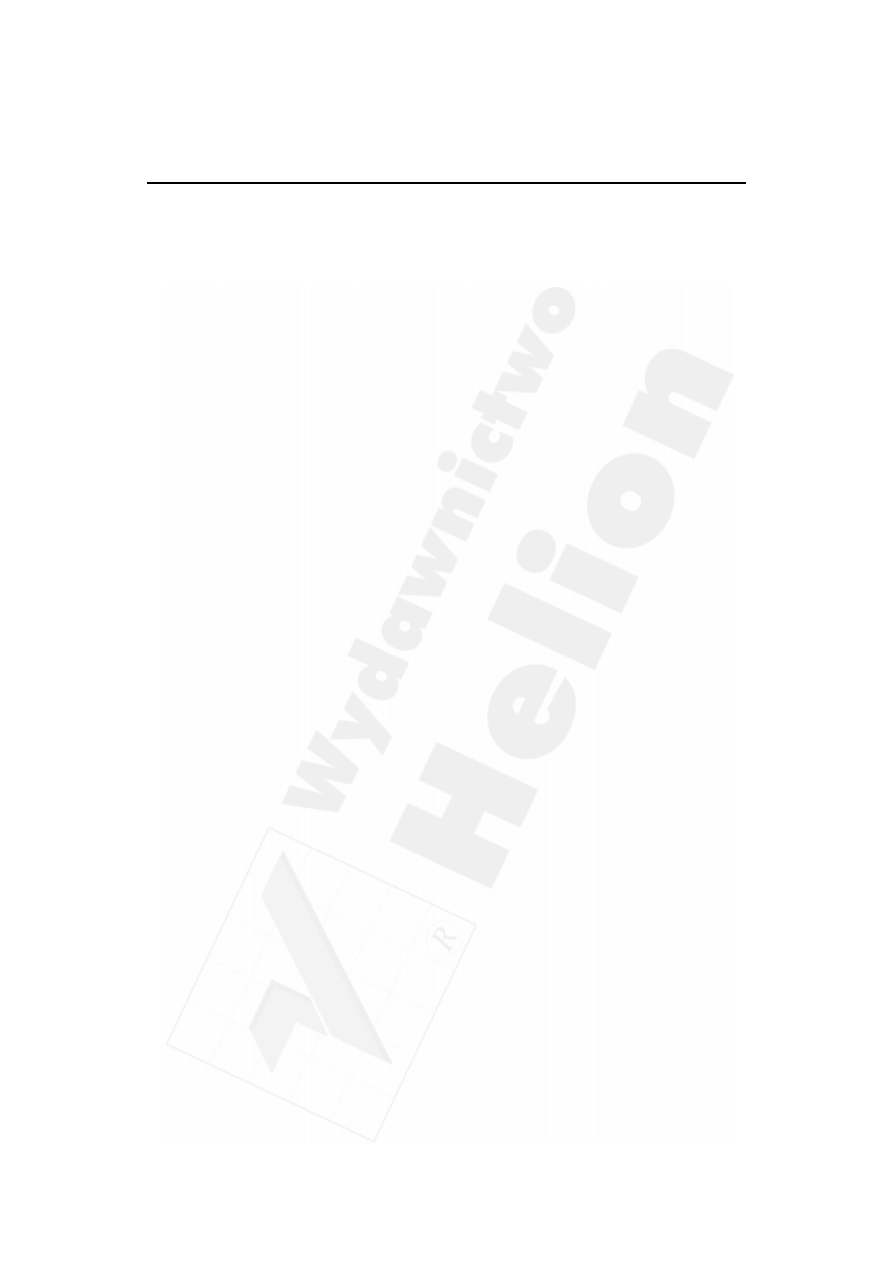
306
ArchiCAD 7.0. Krok po kroku
Interior Elevation (Rozwinięcia ścian)
Interior walls (Ściany wewnętrzne)
Isometric axonometry (Aksonometria równomiarowa)
K
Kamień łamany (Cut Stone)
L
Label Settings (Ustawienia etykiet)
Label Tool (Etykieta)
Lamp Tool (Lampa)
Lanp Settings (Lampa Ustawienia)
Lateral Move (Ruch boczny)
Layer Settings (Parametry warstw)
Layer Settings... (Ustawienia warstw)
Layers (Warstwy)
Layout (Arkusz)
Layout Size (Rozmiar arkusza)
Level Dimension Tool (Kota wysokościowa)
Library Manager (Menedżer bibliotek)
Light Color (Kolor światła)
Light Intensity (Jasność światła)
Line Settings (Parametry linii)
Line Tool (Linia)
Line Types (Rodzaje linii)
Link To Fill Origin (Powiąż z początkiem wypełnienia)
List Components (Listy komponentów)
List Elements (Listy elementów)
List Elements (Utwórz listę elementów)
List Preview/Edit (Lista podglądu/edycji)
List Zones (Listy stref)
Load Window (Szukaj innego typu okna)
Look to (Patrz na)
Low Ceiling Reduction (Zmniejszanie przy niskim stropie)
M
Magic Wand (Magiczna różdżka)
Magic Wand Settings (Parametry)
Mark-Up Remark (Uwaga zakreślacza projektu)

Słowniczek
307
Marquee Tool (Obszar zaznaczenia)
Marquee Tool (Zaznaczenie)
Master Layer (Główna warstwa)
Master Plan-House (Plan główny — dom)
Master Plan-Landscape (Plan główny — krajobraz)
Master Plan-Site (Plan główny — teren)
Materials (Materiały)
Matrix (Macierz)
Matte (Matowy)
Memory (Pamięć)
Menu ShortCut Keys (Klawisze menu i skrótów)
Mesh Settings (Parametry siatki)
Mesh Tool (Siatka)
Methods (Metody)
Miscellaneous (Różne)
Model Picture (Okno renderingu)
Modify (Modyfikuj)
More Choices (Więcej możliwości)
More Sun... (Więcej o słońcu...)
Mouse Constraints & Methods (Ruchy myszki)
Multiply (Powielenie)
N
Name (Nazwa)
New and reset (Nowy/parametry domyślne)
New Mesh Points (Nowe węzły siatki)
New... (Nowa...)
Next (Następny)
Number of copies (Liczba kopii)
O
Object Settings (Obiekt ustawienia)
Object Tool (Obiekt)
Of Type (Podanego typu)
Open Library Part (Ładuj biblioteki)
Options (Opcje)
Orientation (Orientacja)
Overexposure Correction (Korekta prześwietlenia)
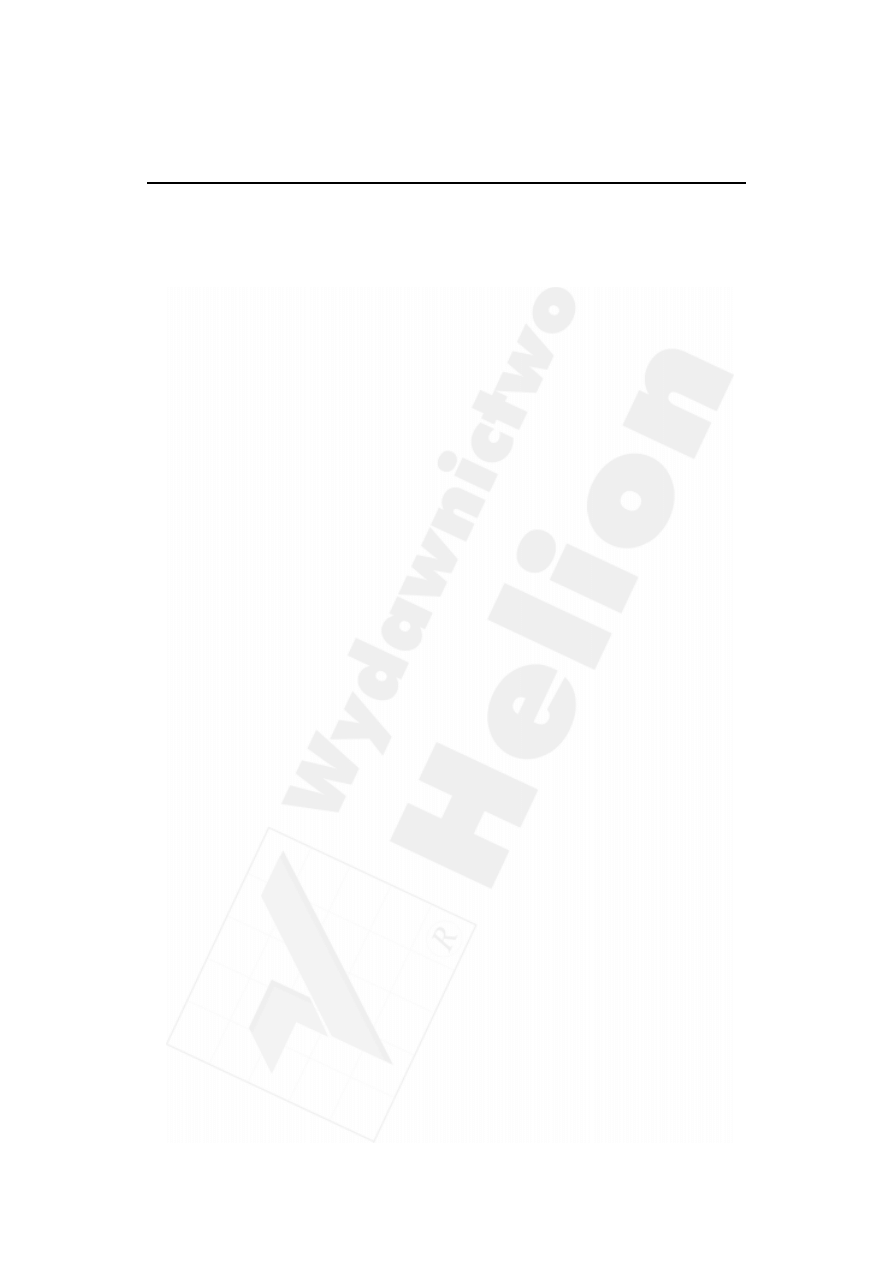
308
ArchiCAD 7.0. Krok po kroku
P
Page Setup (Układ kartki)
Palette Shapes (Kształty palet)
Parallel Projections Settings (Ustawienia aksonometrii)
Parametry wypełnienia (Fill Settings)
Parametry zestawienia (Schedule Settings)
Paste (Wklej)
Paste line components (Wklej składniki linii)
Paste Selected Types (Wklej zaznaczone typy)
Path... (Ścieżka...)
Pencolor (Kolor pióra)
Pens & Colors (Pióra i kolory)
Perspective Settings (Parametry perspektywy)
PhotoRender Projection (Projekcja fotoprezentacji)
PhotoRendering Settings (Ustawienia fotoprezentacji)
Picture (Obrazek)
Place Module... (Wstaw moduł)
Place on Drawing (Wstaw na rzut)
Plot (Kreśl...)
Plot Setup (Ustawienia plotera)
PlotMaker Drawing (Grafika PlotMake-a)
Preferences (Preferencje)
Previous (Wstecz)
Previous View (Poprzedni widok)
Print (Drukuj...)
Proceed (Wykonaj)
Project Mark-Up (Zakreślacz projektu)
Project Publisher (Kolporter projektu)
Project Reviewer (Recenzent projektu)
Project Sharing Info (Info uwspólniania projektu)
Project Sharing Setup (Ustawienia uwspólniania projektu)
Publication Set (Publikowana pozycja)
Publish (Opublikuj)
Publish (Publikacja)
Publishable Items (Publikowane elementy)
QuickViews (Widoki)

Słowniczek
309
R
Railing (Poręcz)
Receive Changes (Pobierz zmiany)
Redraw All Overviews (Przerysuj wszystkie podglądy)
Reflected Ceiling (Pokaż uproszczenie)
Reflection (Odbicia)
Rename... (Zmień nazwę..)
Resize (Zmień wielkość)
Resize library parts (Zmień wielkość elementów bibliotecznych)
Resize wall, column thickness (Zmień wielkość ściany, grubość kolumny)
Resolution (Rozdzielczość)
Result (Rezultat)
Roof Settings (Parametry dachu)
Roof Tool (Dach)
Rotate (Obróć)
S
Sash Frame (Rama skrzydła)
Sash Frame Thickness (Grubość ramy skrzydła)
Sash Frame Width (Szerokość ramy skrzydła)
Save as (Zapisz jako)
Save as Library Part (Zachowaj jako element biblioteczny)
Save Current Default Settings (Zapisz aktualne domyślne ustawienia)
Save Current View (Zachowaj bieżący widok)
Save Document as... (Zachowaj dokument jako..)
Save Selection as Module... (Zachowaj zaznaczone jako moduł...)
Save Special (Zachowaj specjalnie)
Scale(Floor Plan (Skala projektu))
Search... (Szukaj..)
Section/Elevation Settings (Parametry przekroju/elewacji)
Section/Elevation Tool (Przekrój/elewacja)
Select (Zaznacz)
Select Image Items... (Wybór składników widoku)
Send and Receive Changes (Wyślij i pobierz zmiany)
Sensitive Cursor Switch (Przełącznik czułości kursora)
Set (Ustaw)
Set Administrator Password (Ustal hasło administratora)
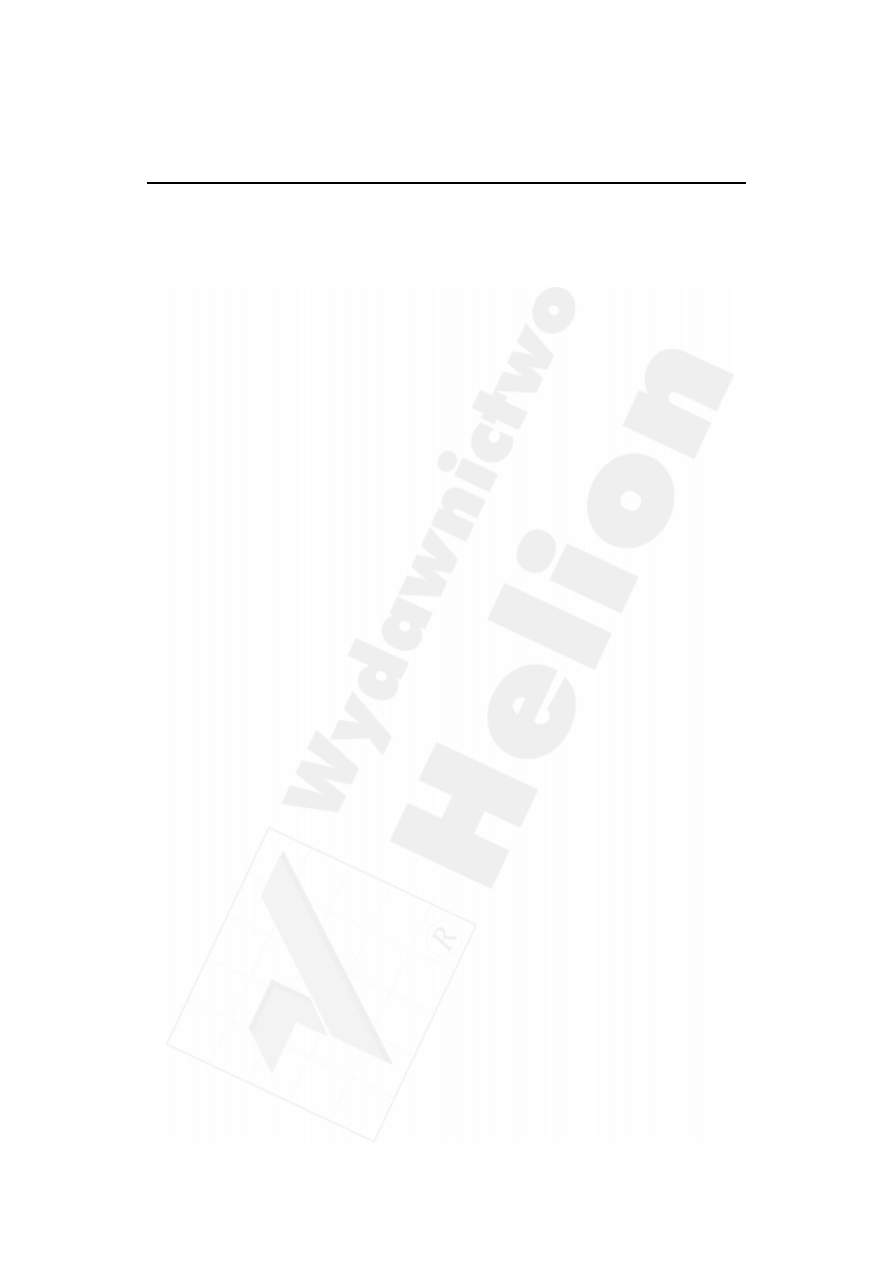
310
ArchiCAD 7.0. Krok po kroku
Set Key Passwords (Ustal kluczowe hasła)
Set Password (Ustal hasło)
Set Team Leader Password (Ustal hasło kierownika zespołu)
Sets… (Pozycje...)
Shaded Mode (Tryb kolorowania)
Shading (Kolorowanie)
Shadow casting (Rzucanie cieni)
Share (Uwspólnij)
Share This Project (Uwspólnij ten projekt...)
Show 3D QuickViews (Pokaż widoki 3D)
Show Area (Pokaż powierzchnię)
Show Ceiling Height (Pokaż wysokość)
Show Favorites (Pokaż ulubione)
Show Flooring (Pokaż podłogę)
Show Ghost Story (Pokaż kondygnację podrys)
Show Light Cone (Widoczny stożek światła)
Show on Plan (Pokaż na rzucie)
Show On/One Story Up (Pokaż na/piętrze wyżej)
Show Section Line on Stories (Pokaż linie przekrojowe na kondygnacjach)
Side View (Widok z boku)
Sign in (Dołącz się)
Sign Out (Odłącz się)
Site Plan (Zagospodarowanie terenu)
Size & Background (Wielkość i tło fotoprezentacji)
Size to 3D Window (Wymiar okna 3D)
Skewed Grid (Siatka obrócona)
Sky Color (Kolor nieba...)
Slab Accesories (Akcesoria stropu)
Slab Settings (Parametry płyty/stropu)
Slab Tool (Strop)
Solid (Pełny)
Solid Line (Linia pojedyncza)
Source (Źródło)
Spell Checker (Sprawdź pisownię)
Spline Settings (Parametry krzywej)
Spline Tool (Krzywa)
Spread... (Dokładaj)

Słowniczek
311
Stair — External Object Tool (Schody)
Stair Settings (Schody ustawienia)
Stair Type Selection (Wybór typu schodów)
Start Project Mark-Up (Uruchom Zakreślacza projektu)
Status Raport Palette (Raportu o statusie bibliotek)
Stories (Kondygnacje)
Story Settings (Parametry kondygnacji)
Story Settings (Parametry kondygnacji)
Story Settings... (Ustawienia kondygnacji)
Stretch (Rozciągnięcie)
Structure (Struktura)
Styles (Style)
Sun (Słońce)
Suspend Groups (Zawieś grupowanie)
Symbol fill (Wypełnienie symbolami)
T
Target lock/Display Axes (Ustalenie celu)
Team Leader (Kierownik zespołu)
Teammate (Projektant)
Teamwork (Zespół)
Text Tool (Tekst)
Timber construction (Konstrukcja drewniana)
to Project Zero (Do zera projektu)
to User Origin (Do początku układu współrzędnych użytkownika)
Toolbox (Narzędzia)
Toolbox (Paleta narzędzi)
Transparency (Przezroczystość)
Transparency in Shading (Przezroczystość w cieniowaniu)
Tread (Stopnica)
Trim (Wyrównanie)
Trim Top (Dotnij dół)
Truss Profiles (Profile dźwigarów)
TrussMaker (Konstruktor dźwigarów)
TrussMaker Settings (Ustawienia konstruktora dźwigarów)
Turn (Obróć)
Type (Typ powierzchni)
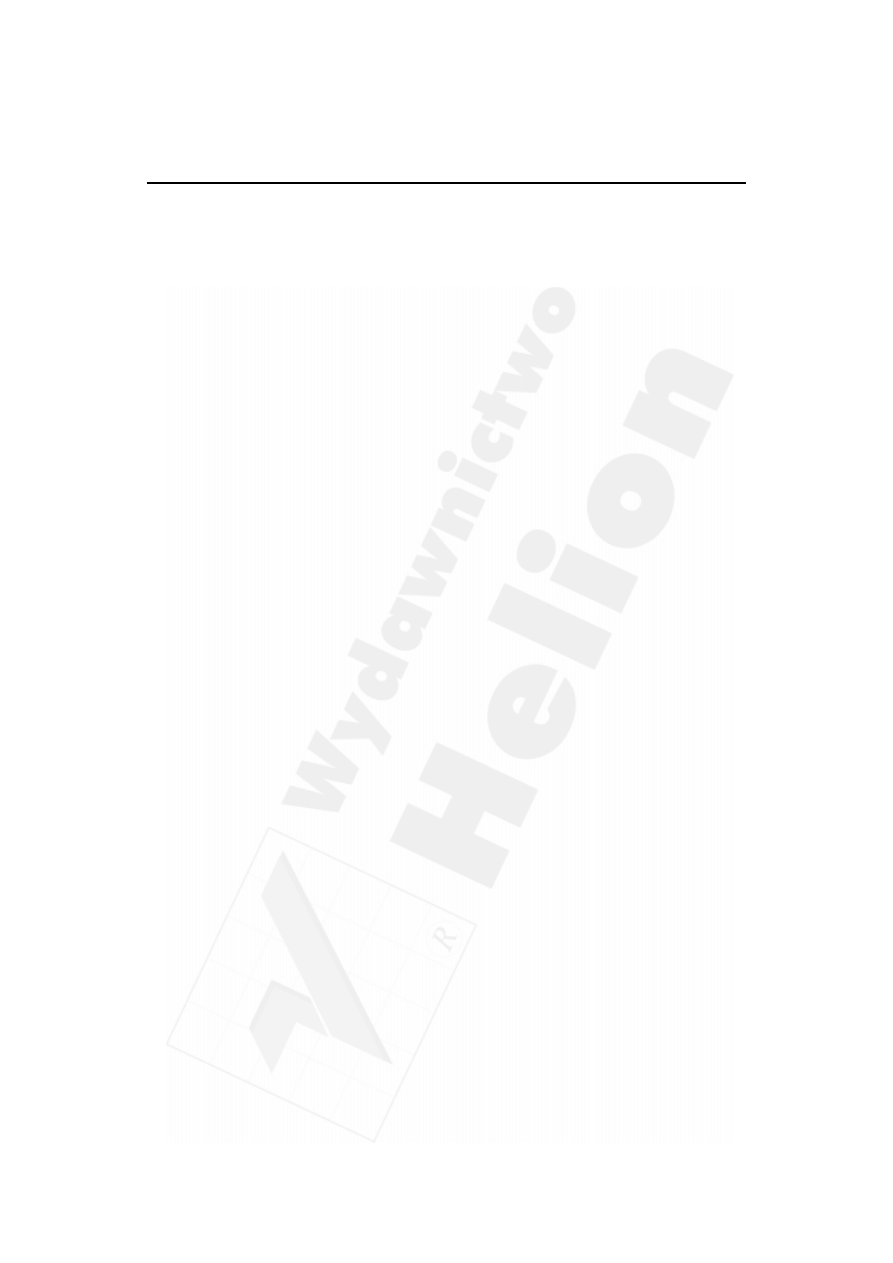
312
ArchiCAD 7.0. Krok po kroku
U
Undo (Cofnij)
Update (Uaktualnij)
Update on Drawing (Aktualizuj na rzucie)
Update Selected Zones (Uaktualnij zaznaczone strefy)
Update Zones... (Uaktualnij strefy)
Use Symbol Section Attributes (Użyj atrybutów symbolu)
User Origin (Początek układu współrzędnych użytkownika)
Vectorial 3D Hatching (Wektorowe wzorki 3D)
Vectorial Hatching (Kreskowanie wektorowe)
Vectorial Sun Shadows (Wektorowe cienie słoneczne)
Vertical displacement (Przesunięcie w pionie)
Vertical Range (Zasięg pionowy)
View Cone Angle (Szerokość kąta widzenia)
Viewer (Tylko oglądanie)
VR Scene (Scena VR)
W
Walk (Idź)
Wall & Beam Intersections (Przecięcia ścian i belek)
Wall Accesories (Akcesoria ściany)
Wall Settings (Ustawienia ściany)
Wall Tool (Ściana)
Web Objects (Obiekty WWW)
Web Options (Opcje WWW)
Width (Szerokość)
Window (Okno)
Window Schedule 1 (Zestawienie stolarki okiennej 1)
Window schedule dialog (Okno zestawienia stolarki okiennej)
Window Settings (Ustawienia okna)
Working Units (Jednostki przy rysowaniu)
Z
Zone Settings (Parametry strefy)
Zone Tool (Narzędzie strefa)
Zones (Strefy)
Wyszukiwarka
Podobne podstrony:
tomtom 7.910 krok po kroku jak wgrać i uruchomić navi, NAWIGACJA TomTom
Jak zainstalowa Windows 7 Instrukta krok po kroku
Metoda żelowa na tipsie krok po kroku, Stylizacja Paznokci 1
organizacja spotkania biznesowego krok po kroku
Abolicja Podatkowa krok po kroku
Kąpiel noworodka krok po kroku, Dziecko
[Suski] Krok po kroku
Lekka mokra krok po kroku (2)
METODA ŻELOWA NA TIPSIE KROK PO KROKU
Jak założyć własną firmę krok po kroku
Niezwyke zdjcia HDR krok po kroku cz 1
więcej podobnych podstron