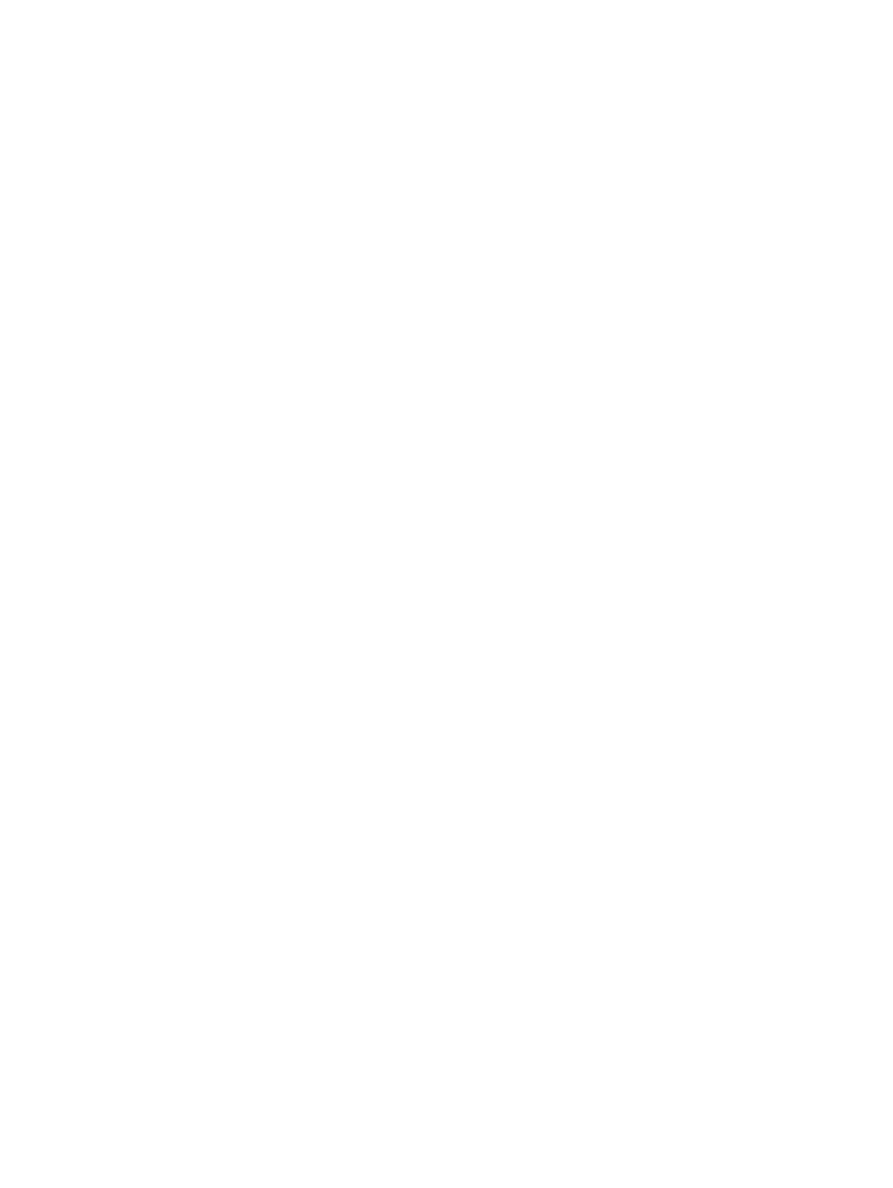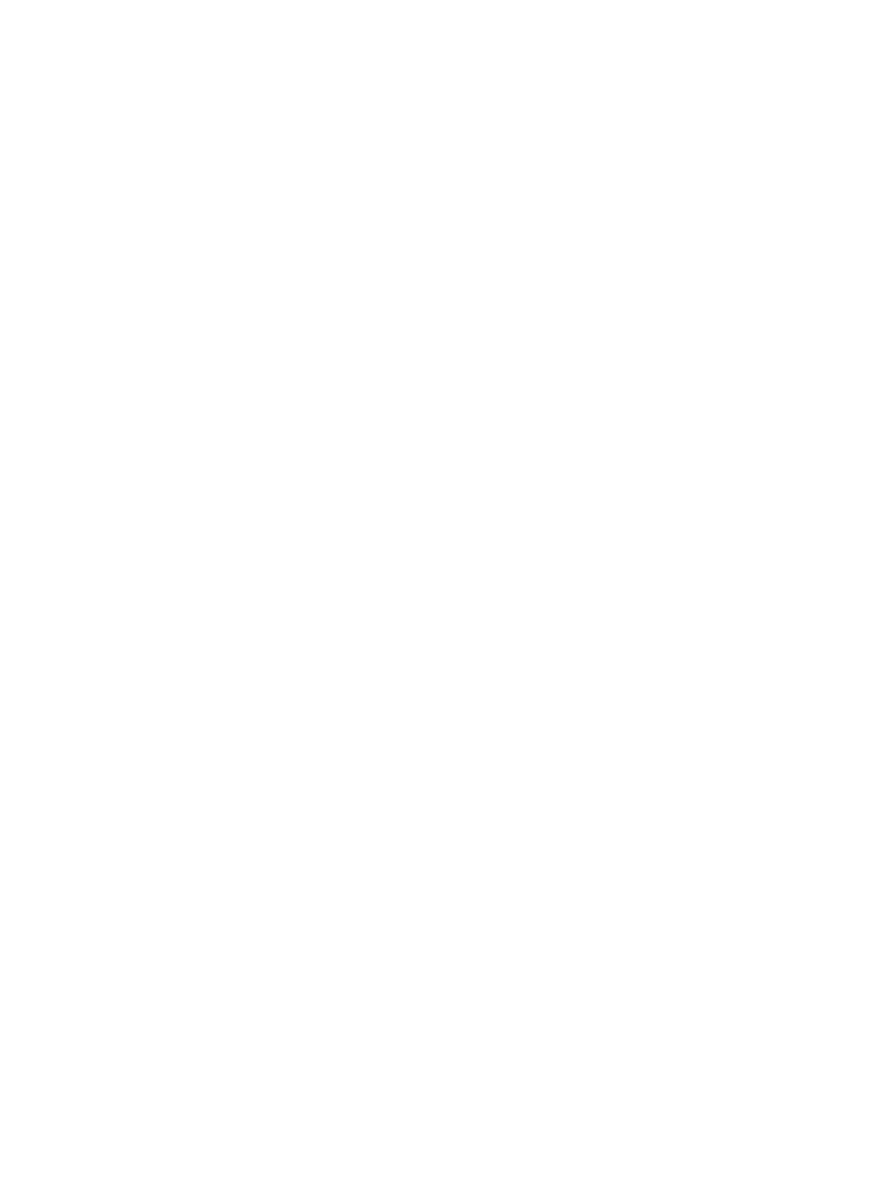
Zarządzanie energią
Instrukcja obsługi
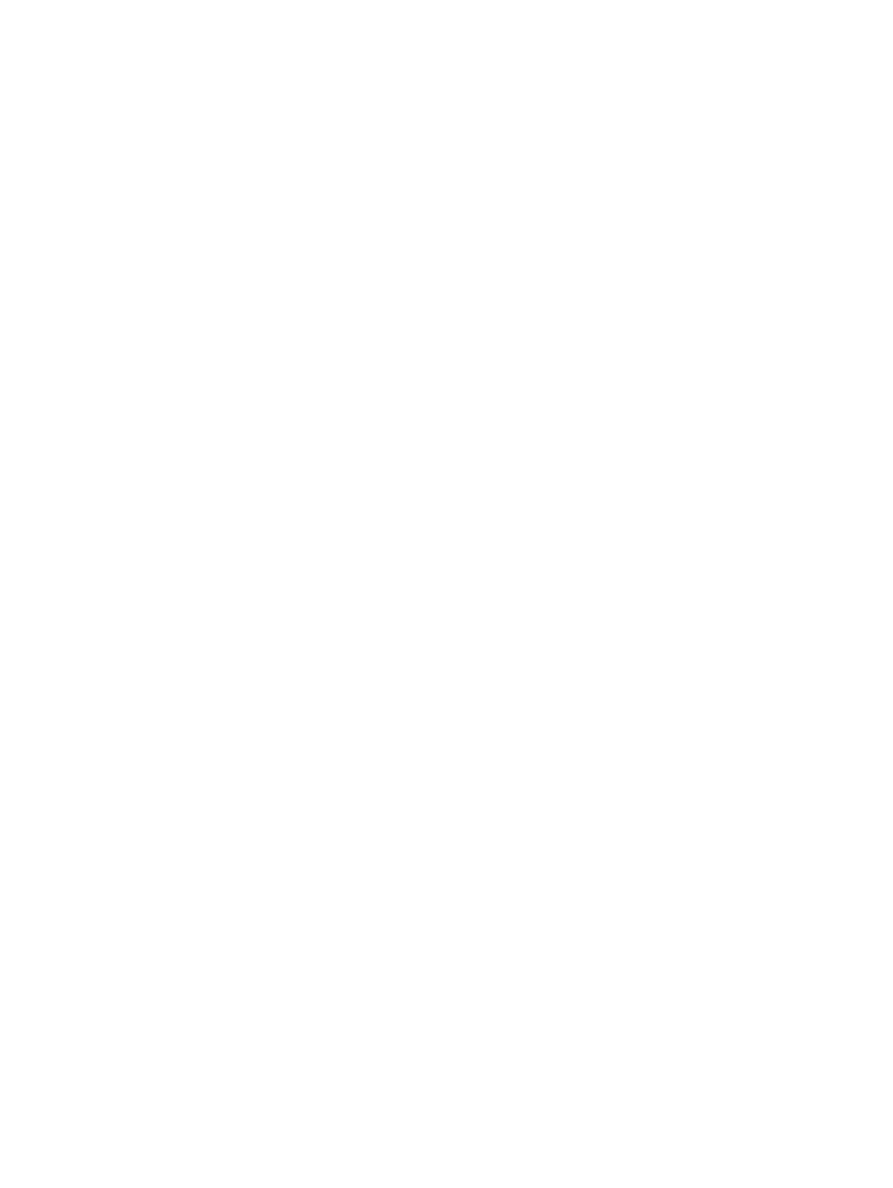
© Copyright 2008 Hewlett-Packard
Development Company, L.P.
Windows jest zastrzeżonym znakiem
towarowym firmy Microsoft Corporation,
zarejestrowanym w USA.
Informacje zawarte w niniejszym
dokumencie mogą zostać zmienione bez
powiadomienia. Jedyne warunki gwarancji
na produkty i usługi firmy HP są ujęte
w odpowiednich informacjach o gwarancji
towarzyszących tym produktom i usługom.
Żadne z podanych tu informacji nie powinny
być uznawane za jakiekolwiek gwarancje
dodatkowe. Firma HP nie ponosi
odpowiedzialności za błędy techniczne lub
wydawnicze ani pominięcia, jakie mogą
wystąpić w tekście.
Wydanie pierwsze: czerwiec 2008 r.
Numer katalogowy dokumentu: 469008-241
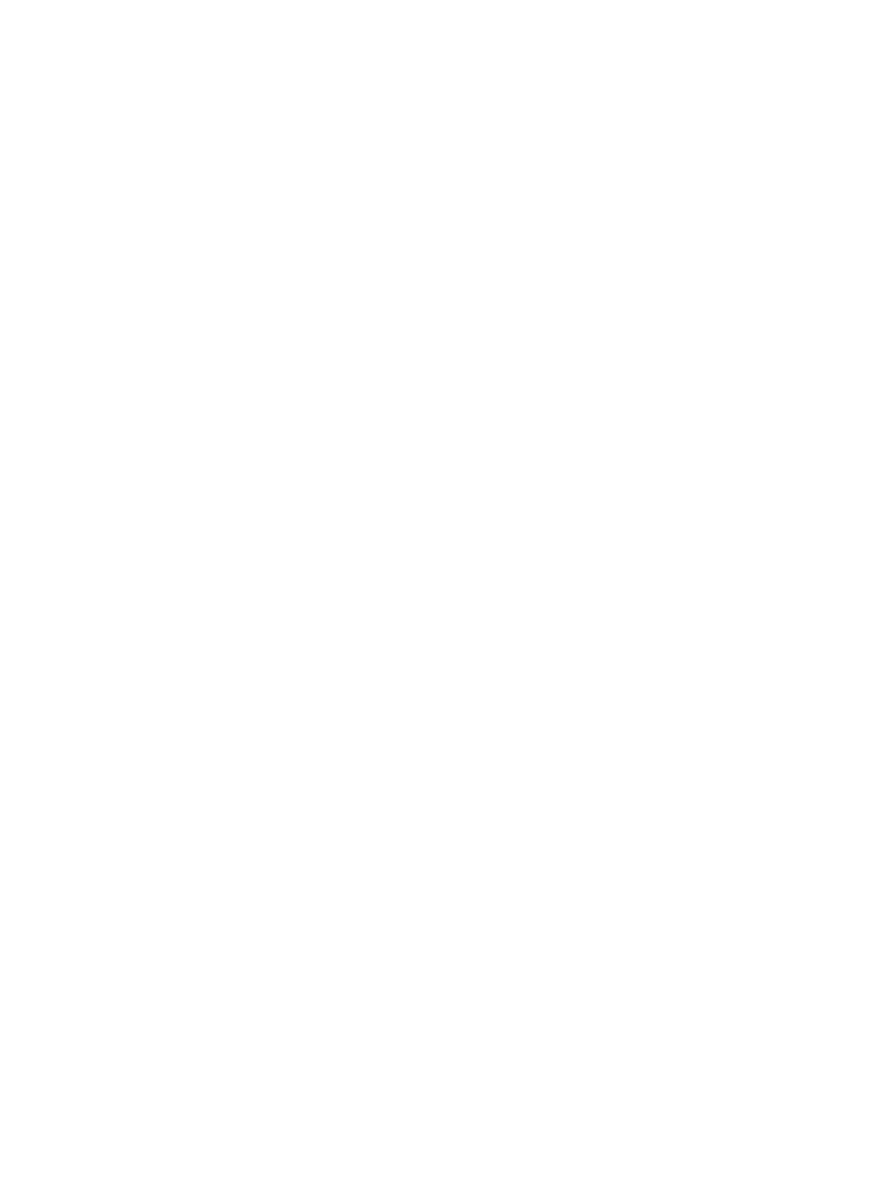
Uwagi o produkcie
Niniejszy podręcznik opisuje funkcje występujące w większości modeli. Jednak niektóre funkcje mogą
nie być dostępne w danym komputerze.
iii
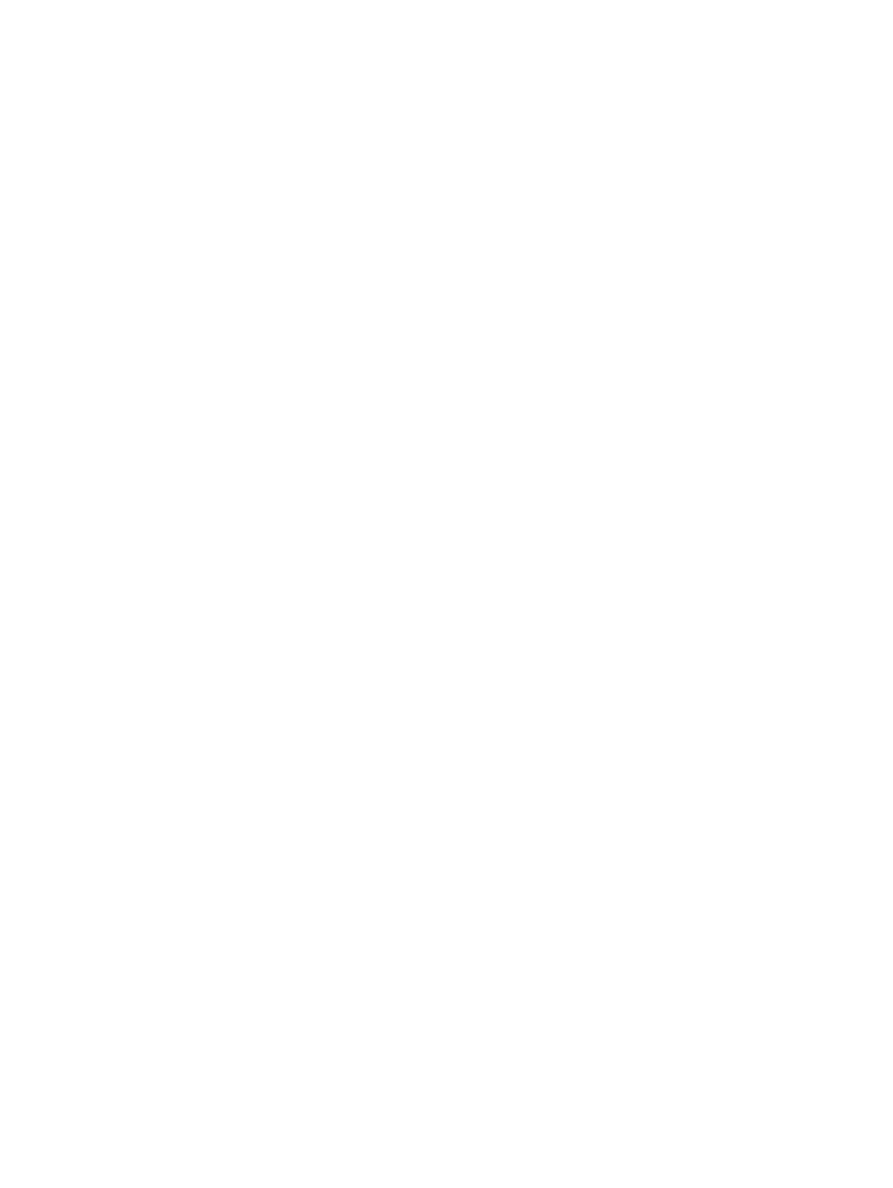
iv
Uwagi o produkcie
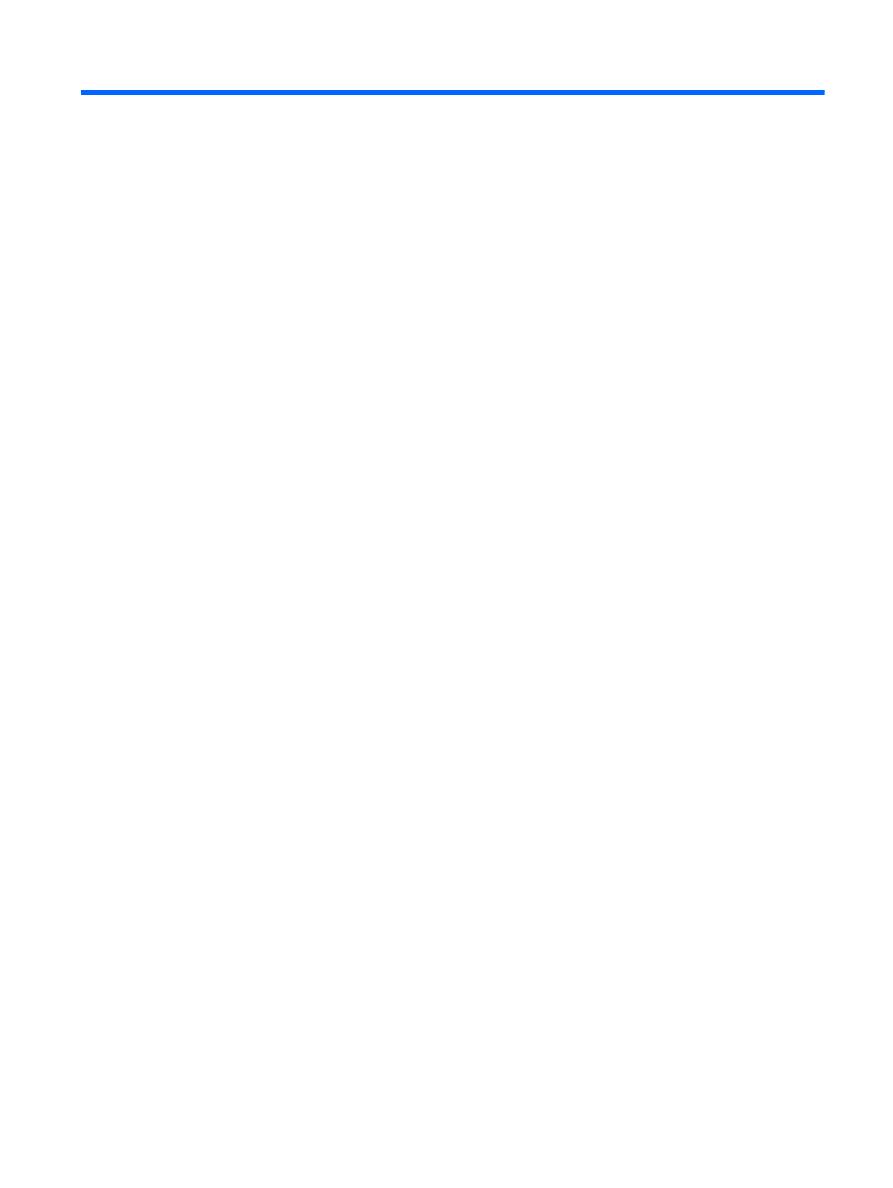
Spis treści
Inicjowanie i wyłączanie stanu wstrzymania ........................................................................ 1
Inicjowanie i wyłączanie stanu hibernacji ............................................................................ 2
Korzystanie z miernika baterii .............................................................................................................. 3
Korzystanie z planów zasilania ............................................................................................................ 4
2 Korzystanie z energii baterii
Znajdowanie informacje o baterii w module Pomoc i obsługa techniczna ........................................... 7
Wyświetlanie informacji o poziomie naładowania baterii ...................................................................... 8
Wkładanie lub wyjmowanie baterii ....................................................................................................... 9
Ładowanie baterii ............................................................................................................................... 11
Zarządzanie niskimi poziomami naładowania baterii ......................................................................... 12
Aby rozwiązać problem niskiego poziomu naładowania baterii, w sytuacji gdy
dostępne jest zewnętrzne źródło zasilania ........................................................ 12
Aby rozwiązać problem niskiego poziomu naładowania baterii, w sytuacji gdy
dostępna jest naładowana bateria .................................................................... 12
Aby rozwiązać problem niskiego poziomu naładowania baterii, w sytuacji gdy
nie są dostępne źródła zasilania ....................................................................... 12
Aby rozwiązać problem niskiego poziomu naładowania baterii w sytuacji, gdy
nie można wyłączyć trybu Hibernacja ............................................................... 13
Krok 1: Naładuj całkowicie baterię ..................................................................................... 14
Krok 2: Wyłącz funkcje Hibernacja i Uśpij ......................................................................... 14
Krok 3: Rozładuj baterię .................................................................................................... 15
Krok 4: Ponownie całkowicie naładuj baterię ..................................................................... 15
Krok 5: Ponownie włącz funkcje Hibernacja i Uśpij ........................................................... 16
Oszczędzanie energii baterii .............................................................................................................. 17
Przechowywanie baterii ...................................................................................................................... 18
v
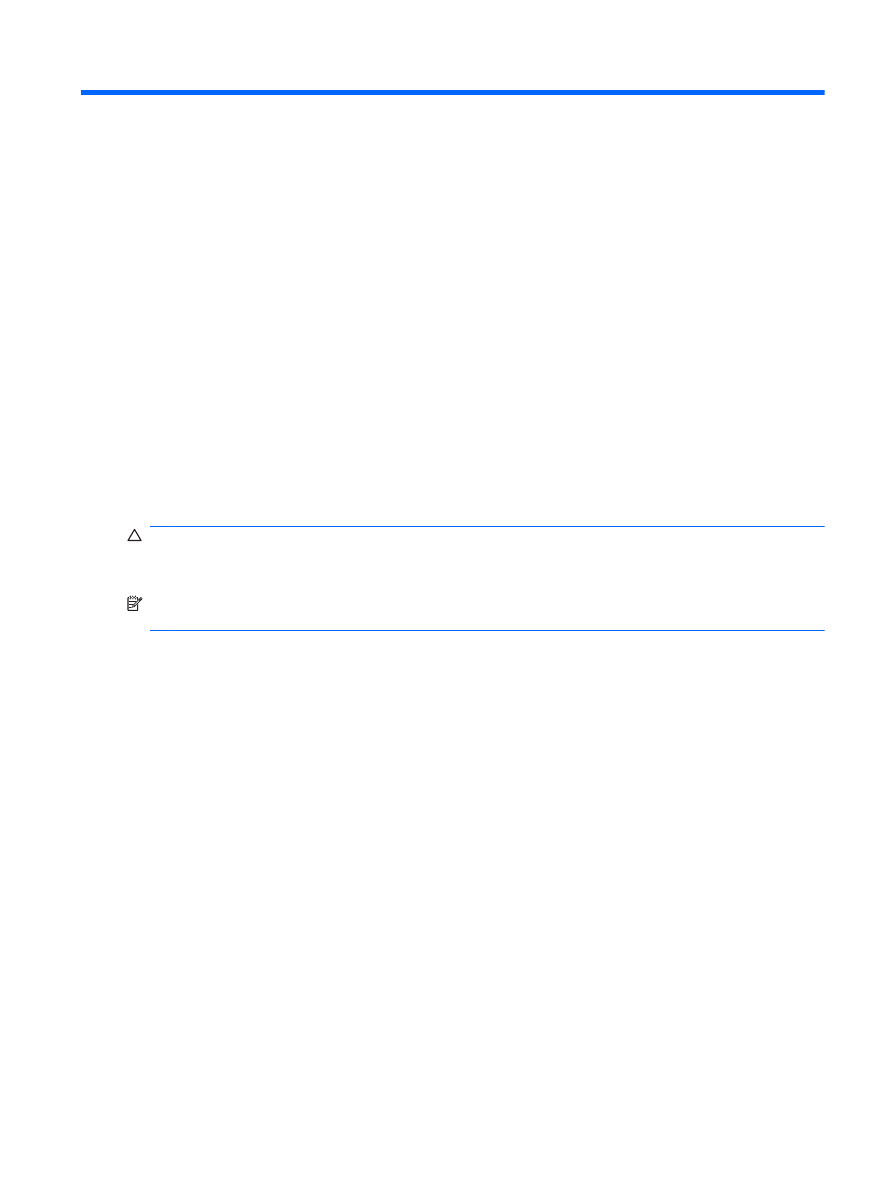
1
Ustawianie opcji zasilania
Korzystanie z ustawień oszczędzania energii
Komputer udostępnia dwa fabryczne ustawienia oszczędzania energii: tryb uśpienia i tryb hibernacji.
Po zainicjowaniu trybu uśpienia wskaźniki zasilania migają i następuje wygaszenie ekranu. Praca jest
zapisywana w pamięci, co powoduje, że wznowienie komputera ze stanu uśpienia przebiega szybciej
niż wznowienie ze stanu hibernacji. Tryb Hibernacja jest inicjowany, jeśli komputer znajduje się w stanie
uśpienia przez dłuższy czas oraz gdy bateria osiąga krytycznie niski poziom naładowania, podczas gdy
komputer znajduje się w stanie uśpienia.
Po uruchomieniu trybu Hibernacja praca jest zapisywana w pliku hibernacyjnym na dysku twardym,
a następnie komputer zostaje wyłączony.
OSTROŻNIE:
Aby zapobiec obniżeniu jakości dźwięku i obrazu wideo, utracie lub przerwaniu
odtwarzania audio lub wideo, lub utracie informacji, nie należy uruchamiać stanu uśpienia ani hibernacji
podczas odczytu lub zapisu na dyskach lub kartach zewnętrznych.
UWAGA:
Gdy komputer znajduje się w stanie uśpienia lub hibernacji, nie można inicjować
komunikacji sieciowej ani wykonywać żadnych czynności na komputerze.
Inicjowanie i wyłączanie stanu wstrzymania
Ustawienia fabryczne systemu powodują inicjowanie stanu wstrzymania po 10 minutach nieaktywności
przy zasilaniu z baterii oraz po 25 minutach nieaktywności przy zasilaniu z zewnętrznego źródła.
Ustawienia zasilania i limity czasu można zmieniać przy użyciu apletu Opcje zasilania w obszarze Panel
sterowania w systemie Windows®.
Jeśli komputer jest włączony, stan wstrzymania można zainicjować w następujący sposób:
●
Zamknij wyświetlacz.
●
Naciśnij krótko przycisk zasilania.
●
Kliknij przycisk Start, a następnie przycisk Zasilanie.
●
Kliknij przycisk Start, kliknij strzałkę umieszczoną obok przycisku blokady, a następnie kliknij
przycisk Wstrzymaj.
Stan uśpienia można opuścić w następujący sposób:
●
Naciśnij krótko przycisk zasilania.
●
Jeśli wyświetlacz jest zamknięty, przez otwarcie wyświetlacza.
Korzystanie z ustawień oszczędzania energii
1
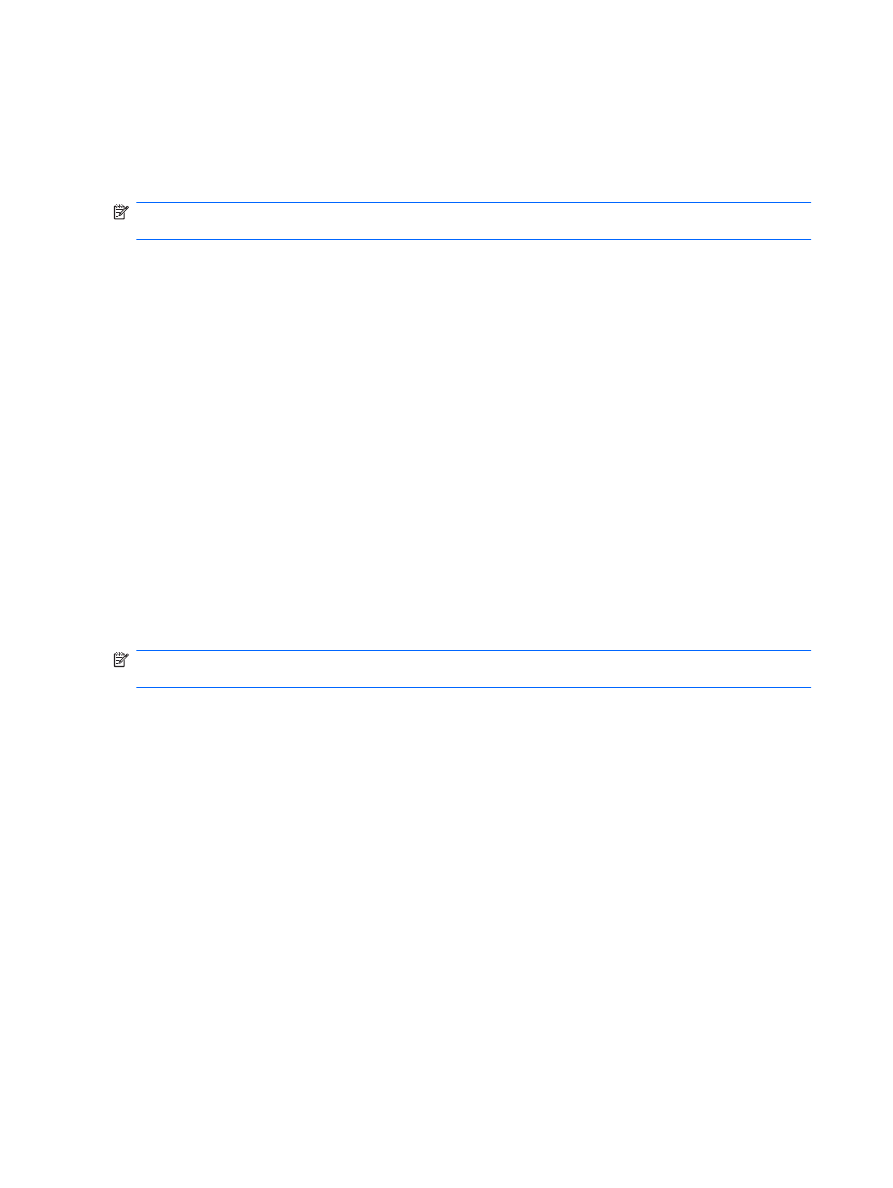
●
Naciśnięcie klawisza na klawiaturze lub przycisku na pilocie (tylko w wybranych modelach).
●
Uruchomienie płytki dotykowej.
Podczas wznawiania pracy komputera wskaźniki zasilania włączają się, a ekran jest przywracany do
poprzedniego stanu.
UWAGA:
Jeśli ustawiono funkcję wprowadzania hasła podczas wznawiania, przed przywróceniem
ekranu do poprzedniego stanu konieczne jest wpisanie hasła systemu Windows.
Inicjowanie i wyłączanie stanu hibernacji
Ustawienia fabryczne systemu powodują inicjowanie stanu hibernacji po 120 minut (2 godzin) minutach
nieaktywności przy zasilaniu z baterii, 1 080 minut (18 godzin) minutach nieaktywności przy zasilaniu
z zewnętrznego źródła lub po osiągnięciu przez baterię krytycznie niskiego poziomu naładowania.
Ustawienia zasilania i limity czasu można zmieniać przy użyciu apletu Opcje zasilania w obszarze Panel
sterowania w systemie Windows.
Aby zainicjować stan Hibernacji:
▲
Naciśnij klawisz
fn+f5
.
– lub –
Kliknij przycisk Start, kliknij strzałkę umieszczoną obok przycisku blokady, następnie kliknij pozycję
Hibernacja.
Aby zakończyć stan hibernacji:
▲
Naciśnij krótko przycisk zasilania.
Wskaźniki zasilania włączają się, a ekran jest przywracany do poprzedniego stanu.
UWAGA:
Jeżeli przy wznowieniu wymagane jest hasło, przed przywróceniem ekranu do
poprzedniego stanu konieczne jest wpisanie hasła systemu Windows.
2
Rozdział 1 Ustawianie opcji zasilania
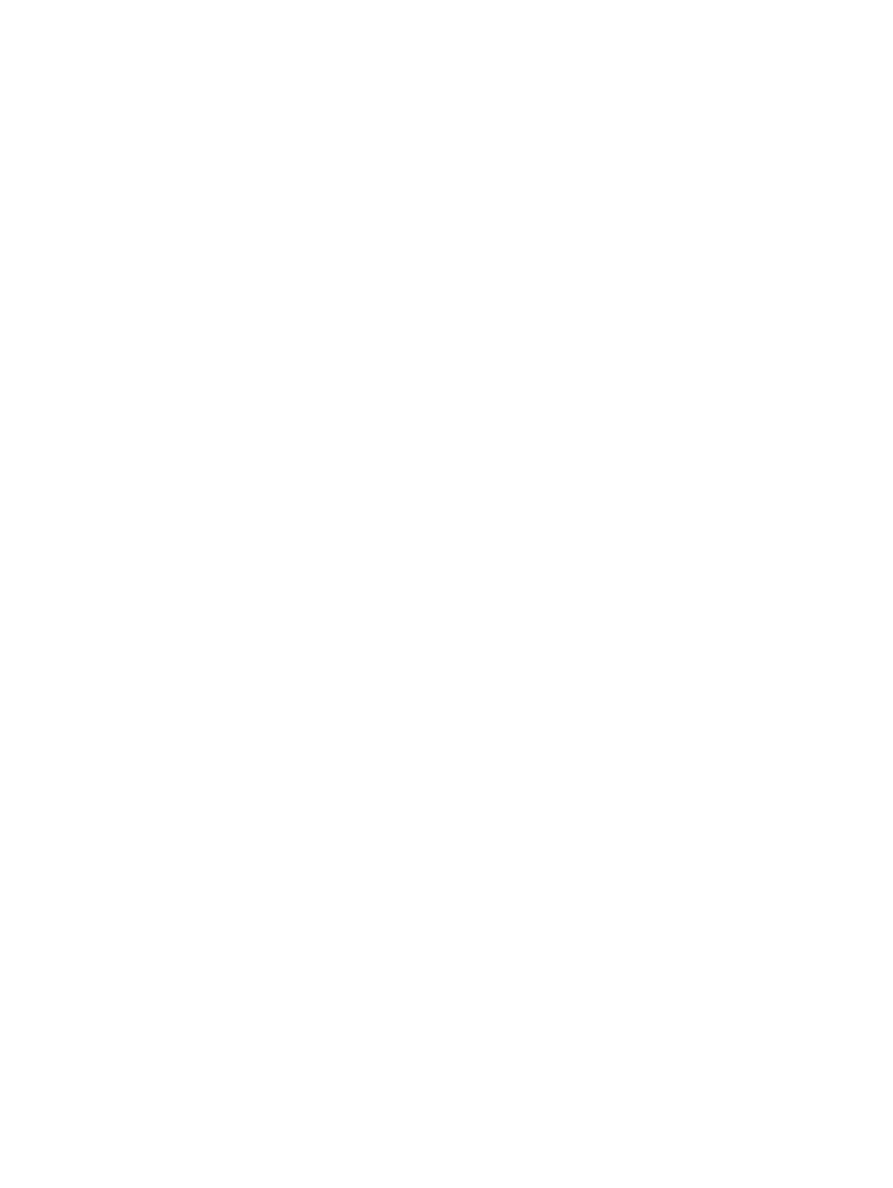
Korzystanie z miernika baterii
Miernik baterii jest umieszczony w obszarze powiadomień, z prawej strony paska zadań. Miernik baterii
umożliwia użytkownikowi uzyskanie szybkiego dostępu do ustawień zasilania, wyświetlenie informacji
o poziomie naładowania baterii i wybranie innego planu zasilania.
●
Aby wyświetlić wartość procentową poziomu naładowania baterii i bieżący plan zasilania, należy
przesunąć wskaźnik na ikonę miernika baterii.
●
Aby uzyskać dostęp do opcji zasilania lub zmienić plan zasilania, należy kliknąć ikonę miernika
baterii i zaznaczyć element na liście.
Różne ikony miernika baterii wskazują, czy komputer jest zasilany z pakietu baterii, czy ze źródła
zewnętrznego. Jeżeli poziom naładowania baterii osiągnie krytycznie niską wartość, wyświetlany jest
odpowiedni komunikat.
Aby ukryć lub wyświetlić ikonę miernika baterii:
1.
Kliknij prawym przyciskiem myszy pasek zadań, a następnie kliknij przycisk Właściwości.
2.
Kliknij kartę Obszar powiadomień.
3.
W obszarze Ikony systemowe usuń zaznaczenie pola wyboru Zasilanie, aby ukryć ikonę miernika
baterii, lub zaznacz pole wyboru Zasilanie, aby wyświetlić ikonę miernika baterii.
4.
Kliknij przycisk OK.
Korzystanie z miernika baterii
3
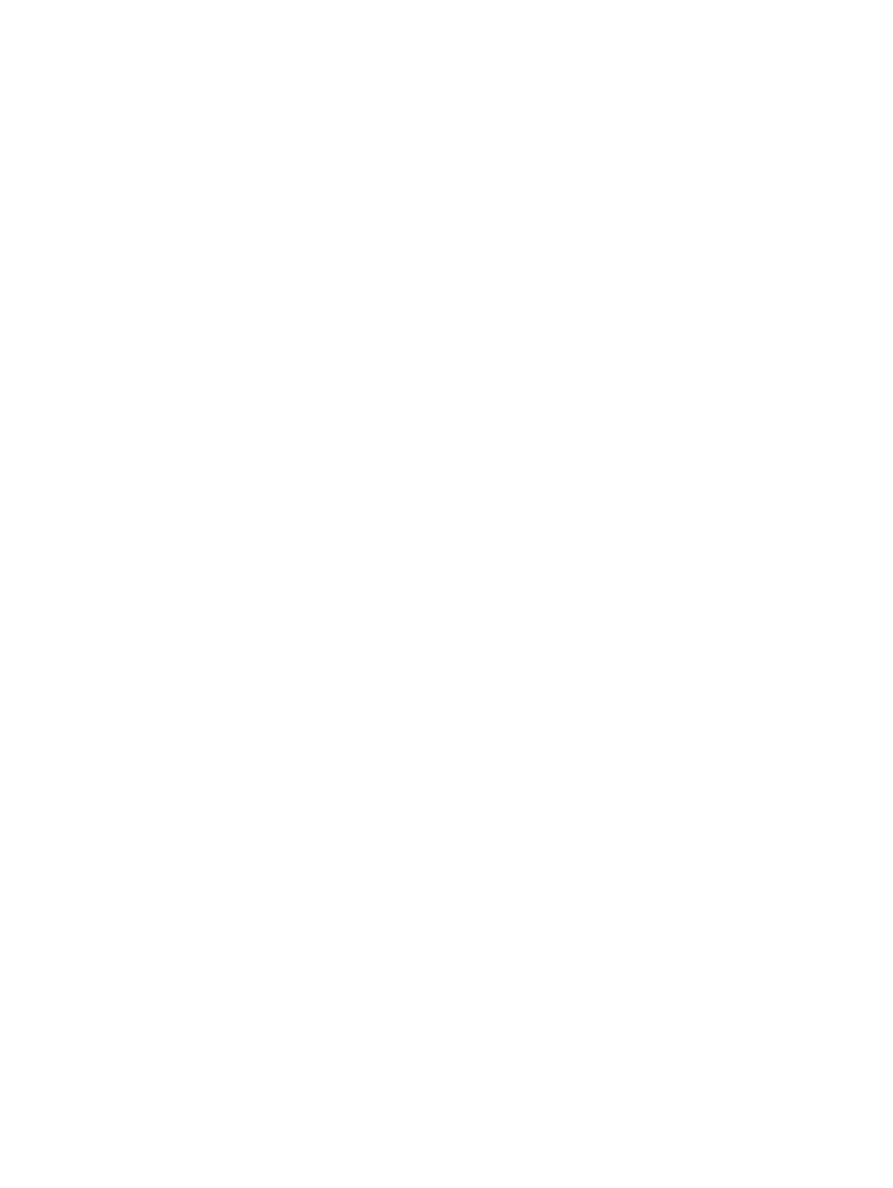
Korzystanie z planów zasilania
Plan zasilania to zbiór ustawień systemowych pozwalający zarządzać sposobem zasilania komputera.
Plany zasilania pomagają oszczędzać energię lub maksymalizować wydajność.
Można zmienić ustawienia planu zasilania lub utworzyć własny plan zasilania.
Wyświetlanie bieżącego planu zasilania
▲
Przesuń wskaźnik na ikonę miernika baterii w obszarze powiadomień, z prawej strony paska
zadań.
– lub –
Wybierz kolejno Start > Panel sterowania > System i konserwacja > Opcje zasilania.
Wybór innego planu zasilania
▲
Kliknij ikonę miernika baterii w obszarze powiadomień, a następnie wybierz z listy plan zasilania.
– lub –
Wybierz kolejno Start > Panel sterowania > System i konserwacja > Opcje zasilania,
a następnie wybierz z listy plan zasilania.
Dostosowanie planów zasilania
1.
Kliknij ikonę miernika baterii w obszarze powiadomień, a następnie kliknij przycisk Więcej opcji
zasilania.
– lub –
Wybierz kolejno Start > Panel sterowania > System i konserwacja > Opcje zasilania.
2.
Wybierz plan zasilania, a następnie kliknij przycisk Zmień ustawienia planu.
3.
Stosownie do potrzeb zmień ustawienia limitu czasu w opcjach Wyłącz ekran oraz Przełącz
komputer w tryb uśpienia.
4.
Aby zmienić ustawienia dodatkowe, kliknij opcję Zmień zaawansowane ustawienia zasilania
i wprowadź zmiany.
4
Rozdział 1 Ustawianie opcji zasilania
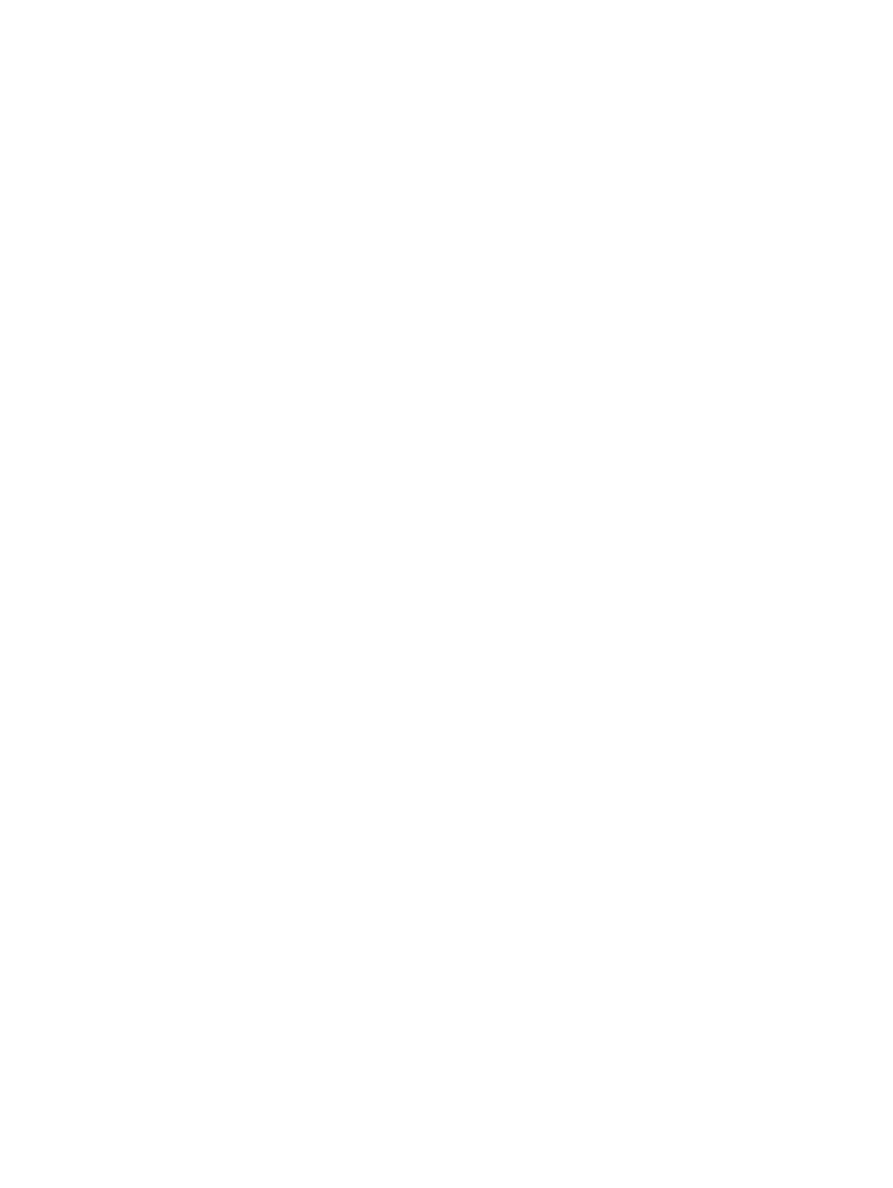
Ustawianie funkcji podawania hasła przy wznowieniu
Aby ustawić funkcję wyświetlania monitu o wprowadzenie hasła przy wyłączeniu trybu uśpienia lub
hibernacji, należy wykonać następujące kroki:
1.
Wybierz kolejno Start > Panel sterowania > System i konserwacja > Opcje zasilania.
2.
W lewym panelu kliknij opcję Wymagaj hasła przy wznawianiu.
3.
Kliknij opcję Zmień ustawienia, które są obecnie niedostępne.
4.
Kliknij opcję Wymagaj hasła (zalecane).
5.
Kliknij przycisk Zapisz zmiany.
Ustawianie funkcji podawania hasła przy wznowieniu
5
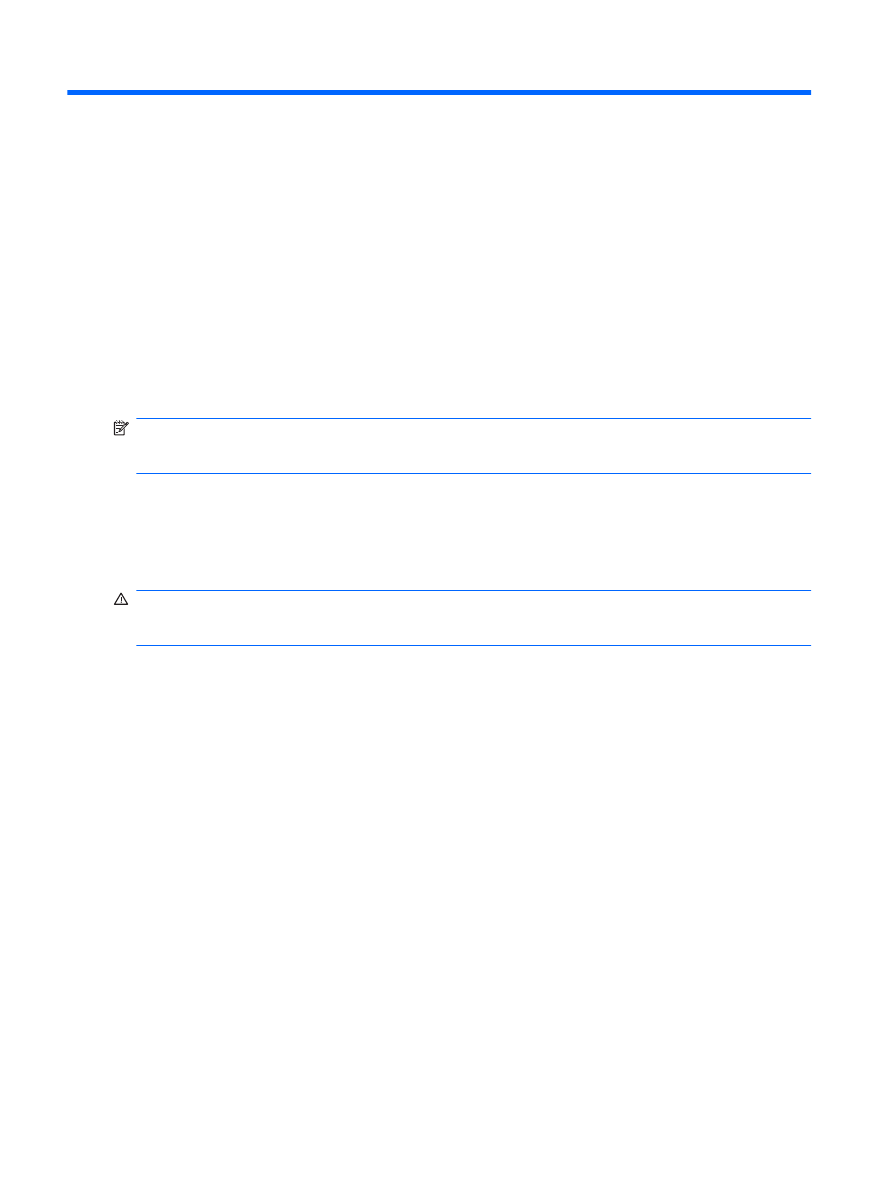
2
Korzystanie z energii baterii
Niepodłączony do zewnętrznego źródła zasilania komputer z włożoną naładowaną baterią jest zasilany
z baterii. Po podłączeniu do zewnętrznego źródła zasilania prądem przemiennym komputer jest zasilany
ze źródła.
Jeżeli w komputerze znajduje się naładowana bateria i korzysta on z zewnętrznego zasilacza prądu
przemiennego, w przypadku odłączenia zasilacza komputer przełącza się na zasilanie z baterii.
UWAGA:
Po odłączeniu zasilacza prądu przemiennego jasność wyświetlacza zostaje zmniejszona
w celu przedłużenia czasu pracy baterii. Aby zwiększyć jasność wyświetlacza, należy użyć skrótu
klawiaturowego
fn+f8
lub ponownie podłączyć zasilacz sieciowy.
W zależności od sposobu pracy można pozostawić baterię w komputerze lub w miejscu
przechowywania. Pozostawienie baterii w komputerze powoduje, że zawsze przy podłączeniu
komputera do źródła prądu przemiennego bateria jest ładowana. Ponadto wykonywana praca jest
chroniona w przypadku awarii zasilania. Jednak bateria pozostawiona w komputerze powoli
rozładowuje się, jeśli komputer jest wyłączony i niepodłączony do zewnętrznego źródła zasilania.
OSTRZEŻENIE!
Aby zmniejszyć ryzyko wystąpienia problemów związanych z bezpieczeństwem,
należy używać wyłącznie baterii dostarczonej wraz z komputerem, zamiennej baterii dostarczonej przez
firmę HP lub zgodnej baterii zakupionej w firmie HP.
Czas pracy baterii komputera może być różny w zależności od ustawień zarządzania energią,
programów zainstalowanych na komputerze, jasności wyświetlacza, rodzaju urządzeń zewnętrznych
podłączonych do komputera i innych czynników.
6
Rozdział 2 Korzystanie z energii baterii
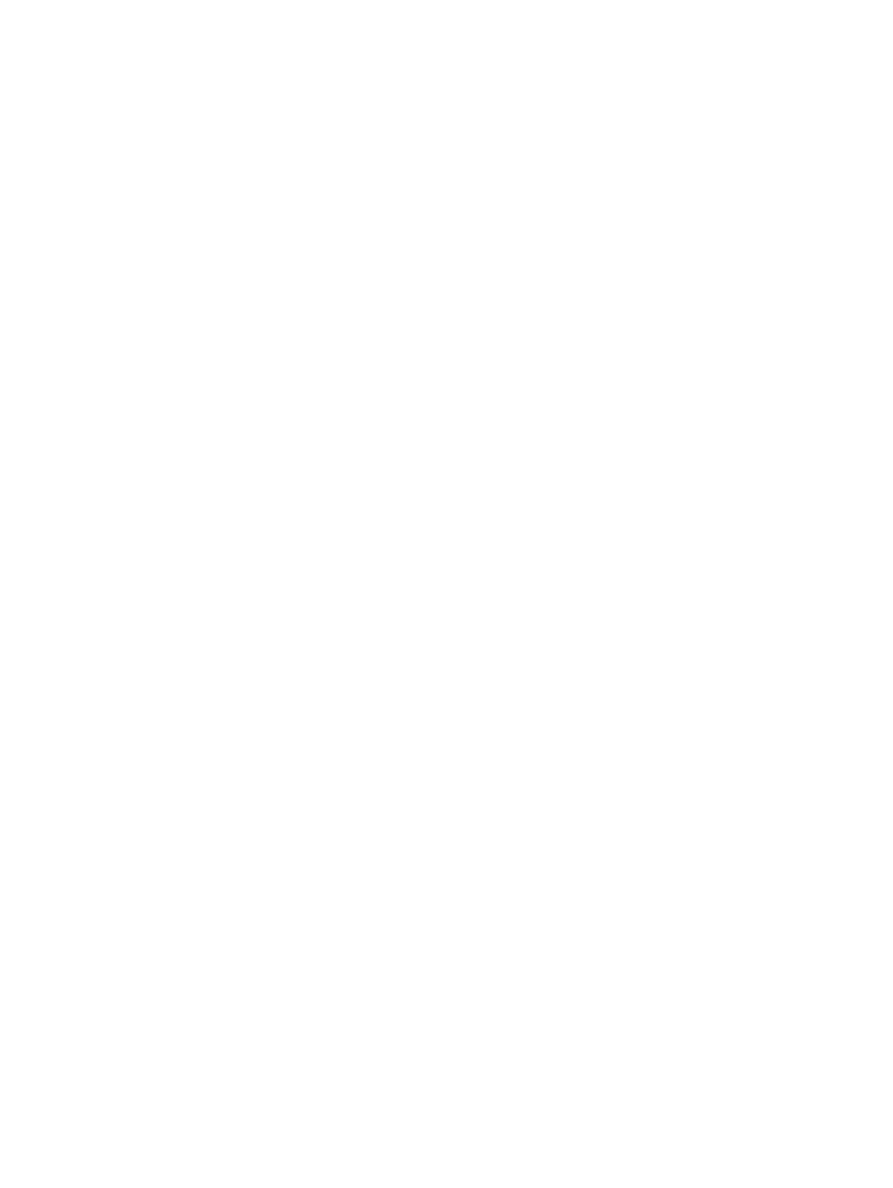
Znajdowanie informacje o baterii w module Pomoc
i obsługa techniczna
W sekcji Informacje o baterii modułu Pomoc i obsługa techniczna – Centrum szkoleniowe zawarte są
następujące narzędzia i informacje:
●
Narzędzie sprawdzania baterii umożliwiające przetestowanie wydajności baterii.
●
Informacje na temat kalibracji, zarządzania energią oraz odpowiedniej konserwacji
i przechowywania w celu wydłużenia czasu pracy baterii.
●
Informacje dotyczące typów baterii, danych technicznych, czasu pracy i pojemności.
Aby uzyskać dostęp do sekcji Informacje o baterii:
▲
Wybierz kolejno Start > Pomoc i obsługa techniczna > Centrum szkoleniowe > Informacje
o baterii.
Znajdowanie informacje o baterii w module Pomoc i obsługa techniczna
7
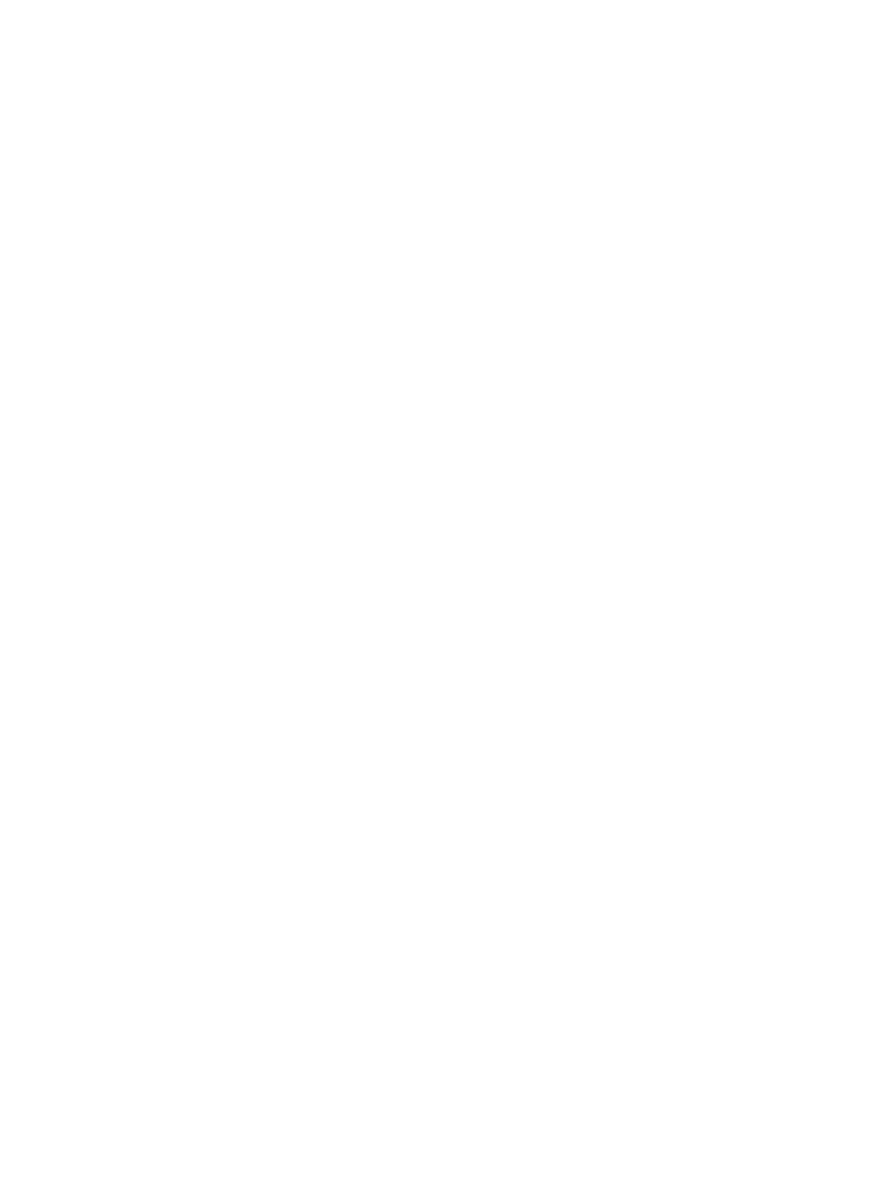
Wyświetlanie informacji o poziomie naładowania baterii
▲
Przesuń kursor na ikonę miernika baterii w obszarze powiadomień, z prawej strony paska zadań.
– lub –
Wyświetl szacowaną liczbę pozostałych minut naładowania baterii, korzystając z funkcji Centrum
mobilności systemu Windows:
▲
Kliknij ikonę miernika baterii, a następnie kliknij przycisk Centrum mobilności systemu
Windows.
– lub –
Wybierz kolejno Start > Panel sterowania > Komputer przenośny > Centrum mobilności
systemu Windows.
Podany czas to przybliżony pozostały czas pracy baterii, w przypadku gdy zasilanie będzie
kontynuowane na aktualnym poziomie. Czas ten ulegnie skróceniu na przykład podczas
odtwarzania dysku DVD, a po zakończeniu odtwarzania wydłuży się.
8
Rozdział 2 Korzystanie z energii baterii
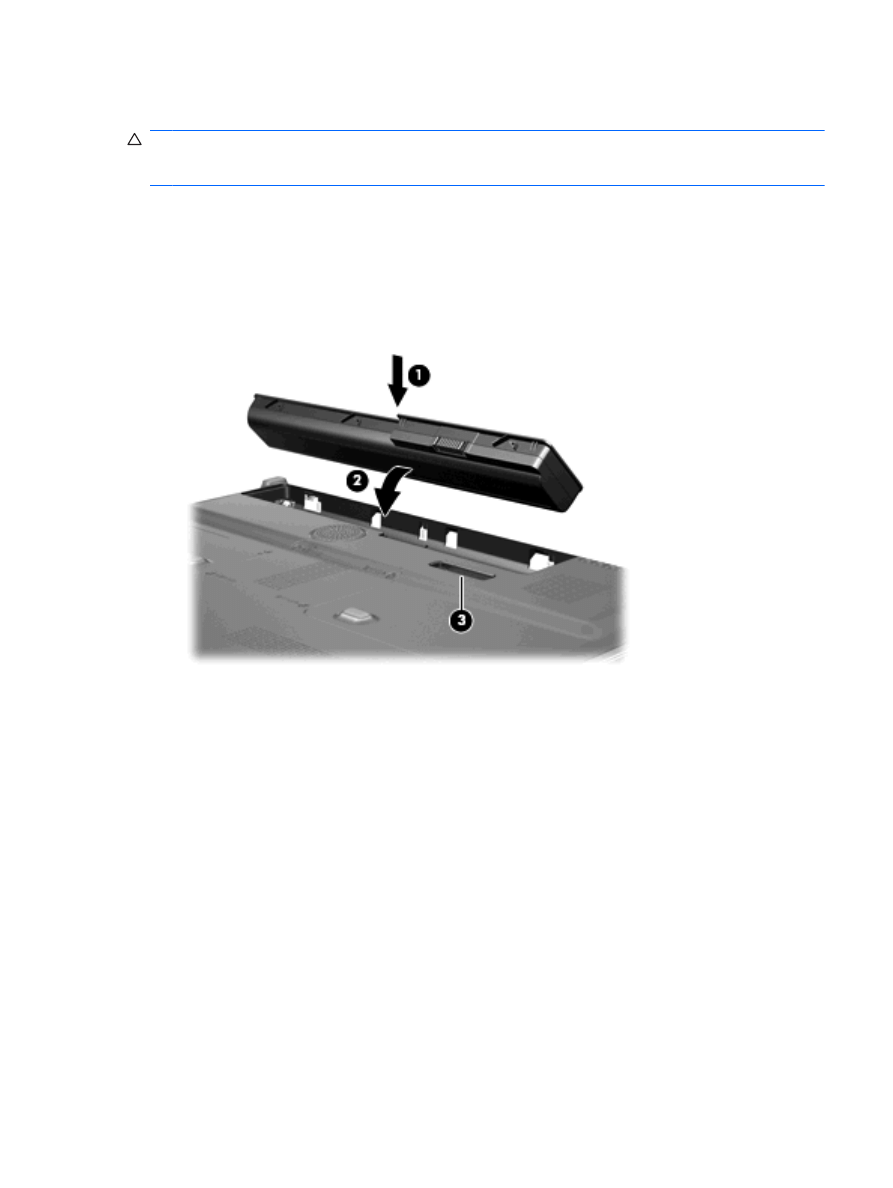
Wkładanie lub wyjmowanie baterii
OSTROŻNIE:
Wyjęcie baterii stanowiącej jedyne źródło zasilania może spowodować utratę
informacji. Aby zapobiec utracie danych, przed wyjęciem baterii uruchom hibernację lub wyłącz
komputer za pomocą Windows.
Aby włożyć baterię:
1.
Umieść komputer na płaskiej powierzchni spodnią stroną do góry tak, aby wnęka baterii nie była
skierowana w Twoją stronę.
2.
Włóż baterię do wnęki baterii (1) i obróć ją, dociskając, aż zostanie odpowiednio osadzona (2).
Zatrzask zwalniający baterię (3) automatycznie zablokuje ją we właściwym miejscu.
Aby wyjąć baterię:
1.
Umieść komputer na płaskiej powierzchni spodnią stroną do góry tak, aby wnęka baterii nie była
skierowana w Twoją stronę.
2.
Wysuń zatrzask zwalniający baterii (1), aby ją zwolnić.
Wkładanie lub wyjmowanie baterii
9
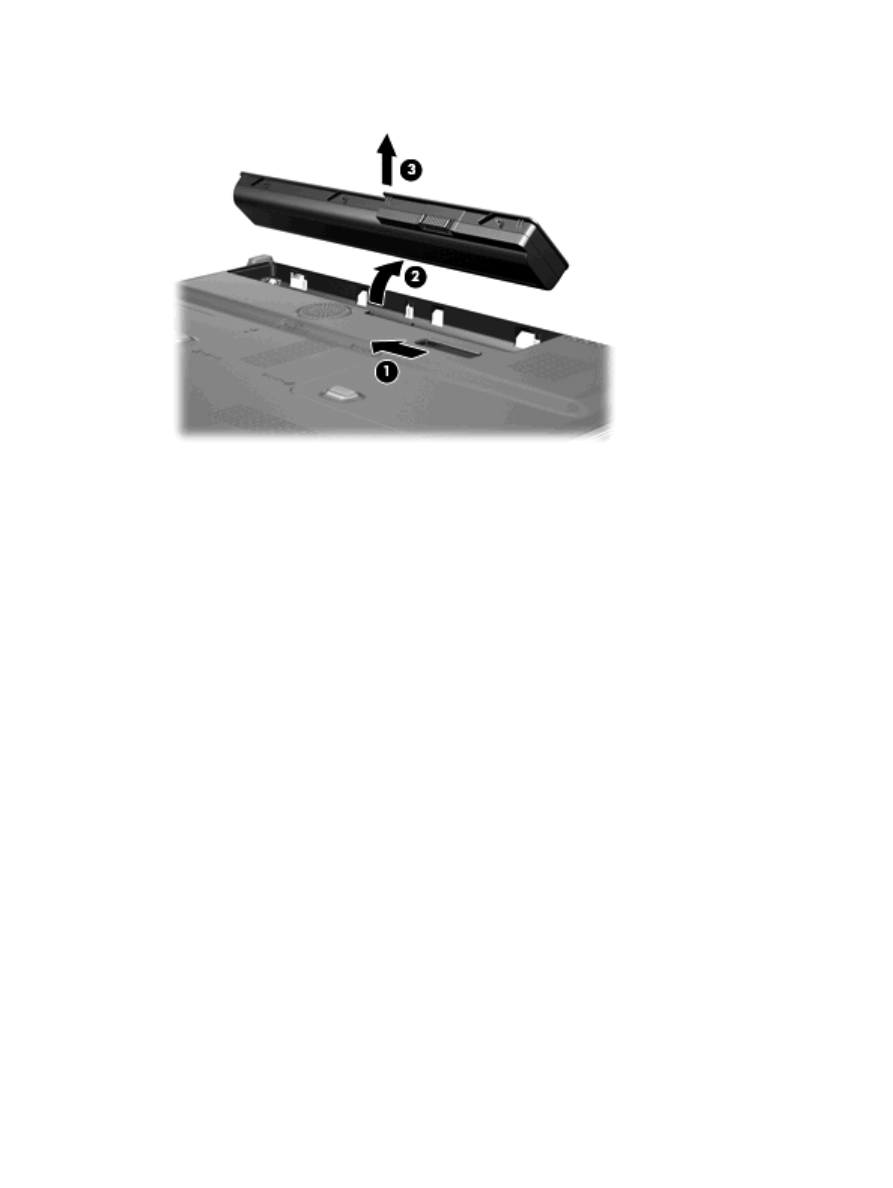
3.
Odchyl baterię do góry (2) i wyjmij ją z komputera (3).
10
Rozdział 2 Korzystanie z energii baterii
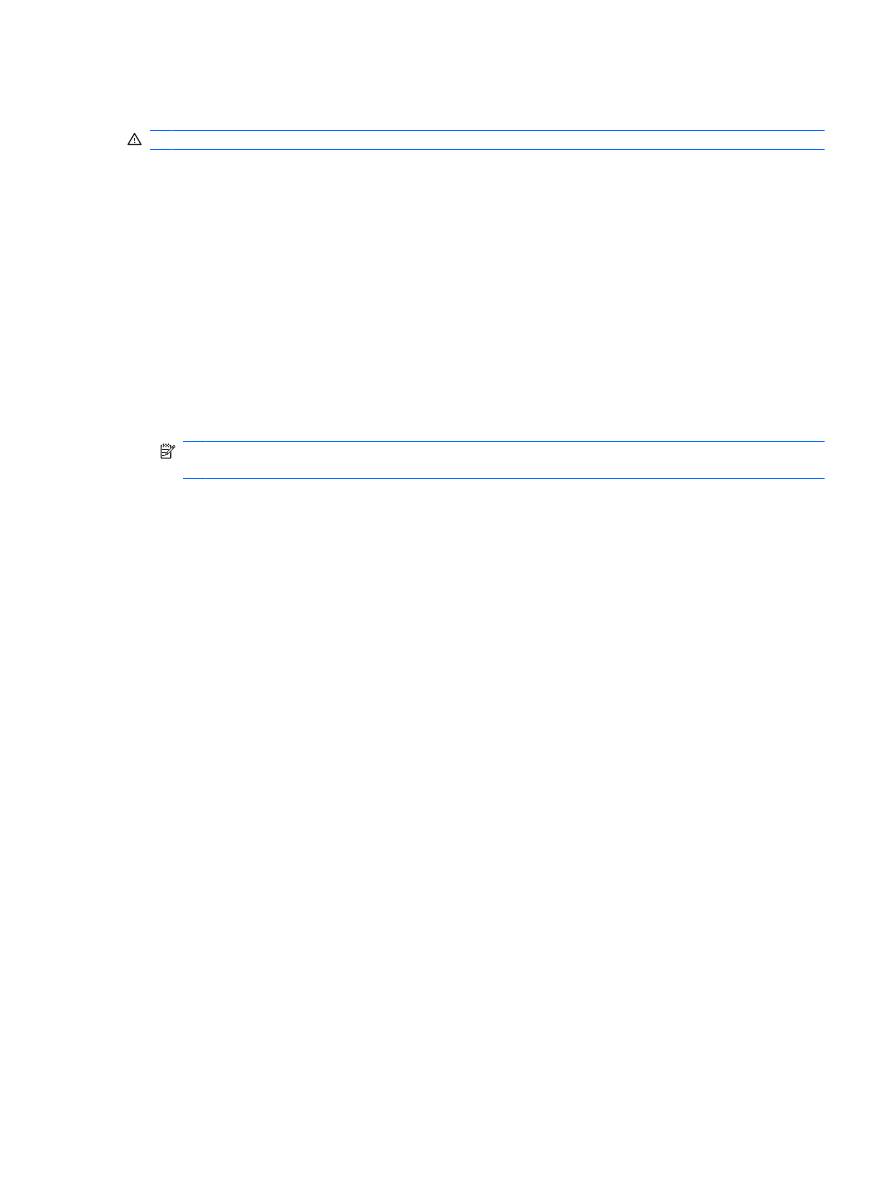
Ładowanie baterii
OSTRZEŻENIE!
Nie należy ładować baterii komputera podczas lotu samolotem.
Bateria jest ładowana za każdym razem, kiedy komputer jest podłączony do zewnętrznego źródła
zasilania poprzez zasilacz prądu przemiennego, opcjonalny produkt rozszerzeń lub opcjonalne
urządzenie dokowania.
Baterie są ładowane zarówno przy włączonym, jak i wyłączonym komputerze, ale w drugim przypadku
ładowanie przebiega szybciej.
Ładowanie może trwać dłużej, jeżeli bateria jest nowa, nie była używana przez 2 tygodnie lub dłużej
oraz gdy jej temperatura jest znacznie wyższa lub niższa od temperatury pokojowej.
Aby wydłużyć czas pracy baterii i zoptymalizować dokładność wskazania poziomu jej naładowania,
należy postępować zgodnie z poniższymi wskazówkami:
●
Jeżeli ładowana jest nowa bateria, należy naładować ją całkowicie przed włączeniem komputera.
●
Baterię należy ładować do momentu wyłączenia wskaźnika baterii.
UWAGA:
Jeżeli komputer jest włączony podczas ładowania baterii, miernik baterii w obszarze
powiadomień może wskazywać 100 procent naładowania przed całkowitym naładowaniem baterii.
●
Przed rozpoczęciem ładowania, baterię należy rozładować przez normalne użytkowanie, tak aby
poziom jej naładowania wynosił poniżej 5% pełnego naładowania.
●
Jeżeli bateria nie była używana przez miesiąc lub dłużej, zamiast ładowania wskazana jest
kalibracja.
Wskaźnik baterii informuje o stanie ładowania:
●
Świeci: trwa ładowanie baterii.
●
Miga: Bateria osiągnęła niski lub krytycznie niski poziom naładowania i nie jest ładowana.
●
Nie świeci: Bateria jest w pełni naładowana, używana lub nie jest zainstalowana.
Ładowanie baterii
11
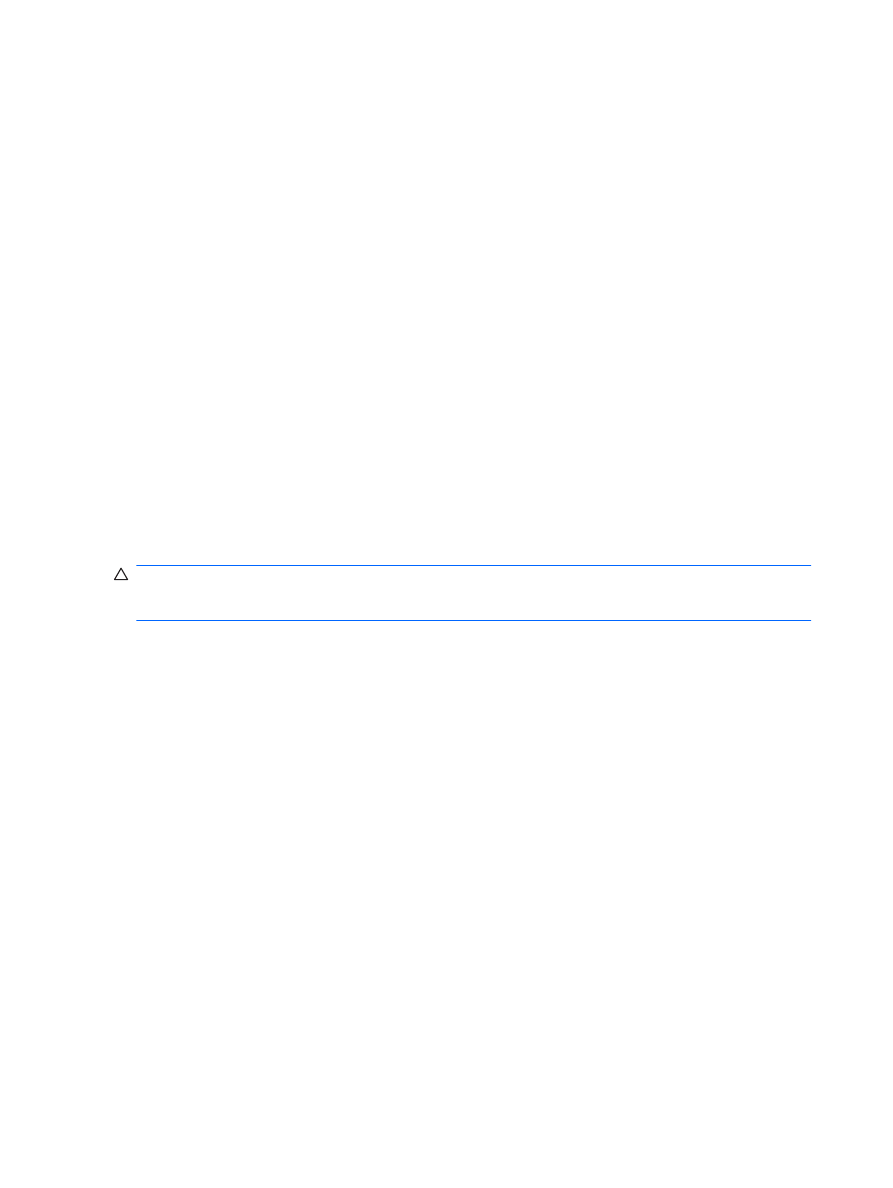
Zarządzanie niskimi poziomami naładowania baterii
Informacje zawarte w tej części dotyczą alertów i komunikatów systemowych ustawionych fabrycznie.
Niektóre alerty i komunikaty systemowe dotyczące niskiego poziomu naładowania baterii można
zmieniać przy użyciu apletu Opcje zasilania w obszarze Panel sterowania w systemie Windows.
Preferencje ustawiane przy użyciu apletu Opcje zasilania nie mają wpływu na wskaźniki.
Rozpoznawanie niskich poziomów naładowania baterii
Kiedy bateria będąca jedynym źródłem zasilania komputera osiąga niski poziom naładowania, wskaźnik
baterii zaczyna migać.
Jeżeli bateria nie zostanie naładowana zaraz po osiągnięciu niskiego poziomu naładowania, komputer
przechodzi w stan niskiego poziomu naładowania, a wskaźnik baterii będzie szybko migał.
W przypadku krytycznie niskiego poziomu naładowania baterii podejmowane są następujące
działania:
●
Jeżeli włączono hibernację, a komputer jest włączony lub znajduje się w stanie uśpienia, nastąpi
uruchomienie hibernacji.
●
Jeżeli wyłączono hibernację, a komputer jest włączony lub znajduje się w stanie uśpienia, komputer
pozostanie przez krótki czas w stanie uśpienia, a następnie zostanie wyłączony — wszystkie
niezapisane dane zostaną utracone.
Rozwiązywanie problemu niskiego poziomu naładowania baterii
OSTROŻNIE:
Aby zmniejszyć ryzyko utraty informacji, gdy bateria osiągnie krytycznie niski poziom
naładowania i komputer rozpocznie uruchamianie trybu Hibernacja, nie należy przywracać zasilania do
momentu wyłączenia się wskaźników zasilania.
Aby rozwiązać problem niskiego poziomu naładowania baterii, w sytuacji gdy dostępne
jest zewnętrzne źródło zasilania
▲
Podłącz jedno z następujących urządzeń:
●
Zasilacz prądu przemiennego
●
Opcjonalny produkt rozszerzeń lub urządzenie dokowania
●
Zasilacz opcjonalny
Aby rozwiązać problem niskiego poziomu naładowania baterii, w sytuacji gdy dostępna
jest naładowana bateria
1.
Wyłącz komputer lub uruchom tryb Hibernacja.
2.
Wyjmij rozładowaną baterię, a następnie włóż baterię naładowaną.
3.
Włącz komputer.
Aby rozwiązać problem niskiego poziomu naładowania baterii, w sytuacji gdy nie są
dostępne źródła zasilania
▲
Uruchom tryb Hibernacji.
– lub –
12
Rozdział 2 Korzystanie z energii baterii
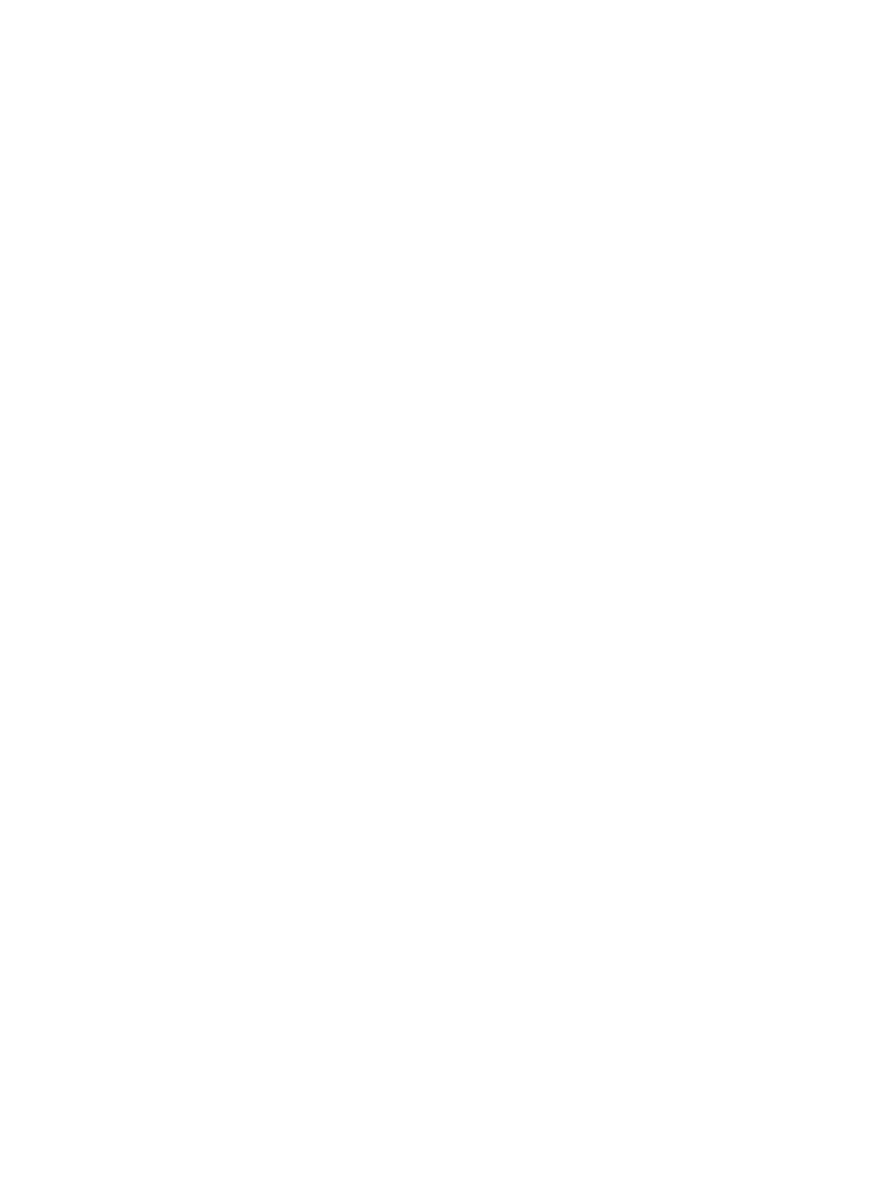
Zapisz pracę i wyłącz komputer.
Aby rozwiązać problem niskiego poziomu naładowania baterii w sytuacji, gdy nie można
wyłączyć trybu Hibernacja
Jeśli brakuje energii do wznowienia komputera z trybu Hibernacja, należy wykonać następujące
czynności:
1.
Włóż naładowaną baterię lub podłącz komputer do zewnętrznego źródła zasilania.
2.
Wyjdź ze stanu hibernacji krótko naciskając przycisk zasilania.
Zarządzanie niskimi poziomami naładowania baterii
13
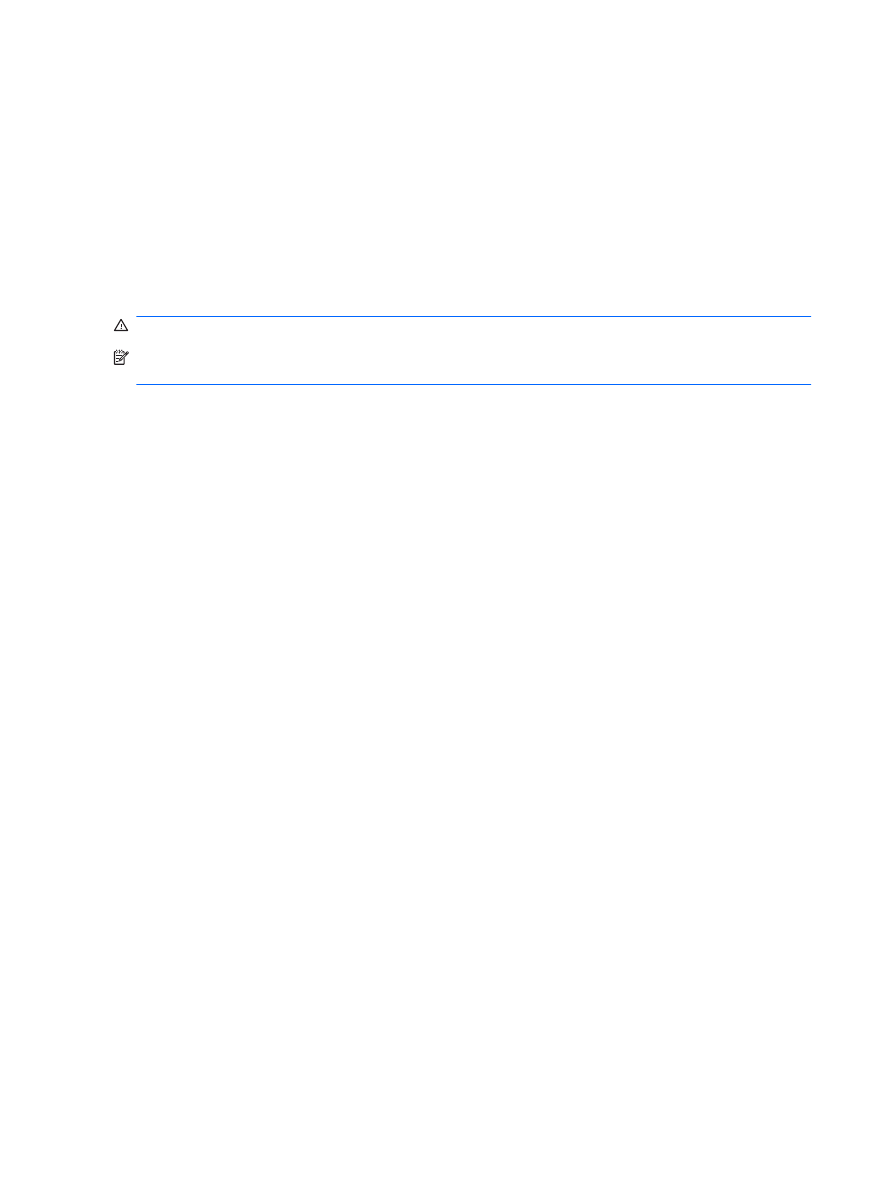
Kalibrowanie baterii
Baterię należy skalibrować w następujących przypadkach:
●
Gdy wskazania poziomu naładowania baterii wydają się niedokładne.
●
Gdy zauważalna jest znaczna zmiana czasu pracy baterii.
Nawet w przypadku intensywnego korzystania z baterii przeprowadzanie kalibracji częściej niż raz
w miesiącu nie powinno być konieczne. Kalibrowanie nowej baterii również nie jest konieczne.
Krok 1: Naładuj całkowicie baterię
OSTRZEŻENIE!
Nie należy ładować baterii komputera podczas lotu samolotem.
UWAGA:
Baterie są ładowane zarówno przy włączonym, jak i wyłączonym komputerze, ale w drugim
przypadku ładowanie przebiega szybciej.
Aby całkowicie naładować baterię:
1.
Włóż baterię do komputera.
2.
Podłącz komputer do zasilacza prądu przemiennego, zasilacza opcjonalnego, opcjonalnego
produktu rozszerzeń lub opcjonalnego urządzenia dokowania, a następnie podłącz zasilacz lub
urządzenie do zewnętrznego źródła zasilania.
Wskaźnik baterii na komputerze włącza się.
3.
Pozostaw komputer podłączony do zewnętrznego źródła zasilania do czasu pełnego naładowania
baterii.
Wskaźnik baterii na komputerze wyłącza się.
Krok 2: Wyłącz funkcje Hibernacja i Uśpij
1.
Kliknij ikonę miernika baterii w obszarze powiadomień, a następnie kliknij przycisk Więcej opcji
zasilania.
– lub –
Wybierz kolejno Start > Panel sterowania > System i konserwacja > Opcje zasilania.
2.
Gdy realizowany jest bieżący plan zasilania, kliknij opcję Zmień ustawienia planu.
3.
Zapisz wartość ustawień Wyłącz ekran oraz Przełącz komputer w tryb uśpienia dostępne
w kolumnie Bateria, tak aby można było je przywrócić po zakończeniu kalibracji.
4.
Zmień wartość ustawienia Wyłącz ekran oraz Przełącz komputer w tryb uśpienia, wybierając
opcję Nigdy.
5.
Kliknij opcję Zmień zaawansowane ustawienia zasilania.
6.
Kliknij znak plus obok opcji Uśpij, a następnie kliknij znak plus obok opcji Hibernacja po.
7.
Zapisz wartość ustawienia Bateria w obszarze Hibernacja po, aby można było przywrócić ją po
kalibracji.
8.
Zmień ustawienie Bateria na Nigdy.
14
Rozdział 2 Korzystanie z energii baterii
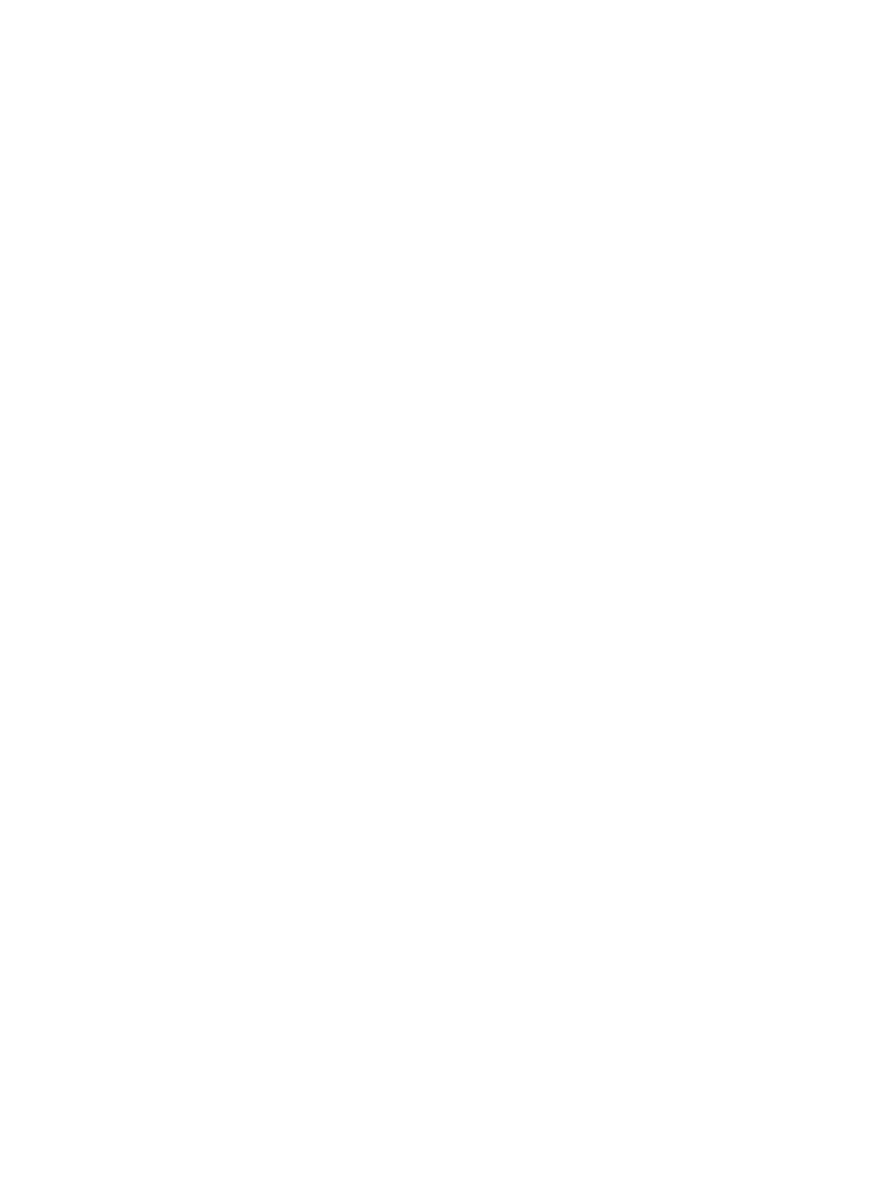
9.
Kliknij przycisk OK.
10.
Kliknij przycisk Zapisz zmiany.
Krok 3: Rozładuj baterię
W czasie rozładowywania baterii komputer musi pozostać włączony. Baterię można rozładowywać
zarówno przy włączonym, jak i wyłączonym komputerze. Jednak jeśli komputer jest włączony,
rozładowywanie przebiega szybciej.
●
Jeśli na czas rozładowywania baterii planowane jest pozostawienie komputera bez nadzoru, przed
rozpoczęciem rozładowywania należy zapisać pracę.
●
Jeśli podczas rozładowywania baterii komputer będzie używany tylko co jakiś czas, a ustawione
są limity czasu funkcji oszczędzania energii, można oczekiwać następującego zachowania
systemu:
◦
Monitor nie zostanie automatycznie wyłączony.
◦
Szybkość pracy dysku twardego komputera pozostającego w stanie bezczynności nie
zostanie automatycznie zmniejszona.
◦
System nie uruchomi funkcji Hibernacja.
Aby rozładować baterię:
1.
Odłącz komputer od zewnętrznego źródła zasilania, ale nie wyłączaj go.
2.
Zasilaj komputer z baterii aż do jej rozładowania. Kiedy poziom naładowania baterii osiąga
krytycznie niską wartość, wskaźnik baterii zaczyna szybko migać. Po rozładowaniu baterii
wskaźnik przestanie świecić, a komputer zostanie wyłączony.
Krok 4: Ponownie całkowicie naładuj baterię
Aby ponownie naładować baterię:
1.
Podłącz komputer do zewnętrznego źródła zasilania i pozostaw do momentu ponownego
całkowitego naładowania baterii. Po ponownym naładowaniu baterii wskaźnik baterii przestanie
świecić, a komputer zostanie wyłączony.
W czasie ponownego ładowania baterii można korzystać z komputera, ale przy wyłączonym
komputerze ładowanie przebiega szybciej.
2.
Jeśli komputer jest wyłączony, po całkowitym naładowaniu baterii włącz go (gdy wskaźnik baterii
przestanie świecić).
Kalibrowanie baterii
15
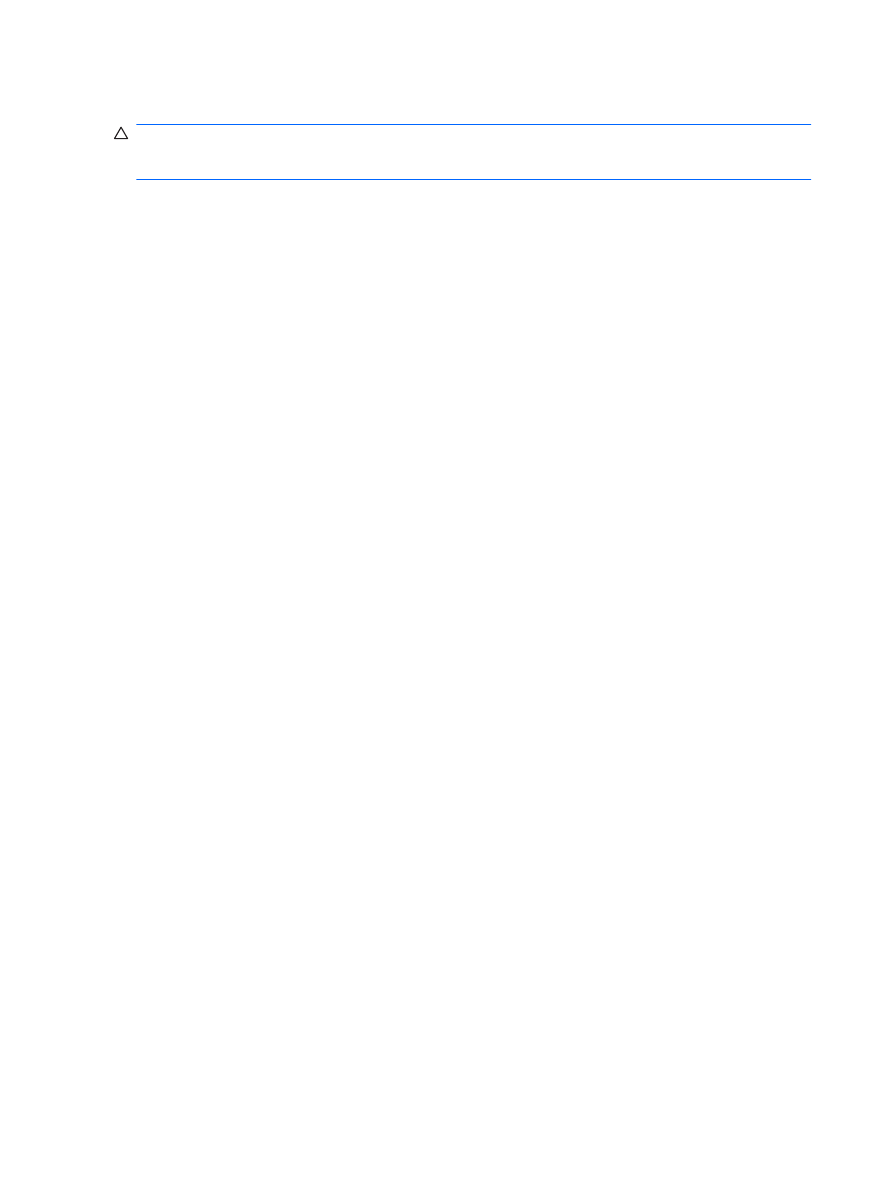
Krok 5: Ponownie włącz funkcje Hibernacja i Uśpij
OSTROŻNIE:
Jeżeli funkcja Hibernacja nie zostanie ponownie włączona po kalibracji, w przypadku
osiągnięcia krytycznie niskiego poziomu naładowania istnieje ryzyko całkowitego rozładowania baterii
i utraty danych.
1.
Kliknij ikonę miernika baterii w obszarze powiadomień, a następnie kliknij przycisk Więcej opcji
zasilania.
– lub –
Wybierz kolejno Start > Panel sterowania > System i konserwacja > Opcje zasilania.
2.
Gdy realizowany jest bieżący plan zasilania, kliknij opcję Zmień ustawienia planu.
3.
Wprowadź ustawienia zanotowane w kolumnie Bateria.
4.
Kliknij opcję Zmień zaawansowane ustawienia zasilania.
5.
Kliknij znak plus obok opcji Uśpij, a następnie kliknij znak plus obok opcji Hibernacja po.
6.
Wprowadź ustawienia zanotowane w kolumnie Bateria.
7.
Kliknij przycisk OK.
8.
Kliknij przycisk Zapisz zmiany.
16
Rozdział 2 Korzystanie z energii baterii
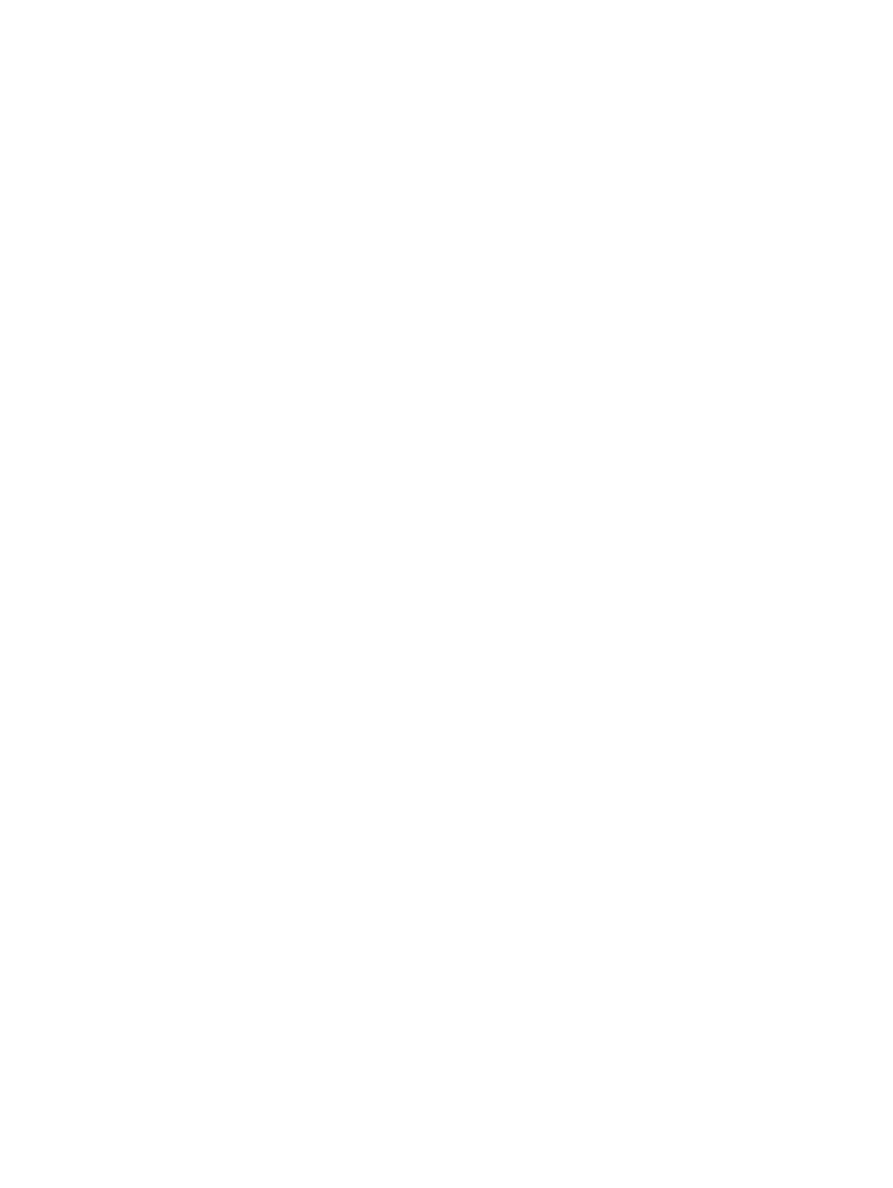
Oszczędzanie energii baterii
●
Wybierz ustawienia niskiego zużycia energii, korzystając z apletu Opcje zasilania Panelu
sterowania systemu Windows.
●
Wyłącz nieużywane połączenia z siecią lokalną (LAN) i bezprzewodową oraz zamknij aplikacje
obsługujące modem.
●
Odłącz nieużywane urządzenia zewnętrzne, które nie są podłączone do zewnętrznego źródła
zasilania.
●
Zatrzymaj, wyłącz lub wyjmij nieużywane karty zewnętrzne.
●
Dopasuj jasność obrazu według potrzeb za pomocą skrótów klawiaturowych
fn+f7
i
fn+f8
.
●
W przypadku dłuższej przerwy w pracy uruchom stan uśpienia lub hibernacji albo wyłącz komputer.
Oszczędzanie energii baterii
17
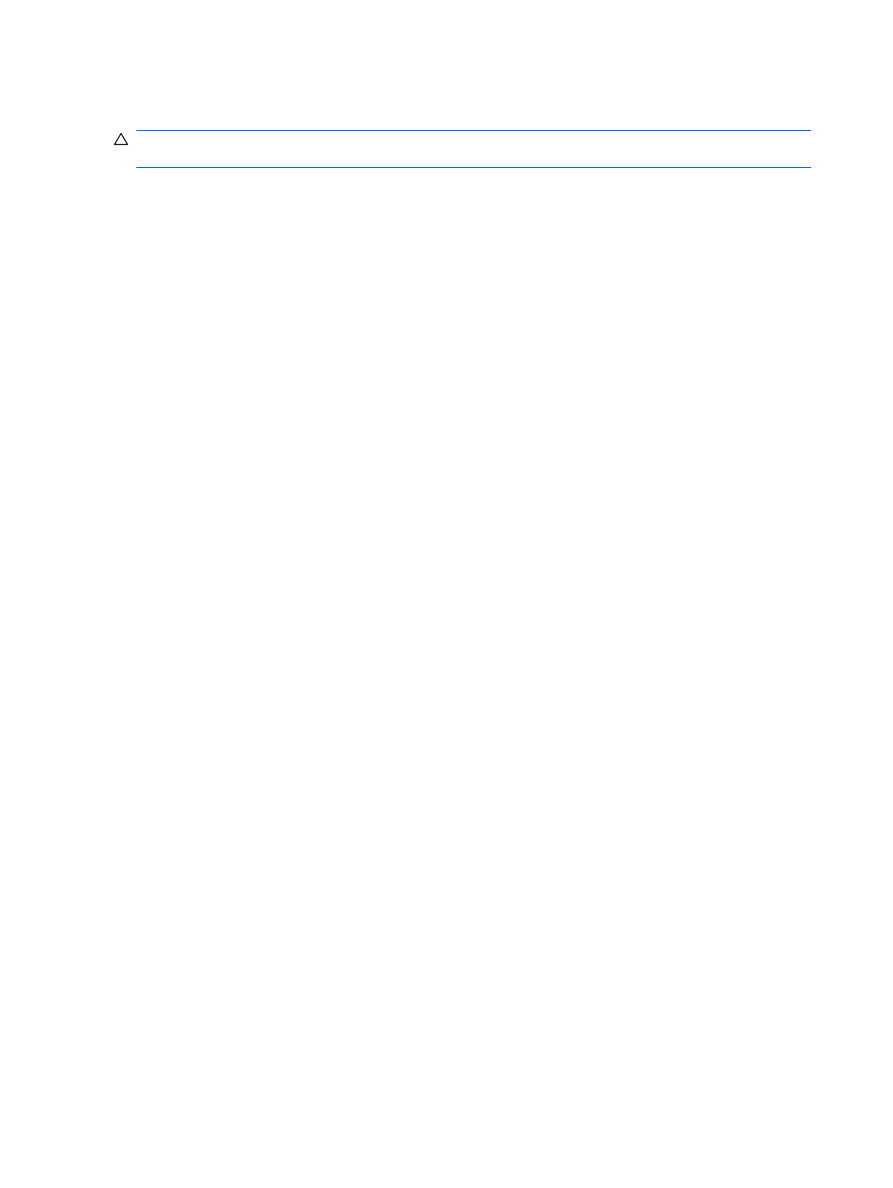
Przechowywanie baterii
OSTROŻNIE:
Aby zapobiec uszkodzeniu baterii, nie należy narażać jej na długotrwałe działanie
wysokich temperatur.
Jeżeli komputer nie będzie używany ani podłączony do zewnętrznego źródła zasilania przez ponad dwa
tygodnie, należy wyjąć z niego baterię i umieścić ją w osobnym miejscu.
Aby zminimalizować stopień samoczynnego rozładowania się przechowywanej baterii, należy umieścić
ją w suchym i chłodnym miejscu.
Przed użyciem baterii, która nie była używana przez co najmniej miesiąc, należy przeprowadzić jej
kalibrację.
18
Rozdział 2 Korzystanie z energii baterii
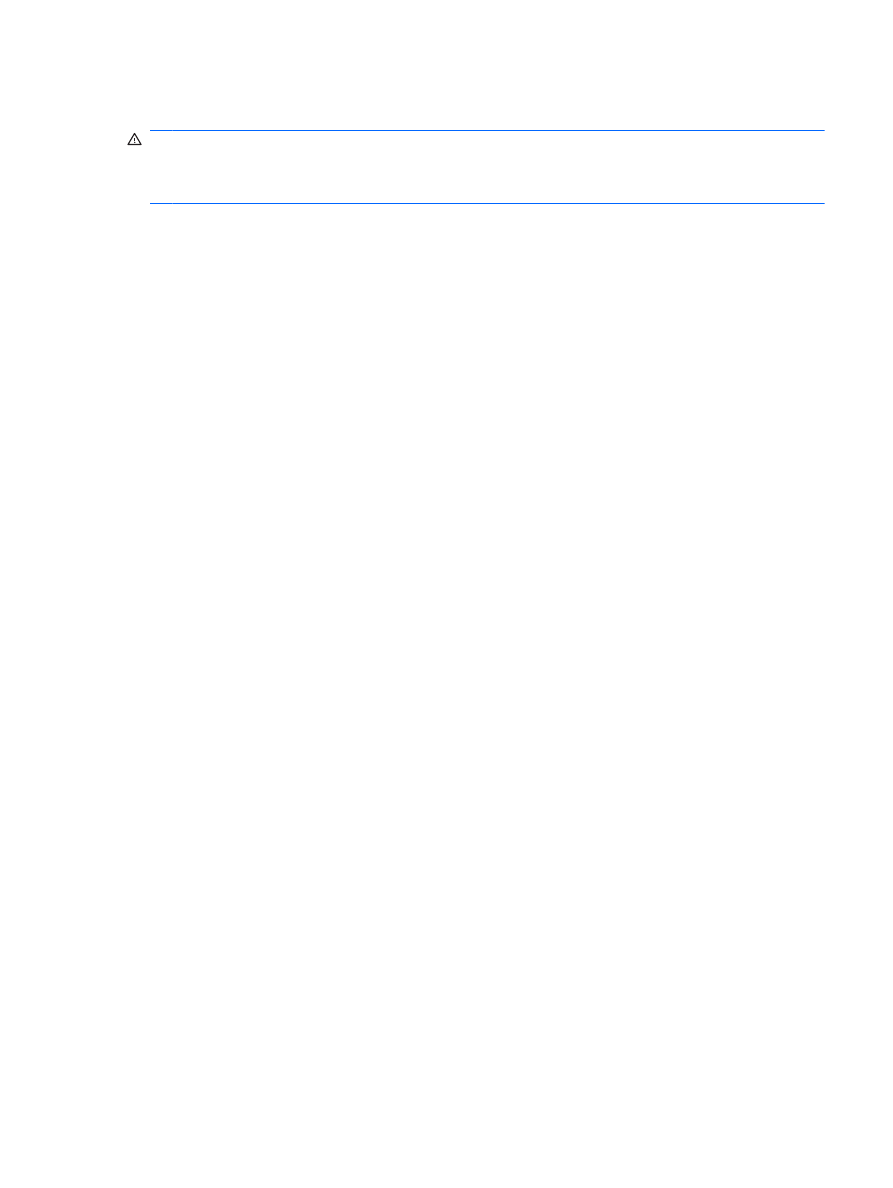
Utylizacja zużytej baterii
OSTRZEŻENIE!
Ze względu na ryzyko pożaru lub eksplozji nie wolno rozkładać na części, zgniatać
ani przekłuwać baterii, zwierać jej zewnętrznych styków ani wrzucać do wody lub ognia. Nie wolno
narażać baterii na działanie temperatur przekraczających 60˚C (140˚F). Baterię należy wymienić tylko
na baterię zatwierdzoną do użycia z tym komputerem.
Więcej informacji na temat utylizacji baterii można znaleźć w podręczniku Uregulowania prawne,
przepisy bezpieczeństwa i wymagania środowiskowe.
Utylizacja zużytej baterii
19
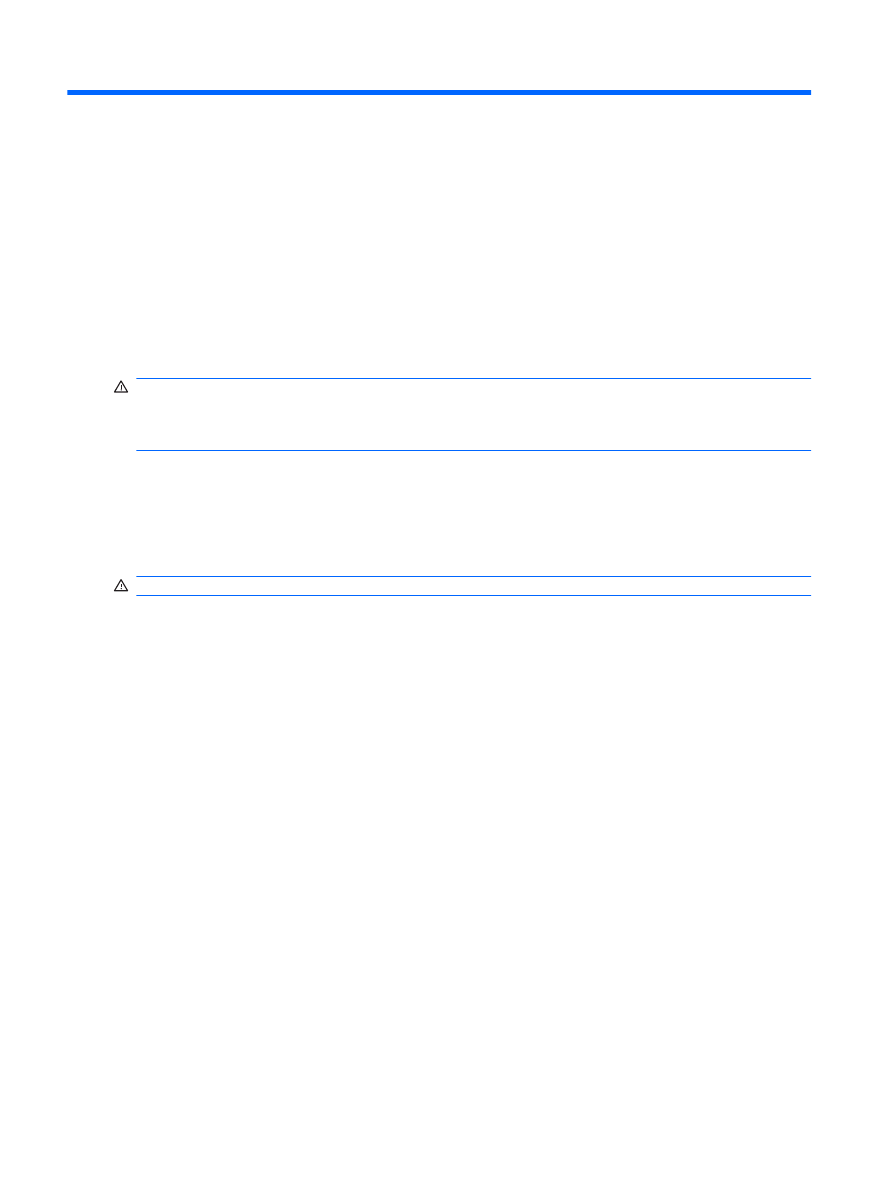
3
Korzystanie z zewnętrznego źródła
zasilania prądem przemiennym
Jako zewnętrzne źródła zasilania prądem przemiennym służą następujące urządzenia:
OSTRZEŻENIE!
Aby zmniejszyć prawdopodobieństwo wystąpienia problemów związanych
z bezpieczeństwem, należy używać wyłącznie zasilacza prądu przemiennego dostarczonego wraz
z komputerem, zamiennego zasilacza dostarczonego przez firmę HP lub zgodnego zasilacza prądu
przemiennego zakupionego opcjonalnie w firmie HP.
●
Zatwierdzony zasilacz prądu przemiennego
●
Opcjonalne urządzenie dokowania lub produkt rozszerzeń
Komputer należy podłączać do zewnętrznego źródła zasilania prądem przemiennym w następujących
przypadkach:
OSTRZEŻENIE!
Nie należy ładować baterii komputera podczas lotu samolotem.
●
Podczas ładowania lub kalibrowania baterii.
●
Podczas instalowania lub modyfikowania oprogramowania systemowego.
●
Podczas zapisywania informacji na dysku CD lub DVD.
Efektem podłączenia komputera do zewnętrznego źródła zasilania prądem przemiennym są
następujące zdarzenia:
●
Rozpoczyna się ładowanie baterii.
●
Jeżeli komputer jest włączony, ikona miernika baterii w obszarze powiadomień zmienia wygląd.
Efektem odłączenia komputera od zewnętrznego źródła zasilania prądem przemiennym są następujące
zdarzenia:
●
Komputer przełącza się na zasilanie bateryjne.
●
Jasność wyświetlacza jest automatycznie zmniejszana w celu przedłużenia czasu pracy baterii.
Aby zwiększyć jasność wyświetlacza, należy nacisnąć skrót klawiaturowy
fn+f8
lub ponownie
podłączyć zasilacz prądu przemiennego.
20
Rozdział 3 Korzystanie z zewnętrznego źródła zasilania prądem przemiennym
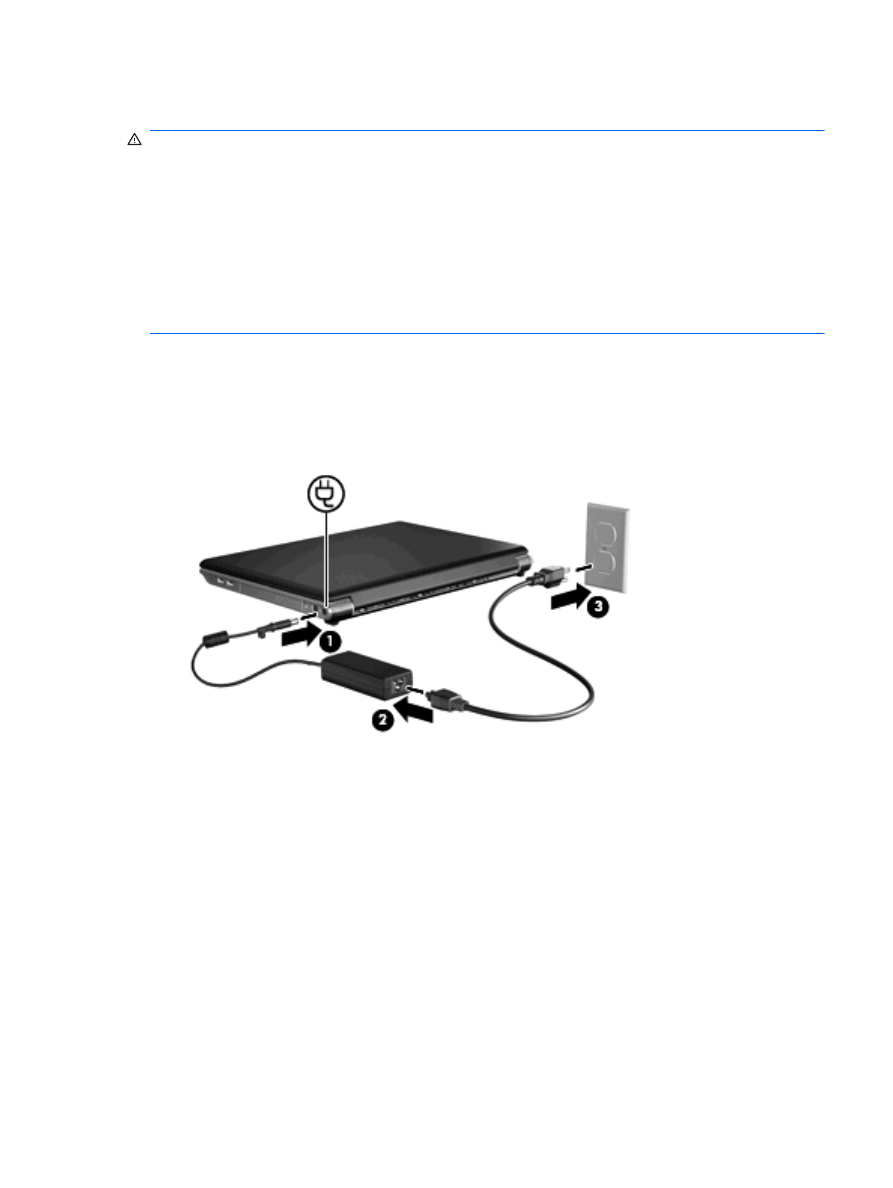
Podłączanie zasilacza prądu przemiennego
OSTRZEŻENIE!
Aby ograniczyć ryzyko porażenia prądem elektrycznym lub uszkodzenia sprzętu:
Kabel zasilający należy podłączyć do gniazda sieci elektrycznej znajdującego się w łatwo dostępnym
miejscu.
Zasilanie należy odłączać od komputera, wyjmując kabel zasilający z gniazda sieci elektrycznej (a nie
odłączając kabel zasilający od komputera).
Jeżeli dostarczono kabel zasilający wyposażony we wtyczkę 3-bolcową, należy go podłączyć do
uziemionego, 3-przewodowego gniazda sieci elektrycznej. Nie wolno w żaden sposób blokować bolca
uziemiającego we wtyczce kabla zasilającego (np. przez podłączenie 2-stykowego adaptera). Bolec
uziemiający pełni bardzo ważną funkcję zabezpieczającą.
Aby podłączyć komputer do zewnętrznego źródła zasilania prądem przemiennym:
1.
Podłącz zasilacz prądu przemiennego do złącza zasilania (1) w komputerze.
2.
Podłącz kabel zasilający do zasilacza prądu przemiennego (2).
3.
Podłącz drugi koniec kabla zasilającego do gniazda sieci elektrycznej (3).
Podłączanie zasilacza prądu przemiennego
21
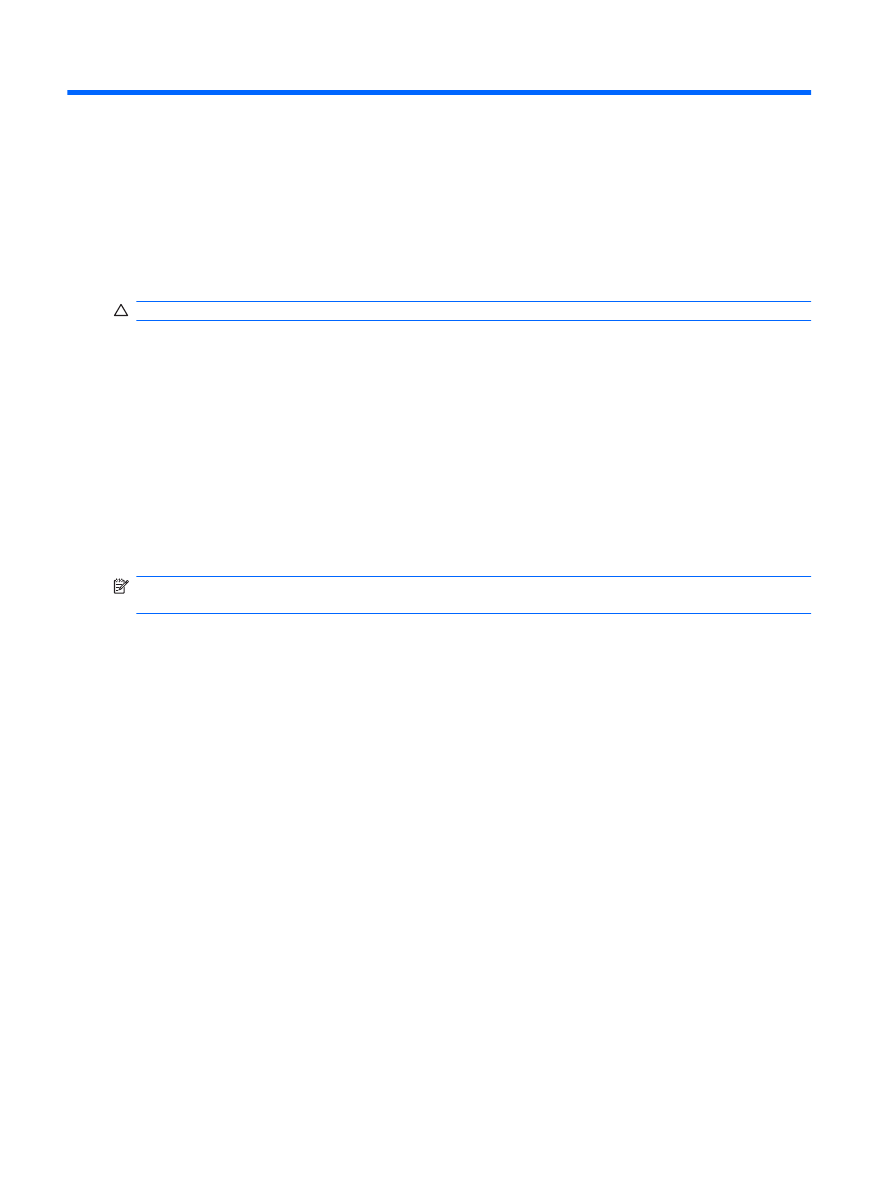
4
Wyłączanie komputera
OSTROŻNIE:
Wyłączenie komputera spowoduje utratę niezapisanych danych.
Polecenie Zamknij powoduje zamknięcie wszystkich programów łącznie z systemem operacyjnym,
a następnie wyłączenie wyświetlacza i komputera.
Komputer należy wyłączać w następujących przypadkach:
●
Jeśli konieczna jest wymiana baterii lub uzyskanie dostępu do elementów znajdujących się
wewnątrz komputera.
●
Podczas podłączania zewnętrznego urządzenia sprzętowego, które nie może być podłączone
poprzez port USB.
●
Jeżeli komputer nie będzie używany ani podłączony do zasilania zewnętrznego przez dłuższy czas.
Aby wyłączyć komputer:
UWAGA:
Jeżeli komputer znajduje się w stanie uśpienia lub hibernacji, przed wyłączeniem należy go
wznowić.
1.
Zapisz pracę i zamknij wszystkie otwarte programy.
2.
Kliknij Start, a następnie kliknij strzałkę umieszczoną obok przycisku blokady.
3.
Kliknij przycisk Zamknij.
Jeżeli system nie odpowiada i nie można wyłączyć komputera przy użyciu powyższej procedury
zamykania, należy użyć następujących procedur awaryjnych, stosując je w poniższej kolejności:
●
Naciśnij kombinację klawiszy
ctrl+alt+delete
, a następnie kliknij przycisk Zasilanie.
●
Naciśnij i przytrzymaj przycisk zasilania przez co najmniej 5 sekund.
●
Odłącz komputer od zewnętrznego źródła zasilania i wyjmij z niego baterię.
22
Rozdział 4 Wyłączanie komputera
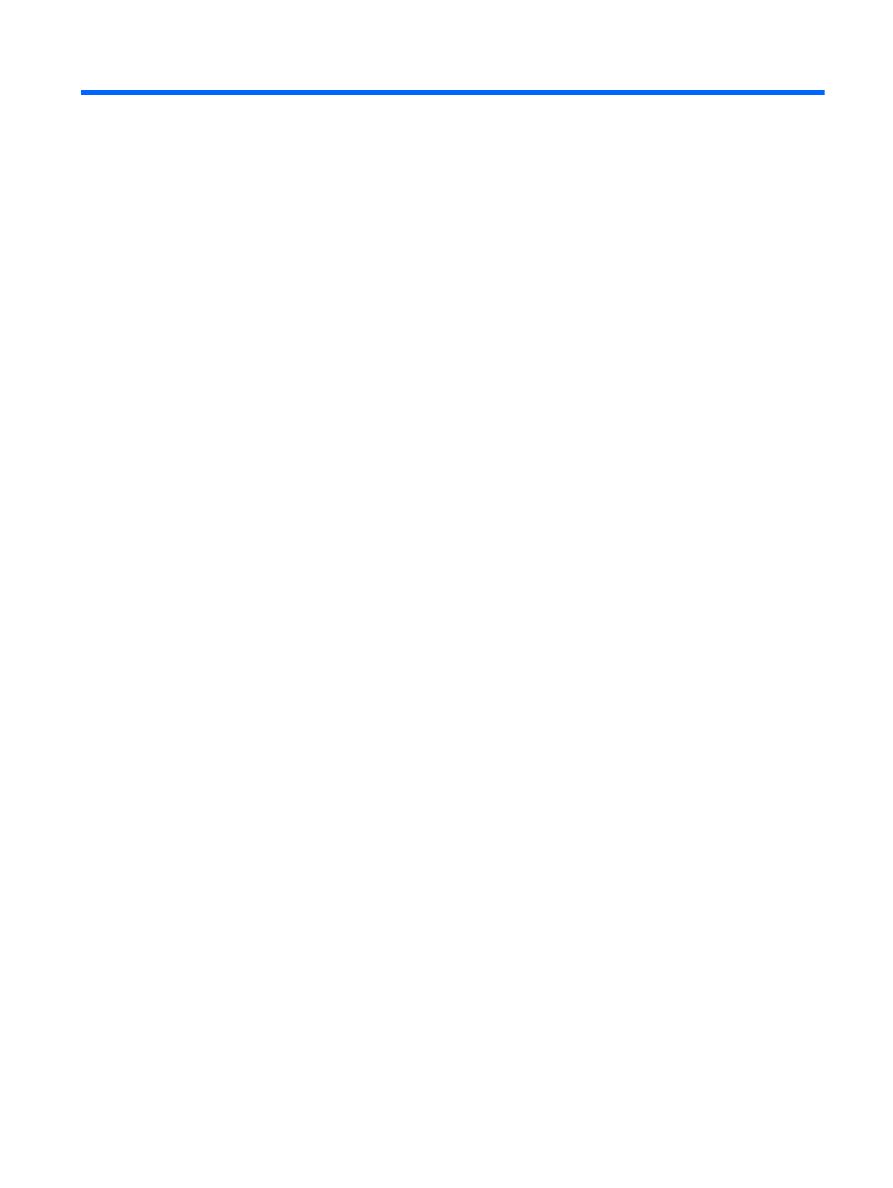
Indeks
B
bateria
kalibrowanie 14
ładowanie 11, 14
niskie poziomy naładowania
baterii 12
oszczędzanie energii 17
ponowne ładowanie 15
przechowywanie 18
utylizacja 19
wkładanie 9
wyjmowanie 9
H
Hibernacja
inicjowanie 2
uruchamianie, gdy poziom
naładowania jest krytycznie
niski 12
wyłączanie 2
K
kalibrowanie baterii 14
krytycznie niski poziom
naładowania baterii 12
Ł
N
niski poziom naładowania
baterii 12
nośniki 1
nośniki z funkcją odczytu 1
nośniki z funkcją zapisu 1
O
oszczędzanie, energia 17
P
podłączanie, zewnętrzne źródło
zasilania 21
podróżowanie z komputerem 18
przechowywanie baterii 18
S
stan wstrzymania
system nie odpowiada 22
system operacyjny 22
T
temperatura 18
temperatura baterii 18
W
wskaźnik baterii 11, 12
wyłączanie komputera 22
Z
zamykanie 22
zasilacz prądu przemiennego,
podłączanie 21
zasilanie
zasilanie z baterii 6
zatrzaski zwalniania baterii 9
Indeks
23
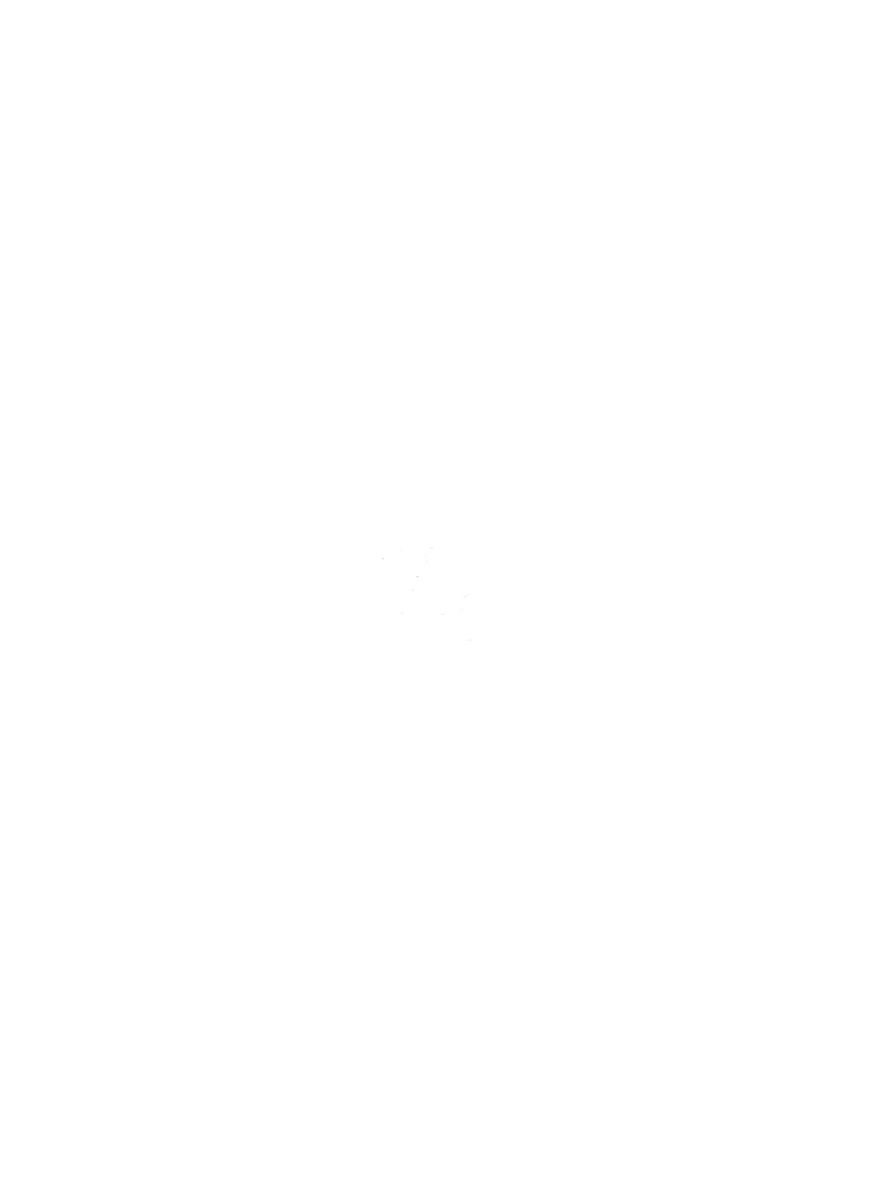
Document Outline
- Ustawianie opcji zasilania
- Korzystanie z energii baterii
- Znajdowanie informacje o baterii w module Pomoc i obsługa techniczna
- Wyświetlanie informacji o poziomie naładowania baterii
- Wkładanie lub wyjmowanie baterii
- Ładowanie baterii
- Zarządzanie niskimi poziomami naładowania baterii
- Rozpoznawanie niskich poziomów naładowania baterii
- Rozwiązywanie problemu niskiego poziomu naładowania baterii
- Aby rozwiązać problem niskiego poziomu naładowania baterii, w sytuacji gdy dostępne jest zewnętrzne ...
- Aby rozwiązać problem niskiego poziomu naładowania baterii, w sytuacji gdy dostępna jest naładowana ...
- Aby rozwiązać problem niskiego poziomu naładowania baterii, w sytuacji gdy nie są dostępne źródła za ...
- Aby rozwiązać problem niskiego poziomu naładowania baterii w sytuacji, gdy nie można wyłączyć trybu ...
- Kalibrowanie baterii
- Oszczędzanie energii baterii
- Przechowywanie baterii
- Utylizacja zużytej baterii
- Korzystanie z zewnętrznego źródła zasilania prądem przemiennym
- Wyłączanie komputera
- Indeks
Wyszukiwarka
Podobne podstrony:
zarzadzanie energia windows 8
Wyłączanie automatycznej defragmentacji dysku w Windows Vista, KOMPUTER - SERWIS - EDUKACJA, 02 Wind
UAC Nosze - Wygodne wyłączanie kontroli użytkownika w Windows Vista, KOMPUTER - SERWIS - EDUKACJA, 0
Windows Vista tworzymy listę z zawartością folderu
cwwvin 4 windows vista pl instalacja i naprawa cwiczenia praktycznie ebook promocyjny helion pl KJID
Jak sprawdzić ilość pamięci RAM (Windows 7 i Windows Vista)
Jak sprawdzić model karty dźwiękowej (Windows 7 i Windows Vista)
Usuwanie programów startujących wraz z Vistą, KOMPUTER - SERWIS - EDUKACJA, 02 Windows Vista
Informacje o systemie (Windows 7 i Windows Vista)
300 214932 zarzadca energia
Windows Vista - błąd zapisu pliku w katalogu głównym dysku, KOMPUTER - SERWIS - EDUKACJA, 02 Windows
EDYCJE WINDOWS VISTA , INFORMATYKA, informatyka c.d
Windows Vista problem z odnośnikami zawierającymi adres e-mail, KOMPUTER - SERWIS - EDUKACJA, 02 Wi
Po prostu sieci komputerowe w Windows Vista PL
ZMIANA ADRESU MAC KARTY WIFI WINDOWS VISTA XP 7, LINUX
Windows Vista - ustawienia folderów nie są zapamiętywane, KOMPUTER - SERWIS - EDUKACJA, 02 Windows V
Vista Pokazywanie lub ukrywanie rozszerzeń nazw plików, KOMPUTER - SERWIS - EDUKACJA, 02 Windows Vis
Słownik, ACPI (Advanced Configuration and Power Interface): Standard zarządzania energią wypracowany
więcej podobnych podstron